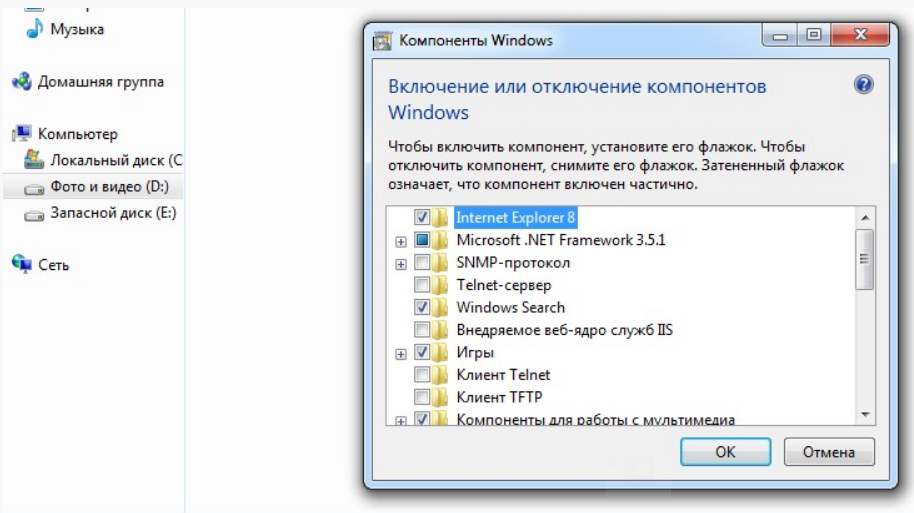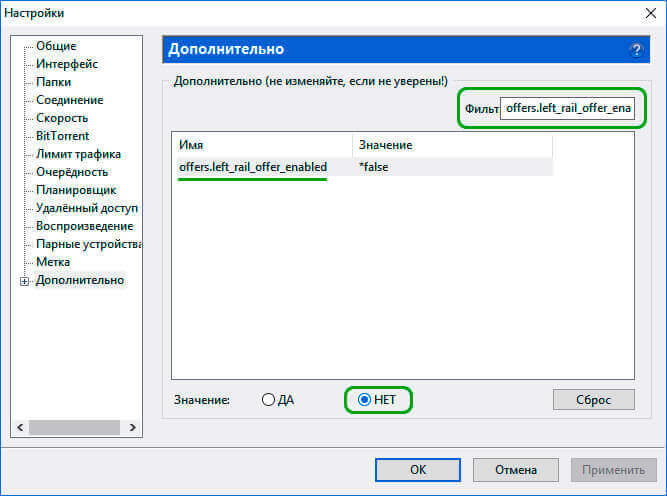Убедитесь в том, что у вас самая свежая версия браузера
Прежде всего не забывайте проверять актуальность установленной у вас версии браузера. Устаревшие версии браузеров более уязвимы к вирусам и различным хакерским атакам. Далеко в прошлом остались те времена, когда появление каждой новой версии было настоящим событием; сегодня мелкие изменения могут вноситься чуть ли не ежедневно, а большие «номерные» версии многих интернет-просмотрщиков выходят по несколько раз в год. Именно поэтому почти во всех современных браузерах предусмотрено автоматическое обновление, гарантирующее вам самую свежую версию приложения без необходимости что-то устанавливать вручную.
В браузере Firefox зайдите в «Настройки», далее в закладку «Дополнительно», «Обновления» — и выберите пункт «Автоматически устанавливать обновления». Если вы установите старую версию, то процесс загрузки и установки обновления начнётся автоматически при открытии окна «О Firefox».
Для проверки и установки обновлений в Chrome зайдите в «Настройки» и выберите пункт «О программе».
В Opera нужно зайти в «Настройки», выбрать закладку «Расширенные» и раздел «Безопасность» в списке в левой части окна. Здесь в пункте «Обновления Opera» выбираем «Устанавливать автоматически».
Как включить/отключить JavaScript в браузере Google Chrome?
Для того чтобы включить обработку JavaScript в браузере Google Chrome, сделайте следующее.
1. Перейдите в настройки. Для этого в адресную строку браузера введите:
и нажмите «Enter» на клавиатуре.
Альтернативный вызов страницы с настройками возможен через меню, которое открывается нажатием на три точки в правом верхнем углу.
2. Далее, в левой части экрана нажмите на иконку ≡, и после того, как у вас появилось меню, выберите в нем пункт «Дополнительные», раздел «Конфиденциальность и безопасность»:
3. На открывшейся странице вы ищете «Настройки контента»:
и переходите к нему.
4. На новой странице вы ищете «JavaScript»:
и также переходите к нему.
5. На открывшейся странице включаете или отключаете (по желанию) обработку JavaScript:
Для этого переведите чекбокс в соответствующее состояние.
Помимо этого, на этой же странице вы можете добавить исключения в виде белого (разрешенных сайтов) и черного (запрещенных сайтов) списка сайтов.
Яндекс.Браузер
Так как он разработан на базе Хрома, здесь всё выполняется схожим образом. Щёлкнув по иконке в виде трёх горизонтальных линий, перейдите к настройкам. Затем щёлкните по «Показать дополнительные настройки». В разделе «Защита личных данных» перейдите к настройкам содержимого. Разрешите или запретите использование JavaScript в зависимости от того, что вы хотите сделать: включить или выключить его.
Отключение выполняется точно так же, как и включение для каждого конкретного браузера. С той лишь разницей, что вам понадобится убрать птичку (точку) с соответствующего пункта.

Обновляйте дополнения и плагины
Обновления и плагины браузеров также должны обновляться автоматически. Чтобы убедиться в том, что у вас включена эта опция, в Firefox нажмите клавиши Ctrl+Shift+A (в OS X — CMD+Shift+A) и зайдите в раздел «Управление дополнениями», нажмите на иконку с шестерёнкой и поставьте галочку в пункте «Автоматически обновлять дополнения».
В Chrome нужно зайти в «Настройки», выбрать раздел «Расширения» и отметить галочкой «Режим разработчика», после чего вы увидите кнопку «Обновить расширения».
К сожалению, встречаются случаи, когда в обновления для расширений попадает зловредный код, поэтому для защиты от подобных «вирусных обновлений» стоит установить дополнение Extension Defender, существующее в версиях для Firefox и Сhrome.
Актуальность плагинов вроде Flash, Java или Adobe Reader обычно поддерживается автоматически, но можно дополнительно использовать бесплатную утилиту Qualys BrowserCheck, сканирующую соответствующие папки всех браузеров и определяющую устаревшие версии плагинов и прочие уязвимости в системе безопасности. Эту утилиту можно установить как плагин либо провести сканирование онлайн без установки.
Защитите браузер паролем
Если вашим компьютером пользуется кто-то ещё, то он сможет не только видеть историю посещений (если вы её не удаляете или не пользуетесь режимом инкогнито), но и устанавливать и удалять плагины и расширения, изменять настройки и даже заходить в ваши аккаунты, если вы сохранили в браузере логины и пароли. К счастью, с помощью специальных дополнений можно защитить ваши данные от любопытных глаз.
В Firefox есть встроенная функция «Мастер-пароль», доступная через вкладку «Защита» настроек браузера. Мастер-пароль позволяет защитить личные данные, включая логины и пароли к разным онлайновым сервисам, сохранённым в браузере. Однако функциональность «мастер-пароля» можно расширить, установив дополнение
MasterPassword+, которое позволяет заблокировать весь браузер в целом: потребуется ввод пароля — как при запуске Firefox, так и через заданное время простоя. Все расширенные настройки будут доступны в видоизменённом окне в закладке «Защита».
В браузере Chrome защитить личные данные можно, просто настроив отдельные пользовательские учётные записи, но можно поступить иначе, установив расширение ChromePW. Это расширение блокирует доступ к браузеру при помощи пароля (вы можете добавить подсказку и число попыток ввода пароля) и автоматически закрывает Chrome в случае, если кто-то попытается обойти ChromePW, отключив его через диспетчеры задач.
В современных версиях Internet Explorer отсутствует опция блокировки браузера при помощи пароля, но вы можете запретить внесение изменений в настройки через «Редактор групповых политик» в Windows (кроме версий Home). Нажмите кнопку «Пуск» и в строке «Запустить» введите gpedit.msc (в 64-битной версии Windows 8 этот файл находится по адресу C:WindowsSysWOW64).
Откройте «Конфигурацию компьютера» — «Административные шаблоны» — «Компоненты Windows» — «Internet Explorer», и вы получите доступ к настройкам вроде «Не позволять пользователям включать или отключать дополнения» или «Не допускать удаление истории закачек». Чтобы задействовать опцию, нужно дважды щёлкнуть по строке и выбрать значение «Включено».
Запускайте браузер в «песочнице»
Несмотря на все достоинства различных антивирусных пакетов, они далеко не всегда способны предотвратить несанкционированное внесение изменений в настройки браузера, особенно если эти изменения произошли в результате сознательной установки какой-то программы (или потому что вы не обратили внимание на какие-то пункты в установщике и не сняли какие-то галочки). Самый эффективный способ защиты браузера от подобных изменений — это запускать его в «песочнице», специальной программной оболочке, изолированной от внешний влияний
Чтобы запустить в «песочнице» IE, Chrome или Firefox, нужно либо дважды щёлкнуть по ярлыку «Браузер в песочнице» на рабочем столе, либо щёлкнуть правой кнопкой мыши на иконку Sandboxie в области уведомлений (системном трее) и выбрать пункт «Запустить Web-браузер». Программа имеет русифицированный пользовательский интерфейс, так что разобраться в прочих настройках не составит особого труда.
Как включить JavaScript
Если у Вас отключён JS, то содержание или функциональность веб-страницы будет страдать. Используя настройки своего браузера, Вы можете активировать этот язык программирования. Давайте посмотрим, как это сделать в популярных интернет-обозревателях Mozilla Firefox и Google Chrome. Итак, начнём.
Mozilla Firefox
- Нужно открыть Mozilla Firefox и указать в адресной строке следующую команду: about:config .
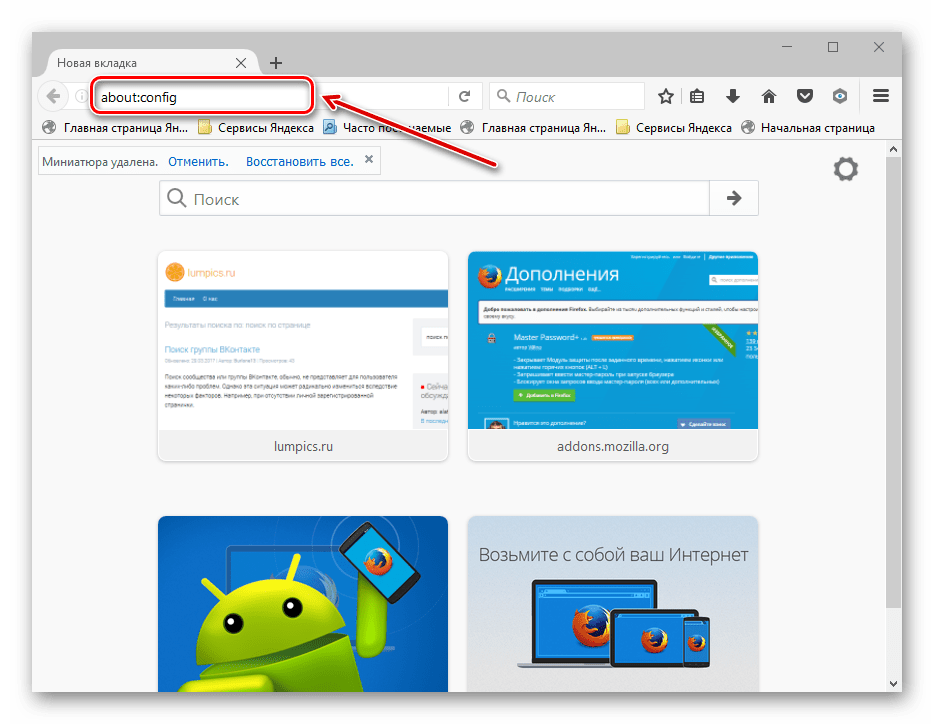
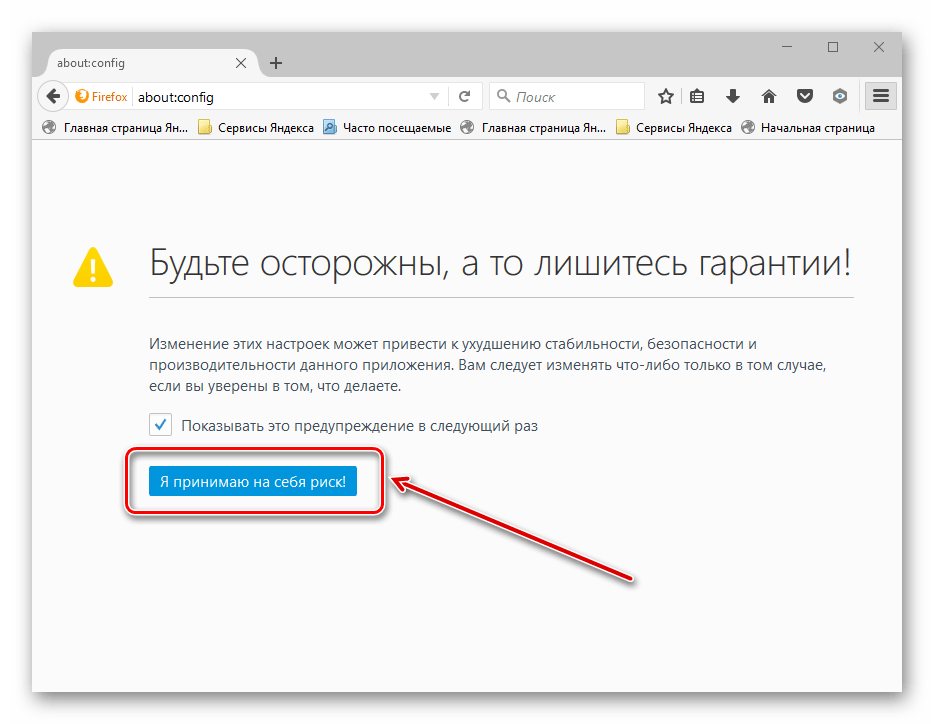
В появившеюся строку поиска указываем javascript.enabled.
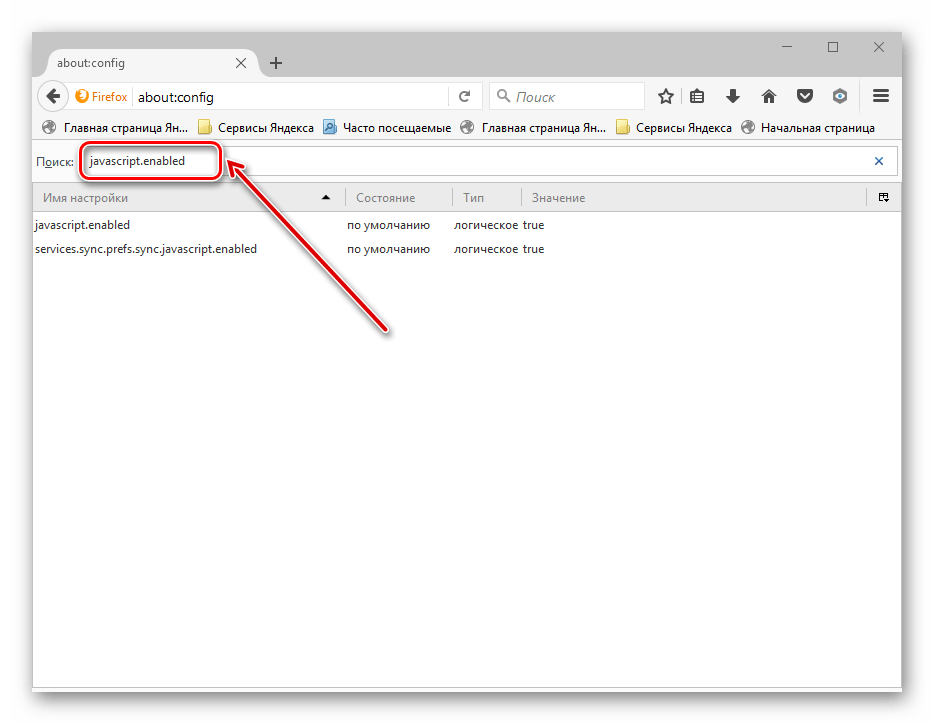
Теперь нужно поменять значение с «false» на «true». Для этого кликаем правой кнопкой мышки по результату поиска – «javascript.enabled», и жмём «Переключить».
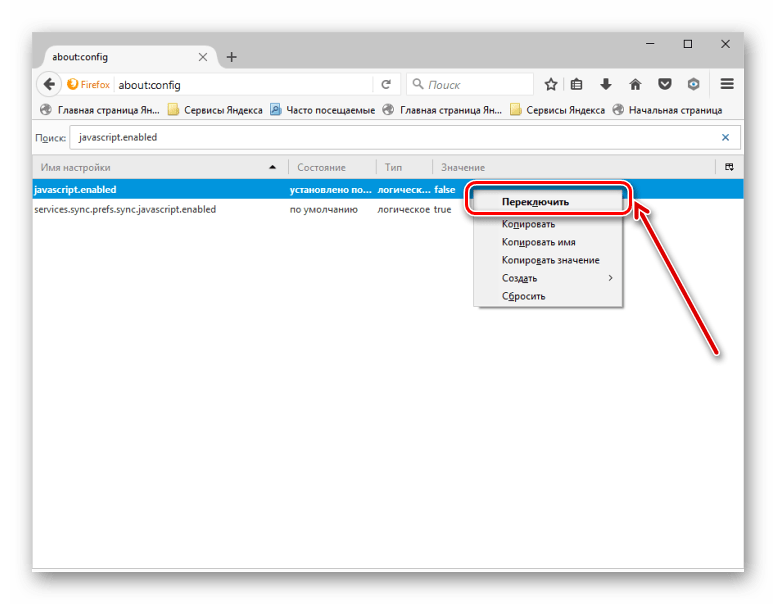
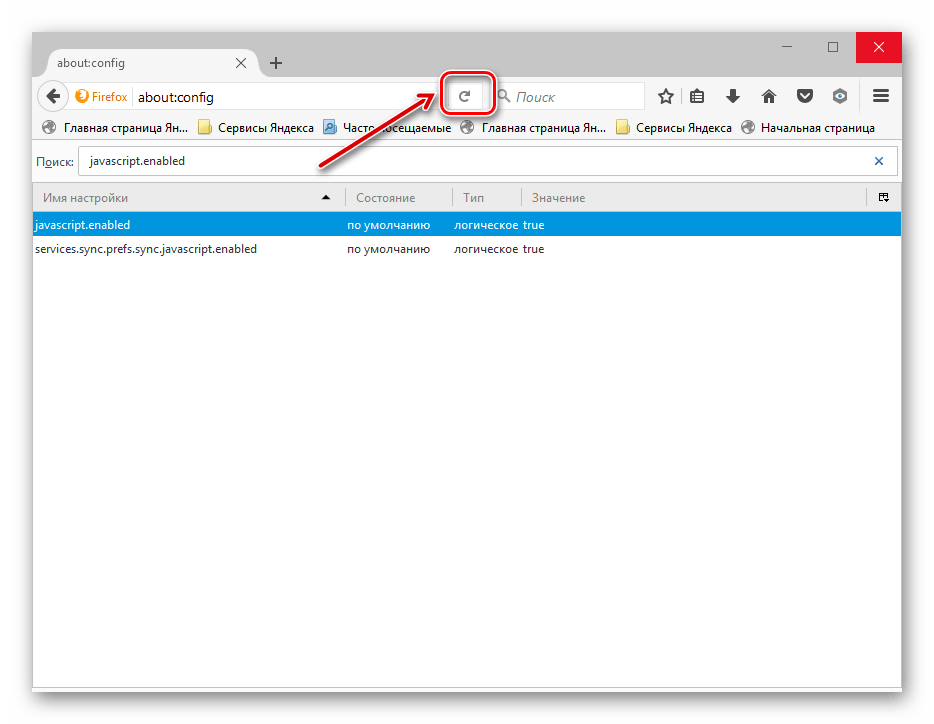
и видим, что мы установили значение «true», то есть, JavaScript теперь включен.
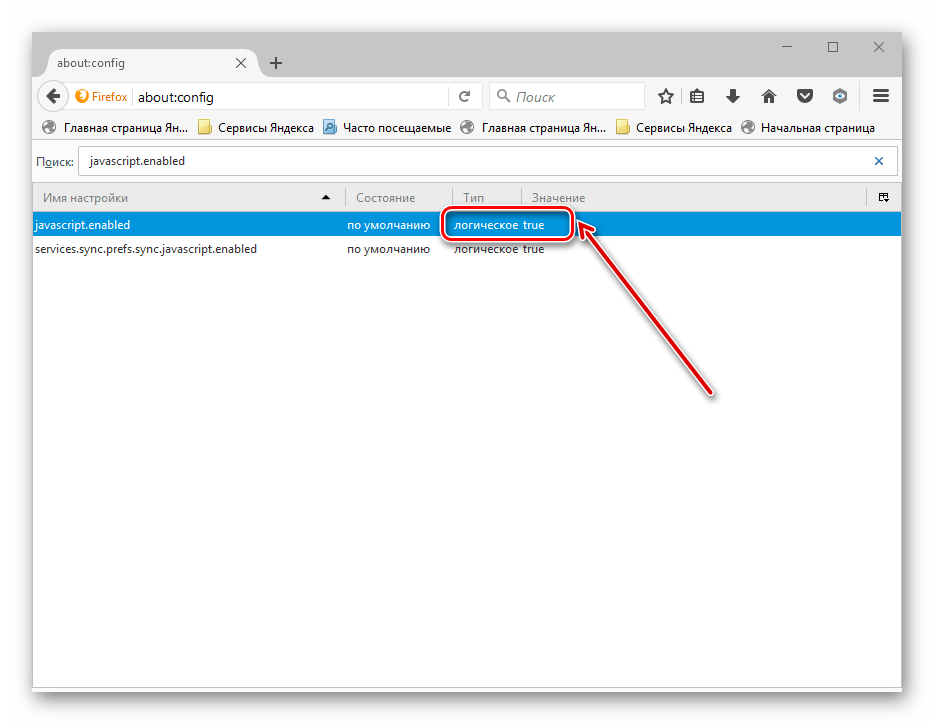
Google Chrome
- Для начала необходимо запустить Google Chrome и перейти в меню «Управление» – «Настройки».
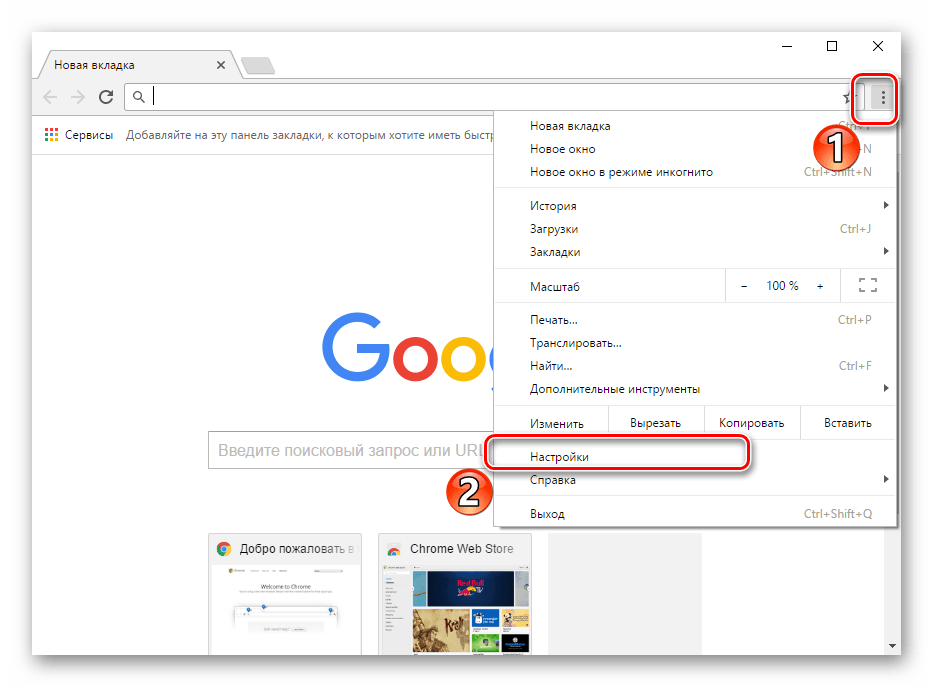
Теперь нужно спуститься в самый низ страницы и выбрать «Дополнительные настройки».
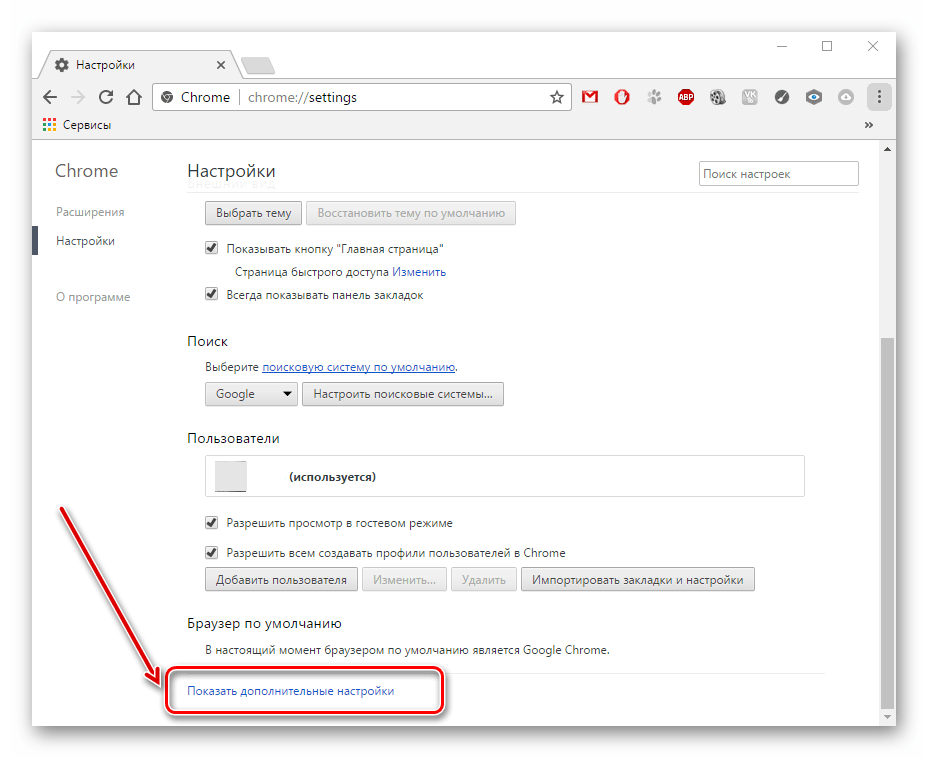
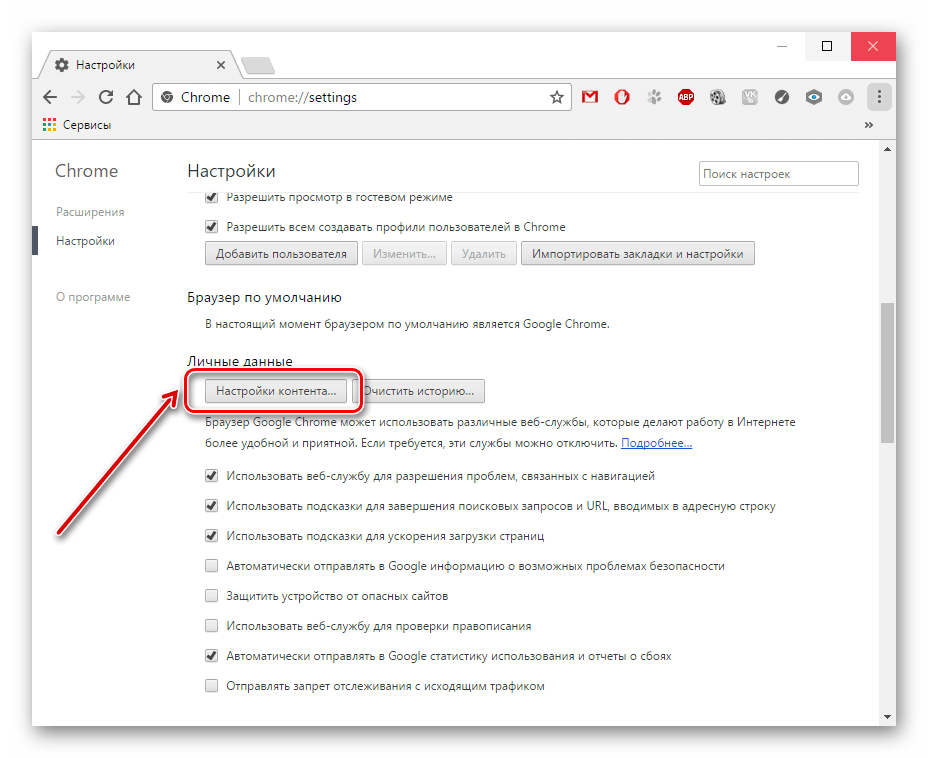
Появится рамка, где есть раздел «JavaScript». Нужно поставить галочку возле пункта «Разрешить» и кликнуть «Готово».
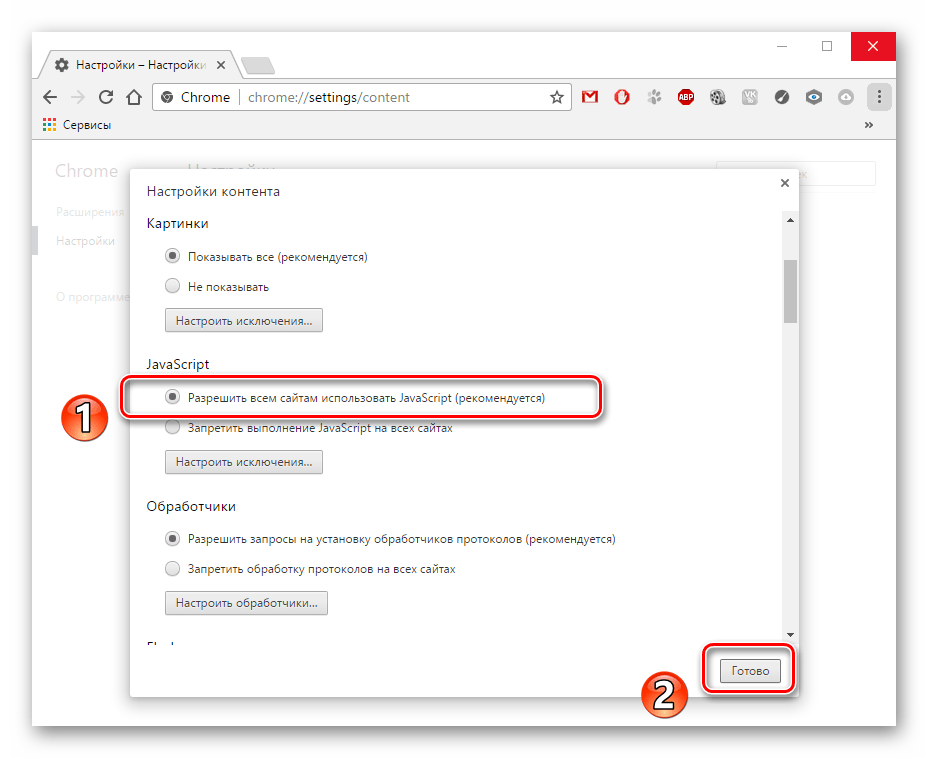
Закрываем «Настройки контента» и обновляем страницу, нажав «Обновить».
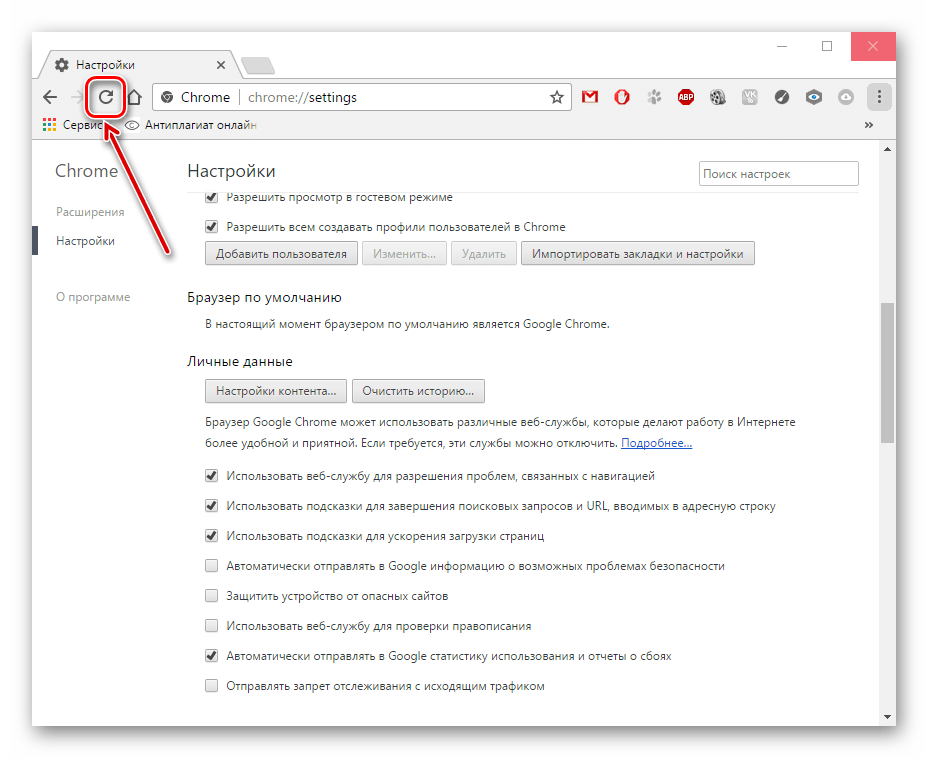
Также, Вы можете ознакомится с тем, как включить JS в таких известных обозревателях, как, Opera, Яндекс.Браузер, Internet Explorer.
Как видно из статьи, активировать JavaScript не трудно, все действия производятся в самом веб-обозревателе.
Включение и отключение JavaScript в популярных браузерах
Каждый современный пользователь достаточно много времени проводит в интернете. Соответственно, большую часть времени приходится работать именно с браузером. Чтобы возможности работы в программе были шире, а весь просматриваемый контент выглядел лучше, разработчиками внедряются некоторые дополнительные элементы. В этой статье подробно рассмотрим, как включить JavaScript в браузере или выключить его, а также, что это такое и как оно может повлиять на работу в интернете. Давайте разбираться. Поехали!
JavaScript — это язык программирования, работающий в браузере, который позволяет сайтам лучше выглядеть и быть более функциональными. О том, как его активировать в конкретном браузере, далее в статье.
Как включить/отключить JavaScript в Яндекс.Браузере?
Для того чтобы включить обработку JavaScript в Яндекс.Браузере, сделайте следующее.
1. Перейдите в настройки. Для этого в адресную строку браузера введите:
и нажмите «Enter» на клавиатуре.

Альтернативный вызов страницы с настройками возможен через меню, которое открывается нажатием на иконку ≡ в правом верхнем углу.
2. Далее открывшуюся страницу прокрутите в самый низ, где вы увидите кнопку «Показать дополнительные настройки»:
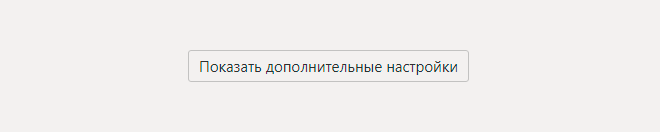
Нажимаете на нее.
3. В раскрывающемся списке, в разделе «Личные данные», найдите кнопку «Настройки содержимого»:
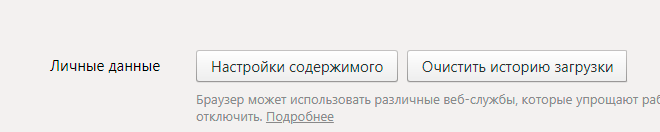
Нажмите на нее, после чего в всплывающем окне найдите настройку «JavaScript»:
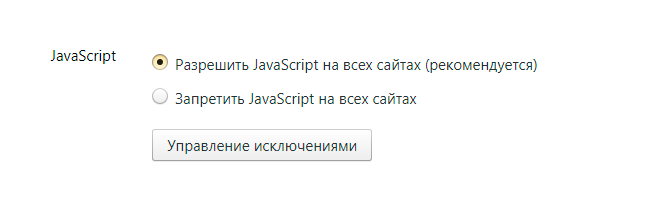
Именно здесь вы и выставляете нужное вам значение обработки JavaScript. Здесь же, чуть ниже вы можете управлять исключениями (черным и белым списком сайтов).
2 Answers 2
active oldest votes5
I’ve found a solution:
Applets requires 32-bit JRE installed on client machine (and as IE Plugin). Or to be more specific IE ActiveX mechanism works only with 32-bit Java because all IE are 32-bit by default. There are also 64-bit IE version, but I don’t try it.
I used the newest .
Some hints for anyone to make applets work (even in 2017):
- Check Internet Explorer version (32- or 64-bit) — look at Help -> About Internet Explorer, if there is no 64-bit info, then you probably use 32-bit. Check also Windows Task Manager and search for *32 processes. More info in other SO questions like this.
- Disable ActiveX Filtering may also help. But in my situation, this wasn’t necessary because IE displays message which warn about running Java plugin and I just need to accept this.
- I have disabled option: Enable Protected Mode on Security tab in Internet Options window (for Internet zone).
More information can be retrieved from this discussion:
https://answers.microsoft.com/en-us/ie/forum/ie11-iewindows_10/cannot-access-secure-website-that-requires-java/173f732b-7377-41f6-8c6f-2ae171f4da7a?auth=1
|improve this answer1
Above answer was useful. But we did an update to jre1.8.0_144. I reinstalled 32 bit JDK in my system which integrated a java plug-in 11.144.2 automatically as add on in my Internet explorer 11. Also I could see the architecture of the plugin as 32 bit and 64 bit.
Its good to download a 32 bit jre which will automatically configure the necessary add on. This fix made IE to run applets.
|improve this answer
Включение JavaScript в Internet Explorer 11
В окне Свойства браузера перейдите на вкладку Безопасность
- Далее нажмите кнопку Другой…
- В окне Параметры найдите пункт Сценарии и переключите Активные сценарии в режим Включить
Потом нажмите кнопку Ок и перегрузите ПК для сохранения выбранных настроек
JavaScript — язык, созданный для того, чтобы легко и просто встраивать сценарии в программы и приложения, такие как веб-браузеры. Его использование придает сайтам функциональности, поэтому следует включать JavaScript в веб-обозревателях, в Internet Explorer в том числе.
Мы рады, что смогли помочь Вам в решении проблемы.
Опишите, что у вас не получилось.
Помогла ли вам эта статья?
Asked2 years, 5 months agoActive1 year, 10 months agoViewed 12k times 5
I have application build with Java Applets, which works fine for Windows 7 with IE 9. Now I’m trying move it to another environment. There is Internet Explorer 11.
To run applet I’m using Oracle Deployment Toolkit Script with latest version taken from https://www.java.com/js/deployJava.txt. But the script doesn’t detect Java Plugin. It only redirects to page (suggesting to download latest ).
But my browser has Java Plugin installed (here JRE 1.7.80):
There are also two SSV Helpers — maybe they cause the problem?
Java 8 (u144) cause the same problem.
Question:
How to detect Java Plugin in IE 11 and run applet?
Is it problem with or IE 11 configuration?
More explanations:
Oracle script uses such code to detect JRE version in IE (deployJava source — lines 1172-1188):
Unfortunately, ActiveX seems to be limited, restricted or disabled in IE 11. This topic on SO is here… anyone knows any details?
I run manually (in IE 11.1480 developer console) this code:
which returns:
But running the same code in a bit older IE 11.09600 returns object:
I’m confused… Can Oracle do the script better?
Specification:
Internet Explorer 11, Version: 11.1480… Update Versions: 11.0.44
System: Windows Server
Java: tested with 1.8.144 and after 1.7.80
Applets run by Oracle deployJava.js
|improve this question
Как включить/отключить JavaScript в браузере Microsoft Edge?
Microsoft Edge – эксклюзивный браузер от Microsoft для операционной системы Windows 10. В нем включение обработки JavaScript происходит следующим образом.
1. На клавиатуре нажмите одновременно комбинацию клавиш:
после чего у вас появится окно выполнения команд. В него вы вводите:
и жмете «OK» или клавишу «Enter» на клавиатуре.
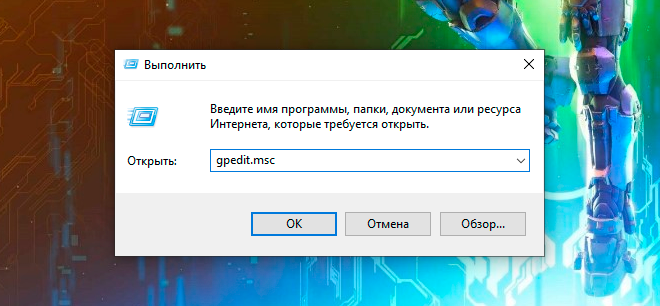
2. Далее, в открывшемся окне, в левой его части, перейдите по такому пути: Конфигурация компьютера > Административные шаблоны > Компоненты Windows > Microsoft Edge.
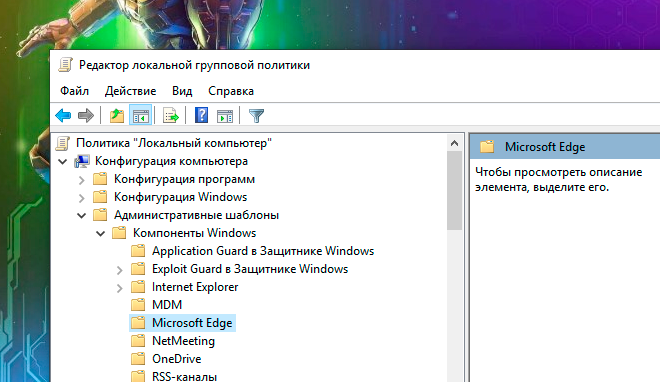
А в правой части этого же окна найдите «Позволяет запускать сценарии, например JavaScript» и щелкните по нему два раза левой кнопкой мыши.
3. В открывшемся окне выставите необходимое вам значение, после нажмите кнопку «Применить», а затем «OK».
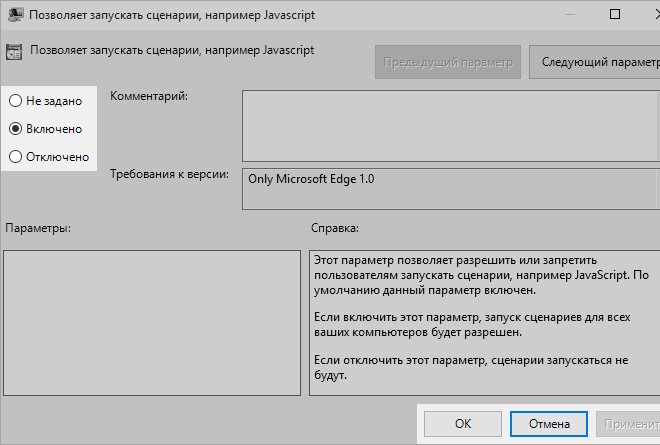
Обратите внимание, что редактирование этой опции доступно не во всех редакциях Windows 10
Запретите подмену домашней страницы
Бесплатные приложения нередко включают в себя многочисленные «обязательные бонусы», среди которых самым безобидным, пожалуй, является принудительная замена домашней страницы и настроек новой закладки в браузере без вашего ведома. То есть вместо выбранной вами страницы будет открываться веб-сайт разработчика этого приложения или его рекламного спонсора.
Отменить такую несанкционированную замену в Chrome можно, зайдя в «Настройки» и отметив в разделе «Внешний вид» пункт «Показывать кнопку Главная страница». Нажав на ссылку «Изменить», можно исправить адрес домашней страницы на выбранный вами.
В Firefox нужно зайти в «Настройки», выбрать закладку «Основные» и нажать кнопку «Восстановить по умолчанию» либо ввести конкретный URL.
В Internet Explorer следует зайти в «Инструменты», «Настройки интернета» и щёлкнуть по кнопке «Использовать по умолчанию» либо ввести адрес нужной страницы.
Для Firefox пока не существует такого же простого способа защиты домашней страницы, но если у вас есть права администратора в системе, то можно воспользоваться небольшим скриптом. Откройте «Блокнот» и наберите в нём следующий текст (замените кавычки-«ёлочки» на прямые):
Снова откройте «Блокнот» и наберите такой текст:
pref(«general.config.filename», «mozilla.cfg»);
Сохраните его под названием local-settings.js и поместите в папку Mozilla Firefoxdefaultpref. Перезапустите Firefox. Теперь ваша домашняя страница защищена от изменений, и разблокировать её можно будет, лишь удалив содержимое файла mozilla.cfg.
Как отключить internet explorer в Windows 10
- Explorer.exe и Internet Explorer
- Как можно убрать рекламу
- Чистим КЭШ
- Отключаем Internet Explorer
- Предупреждение
С самого начала нужно разобраться что именно нужно удалить и почему. Ввиду того, что в Windows (виндовс) есть как минимум два «експлорера»: Explorer.exe и Internet Explorer. Первый представляет собой процесс Проводник, так называемый оконный интерфейс операционной системы. С выхода в свет Windows 98 он базируется на движке Internet Explorer. А второй и есть тот самый браузер для выхода пользователя в интернет. Последний в роду имеет номер 11, а на замену ему пришел заново разработанный Edge.
Надо сказать, что развитие IE остановилось в свое время на 4 и 5 версиях, так как в 2001 году вместе с выходом XP в свет вышла шестая версия Internet Explorer. Производитель не давал возможности сторонним разработчикам вносить изменения в код программы, в связи с этим убрать рекламу было невозможно. После чего Microsoft на много лет отстала от других производителей браузеров, хотя и занимала лидирующие позиции среди пользователей так как поставляла браузер встроенным в операционную систему.
Возможно, такая мысль как удалить интернет эксплорер и как почистить кэш в эксплорере, вызвана большим количеством рекламы. В последние годы безопасность и удобство использования у «експлорера» улучшились и, например, убрать рекламу уже стало возможно с помощью дополнений, которых в библиотеке уже не один десяток. Многим известный Adblock Plus имеет на данный момент версию и для IE, правда, как докладывают сами разработчики, она неудобна и медлительна по сравнению с расширениями для других браузеров.
Далее посмотрим, как почистить накопившийся кэш в эксплорере. Данное действие добавит немного скорости и уменьшит объем директорий Internet Explorer, что актуально для старых и слабых систем, например, планшетов и нетбуков. В меню браузера выбираем «Сервис», в появившемся разделе жмем на «Удалить журнал обозревателя», в появившемся окне нужно выбрать галочкой только «Временные файлы интернета» и нажать Удалить. Эти действия помогут пользователю более удобно использовать IE, если возможности заменить его другим обозревателем нет.
Итак, решение принято. Но полностью удаление Internet Explorer невозможно, ввиду того, что часть его кода включена в работу других системных программ. В Windows 10 предусмотрено только деактивация IE, которую сложно находить. Есть два варианта, один с помощью Power Shell, второй с помощью интерфейса Windows.
Для первого способа, запускаем Power Shell кликнув на меню Пуск и начав набирать команду. Правой кнопкой выделяем появившуюся программу, в меню нажимаем «Запустить от имени администратора». В открытом окне вводим или вставляем копированием: Disable-WindowsOptionalFeature —FeatureName Internet-Explorer-Optional-amd64 –Online. Если же потребуется вернуть IE на место, то в Power Shell необходимо ввести: Enable-WindowsOptionalFeature -FeatureName Internet-Explorer-Optional-amd64 –Online
Второй вариант потребует открыть «Панель управления», нажав правой кнопкой на «Пуск» и выбрав соответствующий пункт. Там выбираем «Программы и компоненты», далее слева «Включение или отключение компонентов Windows». В появившемся окне нужно снять флажок с пункта Internet Explorer и согласиться с изменениями. Система предупредит, что данное действие может повлиять на работоспособность системы, на которое отвечаем Да. Для возврата IE, требуется расположить флажок обратно.
Такая мысль как отключить браузер internet explorer в windows 10 — самый крайний шаг при решении проблем с производительностью. Ввиду того, что он глубоко интегрирован в «Проводник» Windows. Лучше просто им не пользоваться. Если есть потребность убрать рекламу, то проще воспользоваться сторонними приложениями, как найти их и установить описано во многих статьях. А для того что бы освободить немного места, пользоваться очисткой КЭШ.
Заблокируйте замену поисковой системы по умолчанию
Различный бесплатный софт частенько изменяет не только домашнюю страницу в вашем браузере, но и поисковую систему, установленную в нём по умолчанию. Более того, новый поисковый движок может быть настроен таким образом, что через него вы будете попадать на страницы, заражённые вирусами.
Чтобы вручную вернуть ваши настройки поисковой системы в Chrome, зайдите в «Настройки», выберите пункт «Поиск» и установите нужную вам систему по умолчанию. Все лишние и сомнительные поисковые системы можно просто удалить из списка.
В Firefox нажмите на стрелочку в строке поиска и выберите пункт «Управление поисковыми системам». Здесь вы можете восстановить набор поисковиков по умолчанию и удалить ненужные. Если это не помогло, введите в адресную строку «about:config», щёлкните по кнопке «Я обещаю, что буду осторожен» и найдите строчку «browser.search.defaultengineneme». Щёлкните по ней и введите в появившемся окне название подходящей поисковой системы.
В Internet Explorer зайдите в «Инструменты», раздел «Управление дополнениями», «Поисковые системы». Выберите подходящую и установите по умолчанию, удалите ненужные. Отметьте галочкой пункт «Не позволяйте программам предлагать изменить поисковую систему по умолчанию».
К сожалению, пока нет надёжного способа заблокировать смену поисковой системы в Chrome и Firefox.
Как включить/отключить JavaScript в браузере Opera?
В этом браузере включение обработки JavaScript немного проще, чем в Mozilla Firefox.
1. Перейдите в настройки браузера. Для этого на клавиатуре нажмите комбинацию клавиш:
P – английская. Альтернативный вызов страницы с настройками возможен через меню, которое открывается нажатием на логотип в левом верхнем углу или же через строку поиска, где вы вводите:
и жмете «Enter» на клавиатуре.
2. На открывшейся странице в левой части экрана вы жмете на пункт «Дополнительно» и в раскрывшемся меню выбираете «Безопасность»:
3. Далее, в открывшемся разделе настроек, вы ищете «Настройки контента»:
и переходите к нему.
4. В этом разделе вы ищете «JavaScript»:
и также переходите к нему.
5. На открывшейся странице вы включаете обработку JavaScript (чекбокс должен окраситься синим цветом) или отключаете (по желанию) (чекбокс должен окраситься серым цветом):
Помимо этого, на той же странице вы можете добавить исключения в виде белого (разрешенных сайтов) и черного (запрещенных сайтов) списка сайтов.
Как включить/отключить JavaScript в браузере Mozilla Firefox?
Итак, начнем мы с моего любимого браузера – Mozilla Firefox. Чтобы включить в нем обработку JavaScript, сделайте следующее.
1. Перейдите в конфигурацию браузера. Для этого в адресную строку браузера вы вводите:
и нажимаете «Enter» на клавиатуре.

После того, как вы нажмете Enter, перед вами откроется страница с предупреждением:
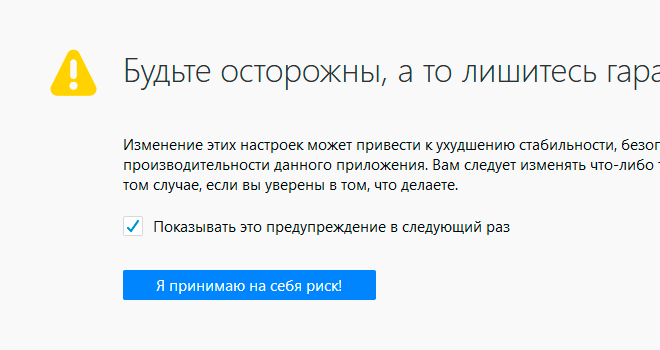
На ней вы жмете «Я принимаю на себя риск!».
2. Далее, на следующей странице, в форму поиска вы вводите:
после чего вам будет представлено одно совпадение:
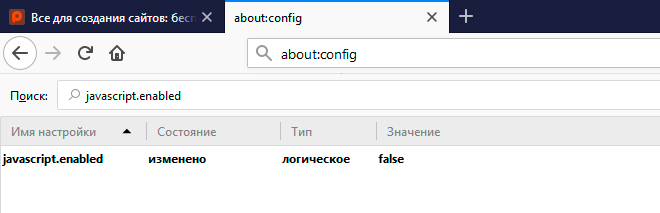
Найденная конфигурация и отвечает за состояние обработки JavaScript в вашем браузере. Вы кликаете по ней два раза левой кнопкой мыши, тем самым изменяя ее состояние, где значение «false» означает отключение обработки JavaScript в браузере, а «true», соответственно, – включение.