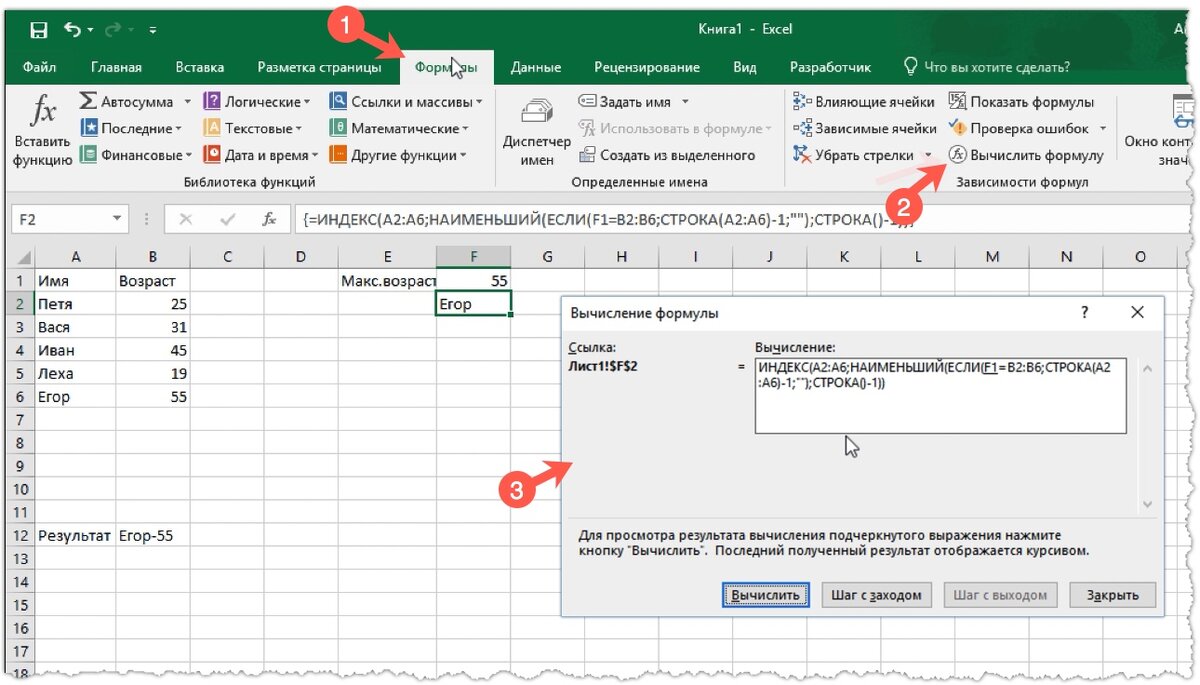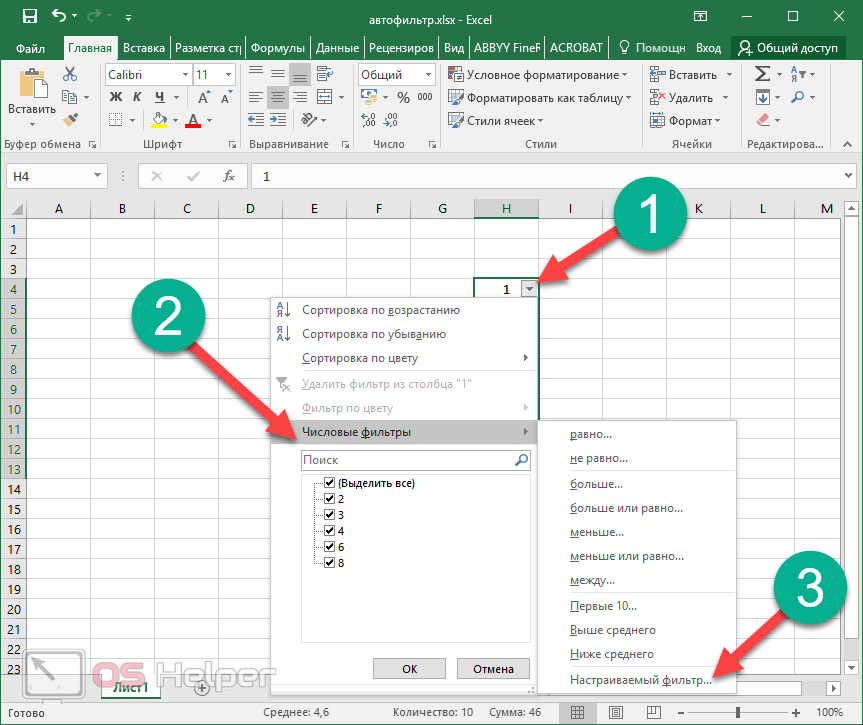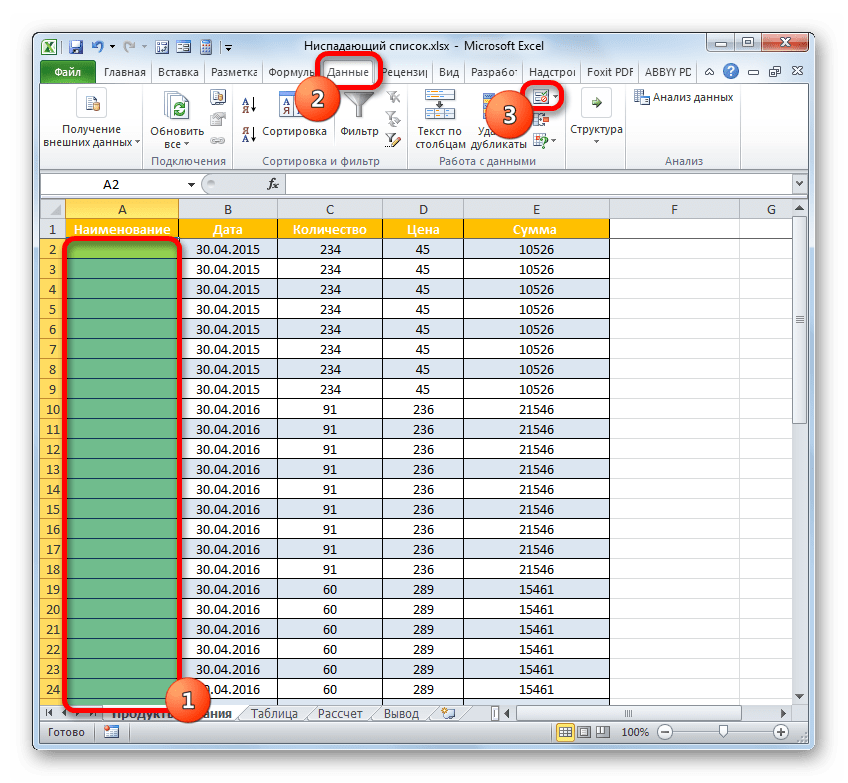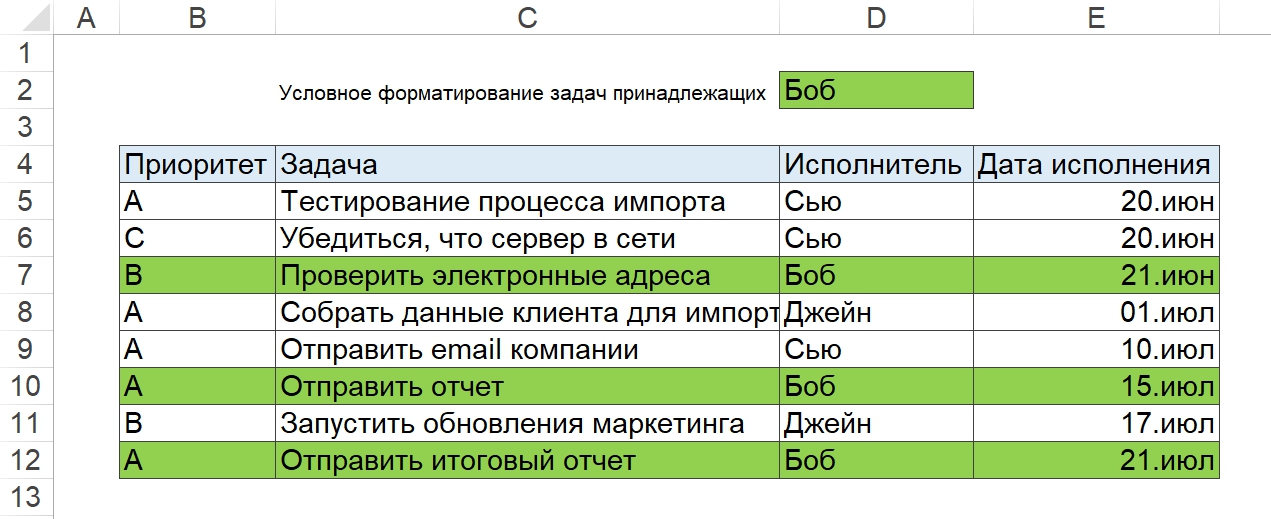Расширенный фильтр в Excel: для чего он нужен и как им пользоваться
Расширенный фильтр позволяет фильтровать таблицу по сложным критериям сразу в нескольких столбцах.
Это можно сделать способом, который мы описали : поочерёдно установить несколько стандартных фильтров или фильтров с условиями пользователя. Но в случае с объёмными таблицами этот способ может быть неудобным и трудозатратным. Для экономии времени применяют расширенный фильтр.
Принцип работы расширенного фильтра следующий:
- Копируют шапку исходной таблицы и создают отдельную таблицу для условий фильтрации.
- Вводят условия.
- Запускают фильтрацию.
Разберём на примере. Отфильтруем отчётность автосалона по трём критериям:
- менеджер — Шолохов Г.;
- год выпуска автомобиля — 2019-й или раньше;
- цена — до 2 млн рублей.
Шаг 1. Создаём таблицу для условий фильтрации — для этого копируем шапку исходной таблицы и вставляем её выше.
Важное условие — между таблицей с условиями и исходной таблицей обязательно должна быть пустая строка. Создаём таблицу для условий фильтрацииСкриншот: Excel / Skillbox Media
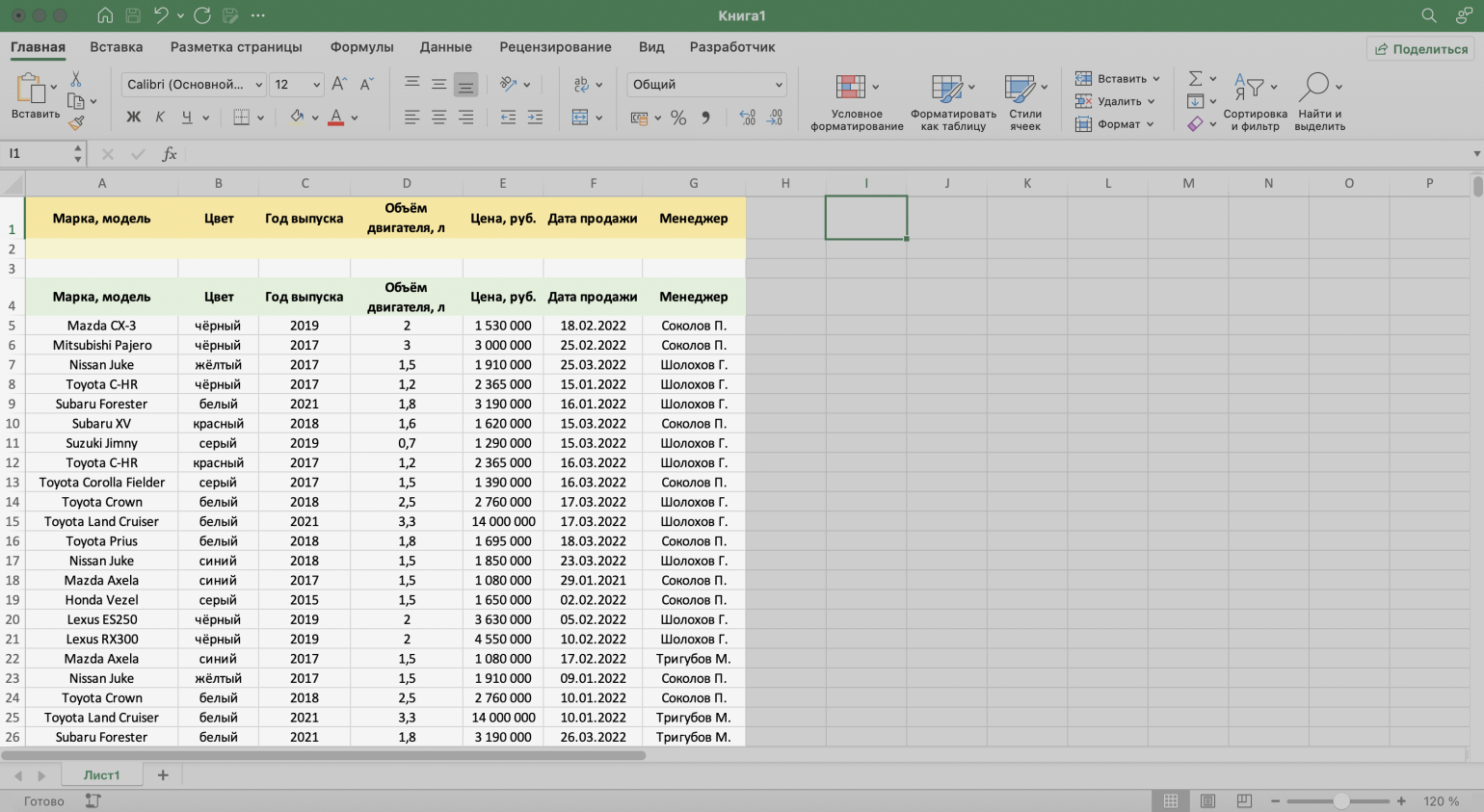
Создаём таблицу для условий фильтрацииСкриншот: Excel / Skillbox Media
Шаг 2. В созданной таблице вводим критерии фильтрации:
- «Год выпуска» → <=2019.
- «Цена, руб.» → <2000000.
- «Менеджер» → Шолохов Г.
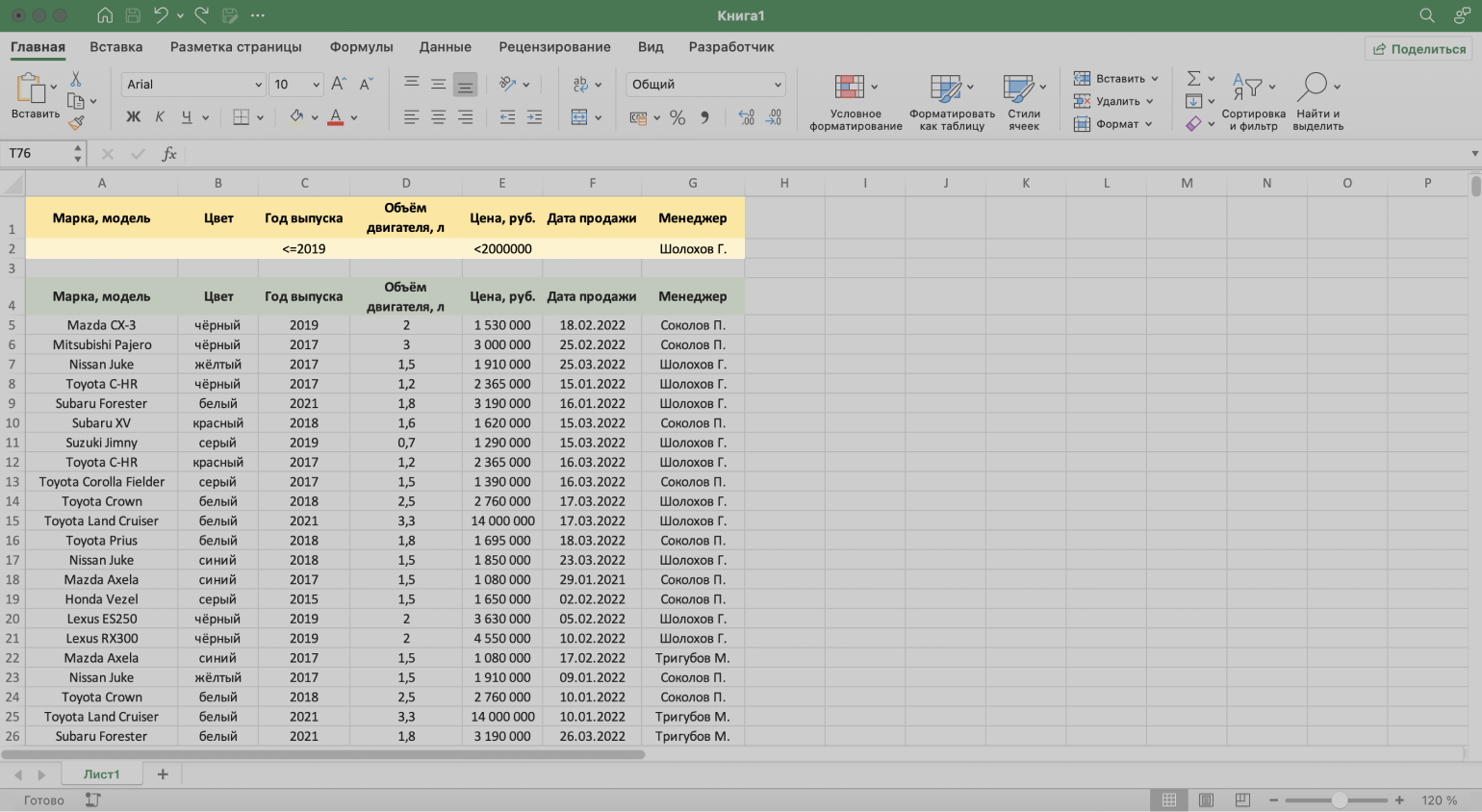
В таблице с условиями вводим критерии фильтрацииСкриншот: Excel / Skillbox Media
Шаг 3. Выделяем любую ячейку исходной таблицы и на вкладке «Данные» нажимаем кнопку «Дополнительно».
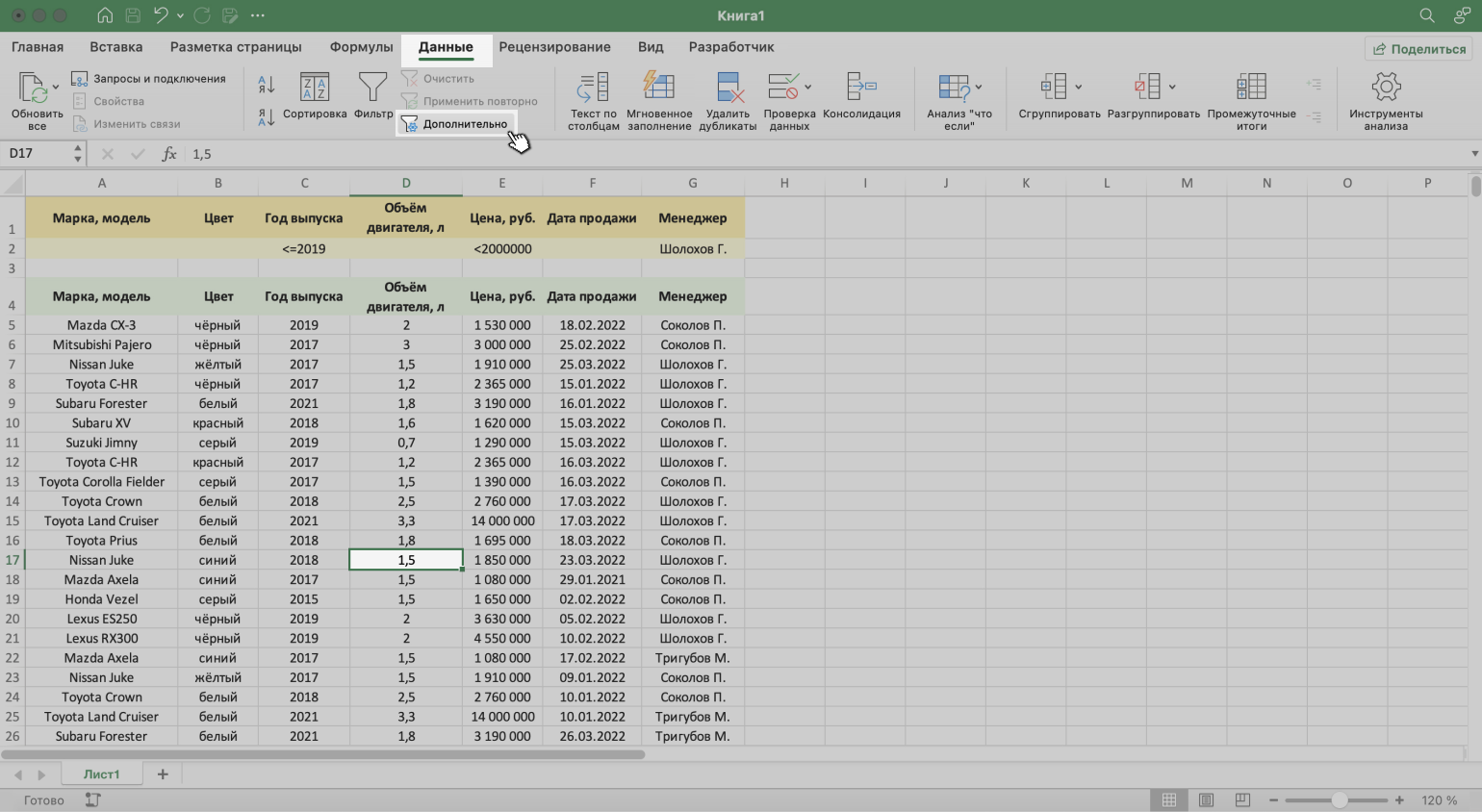
Выделяем ячейку исходной таблицы и нажимаем на «Дополнительно», чтобы вызвать меню расширенного фильтраСкриншот: Excel / Skillbox Media
Шаг 4. В появившемся окне заполняем параметры расширенного фильтра:
- Выбираем, где отобразятся результаты фильтрации: в исходной таблице или в другом месте. В нашем случае выберем первый вариант — «Фильтровать список на месте».
- Диапазон списка — диапазон таблицы, для которой нужно применить фильтр. Он заполнен автоматически, для этого мы выделяли ячейку исходной таблицы перед тем, как вызвать меню.
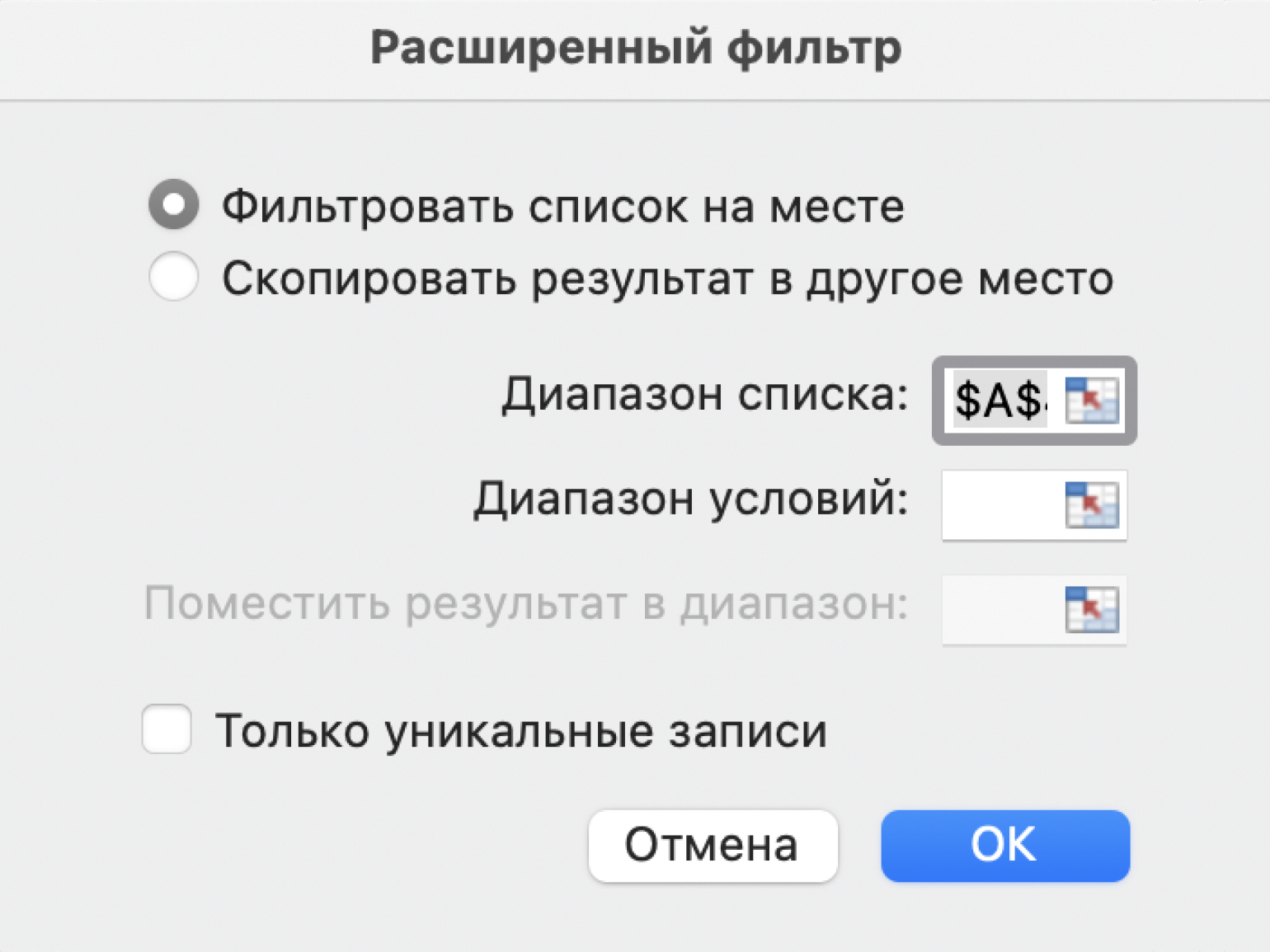
Эти параметры меню выставлены программой автоматическиСкриншот: Excel / Skillbox Media
Диапазон условий — диапазон таблицы с условиями фильтрации. Ставим курсор в пустое окно параметра и выделяем диапазон: шапку таблицы и строку с критериями. Данные диапазона автоматически появляются в окне параметров расширенного фильтра.
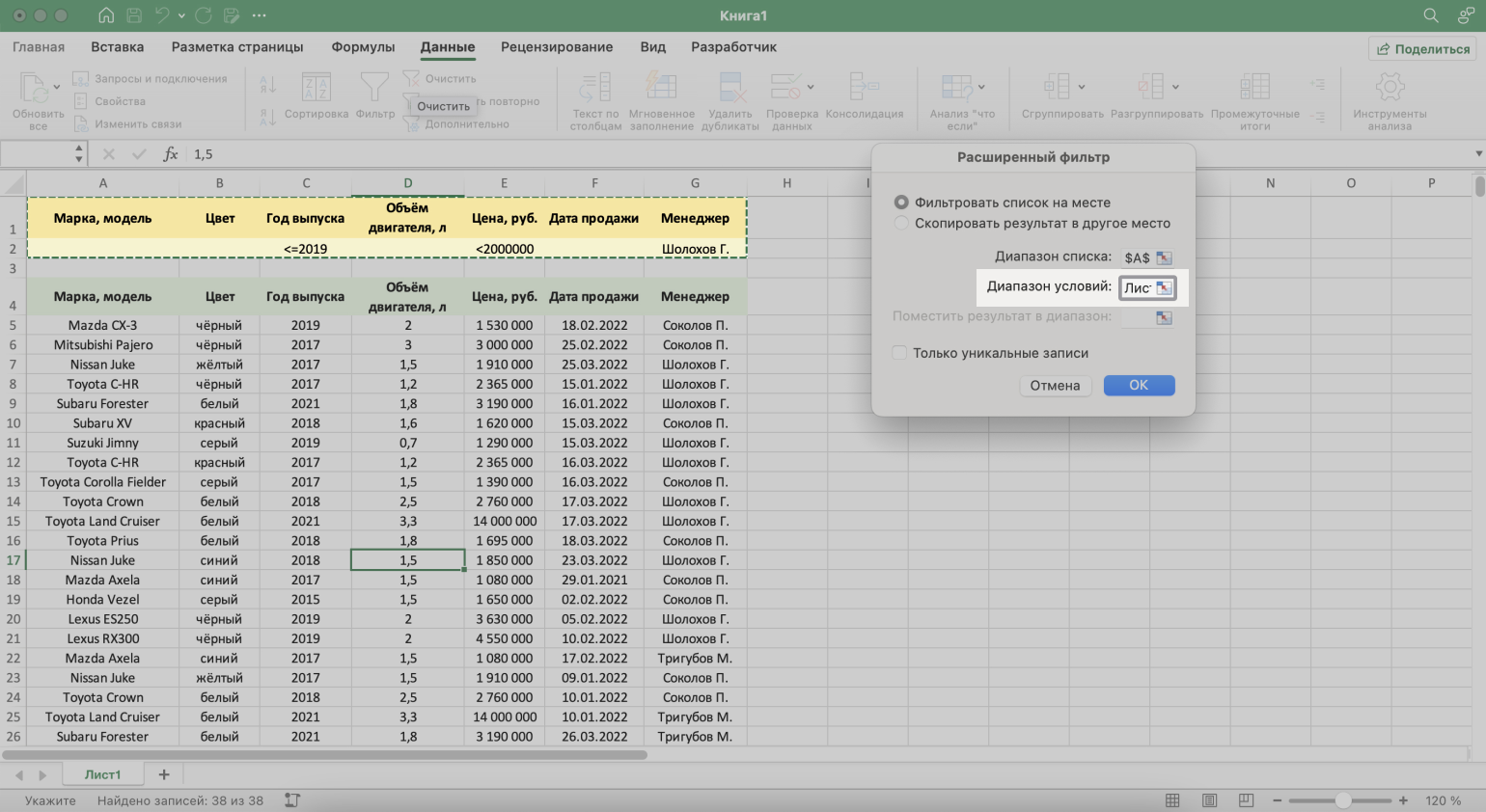
Выделяем диапазон таблицы с условиямиСкриншот: Excel / Skillbox Media
Шаг 5. Нажимаем «ОК» в меню расширенного фильтра.
Готово — исходная таблица отфильтрована по трём заданным параметрам.
Купите лицензию MS Office или последнюю версию офисного пакета (дорого, проблема может быть не в этом)
Вы не поверите, но бывает, что Excel зависает, если у вас пиратская версия, поэтому однозначно купите лицензию. Хоть Майкрософт Офис стоит дорого, но он стоит каждой копейки, ведь благодаря ему вы можете зарабатывать. А лицензионная версия часто работает без сбоев из-за ошибок активации, а также ошибок, связанных с патчами, кряками и активаторами. Просто купите, для дома версия стоит недорого.
И в том случае, если вы ещё пользуетесь версиями Microsoft Office 2007 или даже 2003, то пришла пора поставить новую версию. Некоторые функции в старых версиях отсутствует, также потихоньку сокращается совместимость файлов. Так, например, файлы, запароленные в свежей версии Excel, допустим 2016 или 2019, могут просто не открыться в версии 2007. Я уж молчу, что в 2003 изначально не было поддержки файлов xlsx и docx, над оставить патч, а в 2007 нет поддержки файлов формата odf и ods, также нет экспорта в PDF напрямую, возможности работы с pdf и многих других функций.
Как сделать расширенный фильтр в Excel?
Расширенный фильтр позволяет фильтровать данные по неограниченному набору условий. С помощью инструмента пользователь может:
- задать более двух критериев отбора;
- скопировать результат фильтрации на другой лист;
- задать условие любой сложности с помощью формул;
- извлечь уникальные значения.
Алгоритм применения расширенного фильтра прост:
- Делаем таблицу с исходными данными либо открываем имеющуюся. Например, так:
- Создаем таблицу условий. Особенности: строка заголовков полностью совпадает с «шапкой» фильтруемой таблицы. Чтобы избежать ошибок, копируем строку заголовков в исходной таблице и вставляем на этот же лист (сбоку, сверху, снизу) или на другой лист. Вносим в таблицу условий критерии отбора.
- Переходим на вкладку «Данные» — «Сортировка и фильтр» — «Дополнительно». Если отфильтрованная информация должна отобразиться на другом листе (НЕ там, где находится исходная таблица), то запускать расширенный фильтр нужно с другого листа.

В открывшемся окне «Расширенного фильтра» выбираем способ обработки информации (на этом же листе или на другом), задаем исходный диапазон (табл. 1, пример) и диапазон условий (табл. 2, условия). Строки заголовков должны быть включены в диапазоны.
Чтобы закрыть окно «Расширенного фильтра», нажимаем ОК. Видим результат.
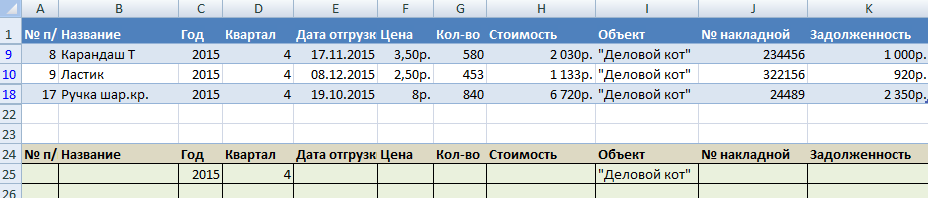
Верхняя таблица – результат фильтрации. Нижняя табличка с условиями дана для наглядности рядом.
Сортировка и фильтр
Параметр «Сортировка и фильтр» помогает отсортировать и отфильтровать не только даты, но и любые другие данные. Здесь можно использовать группировку в алфавитном порядке, по возрастанию или убыванию.
- Для начала необходимо выбрать столбик, в котором будет происходить сортировка. Параметр работает в одном столбике, а перемещаются целые строчки с данными.
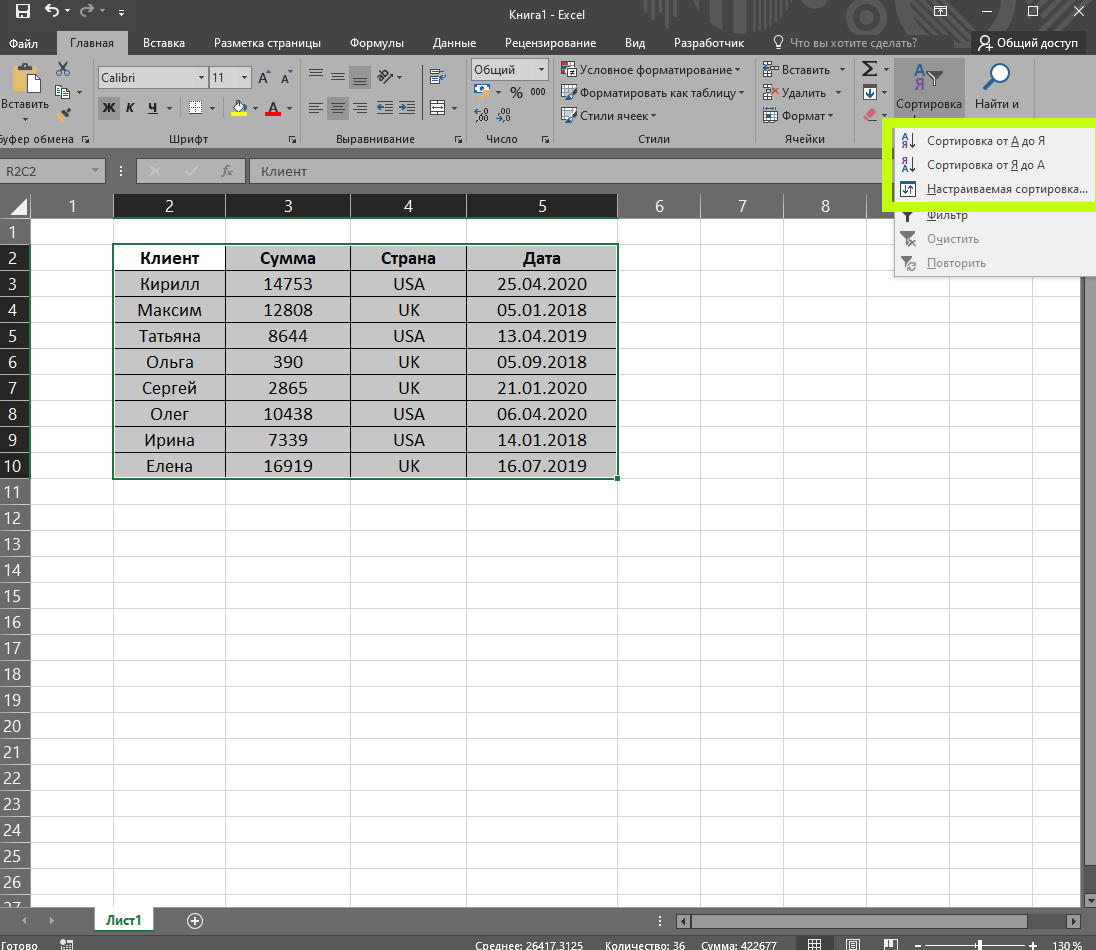
- При выборе «Сортировка от А до Я» данные столбца «Имя» в алфавитном порядке.
- Чтобы сделать сортировку в обратном порядке, достаточно выбрать «Сортировка от Я до А».
- В зависимости от того, какие именно данные содержатся в столбце, вид сортировки может меняться. Например, для сортировки информации по дате, в меню «Сортировка и фильтр» появятся другие параметры – «От старых к новым» и «От новых к старых».
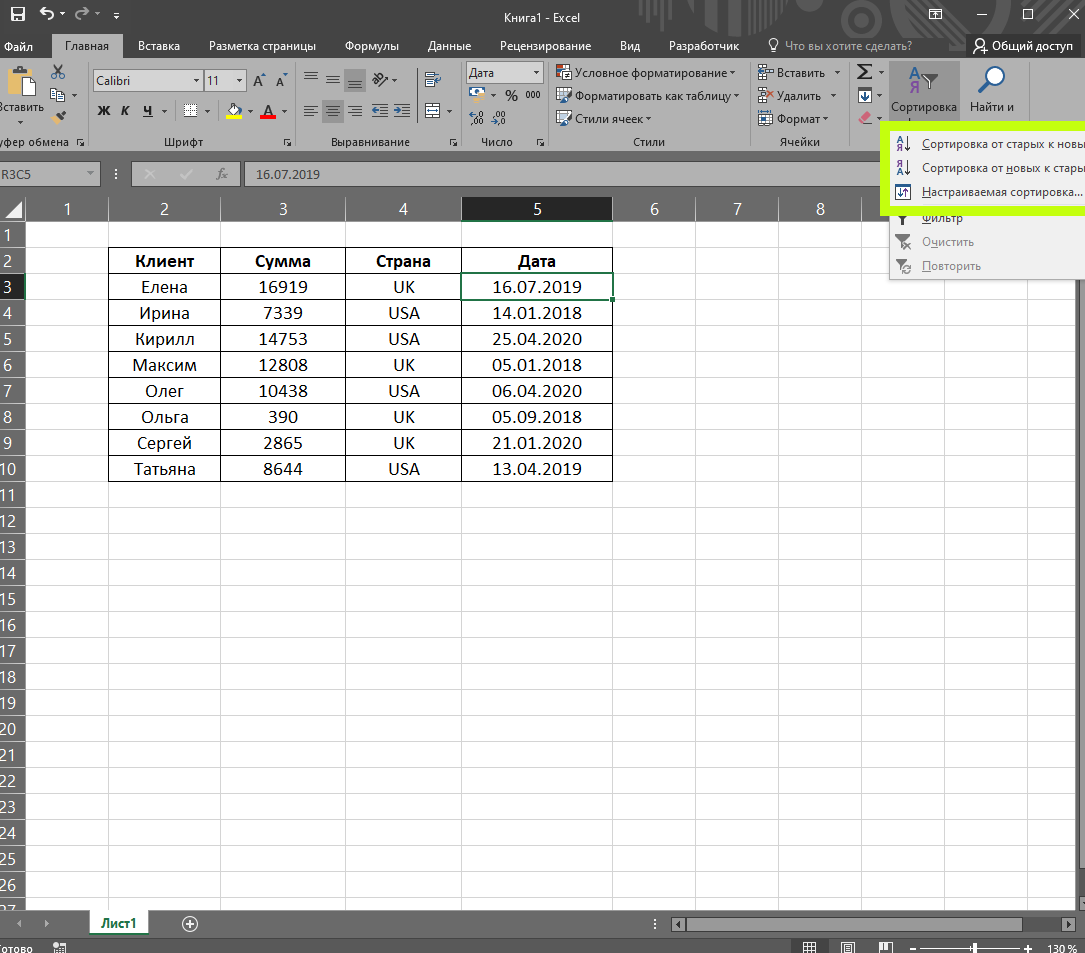
- В случае работы с числовыми данными сортировка будет осуществляться по критериям «Сортировка по возрастанию» или «Сортировка по убыванию».
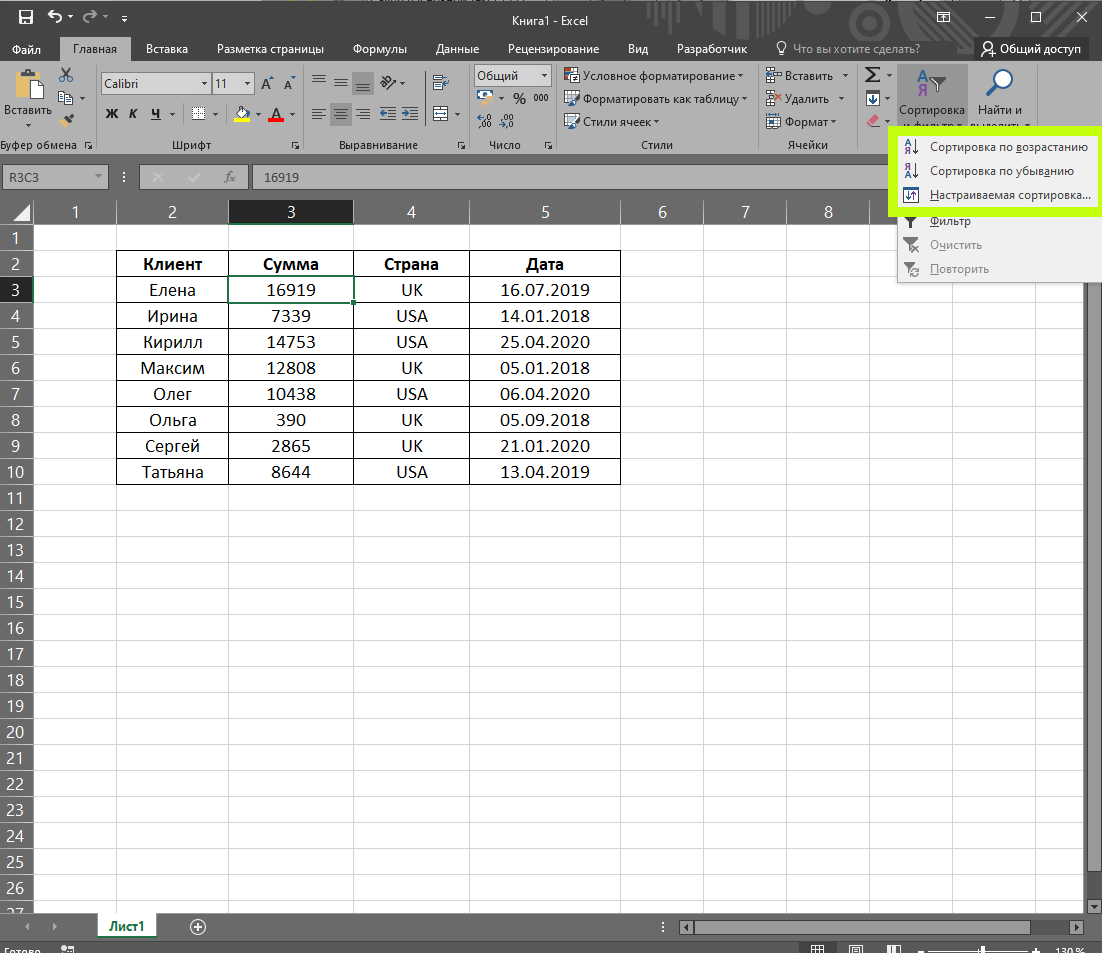
Копирование и протягивание в Excel
В Excel сохраняются стандартные способы копирования, вырезания и вставки данных (путём соответствующих команд основного и контекстного меню, «горячих» клавиш Ctrl-C (копировать), Ctrl-X (вырезать), Ctrl-V (вставить)), а также перемещения диапазона ячеек с помощью мыши. Чтобы переместить диапазон, нужно выделить его мышью, «зацепить» мышью за любую из его границ и переместить в нужное место. Если нужно не переместить, а скопировать диапазон, при перемещении необходимо нажать и удерживать клавишу Ctrl.
Важно понимать, что при копировании (вставке, перетаскивании) в новую ячейку может попасть разное содержимое в зависимости от того, что содержалось в исходной ячейке: число/текст или формула. При этом стоит отметить, что при копировании формул ссылки в переносимых ячейках изменяются в целях сохранения структуры данных в книге
Далее рассмотрим это подробнее.
В Excel добавлен ещё один очень удобный метод копирования — протягивание, аналогичный вышеперечисленным командам, но выполняемый только с помощью мыши.
В нижнем правом углу выделенной ячейки/диапазона находится небольшой чёрный квадратик — маркер автозаполнения. Если нажать на него левой клавишей мыши и «потянуть» в любом направлении, содержимое ячейки/диапазона скопируется в новые ячейки. Это особенно удобно для заполнения больших таблиц однородными данными, а также копирования формата ячейки
Обратите внимание на следующий пример: выделены две ячейки с числами 1 и 2, выполнена операция протягивания. Excel «понял» принцип заполнения ячеек и автоматически заполнил следующие ячейки числами от 3 до 10
Рис.5.1. Протягивание
Протягивать можно как одну ячейку по вертикали или горизонтали, так и целый диапазон из одной строчки или одного столбца ячеек.
Есть небольшая хитрость: если не тянуть за уголок, а два раза щёлкнуть мышью на маркере автозаполнения, то Excel автоматически выполнит операцию протягивания.
Дополнительная полезность протягивания – автоматическое формирование прогрессий, то есть последовательностей чисел или текстовых значений. Рассмотрим примеры.
Практическая работа: протягивание
Откройте лист Протягивание, абсолютные ссылки файла Учебник — основы. В ячейке А10 напишите «1», переместитесь снова на эту ячейку. Наведите указатель мыши на маркер заполнения, нажмите левую клавишу, и, удерживая её, потяните вниз, до ячейки А21. Содержимое исходной ячейки скопируется в них, теперь во всех ячейках стоят единицы. Таким образом работает протягивание по одному значению.
Теперь отмените последнюю операцию (через меню или комбинацией клавиш Ctrl-Z). Добавьте в ячейке А11 число «2», выделите диапазон А10:А11 и протяните его до ячейки А21. Excel «понял» зависимость двух ячеек А10 и А11 как арифметическую прогрессию, и при протягивании продолжил этот числовой ряд. Теперь все строчки этой таблицы пронумерованы по порядку.
То же самое сделайте со столбцом «Месяц», программа автоматически заполнит значения месяцев. То же со столбцом «Выручка»: выделите два первых значения и протяните их до строчки «Декабрь» (здесь предполагается, что выручка растёт на 15000 ежемесячно). Столбец с данными выручки заполняется автоматически.
Теперь разберёмся с разными видами ссылок.
Массовая замена в !SEMTools
Надстройка для Excel !SEMTools позволяет в пару кликов производить замены на всех уровнях:
- символов и их сочетаний
- паттернов регулярных выражений
- слов!
- целых ячеек (В некоторой степени аналог ВПР)
При этом процедуры изменяют исходный диапазон, что экономит время. Все что нужно — предварительно выделить его, определиться с задачей, вызвать нужную процедуру и выделить 2 столбца сопоставления заменяемых и замещающих значений (предполагается, что если вы знаете, что на что менять, то и такие списки есть).
Пример: замена символов по вхождению
Аналог обычной процедуры замены без учета регистра заменяемых символов, по вхождению. С одним отличием — здесь замена массовая и можно выбрать сколько угодно строк с парами заменяемое-заменяющее значение.
Ниже пример с единичными символами, но паттерны могут быть какими угодно в зависимости от вашей задачи.
Пример: замена списка слов на другой список слов
На этом примере — замена списка слов на другой список, в данном случае на одно и то же слово. Здесь решается задача типизации разнородных фраз путем замены слов, содержащих латиницу и цифры, на одно слово. Далее после этой операции можно будет посчитать уникальные значения в столбце, чтобы выявить наиболее популярные сочетания.
С версии !SEMTools 9.18.18 появилась опция — при замене списка слов не учитывать пунктуацию в исходных предложениях, а регистр слов теперь сохраняется:
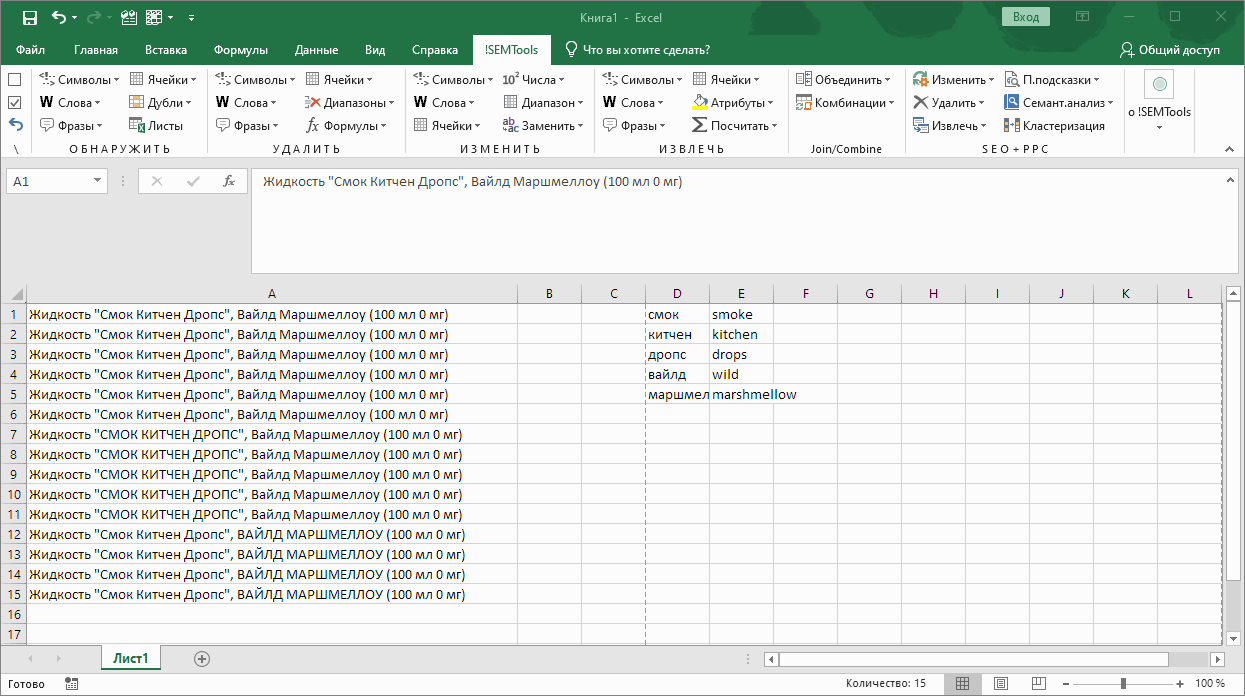
Инструменты находятся в группе макросов «ИЗМЕНИТЬ» в отдельном меню и для удобства продублированы в меню «Изменить символы«, «Изменить слова» и «Изменить ячейки«.
Хотите так же быстро производить массовую замену в Excel?

Почему еще может не работать функция ВПР?
Функция ВПР() имеет довольно сложный синтаксис. Но не только он является причиной сложностей в работе с этой формулой. В ходе пользования программой может появиться множество неприятностей даже в, казалось бы, простых случаях. Далее приводятся самые распространенные ситуации, когда ВПР() может выдавать ошибку. Также описываются ограничения, которые нужно учитывать.
Нечувствительность к регистру
Эта функция не может понять, где большая буква, а где – маленькая. Поэтому в наборе данных, где есть аналогичные за исключением регистра символов элементы, она вернет первый попавшийся, без учета регистра.
Чтобы решить эту проблему, можно использовать другую функцию Excel, которая может искать нужное значение в столбце (ИНДЕКС(), ПОИСКПОЗ(), ПРОСМОТР() и другие) вместе с СОВПАД(). Последняя функция может различать регистр.
Возвращение первого найденного значения
Кроме использования другой функции для поиска значения с учетом регистра, можно использовать другую формулу, если точно известно, какое по очередности значение нужно найти. Для этого необходимо использовать функции ИНДЕКС(), НАИМЕНЬШИЙ() и СТРОКА(). Так можно будет выбирать 2, 3, 4 или любое другое требуемое значение.
Новая колонка была вставлена в таблицу или убрана из таблицы
К сожалению, формула ВПР() перестает работать при каждом добавлении в таблицу столбца. Все потому, что ее синтаксис требует введения всего массива ячеек, в которых осуществляется поиск информации. Конечно, ситуация меняется, если туда вставляется столбец.
Здесь также нужно использовать функции ИНДЕКС() и ПОИСКПОЗ(). Они позволяют указать не массив всего диапазона, а лишь требуемые столбцы, и поэтому можно редактировать все остальные без необходимости обновлять связанные с ними формулы.
Искажение ссылок на ячейки при копировании функции
Вам сразу стало понятно, в чем проблема, верно? Решить ее просто: используя абсолютные ссылки на те ячейки, которые нужно оставить стабильными при копировании функции. Для этого необходимо перед названием столбца или строки поставить значок доллара ($). Например, прописать диапазон таким образом: $A$2:$C$100. Более простой вариант: $A:$C. С помощью клавиши F4 можно оперативно изменять тип адреса ячейки.
Сортировка по указанным числовым значениям
Анализ проделанной работы, объёмов продаж, роста прибыли, успеваемости учащихся, закупки дополнительных материалов сопровождаются выделением параметров, имеющих максимальный и минимальный показатели. Конечно, если таблица небольшая, то пользователь сумеет просто так отыскать лучший показатель. Но в тех случаях, когда Excel имеет чрезмерно большое количество строк и столбцов, без применения встроенных функций, позволяющих отсортировать таблицу, найти желаемый показатель можно, но придётся потратить большое количество рабочего времени.
Можно поступить гораздо практичнее, ознакомиться с информацией, как сортировать в Excel, и сразу приступить к практическому закреплению полученных знаний.
Фильтр по возрастанию и убыванию
Отсортировать данные по возрастанию или убыванию совсем просто. Необходимо только выяснить, сопровождается ли таблица многочисленными формулами. Если это так, то лучше всего перед тем, как сортировать данные, таблицу перенести на новый лист, что позволит избежать нарушений в формулах или случайного разрыва ссылок.
Кроме этого, запасной вариант таблицы никогда не помешает, поскольку иногда, запутавшись в собственных рассуждениях, желая вернуться к первоначальному варианту, осуществить это будет трудно, если не будет создана предварительная копия.
Итак, первоначально необходимо выделить таблицу, подлежащую проведению анализа. Далее следует перейти на новый лист, кликнуть правой кнопкой мыши, а затем кликнуть по строке «Специальная вставка». Перед пользователем на экране появится окно с параметрами, среди которых нужно выбрать параметр «Значение», после чего нажать «Ок».
Теперь дублирующий вариант создан, поэтому можно приступать к дальнейшим действиям. Чтобы полностью понять, как отсортировать таблицу в Excel по возрастанию, необходимо выделить вновь всю таблицу, затем перейти во вкладку «Данные», там среди нескольких инструментов будет находиться и желаемый «Сортировка», по которому нужно кликнуть.
В открывшемся окне параметров имеется строка «Мои данные содержат заголовки». Возле нее расположено маленькое окошко, в котором следует поставить галочку. Остаётся выставить в ниже открывшихся окнах столбец, который подлежит анализу, а также вариант желаемой сортировки: по возрастанию или убыванию. Далее соглашаемся с выставленными параметрами, после чего таблица продемонстрирует мгновенно желаемый результат, избавляя от многочасовой изнурительной работы.
Если необходимо осуществить сортировку не во всей таблице, а только в одном столбце, действия будут практически такими же, за исключением только двух моментов. Первоначально следует выделить не всю таблицу, а лишь желаемый столбик, а впоследствии, когда Excel предложит автоматически расширить диапазон, чтобы осуществить сортировку, нужно отказаться от этого, установив галочку рядом с фразой «Сортировать в пределах указанного диапазона».
Почистить папку TEMP, Temporary (бесплатно)
Временные файлы — это на самом деле большая проблема на компьютерах, где Windows установлен довольно давно и ни разу эта папка не чистилась. Папка временных файлов у каждого пользователя своя, её легко открыть введя в адресной строке %TEMP% и нажав Enter. Если в этой папке свыше 500-1000 файлов и огромное количество папок с перешифрованными названиями, а также весь список файлов и папок грузится очень долго, значит этот пункт вам очень сильно поможет. Дело в том, что все программы и службы в своей работе используют папку с временными файлами как некоторый отстойник, куда можно ненадолго распаковать файлы, закинуть копии, автосохоранять различные ситуации, закачивать обновления, скрипты. Но не все эти файлы также благополучно удаляются, как создаются. Естественно с течением времени она так набухает, что все программы, использующие эту папку начинают подтормаживать. Excel не исключение, он пытается туда сохранять промежуточные версии документов, пока вы не нажмёте Сохранить, и прочие данные. Соответственно как долго у вас эта папка открывается, также долго Excel может пытаться открыть или восстановить некоторые файлы.
Для решения этой проблемы надо почистить папку со временными файлами. Сделать это можно как вручную, выделив и нажать Delete. Но надо быть аккуратным, не удалить файлы, которые сейчас используются. Но я использую программу Ccleaner
Есть и другие аналоги, однако Ccleaner меня более чем устраивает, главное — не обращать внимание на рекламу и предложения перейти на полную PRO-версию. Скачать последнюю версию можно здесь https://www.ccleaner.com/ru-ru/ccleaner/builds
Выбирайте сокращенную версию, если она там имеется. Одно замечание — можете убирать галочку с «Файлы Cookie» в каждом браузере при стандартной очистке, чтобы у вас не слетала авторизация и не приходилось заново заходить в личные кабинеты и почту. Далее жмёте «Анализ», затем «Очистка». Если у вас удалилось больше 2 Гб, значит у вас очень захламлённый компьютер, данный пункт вам подошёл. Удаляйте временные файлы раз в месяц, полгода. Каждый день и неделю не надо, это уже перебор.
Отбор по столбцу с текстовыми значениями
Если столбец содержит текстовые значения, то меню фильтра будет иметь следующий вид.
Сначала отобразим только те строки, которые содержат в столбце Товар слово Гвозди ( Регистр букв не имеет значения). Сделаем это 2-мя способами.
Способ 1. Нажмем стрелку раскрытия фильтра. Затем нажмем на значение (Выделить все) – снимутся все галочки. Затем установите галочку напротив значения гвозди .
Нажмите ОК. В итоге отобразятся только те строки, которые содержат в столбце Товар значение Гвозди (т.е. строки со значениями Лучшие Гвозди или Гвозди 10 мм отобраны не будут). Понять, что применен фильтр очень просто: стрелка раскрытия фильтра изменит свой вид (на ней появится маленькая воронка), а номера отобранных строк станут синими. Если подвести курсор к стрелке раскрытия фильтра столбца, в котором используется фильтрация, отобразится всплывающая подсказка с фильтром, который используется в данном столбце, например, Товар : «Равно Гвозди». В строке состояния (внизу листа) отображается информация о примененном фильтре: «Найдено записей: 13 из 76».
Снять примененный фильтр можно несколькими способами:
- Нажмите стрелку раскрытия фильтра. Выберите пункт Снять фильтр с “Товар” или;
- Нажмите стрелку раскрытия фильтра, затем нажмите на значение (Выделить все) или;
- Выберите команду Очистить ( Данные/ Сортировка и фильтр/ Очистить ) или;
- Выберите команду Очистить , но в другом меню ( Главная/ Редактирование/ Сортировка и фильтр/ Очистить ) или;
- Нажмите сочетание клавиш CTRL+SHIFT+L (должна быть выделена любая ячейка таблицы). При этом фильтр будет выключен.
Способ 2. Нажмем стрелку раскрытия фильтра. Выберем Текстовый фильтр Равно.. . Появится диалоговое окно, введем значение гвозди или выберем его из выпадающего списка.
В результате получим тот же результат.
Примечание: Если в столбце содержится и текстовые значения и числа (пример “неправильной” таблицы), то MS EXCEL будет отображать меню Числовые фильтры только в том случае, если количество чисел в столбце больше чем текстовых значений. В противном случае будут отображено меню Текстовые фильтры .
Теперь используя Способ 2 рассмотрим настройку других текстовых фильтров. Например, установим фильтр для отбора строк, которые содержат в столбце Товар значения начинающиеся со слова Гвозди . В этом случае будут строки со значениями Гвозди и Гвозди 10 мм.
Для этого нажмем стрелку раскрытия фильтра. Выберем Текстовый фильтр Начинается с.. .
Введем значение Гвозди, в результате получим:
Аналогично можно настроить фильтр для отображения строк, у которых в столбце Товар значения заканчиваются на >;>содержат или не содержат определенные значения.
Более того, в диалоговом окне Настраиваемый фильтр возможно использование Подстановочных знаков , которые могут сделать настройку фильтра очень гибкой. Но, как правило, сложные критерии фильтра не используются, т.к. их невозможно сохранить, в отличие от Расширенного фильтра . Единственное, что можно сделать – это использовать отмену последнего действия ( CTRL+Z ), который запоминает настройки фильтра. Например, применив последовательно 3 условия фильтрации можно используя комбинации CTRL+Z и CTRL+Y отменять и заново применять условия фильтрации (не выполняйте при этом никаких других действий кроме настройки фильтра!).
СОВЕТ : Т.к. условия отбора записей (настройки автофильтра) невозможно сохранить, то чтобы сравнить условия фильтрации одной и той же таблицы в разных случаях, скопируйте лист с исходной таблицей, затем примените нужные фильтры для оригинала таблицы и ее копии. Для сравнения результатов фильтрации используйте 2 окна (для каждой из таблиц). Для этого создайте новое окно ( Вид/ Окно/ Новое окно ), перейдите в новый лист, затем выберите требуемый вид отображения окон ( Вид/ Окно/ Упорядочить все/ Рядом ).
Зачем нужны фильтры в таблицах Эксель
А затем, чтобы иметь возможность быстро отбирать только необходимые вам данные, скрывая ненужные строки таблицы. Таким образом фильтр позволяет без удаления строк таблицы Эксель просто временно скрыть их.
Скрытые при помощи фильтра строки таблицы не исчезают. Можно условно представить, что их высота становится равной нулю (про изменение высоты строк и ширины столбцов я ранее рассказывал). Таким образом, остальные строки, не скрытые фильтром, как бы “склеиваются”. То, что получается в результате, и есть таблица с наложенным фильтром.
Внешне таблица с фильтром в Excel выглядит так же, как и любая другая, но в её верхней части в каждой колонке появляются специальные стрелочки.