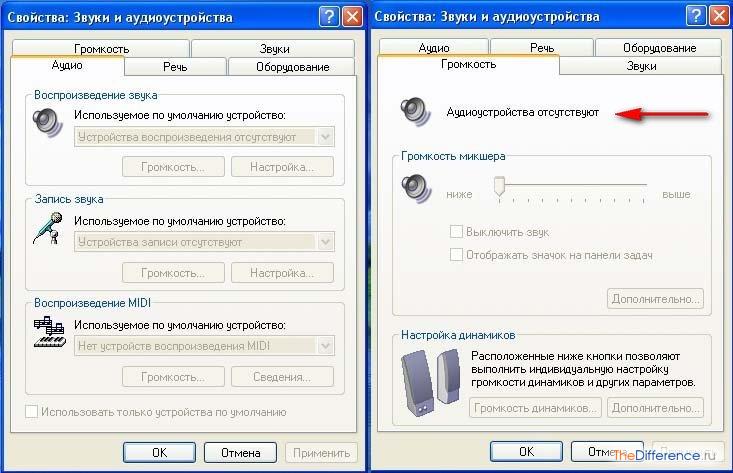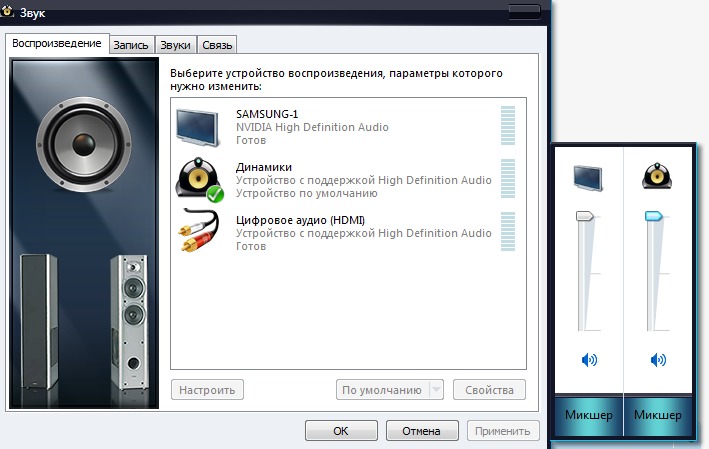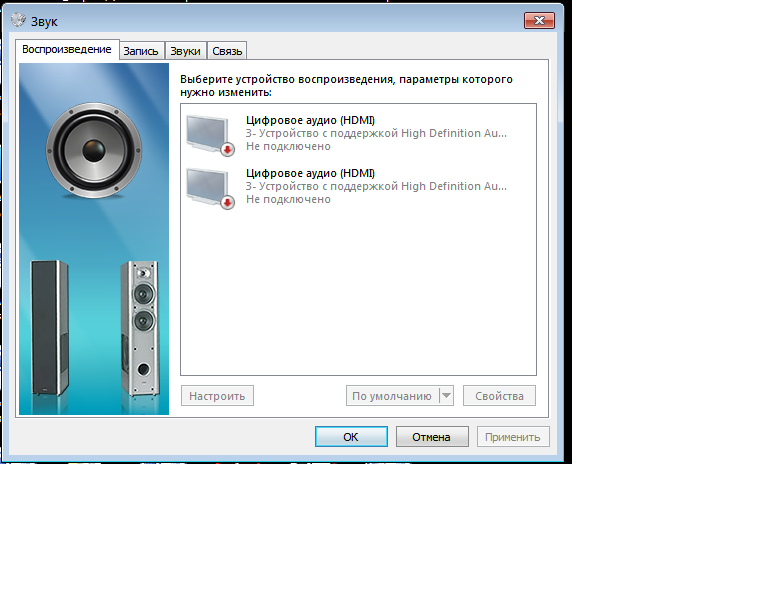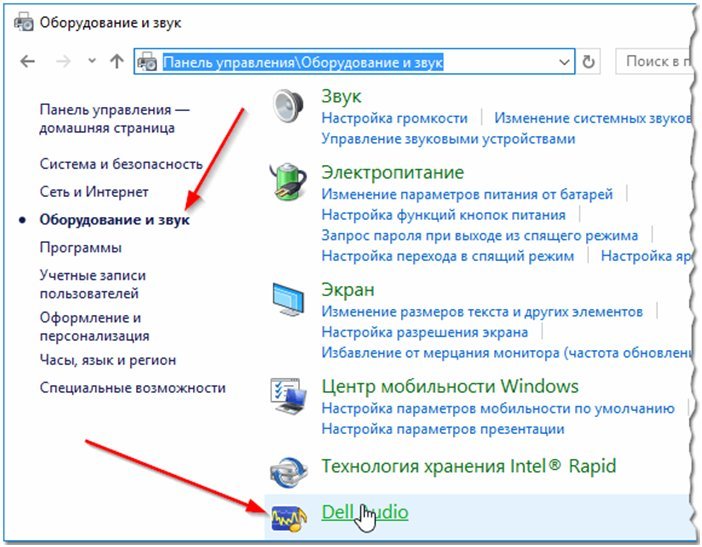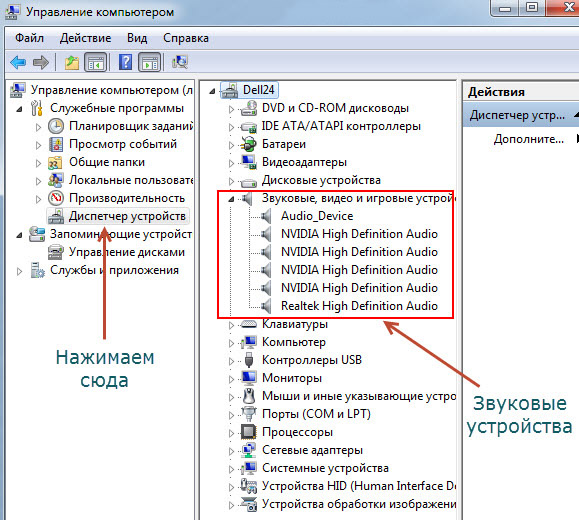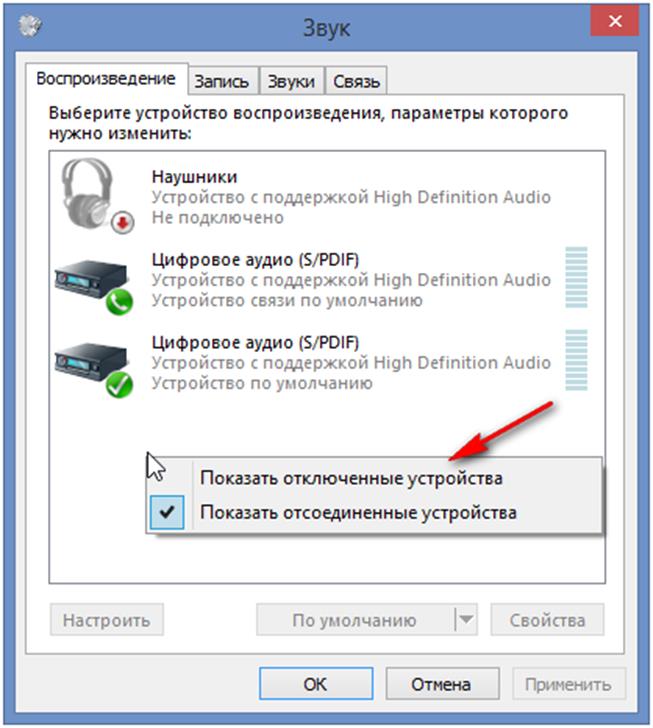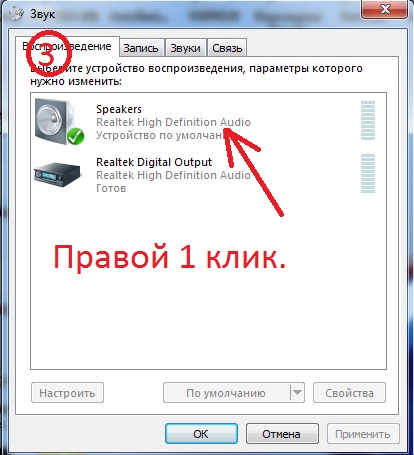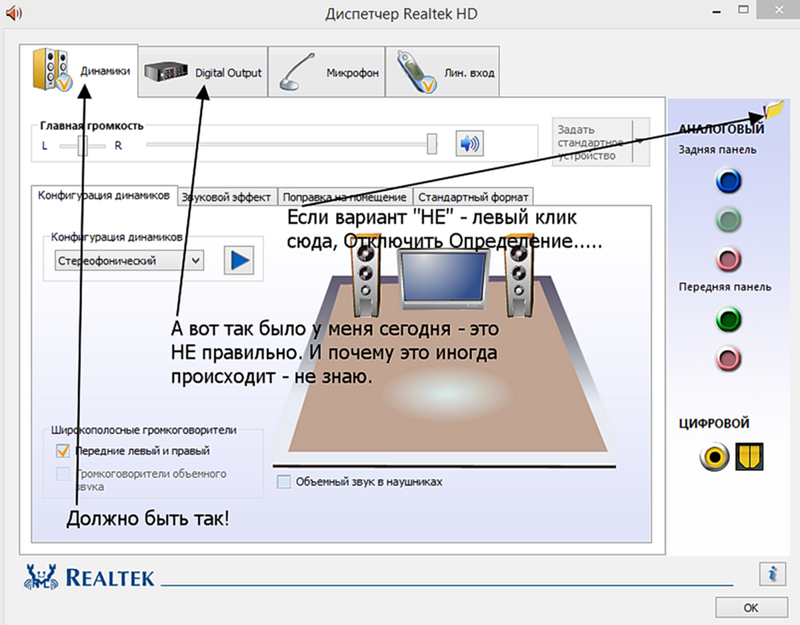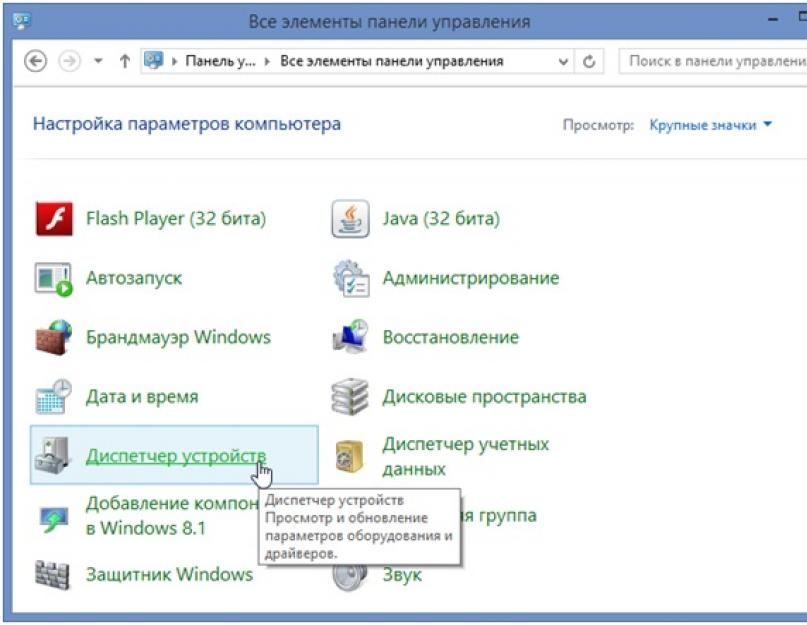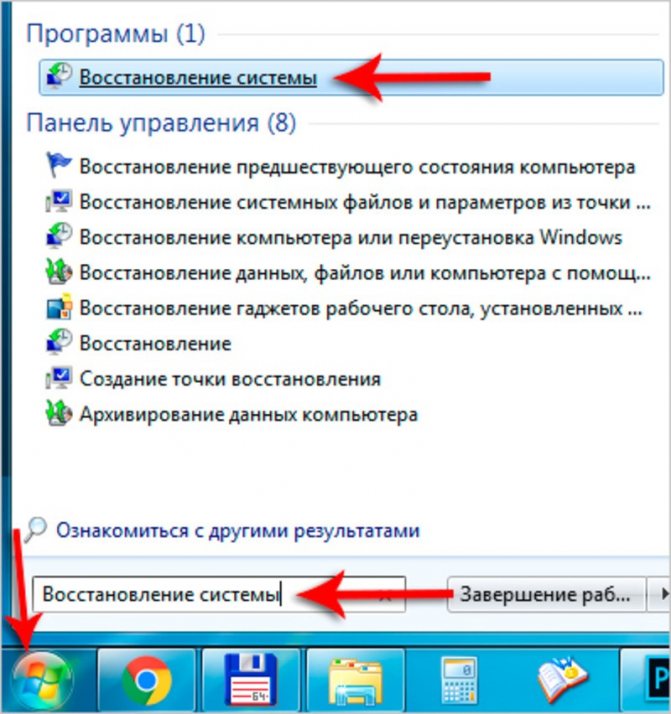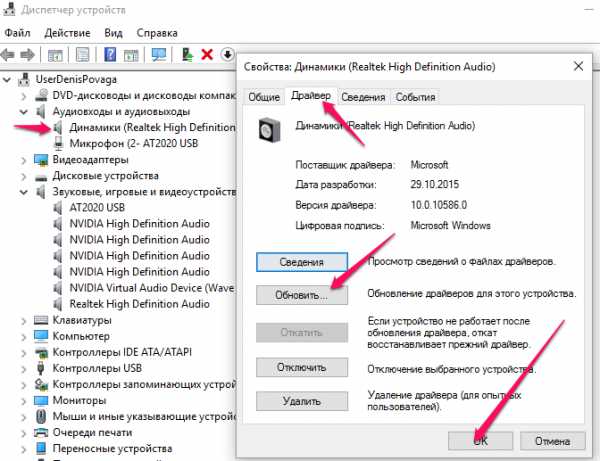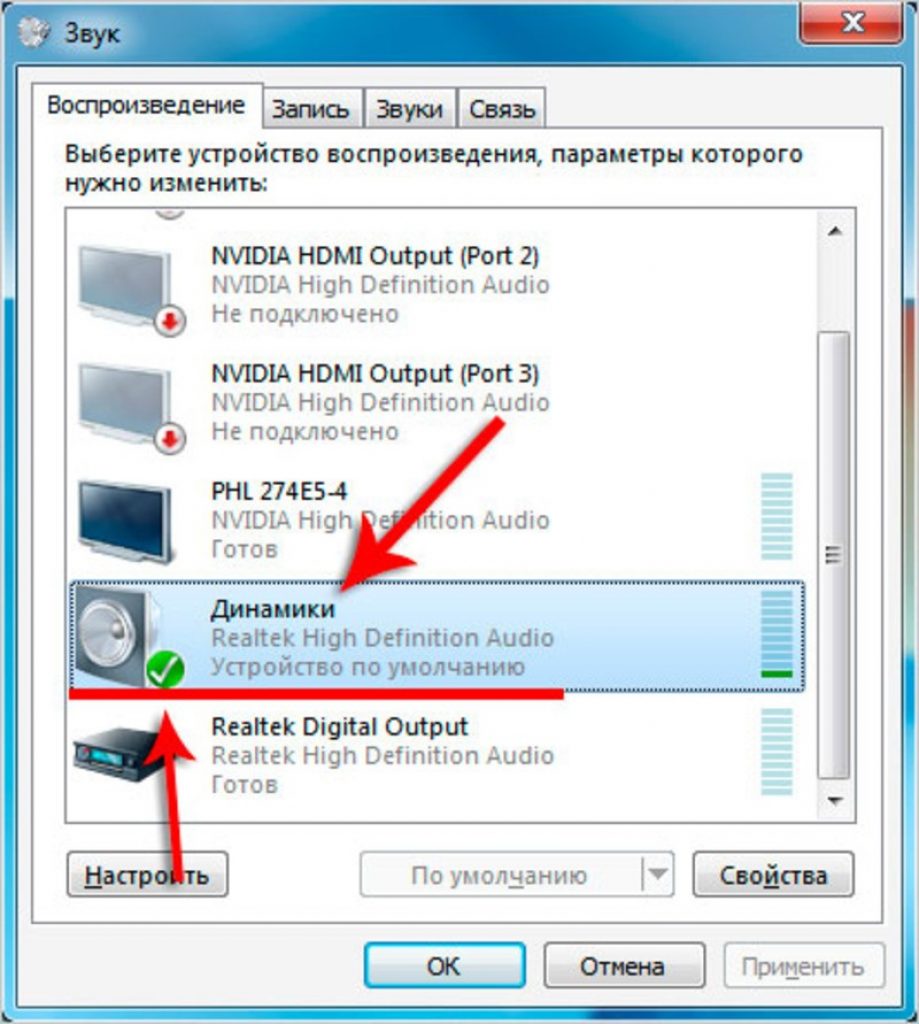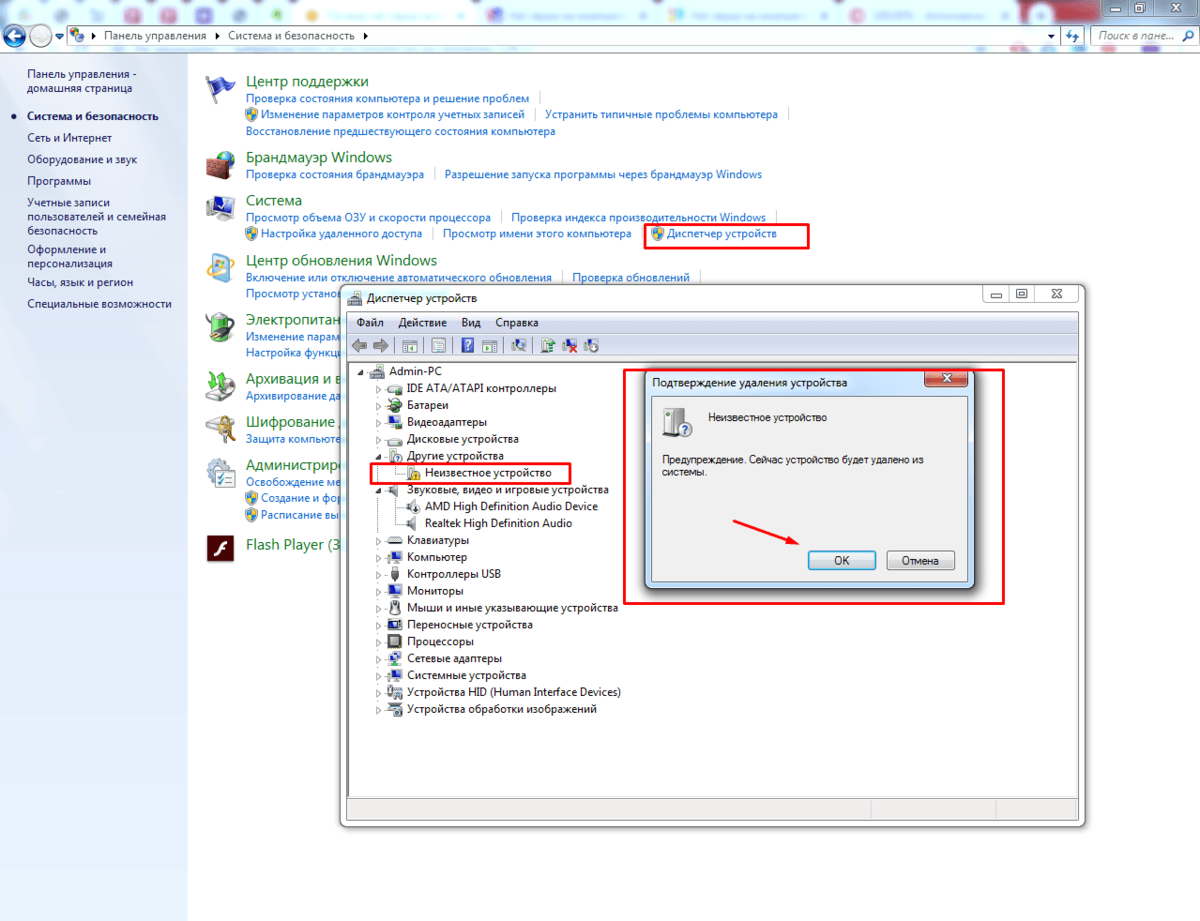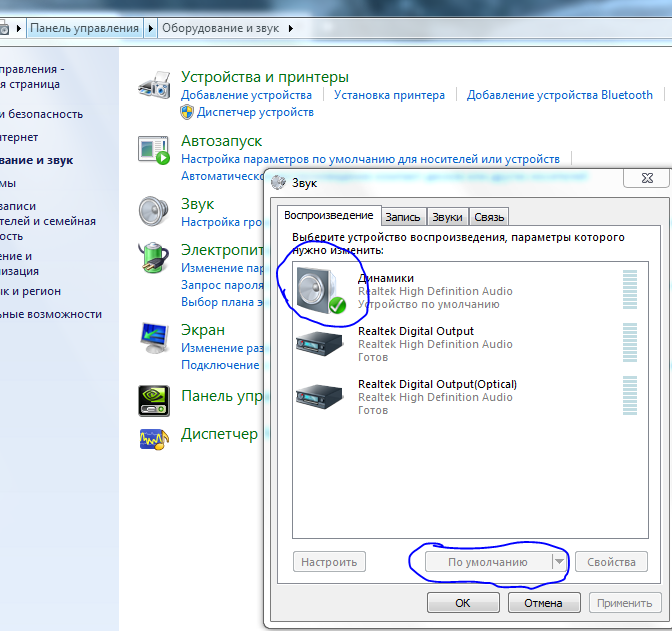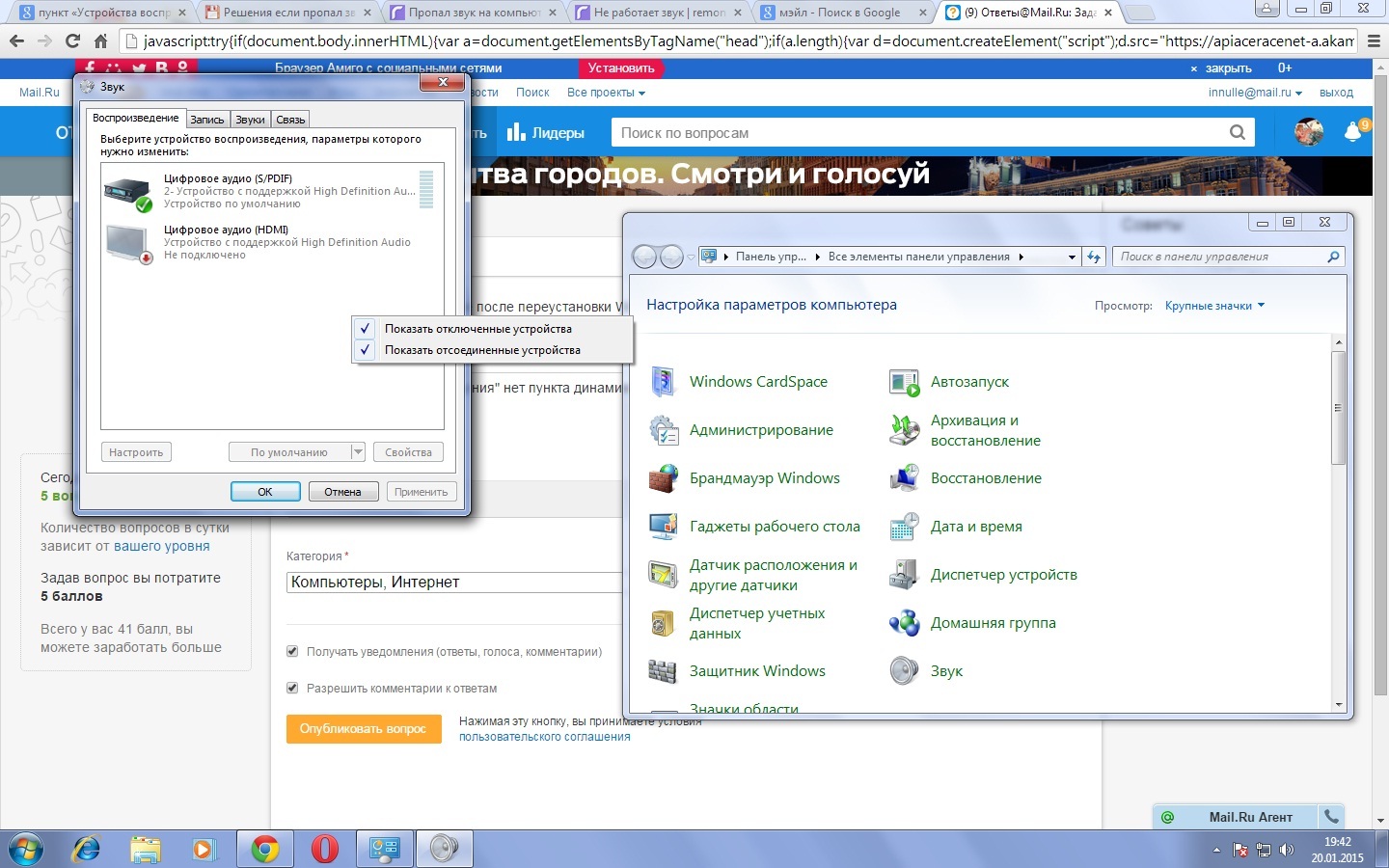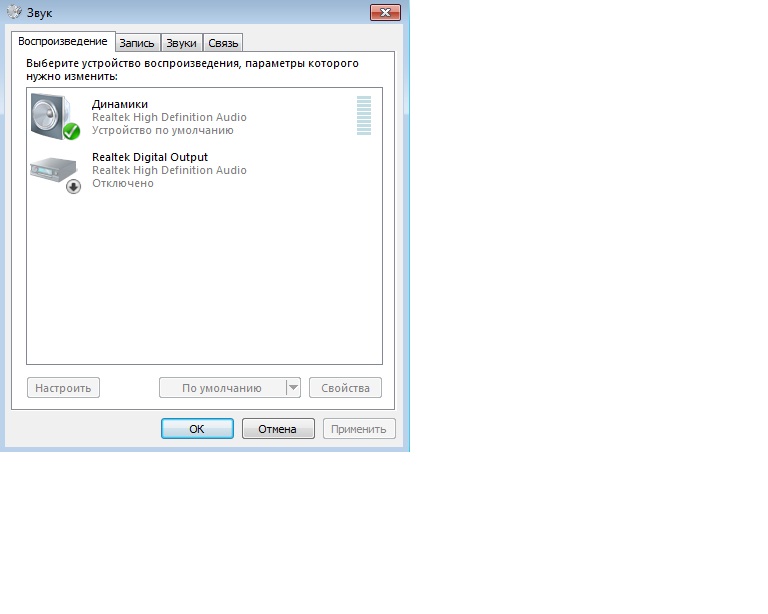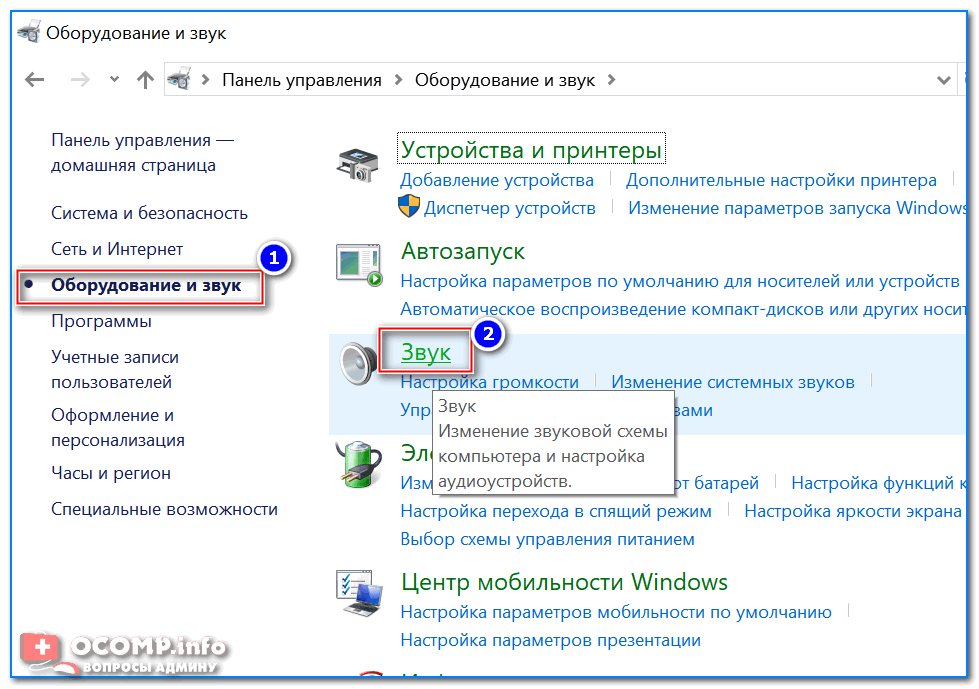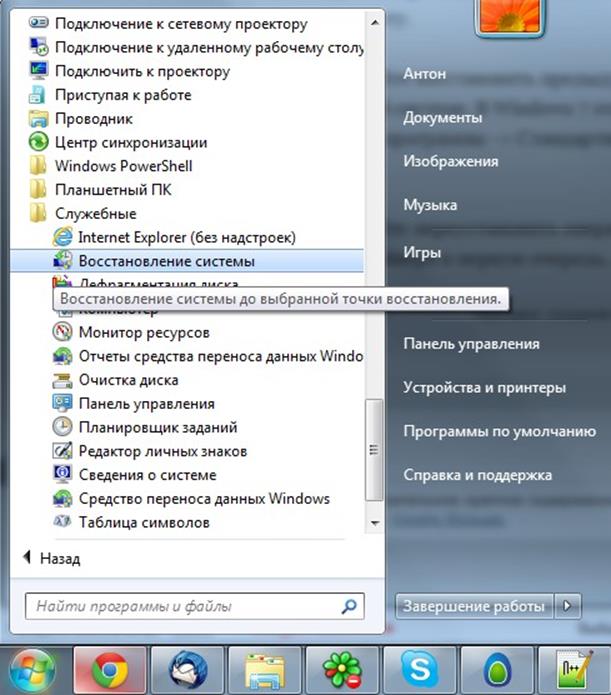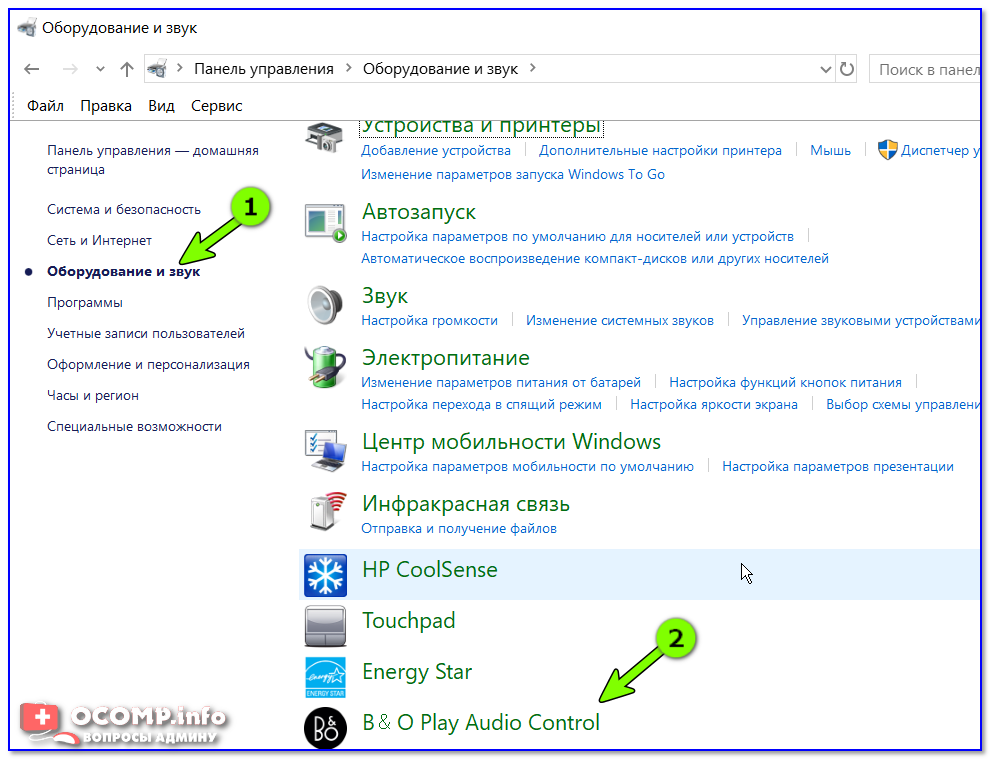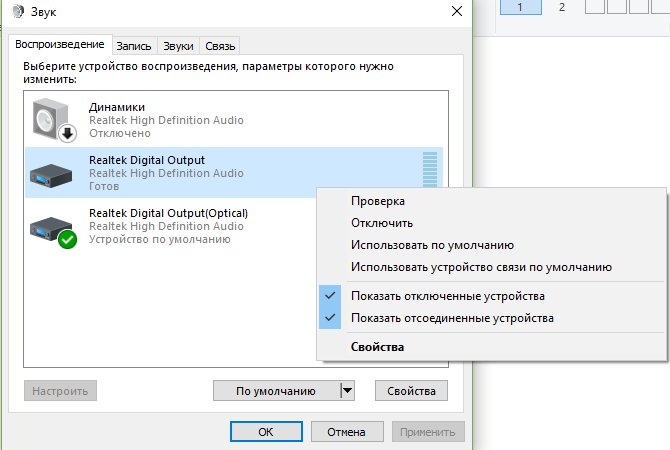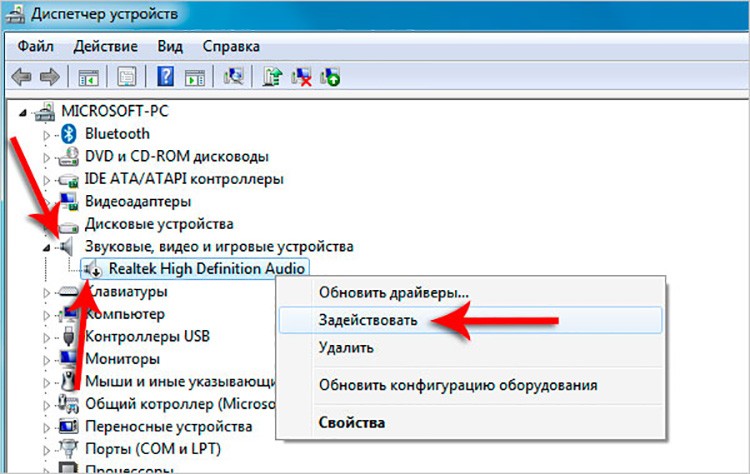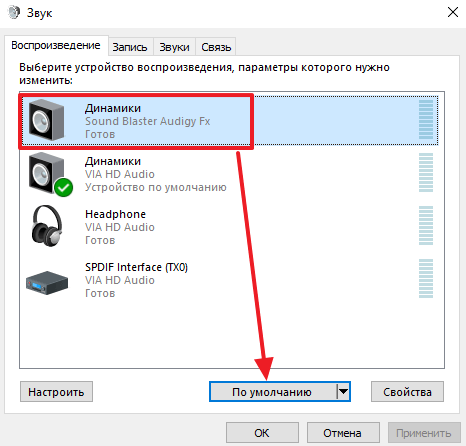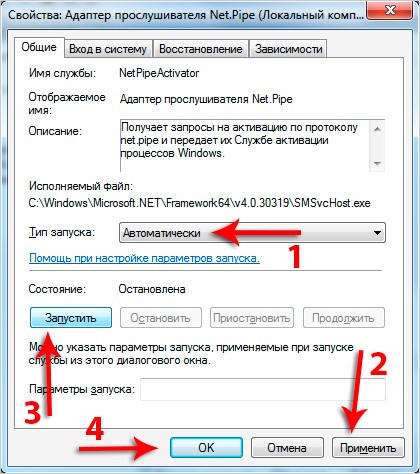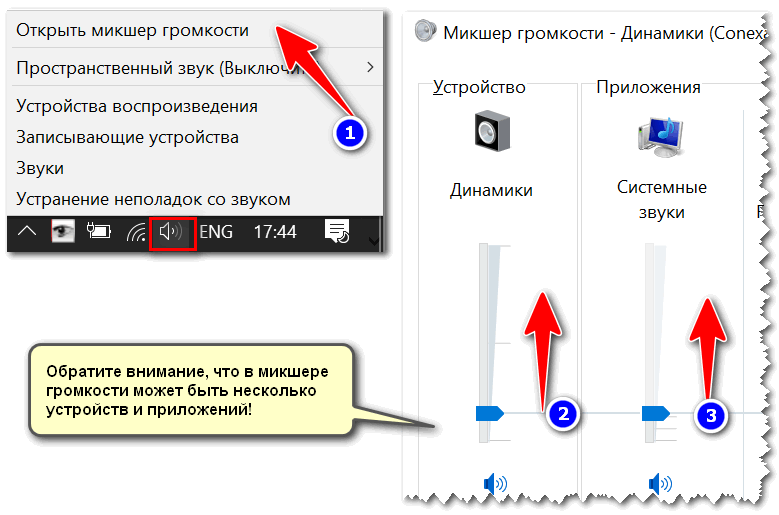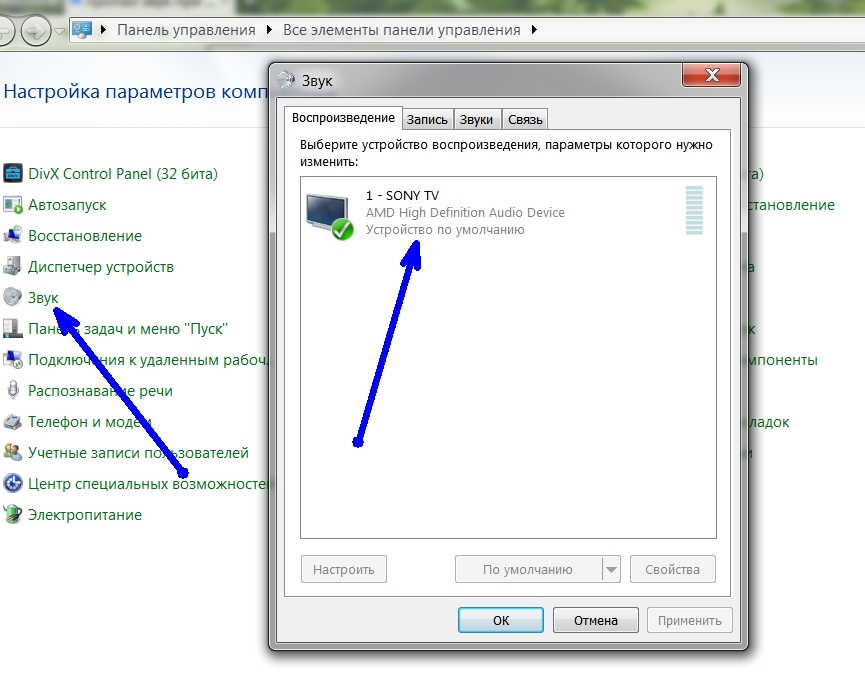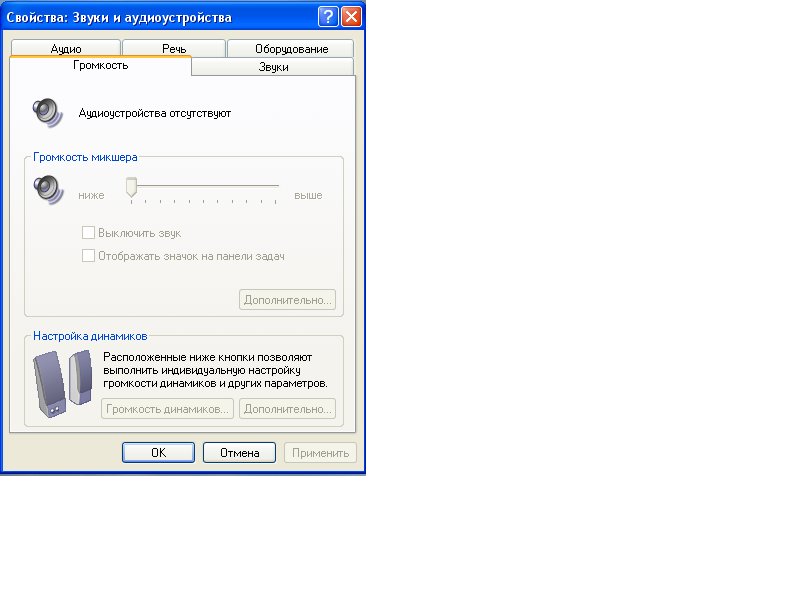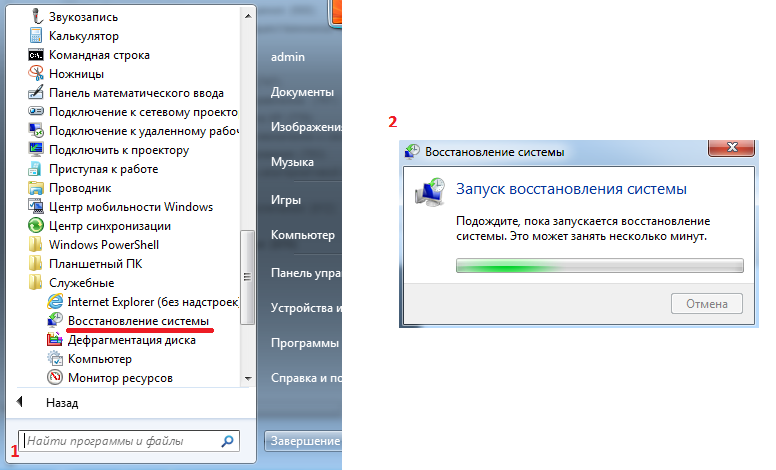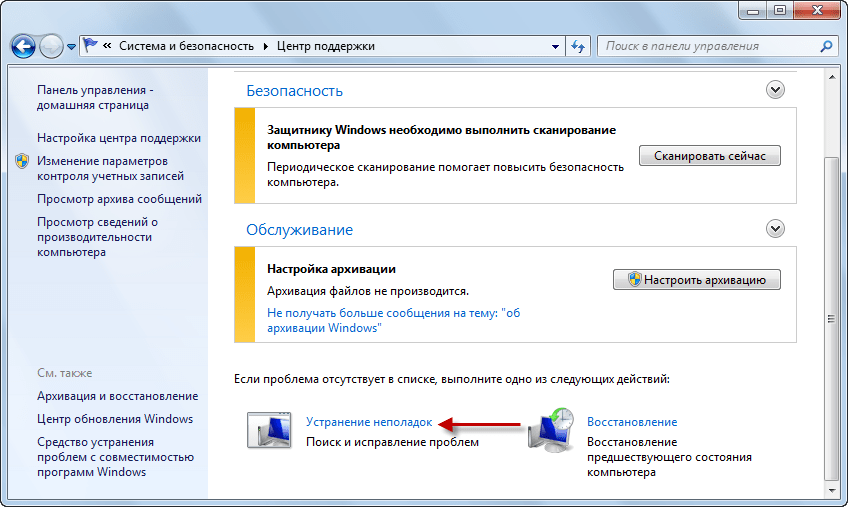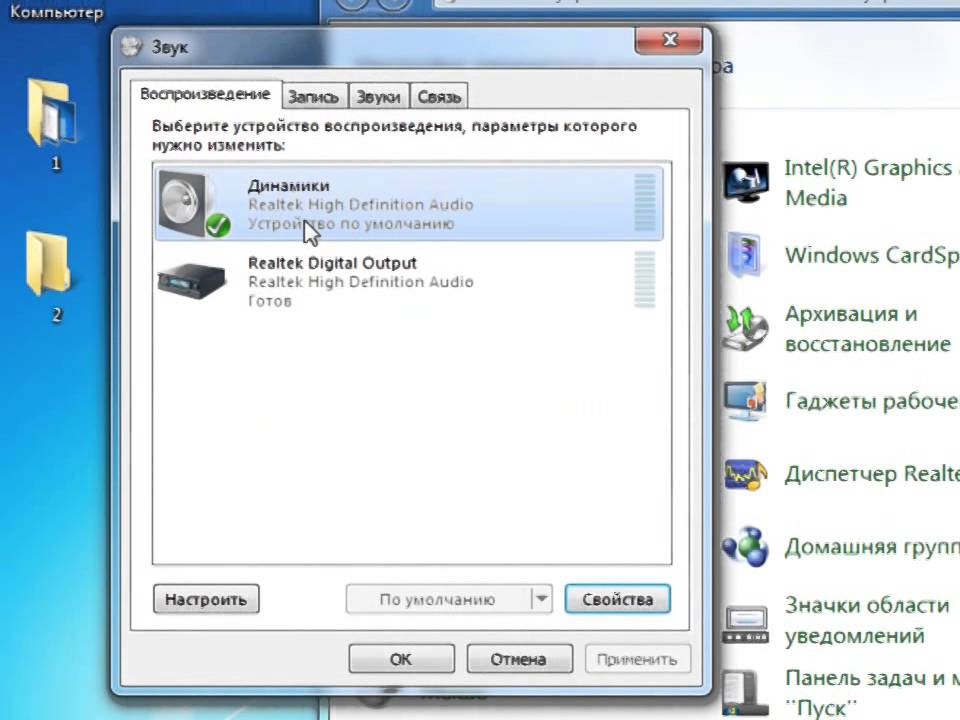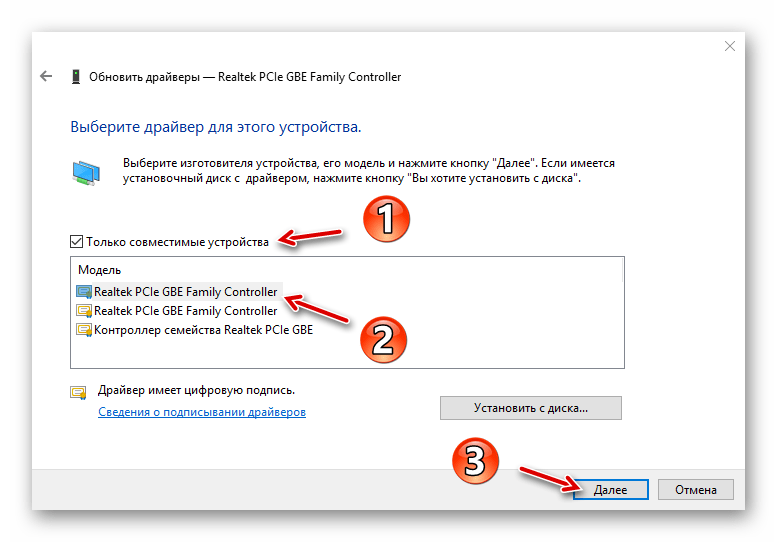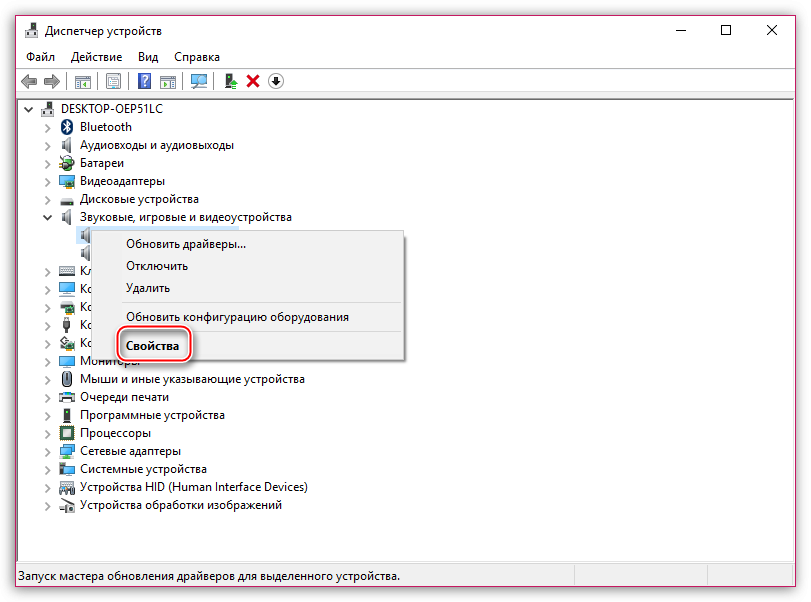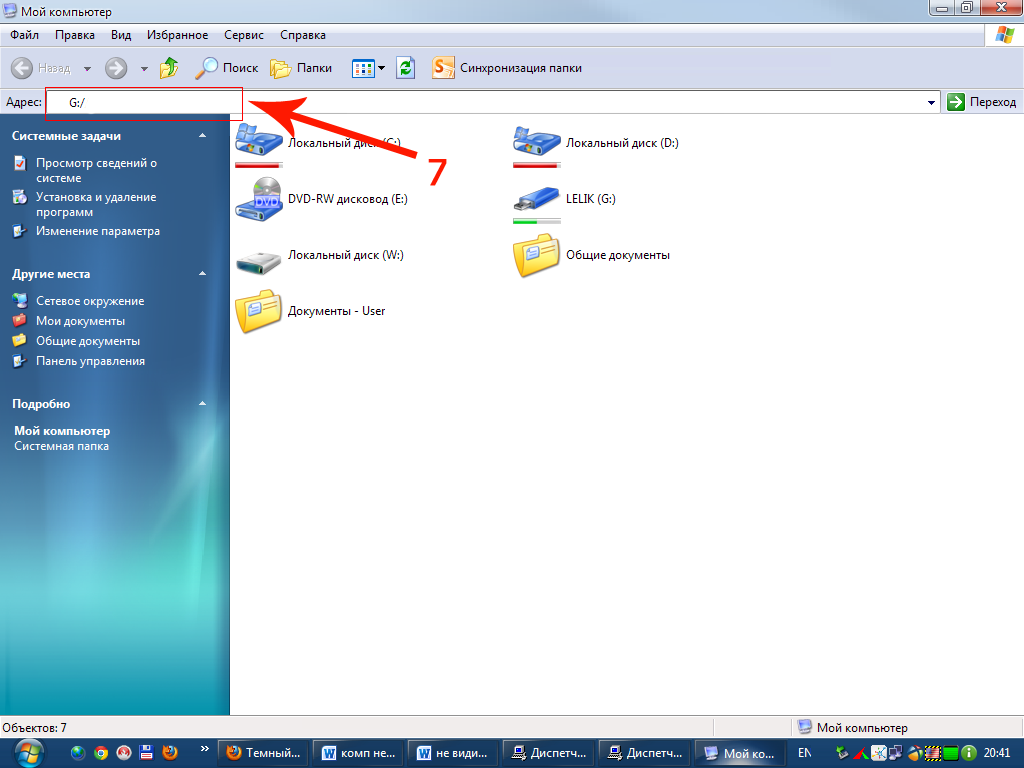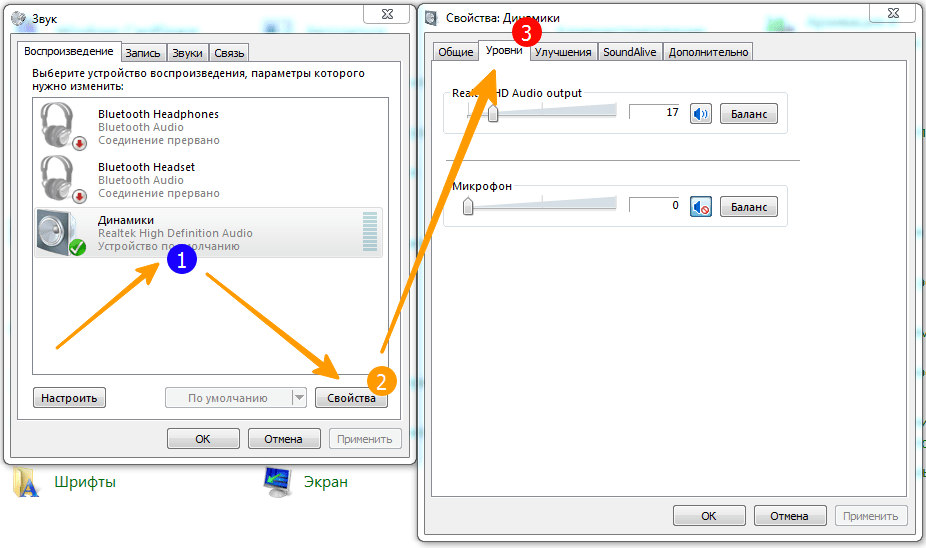Загрузка софта с ресурса разработчика звукового контроллера
Большинство встроенных и фактически все дискретные аудио платы нуждаются в официальном программном обеспечении, потому как стандартное, входящее в дистрибутив «десятки», не раскроет всего потенциала устройства и, скорее всего, вызовет сопутствующие проблемы с записью/воспроизведением звука.
Если установленный драйвер для звука не удовлетворяет (или он не инсталлирован), выполняем следующие шаги.
1. Находим разработчика аудио платы в технической документации, если не знаете его.
Realtek Audio Control – официальное приложение Realtek в Microsoft Store
3. Загружаем нужное ПО.
4. Запускаем инсталлятор и выполняем предложенные инструкции.
5. Ждем, пока будут устанавливаться драйверы, и перезагружаемся.
После запуска Windows 10 она будет использовать свежую версию официального ПО для управления аудио платой.
Realtek HD Audio Driver — наиболее часто используемый драйвер звука для управления настройками звука в системе Windows. Realtek High Definition Audio Manager поставляется вместе с драйвером Realtek Audio. В основном это наиболее часто используемый драйвер звука, который загружен невероятными функциями и поддерживает шестиканальный цифро-аналоговый преобразователь (ЦАП) с 16.20.24-битной импульсной кодовой модуляцией. в канале аудио 5.1.
По сути, звуковой драйвер облегчает воспроизведение звука на рабочем столе Windows и, как известно, обеспечивает высококачественный звук для вашей системы через звуковую карту. Он помечен вашим аудиоустройством для улучшения звучания. Недавно пользователи Window сообщили о сложности доступа к звуковому драйверу. Пользователи также потеряли или потеряли иконку Realtek HD Audio Manager на панели задач, в системном трее и в разделе уведомлений. Возможно, проблема возникла либо после обновления Windows, либо из-за изменения драйвера звуковой карты.
В этой статье мы обсудим, как загрузить и переустановить Realtek HD Audio Manager. Этот пост также содержит предложения по следующим вопросам:
- Значок Realtek HD Audio Manager отсутствует
- Realtek HD Audio Manager отсутствует
- Realtek HD Audio Manager не открывается.
Универсальный способ
Как вариант, можно воспользоваться сайтом Devid.info. С его помощью можно отыскать драйвера практически для каждого устройства. Для этого нужно знать его ID или хотя бы модель, а эти сведения мы уже получили в программе Everest. Если вы её не устанавливали, то в Диспетчере устройств кликните правой кнопкой по звуковой карте и выберите в «Свойства».
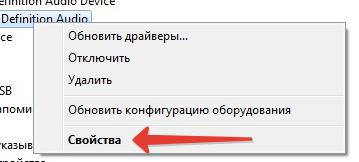
В следующем окне переходим во вкладку «Сведения», где в появившемся меню находим «ИД оборудования». Одну из строк следует скопировать.
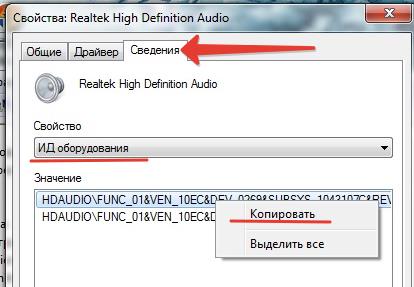
Вставляем ID в строку поиска сайта Devid.info и кликаем «Искать».

Вскоре появится список подходящих драйверов. Сверху можно выбрать версии и разрядность ОС. Нажимаем на значок «Сохранить».
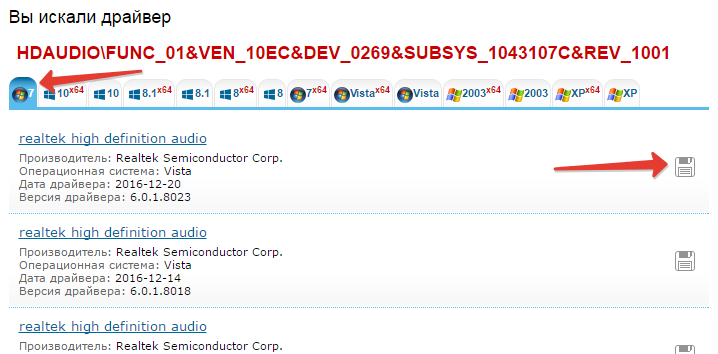
Останется только дождаться окончания загрузки, распаковать архив и запустить установочный файл.
Итоги
Установить “дрова” на звук можно попытаться через Диспетчер задач или вручную, загрузив установочный файл с официального ресурса Realtek, так же можно воспользоваться сайтом Devid.info. В качестве вспомогательного средства пригодится программа Everest или подобная ей. Приведённые способы применимы к Windows 7, Windows 8 и Windows 10. Теперь вы знаете, как установить драйвер на звук, и можете наслаждаться полноценной работой ПК.
Как исправить сбой установки драйвера Realtek HD Audio —
Realtek-х Аудио драйверы являются одними из самых печально известных проблем с Windows со времен Windows XP. Установите Realtek HD Audio Driver Failure, сопровождаемый кодом ошибки, таким как 0x000000FF, не позволит вам установить необходимые драйверы для вашей звуковой карты Realtek.
Эта проблема может возникать в ряде сред, и существует несколько возможных причин. Пользователи пытались решить эту проблему несколькими способами, и для них есть пара решений. Если вы столкнулись с проблемой, читайте дальше, чтобы узнать, как ее решить, и установите драйверы.
НОТА: Есть случаи, когда эта проблема возникает из-за мертвая звуковая карта. Эту ситуацию нельзя исправить с помощью программного решения, и вам потребуется заменить звуковую карту. Вы не увидите ошибок и устройств с желтым восклицательным знаком или знаком вопроса в Диспетчере устройств, и Windows не позволит вам установить драйверы, поскольку аппаратное устройство не работает. Ни один из методов ниже не будет работать, если это так.
Восстановление поврежденных файлов
Загрузите и запустите Reimage Plus для сканирования и восстановления поврежденных и отсутствующих файлов из Вот. После этого перейдите к приведенным ниже решениям.
Способ 1: повторная инициализация драйвера
Возможно, что установка драйвера повреждена. Поэтому на этом этапе мы будем повторно инициализировать установку драйвера. Для этого:
- Нажмите «Windows+рКлючи одновременно.
-
Тип в «devmgmt.ЦКМИ нажмите «Войти«.
Введите «devmgmt.msc» в командной строке. -
двойнойщелчок на «Звуковые, видео и игровые контроллеры», Чтобы расширить его.
Расширение категории «Звук, видео и игровой контроллер». -
Правильно—щелчок на «Realtek Audio DriverИ выберите «деинсталляция«.
Щелкните правой кнопкой мыши «Realtek Audio Driver» и выберите «Удалить». - Нажмите на «да»И следуйте инструкциям на экране, чтобы удалить драйвер с компьютера.
-
Нажмите на «действияВ верхней и Выбрать «Сканирование на предмет изменений оборудования«.
Нажмите «Действия», а затем выберите «Сканировать на предмет изменений оборудования». - Windows будет автоматически сканирование а также устанавливать пропавший водитель.
- Проверьте чтобы увидеть, если проблема не устранена.
Способ 2. Проверьте работоспособность драйверов и обновите их вручную
Если Windows не позволяет установить драйверы, вы можете попробовать обновить их из диспетчера устройств.
- Нажмите одновременно Windows а также р ключи, чтобы открыть Бежать диалог. Тип devmgmt.msc, и нажмите Войти.
- Изнутри Диспетчер устройств окно, разверните меню и найдите звук водители. Осмотрите их, чтобы увидеть, есть ли восклицание или же вопросительный знак перед любым из них.
- Щелкните правой кнопкой мыши водитель с восклицательным или вопросительным знаком и выберите Обновить драйвер из меню. Следуйте инструкциям и при необходимости предоставьте подтверждение администратора. перезагружать ваше устройство после установки драйверов.
Способ 3: используйте опцию Добавить устаревшее оборудование в диспетчере устройств
Этот метод применим только тогда, когда Звуковые, видео и игровые контроллеры отсутствует из Диспетчер устройств.
- Держите Ключ Windows а также Нажмите R. Тип devmgmt.msc и нажмите ОК.
- От верхняя панель инструментов, щелчок Действие, и выбрать Добавить устаревшее оборудование из выпадающего меню.
Следуйте указаниям мастера, чтобы добавить Звуковые, видео и игровые контроллеры категория, а также Realtek High Definition Audio Device.
Когда вы закончите с этим, вы увидите Realtek Audio Device в диспетчере устройств. Используйте третий шаг из предыдущего метода, чтобы обновить драйверы для него.
Способ 4. Удалите драйверы и дайте Windows установить свои собственные
- Держите Ключ Windows а также Нажмите R. Тип devmgmt.msc и нажмите ОК.
- Найдите Realtek Audio Driver в Звуковые, видео и игровые контроллеры. Щелкните правой кнопкой мыши это и выберите Удалить из меню. Следуйте инструкциям для удаления драйвера.
- перезагружать ваша система и открыть Диспетчер устройств
- На верхней панели инструментов нажмите действие и выбрать Сканирование на предмет изменений оборудования из меню.
- Как только это будет сделано, Realtek появится в списке устройств снова, так что вы можете обновить свои драйверы.
Метод 5: Отключите драйвер шины Microsoft UAA для аудио высокой четкости
Поскольку Realtek является единственным аудиодрайвером, который поставляется вместе с установкой драйвера UAA внутри, в отличие от драйверов от Conexant od SoundMAX, вы можете отключить шину UAA и переустановить драйвер. Учитывая, что конфликт заключается в драйвере UAA, его удаление позволит установить Realtek должным образом вместе с шиной UAA.
Устанавливаем и обновляем драйверы
Если описанные выше способы не помогают, то с большей долей вероятности в Windows отсутствуют драйверы для звукового оборудования, которые установщик удалил в процессе обновления, но по каким-то причинам (не нашёл подходящего ПО, произошёл программный сбой при обновлении и т. п.) не заменил новыми.
Автоматическая установка
Чтобы автоматически восстановить звуковые драйверы:
- Вызовите дополнительное меню, кликнув по значку меню «Пуск» правой кнопкой компьютерной мыши. Активируйте «Диспетчер устройств».
- В окне «Диспетчера» найдите «Звуковые устройства». Откройте список. Мышкой (правая кнопка) щёлкните по названию устройства и активируйте «Обновить драйверы».
- В открывшейся вкладке выберите «Автоматический поиск обновлённых драйверов». Система выполнит поиск локально и, если есть такая необходимость, в сети нужного программного обеспечения, скачав и установив его. По окончании потребуется перезагрузка компьютера.
В ручном режиме
Если автоматическое восстановление драйверов не привело к искомому результату, попробуйте скачать и установить их в ручном режиме. Для этого:
- Вызовите «Диспетчер», разверните вкладку со звуковым оборудованием, щёлкните по названию устройства мышкой (правая кнопка). В свойствах зайдите во вкладку «Сведения», найдите описание и скопируйте название звукового устройства.
- В поисковую строку браузера вставьте скопированное название устройства, добавьте «Скачать драйверы» и выполните поиск. Крайне желательно загружать файлы с официального сайта производителя вашего устройства.
- На странице загрузки выберите соответствующие файлы, скачайте и инсталлируйте их так, как обычно устанавливаете программу или игру — запуская исполняемый файл (exe), после чего перезагрузите компьютер.
По коду ИД оборудования
Если не получается найти драйверы для звуковой карты через браузер либо вы сомневаетесь в том, что нашли именно то, что нужно, попробуйте поискать драйверы по ИД оборудования — специальному уникальному коду, присвоенному всем устройствам в ПК. Очень большая база программной поддержки для разных устройств имеется на портале Driverslab.ru.
Для поиска по ИД оборудования и скачивания драйверов:
- Вызовите «Диспетчер устройств». Откройте свойства, «Описание устройства», «ИД оборудования».
- Скопируйте код. Обычно это первая строка в окне «ИД оборудования».
- Зайдите на главную страницу Driverslab, вставьте скопированную информацию в поисковик. Нажмите «Найти».
- Из списка выберите новейшую версию ПО, загрузите и инсталлируйте драйвер, выполнив запуск файла exe. Выполните перезагрузку компьютера.
Альтернативный метод
Иногда метод непосредственного поиска драйверов в сети и даже по коду ИД оборудования не даёт результатов. В этом случае остаётся перебирать специализированные сайты и форумы, где встречается описание или обсуждение вашего устройства, в надежде, что кто-нибудь выложит к нему программную поддержку
Важно понимать, что скачивая файлы из такого рода источников, вы подвергаете свой компьютер риску заражения вирусами. Кроме того, не факт, что после инсталляции программное обеспечение не вызовет сбоев или конфликтов в системе
Чтобы избежать потенциальных проблем, рекомендую воспользоваться 4ПДА, одним из мощнейших ресурсов Рунета.
Для загрузки драйвера:
- В строку поиска на вкладке «Форумы» впишите название вашего устройства и нажмите Enter.
- В списке результатов выберите соответствующую тему.
- Как правило, программное обеспечение для устройства размещено в самом начале темы. Откройте спойлер и загрузите драйвер.
- Иногда ПО доступно для прямого скачивания, но скорее всего вам придётся зарегистрироваться на портале, чтобы получить доступ к свободной загрузке.
- Если ваш файл в виде архива, распакуйте его в любую папку.
- Откройте «Диспетчер устройств» и выберите «Выполнить поиск драйверов на этом компьютере».
- Откроется окно «Обновление драйверов». Нажмите «Обзор», укажите системе путь, куда вы поместили распакованные файлы. Щёлкните «ОК» и «Далее».
- После поиска и обновления закройте все окна и перезагрузите ПК.
Служба Windows Audio
Все звуковое оборудование на компьютере или ноутбуке работает через специализированное программное обеспечение. Отключение этой службы или ее удаление приведет к тому, что звук не будет воспроизводиться.
Снова запустить Windows Audio можно через панель управления. В разделе Администрирования есть все службы, которые отвечают за обслуживание различных функций компьютера. Достаточно нажать на кнопку «Запустить» которая расположена рядом с Windows Audio.
Чтобы данные действия не повторить при повторном включении компьютера, нужно установить режим «Автоматический». В этом случае никаких проблем в дальнейшем возникать не будет. Представленная проблема встречается крайне редко и чаще всего возникает по причине самого пользователя.
Все указанное в статье программное обеспечение устанавливается на компьютер в процессе установки Windows 7, для управления конфигурациями звукового оборудования.
В данном окне следует настроить еще один параметр – тип запуска. Этот параметр отвечает за запуск службы при загрузке Windows. Чтобы постоянно не запускать службу вручную советую определить этот параметр как автоматический. Если пропадает звук на компьютере windows 7, и вы не знаете, что делать и как исправить, то можно просто переустановить систему.
Realtek – программное обеспечение, установленное в операционной системе Windows 7 которое отвечает за подключение звукового оборудования на передней панели. Данная программа автоматически настраивается, но вы могли ее случайно удалить. Если ее нет, то рекомендуется скачать и переустановить. В настоящее время представленные звуковые службы находятся в открытом доступе в сети.
Стороннее программное обеспечение DriverPack Solution
Одна из наиболее распространенных бесплатных программ, которые предназначены для обновления программных компонентов — DriverPack Solution. Скачать можно на официальном сайте производителя или на одном из безопасных торрент-трекеров.
Краткая инструкция по эксплуатации выглядит следующим образом:
- Скачать установочный файл на одном из безопасных ресурсов, лучше всего отдавать предпочтение официальному сайту.
- Запустить программу с правами администратора.
- На экране отобразятся доступные опции, из них тапнуть на «Режим эксперта».
- В следующем шаге по желанию пользователь может деактивировать дополнительный софт.
- Деактивировать программное обеспечение для очистки и защиты (выбор тоже зависит от личных предпочтений пользователя).
- С правой стороны окна программы есть раздел для создания резервной копии (рекомендуется воспользоваться).
- По окончании сканирования остается галочками отметить подходящие программные компоненты для обновления. Запустить процесс обновления.
- Убедиться в том, что процесс завершен, и перезагрузить компьютер.
Интерфейс DriverPack Solution
Обратите внимание! К преимуществам программы относят возможность в любой момент произвести бэкап текущих программных компонентов, а также создавать точку восстановления системы из меню
Восстановление системы
Если ничего из вышеизложенного не помогло, то есть один простой, но в тоже время эффективный способ решения данной проблемы. Это встроенная в Windows функция «Восстановление системы».
Единственный минус данного способа является то что при восстановлении будут удалены все приложения и драйвера установленные после выбранной даты точки восстановления. Для активации режима восстановления необходимо выполнить следующие действия:
В меню Пуск откройте окно Выполнить и введите команду «systempropertiesprotection»;
В появившемся окне «Свойства системы» выберите вкладку «Защита системы» и нажмите кнопку — «Восстановить…»;
Вспомните, какого числа последний раз звук нормально работал, и выберите наиболее близкую к этой дате точку восстановления;
Система покажет, какие приложения и драйвера будут затронуты в ходе восстановления
Если среди этого нет ничего жизненно важного, то подтвердите запуск восстановления нажатием кнопки «Готово»;. Когда компьютер перезагрузится, все драйверы и программы станут такими, какими были на дату восстановления
Личные данные такие, как документы, музыка, фото и видео — система восстановления не затрагивает
Когда компьютер перезагрузится, все драйверы и программы станут такими, какими были на дату восстановления. Личные данные такие, как документы, музыка, фото и видео — система восстановления не затрагивает.
Если точек восстановления нет или функция совсем была отключена, то скорей всего придется переустановить Windows 10. Иногда это оказывается самым быстрым способом, так как не тратится время на диагностику неисправности. Нужно только не забыть сохранить всю ценную личную информацию из своего профиля на внешний носитель, чтобы случайно все не потерять, отформатировав жесткий диск.
Запуск проверки системы на вирусы
В некоторых ситуациях звук пропадает из-за отключения системных служб, связанных с его работой. Есть ряд факторов, способствующих этому, одна из наиболее распространённых причин — это вирусы, действующие в вашей операционной системе.
Для устранения данной проблемы понадобится антивирус, который необходимо скачать из Интернета или установить имеющийся с диска.
Возможные варианты бесплатного антивирусного ПО:
|
Название антивирусного ПО |
Домашняя страница |
| Avast Free Antivirus | https://www.avast.ru/free-antivirus-download |
| Kaspersky Free | https://www.kaspersky.ru/free-antivirus |
| AVG AntiVirus Free | https://www.avg.com/ru-ru/free-antivirus-download |
| Avira Free Security Suite | https://www.avira.com/ru/free-security-suite |
| Bitdefender Antivirus Free Edition | https://www.bitdefender.com/solutions/free.html |
| Comodo Free Internet Security | https://www.comodo.com/home/internet-security/free-internet-security.php |
| Panda Free Antivirus | https://www.pandasecurity.com/russia/homeusers/solutions/free-antivirus/ |
| 360 Total Security | https://www.360totalsecurity.com/ru/ |
| Sophos Home | https://home.sophos.com/en-us.aspx |
Далее выполните следующие действия:
- Инсталлируйте в систему с правами администратора антивирусное программное обеспечение;
- Просканируйте систему на наличие вирусов и вредоносного ПО, если таковые найдутся, то удалите их;
- После этого перезагрузите систему и на всякий случай повторно просканируйте — некоторые вирусы могли сохраниться.
Также можно воспользоваться и встроенным в десятку антивирусом — Защитником Windows (Defender).
Нужно только предварительно обновить через Интернет антивирусные базы:
После этого уже можно запускать полное сканирование компьютера.
Программа Everest
Альтернативный вариант использование утилиты Everest. С её помощью можно просмотреть информацию об аппаратном и программном обеспечении компьютера, в том числе и обо всех устройствах. Бесплатно Everest можно использовать только 30 дней, но нам и одного хватит.
В меню выбираем «Мультимедиа», а в рабочей области программы «HD Audio».
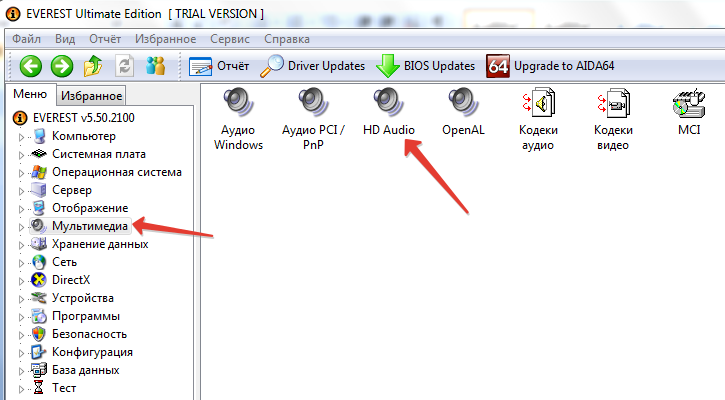
В нашем случае имеется два контроллера, но нас интересует второй «Realtek ALC269» (у вас может быть другая модель, но производитель в большинстве случаев Realtek). Выбрав нужный контроллер, вы сможете увидеть всю необходимую информацию об устройстве, включая ID и аппаратный ID.
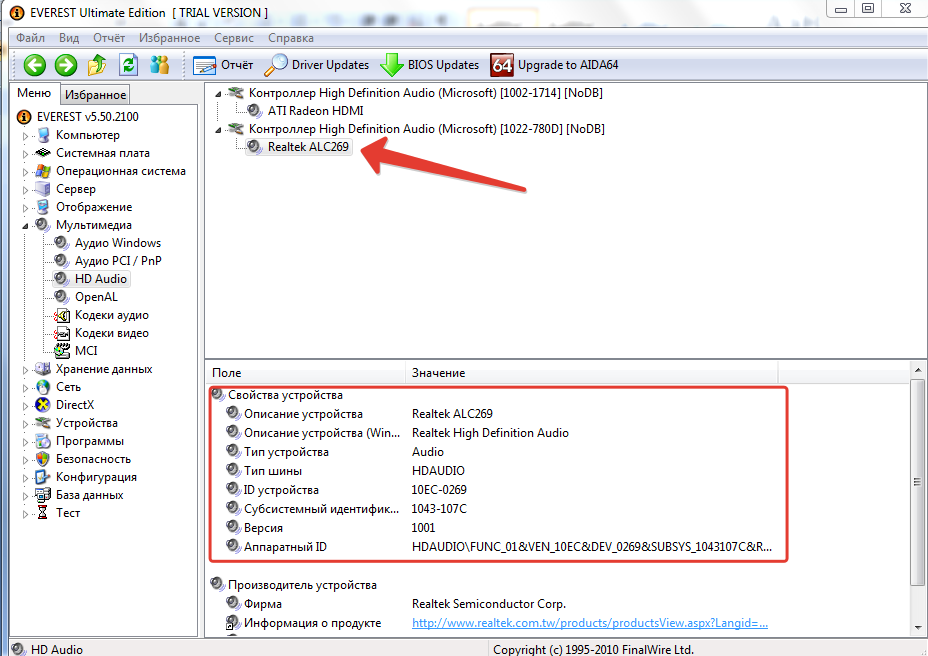
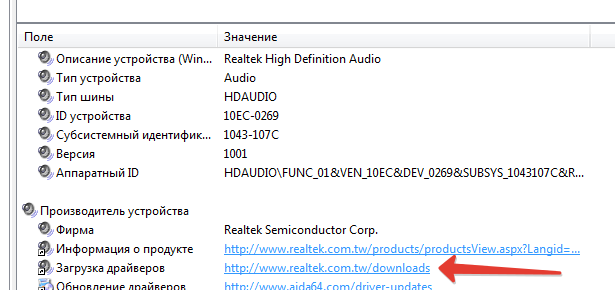
Звук или микрофон перестал работать на ноутбуке Asus (может подойти и для других)
Отдельно отмечу способ решения для ноутбуков Asus со звуковым чипом Via Audio, именно на них чаще всего возникают проблемы с воспроизведением, а также подключением микрофона в Windows 10. Путь решения:
- Зайти в диспетчер устройств (через правый клик по пуску), открыть пункт «Аудиовходы и аудиовыходы»
- Через правый клик по каждому пункту в разделе, удалить его, если есть предложение удалить и драйвер, сделайте это тоже.
- Зайдите в раздел «Звуковые, игровые и видеоустройства», удалите их тем же образом (кроме HDMI-устройств).
- Загрузите драйвер Via Audio от Asus, с официального сайта под вашу модель, для Windows 8.1 или 7.
- Запустите установщик драйвера в режиме совместимости с Windows 8.1 или 7, желательно от имени Администратора.
Отмечу, почему я указываю на более старую версию драйвера: замечено, что работоспособным в большинстве случаев оказывается VIA 6.0.11.200, а не более новые драйвера.
Проблема со звуковой службой Windows 7
В случае, если и после обновления драйвера звука по-прежнему нет, то возможной причиной этого является отключенная служба Windows Audio. Чтобы узнать ее состояние, есть простой способ – нажать «Пуск», затем в поисковой строке ввести «Службы» и нажать «Enter». Появится окно со списком всех служб ОС, в котором нужно найти строчку «Windows Audio». При двойном щелчке по этой строчке откроется окошко с текущим состоянием службы.
Что делать, если нет звука на компьютере? С подобной проблемой сталкиваются множество пользователей. В данной статье пойдет речь о возможных причинах исчезновения звука на компьютере, а также путях решения проблемы.
Рассмотрим самые популярные причины отсутствия звука на компьютере.
Проблемы с драйверами.
Одна из самых распространенных проблем. Убедитесь, что на компьютере установлены драйвера для звуковой карты. Для этого пройдите по пути — Панель управления — Система и ее обслуживание — Диспетчер устройств. Здесь разверните меню «Звуковые, видео и игровые устройства». В этом меню должна отображаться ваша звуковая карта. Если ее здесь нет или она обозначена желтым знаком вопроса, скорее всего драйвера не установлены, или установлены не верно. В этом случае и установите повторно. Если у вас нет драйверов, воспользуйтесь инструкцией .
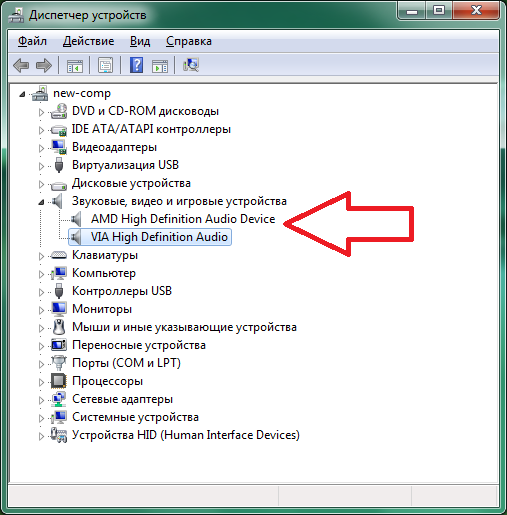
Заражение вирусами.
Вирусы могут повредить установленный драйвер. Если на компьютере нет звука, и вы подозреваете, заражение вирусами или выполните проверку компьютера бесплатными утилитами.
Проблемы с подключением динамиков.
Проверьте подключение динамиков к компьютеру и электрической сети.
Выключенный .
Проверьте, включен ли звук непосредственно на самих динамиках и в настройках операционной системы Windows 7.
Не исправные динамики.
или наушники для того чтобы проверить их исправность.
Не исправная звуковая карта.
Подключите другую звуковую карту или используйте для проверки встроенную в материнскую плату.
Неверные настройки звуковой карты.
Все драйвера для оснащаются специальными утилитами для их настройки. Найти такую утилиту можно в Панели инструментов Windows 7 в разделе Оборудование и звук.
Если у вас нет звука на компьютере – в первую очередь проверьте указанные выше проблемы. Скорее всего, среди них вы найдете свою и сможете исправить эту проблему.
Операционная система от Microsoft под названием Виндовс 7 обладает достаточно большим количеством самых разных достоинств. Она чрезвычайно надежна.
Тем не менее, в ней иногда возникают неполадки самого разного типа. Чаще всего они связаны именно с потерей звука – как системных сообщений, так и мультимедиа (при просмотре фильмов и прослушивании музыки).
Как обновить звуковые драйвера на Windows 10
Обновить драйвера звуковой карты Windows 10 можно двумя способами:
Откройте «диспетчер устройств», найдите контроллер звукового оборудования. Кликните по нему правой клавишей мышки и нажмите на строке «обновить драйвер».
В появившемся окошке задайте «автоматический поиск драйверов в интернете».
Если, по каким-либо причинам автоматический поиск ничего не дал, и ситуация не изменилась, следует зайти на сайт производителя звуковой карты вашего компьютера, найти модель вашей звуковой карты, и скачать драйверы вручную. После чего, снова зайти в «диспетчер устройств», опять нажать на обновление драйвера, но на сей раз, следует выбрать строку «поиск драйверов на этом компьютере».
Настройку звука на компьютере Windows 10 лучше доверить системе. Она быстрее отыщет причины неисправности, и по возможности исправит ошибки либо сообщит причины, по которым исправление невозможно.
Наведите курсор мышки на значок динамика в правом нижнем углу экрана, и кликните по нему правой кнопкой мышки. Внизу появиться строка «устранение неполадок со звуком».
Нажмите на эту строку, и появиться диалоговое окно, где потребуется выбрать устройство, с которым возникли проблемы, (если используются дополнительные динамики).
Мастер поиска неисправностей найдёт проблемы, вам останется лишь протестировать, возможно улучшить качество звука, и применить исправления.
С появлением Виндовс 10 некоторые устройства могут работать некорректно, из-за несовместимости новой ОС и старого оборудования. Можно попытаться исправить это, при помощи штатных инструментов Виндовс 10.
Найдите в поиске на компьютере программу «выполнение программ, предназначенных для предыдущих версий Windows». Откроется окошко с диагностикой программ и исправления несовместимости.
Три способа обновления драйверов в Windows 10
Вы можете без проблем обновить драйверы Windows вручную или с помощью автоматического обновления. Но, прежде чем погрузиться в подробности обновлений драйверов, давайте попытаемся быстро разбобраться в причинах необходмости обновления драйверов.
Обновления драйверов в Windows 10 или в Windows 11, как и другие обновления, выпущенные компанией Microsoft, являются возможной защитой против новых вредоносных программ, которые снова и снова появляются в мире технологий. Кроме того, новые версии драйверов не только закрывают уязвимости предыдущих версий драйверов, но и привносят различные улучшения.
Другой причиной обновления драйверов в Windows является необходимость в исправлении ошибок, возникающих на компьютере, особенно при установке и использовании новых версий приложений в Windows.
Понимая важность обновлений драйверов, давайте теперь перейдем к методам их обновления
1. Обновление драйверов в Windows 10 с помощью Диспетчера устройств
Чтобы вручную обновить драйвер в Windows 10, вам необходимо воспользоваться Диспетчером устройств, для этого, выполните следующие действия:
Введите «Диспетчер устройств» в строке поиска меню «Пуск» и появившемся списке откройте Диспетчер устройств.
- Выберите необходимый драйвер, который вы хотите обновить.
- Нажмите правой кнопкой мыши на драйвер и выберите «Обновить драйвер»
- Затем выберите Автоматический поиск драйверов, чтобы инициировать поиск обновления драйвера.
Как вы можете видеть в моем случае, лучшая версия драйвера устройства уже установлена, поэтому Windows не предлагает другой версии драйвера.
Если ваша операционная система Windows обнаружит новые драйверы, то процесс обновления будет запущен сразу. Если, однако, вы не можете найти новые обновления таким способом, но уверены в наличии новых драйверов, вы можете перейти на веб-сайт производителя и поискать новые версии драйверов там, что мы и сделаем чуть позже в данной статье .
2. Обновление драйверов через Центр обновления Windows
Другой подход к обновлению драйверов Windows — использование Центра обновления Windows. Для начала выполните следующие действия:
- Откройте Параметры Windows.
- Выберите Обновление и безопасность >Центр обновленияWindows.
- Теперь нажмите на «Просмотреть необязательные обновления».
Отметьте драйвер, который вы хотите обновить, и нажмите Загрузить и установить .
3. Обновление драйверов устройств с помощью сайта производителя
Часто, когда появляется новая версия драйвера, его доставка в Центр обновления Windows может занять некоторое время. В редких случаях вам, возможно, даже придется подождать продолжительное время. Если это так, то вы можете обновить драйверы напрямую через веб-сайт производителя.
Например, при использовании ноутбуков Hewlett-Packard, вы можете обновить драйверы перейдя на соответствующий раздел драйверов на веб-сайте HP. Оттуда новые версии драйверов можно легко загрузить и установить.
Аналогичным способом вы можете скачать и обновить драйверы для устройств компании MSI, открыв раздел с выбором устройств на оф.сайте.
В зависимости от типа драйверов, которые вы хотите обновить, все, что вам нужно сделать, это перейти в раздел обновлений на веб-сайте производителя и затем скачать нужный вам драйвер, после чего установить его.
Обновление драйверов в Windows 10
Таким образом, вы можете без проблем обновлять драйверы устройств. Как мы уже говорили выше, обновление драйверов — один из надежных способов защиты от внешних угроз, а также от случайных ошибок. Мы надеемся, что вы смогли обновить драйверы одним из перечисленных способов.
Обновления драйверов с помощью сторонних программ
Довольно популярным способом обновления драйверов является способ обновления драйверов с помощью сторонних программ. Многие из них известны большинству и часто действительно выручают особенно в случаях обновления драйверов для операционной системы Windows 7.
А каким способом обновления драйверов вы пользуетесь? Если с помощью сторонней программы, то какой именно?