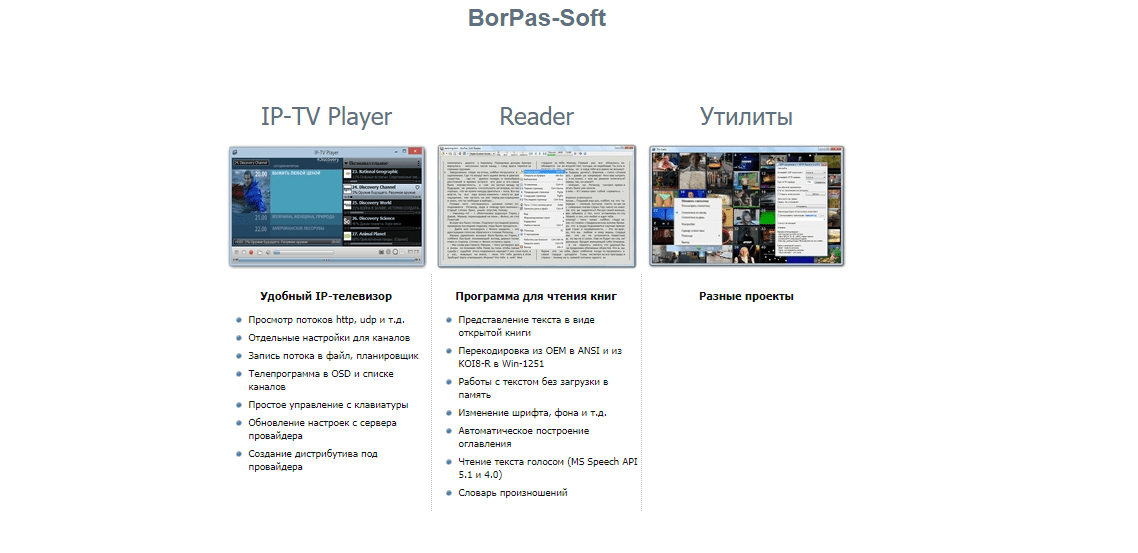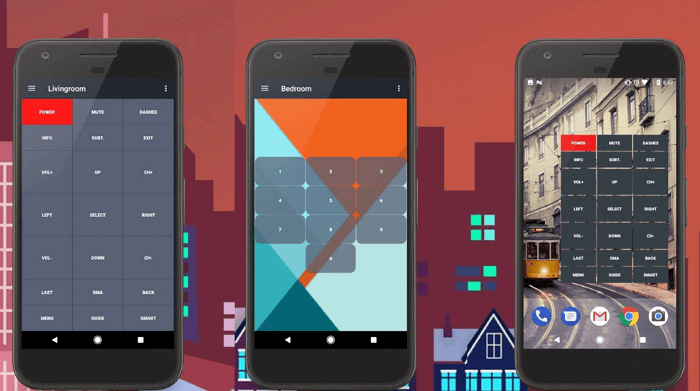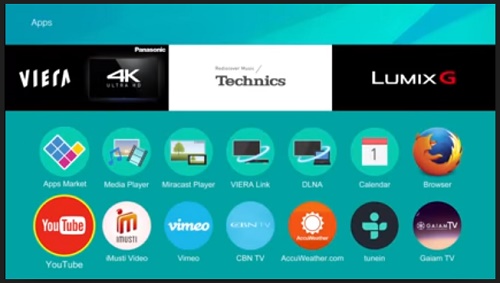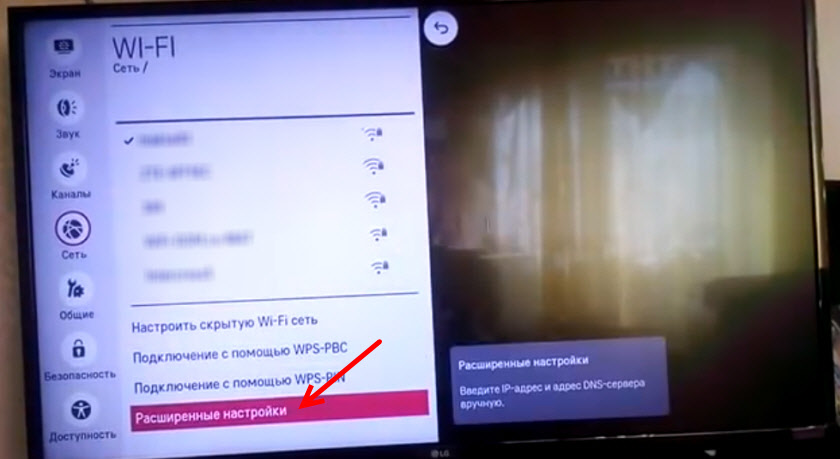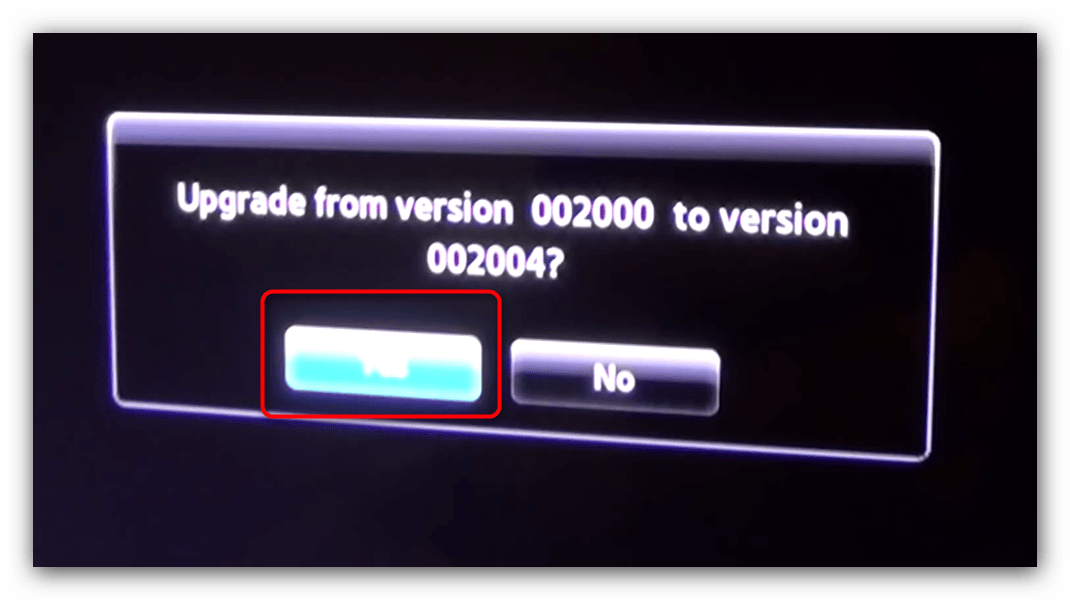Как поставить Play Market на телевизор Samsung?
Есть плохая и хорошая новость для обладателей техники от южнокорейского гиганта. Хорошая в том, что скачать Play Market на телевизор Samsung можно. Плохая – далеко не всегда, многое зависит от модели устройства. Если используется операционная система Android, Play Market для телевизора Samsung можно будет установить. Более того, сервис уже скорее всего там присутствует. Вот только количество ТВ этого производителя с ОС Android крайне ничтожное. Преимущественно это старые модели или специальные серии, которые не особо распространены.
Так, когда же скачать Play Market на телевизор Samsung не получится? В большинстве случаев. Все, кто пользуется устройствами с фирменной системой Tizen лишены магазина приложений Google и не могут установить Play Market на телевизор Samsung. Опять же дело в отсутствии совместимости и это сделано намерено. Рассмотрим ситуации с обеими системами.
Вариант 1: для Samsung на Android TV
Как скачать Play Market на Смарт ТВ Samsung с Android:
- Вводим в Google запрос Play Market apk для Android TV. Загружаем файл с сети с любого популярного сайта, рекомендуем форум 4pda. Кстати, в большинстве случаев подойдет и приложение для смартфона.
- Запускаем файл на телевизоре, возможно, для этого в настройках нужно будет активировать пункт «Из неизвестных источников». Элемент должен находиться в меню «Настройки» в разделе «Безопасность».
- Ждем завершения установки и запускаем сервис.
После того, как нам удалось установить Play Market на телевизор Samsung, остается только авторизоваться в собственном аккаунте, найти приложение и нажать на кнопку «Установить». Все делается ровно так же само, как и на телефоне.
Вариант 2: для Samsung на Tizen
Если Play Market для текущего Smart TV не подходит, стоит воспользоваться фирменным магазином Samsung Apps. Большая часть самых популярных сервисов здесь доступны.
Как загрузить и поставить приложение на Samsung Smart TV:
- Создать учетную запись в настройках (если этого не сделали раньше).
- После авторизации в аккаунте нажимаем кнопку Smart Hub и выбираем из списка Samsung Apps.
- Выбираем приложение из списка и нажимаем на кнопку «Установить».
Что такое приложение Aptoide TV для андроид ТВ приставки
Aptoide TV для андроид ТВ приставки – независимый магазин приложений, адаптированных под телевизоры и Smart TV приставки, которые работают на операционной системе Android. В нем можно найти более 2500 программ и игр, заимствованных из множества источников, называемых «магазинами». Утилита имеет открытый исходный код и дает возможность всем желающим создать и развивать свой собственный «магазин» на площадке маркета.
Возможности приложения
Aptoide TV – версия маркета Aptoide для телевизоров и ТВ приставок на андроид. Для облегчения поиска все сервисы в магазине разбиты по категориям («Музыка и аудио», «Здоровье», «Развлечения» и т.д.). Ряд популярных приложений (например, YouTube, Netflix) вынесен в категорию «Топ приложений» на главном экране. Утилита позволяет устанавливать бесплатные телегиды, сервисы от видеохостингов, программы для просмотра телеканалов. Можно найти массу сервисов для бесплатного просмотра самого разного контента онлайн (например, Mobdro).
Кроме того маркет предлагает игры в десятках категорий (от аркад до головоломок и симуляторов).
В связи с тем, что утилита адаптирована под ТВ и приставки, некоторых сервисов (например Google Chrome) в Aptoide TV нет. Чтобы установить их на телевизор, понадобится, подключив к нему клавиатуру, закачать основную версию программы.
Где скачать и как установить
Бесплатно скачать и установить маркет (версия Aptoide TV для android 5.1.2) на медиа приставку можно с официального сайта:
Через браузер:
- переходим на aptoi.de/tv;
- нажимаем «Загрузить Aptoide TV»;
- запускаем установщик через свой менеджер файлов.
Через USB:
- с компьютера заходим на aptoi.de/tv, загружаем установщик утилиты на USB-носитель;
- вставляем USB-носитель в устройство Android, запускаем установщик через свой менеджер файлов.

Через Wi-Fi (понадобятся телефон на базе андроид и андроид ТВ, подключенные к одной сети (LAN, WiFi) с установленным на обоих устройствах ES File Explorer):
- На ТВ запускаем ES File Explorer, в разделе Network выбираем вкладку Net Manager;
- На телефоне запускаем ES File Manager, во вкладке Homepage выбираем «APP»;
- Из списка установленных на телефон приложений выбираем нужное и отправляем на ТВ.
- На ТВ – нажимаем «Ок», устанавливаем полученный файл. Готово.
Для установки утилиты требуется версия ОС не ниже Android 4.2. Перед закачиванием программы нужно зайти в меню андроид устройства и в разделе «Безопасность» нажать на флажок «Неизвестные источники». Управляется утилита через пульт ДУ.
Функционал и интерфейс Aptoide TV
С Aptoide TV вы можете установить бесплатные телегиды, сервисы для видеохостинга, пакеты программного обеспечения для просмотра телеканалов и т. д. Также здесь имеются и игры, что сейчас очень актуально.
После запуска магазина на оранжевой вкладке слева вам будут доступны такие раздел, как “Выбор редакции”, “Приложения”, “Игры”, “Сообщества” и “Мои проекты”:
Интерфейс у платформы Aptoide TV очень удобный и интуитивно понятный. Разобраться будет несложно. На выбор доступны светлая и тёмная темы. Мощная поисковая система с множеством фильтров поможет найти именно то, что нужно. Существует даже фильтр «для взрослых», который защитит детей от контента 18+.
Найти нужное приложение можно либо на главной странице (среди популярных), просто листая каталог, либо воспользовавшись поиском слева (увеличительное стекло). Имеется не только текстовый, но и голосовой поиск. Чтобы активировать его, просто нажмите на микрофон слева от поисковой строки:
Все доступные приложения классифицированы, поэтому найти их не составит труда. В каждой представленной категории имеется перечень похожих приложений, загрузить которые можно бесплатно.
Пользователям доступы следующие каталоги:
- покупки;
- общение;
- развлечения (внутри есть отдельные категории по жанрам игр);
- социальные;
- инструменты;
- видеопроигрыватели и редакторы;
- музыка и аудио;
- новости и журналы;
- здоровье и фитнес;
- спорт;
- книги и т. д.
Например, так выглядит каталог спортивных игр:
Внутри магазина доступны настройки, где также можно узнать о платформе подробнее и связаться с разработчиком по интересующим вопросам:
Оптимизация домашнего экрана
При включении ТВ-устройства на телевизоре появляется либо домашний экран оператора, либо лончер с приложениями. Пользовательский интерфейс, то есть вид и структура домашнего экрана вместе с алгоритмами навигации и поиска, являются ключевыми показателями, определяющими первое впечатление от операторского сервиса.
Используя AOSP, оператор может кастомизировать домашний экран, пользовательский интерфейс и лончер приложений. Именно он определяет размещение иконок, порядок доступа к сторонним приложениям и алгоритмы взаимодействия с интерактивными элементами, самостоятельно формирует магазин приложений, форму представления приложений и при желании выбирает варианты реализации таких функций, как поиск и система рекомендаций.
В случае с Android TV домашний экран оператора реализуется через операторское приложение, при помощи которого абоненты получают доступ ко всем операторским услугам — линейному ТВ, видео по запросу, отложенному просмотру и т. д. Хотя операторское приложение должно соответствовать определенным требованиям Android TV, оператор волен задавать его внешний вид и взаимодействие с активными элементами домашнего экрана. Исходный код для формирования операторского приложения является частью Android TV.
Остальные приложения запускаются пользователями через лончер, позволяющий каждому из приложений продвигать свой контент, аналогично тому, как это происходит на мобильном Android.
Стандартный лончер Android TV имеет фиксированный внешний вид, логику работы и допускает лишь определенное операторское брендирование. Лончер изучает предпочтения пользователя и со временем начинает выводить более востребованные приложения на первые позиции.
При использовании Android TV операторского уровня поставщик платного ТВ вправе зарезервировать для своего приложения самые эффективные каналы продвижения, а также обеспечить своему контенту высший приоритет в системах поиска и рекомендаций, но запретить установку конкурирующих приложений из магазина он не вправе.
Стандартный лончер Android TV может заметно отличаться от экрана операторского приложения, что может нарушить целостность впечатления от интерфейса. Избежать этого позволяет выбор версии Android TV с кастомизированным лончером. В такой версии операторское приложение дополнительно формирует экран запуска остальных приложений, доступных на устройстве. Это позволяет оператору сохранить целостное впечатление об интерфейсе и отстроиться от других операторов, использующих Android TV, однако не дает возможности ограничить список загружаемых приложений. Этот вариант для большинства оказывается предпочтительным по сравнению с предыдущим, но требует больше времени и усилий для вывода на рынок.
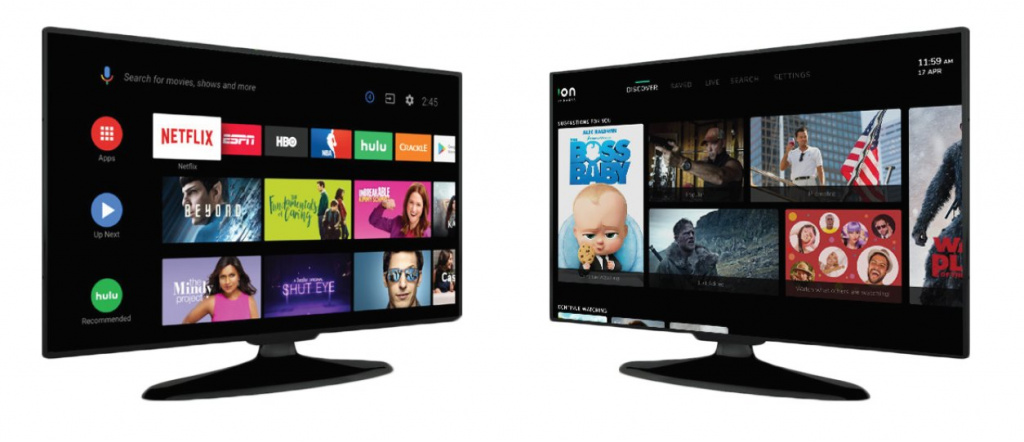
Стандартный (слева) и кастомизированный (справа) лончеры
Что такое Aptoide TV?
Aptoide TV является крупнейшим альтернативным рынком приложений для Android TV и медиа-боксов. Это платформа с открытым исходным кодом, и она позволяет каждому создавать и управлять своим собственным маркетом. За счёт утилиты можно отыскать и установить практически все приложения, подходящие для TB.
Aptoide TV предоставляет нам обширный ряд приложений, совместимых с Android TV. В основном это программы для просмотра фильмов, сериалов и других видео в онлайн-режиме. Поэтому с помощью Aptoide TV можно без лишних сложностей наслаждаться TB-контентом и пользоваться различными плеерами.
Здесь можно найти, например, приложения от платформ:
- Mobdro;
- HD VideoBox;
- YouTube;
- НВО;
- Firefox (для сёрфинга по интернету);
- Netflix и других.
Основные характеристики и системные требования представлены в таблице:
| Наименование характеристики | Описание |
| Разработчик | Aptoide. |
| Категория | Инструменты и приложения. |
| Язык | Русский, украинский и английский. |
| Требования к устройству | Android с версией ОС от 4.2. |
| Права Root | Не нужны. |
Как найти и установить виджет на смарт ТВ
- Включаем телевизор и заходим в главное меню с помощью пульта дистанционного управления.
- Заходим в раздел «Сеть» и проверяем, подключен ли телевизор к Интернету.
- Далее необходимо создать аккаунт, если его у вас еще нет. В некоторых устройствах он един для всех программ с приложениями и называется Smart Hub. В остальных телевизорах просто ищем Play Market и смело заходим туда.
В качестве логина необходимо ввести адрес своей электронной почты, придумать надежный пароль и нажать галочку «Согласен с условиями пользования». После создания непосредственно заходим в аккаунт.
- Если вы знаете название интересующего вас приложения, вбиваете его в строку поиска. Если вы зашли в магазин без конкретной цели, нажмите на заинтересовавший вас виджет, откроется окно с подробной информацией о нем. Если программа вас устраивает, нажимаем кнопку «Загрузить» или «Скачать».
- Процесс закачки начинается автоматически, загруженная программа устанавливается самостоятельно, после чего на экран выводится сообщение о завершении установки.
- ВСЕ! Заходим в программу и начинаем пользоваться.
Виджеты открывают поистине безграничный мир возможностей для обладателей smart TV. В каждой категории, основанной на предназначении программы, скрываются тысячи приложений на самый взыскательный вкус. Основное меню предлагает:
Как настроить ТВ на Смарт ТВ Самсунг: расширяем возможности телевизора
- Онлайн кинотеатры для просмотра сериалов и фильмов
- Аудиопроигрыватели, чтобы послушать любимых исполнителей и музыкальные новинки
- Тематические онлайн-каналы для просмотра трансляций спортивных мероприятий, модных показов, образовательных видео-передач и т. д.
- Игры всех жанров и возрастных групп
- Информационные приложения, чтобы следить за погодой, курсами валют и т. д.
- И многое, многое другое…
Перед скачиванием и установкой приложения всегда проверяйте наличие свободного места в памяти устройства. Если свободного места недостаточно, всегда можно удалить неиспользуемые виджеты и освободить необходимые мегабайты. Достаточно просто найти в меню Play Market раздел «Установленные приложения», выбрать нужную программу и нажать кнопку «Удалить».
(Visited 2 221 times, 18 visits today)« Какие 3D очки подходят для телевизора «Самсунг» смарт ТВSkype на телевизорах Samsung имеющих функцию Smart TV » 2 —> Интересно:Написать комментарийСодержание
Значение такой фразы как «смарт-девайс» знают все, ведь сегодня каждый из нас широко применяет возможности планшетов или телефонов. Очередь дошла и до других устройств. Далее мы рассмотрим, как установить приложение на телевизор Samsung Smart TV.
При покупке такого девайса не всякий пользователь знает все его функции, а там находится огромное количество виджетов на любой вкус. Главное в установке программы знать действия куда зайти, а так это дело довольно простое. Samsung Smart TV позволит вам окунуться в мир всех своих возможностей, содержащихся в телевизоре.
Какая платформа Smart-TV лучше
В 2021 году есть несколько платформ Smart TV. Вкратце расскажем об особенностях и недостатках каждой.
№3 — Tizen
Преимущества: наглядный интерфейс, двухуровневый подход, поддержка Apple TV и AirPlay
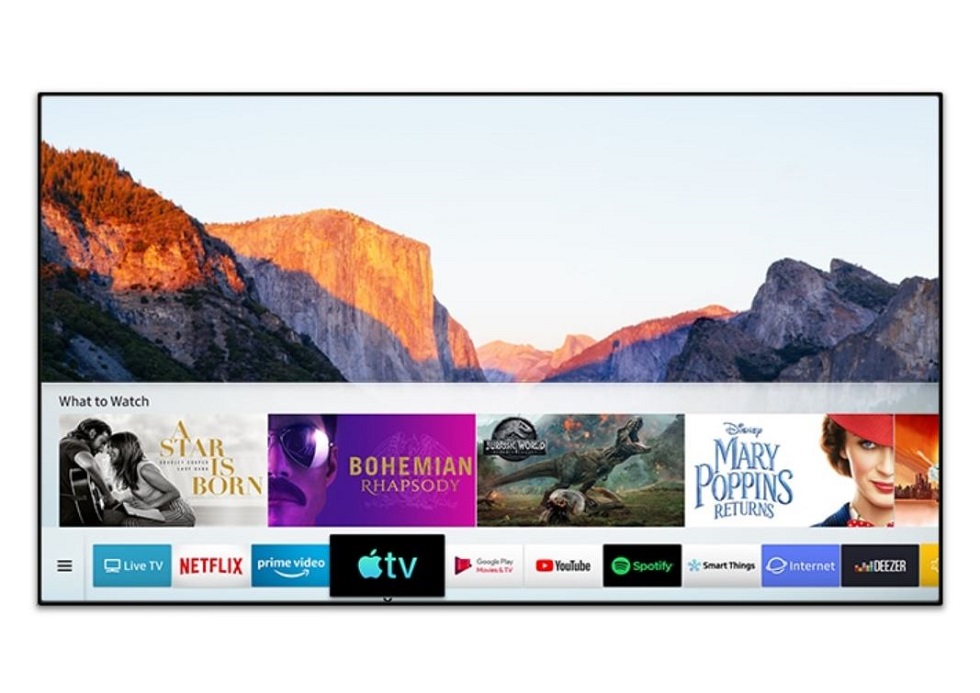
Используется на телевизорах Samsung. Платформа построена на базе Linux и отличается упрощенным интерфейсом — все приложения наглядно отображаются в виде карточек в нижней части экрана. За счет этого можно листать меню программ прямо во время просмотра контента.
Еще одна фишка платформы — двухуровневый подход. Щелкнув по одной из карточек, открывается дополнительное меню, где показываются прямые ссылки на фильмы, сериалы и прочий контент из этого приложения. Из прочих функций: возможность записи телеэфиров, поддержка Apple TV и AirPlay. Основной минус — скудный набор приложений.
№2 — WebOS
Преимущества: простой интерфейс, поддержка множества приложений, управление с пульта гироскопа, простое подключение периферии
Платформа, предназначенная для телевизоров LG. Поскольку она тоже выполнена на базе Linux, интерфейс тут такой же минималистичный и интуитивно понятный. Также платформа поддерживает управление с пульта-гироскопа или же с помощью голоса. Пользователям нравится функция Live. За счет нее можно поставить воспроизводимый контент на паузу, зайти в другое приложение, а затем вернуться на то же самое место.
WebOS поддерживает многие популярные потоковые сервисы и приложения, а также периферийные устройства. К телевизору на ней легко подключить наушники, колонки, смартфон и т.д.
№1 — Android TV
Преимущества: огромный функционал, упрощенное взаимодействие со смартфонами
В отличие от предыдущих конкурсантов Android TV не может похвастаться удобством интерфейса, который тут захламленный и рядовой пользователь его вряд ли оценит. Листать меню и параллельно смотреть видео не получится — оно занимает весь экран, поскольку не умеет выводить только нужные сервисы.
Компенсируется это функционалом. К телевизору на Android TV легко подключить смартфон без дополнительного ПО, а также использовать свой Google-аккаунт со всеми купленными приложениями. Другая фишка — огромный выбор программ в магазине, а также предельно простой процесс установки apk с флешки. Если готовы мириться с не самым удобным меню в угоду функционала — эта платформа создана для вас.
В статье мы попытались выяснить, какие приложения для Смарт ТВ для бесплатного просмотра фильмов и сериалов лучшие. Мы учитывали мнения экспертов и пользователей. Надеемся, что знакомившись с руководством, каждый найдет для себя, как минимум, несколько подходящих вариантов.
Как смотреть торренты с помощью No UI Movies
Еще одна удобная и простая программа от разработчика TorrServe, которая поддерживает только Андроид ТВ 5 и выше. Есть несколько режимов – поиск новинок (как в KinoTrend) и голосовой поиск на Rutor. Доступны подборки кино по тематике, актерам, жанрам и популярности. NUM можно скачать на форуме 4pda. После установки apk-файла следует запустить программу:
- Через поиск выбрать желаемый фильм и открыть торренты. Если используется голосовой поиск, нужно сказать название и нажать кнопку «Доступно в приложении Num».
- Выбрать файл из отобразившегося списка.
- Запустится буферизация.
- Затем начнется воспроизведение. Если плеер не был установлен в настройках Torrserve, высветится контекстное меню с доступными проигрывателями. Выбрать конкретный вариант и запомнить его.
NUM может не работать на некоторых китайских приставках без на Андроид ТВ, кроме Mi Box.
Android TV: начальная настройка
Android TV: начальная настройка
Шаг 1. Включите Android TV и выполните сопряжение пульта ДУ.
Каждый Android TV имеет свой процесс сопряжения пульта дистанционного управления, и это первое, что вам нужно сделать, когда вы включите телевизор. По умолчанию большинство пультов Android TV могут включать/выключать ваше устройство только через ИК-соединение. Для всех остальных функций требуется соединение Bluetooth. Выполните следующие действия, чтобы подключить Android TV к пульту дистанционного управления.
- Включите Android TV или монитор, подключенный к устройству Android TV.
- Следуйте инструкциям на экране, чтобы выполнить сопряжение пульта ДУ.
- Когда пульт подключится к телевизору, вы увидите галочку на экране.
Шаг 2. Настройка Android TV
После того, как вы подключите пульт дистанционного управления, вы получите возможность быстро настроить Android TV с помощью телефона или планшета Android. Если вы выберете этот вариант, вы можете перенести данные учетной записи и сети со своего Андроид-устройства на телевизор с помощью нескольких простых щелчков мышью. Вы можете пропустить этот параметр, чтобы завершить настройку с помощью пульта дистанционного управления. Вы также можете настроить Android TV с помощью компьютера. Ознакомьтесь с инструкциями для всех трех различных методов ниже.
Как настроить Android TV с помощью телефона Андроид?
- Когда ваш телевизор спрашивает: «Настроить телевизор с помощью телефона Андроид?» используйте свой пульт и выберите Да.
- На телефоне Андроид откройте предустановленное приложение Google.
- Введите или произнесите «Настроить мое устройство«.
- Следуйте инструкциям на телефоне, пока не увидите код. Убедитесь, что на телевизоре отображается тот же код.
- На телефоне коснитесь названия телевизора, когда оно появится.
- Чтобы завершить настройку, следуйте инструкциям на экране телевизора.
Как настроить Android TV с помощью пульта?
- Когда телевизор спрашивает: «Настроить телевизор с помощью телефона Андроид?» используйте свой пульт, чтобы выбрать Пропустить.
- Подключитесь к Wi-Fi.
- Возможно, вам придется подождать, пока система обновится.
- Выберите Войти, а затем используйте свой пульт.
- Войдите в свою учетную запись Google (вы также можете пропустить этот шаг и сделать это позже).
- Следуйте инструкциям на экране, чтобы завершить настройку.
Как настроить Android TV с помощью компьютера?
- Когда телевизор спрашивает: «Настроить телевизор с помощью телефона Андроид?» используйте свой пульт, чтобы выбрать Пропустить.
- Подключитесь к той же сети Wi-Fi, что и ваш смартфон или компьютер.
- На телевизоре выберите «Войти» и используйте компьютер.
- Войдите в свою учетную запись Google.
- Следуйте инструкциям на экране, чтобы завершить настройку.
Проверьте наличие обновлений ПО и приложений
Если вы выполнили описанные выше шаги, у вас должно быть все готово, чтобы начать пользоваться Android TV. Первое, что вам нужно сделать, это проверить наличие обновлений программного обеспечения. Для этого перейдите в Настройки (значок шестеренки) > Настройки устройства > О программе > Обновление системы.
Последняя версия Android TV — Android 12. Однако сейчас большинство телевизоров с Android должны работать под управлением Андроид 10 или Android 11. Некоторые старые телевизоры все еще работают на Android 8 и Android 9. В таком случае у вас нет другого выхода, кроме как дождаться, пока ваш производитель Android TV выпустит последнюю версию программного обеспечения или купить новый телевизор с Android TV.
Также читайте: Как загружать приложения на Android TV без Google Play Маркета
Обновления приложений также следует проверять при первом использовании Android TV. Вы найдете несколько основных потоковых приложений, таких как КиноПоиск, IVI, YouTube и другие, предустановленные на Android TV. Прежде чем начать использовать их, вы можете проверить наличие обновлений приложений, зайдя в Google Play Store на своем Android TV.
Play Store расположен в верхнем ряду главного экрана Android TV. Кроме того, вы можете найти его в разделе приложений в левой части главного экрана.
Чтобы обновить все приложения, выберите Google Play Store, затем перейдите в раздел «Мои приложения» вверху и нажмите «Обновить все».
Чтобы настроить приложения на автоматическое обновление, перейдите в Настройки (значок шестеренки) в Google Play Store > Автообновление приложений > Автообновление приложений в любое время.
В чем неудобство стандартной системы Android TV для телевизора?
Однако очень часто после приобретения телевизоров из бюджетного сегмента мы сталкиваемся с различными проблемами в удобстве взаимодействия с его внутренним интерфейсом. Вот лишь несколько примеров из моей практики тестирования ТВ и приставок на своем канале:
- Сложное многоуровневое меню, в котором нужно довольно долго искать нужный раздел
- Рабочий стол, перегруженный различными блоками, которые не понятно, по каком принципу сформированы. Очень часто при этом их невозможно изменить
- Отсутствие магазина приложений, из которого было бы можно установить дополнительные программы
- Другие мелкие недочеты, которые обнаруживаются в процессе ежедневного использования
Но даже если вы купите телевизор с установленной на него самой чистой версией Android TV, все равно придется столкнуться с необходимостью подбора и ручной установки ряда приложений для просмотра фильмов из различных онлайн кинотеатров и телеканалов. А также оформления или восстановления платных подписок в каждом из аккаунтов для данных сервисов. Чем это плохо?
- Во-первых, это занимает достаточное количество времени.
- Во-вторых, справиться с установкой и настройкой телевизора сможет лишь продвинутый пользователь, который разбирается во всех нюансах.
А как быть простому человеку, который хочет просто купить ТВ, включить его и сразу начать пользоваться?
Настройка системы

Настраиваемый интерфейс обновлённой ОС стал настолько дружелюбным, что позволяет настроить необходимые параметры без лишних кликов прямо с Home экрана. Вы можете выбрать приложения и упорядочить их, как вам будет удобно, обеспечив себе максимальный комфорт навигации. С домашней страницы можно перейти в настройки системы, редактировать каналы, настроить подключение к сети, звук, изображение и прочие доступные функции, благодаря чему удастся адаптировать девайс под собственные нужды.
Взаимодействие осуществляется посредством пульта дистанционного управления с использованием кнопок «вверх», «вниз», «влево», «вправо», выбор кнопкой «Ок». Подробные инструкции по настройке телевизоров Hisense представлены в мануале, идущем в комплекте к устройству.
Что касается использования меню «Система», то здесь можно выбрать оптимальное качество изображения, активировать опцию защиты глаз, изменить ПИН-код для доступа к отдельным функциям, выбрать язык, местоположение и настроить актуальные дату и время, а также установить таймер в соответствии с собственными предпочтениями. Кроме того, есть возможность настроить управление СЕС-совместимыми устройствами (функция HDMI-СЕС) и прочие настройки.
Так, домашняя страница обеспечивает непосредственный доступ к имеющимся входам, в том числе подключённым устройствам, физическим или беспроводным. А функция Media являет собой медиабиблиотеку, с помощью которой осуществляется доступ к различному контенту (например, видео, музыка, фото). Благодаря поддержке DLNA загрузка и просмотр могут осуществляться с использованием USB-устройств или жёсткого диска, а также совместимого смартфона, планшета и прочих средств.
У TOX1 хорошее пассивное охлаждение
Найденные в сети варианты кастомного охлаждения приставки со старым небольшим радиатором
Наконец-то китайцы грамотно подошли к этому вопросу. Изначально модель имеет корпус с большим количеством отверстий для вентиляции. Перфорация есть на дне устройства, на верхней крышке и даже на двух торцах. Воздух без проблем циркулирует, а начинка имеет достаточное охлаждение.
В ранних ревизиях вентиляционные отверстия прикрывали специальными сеточками – пыльниками. С одной стороны это продуманное решение для защиты от пыли, но с другой – эффективность вентиляции сильно снижается. Многие пользователи самостоятельно снимали эти пыльники и таким образом понижали рабочую температуру приставки на 5-6 градусов. В итоге разработчики отказались от дополнительных сеточек.
Еще одним улучшением поздних ревизий стал увеличенный радиатор. Некоторые пользователи для хорошего охлаждения самостоятельно дооснащали радиатор кусочками медного провода, улучшая отвод тепла. Большой радиатор поздних ревизий справляется и без дополнительной помощи.
Сам факт таких доделок и улучшений показывает отношение производителя к своему продукту и пользователям с наилучшей стороны.
Платформа Яндекс ТВ для телевизора на Андроид
И тут как раз самое время рассказать про одно весьма современное решение данного вопроса. Это приобретение телевизора, который работает на мультимедийной платформе Яндекс ТВ. Уже при первом включении видно, что разработчики сами поставили себя на место обычного пользователя и творчески подошли к созданию интерфейса своей платформы.
Особенностью является то, что после загрузки на главном рабочем экране операционной системы отображается целая подборка видео из различных отечественных источников — это и кино, и сериалы, и блогеры, и телеканалы.
ТВ каналы
Уже из коробки без предварительной настройки доступны для просмотра все эфирные российские ТВ, которые распределены в меню по разным тематическим рубрикам.
Здесь же можно посмотреть ТВ программу выбранного канала на текущий день.
Онлайн кинотеатры
Также в платформу встроены популярные онлайн кинотеатры, среди которых КиноПоиск HD, Megogo, Okko, Tvigle и TVzavr.
Возьмем для примера какою-нибудь картину из КиноПоиска. Если провалиться внутрь описания фильма, то кроме красивой обложки нам предоставляется полная информация об актерском составе и рейтинг на основании отзывов пользователей сервиса.
Согласитесь, выглядит просто и интуитивно понятно.
Блогеры
Блогерский контент берется с набирающей обороты площадки Яндекс Эфир — не секрет, что сейчас на нем развивают свои каналы все топовые блогеры, пришедшие с YouTube.
Ваше мнение — WiFi вреден?
Да 22.58%
Нет 77.42%
Проголосовало: 45797
Вывод
В статье подробно описано, что такое AOSP, каковы возможности, преимущества и недостатки прошивки с исходным кодом. Для разработчиков и энтузиастов прошивка позволяет поэкспериментировать, а ещё создать уникальный образ или реализовать интересные функции и возможности. При этом проект AOSP ориентирован только на ограниченную аудиторию и без отсутствия должной поддержки не подходит для регуляторного использования. Кроме того без сервисов Google такая прошивка проигрывает по всем параметрам.
Возможно ситуация изменится в следующем году, если в Huawei закончат разрабатывать собственную прошивку на AOSP. У компании имеется определенный запас прочности и поддержка китайского правительства для развития аналогичной Google экосистемы. При этом не исключено, что американская компания начнет всячески вставлять «палки в колесо» Huawei и не допустить потерю финансов на рекламе.
А вы пользовались прошивками на AOSP? Оставляйте комментарии с мыслями и отзывами касательно прошивок с исходным кодом.