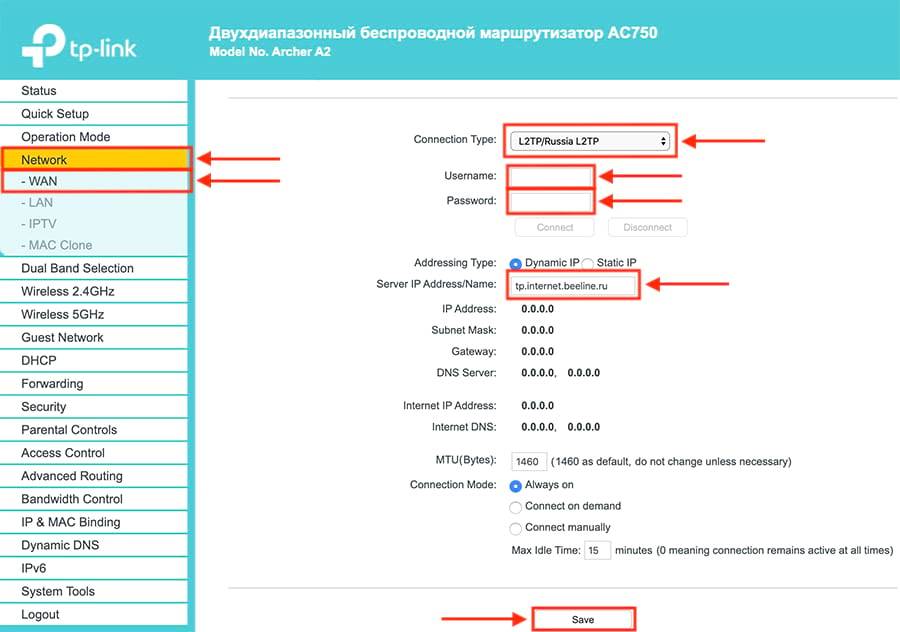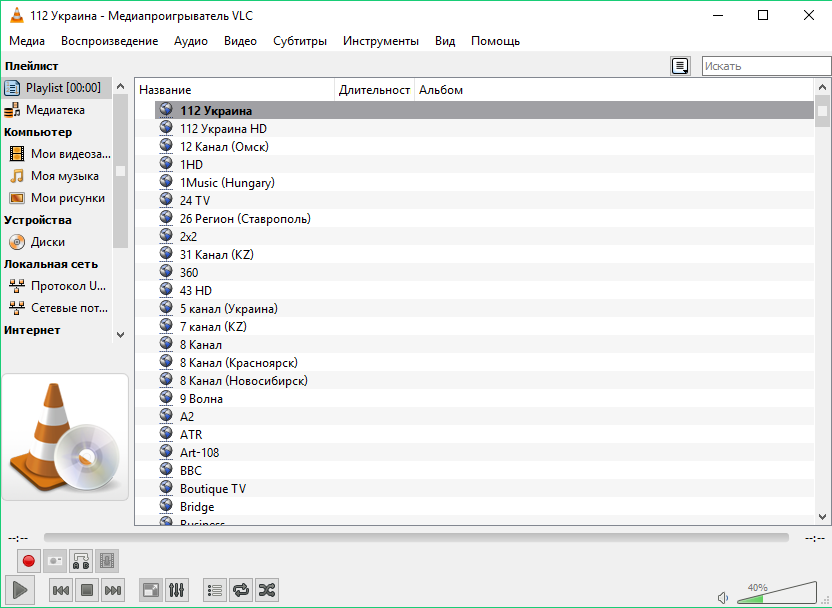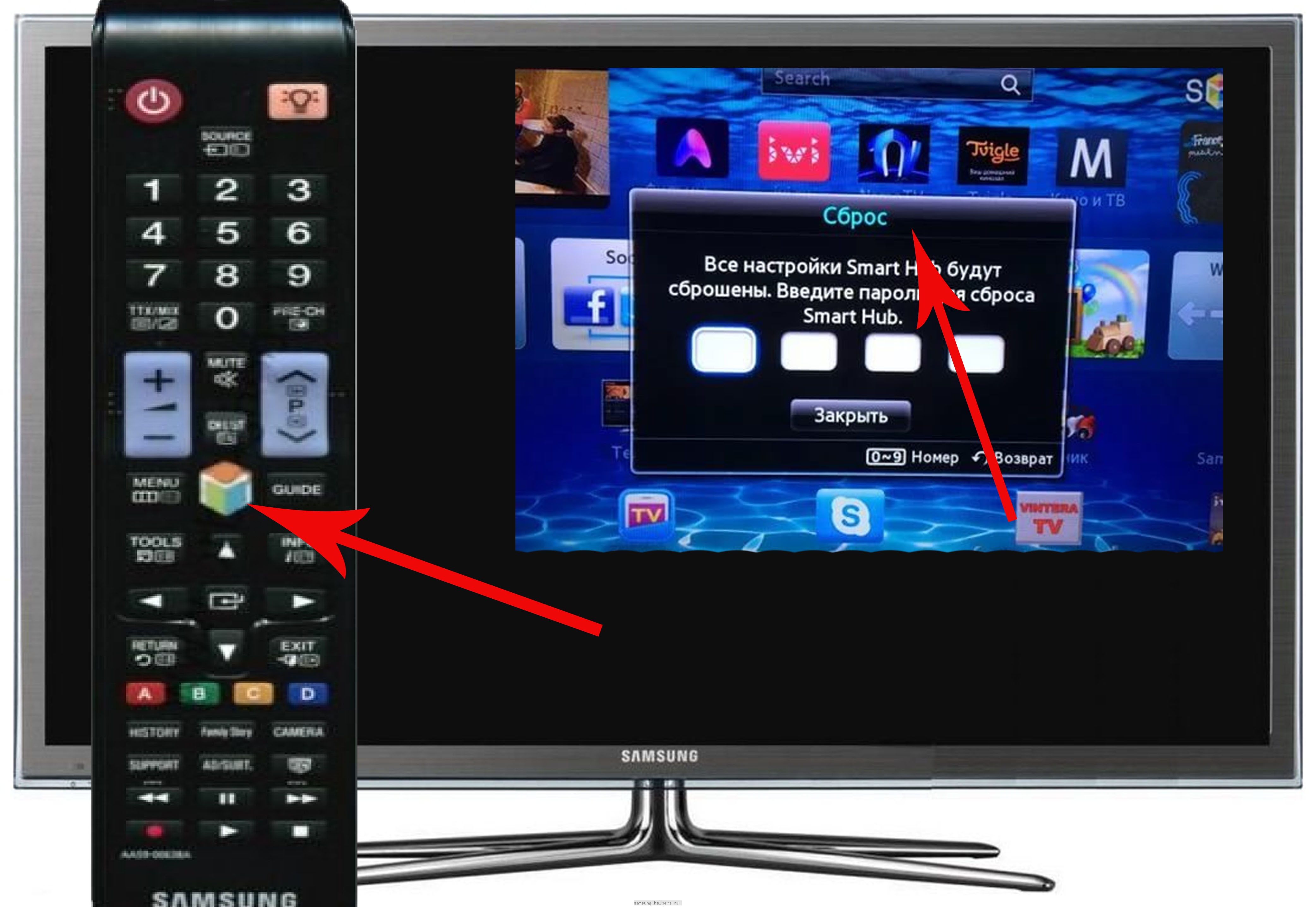Как узнать, поддерживает ли роутер IPTV?
Большинство современных роутеров TP-link, D-Link, Zyxel и других производителей обладают встроенной поддержкой технологии IPTV. Однако, порой для нормальной работы маршрутизатора в этом режиме нужна специальная прошивка. В сети существует масса таблиц со списком поддерживаемых роутеров, но информация в них быстро устаревает.
Есть 3 несложных способа:
- Вводим в google «название роутера IPTV». Скорее всего на форумах уже ответили на вопрос, а может даже предложили специфическую инструкцию к конкретной модели.
- Изучаем техническую документацию. Для этого подойдет бумажная инструкция или pdf-документ на сайте производителя.
Ищем необходимую настройку в панели администратора. Необходимая информация размещена на корпусе роутера, в том числе IP или доменный адрес для ввода в браузер, а также стандартный логин и пароль. Искомый параметр – IPTV или IGMP. Если есть поддержка одного из параметров, роутер точно работает с IPTV.
Обеспечение просмотра
Для начала проанализируем возможности IPTV – вещания. Для этого представим преимущества в виде списка:
- Владельцу не требуется приобретать ТВ-тюнер.
- Не нужно тратить семейные деньги на покупку спутниковой тарелки и платить абонентскую плату за использование каналов.
- В данной технологии предусмотрена возможность остановки трансляции на выбранный отрезок времени.
- Комплекс дополнительных функций при трансляциях IPTV-каналов наверняка порадует телезрителя.
Для обеспечения полноценного просмотра IPTV-каналов, пользователь должен иметь доступ в интернет (желательно с высокой скоростью) телевизор или компьютер и оплаченную услугу от провайдера.
Чем обеспечивается получение необходимого сигнала на свое принимающее устройство?
- Владелец телевизора может использовать специальную приставку, подключенную к телевизору.
- В роли приставки может быть использован проигрыватель или плеер с определенными наборами функций, позволяющими транслировать IPTV-каналы.
- С помощью беспроводного соединения удастся подсоединить инновационное вещание.
- Для каждой модели телевизора существует программное приложение, обеспечивающее качественный показ интерактивных каналов.
- Трансляция производится с помощью интернет – браузера.
Популярными способами подключения считаются два метода:
- Первый. Владелец телевизора покупает приставку у своего провайдера. В принципе, ее можно купить и самостоятельно.
- Второй. Путем установки популярного приложения IPTV Player на свой Смарт ТВ.
Каждый из предложенных вариантов характеризуется набором достоинств и недостатков.
Какой маршрутизатор подойдет для телевизора
Существует ошибочное мнение, что для подключения к телевизору необходим специализированный роутер, однако это не так, а люди, распространяющие такое мнение, просто путают маршрутизатор с ТВ-приставкой.
На самом деле, для подключения к ТВ подойдет любой Wi-Fi-роутер. Телевизор подключается к беспроводному сигналу так же, как и любое другое устройство. Поэтому, если у пользователя уже есть Wi-Fi-роутер, то покупать еще одно устройство не требуется. Достаточно просто подключить телевизор к уже установленному оборудованию.
Несмотря на это, существует одно ограничение. Дело в том, что чем больше устройств подключено к маршрутизатору, тем сильнее осуществляемая на прибор нагрузка. Это напрямую влияет на скорость передачи данных, которые роутер позволяет осуществить на всех активных устройствах.
Исходя из этого, лучше приобретать более дорогие модели маршрутизаторов, которые имеют увеличенные характеристики скорости передачи сигнала. А также пользоваться разными видами подключения к роутеру: беспроводным способом и при помощи LAN-кабеля.
Прокси
Для устройств и плееров, не поддерживающих мультикастовые рассылки по UDP-протоколу, целесообразно использовать UDP-proxy (прокси IPTV). Дополнительно такое решение снизит нагрузку на сеть ввиду трансляции IPTV через HTTP. Актуальным будет для мобильных девайсов и телевизоров со Smart TV.
Настройка прокси для устройств на базе Android:
- Запускаем IPTV.
- Вызываем настройки приложения.
- Выбираем пункт «Настройки UDP-прокси».
- Отмечаем флажком «Использовать прокси».
- Вводим IP и «Порт» роутера, указанные при его настройке.
Настройка устройства для простора IPTV – дело простое, с которым справится любой пользователь, зная особенности процесса для своего случая. Охватить все модели роутеров, телевизоров и поправки на провайдеров в рамках одной статьи невозможно.
Поэтому, если остались вопросы, пожалуйста, пишите в комментарии, мы обязательно попробуем разобраться и поможем решить проблему с настройкой IPTV. Ставьте оценки, если статья понравилась и была полезна! Спасибо, приходите еще)
IPTV на телевизоре Samsung
Все телевизоры от производителя техники Samsung поддерживают SS IPTV, о котором речь в нашей статье пойдет чуть позже. Чтобы подключить эту услугу на ваш Smart TV, необходимо выполнить несколько шагов:
- Через “Smart Hub” переходим в меню, а затем жмем на красную кнопку “А”;
- Создаем учетную запись, если он у вас отсутствует;
- Заходим в “Инструмент” на телевизоре, затем – в “Настройки”;
- Производим регулировку IP-адреса;
- Синхронизируем устройство и в процессе вводим следующие цифры: 188.168.31.14;
Выбираем “Синхронизация приложений” и “Ввод”;
Загружаем плейлисты в приложение SS IPTV и наслаждаемся просмотром.
Услуга IPTV от провайдера
Все больше российских провайдеров помимо услуг по предоставлению доступа в Интернет предлагают возможность смотреть телевидение стандарта IPTV
. Давайте посмотрим какие плюсы мы получим от использования данного стандарта.
Преимущества IPTV перед обычным эфирным ТВ
- Нет необходимости в ТВ-тюнере, установленном на вашем ПК.
- Возможность приостановить воспроизведение канала на определенное время.
- IPTV может предоставлять дополнительные услуги, такие как «Видео по запросу» (VOD, Video On Demand).
Принимать телевидение в формате IPTV можно двумя способами — через специальную приставку, которую предоставляет провайдер или приобретается отдельно. Также IPTV можно воспроизводить с помощью программного плеера, такого как IP-TV Player
. Данное приложение является надстройкой для популярного проигрывателя VLC. Для показа каналов укажите город и провайдера, предоставляющего услугу IPTV. В результате в программу загрузится список каналов, и можно будет смотреть видео.
Программные плееры для воспроизведения IPTV:
VLC , IPTV Player, PC Player и т.п.
Самая актуальная проблема для пользователей при настройки IPTV через роутер
— это правильно настроить этот стандарт в веб-интерфейсе wi-fi роутера для бесперебойной работы. Далеко не все роутеры подходят для этих целей.
Внимание! Список роутеров с поддержкой IPTV
вы можете узнать, позвонив своему провайдеру или посмотрев на официальном сайте. Или воспользоваться .. Роутеры для работы IPTV:
54 Мбит/с беспроводные маршрутизаторы (серия G), 150 Мбит/с беспроводные маршрутизаторы (серия N), 300 Мбит/с беспроводные маршрутизаторы (серия N) и старше
Роутеры для работы IPTV:
54 Мбит/с беспроводные маршрутизаторы (серия G), 150 Мбит/с беспроводные маршрутизаторы (серия N), 300 Мбит/с беспроводные маршрутизаторы (серия N) и старше.
Для раздачи IPTV по беспроводному соединению
без приставки (возможно использование такого соединения лишь тогда, когда сигнал не закодирован) теоретически можно использовать огромное количество роутеров, но на практике бесперебойной работы от роутера удается добиться лишь с альтернативной прошивкой. Netgear WNR 3500L стабильно работает с IPTV c прошивкой от tomato. Asus WL520g c прошивкой от oleg’а
Обращаю ваше внимание, что IPTV по кабелю и по воздуху — это различные методы реализации IPTV в квартире
, IPTV по воздуху должен уметь обрабатывать ваш роутер и чтобы добиться работы IPTV, приходиться вмешиваться в прошивку маршрутизатора
Также не забывайте о покрытии беспроводной сети, кому-то понадобится оптимизировать сеть, а кто-то столкнется с «лагами» и артефактами изображения при удалении клиента (ПК, ноутбука, ТВ) от роутера. В некоторых случаях появляется необходимость в преобразовании UDP-мультикаст
потока IPTV в TCP-юникаст. Данная процедура возможна с помощью специальной утилиты UDP to HTTP
, которая будет преобразовывать трафик. Данное приложение должно быть активно на ПК, с подключенным IPTV по витой паре, но для этого необходим постоянно активный компьютер (север или клиент сети), либо выбирайте роутер, умеющий выполнять преобразование трафика (с поддержкой udpxy
). В таком случае конверсия потока будет осуществляться силами маршрутизатора.
UDP-to-HTTP Proxy
предназначен для преобразования udp-мультикаст
трафика IPTV в tcp-юникаст (конкретно http) трафик. Это полезно для комфортного просмотра IPTV через Wi-Fi
, NAT, на КПК, бытовых плеерах и игровых консолях.
Настройка IPTV на телевизоре
С помощью приставки
Подключить приставку к телевизору не сложнее чем подключить тюнер спутникового телевидения или T2 тюнер. Все интуитивно понятно:
- На приставке есть несколько разъемов для подключения к телевизору.
Что делать, если интернет плохо и медленно работает – ускоряем скорость соединения
На фотографии видим такие разъемы как (слева-направо): разъем для подключения к блоку питания, AV, HDMI, LAN для подключения к сети Internet, USB-порт.
AV
– используется для подключения к устаревшим телевизорам.
HDMI
– для современных телевизоров.
Выбираем подходящий, соединяем с телевизором.
- Подключаем приставку к сети интернет с помощью Ethernet-провода.
- Подключаем блок питания к сети 220V.
- Включаем приставку, в телевизоре выбираем тип выхода
, к которому подключена приставка. - Необходимо настроить подключение к сети:
- Для этого заходим в настройки, выбираем “Расширенные настройки
”. - Далее “Конфигурация сети
”. - Выбрать из списка подходящий тип подключения.
- Далее выбрать Авто (DHCP)
либо иной, подходящий способ конфигурации. - Перезагружаем устройство
- Для этого заходим в настройки, выбираем “Расширенные настройки
Телевизоры от LG
Для просмотра интернет телевидения на телевизорах LG, разработано специальное приложение, которое называется SS IPTV.
Для его установки необходимо подключение к сети интернет. Если подключение присутствует, загрузите приложение на ваш компьютер, скопируйте его на USB-накопитель и установите на телевизор. Также, можно воспользоваться встроенным магазином
приложений Smart World.
Телевизоры от Samsung
На Samsung процедура немного отличается:
- На пульте выбрать меню Smart Hub
, нажать кнопку А. - Создать учетную запись.
- Выполнить вход в настройки, раздел Разработка
. Ввести один из IP-адресов — 188.168.31.14, 31.128.159.40. - Перейти к “Синхронизация приложений
”. - Появится приложение nStreamPlayer, с помощью него и будет происходить просмотр.
Настройка Смарт ТВ
Если маршрутизатор поддерживает параметр IP-TV допустимо настроить телеэфир по беспроводной сети, придерживаясь нижеуказанной схемы:
- попасть в меню ТВ-панели;
- открыть «Сеть»;
- переместиться в каст «Настройка Smart TV», действие запустится автоматически;
- выбрать из перечня название своего устройства;
- внести пароль безопасности для сетевой связи;
- сохранить изменения.
LG
На телеприемниках этой марки вещание интерактивного телевидения осуществляется при помощи программы SS IPTV. Ее инсталлируют после скачивания с интернета или с флешки (предварительно перебросив на нее архив через браузер). Для скачивания и установки сервиса попасть в меню Smart и кликнуть на строку Smart World. В адресном окне написать имя SS IPTV, и активизировать поиск. После отображения утилиты в перечне ее устанавливают и запускают.
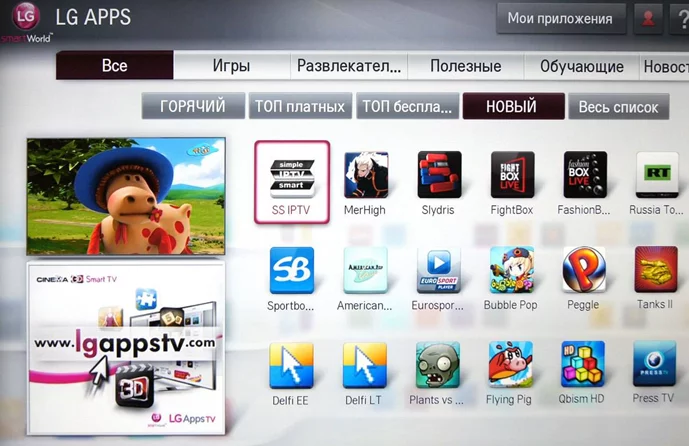
Philips
Установив связь с интернетом при помощи подключения в месте доступа нужно написать значение DNS- сервера. Далее через клавишу «Home» на ПДУ перейти в «Меню конфигураций». Щелкнуть на строке «Режим работы» и указать адрес DNS. Для просмотра цифрового ТВ достаточно скачать доступный виджет.
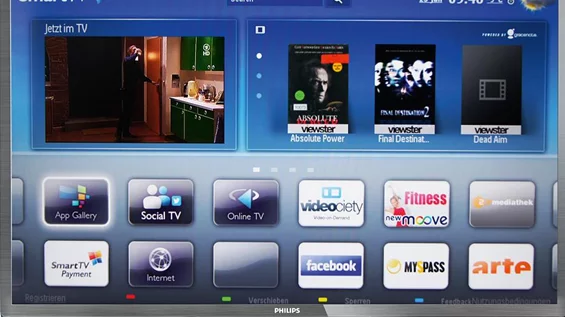
Samsung
На телевизорах Самсунг сервис IP-TV включают через инсталляцию специального ПО. Пошаговая инструкция:
- Открыть меню «Функции Смарт» или «Smart Hub», сформировать свежий аккаунт с названием Develop.
- Зайти в настройки, затем в подраздел «Разработка».
- Найти «Настроить IP-адрес сервера».
- Написать значение 188.168.31.14 и щелкнуть по пункту, который расположен ниже.
- Активировать виджет.
- Выбрать плейлист и появится список каналов.

Теперь абонент сможет пользоваться утилитой nStreamPlayer, размещенной в перечне приложений.
Как подключиться IPTV Ростелеком
Чтобы иметь возможность просматривать сотни высококачественных телеканалов и пользоваться преимуществами IPTV Ростелеком, которые не сможет предоставить даже спутниковое ТВ, услугу необходимо подключить. Способы подключения могут различаться, это зависит от того, какое оборудование клиент выбрал.
- Специальная телевизионная приставка.
- Сервис подключения через компьютер.
Подключение с помощью приставки тоже бывает разным, в том числе через роутер Ростелеком. Самый удобный и привычный вариант, это подключение с помощью приставки к телевизору. Последний есть в любом доме, и к нему имеют доступ все члены семьи.
Маршрутизатор
Настройка IP-телевидения через маршрутизатор – в следующем видео:
В большинстве устройств установка IPTV осуществляется несколькими кликами (поставить галочку и сохранить настройки), но везде есть свои особенности.
D-Link
В зависимости от ситуации, способа подключения и предоставленных поставщиком интернет-услуг данных, есть три способа, как подключить Wi-Fi роутер для IPTV.
Установка и настройка IPTV Player – удобный способ просмотра телевидения на ПК
- Для входа в веб-интерфейс настроек в браузере переходим по адресу 168.0.1. IPTV-приставка подключается к роутеру через кабель.
Открываем настройки и переходим в раздел «Подключение мультимедиа-устройств».
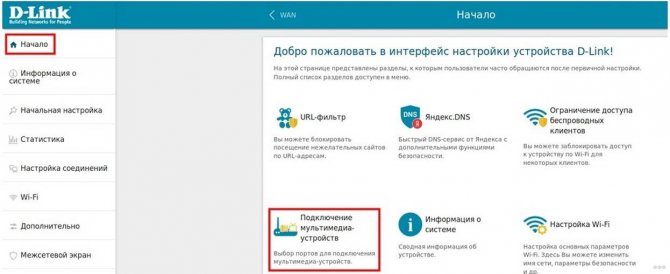
Выбираем интерфейс, посредством которого приставка подключается к роутеру.
![]()
На этом все.
- Функция IGMP Proxy на роутерах D-Link дарит возможность смотреть IPTV на ПК и телевизорах, которые подключаются в домашнюю сеть. Если она деактивирована, в «Настройках соединения» переходим во в кладку «WAN» и активируем данную опцию для используемого интерфейса.
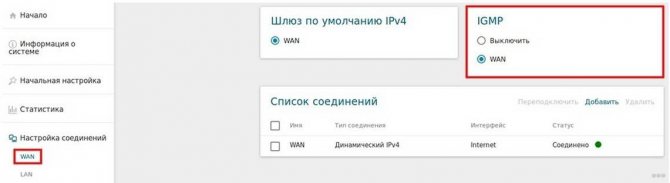
- Виртуальные сети (VLAN) с ID:
Переходим на начальную страницу и кликаем по пункту «Подключение мультимедийных устройств».
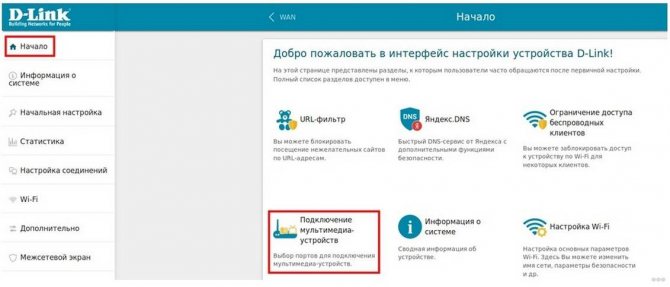
Выбираем интерфейс подключения IPTV-приставки и кликаем «Расширенный режим».
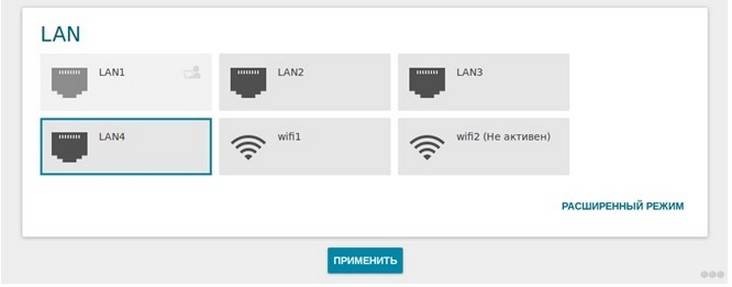
Кликаем по пиктограмме плюсика, в открывшемся окне вводим название сети и ее идентификатор, выданный провайдером.
Сгруппировываем только что созданный порт VLAN с тем, к которому подключена приставка с IPTV, и сохраняем настройки.
D-Link DIR-300 rev. B3
Для модельного ряда DIR-300 настройка IPTV через Wi-Fi роутер еще проще.
- Открываем интерфейс конфигурации маршрутизатора.
- Идём в раздел «Setup» – LAN Setup», где в поле «Router IP Address» вводим «192.168.243.1».
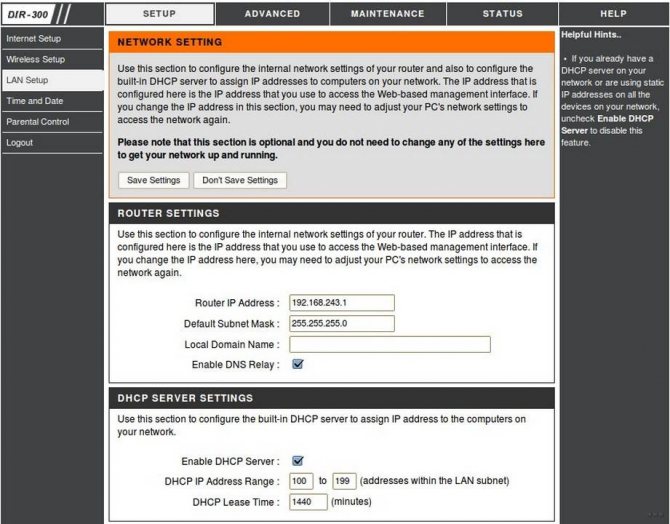
ТВ-приставки с WI-FI и без WI-FI для просмотра IPTV через интернет
- Открываем расширенные настройки сети Advanced Network.
- Внизу страницы отмечаем флажком пункт «Enable Multicast Streams» и перезапускаем устройство.
Asus
На маршрутизаторах Asus, переходим в раздел «ЛВС» и активируем вкладку «Маршрут», где включаем многоадресную маршрутизацию.
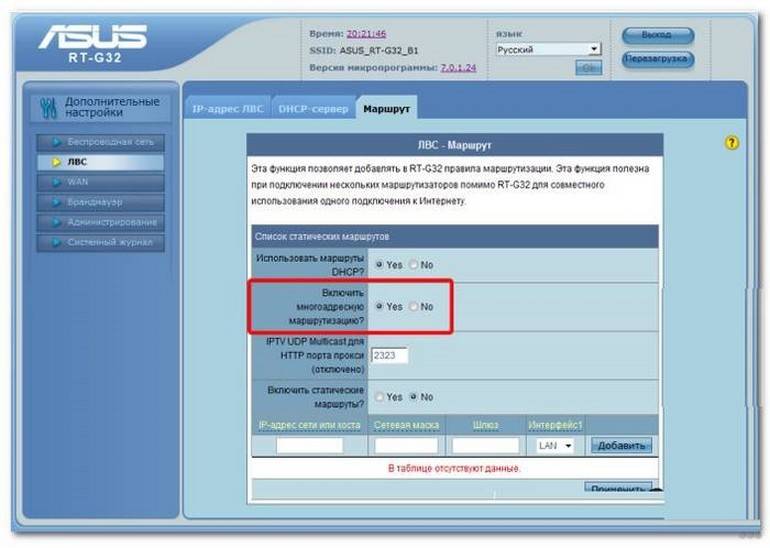
TP-Link
После обновления прошивки до последней версии мультикаст активируется автоматически, иные настройки не требуются.
NetGear
В разделе «Меню быстрого перехода» кликаем «Настройка», дальше – «Параметры интернет-порта». Включаем перенаправление потока для приставки на требуемый порт.
ZyXEL
Для совмещения работы интернета и IPTV нужно создать пару интерфейсов и привязать к одному WAN. Например, IPTV предоставляется по VLAN 10, а доступ к интернету – по VLAN 100.
- Создаём новое соединение IPoE с VLAN 10 (порт для IPTV). Для этого переходим «Интернет» – «IPoE» и добавляем новый интерфейс с идентификатором VLAN, равным 10.
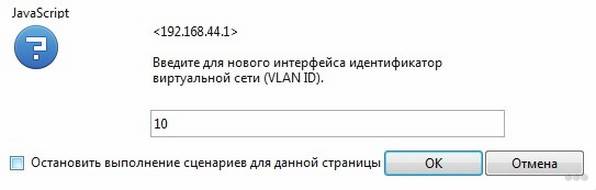
- Выставляем нужные настройки интерфейса.
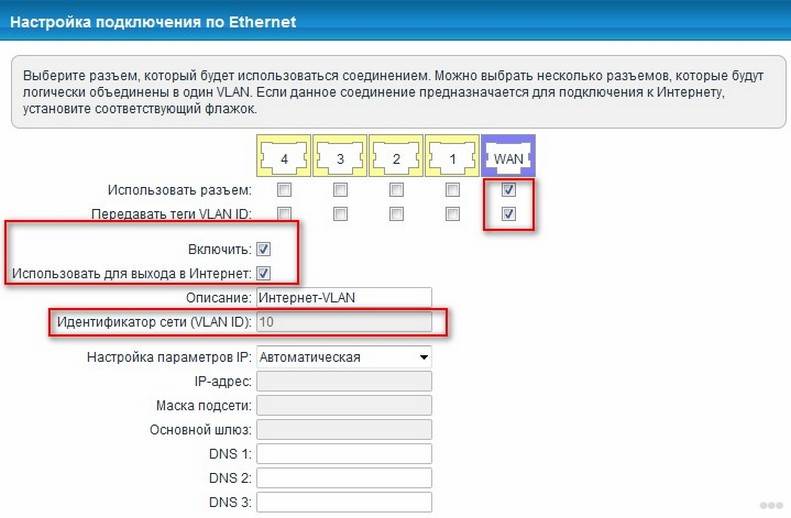
- Таким же путём создаем VLAN с ID, равным 100, для интернета.
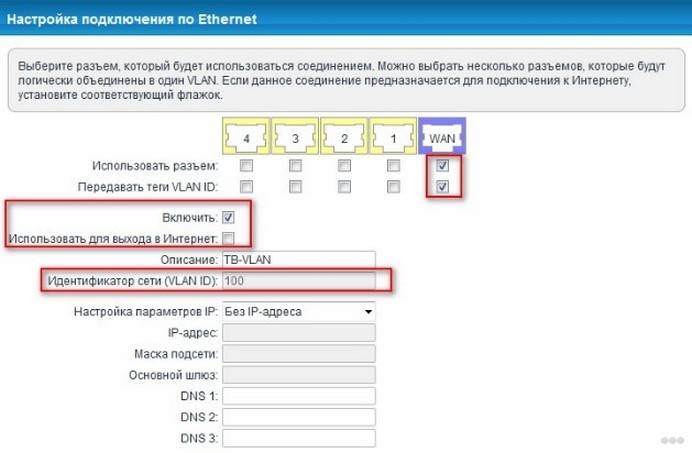
- Идём в «Домашнюю сеть» – «IGMP Proxy» и выбираем назначение интерфейсов.
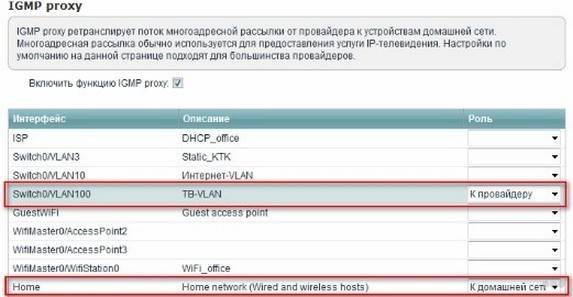
Готово.
Настройка IP-TV на маршрутизаторах
Роутеры модели D-Link
Для часто покупаемой модели роутера марки D-LINK DIR 615 необходимо провести всего лишь 2 действия:
- зайти в настройки программы и попасть в категорию Advanced.
- далее зайти в Advanced Network и выделить галочкой пункт Enable multicast streams.
Для реже покупаемых моделей, например, для моделей DIR-320 NRU или DIR-300 NRU, нужно:
- открыть настройки программы и нажать следующее: Сеть — Соединения – WAN;
- далее необходимо Включить IGMP;
- дальше возвращаемся назад в раздел Сеть – Соединения, но заходим уже в — l2tp_eth2.2_0;
- ставим галочку возле «Keep Alive», ставим LCP интервал 30, а параметр LCP провалы – 5;
- для завершения настройки нужно указать статический маршрут во вкладке «Дополнительно».
Роутеры модели Asus
Роутеры фирмы ASUS примечательны тем, что настройка IPTV может производиться 2-умя способами.
В моделях роутеров ASUS, чаще подключение делают так:
- зайти в меню и перейти по вкладке ЛВС —> Маршрут.
- откроется окошечко, в котором необходимо отметить пункт включения многоадресной маршрутизации. Не забудьте сохранить настройку, щёлкнув по кнопке «Применить».
Фото: Открытие меню и переход ЛВС -маршрут
Такой способ достаточно лёгкий, ведь отпадает необходимость тратить лишнее время на настройку дополнительных установленных программ, однако, при этом всю работоспособность всей сети берёт на себя роутер. Помимо этого, подключение выполняется только при условии присутствии «Ethernet-кабель», а при пользовании этой программы на других устройствах через локальную сеть скорость интернет соединения заметно снижается и становится меньше.
Роутеры модели Zyxel
Настройка iptv через роутер ZYXEL KEENETIC START делается следующим образом:
- зайти в меню WAN и найти поле «Choose Bridge Port(s)»;
- в нём указываем тот LAN -порт, к которому будет подключаться TV — приставка.
Фото: настройка IPTV на модемах ZyXEL
Для некоторых моделей в конце настройки нужно выбрать опцию «Choose IPTV STB PORT» и установить там количество подключаемых LAN портов.
Роутеры модели TP-Link
Данный модельный ряд также нуждается в прошивке программы до последней доступной версии. Однако, после прошивки, в автоматическом режиме запускается Multicast, и сам настраивает программу. Возможными причинами неполадок может служить старый плейлист, не обновлённый медиа проигрыватель, блокировка со стороны антивируса, и неправильное подключение кабеля. Если ошибка не в этом, а подключение не произведено, то блокировка идёт со стороны интернет провайдера.
Связь ТВ и других устройств через роутер
Устройства с функцией DLNA способны соединяться с другими устройствами. Для этого все гаджеты должны быть соединены единой Wi-Fi-сетью.
Для того чтобы воспроизвести какой-либо файл ПК на телевизоре, следует:
- Подключить компьютер и ТВ к одной Wi-Fi-сети.
- На компьютере выбрать файл, который нужно просмотреть.
- Кликнуть по этому документу правой кнопкой мыши.
- Выбрать вкладку «Воспроизвести на…».
- Из предоставленного списка устройств найти ТВ.
- Включить воспроизведение файла.
Подключение лучше проводить при помощи LAN-провода, так как этот вариант более надежный.
Естественно, с помощью DLNA можно воспроизводить только основные мультимедийные файлы, такие как видеоролики, фотографии. На этом функционал этой опции заканчивается.
Настройка IPTV на роутерах TP-Link
В этой статье я на реальном примере покажу как настроить IPTV на роутере TP-Link. Если у вас провайдер предоставляет услугу цифрового интерактивного телевидения, и вы сами настраиваете маршрутизатор, то эта информация вам точно пригодится.
Практически все маршрутизаторы компании TP-Link получили поддержку IPTV. И если раньше настройки в основном ограничивались возможностью включить, или отключить IGMP Proxy, то в новых маршрутизаторах (прошивках)
есть возможность задать отдельный порт для приставки, или настроить 802.1Q Tag VLAN. Можно смотреть IPTV по Wi-Fi на смартфонах, планшетах, компьютерах, Smart TV. Так же можно смотреть телевидение при подключении по сетевому кабелю. А если у вас IPTV-приставка, то в настройках роутера достаточно выделить для нее отдельный LAN порт, который будет работать в режиме моста.
Если в процессе настройки, в панели управления своего маршрутизатора вы не найдете настроек IPTV, то можно попробовать обновить прошивку по этой инструкции. Если есть новая версия для вашего маршрутизатора.
Мы рассмотрим два варианта:
- Настройка IPTV без VLAN ID. Мы просто в настройках TP-Link укажем порт для нашей приставки и все будет работать. Такой вариант подойдет практически для всех провайдеров. Ну и проверим включен ли IGMP Proxy (если такой пункт у вас есть)
. IGMP Proxy дает возможность смотреть телевидение по Wi-Fi и по кабелю на разных устройствах: компьютерах, телефонах, планшетах. - Настройка 802.1Q Tag VLAN. Когда нужно прописать VLAN ID (его выдает провайдер)
.
В любом случае, вам нужно зайти в веб-интерфейс маршрутизатора. Для этого в браузере перейдите по адресу 192.168.0.1, или 192.168.1.1 (можно так же использовать tplinkwifi.net)
. На странице авторизации нужно указать логин и пароль. Заводские: admin и admin. На всякий случай даю ссылку на подробную инструкцию: как зайти в настройки роутера TP-Link.
В панели управления перейдите на вкладку «Сеть» (Network) – «IPTV». Если у вам маршрутизатор с новой панелью управления (в голубых тонах)
, то откройте раздел «Дополнительные настройки» – «Сеть» – «IPTV».
Я буду настраивать на примере TP-Link TL-WR740N.
Настройка роутеров
Чтобы настроить STB-приставку по кабелю, вам нужно будет выполнить всего три несложных действия:
- Подключить телевизор к Set Top Box;
- STB-приставку соединить с роутером;
- В настройках последнего выбрать номер LAN-порта, в который вы будете устанавливать сетевой кабель.
А вот что касается настройки кабельного IPTV для компьютера или беспроводного подключения по WI-FI, то тут придётся создавать связующий мост в настройках и использовать специальную мультимедийную программу:
- PC – Player – для компьютера;
- IP-TV – Player – для телеприёмника.
Имейте в виду, что поставка IPTV по беспроводной локальной сети может создать усиленную нагрузку на Wi-Fi-устройство, поэтому для такого подклчения лучше купить более производительную модель роутера.
Если в вашем доме проведено интерактивное телевидение от Ростелекома, то, скорее всего, первичное подключение вам будет проводить мастер. Однако, если вы не желаете долго ждать и хотите самостоятельно провести настройку IP-TV Ростелекома через роутер, то мы предложим вам подробную инструкцию:
- Соедините STB-приставку специальным кабелем с ПК.
- Зайдите в веб-обозреватель и в адресной строке укажите значение вашего IP-адреса, которое можно узнать по такому пути: откройте меню «Пуск», выберите пункт «Панель управления», а в нём раздел «Сеть и интернет». В параметрах своего подключения выберите строчку «Протокол интернета версии 4» и откройте страницу «Свойства». Если у вас IP-адрес постоянный, то он будет указан на этой странице – скопируйте его и вставьте в адресную строку своего браузера.
- Дальше войдите под своим логином и паролем от имени администратора.
- После этого зайдите в раздел «Сеть» и перейдите на закладку «IPTV». Здесь вам нужно будет указать такие параметры:
- IGMP Proxy – Enable;
- Режим – выбираем «Мост»;
- Порт для IPTV – указываем номер гнезда, через которое мы намерены подключить приставку к роутеру.
- Сохраните все внесённые данные.
После проведения всех настроек согласно нашей инструкции останется только подключить приставку к маршрутизатору посредством LAN-кабеля в то гнездо, которые вы указали в настройках. Затем подключите телевизор: при первом подключении на экран будет выведено окно для ввода логина и пароля (они прописаны в вашем договоре).
D-Link
Чтобы настроить передачу IPTV через роутер DIR 615 ТМ D-Link, вам потребуется выполнить всего два действия:
- Откройте программу настройки и выберите категорию «Advanced».
- Найдите раздел «Advanced-Network» и поставьте «флажок» в строке «Enable multicast streams» («Включить многоадресные потоки»).
Чтобы настроить роутеры версии DIR-320 NRU или DIR-300 NRU, инструкция будет более сложная:
- Запустите программу настройки D-Link, перейдите в раздел «Сеть», в нём на страницу «Соединения» и там в подраздел «WAN».
- Снизу страницы установите значок «✓» на пункте «Включить IGMP».
- Вернитесь в пункт «Сеть» и выберите раздел «l2tp_eth2.2_0».
- Строку «Keep Alive» также о.
- В разделе «LCP интервал» установите значение «30», а в следующем разделе «LCP провалы» – значение «5».
- Теперь перейдите на вкладку «Дополнительно» и в пункте «Маршрутизация» введите такие данные:
- Сеть назначения – 224.0.0.0;
- Маска назначения – 240.0.0.0;
- Шлюз – свой IP-адрес;
- Метрика – 1.
Настройка IPTV на роутерах Asus может проводиться по двум схемам, мы приведём для каждой из них свою пошаговую инструкцию.
- Запустите программу для маршрутизаторов Асус.
- Выберите раздел «ЛВС», а в нём пункт «Маршрут».
- Включите опцию multicast-маршрутизации.
- Подтвердите установки нажатием кнопки «Подтвердить».
Этот способ подходит для настройки маршрутизаторов Asus через сетевой кабель UTP.
- Запустите программу настройки.
- Зайдите в раздел «ЛВС», затем в пункт «Маршрут».
- Включите функцию multicast-маршрутизации.
- А в третьей по счёту строке «IPTV UDP Multicast для HTTP порта прокси» введите любое четырёхзначное значение, например «2345».
- Подтвердите все внесённые установки.
Теперь на любом устройстве, подключённом через сетевой кабель к маршрутизатору, будет интерактивное ТВ. Чтобы организовать Wi-Fi-передачу, выполните ещё четыре действия:
- В левой нижней части окна настройки выберите раздел «Беспроводная сеть».
- Перейдите на закладку «Профессионально».
- Активируйте строку «Включить IGMP Snooping».
- Под ней в строке «Скорость многоадресной передачи данных (Мбит/с)» из списка выберите значение «OFDM-24».
Проведя настройку по такой схеме, вы сможете смотреть IPTV на компьютере по беспроводному соединению и не создадите большую нагрузку на свой роутер.