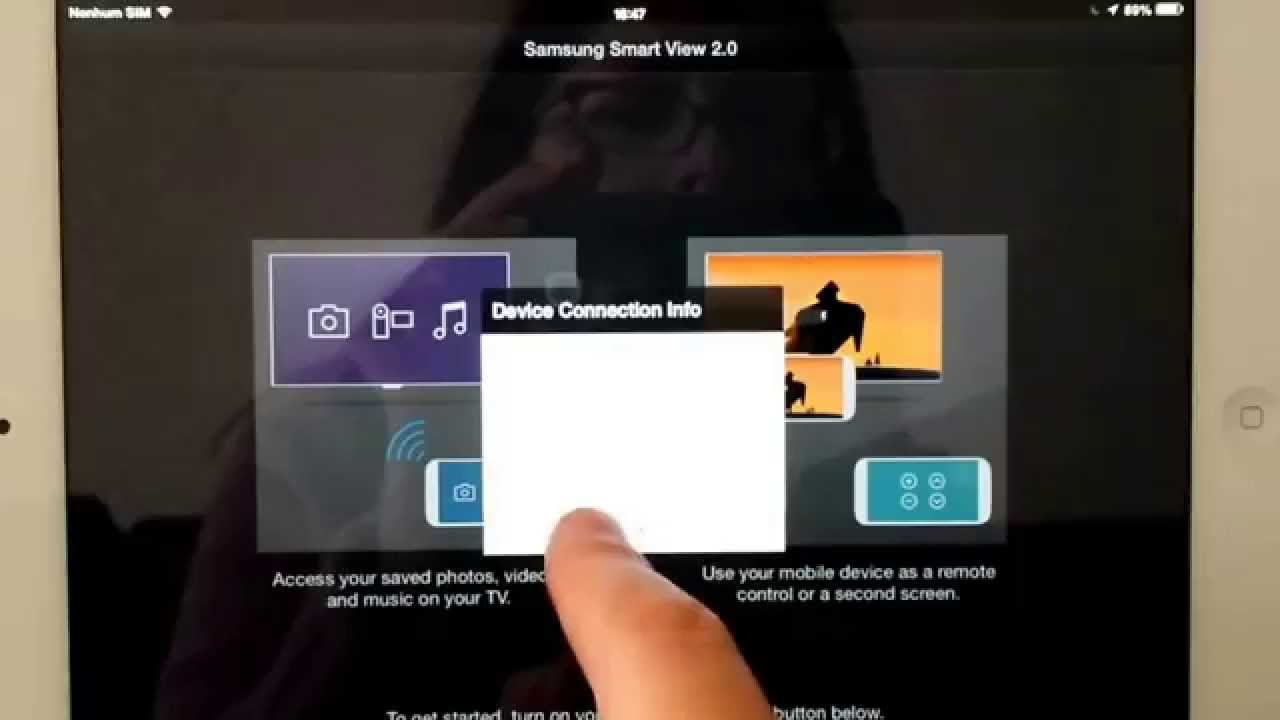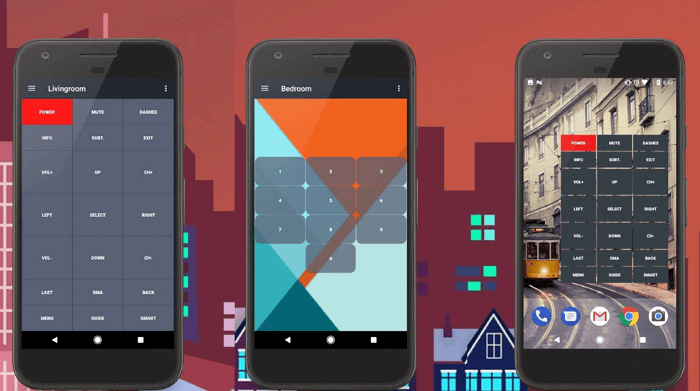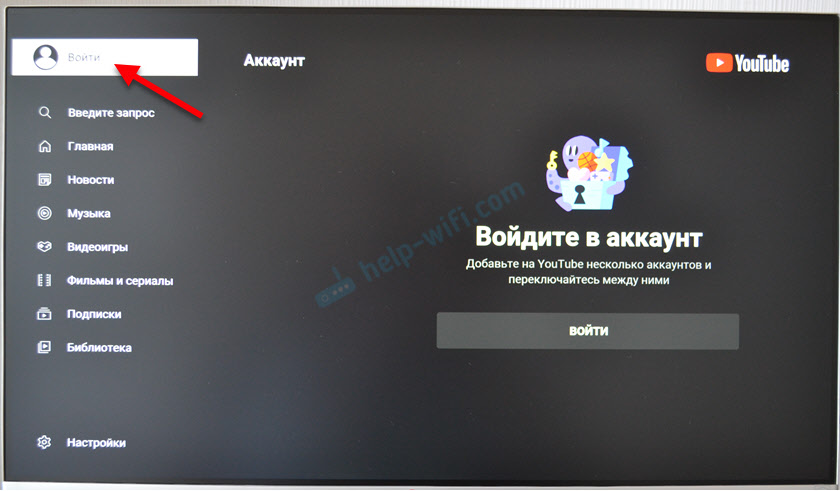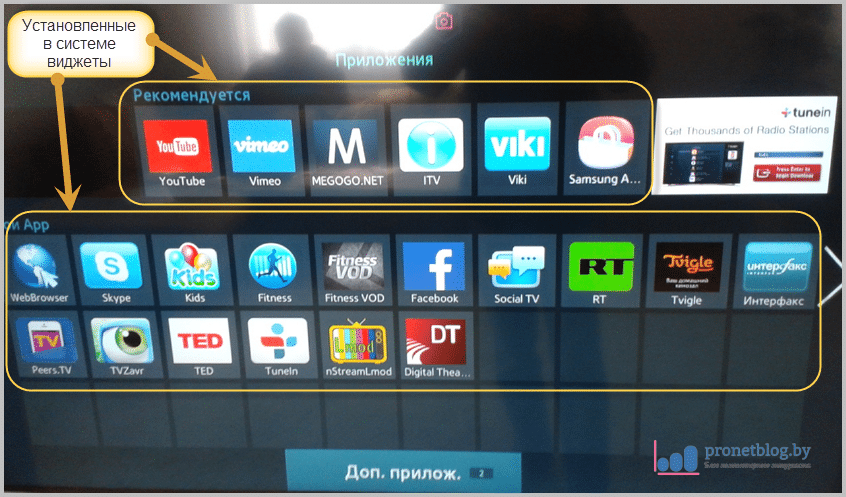Что такое ТВ приложение — виджет?
Что делать, если телевизор samsung сам выключается и включается? Это разработанные программы, которые сделаны специально для удобства использования их на широкоэкранном телевизоре. Тут могут быть:
- игры,
- передачи центральных ТВ каналов,
- архивы с фильмами,
- телевизионные версии информационных сайтов
В общем, все, что вашей душе угодно.
В наши дни программисты активно и повсеместно внедряют облачные технологии, поэтому Смарт ТВ приложения не занимают много места на накопителе телевизора — весь основной контент подгружается по мере надобности с удаленного сервера, благодаря чему можно установить достаточно много программ и игр без влияния на скорость работы телевизора. При этом они оптимизированы под не слишком мощное железо, на котором часто невозможно нормально просматривать те же фильмы высокого качества через обычный ТВ браузер.
Алгоритм сброса настроек и смены стандартов
На телевизорах марки Самсунг сброс выполняется по следующей инструкции:
- Плазменную панель включают в сеть.
- Переходят в главное меню, нажимают кнопку «Info».
- Открывают подменю, выбирают клавишу «Power».
- После этого открывается доступ к сервисному меню, где кликают по разделу «Option» и нажимают «Enter».
- Переходят в пункт «Factory Reset», закрывают меню и отключают устройство.
- Через некоторое время снова включают ТВ, выполняют повторную настройку с другим именем сети и паролем.
 Если процесс сброса настроек не принес положительного результата, выполняют два дополнительных действия:
Если процесс сброса настроек не принес положительного результата, выполняют два дополнительных действия:
- на маршрутизаторе отключают опцию DHCP, далее в ручном режиме изменяют значение DNS-сервера, используя данные 8.8.8.8 или 8.8.4.4;
- указывают проверку подлинности WPA2-PSK на ТВ, тип защиты – AES;
- при высоком пинге, низком качестве соединения делают проброс портов на роутере, выбирают протокол UDP, входящий порт – 9441;
- нажимают Control, затем Sub Option, далее Mute Time;
- меняют время на другой канал 100 мс (вместо 600 мс, соответствующие автоматическим настройкам);
- после изменения выполняют подключение.
Как подключить телефон на iOS и «Андроид» к телевизору «Самсунг»
Рассмотрим все актуальные варианты подключения телефона к телевизору «Самсунг».
С помощью Screen Mirroring
Если у вас телефон тоже от «Самсунга», используйте для соединения фирменную технологию компании Screen Mirroring — всё, что происходит на экране телефона, будет дублироваться на дисплей ТВ.
Перед подключением убедитесь, что ваш ТВ поддерживает функцию, особенно если у вас более старая модель ТВ. Узнать о поддержке можно из документации к устройству (в технических характеристиках). Если нет доступа к документации, отыщите информацию на официальном сайте «Самсунга». Серии телевизоров F, J, K, M точно должны поддерживать технологию.
Процесс подключения зависит от версии «Андроида». Рассмотрим сначала инструкцию для старых версий 4 и 5:
- Включите ТВ-устройство. С помощью специальной кнопки на пульте управления вызовите список «Источники». В меню выберите плитку Screen Mirroring, чтобы активировать опцию.
- Теперь зайдите в настройки своего телефона от «Самсунг». Откройте раздел Screen Mirroring.
- Укажите в меню на свой телевизор. Подождите, пока закончится синхронизация. В итоге картинка с вашего смартфона появится на телевизоре.
Для «Андроида» версии 6 процедура упрощается:
- Опускаем верхнюю шторку на смартфоне с разными значками. Тапаем по круглой иконке слева «Быстрое подключение».
- В перечне сразу находим свой телевизор.
- В открывшемся меню выбираем первую цель «Экран устройства на ТВ». Ждём, когда связь между девайсами установится.
Если у вас версия «Андроида» уже выше семёрки, вам нужно сделать следующее:
- Как и в предыдущем случае опускаем шторку.
- Делаем свайп влево, чтобы перейти на вторую страницу с иконками.
- Выбираем опцию Smart View.
- В диалоговом окошке тапаем по названию своего ТВ. Ждём, когда завершится сопряжение.
С помощью Smart View и одной локальной сети «Вай-Фай»
Этот метод подойдёт для всех моделей телефонов, на которых стоит «Андроид» версии не ниже 4.1 или iOS не ниже 7.0. Перед подключением и телефон, и телевизор нужно подключить к одной сети «Вай-Фай», чтобы устройства находились в одной «локалке». После этого делаем следующее:
В функционал входит дублирование экрана, управление ТВ с помощью телефона как пультом, использование телефона как игрового джойстика, выключение ТВ или активация спящего режима телевизора.
Miracast
Miracast или Wi-Fi Direct — функции, которые позволяют связать два устройства по беспроводной связи, но без использования посредника — роутера. То есть телевизор и в нашем случае смартфон не должны быть подключены к одной сети «Вай-Фай». Условие — телефон и ТВ должны поддерживать функцию Miracast.
Рассмотрим подробнее процесс подключения на примере смартфона Sony Xperia:
- Включите «Миракаст» на ТВ-устройстве.
- Зайдите в блок «Подключения Xperia» в настройках. Выберите там пункт «Дублирование дисплея». Щёлкните по «Начать».
- Система телефона начнёт поиск устройств. В появившемся списке выберите свой ТВ — картинка должна продублироваться на экран телевизора.
Технология MHL
Все предыдущие технологии были основаны на беспроводных технологиях. Здесь мы будем использовать кабельное подключение. Чтобы соединить два устройства, нам понадобится провод с выходами HDMI и Micro USB. При этом и ТВ, и смартфон должны поддерживать технологию MHL. Узнать о поддержке можно опять же из документации.
Если поддержки нет, нужно будет докупить адаптер MHL-HDMI. Лучше всего приобретать фирменный переходник от «Самсунга». Но можно найти и более дешёвые аналоги от других производителей.
Как организовать соединение с помощью адаптера и кабеля:
- Подключите адаптер MHL-HDMI к смартфону через слот Micro USB.
- В противоположный конец вставьте кабель HDMI от телевизора. Второй конец шнура HDMI подключите к самому ТВ (к одноимённому выходу).
- В переходник (в выход сбоку) вставьте кабель питания, который идёт к розетке или к Power Bank.
- На телевизоре выберите источник сигнала HDMI (чтобы попасть в меню с источниками, нажмите на соответствующую кнопку на пульте).
Видео: как соединить смартфон с телевизором от «Самсунга»
Если у вас телефон тоже от «Самсунга», выбирайте технологию Screen Miroring — настраивается такая связь очень просто. Если у вас «Андроид» от другого , используйте стороннее приложение Samsung Smart View — скачайте его с «Плей Маркета» или App Store. Ещё один беспроводной вариант связи — Miracast. Если беспроводное соединение вам не подходит, используйте кабель HDMI-Mirco USB.
Настраиваем каналы
Выполнив все предыдущие настройки, пришло время провести поиск всех доступных телеканалов. Первостепенно нужно определиться с источником сигнала – это может быть спутниковый, цифровой или обычный аналоговый. Все зависит от применяемого оборудования для приема сигнала.
Принцип настройки каналов такой:
- открываем меню ТВ,
- переходим в пункт «Все настройки»,
- выбираем категорию «Каналы»,
- устанавливаем автоматический поиск и тип сигнала,
- запускаем поиск.
Процедура сканирования занимает несколько минут, по ее завершении потребуется сохранить найденные каналы. Если определенная трансляция не найдена, тогда нужна ручная регулировка.
Кстати, можно вообще отказаться от обычного телевидения, установив в Смарт ТВ специальное приложение и получив доступ к огромному количеству каналов. Однако у такого варианта присутствует недостаток, если нет подключения к сети, доступ к просмотру телевидения будет закрыт.
Функции Samsung Smart View
Приложение Samsung Smart View доступно для скачивания на Play Маркет. Дополнительно к этому телефон должен быть iOS или Андроид.
При необходимости можно найти версию для компьютеров, но ПК должен обладать операционной системой не ниже Windows 7. Для установки подойдет и планшет.После подключения утилиты можно применять следующие функции Samsung Smart:
- Режим TV Remote предусмотрен для применения смартфона вместо пульта для управления дистанционно. После подключения на экране отображаются кнопки, которые должны присутствовать на пульте. Для ввода текста отображается клавиатура.
- С помощью опции Dual View можно просматривать информацию через планшет или мобильное устройство. Также возможно воспроизведение содержимого, которое размещено на ПК через ТВ.
- Выключать и включать ТВ с собственного телефона помогает функция Bluetooth PowerON.
- Game Remote позволяет задействовать сотовый в качестве контроллера для управления.
- Smart предназначен для применения виджетов Smart Hub.
- Спящий режим позволяет перевести ТВ в такой режим.
Важным преимуществом приложения является наличие эмулятора пульта. Это позволяет разделять изображения на экране – смотреть кино и переписываться в мессенджерах.
Утилита View демонстрирует не только файлы в видео формате, с ее помощью можно создать слайд-шоу из картинок, содержащихся на устройстве.
Описание Samsung Smart View 2.0
★Smart View 2.0 is the multiscreen application which helps content sharing between TV and mobile, and control the Smart TV ★ ★ Smart View 2.0 turns your mobile into a mini TV. ★You can enjoy everything you love about your Samsung Smart TV right on your mobile device using Samsung Smart View 2.0 With the SmartView 2nd TV feature, what’s on your TV can be on your phone. ※ We’ve noticed that a limited number of mobiles may receive a 2nd TV connection error. If you are one of them, we are working on a fix right now and will release an update as soon as possible. ★ Extend your mobile content to your Smart TV ★With the “Multiscreen” Feature, You can send Videos, photos and Music from your mobile device to the TV screen. Let’s enjoy your mobile content on the big screen with your family and friends. ★ Use your Mobile device as a TV remote Control!!! ★Change channels, pause, resume, volume control, guides and so much more! Everything you need to connect and control your TV right from your mobile device. ☆ How to Use① Connect your Samsung Smart TV to Wifi (TV Menu -> Network Setting)② Connect your mobile device to the same Wifi Network. ③ Launch the Smart View 2.0 App and select your TV.※ Note. Your internet connection must support UPnP (Universal Plug and Play) functionality. You can check this via your router settings pages on your home network. You can find out how to access this from the manfacturer’s support website. ☆ Supported Devices . 2014 Samsung Smart TV H5500 and above, (Except for H6003/H6103/H6153/H6201/H6203). . 2015 Samsung Smart TV J4500, J5500 and above, (Except for J6203) (※ Supported TV model can be vary by Country) . Galaxy S3 / S4 / S5 / S6 / Alpha . Galaxy Note2 / Note3 / Note4 / Note Edge . Galaxy Note 8″ / 10.1″ / 10.1″(2014 Edition) . Galaxy Tab2 7″ / 10.1″ . Galaxy Tab3 8″</div> <div class=»id-app-translated-desc» style=»display:none»><h3> ★ Smart View 2.0 Multiscreen приложение, которое помогает обмен контентом между телевизором и мобильным, и контролировать Smart TV ★ ★ Smart View 2.0 превращает ваш мобильный телефон в мини-телевизор. ★Вы можете наслаждаться все, что вы любите о вашем Samsung Smart TV прямо на вашем мобильном устройстве, используя Samsung Smart View 2.0 С SmartView 2 оснащены телевизором, что на вашем телевизоре может быть на вашем телефоне.※ Мы заметили, что ограниченное число мобильных могут получить 2-ой ошибке соединения ТВ. Если вы один из них, мы работаем над решением прямо сейчас и выпустит обновление как можно скорее.★ Расширьте мобильный контент для вашего Smart TV ★С «Multiscreen», вы можете отправить видео, фотографии и музыку с мобильного устройства на экран телевизора. Давайте наслаждаться мобильный контент на большом экране с семьей и друзьями.★ использовать мобильное устройство в качестве пульта дистанционного управления телевизором !!! ★Изменить каналы, пауза, резюме, регулировки громкости, путеводители и многое другое! Все, что нужно для подключения и управления ТВ прямо с вашего мобильного устройства.☆ Как использовать① Подключите Samsung Smart TV с Wi-Fi (меню телевизора -> Настройка сети)② Подключите мобильное устройство к той же сети WiFi.③ Запустите Smart View 2.0 приложение и выберите телевизор.※ Примечание. Ваша интернет-связь должна поддерживать UPnP (Universal Plug и Play) функциональность. Вы можете проверить это с помощью ваших страниц настройки маршрутизатора в домашней сети. Вы можете узнать, как получить доступ к этому веб-сайт поддержки от этого manfacturer в.☆ Поддерживаемые устройства , 2014 Samsung Smart TV H5500 и выше, (для H6003 исключением / H6103 / H6153 / H6201 / H6203). , 2015 Samsung Smart TV J4500, J5500 и выше, (для J6203 исключением) (※ Поддерживаемые модели телевизора можно варьироваться в зависимости от страны) , Galaxy S3 / S4 / S5 / S6 / Альфа , Галактика Примечание 2 / Примечание 3 / Примечание 4 / Примечание Край , Galaxy Note 8 «/ 10,1» / 10,1 «(2014 Edition) , Галактика Таб2 7 «/ 10,1» , Галактика tab3 8 «</h3></div> <div class=»show-more-end»>
Как скачать приложение
Различные приложения на Smart TV показывают насколько телевизоры становятся умнее. У фирмы Samsung бесплатных виджетов очень большое количество и они выполняют различные функции и тем самым расширяют возможности.
Компания запрещает устанавливать сторонние приложения, так как идет расчет на то, что такого количества хватит для обычного пользователя. Всех их также можно найти и скачать в официальном магазине Apps. Несмотря на это ограничение, все же есть шансы устанавливать программы с других сайтов. Также их можно размещать на облако, что значительно уменьшит место на устройстве.
Дополнительная информация! Компания заблокировала возможность установки приложений с флешки и обойти эту ситуацию непросто.
Каждый владелец Smart TV не догадывается, какой мир перед ним открывается с помощью виджетов. В зависимости от своего назначения они делятся на категории, в которых можно найти и выбрать что угодно.
В основном список таков:
- Онлайн просмотр фильмов, блогов, сериалов, концертов и т.д.;
- Музыкальные аудиоплееры, где можно послушать музыкальные новинки на любой вкус;
- Игры — здесь разнообразие безгранично, так как они делятся на множество подгрупп, жанры, возрастные категории;
- Сервис дополнительных программ для слежения за курсом валют, мировым временем, погодой и прочим.
Сначала рассмотрим как проходит процесс скачивания виджета на смарт тв:
- Включаем тв и заходим в основное меню, используем для этого пульт.
- Выбираем раздел «Сеть», чтобы убедиться в подключении тв к интернету.
- Создаем аккаунт, если при покупке устройства его не установлено. В некоторых приборах он общий для всех программ под названием Smart Hub. Если такой программы нет заходим во всем известен Play Market.
- В строке логин вводим адрес почты, придумываем и запоминаем пароль и жмем флажок «Согласен с условиями». Теперь аккаунт доступен.
- В пункте «поиск» вводим название программы, которую необходимо скачать. Если же неизвестно что вам нужно, можно зайти на любой виджет и прочитать всю необходимую информацию на его странице.
- Для скачивания программы кликаем «Загрузка». После окончания выйдет окно, которое укажет на то, что она уже в вашем телевизоре и можно ею пользоваться.
Описание товара часто можно встретить на английском языке, если вы им не владеете, то лучше обращать внимание на количество скачиваний, отзывы и оценки. Даже если поймете, что оно вам не нужно, можно запросто его удалить
Подключение
- В первую очередь нужно проверить, что телевизор подключен к одной сети вместе с телефоном. При этом телик может быть подключен как по проводу, так и по Wi-Fi. Самое главное, чтобы подключение было к одному роутеру.
- После этого скачиваем программу Samsung Smart View с App Store или Google Play. Ничего сложно нет, просто запускаем эти приложения на телефоне, вводим в поисковую строку название программы. Далее скачиваем и устанавливаем.
- После запуска приложения нужно нажать на кнопку подключения к телевизору. Она будет всего одна – не перепутаете. После этого выбираем телевизор – у меня всего один дома, поэтому отображается всего одно устройство. Если у вас модель телика 2011-2013 годов, то нужно нажать на кнопку «Позволить». Если телевизор более новый 2014-2015 года, то на экране вы увидите 4 цифры – их нужно ввести на телефоне.
После этого коннект должен уже произойти. Далее вы можете пользоваться телефоном как пультом дистанционного управления. Но иногда могут возникать трудности в подключении.
Как пользоваться
В первую очередь приложение в разы облегчает управление большим меню, через смартфон. Очень легко искать информацию в меню, настраивать телик, а также вводить данные. При желании можно просмотреть картинки, фотографии, видео с телефона, планшета или ноутбука прям на телевизоре.
Если смартфон оснащен гироскопом, то можно использовать его как контроллер в некоторых играх и приложениях. Также на новых телевизорах, можно использовать гироскопические функции телефона как электронную указку.
Последние вопросы
Приложение Samsung Smart View не находит телевизор, в чём проблема и как устранить?
Проблема в прошивке телевизора или другие неисправности.
Удостоверится в том, что они подключены к одной сети и все работает правильно.
настройте приложение по этой инструкции ссылка
Напишите модель телевизора,пришлем Вам инструкцию как прошить и саму прошивку
Попробуйте скинуть аппарат на заводские настройки и обновить прошивку.
model:UE55H6400AK SUMSUNG 6СЕРИЯ
Похожие вопросы
Телевизоры Samsung PS-50A457
Мой компъютер не видит телевизор Samsung PS-50A457. Посоветуйте, как выйти из этого положения?
Телевизоры Samsung SyncMaster 400DXn
Не идет видео на телевизоре Samsung SyncMaster 400DXn, что делать?
Телевизоры Samsung LE-32581B
Нужна переходная панель с корпуса на ножки телевизор SAMSUNG UE55D7000. Пожалуйста дайте совет, где купить?
Это приложение дает возможность просматривать мультимедийный контент с мобильного устройства или компьютера на телевизоре Samsung Smart TV.
Приложение Samsung Smart View позволяет с легкостью просматривать содержимое мобильного устройства и компьютера на телевизоре Samsung Smart TV, а также управлять телевизором с помощью мобильного устройства.
Скачать версию для мобильных устройств
※ Ищите приложениеSmart View непосредственно в магазине Samsung Galaxy Apps.
Скачать версию для компьютеров с ОС Windows
Особенности прямого подключения к ТВ разных производителей
На разных моделях телевизоров особенности подключения разные, к тому же, многое зависит от способа подключения.
LG (ЛДжи)
К телевизору данной марки телефон можно подключить через usb-кабель или с помощью функции Wi-fi Direct. Если оба ваших устройства марки LG, их лучше соединять через функцию Smart Share. Для этого подключите телефон и ТВ к одной и той же сети Wi-fi, а затем активируйте на них опцию Smart Share через настройки. Подключение произойдет автоматически. С 2014 года все телевизоры от LG с функцией Smart TV работают на операционной системе WebOS. В ее возможности входит:
- Одновременное расположение на экране нескольких приложений.
- Использование телевизора в качестве аудиоплеера, даже если экран ТВ выключен.
Почти все Смарт ТВ от LG оснащены встроенными Wi-fi тюнерами, поэтому подключить телефон к телевизору не составит труда.
Dexp
Если ваш телевизор Dexp поддерживает Smart TV, подключить к нему телефон можно с помощью технологии Wi-fi Direct или функции Miracast. Также возможна трансляция видео с сервиса Youtube. Если же ваш ТВ не оборудован функцией Смарт, подключение с возможно только через usb или HDMI кабель.
Samsung (Самсунг)
Большинство телевизоров Самсунг имеют встроенный Wi-fi тюнер, с помощью которого ТВ можно подключить к беспроводной сети. После этого в настройках, в пункте «поддержка» активируйте опцию «SmartHub».
Справка! SmartHub — фирменная технология Smart телевизоров Самсунг, которая отвечает за удобность и логичность интерфейса.
Затем можете подключать телефон любым удобным способом: современные телевизоры фирмы Самсунг поддерживают как Miracast, так и Wi-fi Direct.
Если оба ваших устройства одной марки, для подключения лучше воспользоваться функцией Screen Mirroring — для этого перейдите в настройки телефона и включите данную опцию. Затем в списке доступных устройств выберите свой ТВ. Если вы все сделали правильно, изображение с телефона будет транслироваться на «большой экран».
Sony BRAVIA (Сони Бравиа)
Данный производитель уделил гораздо большее внимание поддержке Андроид-систем, чем его конкуренты. Телевизоры этой марки отличаются качественной адаптацией смартфона к большому экрану, а так же отсутствием сенсорного управления. Помимо этого, интерфейс андроида представляет собой полноэкранное меню, — это удобно, ведь ТВ обычно находится дальше, чем телефон или компьютер
Помимо этого, интерфейс андроида представляет собой полноэкранное меню, — это удобно, ведь ТВ обычно находится дальше, чем телефон или компьютер.
Также телевизор поддерживает технологию Chromecast — пользователи могут использовать стриминговую флешку от Google для соединения двух устройств. По умолчанию, флешка устанавливает на ТВ браузер хром, ютуб и большое количество медиа-контента.
Подключить телефон к телевизорам данной марки можно любым удобным способом: подойдет как HDMI-кабель, так и опция Wi-fi Direct. Однако, для подключения через Вай-фай директ понадобится установка специальных приложений, таких как «iMediaShare software» или «DiXiM software».
Настройка Samsung AllShare.
Для связи необходимо использовать маршрутизатор (как настроить Wi-Fi маршрутизатор я писал здесь) и сетевой кабель (LAN) опрессованный прямым способом или применить беспроводное соединение, если в подключаемые устройства встроены модули (адаптеры) Wi-Fi. Напомню, что если вы не знаете как опрессовать сетевой кабель, то ссылка на поясняющий материал находится выше.
Следует сказать, что если вы все сделали по инструкции, а телевизор медиа-сервер не видит, то проверьте не фильтрует ли приложение фаервол. Для примера, мы создавали правило в ESET для «Samsung AllShare». Итак, скачивайте программу с официального сайта или по прямой ссылке и устанавливайте на компьютер.
После того как вы установили и запустили приложение, программа предложит по шагам настроить соединение с другим устройством.
Шаг № 1. Проверка состояния общего сервера для папки «Мой компьютер».
Шаг № 2. Включение устройства для подключения к папке «Мой компьютер».
Шаг № 3. Настройка сети для подключения устройства. Чтобы создать подключение, устройство (компьютер, телевизор, мобильный телефон…) должны использовать одну общую сеть.
Шаг № 4. Выбор устройства, к которому необходимо подключиться. Если устройство не обнаружено как показано на изображении выше, первым делом проверьте не блокирует ли программу фаервол (Firewall). Чтобы проверить блокирует он приложение или нет отключите его на время полностью.
Если сетевой экран (Firewall) блокировал приложение, то в настройках необходимо создать правила, которые определяют работу фаервола с сетевыми подключениями.
Если вы все сделали правильно — вы увидите обнаруженные программой устройства, которые находятся в общей сети. В моем случае обнаружен телевизор, который отображен на изображении ниже.
Жмите кнопку подключиться.
Шаг № 5. Настройка подключения для выбранного устройства завершена.
Осталось проверить и настроить приложение под себя. Необходимо создать и указать общую паку в которой будет хранится нужное содержимое и задать папку в которой автоматически будут сохранятся файлы при копировании.
Проверьте настройки прав общего доступа к папке и задайте права для ее использования для каждого подключенного устройства. В моем случае к общей сети подключен один телевизор.
Осталось только закинуть файл в созданную Вами папку, в моем случае это папка Shared folder AllShare, которую я создал. Выделить в папке видео файл, выбрать устройство на котором необходимо воспроизвести и наслаждаться просмотром.
Трансляция фильма с компьютера на телевизор через сервер AllShare началась. Как видите ничего сложного в настройке приложения нет. Кстати, если подключения не будет, то обязательно проверьте в меню телевизора «Сеть» в пункте «Настройки AllShare» должно стоять «Разрешить» обмениваться мультимедийными данными с подключаемым устройством (компьютер, кпк, смартфон…). То бишь вы должны разрешить подключаемому устройству обмениваться содержимым с телевизором Samsung Smart TV.
Программа AllShare (теперь уже Samsung Link) по заявлению разработчиков работает не со всеми хостами и похоже данный глюк они исправлять не собираются. Поэтому вы можете воспользоваться программой описанной ниже (Samsung PC Share Manager) или установить на компьютер домашний медиа-сервер DLNA.