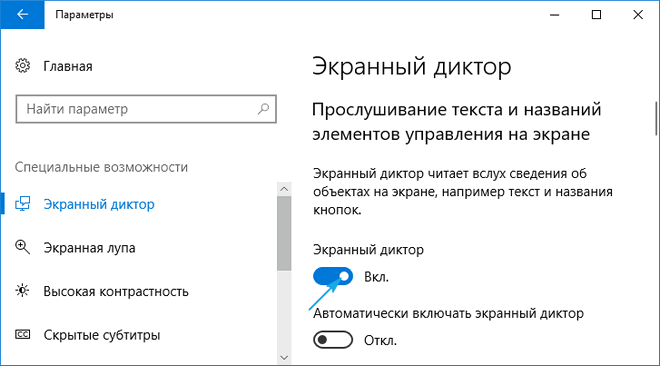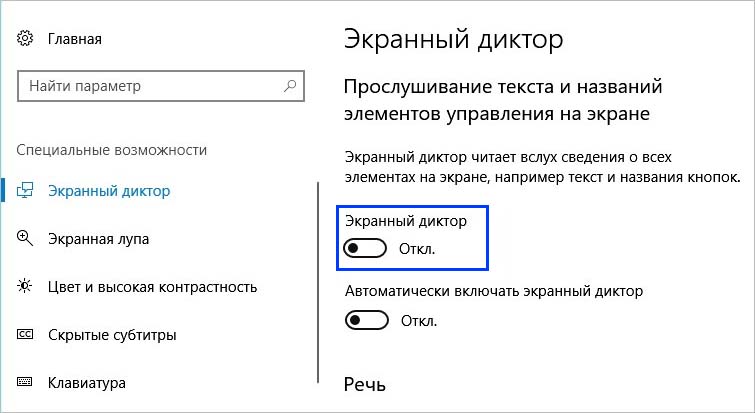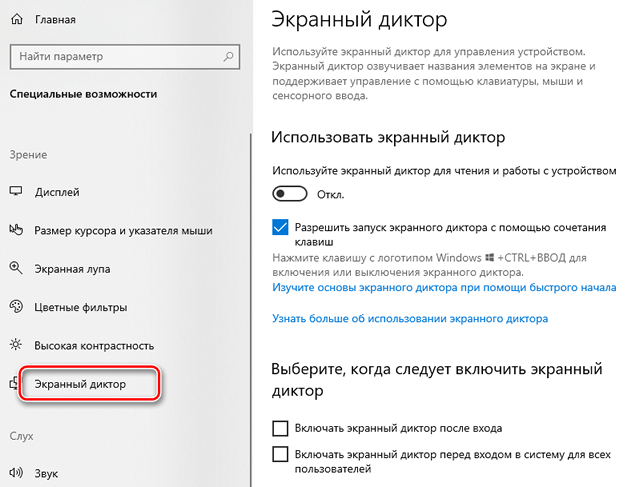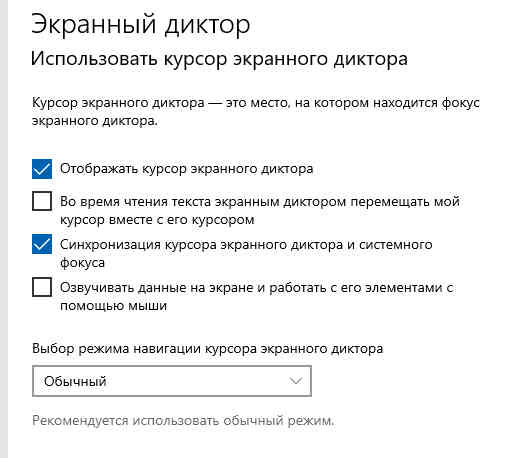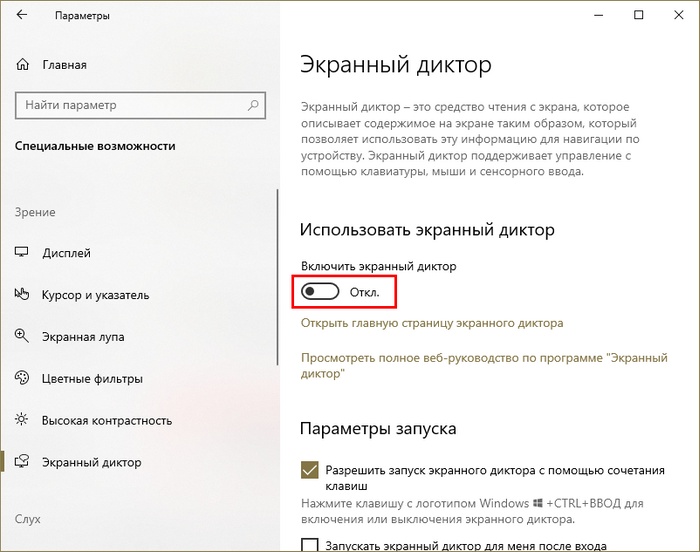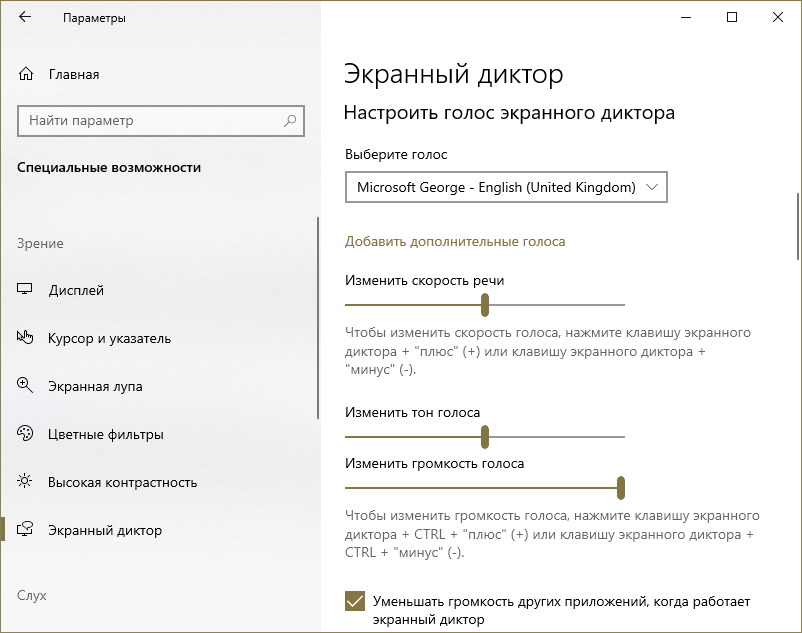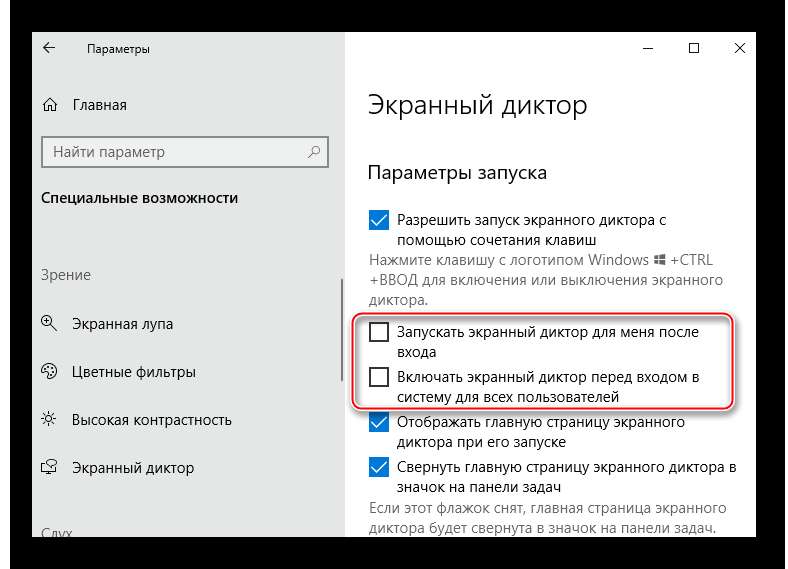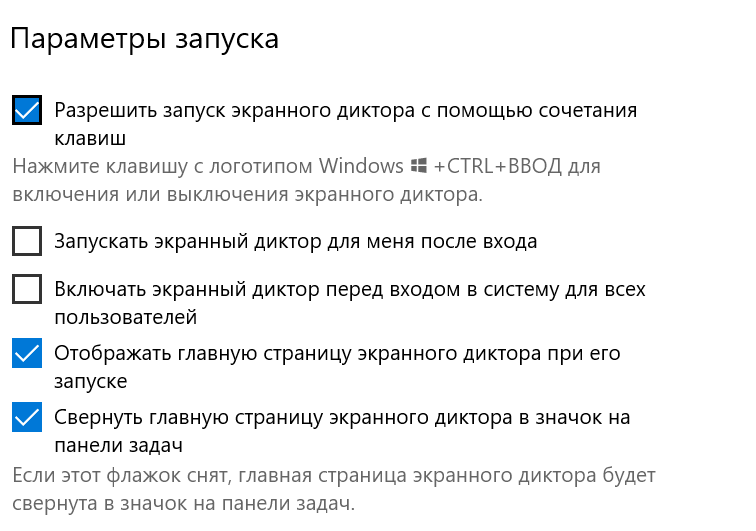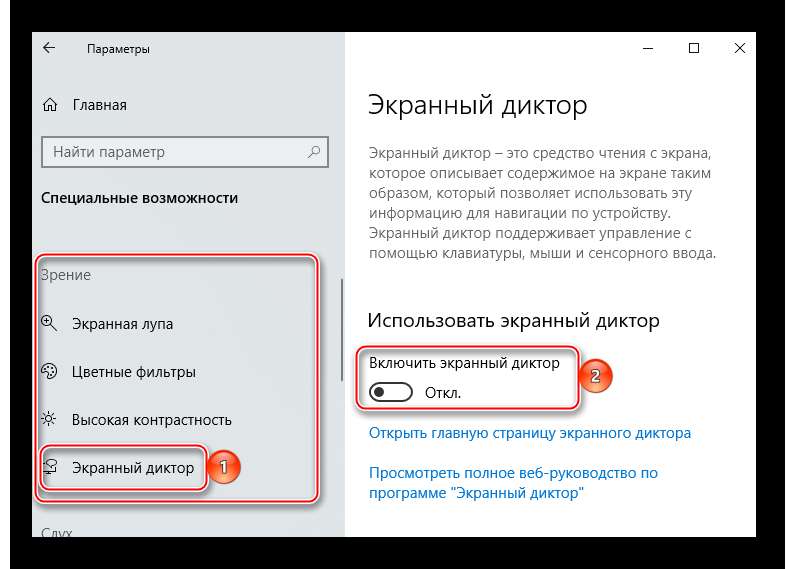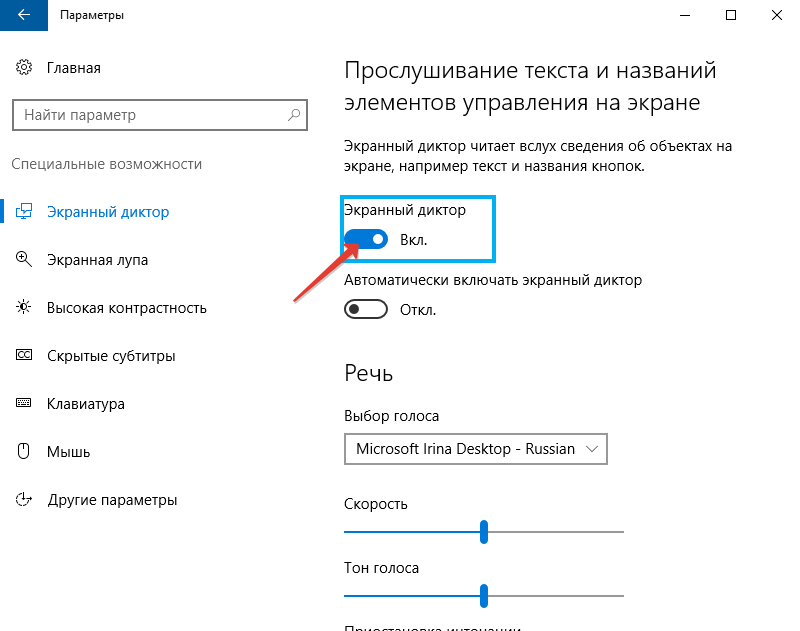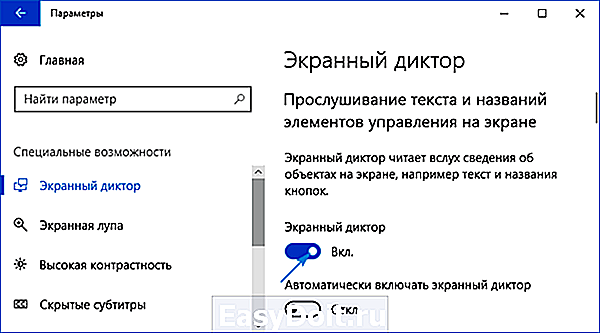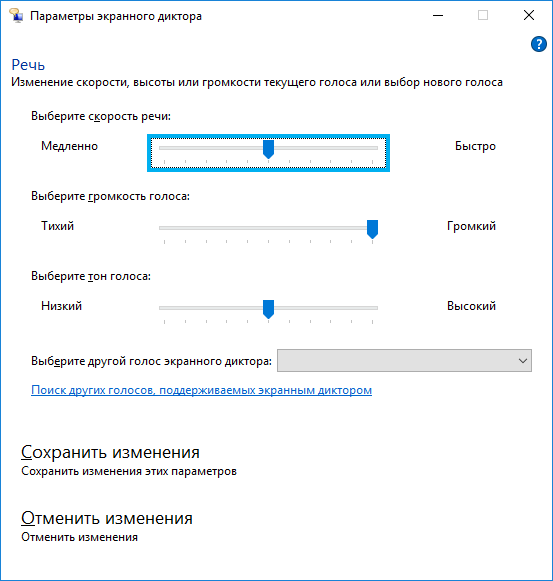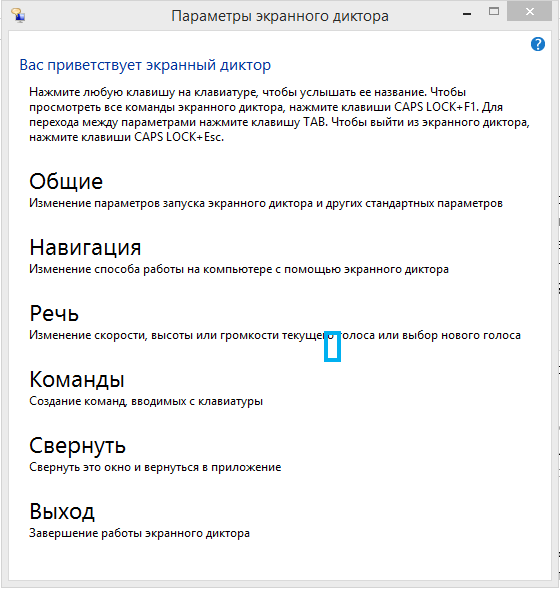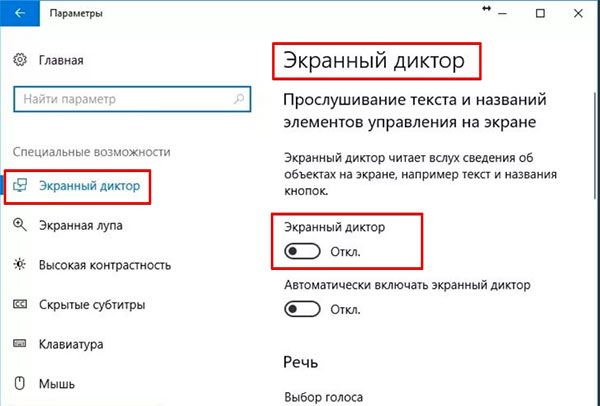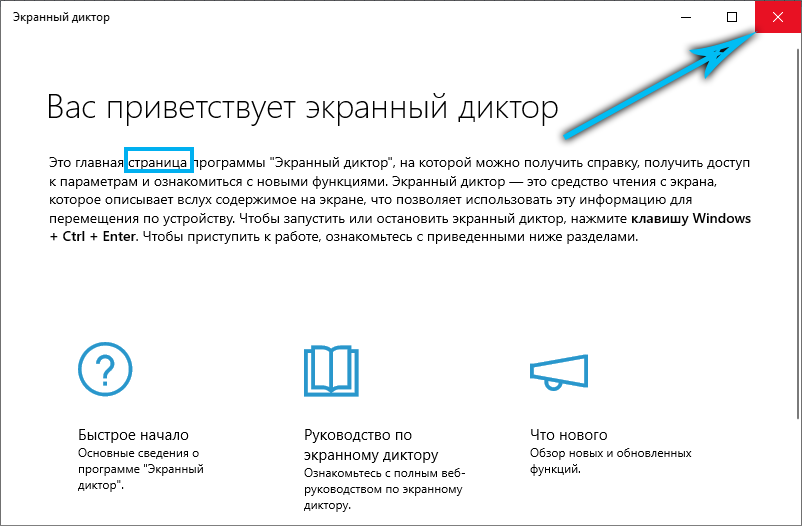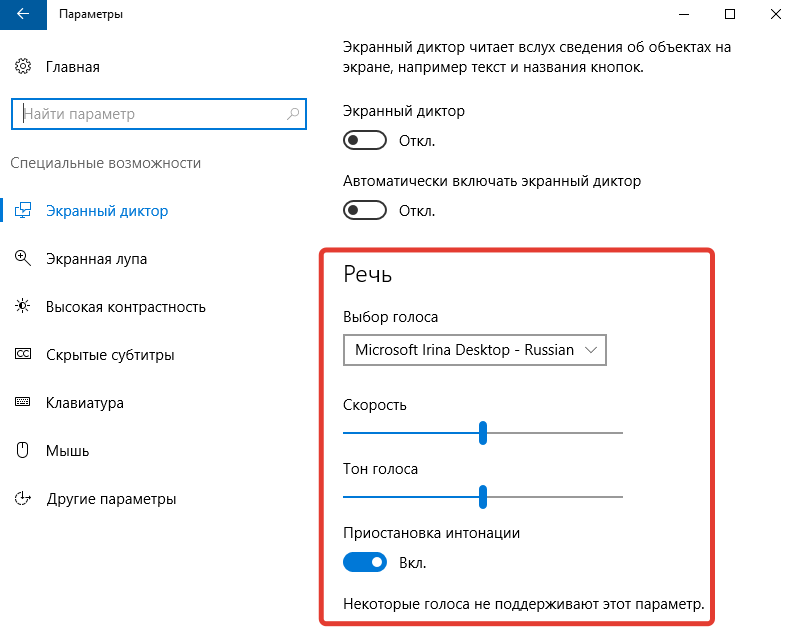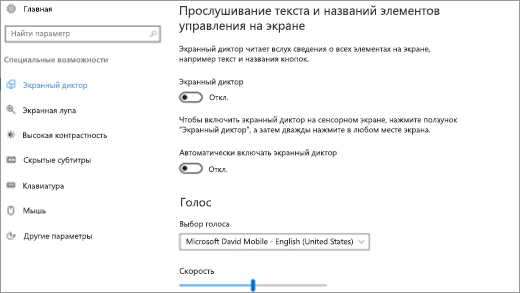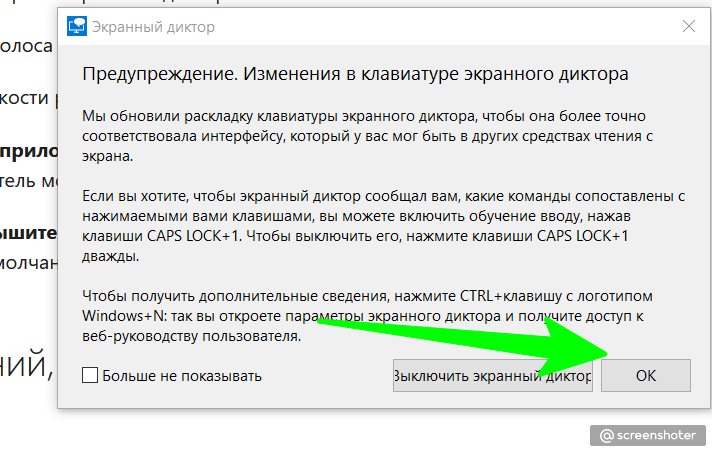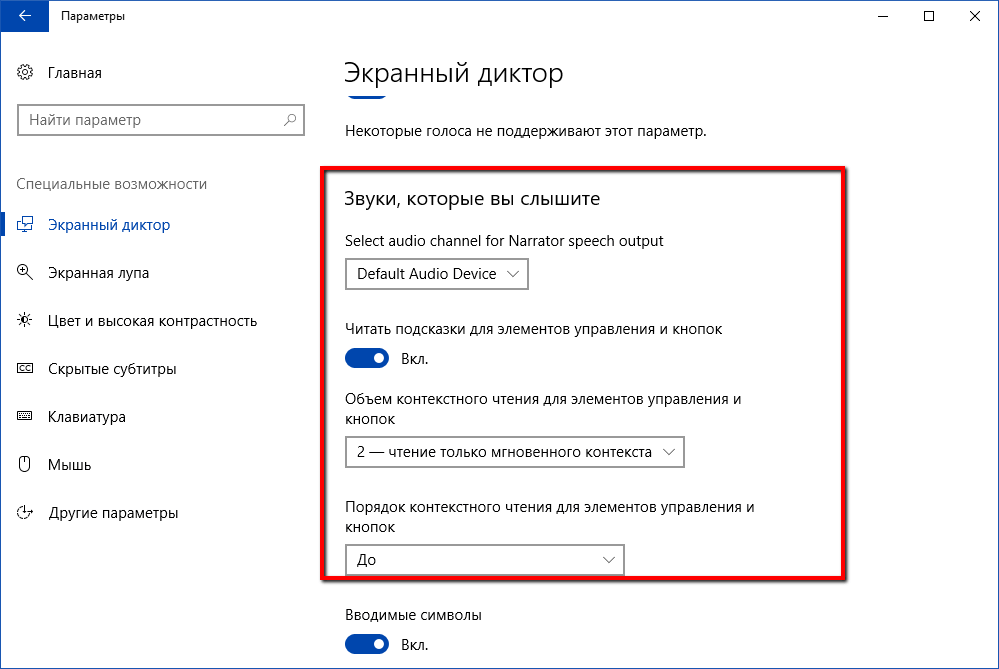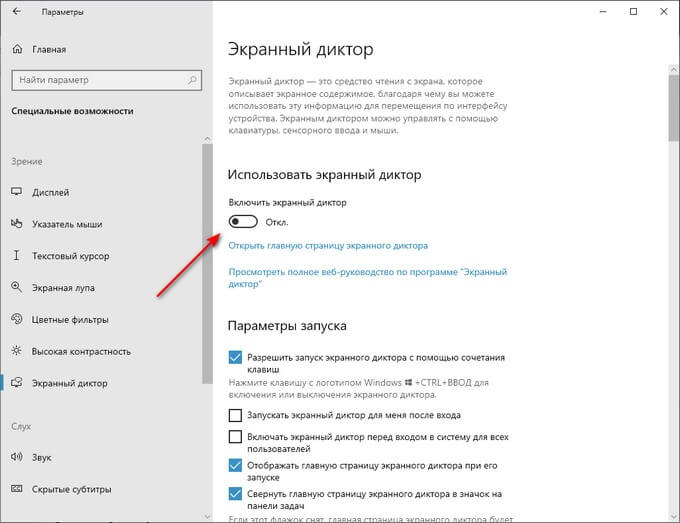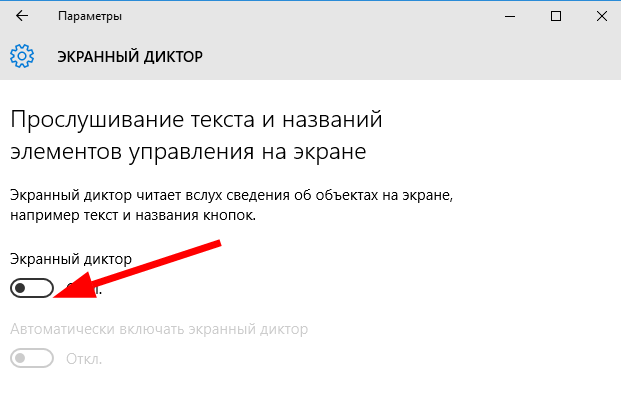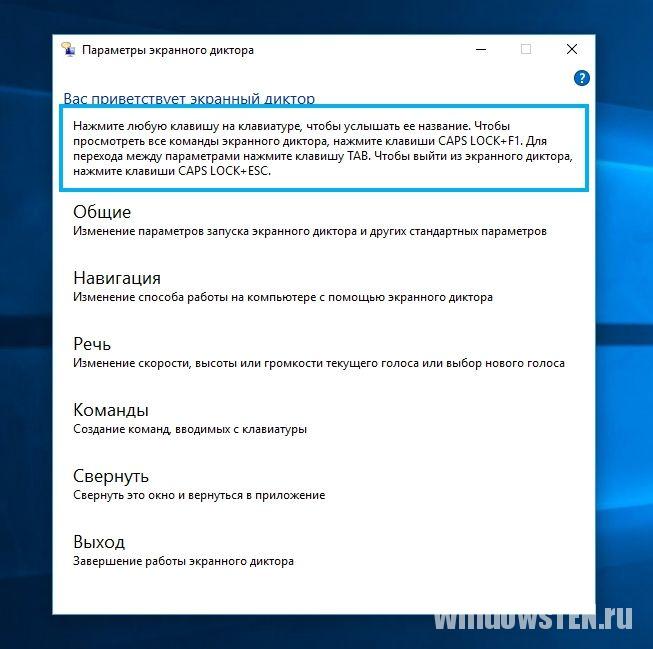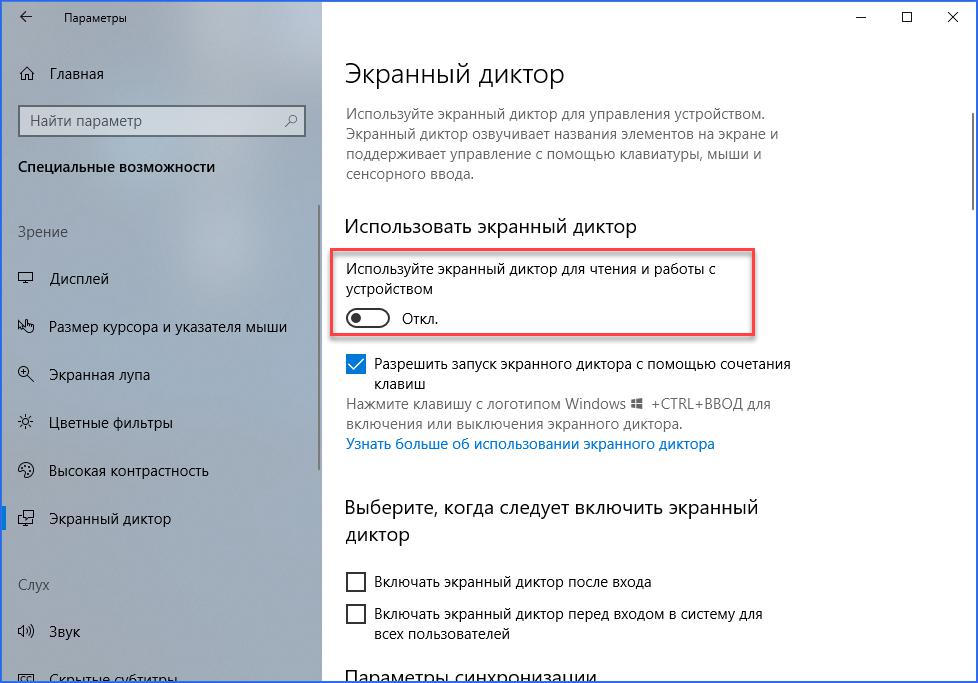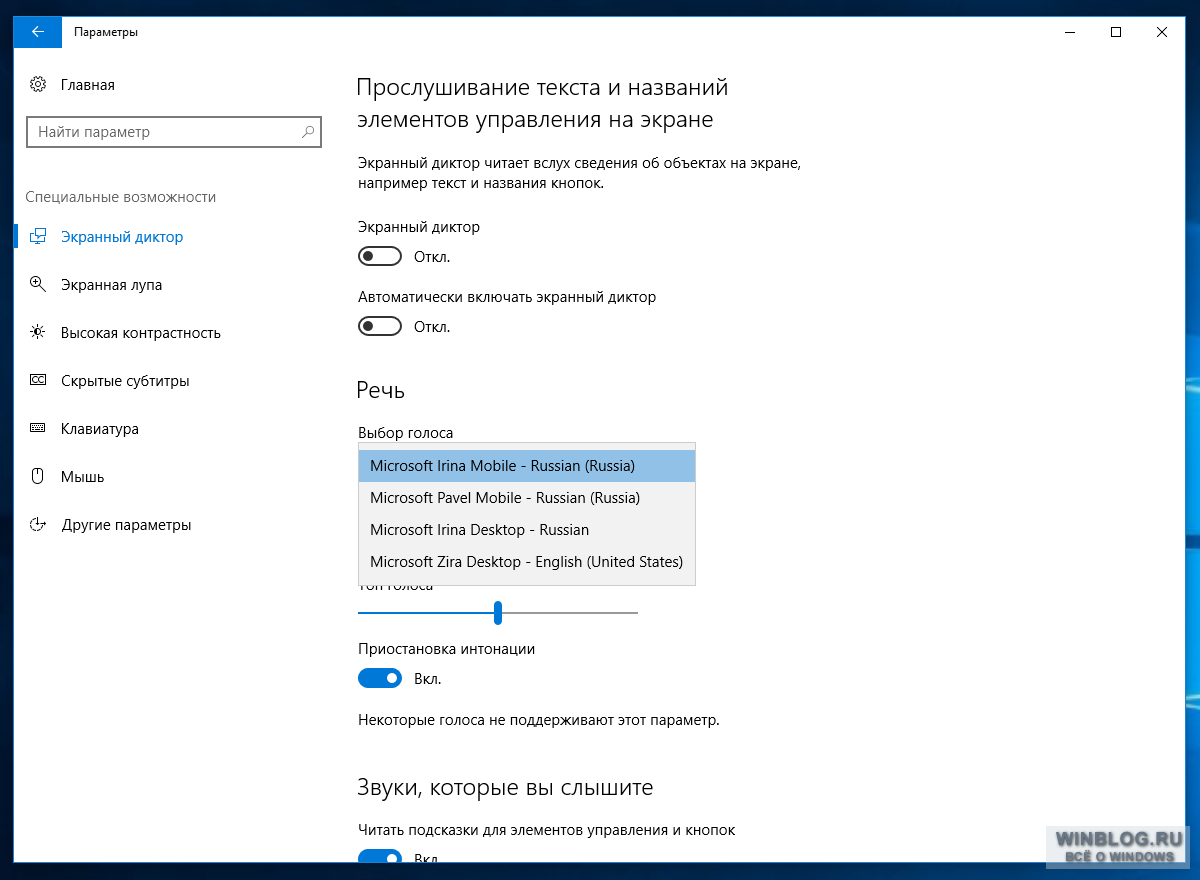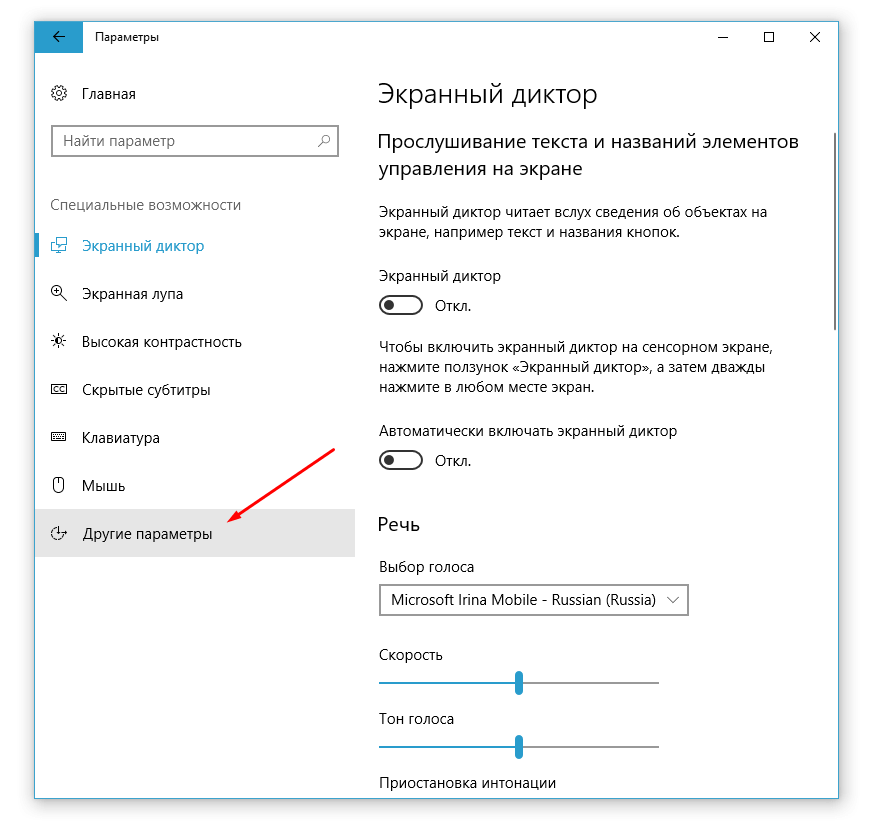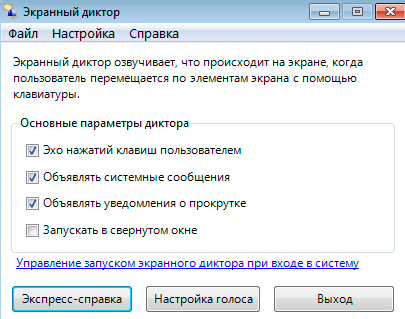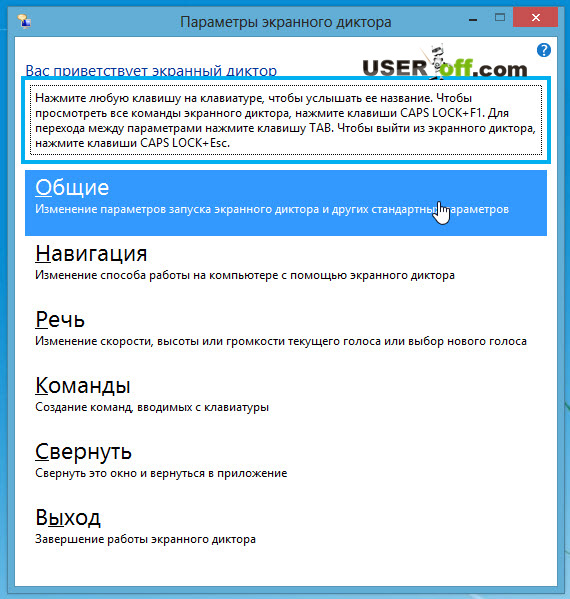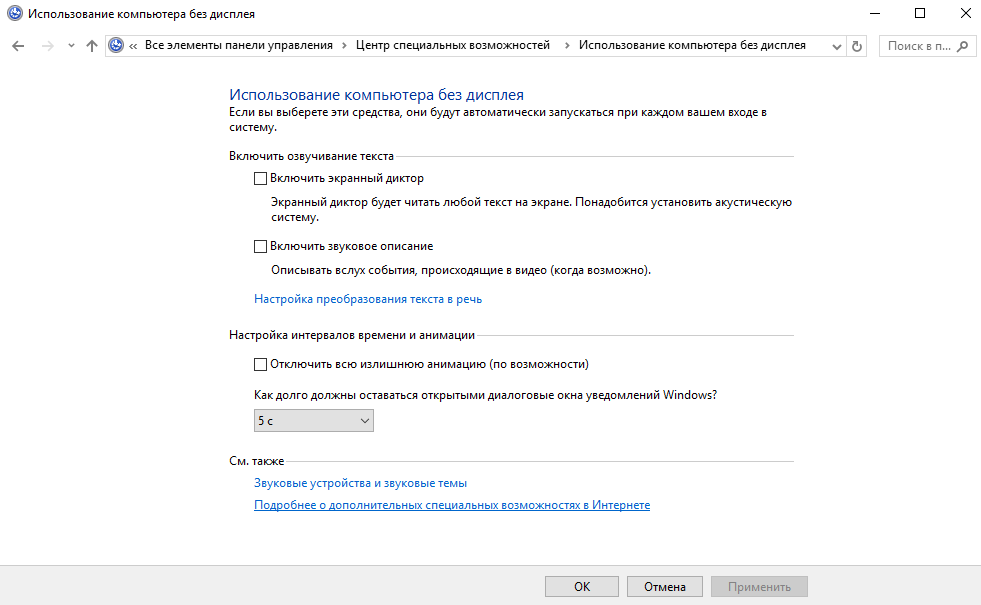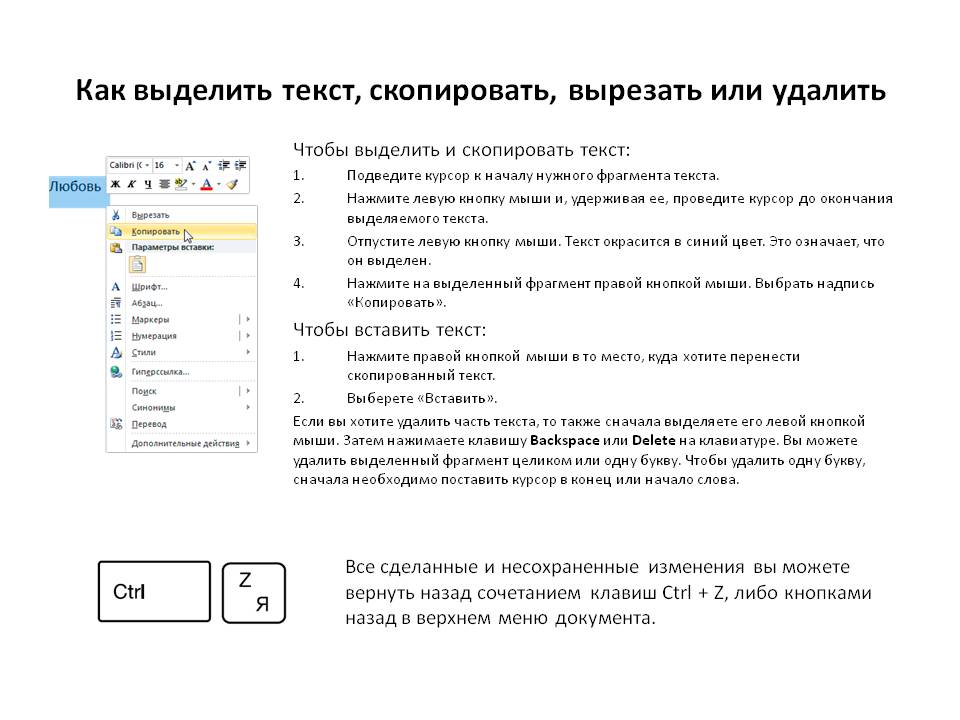Voice Over на iPhone: основы
При однократном нажатии на приложение его название будет прочитано вслух. Когда выбрано приложение или область экрана, она инкапсулируется в черный ящик. Дважды нажмите, чтобы открыть выбранное приложение.
Если вы хотите что-то прочитать, просто нажмите на нужную область экрана смартфона, появится черный ящик и будет прочитан сегмент.
У вас также есть возможность непрерывного чтения экрана. Например, если вы находитесь на главном экране и хотите узнать, какие приложения доступны на странице, просто проведите двумя пальцами вверх.
Затем система будет читать от первого приложения до нижней части страницы. Когда вы найдете нужное приложение, коснитесь экрана двумя пальцами.
Чтобы перезапустить список сверху, проведите двумя пальцами вверх, и все быстро начнется снова с начала опций.
Или же, если вы хотите начать чтение с того места, где остановились, проведите двумя пальцами вниз.
Чтобы пролистывать домашнее меню или листать вверх и вниз по странице, приложите три пальца к экрану и проведите в нужном направлении.
Доступ к переключателю приложений можно получить, поместив один палец в нижнюю часть экрана и подняв его. Когда ваш палец коснется вас, вы должны услышать небольшой звуковой сигнал, сообщающий, что процесс начался.
По мере того, как палец перемещается вверх, вы начнете слышать разные тона, а также можете почувствовать экран, поскольку он дает ощущение легкого нажатия на ваш палец.
Приложив палец к экрану, послушайте начальный звуковой сигнал, затем двигайтесь вверх. Вас встретят еще одним звуковым сигналом или физическим ощущением, но не обращайте на это внимания и продолжайте. Остановитесь, когда услышите короткий звуковой сигнал или почувствуете хлопок.
Оказавшись в средстве смены приложений, вы можете провести тремя пальцами, удалить вкладку, проведя тремя пальцами вверх, и выйти на главный экран, поместив палец внизу и перемещая его вверх, пока не услышите звуковой сигнал или не почувствуете щелчок.
Аналогичным образом можно получить доступ к центру управления, поместив палец в верхнюю часть экрана.
Как и прежде, прислушайтесь к звуковому сигналу, а затем медленно опустите палец вниз, пока не услышите следующий звуковой сигнал или не почувствуете какое-либо ощущение.
Для получения уведомлений нужно опустить палец вниз до тех пор, пока не будет слышен еще один звуковой сигнал или физическая обратная связь.
Если вы застряли на каком-либо действии и не знаете, как перемещаться, просто попросите Siri выключить Voice Over. Это отключит функцию и вернется к стандартным элементам управления, что поначалу может оказаться проще.
По запросу Siri может снова включить эту опцию, когда вы окажетесь на более знакомой территории.
Кроме того, вы также можете настроить определенные жесты в соответствии со своими потребностями. Хотя есть определенные команды, которые нельзя изменить.
Изменения можно внести, перейдя в меню «Закадровый голос» и выбрав «Настроить жесты».
Apple также предоставляет полезное руководство, в котором описаны все жесты, необходимые для Voice Over. Если на телефоне не установлена iOS 14, не бойтесь, так как на сайте также есть информация для предыдущих версий, начиная с iOS 12. https://support.apple.com/en-gb/guide/iphone/iph3e2e2281/ios
Простые программы для чтения текста голосом с экрана
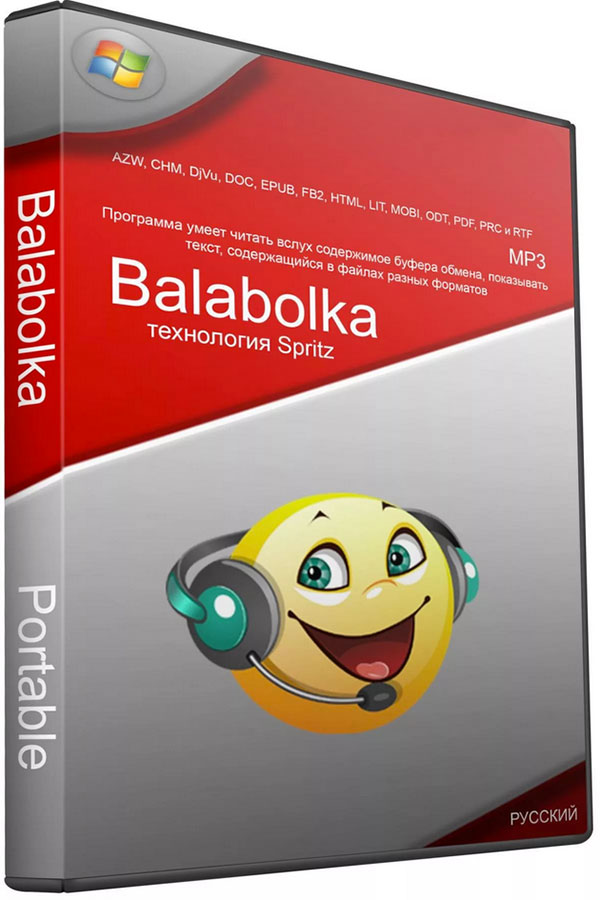
Озвучить текст с экрана можно, установив одну из специальных программ для чтения:
Говорун+, NaturalReader, TTSReader, Балаболка, Govorilka. Ими всеми очень легко пользоваться и каждая из них имеет множество дополнительных функций.
В состав Windows входит базовая программа экранного диктора под названием «Экранный диктор». Эта программа читает вслух текст с экрана и объявляет некоторые события, которые случаются при использовании компьютера (например, появление сообщения об ошибке).
Экранный диктор доступен не для всех языков.
- Откройте «Экранный диктор».
- С помощью сочетаний клавиш нижеследующей таблице укажите текст, который должен читать экранный диктор.
Чтобы выполнить такое действие
Ctrl + Shift + Enter
Сведения о текущем элементе
Ctrl + Shift + Пробел
Оставьте выбранное окно
Ctrl + Alt + Пробел
Прочитать элементы, выбранные в текущем окне
Insert + Ctrl + G
Прочитать описание элементов, которые отображаются рядом с выбранным элементом
Прекратить чтение текста экранный диктор
Переместить курсор назад, до начала предыдущего текстового фрагмента с другим форматированием. Например, курсор перемещается от слова с жирным шрифтом к предыдущему слову с нежирным шрифтом.
Переместить курсор к началу следующего текстового фрагмента с другим форматированием. Например, курсор перемещается от слова с жирным шрифтом до следующего слова с нежирным шрифтом.
Переместить курсор назад, до начала текстового фрагмента с таким же форматированием. Например, курсор перемещается с середины слова с жирным шрифтом на начало этого слова.
Переместить курсор в конец текстового фрагмента с таким же форматированием. Например, курсор перемещается с середины слова с жирным шрифтом в конец слова.
Выделить весь текст с таким форматированием, как у символа под курсором
Прочитать текущий символ
Прочитать текущее слово
Прочитать текущую строку
Прочитать текущий абзац
Прочитать текущую страницу
Прочитать текущий документ
Примечание: Клавиша Insert используется для команд средства «Экранный диктор», поэтому во время работы этого средства вставки символов нажатием только этой клавиши невозможно. Чтобы использовать клавишу Insert для вставки символов во время работы экранного диктора, нажмите клавиши Insert + I , а затем символы, которые нужно вставить.
Смартфоны
Если задаться целью максимально ограничить количество носимых с собой гаджетов, то можно читать книги на обычном смартфоне. Но желательно, чтобы его экран был большим (более 6 дюймов) и с разрешением Full HD или выше. Опять же, для чтения не нужны большие вычислительные мощности, однако так сложилось, что большой и качественный дисплей зачастую можно увидеть только у флагманов.
ASUS ZenFone 5Z ZS620KL
ASUS ZenFone 5Z ZS620KL создавался с применением технологий искусственного интеллекта, что пока что вылилось лишь в возможность снимать качественные фото в автоматическом режиме и технологию BoostMaster для быстрой зарядки и продления срока службы аккумулятора. Но он отлично подойдет и для чтения, ведь диагональ его экрана — 6,2 дюйма, а разрешение — Full HD+, так что текст будет четким. При этом габариты смартфона не так уж и велики — минимальные рамки вокруг экрана позволили вместить его в корпус 5,5-дюймового устройства.
Также экран автоматически выключается, когда пользователь на него не смотрит и тем самым экономит заряд батареи. А еще это полноценный флагман с процессором Snapdragon 845 и 6/8 Гбайт оперативной памяти, так что запас по производительности тут серьезный.
LG Q Stylus+
Еще один интересный вариант для чтения книг — смартфон LG Q Stylus+. Его экран имеет диагональ 6,2 дюйма и разрешение 2160×1080 пикселей, а тонкие рамки позволили уменьшить общие габариты смартфона. Устройство имеет высокую степень защиты — от воды и пыли IP68 и от ударов, высоких температур и прочих экстремальных условий — MIL-STD-810G.
Производительность у него не флагманская, но вполне достойная — восьмиядерный процессор MediaTek MT6750 и 4 Гбайт оперативной памяти. И, как несложно понять из названия, смартфон поддерживает работу со стилусом.
Xiaomi Mi8
Это еще один классический флагман нынешнего года на процессоре Snapdragon 845 и с 6 Гбайт оперативной памяти. Xiaomi Mi8 обладает большим «безрамочным» дисплеем с диагональю 6,21 дюйма и разрешением 2248×1080 пикселей. Матрица AMOLED демонстрирует хорошую цветопередачу, которая при чтении не слишком пригодится, но ее яркость позволит рассмотреть экран на ярком солнце, а энергоэффективность — как можно дольше продержаться на одном заряде батареи.
По отзывам купивших смартфон, очередной флагман Xiaomi получился на редкость удачным и универсальным, так что он подойдет и для многих других задач.
| Экран | Габариты, масса | Цена | |
| ASUS ZenFone 5Z ZS620KL | 6,2″, 2246×1080 пикс., IPS |
75,65x153x7,7 мм, 165 г |
от i35 990 |
| LG Q Stylus+ | 6,2″, 2160×1080 пикс., IPS |
77,7×160,1×8,11 мм, 172 г |
i29 990 |
| Xiaomi Mi8 | 6,21″, 2248×1080 пикс., AMOLED |
74,8×154,9×7,6 мм, 175 г |
i46 900 |
Параметры чтения в Microsoft Edge
Пользователь может изменить некоторые параметры чтения по своему усмотрению.
Параметр «Фокус строки» позволяет сфокусировать внимание на одну строку, три строки, или пять строк. Остальной текст в это время будет затемнен
Перемещайтесь между строками в фокусе с помощью колесика мыши.

Инструмент «Словарь с иллюстрациями» показывает изображения, соответствующие определенному слову. Когда при наведении на слово указатель мыши примет форму звезды, щелкните левой кнопкой мыши, над словом откроется окно с изображением этого понятия.
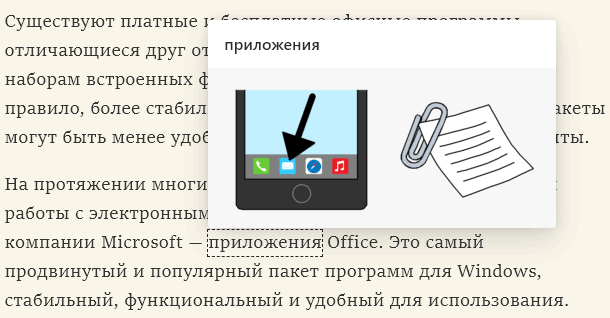
Функция «Перевести» позволяет выполнить перевод текста на другой язык. Активируйте пункт «Перевести всю страницу», а затем выберите необходимый язык.
Компьютер или книга, кто кого?
По словам большинства современных педагогов, главная проблема, с которой они сталкиваются на сегодняшний день, – это «нечитающие» дети. Да, они очень развиты, традиционно любознательны, с огромным интеллектуальным потенциалом, но при этом с атрофированной духовностью и культурностью, слабой памятью и скудным словарным запасом. Стремление и способность овладевать высокими технологиями, притупляет стремление трудиться. Возможность все «скачать», ознакомиться с сокращенными вариантами классики, привычка изъясняться на ставшем популярном компьютерном сленге, превращают даже самых одаренных детей в индивидов, имеющих коммуникативные сложности. Изменить ситуацию с тотальной компьютеризацией вряд ли получится, но нужно стараться ее корректировать, учиться извлекать пользу, разными способами приобщать детей к чтению книг обычного формата.
Как отключить и удалить экранный диктор в Windows 10 в пару кликов
Номера телефонов, с которых НЕЛЬЗЯ брать трубку, даже под угрозой пыток
Иногда требуется знать,как отключить экранный диктор в Windows 10. По умолчанию эта функция отключена, однако по некоторым причинам она может включиться. Голосовой помощник представляет собой озвучивание информации об открытых окнах, а также подсказок об иконках, на которые наведен курсор. Эта функция бывает полезной в редких ситуациях, поэтому многие пользователи, увидев экранный диктор Windows 10, как пользоваться им не знают.
Голосовой помощник полезен пользователям со слабым зрением. Она может быть дополнением к графическим утилитам, например, лупе, или самостоятельно справляться с задачами. В остальных ситуациях, следует знать, как отключить экранный диктор в Windows 10.
Включить экранного диктора на Виндовс 10 можно несколькими способами:
- Используя сочетание клавиш «Win+Ctrl+Enter». Данное сочетание клавиш включает и выключает диктора. Также, в настройках можно выключить это сочетание, но это этом позже;
- Окно «Выполнить». Для этого необходимо нажать сочетание клавиш Win+R. Откроется соответствующее окно, где следует ввести narrator без кавычек. После нажать Enter на клавиатуре или «ОК» в окне.
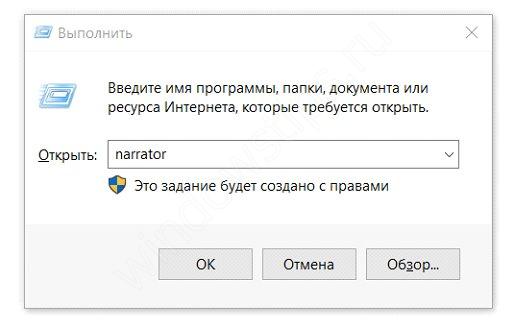
Функция поиска. Нажав на иконку лупы, необходимо ввести «narrator» или «экранный диктор». На экране появится соответствующее приложение. Запустив его, будет активирован желаемую функцию.
Командная строка. Нажав правой кнопкой на иконке «Пуск» выберите пункт запуска командной строки. В ней необходимо ввести «narrator» и нажать Enter. Вместо командной строки можно использовать Windows PowerShell.
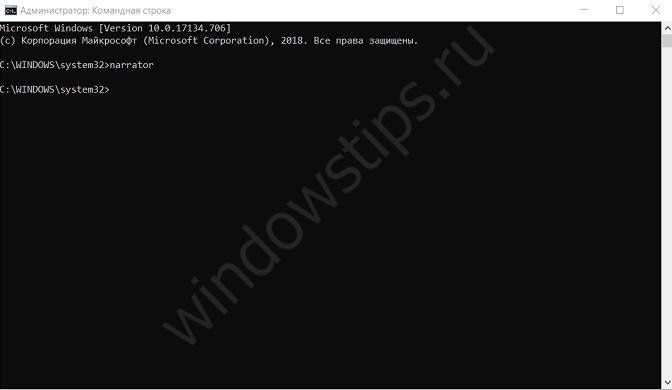
Меню «Пуск». Откройте «Пуск», затем «Все приложения» и «Спец. Возможности». В этой папке будет находиться нужное приложение – запустите его. Также включить утилиту можно через «Пуск», «Параметры», «Специальные возможности», где и располагается нужная вкладка.
Панель управления. В элементах этого окна следует найти «Центр специальных возможностей». Открыв его, появится окно, где вы можете включить нужную функцию. Также здесь присутствуют другие возможности для пользователей со слабым зрением.
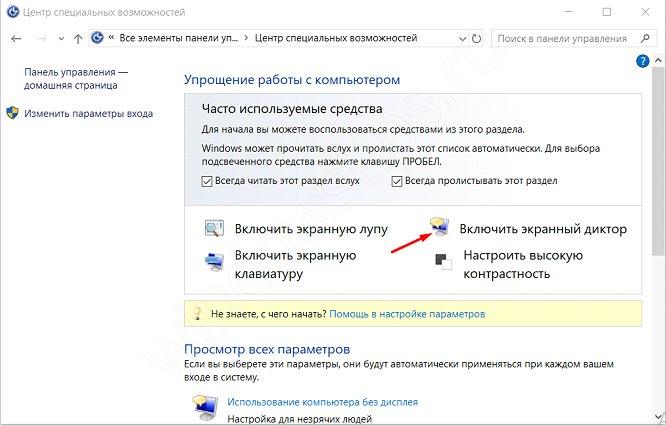
Это достаточно легкие и быстрые способы как включить экранный диктор Windows 10. Эта функция востребована пользователям с плохим зрением. С помощью нее можно заметно упросить использование компьютера, если есть такая необходимость.
Когда человек читает книгу, он обращает внимание на огромное количество факторов
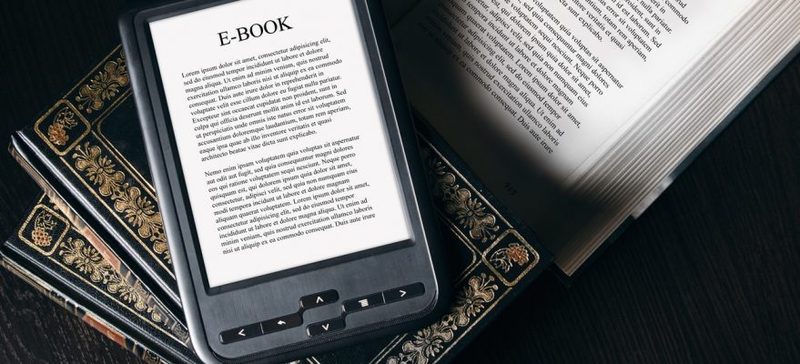
Когда тинейджер читает определенную книгу, он обращает внимание не только на сюжет. Но и на другие факторы
Если тинейджер хочет лучше запомнить сюжет произведения, то он в обязательном порядке должен читать его в печатном варианте. Разберемся подробнее.
Почему тинейджер лучше запоминает информацию, написанную в печатном формате?
Происходит это по следующей причине. Мозгу человека намного проще запомнить информацию в том случае, если к ней привязаны различные ассоциации. Память делает это для того, чтобы иметь возможность восстановить картинку в дальнейшем. И не потерять ее.
Благодаря запоминанию информации с помощью ассоциаций, человек имеет возможность вместить в свою память безмерное количество данных. И не забывать их на протяжении длительного времени. Так, например, если использовать ассоциации, то можно запомнить полностью даже «Бородино». Или целую главу любой книги. Даже в том случае, если она очень длинная.
Работает система следующим образом
Когда человек читает определенный материал, то он обращает внимание не только на один тип информации (на буквы и сюжет). Но и на другие
Он представляет себе образы персонажей. Дотрагивается до бумаги. Вспоминает определенные события из предыдущей главы произведения. И так далее.
Как эти эмоции связаны с книгой?
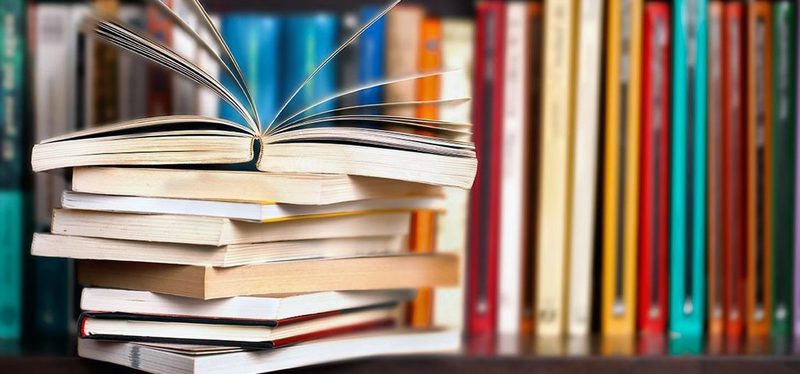
Во время процесса чтения книги тинейджер испытывает эмоции, которые были описаны сверху. Страницы в печатных произведениях абсолютно разные. Внешне они, конечно, похожи. Однако, в деталях разнятся.
Например, у страниц книг могут быть разные материалы изготовления. Текст здесь может быть размещен в разных частях. Тинейджер может держать книгу во время прочтения одной из глав способом, непохожим на предыдущие разы. От книги может исходить необычный запах и так далее.
Все эти факторы позволят тинейджеру лучше запомнить информацию. Детали свяжутся воедино. Позволят тинейджеру добиться того, чтобы мозг легче их воспроизводил. И подросток сможет с легкостью запомнить любые массивы информации. Даже большие. Важен только лишь комплексный подход.
Тинейджер сможет запомнить сюжет при чтении печатной книги. В электронной версии подобного не будет. Поскольку тинейджер будет держать смартфон в том же положении, что и всегда. Информация на странице там будет расположена одинаково. У страниц не будет уникальной фактуры. И тинейджер не будет чувствовать запах книги. Как следствие, запомнить информацию ему будет сложнее.
Ученые провели несколько экспериментов. В рамках них, они выясняли, какие книги лучше. Печатные или электронные.
В рамках эксперимента, небольшую выборку людей поделили на группы. Одним дали возможность читать книгу в печатном варианте. Вторым — в электронном. По результатам эксперимента оказалось, что обе группы людей положительно восприняли выданное им произведение. И смогли пережить практически одинаковые эмоции. Однако, сюжет запомнила каждая из групп по-разному.
Те, кто читал книгу в печатном формате, идеально ответили на все вопросы. Те же люди, которые ознакамливались с произведением в электронном виде, путались. Называли детали сюжета неправильно. Так, будто бы они очень давно ознакамливались с произведением. Читали его невнимательно. И отвлекались во время процесса.
Читать печатные книги — приятнее
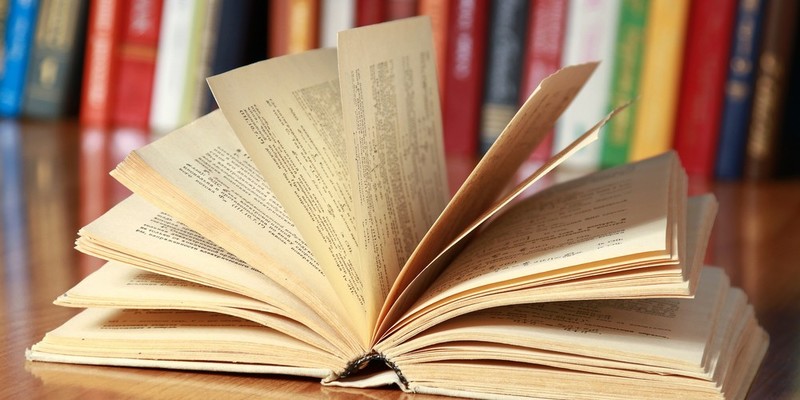
Читать книги в печатном варианте — намного приятнее. Если раньше вы делали это исключительно в электронном формате, то попробуйте. Вы заметите колоссальную разницу.
Тинейджер от чтения печатных книг будет в восторге. Во время него он будет чувствовать фактуру страниц. Процесс чтения книги будет его воодушевлять. А переворачивание печатной страницы — придавать уверенности в себе. С каждым разом он будет повторять: «Вот это я молодец. Прочитал еще одну страницу». Он будет не только осознавать это, но и чувствовать. Безусловно, если у тинейджера нет возможности везде носить с собой печатную книгу, то он может использовать электронную версию произведения.
Однако, если у тинейджера есть возможность прочитать книгу в печатном формате, то пусть отдает предпочтение ему. А к электронной версии прибегает как можно реже. Она не очень эффективна. И портит глаза.
Параметры экранной лупы
Для режимов «Во весь экран» и «Закреплено» можно экспериментировать со следующими параметрами экранной лупы:
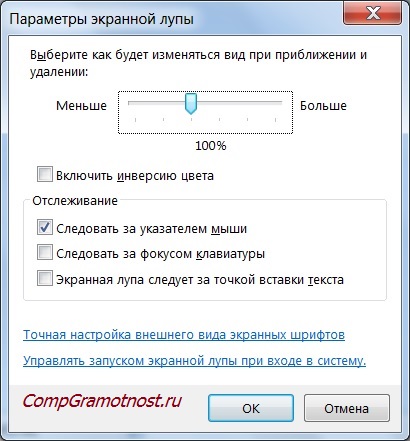
Рис. 7. Параметры экранной лупы для режимов «Во весь экран» и «Закреплено»
Для режима «Увеличение» есть следующие параметры экранной лупы:
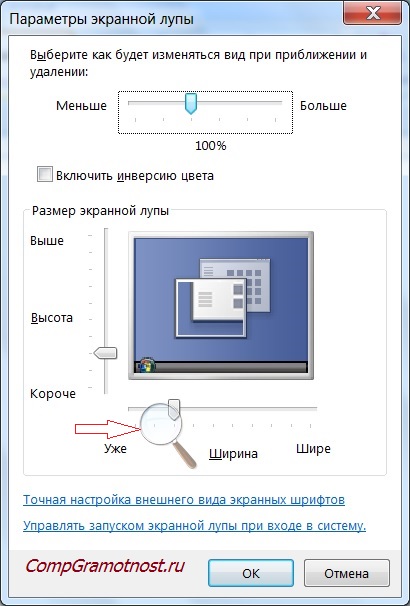
Рис. 8. Параметры экранной лупы для режима «Увеличение»
Подробнее о том, что означают параметры лупы:
|
Параметр экранной лупы |
Назначение |
|---|---|
| Следовать за указателем мыши (рис. 7) | В окне экранной лупы показывается область экрана, которая находится вокруг указателя мыши. |
| Следовать за фокусом клавиатуры (рис. 7) | Если НЕ пользоваться мышкой, а пользоваться клавиатурой, то при выборе такого параметра будет отображаться область вокруг указателя. Перемещение происходит с помощью клавиши TAB или клавиш со стрелками. |
| Экранная лупа следует за точкой вставки текста (рис. 7) | Удобно для отображения области вокруг текста, который вводится. |
Инверсия цвета
В «Параметрах экранной лупы» для режимов «Во весь экран» и «Закреплено» (рис. 7), а также для режима «Увеличение» (рис. ![]() есть возможность поставить галочку напротив опции «Включить инверсию цвета».
есть возможность поставить галочку напротив опции «Включить инверсию цвета».
Если включить инверсию, то будет лучше контраст элементов на экране. Это способствует более четкому отображению информации.
Как менять масштаб экранной лупы
| Что нужно | Как получить |
|---|---|
| Увеличить масштаб | Нажать горячие клавиши «Win» и «+» (клавиши показаны выше на рис. 2). Либо нажать «Крупнее» в окне «Экранная лупа» (знак плюса «+» на рис. 5). |
| Уменьшить масштаб | Используем горячие клавиши «Win» и «-» (клавиша «-» рядом с «+» на рис. 2).
Либо нажать «Мельче» в окне «Экранная лупа» (знак минуса «-» показан на рис. 5). |
| Изменить размеры масштаба | В верхней части окна «Параметры экранной лупы» (рис. 7 и |
Куда пропадает лупа?
Выше на рис. 8 красной стрелкой показана лупа. Если кликнуть по ней, то снова появится окно «Экранная лупа» с панелью инструментов.
Такое превращение сделано для удобства работы с лупой, чтобы она не занимала место на экране и не мешала работе.
Экранная лупа в Панели задач: как закрепить и открепить
Можно закрепить экранную лупу в , чтобы она была всегда под рукой.
- Для этого нужно ее открыть. Значок экранной лупы появится в Панели задач (1 на рис. 9).
- Кликаем по этому значку ПКМ (правой кнопкой мыши), появится контекстное меню.
- В меню щелкаем «Закрепить программу в панели задач» (2 на рис. 9):

Рис. 9. Как закрепить экранную лупу в Панели задач
После того, как экранная лупа закреплена в Панели задач указанным выше образом, то даже в результате выключения компьютера или после его – в любом случае лупа всегда будет в панели задач.
Если значок «Экранная лупа» нужно удалить из Панели задач, тогда:
- кликаем по значку ПКМ (правой кнопкой мыши),
- в появившемся меню щелкаем «Изъять программу из панели задач».
Экранная лупа: автозапуск
Если наличие значка экранной лупы в Панели задач почему-либо не устраивает, можно настроить автозапуск лупы. Это означает, что при включении компьютера автоматически будет запускаться экранная лупа.
Чтобы настроить автоматический запуск экранной лупы в Windows 7:
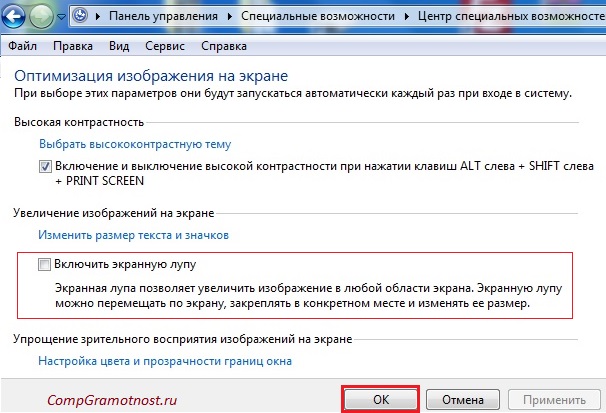
Рис. 10. Настройка автозапуска экранной лупы
Для автозапуска экранной лупы надо поставить галочку напротив опции «Включить экранную лупу» и нажать «OK».
После такой настройки экранная лупа будет автоматически запускаться на компьютере при каждой загрузке операционной системы.
Итоги
Экранная лупа является системной утилитой, т.е. программой, которая встроена в операционную систему Windows. Лупа может автоматически запускаться при загрузке компьютера, либо она может быть закреплена в Панели задач.
Лупа позволяет увеличивать элементы на экране в удобном масштабе. Она имеет три режима отображения. Работа с лупой упрощается за счет использования горячих клавиш.
Выбор масштаба экрана
- мелкий (100% – стоит по умолчанию),
- средний (125%),
- крупный (150%).
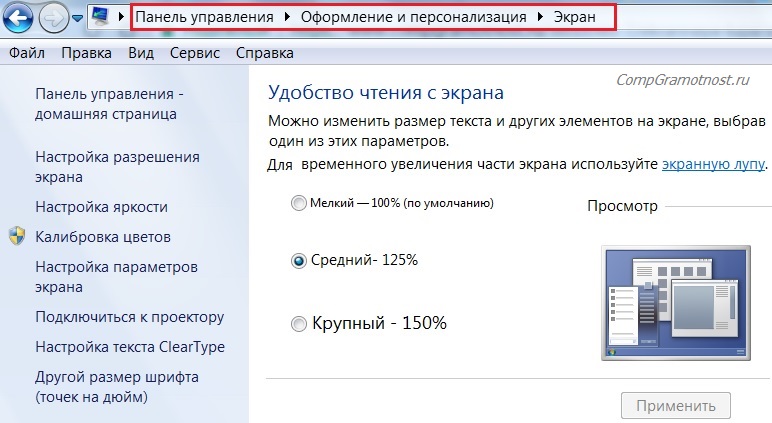
Рис. 11. Выбор масштаба для чтения с экрана
Чтобы изменить масштаб экрана, надо открыть:
Панель управления – Персонализация – Экран, после чего появится окно “Удобство чтения с экрана” (рис. 11).
Если вы чувствуете, что для вас стало трудно,чтобы чётко видеть приложения и другое содержимое, отображаемое на компьютере с установленной Windows 8,чтобы решить проблему,вы можете включить экранную лупу. Чтобы узнать больше о том, как включить и выключить экранную лупу в Windows 8/8 .1 на планшете или настольном компьютере, вы можете продолжить чтение этой статьи.
Что выбрать e-book или планшет
Итак, что выбрать: электронную читалку или планшет? Ответьте на несколько вопросов ниже. Они помогут сделать правильный выбор!
Наводящие вопросы:
- Как долго и часто вы проводите время за чтением? Вы читаете всегда и везде, находясь на работе, в пути на работу и дома, успевая “впитать” 10-15 произведений в месяц? Или же вы редко открываете книжные страницы, и максимум прочитываете одну-две книги? Для тех, кто проводит много времени за чтением, настоятельно рекомендуется купить e-book, чтобы снизить нагрузку на глаза и в целом удобно читать. Для времяпровождения в пути прекрасно подойдет маленькая e-ink читалка. В случае, когда вы с большой периодичностью знакомитесь с новыми произведениями, достаточно приложения-читалки на смартфоне или планшете.
- Что именно вы любите читать? Дело в том, что если вам нравятся не только классические варианты в виде сплошного текста, но и комиксы, журналы, иллюстрированные энциклопедии и прочее, то e-book не подойдет для этих целей. Несмотря на то, что есть электронные книги, поддерживающие отображение картинок, наслаждаться ими намного удобнее на планшетных компьютерах. К тому же, варианты с цветными дисплеями лишены преимуществ e-ink технологии.
-
Гаджет только для вас или для членов семьи в том числе?
Делиться планшетником не особо удобно, так как для различных приложений, социальных сетей и мессенджеров, у каждого члена семьи свой аккаунт. Придется каждый раз делать логаут и авторизовываться во множестве сервисов. У e-book отсутствует такая проблема — девайсом может пользоваться кто угодно, так как отдельных аккаунтов нет.
- А хотите читать произведения на разных языках? Пользователям мобильных устройств и планшетных компьютеров довольно проблематично найти нужную работу на, допустим, английском языке. Приходится подолгу искать желаемое в интернете, покупать электронные версии или вообще заказывать физическую копию. Для e-book есть приложение Kindle, в библиотеке которого содержатся сотни тысяч работ на популярных языках.
- Надоело быть на связи 24 на 7? Выключив смартфон и имея электронную книгу, можно остаться с ней наедине. В случае с планшетником это невозможно, так как будут приходить уведомления из социальных сетей, приложений и мессенджеров.
Ответив даже на 2-3 вопроса, вы поймете, что вам нужно!
Readability
Интеграция с браузером
Установка программы в Google Chrome и его родственниках происходит из магазина Chrome. В других браузерах, а Readability поддерживает обе настольные платформы: Windows и Mac, вам придется поискать его в расширениях вашего обозревателя. Все поддерживаемые платформы и версии собраны на странице Readability.
Readability требует авторизации только для режима «Read Later» («прочитать позднее»).
Интеграция с мобильными устройствами
Изначально приложение было интегрировано с электронными книгами Kindle. Вот это достойный упоминания тандем! Вы нажимаете кнопку «Send to Kindle» («Отправить на Kindle») и на вашей электронной книге становится доступна эта статья, разумеется, очищенная от рекламы и прочей шелухи.
Современная версия приложения Readability способна посылать статьи на любое мобильное устройство — будь то планшет/телефон от Apple или устройство на Android. Для этого придется скачать и установить мобильное приложение для нужной вам платформы.
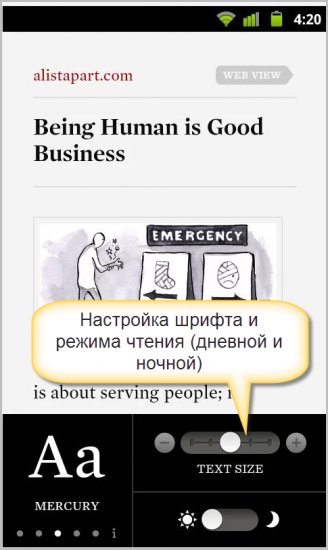
Я обнаружил только два неудобства при использовании мобильного приложения. Авторизация возможна только средствами службы Readability (в приложениях для компьютера допускается авторизация через Facebook). Вторая проблема — жуткая непереносимость мобильного приложения в отношении ландшафтного режима работы. Только портрет! Да, с точки зрения чтения может это и есть самый удобный режим, но мой планшет в таком положении норовит выскочить из чехла!
Неалфавитные знаки
Акцидентные и декоративные шрифты подходят для коротких фрагментов текста, таких как заголовки или врезки: они задают тон и атмосферу и разбивают объемный текст на части (помните раздел о скорости чтения?). Текстовые шрифты строго утилитарны и предназначены для продолжительного чтения
Чтение, особенно с экрана компьютера или другого устройства, когда внимание так и норовит перескочить на что-то другое, спустя какое-то время может наскучить
— Эрик Шпикерман
Оживите макет с помощью заголовка или врезки — ущипните засыпающего читателя. Врезки с важными фактами из текста выиграют от использования акцидентного шрифта. Заголовки, будучи частью основного текста, лучше смотрятся набранными каким-либо вариантом основной гарнитуры (например, капителью). Это, что называется, беспроигрышный вариант, но не закон.
Экранная лупа в Windows 10
Экранная лупа — системная утилита, встроенная в операционную систему Windows 10, для увеличения различных объектов на экране монитора. При работе на компьютере, иногда возникает необходимость в увеличении некоторых объектов: нужно увеличить текст, изображения, другие элементы, увеличить определенную часть экрана монитора.
Для этого подойдет приложение Экранная лупа, входящая в состав операционной системы Windows. В этой статье рассмотрено использование экранной лупы в Windows 10, подобным образом Экранная лупа работает в Windows 7 и в Windows 8.
С помощью Экранной лупы вы можете увеличить сразу все элементы на экране монитора, или увеличить для просмотра только некоторую часть экрана.
Как включить экранную лупу
Включить Экранную лупу можно тремя способами: через «Параметры», «Все приложения», или с помощью горячих клавиш.
Войдите в меню «Пуск», далее «Параметры», «Специальные возможности». Здесь можно включить инструмент «Экранная лупа». В разделе «Увеличение объектов на экране», под пунктом «Экранная лупа» передвиньте кнопку переключателя в положение «Вкл.»
После этого утилита «Лупа» запустится на компьютере.
Два других способа запустить лупу на компьютере: нужно одновременно нажать на клавиши клавиатуры «Win» + «+», или войти в меню «Пуск», далее «Все приложения», «Специальные возможности», а затем кликнуть по приложению «Экранная лупа».
Настройки экранной лупы
После запуска утилиты, при настройках по умолчанию, на Рабочем столе вы увидите изображение лупы. На Панели задач отобразится значок приложения, а после наведения на него курсора мыши, появится окно утилиты.
Окно приложения «Лупа» можно открыть после клика левой кнопки мыши по значку лупы, который отображается на Рабочем столе или в окне открытой программы.
В окне утилиты нажмите на кнопку «Параметры» (шестеренка). В окне «Параметры экранной лупы» можно изменить настройки приложения по умолчанию.
Такие настройки приложения доступны при включенном режиме вид «Во весь экран» (включен по умолчанию), или в режиме вида «Закреплено».
Выберите предпочтительный режим отслеживания (можно поэкспериментировать).
При включенном режиме вида «Увеличение», доступны другие настройки параметров. Здесь можно изменить размер окна, в котором будет отображаться увеличенные объекты экрана. Для этого передвиньте курсоры высоты и ширины в соответствующее место, для подбора необходимого размера.
Режимы работы Экранной лупы
Нажмите в окне утилиты на пункт меню «Виды», для выбора одного из трех вариантов работы лупы:
- вид «Во весь экран» — увеличивается весь экран, масштаб увеличения экрана изменяется из окна приложения или с помощью горячих клавиш;
- вид «Увеличение» — увеличивается определенная область экрана, которая перемещается за курсором мыши (по умолчанию);
- вид «Закреплено» — в верхней части экрана (по умолчанию) открывается окно с увеличенным отображением, все остальное содержимое экрана находится под этой областью.
На этом изображении работает режим «Во весь экран».
Здесь включен режим «Увеличение».
Так выглядит режим «Закреплено».
Для переключения режимов отображения в Экранной лупе используются горячие клавиши клавиатуры:
- режим «Во весь экран» — «Ctrl» + «Alt» + «F»;
- режим «Увеличение» — «Ctrl» + «Alt» + «L»;
- режим «Закреплено» — «Ctrl» + «Alt» + «D».
Просмотр с помощью Экранной лупы
После запуска приложения, выберите режим просмотра. Сделать это легче всего с помощью горячих клавиш.
Далее для увеличения размера отображения экрана используйте горячие клавиши:
- «Win» + «+» — увеличение масштаба изображения.
- «Win» + «+» — уменьшение масштаба изображения.
Увеличить или уменьшить размер изображения экрана можно непосредственно в окне утилиты, при помощи кнопок «+» и «-».
Передвигайте лупу по экрану с помощью курсора мыши. При настройках по умолчанию, лупа следует за указателем мыши.
Как отключить Экранную лупу
Если Экранная лупа уже не нужна, то этот инструмент можно отключить тремя способами. Легче все выключить экранную лупу с помощью горячих клавиш на клавиатуре: «Win» + «Esc». Другой способ: в окне утилиты «Лупа» закройте приложение стандартным способом. Третий способ: войдите в «Параметры», «Специальные возможности», в разделе «Увеличение объектов на экране», под пунктом «Экранная лупа» передвиньте кнопку переключателя в положение «Откл.»
Выводы статьи
С помощью системной утилиты Экранная лупа пользователь может увеличить элементы на экране монитора в нужном масштабе для удобного просмотра. Экранная лупа имеет три режима отображения, утилитой легко управлять с помощью горячих клавиш.
Экранный диктор Windows 10
Windows 10 имеет встроенное приложение, известное как Экранный диктор, которое действует как средство чтения с экрана и средство преобразования текста в речь (TTS). Экранный диктор — это приложение общего назначения, которое может работать с большинством приложений, содержащих выбираемый текст.
Программы для Windows, мобильные приложения, игры — ВСЁ БЕСПЛАТНО, в нашем закрытом телеграмм канале — Подписывайтесь:)
Он также будет озвучивать каждое ваше действие в Windows. Итак, как вы, вероятно, заметили, он наиболее полезен для пользователей с некоторыми нарушениями зрения, поскольку также может помочь вам ориентироваться в самой операционной системе.
Чтобы активировать экранный диктор, просто нажмите Ctrl + Windows + Enter.
В первый раз, когда вы сделаете это, вы получите приветственное сообщение с важными примечаниями для последней версии экранного диктора. Затем откроется главное окно экранного диктора. Отсюда вы можете получить доступ к настройкам экранного диктора и точно настроить, что вы хотите, чтобы экранный диктор читал или игнорировал.
По умолчанию вы можете легко заставить программу читать текст на экране. Например, на веб-странице просто щелкните место, где экранный диктор должен начать чтение, и вы увидите синий прямоугольник вокруг текста, когда экранный диктор будет читать. Он остановится в конце первого абзаца, после чего вы можете просто использовать клавишу курсора вниз, чтобы перейти к следующему абзацу. Клавиши курсора позволяют легко перемещаться по тексту.
Когда вы закончите, просто нажмите комбинацию клавиш экранного диктора еще раз, и она остановится.