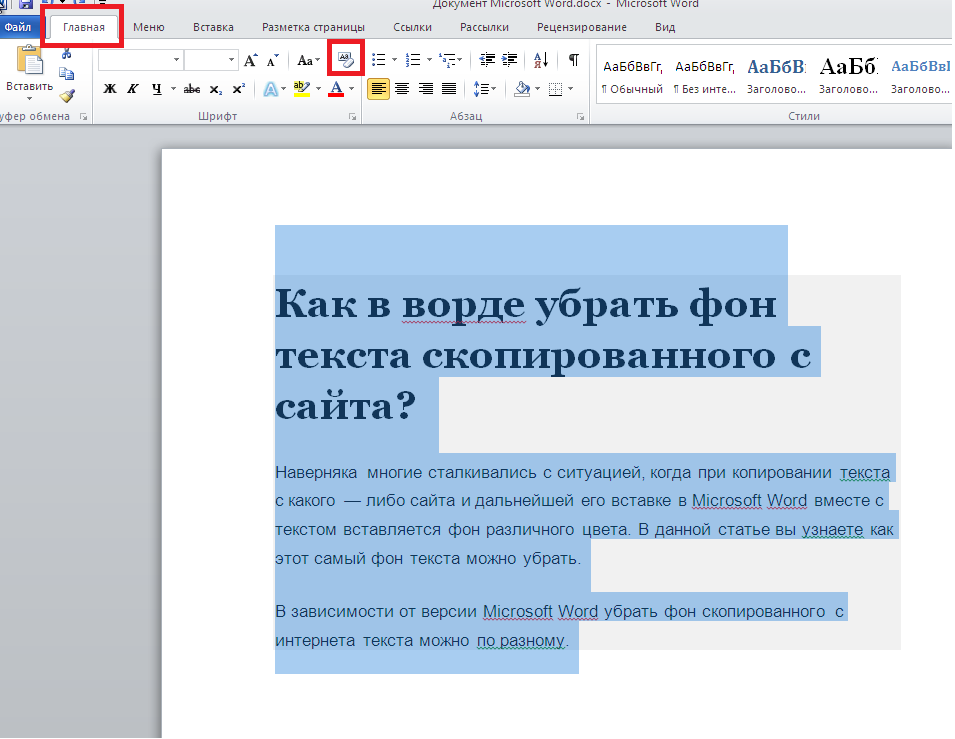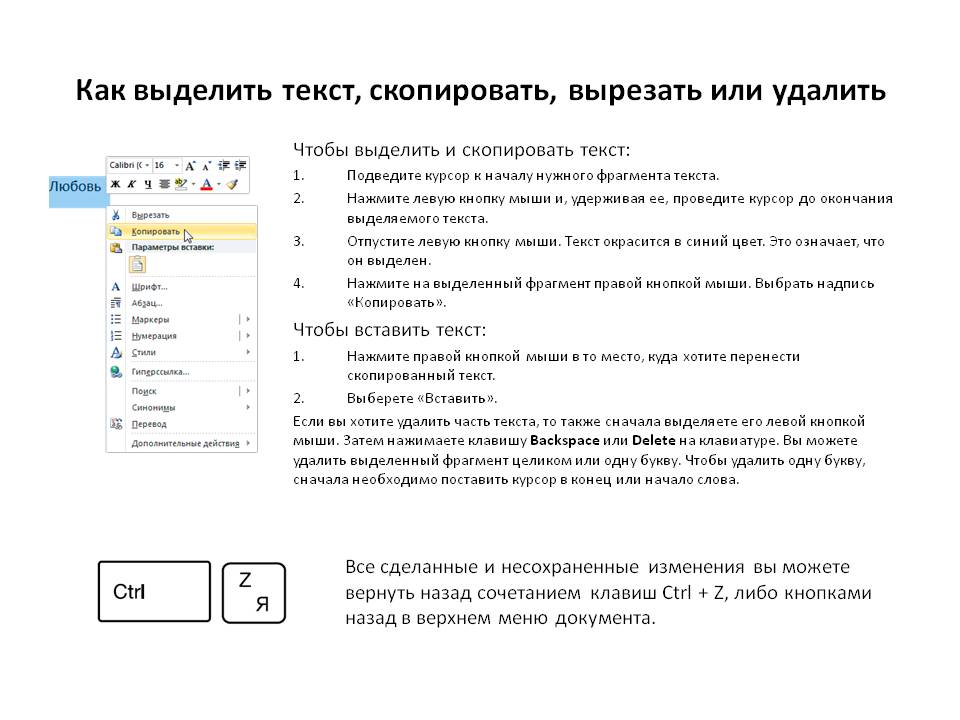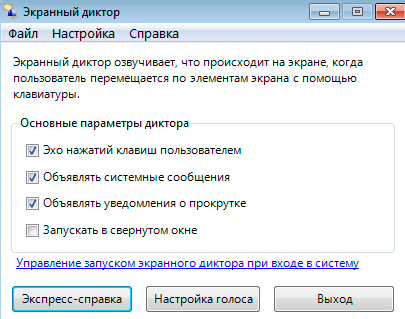Программы для перевода голоса в текст
Любой пользователь компьютера может столкнуться с ситуацией, когда необходимо голосом ввести какой-либо текст на компьютере. Помимо стандартных решений Windows, существуют сторонние приложения, позволяющие сделать это. Предлагаем рассмотреть лучшие из них.
MSpeech
Первым делом рассмотрим бесплатную утилиту MSpeech от независимого разработчика Михаила Григорьева, распространяющего свой продукт бесплатно с открытым исходным кодом. В основе решения лежит технология Google Voice API, предназначенная для распознавания человеческой речи и дальнейшего ее преобразования в текст. Распознанный текст вводится в специальное окно, откуда его можно легко перенести в другие приложения разными способами. Поддерживается порядка 50 различных языков, включая русский. Доступны горячие клавиши для удобной активации и завершения записи.
Предусмотрен простой текстовый редактор, в котором можно выполнить первичную коррекцию полученного текста: заменить определенные слова другими или изменить первые буквы предложений на прописные. В качестве источника звука можно использовать любое устройство, подключенное к компьютеру. Если их несколько, то MSpeech предложит выбрать подходящее. Меню программы поддерживает русский язык. Помимо этого, она совместима со следующими интерфейсами: Microsoft SAPI, Google Text-to-Speech, iSpeech Text-to-Speech, Yandex Text-to-Speech и др.
Lossplay
На очереди еще одно простое приложение для транскрибации, которое изначально создавалось командой разработчиков с разных стран. Сейчас в качестве создателя выступает один независимый программист, продолжающий развивать его. LossPlay можно использовать не только для перевода голоса в текст, но и в качестве обычного плеера для прослушивания музыки и других аудиофайлов. Решение поддерживает любое актуальное расширение от MP3 до WMA. Управление воспроизведением осуществляется с помощью настраиваемых горячих клавиш.
LossPlay оптимизирован для работы с текстовыми документами Microsoft Word. Распознаваемый текст вводится в программе без участия пользователя. Помимо этого, предусмотрена функция автоматической вставки тайм-кодов всех фраз. Интерфейс рассматриваемого решения представлен в виде привычного плеера с дополнительными функциями. При этом с меню справится даже начинающий пользователь. LossPlay распространяется на бесплатной основе на русском языке.
Transcriber-Pro
Transcriber-Pro — программа от российских разработчиков, предназначенная для ручной расшифровки аудио и видеофайлов в текст. Присутствует встроенный текстовый редактор со всеми необходимыми функциями для качественной транскрибации: вставка временных меток и дикторов, простая навигация по записи, коррекция без повторного прослушивания, формирование профессиональное стенограммы и др. Управление осуществляется с помощью настраиваемых горячих клавиш, что делает решение более удобным.
Рассматриваемое приложение позволяет работать в команде над одним проектом. Предусмотрена оперативная техническая поддержка для обладателей платной лицензии. Подписка оформляется на год. На официальном сайте можно ознакомиться с системными требованиями, посмотреть наглядный видеоролик по работе с Transcriber-Pro, а также увидеть подробное руководство пользователя.
Как отключить и удалить экранный диктор в Windows 10 в пару кликов
Номера телефонов, с которых НЕЛЬЗЯ брать трубку, даже под угрозой пыток
Иногда требуется знать,как отключить экранный диктор в Windows 10. По умолчанию эта функция отключена, однако по некоторым причинам она может включиться. Голосовой помощник представляет собой озвучивание информации об открытых окнах, а также подсказок об иконках, на которые наведен курсор. Эта функция бывает полезной в редких ситуациях, поэтому многие пользователи, увидев экранный диктор Windows 10, как пользоваться им не знают.
Голосовой помощник полезен пользователям со слабым зрением. Она может быть дополнением к графическим утилитам, например, лупе, или самостоятельно справляться с задачами. В остальных ситуациях, следует знать, как отключить экранный диктор в Windows 10.
Включить экранного диктора на Виндовс 10 можно несколькими способами:
- Используя сочетание клавиш «Win+Ctrl+Enter». Данное сочетание клавиш включает и выключает диктора. Также, в настройках можно выключить это сочетание, но это этом позже;
- Окно «Выполнить». Для этого необходимо нажать сочетание клавиш Win+R. Откроется соответствующее окно, где следует ввести narrator без кавычек. После нажать Enter на клавиатуре или «ОК» в окне.
Функция поиска. Нажав на иконку лупы, необходимо ввести «narrator» или «экранный диктор». На экране появится соответствующее приложение. Запустив его, будет активирован желаемую функцию.
Командная строка. Нажав правой кнопкой на иконке «Пуск» выберите пункт запуска командной строки. В ней необходимо ввести «narrator» и нажать Enter. Вместо командной строки можно использовать Windows PowerShell.
Меню «Пуск». Откройте «Пуск», затем «Все приложения» и «Спец. Возможности». В этой папке будет находиться нужное приложение – запустите его. Также включить утилиту можно через «Пуск», «Параметры», «Специальные возможности», где и располагается нужная вкладка.
Панель управления. В элементах этого окна следует найти «Центр специальных возможностей». Открыв его, появится окно, где вы можете включить нужную функцию. Также здесь присутствуют другие возможности для пользователей со слабым зрением.
Это достаточно легкие и быстрые способы как включить экранный диктор Windows 10. Эта функция востребована пользователям с плохим зрением. С помощью нее можно заметно упросить использование компьютера, если есть такая необходимость.
При помощи Speachpad можно пользоваться голосовым вводом текста для Word
Настройки расширения Speachpad Теперь перейдите на сайт, где нужно использовать голосовой ввод, и нажмите на окне для печати правую кнопку мыши. Появится небольшое контекстное окошко, где нужно выбрать расширение. После этого вы сможете озвучивать ваши предложения;
Активация Speachpad в браузере Google Chrome
Можно воспользоваться любым редактором текста онлайн временно, чтобы после чтения скопировать и вставить результат в Word.
Вы сможете настроить горячие клавиши для запуска Speachpad. Расширение работает также в браузере Google Chrome для Linux. Здесь доступны настройки регистра первой буквы. Если вы установите флажок на пункте «Заменять слова пунктуации» , то сможете ставить знаки препинания голосом. То есть, если вы произнесете «запятая», расширение поставит её. Даже если явно выключить такую функцию, то Google может заменять самостоятельно такие слова.
Активировав настройку расширения «Выполнять команды» , вы сможете диктовать поведение редактора во время ввода (перенос строк и т. д.). Функция «Вывод в буфер» позволяет вам сразу копировать надиктованный результат в буфер. При этом в поле для ввода текст появляться не будет. После каждого предложения или абзаца можно сразу же нажимать CTRL+V в редакторе. После чего снова нажимать на открытую вкладку Chrome и диктовать новое предложение. Эта функция также полезна на сервисах, которые не позволяют вводить текст таким способом.
Перевести текст в аудио — Транскрипция
OneNote
Воспользуемся OneNote, чтобы преобразовать текст в аудио-речь. Мы сможем просто вставить готовый текст и озвучить его голосовым ассистентом. Программа OneNote встроена в Windows 10, что позволит нам не пользоваться сторонними программами и онлайн сервисами. Также, она есть и онлайн версия. OneNote также есть и на мобильных устройствах IOS и Android, но я буду пример показывать для Windows 10.
- Наберите в поиске меню пуск «OneNote» и запустите приложение.
- Создайте разделы в левом столбце, если в этом есть необходимость.
- Справа напишите или вставьте текст, который нужно озвучить.
- Нажмите сверху на вкладку «Иммерсивное средство чтения» и текст будет озвучен.
Если вам нужно нужно преобразовать текст в аудио формат, чтобы скачать аудио файл, то нажмите на вкладку «Вставка» > «Звук» (иконка микрофона). После записи появится файл формате mp3. Нажмите по нему правой кнопкой мыши и выберите «Сохранить как». Это позволит вам локально сохранить аудиофайл.
Yandex SpeechKit
Yandex SpeechKit — онлайн сервис для бета-тестирования синтеза речи. Также можно скачать озвученный файл в формате OGG для прослушивания в проигрывателях.
- Перейдите на сервис Яндекса speechkit.
- Добавьте нужный вам текст в левом столбце.
- Справа вы можете настроить скорость голоса, эмоцию и выбрать ассистента.
- Ниже нажмите на «Синтезировать речь», чтобы текст перевелся в аудио.
- Если вам нужно скачать озвученный текст, то нажмите на конку скачивания.
- Преобразованный текст в аудио будет в формате .ogg.
Any Text to Voice
Any Text to Voice бесплатное приложение UWP из Microsoft Store, которое переведет текст в аудио и позволит сохранить в формате mp3.
- Перейдите в Microsoft Store и установите приложение.
- Выберите обязательно ассистента для озвучки. Если текст русский, и ассистент должен быть русский. Приложение берет встроенную озвучку в Windows 10. Если вам нужен арабский, то в параметрах языка ввода Windows 10 установите нужный вам арабский.
- Нажав на «Save as audio» вы сможете сохранить озвученный файл в формате mp3.
Смотрите еще:
- Как распознать текст с картинки и перевести его на другой язык
- Как скачать видео из Твиттера
- Как скачать музыку с SoundCloud на компьютер или телефон
- Как удалить аккаунт в Инстаграме
- Как скачать Википедию на компьютер или телефон
Расширения и дополнения для браузера Хром
В магазине Хром также можно скачать расширения (дополнения), которые устанавливаются в браузер Хром, и дополняют его функционал голосовым набором текста. Установив такое расширение (его значок появится в панели управления браузера справа), вам будет необходимо сначала определиться с языком ввода и другими настройками (кликаем на соответствующий значок расширения в панели управления).
Чтобы воспользоваться функционалом приложения нужно установить курсор в место набора теста, кликнуть правой клавишей мыши, выбрать в появившемся меню опцию установленного расширения (например, Speechpad) и начать диктовку текста голосом онлайн.
Расширение Speechpad переводит речь в текст
Расширение от уже упомянутого мной сетевого сервиса – Speechpad для Гугл Хром. После установки данного расширения в браузер вы сможете осуществлять голосовой набор, установив курсор в нужное место, кликнув правой клавишей мыши и выбрав в появившемся меню опцию «Speechpad».
Дополнение Войснот II с голосовым блокнотом
Войснот II – сервис для браузера Chrome, предназначенный для набора голосом онлайн. После установки данного сервиса он появится в списке сервисов данного браузера, туда можно перейти, набрав в адресной строке: chrome://apps/ и нажав ввод.
После клика на соответствующий значок сервиса открывается новое окно, в котором вы можете осуществить голосовой набор текста, для чего необходимо кликнуть на кнопочку с изображением микрофона.

Как использовать функцию чтения вслух в мобильном приложении Microsoft Word
Вы также можете читать вслух, используя Microsoft Word на мобильном устройстве. Вот как.
- Запустите приложение Microsoft Word на своем мобильном телефоне и откройте последний документ.
- Либо нажмите «Открыть» в правом нижнем углу экрана и выберите документ, который вы хотите открыть, из других доступных расположений файлов.
- Когда документ открыт, нажмите кнопку с тремя точками в правом верхнем углу экрана.
- В параметрах меню внизу экрана коснитесь «Читать вслух».
- Внизу экрана появятся элементы управления воспроизведением, с которых вы сможете управлять воспроизведением.
- Щелкните значок динамика с зубчатым колесом, чтобы получить доступ к настройкам скорости чтения и аудиопакета.
- Нажмите на x из читателя.
Считыватель приостанавливает работу при выключении подсветки телефона. Чтобы уделять больше времени экрану во время сеанса чтения вслух, подумайте о том, чтобы увеличить продолжительность подсветки телефона или продолжительность включения экрана.
Скачать: Microsoft Office для системы Android | iOS (Бесплатно, предлагает покупки в приложении)
«Dragon Professional» — расшифровка аудиозаписей в текст
На момент написания данного материала цифровой англоязычный продукт «Dragon Professional Individual» является одним из мировых лидеров по качеству распознаваемых текстов. Программа понимает семь языков (с русским пока работает лишь мобильное приложение «Dragon Anywhere» на Android и iOS), обладает высоким качеством распознавания голоса, умеет выполнять ряд голосовых команд. При этом данный продукт имеет исключительно платный характер (цена за основную программу составляет 300 долларов США, а за «домашнюю» версия продукта «Dragon Home» покупателю придётся выложить 75 американских долларов).
Для своей работы данный продукт от «Nuance Communications» требует создания своего профиля, который призван адаптировать возможности программы под специфику вашего голоса. Кроме непосредственной диктовки текста, вы можете обучить программу выполнять ряд команд, тем самым делая своё взаимодействие с компьютером ещё более конгруэнтным и удобным.
Как настроить синтезатор речи Google на Android
В то время как Google фокусируется на Помощнике, владельцы Android не должны забывать о функции синтеза речи (TTS). Она преобразует текст из Ваших приложений для Android, но Вам может потребоваться изменить его, чтобы речь звучала так, как Вы этого хотите.
Изменение синтеза речи легко сделать из меню настроек специальных возможностей Android. Вы можете изменить скорость и тон выбранного Вами голоса, а также используемый ой движок.
Синтезатор речи Google — это ой движок по умолчанию, который предварительно установлен на большинстве устройств Android. Если на Вашем Android-устройстве он не установлен, Вы можете загрузить приложение Синтезатор речи Google из Google Play Store.
Изменение скорости речи и высоты тона
Android будет использовать настройки по умолчанию для Синтезатора речи Google, но Вам может потребоваться изменить скорость и высоту голоса, чтобы Вам было легче его понять.
Изменение скорости речи и высоты тона TTS требует, чтобы Вы попали в меню настроек специальных возможностей Google. Шаги для этого могут незначительно отличаться, в зависимости от Вашей версии Android и производителя Вашего устройства. В данной статье используется устройство Honor 8 lite, работающее на Android 8.0.
Чтобы открыть меню специальных возможностей Android, перейдите в меню «Настройки» Android. Это можно сделать, проведя пальцем вниз по экрану для доступа к панели уведомлений и нажав значок шестеренки в правом верхнем углу, или запустив приложение «Настройки» в своем списке приложений.
В меню «Настройки» нажмите «Управление», а оттуда «Специальные возможности».
Выберите «Синтез речи».
Отсюда Вы сможете изменить настройки преобразования текста в речь.
Изменение скорости речи
Скорость речи — это скорость, с которой будет говорить синтезатор речи. Если Ваш TTS движок слишком быстрый (или слишком медленный), речь может звучать искаженно или плохо для понимания.
Если Вы выполнили вышеуказанные действия, Вы должны увидеть слайдер под заголовком «Скорость речи» в меню «Синтез речи». Проведите пальцем вправо или влево, чтобы повысить или понизить скорость.
Нажмите кнопку «Прослушать пример», чтобы проверить новый уровень речи.
Изменение высоты тона
Если Вы чувствуете, что тон преобразованного текста в речь слишком высок (или низок), Вы можете изменить это, следуя тому же процессу, что и при изменении скорости речи.
Как и выше, в меню настроек «Синтез речи» отрегулируйте ползунок «Тон» в соответствии с желаемой высотой тона.
Продолжайте этот процесс, пока Вы не будете довольны настройками скорости речи и высоты тона, или нажмите «Сбросить скорость речи» и/или «Сбросить настройки тона», чтобы вернуться к настройкам TTS по умолчанию.
Выбор голоса синтезатора речи
Вы можете не только изменить тон и скорость своего речевого движка TTS, но и изменить голос. Некоторые языковые пакеты, включенные в стандартный движок Синтезатор речи Google, имеют разные голоса, которые звучат как мужской, так и женский.
Если Вы используете Синтезатор речи Google, нажмите кнопку «i» рядом названием.
В меню «Настройки» нажмите «Установка ых данных».
Нажмите на выбранный Вами язык.
Вы увидите различные голоса, перечисленные и пронумерованные, начиная с «Голоса I». Нажмите на каждый, чтобы услышать, как он звучит. Вы должны убедиться, что на Вашем устройстве включен звук.
Выберите голос, который Вас устраивает в качестве Вашего окончательного выбора.
Ваш выбор будет автоматически сохранен, хотя, если Вы выбрали другой язык по умолчанию для Вашего устройства, Вам также придется изменить его.
Переключение языков
Если Вам нужно переключить язык, Вы можете легко сделать это из меню настроек Синтеза речи. Возможно, Вы захотите сделать это, если Вы выбрали язык в Вашем движке TTS, отличный от языка Вашей системы по умолчанию.
Вы должны увидеть опцию «Язык». Нажмите, чтобы открыть меню.
Выберите свой язык из списка, нажав на него.
Сторонние движки синтезатора речи
Если Синтезатор речи Google Вам не подходит, Вы можете установить альтернативные варианты.
Их можно установить из Google Play Store или установить вручную. Примеры движков TTS, которые Вы можете установить, включают Acapela и eSpeak TTS, хотя доступны и другие.
После установки из Google Play Store эти сторонние движки TTS появятся в Ваших настройках синтезатора речи.
Русскоязычные синтезаторы речи
Для таких операционных систем как Android, есть очень много вариантов синтезаторов речи, но большинство из них не имеют русскоязычных версий.
Рассмотрим несколько самых популярных экранных дикторов:
Acapela TTS Voices
Данная программа разработана для Android. Обладает высокими показателями синтеза речи, многоязычная, насчитывает 25 разных языков, в том числе и русифицирована.
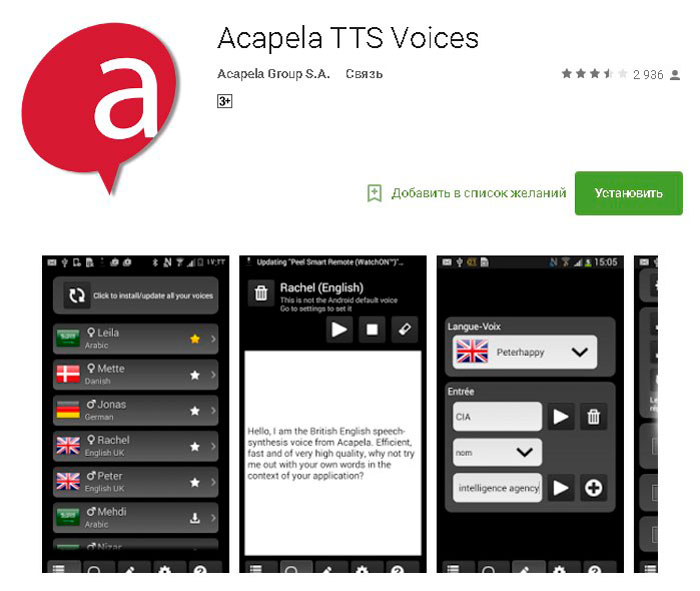
Acapela TTS Voices
Есть возможность выбора голоса озвучки порядка 50 разных голосов. Радует довольно шустрый отклик, что делает работу в приложении очень удобной.
Разработчиками является Acapela Group S.A.. Примерная стоимость составляет 4 евро.
SVOX Classic TTS
Отличный движок, поможет читать в слух смс, книги и прочие текстовые файлы. Разработки SVOX успешно прошли все тесты, и используются такими марками, как Ferrari и BMW.
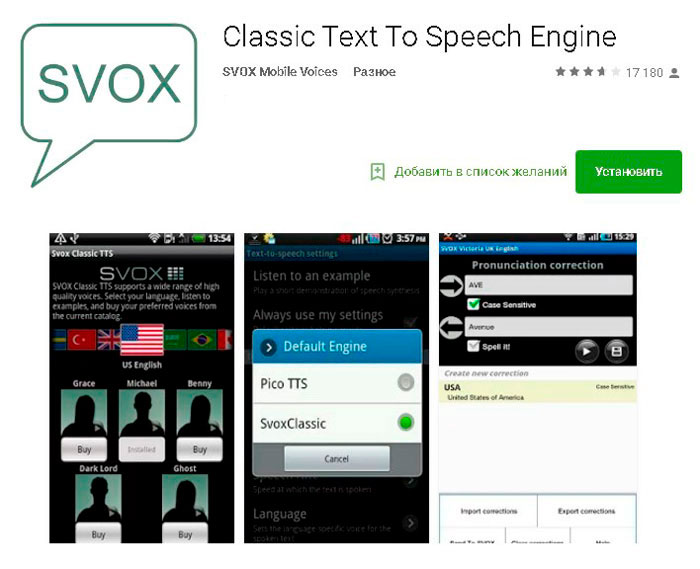
SVOX Classic TTS
В программе заложено 25 языков и 24 голоса озвучки. Использование программы открывает необъятные возможности. Стоимость приложения порядка 5 евро, но есть и бесплатные версии.
ESpeak
Мультиязычный синтезатор речи, который не является коммерческим. Обработка информации на 37-ми языках, озвучка хорошая есть много вариантов голосов.
Работает на нескольких операционных системах Linux, Mac OS, Microsoft Windows и RISC OS. Для правильного голосового воспроизведения, был разработан расширенный словарь.
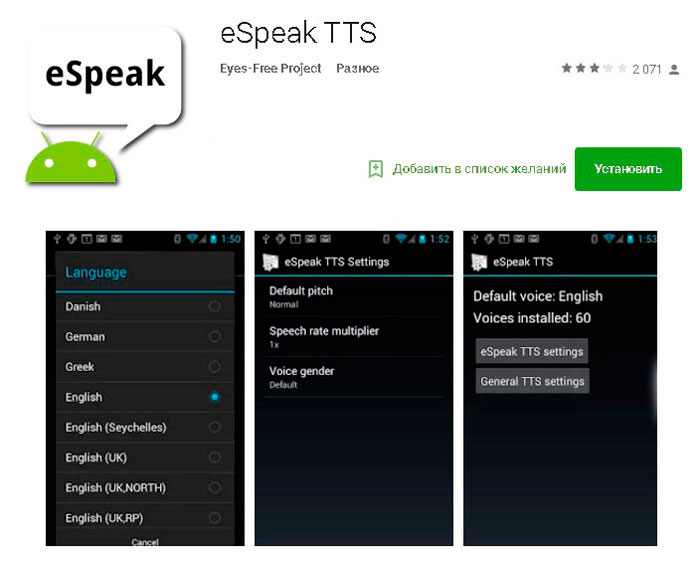
ESpeak
Из-за некоммерческой деятельности программа работает немного хуже, чем платные приложения, но в планах у разработчиков есть идеи для улучшения работоспособности.
Системные требования
Для того чтобы использовать это дополнение, и забыть, что такое «писать от руки», необходимо чтобы на компьютере был установлен «Net Framework 4.5» или новее. Если данное ПО у вас отсутствует или вы не можете это определить (факт установки на ПК), нужно будет выполнить следующие действия.
- После этого вам предложат установить дополнительные обновления.
- Нажмите на кнопку «Отказаться».
- Запустите скаченный файл.
- Далее возможны два варианта: сообщение о том, что Net Framework уже установлен или стартовая страница установки.
- В данном случае мы видим, что кнопка «Продолжить» не активна. И при этом нам говорят, что на этом компьютере всё в порядке.
В противном случае нужно будет просто нажать на кнопку «Продолжить» и дождаться окончания процесса установки.
Как включить «Экранный диктор» в Windows 10
Как включить «Экранный диктор» в Windows 10 в Параметрах системы
Включение и отключение этого приложения можно реализовать различными способами имеющимися в ОС Windows 10. Одним из некоторых способов являются оснастка «Параметры». Она делает некую замену в «Панели управления» и тем самым пользователь может выполнять различные настройки. Для перехода в приложение, а также включения или отключения этой опции, делаем следующее…
Нажимаем «Пуск, выбираем „Параметры“…
В разделе „Параметры“ выберете „Специальные возможности“…
Затем открываем соответствующий подраздел нажатием на соответствующую надпись…
Для включение данной опции передвигаем ползунок вправо. Если хотите выключить, то соответственно переключаем его в обратную сторону…
Как включить „Экранный диктор“ с помощью „горячих клавиш“ в Windows 10
Приложение можно запустить с помощью горячих клавиш, нажатием „Ctrl + Win + Enter“. Самый простой и самый быстрый вариант запуска этой утилиты…
Откроется окно где нужно подтвердить включение нажатием на кнопку „ОК“…
Включить „Экранный диктор“ через меню „Выполнить“ в Windows 10
Данный способ доступен в любой версии Windows. Через меню „Выполнить“ можете открыть многие службы в Windows, введя в определённое поле нужную команду. Как запустить программы из меню „Выполнить“ в Windows, можете ознакомиться на моём сайте, перейдя по этой ссылке. Тоже самое можно сделать и с данной утилитой…
Открываем меню „Выполнить“ Win + R. В поисковой строке вводим такое значение narrator
После чего откроется окно, где нужно нажать на „ОК“…
Как включить утилиту через „Поиск Windows 10“
Открываем поисковую строку и вводим „Экранный диктор“ (без кавычек), можно ввести и narrator
И запустить приложение двойным нажатием мыши…
Запускаем программу через панель „Пуск“
Весь список программного обеспечения есть в меню „Пуск“, поэтому, жмём „Пуск“. Затем листаем вниз и ищем папку „Спец. возможности“…
После чего нужно открыть найденную папку и запустить наше приложение…
Запускаем программу через Командную строку
Для запуска программы через командную строку делаем следующее. Запускаем меню „Выполнить“ клавишами Win + R. Затем вводим такую команду cmd и нажимаем „ОК“…
В открывшимся окне вводим narrator затем „Enter“…
После чего нам откроется нужная программа…
Запуск через PowerShell
В поисковой строке пишем PowerShell, затем запускаем эту службу от имени администратора…
В следующем окне пишем narrator и жмём „Enter“…
Как всегда нам откроется нужная утилитка…
Запуск через панель управления
В панели управления можно настроить огромное количество параметров, также как и запустить диктора. Делаем следующие шаги. Открываем „Панель управления“, например вот так Win + R и прописываем такую команду control. В панели управления значки переключаем на крупные и открываем „Центр специальных возможностей“…
В этом открывшимся окошке жмём на „Включить экранный диктор“…
Программа произведёт запуск и вы услышите воспроизведение голоса…
«Gboard» — мобильное приложение преобразователь записи в текст
Мобильное приложение «Gboard» является популярным приложением для Android и iOS, позволяя осуществлять длительный голосовой ввод с дальнейшей трансформацией сказанного в стандартный текст (конвертация голоса в текст). Для задействования режима голосового ввода достаточно нажать и удерживать сенсорную клавишу пробела (Space) на клавиатуре, после чего вы сможете говорить так долго как захотите — всё сказанное вами будет переведено программой в текст.
Для активации голосового ввода в «Gboard» достаточно нажать и удерживать пробел
Приложение абсолютно бесплатно, поддерживает несколько десятков языков, среди которых и русский.
Популярные голосовые движки
Звучание голоса в синтезаторе речи зависит от того, какой в нем используется движок. Например, в русских версиях Windows установлен “электронный диктор” Microsoft Irina. Если в синтезаторе речи нет другого движка, то по умолчанию будет говорить именно она. При этом выбор голосов на самом деле очень богатый. Среди популярных русских движков можно выделить:
- Alyona от Acapela Group
- Татьяна и Максим от Ivona
- Ольга и Дмитрий от Loquendo
- Милена, Катерина и Юрий от Nuance
- Николай от Speech Cube Elan
Движки отличаются тембром голоса, эмоциональной окраской, количеством встроенных словарей, которые определяют правильность речи. Например, Николай читает текст практически без эмоций, поэтому с ним сложно воспринимать художественные тексты, а Ольга и Дмитрий от Loquendo, наоборот, используют разные стили речи. Все перечисленные движки работают по стандарту SAPI 5, который применяется на Windows, начиная с версии XP.
Большинство движков представлены в двух вариантах — мужской и женский голос. Детских голосов мало. Даже на сайте Acapela Group, одного из лидеров индустрии, меньше 10 языков, для которых доступны голоса детей.
Как сказано выше, голосовые движки облегчают процесс изучения иностранных языков. Например, Lernout&Hauspie предлагает для этого бесплатные голоса с американским и британским акцентами английского,а также голландским, испанским, итальянским и другим произношением. Большое количество движков разработала компания Cepstral. У них также есть бесплатная версия электронного диктора, однако при ее использовании постоянно появляется окно с предложением перейти на платный тариф.
Несмотря на то, что голосовые движки становятся всё более технологичными, добиться 100% совпадения с живой человеческой речью не удалось пока никому. Вам достаточно услышать несколько предложений, чтобы понять, что говорит робот. При изучении иностранных слов не стоит полагаться только на произношение программ — они нередко ошибаются. Но если ваша задача — простое озвучивание информации на русском, то можно использовать любой движок, в базе которого есть этот язык.
Чтобы добавить голосовой движок в Windows, достаточно его скачать и установить как обычную программу. После этого он появится в списке доступных. Но для использования голосов необходима сторонняя программа или веб-сервис, так как сами движки не имеют графического интерфейса.
Онлайн сервисы для набора текста голосом
На данный момент есть очень большой выбор сервисов и программных приложений для голосового набора команд и управления.
Голосовой блокнот speechpad.ru
Преимущества:
Для использования онлайн версии следует перейти на сайт https://speechpad.ru/, пролистать страницу вниз, включить запись и получить готовый текст. Для браузера потребуется скачать и установить расширение.
Инструкция по использованию:
- Кликните по кнопке «Включить запись». (если Вы первый раз это делаете, то в правом верхнем углу возникнет всплывающее уведомление о том, что нужно разрешить доступ сервису к микрофону).
- Постарайтесь как можно четче и ближе к микрофону произносить слова. Стоит учитывать, что проговариваемый текст будет появляться там, где находится курсор. А если случайно перед этим был выделен текст, то он затрется.
- Можно активировать опцию «Отключить управление заглавными буквами» и тогда Google не будет обновлять регистр в зависимости от пунктуации. А для изменения необходимо будет воспользоваться кнопкой с текстом А/а, она увеличит или уменьшит размер той буквы рядом с курсором.
- Для удаления действия нужно нажать кнопку «Отменить».
- Для расстановки знаков препинания есть специальные кнопки на панели, активировать кликом левой кнопки мыши. Также Вы можете отметить для использования функцию «Заменять слова пунктуации» и тогда сможете голосом расставлять знаки препинания.
- Для того, чтобы поменять язык, необходимо нажать на данное поле и появится выпадающий список, в котором следует найти и выбрать требуемый. При условии, что нет нужного, необходимо зарегистрироваться и добавить в личном кабинете.
- Чтобы давать команды сервису при помощи голоса, активируйте пункт «Выполнять команды».
- Также вывод текста можно делать не только в поле на сайте сервиса, но и в буфер обмена после выбора использования такой функции на странице и установке расширения для блокнота.
Голосовой ввод текста в Гугл документах
Преимущества и возможности:
- Запись, редактирование и форматирование информации голосом.
- Удобство: нет необходимости устанавливать программу на устройство.
- Мультиязычность.
Пошаговая инструкция применения:
- Перейти в браузере в раздел «Инструменты».
- Откройте из предложенных пунктов «Голосовой ввод».
- Активируйте кликом иконку микрофона (разрешите использование).
- Начинайте громко и четко произносить то, что следует записать.
Расширение для браузера Войснот II
Достоинства:
- Удобство.
- Интуитивно понятный интерфейс: достаточно простое управление.
- Есть возможность создать ярлык для быстрого доступа к сервису.
- Мультиязычность.
- Исправление написания слов при нечетком или неправильном произношении.
- Сохранение информации в браузере, кэше, буфере обмена.
Инструкция использования:
- Установка:
- Перейти в магазин расширений Google: http://goo.gl/oMx8Xx;
- Установить и разрешить использование микрофона.
- Создание ярлыка на рабочем столе:
- Перейти на страницу расширений, которые установлены.
- Нажать на иконку Войснот.
- Выбрать в появившемся меню «Создать ярлык».
- Запуск/остановка:
- Нажать на кнопку с изображением микрофона.
- Или активировать сочетание клавиш Ctrl+Пробел.
- Запись текста предполагает расставление знаков препинания с учетом правил русского языка и пауз в процессе диктовки.
- Чтобы отредактировать, следует воспользоваться панелью инструментов: стереть, сохранить, скопировать, исправить регистр букв, добавить недостающие знаки пунктуации, перейти на новую строку.
Распознавание речи в браузере TalkTyper
Преимущества:
- Бесплатный сервис;
- Мультиязычность.
- Исправление написания слов при нечетком или неправильном произношении.
Инструкция:
Голосовой блокнот August4u
Достоинства:
- Простота использования.
- Является уникальной разработкой.
- Высокий уровень качества и скорости распознавания.
- Использовать можно бесплатно.
Инструкция:
- Перейти на страницу сервиса: https://august4u.net/?speech2text.
- Можно выбрать один из 6 языков.
- Нажать на иконку микрофона и разрешить доступ к устройству.
- Автоматически включена расстановка знаков препинания, но нажав на кнопку с текстом «.,!» можно отключить данную функцию.
- По окончании диктовки можно сохранить, копировать, отправить на электронную почту полученный текст и очистить поле, нажав на иконку с крестиком.
«Dragon Professional» — расшифровка аудиозаписей в текст
На момент написания данного материала цифровой англоязычный продукт «Dragon Professional Individual» является одним из мировых лидеров по качеству распознаваемых текстов. Программа понимает семь языков (с русским пока работает лишь мобильное приложение «Dragon Anywhere» на Android и iOS), обладает высоким качеством распознавания голоса, умеет выполнять ряд голосовых команд. При этом данный продукт имеет исключительно платный характер (цена за основную программу составляет 300 долларов США, а за «домашнюю» версия продукта «Dragon Home» покупателю придётся выложить 75 американских долларов).
Для своей работы данный продукт от «Nuance Communications» требует создания своего профиля, который призван адаптировать возможности программы под специфику вашего голоса. Кроме непосредственной диктовки текста, вы можете обучить программу выполнять ряд команд, тем самым делая своё взаимодействие с компьютером ещё более конгруэнтным и удобным.
Видеоинструкция
Если у вас всё равно не получается набрать текст при помощи голосового ввода, попробуйте посмотреть этот видеоролик. Возможно, дополнительные советы вам помогут устранить свои проблемы.
Dictate — это новая разработка компании Microsoft, которая позволяет надиктовывать тексты в Outlook, Word и PowerPoint.
Если вам приходится иногда набирать большие объёмы текста, а скорость набора не слишком высока, то попробуйте воспользоваться специальным дополнением для Microsoft Office под названием Dictate. С его помощью вы сможете просто диктовать текст в микрофон своего компьютера.
Обратите внимание, что после установки Dictate необходимо перезагрузить Microsoft Office, а затем активировать дополнение в настройках программы. После этого в интерфейсе Outlook, Word и PowerPoint должна появиться новая вкладка, отвечающая за распознавание речи. В настоящее время Dictate поддерживает 20 основных языков
Кроме этого, дополнение позволяет на лету переводить текст на 60 языков, в том числе на русский. Распознавание голоса и перевод в режиме реального времени осуществляются на основе встроенного в Windows интеллектуального помощника Cortana и собственного переводчика Microsoft Translator
В настоящее время Dictate поддерживает 20 основных языков. Кроме этого, дополнение позволяет на лету переводить текст на 60 языков, в том числе на русский. Распознавание голоса и перевод в режиме реального времени осуществляются на основе встроенного в Windows интеллектуального помощника Cortana и собственного переводчика Microsoft Translator.
Скачать Microsoft Dictate можно на домашней странице проекта
Обратите внимание на версию установленного у вас офисного пакета (32- или 64-битная), а также на наличие .Net Framework 4.5.0 или более поздней
Скачать Microsoft Dictate →
Проект Dictate, над которым работали представители отдела Microsoft Garage, стал популярным с момента своего запуска. С его помощью пользователи ПК могут осуществлять голосовой набор текста на более чем 20 языках мира прямиком в Microsoft Word, Excel, Published. Также написанное можно перевести на 60 языков, включая русский. Это значительно упрощает работу офисных служащих и работников печатных и интернет изданий.