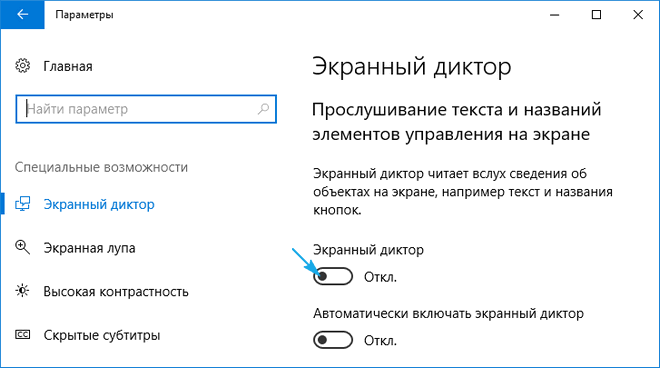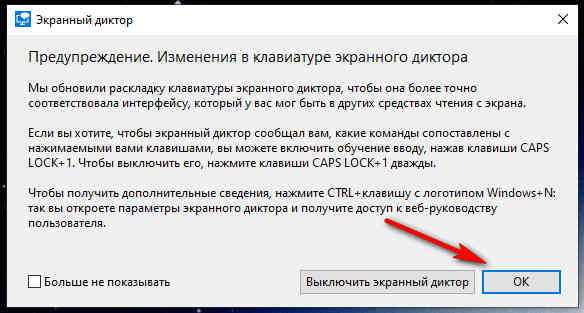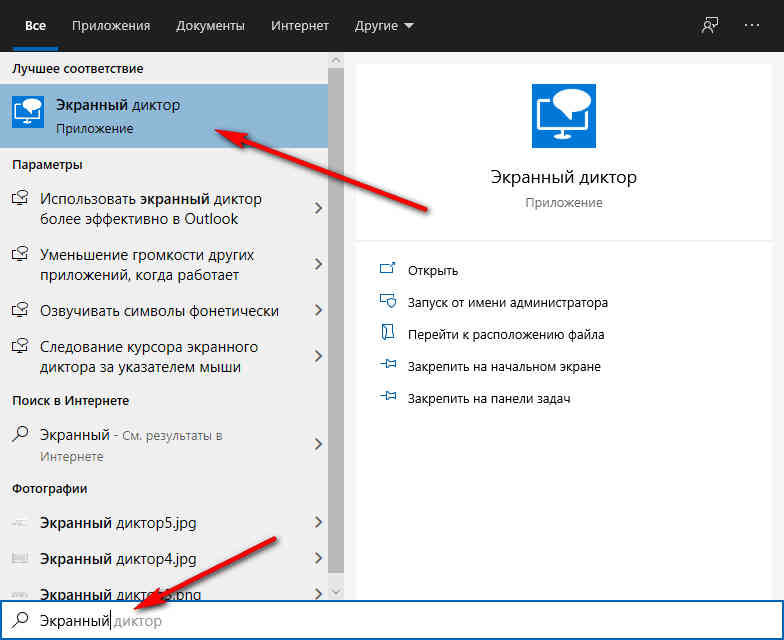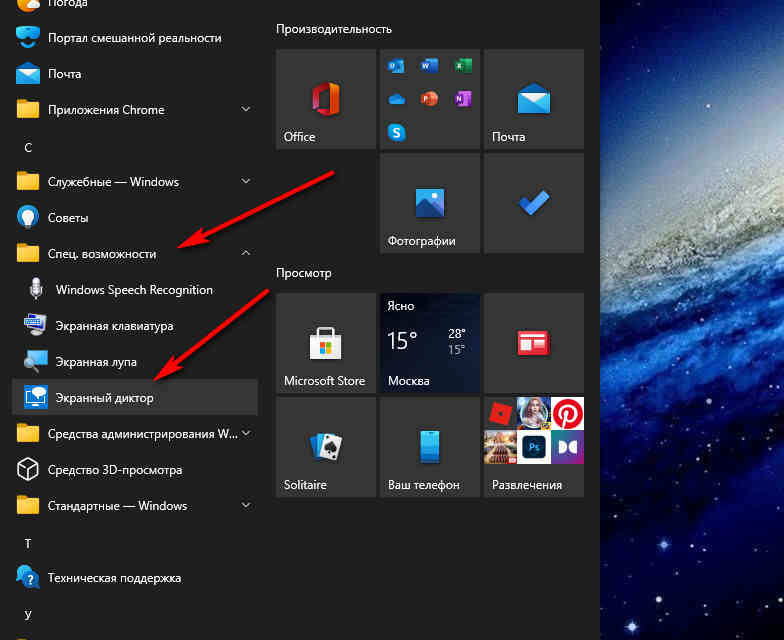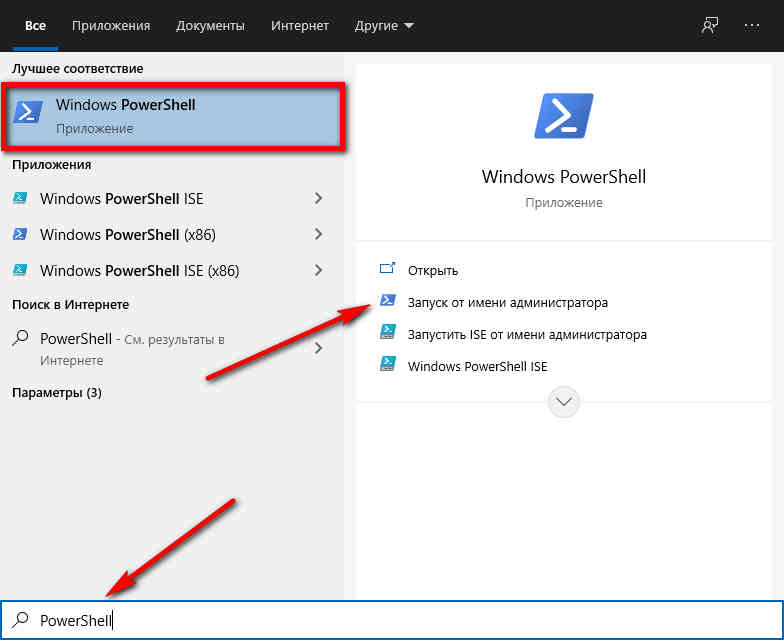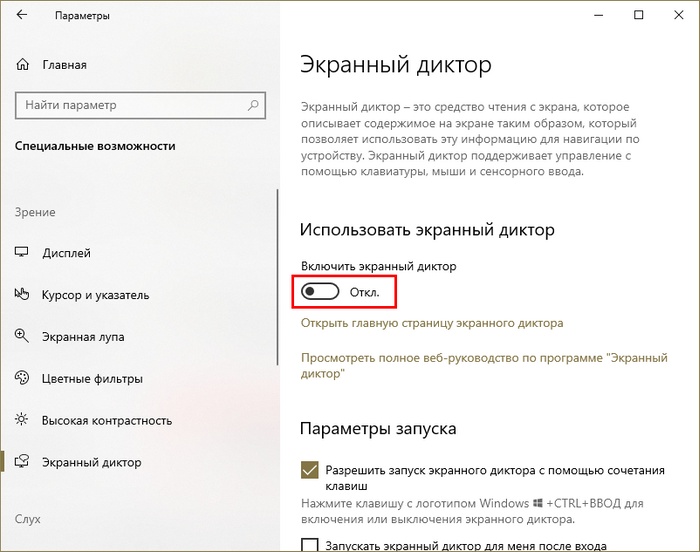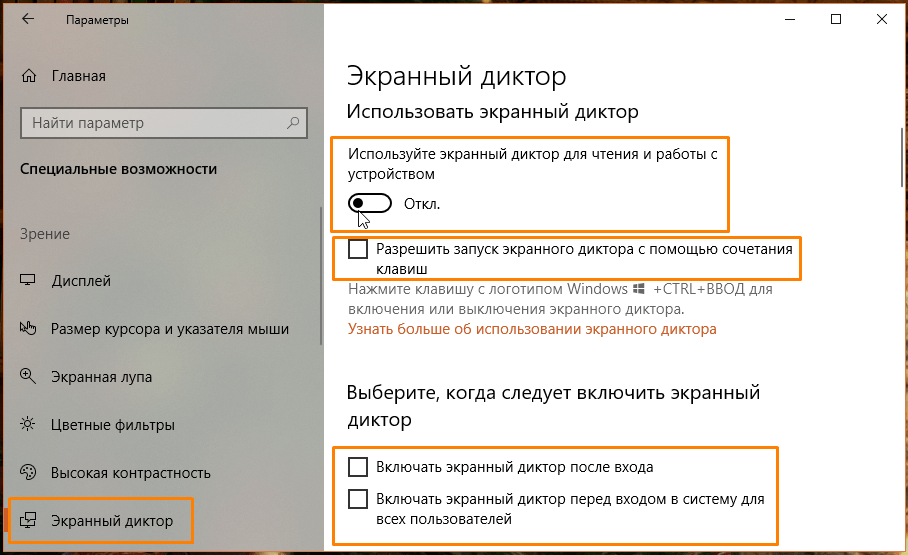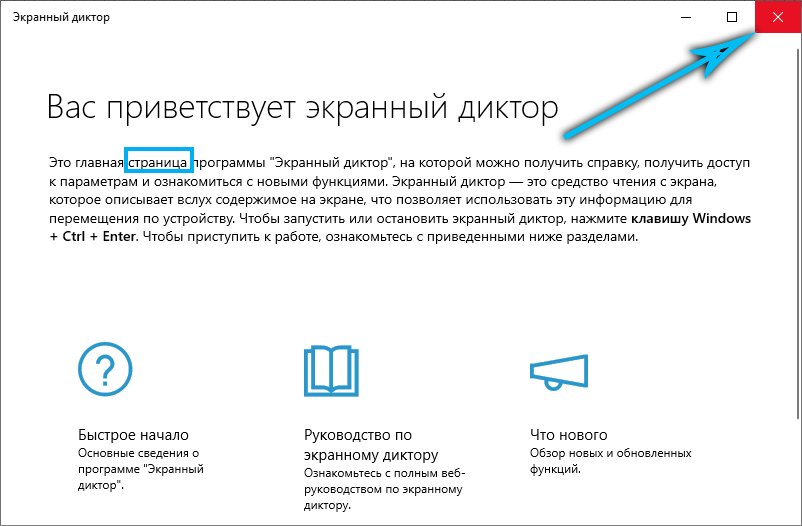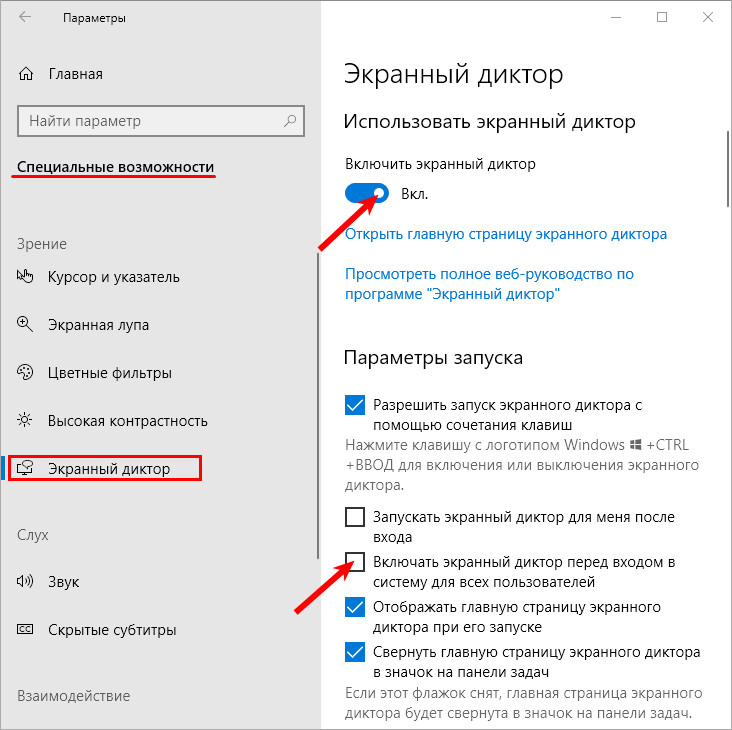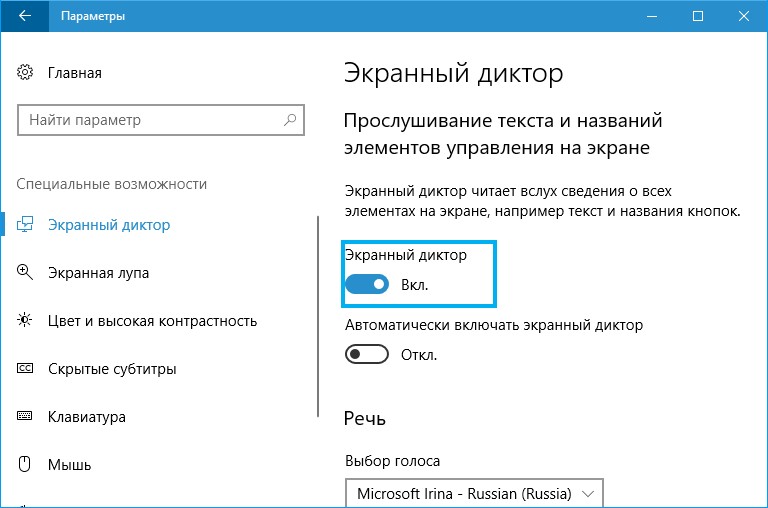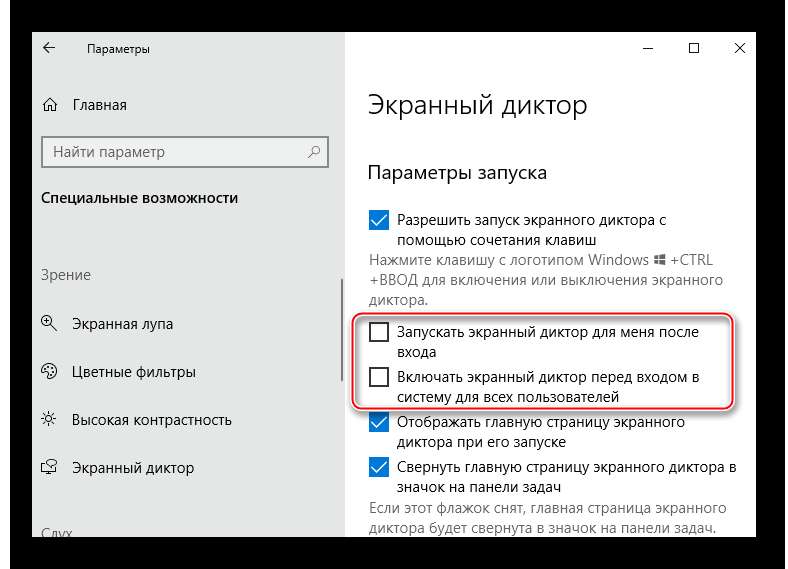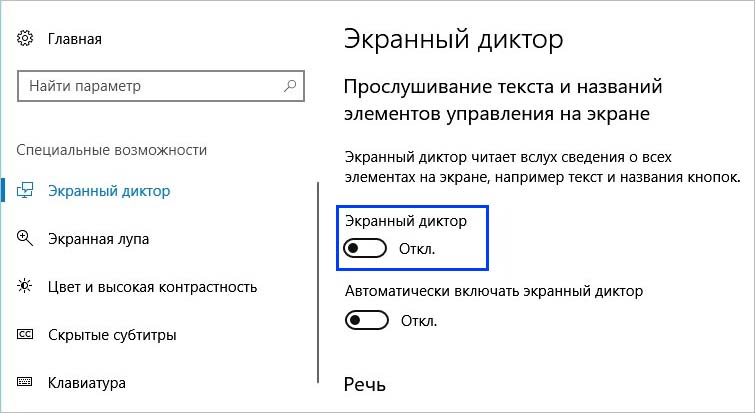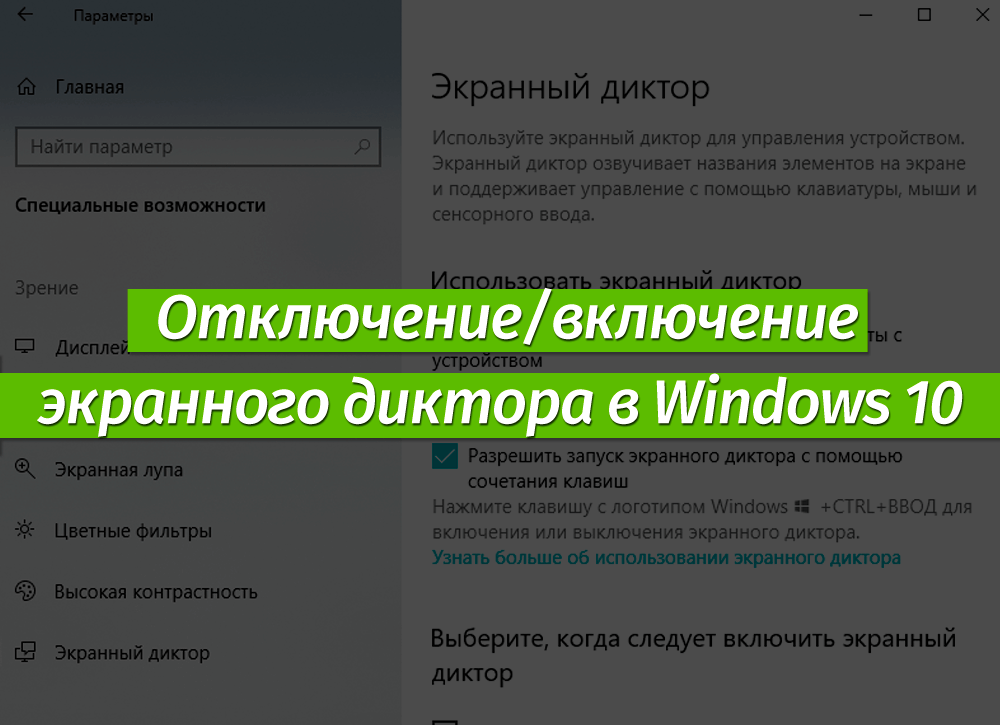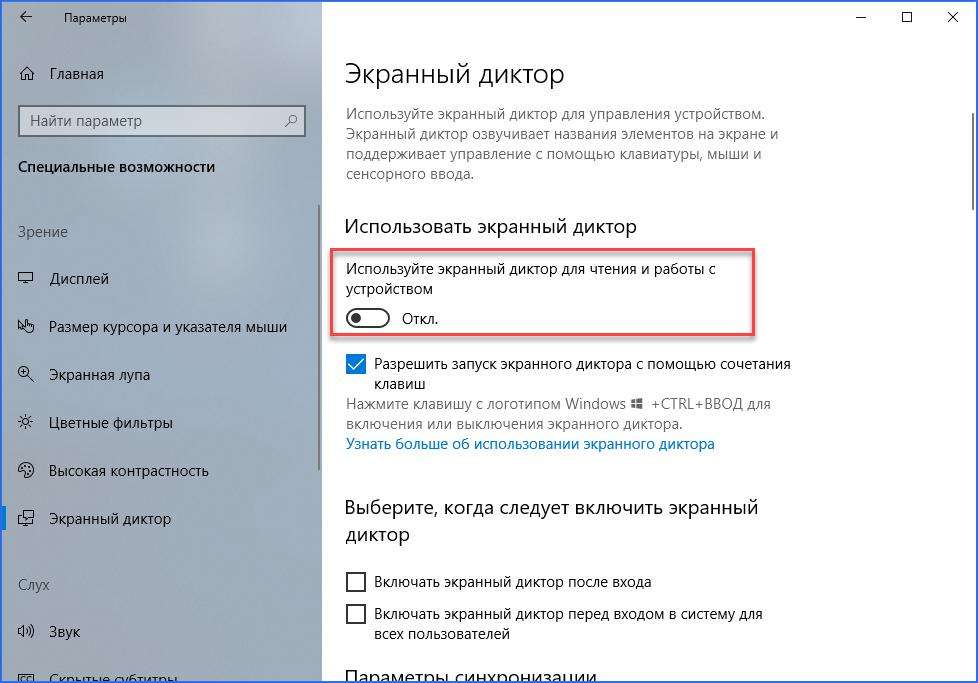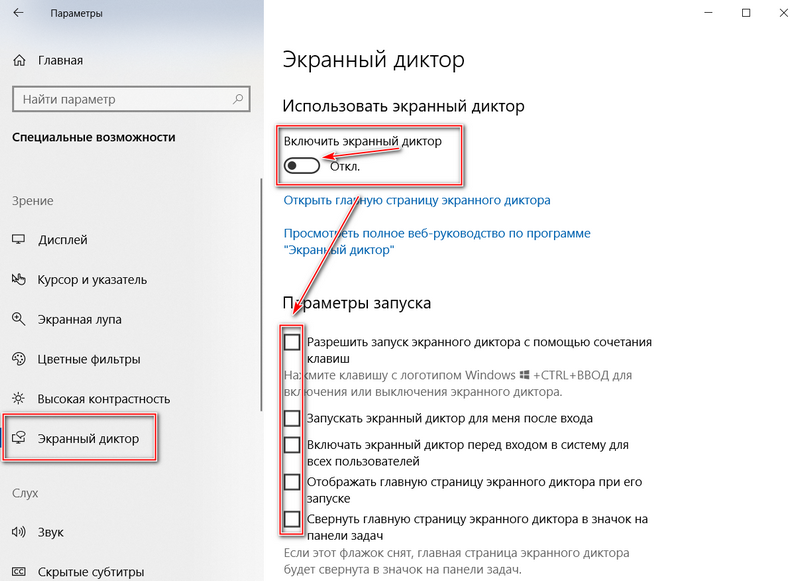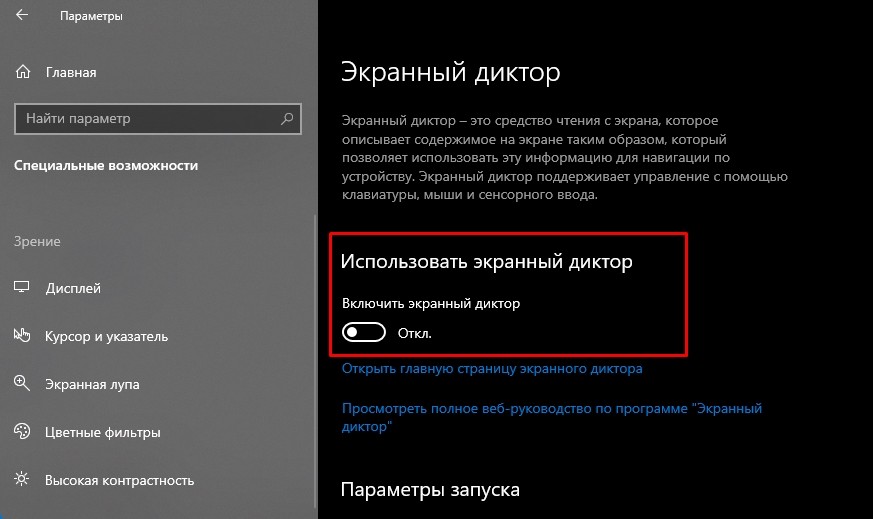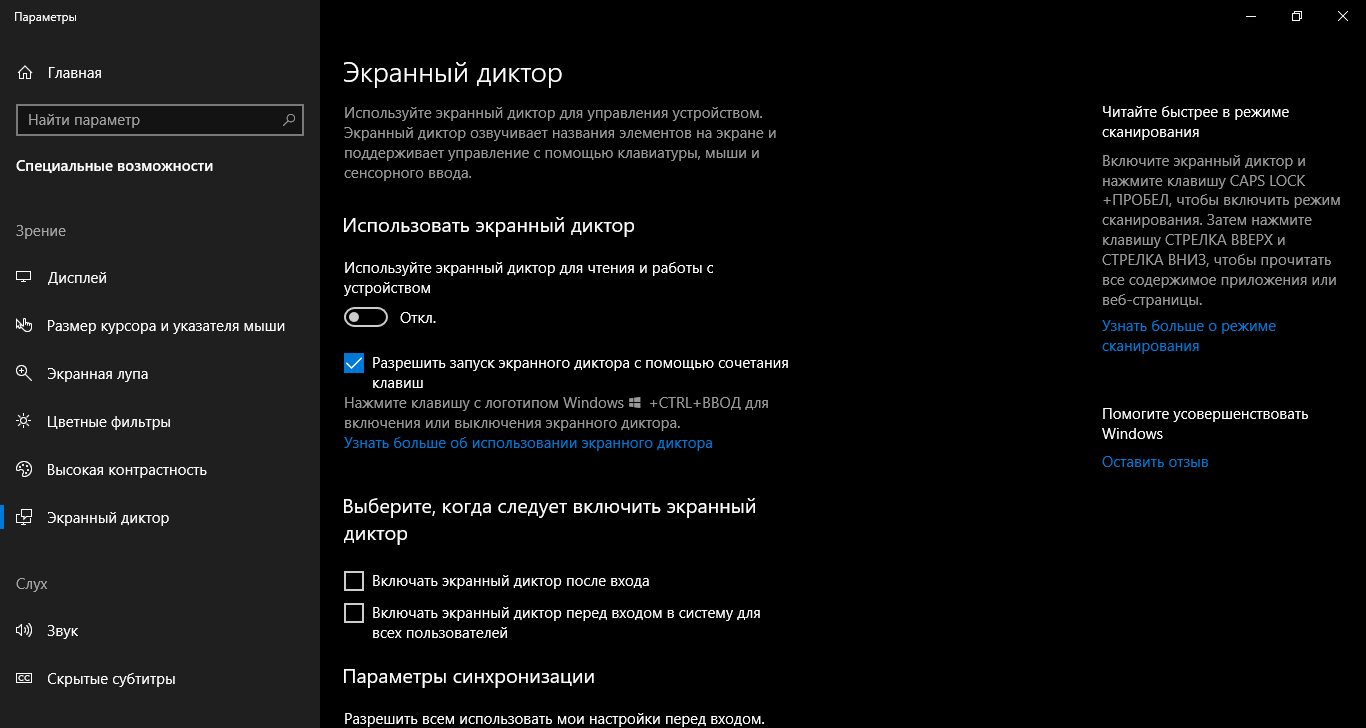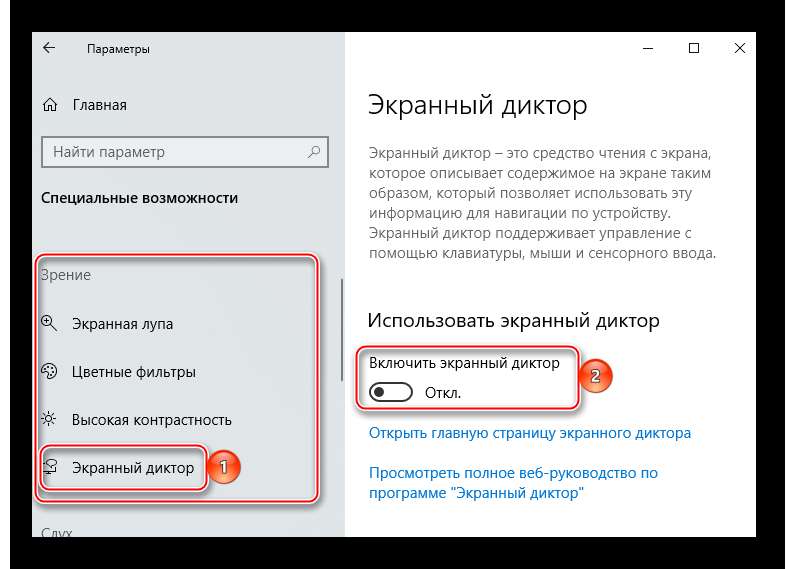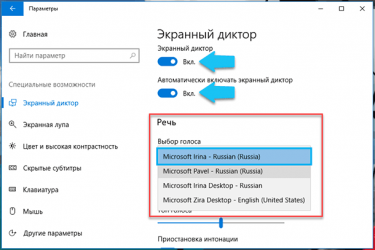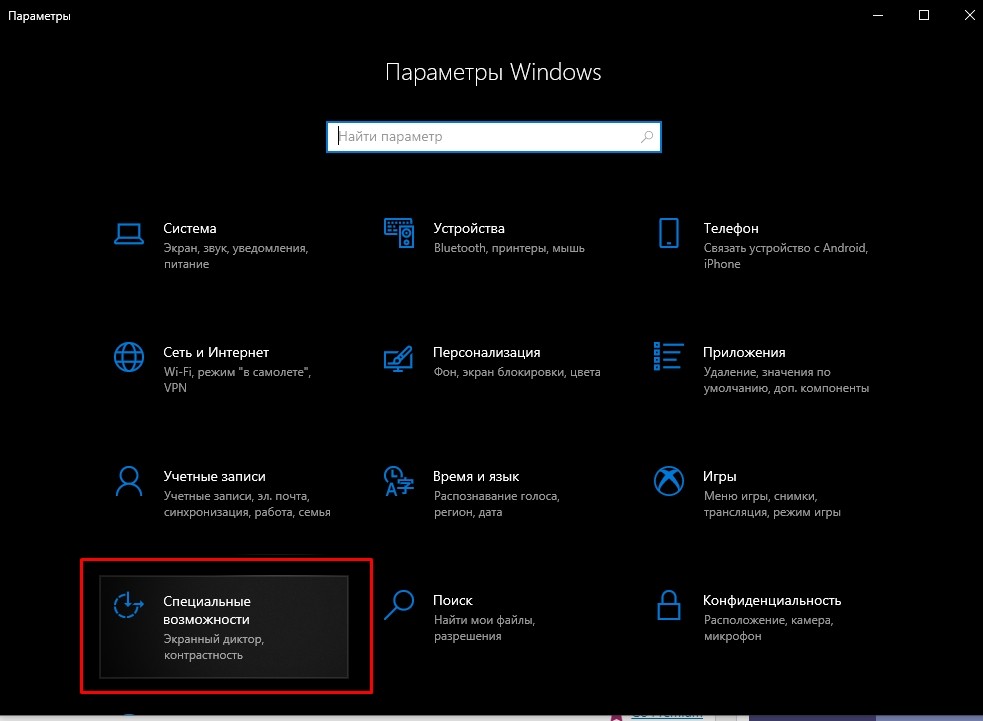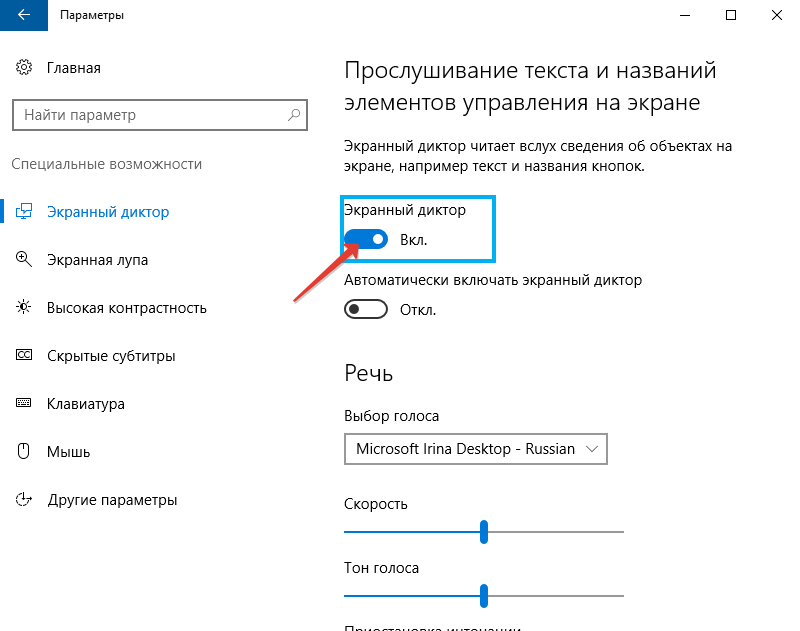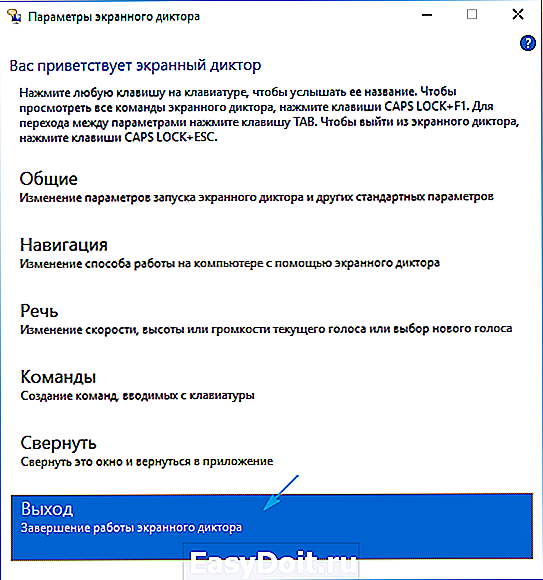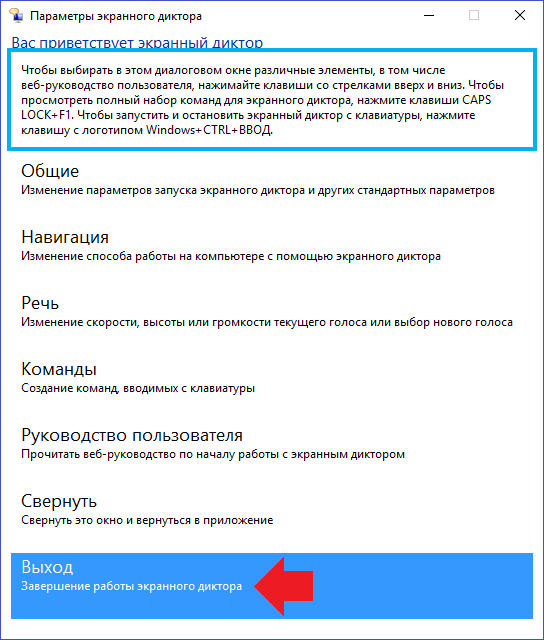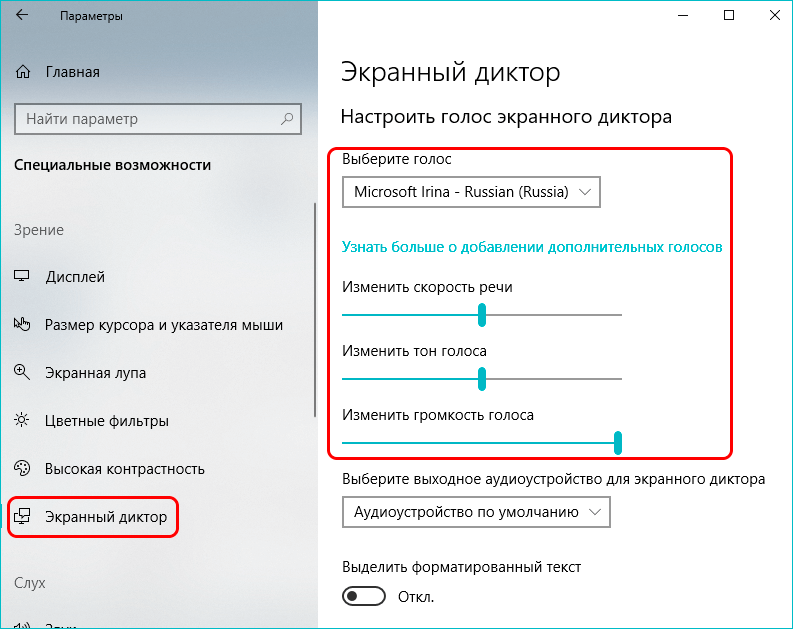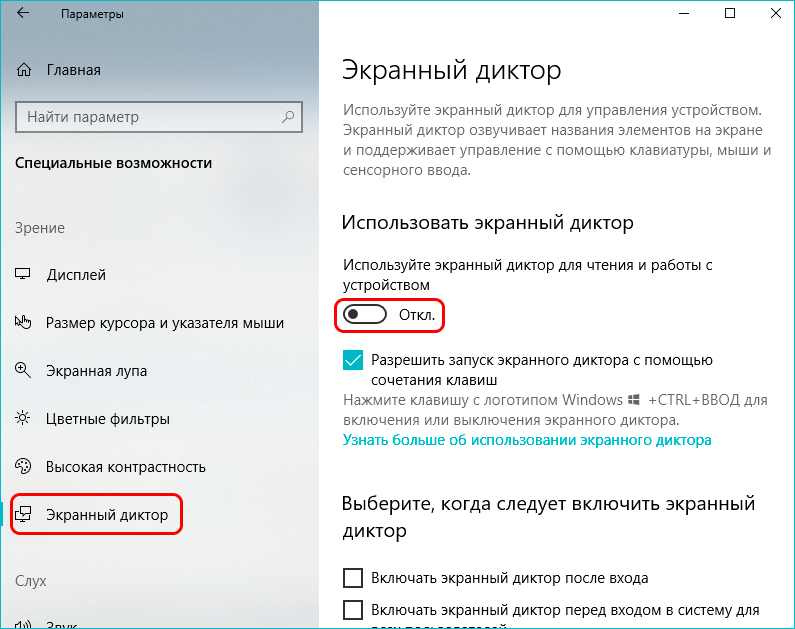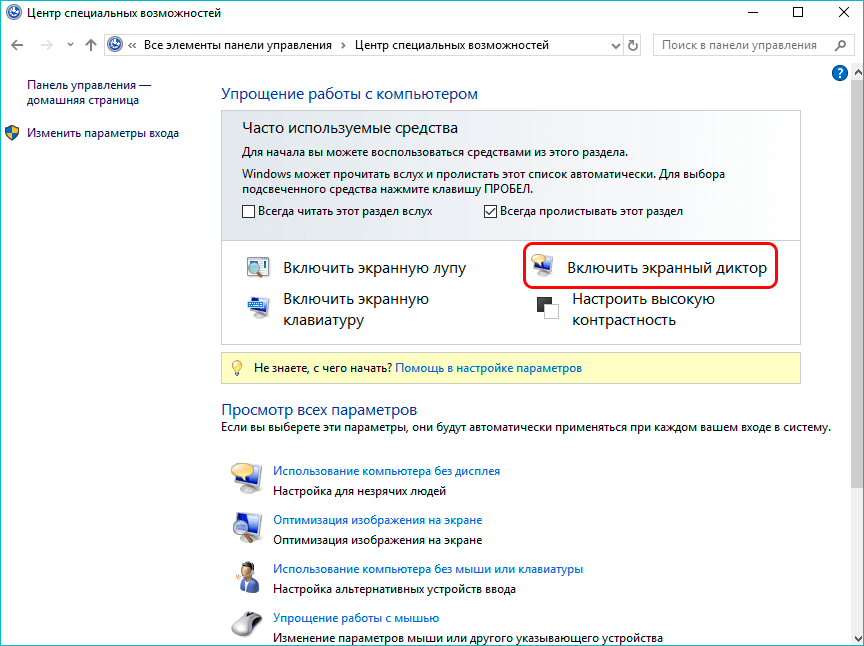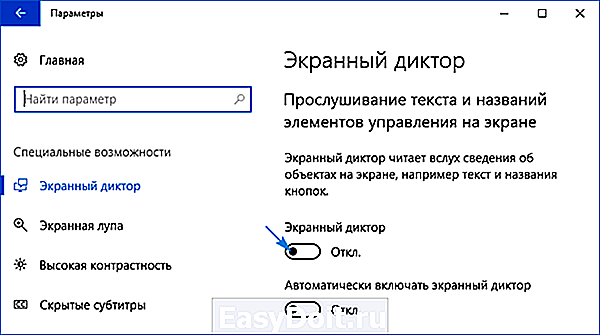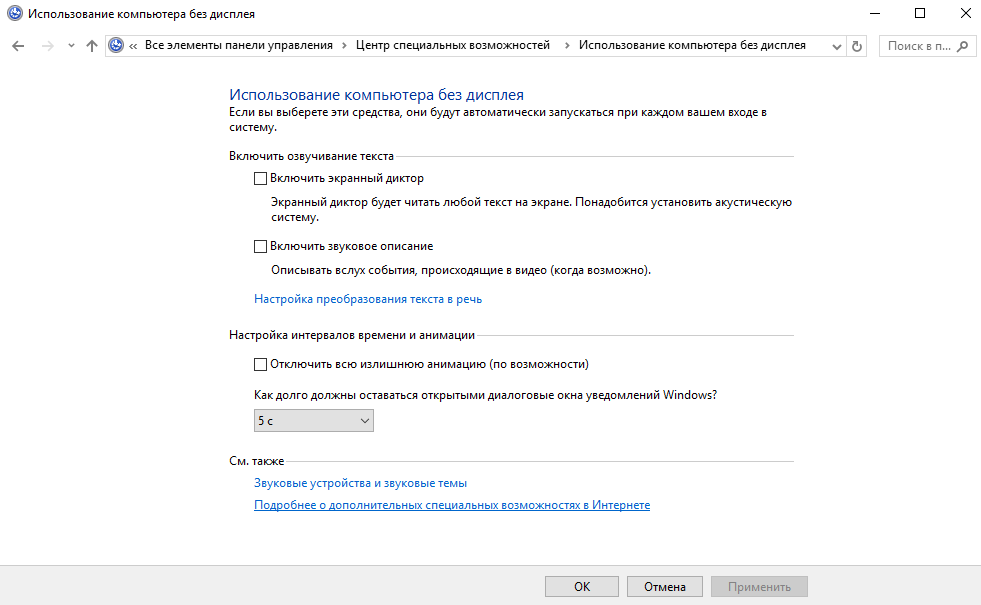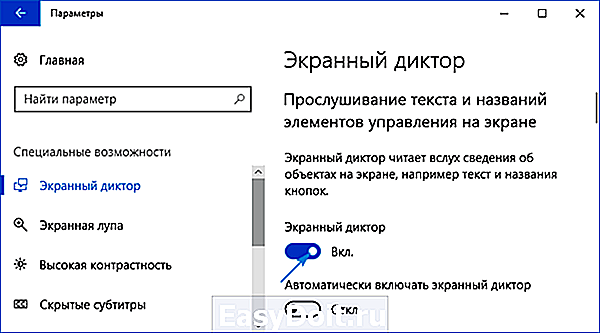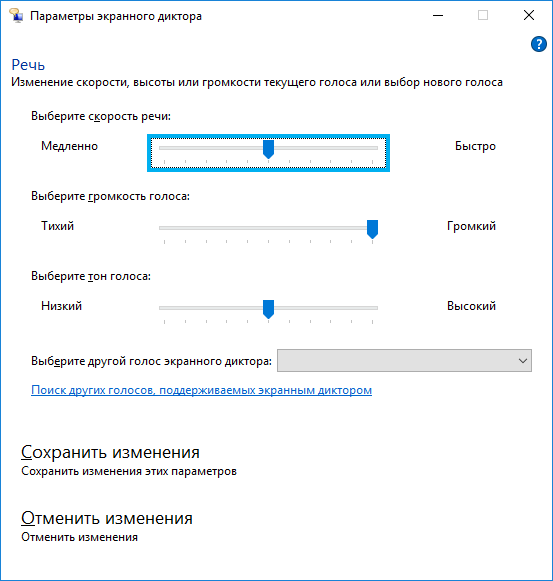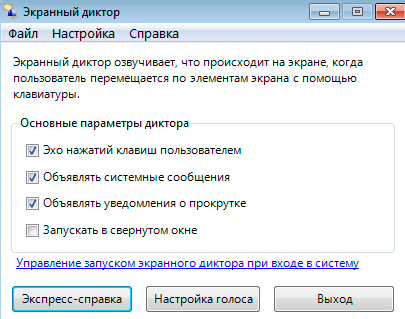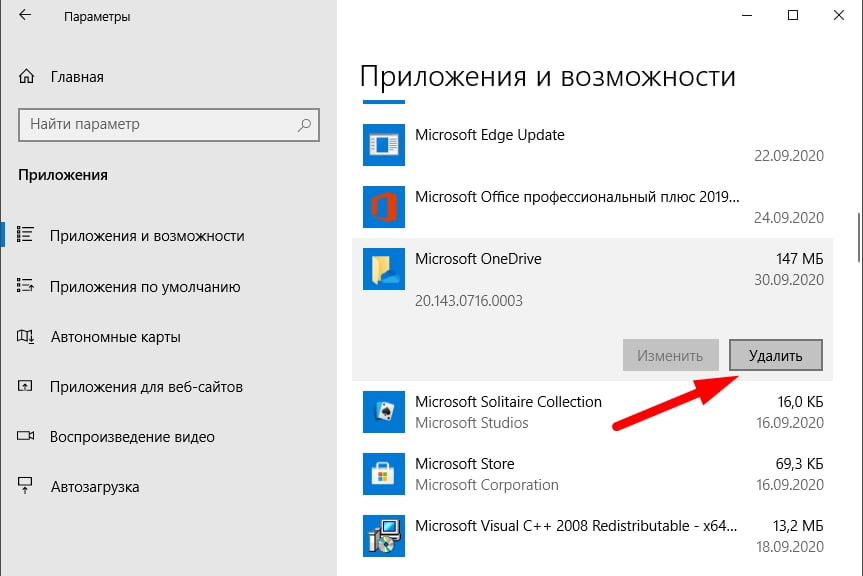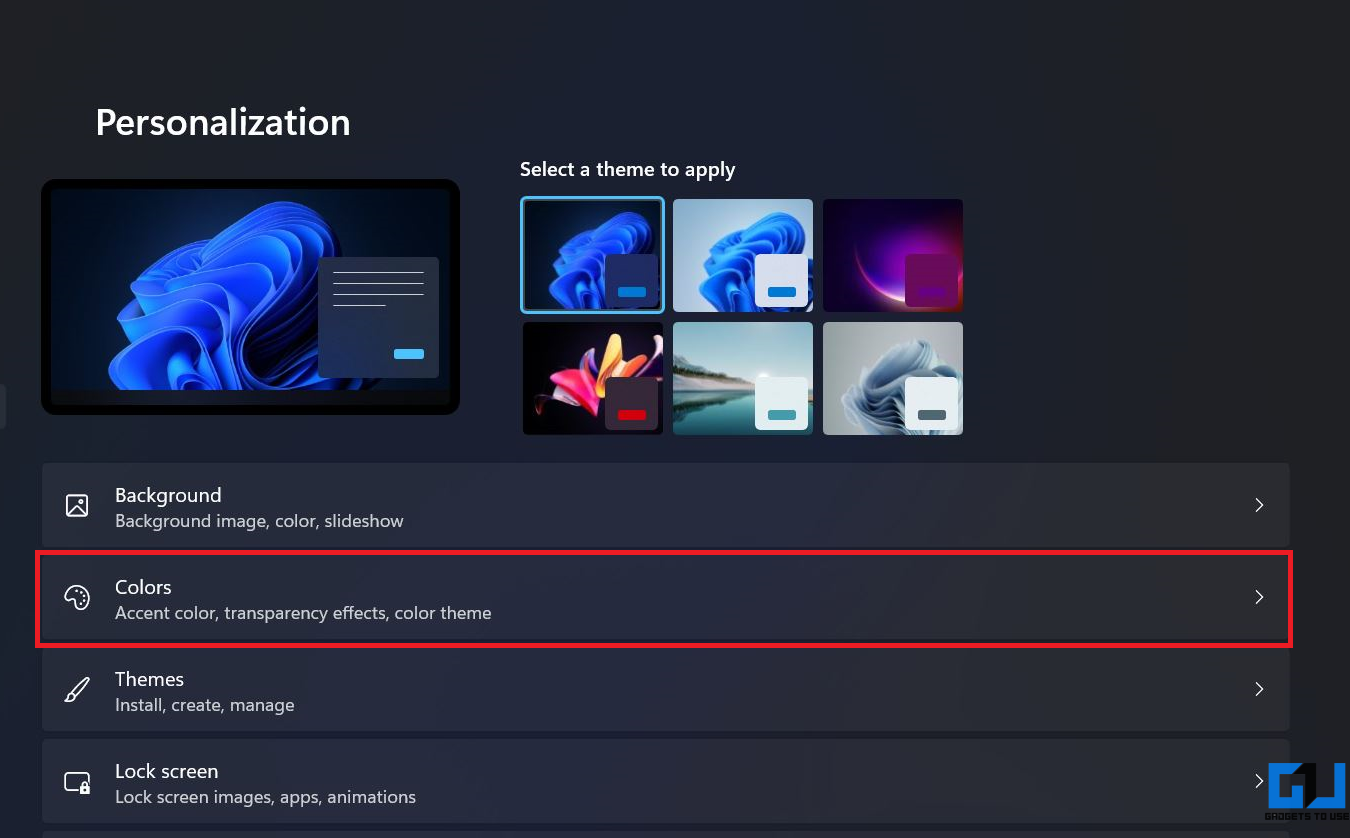Как отключить экранный диктор на компьютере с Windows 11/10
Шаги по отключению экранного диктора на вашем компьютере с Windows 11/10 довольно просты. Но, поскольку вы собираетесь настраивать реестр Windows, хорошо иметь резервную копию реестра, чтобы вы могли восстановить ее при необходимости. Как только это будет сделано, вы можете выполнить следующие шаги:
Программы для Windows, мобильные приложения, игры — ВСЁ БЕСПЛАТНО, в нашем закрытом телеграмм канале — Подписывайтесь:)
- Откройте реестр Windows
- Нажмите на кнопку «Параметры выполнения файла изображения».
- Создайте ключ реестра narrator.exe
- Создайте строковое значение отладчика
- Добавлять 1 в данных значения значения отладчика
- нажмите ХОРОШО кнопка.
Давайте проверим все эти шаги подробно.
Откройте окно поиска на компьютере с Windows 11/10, введите regeditи нажмите кнопку Войти ключ. Он откроет реестр Windows.
Теперь нажмите на Параметры выполнения файла изображения ключ. Путь доступа к этому ключу следующий:
HKEY_LOCAL_MACHINE\SOFTWARE\Microsoft\Windows NT\CurrentVersion\Параметры выполнения файла изображения
Под этим ключом создайте новый ключ реестра и установите имя как рассказчик.exe.
Под этим ключом narrator.exe создайте Отладчик строковое значение имени. Для этого щелкните правой кнопкой мыши по правому разделу, используйте кнопку Новый меню и нажмите кнопку Строковое значение вариант. Когда строковое значение будет создано, назовите его Debugger.
Продолжайте, чтобы установить значение данных значения отладчика. Дважды щелкните строковое значение отладчика, и он откроет Изменить строку коробка. Там добавь 1 в поле Значение и нажмите кнопку ХОРОШО кнопка.
Изменения добавляются немедленно для отключения приложения «Экранный диктор». Однако, если по какой-то причине экранный диктор не отключен, либо выйдите, либо войдите в систему, либо просто перезагрузите компьютер.
Чтобы снова включить экранный диктор в Windows 11/10, вы можете повторить описанные выше шаги, а затем удалить ключ реестра narrator.exe. Наконец, перезагрузите компьютер (если изменения не применяются).
Как отключить экранный диктор в Windows 11?
Вы можете включить или выключить экранный диктор в Windows 11 с помощью приложения «Параметры». Вот шаги:
- Нажимать Выиграть+Я горячая клавиша. Это откроет приложение «Настройки».
- Нажмите на категорию «Доступность» в левом разделе.
- Нажмите на страницу экранного диктора, доступную в правом разделе.
- Теперь вы увидите переключатель для включения/выключения экранного диктора.
Другой способ включить/выключить экранный диктор — использовать Win+Ctrl+Enter ключ. Кроме того, вы также можете открыть панель быстрых настроек (щелкнув значок громкости, батареи или Wi-Fi на панели задач) Windows 11 и получить доступ Доступность чтобы отключить экранный диктор.
Как отключить экранный диктор навсегда?
Существует трюк с реестром, который позволяет навсегда отключить экранный диктор на компьютере с Windows 11/10. Шаги по использованию этого трюка с реестром описаны в этом посте выше с подробным объяснением. Просто внимательно следуйте этим шагам, и тогда вы сможете выключить или отключить экранный диктор на своем компьютере. Вы также сможете включить или активировать экранный диктор, когда захотите его использовать.
Надеюсь это поможет.
Читать дальше: как включить или отключить диагностические данные об использовании экранного диктора.
Программы для Windows, мобильные приложения, игры — ВСЁ БЕСПЛАТНО, в нашем закрытом телеграмм канале — Подписывайтесь:)
Как выключить экранный диктор в Windows 10
Настройка встроенного приложения выполняется несколькими способами. Чтобы озвучка не срабатывала при каждом запуске Виндовса, пользователь может выбрать один из предложенных способов ее блокировки.
В окне Параметры
Для отключения опции через данный раздел нужно выполнить следующее:
- Перейти в меню Пуск.
- Нажать на значок шестеренки. Откроется меню Настройки.
- Можно воспользоваться быстрой командой, если нажать одновременно: «Win+I».
- В разделе найти пункт «Специальные возможности».
В меню слева выбрать «Экранный диктор».
- Поставить значок напротив надписи в положение «Выкл».
- Чтобы включить функцию, необходимо вернуть переключатель на «Вкл».
После выполнения всех шагов Экранный диктор не будет запускаться автоматически.
Если голосовой помощник периодически включается самостоятельно и сильно мешает работе, то его можно удалить навсегда. Для этого потребуется выполнить следующее:
Вызвать свойства файла narrator.exe в каталоге: %systemroot%\System32.
- Нажать на «Безопасность».
- Тапнуть по пункту «Изменить».
- Выбрать действующую учетную запись.
- Запретить чтение файла, нажать на флажок.
- Сохранить изменения.
- Подтвердить действие.
Сочетание клавиш
По умолчанию в ОС Виндовс 10 установлена опция быстрого включения функции голосового помощника с помощью горячих клавиш. Пользователю потребуется нажать комбинацию: «Win + Ctrl + Enter». После этого на экране появится окно приложения, которое начнет свою работу.
На Панели задач
Элемент интерфейса любой версии Виндовса, предназначенный для быстрого запуска программ, слежения за уже запущенными в работу утилитами. В системе вызвать окно «Выполнить» можно двумя способами. В первом варианте можно нажать одновременно: «Win + R».
Доступ к ресурсу также возможен через меню Пуск. Для того чтобы отключить помощника через сервис Панель задач, нужно выполнить следующее:
- Вызвать строку поиска.
- Набрать команду в строке: narrator.
Подтвердить действие нажатием кнопки «Ok».
После этого на компьютере сразу откроется голосовой помощник.
Сравнение горячих клавиш с NVDA
В экранном дикторе команды стали очень похожи на команды NVDA. Например, переключение между экранным и структурным представлением делается командой Insert +Пробел.
В качестве главной управляющей клавиши используется как Insert, так и CapsLock, но для использования последней в NVDA это требовалось включить при первой настройке, что делает удобным использование некоторых комбинаций клавиш. Далее по тексту указана клавиша Insert, имея ввиду, что её также можно заменять клавишей CapsLock.
Заголовок открытого окна читается также, как и в NVDA, Insert +t, а вот чтобы прочитать всё окно, потребуется другая команда:
Insert +W.
Если нужно прочитать не всё окно, а с места остановки, то команда
Insert +R.
Это пригодится, когда не запускается чтение с места остановки привычными командами.
Справка по командам
Режим обучения включается Insert +1, но для выключения потребуется цифру 1 нажать дважды.
Список всех команд выводится по комбинации
Insert +F1;
а список команд только для конкретного элемента выводится нажатием
Insert +F2.
Настройка речи
Громкость регулируется клавишами плюс и минус на цифровом дополнительном блоке, при нажатых клавишах Insert +Control.
Если удерживать только клавишу Insert, то знаками плюс или минус регулируется скорость синтезатора. Точнее, должна регулироваться, но у меня не сработало, пробовал на разных синтезаторах.
А если вместе с Insert удерживать Alt, то знаками плюс или минус переключается озвучивание пунктуации.
Управление во время чтения
По буквам и словам читаем привычным способом, но:
по абзацам переходим клавишей P, обратно – Shift +p;
по строкам стрелками вверх и вниз, удерживая клавишу Control;
По заголовкам можно переходить как цифрами нужного уровня, так и клавишей h, то есть вполне привычно.
Привычным способом переходим:
по кнопкам – b;
по комбинированным спискам, которые тут называются как «поля со списком» – c.
к редактору ввода – e;
к следующему ориентиру – d.
к следующему полю формы – f;
к следующему переключателю, то есть радиокнопке – r;
к следующей таблице – t;
к следующему флажку – x;
к следующему элементу – i;
Переход к следующей ссылке здесь другой, клавишей k. Переход по ссылкам в зависимости от состояния просмотра отсутствует.
Выделение текста
Выделение в тексте делается точно также как и в NVDA, но?
чтобы Выделить текущую страницу, жмём SHIFT + PAGE DOWN;
а предыдущую – SHIFT + PAGE UP.
Клавишей F9, без дополнительной клавиши, устанавливается начало копирования, а клавишей F10 сразу отмечается конец выделения и происходит копирование текста в буфер обмена.
Чтение отдельных частей
Выделенный фрагмент можно прочитать, нажав:
Insert +стрелка вниз;
а если стрелку вниз нажать быстро дважды, то прочитает по буквам.
Прочитать элемент, на котором находится фокус, можно точно также, как в NVDA – Insert +Tab.
Другие особенности чтения отдельных элементов, символов и слов прочитайте сами, в главе 4 полного руководства, ссылку смотрите выше.
Другие команды
Передать команду нажатия следующей клавиши другому приложению (пропуск клавиши) – Insert +3 (цифра).
Параметры экранного диктора открываются командой
Control +Win +N.
Хотя эти самые параметры и так постоянно торчат под рукой при переходе по открытым окнам командой Alt +Tab.
Включаем и отключаем «Экранный диктор» в Windows 10
Активация и последующее отключение данной классической утилиты возможно в нескольких системных сервисах и окнах, к которым каждый пользователь ПК имеет доступ: в них он настраивает «операционку» под себя.
Включение и отключение в окне «Параметры»
В меню «Параметры Windows», доступное в «десятке», юзер может изменить множество настроек. В нём есть специальная страница, посвящённая диктору. В инструкции ниже опишем, как её найти среди всех разделов:
Видео: активация «Экранного диктора» в настройках системы
Запуск с помощью сочетания клавиш
Утилита «Экранный диктор» может быть запущена с помощью небольшой комбинации из трёх кнопок на клавиатуре: Ctrl + Win + Enter. Зажмите их одновременно и подождите несколько секунд — окно виртуального диктора появится и вы услышите сразу его голос. Данное сочетание установлено системой по умолчанию.
Как убрать окно «Экранного диктора» и тем самым отключить его
Если вам больше не нужен диктор или он случайно был включён вами и вы хотите просто как можно быстрее выключить воспроизведение, выйдите из его окна, нажав на крестик в его правом верхнем углу. Другой вариант — кликнуть по последнему в перечне пункту «Выход» — голос утилиты вас больше не будет беспокоить.
В сервисе «Выполнить»
Небольшое окно «Выполнить» в любой версии «операционки» выполняет важную функцию: оно считается универсальным средством для запуска всевозможных стандартных сервисов Windows. Главное — знать команду, которая откроет нужное окно. Как воспользоваться данным инструментом, расскажем в инструкции:
Находим программу через «Поиск Windows»
Ещё один инструмент для запуска встроенных и сторонних утилит в «десятке» — панель «Поиск». Раньше средство было частью системного меню «Пуск»: пользователь вводил в отдельно созданную строку запрос и получал нужный результат. «Поиск» не способен открыть все системные окна Windows как окно «Выполнить» (например, «Редактор реестра» с помощью панели не запустить), но приложение «Экранный диктор» он найдёт:
Видео: открываем диктор через панель «Поиск»
Запуск на панели «Пуск»
На панели «Пуск» в «десятке» доступен перечень с различными утилитами, установленными на данном ПК. Диктор в нём есть:
Активация через «Командную строку» или PowerShell
Включение через «Командную строку» — не самый простой и быстрый метод, однако о нём полезно знать на случай, если способы выше не срабатывают:
Включение через «Панель управления»
В окне «Панель управления» собрано больше параметров для тонкой настройки системы, чем в «Параметрах Windows». Пункт для включения диктора также там присутствует:
Как отключить средство запуска голосового набора в Windows 11 двумя способами
Voice Typing теперь представляет собой отдельную утилиту со своей программой запуска для управления инструментом. Вы также можете отключить эту программу запуска в Windows 11. Следуйте одному из приведенных ниже руководств, чтобы помочь вам в процессе в зависимости от ваших предпочтений.
Способ 1: использование средства запуска голосового набора
В панели запуска голосового набора нажмите на значок с тремя точками.
Нажмите на переключатель запуска голосового набора, чтобы отключить его.
Способ 2: Использование утилиты голосового набора
В инструменте голосового набора щелкните значок «Настройки».
Нажмите на переключатель запуска голосового набора, чтобы отключить его.
Примечание. После отключения параметра переключатель станет серым. С другой стороны, переключатель синего цвета означает, что опция включена.
Отключаем функцию экранного диктора
Опубликовано: Декабрь 10, 2015. Автором: Игорь
Почему может возникнуть потребность в отключение функции, которая называется экранным диктором? Большинство, скорей всего, впервые слышат о том, что подобная функция есть в операционной системе. В принципе, по умолчанию данная функция отключена, но существует рад различных действий по которой она могла включится, например, это произошло случайно, каким-то волшебным образом или пользователь чисто из интереса включил эту функцию да бы проверить, что это такое, а после чего забыл её обратно отключить, ну и так дальше.
В общем, в следствие этих действий, после каждого включения компьютера может появляется сообщение о том, что нужно установить дополнительный голос в соответствие текущему языку системы. Можно конечно его и вручную закрыть просто нажав на «Закрыть» и в следующем окне конфигурации программы на «Выход», но со временем это уж очень начинает раздражать. Поэтому, давайте я вам покажу, как отключить системный диктор, что бы он в дальнейшем больше не надоедал.
Отключение экранного диктора на Windows 7
- Для отключения экранного диктора сначала открываем «Панель управления».
- Находим и жмём по значку «Центр специальных возможностей».
- В параметрах упрощения работы с компьютером, спускаемся ниже и кликаем по строке «Использование компьютера без дисплея».
- Вас должно перекинуть к следующему шагу настройки, в котором нам следует просто убрать отметку с параметра «Отключить экранный диктор».
- Потом, нажмите «ОК» для того, что бы измененные настройки вступили в силу.
В общем, этот вариант отключения экранного диктора можно использовать абсолютно в любой операционной системе, которая была выпущена Майкрософтом.
Но, это ещё не все, так же, я вам покажу, как можно отключить экранный диктор в Windows 8.1, альтернативным способом, воспользовавшись быстрыми настройками.
Отключение экранного диктора в Windows 8
Итак, наведя указатель мыши в любой правый угол и ждём появления боковой панели, на котором клацаем по изображению с шестеренкой.
Дальше «Изменить параметры компьютера».
В открывшемся списке разделов, переходим в «Специальные возможности».
Ну а там в первую строку «Экранный диктор». Справа, появится меню параметров, в котором с помощью маленького переключателя выставляем значение «Откл.».
Как отключить экранный диктор в Windows 10
В Windows 10 можно воспользоваться как и первым вариантом с панелью управления так и альтернативным, который от части похож на способ с восьмёркой.
- Спускаемся в область системного времени и кликаем по значку уведомлений.
- Дальше, в центре уведомлений кликаем на плитку «Все параметры» (Что делать если не открываются «Все параметры» ).
- В появившихся настройках выбираем иконку с названием «Специальные возможности».
- Ну а далее, как и в предыдущем примере кликаем по вкладке «Экранный диктор» и используя переключатель включаем или отключаем экранный диктор.
Кстати, в этом же окне, в случае использования этой функции, вы можете изменить абсолютно все её настройки.
Ну в принципе всё, теперь вы можете выбрать либо первый самый универсальный способ, либо воспользоваться одним из более современных меню, которые появились только в Windows 8 и 10.
Возможные настройки «Экранного диктора»
Уже усовершенствованная утилита диктора имеет множество настроек в Windows 10. Пользователь может добраться до доступных параметров как в настройках системы, так как и в окне самого приложения.
В меню «Параметры Windows»
Некоторые настройки этого классического приложения доступны в окне, где активируется диктор. Все параметры распределены по следующим разделам:
В окне «Экранного диктора»
В меню самого диктора вы можете изменить больше параметров. Запустите на дисплее окно через соответствующую вкладку, открытую на «Панели задач». Вы увидите, что все они разделены на блоки:
Утилита «Экранный диктор» успешно используется слепыми и слабовидящими людьми для работы на компьютере. Она также полезна тем, у кого падает зрение: чтобы не читать все подряд можно настроить диктор, который будет визуально воспринимать текст за вас. Активировать режим можно несколькими методами, самый быстрый — зажатие клавиш Ctrl + Win + Enter. В окне диктора доступно множество параметров для изменения: от скорости чтения и тона голоса до установки своих горячих клавиш для выполнения тех или иных действий в программе. Таким образом, каждый сможет настроить программу под себя.
Как запретить голосовому набору доступ к вашему микрофону
Windows 11 также позволяет полностью отключить доступ микрофона к различным приложениям, тем самым ограничивая значительную часть их функциональности. Для таких утилит, как инструмент голосового набора, отключение доступа к микрофону в некотором смысле сделает инструмент голосового набора бесполезным.
Примечание. Это также отключит доступ к микрофону для всех других приложений на вашем ПК.
Давайте посмотрим, как вы можете это сделать.
Нажмите клавишу Windows на клавиатуре, чтобы открыть меню «Пуск».
В меню «Пуск» найдите «Настройки конфиденциальности микрофона» и нажмите на него в результатах поиска.
Нажмите на переключатель доступа к микрофону, чтобы отключить его.
Примечание. После отключения параметра переключатель станет серым. С другой стороны, переключатель синего цвета означает, что опция включена.
Теперь каждый раз, когда вызывается инструмент голосового набора, вы будете видеть следующую ошибку, ограничивающую ваш доступ к инструменту.
Как настроить «Экранный диктор» в Windows 10
Осуществить настройку можно в параметрах (где располагается нужный раздел, можно посмотреть в соответствующем пункте статьи) или непосредственно в самой программе. Настройки позволяют изменить тон и громкость голоса, а также установить визуальные эффекты.
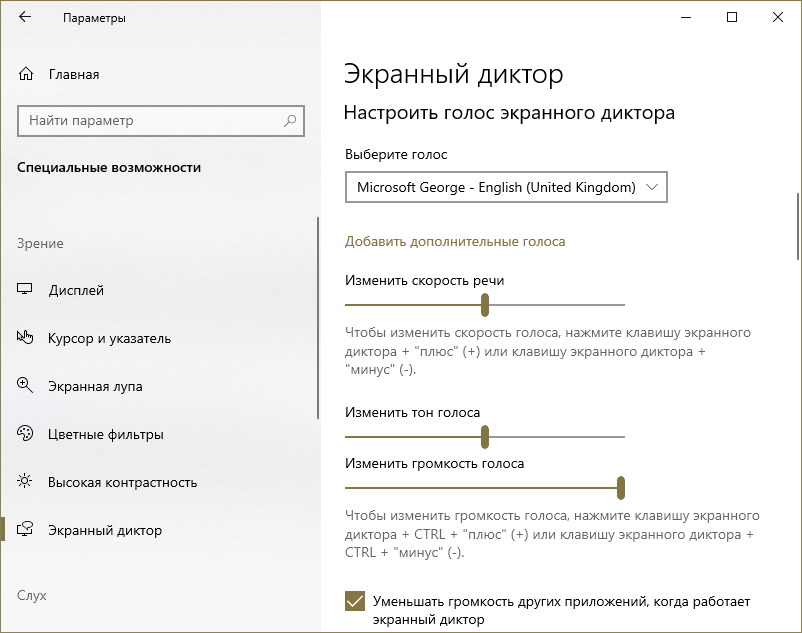
Следует отметить, что в параметрах настройки упрощены, а потому в них отсутствуют многие тонкости. В утилите можно выбирать сочетания клавиш, что очень полезно при постоянном использовании.
Также важно знать, что количество голосов и языки могут варьироваться в зависимости от версии. В некоторых случаях нужно вручную скачать язык
Для этого требуется зайти в параметры и выбрать раздел, отвечающий за время и языки.
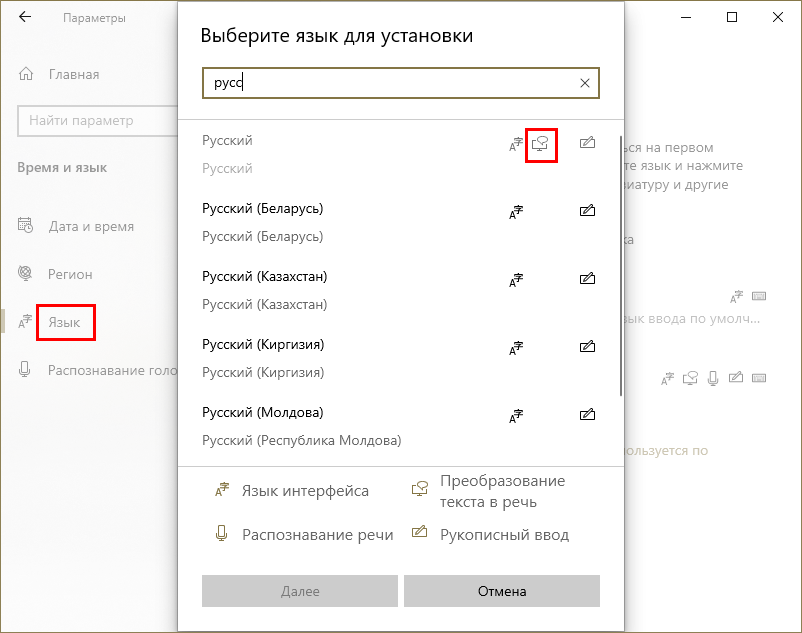
В указанной на скриншоте вкладке можно добавить новые языки
Необходимо обратить внимание на обведенную иконку: именно она отвечает за наличие диктора. Если ее нет, то использовать данный язык в программе невозможно
Таким образом, «Электронный диктор» — полезная утилита, которую особенно рекомендуется использовать людям, имеющим проблемы со зрением. Ее просто включить и настроить, однако нужно помнить об ограниченном выборе языков.
Как выключить экранный диктор Windows 10
Как и в случае с включением, есть несколько вариантов выключения приложения на Windows 10. Сделать это достаточно просто.
Как выключить запустившийся экранный диктор в Windows 10
Если приложение стартует при запуске системы, было запущено случайно или озвучивание уже не требуется, можно воспользоваться следующими методами:
- сочетание клавиш CapsLock+Esc;
- параметры системы (раздел спец. возможностей) позволяют деактивировать приложение путём перемещения ползунка в позицию выкл.;
- убрать окно программы можно и нажатием на «Выход» прямо в её интерфейсе;
- альтернативный вариант – закрытие софта в панели задач (жмём ПКМ по ярлычку и закрываем окно);
- ещё один способ – обращение к Диспетчеру задач (закрыть службу можно, например, через меню «Пуск»), где можно снять задачу с процесса.
Как полностью отключить экранный диктор в Windows 10
Если эффект от вышеперечисленных методов не устраивает и вы интересуетесь, как удалить экранный диктор в ОС Windows 10, стоит применить вариант с полным отключением, поскольку удалять системные компоненты крайне не рекомендуется. При этом остаётся возможность включения приложения, когда это будет актуально.
Полное отключение экранного диктора в Windows 10 так же может быть выполнено различными способами. Первый подразумевает следующие действия:
- в разделе специальных возможностей окна «Параметров» деактивируем экранный диктор и убираем отметку возле пункта, разрешающего запуск сочетанием клавиш;
- в Центре специальных возможностей Панели управления выбираем «Использование компьютера без дисплея»;
- убираем здесь галочки с пунктов, отвечающих за озвучивание текста, если они проставлены, и применяем изменения;
- теперь из Центра специальных возможностей переходим к разделу «Облегчение работы» и снимаем галочки здесь, если они стоят.
Второй способ подразумевает переименование исполняемого файла приложения (narrator.exe), вследствие чего он не запустится системой, или изменение разрешений на запуск элемента. Процесс проходит в несколько этапов:
- Становимся владельцем файла narrator.exe (лежит в папке system 32):
- в свойствах файла (ПКМ по объекту – «Свойства») открываем дополнительные параметры безопасности (вкладка «Безопасность» – «Дополнительно»);
- в строке «Владелец» нажимаем «Изменить» и в открывшемся окошке жмём кнопку «Дополнительно…»;
- в новом окне жмём по кнопке «Поиск», в результатах выбираем своего пользователя и нажимаем «Ок»;
- в появившемся окошке тоже жмём «Ок» и снова «Ок» в окне дополнительных параметров безопасности.
- Теперь у TrustedInstallerспрашивать разрешения на действия с файлом не придётся, но таких манипуляций как переименование/удаление мы всё ещё произвести не можем, а потому получаем полные права на доступ:
- в дополнительных настройках безопасности (ПМК на файле – «Свойства» – «Безопасность» – «Дополнительно») смотрим, есть ли в перечне элементов разрешений имя пользователя. Если нет, жмём кнопку «Добавить» (перед этим может потребоваться нажать кнопку «Изменить разрешения»);
- в следующем окне жмём «Выберите субъект» и находим нужного пользователя аналогично представленной выше инструкции («Дополнительно…» – «Поиск» – выбираем пользователя из списка – «Ок» – «Ок»);
- предоставляем в разрешениях полный доступ пользователю (отмечаем пункт галочкой) и применяем изменения кнопкой «Ок», подтверждаем намерение.
- Далее файл переименовываем стандартным образом (ПКМ по файлу – «Переименовать») или запрещаем в разрешениях его чтение и выполнение для данного пользователя. Во втором случае в свойствах на вкладке безопасности жмём «Изменить», выбираем своего юзера и запрещаем чтение и выполнения файла, отметив нужный пункт в разрешениях и применив настройки.
Процедура получения прав может быть упрощена, если предварительно установить стороннюю утилиту EasyContextMenu, позволяющую настроить контекстное меню. Включаем с её помощью пункта «Стать владельцем» и применяем опцию на объекте.
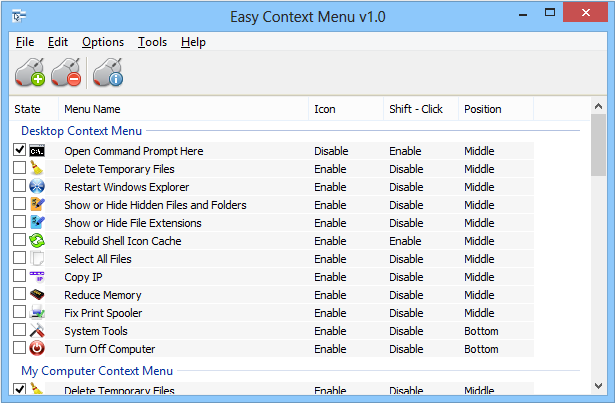
«Экранный диктор» является полезным приложением, одним из тех, что удачно реализованы в системе. Софт отличается гибкостью настроек, что позволит легко настроить его под себя и очень поможет людям, имеющим проблемы со зрением.
Параметры команд
Настройка сочетаний клавиш обеспечивает лучшее управление и позволяет легко использовать возможности экранного диктора:
Настройка сочетания клавиш экранного диктора:
- Выберите команду Настроить.
- Выберите пункт Сменить сочетание клавиш для команды.
- В окне Ввод сочетания клавиш введите сочетание клавиш, которое вы хотите использовать. Нажмите любую комбинацию клавиш-модификаторов ( Ctrl , Shift , Alt , Caps Lock или клавишу с эмблемой Windows в сочетании с клавишей немодификатором. Функциональные клавиши и клавиши цифровой клавиатуры используются без клавиш-модификаторов).
Выберите пункт Сброс , чтобы восстановить параметры по умолчанию для всех команд.