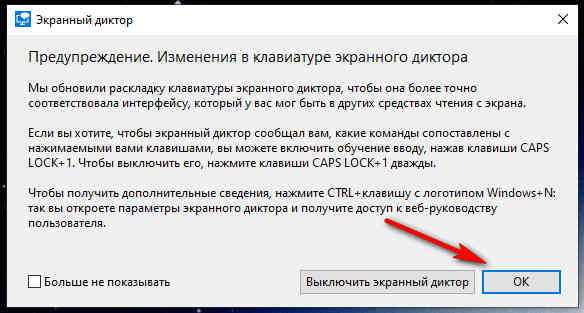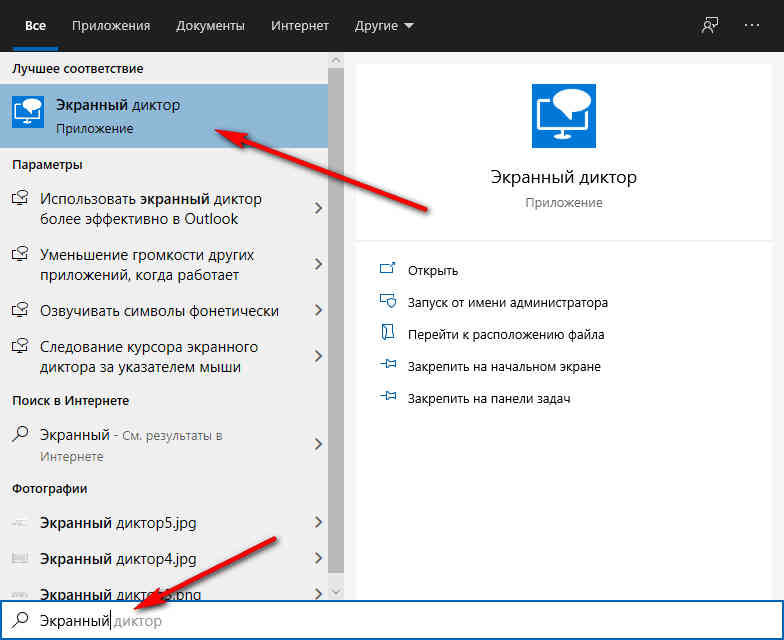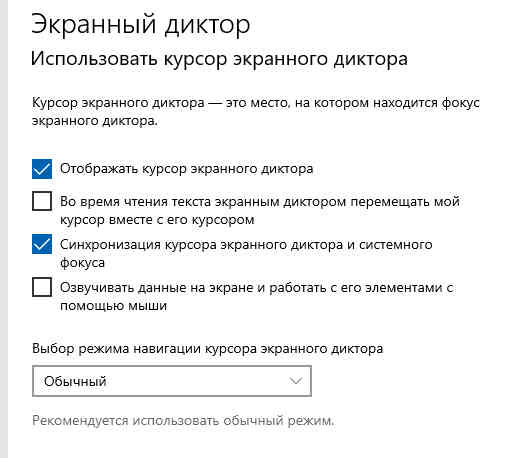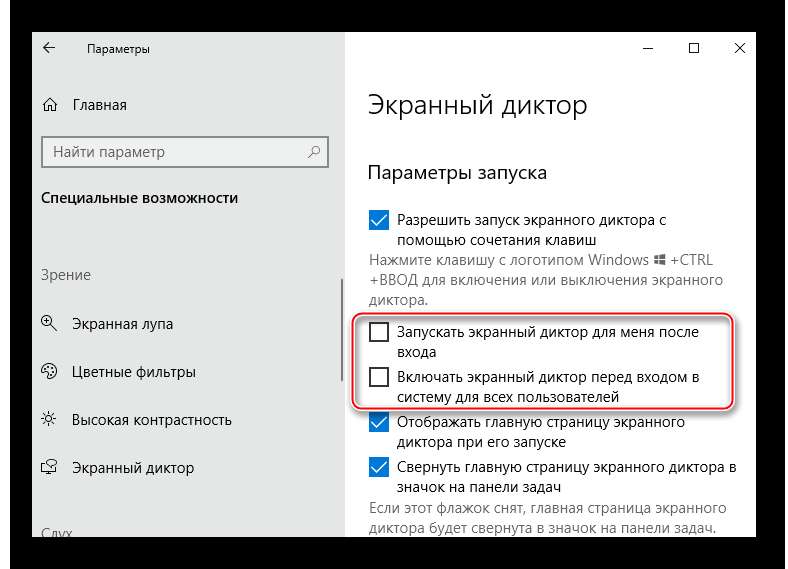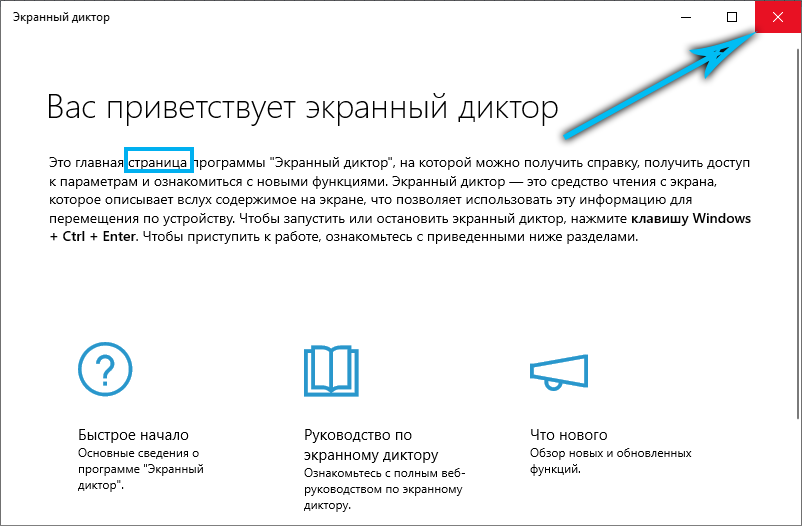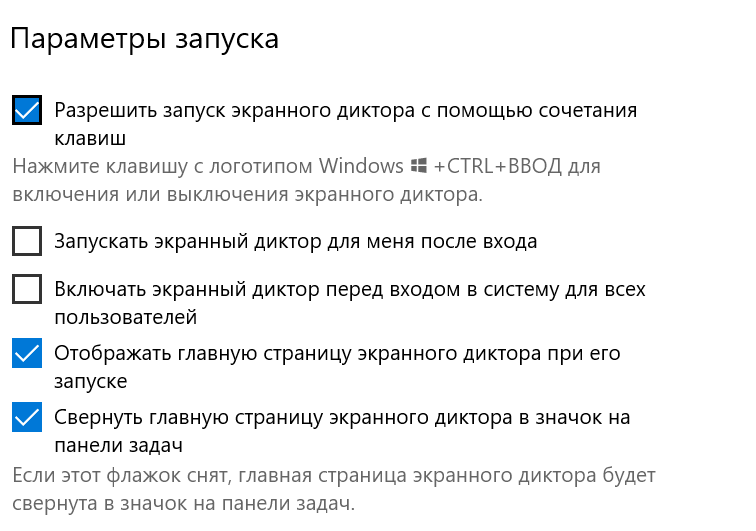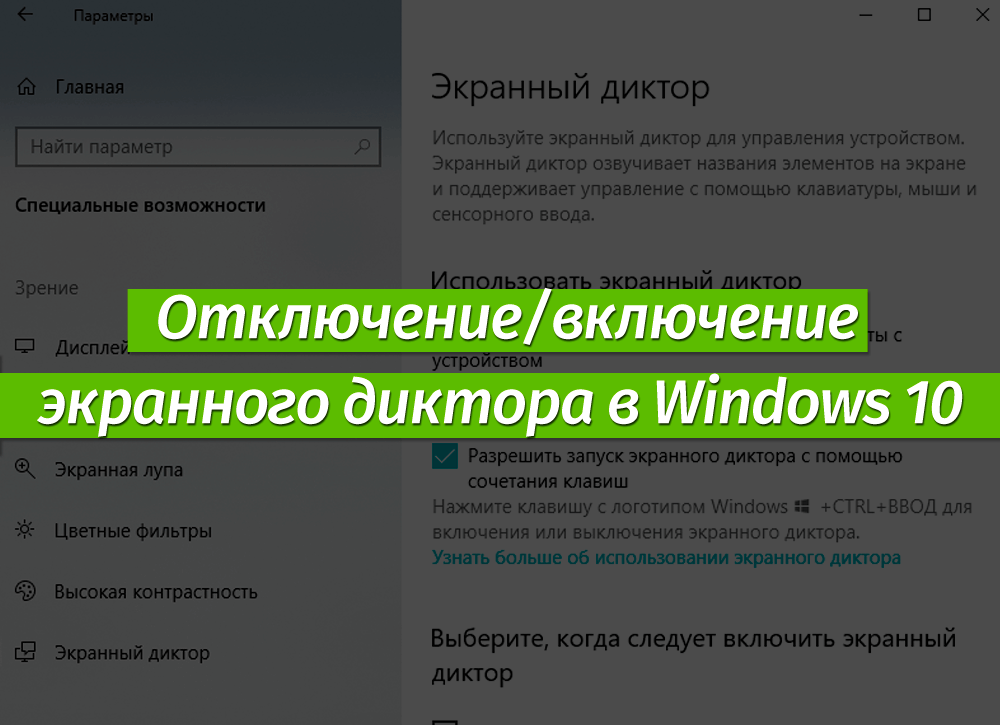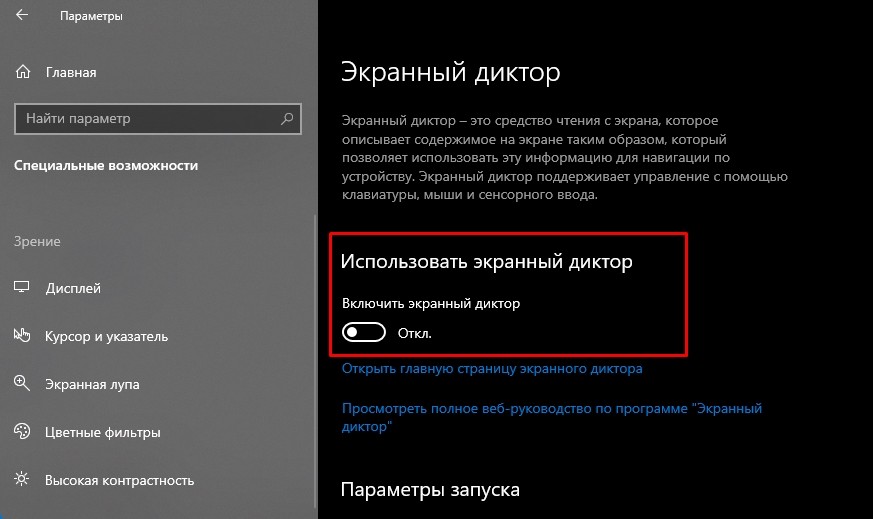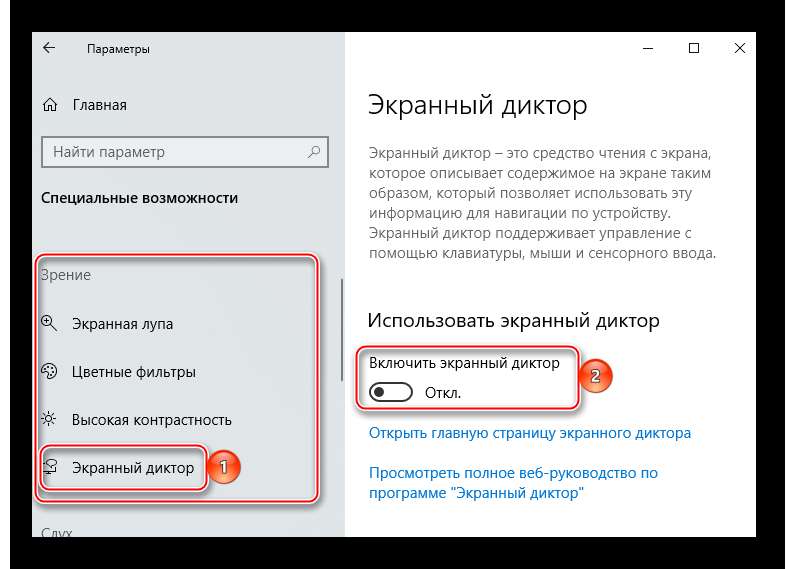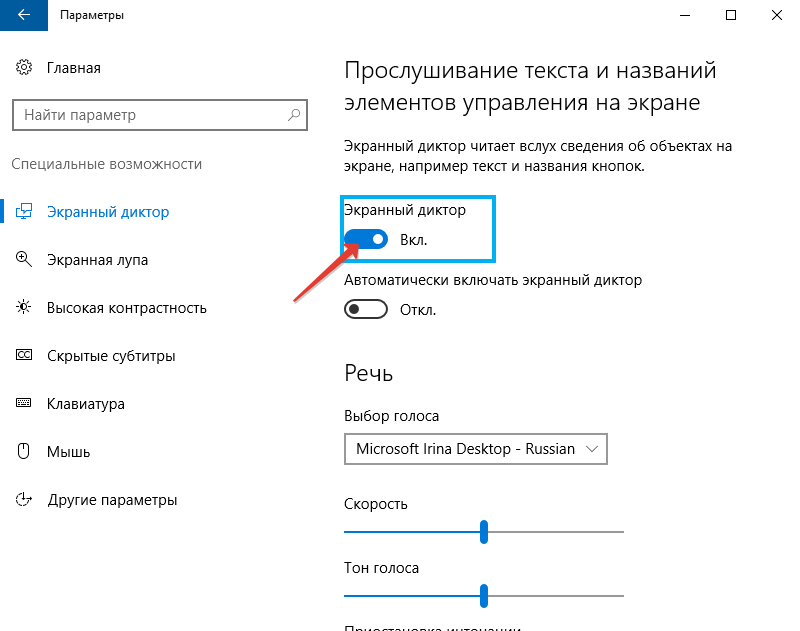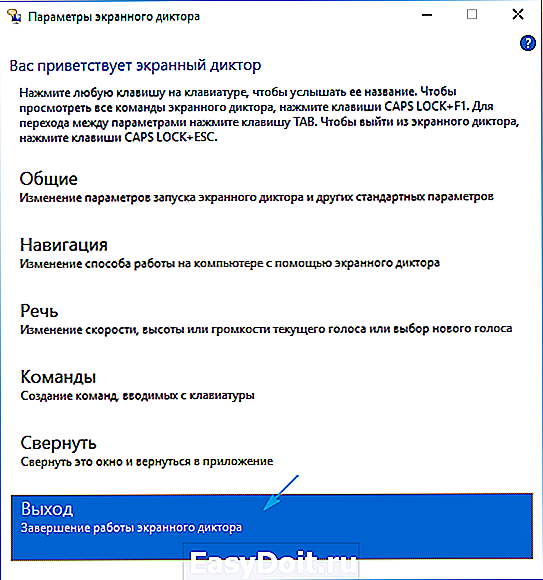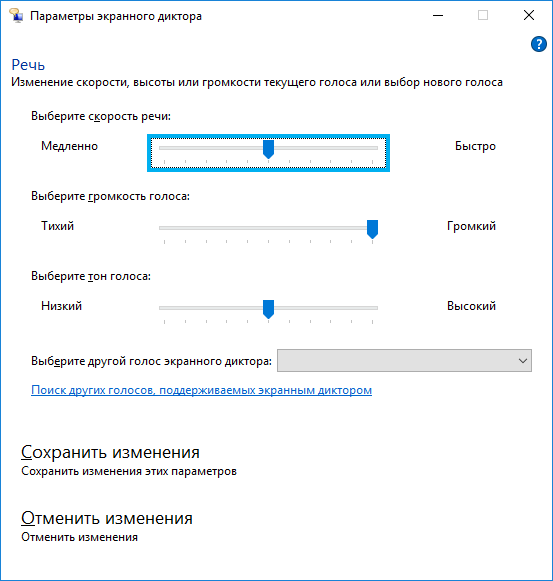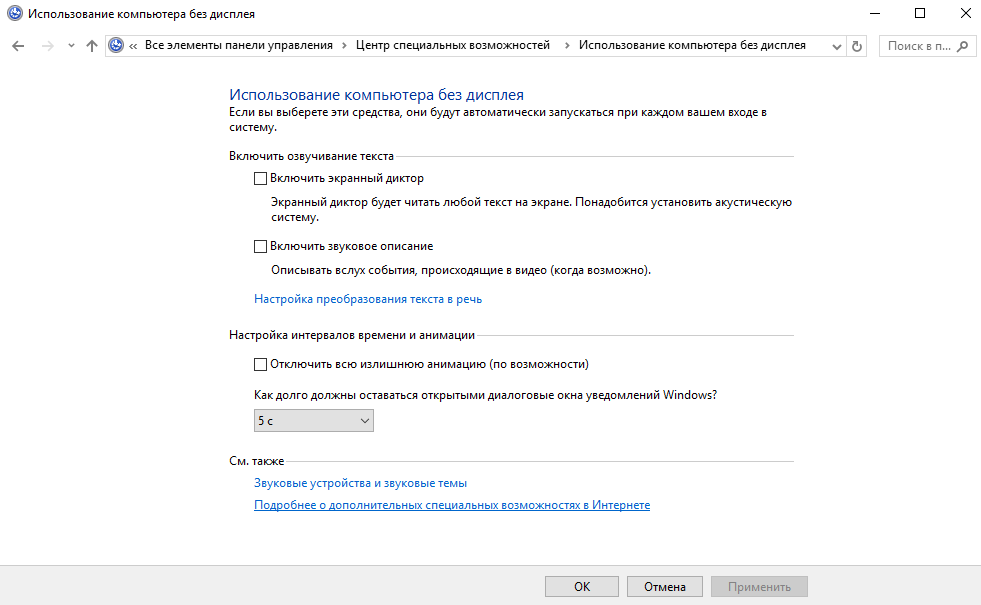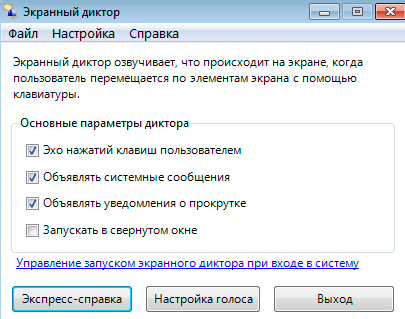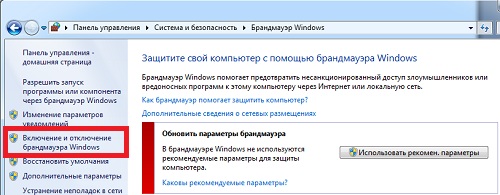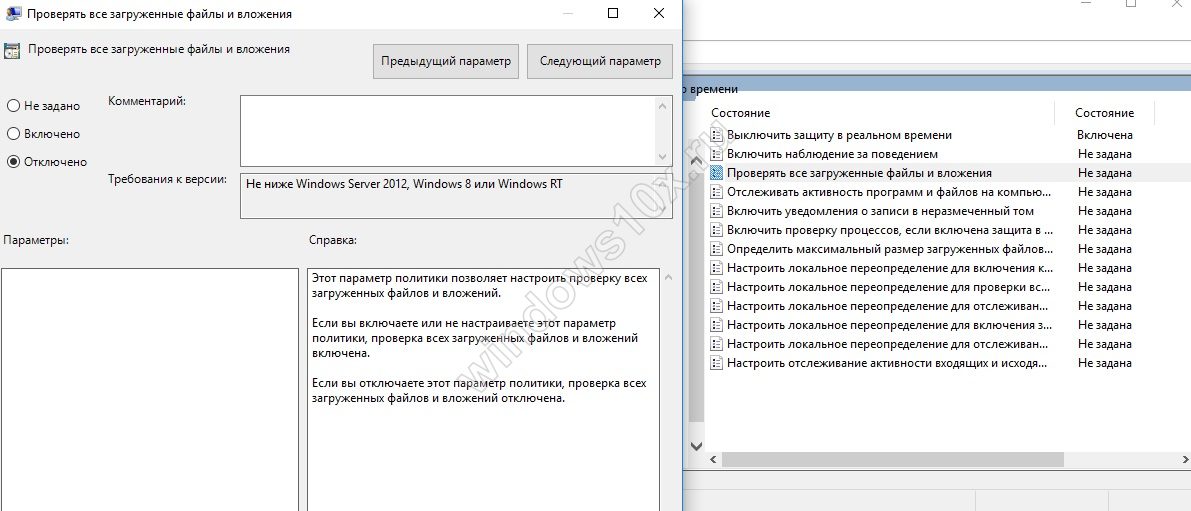Как включить и отключить экранного диктора в Windows 10
Функция экранного диктора по умолчанию отключена в Windows 10, она мало кем используется, потому значительная часть пользователей даже не подозревает о наличии такой функции в новой ОС. Сегодня рассмотрим, как включить и отключить экранный диктор на Windows 10, вдруг кому эта опция понадобится или наоборот, каким-то образом инструмент был активирован, но он абсолютно не нужен.
Чаще всего отключение диктора требуется в случаях, когда после очередного запуска операционной системы на экран выскакивает окошко с информацией о том, что системе требуется инсталляция дополнительного голоса. Он, естественно, должен соответствовать текущему языку, установленному в качестве локализации интерфейса Windows 10.
Можно просто каждый раз закрывать окошко, а в следующем диалоге кликать по пиктограмме выхода, но такой вариант уже после нескольких повторений начинает раздражать.
Рассмотрим, как экранный диктор в Windows 10 отключается.
Деактивация экранного диктора в системе
Инструмент отключается в одном из подразделов меню «Параметры».
1. Вызываем его, кликнув ПКМ на Пуске и выбрав «Параметры», зажав комбинацию Win→I или через иконку в области уведомления.
2. В появившемся меню идем в раздел «Специальные возможности».
3. В первой вкладке переключатель «Экранный диктор» переводим в положение «Откл.»
Здесь же можно деактивировать опцию автоматического запуска экранного диктора и изменить его параметры: тон голоса, скорость чтения, огласка подсказок и вводимых слов, поведение курсора во время чтения и т. д.
Как видите, выключить надоедливое приложение раз и навсегда достаточно просто.
Если же программу необходимо попросту закрыть (завершить ее работу), можно воспользоваться одним из нескольких вариантов (первый — самый быстрый и простой, но и более трудоемкие рассмотрим на всякий случай).
1. Одновременно зажимаем следующие клавиши: Caps Lock→Esc
2. Вызываем контекстное меню диктора в трее (область панели задач возле часиков) и выбираем вариант «Закрыть окно».
3. Открываем контекстное меню приложения через его иконку в таскбаре и выбираем «Выход».
Избавиться от программы поможет и посторонняя утилита (вроде AnVir Task Manager), путем удаления соответствующей записи со списка автозагрузки.
Как включается экранный диктор
Уж нечасто, но все же бывает, что после отключения диктора он когда-то становится необходимым инструментом. Запустить приложение можно одним из следующих способов.
1. Выполняем команду «narrator» в окне «Выполнить» (последнее вызывается при помощи клавиш Win→R).
2. Вводим ту же команду, что и ранее, в поисковую строку или пишем часть названия программы и открываем ее.
3. Выполняем «cmd» в строке выполнить или в командном интерпретаторе, после чего в открывшейся командной строке вводим команду «narrator» и жмем «Enter».
Тоже не самый быстрый способ, но ознакомиться с ним следует.
4. Выполняем «powershell» или запускаем расширенную командную строку через Пуск.
В ней вводим «narrator» и запускаем команду клавишей ввода.
5. Воспользуемся ярлыком в Пуске.
Открываем меню и разворачиваем список инсталлированных на ПК приложений. В группе «Спец. Возможности» нажимаем по пиктограмме экранного диктора.
6. Вызываем Параметры, как и ранее, например, через Win→I. В разделе спец-возможностей переводим первый переключатель в положение «Вкл.».
Открываем Панель управления через Win→X и заходим в «Центр специальных возможностей», где жмем по «Включить экранный диктор».
Как выключить экранный диктор Windows 10
Как и в случае с включением, есть несколько вариантов выключения приложения на Windows 10. Сделать это достаточно просто.
Как выключить запустившийся экранный диктор в Windows 10
Если приложение стартует при запуске системы, было запущено случайно или озвучивание уже не требуется, можно воспользоваться следующими методами:
- сочетание клавиш CapsLock+Esc;
- параметры системы (раздел спец. возможностей) позволяют деактивировать приложение путём перемещения ползунка в позицию выкл.;
- убрать окно программы можно и нажатием на «Выход» прямо в её интерфейсе;
- альтернативный вариант – закрытие софта в панели задач (жмём ПКМ по ярлычку и закрываем окно);
- ещё один способ – обращение к Диспетчеру задач (закрыть службу можно, например, через меню «Пуск»), где можно снять задачу с процесса.
Как полностью отключить экранный диктор в Windows 10
Если эффект от вышеперечисленных методов не устраивает и вы интересуетесь, как удалить экранный диктор в ОС Windows 10, стоит применить вариант с полным отключением, поскольку удалять системные компоненты крайне не рекомендуется. При этом остаётся возможность включения приложения, когда это будет актуально.
Полное отключение экранного диктора в Windows 10 так же может быть выполнено различными способами. Первый подразумевает следующие действия:
- в разделе специальных возможностей окна «Параметров» деактивируем экранный диктор и убираем отметку возле пункта, разрешающего запуск сочетанием клавиш;
- в Центре специальных возможностей Панели управления выбираем «Использование компьютера без дисплея»;
- убираем здесь галочки с пунктов, отвечающих за озвучивание текста, если они проставлены, и применяем изменения;
- теперь из Центра специальных возможностей переходим к разделу «Облегчение работы» и снимаем галочки здесь, если они стоят.
Второй способ подразумевает переименование исполняемого файла приложения (narrator.exe), вследствие чего он не запустится системой, или изменение разрешений на запуск элемента. Процесс проходит в несколько этапов:
- Становимся владельцем файла narrator.exe (лежит в папке system 32):
- в свойствах файла (ПКМ по объекту – «Свойства») открываем дополнительные параметры безопасности (вкладка «Безопасность» – «Дополнительно»);
- в строке «Владелец» нажимаем «Изменить» и в открывшемся окошке жмём кнопку «Дополнительно…»;
- в новом окне жмём по кнопке «Поиск», в результатах выбираем своего пользователя и нажимаем «Ок»;
- в появившемся окошке тоже жмём «Ок» и снова «Ок» в окне дополнительных параметров безопасности.
- Теперь у TrustedInstallerспрашивать разрешения на действия с файлом не придётся, но таких манипуляций как переименование/удаление мы всё ещё произвести не можем, а потому получаем полные права на доступ:
- в дополнительных настройках безопасности (ПМК на файле – «Свойства» – «Безопасность» – «Дополнительно») смотрим, есть ли в перечне элементов разрешений имя пользователя. Если нет, жмём кнопку «Добавить» (перед этим может потребоваться нажать кнопку «Изменить разрешения»);
- в следующем окне жмём «Выберите субъект» и находим нужного пользователя аналогично представленной выше инструкции («Дополнительно…» – «Поиск» – выбираем пользователя из списка – «Ок» – «Ок»);
- предоставляем в разрешениях полный доступ пользователю (отмечаем пункт галочкой) и применяем изменения кнопкой «Ок», подтверждаем намерение.
- Далее файл переименовываем стандартным образом (ПКМ по файлу – «Переименовать») или запрещаем в разрешениях его чтение и выполнение для данного пользователя. Во втором случае в свойствах на вкладке безопасности жмём «Изменить», выбираем своего юзера и запрещаем чтение и выполнения файла, отметив нужный пункт в разрешениях и применив настройки.
Процедура получения прав может быть упрощена, если предварительно установить стороннюю утилиту EasyContextMenu, позволяющую настроить контекстное меню. Включаем с её помощью пункта «Стать владельцем» и применяем опцию на объекте.
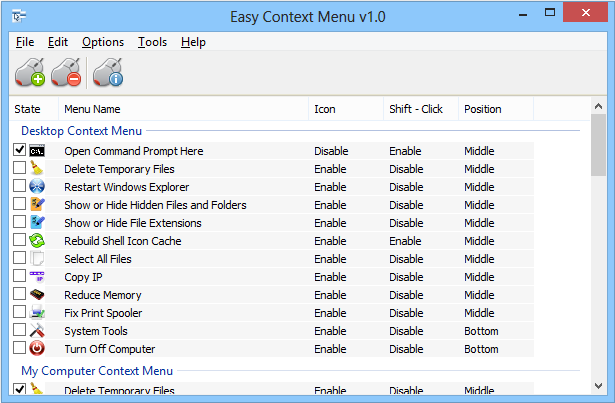
«Экранный диктор» является полезным приложением, одним из тех, что удачно реализованы в системе. Софт отличается гибкостью настроек, что позволит легко настроить его под себя и очень поможет людям, имеющим проблемы со зрением.
Как отключить экранный диктор на компьютере с Windows 11/10
Шаги по отключению экранного диктора на вашем компьютере с Windows 11/10 довольно просты. Но, поскольку вы собираетесь настраивать реестр Windows, хорошо иметь резервную копию реестра, чтобы вы могли восстановить ее при необходимости. Как только это будет сделано, вы можете выполнить следующие шаги:
Программы для Windows, мобильные приложения, игры — ВСЁ БЕСПЛАТНО, в нашем закрытом телеграмм канале — Подписывайтесь:)
- Откройте реестр Windows
- Нажмите на кнопку «Параметры выполнения файла изображения».
- Создайте ключ реестра narrator.exe
- Создайте строковое значение отладчика
- Добавлять 1 в данных значения значения отладчика
- нажмите ХОРОШО кнопка.
Давайте проверим все эти шаги подробно.
Откройте окно поиска на компьютере с Windows 11/10, введите regeditи нажмите кнопку Войти ключ. Он откроет реестр Windows.
Теперь нажмите на Параметры выполнения файла изображения ключ. Путь доступа к этому ключу следующий:
HKEY_LOCAL_MACHINE\SOFTWARE\Microsoft\Windows NT\CurrentVersion\Параметры выполнения файла изображения
Под этим ключом создайте новый ключ реестра и установите имя как рассказчик.exe.
Под этим ключом narrator.exe создайте Отладчик строковое значение имени. Для этого щелкните правой кнопкой мыши по правому разделу, используйте кнопку Новый меню и нажмите кнопку Строковое значение вариант. Когда строковое значение будет создано, назовите его Debugger.
Продолжайте, чтобы установить значение данных значения отладчика. Дважды щелкните строковое значение отладчика, и он откроет Изменить строку коробка. Там добавь 1 в поле Значение и нажмите кнопку ХОРОШО кнопка.
Изменения добавляются немедленно для отключения приложения «Экранный диктор». Однако, если по какой-то причине экранный диктор не отключен, либо выйдите, либо войдите в систему, либо просто перезагрузите компьютер.
Чтобы снова включить экранный диктор в Windows 11/10, вы можете повторить описанные выше шаги, а затем удалить ключ реестра narrator.exe. Наконец, перезагрузите компьютер (если изменения не применяются).
Как отключить экранный диктор в Windows 11?
Вы можете включить или выключить экранный диктор в Windows 11 с помощью приложения «Параметры». Вот шаги:
- Нажимать Выиграть+Я горячая клавиша. Это откроет приложение «Настройки».
- Нажмите на категорию «Доступность» в левом разделе.
- Нажмите на страницу экранного диктора, доступную в правом разделе.
- Теперь вы увидите переключатель для включения/выключения экранного диктора.
Другой способ включить/выключить экранный диктор — использовать Win+Ctrl+Enter ключ. Кроме того, вы также можете открыть панель быстрых настроек (щелкнув значок громкости, батареи или Wi-Fi на панели задач) Windows 11 и получить доступ Доступность чтобы отключить экранный диктор.
Как отключить экранный диктор навсегда?
Существует трюк с реестром, который позволяет навсегда отключить экранный диктор на компьютере с Windows 11/10. Шаги по использованию этого трюка с реестром описаны в этом посте выше с подробным объяснением. Просто внимательно следуйте этим шагам, и тогда вы сможете выключить или отключить экранный диктор на своем компьютере. Вы также сможете включить или активировать экранный диктор, когда захотите его использовать.
Надеюсь это поможет.
Читать дальше: как включить или отключить диагностические данные об использовании экранного диктора.
Программы для Windows, мобильные приложения, игры — ВСЁ БЕСПЛАТНО, в нашем закрытом телеграмм канале — Подписывайтесь:)
Нужно ли отключить защитник Windows 10
В современном компьютерном мире существует множество разных вирусов. Они могут встречаться и в скачанных файлах и на потенциально опасных сайтах. На данный момент существуют программы «Антивирусы», которые способны предупреждать об опасных файлах и сайтах, а так же находить и удалять вирусы на компьютере.
Поэтому хорошенько подумайте, нужно ли отключить защитник windows 10? Ведь без участия антивируса, устройство быстро наполнится различными вирусными файлами, которые смогут вызвать сбой системы. Если все-таки решите отключить, то рекомендуем купить лицензионный антивирус стороннего производителя. Поэтому не рекомендуется отключать защищающие программы, а наоборот установить одну, и постоянно сканировать ПК на наличие вредоносных файлов.
Возможные настройки «Экранного диктора»
Уже усовершенствованная утилита диктора имеет множество настроек в Windows 10. Пользователь может добраться до доступных параметров как в настройках системы, так как и в окне самого приложения.
В меню «Параметры Windows»
Некоторые настройки этого классического приложения доступны в окне, где активируется диктор. Все параметры распределены по следующим разделам:
- «Речь». В первом выпадающем меню вы вправе выбрать мужской или женский голос. С помощью бегунков вы можете изменить скорость чтения текста диктором, а также его тон (высокий или низкий) в зависимости от своих пожеланий. Следующая опция «Приостановка интонации» позволяет сделать начитку предельно понятной, чтобы пользователю было легко воспринимать речь.В разделе «Речь» пользователи настраивают скорость чтения, тон голоса и включают приостановку интонации
- «Звуки, которые вы слышите». В этом блоке параметров вы можете самостоятельно определить, какую информацию читать диктору, а какую опускать. Например, пользователь может отключить воспроизведение текста с элементов управления и кнопок. С другой стороны можно активировать чтение текста или даже отдельных символов, которые человек вводит в каком-либо поле. В этом же блоке возможно снижение громкости открытых утилит на фоне голоса диктора.В блоке «Звуки, которые вы слышите» доступны параметры для включения чтения вводимого текста и слов на элементах управления и кнопках
- «Курсор и клавиши». Здесь можно сделать курсор подвижным при чтении текста диктором. Активировать можно также выделение курсора во время начитки.В разделе «Курсор и клавиши» можно выделить курсор и активировать его перемещение во время чтения текста
- Азбука Брайля. В этом разделе каждому клиенту Windows 10 предоставляется возможность скачать и пользоваться брайлевским дисплеем, который предназначен для ввода текста с помощью символов азбуки Брайля.
В окне «Экранного диктора»
В меню самого диктора вы можете изменить больше параметров. Запустите на дисплее окно через соответствующую вкладку, открытую на «Панели задач». Вы увидите, что все они разделены на блоки:
- «Общие». Здесь вы можете дополнительно к озвучиванию вводимого текста и уменьшению громкости приложений задать время для хранения уведомлений для дальнейшего воспроизведения.В блоке «Общие» уменьшите громкость приложений на фоне голоса диктора и определите время для хранения уведомлений для чтения
- «Навигация». В этом блоке настройте работу курсора «Экранного диктора»: измените режим, включите перемещение точки вставки вместе с курсором, активируйте кнопки сенсорной клавиатуры при снятии пальца и прочее.Раздел «Навигация» позволяет настроить режим курсора и его перемещение во время чтения текста
- «Речь». Кроме тона и скорости, здесь можно установить значение для громкости самого голоса диктора. С помощью специальной ссылки вы найдите другие голоса дикторов, если вам не по душе те, что доступны в перечне выпадающего меню.В разделе «Речь» настраивается дополнительно громкость голоса наряду с тоном и скоростью
- «Команды». Здесь пользователь сам вправе установить удобные ему сочетания для различных действий в приложении диктора: остановку воспроизведения, переход к следующему режиму, отображение списка команд и многих других.В блоке «Команды» есть перечень всех действий в приложении и соответствующие им горячие клавиши, которые можно изменить
Утилита «Экранный диктор» успешно используется слепыми и слабовидящими людьми для работы на компьютере. Она также полезна тем, у кого падает зрение: чтобы не читать все подряд можно настроить диктор, который будет визуально воспринимать текст за вас. Активировать режим можно несколькими методами, самый быстрый — зажатие клавиш Ctrl + Win + Enter. В окне диктора доступно множество параметров для изменения: от скорости чтения и тона голоса до установки своих горячих клавиш для выполнения тех или иных действий в программе. Таким образом, каждый сможет настроить программу под себя.
Настройка экранного диктора Orca.
Теперь необходимо сделать так чтобы Orca запускалась при старте системы. Жмем «Menu» -> «Центр управления» -> «Вспомогательные технологии» и ставим галочку напротив «Включить вспомогательные технологии».
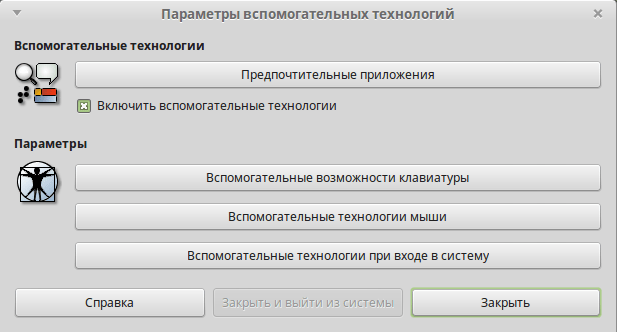
Далее жмем кнопку «Предпочтительные приложения», во вкладке «Вспомогательные технологии» ставим галочку под Orca напротив «Запускать при входе».
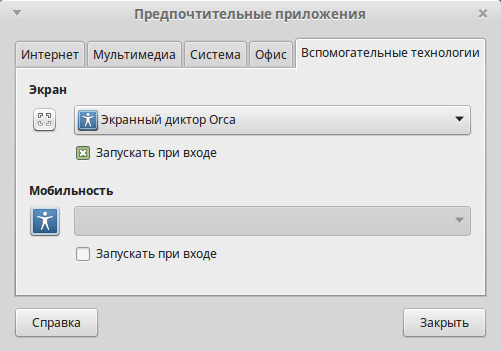
Осталось только перезагрузить компьютер и выбрать RHVoice в настройках Orca. После перезагрузки Orca начнет говорить довольно мерзким голосом. Ее можно настроить из терминала, но удобнее это будет сделать в окне настроек. Чтобы вызвать окно настроек необходимо для начала отключить дополнительную цифровую клавиатуру клавишей NumLock, а потом нажать комбинацию 0+Пробел, где 0 — цифра на дополнительной цифровой клавиатуре. Появится вот такое окно, где во вкладке «Речь» можно будет выбрать синтезатор и голоса к нему.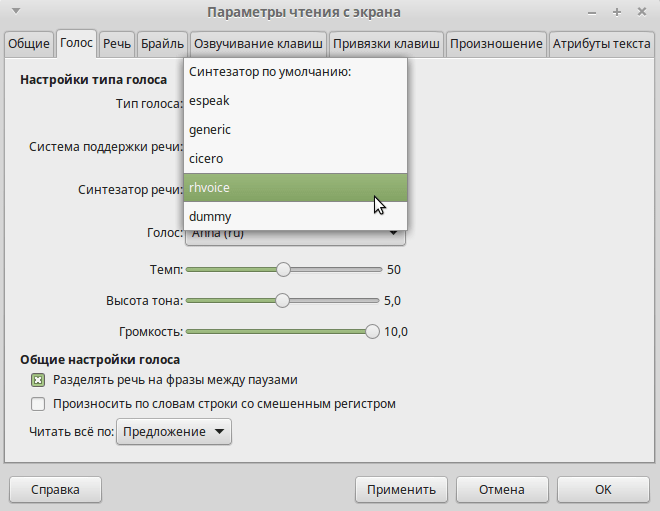
У синтезатора есть целых четыре русских голоса Alexandr, Elena, Irina и Anna. Мне больше всего понравился голос Anna.
Как выключить экранный диктор в Windows 10
Настройка встроенного приложения выполняется несколькими способами. Чтобы озвучка не срабатывала при каждом запуске Виндовса, пользователь может выбрать один из предложенных способов ее блокировки.
В окне Параметры
Для отключения опции через данный раздел нужно выполнить следующее:
- Перейти в меню Пуск.
- Нажать на значок шестеренки. Откроется меню Настройки.
- Можно воспользоваться быстрой командой, если нажать одновременно: «Win+I».
- В разделе найти пункт «Специальные возможности».
В меню слева выбрать «Экранный диктор».
- Поставить значок напротив надписи в положение «Выкл».
- Чтобы включить функцию, необходимо вернуть переключатель на «Вкл».
После выполнения всех шагов Экранный диктор не будет запускаться автоматически.
Если голосовой помощник периодически включается самостоятельно и сильно мешает работе, то его можно удалить навсегда. Для этого потребуется выполнить следующее:
Вызвать свойства файла narrator.exe в каталоге: %systemroot%\System32.
- Нажать на «Безопасность».
- Тапнуть по пункту «Изменить».
- Выбрать действующую учетную запись.
- Запретить чтение файла, нажать на флажок.
- Сохранить изменения.
- Подтвердить действие.
Сочетание клавиш
По умолчанию в ОС Виндовс 10 установлена опция быстрого включения функции голосового помощника с помощью горячих клавиш. Пользователю потребуется нажать комбинацию: «Win + Ctrl + Enter». После этого на экране появится окно приложения, которое начнет свою работу.
На Панели задач
Элемент интерфейса любой версии Виндовса, предназначенный для быстрого запуска программ, слежения за уже запущенными в работу утилитами. В системе вызвать окно «Выполнить» можно двумя способами. В первом варианте можно нажать одновременно: «Win + R».
Доступ к ресурсу также возможен через меню Пуск. Для того чтобы отключить помощника через сервис Панель задач, нужно выполнить следующее:
- Вызвать строку поиска.
- Набрать команду в строке: narrator.
Подтвердить действие нажатием кнопки «Ok».
После этого на компьютере сразу откроется голосовой помощник.
Экранный диктор в Windows 7
Программы для Windows, мобильные приложения, игры — ВСЁ БЕСПЛАТНО, в нашем закрытом телеграмм канале — Подписывайтесь:)
Windows включает экранный диктор, который представляет собой встроенную функцию специальных возможностей, с помощью которой можно читать вслух текст на экране вашего компьютера. Он также может считывать и описывать различные другие события, которые могут произойти на вашем компьютере, включая чтение сообщений об ошибках. Поэтому, если у вас есть проблемы со зрением, вы найдете эту функцию полезной, поскольку она также позволяет использовать компьютер без дисплея. Перемещение указателя мыши на текст, который вы хотите прочитать, заставит экранный диктор прочитать текст.
Как запустить экранный диктор в Windows 7/8
Чтобы запустить экранный диктор, если вы входите в систему, нажмите Win + U или нажмите кнопку «Специальные возможности» в нижнем левом углу и выберите «Экранный диктор».
Если вы уже находитесь на рабочем столе, нажмите Win + Enter, чтобы запустить экранный диктор.
Если вы используете планшет, одновременно нажмите кнопку Win + Увеличение громкости.
Вы также можете запустить экранный диктор через Панель управления Все элементы панели управления Центр специальных возможностей.
Настройки экранного диктора
Вы можете настроить параметры экранного диктора в соответствии со своими требованиями.
В окне «Общие» вы можете настроить множество параметров, таких как свернуть экранный диктор, отображать нажатия клавиш на клавиатуре во время набора текста, зачитывать озвученные ошибки экранного диктора, включить визуальное выделение курсора экранного диктора, воспроизводить звуковые подсказки и т. Д. Вы также можете указать, должен ли диктор запускаться каждый раз, когда вы входите в систему.
В разделе «Навигация» вы можете решить, хотите ли вы активировать клавиши на сенсорной клавиатуре при поднятии пальца, разрешить курсору экранного диктора следовать за фокусом клавиатуры и т. Д.
В разделе «Голос» вы даже можете выбрать другой голос для экранного диктора. По умолчанию используется Microsoft David Desktop. Вы также можете выбрать Microsoft Hazel Desktop или Microsoft Zira Desktop.
В разделе «Команды» вы можете видеть, а также изменять сочетания клавиш для команд.
В Windows 10, если вы откроете «Настройки»> «Легкость доступа», вы увидите настройки для настройки речи и звуков, которые вы хотите слышать, а также другие параметры курсора и клавиш.
Не забудьте сохранить изменения перед выходом.
В Windows 10/8/7 есть новые действия и новые места для общих команд. Вот некоторые из них.
В Windows 10/8/7 также есть новые сочетания клавиш. Вот некоторые из самых полезных.
Нужна дополнительная помощь? Вы можете скачать Руководство по специальным возможностям Windows.
.
Программы для Windows, мобильные приложения, игры — ВСЁ БЕСПЛАТНО, в нашем закрытом телеграмм канале — Подписывайтесь:)
Как включить «Экранный диктор» в Windows 10
Как включить «Экранный диктор» в Windows 10 в Параметрах системы
Включение и отключение этого приложения можно реализовать различными способами имеющимися в ОС Windows 10. Одним из некоторых способов являются оснастка «Параметры». Она делает некую замену в «Панели управления» и тем самым пользователь может выполнять различные настройки. Для перехода в приложение, а также включения или отключения этой опции, делаем следующее…
Нажимаем «Пуск, выбираем „Параметры“…
В разделе „Параметры“ выберете „Специальные возможности“…
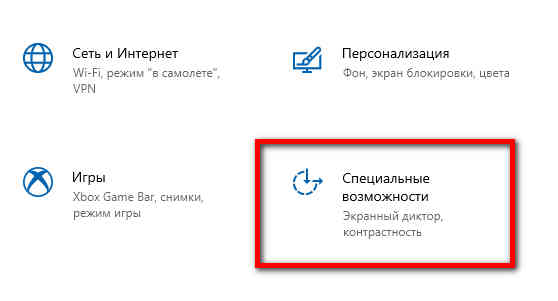
Затем открываем соответствующий подраздел нажатием на соответствующую надпись…
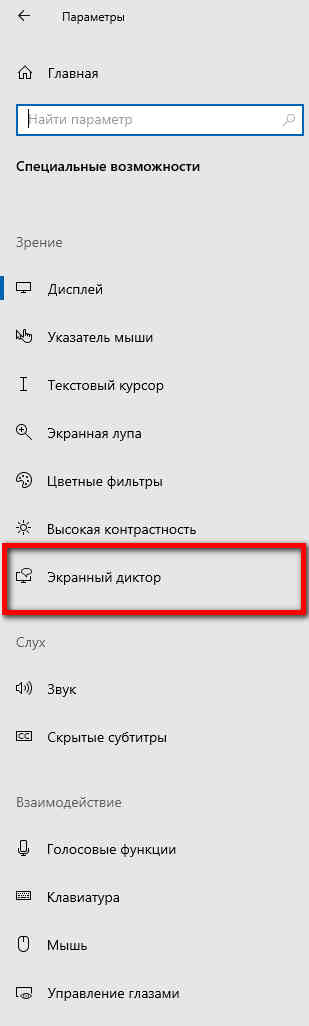
Для включение данной опции передвигаем ползунок вправо. Если хотите выключить, то соответственно переключаем его в обратную сторону…
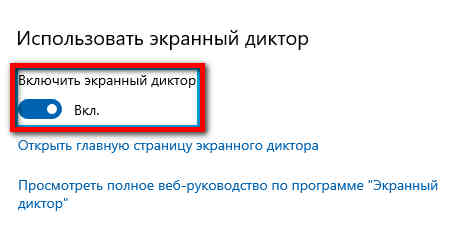
Как включить „Экранный диктор“ с помощью „горячих клавиш“ в Windows 10
Приложение можно запустить с помощью горячих клавиш, нажатием „Ctrl + Win + Enter“. Самый простой и самый быстрый вариант запуска этой утилиты…
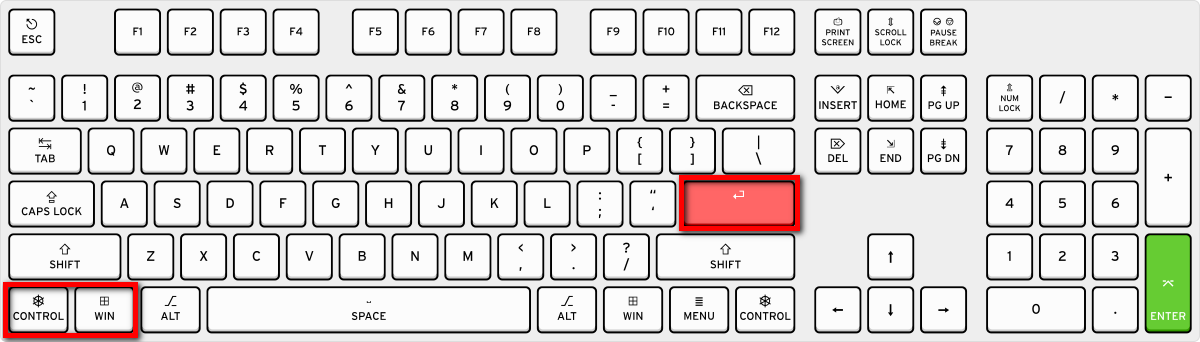
Откроется окно где нужно подтвердить включение нажатием на кнопку „ОК“…
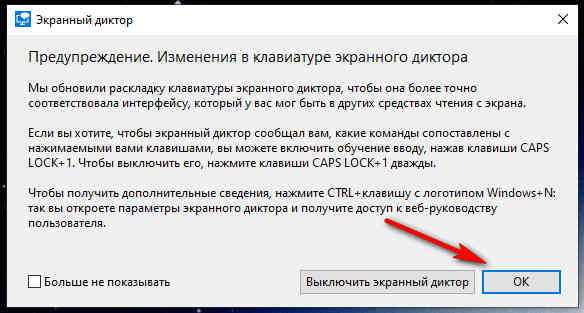
Включить „Экранный диктор“ через меню „Выполнить“ в Windows 10
Данный способ доступен в любой версии Windows. Через меню „Выполнить“ можете открыть многие службы в Windows, введя в определённое поле нужную команду. Как запустить программы из меню „Выполнить“ в Windows, можете ознакомиться на моём сайте, перейдя по этой ссылке. Тоже самое можно сделать и с данной утилитой…
Открываем меню „Выполнить“ Win + R. В поисковой строке вводим такое значение narrator
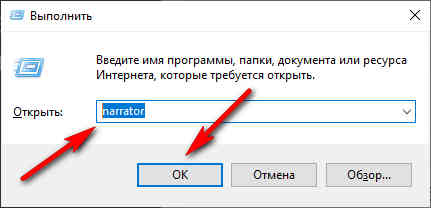
После чего откроется окно, где нужно нажать на „ОК“…
Как включить утилиту через „Поиск Windows 10“
Открываем поисковую строку и вводим „Экранный диктор“ (без кавычек), можно ввести и narrator
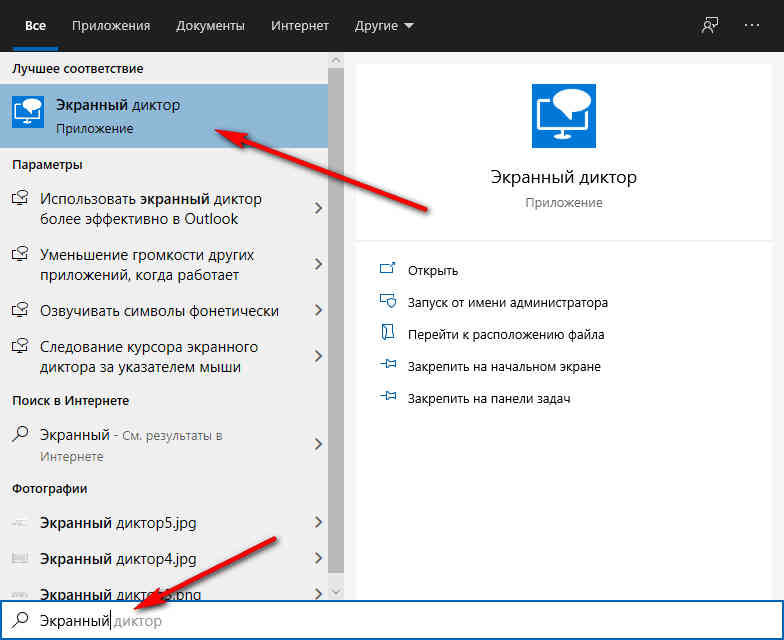
И запустить приложение двойным нажатием мыши…
Запускаем программу через панель „Пуск“
Весь список программного обеспечения есть в меню „Пуск“, поэтому, жмём „Пуск“. Затем листаем вниз и ищем папку „Спец. возможности“…
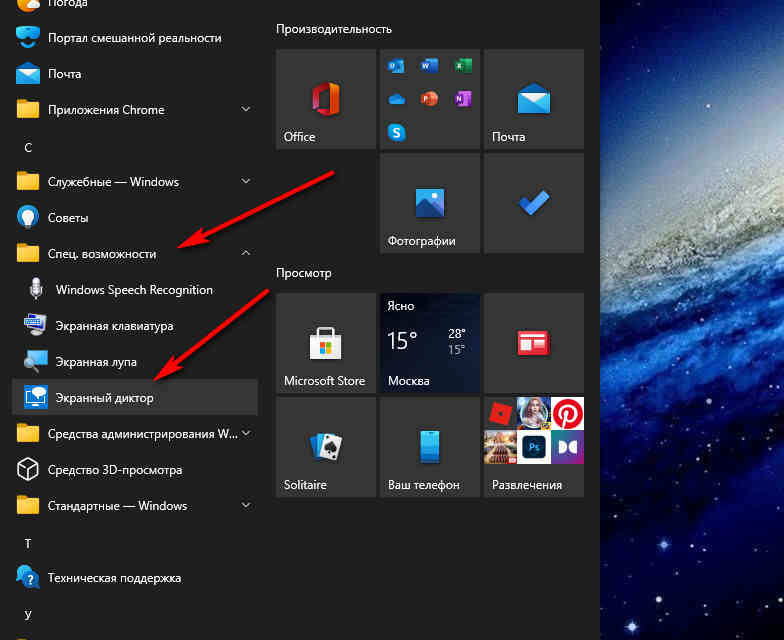
После чего нужно открыть найденную папку и запустить наше приложение…
Запускаем программу через Командную строку
Для запуска программы через командную строку делаем следующее. Запускаем меню „Выполнить“ клавишами Win + R. Затем вводим такую команду cmd и нажимаем „ОК“…
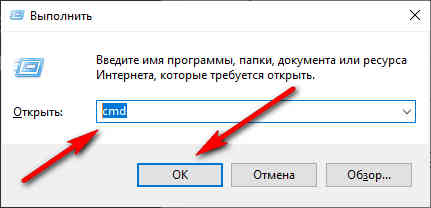
В открывшимся окне вводим narrator затем „Enter“…
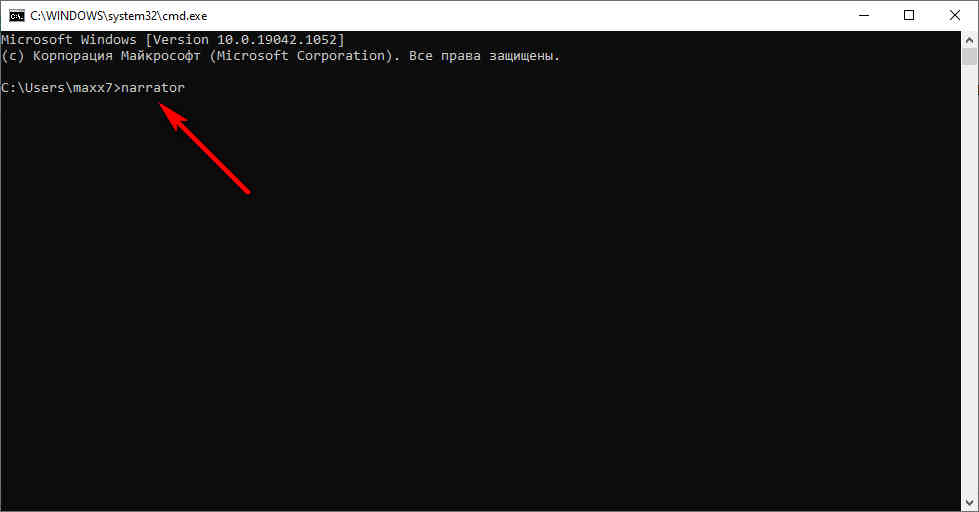
После чего нам откроется нужная программа…
Запуск через PowerShell
В поисковой строке пишем PowerShell, затем запускаем эту службу от имени администратора…
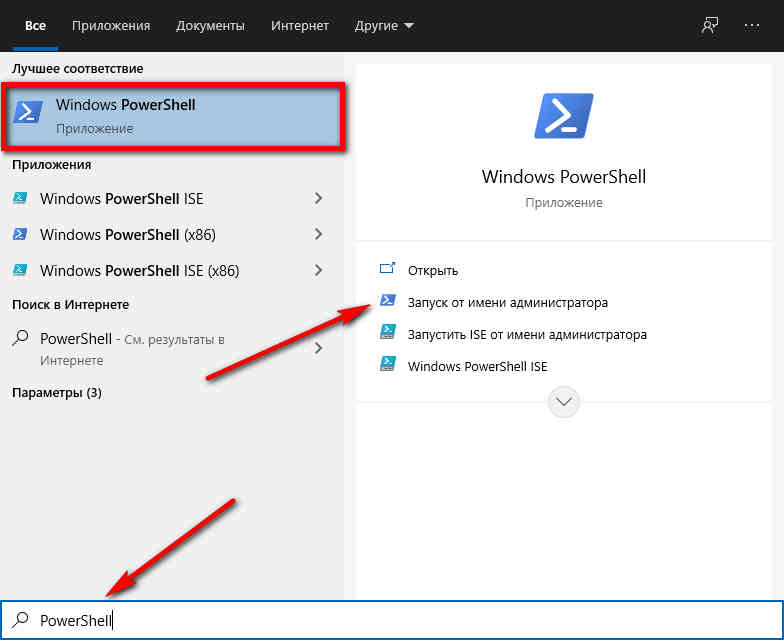
В следующем окне пишем narrator и жмём „Enter“…
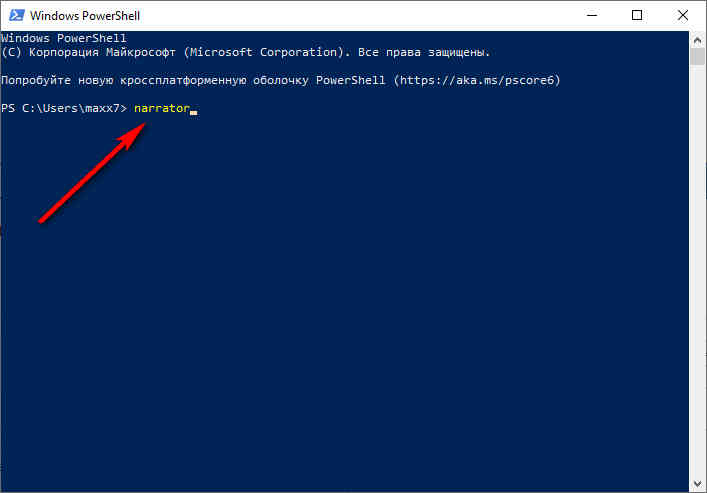
Как всегда нам откроется нужная утилитка…
Запуск через панель управления
В панели управления можно настроить огромное количество параметров, также как и запустить диктора. Делаем следующие шаги. Открываем „Панель управления“, например вот так Win + R и прописываем такую команду control. В панели управления значки переключаем на крупные и открываем „Центр специальных возможностей“…
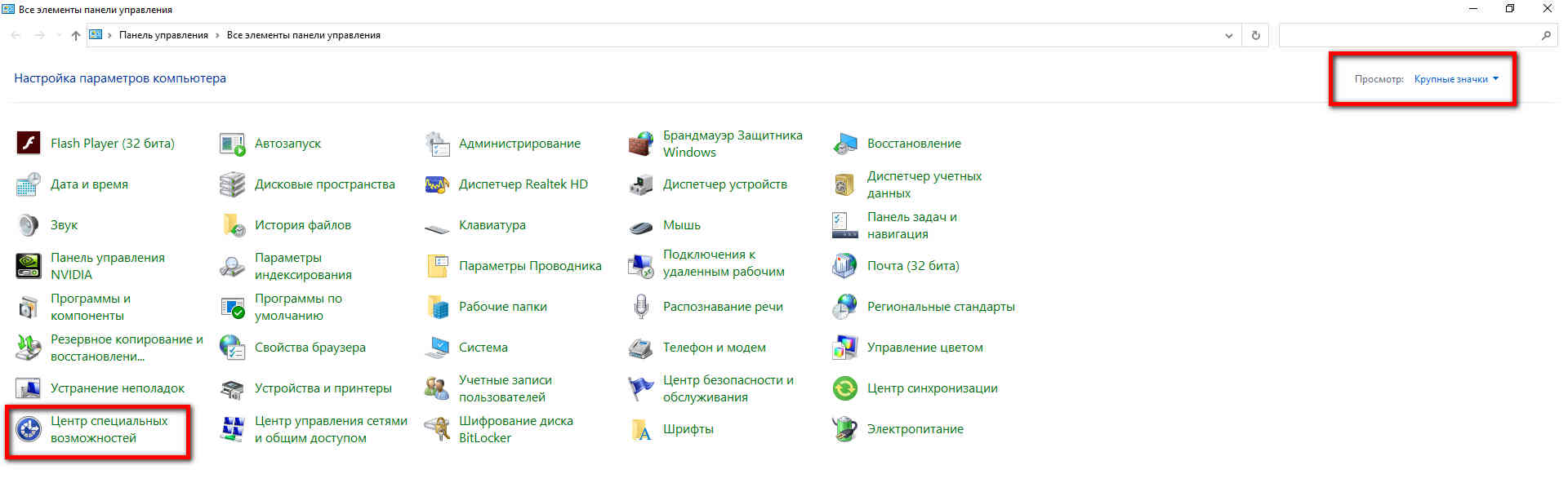
В этом открывшимся окошке жмём на „Включить экранный диктор“…
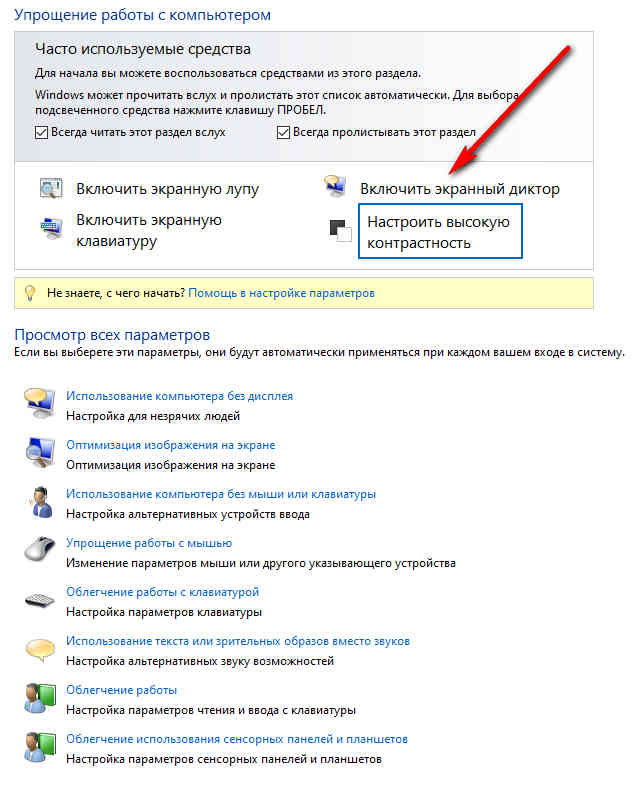
Программа произведёт запуск и вы услышите воспроизведение голоса…
Экранный диктор Windows 10
Windows 10 имеет встроенное приложение, известное как Экранный диктор, которое действует как средство чтения с экрана и средство преобразования текста в речь (TTS). Экранный диктор — это приложение общего назначения, которое может работать с большинством приложений, содержащих выбираемый текст.
Программы для Windows, мобильные приложения, игры — ВСЁ БЕСПЛАТНО, в нашем закрытом телеграмм канале — Подписывайтесь:)
Он также будет озвучивать каждое ваше действие в Windows. Итак, как вы, вероятно, заметили, он наиболее полезен для пользователей с некоторыми нарушениями зрения, поскольку также может помочь вам ориентироваться в самой операционной системе.
Чтобы активировать экранный диктор, просто нажмите Ctrl + Windows + Enter.
В первый раз, когда вы сделаете это, вы получите приветственное сообщение с важными примечаниями для последней версии экранного диктора. Затем откроется главное окно экранного диктора. Отсюда вы можете получить доступ к настройкам экранного диктора и точно настроить, что вы хотите, чтобы экранный диктор читал или игнорировал.
По умолчанию вы можете легко заставить программу читать текст на экране. Например, на веб-странице просто щелкните место, где экранный диктор должен начать чтение, и вы увидите синий прямоугольник вокруг текста, когда экранный диктор будет читать. Он остановится в конце первого абзаца, после чего вы можете просто использовать клавишу курсора вниз, чтобы перейти к следующему абзацу. Клавиши курсора позволяют легко перемещаться по тексту.
Когда вы закончите, просто нажмите комбинацию клавиш экранного диктора еще раз, и она остановится.
Глава 1. Знакомство с экранным диктором
Экранный диктор позволяет использовать компьютер без мыши для выполнения распространенных задач незрячими людьми или людьми со слабым зрением. Программа озвучивает содержимое на экране, такое как текст и кнопки, и взаимодействует с ним. Используйте экранный диктор для чтения и написания сообщений электронной почты, просмотра веб-страниц и работы с документами.
Для навигации в Windows, по веб-сайтам и приложениям можно использовать определенные команды. При этом можно переходить по заголовкам, ссылкам, ориентирам и т.д. Вы можете читать текст (включая знаки препинания) по страницам, абзацам, строкам, предложениям, словам и символам, а также узнавать характеристики текста, такие как шрифт и цвет текста. Программу можно использовать для просмотра таблиц путем перемещения между строками и столбцами.
Экранный диктор также имеет режим навигации и чтения, о котором вы узнаете, как описано в разделе 3: использование режима сканирования. Используйте его для работы в Windows 10 с помощью клавиш со стрелками на клавиатуре. Вы также можете использовать экран Брайля, чтобы перемещаться по компьютеру и читать текст, чтобы подробнее узнать о нем в главе 8: Использование экранного диктора с шрифтом Брайля.
Вы также можете настраивать скорость, высоту тона и громкость речи, воспроизводимой экранным диктором, а также устанавливать другие голоса для преобразования текста в речь.
В окне «экранного диктора»
В меню самого диктора вы можете изменить больше параметров. Запустите на дисплее окно через соответствующую вкладку, открытую на «Панели задач». Вы увидите, что все они разделены на блоки:
- «Общие». Здесь вы можете дополнительно к озвучиванию вводимого текста и уменьшению громкости приложений задать время для хранения уведомлений для дальнейшего воспроизведения.
- «Навигация». В этом блоке настройте работу курсора «Экранного диктора»: измените режим, включите перемещение точки вставки вместе с курсором, активируйте кнопки сенсорной клавиатуры при снятии пальца и прочее.
- «Речь». Кроме тона и скорости, здесь можно установить значение для громкости самого голоса диктора. С помощью специальной ссылки вы найдите другие голоса дикторов, если вам не по душе те, что доступны в перечне выпадающего меню.
- «Команды». Здесь пользователь сам вправе установить удобные ему сочетания для различных действий в приложении диктора: остановку воспроизведения, переход к следующему режиму, отображение списка команд и многих других.
Утилита «Экранный диктор» успешно используется слепыми и слабовидящими людьми для работы на компьютере. Она также полезна тем, у кого падает зрение: чтобы не читать все подряд можно настроить диктор, который будет визуально воспринимать текст за вас.
Активировать режим можно несколькими методами, самый быстрый — зажатие клавиш Ctrl Win Enter. В окне диктора доступно множество параметров для изменения: от скорости чтения и тона голоса до установки своих горячих клавиш для выполнения тех или иных действий в программе. Таким образом, каждый сможет настроить программу под себя.
Включение и отключение в окне «параметры»
В меню «Параметры Windows», доступное в «десятке», юзер может изменить множество настроек. В нём есть специальная страница, посвящённая диктору. В инструкции ниже опишем, как её найти среди всех разделов:
- Меню «Параметры» можно вызвать двумя способами. Самый быстрый — зажать две клавиши Win (со знаком в виде окна как на кнопке «Пуск» в левом нижнем углу дисплея) и I. Если комбинация не работает, жмём на меню «Пуск», а потом на шестерёнку, расположенную рядом с клавишей для выключения девайса.
- В меню щёлкаем по плитке «Специальные возможности». Она будет пятой слева во втором ряду.
- Откроется страница раздела. Здесь, как вы видите, нам нужна первая вкладка. Эту же страницу можно вызвать на дисплее с помощью комбинации из трёх клавиш: Ctrl Win N.
- Ставим переключатель «Экранный диктор» в позицию «Вкл.», если хотите его активировать. Система сразу же начнёт читать текст, отображённый в окне.
- Если он уже у вас был ранее включён и вы хотите его выключить, щёлкните также один раз по переключателю, чтобы перевести его в позицию «Откл.».
- В этой же вкладке вы можете настроить его автоматическое включением вместе с загрузкой «операционки».
Деактивация экранного диктора в системе
1. Вызываем его, кликнув ПКМ на Пуске и выбрав «Параметры», зажав комбинацию Win→I или через иконку в области уведомления.
2. В появившемся меню идем в раздел «Специальные возможности».
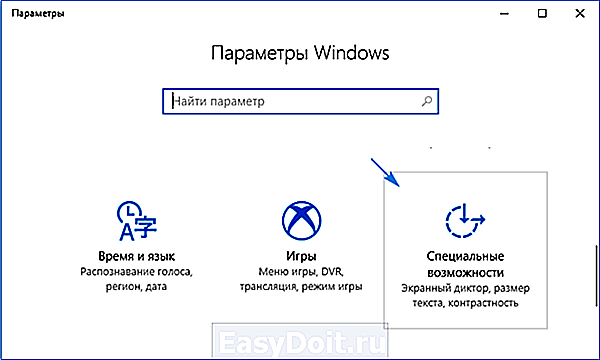
3. В первой вкладке переключатель «Экранный диктор» переводим в положение «Откл.»
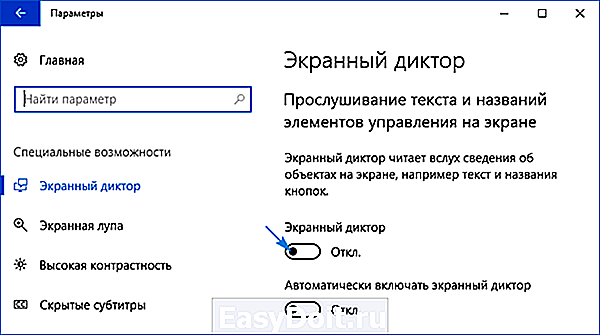
Здесь же можно деактивировать опцию автоматического запуска экранного диктора и изменить его параметры: тон голоса, скорость чтения, огласка подсказок и вводимых слов, поведение курсора во время чтения и т. д.
Как видите, выключить надоедливое приложение раз и навсегда достаточно просто.
Если же программу необходимо попросту закрыть (завершить ее работу), можно воспользоваться одним из нескольких вариантов (первый — самый быстрый и простой, но и более трудоемкие рассмотрим на всякий случай).
1. Одновременно зажимаем следующие клавиши: Caps Lock→Esc

2. Вызываем контекстное меню диктора в трее (область панели задач возле часиков) и выбираем вариант «Закрыть окно».
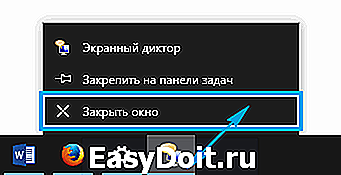
3. Открываем контекстное меню приложения через его иконку в таскбаре и выбираем «Выход».
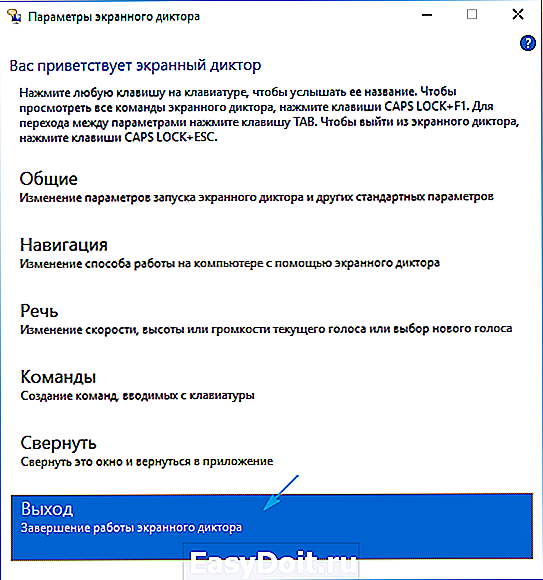
Избавиться от программы поможет и посторонняя утилита (вроде AnVir Task Manager), путем удаления соответствующей записи со списка автозагрузки.
Выводим текст через NVDA
Мы научились озвучивать приложение с помощью установленных в системе синтезаторов. Но что если большинству пользователей эта фишка не нужна, и мы хотим добавить речь исключительно как опцию для слабовидящих? В таком случае не обязательно писать код озвучивания: достаточно передать текст интерфейса другому приложению — экранному диктору.
Одна из самых популярных программ экранного доступа в Windows — бесплатная и открытая NVDA. Для связи с ней к нашему приложению нужно привязать библиотеку nvdaControllerClient (есть варианты для 32- и 64-разрядных систем). Узнавать разрядность системы вы уже умеете.
Еще для работы с экранным диктором нам понадобятся модули ctypes и time. Создадим файл nvda.py, где напишем модуль связи с NVDA:
import time, ctypes, platform
# Загружаем библиотеку клиента NVDA
bit = platform.architecture()
if bit == ’32bit’:
clientLib = ctypes.windll.LoadLibrary(‘nvdaControllerClient32.dll’)
elif bit == ’64bit’:
clientLib = ctypes.windll.LoadLibrary(‘nvdaControllerClient64.dll’)
else:
errorMessage=str(ctypes.WinError(res))
ctypes.windll.user32.MessageBoxW(0,u»Ошибка! Не удалось определить разрядность системы!»,0)
# Проверяем, запущен ли NVDA
res = clientLib.nvdaController_testIfRunning()
if res != 0:
errorMessage=str(ctypes.WinError(res))
ctypes.windll.user32.MessageBoxW(0,u»Ошибка: %s»%errorMessage,u»нет доступа к NVDA»,0)
def say(msg):
clientLib.nvdaController_speakText(msg)
time.sleep(1.0)
def close_speech():
clientLib.nvdaController_cancelSpeech()
Теперь эту заготовку можно применить в коде основной программы:
import nvda
nvda.say(‘Начать игру’)
# … другие реплики или сон
nvda.close_speech()
Если NVDA неактивна, после запуска кода мы увидим окошко с сообщением об ошибке, а если работает — услышим от нее заданный текст.
Плюс подхода в том, что незрячий пользователь будет слышать тот голос, который сам выбрал и настроил в NVDA.