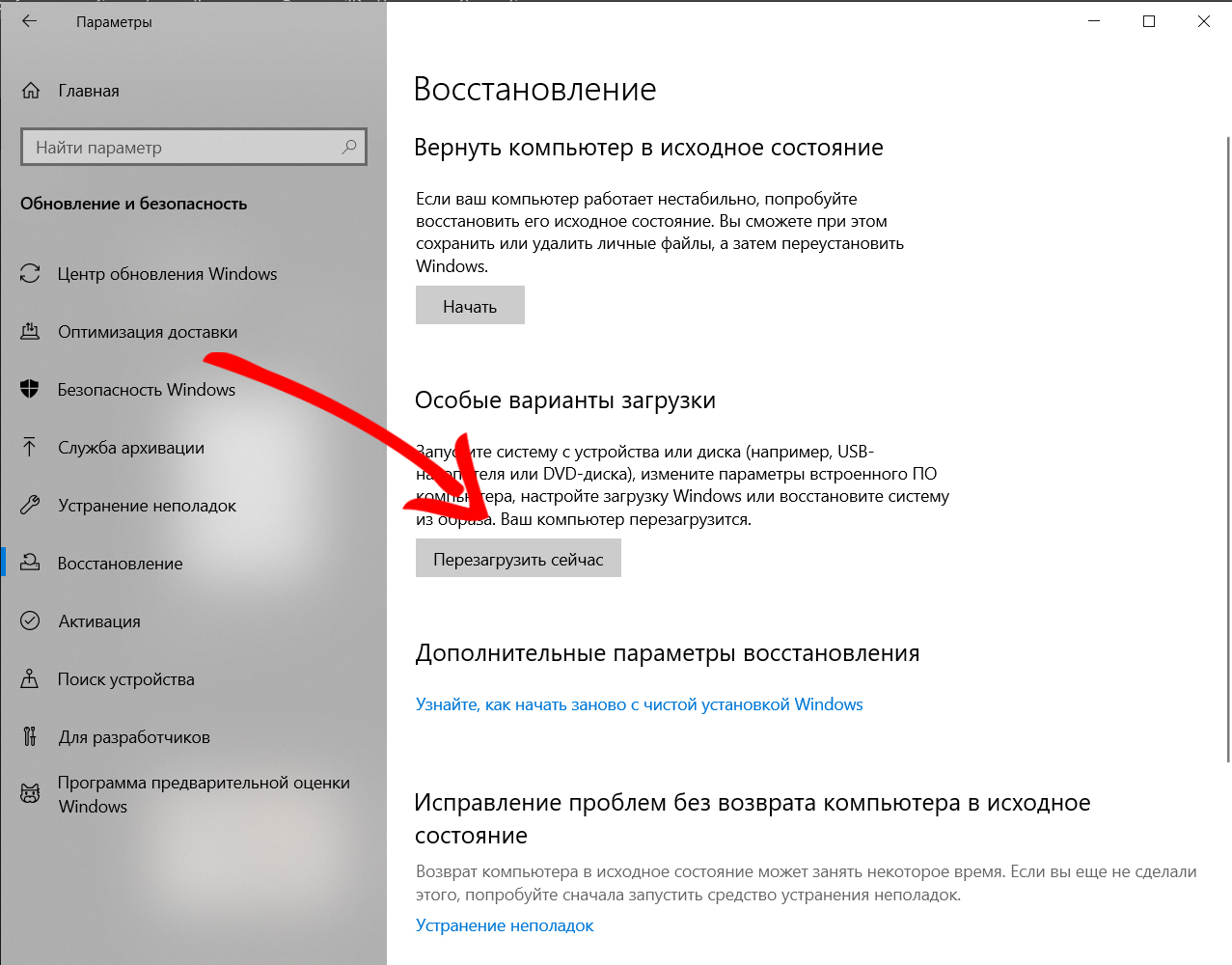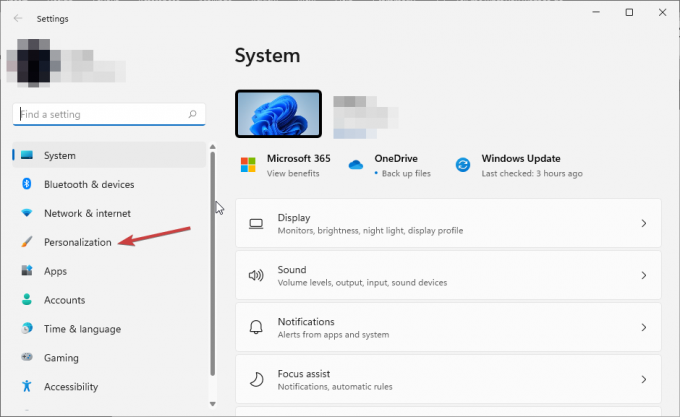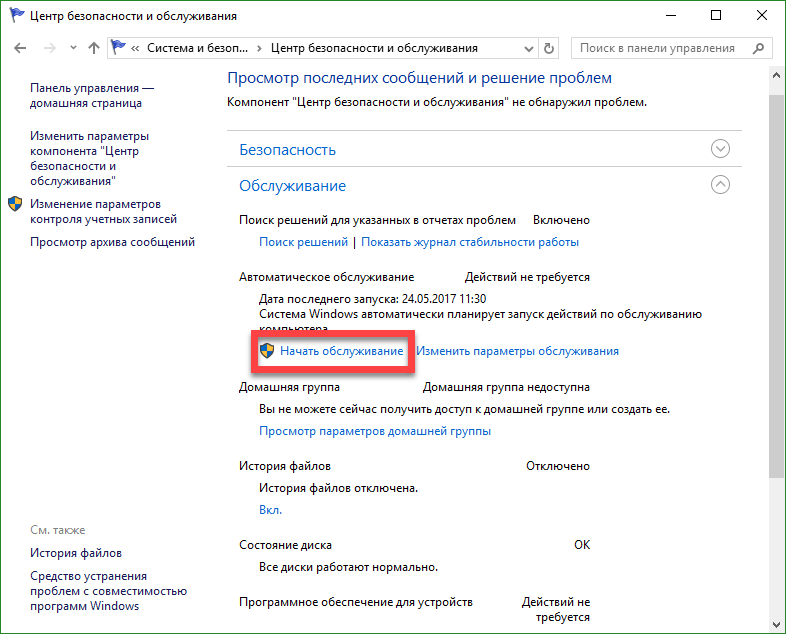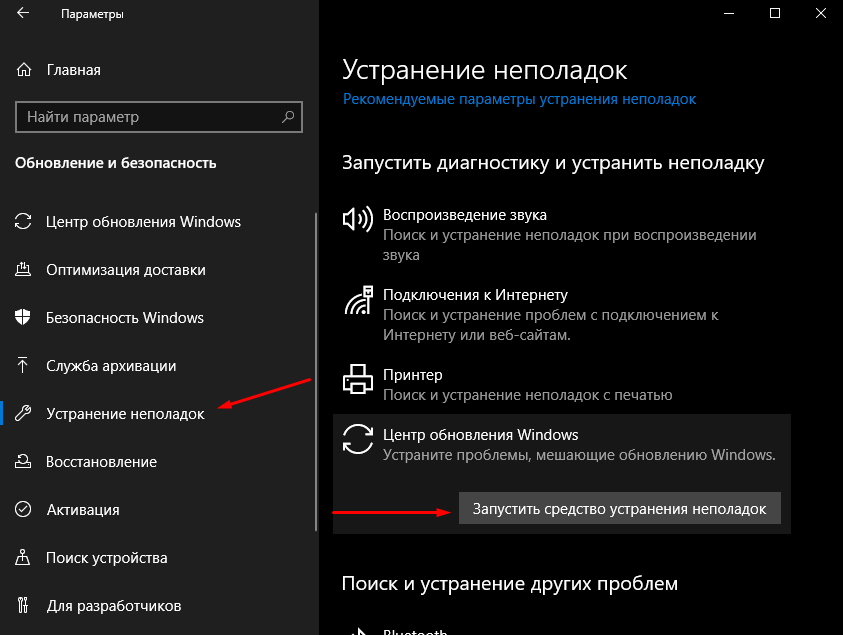Как решить
Если проблема вызвана драйверами, то вы можете сделать следующее:
- Откатить. Такой вариант актуален, если вы подозреваете, что система сама обновила ПО. Данная процедура очень простая: вам нужно просто зайти в Диспетчер устройств (его можно открыть с помощью поиска на панели задач) и перейти в настройки желаемого драйвера (дважды кликните по нему ЛКМ). При этом откроется новое окно. Перейдите во вторую вкладку и нажмите на соответствующую кнопку, если она доступна.
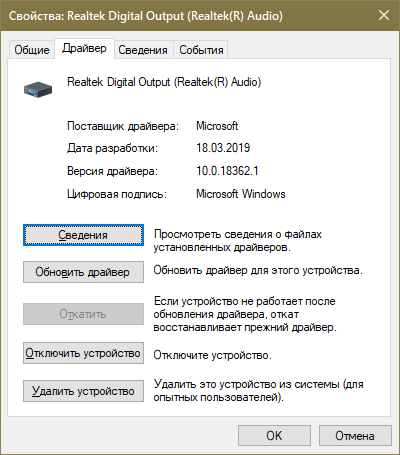
- Переустановить вручную. Если вы использовали паки или программы, то рекомендуется сделать все самому: скачайте ПО с официального сайта производителя и установите.
- Подобрать другой драйвер. В некоторых случаях (например, если ПО имеет отношение к веб-камере) такой вариант тоже может помочь. Как ни странно, иногда фирменные драйвера оказываются неподходящими. Это тот случай, когда нужно попробовать обновить ПО, используя диспетчер устройств: если он предложит другие драйвера – попробуйте их.
Также рекомендуется в любом случае проверить системные файлы на наличие повреждений. Процедура эта очень проста и не требует много времени. Более того, все файлы по возможности будут восстановлены автоматически. Чтобы активировать проверку, выполните несколько шагов:
- Откройте командную строку. Это можно сделать, введя название утилиты в поиск на панели задач. Обязательно запускайте ее с правами администратора.
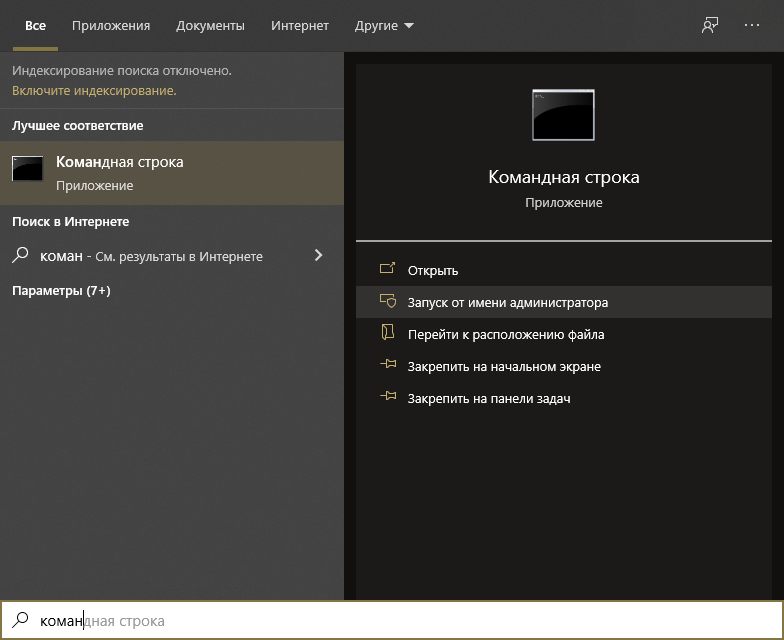
- Введите команду, указанную на скриншоте ниже.
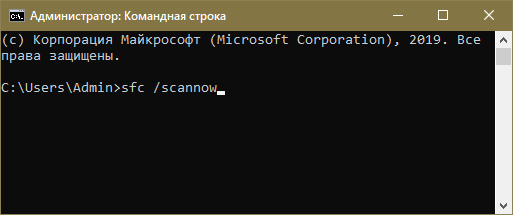
- Нажмите Enter, чтобы начать проверку.
Дополнительные методы
Поскольку проблема может быть вызвана вирусами, рекомендуется проверить систему на их наличие. Как отмечают многие пользователи, для этого лучше использовать сторонние антивирусы, т. к. они обладают более высокой эффективностью
Также обратите внимание на следующие варианты:
- Иногда ошибка возникает из-за неправильной работы самой операционной системы. Обычно подобные неполадки исправляются по мере выхода новых версий. Если есть такая возможность – принудительно обновите ОС (нужно нажать на соответствующую кнопку в параметрах).
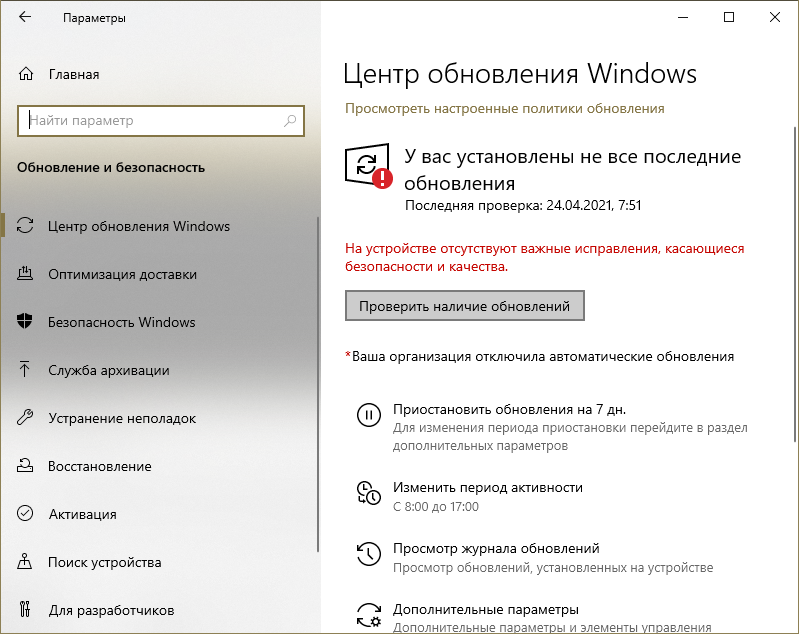
- Проверьте, исправен ли системный диск. Как и в случае с системными файлами, вы можете запустить проверку, используя встроенные средства. Для этого снова откройте командную строку и введите туда команду (учитывайте, что процедура может занять очень много времени; при указанных параметрах ошибки исправляются автоматически):
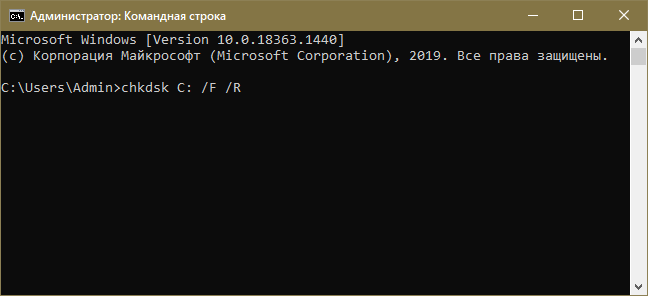
- Проверьте состояние оперативной памяти. Для этого в системе есть специальное приложение. Его можно найти при помощи поиска, расположенного на панели задач. Данная утилита так и называется «Средство проверки памяти».
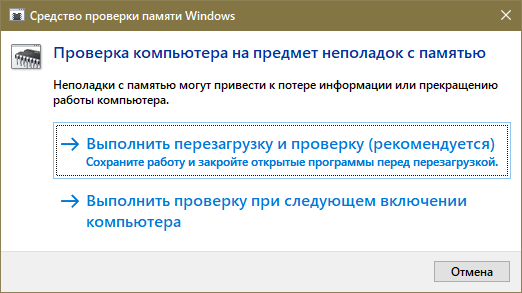
Советы по устранению проблемы
Когда появляется ошибка «SYSTEM_SERVICE_EXCEPTION», необходимо в первую очередь вспомнить, что именно вы запускали/обновляли/устанавливали перед ее возникновением
Далее следует обратить внимание на текст сообщения, который отображается на экране. Именно от его содержания будут зависеть дальнейшие действия
Указание проблемного файла
Часто ошибка «SYSTEM_SERVICE_EXCEPTION» сопровождается указанием на какой-то системный файл. Выглядит это примерно следующим образом:
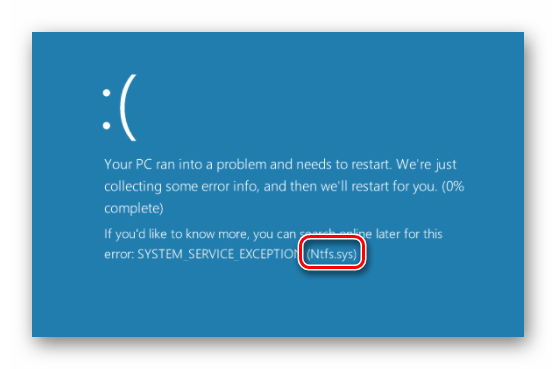
Ниже мы расскажем о самых распространенных файлах, на которые ссылается система в подобных ситуациях. Также предложим методы устранения возникшей ошибки.
AtihdWT6.sys
Данный файл является частью драйвера AMD HD Audio, который инсталлируется вместе с ПО видеокарты. Поэтому в первую очередь стоит попробовать переустановить софт графического адаптера. Если же результат будет отрицательным, можно воспользоваться более кардинальным решением:
В большинстве случаев этих действий достаточно для того, чтобы избавиться от возникшей проблемы.
AxtuDrv.sys
Этот файл относится к утилите RW-Everything Read & Write Driver. Для того чтобы исчез «Синий экран смерти» с данной ошибкой необходимо лишь удалить или заново переустановить указанный софт.
Win32kfull.sys
Ошибка «SYSTEM_SERVICE_EXCEPTION» с указанием упомянутого выше файла встречается на некоторых версиях сборки 1709 Windows 10. Чаще всего помогает банальная установка последних обновлений ОС. О том, как инсталлировать их, мы рассказывали в отдельной статье.
Если же подобные действия не дадут желаемого результата, стоит задуматься об откате до сборки 1703.
Asmtxhci.sys
Данный файл является частью драйвера USB-контроллера 3.0 от ASMedia. Сперва следует попробовать заново установить драйвер. Загрузить его можно, к примеру, с официального сайта ASUS. Вполне подойдет ПО для материнской платы «M5A97» из раздела «USB».
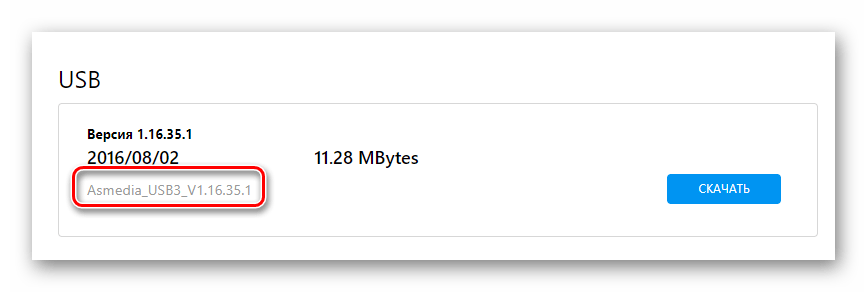
К сожалению, иногда подобная ошибка означает, что виной всему физическая неисправность USB-порта. Это может быть брак оборудования, проблемы с контактами и так далее. В таком случае стоит уже обратиться к специалистам для тщательной диагностики.
Dxgkrnl.sys, nvlddmkm.sys, dxgmms2.sys, igdkmd64.sys, atikmdag.sys
Каждый из перечисленных файлов относится к программному обеспечению видеокарт. Если вы столкнулись с подобной проблемой, то выполните следующие действия:
Если ошибку не удалось исправить, то попробуйте установить не самые последние драйвера, а более старую версию таковых. Чаще всего подобные манипуляции приходится делать владельцам видеокарт NVIDIA. Это объясняется тем, что современное ПО далеко не всегда работает корректно, особенно на относительно старых адаптерах.
Netio.sys
Этот файл в большинстве случаев фигурирует при ошибках, вызванных антивирусным ПО или различными защитниками (например, Adguard). Попробуйте для начала удалить весь подобный софт и перезапустить систему. Если это не поможет, то стоит проверить систему на наличие вредоносного ПО. Об этом мы расскажем далее.
Несколько реже причиной является проблемный софт сетевой карты. Это, в свою очередь, может привести к возникновению «Синего экрана смерти» при запуске различных торрентов и нагрузке на само устройство. В таком случае вам необходимо найти и установить драйвер повторно. Желательно использовать последнюю версию ПО, загруженную с официального сайта.
Ks.sys
Упомянутый файл относится к библиотекам CSA, которые используются ядром самой операционной системой. Чаще всего подобная ошибка связана с работой Skype и его обновлениями. В такой ситуации стоит попробовать деинсталлировать софт. Если после этого проблема пропадет, можно попробовать установить с официального сайта последнюю версию приложения.
Кроме того, нередко файл «ks.sys» сигнализирует о проблеме в работе видеокамеры
Особенно стоит обратить внимание на этот факт владельцам ноутбуков. В таком случае не всегда стоит использовать оригинальный софт производителя
Иногда именно он и приводит к появлению BSOD. Для начала вам стоит попробовать откатить драйвер. Как вариант, можно полностью удалить видеокамеру из «Диспетчера устройств». Впоследствии система инсталлирует свой софт.
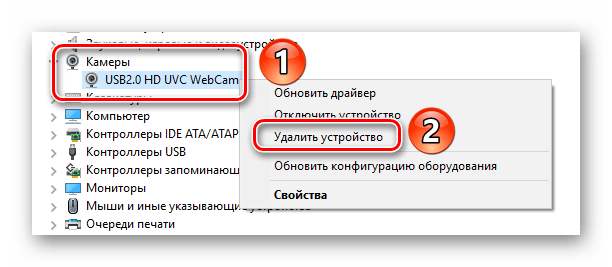
На этом перечисление самых распространенных ошибок завершено.
Отсутствие детальной информации
Не всегда в сообщении ошибки «SYSTEM_SERVICE_EXCEPTION» указывается проблемный файл. В таких случаях вам придется прибегнуть к помощи так называемых дампов памяти. Порядок действий будет следующим:
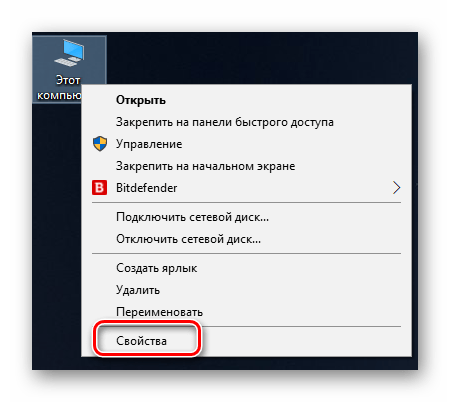
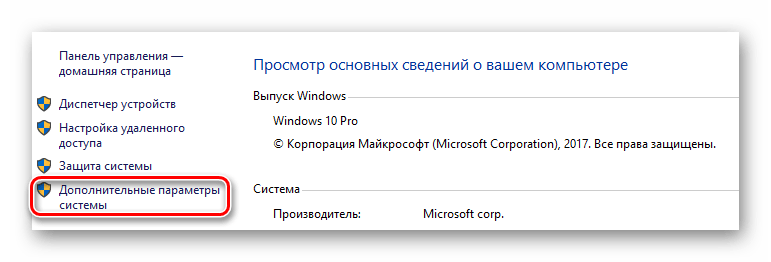
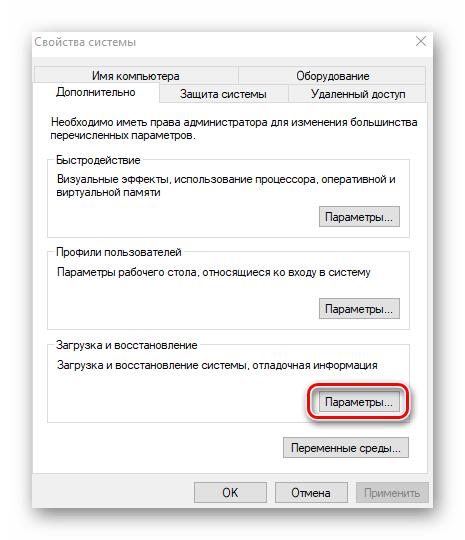
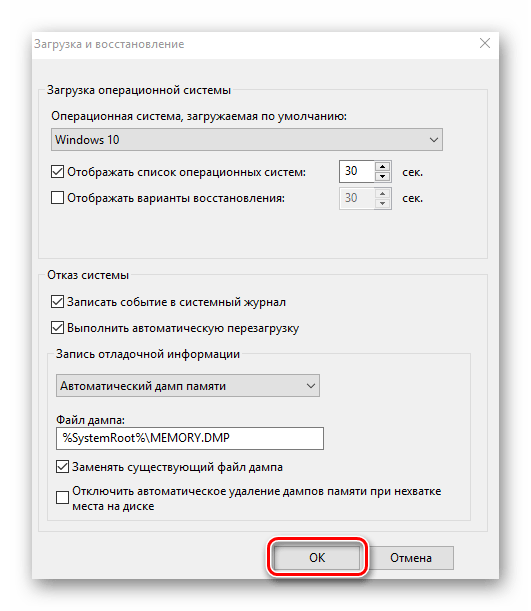
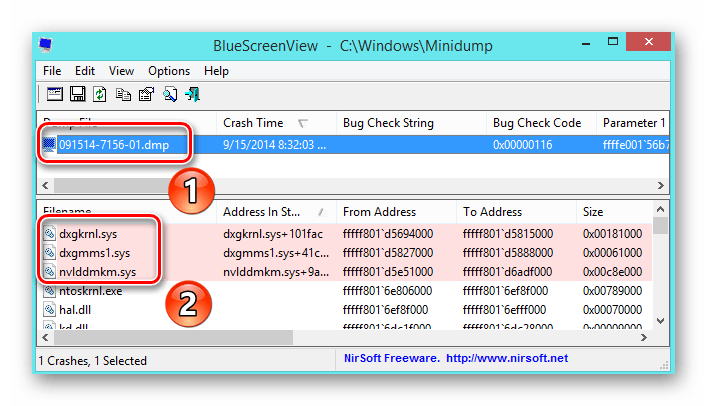
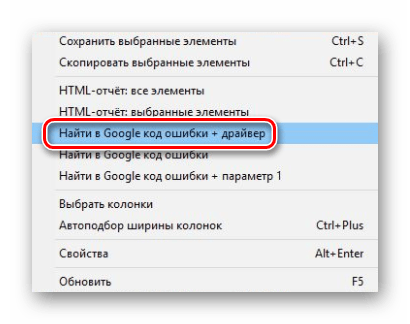
Список самых распространенных ошибок
Отсутствие подробной информации
Файл ошибок не всегда указан в сообщении об ошибке «SYSTEM_SERVICE_EXCEPTION» . В таких случаях необходимо обратится к так называемой карте памяти. Процедура будет выглядеть следующим образом:
Прежде всего, вы должны убедиться, что функция записи дампа включена. В значок «Этот компьютер», вызовите контекстное меню и выберите строчку «Свойства» .
В открывшемся окне перейдите в раздел «Дополнительные параметры системы» .
После этого нажмите на кнопку «Параметры» в блоке «загрузка и восстановление» .
Откроется новое окно с настройками. В вашем случае они должны быть похожими на показанные на изображении ниже. Не забудьте нажать кнопку «OK», чтобы подтвердить все сделанные изменения.
- После этого вы должны скачать программу BlueScreenView на официальном сайте разработчика и установить его на компьютер / ноутбук. Он отображает всю информацию о наличие ошибок. В конце установки запустите программу. Она автоматически откроет содержимое следующей папки:C:WindowsMinidump. В ней хранятся данные по умолчанию, в случае «синего экрана» .
- Выберите из списка, который расположен в верхней части, нужный файл. В этом случае вся информация будет отображаться в нижней части окна, в том числе имя файла, который заключает в себе проблему.
Если такой файл один из вышеуказанных, следуйте предлагаемым советам. В противном случае придется искать причину самостоятельно. Чтобы сделать это, нажмите на выбранный дамп в BlueScreenView PCM и выберите строчку «Найти ошибку в Google + драйвер» из контекстного меню.
Лечение ошибки system service exception
Решать поставленную задачу будем по порядку, изложенному выше.
Как определить, что system service exception Windows 10 связана именно с плохо поставленными драйверами? Да легче простого! Достаточно не бегать по квартире с криками «все пропало», а внимательно посмотреть на экран и попробовать обнаружить в предоставленной информации имя одного из файлов.
Например, синий экран может содержать такие данные:
- System service exception if40fs64 sys.
- Или их аналог – ошибка system service exception netio sys.
Если пользователь узрел нечто подобное, то следует предпринять следующие шаги:
- Спокойно перезапустить любимый комп.
- Вовремя нажать нужные кнопочки, чтобы перейти в безопасный режим загрузки.
- Открыть диспетчер устройств и, обязательно в ручном режиме, обновить драйвера.
Для наиболее ответственных юзеров, которые все делают по бумажке, существует альтернатива. Если наблюдается сообщение «system service exception win32k sys», то можно откатить систему или вернуть ее к точке, благодаря запуску средства восстановления.
Следующий пункт – вирусы. Думаю, что с этим вопросом разберется даже неопытный чайник. Что нужно скачать? Установить и запустить? Правильно – антивирусник, свеженький и актуальный!
Плавно движемся дальше – код остановки system service exception связан с повреждением системных файлов. В любой нормальной Винде есть встроенная функция, способная решить подобную неприятность:
- Запускаем командную строку.
- Вбиваем в нее «chkdsk c: /f».
- Наслаждаемся результатом.
Ну а теперь, дамы и господа, самое неприятное – возможные проблемы с накопителем и установленной оперативкой. В первом случае на помощь может прийти одна из программ, например Victoria или ее близкий аналог. Во втором – не менее специализированное ПО. Можно попробовать MemoryTest.
Если программными методами не получилось решить возникшее осложнение, то, как это не прискорбно говорить, придется доставать припрятанные деньги из бельевого шкафа и бежать за новыми изделиями. На памяти можно попытаться сэкономить, если в компе используется одновременно несколько планок. Для этого придется их последовательно отсоединять от материнки и тестировать работу ПК. Наблюдение стабильной работы будет сразу указывать на то изделие, которое требует замены.
Кстати, на эту тему можно также посмотреть очень занимательное и поучительное видео:
Выполните откат Windows 10
Помочь может также откат системы к работоспособной точке.
- Зажимаем кнопки «windows+i»
- Выбираем «обновление и безопасность»
- Нажимаем на «восстановление», где жмем «начать»
- В открывшемся меню возврата указываем любую причину (чистая формальность)
- Далее система спросит стоит ли последняя версия, жмем «нет», в противном случае будет начата проверка обновлений
- Майкрософт уведомляет об изменениях в случае отката. Все настройки виндоус будут сбиты (естественно). Личные файлы затронуты не будут.
- Жмем начать, в результате чего windows откатится до прошлой версии. Процедура может занять значительное количество времени.
Как исправить ошибку SYSTEM SERVICE EXCEPTION
1. Обновите Windows 10
Первое, что нужно сделать, это проверить, что Windows 10 полностью обновлена. Устаревшие системные файлы могут вызывать непредвиденные ошибки. Проверка обновления — это быстрый и простой способ выяснить, является ли это причиной.
- Нажмите сочетание кнопок Win + I, чтобы открыть панель «Параметры».
- Перейдите к разделу «Обновление и безопасность«.
- Затем в разделе «Центр обновления Windows» проверьте все ожидающие обновления.
2. Обновление системных драйверов
Центр обновления Windows обновляет системные драйверы. Обычно при проверки обновлений, система Windows, автоматически загружает последние версии драйверов для ваших устройств.
- Нажмите Win + R и введите в диалоговое окно devmgmt.msc, чтобы попасть в «Диспетчер устройств«.
- В списке, если есть желтый восклицательный знак, то Вам требуется обновить этот драйвер устройства нажав на нем правой кнопкой мыши, и выбрав «Обновить драйвер».
Примечание: В противном случае Вы можете поискать в Интернете программу для обновления всех драйверов сразу. Думаю Driver Booster справится с этим решением. 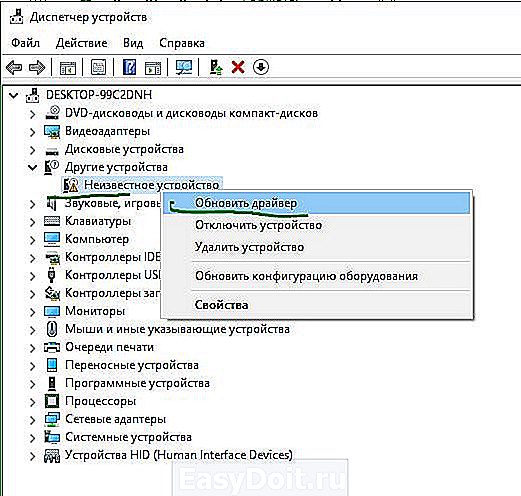
3. Запустите CHKDSK и SFC-DISM
Воспользуемся двумя инструментами: CHKDSK для проверки и восстановления жесткого диска, и SFC для восстановления системных файлов. Делайте приведенные ниже пункты по порядку. Первое, что Вам нужно сделать — это запустить командную строку от имени администратора и ввести ниже команды по порядку.
- Введите команду chkdsk /r . Это запустит инструмент CHKDSK и проверит ваш жестки диск на ошибки.
- Затем введите DISM /ONLINE /CLEANUP-IMAGE /RESTOREHEALTH . Проверяет целостность файловой системы методом сравнения файлов с базой microsoft.
- Введите sfc /scannow . Проверяет и пытается восстановить системные файлы.
Примечание: Более детально вы можете ознакомиться с этими инструментами на сайте. Читайте, как восстановить жестки диск CHKDSK и проверить системные файлы SFC .
5. Установите официальное исправление для Windows от Microsoft
Существует официальное исправление Windows для ошибки SYSTEM_SERVICE_EXCEPTION. Однако исправление относится к коду остановки 0x0000003B.
- Перейдите на сайт Microsoft и нажмите на «Пакет исправлений доступен для скачивания» (Hotfix Download Available).
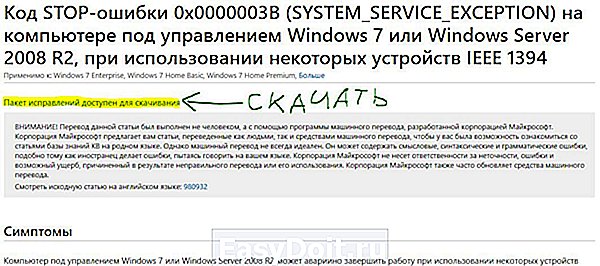
6. Сброс Windows в исходное состояние
Если ничего не работает, вы можете использовать функцию сброса Windows 10 для обновления системных файлов. Сброс Windows 10 заменяет ваши системные файлы совершенно новым набором файлов и теоретически решает проблему, связанную с вашей ошибкой SYSTEM_SERVICE_EXCEPTION.
- Откройте «Параметры» > «Обновление и безопасность» > «Восстановление» и в графе «Вернуть комп в исходное состояние«, выберите Начать.
mywebpc.ru
BSOD System Service Exception Windows 10/11/8/7
Blue screen of death (BSOD) errors always appear with a specific error when you use a computer. This makes you very annoyed since the errors stop you from booting the PC. System service exception is a common blue error that can happen on all versions of Windows 11/10/8/7 when playing games, overclocking hardware, etc.
In Windows 7, you can find that the error stop code 0x0000003b is on the screen, as shown below:
If you are using Windows 10/11, Windows will prompt “Your PC ran into a problem and needs to restart…”.
Tip: Besides the system exception error, you may receive the blue screen with different errors, such as CRITIAL_PROCESS_DIED, INACCESSIBLE BOOT DEVICE, UNMOUNTABLE BOOT VOLUME, etc. Read this post — Quickly Solve — Your PC Ran into a Problem and Needs to Restart to learn more!
This BSOD error can be caused by corrupted or outdated Windows drivers, damaged system files, viruses & malware, graphic user interface errors, etc. Now, lets’ go to see how to fix system_service_exception.
Полезные рекомендации
В случаях, когда определить причину ошибки SYSTEM_SERVICE_EXCEPTION не удалось, или обновление/переустановка драйвера не помогло устранить неполадку, можно попробовать выполнить следующие рекомендации:
- При возникновении ошибки после инсталляции антивирусной программы, фаервола и других подобных программ, удаляем их, перезагружаем ПК или ноутбук и проверяем, решена ли проблема. Как это сделать, подробно описано в нашей статье – “Как удалить программу с компьютера в Windows 10”.
- Установка самой свежей версии Windows 10 нередко помогает устранить проблему. Для этого в Параметрах системы (можно вызвать разными способами, самый быстрый – нажать комбинацию клавиш Win+I):
- переходим в раздел “Обновление и безопасность”.
- в подразделе “Центр обновления” выполняем проверку/скачивание доступных обновлений для последующей инсталляции.
- Можно выполнить проверку целостности системных файлов и восстановить их в случае обнаружения повреждений.
- В некоторых случаях ошибка может появиться из-за повреждений жесткого диска. Для его проверки:
- открываем Этот компьютер.
- правой кнопкой мыши щелкаем по диску, на котором установлена ОС, и в открывшемся контекстном меню выбираем “Свойства”.
- переходим во вкладку “Сервис” и жмем кнопку “Проверить”.
- запускаем проверку диска нажатием одноименной кнопки.
- Причиной неисправности может быть оперативная память. Если в материнскую плату вставлено более одной карты ОЗУ, можно поочередно отключить их, чтобы проверить работоспособность каждой. Также выполнить проверку оперативки можно с помощью программы MemTest86.
- При условии, что еще совсем недавно компьютер корректно работал, и никаких проблем не было, можно попробовать вернуть работоспособность системы из точки восстановления.
- Ранее в статье было упомянуто, что откат драйвера проблемного устройства (если его удалось обнаружить) тоже помогает в некоторых случаях, поэтому об этом не стоит забывать. Данное действие можно выполнить только в том случае, если недавно было выполнено обновление драйвера:
- заходим в Диспетчер устройств любым удобным способом (например, через панель Поиска).
- находим нужное устройство и двойным щелчком левой кнопкой мыши открываем его свойства.
-
переходим во вкладку “Драйвер” и жмем кнопку “Откатить”.
- Рекомендуется проверить температуру процессора и других компонентов ПК. Перегрев оборудования может стать причиной дампа системы.
- Если ранее был выполнен “разгон” характеристик компьютера, возвращаем их к базовым значениям.
- В некоторых случаях помогает сброс настроек BIOS/UEFI. Сделать это можно, зайдя в соответствующем меню. Также можно просто извлечь батарейку CMOS из материнской платы на несколько секунд, что полностью обнулит настройки. Правда, в этом случае придется разобрать корпус ПК или ноутбука.
- Возможно, проблема связана именно с текущей учетной записью. Можно попробовать создать новую и проверить, будет ли возникать подобная ошибка.
Примечание: если дамп привел к неработоспособности системы в целом, и как следствие, к отсутствию возможности выполнить рекомендации выше, можно попробовать загрузиться в безопасном режиме и попробовать снова.
В некоторых случаях сбой может быть вызван не драйверами, а самим оборудованием, которое неисправно или неправильно подключено/настроено.
Обновляем ОС и драйверы компьютера
Операционная система Windows неидеальна и регулярно обновляется через встроенный Центр обновления. Скачав и установив неактуальную версию ОС, вы с большой вероятностью увидите синий экран BSOD.
Простейшим решением ошибки 0x0000003b в Windows 7 и 10 станет полное обновление ее компонентов, в частности, упоминаемых выше драйверов системных файлов и устройств. Проблему можно попытаться решить установкой обновлений KB980932 (для Windows 7) и KB941410 (Для Windows XP), но результат в таком случае не гарантирован.
- Переходим в «Пуск/Панель управления/Система и безопасность/Центр обновленияWindows». Если поиск обновлений отключен, то нажимаем на «Настройка параметров».
- Тут выбираем «Устанавливать обновления автоматически», ставим две галочки напротив параметров, кликаем по «ОК» и перезагружаем компьютер.
После перезагрузки служба начнет процесс обновления автоматически. По окончании она уведомит вас всплывающим сообщением. После этого при необходимости можно отключить автоматическое обновление в обратном порядке.
Не забываем проверить актуальность драйверов подключаемых устройств, а именно: видеокарты, звуковой платы и сетевого Ethernet-адаптера. На всякий случай обновите их, скачав файлы на официальном сайте производителя.
После перезагрузки нужно понаблюдать за системой. Если проблема с кодом ошибки 0x0000003b не пропала ‒ переходим к следующему пункту.
4 исправления ошибки синего экрана System Service Exception
Вот 4 способа решить эту проблему, отсортированные по вероятной эффективности. Вероятно, вам не придется пробовать их все. Просто двигайтесь вниз по списку, пока не найдете решение, которое подходит именно вам.
Вам нужно будет войти в систему на уязвимом компьютере, чтобы попробовать любое из этих исправлений. Если у вас не получается перезагрузить компьютер, попробуйте вариант один в этом посте прежде чем переходить к этим исправлениям.
Исправление 1. Обновите драйверы устройства (РЕКОМЕНДУЕТСЯ)
В большинстве случаев ошибка System Service Exception вызвана несовместимыми, неисправными или устаревшими драйверами.
Не волнуйтесь; вероятно, это не то, что вы сделали. Драйверы могут стать проблемой в одночасье — сегодня они работают нормально, а на следующий день они вызывают синий экран. Это потому, что ваш компьютер постоянно обновляет свою версию Windows, а сами устройства обычно устанавливают новые драйверы. Со всеми этими изменениями, когда что-то выйдет из строя или выйдет из строя, это лишь вопрос времени.
К счастью, обновить драйверы легко. — вы можете сделать это автоматически с помощью Водитель Easy . Он определит, загрузит и установит все правильные драйверы для вашей конкретной комбинации компьютера, устройств и операционной системы. Вот как:
1) Скачать и установите Driver Easy.
2) Запустите Driver Easy и нажмите Сканировать сейчас кнопка. Он просканирует ваш компьютер и обнаружит проблемы с драйверами.
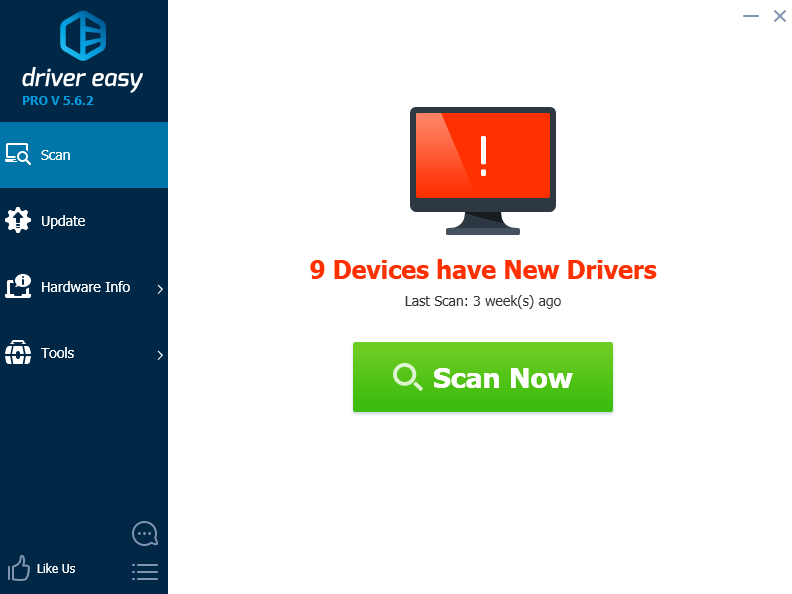
3) Слизать Обновить все для автоматической загрузки и установки правильной версии всех отмеченных драйверов.
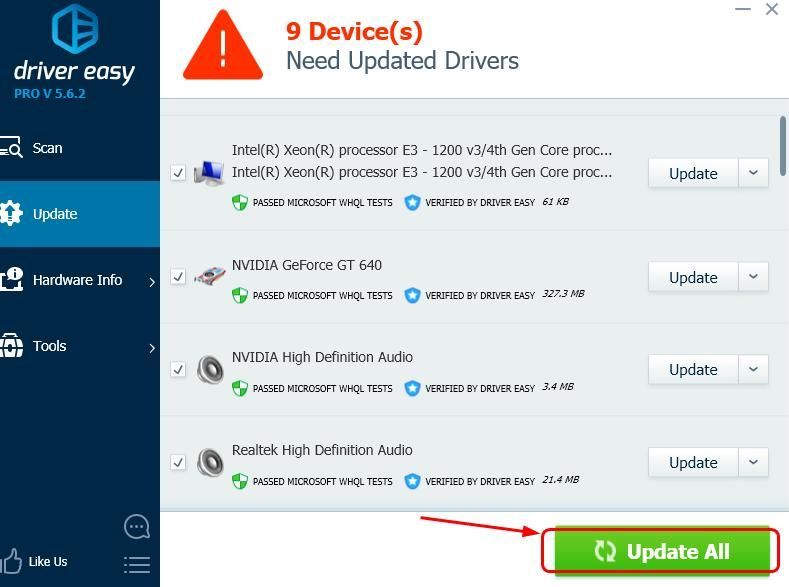
4) Перезагрузите компьютер и посмотрите, решена ли та же проблема.
Обратите внимание, что для описанной выше процедуры требуется Pro-версия Driver Easy (не волнуйтесь, на нее предоставляется 30-дневная гарантия возврата денег — без вопросов). Если вы предпочитаете обновлять драйверы вручную, вы можете сделать это с помощью бесплатной версии Driver Easy или сделать это, посетивсоответствующие веб-сайты производителей для всех проблемных драйверов, поиск самых последних правильных драйверов для ваших устройств, а затем их загрузка и установка
Но обязательно выберите правильный вариант для вашей версии Windows; один-единственный неверный драйвер может вызвать большие проблемы.
Исправление 2. Исправьте последние системные изменения.
Одной из причин этой ошибки синего экрана могут быть недавние изменения, внесенные вами в систему. Если вы недавно добавляли в систему новое оборудование или программное обеспечение, удалите их, чтобы увидеть, решена ли проблема. Или проверьте, есть ли у каких-либо поставщиков исправления, которые вы можете применить.
Исправление 3: запустить проверку системных файлов
Исключение системной службыОшибка синего экрана также может быть вызвана повреждением или неисправностью системных файлов. Чтобы убедиться, что это ваша проблема, используйте средство проверки системных файлов. Он определит и заменит любые поврежденные системные файлы. Чтобы запустить его:
1) На клавиатуре нажмите кнопку Windows logo key и S в то же время введите cmd , то rщелчок правой кнопкой мыши Командная строка и нажмите Запустить от имени администратора .
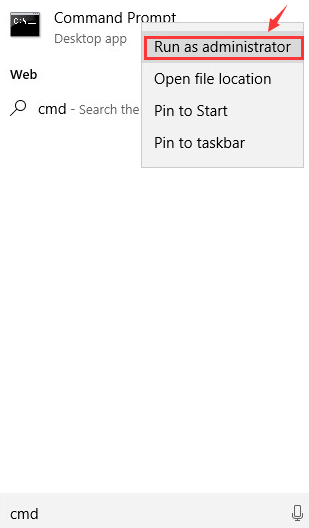
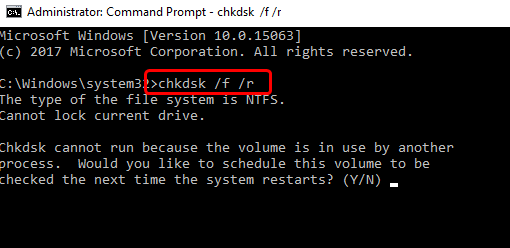
2)Тype chkdsk / f / r , то press Войти на клавиатуре.
3)Нажмите И на клавиатуре.
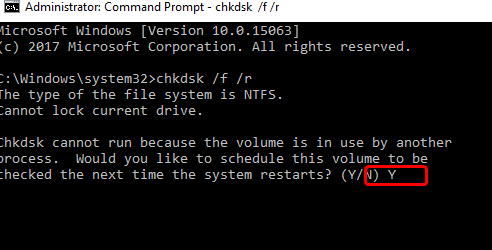
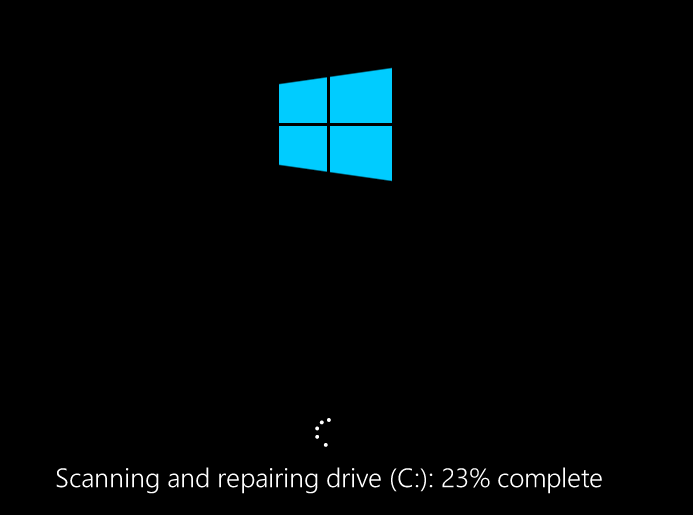
4)Перезагрузите компьютер.Дождитесь завершения сканирования (это может занять до 15-20 минут).
5) Проверьте, решена ли проблема.
Исправление 4. Удалите все сторонние антивирусные приложения.
Если на вашем компьютере установлена антивирусная программа, отличная от Защитника Windows, она может вызывать исключение системной службы.ошибка синего экрана.
Поэтому, если вы используете антивирусное программное обеспечение, такое как McAfee, BitDefender, Virtual Clone Drive и т. Д., Вам следует отключить его.Если это решит проблему, обратитесь в службу поддержки программы за дополнительной помощью. (Или простополностью удалить программу. Защитника Windows более чем достаточно для большинства обычных пользователей.)
Будьте предельно осторожны с веб-сайтами, которые вы посещаете, когда у вас не установлены антивирусные приложения. Вы должны постоянно оставлять Защитник Windows включенным.
BSOD






![[fixed] bsod system service exception stop code windows 10/11 [minitool tips]](http://wikisovet.ru/wp-content/uploads/3/0/6/3063f238e5aa03900c70f81ef3012f47.jpeg)
![[fixed] bsod system service exception stop code windows 10/11](http://wikisovet.ru/wp-content/uploads/9/2/5/925ef06870b6f7f5eeac0b7cf0b6f6a6.jpeg)