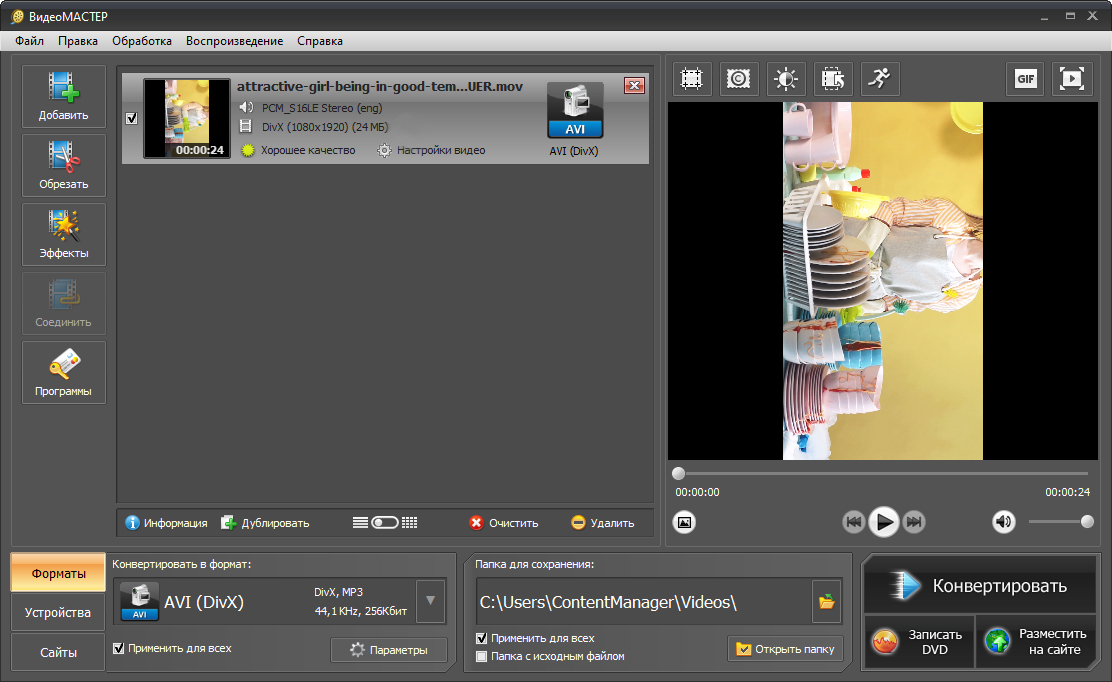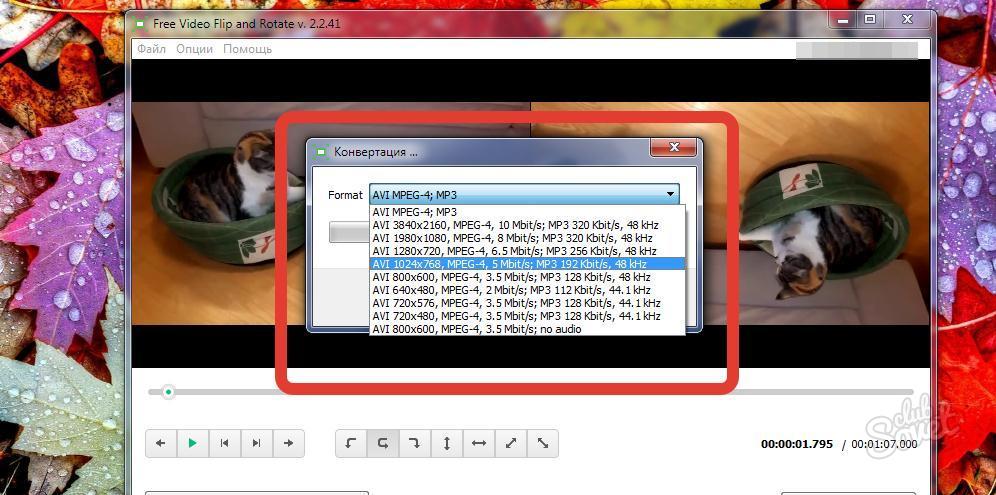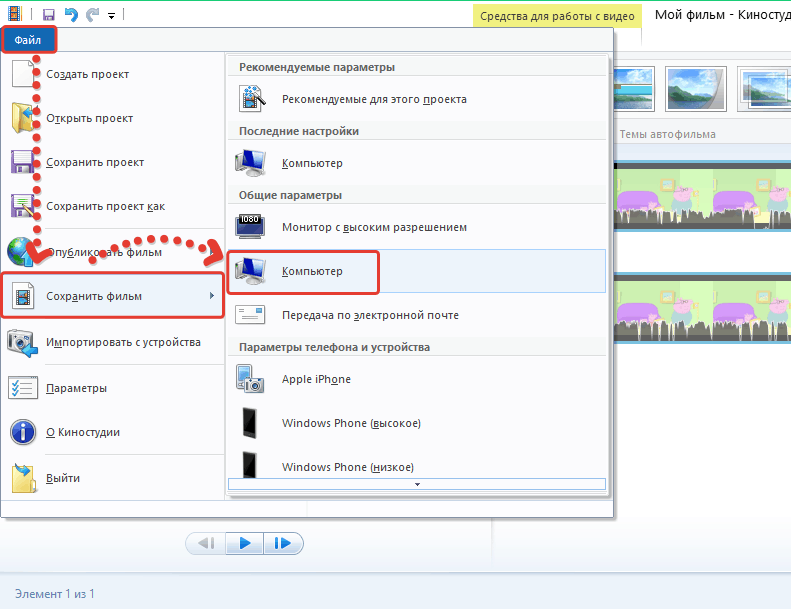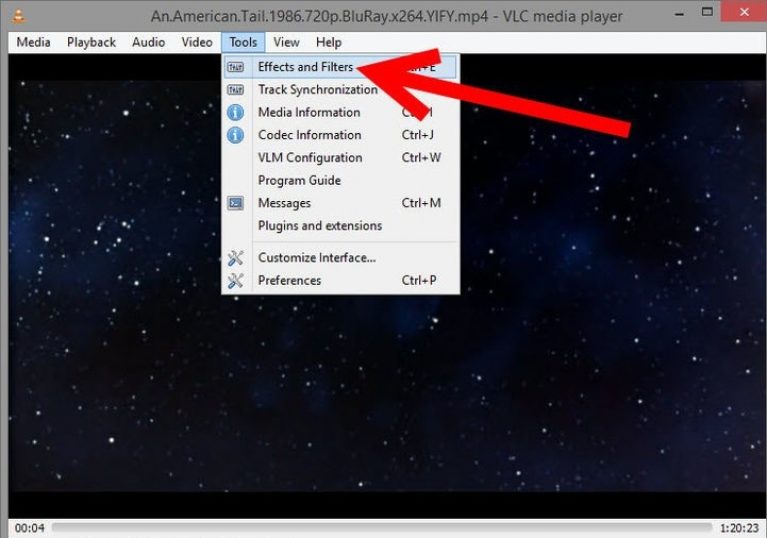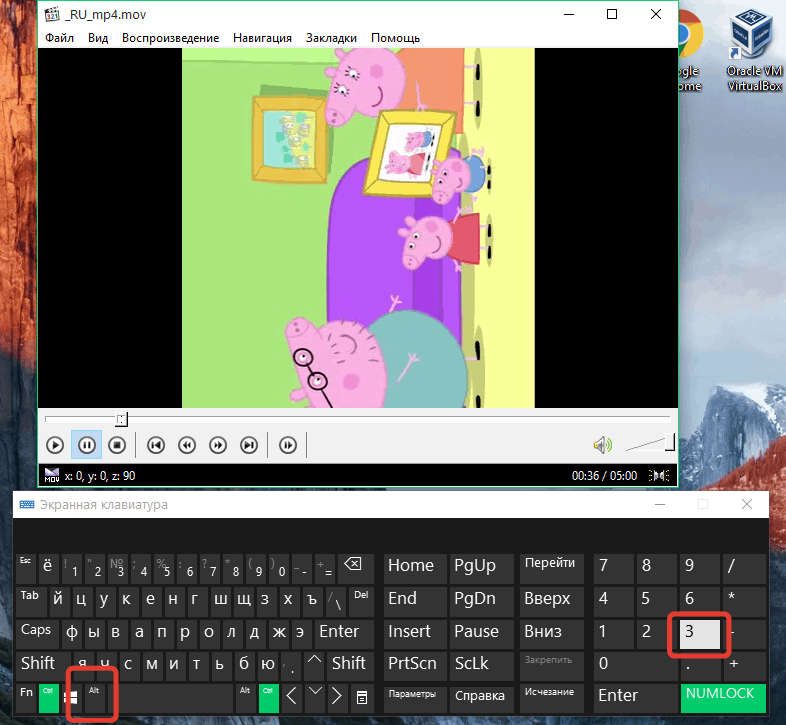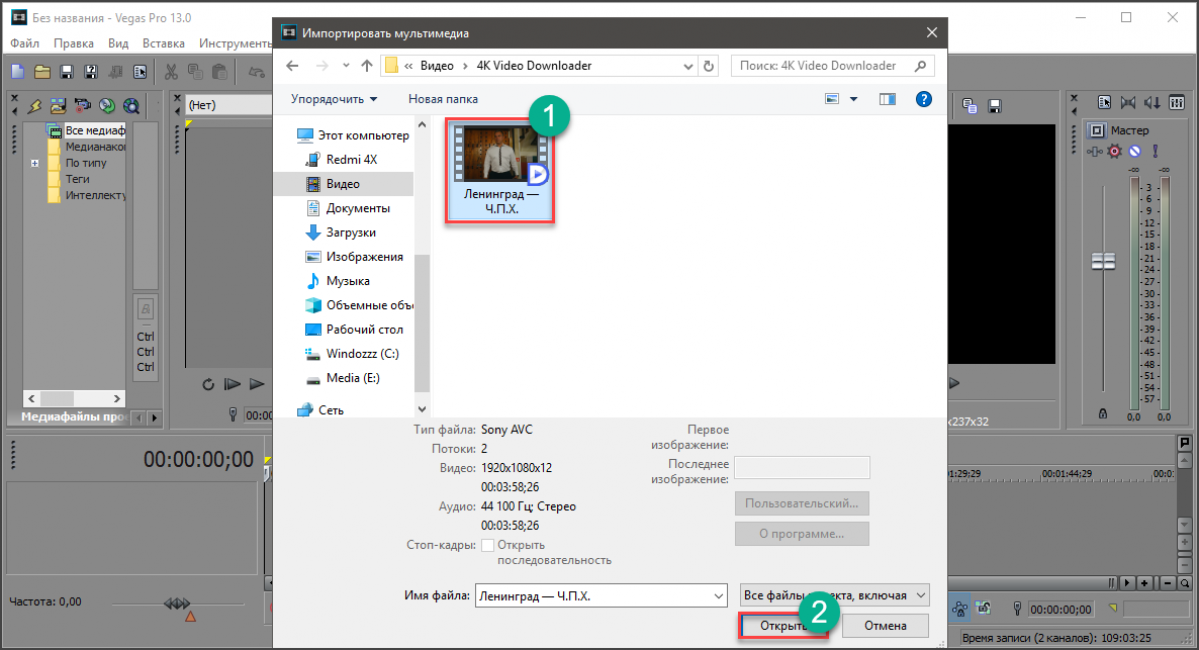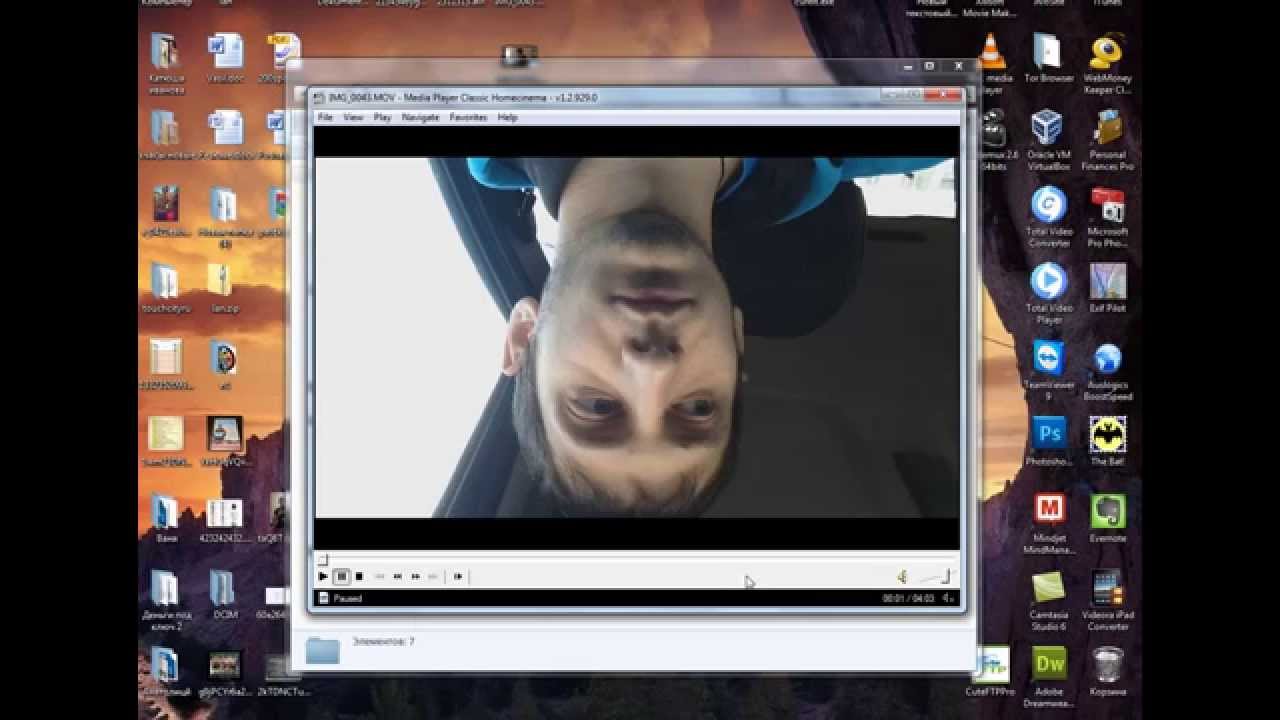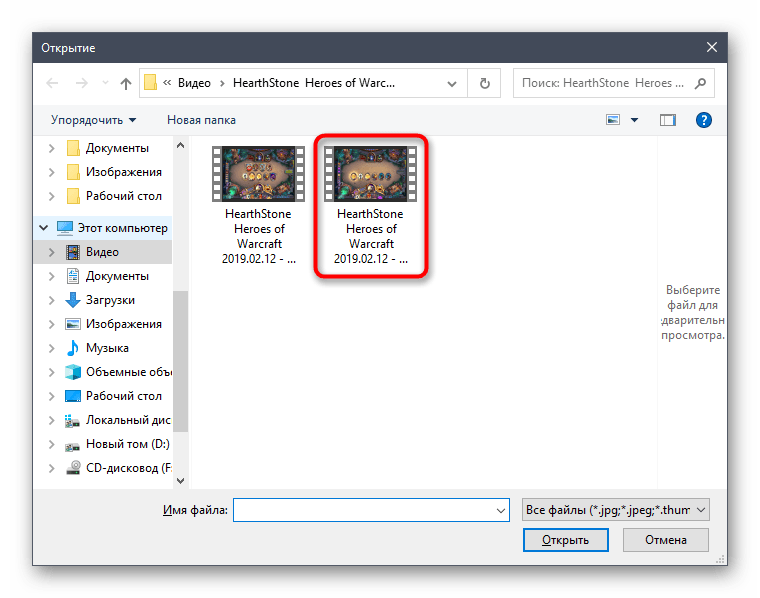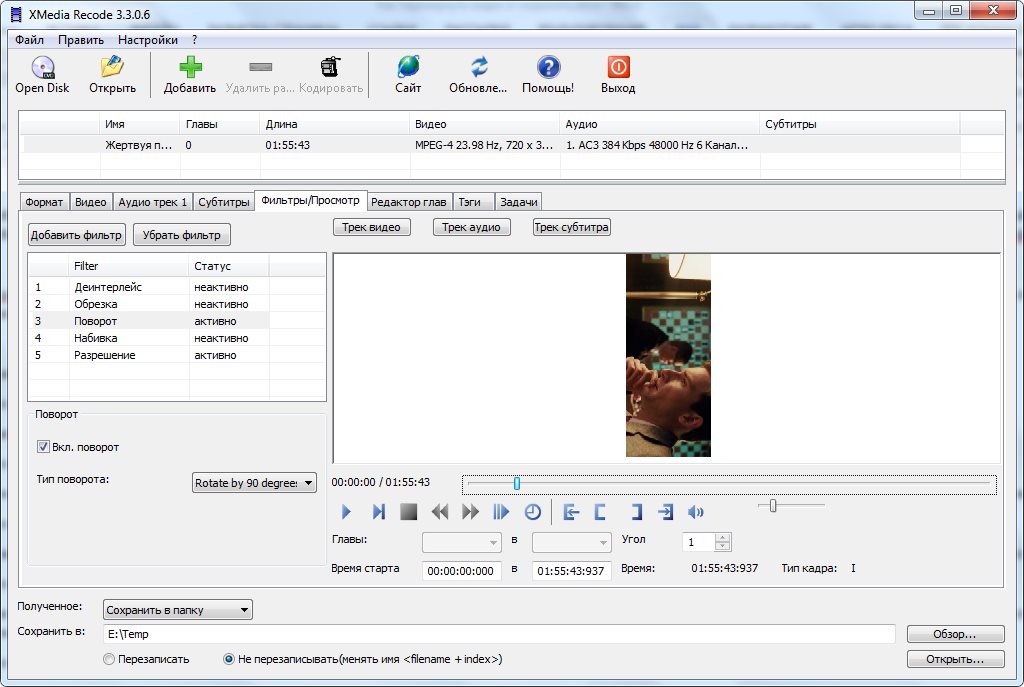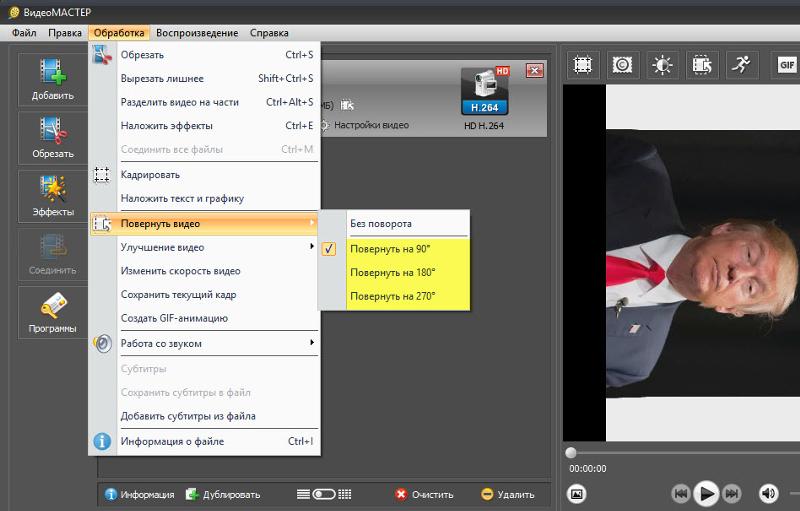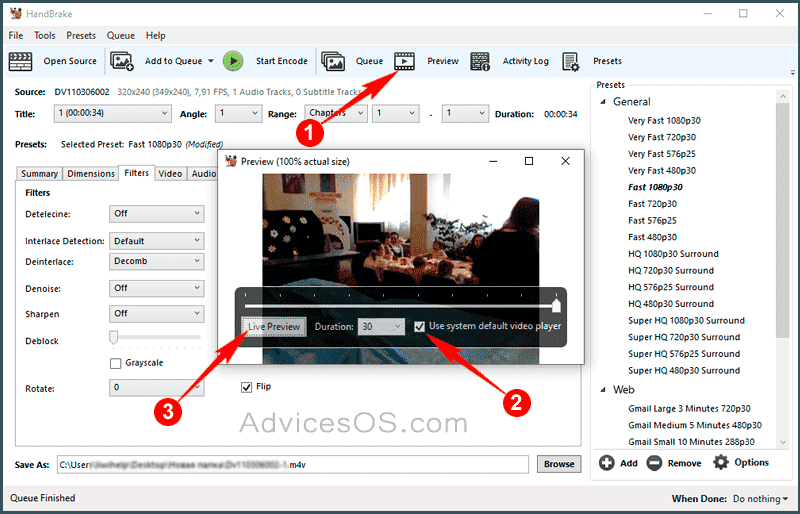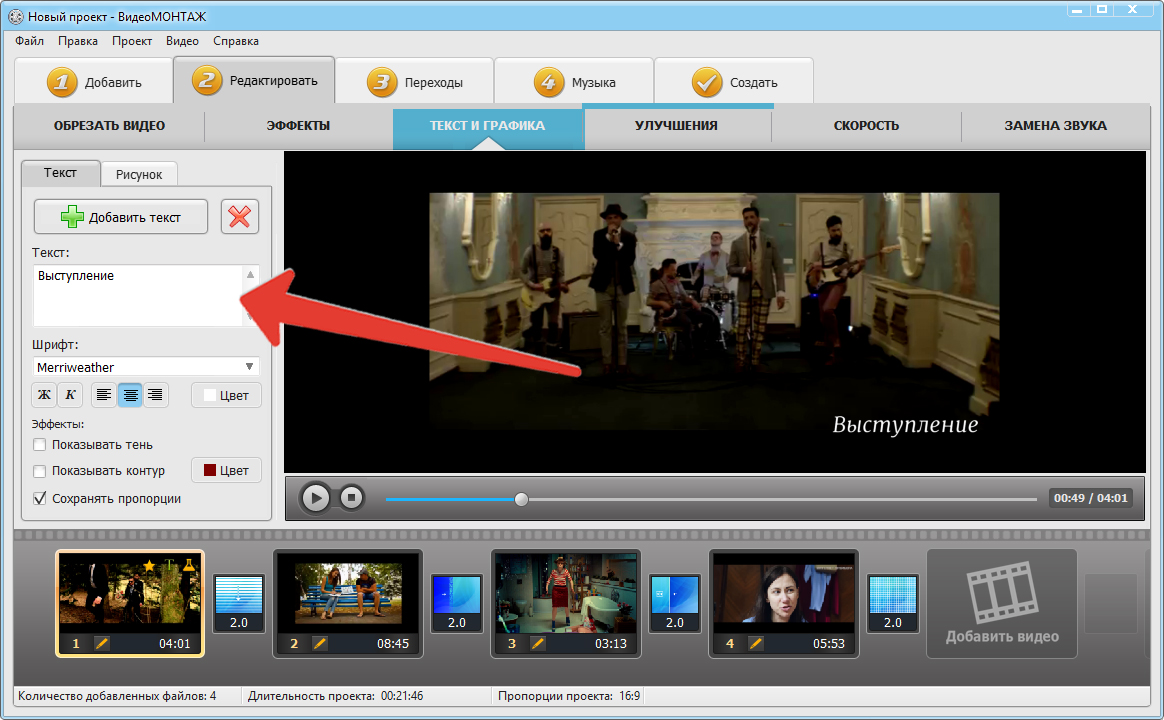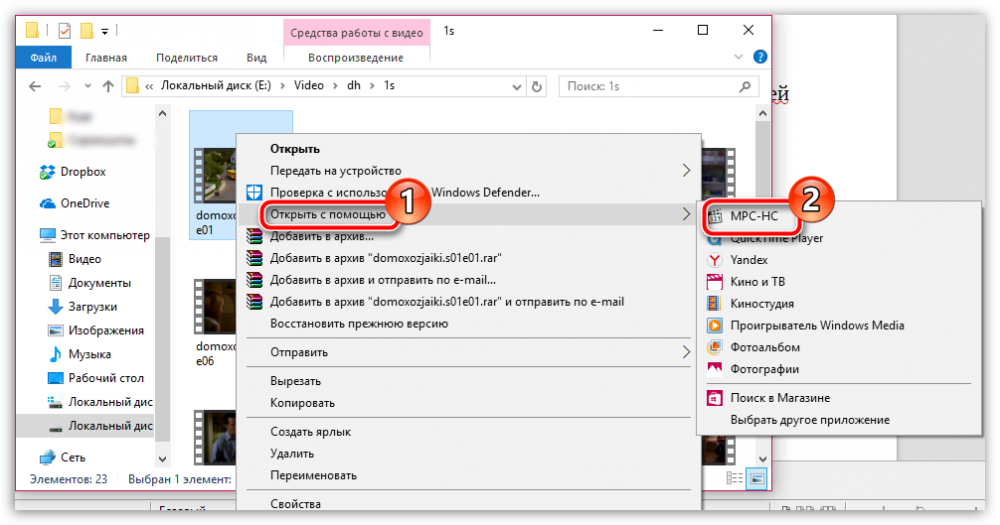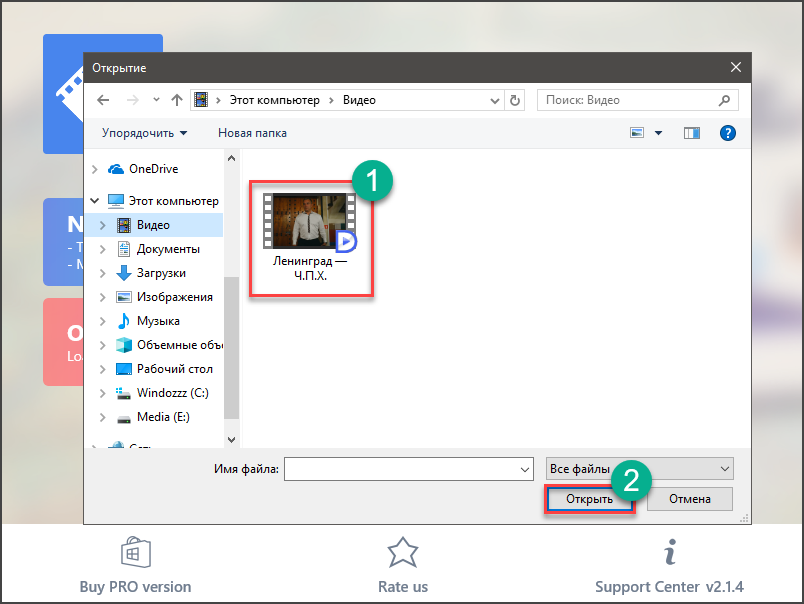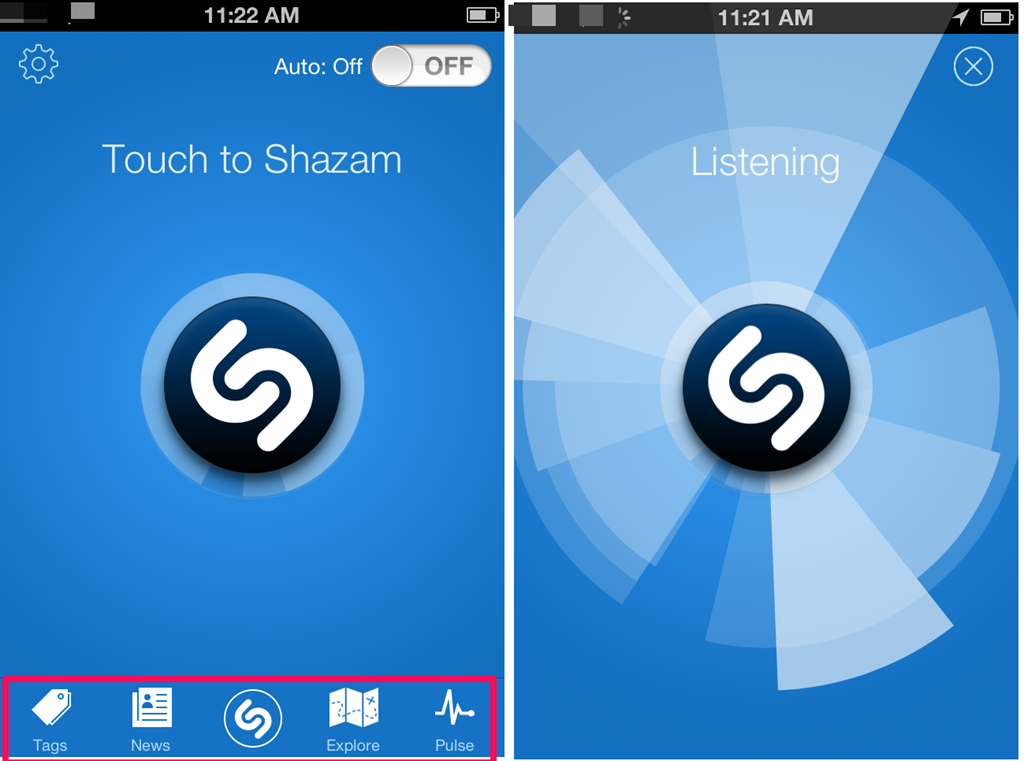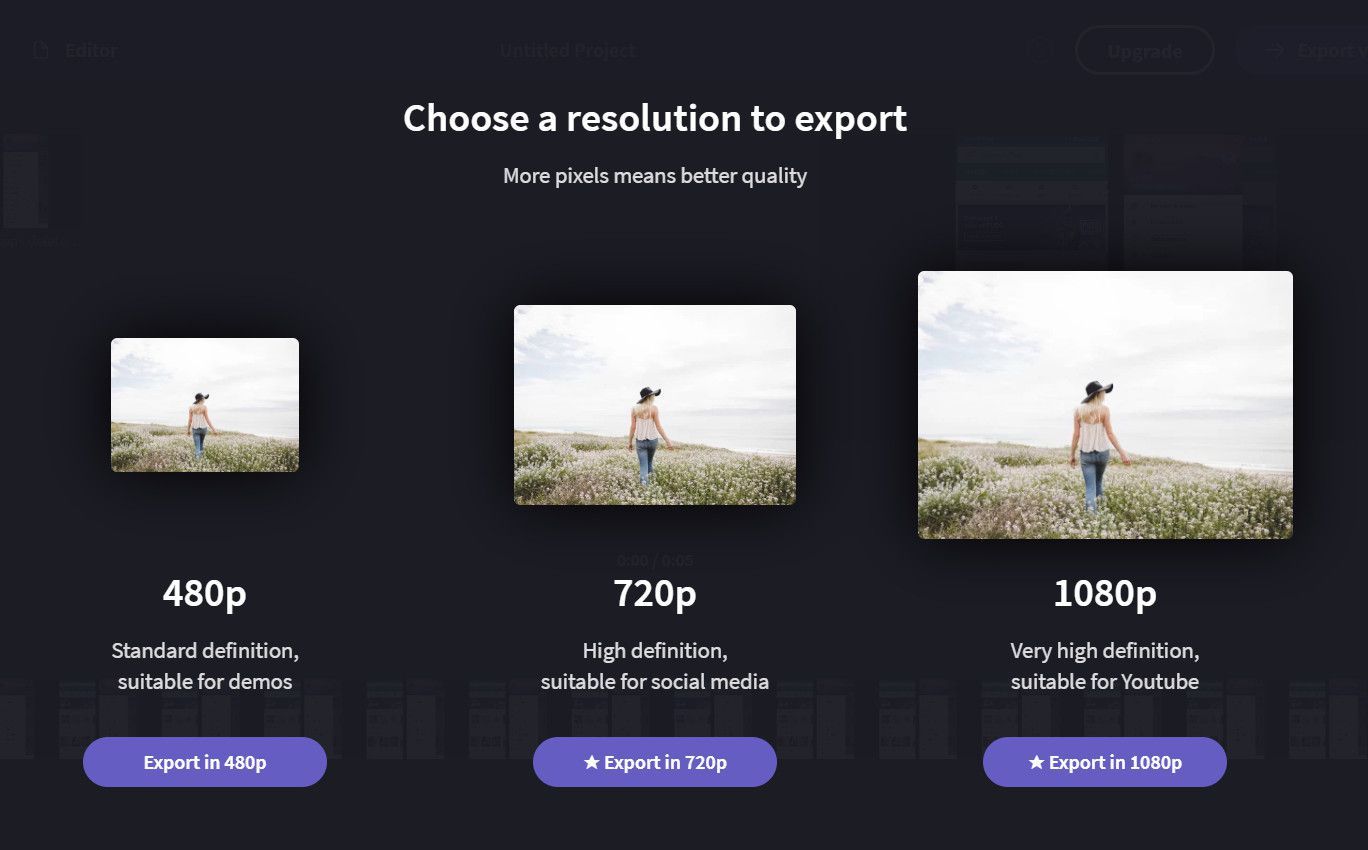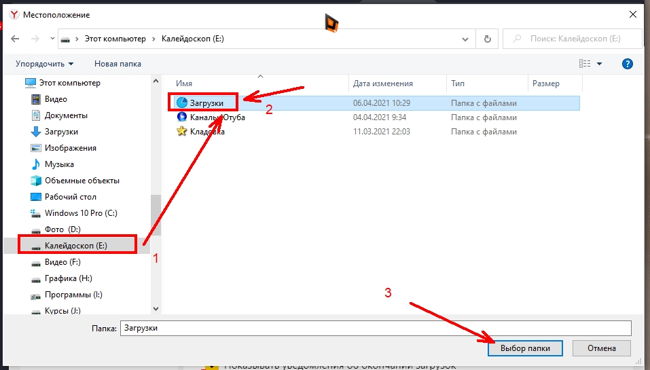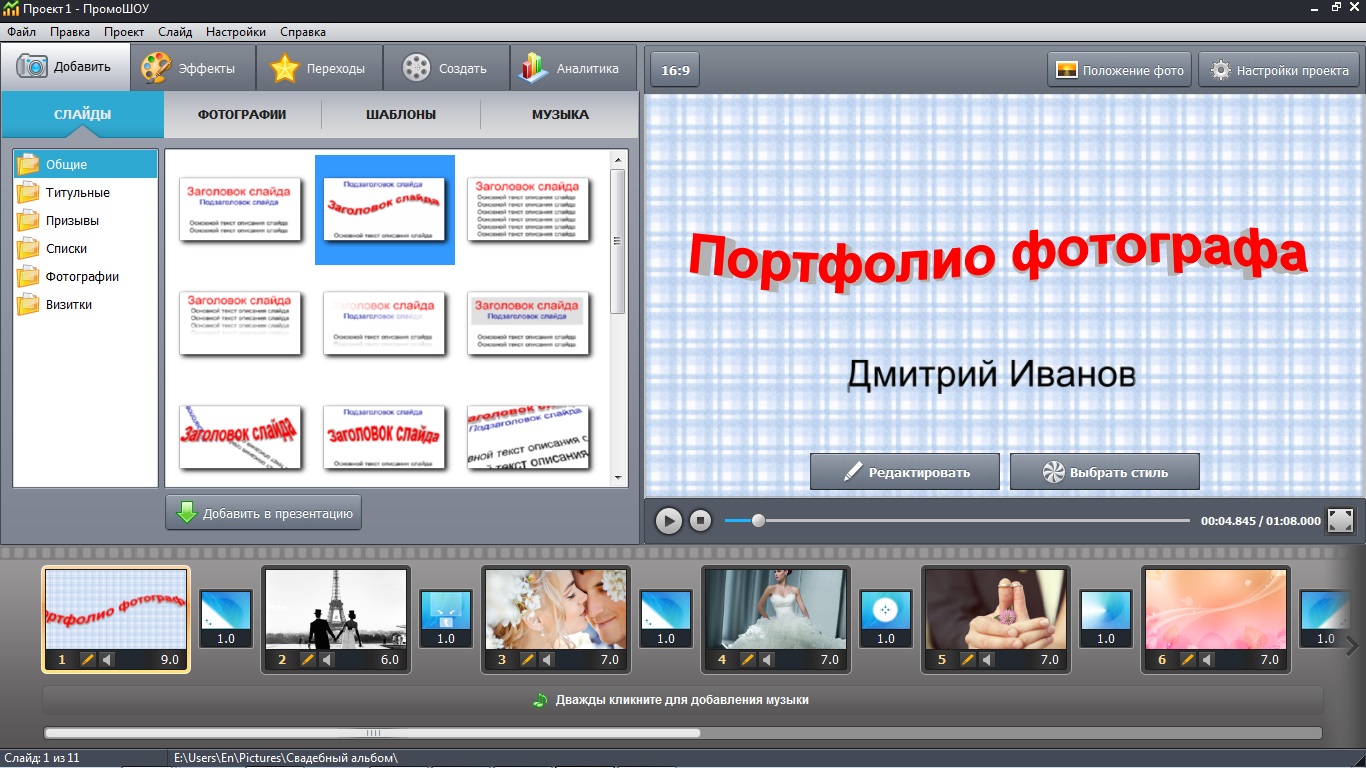Потерять IE и оживить Windows Media Player
Не исключено, что к релизу в составе полноценного обновления для широких масс пользователей Windows Media Player подойдет уже с поддержкой граббинга в MP3.
Дешевые кредиты и новые заводы: как развивать российскую электронику?
Импортозамещение

Такое предположение основано на том, что Microsoft активно взялась за оживление своего штатного проигрывателя и интеграцию в него многих давно забытых, но все еще востребованных некоторыми пользователями функций. Вероятно, в скором будущем Windows Media Player превратится в полноценный медиа-комбайн, которыми являются большая часть его заменителей сторонних разработчиков.
Windows Media Player – одна из старейших программ в Windows. Он появился еще в 1991 г., когда Microsoft выпустила пакет расширения функциональности Multimedia Extensions для Windows 3.0.
Проигрыватель Microsoft появился на четыре года раньше браузера Internet Explorer – еще одной штатной программы для Windows, с которой у большинства людей мира ассоциируются не только ОС Microsoft, но и само название корпорации. Windows Media Player сумел пережить его – поддержка Internet Explorer навсегда прекратилась летом 2022 г.
Свой легендарный браузер Microsoft заменила новомодным Edge, который продвигает с 2015 г. Поступить подобным образом с Windows Media Player она не может ввиду отсутствия в своем активе другого плеера. Вполне может быть, что именно по этой причине она и стала развивать его в попытке переманить пользователей со сторонних проигрывателей.
Как получить ₽30 млн на вывод решения в области искусственного интеллекта на новые рынки
Поддержка ИТ-отрасли

Глобальных обновлений Windows Media Player не получал с 2009 г. Как сообщал CNews, впервые о планах Microsoft по возвращению проигрывателю былого величия путем интеграции в него новых возможностей, стало известно в ноябре 2021 г.
Увидимся с другой стороны
Проигрыватель Windows Media оправдывает свои имя, оно не годится ни для чего, кроме воспроизведения. Если вы хотите изменить ориентацию видео, используйте другое приложение. Хотя Windows Movie Maker больше недоступен, новый встроенный инструмент редактирования работает еще лучше.
Вы также можете загрузить программу редактирования видео для более тонкой настройки. Movie Maker 10, вероятно, наиболее совместим с Windows 10. Однако, если у вас более старая версия Windows, вы можете использовать проигрыватель VLC для настройки видео.
Что вы предпочитаете – VLC или проигрыватель Windows Media? Какой ваш любимый инструмент редактирования? Прокомментируйте ниже и сообщите нам, есть ли другой способ поворота видео в проигрывателе Windows Media.
Как перевернуть видео в плеере VLC
Повернуть видео в данном медиа плеере можно непосредственно в процессе просмотра. Достоинствами этого приложения является совместимость со многими видеоформатами, а также наличие официально русифицированной версии. Приступая к повороту экрана, необходимо сделать следующее:
- Открыть исходный видеофайл в этом проигрывателе.
- Во вкладке на верхней панели инструментов найти вкладку «Эффекты и фильтры».
- В новом окне перейти к подразделу «Видео-эффект», далее – «Геометрия».
- Отметить галочкой пункт «Поворот» и выбрать подходящий вариант вращения.
- Завершив редактирование, нажать на кнопку «Закрыть».
Как повернуть видео в медиа проигрывателях
Для начала о том, как выполнить поворот видео во всех популярных медиа плеерах — Media Player Classic Home Cinema (MPC), VLC и в Windows Media Player.
При таком повороте вы только видите видео под другим углом, этот вариант подойдет для однократного просмотра неправильно снятого или закодированного фильма или записи, сам файл видео изменен и сохранен не будет.
Media Player Classic
Чтобы повернуть видео на 90 градусов или на любой другой угол в Media Player Classic и MPC Home Cinema, в проигрывателе должен использоваться кодек, который поддерживает поворот, а также назначены горячие клавиши для этого действия. По умолчанию так и есть, но на всякий случай о том, как это проверить.
- В проигрывателе зайдите в пункт меню «Вид» — «Настройки».
- В разделе «Воспроизведение» выберите пункт «Вывод» и посмотрите, поддерживается ли текущим кодеком поворот.
- В разделе «Проигрыватель» откройте пункт «Клавиши». Найдите пункты «Повернуть кадр по X», «Повернуть кадр по Y». И посмотрите, какими клавишами вы можете изменять поворот. По умолчанию это клавиши Alt + одна из цифр на цифровой клавиатуре (та, что отдельно находится в правой части клавиатуры). Если же цифровая клавиатура (NumPad) у вас отсутствует, здесь же вы можете назначить свои клавиши для изменения поворота, дважды кликнув по текущему сочетанию и нажав новое, например, Alt + одна из стрелок.
Вот и все, теперь вы знаете, как и можете вращать видео в Media Player Classic при воспроизведении. При этом поворот осуществляется не сразу на 90 градусов, а по одному градусу, плавно, пока вы удерживаете клавиши.
Проигрыватель VLC
Для поворота видео при просмотре в медиа проигрывателе VLC, в главном меню программы зайдите в «Инструменты» — «Эффекты и фильтры».
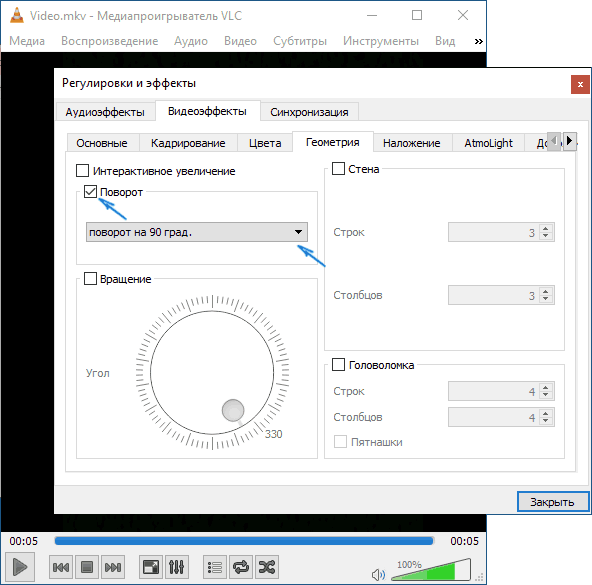
После этого, на вкладке «Видеоэффекты» — «Геометрия» о и укажите, как именно нужно повернуть видео, например, выберите «Поворот на 90 град.». Закройте настройки — при проигрывании видео будет повернуто нужным вам образом (также можно задать произвольный угол поворота в пункте «Вращение».
Windows Media Player
В стандартном проигрывателе Windows Media Player в Windows 10, 8 и Windows 7 отсутствует функция поворота видео при просмотре и обычно рекомендуется повернуть его на 90 или 180 градусов с помощью видеоредактора, а уже потом смотреть (такой вариант будет рассмотрен далее).
Однако, я могу предложить способ, который мне кажется более простым (но тоже не очень удобным): вы можете просто изменить поворот экрана на то время, пока смотрите это видео. Как это сделать (пишу долгий путь к нужным параметрам, чтобы в равной степени подходил для всех последних версий ОС Windows):
- Зайдите в панель управления (в поле «Просмотр» справа вверху поставьте «Значки»), выберите пункт «Экран».
- Слева выберите «Настройка разрешения экрана».
- В окне настройки разрешения экрана выберите в поле «Ориентация» нужную ориентацию и примените настройки, чтобы экран повернулся.
Также функции поворота экрана присутствуют в утилитах видеокарт NVidia GeForce и AMD Radeon. Кроме этого, на некоторых ноутбуках и компьютерах с интегрированным видео Intel HD Graphics для быстрого поворота экрана можно использовать клавиши Ctrl + Alt + одна из стрелок. Подробнее об этом я писал в статье Что делать, если перевернулся экран ноутбука.
Встроенный функционал ОС Windows 10
Операционная система Windows 10 имеет встроенное приложение для просмотра видео файлов — «Кино и ТВ». Это очень «облегченный» аналог привычного пользователем сервиса «Media Player Classic», который для 10 версии семейства ОС доступен в качестве дополнительной программы. Ее можно скачать с официального сайта.
Поворот кадра в «Кино и ТВ»
Приложение настолько «облегчено» функционалом, что развернуть кадр в самой программе при просмотре видео не получится. Но если времени на установку дополнительного софта нет, можно поступить так:
- Открыть «Кино и ТВ»;
- Выбрать из папки файл и воспроизвести щелчком мыши;
- Зайти в меню ОС «Параметры»;
- В меню «Дисплей» выбрать пункт «Ориентация»;
- Нажать на стрелку справа и выбрать нужный поворот.
Важно! Команда в меню «Ориентация» повернет сам экран компьютера. После просмотра файла нужно восстановить параметры в настройках
Поворот кадра в «Media Player Classic»
- Открыть программу;
- В ниспадающем меню «Файл» выбрать «Открыть …»;
- Включить цифровую (справа блок) клавиатуру «NumLock»;
- Одновременным нажатием клавиш Alt+1, 2, 3, 4, 5 или 6 изменять положение картинки до тех пор, пока она не будет удобной для просмотра видео.
Важно! Оба приложения не позволяют сохранять изменения. Да и регулировка угла поворота видеокадра в программах крайне неудобная.Чтобы перевернуть видео снятое на телефон или планшет на 900 или 1800, а затем сохранить правки (в будущем разворачивать его с помощью плееров готовым к просмотру), можно использовать приложение «Киностудия» (в ранних версиях семейства Windows оно называлось Movie Maker, и было встроенным софтом)
Оно разработано специально для ОС Windows, потому доступно на официальном сайте. Скачав и установив приложение, действуют следующим образом:
- Открыть «Movie Maker»;
- Нажать на кнопку на панели задач «Добавить фотографию и видео»;
- После прочтения файла нажать на панели задач кнопку «Поворот влево на 900»;
- Сохранить изменения.
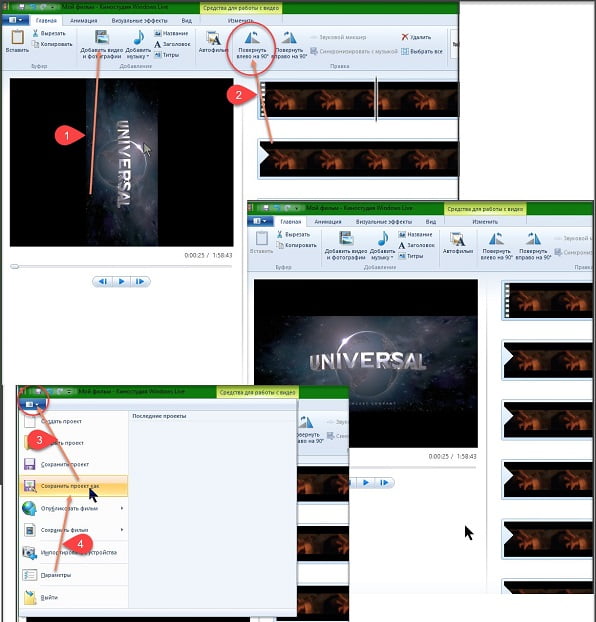
Переворот видео в Media Player Classic: первый способ
Это основной способ, универсальный, не зависящий от того, какой компьютер или ноутбук использует владелец приложения. Особенность Media Player Classic заключается еще и в том, что это «легкая» и занимающая совсем немного места программа, поэтому ее зачастую выбирают для слабых машин с существенными ограничениями. Предлагаемый способ переворота подходит для абсолютно любых устройств, а алгоритм действий следующий:
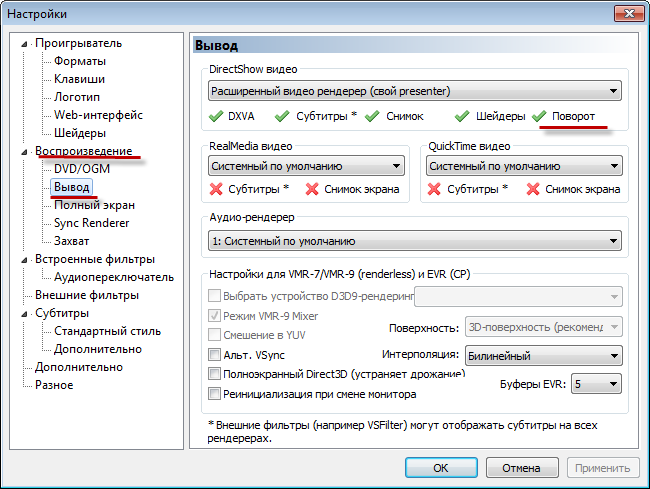
1. Нужно открыть программу и поставить на паузу во время воспроизведения того файла, который необходимо перевернуть.
2. Далее зайти в меню «Вид», после чего проследовать в опцию «Настройки».
3. Откроется довольно обширное подменю с множеством различных вариантов изменения параметров программы. Необходимо найти тот раздел, который озаглавлен как «Воспроизведение».
4. В свою очередь, в подменю «Воспроизведение» найти раздел Вывод, выбрать уже его.
5. Здесь надо проверить, чтобы стояла галочка рядом со словом «Поворот».
6. Далее возвращаемся к общему меню, чтобы найти другой раздел — «Проигрыватель».
7. Здесь находим «Клавиши» и назначаем «быстрые сочетания» для переворота под любым углом.
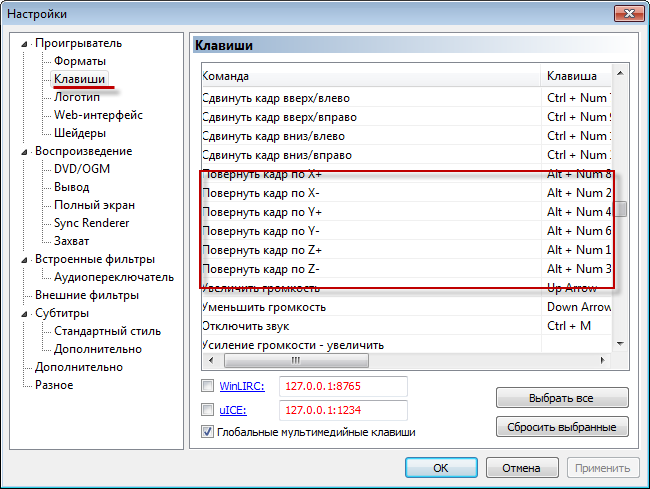
Определенные сочетания уже назначены «по умолчанию», но они не всегда работают, поэтому можно переназначить и перенастроить по своему вкусу. Необязательно задействовать абсолютно все опции поворота, например, если нужно просто наклонить на 90 градусов, но стоит проследить, чтобы все варианты оставались так или иначе прописаны.
Сохранение видео
Чтобы сохранить повернутое видео, остановите воспроизведение и выберите команду меню «Медиа > Конвертировать/сохранить…».
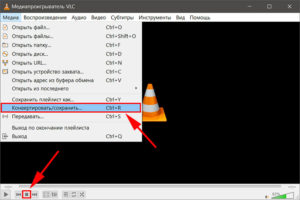
Нажмите кнопку «Добавить…» в появившемся окне «Источник», снова выберите нужный видеофайл на компьютере и нажмите кнопку «Конвертировать/сохранить».
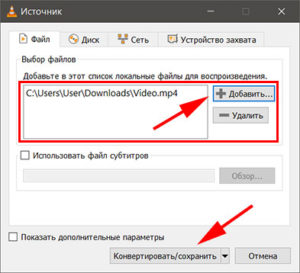
В диалоговом окне «Преобразовать», в выпадающем списке «Профиль» выберите формат, в котором Вы хотите сохранить видео. Конвертер VLC умеет работать с многими форматами: MP4, MKV, AVI, WMV и др. Нажмите на кнопку настроек профиля с изображением гаечного ключа.
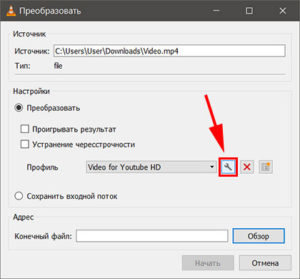
В появившемся окне «Редактирование профиля», на вкладке «Видеокодек» переключитесь на внутреннюю вкладку «Фильтры». В списке фильтров поставьте галочку рядом с пунктом «Video transformation filter» и нажмите кнопку «Сохранить».
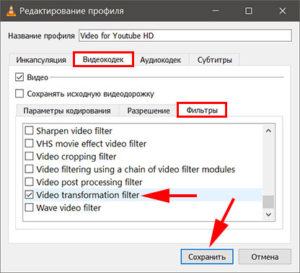
В случае конвертирования из MP4 в MP4 необязательно изменять исходный формат звуковой дорожки видео (обычно AAC), ее можно просто скопировать. Для этого на вкладке «Аудиокодек» отметьте галочку «Сохранять исходную аудиодорожку».
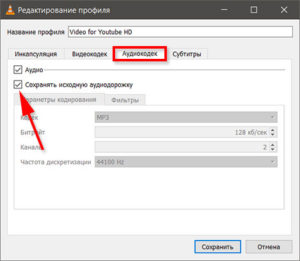
Если Вам нужно сохранить видео из другого формата в MP4 со звуком AAC, читайте статью: как задействовать аудиокодек MPEG 4 Audio (AAC) в конвертере VLC.
В поле «Конечный файл» окна «Преобразовать» укажите имя файла, куда будет сохранено повернутое видео. Для этого воспользуйтесь кнопкой «Обзор». Нажмите кнопку «Начать», чтобы запустить процесс конвертирования.
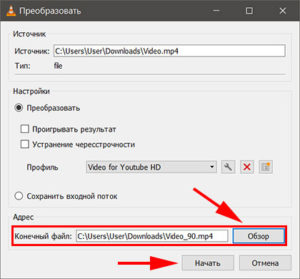
Ползунок воспроизведения видео главного окна плеера VLC будет показывать прогресс конвертирования.
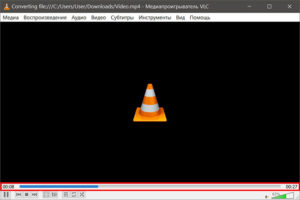
По завершении работы конвертера закройте плеер VLC. Фильтр поворота видео автоматически сбросится, если Вы ранее не нажимали кнопку «Сохранить» в окне «Регулировки и эффекты». Откройте повернутый видеофайл в плеере VLC или любом другом видеоплеере, установленном на компьютере, чтобы увидеть результат.
Способы поворота видео
Редактирование видео осуществляется при помощи определённых программ или во время его воспроизведения любым медиа проигрывателем. В последнем случае, к сожалению не все из них обладают способностью сохранения изменённых параметров просмотра для будущих показов в необходимом режиме. Поэтому и приходится обращаться к специальным приложениям для видеоредактирования, которые гарантируют требуемые параметры углов для всех файлов. В дополнение хотелось бы сказать, что для решения данной задачи можно также воспользоваться настройками видеокарты или попытаться изменить системные установки экрана. Сейчас мы рассмотрим самые удобные и проверенные варианты.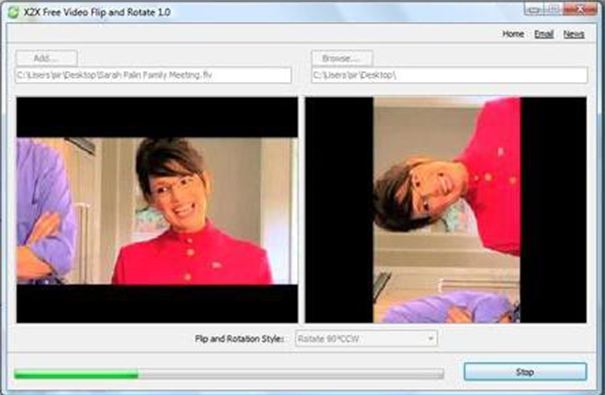
Как инвертировать позицию картинки?
Чтобы понять, как перевернуть видео в windows media, запускаем Classic и ставим на проигрывание любой ролик.
Затем, в процессе проигрывания, начинаем нажимать клавиатурные комбинации «Alt» + «Цифра» . Цифра должна быть одной из следующих: <1,2,3,4,6,8>и располагаться на цифровой клавиатуре справа. Нетрудно убедиться, что таким образом мы можем повернуть изображение вокруг всех трех осей – X,Y,Z – в пространстве на угол плюс-минус 90 градусов. Таковы стандартные настройки горячих клавиш проигрывателя. Но, что делать, если на вашей клавиатуре нет отдельного цифрового блока справа, а повернуть изображение все-таки нужно?
Чтобы решить эту проблему необходимо открыть окно настройки горячих клавиш проигрывателя (делается это в меню «Настройки -> Проигрыватель –> Клавиши» ) и назначить поворотам другие комбинации кнопок. 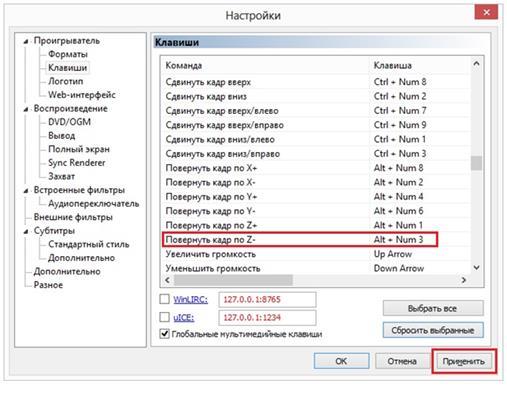
Windows Media Player – стандартный проигрыватель для ОС Windows, который пользуется популярностью среди пользователей не только благодаря тому, что он установлен по умолчанию, но и потому, что он оснащен приятным и удобным интерфейсом, а также поддерживает работу с наиболее популярными форматами аудио- и видеофайлов. Однако, если ваше видео имеет неправильную ориентацию, его может потребоваться перевернуть. Более подробнее о процедуре поворота видео в программе WMP и пойдет речь далее.
Представим ситуацию – вы запустили через программу Windows Media Player видеозапись, но столкнулись с тем, что видеозапись имеет неправильную ориентацию, и ее, соответственно, требуется перевернуть. Но можно ли выполнить данную процедуру в стандартном проигрывателе для Windows?
При помощи Movie Maker
Для обработки можно воспользоваться бесплатной программой от Microsoft «Movie Maker» или ее более современной версией Киностудией «Windows Live». У приложения простой понятный интерфейс, при работе с ним не потребуется специальная подготовка.
Для осуществления поворота следует:
- Запустить программу через меню «Пуск —> Программы» .
- Открыть ролик, нажав кнопку «Добавить видео и фотографии» и выбрав файл из списка.
- После загрузки в меню «Правка» выбрать пункт «Поворот» или на панели инструментов найти соответствующие иконки-стрелки.
- Осуществить поворот на 90° вправо или влево. Если в исходном файле видео перевернуто вверх ногами, следует дважды нажать на одну и ту же стрелку.
- После того, как изображение на видео приняло нормальный для просмотра вид, сохранить файл.

Поворот и обработка видео в редакторе Canva
Бесплатный видеоредактор на платформе для графического дизайна Canva позволяет производить массу полезных манипуляций с материалом, требующим редактирования. Сервис доступен на русском языке, а главное — бесплатная версия не «загрязняет» обработанный ролик водяными знаками и не накладывает на пользователя никаких ограничений.
Чтобы обработать видео, нужно сделать следующее:
- Перейдите на страницу видеоредактора, если у вас уже есть аккаунт в Canva, и нажмите кнопку «Создать видео», или зарегистрируйтесь.
- Перетяните в окно с открывшимся редактором файл/файлы с видео. Сервис автоматически откроет вкладку «Загрузки» и отобразит прогресс.
- Кликаем на добавленное видео или перетягиваем на полотно.
- Нажимаем значок поворота и переворачиваем видео. Редактор показывает, на сколько градусов повернут объект. Если нажмем на опцию «Перевернуть», видео можно отразить по горизонтали и вертикали. Есть возможность обрезать, сделать нарезки, добавить стоковую фоновую музыку, замазать нежелательные фрагменты и так далее.
- Нажимаем «Скачать видео». Редактор предложит два формата на выбор MP4 или GIF. Выбираем нужное. Готово.
Но это лишь базовая процедура. При желании также совершенно бесплатно в видеоредакторе Canva можно сделать и скачать полноценный видеодизайн. Особенно актуально, если съемка не очень хорошего качества.
Встроенный функционал ОС Windows 10
Поворот кадра в «Кино и ТВ»
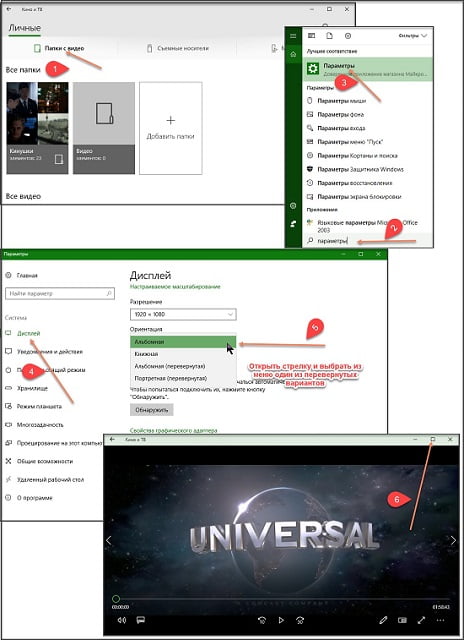
Важно! Команда в меню «Ориентация» повернет сам экран компьютера. После просмотра файла нужно восстановить параметры в настройках
Поворот кадра в «Media Player Classic»
- Открыть программу;
- В ниспадающем меню «Файл» выбрать «Открыть …»;
- Включить цифровую (справа блок) клавиатуру «NumLock»;
- Одновременным нажатием клавиш Alt+1, 2, 3, 4, 5 или 6 изменять положение картинки до тех пор, пока она не будет удобной для просмотра видео.
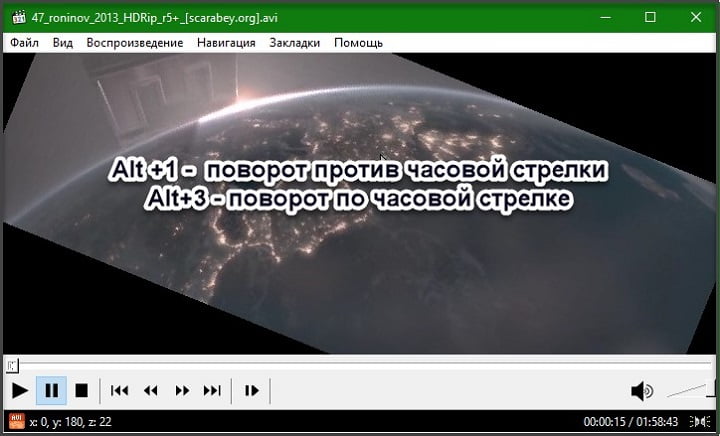
Важно! Оба приложения не позволяют сохранять изменения. Да и регулировка угла поворота видеокадра в программах крайне неудобная
Чтобы перевернуть видео снятое на телефон или планшет на 900 или 1800, а затем сохранить правки (в будущем разворачивать его с помощью плееров готовым к просмотру), можно использовать приложение «Киностудия» (в ранних версиях семейства Windows оно называлось Movie Maker, и было встроенным софтом). Оно разработано специально для ОС Windows, потому доступно на официальном сайте. Скачав и установив приложение, действуют следующим образом:
- Открыть «Movie Maker»;
- Нажать на кнопку на панели задач «Добавить фотографию и видео»;
- После прочтения файла нажать на панели задач кнопку «Поворот влево на 900»;
- Сохранить изменения.
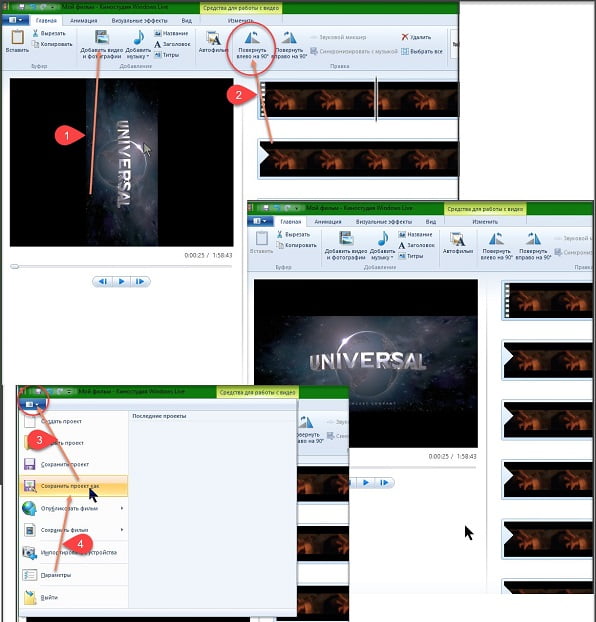
Как перевернуть видео на компьютере и сохранить?
Если с простым поворотом видео на компьютере при просмотре результат можно получить сразу, то при реальной замене картинки в видео (конвертации), придется подождать пока процесс пересоздания ролика не будет закончен и не сохранен в соответствующий файл. Кроме того, сами программы часто достаточно сложны. Хотя, это и не касается первой программы.
Как перевернуть и сохранить видео с Free Video Flip and Rotate
Задача перевернуть и сохранить видео настолько часто встречается у людей, что для ее решения были созданы специальные программы. И одной из них является программа Free Video Flip and Rotate, чьей единственной задачей является разворот и отражение картинки с последующим сохранением (конвертацией), что собственно нам и требуется. Итак, сам способ:
- Откройте программу
- В левой верхней части выберите «Исходный файл» (ваше видео)
- В правой верхней части выберите «Выходной файл» или оставьте вариант по умолчанию
- В области с иконками стрелочек выберите необходимый тип трансформации (поворот и отражение)
- Затем нажмите кнопку «Сохранить»
- Дождитесь конца конвертирования
- Теперь, у вас на руках нужное видео
Как видите, процесс до безумия прост и легок. Однако, если вам потребуется что-то еще сделать с видео, то к сожалению, потенциал программы не позволит. Поэтому, имеет смысл ознакомиться со следующим способом.
Как перевернуть и сохранить видео с Avidemux
В этом способе будет использоваться редактор Avidemux. Учтите, что программа представляет собой профессиональный продукт для редактирования видео, от чего изначально содержит гораздо больше функций и возможностей. Поэтому, с ней придется немного повозится. Но, пусть вас это не пугает, сама инструкция не особо большая. Кроме того, чуть ниже имеется соответствующий ролик по использованию Avidemux.
- Откройте видео с помощью пункта «Open Video» или из меню «Файл — Открыть видео»
- Далее откройте меню «Видео» («Video») и выберите пункт «Фильтры» или щелкните по кнопке «Фильтры» в области «Video Output»
- Выберите в списке слева пункт «Трансформация» («Transform»)
- В правой области выберите пункт «Вращать» («Rotate»)
- Затем укажите необходимый угол наклона видео. Кстати, там так же доступна возможность «Preview», позволяющая просмотреть видео до его конвертации и реального поворота
- Нажмите кнопку «ОК»
- В списке фильтров «Active Filters» должен появиться пункт «Вращать» («Rotate»)
- Теперь, выберите выходной формат в области «Video Output» (avi, mpeg и так далее)
- После чего нажимаем «Сохранить» («Save Video») или комбинацию «Ctrl + S»
- Дождитесь окончания процесса
- Фильм готов
Если вы успели заметить, то у программы есть достаточно много интересных и полезных инструментов, так что если вы остановите свой выбор на ней, то она еще ни раз выручит вас в будущем.
Примечание: К сожалению, с переводом у программы не все очень хорошо, поэтому в зависимости от версий часть пунктов будет не на русском языке.
И на закуску, видео на тему как перевернуть видео на компьютере с помощью Avidemux, в котором достаточно подробно описан весь процесс.
Теперь, вы знаете о переворачивании изображения видео, о том, как сохранить полученный результат, а так же о разнице в подходах.
- Как узнать объем памяти видеокарты?
- Как перевернуть экран на ноутбуке с Windows?
PowerDVD Ultra
Напоследок хочется рассмотреть один из мощнейших домашних видеопроигрывателей для систем средней производительности PowerDVD Ultra. Известная тайваньская IT компания CyberLink разрабатывает свой продукт с конца 1990х и по сегодняшний день, позиционируя плеер как универсальное средство для чтения любого формата музыки и видео. Стандартная стоимость лицензии без скидок составляет 99€.
Первое за что можно похвалить данный плеер — поддержка всех сертифицированных форматов видео, музыки и изображений: UHD BD, 3D-360°, 360° Video, MP3, AAC, 3GP, AVC, AVI, DVR-MS, MP2, BMP, MKV, MOD, MOV, FLAC, JPEG, MP4, MPEG, MIDI, TIFF, MPV, WMV, ALAC, BD3D, BD/DVD ISO, AC3, HEVC. Это далеко не полный список форматов декодера, который поддерживает аппаратное ускорение, позволяющее выводить на экран тяжеловесные фильмы в 2К и 4К разрешении.
Алгоритмы обработки информации позволяют без просадок в производительности просматривать видео формата 3D-360° виртуальной реальности на мониторе, Smart-TV или через очки VR. Имея в наличии систему с минимальной по современным меркам производительностью, вам станут доступны фильмы на Blu-ray и DVD в высоком разрешении Ultra HD. Технология улучшения качества TrueTheater позволит убрать шумы, дефекты картинки и оптимизировать громкость звука. PowerDVD Ultra выводит звук с поддержкой Dolby и DTS на аудиосистемы 5.1 и 7.1.
Плеер отлично работает с телевизорами, превращая их в полноценные домашние медиацентры. Для этого требуется подключение компьютера к ТВ по интерфейсу HDMI и включение TV Mode при запуске PowerDVD Ultra. Пользователь получает доступ к любым фильмам, трансляциям телепередач и стримов, а также видеохостингам (YouTube). Любой понравившийся кадр или отрезок можно сохранить в память ПК или ноутбука.
Преимущества:
Недостатки:
Скачать PowerDVD Free Trial
Часть 1: краткий обзор проигрывателя Windows Media 12
Windows Media Player 12 — отличная утилита Windows для просмотра фильмов и воспроизведения музыки с высоким качеством. Обновляете ли вы проигрыватель Windows Media 12 в Windows 7 или загружаете программу в Window, вы можете наслаждаться изменениями, внесенными в последнюю версию.
Но вы все равно можете получить много проблем для загруженного проигрывателя Windows Media 12
Если вы хотите получить превосходное аудио-визуальное впечатление, вам следует обратить внимание на недостатки, как показано ниже
Плюсы
- 1. Встроенный медиа-плеер поддерживает больше типов медиа, включая 3GP, AAC, AVCHD, MPEG-4, Flip видео и незащищенные песни из библиотеки iTunes. Что касается случая, вам не нужно устанавливать дополнительный кодек для проигрывателя Windows Media на Windows 10.
- 2. С помощью функции «Воспроизвести на» вы можете передавать и синхронизировать цифровой мультимедийный файл на переносное устройство или другой ПК с Windows, работающий под управлением Windows 7, в домашней сети без передачи.
- 3. Есть и другие новые функции, такие как онлайн-магазин для цифрового мультимедийного контента, режим «Воспроизведение», умнее Воспроизведение DVD, 15-секундные превью песен и быстрый доступ к любимым медиа.
Минусы
- 1. Невозможно правильно передавать потоковое видео через медленное DSL-соединение с другими устройствами.
- 2. Меньшая гибкость в выборе качества звука и видео и форматов.
- 3. Сложно читать видео мелким шрифтом и с легкостью видеть мелкие детали искусства.
- 4. Не поддерживаются многие популярные видео и аудио форматы, и вам нужно скачать (MKV, MOV и т. Д.) Кодек для воспроизведения.
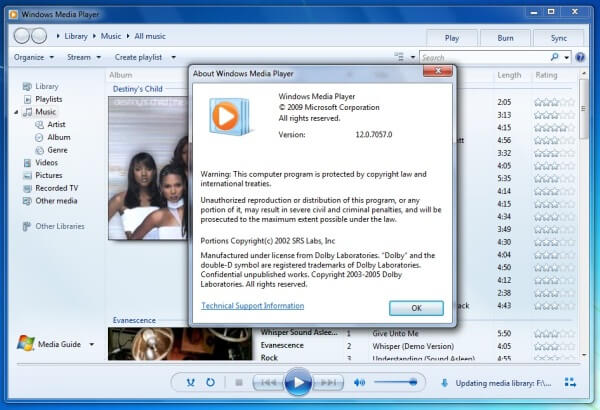
plex media server
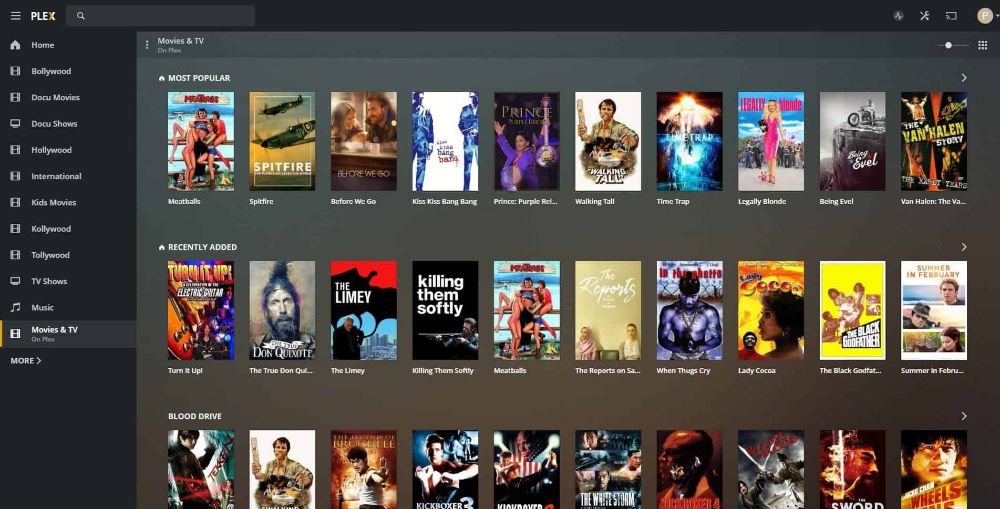
Проигрыватель, переворачивающий представление о простых медиаплеерах. Он превращает ПК в медиа сервер и предлагает просматривать кино и сериалы удаленно на любом гаджете. Всё, что требуется ― скачать медиа плеер на то устройство, где хранится видеоконтент. Plex может передавать файлы на ПК или ноутбук, смартфон, планшет, игровую приставку или телевизор с функцией Smart TV. Может воспроизводить видеоряд с веб-камеры, эфиры с YouTube и Vimeo, видеотеку со стриминговых платформ. При этом подгружается вся информация, в том числе постеры и обложки альбомов.
Чтобы установить сервер, придется зарегистрировать учетную запись в сервисе plex.tv После установки он останется в фоновом режиме. Через него легко упорядочивать папки, составлять свои мультимедийные коллекции, открывать доступ разным устройствам.
- Плюсы:
- организация собственной медиатеки на стационарном или портативном гаджете;
- доступ к содержимому через локальную сеть или интернет;
- несложная регистрация ― есть много инструкций на эту тему;
- кроссплатформенность;
- автоматически транскодирует и конвертирует видеоряд.
- Минусы:
- на устройствах небольшой мощности (ОЗУ меньше 2Гб) сервер может тормозить;
- часто создает нагрузку на процессор;
- установка и оформление учетной записи занимают много времени;
- в бесплатной версии при запуске будет вылезать реклама.
ОС: Windows, macOS, Linux, Ubuntu
Лицензия: условно-бесплатная
Часть 3: Проигрыватель Windows Media обнаружил проблему при воспроизведении файла? Вот решения
При использовании проигрывателя Windows Media в Windows 10 может появиться сообщение об ошибке «Проигрыватель Windows Media обнаружил проблему при воспроизведении файла». Если для мультимедийного файла существуют специальные кодеки и средства защиты, вы должны получить сообщение об ошибке, как указано выше. Вот решения, которые вы должны знать.
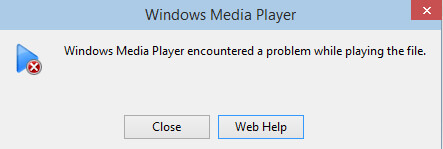
Решение 1: отключите защиту аудио и видео
Шаг 1
Перейдите в «Панель управления» в Windows 10, выберите «Устранение неполадок»> «Программы»> «Проигрыватель Windows Media». Выберите «Сбросить настройки проигрывателя Windows Media по умолчанию», чтобы сначала сбросить проигрыватель Windows Media в Windows 10.
Шаг 2
Вернитесь в «Панель управления» и выберите «Звук»> «Динамик и свойства»> «Вкладка расширения»> «Отключить все показанные улучшения», чтобы отключить все улучшения в параметре звука.
Шаг 3
После этого вам нужно создать значение реестра, как показано ниже.
HKEY_LOCAL_MACHINE \ SOFTWARE \ Microsoft \ Windows \ CurrentVersion \ Audio
Шаг 4
Создайте новую запись в реестре, как показано ниже, до перезагрузки.
DisableProtectedAudioDG Тип: RED_WORD Значение: 0
Решение 2: Установите 3rd Партийные кодеки в системе
Просто установите 3rd Сторонний кодек в системе, чтобы проверить, сохраняется ли проблема, должен быть другим решением. Если вы хотите воспроизвести любое видео или аудио с нового устройства, вы можете найти кодек для устройства, чтобы получить удовлетворительный результат. После того, как вы установите кодек в Windows Media Player, вы должны перезагрузить программу.
Решение 3: выберите альтернативу WMP
Чтобы воспроизводить защищенные аудиофайлы, DVD-диски и диски Blu-Ray с защитой, выбор альтернативы Windows Media Player должен быть простым и эффективным решением. Бесплатный проигрыватель Blu-Ray и другие бесплатные медиаплееры рекомендовали скачивать, чтобы наслаждаться видео и аудио с высоким качеством.
Переворот видео в KMPlayer
Также можно повернуть видео в KMPlayer, причем оно может быть снятое на телефоне или же на камеру, но в перевёрнутом виде. Для этого сделайте вот что:
Как видите, здесь можно повернуть видео в любую сторону, например, в обратную той, которая есть сейчас.
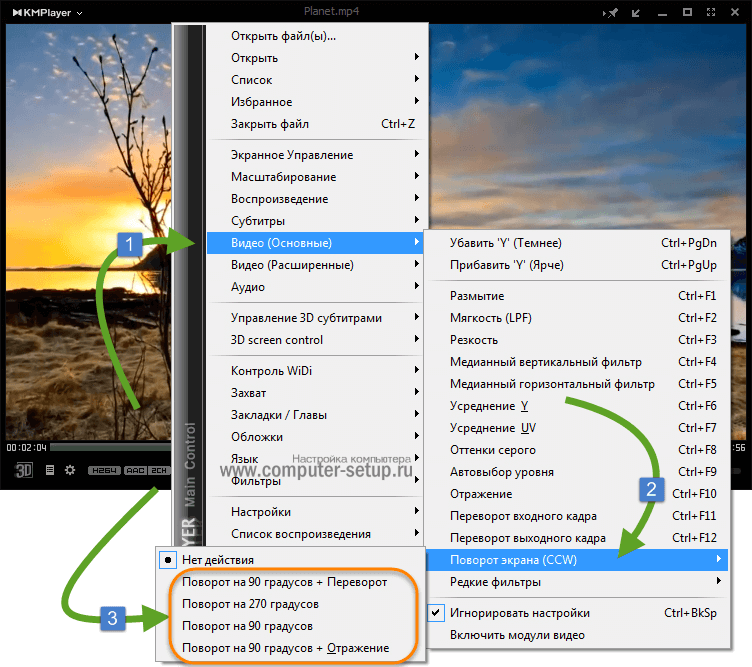
Поворот экрана в KMPlayer
Теперь Вы знаете, как переворачивать видео на компьютере при просмотре. Для этого можно использовать любой видеоплеер. Следует поговорить о том, как перевернуть видео снятое на телефон или же просто неправильно повернутый медиафайл не на время просмотра, а навсегда. И это можно сделать с помощью видео редакторов.
Киностудия Windows Live
Киностудия Windows Live является прямым наследником программы Windows MovieMaker, которая устанавливалась на компьютере вместе с ОС Windows XP как стандартное приложение. Найти его можно через меню «Пуск» (если у вас ОС Windows XP).
Во всех остальных версиях ОС – данной программы нет, поэтому вам необходимо скачать уже новую переработанную версию этой программы.
Во время установки программы она предложит установить дополнительный софт. Если из всего предложенного списка вам необходимо установить только «Киностудию», то оставьте галочку лишь напротив нее.
Как только Киностудия Windows Live установилась, в меню программы выберите пункт «Добавить видео или фотографию». Затем, как только нужное видео добавилось в программу, перейдите на вкладку «Главное». Далее найдите две иконки (похожие на пирамидки), которые находятся ближе к правой стороне экрана. Каждая иконка может перевернуть видео на 45 градусов вправо или влево.
После того как вы повернули видеоролик в нужную вам сторону и теперь он отображается как нужно – оставаясь на вкладке «Главная» найдите иконку «Сохранить». После ее нажатия выберите папку, в которую вы готовы сохранить уже отредактированный ролик и нажмите сохранить еще раз.
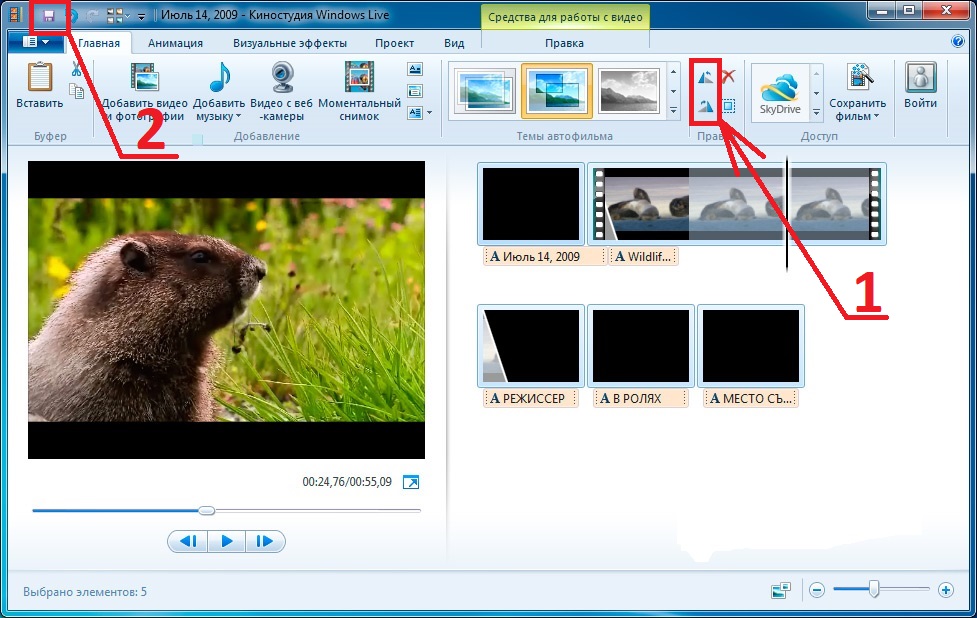
Готово, теперь вы можете открыть уже нормальный ролик в любимом вашем Windows MediaPlayer.
BS.Player
Нетребовательный, но очень функциональный проигрыватель BS.Player создан компанией Webteh в Словении. Это оптимальный вариант для превращения устаревших офисных ПК и ноутбуков в домашний (или портативный) кинотеатр. Разработчик предлагает обычную либо продвинутую платную версию Pro с некоторыми улучшениями.
BS.Player обладает необходимым минимумом кодеков для чтения фильмов и музыки. Сам дистрибутив не содержит кодек-пака, однако после установки программа проверяет ПК на их наличие, после чего предлагает автоматически скачать и установить недостающие компоненты. БС Плеер работает с такими популярными аудио- и видеоформатами: AVI, MPEG 1-2, MP3, XVID, MKV, ASF, WMV, M1V, M2V, WAV, MOV, MP4, MPV, OGG, AAC, SWF, M3U, VOB и другими. PRO версия дополнительно воспроизводит DVD-video.
BS.Player способен воспроизводить аудио- и видеотрансляции, например, интернет-радио или стримы. Интегрированный в оболочку сервис YouTube позволяет просматривать видеоролики на ресурсе и сохранять их в память компьютера (для версии PRO доступно качество HD).
Внешний вид BS.Player имеет яркий, креативный, не похожий на других интерфейс. Сменить стандартную тему можно скинами с сайта разработчика. Программа переведена на основные языки мира, включая русский.
Преимущества:
Недостатки:
Player PRO не имеет особых преимуществ перед бесплатными аналогами, например, KMPlayer или RealPlayer.
Скачать BS.Player

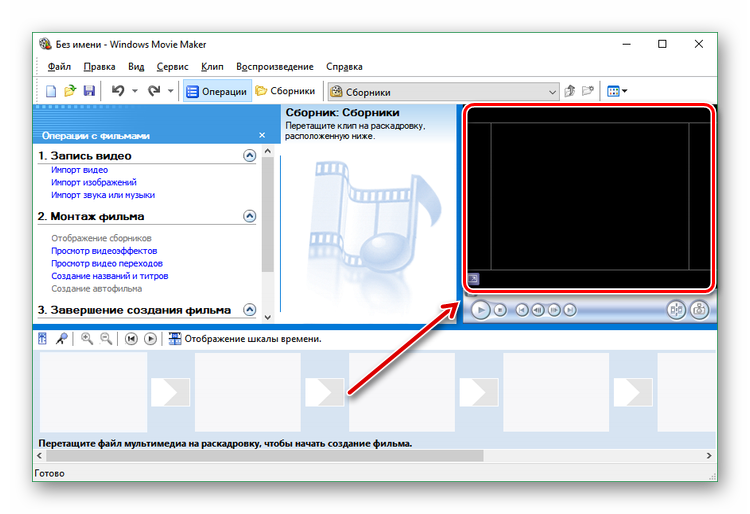
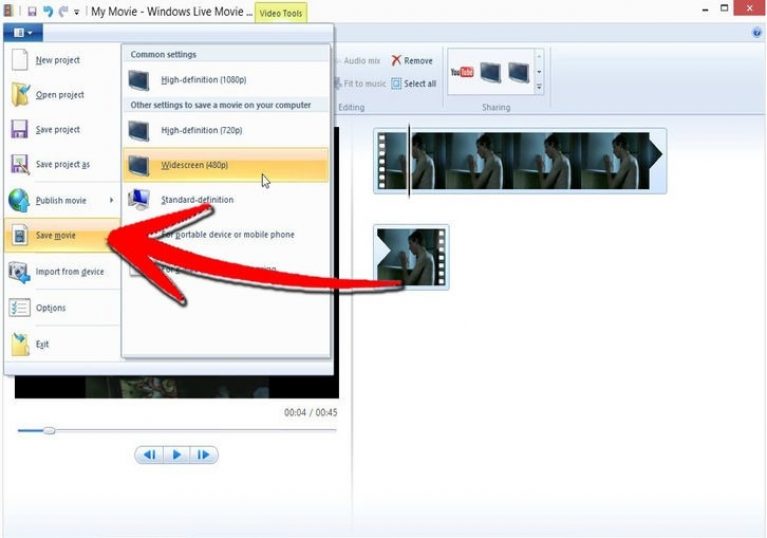
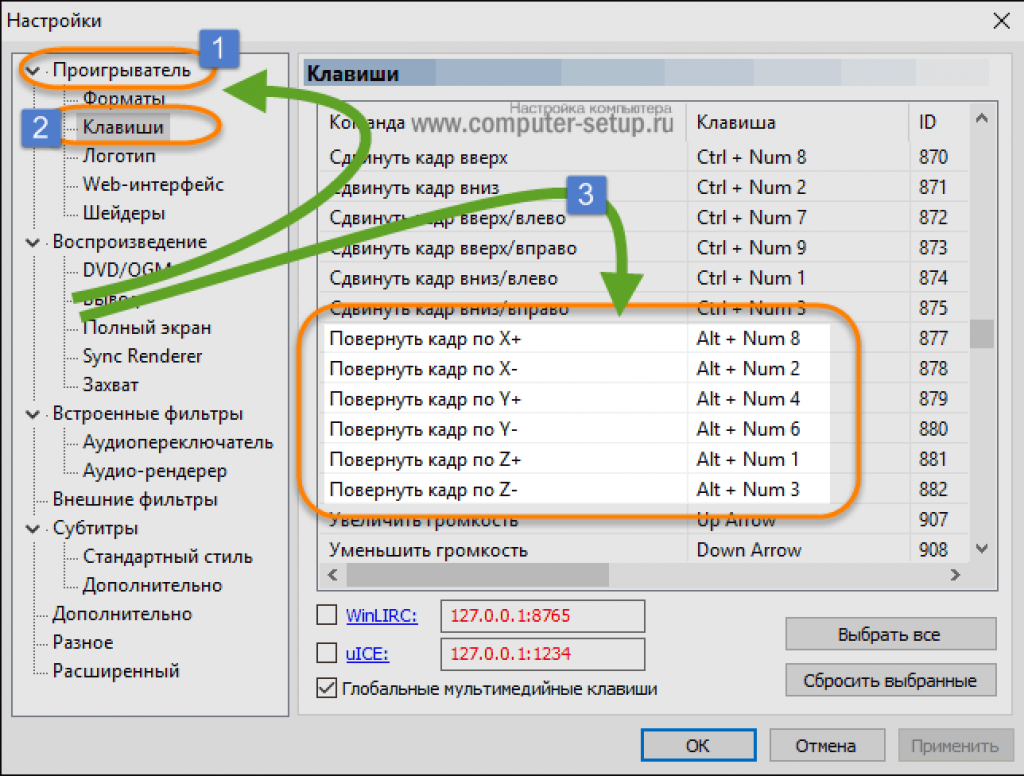
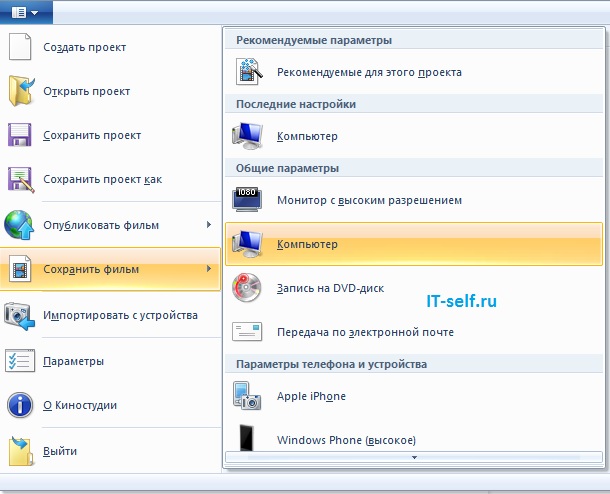
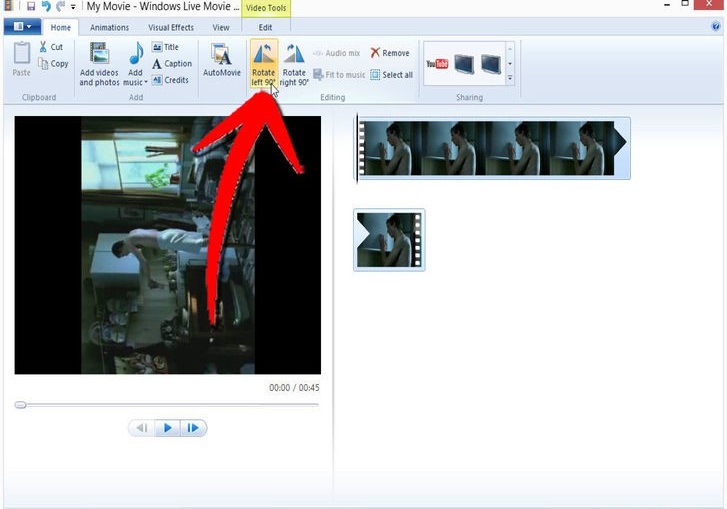
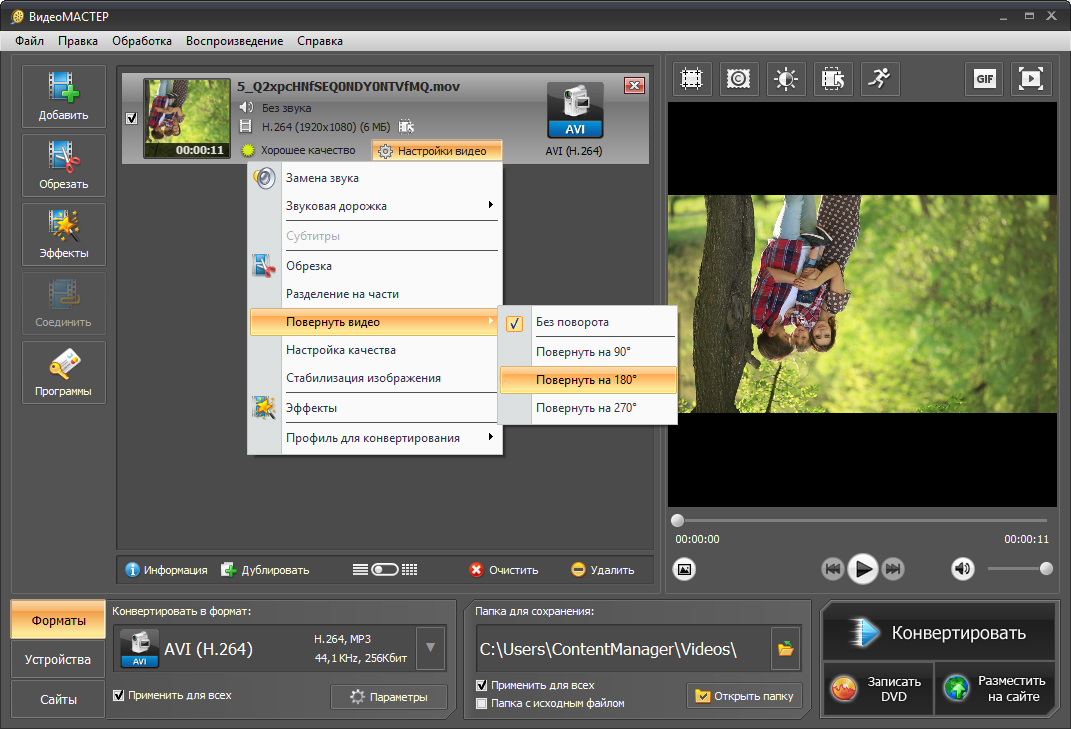
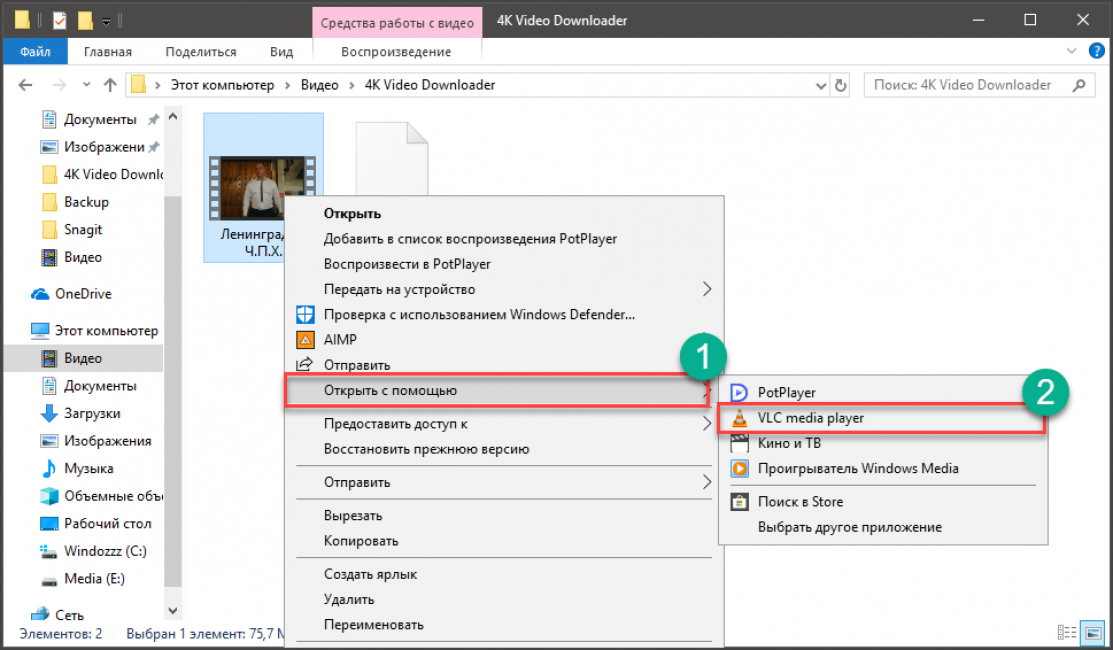

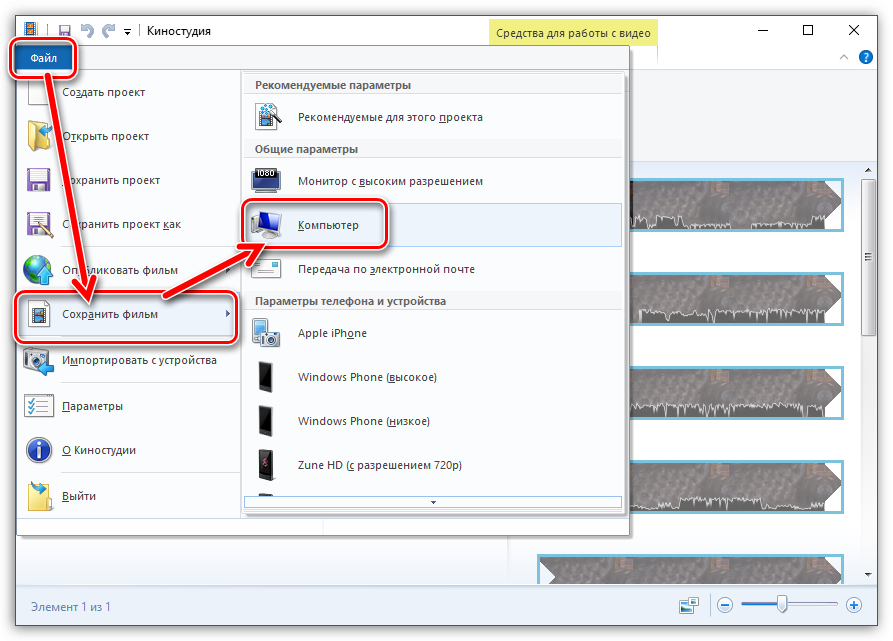
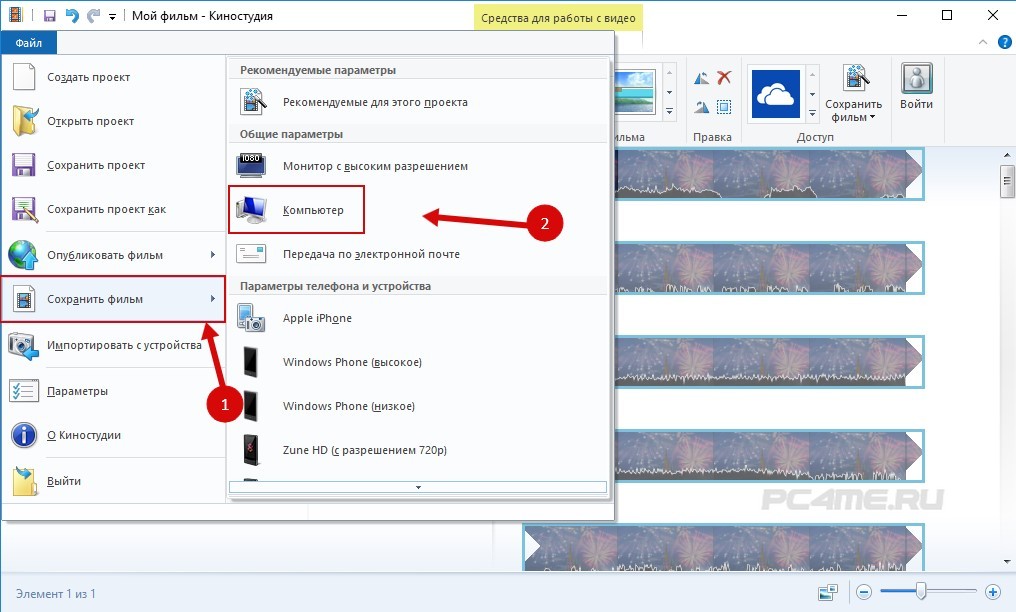

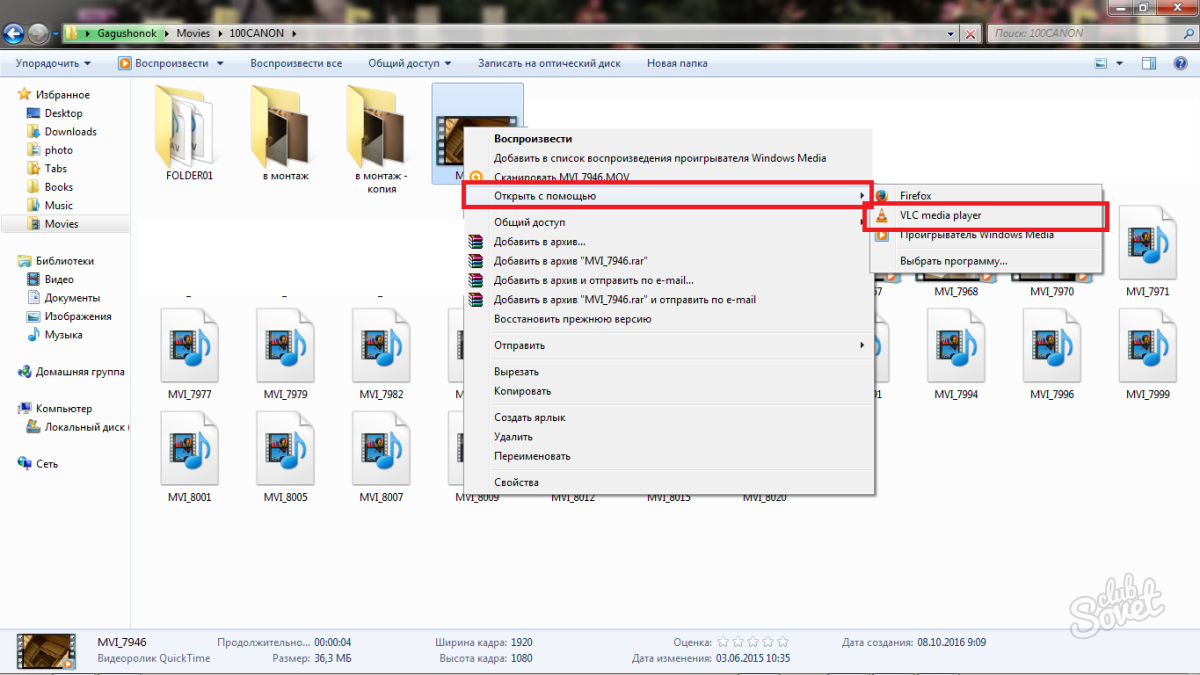
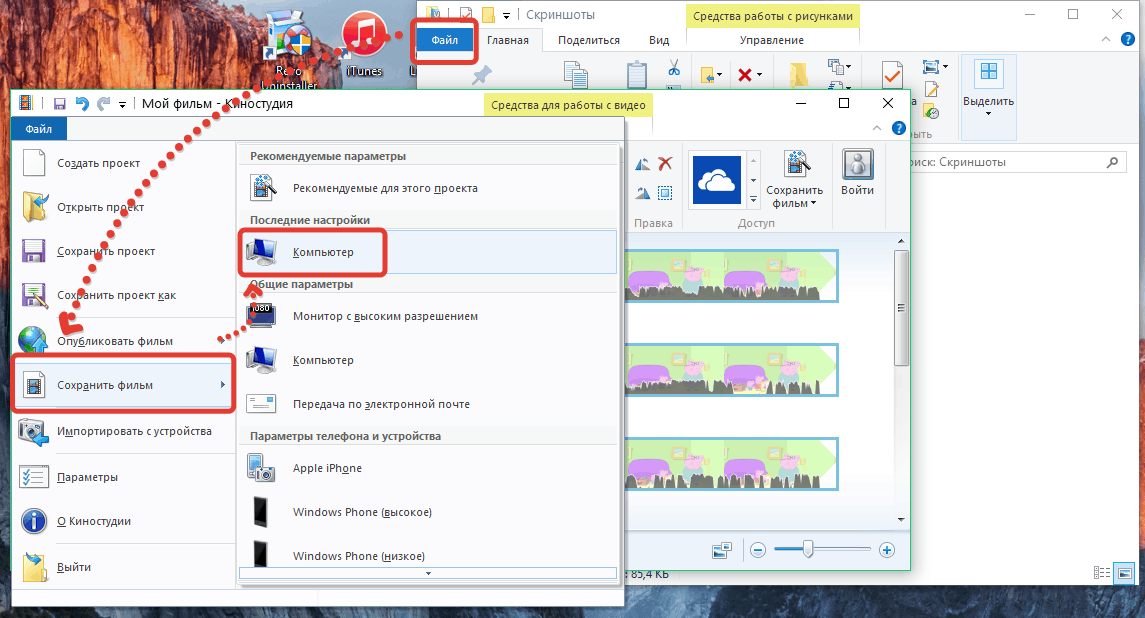
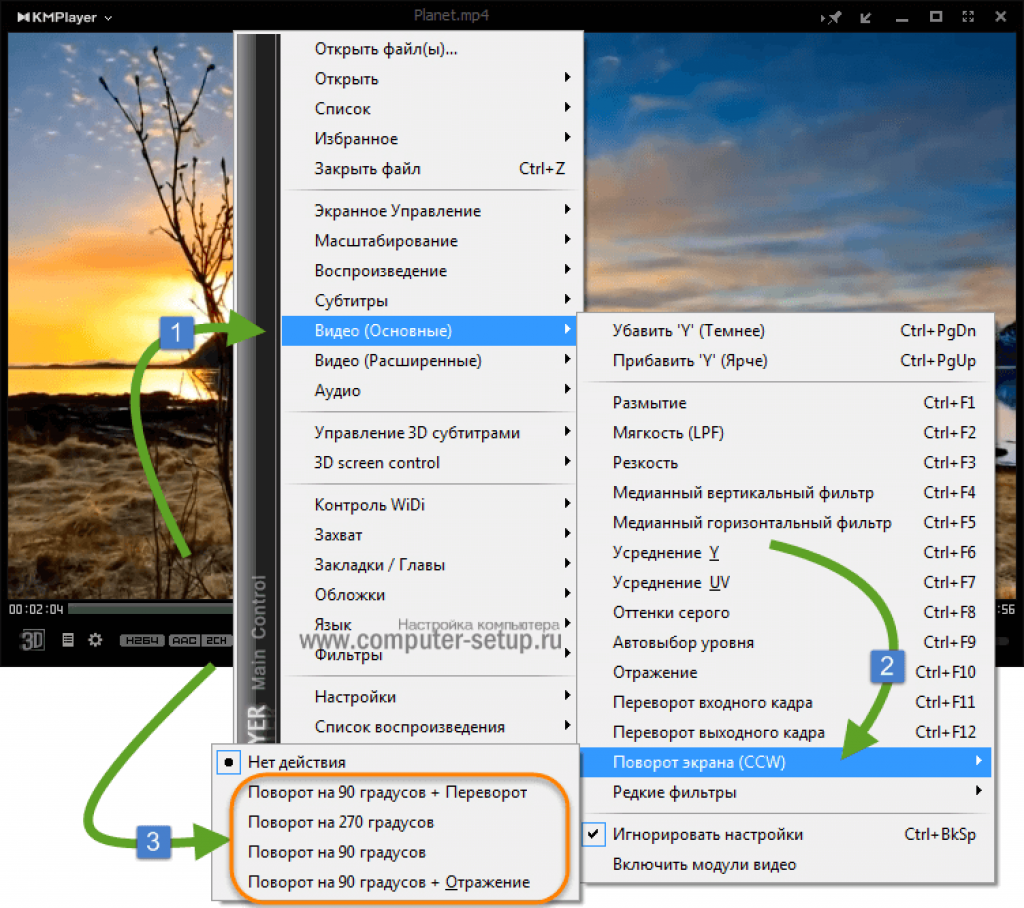
![10 лучших плееров для windows: рейтинг хороших плееров [топ 10]](http://wikisovet.ru/wp-content/uploads/b/3/9/b3905ca2e6d03d2f622a96b397fa5ff5.png)