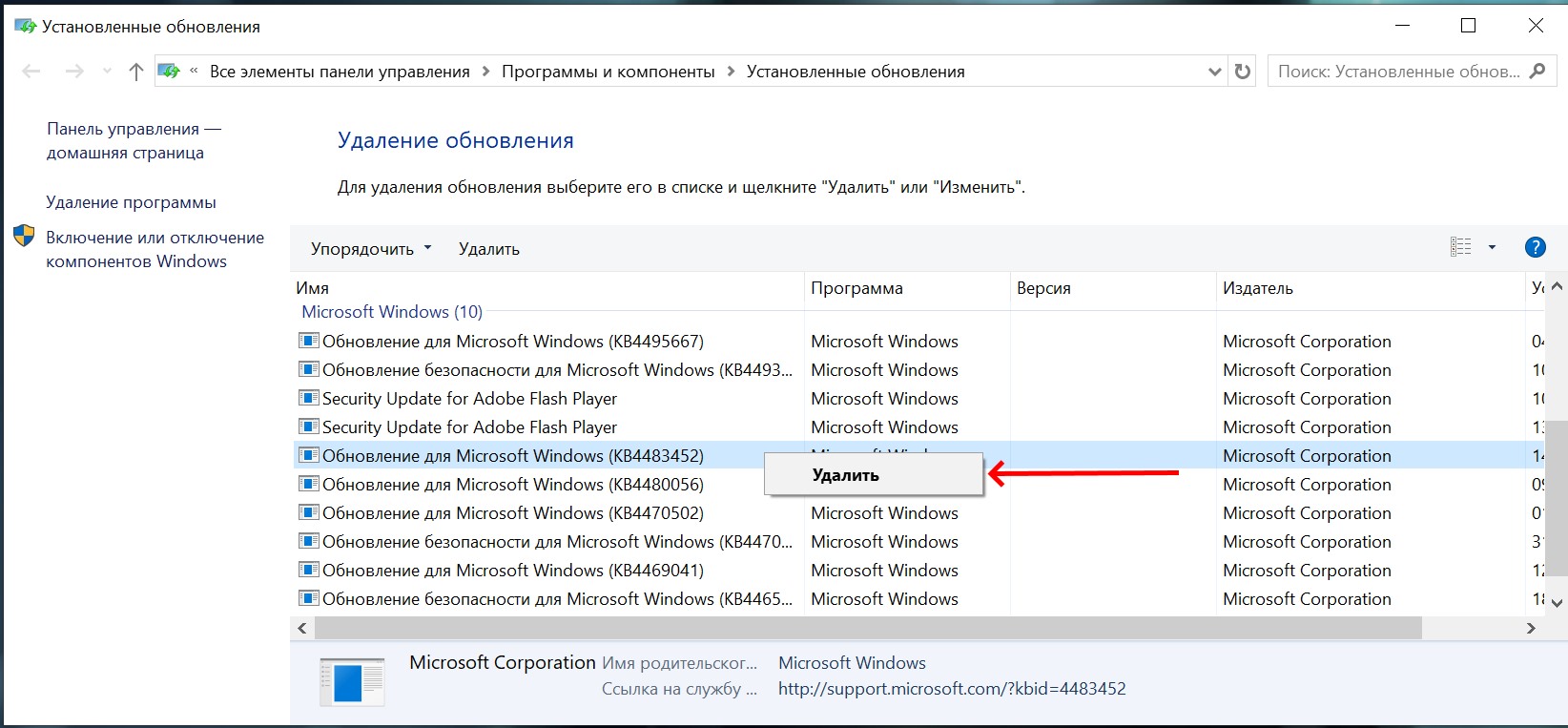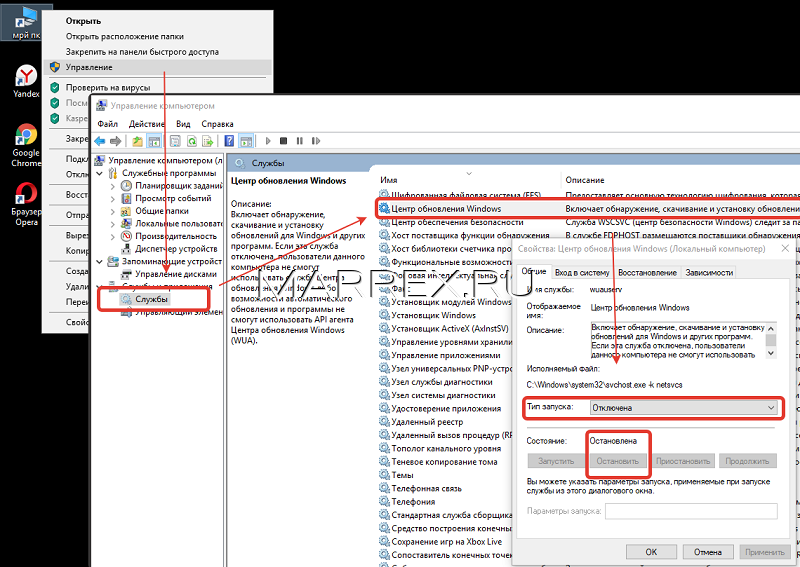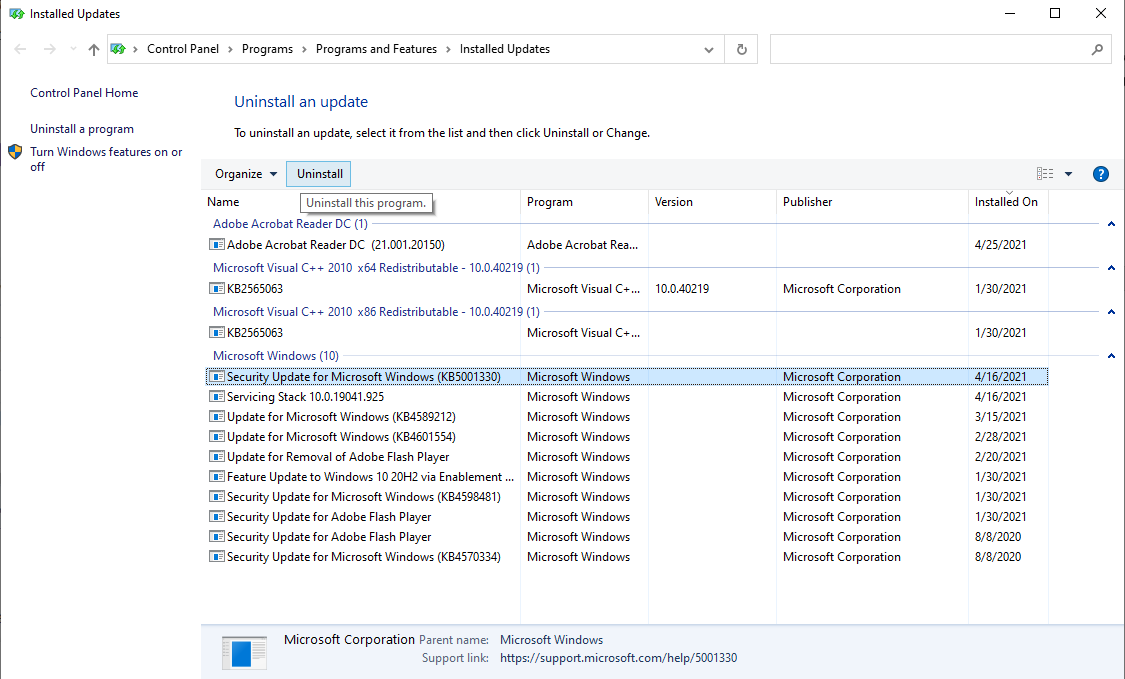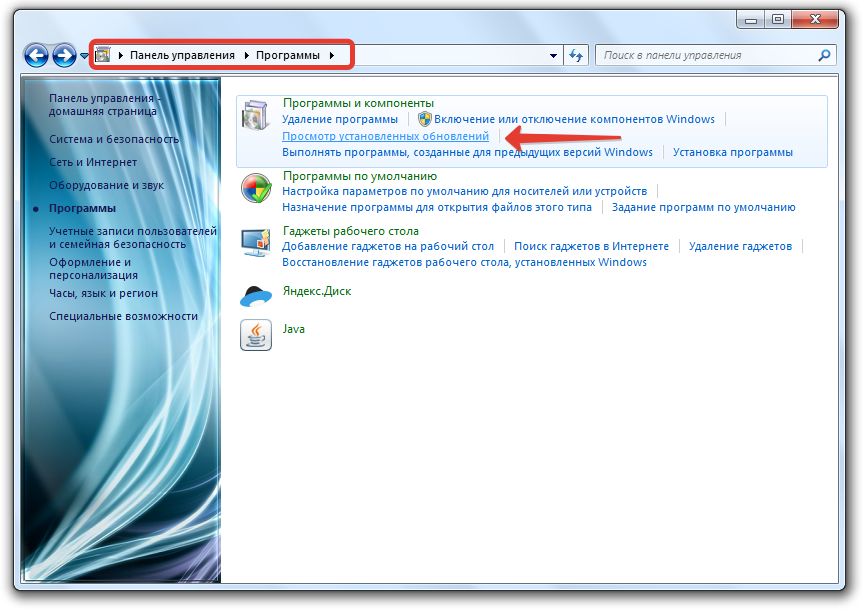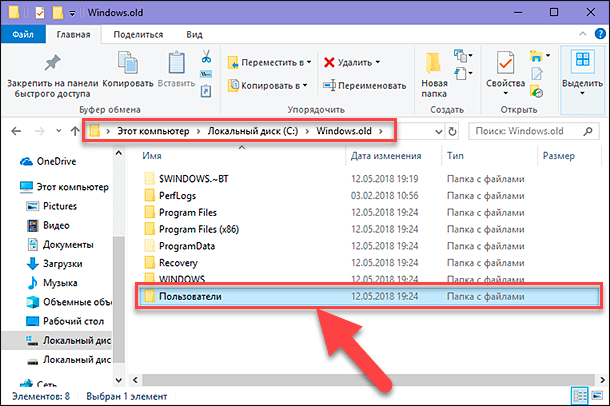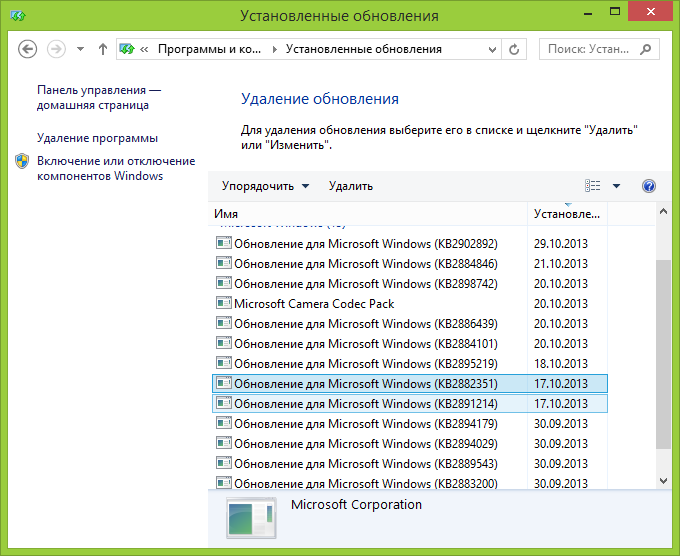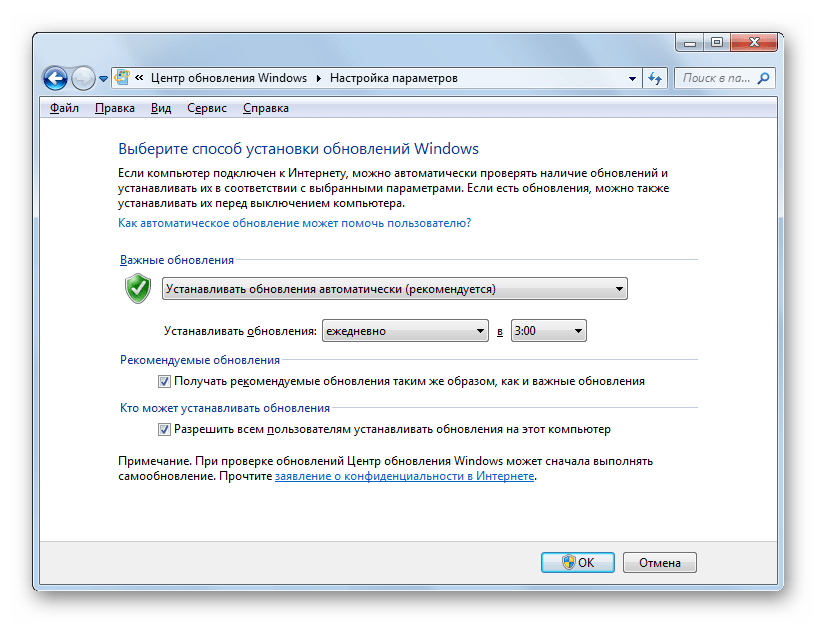Способ 1: Ручное удаление через «Проводник»
Каждое обновление, которое впоследствии устанавливается на компьютер, предварительно загружается в определенную директорию на системном диске. При необходимости удалить эти данные можно вручную, воспользовавшись файловым менеджером.
-
Откройте файловый менеджер «Проводник», воспользовавшись ярлыком «Этот компьютер» на рабочем столе или значком на панели задач.
Если описанным методом запустить менеджер файлов не получается, обратитесь за помощью к другой статье, размещенной на нашем сайте.
Подробнее: Как открыть «Проводник» в Windows 10
-
Зайдите на «Диск C», после чего проследуйте по следующему пути:
.
- Выделите все находящиеся данные в открывшейся директории. Для этого можно применить сочетание горячих клавиш Ctrl + A. После вызовите контекстное меню правой кнопкой мыши и выберите опцию «Удалить».
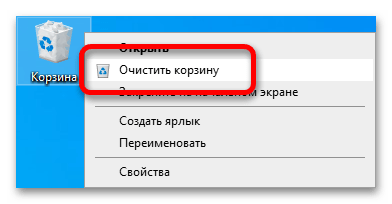
Как удалить, переустановить или скрыть обновления в Windows 10
Если после установки свежего обновления Windows 10 стала работать медленно и нестабильно, то проблема может быть связана именно с процессом установки, а не самим обновлением. В данном руководстве покажем, как удалить и переустановить обновление на вашем компьютере, чтобы исправить проблему.
Обновления для Windows 10 выпускаются регулярно с целью улучшения безопасности и стабильности системы. Microsoft прилагает все усилия, чтобы сделать обновления обязательными для каждого ПК. Хотя в теории это действительно хорошая идея, на практике с обновлениями время от времени возникают различные проблемы.
В прошлом обновления для Windows 10 уже вызывали нарушение работы веб-камер, проблемы с драйверами, сбои приложения, зависания системы, ошибки миграции настроек и многие другие проблемы. Иногда неполадка возникает не из-за самого обновления, а из-за некорректного процесса установки. Как решить эту проблему? Попробуйте удалить и переустановить конкретное обновление.
В данной статье приведены шаги по удалению и повторной установки потенциально проблемного обновления на вашем устройстве. Кроме того, вы узнаете, как запретить Windows устанавливать проблемное обновление.
Как удалить обновление в Windows 10
- Откройте приложение Параметры.
- Перейдите в раздел Обновление и безопасность > Центр обновления Windows.
- Нажмите кнопку Просмотр журнала обновлений.
- На открывшейся странице вы можете посмотреть, какие обновления были успешно установлены, а установка каких обновлений была прервана. Для каждого обновления указывается дата установки / попытки установки, и вы можете распознать потенциально проблемное обновление. Нажмите ссылку Удалить обновления.
Microsoft не успела перенести весь функционал работы с обновлениями в приложение Параметры. Поэтому откроется классическое окно «Удаление обновления» из панели управления. Выберите требуемое обновление и нажмите кнопку «Удалить».
Нажмите Да, чтобы подтвердить операцию удаления.
Нажмите Перезагрузить сейчас, чтобы перезагрузить компьютер и завершить процесс удаления.
В зависимости от конкретного обновления, процесс удаления может занимать до несколько минут.
Как переустановить обновление в Windows 10
- Откройте приложение Параметры.
- Перейдите в раздел Обновление и безопасность > Центр обновления Windows.
Нажмите кнопку Проверить наличие обновлений, которая позволит повторно загрузить и установить обновление в автоматическом режиме.
Нажмите Перезагрузить сейчас, чтобы применить изменения, внесенные обновлением.
После перезапуска ПК, если обновление было установлено корректно, вы сможете продолжить использование стабильной и работоспособной Windows 10.
Как заблокировать установку определенных обновлений в Windows 10
Если после переустановки обновления вы продолжаете сталкиваться с проблемами на ПК, то причина может скрываться в самом проблемном обновлении. В данном случае вы можете временно скрыть проблемное, чтобы заблокировать попытки его автоматической установки в Windows.
В прошлых версиях Windows в Центре обновления WIndows можно было принудительно заблокировать автоматическое скачивание и установку обновления. Однако, так как в Windows 10 обновления стали обязательными, данная функция была убрана из системы. Тем не менее, Microsoft поддерживает небольшую утилиту, которая помогает временно скрыть проблемное обновление.
Чтобы удалить обновление и предотвратить дальнейшую его установку Windows, проделайте следующие шаги:
- Дважды кликните по файлу wushowhide.diagcab для запуска утилиты.
- Нажмите Далее.
- Затем выберите опцию Hide updates.
- Программа выполнит онлайн проверку и выведет список обновлений, которые не были установлены на вашем устройстве. Выберите обновление, которое вызывает проблему и нажмите Далее.
Для завершения работы нажмите Закрыть.
После удаления и скрытия проблемного обновления, Windows 10 больше не будет пытаться его скачать и переустановить до тех пор, пока не появится новое обновление, заменяющее старую версию.
В любое время вы можете снова отобразить обновление, используя эту же инструкцию, но на шаге 5 выбрав Show hidden updates. После этого, вы сможете снова установить обновление на вашем компьютере.
Вы когда-нибудь сталкивались с проблемами при установке обновлений Windows? Удавалось ли вам ее исправить самостоятельно? Поделитесь в обсуждениях ниже.
Запрет на установку отдельных обновлений
Корпорацией Microsoft предусмотрен специальных механизм для отмены установки определённых обновлений. Эта возможность особо не тиражируется, для того чтобы пользователи устанавливали абсолютно все предполагаемые обновления.
- Скачиваем утилиту с официального сайта. Другие источники использовать не рекомендуется, во избежание внедрения вредоносного кода.
- Запускаем скачанный файл. Нажимаем кнопку Hide updates.
Нажимаем кнопку Hide updates
- Ставим галочки напротив пунктов обновлений, которые мы не хотим получать. И нажимаем кнопку «Далее». Ожидаем пока утилита применит изменения, после чего рекомендуется перезагрузить компьютер.
Ставим галочки напротив обновлений, которые не надо устанавливать и нажимаем «Далее»
Удалить папку SoftwareDistribution
Чтобы удалить эту папку, сначала необходимо остановить Центр обновления Windows а также BITS сервисы в винде. Для этого нажмите на Начните и введите services.msc в поле поиска.
Затем щелкните правой кнопкой мыши на Центр обновления Windows обслуживание и нажмите на Стоп, Сделайте то же самое для Фоновая интеллектуальная служба передачи (BITS) сервис тоже.
Теперь перейдите к следующей папке, показанной ниже, и вы увидите там несколько папок. Основные из них, о которых мы поговорим, Загрузки а также Хранилище данных,
Если вы пытаетесь восстановить только место на жестком диске, то вам следует только удалить содержимое Скачать папка, хотя в теории это не должно быть действительно необходимо. В папке «Загрузка» содержатся все обновления, которые были загружены, но еще не установлены. После установки обновления удаляются в течение 10 дней. Теоретически, эта папка должна уменьшаться в размере вскоре после установки всех обновлений Windows.
Хранилище данных Папка содержит базу данных с полной историей обновлений Windows для компьютера. После удаления диалоговое окно истории обновлений будет пустым, как я уже показывал выше, но все ваши обновления все равно останутся. Вы действительно никогда не должны удалять папку DataStore, если вам не сказали об этом или если Центр обновления Windows полностью поврежден и неправильно настроен.
Обратите внимание, что вы не сможете удалить определенные папки и файл ReportingEvents. В случае, когда вы не можете удалить папку, просто откройте папку и удалите все содержимое внутри
У меня возникла ошибка при попытке удалить папку DataStore, поэтому я просто вошел в папку и удалил файл базы данных и все остальные файлы в папке.
Методика 4. Как удалить вручную?
Можно использовать и ручной режим удаления обновлений из каталога «WinSxS», но сначала надо деактивировать службу обновления.
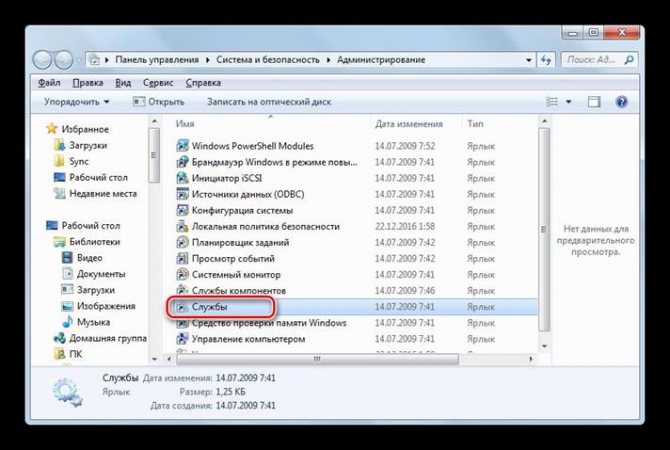
Необходимо исполнить следующие действия:
- Удерживая «Win», кликнуть «R» и напечатать «services.msc»;
- Клацнуть «Ввод» либо «Ok»;
- Отсортировав перечень по имени, выделить «Центр обновления Windows» и кликнуть «Остановить службу»;
- Далее открыть содержимое системного тома в проводнике и войти в каталог Windows;
- Затем перейти в подкаталог «SoftwareDistribution»;
- Открыть директорию «Download», где выделить удаляемые элементы;
- Вызвать контекстное меню от выбранных элементов и кликнуть «Удалить»;
- Клацнуть «Да»;
- Затем эту же операцию повторить с директорией «DataStore»;
- Закрыть запущенные окна и на рабочем столе Windows 7 вызвать контекстное меню от «Корзины»;
- Кликнуть «Очистить корзину» и подтвердить твердость своих намерений;
- Готово! Место для системы освобождено;
- Вновь запустить меню управления службами;
- Выделить «Центр обновления Windows»;
- Клацнуть «Запустить службу».
Удаление
Принимая во внимание, что назначение папки в принуждение пользователей перейти на новую версию операционной системы, а также её скрытность, удалить данный каталог обычным способом не получится, как бы вы не пытались. Существует множество различных вариантов удаления «неудаляемых» файлов и папок, которые распространяются и на рассматриваемую тему, но среди них следует выделить лишь несколько способов, проверенных многолетнем практическим применением, а именно:
- «Использование стороннего программного обеспечения». Все, кто сталкивался с упомянутой выше проблемой, так или иначе, но слышали о небольшой утилите под названием «Unlocker», которая уже не раз спасала многих пользователей.
Утилита доступна для бесплатного скачивания на официальном сайте разработчиков http://www.emptyloop.com/unlocker/. Скачайте исполняемый файл и установите программу «Unlocker», после чего инструменты утилиты появятся в «Проводнике».
Останется только кликнуть по рассматриваемому каталогу правой кнопкой мышки (находится он в разделе, где установлена ОС), выбрать «Unlocker» и в открывшемся окне нажать на кнопку «Удалить». Папка «$.~BT» будет удалена без особых проблем, что подтвердит сообщение программы об успешном осуществлении деинсталляции.
- «Использование штатных средств». Существует один достаточно «безобидный» фокус, позволяющий обмануть Windows.
Заключается он в одном простом шаге – переименование проблемного каталога, придав ему название «Windows.old», что, по сути, превратит её в папку с файлами предыдущий версии ОС. Останется сделать следующее:
- Кликните правой кнопкой мышки по системному разделу и откройте его свойства.
- На вкладке «Общие» найдите кнопку «Очистка диска» и нажмите на неё.
- В открывшемся окне нажмите на «Очистить системные файлы».
- Утилита начнёт сканирование всех файлов, удаление которых может освободить пространство на диске. Среди всех предлагаемых вариантов найдите строку «Предыдущие установки Windows» и отметьте его флажком.
- Остальное отметьте по желанию и нажмите «ОК».
В качестве альтернативного варианта встроенным инструментам очистки диска можно использовать программу «CCleaner», которая может осуществить схожую последовательность действий:
- Запустите программу «CCleaner» и откройте раздел «Очистка».
- Пролистайте список проверяемых компонентов до блока «Прочее».
- Отметьте флажком пункт «Старая установка Windows».
- Нажмите на кнопку «Анализ» и после нахождения данных файлов нажмите на кнопку «Очистка».
Остальные варианты отмечаются также по личному желанию каждого пользователя.
- «Переназначение прав пользования и владельца». Смысл максимально прост – это сделать активную учётную запись полноправным владельцем папки «$WINDOWS.~BT» со всеми вытекающими из этого привилегиями.
Для реализации можно использовать функционал командной строки, а именно:
- Нажмите сочетание клавиш «WIN+S» и введите в строку поиска «cmd.exe».
- Кликните правой кнопкой мышки по результату поисковой выдачи и выберите «Запуск от имени администратора».
- Введи последовательность из трёх команд в открывшуюся консоль командной строки:
- «takeown /F C:\$Windows.~BT\* /R /A » — изменяет владельца;
- «icacls C:\$Windows.~BT\*.* /T /grant administrators:F» — предоставление прав новую владельцу;
- «rmdir /S /Q C:\$Windows.~BT\ — удаление каталога и всего содержимого с отключением подтверждающего запроса».
- Останется только закрыть консоль командной строки.
Также будет не лишним перезагрузить компьютер и проверить наличие, а в данном случае отсутствие, проблемного каталога.
Как убрать значок обновлений
Мы уже узнали, как очистить журнал обновлений Windows 10. Теперь расскажем, как сделать так, чтобы уведомления об обновлениях нас не тревожили в принципе. Дело в том, что уведомления в Windows 10 связаны с вездесущими баннерами, которые при многократном повторении начинают вызывать здоровое раздражение. К счастью, отключить их очень просто:
Чтобы изменить конфигурацию уведомлений, сначала перейдите в Настройки (с помощью комбинации клавиш Win + I или через панель задач).Найдите вкладку «Уведомления и действия» в категории «Система» и раздел «Уведомления» в ней.Переключите ползунок над строкой «Получать уведомления от приложений и других отправителей» на Выкл. При желании можете отключить ненужные флажки ниже.
Это наиболее простой метод деактивации уведомлений в Windows 10. Однако у него есть значительный недостаток: он полностью отключает уведомления в системе, в том числе от постоянно используемых приложений, а также важных системных уведомлений, что очень неудобно. Гораздо лучше настроить конфигурацию уведомлений вручную.Второй метод не трогает уведомления как таковые, а просто отключает иконку, уведомляющую пользователя о новых обновлениях, располагающуюся в системном трее. Есть также два способа отключить данную иконку: временный и постоянный.
Временный способ действует только до перезапуска системы и заключается в следующем:
Если в системном трее под стрелочкой имеются скрытые иконки, то вы можете просто спрятать значок обновлений туда:
Если трей не содержит значков, то войдите в диспетчер задач (Ctrl + Shift + Esc), найдите процесс GWX и закройте его.Если вы хотите отключить значок обновлений насовсем, то вам понадобится войти в ЦО, открыть вкладку «Установленные обновления», в открывшемся перечне найти самое последнее и просто скрыть его.
Как удалить старые обновления?
Для того чтобы «снести» файлы старых обновлений виндовс 10, необходимо выполнить стандартную процедуру очистки жесткого диска с системой. Но, в данном случае необходимо отметить галочку «Очистить системные файлы«, поскольку по умолчанию данная утилита отключена.
После этого выделяем пункты «Файлы журнала обновлений» и по желанию опционально предыдущие установки Windows. После окончания процесса очистки на компьютере может добавиться несколько гигов свободного места.
Большой объем места на накопителе занимает именно предыдущая установка платформы. Даже если будет совершен откат к более старым, но стабильным версиям ОС, все удаленные обновления система будет искать и пытаться установить. Чтобы избежать этого, надо отключить установку дополнений.
Как удалить установленные, скачанные и зависшие обновления?
Загруженные обновления лежат в памяти девайса, в виде обыкновенных файлов. С данными файлами можно производить все необходимые операции – удалить, копировать, переместить. Среди скачанных файлов есть и те, что зависли или не установились. Другое название этих ресурсов – «кэш обновлений».
Зайти туда можно через стандартный проводник и делаем переход к папке по пути С:\Windows\SoftwareDistribution\Download
Именно здесь и находятся интересующие нас файлы. Удалить проблемные обновления можно по их ID, размеру или дате скачивания.
Подходить к удалению кэша следует осторожно. Механическое очищение журнала с обновлениями может вызвать поломку девайса
Только в экстренном случае, когда система сильно тормозит или глючит после закачки патча, можно удалить его через проводник.
Желательно создать точку восстановления и сохранить важные файлы на другом носителе, диске или флешке, чтобы не потерять при неудачном исходе операции.
Для правильной очистки категории с кэшем надо перейти в командную строку под администратором и выполнить по очереди команды:
NET STOP WUAUSERV
DEL %SYSTEMROOT%\SOFTWAREDISTRIBUTION\DATASTORE\LOGS\EDB.LOG
NET START WUAUSERV
Все! Журнал обновлений должен быть пустой, теперь надо выполнить перезагрузку.
Проблемные обновления можно удалить как штатным способом, так и при использовании внешнего ПО.
После того как действие будет произведено, следует ввести запрет на скачивание и инсталляцию данного обновления. В противном случае, система будет делать попытки установить его, как только обнаружит отсутствие.
Удалить обновление через панель управления.
Существует стандартный способ, как правильно удалить ненужные обновления в операционной системе windows, через панель управления.
Через стандартный значок, переходим в панель управления. После того как откроется окно, надо поискать графу «Программы и компоненты». Идем туда и вверху слева находим строчку «Просмотр установленных обновлений».
Система сортирует все события по дате, таким образом, новое обновление всегда будет первым. Чтобы удалить его, надо нажать мышкой по элементу. После нажатия кнопка удалить станет активной. Система запросит дополнительное подтверждение. Иногда после данной операции компьютер войти в режим перезагрузки.
Как удалить неудаляемые обновления?
Сейчас не существует готовых методов, чтобы произвести удаление неудаляемых обновлений в среде windows, но сделать это все-таки можно. Однако, если подобная ошибка произошла, это говорит о наличие на компьютере критической ошибки.
Чтобы устранить неисправность, необходим комплексный подход. Проводится диагностика, проверка на вирусы и целостность жесткого диска.
Основные мероприятия по устранению критической неисправности:
- Проверка компьютер на вирусы;
- Диагностика системы и жесткого диска специальными утилитами;
- Проверка и чистка реестра;
- Дефрагментация секторов винчестера;
- Восстановление системы с установочного дистрибутива.
Если после проведения данных мероприятий, не будет положительного результата, следует обратиться в мастерскую, вызвать специалиста или произвести переустановку ОС.
Сами по себе обновления не несут угрозы, но отслеживание правильности установки и взаимодействия с уже действующими программами необходимо.
Узнать, что обновление встало «криво» достаточно просто – компьютер теряет производительность и начинает вести себя неадекватно. Полностью вывести систему из строя одно обновление не может, но создать некоторый сбой в работе вполне вероятно.
Видео по теме
Каким бы большим в компьютере не был диск, отведенный под системный том, памяти на нем зачастую катастрофически начинает не хватать.
Относительно недавно, чтобы освободить пространство в этой важной директории, пользователю достаточно было скинуть свои некоторые файлы на гибкий диск 1,4 Mb, после чего возможно продолжать спокойно работать на ПК еще долгое время. Современные компьютеры обладают десятками гигабайт дискового пространства, а порой и терабайтами, однако, проблема с нехваткой памяти до сих пор актуальна
Современные компьютеры обладают десятками гигабайт дискового пространства, а порой и терабайтами, однако, проблема с нехваткой памяти до сих пор актуальна.
Ниже приведено руководство с методиками безопасного удаления ненужных файлов обновлений Windows 7 для избежания неприятных ситуаций с возникновением сбоев и ошибок системы.
Запрет на установку отдельных обновлений
Корпорацией Microsoft предусмотрен специальных механизм для отмены установки определённых обновлений. Эта возможность особо не тиражируется, для того чтобы пользователи устанавливали абсолютно все предполагаемые обновления.
- Скачиваем утилиту с официального сайта. Другие источники использовать не рекомендуется, во избежание внедрения вредоносного кода.
- Запускаем скачанный файл. Нажимаем кнопку Hide updates.Нажимаем кнопку Hide updates
- Ставим галочки напротив пунктов обновлений, которые мы не хотим получать. И нажимаем кнопку «Далее». Ожидаем пока утилита применит изменения, после чего рекомендуется перезагрузить компьютер.Ставим галочки напротив обновлений, которые не надо устанавливать и нажимаем «Далее»
Кэш обновлений, зависшие и неустановленные апдейты
Помимо уже рассмотренных действий, также часто возникает необходимость удалить кэш обновлений на Windows 10, поскольку они были установлены некорректно, либо зависли.
Такое случается, когда в момент загрузки свежих пакетов начинает глючить Интернет, скачет напряжение, компьютер случайно выключается посреди процесса и пр. То есть скачивание происходит с ошибками, из-за чего загружаемые обновления нормально работать не могут.
Обращаясь к новым файлам, они отвечают ошибками, из-за чего нарушается нормальный процесс функционирования операционной системы.
Чтобы устранить подобные неполадки, необходимо:
- открыть панель управления;
- зайти в «Система и безопасность»;
- далее в «Администрирование»;
- оттуда в «Службы»;
- в службах найти центр обновлений;
- дважды кликнуть и открыть свойства службы;
- поменять фильтр и выставить значение «Отключена» напротив пункта «Тип запуска»;
- сохранить изменения, кликнув на ОК;
- перезагрузить компьютер;
- через любой файловый менеджер открыть папку Windows-SoftWareDistribution-Download;
- удалить из этой папки всё содержимое, тем самым очистив кэш.
При наличии проблем с уже установленными ранее апдейтами также присутствует, ещё дополнительно стоит очистить содержимое папки под названием DataStore. Она находится по аналогичному пути.
После выполнения этих процедур снова включите центр обновлений, который ранее был отключён, и перезагрузите компьютер.
Теперь система снова начнёт искать свежие апдейты, установит их без ошибок и тем самым ОС продолжит нормально функционировать.
Не удалось завершить обновления windows 10. Отмена изменений
Бывает два варианта событий, когда вы получаете ошибку, и после трех раз перезагрузки, вы сможете загрузиться и попасть на рабочий стол. Когда попали на рабочий стол, то нажмите «Пуск«, зажмите на клавиатуре Shift+Выключение+Перезагрузка, чтобы попасть в дополнительные параметры и загрузиться в безопасном режиме.
Вторым вариантом развития событий является, когда ошибка появляется бесконечно, каждый раз, когда вы включаете компьютер. В этом случае, попробуйте 4 раза нажать на кнопку перезагрузки на корпусе ПК, с интервалом 5 секунд. Вас должно автоматически перекинуть в дополнительные параметры, где вы сможете загрузиться в безопасном режиме. Если это не помогло, то создайте установочную флешку с Windows, начните установку, и снизу нажмите на «Восстановление системы». Вас перебпросит в дополнительные параметры, где вы можете выбрать CMD и загрузку в безопасном режиме.
Устранение неполадок > Дополнительные параметры > Параметры загрузки > Перезагрузить > Включить безопасный режим (нажать F4 или 4).
1. Удаление папки и отключение служб
Нужно очистить папку SoftwareDistribution с обновлениями. Перейдите по пути C:WindowsSoftwareDistribution и очистите все внутри папки SoftwareDistribution. После перезагрузки в нормальном режиме и проверьте, устранена ли ошибка.
Если при попытке удалить файлы в папке SoftwareDistribution, вам выдает ошибку, что файл занят другим процессом, то нужно остановить некоторые службы. Откройте командную строку от имени администратора и введите команды по очереди:
- net stop wuauserv
- net stop bits
- net stop cryptSvc
- net stop msiserver
Не обращайте внимания, если будет написано, что служба не запущена. Не закрывайте командную строку, а следуйте ниже.
Далее перейдите по пути C:WindowsSoftwareDistribution и очистите содержимое папки. Содержимое очистится без всяких ошибок. Далее запускаем обратно службы, которые выше остановили. Вводим в командную строку следующие команды для запуска служб:
- net start wuauserv
- net start bits
- net start cryptSvc
- net start msiserver
Загружаемся в нормальном режиме и смотрим, устранена ли ошибка, когда не удалось завершить обновления.
2. Устранение неполадок
Попробуйте запустить автоматическое устранение неполадок центра обновления. Откройте «Параметры» > «Обновления и безопасность» > «Устранение неполадок» > «Центр обновления Windows» и запустить средство устранение неполадок.
3. Включение службы готовности приложений
Включение службы готовности приложений может помочь, особенно если было крупное обновление версии. Служба готовит приложения к использованию при первом входе пользователя в систему. Нажмите Win+R и введите services.msc, чтобы быстро открыть службы. Найдите службу «Готовность приложений» и нажмите по ней два раза мышкой. В свойствах выберите тип запуска «Автоматически» и нажмите «Запустить«. Проверьте устранена ли ошибка, когда не удалось завершить обновления Windows 10.
4. Отключение центра обновления
Вы можете попытаться исправить проблему, запретив автоматическое обновление Windows. Для этого вам придется отключить службу обновления Windows. Нажмите Win+R и введите services.msc. Найдите в писке «Центр обновления Windows«, нажмите по ней два раза и «Остановить«, тип запуска «Отключено«.
5. Восстановление системы
Загрузитесь в дополнительные параметры и выберите «Восстановление системы«. Если вы вручную не отключали точки восстановления системы, то сможете откатить систему назад на пару дней или часов, в рабочее состояние.
Дополнительный совет: Вы можете посмотреть журнал обновлений, перейдя «Параметры» > «Обновления и безопасность» > «Центр обновления Windows» > «Просмотр журнала обновлений«. У вас там будет написано «не удалось установить» и будет указан номер патча KB. Запомните номер KB. и перейдите на официальный каталог Microsoft, вставьте в поиск номер патча и скачайте его отдельно. Ниже будет ссылка по полному руководству.
Удаление старых обновлений Windows 10
Скаченное обновление может вызвать критическую ошибку, поэтому апдейт необходимо обязательно удалить. Зачастую причиной становится последний загруженный пакет данных.
Через параметры системы
Установленные апдейты удаляются через специальное меню, которое можно открыть в системных параметрах. Пошаговое руководство:
Нажать комбинацию Win + I, чтобы раскрыть настройки компьютера. Перейти в раздел «Обновление и безопасность».
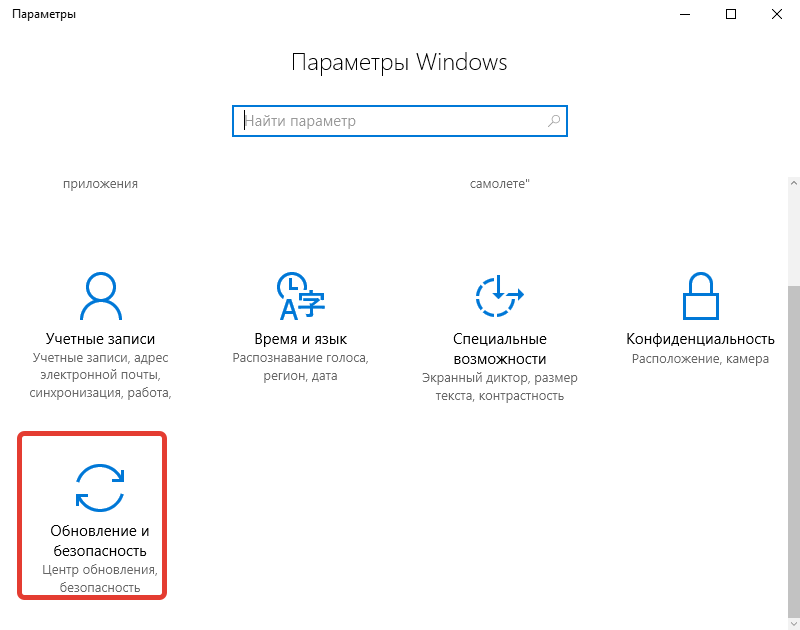
На вкладке «Центр обновления Windows» щелкнуть по пункту «Просмотр журнала обновлений».
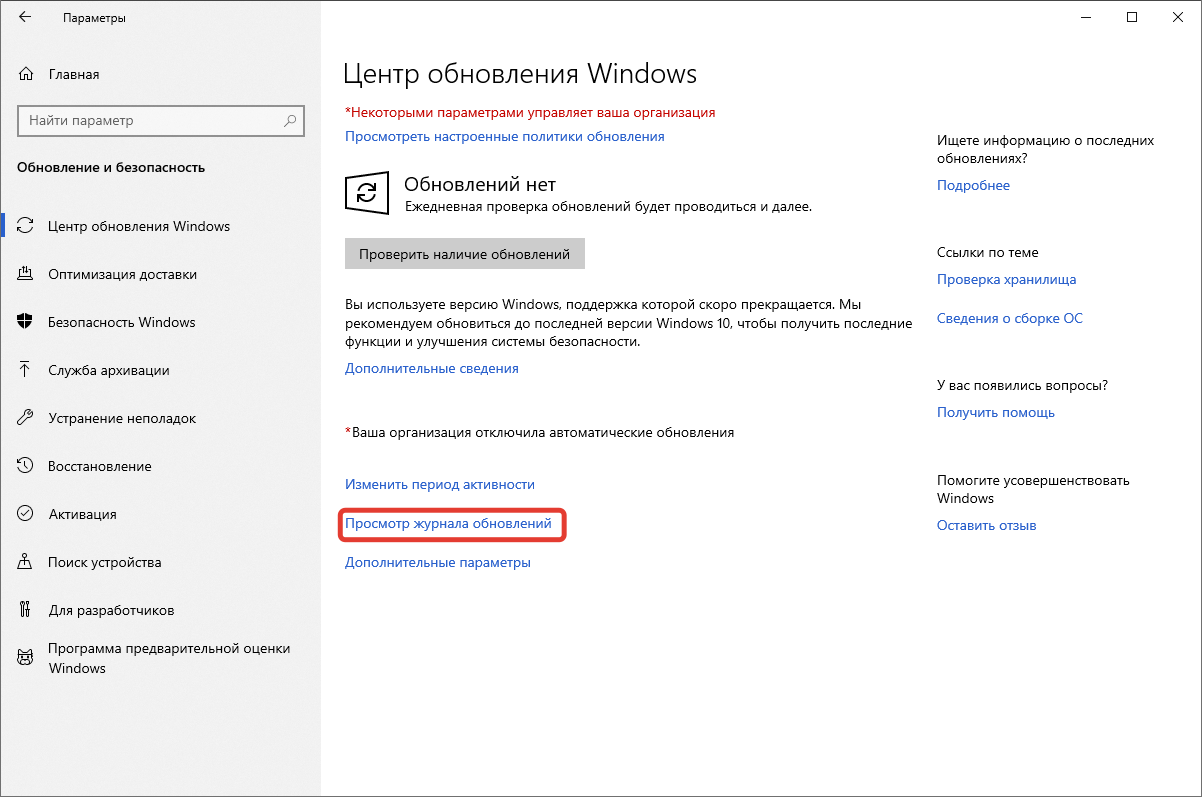
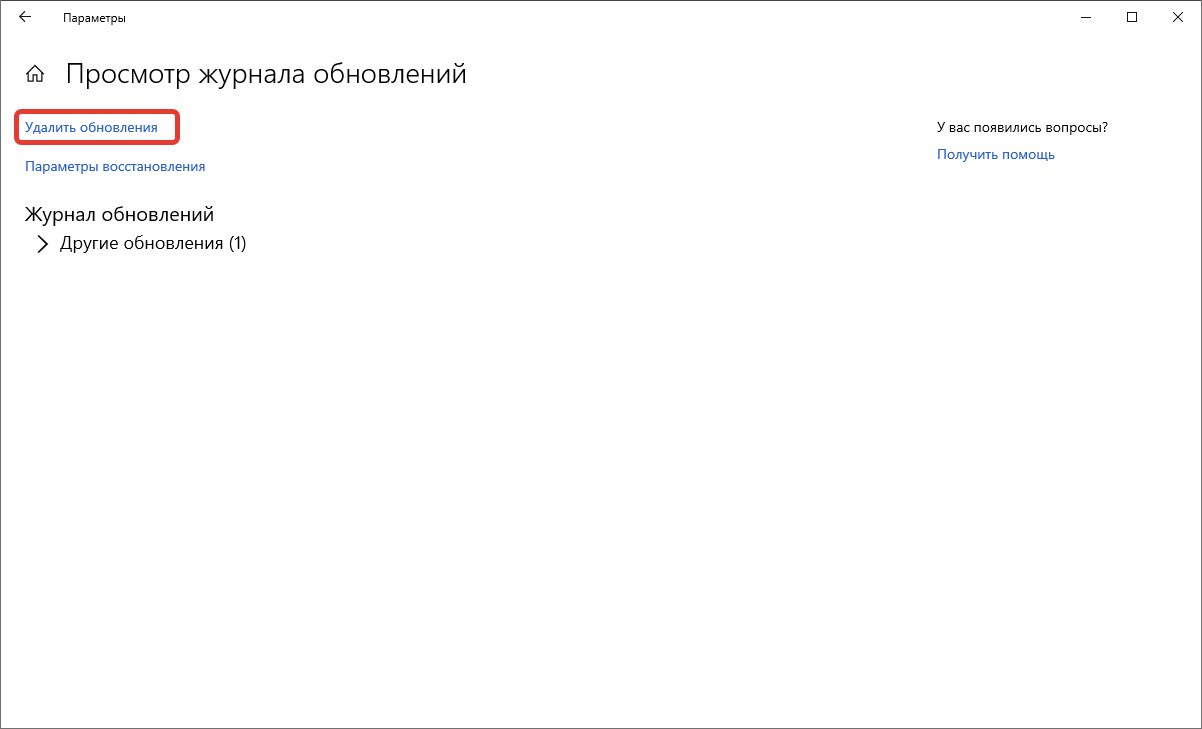
В появившемся окне отсортировать список по столбцу «Установлено», выделить нужный апдейт и нажать Удалить.
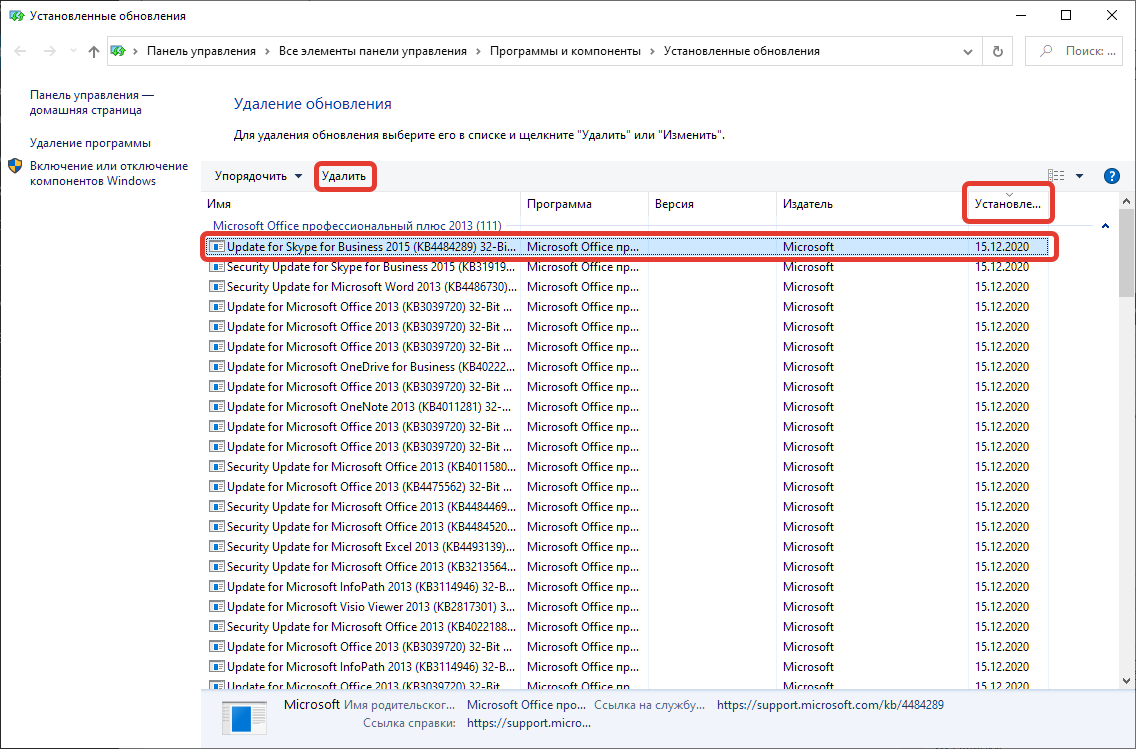
Следовать инструкциям деинсталлятора.
С помощью «Панели управления»
После появления ошибки вследствие установки апдейтов можно выполнить деинсталляцию через «Панель управления». Ненужные пакеты данных удаляются следующим образом:
Воспользовавшись поиском по системе, найти и запустить «Панель управления».
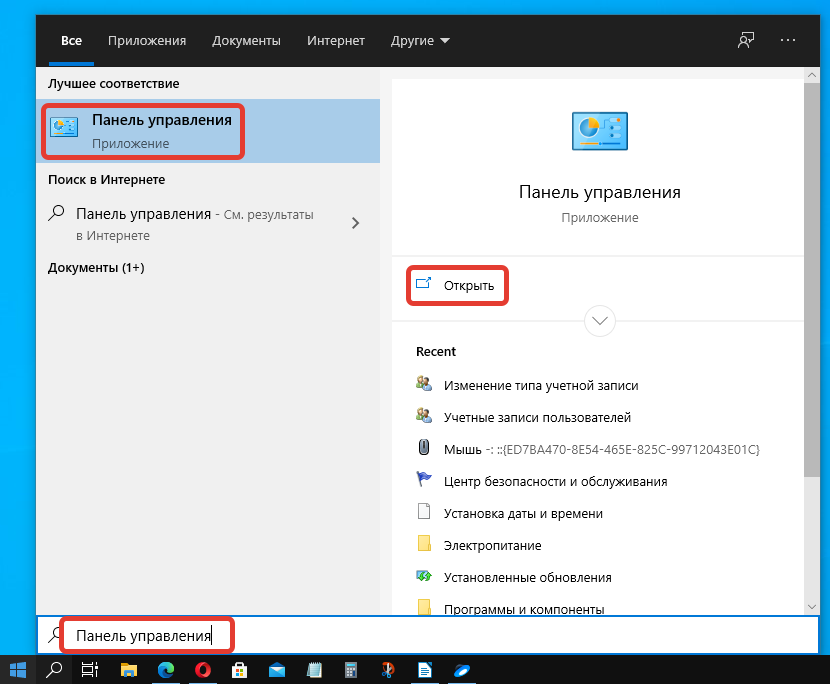
Выставив режим просмотра «Крупные значки», перейти в меню «Программы и компоненты».
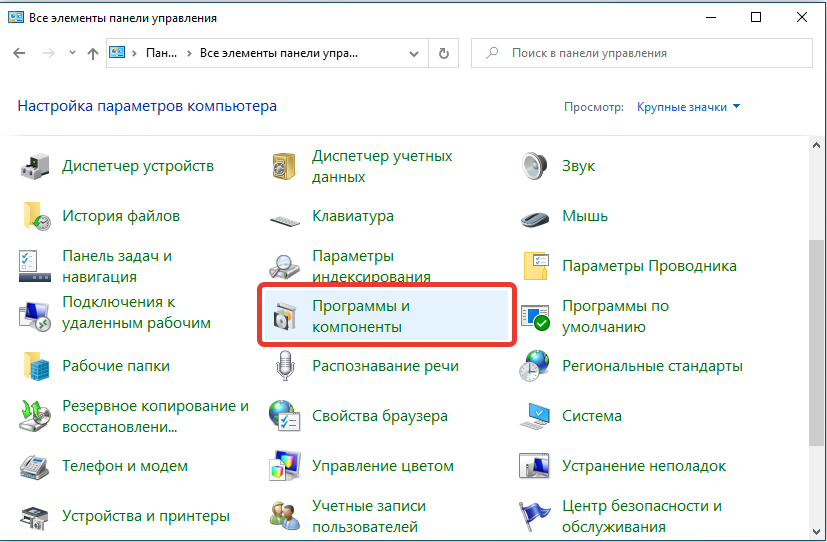
- Нажать по гиперссылке «Просмотр установленных обновлений».
- Выполнить сортировку по столбику «Установлено», выделить ненужный апдейт и нажать Удалить.
Следовать руководствам деинсталлятора.
Как отключить установку определенного обновления на Windows 10?
Если апдейт продолжает скачиваться после удаления, значит, его нужно отключить. Естественно, можно отключить все обновления или одно конкретное. Для исключения определенного KB из загрузки, стоит выполнить следующие действия.
- Нужно загрузить «Show or Hide Updates» на свой ПК.
- Запускаем инструмент от Microsoft. На первом этапе кликаем «Далее».
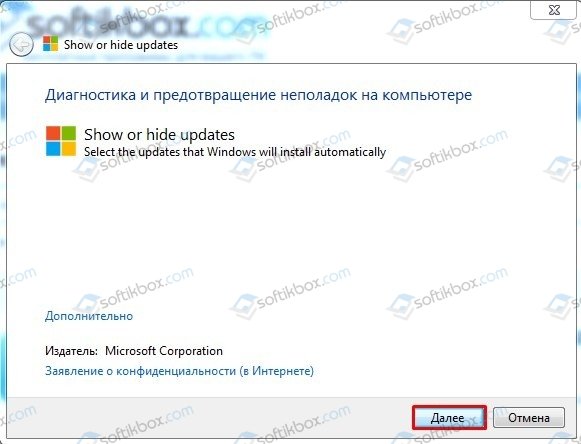
Теперь нажимаем «Hide Updates».
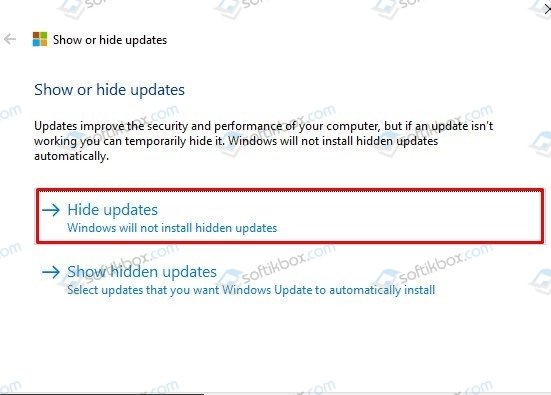
Запуститься поиск обновлений. Выбираем то, которое далее не должно скачиваться. Отмечаем его галочкой и кликаем «Далее».
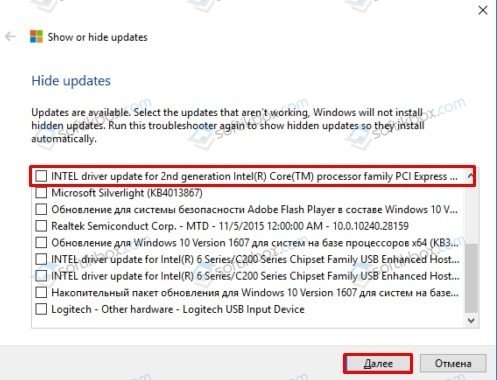
Программа отключит это обновление и оно не будет мешать работе операционной системы и установленного софта.