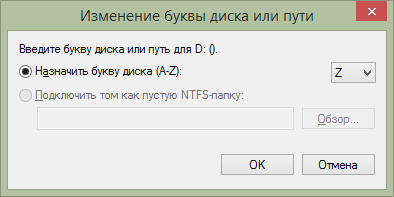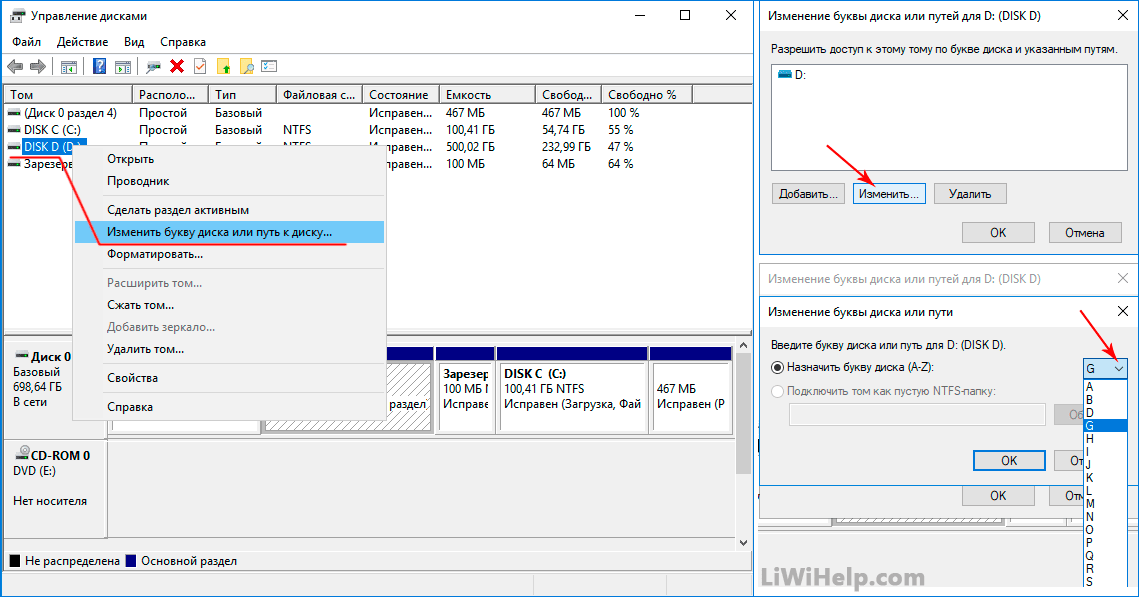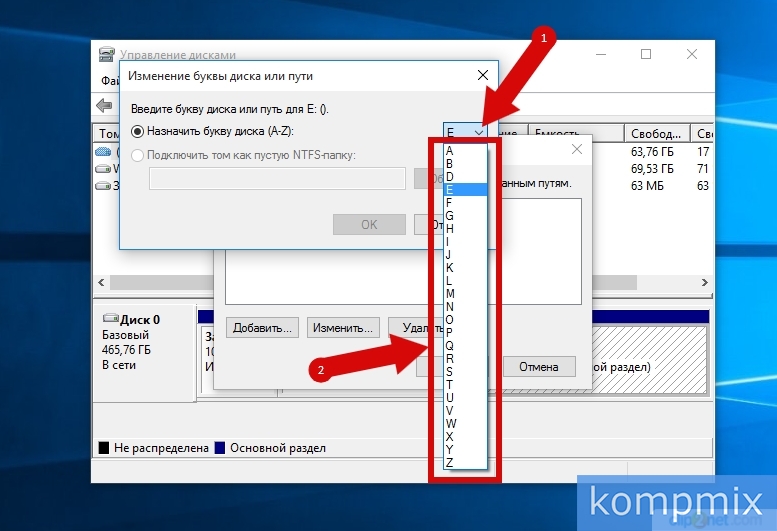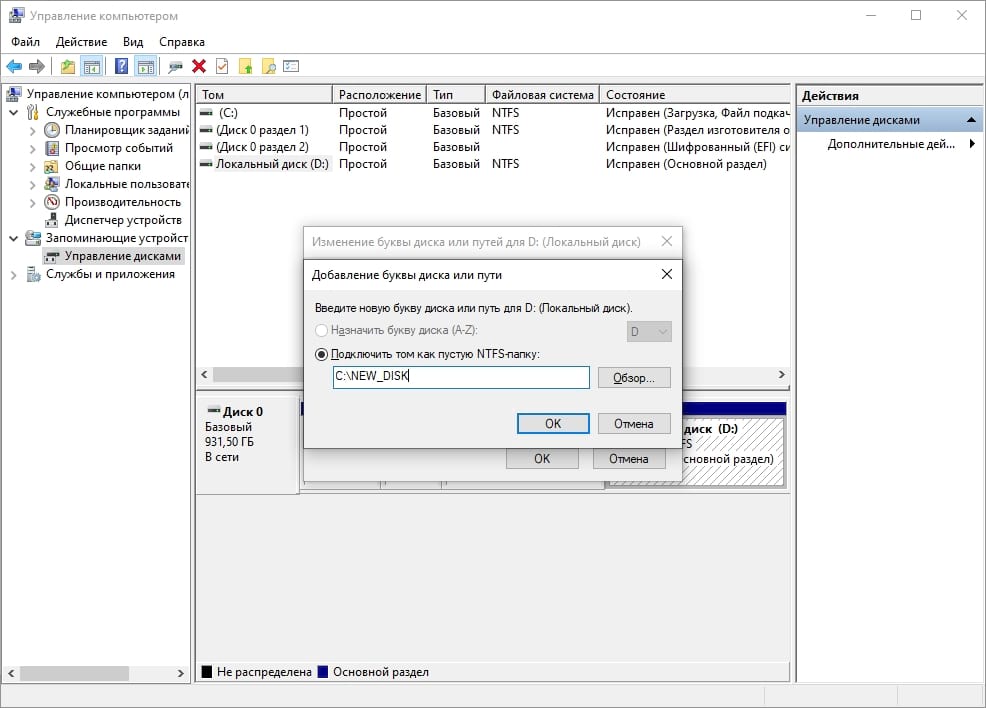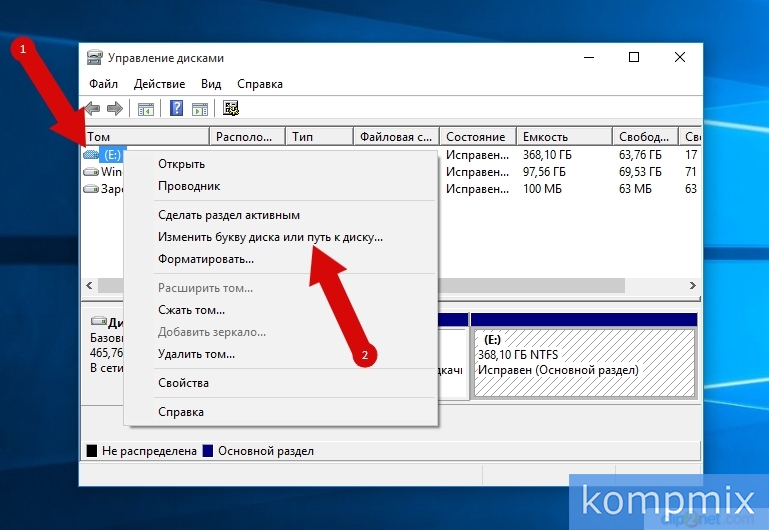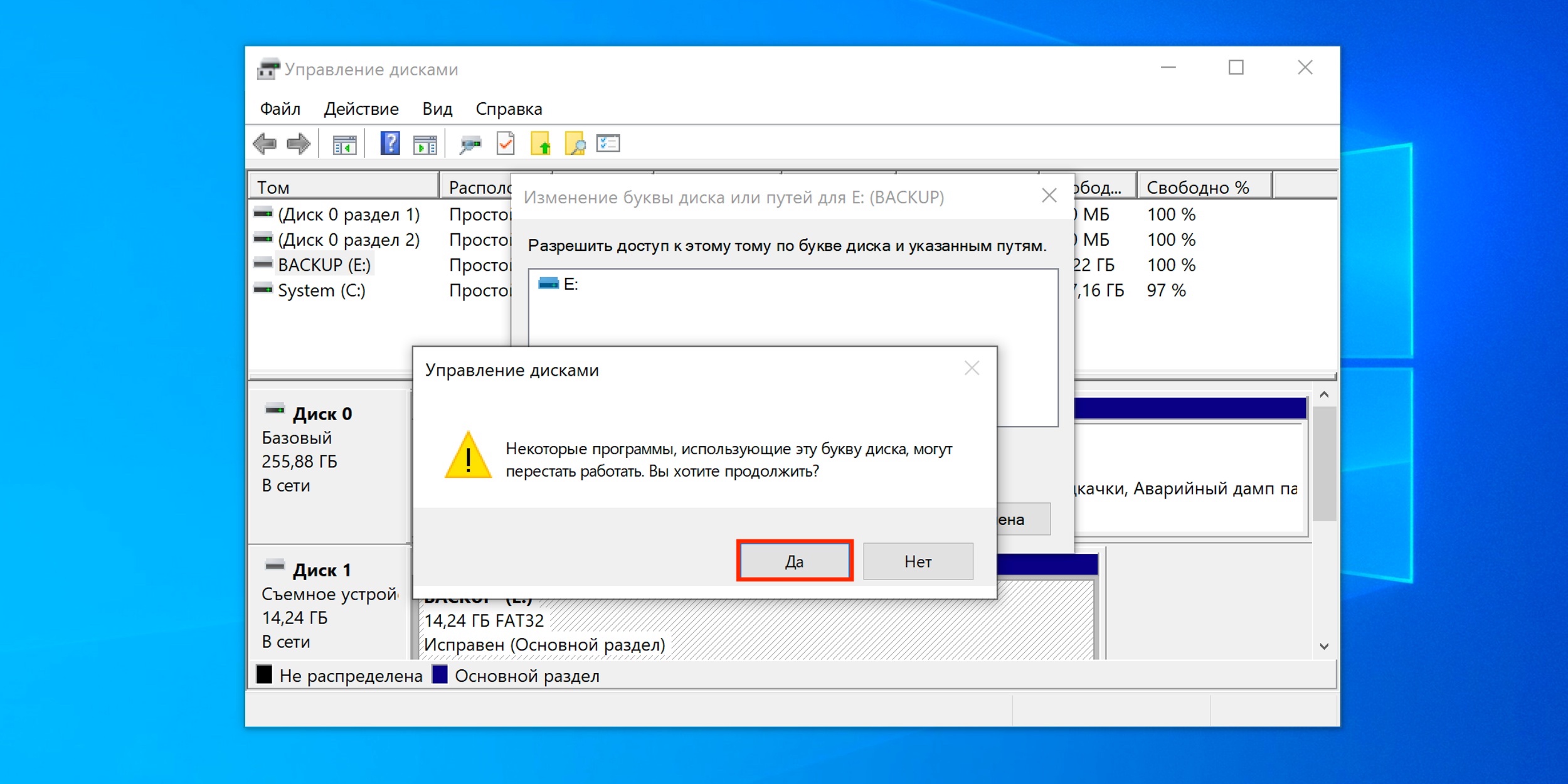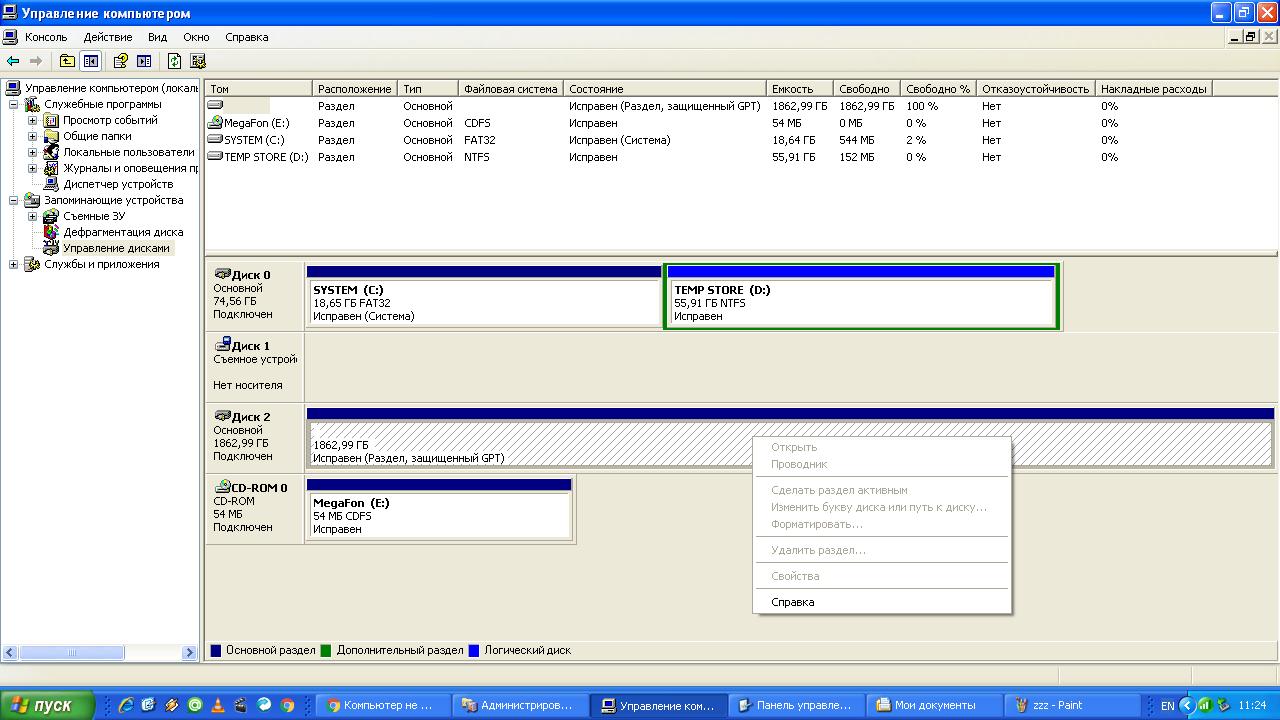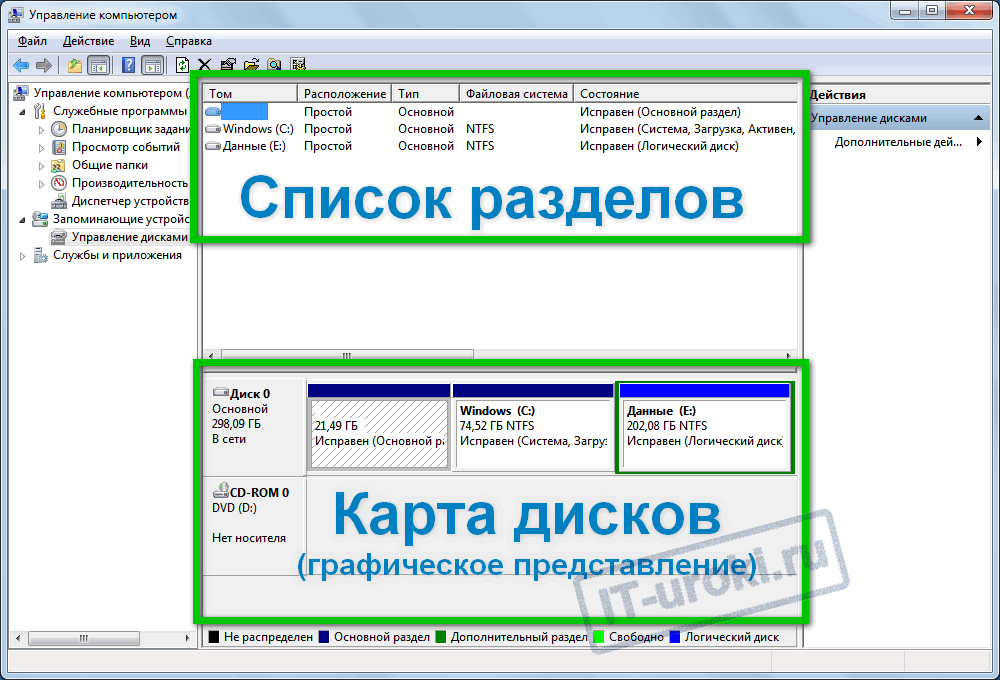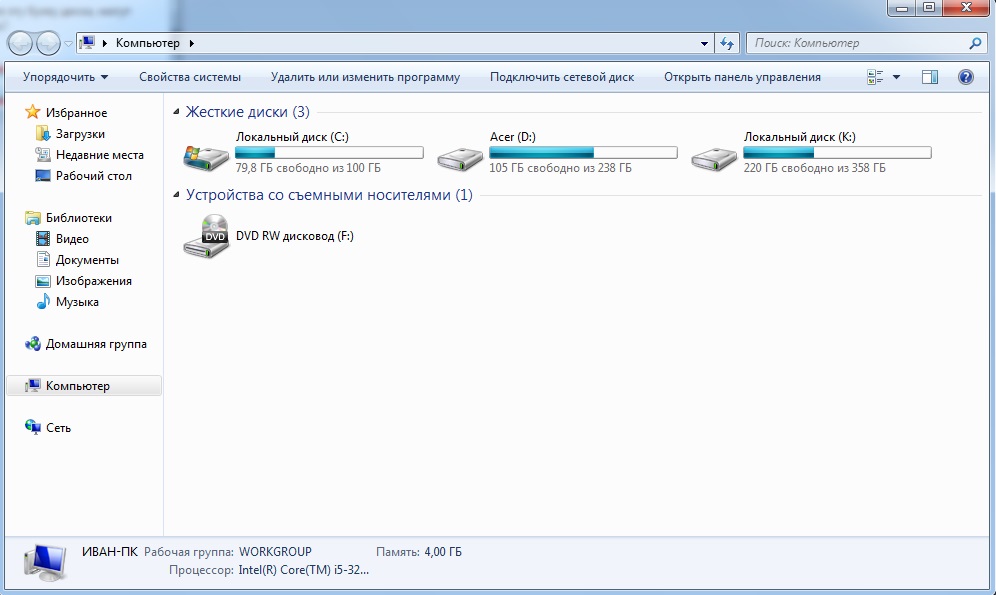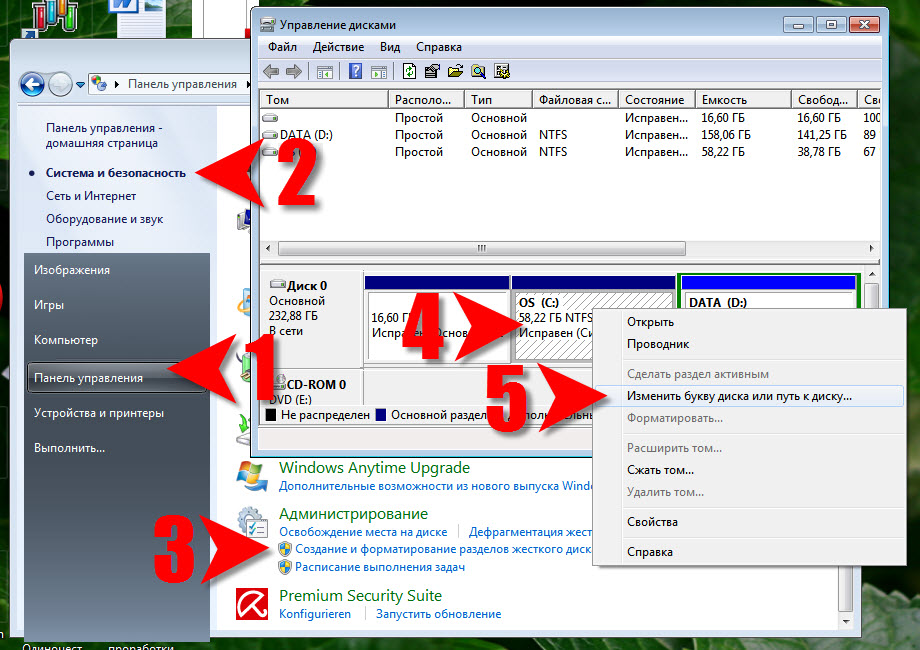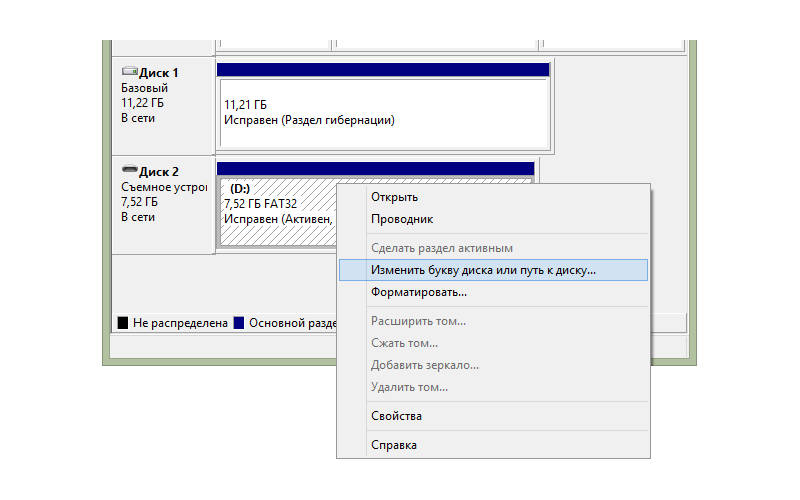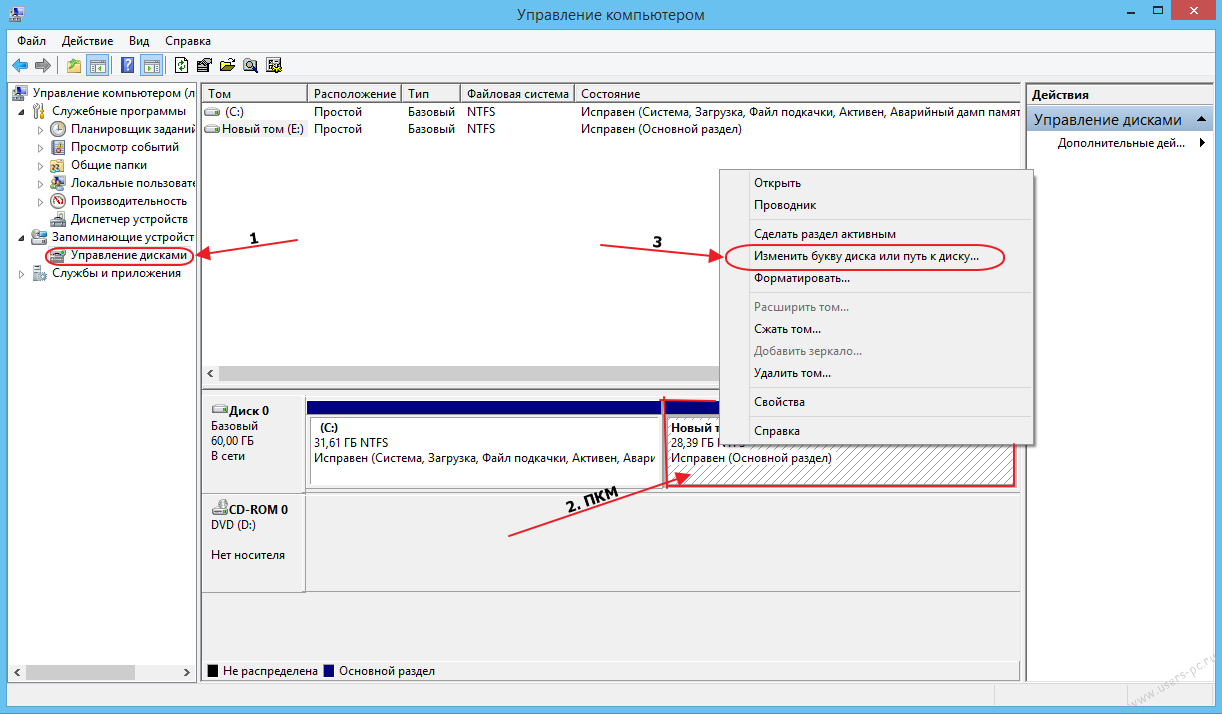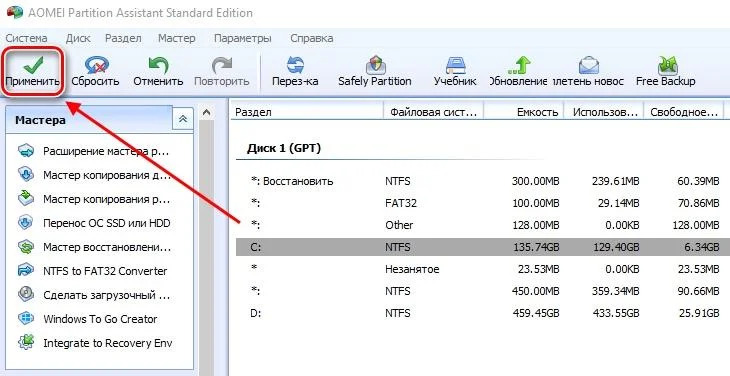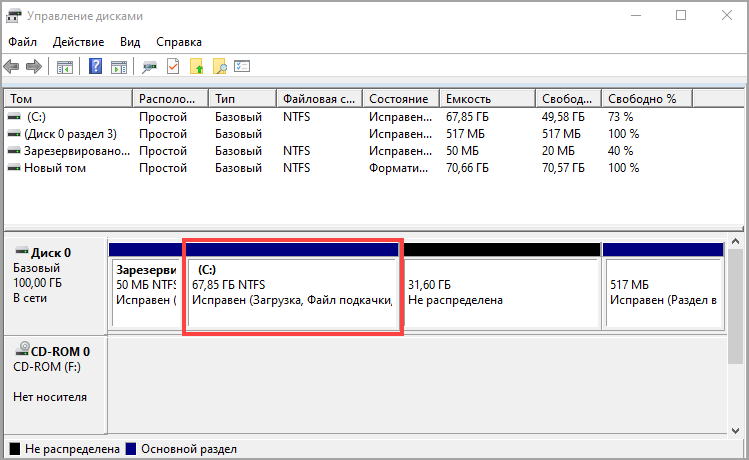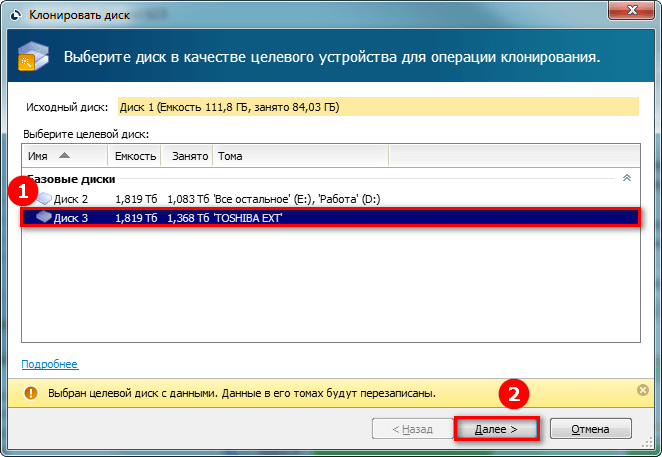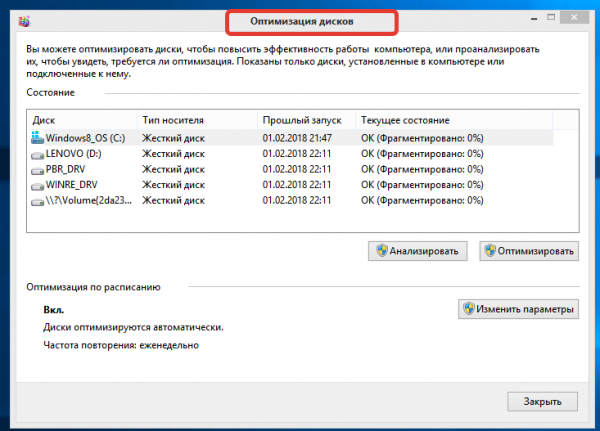Переименование диска легкими манипуляции мышки
В таблице или в графическом отображении (разницы нет абсолютно) находим раздел, который требуется переименовать. И выполняем следующие действия:
- Наводим на обозначение выбранного диска и с помощью клика на правую кнопку мышки вызываем контекстное меню;
- Выбираем в нем «Изменить букву диска или путь к диску…»;
В открывшемся окошке жмем на кнопку «Изменить» (и попрошу не рассматривать данную операцию как призыв к адюльтеру);
В новом окне отмечаем точкой пункт «Назначить букву диска (A-Z)» и выбираем нужную литеру из выпадающего списка. Здесь не забываем о том, что «C» у нас уже задействована под систему. И возможно, другими томами винчестера так же уже используются некоторые буквы.
- Подтверждаем внесенные изменения;
- Вы получите предупреждение, о которых я уже говорил. Надеюсь, вы учли мои рекомендации. И если это так, то жмем «Да» в знак согласия и выходим из программы;
Как видите, действий по замене буквы диска описано много. Но на самом деле все они интуитивно понятные и с помощью мышки выполняются в течение 30-ти секунд.
Как создать новый том
Первой среди доступных опций рассмотрим создание тома. Это действие позволяет выделить определенный участок на диске или всю его область под раздел памяти, который будет отображаться в проводнике и может использоваться для хранения файлов или установки операционной системы.
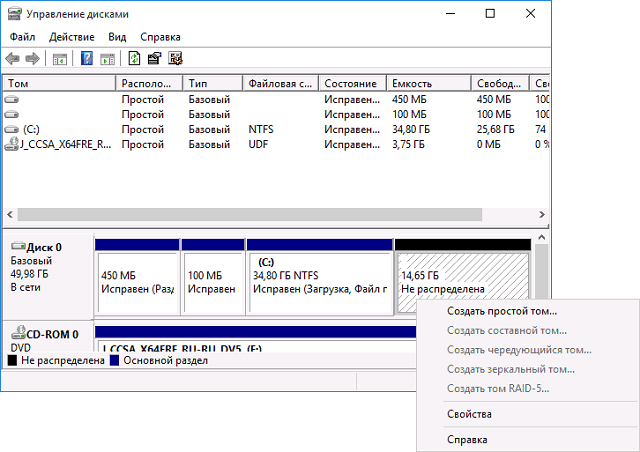
Всего выделяют три вида томов:
- Простой том – охватывает некоторое пространство одного физического накопителя.
- Составной том – позволяет выделить в один раздел некое количество свободного объема с разных физических накопителей. При создании составного тома пользователь должен указывать, какое количество памяти будет выделено от каждого HDD.
- Чередующийся том – позволяет циклически отобразить данные с одинаковых по объему участков. При создании пользователь задает количество свободной памяти, которое в равной степени будет извлечено из каждого физического накопителя.
Предупреждение
Хотелось бы предостеречь пользователей, у которых на флешке или диске что-то установлено о том, что если вы измените букву, то все установленные на них программы запускаться не будут. Музыка, фотографии, инсталляторы и прочие файлы, которые не требуется устанавливать перед запуском, под раздачу не попадут. Также следует отметить, что для смены буквы диска на Windows 10 вам потребуются права администратора.
p, blockquote 3,0,0,0,0 —>
Программы, требующие установки не запускаются по одной простой причине: всем устанавливаемым программам при установке задается путь, включающий в себя имя диска (в данном случае флешки), на который они ставится. Как только оно меняется, путь, прописанный при установке, оказывается неверным и программа не запускается. Новый путь при смене буквы флешки не прописывается. Описанное выше происходит независимо от вашей операционной системы. Кстати, предупреждение об этом высветится при смене буквы.
p, blockquote 4,0,1,0,0 —>
Для начала, посмотрим на исходную букву флешки. В данном случае, это «E».
p, blockquote 5,0,0,0,0 —>
p, blockquote 6,0,0,0,0 —>
Как открыть управление дисками (встроенная в Windows утилита для форматирования и разбивки дисков)
Доброго дня!
Не все пользователи знают, что в большинство версий Windows встроена специализированная утилита для форматирования и разбивки накопителей. Называется она “Управление дисками” . И, к сожалению, на мой взгляд, она как-то скрыта от глаз, хотя крайне полезна во многих случаях.
Например, купили вы новый диск, подключили, зашли в “Мой компьютер” – а ничего нового там не появилось. Такое происходит сплошь и рядом, т.к. новые диски, как правило, идут не отформатированные и проводник их не показывает.
Многие пользователи в этом случае начинают искать специализированные утилиты для форматирования дисков (теряют время, деньги. ) . На самом деле достаточно запустить “Управление дисками” , отформатировать этот новый HDD — и ву-а-ля, всё начинает работать так как надо!
В этой небольшой заметке покажу как можно легко и просто запустить эту утилиту (в разных версиях Windows).
Дополнительные нюансы Disk Management Tool
Собственно с помощью данного утилиты вы также можете:
- изменить букву раздела на диске в Windows;
- запустить форматирование той или иной области.
Все это выполняется в обычном всплывающем меню. Первая процедура доступна всегда, вторая выполняется только там, где нет системных файлов.
Внимание! Если вы не в курсе, то процесс форматирования удаляет всю информацию на текущим диске, поэтому будьте крайне осторожны с ним. На скриншоте выше можете видеть, что пункт Format не доступен для выбранной области, хотя этот раздел не является загрузочным и системным
Все дело в Page File
На скриншоте выше можете видеть, что пункт Format не доступен для выбранной области, хотя этот раздел не является загрузочным и системным. Все дело в Page File.
Отключаем Page File
Если правильно понимаю, метка Page File обозначает наличие файлов подкачки. Чтобы перенести их на другой диск или убрать нужно:
- Зайти в Control Panel — пункт/раздел System.
- На открывшейся странице выбираете «Advanced System Settings».
- Появится всплывающее окно, где в закладке «Advanced» в блоке настроек «Performance» кликаете по кнопке «Settings»:
- После этого будет еще одно окно, где также выбираете таб «Advanced». В секции «Virtual Memory» кликаете по кнопке «Change» и открываете очередное окно.
- Если у вас установлено автоматическое распределение файла подкачки, то меняете его на ручные настройки. Я, например, сделал так уже давно. И в моем случае просто нужно убрать использование того или иного диска для виртуальной памяти.
- Применяете все изменения.
Есть что добавить по разбиению жесткого диска в Windows, увеличению размера разделов или работе с Disk Management Tool? — тогда пишите ниже.
Управление компьютером
Попасть в «Управление дисками» можно через оснастку «Управление компьютером». Есть несколько способов ее запуска:
- Зайти в меню кнопки Пуск (горячие клавиши Win+X) и нажать «Управление компьютером»;
- Кликнуть правой кнопкой мыши по значку «Этот компьютер» и выбрать пункт «Управление»;
- Открыть классическую Панель управления и в разделе «Администрирование» найти нужную оснастку.
В окне «Управление компьютером» переходим на ветку Запоминающие устройства – Управление дисками.
На этом заканчиваем статью. Надеемся, что вы без проблем сможете открыть «Управление дисками» в Windows 10, а функционал данного приложения мы раскроем в отдельных статьях.
Другие дисковые утилиты в Windows
Disk Space Fan 4 — это программа для анализа дискового пространства и удаления дубликатов файлов. Сканирование и отображение пространства с помощью круговой диаграммы занимает 1 минуту. Вы можете освободить место на диске и удалить большие файлы.
Эта программа включает в себя управление дисками, дефрагментацию во время загрузки системы и оптимизацию игр. Последняя функция оптимизирует игровой процесс, экономя время загрузки.
WinDirStat — это программа для просмотра и очистки статистики использования диска для различных версий Microsoft Windows. Главное окно такое же, как и у встроенного компьютерного инструмента. Но одно отличие состоит в том, что каждый файл представлен цветным прямоугольником, который пропорционален размеру файла.
UltraDefrag — это фрагментация диска для Windows, которая может дефрагментировать заблокированные системные файлы в начале процесса загрузки ПК.
8. Extra Subst
Extra Subst — это инструмент управления виртуальными дисками, который позволяет пользователям легче получать доступ к часто используемым папкам на компьютере. Программа может создавать, редактировать и удалять виртуальные диски на ПК, а также умеет создавать виртуальные диски на основе выбранных папок.
REALIX.RU — IT, компьютеры и всё остальное.
После установки Операционной системы Windows 8 на новый компьютер, меня не устроило распределение букв по дискам.
Системный раздел как и обычно располагался на диске C, DVD оказался на D, а второй раздел HDD оказался доступен по букве F.
Получилось так из-за того что второй раздел жесткого диска был не размечен при установке операционной системы и до того как он был размечен в компьютер вставлялась флешка.
Мне захотелось второй раздел жесткого диска видеть под буквой D, а DVD под буквой E.
В операционной системе Windows 8 как и в предыдущих версиях Windows каждому диску на компьютере можно назначить буквы от C до Z. Буквы A и B обычно предназначаются для дисководов гибких дисков, но если на компьютере нет дисководов гибких дисков, можно назначать буквы A и B томам.
Надо сказать, что на момент написания этой заметки Windows 8 я видел всего несколько раз и то мельком. Возможно мои действия не самые оптимальные, но результат будет достигнут. И так мои действия:
Для выполнения нижеследующих действий необходимо войти в систему с правами администратора!
Нам необходимо попасть в Управление дисками. Сделать это можно несколькими способами. Самый простой:
Уводим указатель мыши в нижний левый угол. Нажимаем на правую кнопку мыши и выбираем пункт Управление дисками.
Способ посложнее:
- Запускаем Панель управления. Если вы не знаете как запустить панель управления, то вам следует прочитать заметку: Как открыть панель управления в Windows 8.
- Выбираем раздел Администрирование
- далее в разделе Администрирование находим Управление компьютером
- В Управление компьютером выбираем Управление дисками.
В разделе Управление дисками мы можем добавить или изменить букву диска. Для этого нажимаем правой кнопкой мыши на выбранном диске и в контекстном меню выбираем пункт Изменить букву диска или путь к диску…
Появляется окно в котором вы можете видеть назначенную букву(буквы) диску и кнопки .
Выбираем букву которую хотим изменить и нажимаем кнопку .
Вам предлагают выбрать букву диска. Если буква в данный момент занята, то в списке выбора она будет отсутствовать.
Подтверждаем выбор, соглашаемся с предупреждением.
Я в сперва изменил букву DVD с D на E, т.к. на тот момент ( флешка была вынута ) буква E была свободна, а затем уже поменял букву второго раздела жесткого диска с F на D
На этом переименование дисков закончено.
Это возможно сделать средствами операционной системы Windows.
Данную процедуру можно осуществить через панель управления дисками.
Как всегда постараюсь описать эту процедуру более подробно по порядку всех действий. Все действия будут показаны на примере Windows 8, но это все так же приемлемо для Windows 8, 8.1 и 10.
Для начала нам надо зайти в панель управления дисками, в этой статье есть описание как открыть панель управления дисками двумя способами, здесь я опишу третий.
В левом нижнем углу наводим курсор мыши на кнопку «пуск», значок windows, нажимаем правой кнопкой мыши, в открывшемся меню выбираем пункт «Панель управления» и нажимаем по нему левой кнопкой мыши.
Откроется панель управления. Если вы зашли в него первый раз то для удобства необходимо сделать отображение более понятным, выбрать вместо категорий мелкие значки в правом верхнем углу.
Панель управления приобретет такой вид.
Выбираем пункт «Администрирование»
Кликаем мышкой два раза по пункту «управление компьютером»
Выбираем пункт «Управление дисками»Нажимаем правой кнопкой мыши на диске которому хотим изменить букву.В открывшемся меню выбираем пункт «Изменить букву диска…»
В открывшемся окне нажимаем «изменить», затем «ОК».
В следующем открывшемся окне выбираем новую букву диска и нажимаем «ОК»
В появившемся предупреждении нажимаем «Да»
Все буква диска изменилась.
Если в списке предложенных букв диска нужной вам нет, то значит она уже присвоена другому диску. Для этого, если например вам надо выбрать букву «D», а она присвоена приводу дисков, меняем у привода дисков букву на другую, буква «D» освобождается, а затем ее присваиваем диску которому вы хотели ее присвоить.
https://youtube.com/watch?v=ey2KPNID7Ec
Более наглядно, смотрите на видео:Всем удачи.
Использование Windows PowerShell
Это встроенный в операционную систему ресурс, который можно найти либо поиском на панели Пуск, либо нажатием правой клавиши мыши на значок Windows на панели Пуск.
- Вести «Get-Partition» и нажать Enter;
- Ввести «Get-Partition -DriveLetter ваша_буква | Set-Partition -NewDriveLetter ваша_новая_буква» (можно скопировать и вставить, без кавычек) и подтвердить нажатием на Enter.
- https://remontka.pro/change-disk-letter-windows-10/
- http://profi-user.ru/kak-pomenyat-bukvu-diska-v-windows-10/
- https://droidway.net/455-kak-izmenit-bukvu-diska-v-windows-10-4-prostyh-sposoba.html
Как поменять букву диска в Windows
Посмотреть все 4 фото
Прежде всего разберемся с тем, зачем менять букву. Чаще всего такая потребность возникает, если пользователю необходимо, чтобы программа обращалась к съемному носителю и работала при этом корректно. Вторая по популярности ситуация – восстановление порядка в носителях (чтобы не было пропущенных букв) и ликвидация ошибки, когда два диска имеют одно название. Приведем инструкцию, как изменить букву жесткого диска. Она работает со всеми версиями операционной системы.
- Откройте меню «Выполнить» при помощи одновременного нажатия клавиш Win+R.
- В появившейся строке введите: . Подтвердите свои действия кнопкой «Ок». Эта команда позволит вам вызвать стандартную утилиту для работы с дисками.
- В открывшемся окне выберите «Изменить букву или путь к диску». Для этого правой кнопкой мыши нужно нажать на тот диск, который вы хотите поменять.
- Перед вами появится диалоговое окно, в котором нужно щелкнуть по выбранному диску снова, а затем нажать кнопку «Изменить» под полем выбора.
- Поставьте маркер в первой строке нового окна и из выпадающего списка выберите букву в диапазоне от A до Z, то есть задействован весь английский алфавит.
- Подтвердите свои действия.
Теперь вы знаете, как изменить букву. Не используйте эту инструкцию для изменения параметров дисков, на которые были установлены программы. Например, если вы смените букву для диска D, то придется переустанавливать все приложения, которые обращаются к нему, так как в их памяти будут стоять координаты D. Изменить букву системного диска Windows можно, но это приведет к сбою работы всей операционной системы, поэтому не стоит это делать, особенно сторонними утилитами.
В тоже время, если вы использовали для хранения части данных приложения флешку, отображающуюся в системе как F, а потом сменившую букву на E, вам придется вручную ввести новые данные. В некоторых случаях при изменении координат диска достаточно перезагрузки системы, чтобы программы начали работать корректно.
Как изменить имя диска Windows
Теперь разберемся, как переименовать диск. Для этого вам не придется даже заходить в специальные утилиты. Все делается через простой проводник «Компьютер», который отображает все диски. Инструкция в этом случае будет такая:
- выберите диск и нажмите на него правой кнопкой мыши;
- остановите свой выбор на строке «Переименовать»;
- введите новое название;
- подтвердите свое решение кнопкой Enter.
Метка тома нужна, чтобы вы могли идентифицировать диск. В ней можно указать любые сведения, которые помогут вам при работе с этим носителем. Часто в качестве имени для флешек с важными данными используют номер телефона владельца, что позволяет идентифицировать его при потере.
Имена дисков необходимо назначать в соответствии с основными требованиями к меткам:
- длина имени не должна превышать 11 символов для дисков с файловыми системами FAT32 или NTFS;
- можно использовать пробелы;
- при создании имени не используйте кнопку Tab;
- при работе с диском, отформатированным в FAT, запрещено использовать знаки препинания.
Лучше всего дать имя диску, написанное на кириллице или латинице, без специальных знаков. В этом случае носители будут работать корректно с любой системой.
Используем командную строку для переименования дисков
Часто владельцы ПК убирают с рабочего стола ссылку на проводник. В этом случае возникает вопрос, можно ли переименовать диск иным способом. Для опытных пользователей, привыкших решать любые проблемы с компьютером в командной строке, есть способ автоматического переименования. Он займет буквально на пару минут больше времени, чем обычное обращением к диску.
- через меню «Пуск» откройте командную строку;
- введите в ней команду и координаты диска (букву);
- запустите утилиту кнопкой ;
- укажите новое имя диска и подтвердите свои действия кнопкой .
Обратите внимание, что в этом случае старое имя будет затерто без дополнительного подтверждения от вас, поэтому корректно указывайте новую метку. Метку тома нельзя удалить, если в системе есть скрытый файл autorun.inf (он использовался на XP и Vista для исключения заражения и находился в корне диска)
В более свежих операционных системах он не нужен, достаточно настроить отображение скрытых файлов, а затем удалить его. После чего обязательно перезагрузите компьютер
Метку тома нельзя удалить, если в системе есть скрытый файл autorun.inf (он использовался на XP и Vista для исключения заражения и находился в корне диска). В более свежих операционных системах он не нужен, достаточно настроить отображение скрытых файлов, а затем удалить его. После чего обязательно перезагрузите компьютер.
Как сетевому диску назначить или удалить букву в командной строке в windows —
Подключить сетевой диск к общей папке из графического интерфейса Windows несложно. Но если вы уже знаете сетевой путь к общей папке, вы можете гораздо быстрее подключить диски с помощью командной строки.
При подключении диска к общему сетевому ресурсу этому общему ресурсу назначается буква диска, чтобы с ним было легче работать. Мы будем использовать команду net use в командной строке для подключения сетевого диска в этом руководстве. Вы также можете использовать ту же команду в PowerShell, если хотите.
Чтобы подключить сетевой диск, введите следующую команду и нажмите Enter:
net use ДИСК: ПУТЬ
ДИСК — это буква диска, которую вы хотите использовать, а ПУТЬ — это полный UNC-путь к общему ресурсу. Так, например, если мы хотим сопоставить букву диска S с расшаренной папкой \towermovies, мы бы использовали следующую команду:
net use s: \towermovies
Если общий ресурс, к которому вы подключаетесь, защищён какой-либо аутентификацией, и вы предпочитаете не вводить учётные данные каждый раз, когда открываете сетевой диск, вы можете добавить имя пользователя и пароль в команду с помощью переключателя /user:. Например, если мы хотим подключить тот же общий ресурс, указанный выше, но с именем пользователя HTG и паролем CrazyFourHorseMen, мы должны использовать команду:
net use s: \towermovies /user:HTG CrazyFourHorseMen
По умолчанию подключённые диски не являются постоянными. Если сопоставить диски с помощью команд, о которых мы говорили до сих пор, подключённые диски исчезнут, когда вы перезагрузите компьютер. Если вы предпочитаете, чтобы подключённые диски оставались неизменными, вы можете сделать их постоянными с помощью переключателя /persistent. Переключатель работает как тумблер:
- /persistent:Yes: делает соединение, которое вы создаёте, постоянным. Будущие подключения, которые вы устанавливаете с помощью этой команды во время того же сеанса, также будут постоянными (вам не нужно продолжать использовать переключатель), пока вы не используете переключатель /persistent:No для его выключения.
- /persistent:No: отключает переключатель постоянства. Будущие соединения, которые вы устанавливаете, не будут постоянными, пока вы не включите переключатель снова.
По сути, вы можете ввести что-то вроде следующей команды:
net use s: \towermovies /user:HTG CrazyFourHorseMen /persistent:Yes
И сетевой диск сохранит букву даже после перезагрузки. Все будущие сопоставления, которые вы создаёте (даже если вы не используете переключатель /persistent:Yes), также будут постоянными, пока вы не отключите это с помощью переключателя /persistent:No.
Если вам когда-либо понадобится удалить подключенный сетевой диск, все, что вам нужно сделать, это указать букву диска и добавить переключатель / delete. Например, следующая команда удалит сопоставление дисков, которое мы назначили диску S:
:/> Как восстановить загрузчик Windows 10, 8, 7 из командной строки
Чтобы вывести список всех сетевых папок и привязанных к ним букв дисков, выполните команду:
net use
Если вам когда-либо понадобится удалить подключенный сетевой диск, все, что вам нужно сделать, это указать букву диска и добавить переключатель /delete. Например, следующая команда удалит сопоставление дисков, которое мы назначили диску S:
net use s: /delete
Вы также можете использовать звёздочку в качестве подстановочного знака, если когда-нибудь захотите удалить все подключённые диски за один раз:
net use * /delete
Вот и все. Когда вы привыкнете использовать эту команду, вы обнаружите, что это намного быстрее, чем щёлкать по интерфейсу проводника, особенно если вы часто работаете с подключёнными дисками.
Windows:
MiniTool Partition Wizard Free
Эффективная программа для изменения разделов жесткого диска, работает из под оболочки Windows, размер дистрибутива от 44 мегабайт. Часто использую когда нужно быстро переразбить файловую систему на компьютерах клиентов удаленно — скидываю дистр и изменяю разделы. Пока программа не подводила, однако в ней есть один минус — нет русского языка. Только английский и японский.
Последняя версия пытается установить элементы Яндекса. От них можно смело отказаться
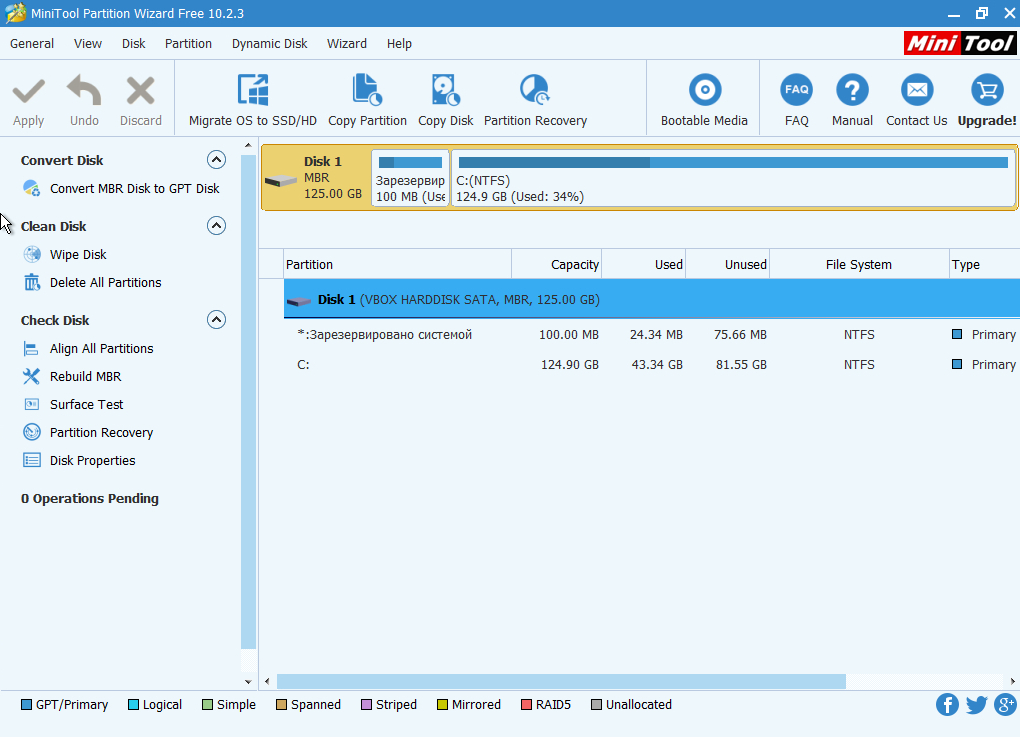
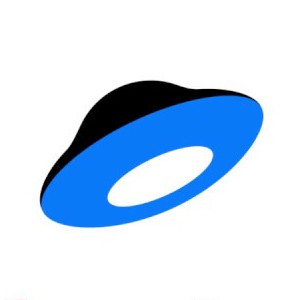
Wondershare Disk Manager Free
К сожалению, проект закрыт, но программа осталась. Она правда бесплатная, хоть и просит регистрации. В архиве есть мои активационные данные (их я получил абсолютно бесплатно, видимо просто был сбор для статистики). Программа чуть более простая по фукнционалу чем предыдущая, что хорошо, так как размер дистрибутива всего 6 мегабайт. К сожалению, программ без ошибок не бывает и эта не исключение — к сожалению, она может корректно работать только с теми разделами, которые не используются — например диск D: если с него ничего не запущено и не открыто. Бывало что и диск C: удавалось изменить, но в последнее время мне в этом не везет. Программа конечно заботливо предлагает перезагрузится, чтобы применить изменения несущего диска, но в результате ничего не меняется =( по этому когда сильно надо изменить размер основного диска, я использую MiniTool Partition Wizard Free.
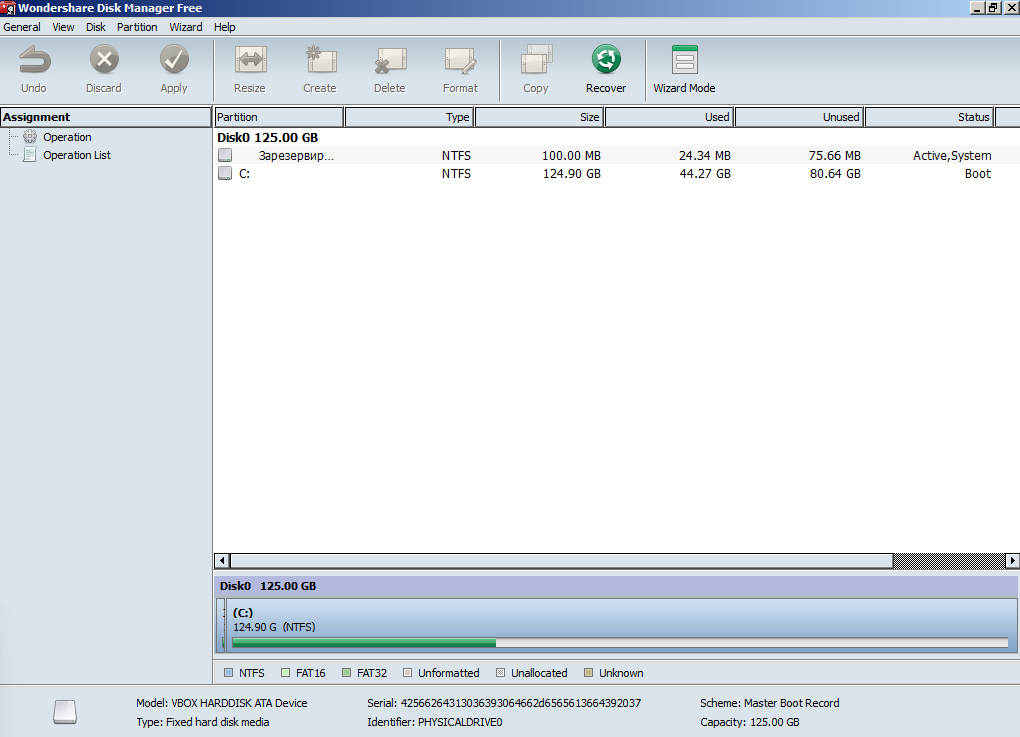
EaseUS Partition Master Free
Тоже бесплатная утилита для разбиения дисков, в отличае от двух предыдущих утилит — у этой все же есть BootCD, но только в платной версии. Русский язык опять таки не поддерживается.
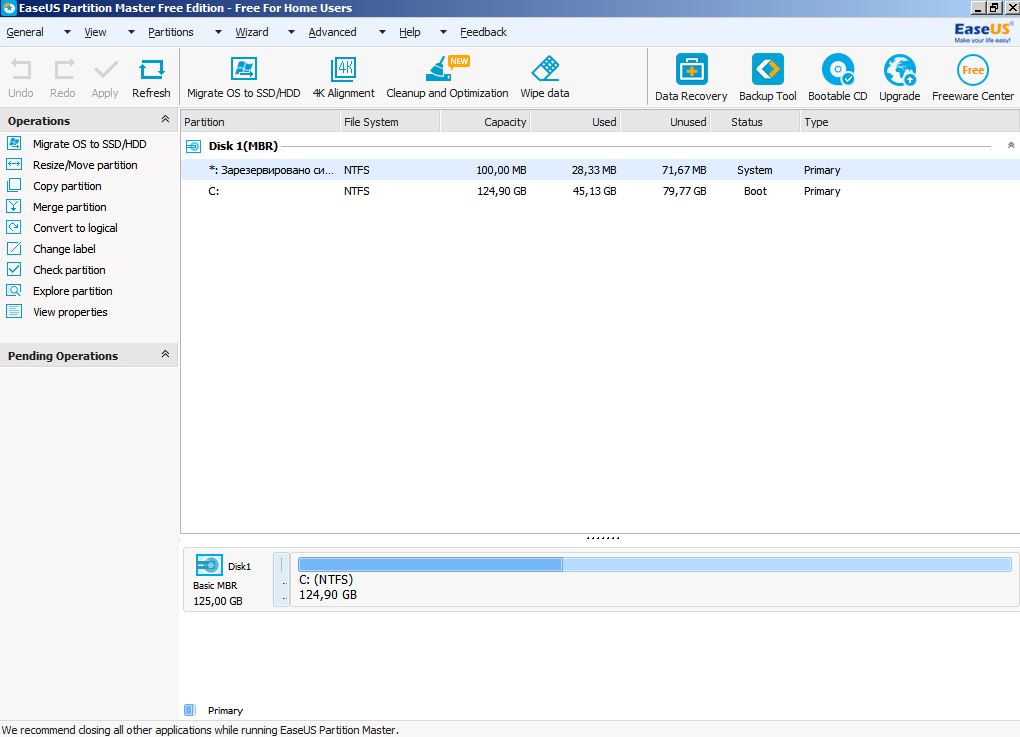
Active@ Partition Manager
Тоже лишенная русского языка программа, не имеет BootCD, вес дистрибутива всего 12 мегабайт. Здесь лишь ради разнообразия, в бою ее не пробовал.
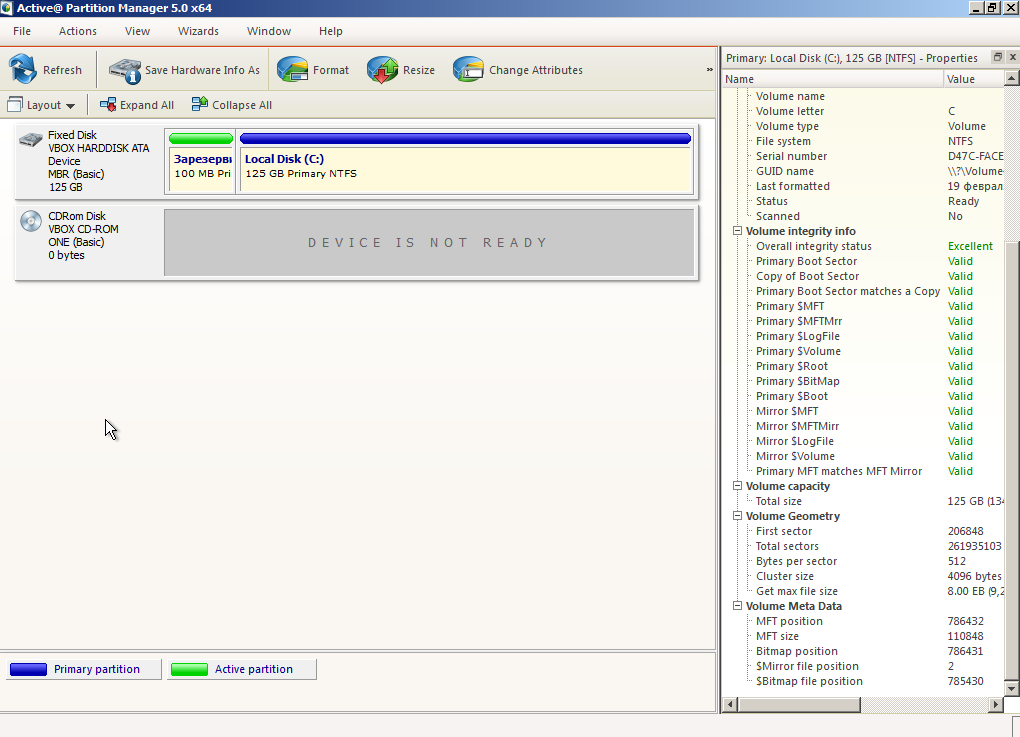
AOMEI Partition Assisant Standart Edition
Наконец то дошли до русской да еще и бесплатной программы! Это позволяет даже сделать загрузочный диск! Вес дистрибутива всего 9 мб.
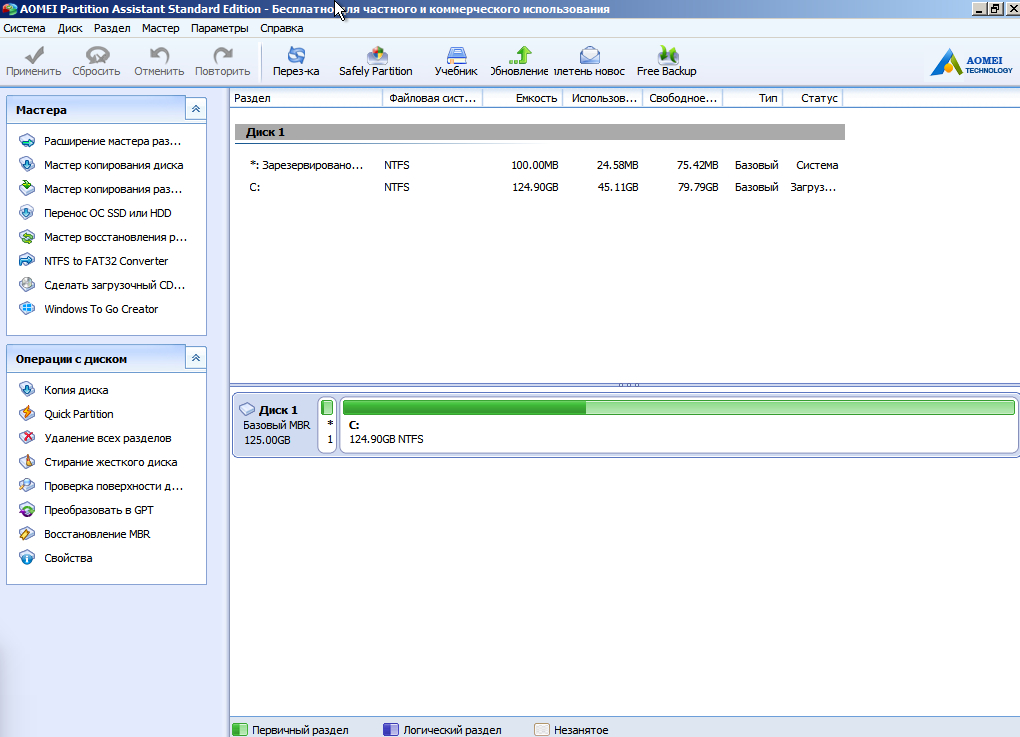
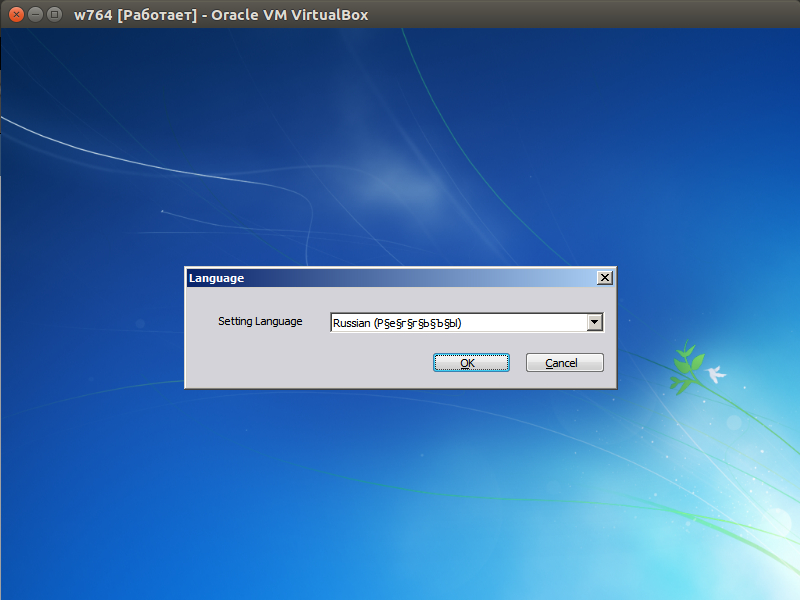
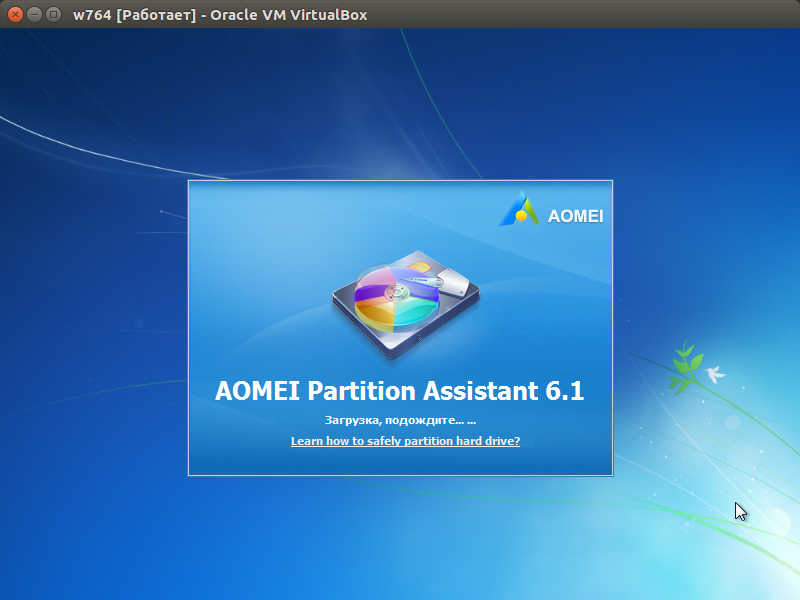
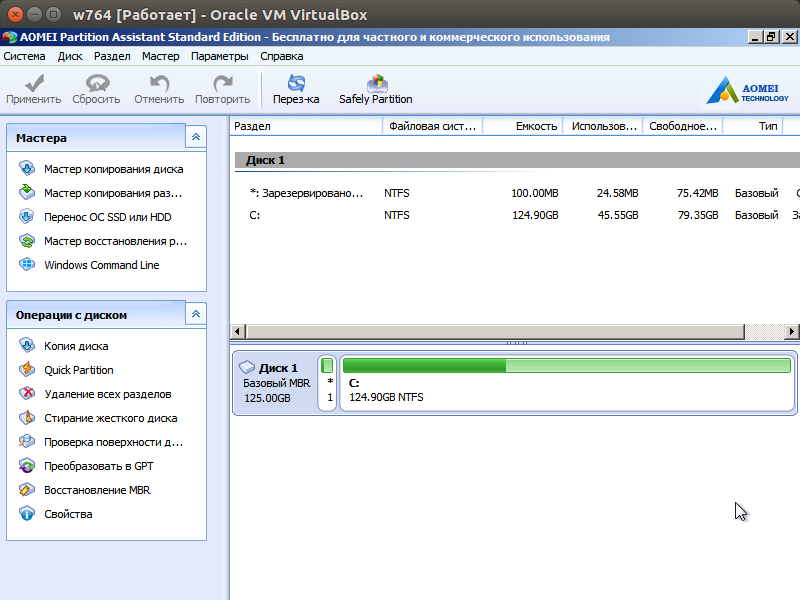
Итого, все программы имеют похожий интерфейс, все интуитивно-понятный. Из них лишь две выделяются наличием русского языка и загрузочным диском — это Gparted и AOMEI Partition Assistent SE.
Переименование для желающих отдавать команды
Если мышь не работает, вы можете выполнить операцию по переименованию через командную строку. Но потребуется активация данного режима на правах администратора. Для этого нажимаем комбинацию клавиш «Win+X» – это вызов контекстного меню кнопки «Пуск».
Здесь, в зависимости от версии обновления вашей Windows 10, нам нужен пункт «Командная строка (администратор)». Или «Windows PowerShell (от имени администратора)». Это по-сути одно и то же. Но последняя версия утилиты имеет расширенный функционал, который нам не понадобится. В первом случае откроется привычное окно черного цвета. А во втором синего (разницы нет, порядок ввода команд остается одинаковым).
Ну что, готовы?
Если вы готовы (очистили нужный диск и сделали резервные копии), то приступим:
- Набираем «DiskPart» и вводим команду клавишей Enter. Чтоб было чуточку понятно, что мы делаем, скажу что это активация утилиты для управления жесткими дисками;
- Далее нам необходимо получить информацию о существующей разметке винчестера и привязке литерных и цифровых обозначений разделов.
- Перед нами появится упрощенная таблица, из которой мы должны запомнить (а лучше записать на бумажку) номер тома N интересующего нас раздела диска;
- Вводим
Определяемся с новой буквой для имени этого диска, например это будет литера «M». Тогда вводим следующий текст:
Надеюсь, что вы все сделали правильно, и в подтверждение успешного завершения переименования у вас на экране должна появился надпись «Назначение имени диска или точки подключения выполнено успешно».
Все, закрывайте командную строку.
На этом мой небольшой урок на тему как поменять букву диска в windows 10 закончен.
Уверен, что вы смогли реализовать наиболее удобные вам рекомендации. И получили разметку винчестера с любимыми и привычными литерами.
Осталось попрощаться с вами, мои дорогие друзья, и пожелать всем добра и удачи.
- https://remontka.pro/change-disk-letter-windows-10/
- http://helpadmins.ru/kak-pereimenovat-disk-v-windows-10/
- http://profi-user.ru/kak-pomenyat-bukvu-diska-v-windows-10/
Изменение буквы диска с помощью командной строки в DISKPART
Изменение буквы раздела диска в утилите командной строки DISKPART — не слишком сложная задача. Но если вы начинающий пользователь и не уверены, что понимаете описание и логику производимых действий, рекомендую быть очень осторожными или отказаться от этого метода: есть вероятность получения проблем с доступом к важным данным (они никуда не исчезнут, но потребуются дополнительные действия, чтобы снова увидеть диск в проводнике).
Чтобы изменить букву диска Windows 10 с помощью командной строки, выполните следующие действия:
Запустите командную строку от имени администратора.
По порядку используйте следующие команды (после ввода команды нажимаем Enter для её выполнения).
diskpart
list volume (в результате выполнения этой команды обратите внимание на номер тома, букву которого нам нужно изменить, далее — N).
select volume N (этой командой мы выбираем по номеру тот раздел, над которым будут производиться дальнейшие команды).
assign letter=БУКВА (задаем свободную букву на своё усмотрение, старая автоматически будет удалена с этого раздела диска).
exit
Закройте командную строку.
Готово, буква диска изменена. Если вам нужно назначить букву диска, которая на настоящий момент занята другим разделом, то сначала удалите её, выбрав раздел (как в 5-й команде) и используя команду remove letter=удаляемая_буква, затем проделайте шаги 5-6 для назначения освободившейся буквы, а в завершение назначьте тем же самым образом новую букву разделу, с которого она была удалена (иначе он не будет отображаться в проводнике).
17.12.2018
Блог Дмитрия Вассиярова.Рубрика:Операционные системы</span>
Здравствуйте уважаемые подписчики и читатели моего блога.
A better disk management tool
As extending and shrinking volumes are often used, many users may find these two options greyed out in Disk Management sometimes. Why? Actually, some limitations exist in Windows built-in Disk Management. For example, if you increase the size of a partition, you can only use the unallocated space next to it and just on the right side. But the feature «Shrink Volume» always makes the unallocated space locates behind the volume you shrink. Therefore, in many cases, you have to delete a partition before you can extend one. What’s worse, you can’t shrink a volume beyond the point where any unmovable files are located. Thus, it seems that you need to hire a better disk management tool.
AOMEI Partition Assistant Standard is a free disk partition management software that comes with a lot of powerful functions that enable you to control hard disks and partitions easily.
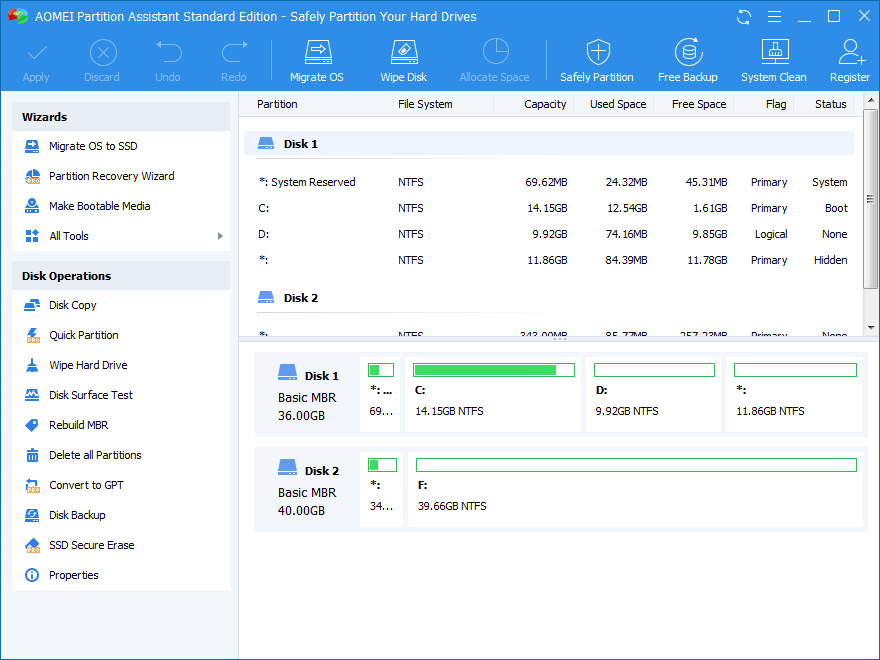
With the concise main interface, it’s convenient for you to view statues of every partition. Many utilities like Resize Partition (either common partition or encrypted partition), Merge Partitions, etc break the limitations that Windows built-in Disk Management has. Besides, most operations can be completed simply by a few clicks without losing data! You can free download it to have a try!
Download Freeware Win 11/10/8.1/8/7/XP
Secure Download

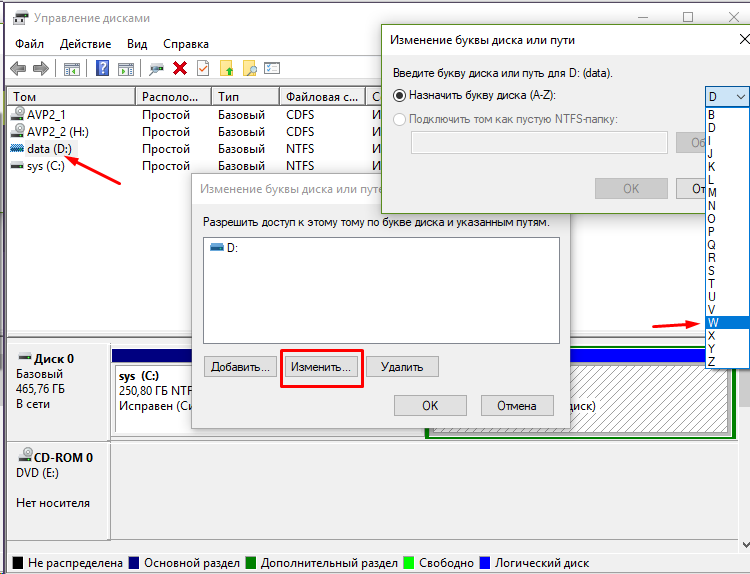
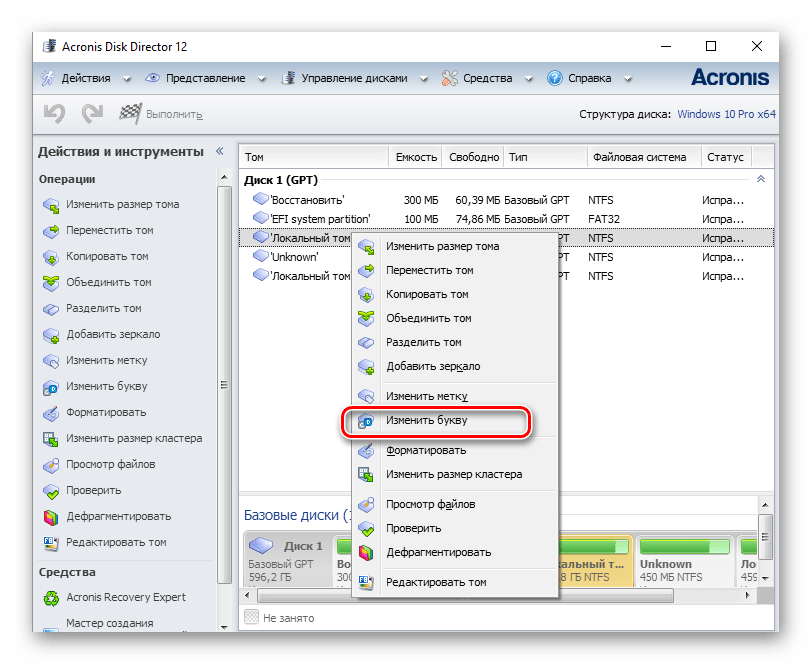
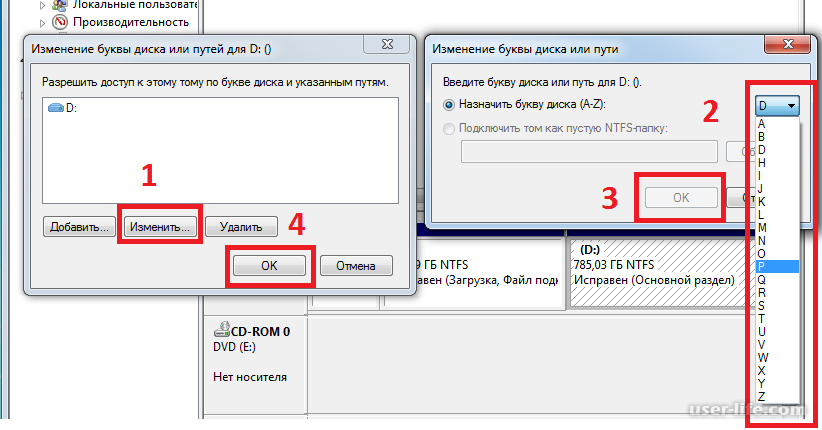
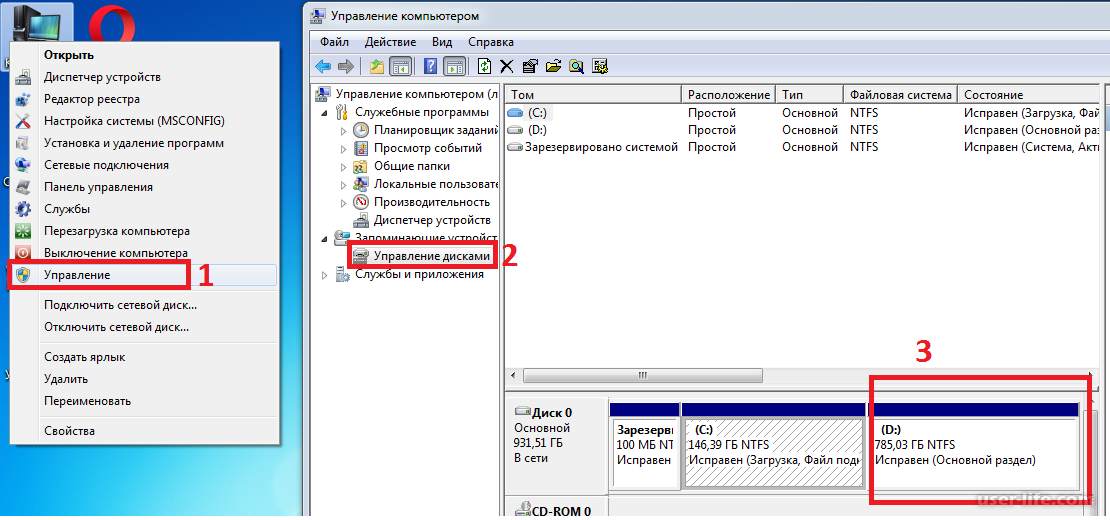
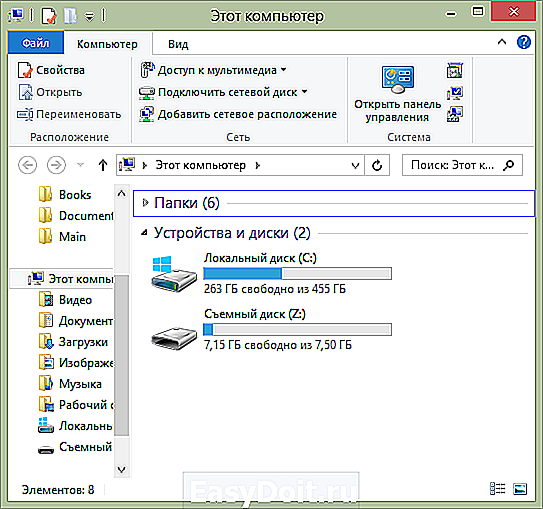
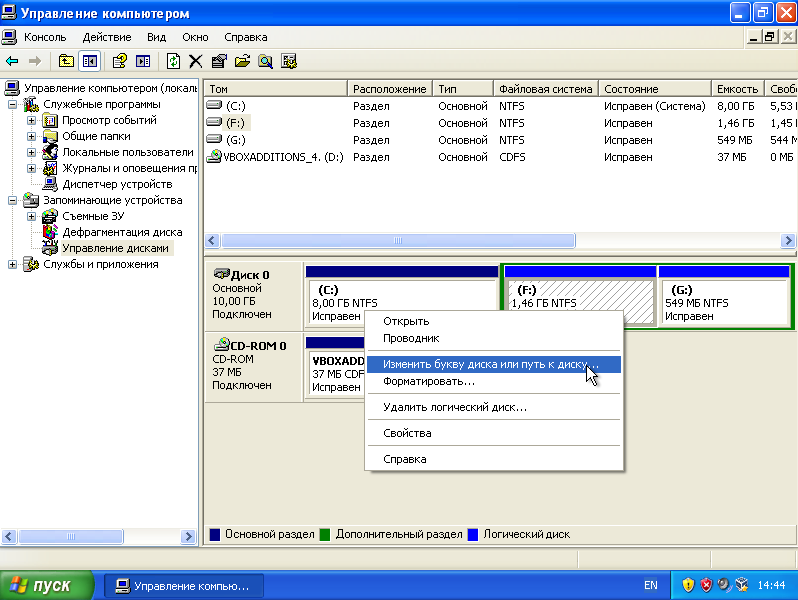
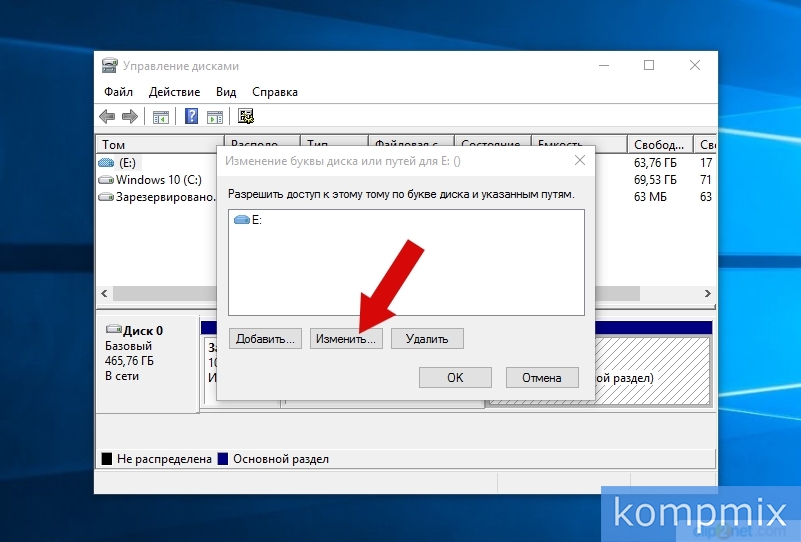
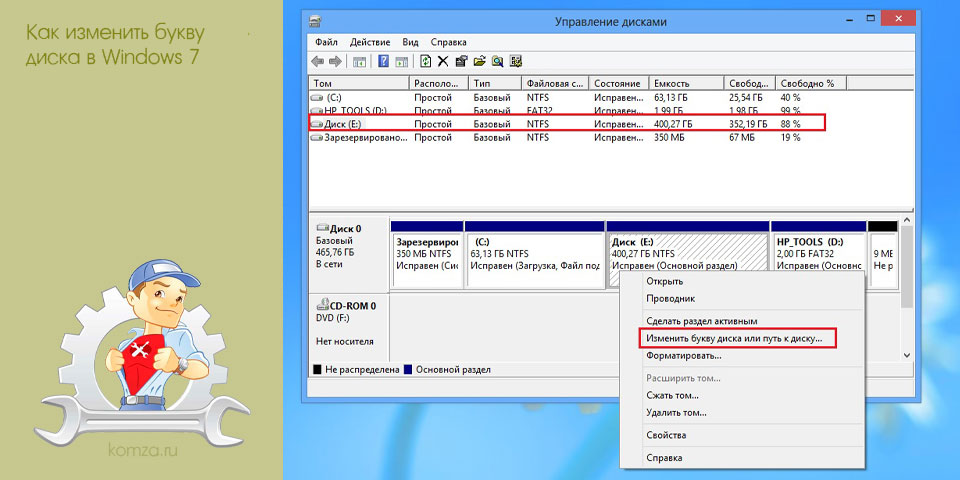
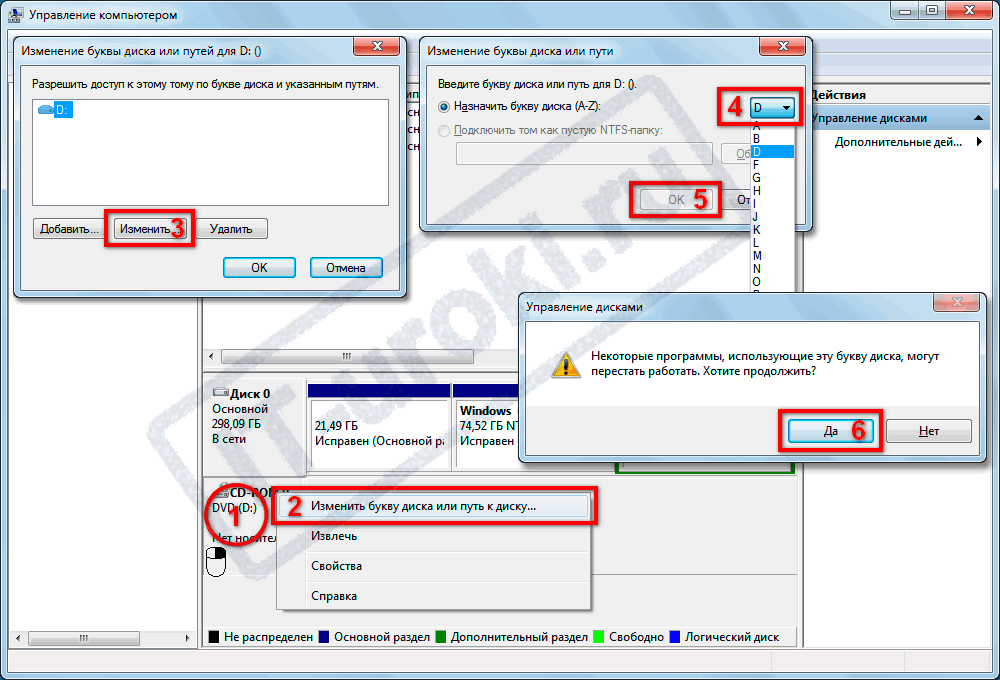
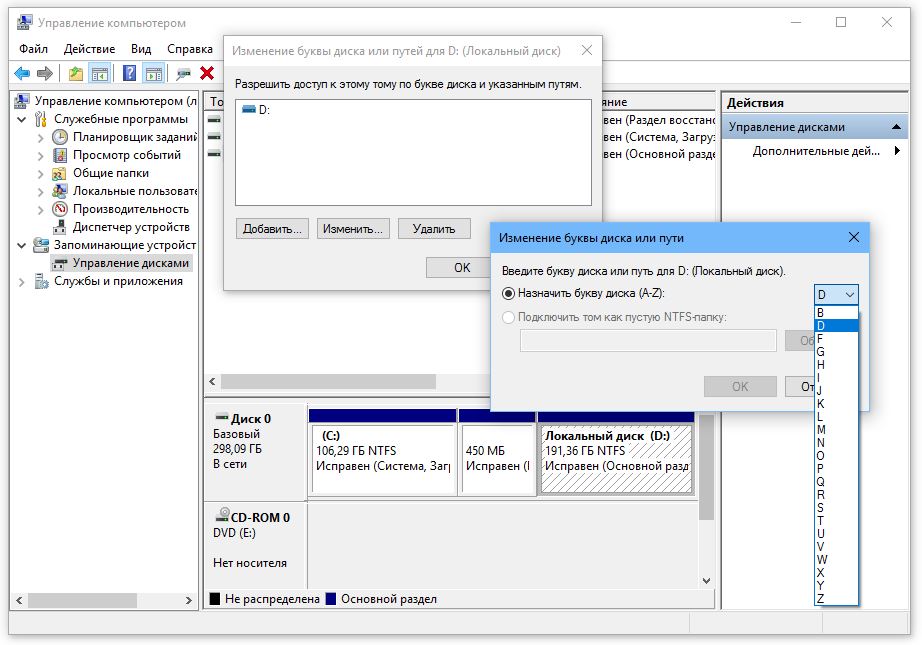
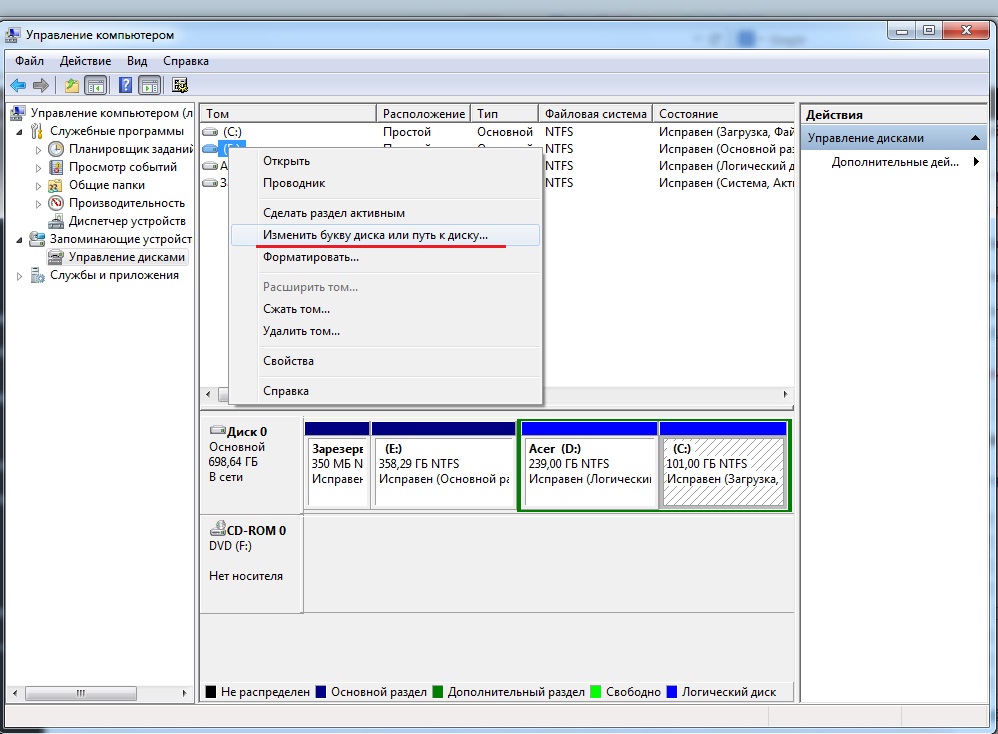
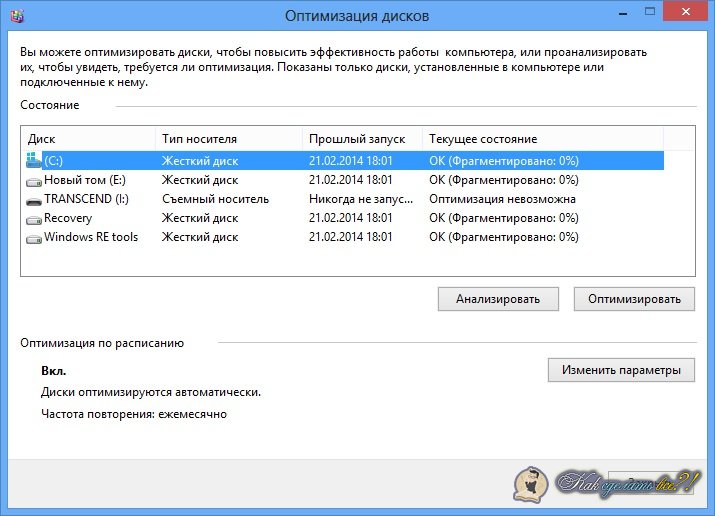
![Управление дисками windows 10 – руководство по управлению дисками [2020]](http://wikisovet.ru/wp-content/uploads/c/c/9/cc96eef4fc3c538c6d4941266d1fc6a8.png)
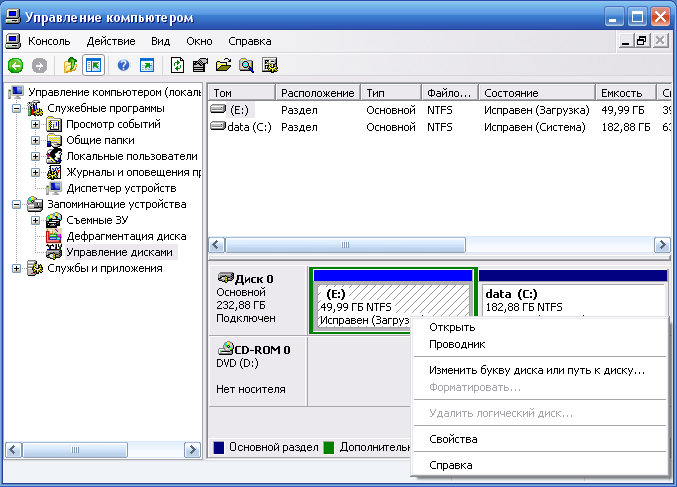
![How to open disk management in windows 11, 10, 8, 7, xp or vista [4 ways]?](http://wikisovet.ru/wp-content/uploads/0/5/2/052df5b88b91e4aa761b86bee18308d4.jpeg)