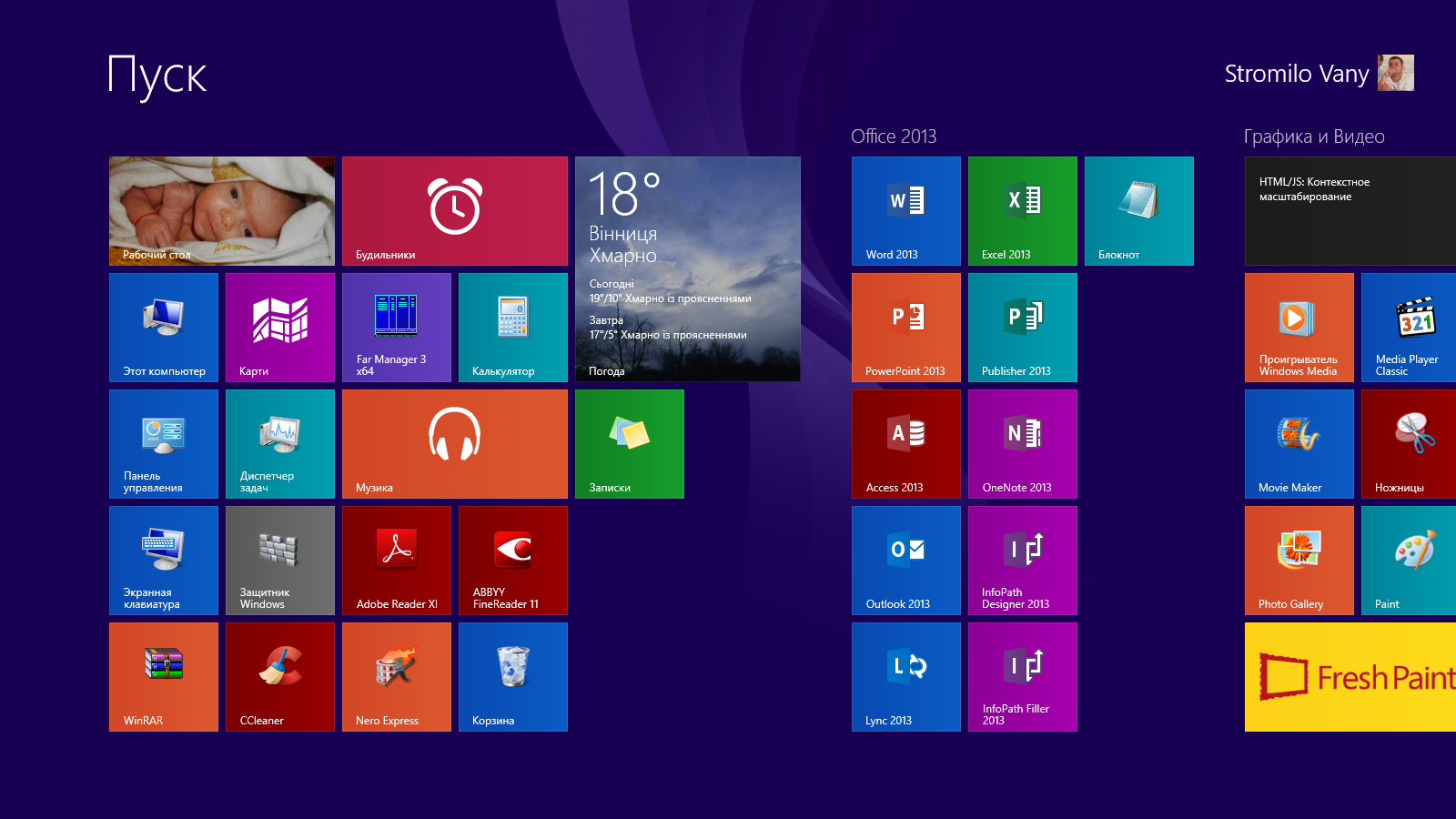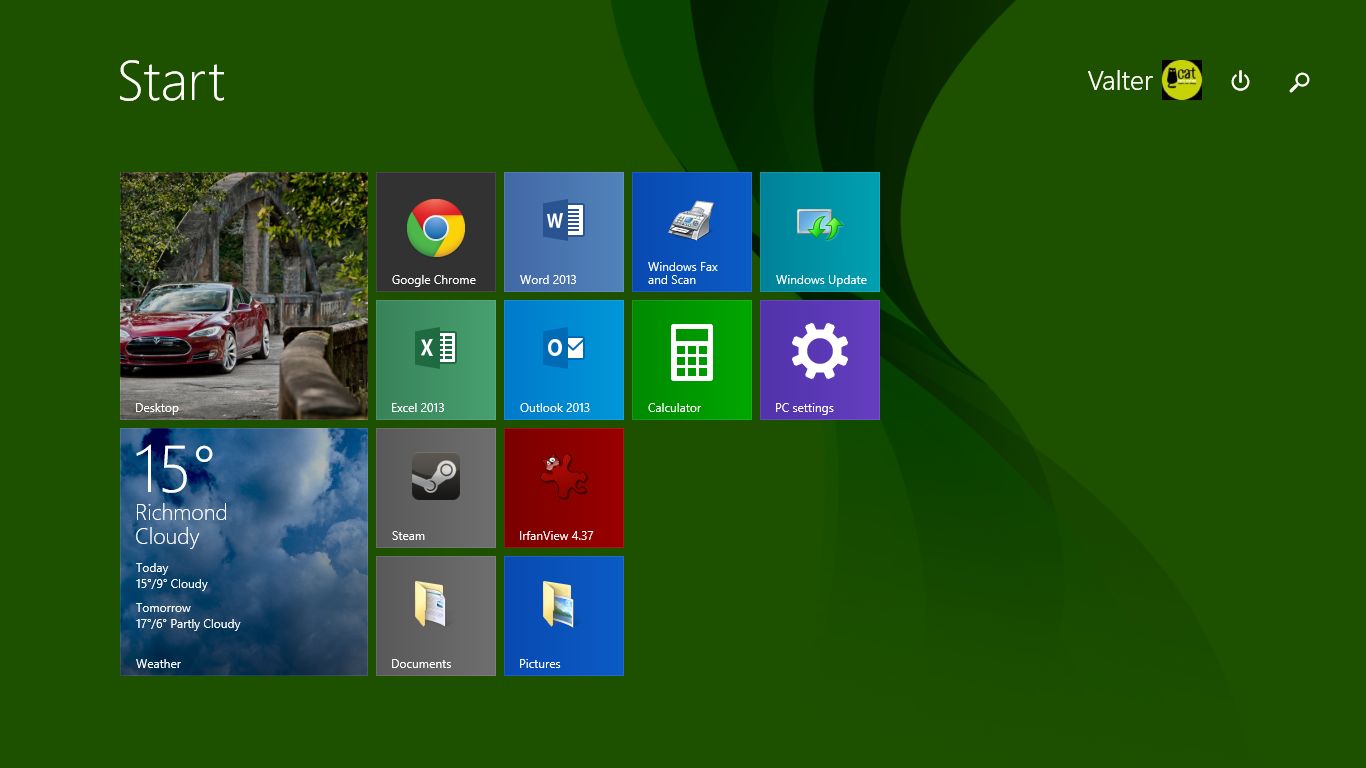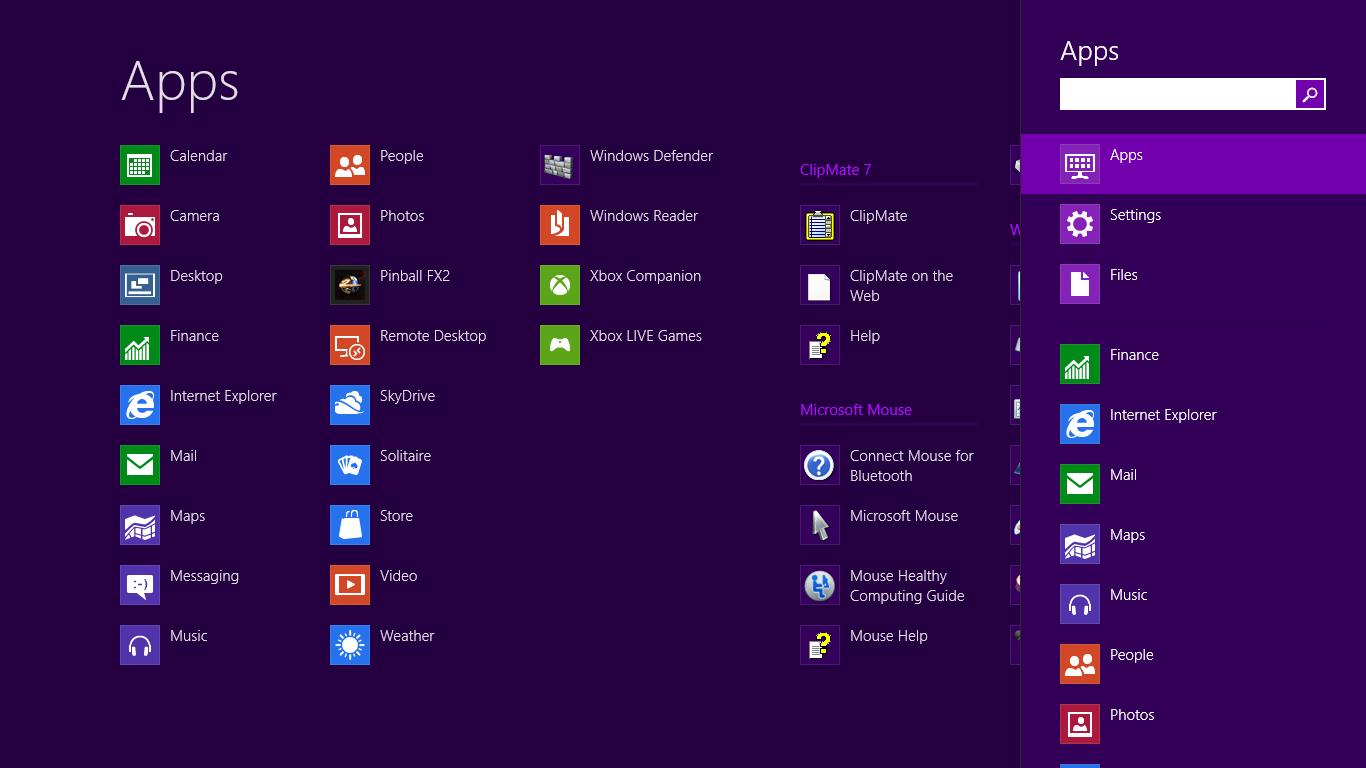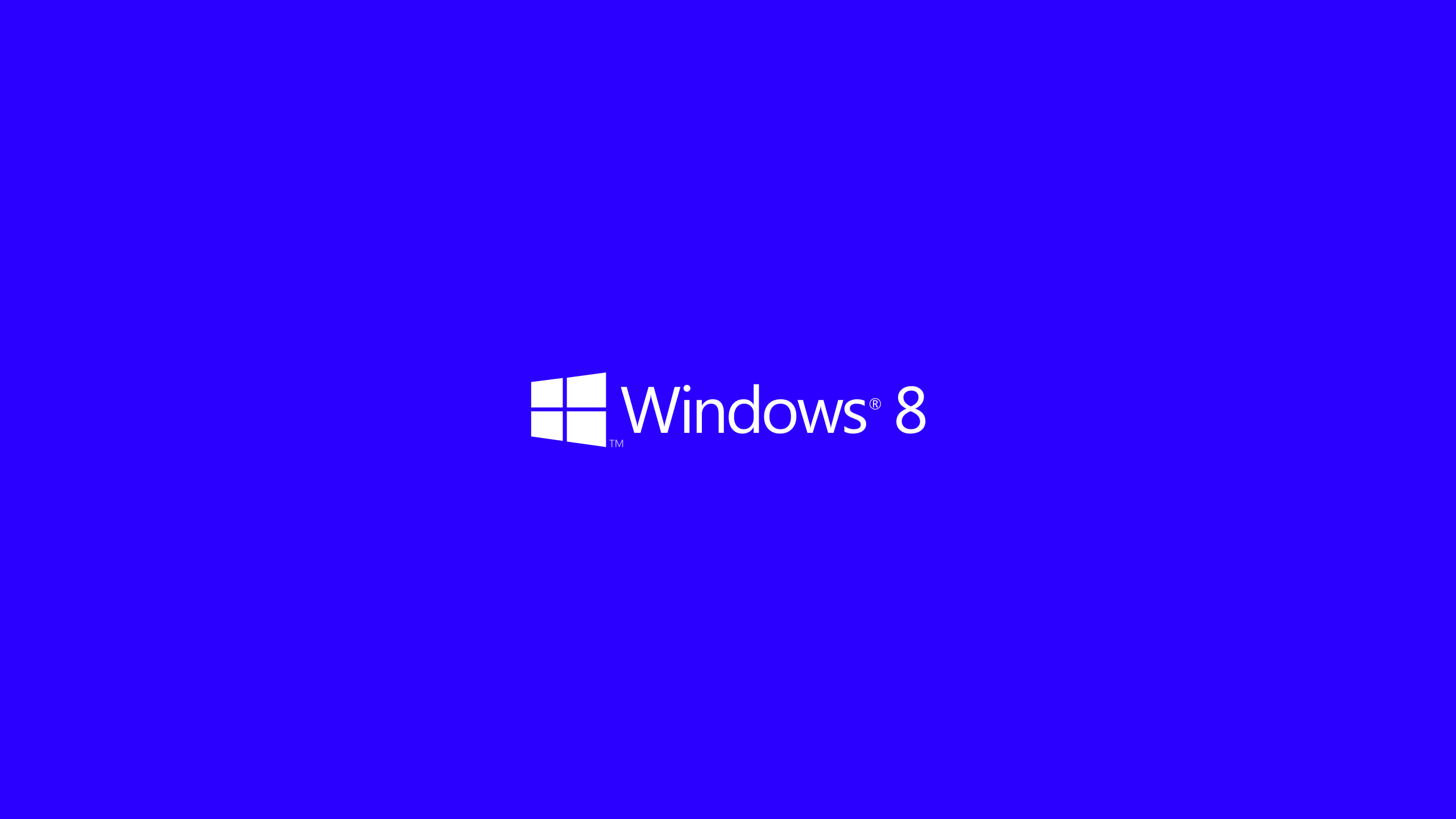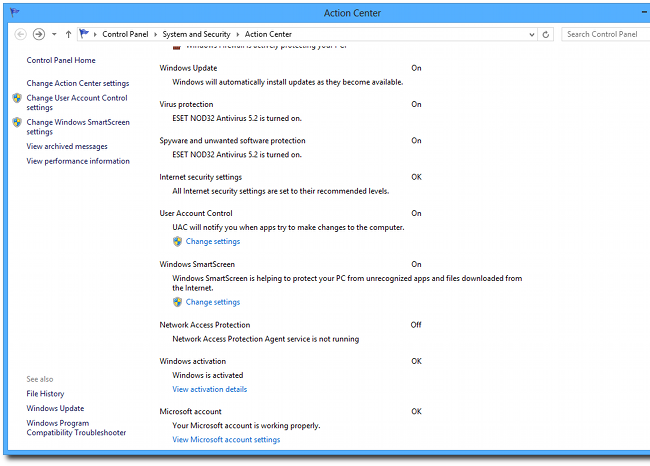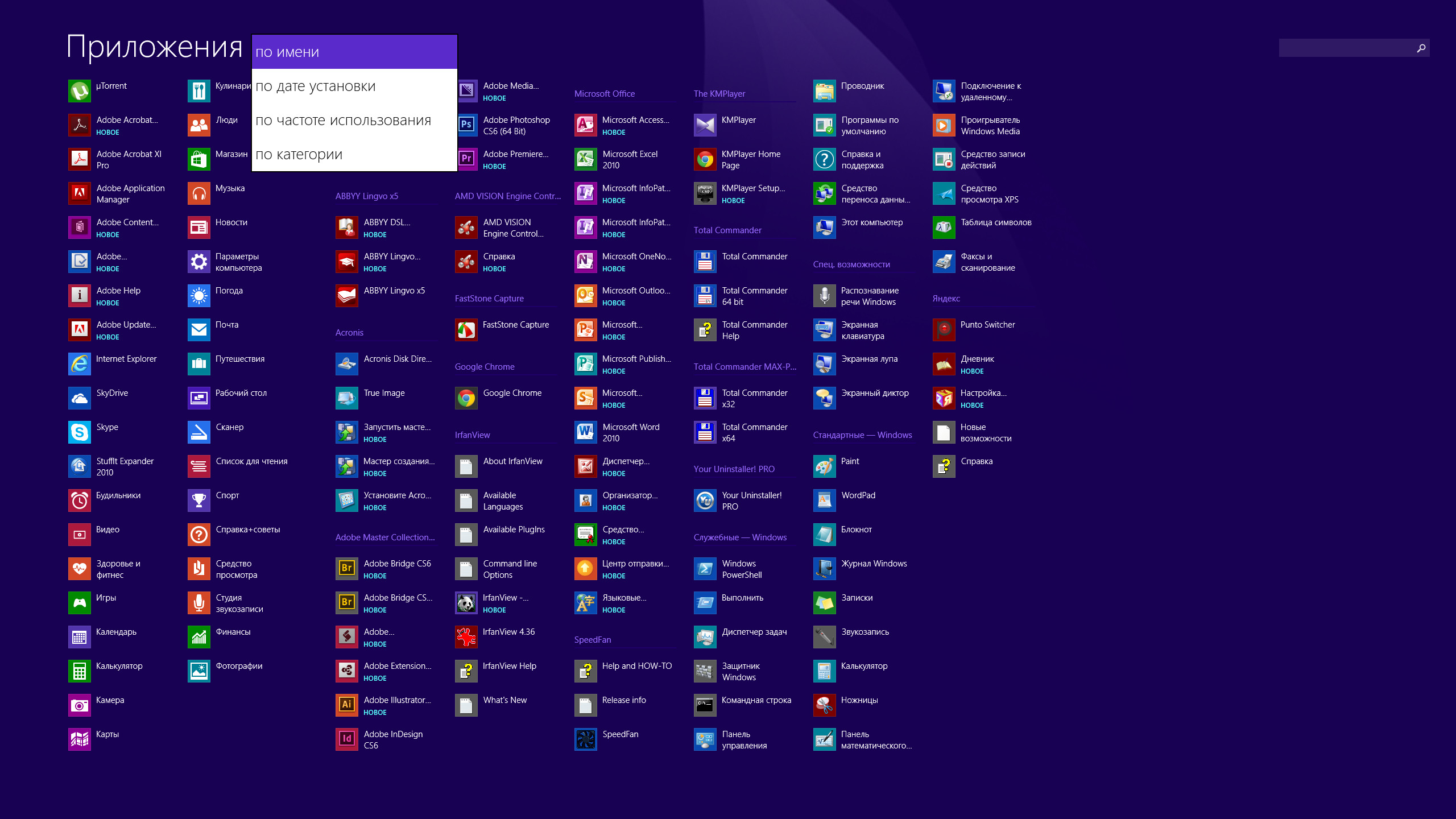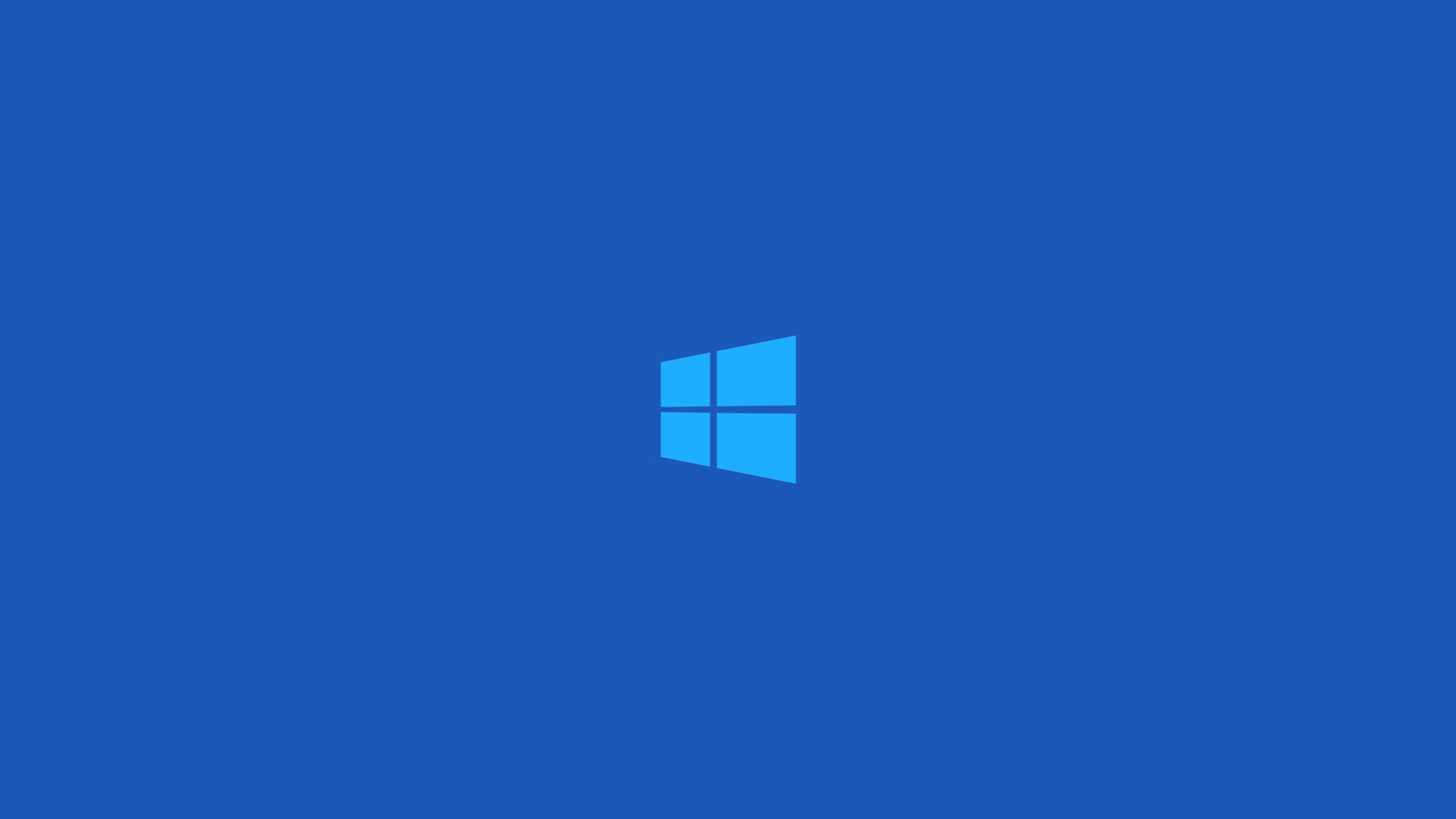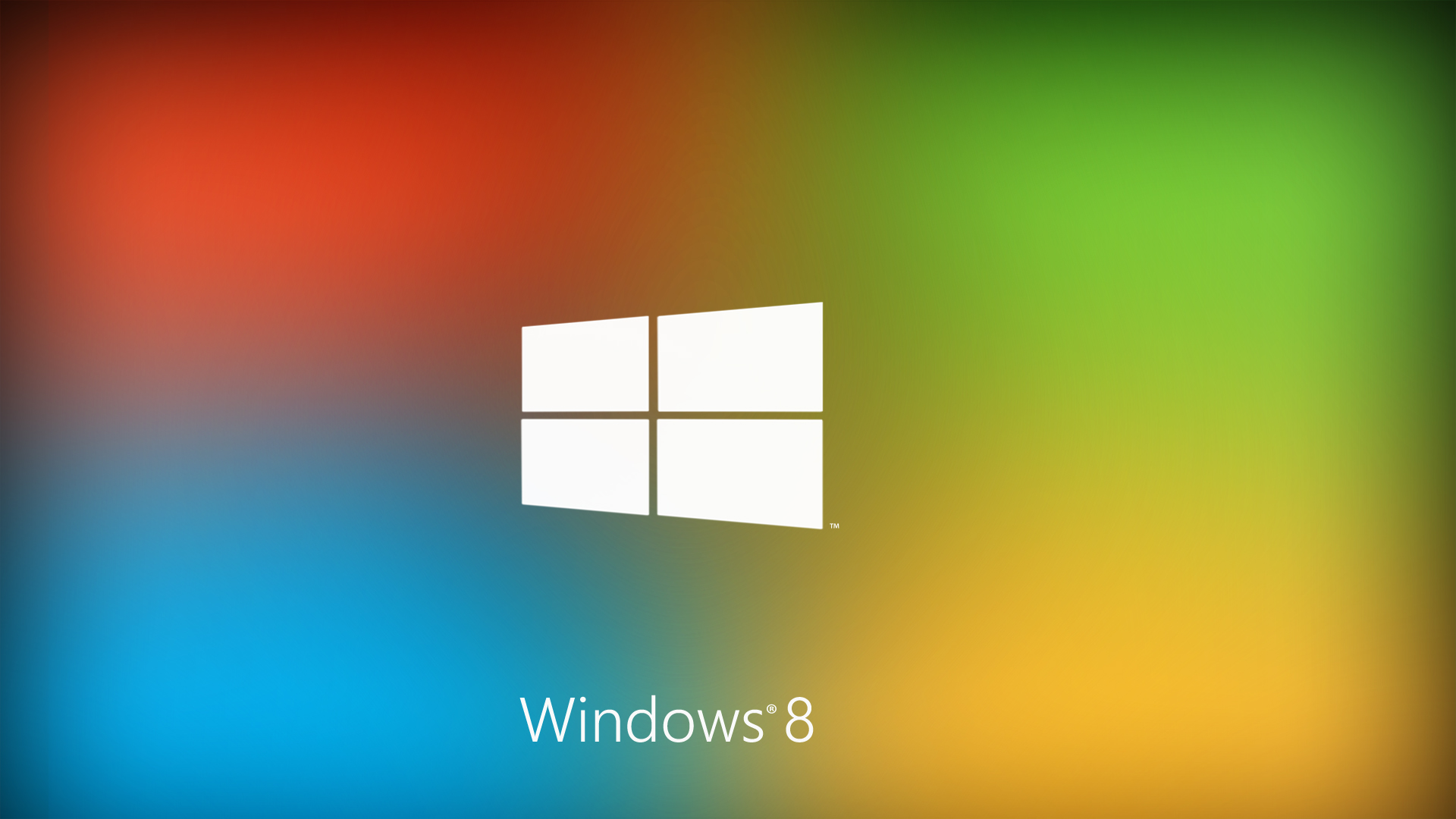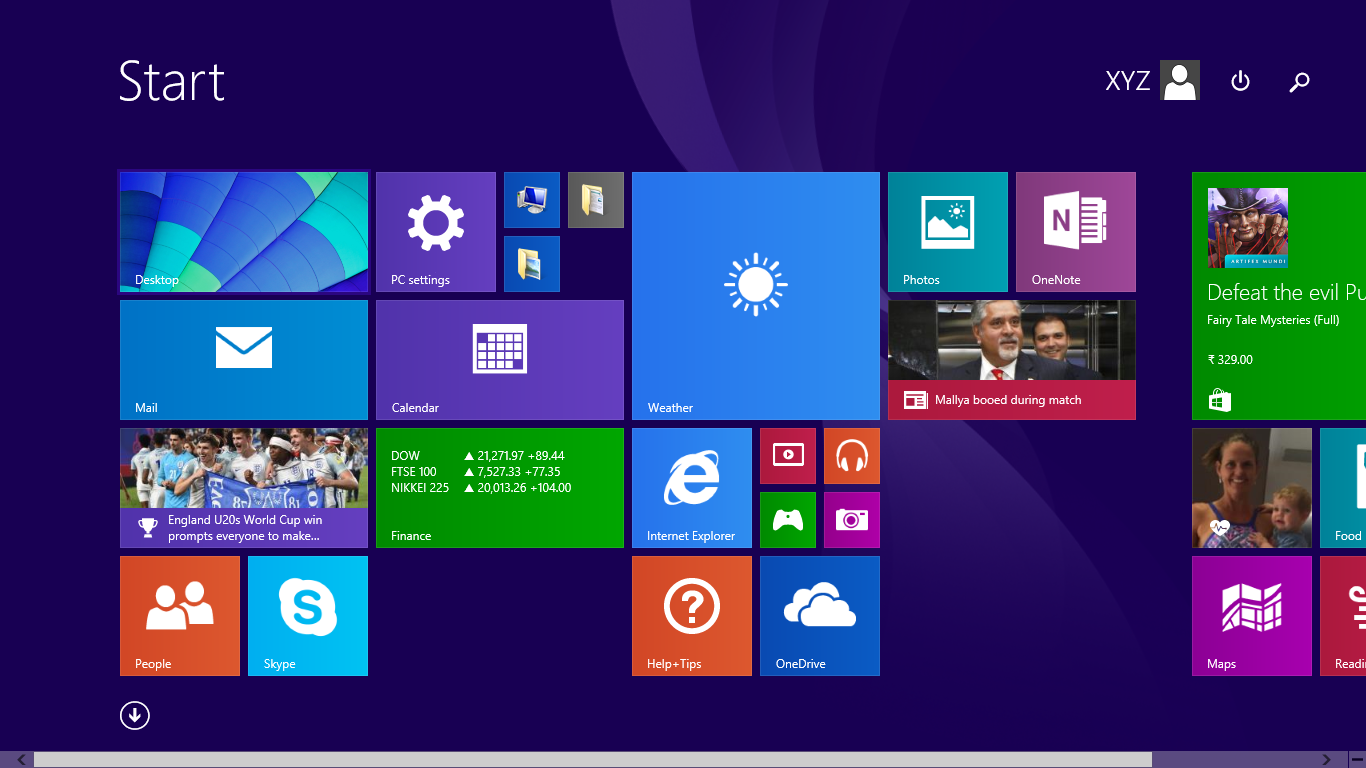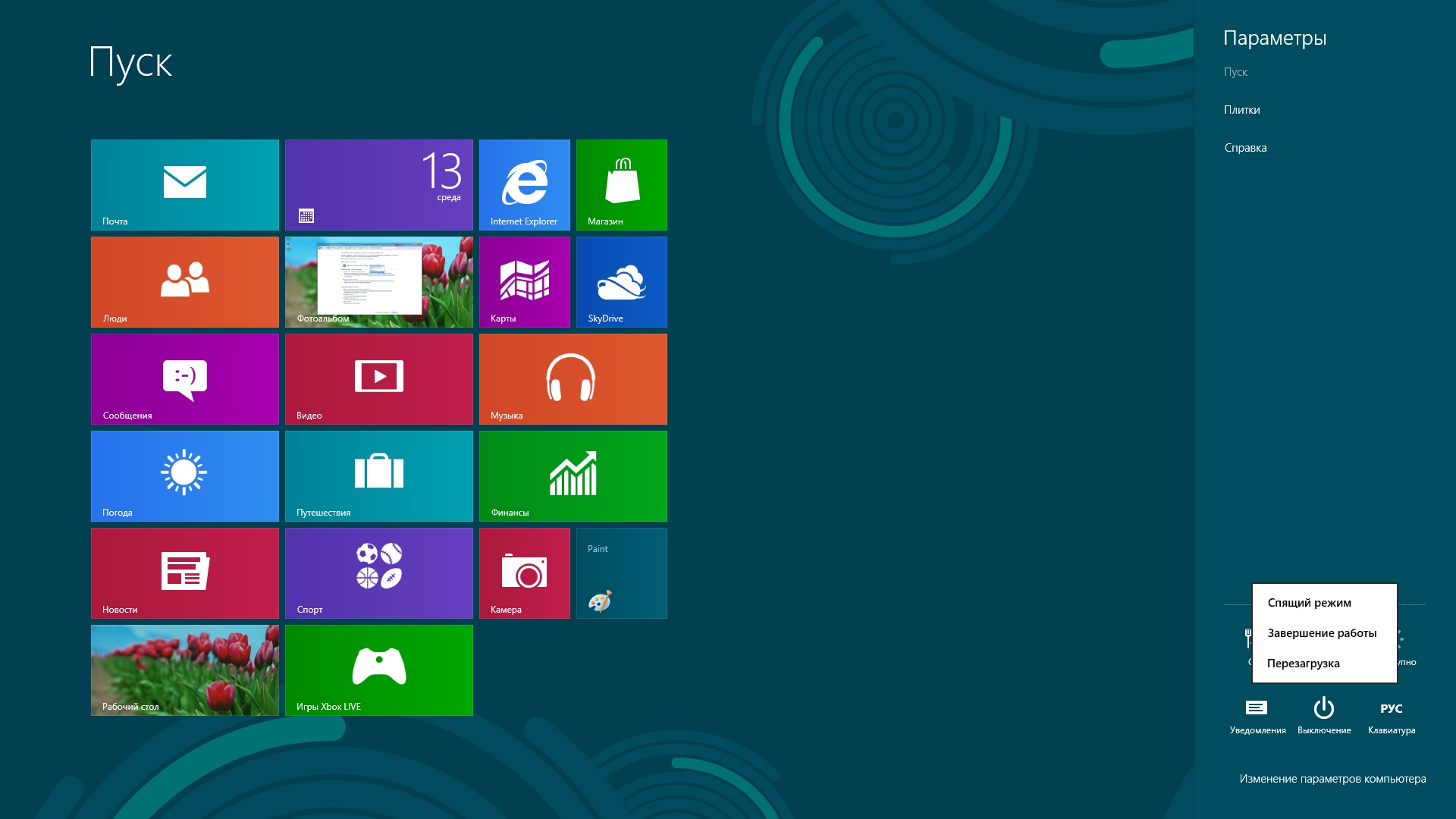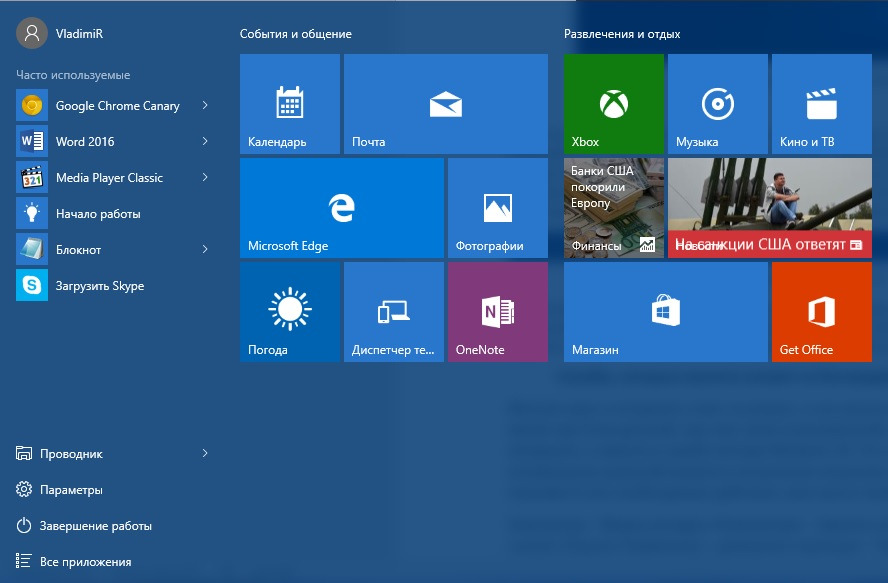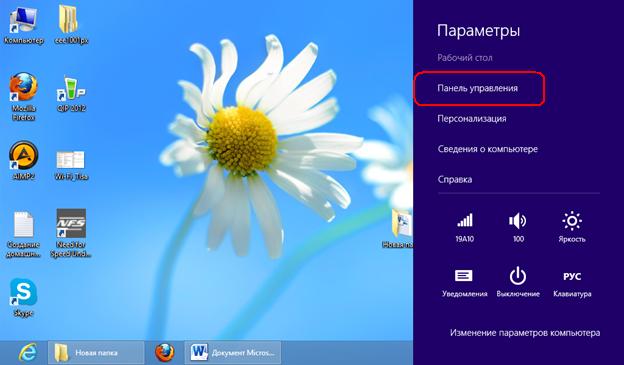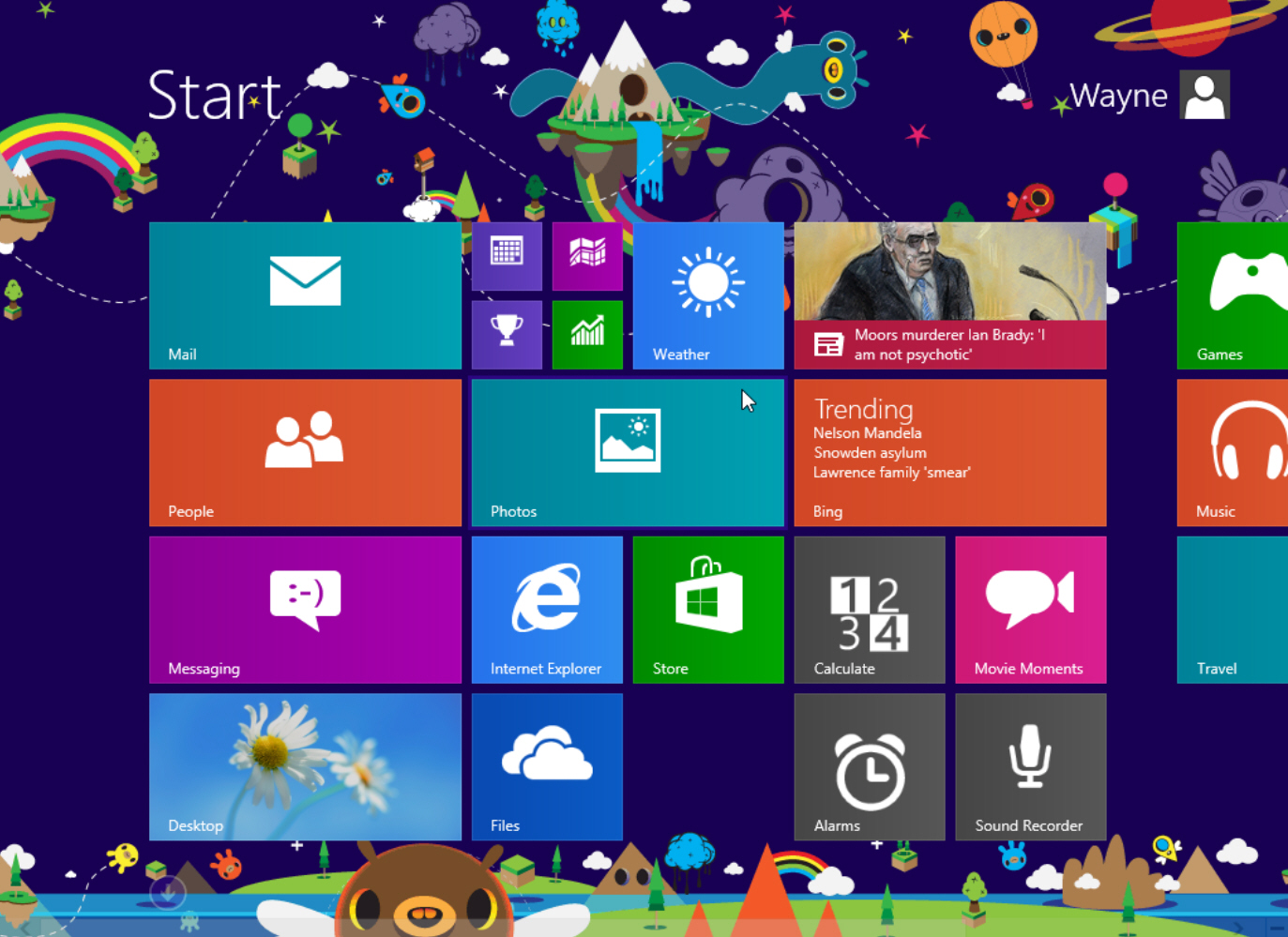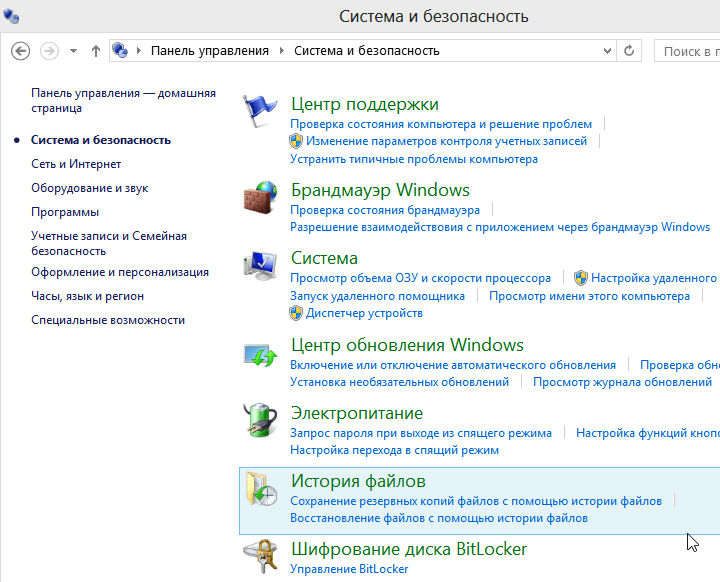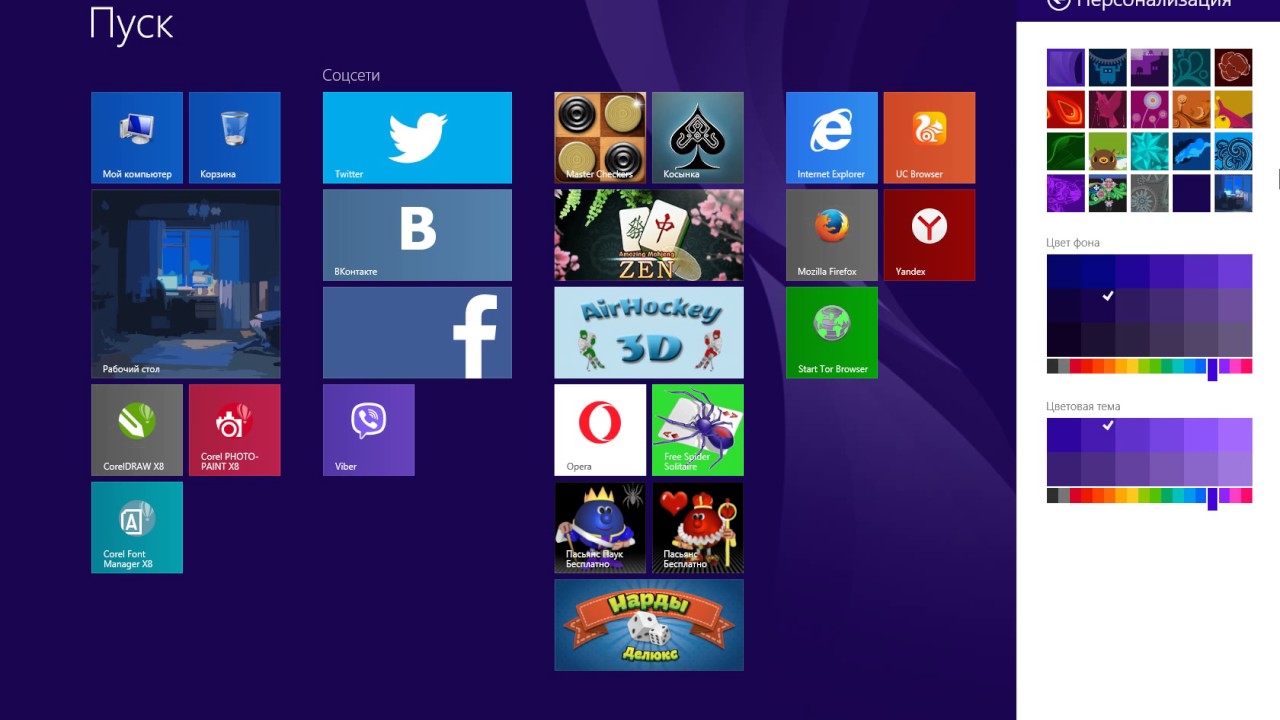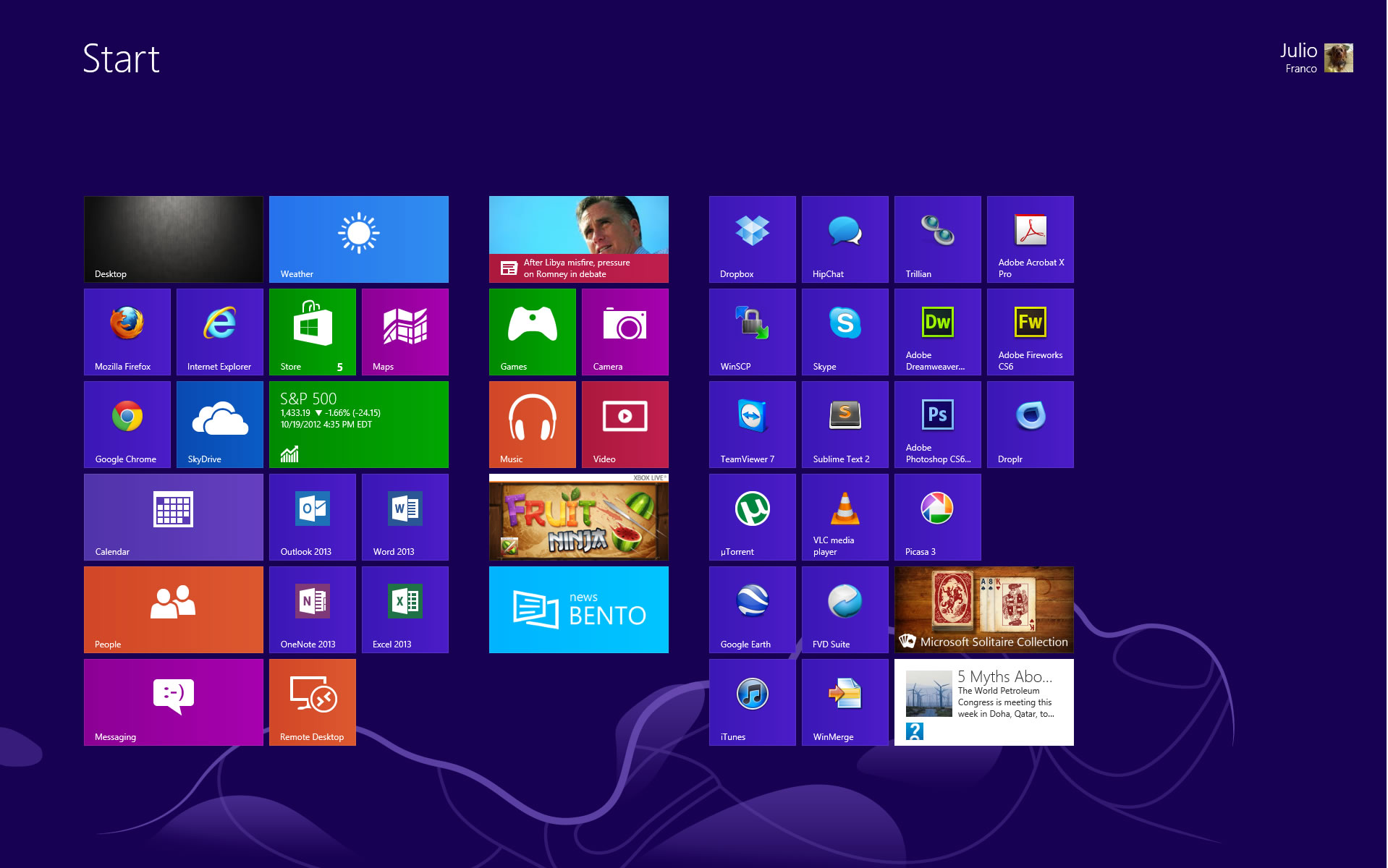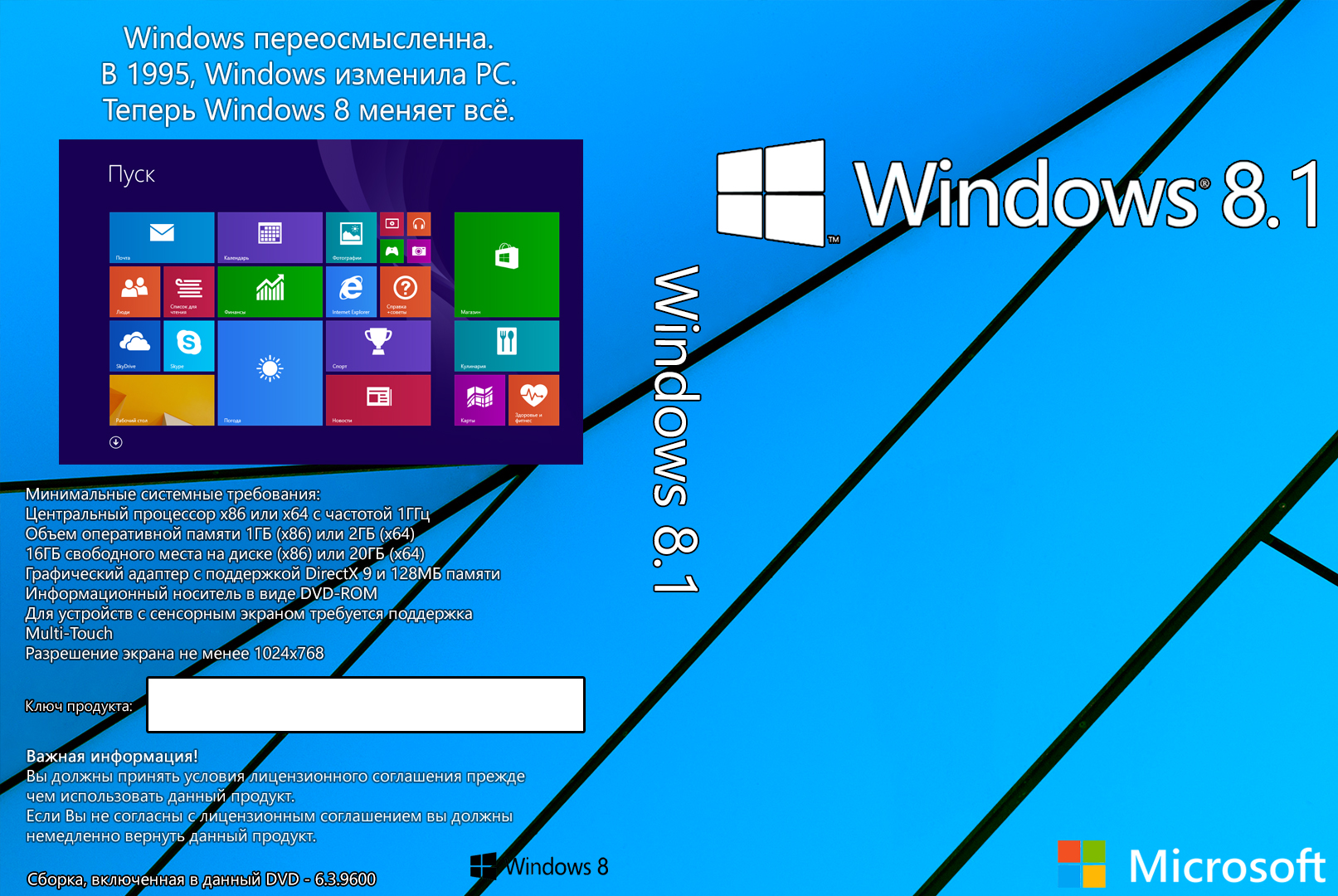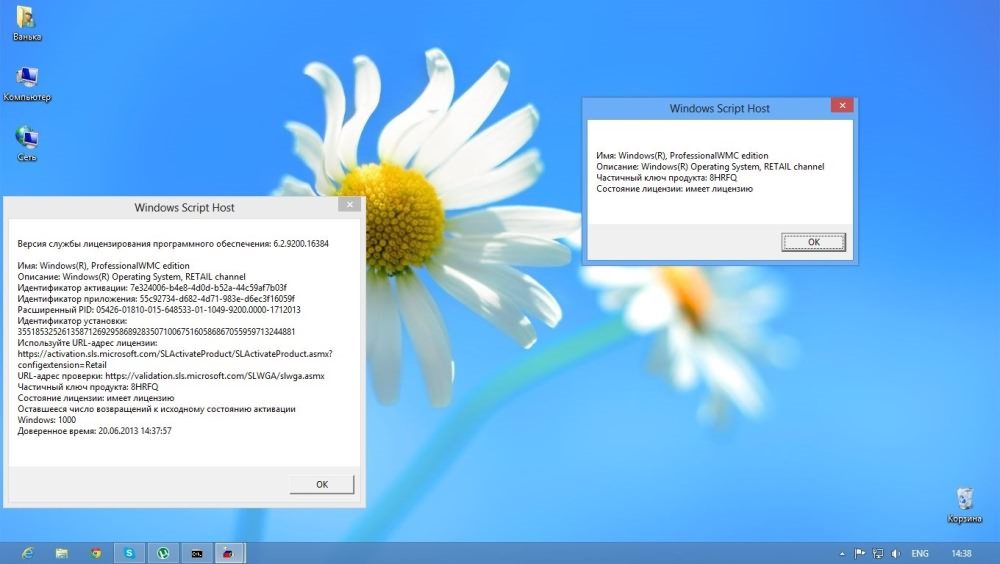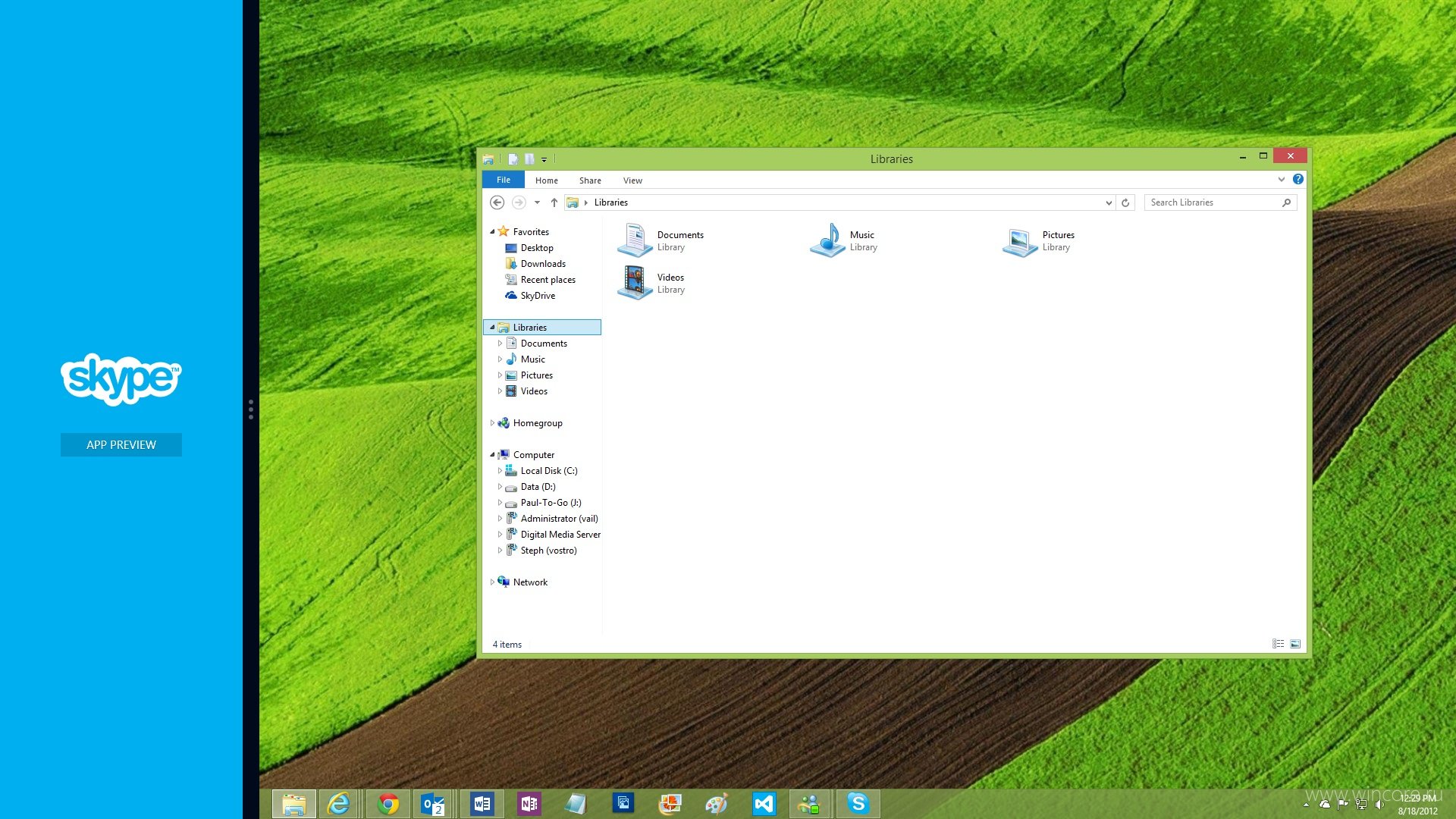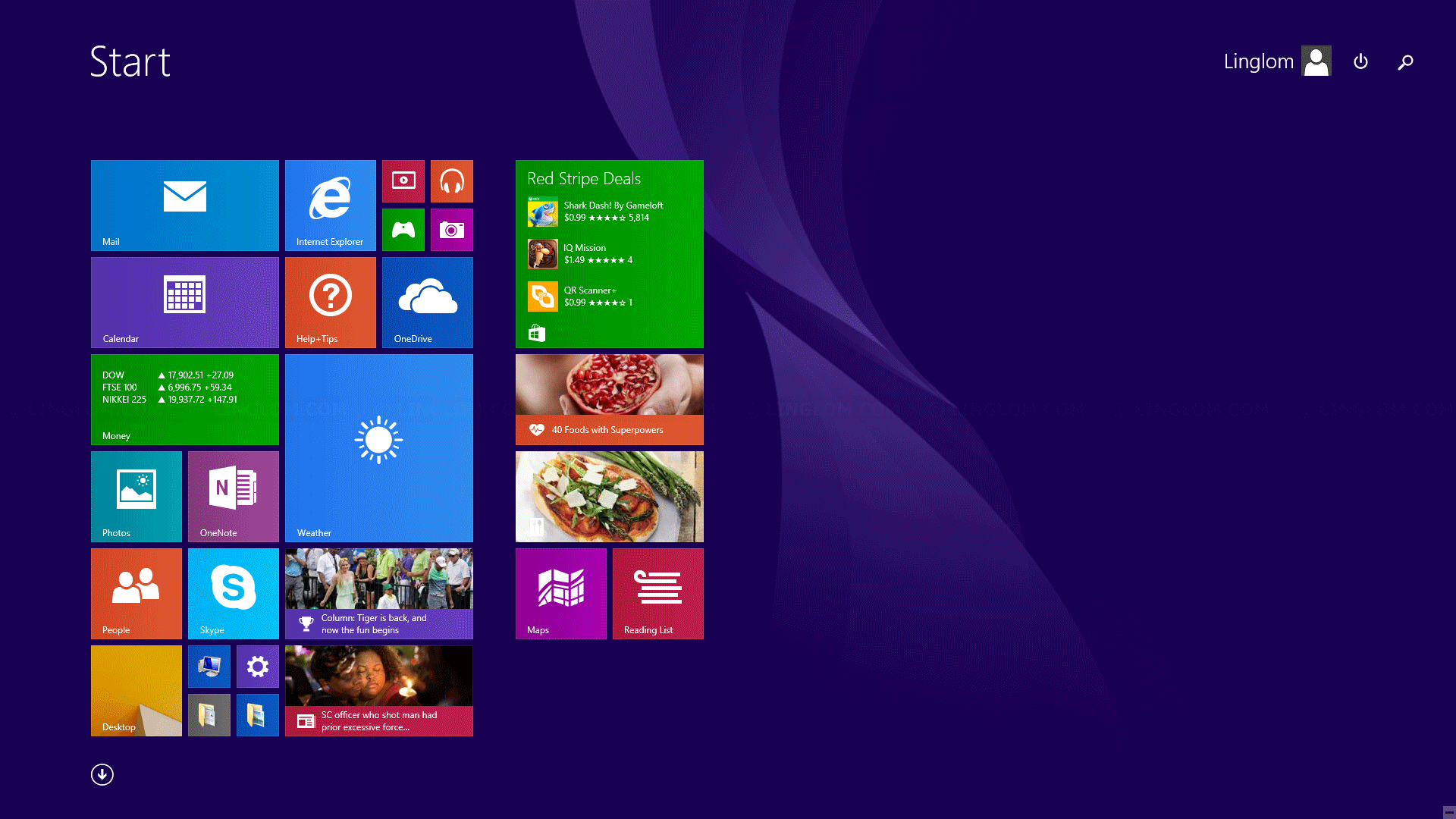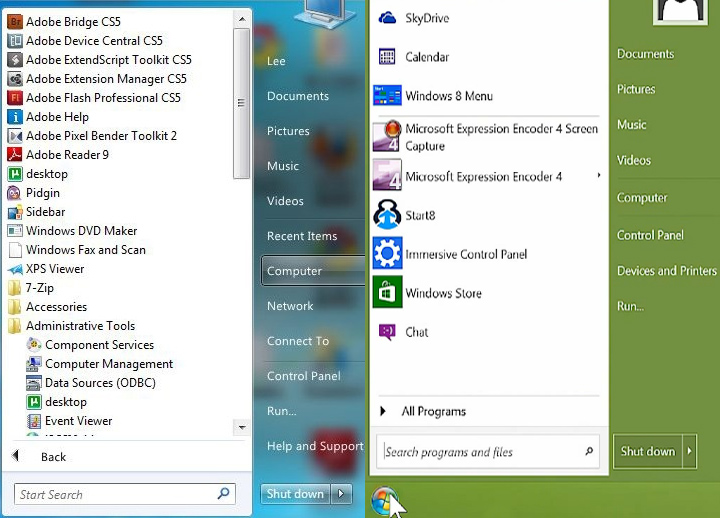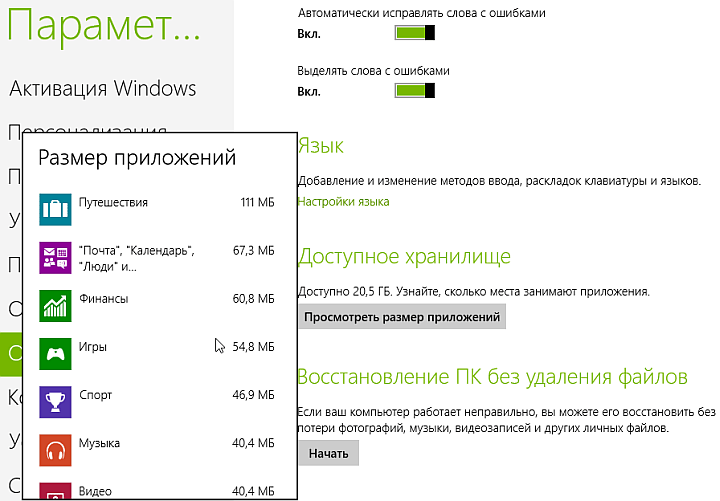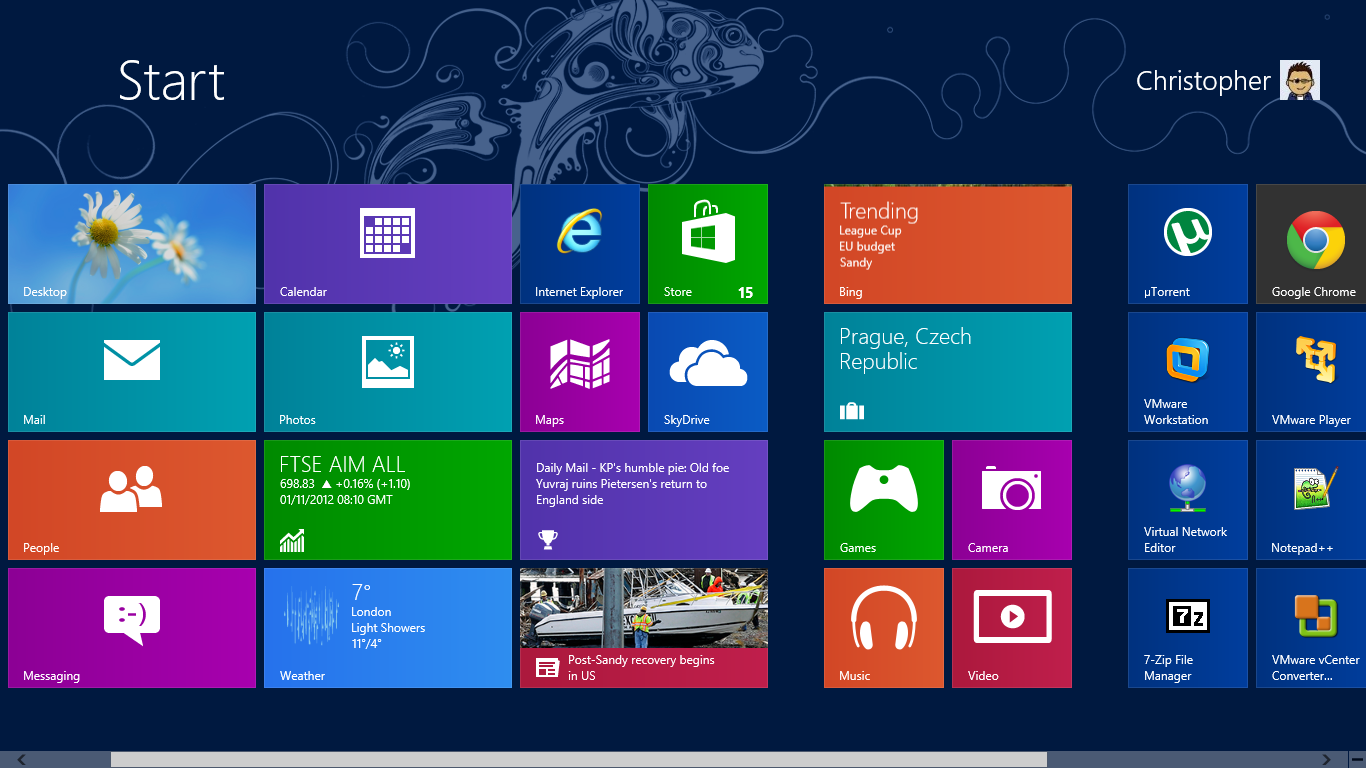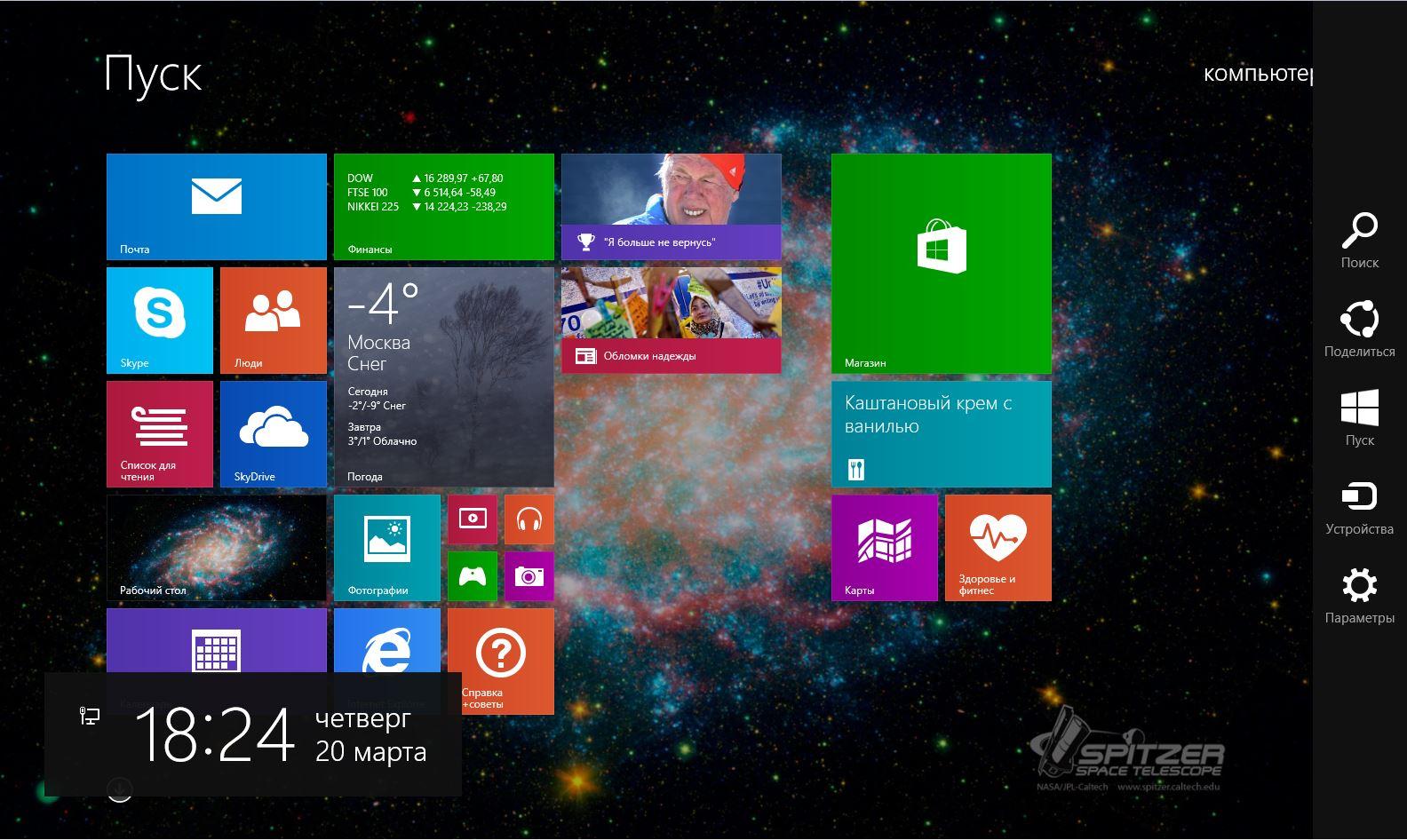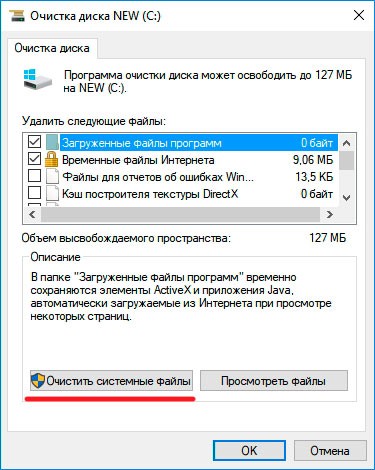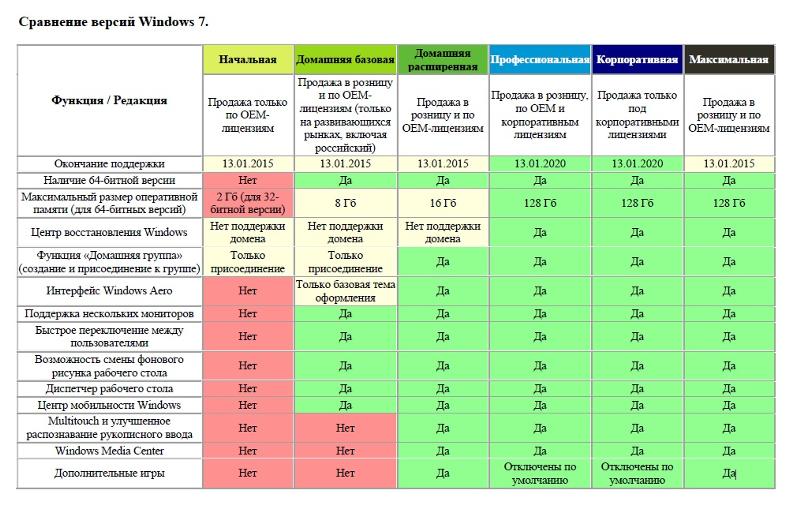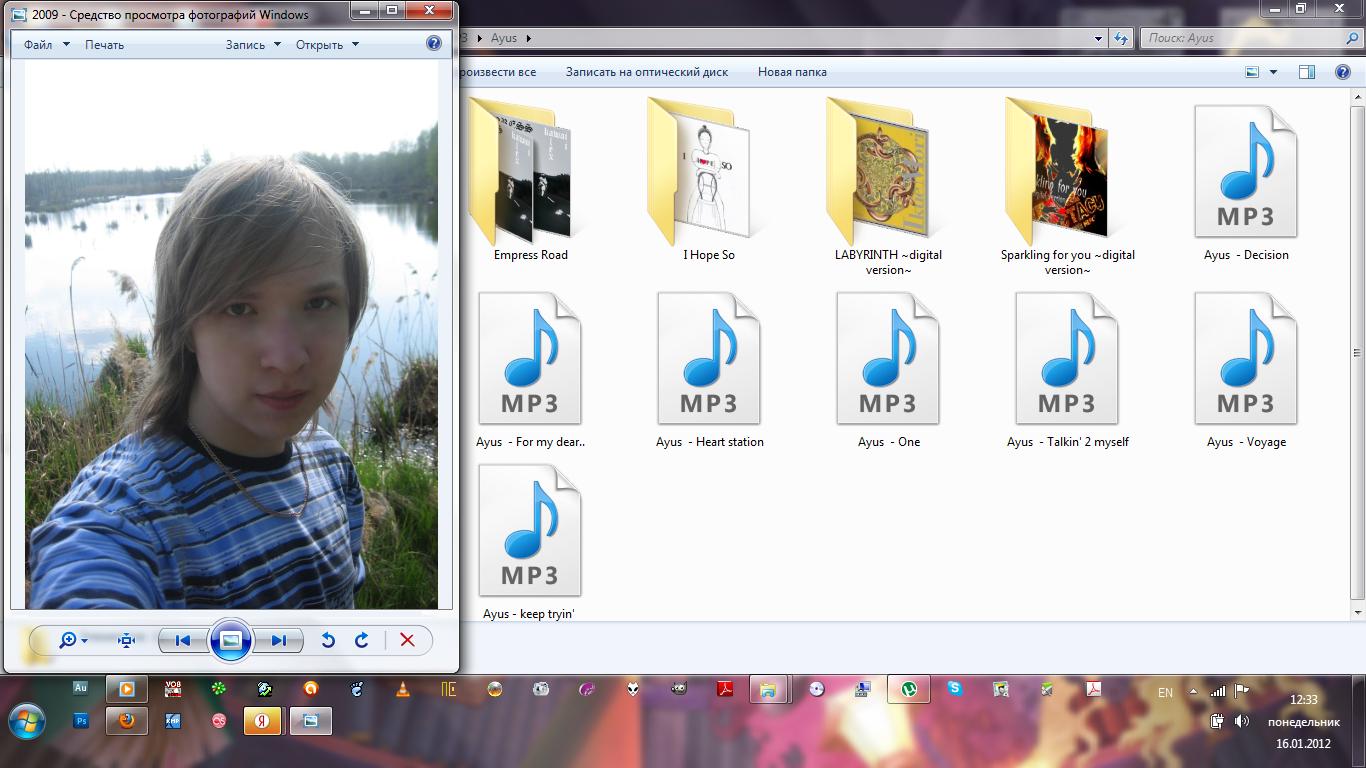Как использовать программу CCleaner
Временные файлы – от них быстро и удобно можно избавиться, используя программу CCleaner. Её можно бесплатно скачать на сайте производителя. Она помогает отчистить систему от устарелых и неиспользуемых файлов. Благодаря ей освободится место на жестком диске и ПК будет быстрее включаться.
Кроме того, CCleaner сможет удалить историю браузера. Также в нем имеется чистильщик реестра. Данная программа является абсолютно безопасной. В ней отсутствует реклама и всевозможные шпионские модули.
Если у вас еще нет такого помощника, рекомендуем скачать и установить, а если уже есть, то не теряем времени и запускаем CCleaner. Рекомендации к использованию:
- для начала запускаем программу;
- нажимаем на кнопку «Очистка»;
- после этого отмечаем нужные пункты;
- нажимаем на клавишу «Очистка».
Как можно очистить реестр с помощью программы RegSeeker
RegSeeker – программа, которая позволяет производить очистку реестра Windows от ненужных и неправильных записей, искать в нём необходимые данные, удалять временные и ненужные файлы, а также следы активности пользователя компьютера, создающие угрозу конфиденциальности. Среди дополнительных функций RegSeeker – возможность управления записями в автозапуске Windows, активными процессами и службами.
RegSeeker – небольшая бесплатная программа для оптимизации реестра и очистки диска. Обнаруживает и удаляет испорченные и неверные ключи как во всем реестре, так и по отдельным его ветвям.
Возможности:
- Создание копии реестра. Экспорт и импорт результатов.
- Опция поиска по системному реестру и быстрый доступ к деинсталляции программ.
- Информационный модуль для подробного вывода сведений о найденном объекте.
- Корректная деинсталяция установленного на компьютере ПО.
- Управление автозагрузкой.
- Просмотр истории посещенных страниц в браузере Internet Explorer.
- Просмотр кэша браузера (прямой доступ к файлу index.dat).
- Поиск дубликатов файлов и некорректных ссылок.
- Собственный твикер для изменения настроек системы.
Storage Spaces
В Windows 8 и Windows Server 2012 жёсткие диски любого объёма с интерфейсами SAS, SATA или USB можно логически объединять в пулы. В них создаются виртуальные хранилища, которые выглядят в «Проводнике» как обычные дисковые разделы. Их основной плюс заключается в возможности лёгкого расширения. Когда на таком виртуальном диске заканчивается свободное место, можно просто добавить к пулу новый физический диск, ничего больше не меняя. Помимо жёстких дисков допускается использование SSD и даже флэшек.
Управление пулами находится в Панели управления, на вкладке «Система и безопасность» в разделе «Дисковые пространства».
Для повышения надёжности в Storage Spaces выберите один из уровней зеркалирования или контроль чётности. Поскольку надёжность достигается за счёт дублирования данных, расплачиваться за неё придётся скоростью и доступным объёмом. В целом обычному пользователю технология может показаться более удобной, чем RAID или массив JBOD. Однако чисто программная реализация и гибридная структура накопителей накладывают понятные ограничения на скорость. Поскольку в Storage Spaces используется новая файловая система ReFS (Resilient File System), старые дисковые утилиты не могут с ней работать.
В заключение отмечу, что помимо обретения новых особенностей Windows 8 сохранила и ряд популярных инструментов от своих предшественниц. Например, посмотреть основные параметры компьютера и ОС можно одной штатной утилитой.
Для этого сначала вызовите командную строку, затем введите systeminfo и нажмите {Enter}. Будут отображены детальные сведения, среди которых указаны имя компьютера, полная версия ОС, время её установки и код продукта, время последней загрузки, название материнской платы, тип и частота процессора, объём общей и свободной оперативной памяти, число сетевых адаптеров и их MAC-адреса, загрузочный диск и папка ОС, общее число и перечень установленных пакетов исправлений.
После обновления темы, внесенные изменения не сохранились
Причиной данной проблемы является ручное редактирование файла style.css. Когда вы обновляете используемую тему, измененные вами файлы замещаются их версиями по умолчанию.
Решение

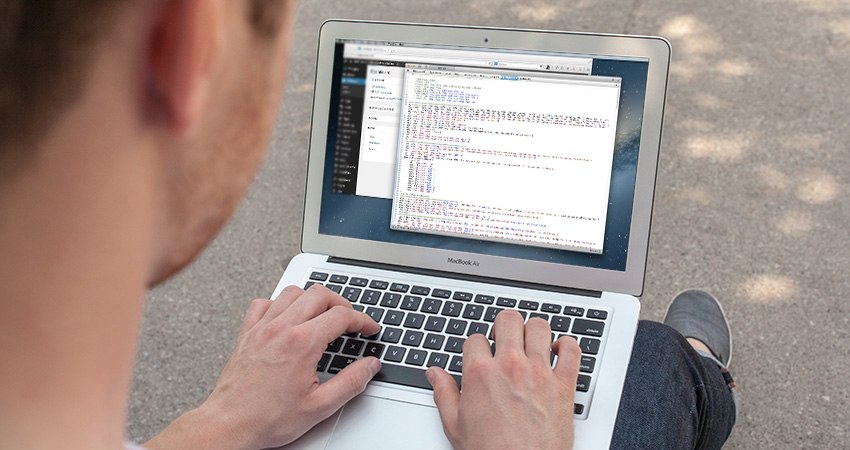
К сожалению, внесенные вами изменения могут исчезнуть навсегда, если нет резервной копии сайта. Некоторые хостинг-провайдеры предоставляют услуги резервного копирования. Если у вас есть собственная резервная копия, можно восстановить файлы темы оформления с помощью FTP.
В будущем для изменения стилей темы используйте один из перечисленных ниже способов:
-
Специализированные плагины. Два плагина, которые нам нравятся:
- Yellow Pencil CSS Editor
- CSSHero Visual CSS Editor
- Создать дочернюю тему. Это лучший способ настройки темы. Он позволяет редактировать файлы шаблонов (помимо style.css), а также удалять или добавлять скрипты и пользовательские функции.
-
Создание резервных копий сайта. Мы настоятельно рекомендуем создавать резервные копии ресурса, используя один из перечисленных ниже инструментов:
- VaultPress – WordPress Backup and Security
- BackupBuddy WordPress Backup Plugin
- Updraft Plus Free WordPress Backup Plugin
- Вести журнал внесенных изменений.
Заключение
Мы рассмотрели 10 распространенных проблем, связанных с работой тем WordPress, и пути их решения. Но это лишь некоторые из наиболее распространенных ошибок, с которыми можно столкнуться.
Если вы не сможете самостоятельно найти решение возникших проблем, попробуйте связаться с автором темы оформления или плагина.
Журналы и оповещения производительности
Добавить сохранение в журнал значений счетчиков производительности очень просто, и есть даже возможность передать системным администраторам XML-шаблон, чтобы они с его помощью могли добавить автоматическую запись счетчиков без необходимость делать это вручную. После записи данных, журнал можно открыть на любом компьютере и проиграть его, как если это были оперативные данные. (Есть даже некоторые встроенные наборы счетчиков, которые не требуется настраивать вручную для записи в журнал.)
Инструмент Performance Monitor позволяет также определять настройки оповещений — выполнения определенных заданий при превышении указанными счетчиками установленных пороговых значений. Данную возможность можно использовать для создания упрощенной инфраструктуры мониторинга, способной отправлять электронные письма или сообщения системному администратору при нарушении ограничений производительности.
Например, оповещение можно настроить так, что оно автоматически будет перезапускать процесс при достижении опасного предела используемого объема памяти, или когда система исчерпает все свободное пространство на диске. Мы настоятельно рекомендуем поэкспериментировать с системным монитором, чтобы поближе познакомиться с предлагаемыми им возможностями.
Настройка записи значений счетчиков в журнал
Чтобы настроить запись значений счетчиков в журнал, откройте Performance Monitor и выполните описываемые ниже действия. (Здесь предполагается, что вы пользуетесь Windows 8. В предыдущих версиях операционной системы системный монитор имел несколько иной интерфейс — если вы пользуетесь такими версиями, обращайтесь к документации за более подробными инструкциями.)
-
В дереве слева разверните ветку Data Collector Sets (Группы сборщиков данных).
-
Щелкните правой кнопкой мыши на пункте User Defined (Особые) и выберите пункт New —> Data Collector Set (Создать —> Группа сборщиков данных) контекстного меню.
-
Введите имя группы, выберите радиокнопку Create manually (Advanced) (Создать вручную (для опытных)) и щелкните на кнопке Next.
-
Выберите радиокнопку Create data logs (Создать журналы данных), отметьте флажок Performance counter (Счетчик производительности) и щелкните на кнопке Next.
-
Щелкните на кнопке Add и добавьте счетчики производительности (в открывшемся стандартном диалоге Add Counters (Добавить счетчики)). Закончив добавление, настройте значение в поле Sample Interval (Интервал выборки) (по умолчанию замеры производятся один раз в 15 секунд) и щелкните на кнопке Next.
-
Укажите каталог, где будут сохраняться журналы и щелкните на кнопке Next.
-
Выберите радиокнопку Open properties for this data collector set (Открыть свойства группы сборщиков данных) и щелкните на кнопке Finish (Готово).
-
В открывшемся диалоге выполните настройки на разных вкладках — здесь можно определить расписание для автоматического запуска, условия останова (например, после сбора определенного объема данных) и задание, которое следует запустить после прекращения сбора данных (например, выгрузить результаты в централизованное хранилище). Завершив настройки, щелкните на кнопке ОК.
-
Разверните ветку дерева User Defined (Особые), щелкните правой кнопкой мыши на вновь созданной группе сборщиков данных и выберите пункт контекстного меню Start (Пуск).
-
В результате начнется накопление данных в журнале, хранящемся в выбранном вами каталоге. Сбор данных можно остановить в любой момент, щелкнув на группе правой кнопкой мыши и выбрав пункт контекстного меню Stop.
Когда после завершения сбора данных вам потребуется исследовать их с помощью системного монитора, выполните следующие действия:
-
Разверните ветку дерева User Defined.
-
Щелкните правой кнопкой мыши на группе сборщиков данных и выберите пункт контекстного меню Latest Report (Последний отчет).
-
В появившемся окне вы сможете добавить или удалить счетчики из списка в журнале, настроить диапазон изменения времени и масштаб изменения данных, щелкнув правой кнопкой мыши на графике и выбрав пункт контекстного меню Properties (Свойства).
Наконец, чтобы проанализировать данные на другом компьютере, необходимо скопировать каталог с журналами на этот компьютер, открыть ветку дерева Performance Monitor и щелкнуть на второй кнопке слева в панели инструментов (или нажать комбинацию клавиш Ctrl + L). В появившемся диалоге выберите радиокнопку Log files (Файлы журнала) и добавьте файлы с помощью кнопки Add (Добавить…).
Возможности Nokia Monitor Test
Программа проверяет битые пиксели, цветовую гамму, геометрию, контрастность и много других параметров.
В прикрепленном к программному пакету файле справки вы сможете отыскать описания абсолютно всех настроек и тестов, присутствующих в программе.
Настроить монитор вы имеете возможность только с помощью его собственных настроек, а настройки видеокарты на него никак не влияют.
После первого запуска программы вы увидите на экране тест в виде начальной картинки. Вы должны только кликать левой кнопкой мыши, этого достаточно для первого тестирования. Nokia Monitor Test сможет проверить такие мониторы, как TFT, LCD и ЭЛТ. Размер программы очень мал, ее можно запустить со съемного носителя.
Быстрые советы, как ускорить работу компьютера Windows
Теперь, когда вы знаете, каковы основные причины замедления работы вашей системы и как сделать ее быстрее, ознакомьтесь с некоторыми нашими советами:
- Не устанавливайте лишнее ПО – Некоторые программы, которые вам нужны, предлагают также установить другие программы, которые могут даже работать в фоновом режиме; не позволяйте их устанавливать.
- Удаляйте временные файлы и кэш как можно чаще – Само собой разумеется, что эти файлы могут замедлять работу системы, поэтому не ждите, пока они засорят систему, будьте проактивны.
- Закрывайте ненужные программы – память вашего компьютера ограничена, и если вы запускаете слишком много процессов, ваша система будет работать медленно, независимо от того, насколько она чиста; вы также можете ограничить использование оперативной памяти для некоторых программ.
- Проверьте настройки вашего антивируса – Некоторые антивирусы потребляют много ресурсов при полном сканировании; это понятно, но настройте его так, чтобы он делал это, когда вы не используете компьютер, и, таким образом, на вас это не повлияет.
- Проверьте запущенные процессы – Иногда некоторые программы могут внезапно использовать слишком много ресурсов, даже вызывая повышение температуры процессора. Следите за ними в Диспетчере задач.
Как видите, мы отобрали те варианты, которые позволят ускорить работу Windows 11, повысив ее производительность до максимального уровня. В принципе эти советы универсальны для любой версии Windows.
Замените используемые приложения альтернативными
Многие пользователи устанавливают программы наугад. Это может привести к загрузке потенциально нежелательных программ, которые замедляет работу компьютера.
В число таких «преступников» можно включить программы для чтения PDF, музыкальные и видео плееры, браузеры и программное обеспечение BitTorrent. К счастью, существует множество отличных альтернатив. Ситуацию просто исправить. Во-первых, удалите программное обеспечение и, во-вторых, установите лучшую замену.
Вот несколько альтернатив, которые вы можете рассмотреть.
- Sumatra PDF Reader;
- VLC Video Player;
- Google Chrome, Яндекс.Браузер или Mozilla Firefox;
- QBittorrent.
Замена просмотрщику PDFSumatra PDF
Многие пользователи Интернета считают, что Adobe Acrobat PDF Reader – единственная программа, способная читать файлы PDF. Но это распространенное заблуждение. Поскольку в Adobe Acrobat постоянно находят критические уязвимости, приложение может распространять вредоносное ПО.
Sumatra PDF Reader – лучший альтернативный вариант для просмотра PDF. Эта программа не только обладает открытым исходным кодом, но также умеет читать комиксы (файлы CBZ или CBR), блокирует потенциально опасные скрипты и работает даже на старых системах.
Но все современные браузеры уже научились читать файлы PDF. Возможно, вам даже не понадобится специальный PDF-ридер для этих целей.
Скачать: Sumatra PDF Reader для Windows (бесплатно)
Музыкальный и видео плеер: VLC Player
VLC Player – один из самых лучших когда-либо созданных универсальных медиаплееров.
Вы могли бы утверждать, что существуют и лучшие музыкальные плееры. Но при работе с видео мало кто может превзойти VLC. Кроме того, программа имеет открытый исходный код, поддерживает сочетания клавиш, воспроизводит практически любые видеофайлы и ничего к тому же не стоит.
Скачать: VLC Player для Windows | Mac | Linux | Android | iOS (бесплатно)
Замена браузера: браузер Chrome
Chrome, пожалуй, является самой быстрой альтернативой браузерам Microsoft Edge или Internet Explorer. Он поставляется в стандартных 32-битных и 64-битных вариантах. Google даже выпускает версию Chrome с открытым исходным кодом, которая называется Chromium (как и Яндекс.Браузер).
В целом, Chrome предлагает все то, чего нет у Edge: расширяемость, безопасность и скорость. Если вы часто пользуетесь Интернетом, Chrome должен входить в число первых приложений, требуемых к установке. Тем не менее, браузер Firefox предлагает ту же степень расширяемости, и он уже на 100% обладает открытым исходным кодом.
Ознакомьтесь также с оптимизированным для Windows браузером на основе Firefox: Pale Moon. Приложение работает со многими расширениями Firefox и поставляется в 64-битной версии.
Замена BitTorrent: qBittorrent
Для тех из вас, кто использует ужасный вредоносный клиент BitTorrent, есть лучший вариант. Попробуйте использовать qBittorrent с открытым исходным кодом. В отличие от кроссплатформенного BitTorrent клиента Deluge, он получает регулярные обновления. Вдобавок ко всему, qBittorrent более полнофункциональный и включает в себя дополнения, аналогичные присутствующим у конкурентов. И при этом нет рисков заразиться вредоносным ПО.
Скачать QBittorrent для Windows | Linux | Mac (бесплатно)
7. Больше настроек в современных параметрах ПК
Настраивая Windows 8.1 под себя на планшете, я лишь один раз зашел в классическую панель управления, чтобы задать нестандартный порядок языков. Это стало возможно благодаря добавлению множества элементов панели управления в параметры ПК, что упрощает настройку системы пальцами. Например, теперь в современном интерфейсе можно настроить:
- языковые параметры и ассоциации файлов
- домашнюю группу и Windows Update
- VPN и прокси
Слева на рисунке вы видите верхний уровень категорий, каждая из которых открывает список подкатегорий со страницами настроек. Классификация не вполне совпадает с классической панелью управления, но некоторое сходство есть.
Одной из претензий к Windows 8 было дублирование настроек панели управления в классическом и современном интерфейсе, что только усугубилось в Windows 8.1. Я бы сказал, что при работе в классическом интерфейсе проблема актуальна лишь во время глобального поиска, т.к. теперь в топ выходят варианты из современного интерфейса. Если вас это напрягает, лучше сразу искать в классической панели управления.
Кстати, на рисунке выше видно еще одно улучшение.
9. Более удобный и быстрый IE11
В Windows 8.1 входит Internet Explorer 11, уже привычно представленный в двух ипостасях – классической и современной. Современный IE, на мой придирчивый взгляд, остается самым удобным браузером для управления пальцами, и на планшете я им активно пользуюсь.
В глаза мне сразу бросились три изменения:
- Более толковое управление открытыми вкладками. Раньше максимально допустимые 10 вкладок выстраивались в два ряда, причем старые просто закрывались по мере открытия новых. Теперь список открытых вкладок прокручивается горизонтально.Увеличить рисунок
- Возможность открывать ссылки в новом окне. Да, раньше нельзя было открыть рядом две страницы, но улучшение Snap решило проблему.
- Ускорение работы с кэшем браузера. Просматривая конференцию OSZone, я часто жму кнопку ←, возвращаясь к списку тем форума после прочтения обсуждения или на главную страницу для навигации в другой форум. IE 10 Metro был довольно задумчив (в т.ч. по сравнению с классической версией) при переходе к ранее открывавшейся странице. Сейчас в такой же ситуации страница полностью доступна намного быстрее.
Сторонние утилиты
Более эффективным способом ускорения работы PC станет использование различных оптимизационных утилит, способных очистить компьютер от временных файлов и обнаружить возможные вирусные угрозы, загружающие процессор и оперативную память.
Рассмотрим два самых эффективных, популярных и покрывающих все нужды пользователя решения. Не будем обсуждать утилиты по группам – разберём функции каждой из них по отдельности.
CCleaner
CCleaner – это самое популярное средство по очистке и оптимизации ОС из всех ныне существующих. Произвести загрузку программы можно из Интернета с официального сайта производителя абсолютно бесплатно. При запуске утилиты пользователя встречает 3 функциональных вкладки.
Рассмотрим подробнее их содержимое:
- Очистка. Данная вкладка позволяет удалить все временные файлы и удалить кэш установленных браузеров. Иначе говоря, пользователь может освободить от «мусора» установленные жёсткие диски. Для проведения операции выбираем необходимые пункты, жмём на «Анализ», а по завершении анализа кликаем на кнопку «Очистка». Эта процедура способна ощутимо ускорить работу системы, удаляя весь скопившийся мусор.
CustomizerGod
Этот инструмент полностью сосредоточен на настройке системных иконок. С его помощью вы сможете изменить их размер и вид, а также скрыть те, которые вам не нужны. Все значки отображаются по категориям, так что можно быстро найти необходимый. Для замены разрешается использовать любые свои иконки в формате PNG, JPG, BMP размером 64 × 64 пикселя.
CustomizerGod →
- Главная
- Система
- Темы и оформление
- StartIsBack
Версия: 2.7.3 Скачать 1.22 MBКупить полную версию
Программа для изменения интерфейса Windows 10
Совместимость:
Windows 10
Тип лицензии: Trial (триал версия)
Языки: Английский, РусскийСнимки экрана
StartIsBack — приложение для изменения интерфейса операционной системы Windows 10. С помощью утилиты можно вернуть «классическое» меню «Пуск» из Windows 7, настроить прозрачность окон и настроить отображение папок и ярлыков.
Приложение совместимо только с операционной системой Windows 10 (32 и 64 бит), доступна русская версия. Чтобы пользоваться всеми возможностями StartIsBack, необходимо приобрести лицензию. Стоимость премиум-версии программы — 3 доллара. После покупки лицензии будут сняты все ограничения по использованию ПО.
Доступна бесплатная демо-версия утилиты на 30 дней. По окончанию демонстрационного периода функционал софта будет ограничен.
Удалите неиспользуемые и стандартные программы
Даже последняя версия Windows поставляется с нелепым количеством предустановленных приложений. Далеко не все они полезны. Но можно просто взять и удалить их.
Чаще всего при удалении программного обеспечения ничего не происходит. Большинство приложений на самом деле продолжают занимать место и могут в любой момент стать активными снова. Если вас не волнует сопутствующее Windows программное обеспечение, удалите его.
К сожалению, обновление заменяет или восстанавливает все встроенные бесполезные программы Windows 10, если вы их даже и удалили. Но есть приложения для простой и эффективной очистки Windows. Одно из лучших называется Windows 10 Default App Remover.
Windows 10 Default App Remover поможет удалить стандартные приложения Windows 10. Кроме того, издатель предоставляет исходный код приложения.
Для очистки компьютера просто нажмите на приложение, которое вы хотите удалить. Например, если пасьянс действует вам на нервы, просто щелкните по нему левой кнопкой мыши в пользовательском интерфейсе приложения. Появится окно с вопросом: действительно ли вы хотите удалить это приложение? После утвердительного ответа оно будет удалено. Удивительно то, что 10AppsManager позволяет пользователям переустанавливать ранее удаленное программное обеспечение.
Приложение оказалось «чистым» после проверки Norton Safeweb и VirusTotal, так что источником вредоносного ПО оно, скорее всего, не является.
Скачать Windows 10 Default App Remover для Windows (бесплатно).
Reg Organizer
Мощный редактор реестра Windows
Reg Organizer – функциональный редактор реестра и файлов конфигурации. С его помощью можно отредактировать файлы реестра, просмотреть подробные данные о reg-файлах.
В программе предусмотрена возможность очищать реестр от мусора, проводить глубокий анализ и находить все ключи реестра, которые относятся к определенному приложению. Есть поддержка работы с конфигурационными файлами различных типов.
Основные возможности Reg Organizer
- Предварительный просмотр файлов реестра перед их перемещением/копированием.
- Полноценное редактирование файлов системного реестра, возможность производить самые различные операции с ключами реестра: импорт, экспорт и т.д.
- Возможность работы прямо из проводника Windows.
- Оперативная очистка реестра. Программа способна найти ключи, которые имеют отношение непосредственно к интересующей вас программе, а потом удалить их.
- Ручная чистка реестра – функция, которая позволяет просмотреть всю подробную информацию об удаляемых ключах.
- Режим удаления программ, который позволит создать полный список ключей реестра, которые относятся к ней. Удобен тем, что можно наглядно посмотреть на состояние реестра до и после удаления конкретной программы.
- Редактирование INI-файлов конфигурации. В этом режиме вы сможете легко открыть любой конфигурационный файл, просмотреть информацию и нем, и отредактировать: удалить, изменить, добавить и т.д.
- Импорт в программу новых типов файлов конфигурации. Вы можете загрузить в утилиту любой файл, сделать его понятным программе и продолжить с ним работу, как с уже известным типом файлов.
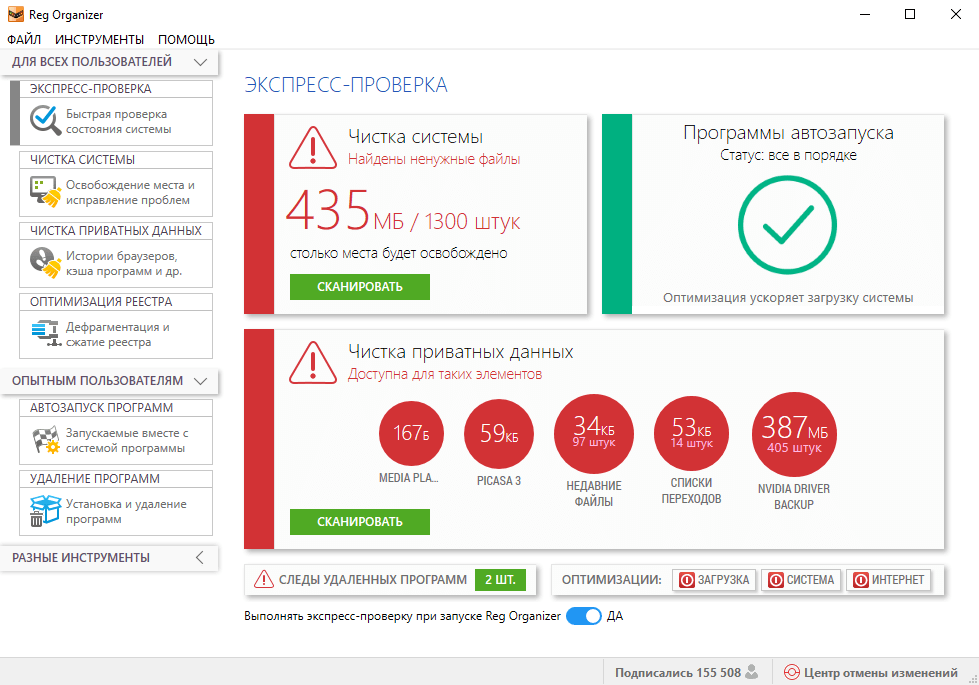
Сделать вид «Проводника» как в Windows 7
В «десятке» проводник претерпел ряд изменений. Если вам он не пришлись по душе, можно все вернуть назад. В этом вам поможет специальная программа под названием OldNewExplorer.
Установите ее, во время установки можно будет выбрать те изменения, которые вы хотите внести в вид проводника.
С ее помощью можно изменить такие параметры:
- отображение панели сведений в нижней части окна «Проводника»;
- добавить командную строку;
- добавить новые библиотеки в левую часть окна или удалить ненужные;
- изменить стиль проводника.
Изменение цвета окон операционной системы
По умолчанию окна в новой операционной системе имеют прозрачный цвет. Если вы хотите это поменять и сделать вид окон более похожим на старую версию, произведите такие действия:
- Запустите «Пуск».
- Выберите «Параметры».
- Откройте вкладку «Персонализация».
- В левой части окна выберите «Цвета».
- В правой части найдите параметр «Показывать цвет заголовка в окне».
- Включите его.
- После этого сверху выберите желаемый цвет.
Установка дополнительной темы
В «десятке» имеется возможность установки тем, которые меняют вид операционной системы.
- Распакуйте тему в следующую папку: «C:WindowsResources Themes».
- Откройте «Пуск».
- Выберите пункт «Параметры».
- Откройте пункт «Персонализация».
- Слева выберите «Темы», а справа выберите тему «Aero 7»:
После установки тем окно параметров можно закрыть.
Изменить вид Windows 10, сделав ее более похожей на седьмую версию можно множеством различных способов. Какие из них выбрать – решать вам. Каждый из них легко реализовать даже начинающему пользователю ПК. Желаем вам удачи в деле изменения вида вашей операционной системы!
Ultimate Boot CD
Образ загрузочного диска для восстановления системы
Ultimate Boot CD – это образ загрузочного диска, который содержит необходимые программы, используемые во время восстановления утраченной работоспособности компьютера.
Необходимость в данном образе возникнет, когда жесткий диск по-прежнему хранит важную информацию, доступ к которой стал невозможен из-за порчи операционной системы, которая вдруг перестала загружаться.
Утилита поддерживает локальные сети, а также в нее добавлены механизмы взаимодействия с такими устройствами, как мышь и USB-накопитель.
Входящие в состав пакета программы помогут совершить следующие действия на вашем компьютере:
- антивирусная проверка;
- операции с жестким диском: форматирование, добавление/удаление разделов и т.п;
- просмотр файловой системы;
- перенос данных на съемные носители;
- восстановление удаленных файлов.
Для получения рабочего диска нужно сначала записать образ при помощи какой-нибудь записывающей утилиты типа Nero Burning ROM.
Ключевые особенности Ultimate Boot CD
- продукт бесплатный;
- поддержка внешних накопителей USB;
- антивирусная проверка;
- работа с жестким диском как с хранилищем информации или на низком уровне;
- восстановление удаленных или поврежденных данных;
- создание резервных копий важных данных на съемных носителях;
- доступна сеть и устройства в сети;
- удобный интерфейс.
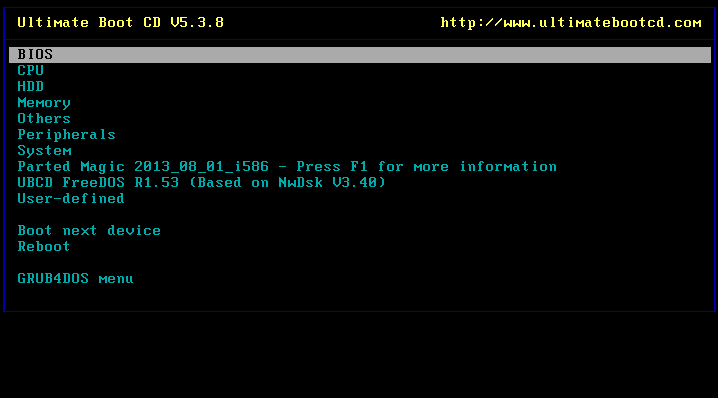
Memtest86+
Небольшая программа проведения тестов оперативной памяти
Memtest86+ — бесплатная утилита для диагностики и проверки оперативной памяти ПК (ОЗУ), позволяющая определить неисправные планки памяти и выявить ошибки.
Приложение запускается при помощи своего собственного загрузчика, поэтому ему не требуется операционная система для того, чтобы запуститься.
Преимущества Memtest86+
Memtest86+ обладает функцией, позволяющей формировать список «плохих» блоков памяти. Благодаря этому, ядро ОС Linux получает возможность работать с оперативной памятью, несмотря на имеющиеся поврежденные участки.
В программе используется загрузочный код, который был позаимствован из операционной системы Linux. Утилита написана на Си и ассемблере x86. Программа имеет поддержку современных двухъядерных и четырёхъядерных процессоров, а также огромное количество чипсетов материнских плат.
Принцип работы Memtest86+
Memtest86+ записывает всю оперативную память повторениями заранее подготовлеными блоками данных. Далее утилита начинает считывать и сверять записанную информацию с прочитанной в два прохода: от младших адресов до старших и наоборот. Весь процесс повторяется для большого количества образцов данных для выявления возможных ошибок.
При проведении тестирования, программа делает один или много проходов, в данном случае, все зависит от настройки приложения.
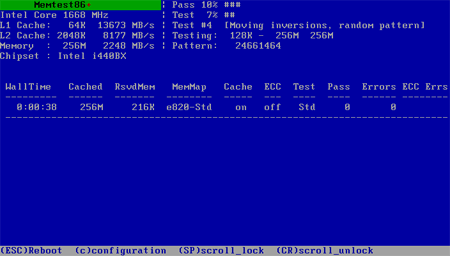
Измените часы активности Центра обновления Windows
Центр обновления Windows, о чем вы можете и не знать, потребляет ресурсы системы, работая в фоновом режиме. Вы можете настроить его на запуск только в определенное время. Лучше всего дать возможность работать Центру обновления в отсутствие пользователя
Это гарантирует, что перезапуска системы не произойдет, когда вы погружены в решение какой-то важной задачи
Для настройки запуска Центра обновления Windows только в определенные часы:
1. Введите Дополнительные параметры Центра обновления Windows в строку поиска Windows и перейдите в Центр обновления Windows.
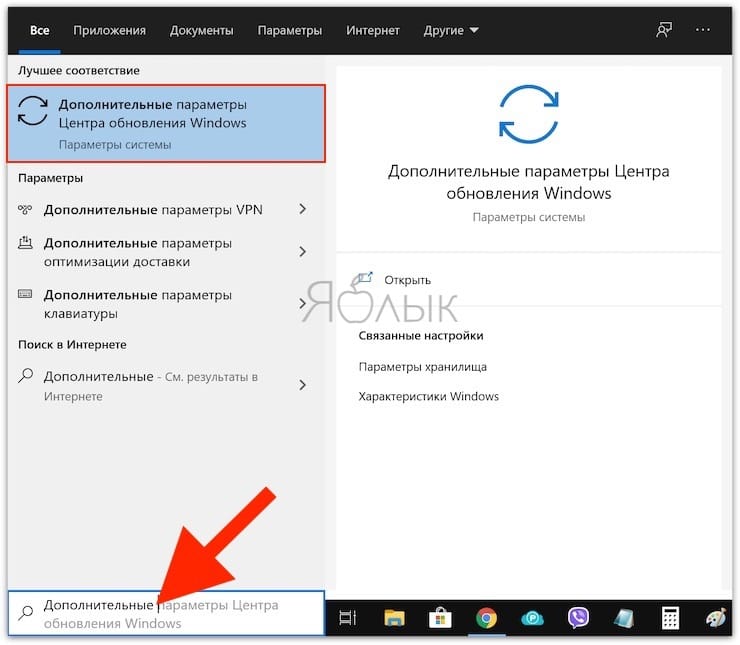
2. Выберите «Изменить период активности».
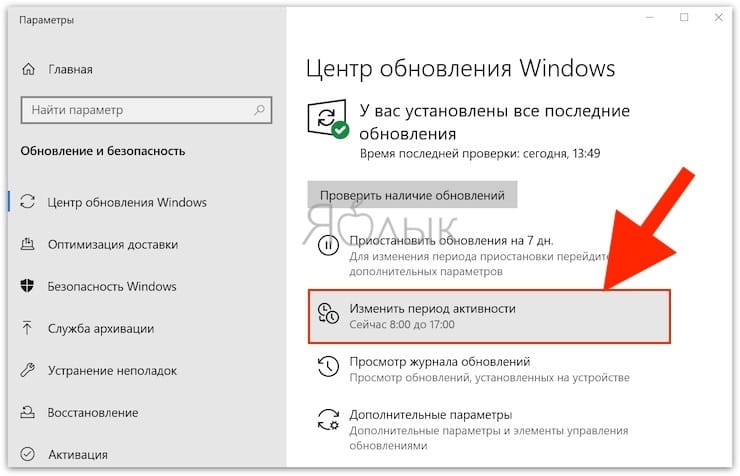
3. Вы можете задать часы своей работы в следующем меню. А для работы Центра обновлений оставить время, когда компьютер включен, но не используется.
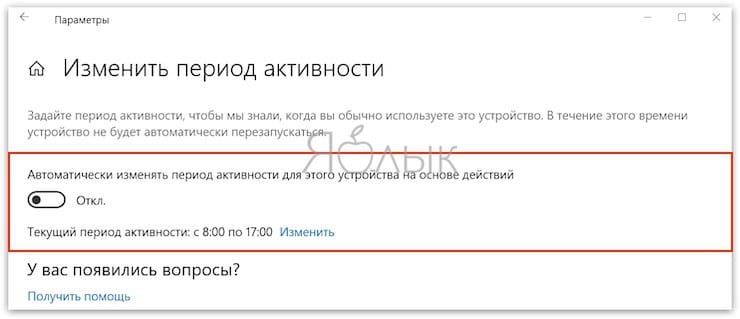
Примечание. Этот параметр лишь задает время, в течение которого Windows не будет автоматически устанавливать обновления и перезагружаться. Но Центр обновления Windows по-прежнему будет загружать обновления и на протяжении этих часов.
2. W10Privacy
W10Privacy — это надежный инструмент, разработанный для того, чтобы дать вам полный контроль над тем, какие телеметрии вы хотите включить или отключить. Существует буквально более ста различных вариантов отслеживания и телеметрии, которые вы можете выбрать. К счастью, приложение делит все эти параметры на группы, помеченные вкладками.
Решить, какие параметры изменить, проще, наведя указатель мыши на эти параметры. Когда вы это сделаете, программа покажет вам краткое описание того, что делает каждый параметр. W10Privacy также использует систему цветового кода для определения параметров, которые вы можете сразу отключить.
Включение ReadyBoost в Windows 11
ReadyBoost – одна из самых недооцененных функций Windows. ReadyBoost позволяет использовать дополнительный USB-накопитель или SD-карту в качестве расширения оперативной памяти системы, обеспечивая более быстрое время загрузки наиболее часто используемых приложений.
Однако использование USB-накопителя с меньшей скоростью, чем жесткий диск, не сильно поможет вам. Поэтому для использования функции ReadyBoost лучше выбрать накопитель USB 3.0. Кроме того, одним из основных недостатков использования ReadyBoost является то, что USB-накопители имеют ограниченное количество циклов чтения/записи. Поэтому их многократное использование может сократить срок их службы.
Тем не менее, если вы используете старый ПК только временно, или планируете обновить компьютер в будущем и хотите использовать ReadyBoost на данный момент, это, безусловно, отличный вариант.
Чтобы воспользоваться ReadyBoost, сначала подключите к ПК флешку или SD-карту. Если вы используете SD-карту, вставьте ее с помощью встроенного считывателя, а не внешнего, так как он может не обеспечить достаточной производительности. Когда компьютер распознает накопитель и он отобразится в проводнике Windows, щелкните правой кнопкой мыши на этом диске и выберите в контекстном меню пункт “Форматировать…”.
Примечание: Нет необходимости форматировать накопитель перед использованием его для ReadyBoost. Однако рекомендуется это сделать, так как это обеспечит лучшую производительность.
Выберите “Файловую систему” по своему усмотрению (но лучше всего NTFS, а не FAT32, так как она не имеет ограничения на размер файла) и стандартный размер кластера в единицах распределения. При желании вы также можете задать “Метку тома”, затем отметьте опцию “Быстрое форматирование” и нажмите кнопку “Начать”, чтобы начать форматирование диска.
Затем зайдите в свойства диска и перейдите на вкладку “ReadyBoost”. Там вы увидите три варианта настройки USB для использования в качестве устройства ReadyBoost.
Опцию “Не использовать это устройство” можно использовать для отключения функции ReadyBoost, если она была включена ранее. Вторая опция позволит использовать всю емкость вставленного USB-накопителя для этой функции. Опция “Использовать это устройство” позволит использовать часть устройства для ReadyBoost, а оставшееся место можно использовать для хранения своих файлов и папок.
Примечание: Некоторые USB-накопители могут не предоставить вам возможность одновременного использования ReadyBoost и хранения файлов. В этом случае у вас не будет другого выбора, кроме как использовать весь USB-носитель/SD-карту для функции ReadyBoost.
После того, как параметры настроены в соответствии с вашими потребностями, нажмите на кнопку “Применить”. Windows потребуется всего несколько секунд, чтобы настроить накопитель для ReadyBoost. После включения нажмите на кнопку OK, чтобы закрыть окно. Технология ReadyBoost использует систему SuperFetch, которая анализирует ваши повседневные привычки и используемые приложения, и автоматически загружает наиболее часто востребованные данные на диск ReadyBoost. Скорость работы будет полностью зависеть от машины и привычек пользователя.