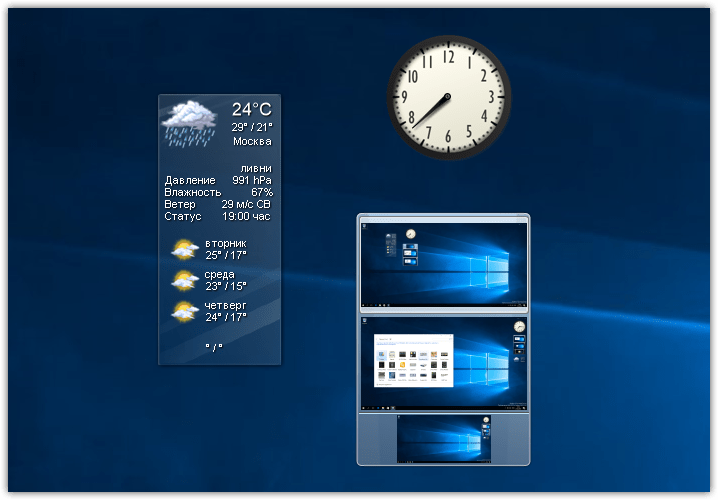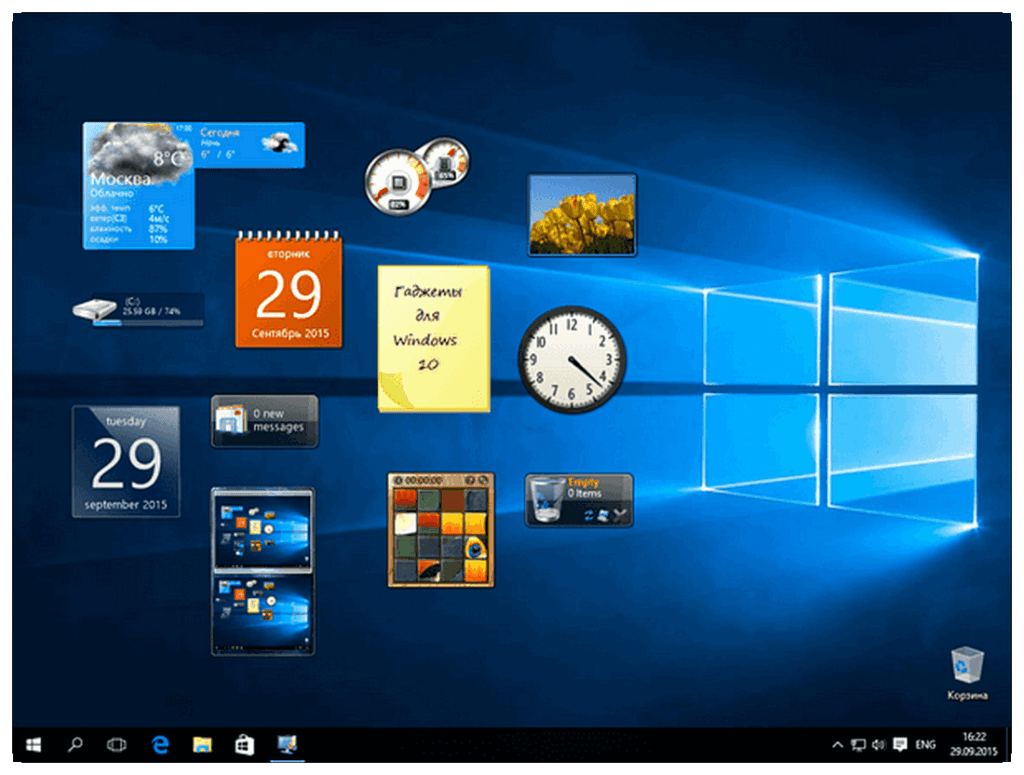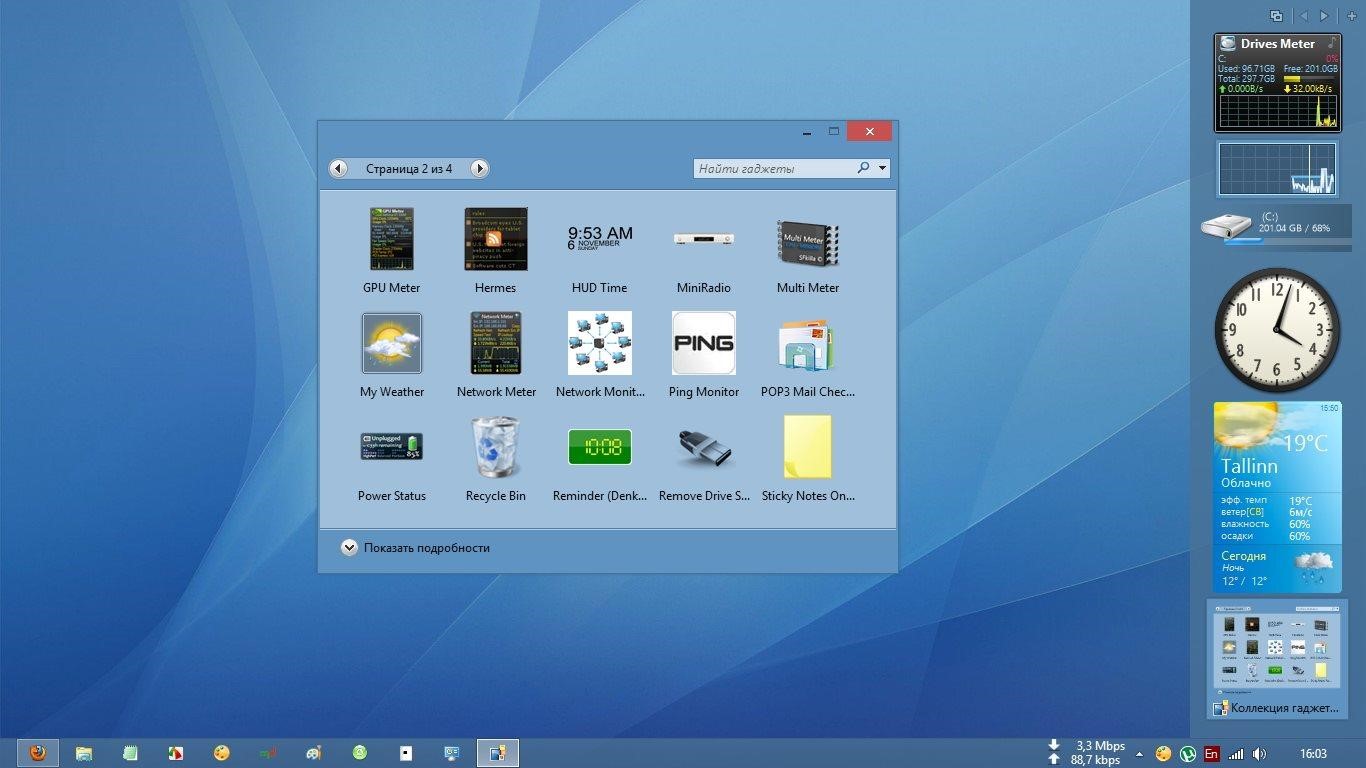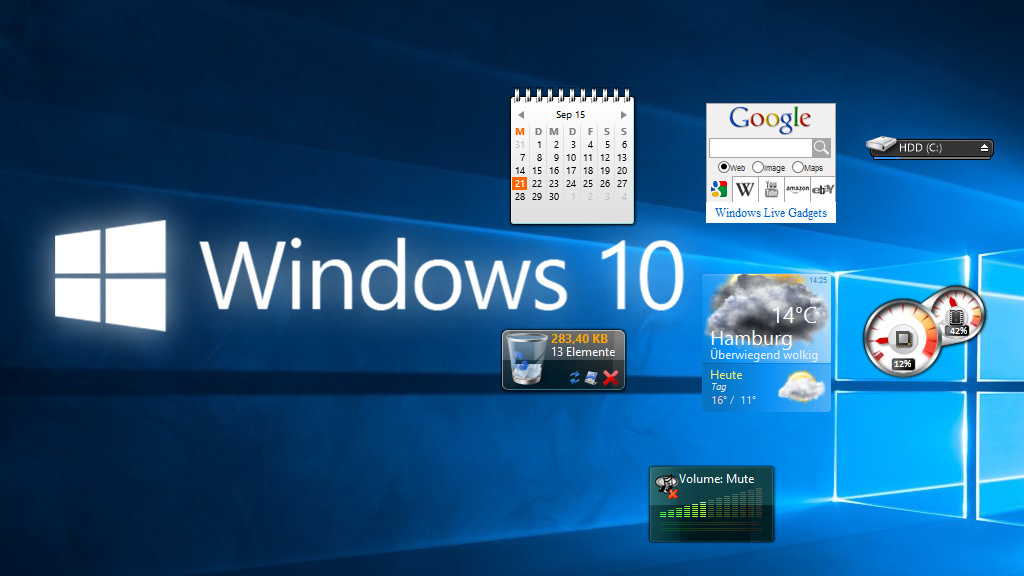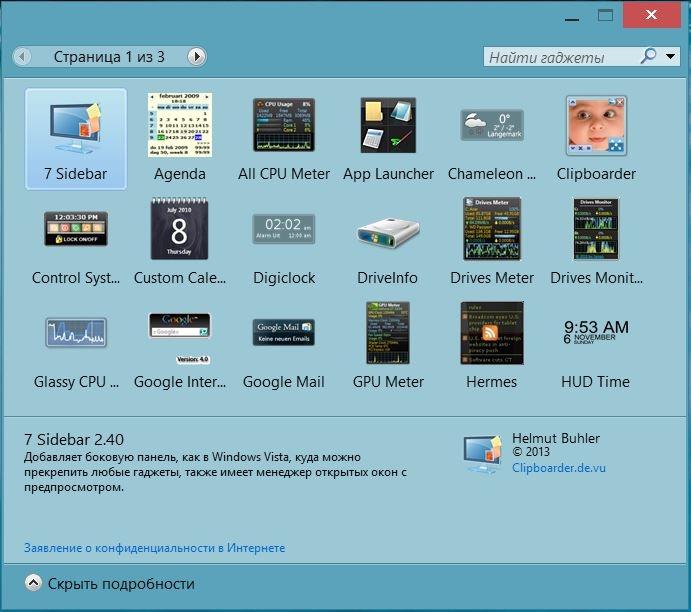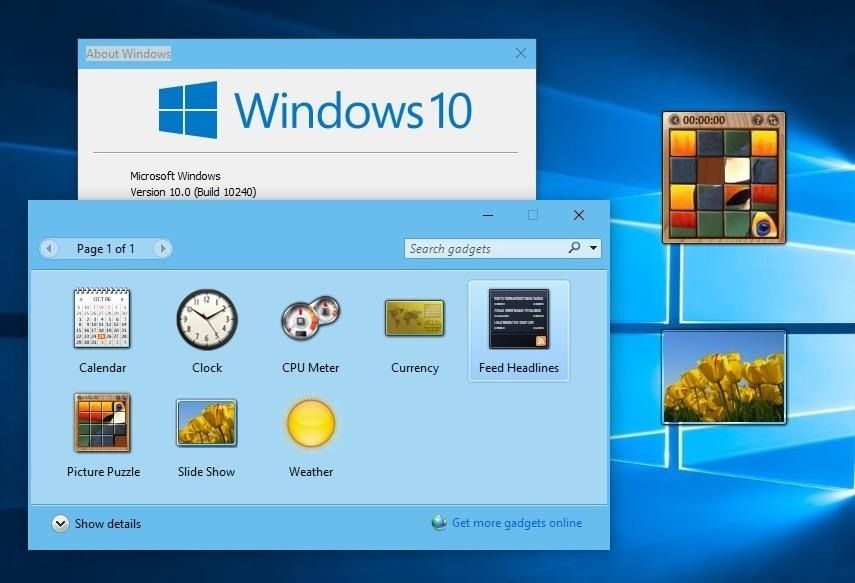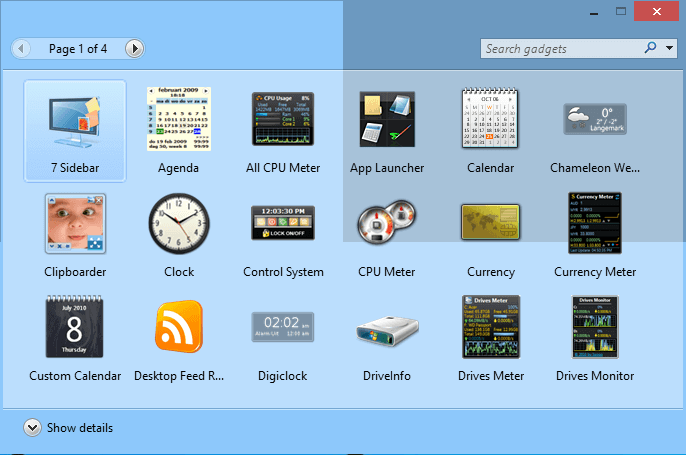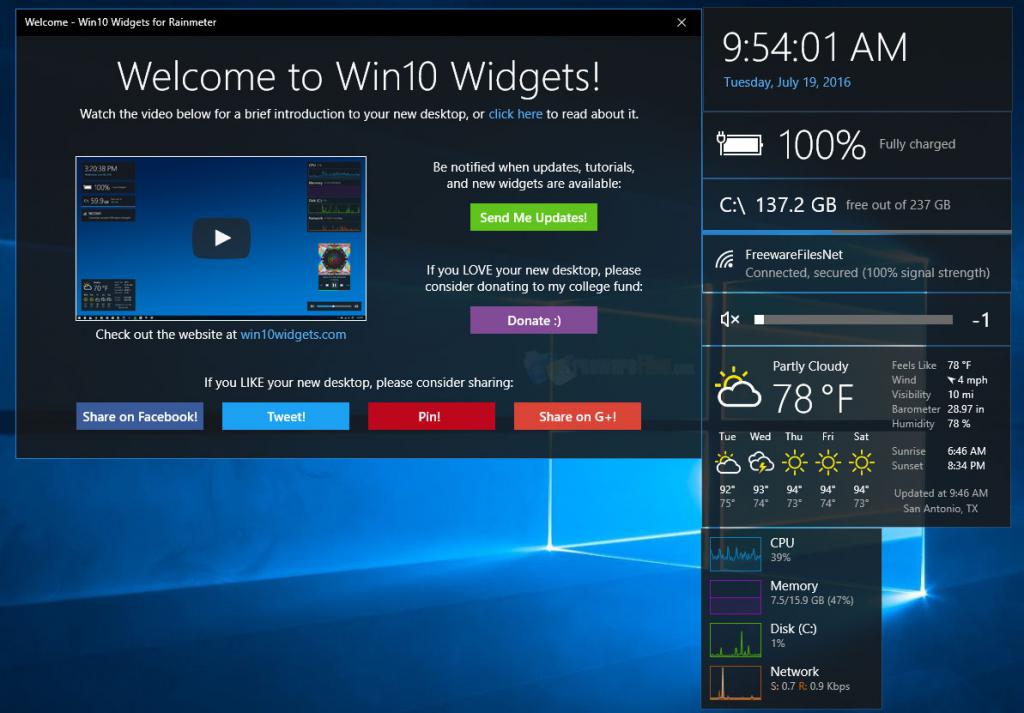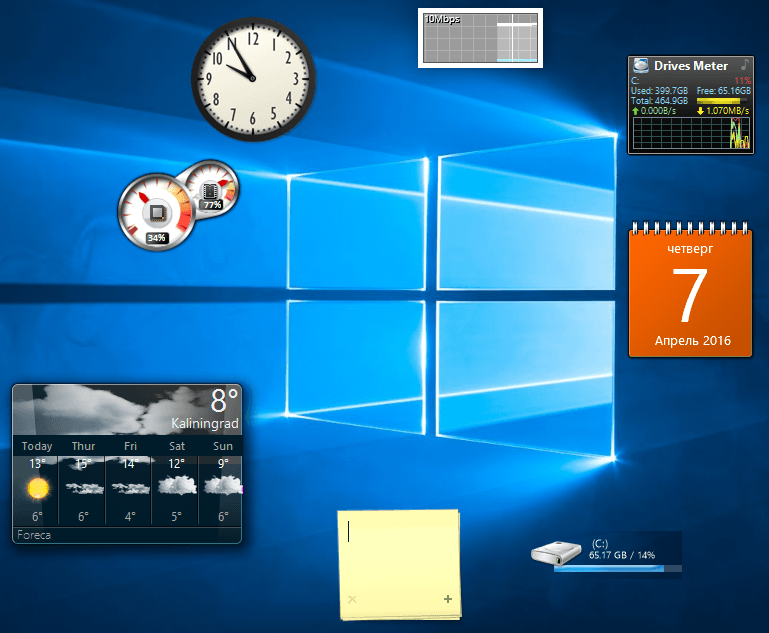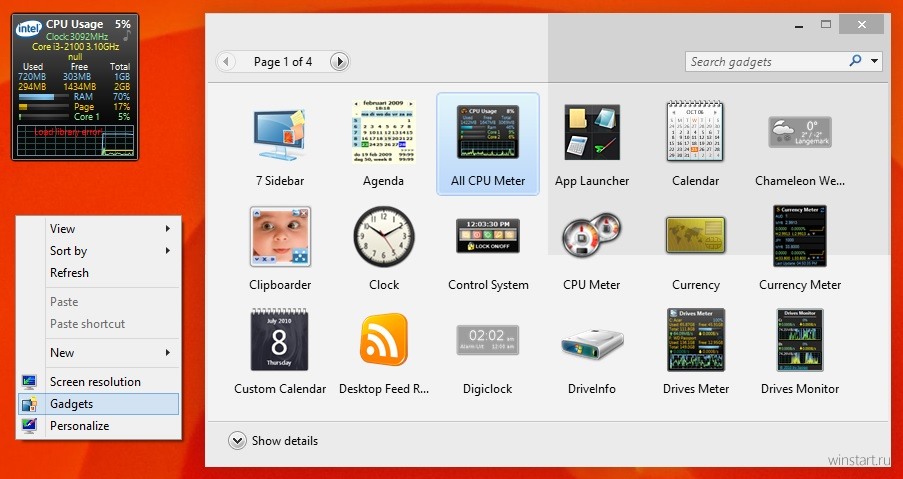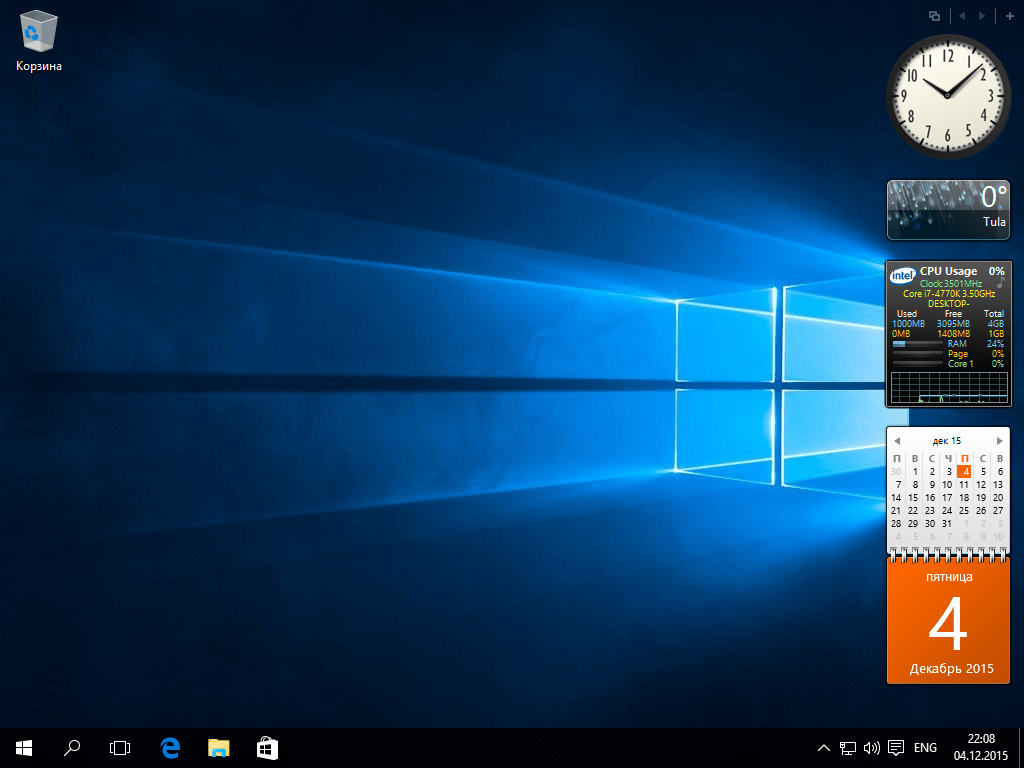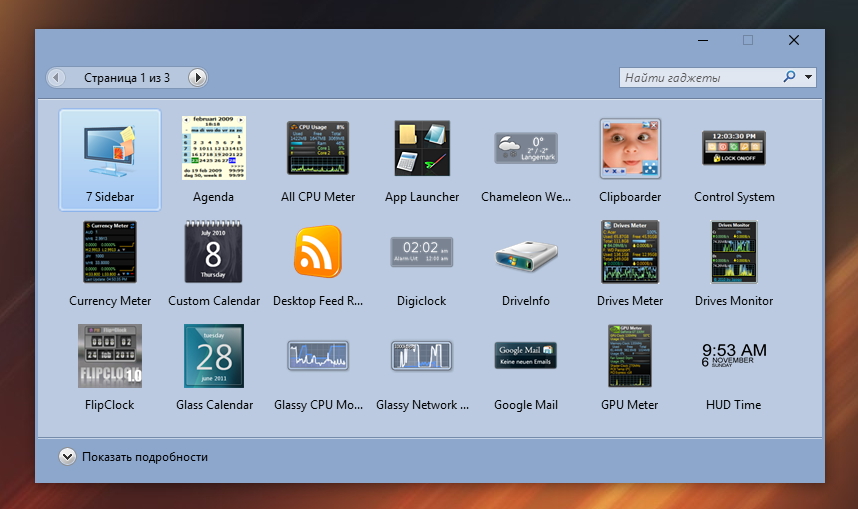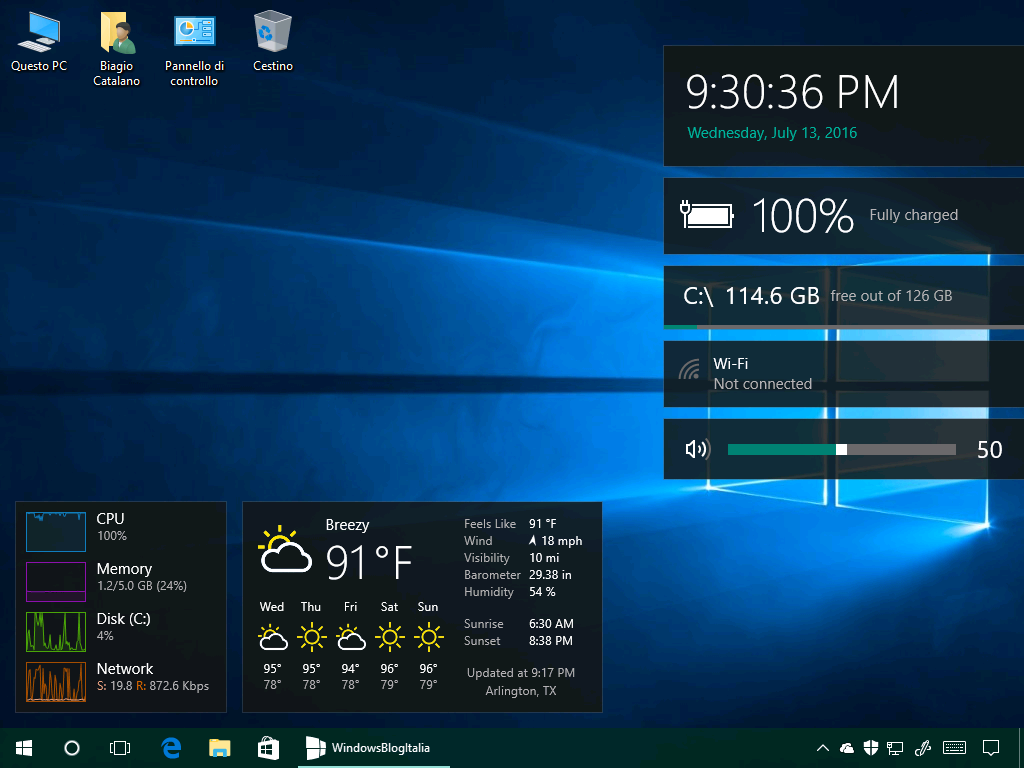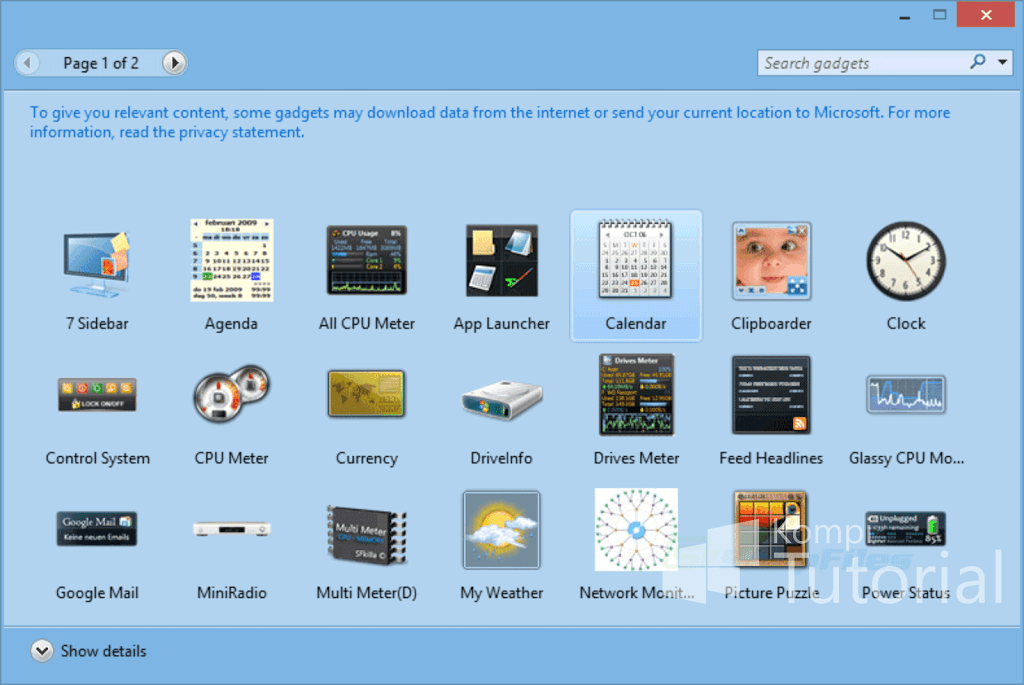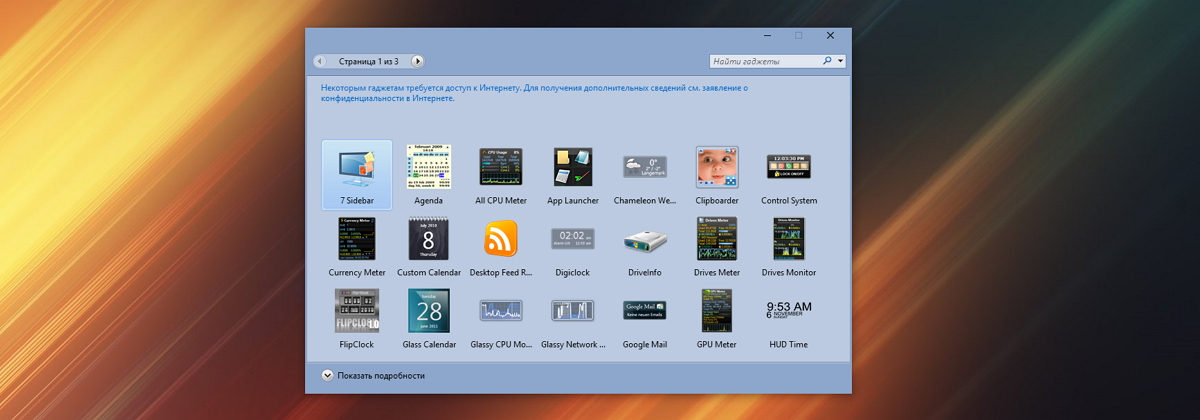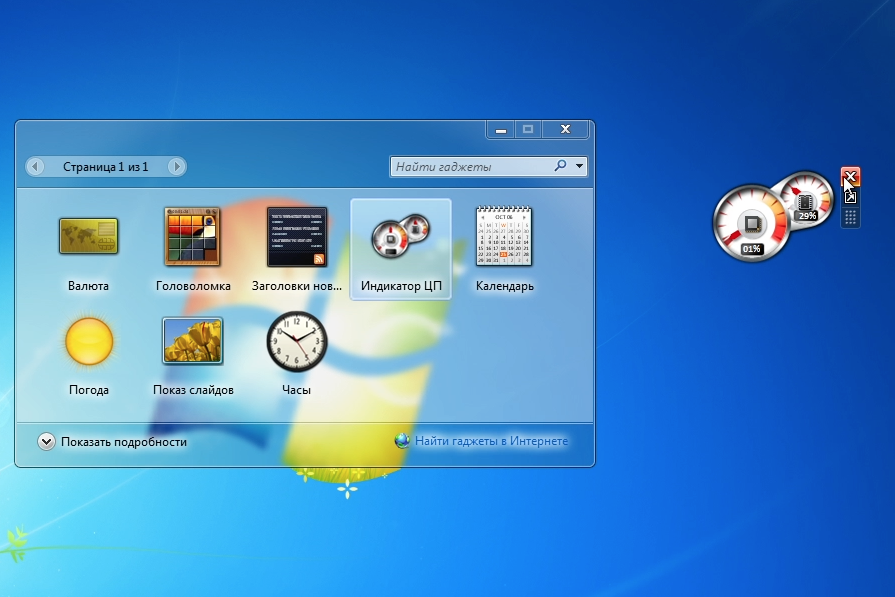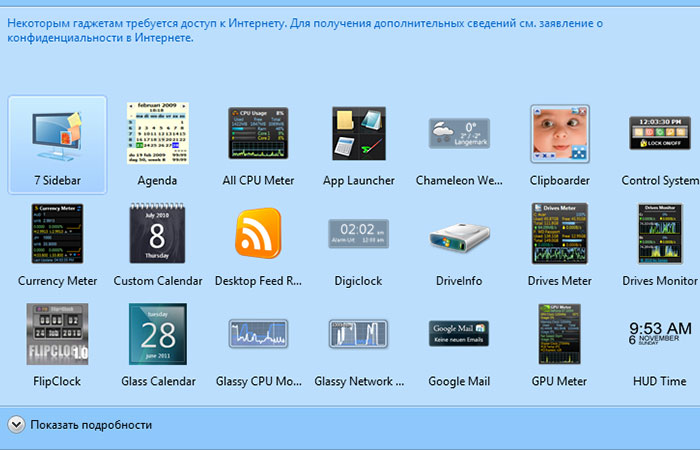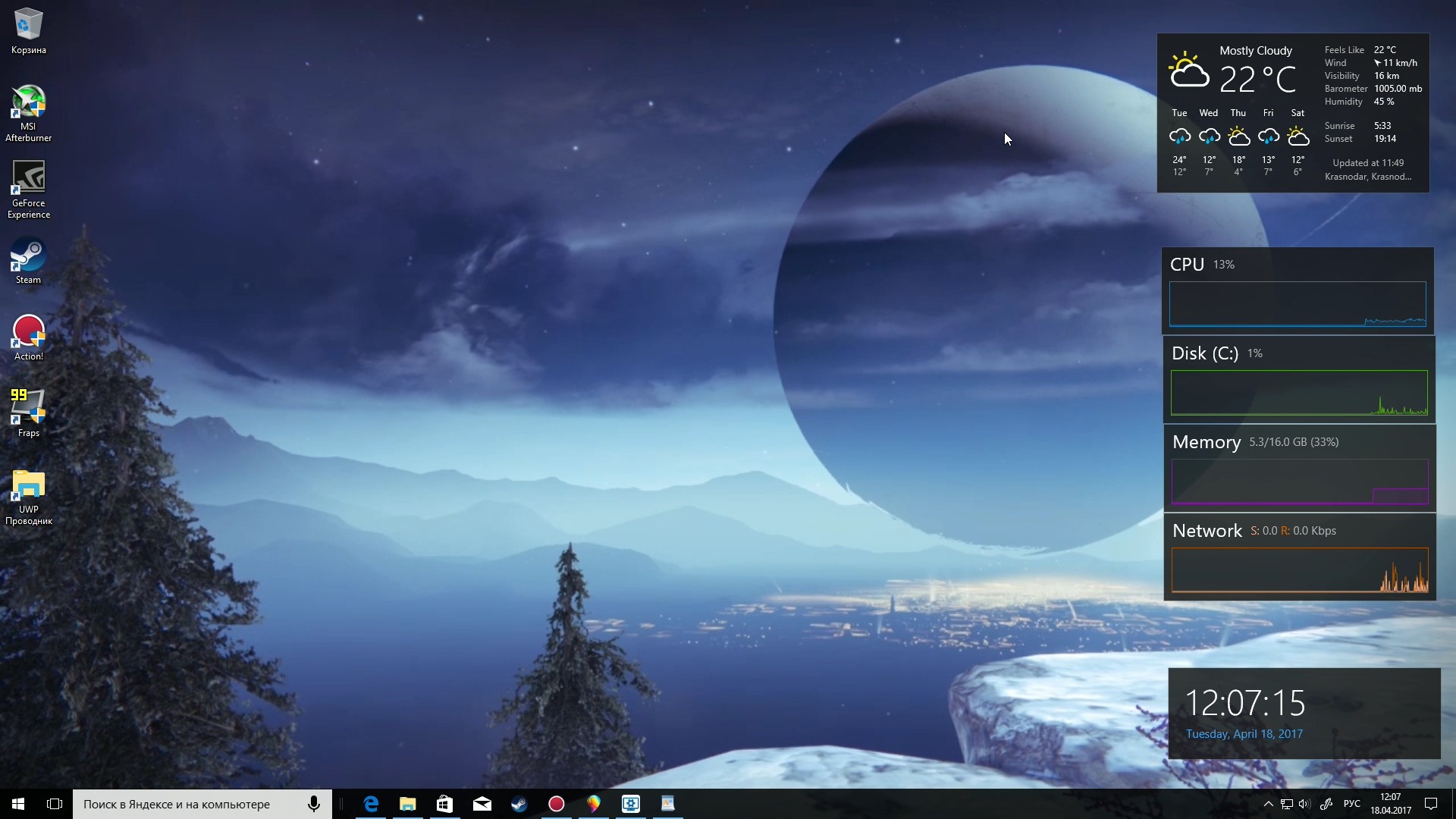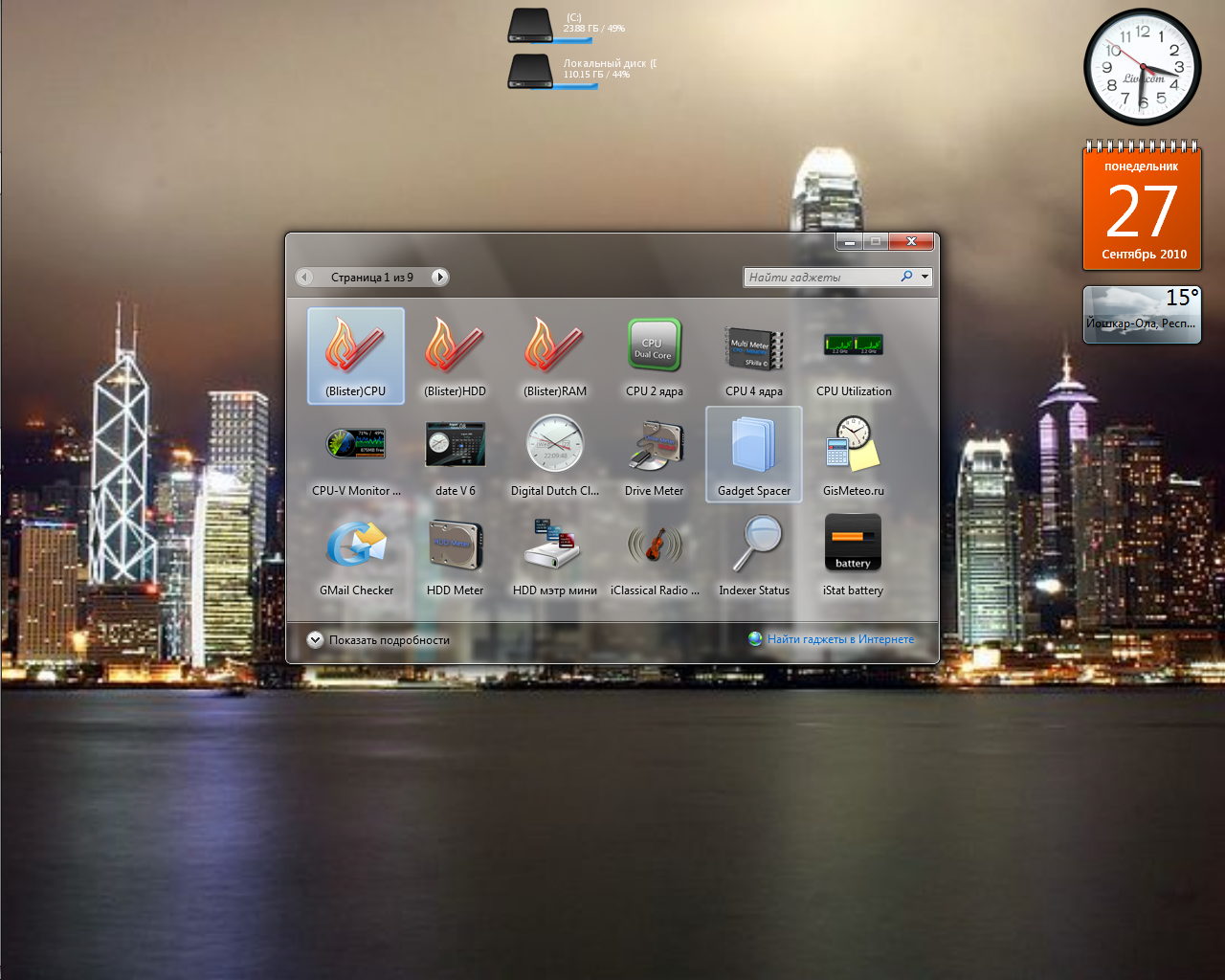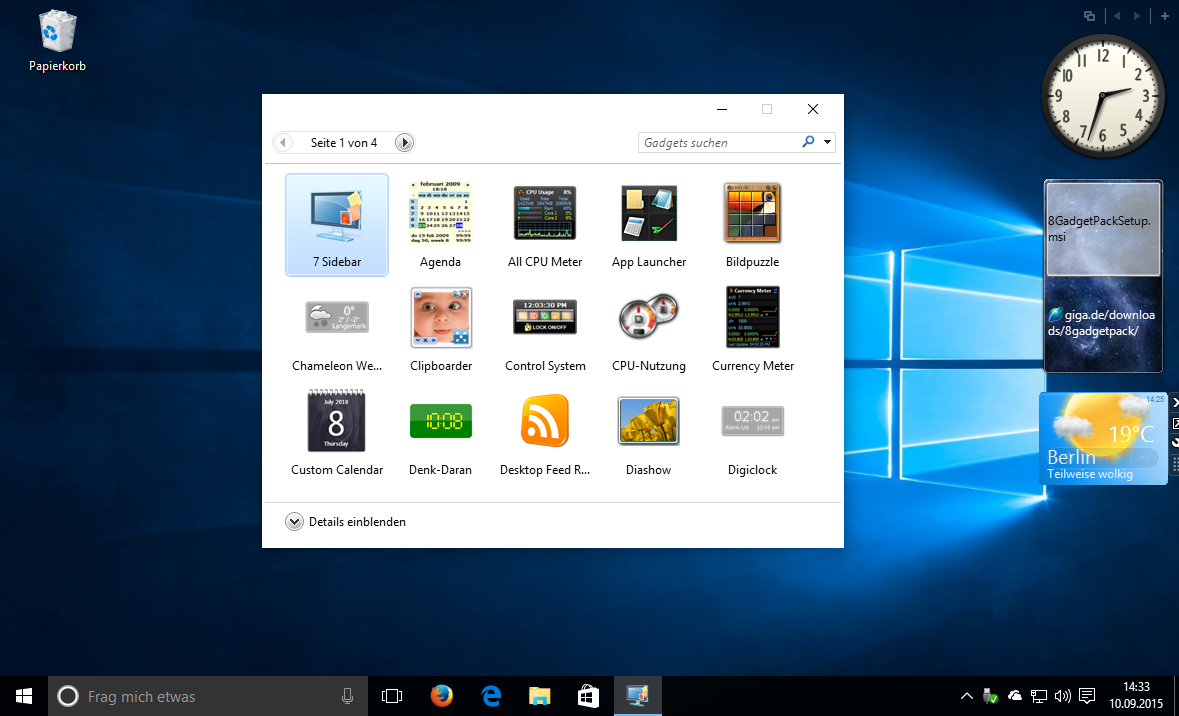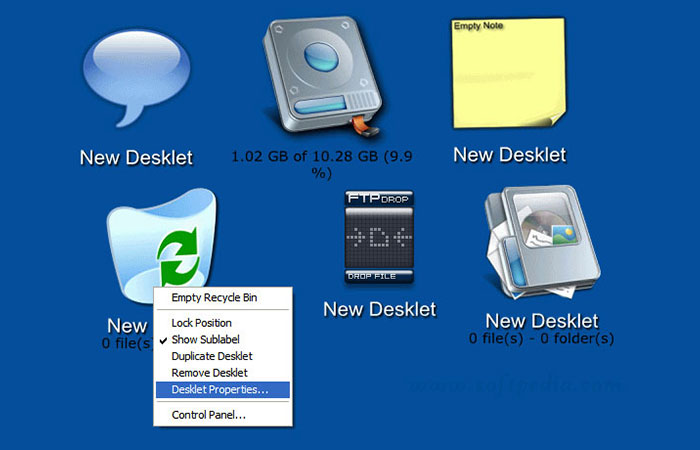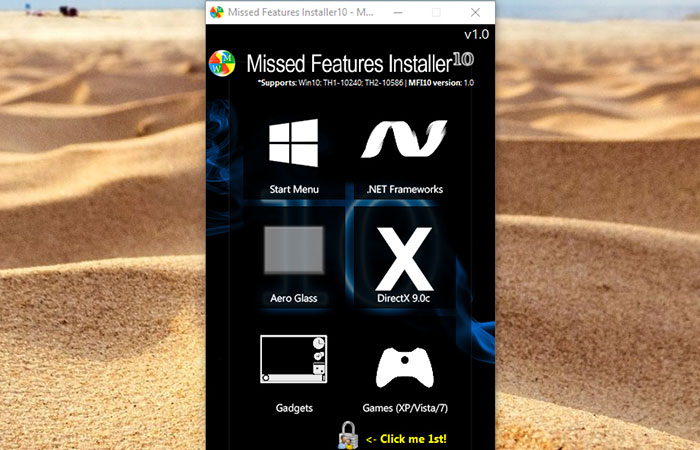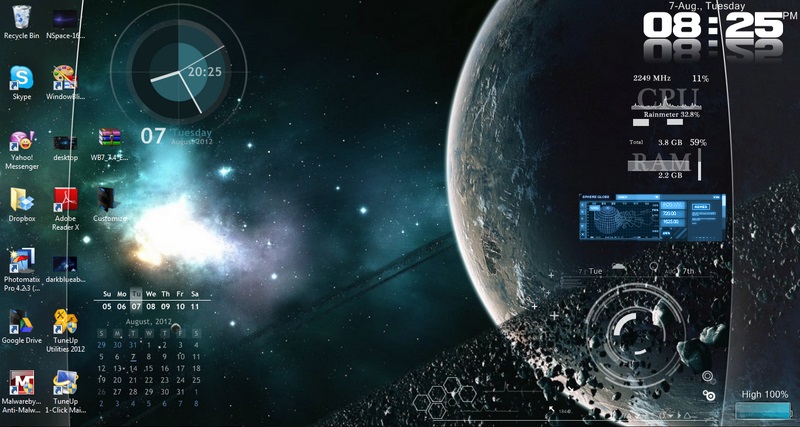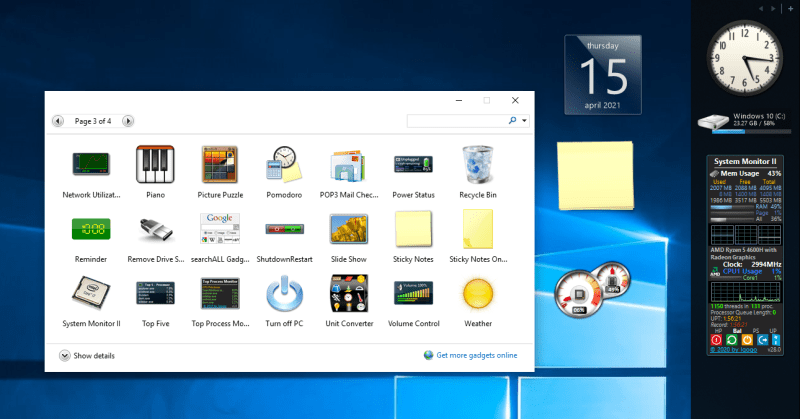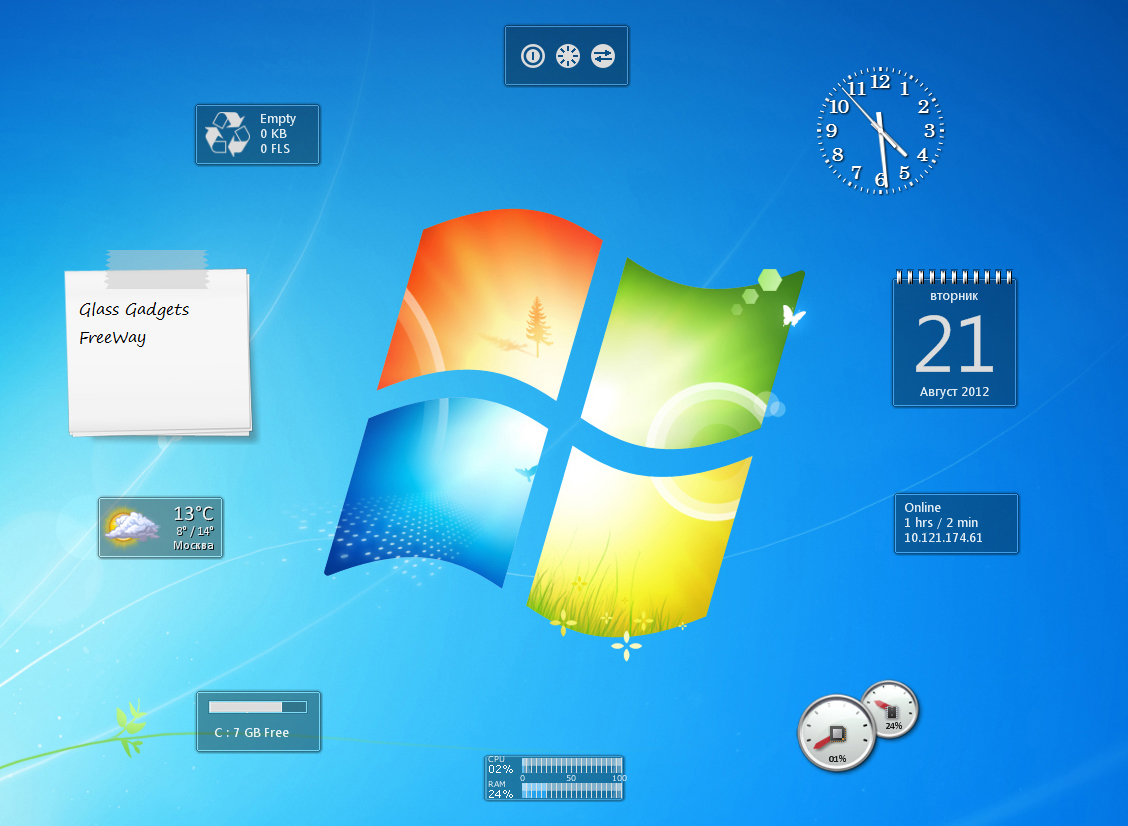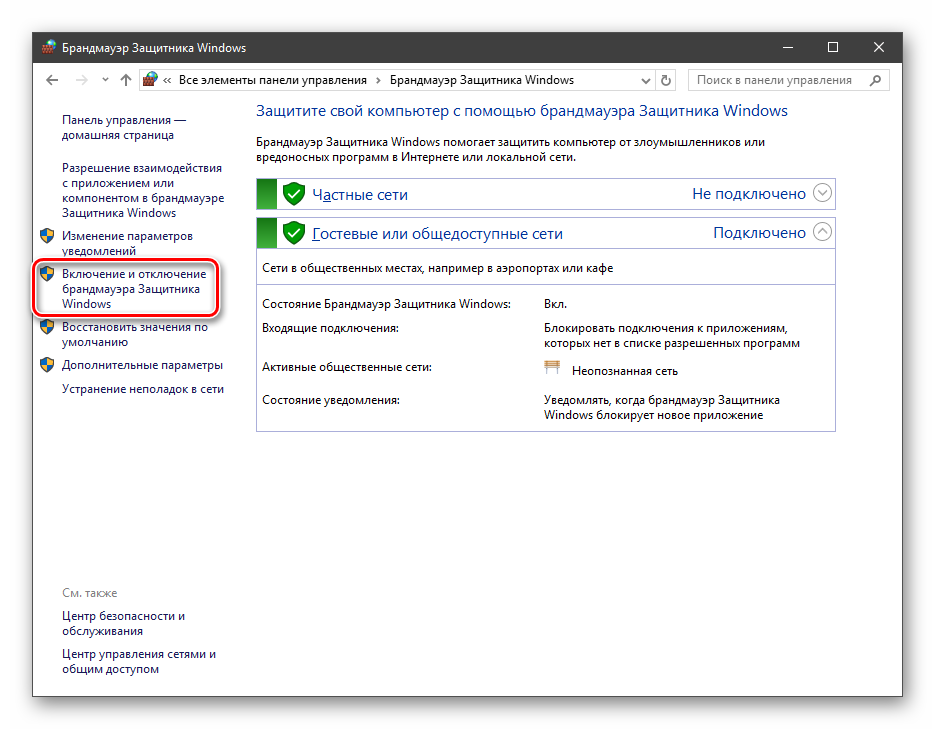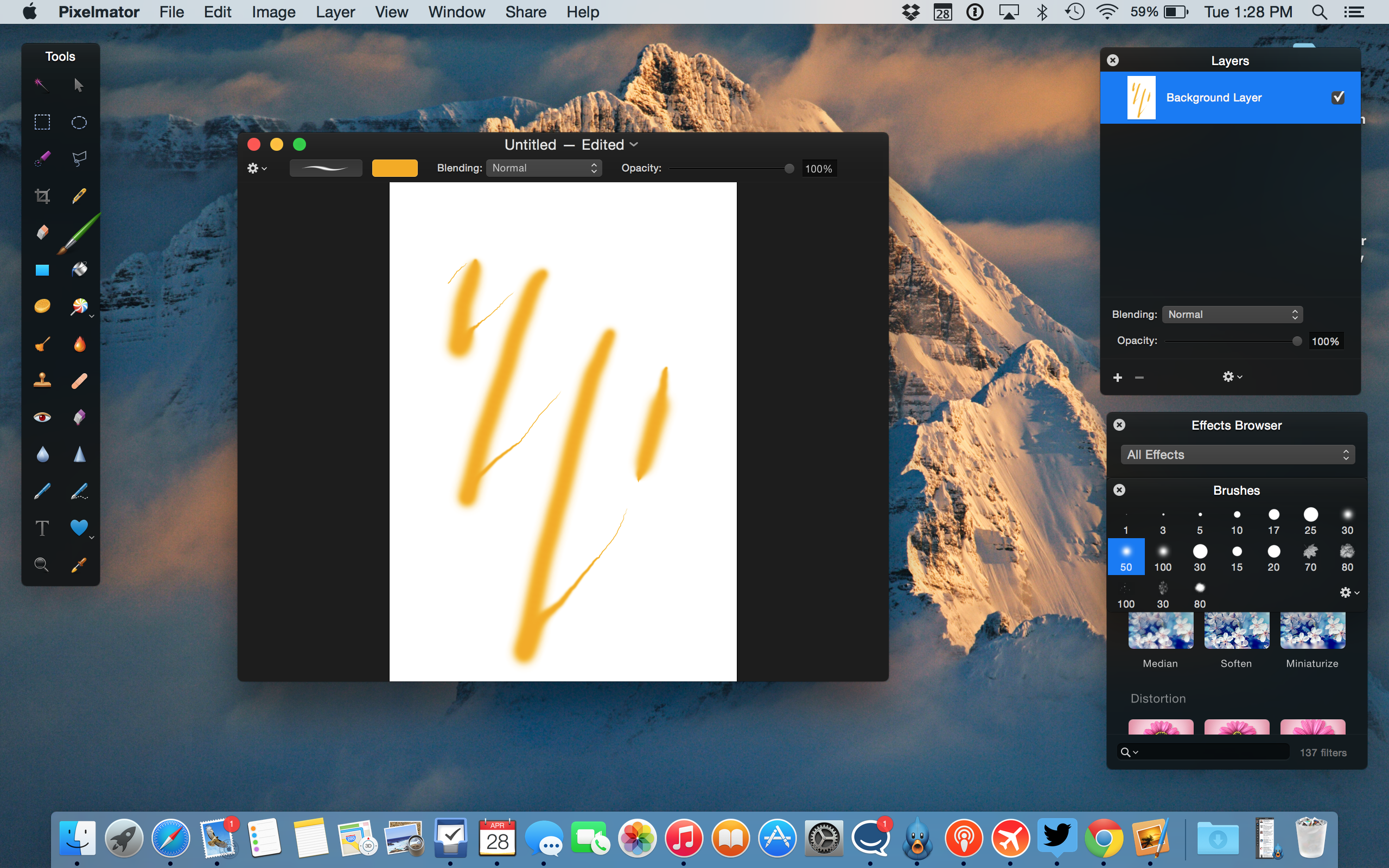Чем открыть файл gadget
К сожалению, так как гаджеты были убраны из последующих за Windows 7 версий ОС Microsoft, пользователи потеряли не только набор мини-приложений, которые были встроены в систему, но и возможность устанавливать сторонние файлы с расширением .gadget. Когда-то они были для Windows родными, но теперь система их абсолютно не признаёт:
Впрочем, выход из сложившейся ситуации есть. Вы вновь сможете открывать файлы gadget, если установите приложение 8GadgetPack.
Оно бесплатно, не несёт с собой никакой рекламы и прочего мусора. Программа, возвращающая в систему функциональность гаджетов, прекрасно работает в Windows 10, включая Anniversary Update.
Более того, автор не перестаёт обновлять 8GadgetPack, раз в несколько месяцев дополняя и совершенствуя входящие в состав комплекта гаджеты. На момент написания этой заметки, актуальной являлась 19-а версия 8GadgetPack. Клик по кнопке «Download» на официальном сайте тут же начнёт загрузку приложения, дистрибутив которого весит менее 20 МБ.
Загрузив 8GadgetPack, отыщите его в папке загрузок:
И начните инсталляцию:
Не забудьте нажать «да» в окне контроля учётных записей:
Сразу же после инсталляции 8GadgetPack, ОС «вспомнит» файлы gadget, и вы сможете открывать их также, как делали это в Windows 7.
Впрочем, не спешите заново искать все свои гаджеты, потому что 8GadgetPack уже содержит в себе несколько десятков этих мини-приложений, среди которых есть и классические (кстати, ещё вы можете вернуть в Windows 10 классические игры, включая шахматы и сапёр.)
Некоторые из гаджетов сразу же будут отображены на вашем рабочем столе:
Впрочем, это лишь маленькая часть того, что идёт в комплекте с 8GadgetPack
Обратите внимание, что в контекстном меню рабочего стола вам вновь, как это было в «семёрке», станет доступен пункт «гаджеты»:. Кликнув по нему, вы увидите всю коллекцию, которая теперь доступна вам на Windows 10
Любое мини-приложение можно добавить на рабочий стол простым перетаскиванием:
Кликнув по нему, вы увидите всю коллекцию, которая теперь доступна вам на Windows 10. Любое мини-приложение можно добавить на рабочий стол простым перетаскиванием:
Знакомые классические гаджеты расположились на третьей страничке этой обновлённой галереи:
Далее мы взглянем на самые лучшие и интересные из доступных гаджетов. К слову, вот здесь у нас ещё есть подборка самых красивых заставок для Windows 10.
Другие гаджеты для Windows 10
Увы, так как платформа гаджетов уже давно была выкинута из Windows и заброшена Microsoft, многие сторонние разработки также прекратили своё развитие. В итоге ряд неплохих мини-приложений времён Vista и Windows 7 к сегодняшнему дню оказался неработоспособен.
В составе 8GadgetPack помимо нескольких совсем тривиальных гаджетов вроде всевозможных календарей, часов и заметок, есть ещё ряд интересных находок, которые поддерживаются авторами этого комплекта в актуальном состоянии. Детально описывать их мы не видим смысла, но пару слов всё-таки скажем.
В частности, отметим Remove Drive Safely Glassy, позволяющий быстро и безопасно извлекать флеш-накопители, а также CPU Network Monitor и Glassy Network Monitor, которые без обращения к диспетчеру задач наглядно покажут вам загрузку центрального процессора и сети.
В свою очередь, MiniRadio позволит прослушивать некоторые западные радиостанции, Recycle Bin даст возможность управлять корзиной, не переходя к ней, Top Five отобразит пять наиболее нагружающих систему процессов, а Volume Control поможет отрегулировать громкость без прицельного клика по крошечному значку на панели задач.
Таков список лучших гаджетов для Windows 10, которым мы сегодня решили поделиться. Нашли ли вы для себя что-то интересное?
См. также: Шахматы, сапёр и косынка для Windows 10: возвращаем игры в новую ОС
- Об авторе
- Недавние публикации
Raik
Игорь Андреев – автор статей для ITRew.ru и Our-Firefox.ru. Увлечен современными технологиями, рассказываю о них в своих текстах) Follow me — twitter.com
Raik недавно публиковал (посмотреть все)
- Galaxy S20 FE против S20, S10 и S10 Lite: что лучше? — 25.09.2020
- Все отличия Xbox Series S от Xbox One S и X по характеристикам. Что выбрать? — 23.09.2020
- Все отличия Apple Watch 6 от Watch SE, 5 и 4 — 20.09.2020
Расскажи другим:
- Нажмите, чтобы поделиться на Twitter (Открывается в новом окне)
- Нажмите здесь, чтобы поделиться контентом на Facebook. (Открывается в новом окне)
- Нажмите для печати (Открывается в новом окне)
- Нажмите, чтобы поделиться записями на Pinterest (Открывается в новом окне)
- Нажмите, чтобы поделиться в Telegram (Открывается в новом окне)
- Нажмите, чтобы поделиться в WhatsApp (Открывается в новом окне)
Как активировать виджеты рабочего стола в Windows
Прежде чем погрузиться в список гаджетов рабочего стола Windows, вы должны знать, как заставить эти гаджеты работать в первую очередь. Windows 10 больше не поддерживает удобную функцию Smart Widgets, которую раньше предлагала Windows 7 , поэтому вам необходимо установить стороннее приложение для восстановления рабочий стол В нужное время.
Обязательно прочтите эту статью о Как получить виджеты рабочего стола в Windows 10 прежде чем продолжить.
Для этой статьи я установил 8GadgetPack. По умолчанию 8GadgetPack поставляется с некоторыми виджетами, которые я добавил в этот список, включая Chameleon Weather, MSN Weather и My Weather.
Откуда все остальные виджеты в списке Win7Гаджеты Это сайт, на который стоит обратить внимание, если вы ищете дополнительные гаджеты для добавления на свой рабочий стол. по-прежнему погодные виджеты Следующее работает, хотя ему уже много лет
по-прежнему погодные виджеты Следующее работает, хотя ему уже много лет.
7 Sidebar – боковая панель для Windows 10
В отличие от гаджетов, которые дожили хотя бы до Windows 7, боковая панель с ними просуществовала лишь в Vista. Вероятно, одной из причин столь быстрого отказа от неё стало малое на тот момент распространение широкоформатных мониторов. На более распространённых тогда экранах с соотношением сторон 5:4 sidebar отнимал неприлично много рабочего пространства.
Необычный гаджет 7 Sidebar как раз таки пытается переосмыслить боковую панель из Vista, возвращая её в Windows 10 и попутно дополняя значительно большим числом настроек, чем было у оригинала. То есть перед нами новая, более функциональная боковая панель Windows 10:
Одних только тем оформления здесь около трёх десятков, а дополнительно можно настраивать ширину боковой панели.
Смысл этой панели в том, что она поможет держать гаджеты всегда на виду, но не мешать работе в системе. Без неё они будут перекрываться окнами, а если вы настроите их на отображение поверх окон, то, напротив, начнут загораживать нужный вам контент.
Вдобавок 7 Sidebar оснащён возможностью выступать в роли менеджера окна. В этом случае миниатюры окошек будут отображаться на боковой панели. Их можно показывать, как отдельно:
так и вперемешку с гаджетами:
Превью поддерживают функцию Peek, благодаря которой содержимое окна можно будет увидеть, лишь наведя на него курсор.
The Weather channel
()
Один из самых популярных прогнозов погоды на просторах Плей Маркет, насчитывающее свыше 50 миллионов скачиваний. В качестве источника используется портал Weather.com, владеющий большим количеством станций наблюдения за метеоусловиями.
Приложение имеет приятный дизайн, большое количество информации как о погоде (ветер, влажность, давление, точка росы, уф-индекс), так и о других факторах (условия дороги, уровень пыльцы в регионе, условия для бега или отдыха).

Наравне с большим количеством информации присутствует много рекламы в бесплатной версии
Виджеты очень разнообразны: есть как маленькие, так и занимающие практически весь экран.
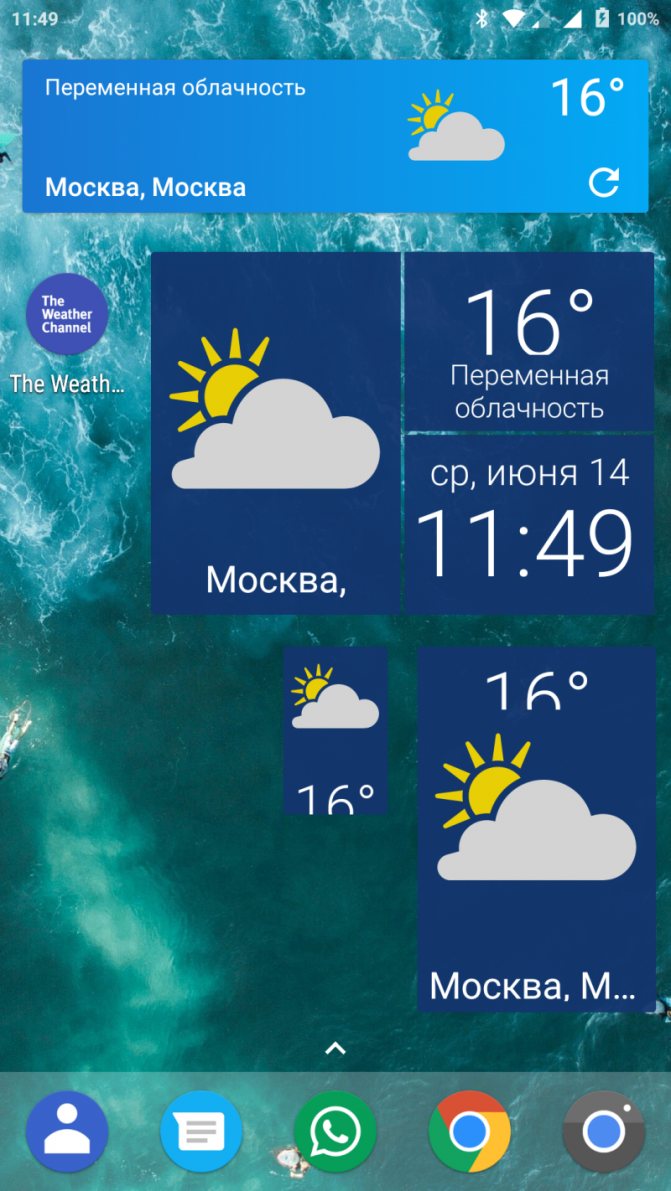
Яндекс.Погода
()
Погода на андроид от одного из самых популярных в России и странах СНГ поискового сайта не могла остаться без нашего внимания.
Отличительной особенностью данного приложения является технология Meteum. С ее помощью Яндекс.Погода может давать локальный прогноз, с точностью до дома. Данная технология работает на территории России, Казахстана, Беларуси и Украины.
Приложение может похвастаться красивым оформлением, сочетающимся с богатым функционалом.
Может насторожить, либо вовсе оттолкнуть от использования данного прогноза некоторых пользователей – наличие назойливой рекламы. Схожие по масштабам корпорации, такие как Microsoft и Yahoo, рекламу в аналогичных приложениях не используют.
Виджеты разнообразны и имеют большое количество настроек для персонализации внешнего вида экрана вашего андроид устройства.
На нашем сайте вы можете .
Обзор способов включения
Кнопка «Пуск» в новой Windows 10 снова появилась, причем теперь она стала похожа на старое привычное многим еще по «семерке» решение. В действительности способов добраться до данного функционала в десятой версии ОС предостаточно, причем сделать это можно буквально за пару нажатий, просто перед этим нужно будет произвести некоторые настройки.
Сразу перечислим все возможные способы:
- Через контекстное меню «Пуск»;
- Вручную добавить в «Пуск» соответствующий пункт;
- Через команду «Поиск»;
- Задав команду в окне «Выполнить».
Словом, способов открыть эту функцию в новой «десятке» достаточно. Пользователю нужно лишь определиться, какой из описанных ниже способов включить панель управления для него предпочтительнее.
Как легко перенести данные с одного ПК на другой
Представим себе несколько ситуаций, с которыми периодически сталкивается каждый пользователь ПК.
Ситуация 1. Вы купили новый компьютер и теперь хотите перенести на него все данные со старого компьютера. Как это сделать? Если в запасе есть запасной HDD достаточной ёмкости, то надо скопировать на него всю информацию со старого ПК, подключить к новому и снова запустить процесс копирования. Таким образом можно перенести лишь пользовательские файлы и папки, а вот если таким способом попытаться перенести установленные программы, то работать они не будут – их надо заново устанавливать.
Ситуация 2. Вы хотите обновить версию операционной системы, к примеру, перейти с уже устаревшей Windows XP на Windows 7 или 10, но при этом сохранить настройки и работоспособность уже установленных на ПК программ. Как это сделать?
И в первом и во втором случае на помощь придет программа EaseUS Todo PCTrans, которая имеет массу положительных отзывов в сети, и которую легко освоит любой, будь то начинающий или продвинутый пользователь.
Поддерживаемые операционные системы
Todo PCTrans работает на всех операционных системах семейства Windows от версии XP до десятки, включая Windows Server. При этом перенос данных с компьютера на компьютер возможен только в случае, если на обоих ПК установлены одинаковые версии Windows либо данные переносятся с ПК с более старой версией ОС на ПК с более новой, например, с Windows 7 на Windows 8 или 10. Таким образом, перенести данные с Windows 7 to Windows XP не представляется возможным.
Прямой перенос данных между двумя компьютерами
1. Для того, чтобы скопировать все нужные файлы и установленные программы между двумя ПК, они должны быть соединены между собой в одной сети LAN, проводной либо беспроводной. На обоих должна быть запущена программа Todo PCTrans и выбрана опция «Via network connection»:
2. Далее на одном из ПК следует указать С какой машины НА какую Вы хотите осуществить перенос данных и приложений:
3. В следующем окне надо выбрать какой тип данных Вы хотите перемещать: Applications (Приложения) либо User Data (Пользовательские данные). Нажав на квадратную иконку можно указывать конкретные директории и папки:
По нажатию кнопки «Transfer» запускается процесс миграции данных.
Перенос данных через создание образа (бэкапа)
Этот способ пригодится в случае, когда надо обновить ОС на одном компьютере или ноутбуке, сохранив все настройки, либо соединить два ПК в одну сеть для переноса данных между ними (как в первом случае) не представляется возможным.
1. Запустите на компьютере программу Todo PCTrans и выберите опцию «Via an image file». В следующем окошке выбрать «Create the image file».
2. Укажите нужные папки и приложения, нажать кнопку «Save».
3. Скопируйте созданный образ на второй ПК, запустите на нем программу и выберите «Via an image file» —> «Transfer from the image file».
4. Запустите процесс копирования.
Другие гаджеты для Windows 10
Увы, так как платформа гаджетов уже давно была выкинута из Windows и заброшена Microsoft, многие сторонние разработки также прекратили своё развитие. В итоге ряд неплохих мини-приложений времён Vista и Windows 7 к сегодняшнему дню оказался неработоспособен.
В составе 8GadgetPack помимо нескольких совсем тривиальных гаджетов вроде всевозможных календарей, часов и заметок, есть ещё ряд интересных находок, которые поддерживаются авторами этого комплекта в актуальном состоянии. Детально описывать их мы не видим смысла, но пару слов всё-таки скажем.
В частности, отметим Remove Drive Safely Glassy, позволяющий быстро и безопасно извлекать флеш-накопители, а также CPU Network Monitor и Glassy Network Monitor, которые без обращения к диспетчеру задач наглядно покажут вам загрузку центрального процессора и сети.
В свою очередь, MiniRadio позволит прослушивать некоторые западные радиостанции, Recycle Bin даст возможность управлять корзиной, не переходя к ней, Top Five отобразит пять наиболее нагружающих систему процессов, а Volume Control поможет отрегулировать громкость без прицельного клика по крошечному значку на панели задач.
Таков список лучших гаджетов для Windows 10, которым мы сегодня решили поделиться. Нашли ли вы для себя что-то интересное?
См. также: Шахматы, сапёр и косынка для Windows 10: возвращаем игры в новую ОС
Как установить время отключения компьютера в Windows 10?
Для того, чтобы отключить гибернацию вызываем «Панель управления»
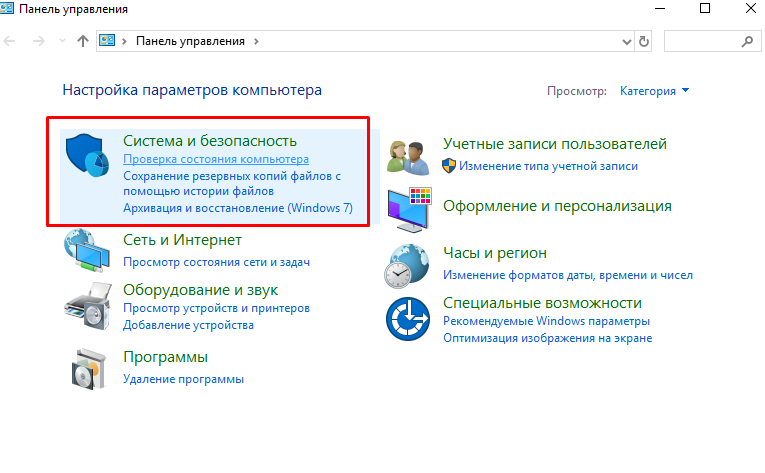
Нам нужно настроить переход компьютера в спящий режим (или гибернацию):
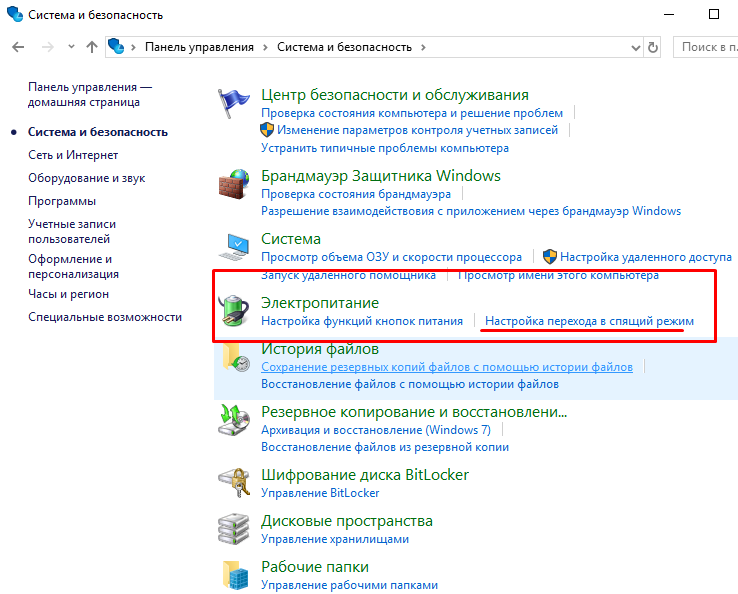
Про дисплей мы уже упоминали. Отключаем теперь «спящий режим» вовсе:
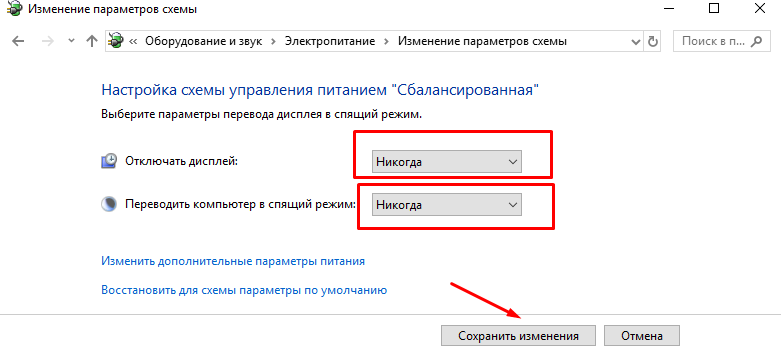
Теперь противоположная ситуация . Например, вы поставили скачиваться фильм. Скачивается он, скажем час, а вы в это время собрались куда-либо уехать. Но компьютер оставлять включенным не хочется. Вот тут и придет на помощь следующая опция.
Установить время отключения можно разными способами. Для гурманов — можно вручную задать команду выключения. Для этого вызываем окно «Выполнить» (Win+R) и пишем команду «shutdown –s –t <�х>», где х – это количество секунд после которых компьютер отключится. Например, для отключения аппарата через час, необходимо написать: «shutdown –s –t 3600».

После чего нажимаем на ОК. Далее появится сообщение, в котором будет написано, что компьютер отключится через заданное время. В нашем случае – 60 минут.
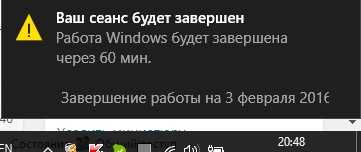
Подобную операцию безо всяких команд можно сделать в «Планировщике заданий». Для этого открываем панель управления и выбираем в ней администрирование.
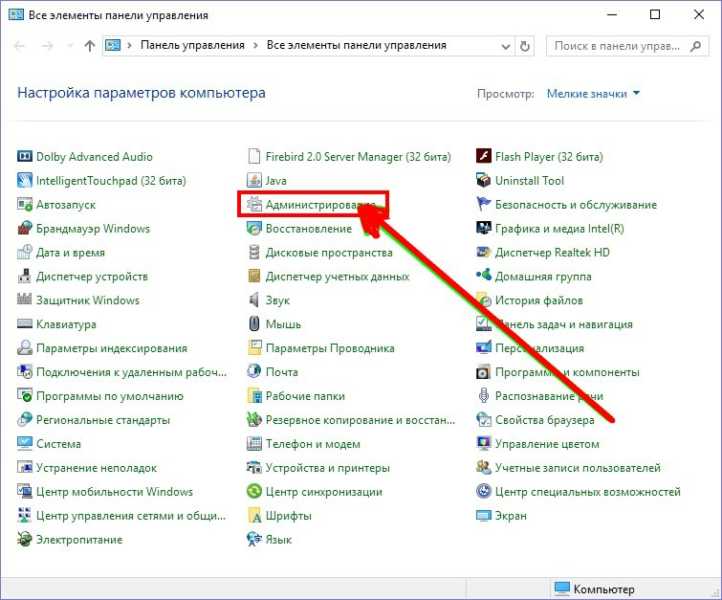
В этом разделе находим строку «Планировщик заданий».
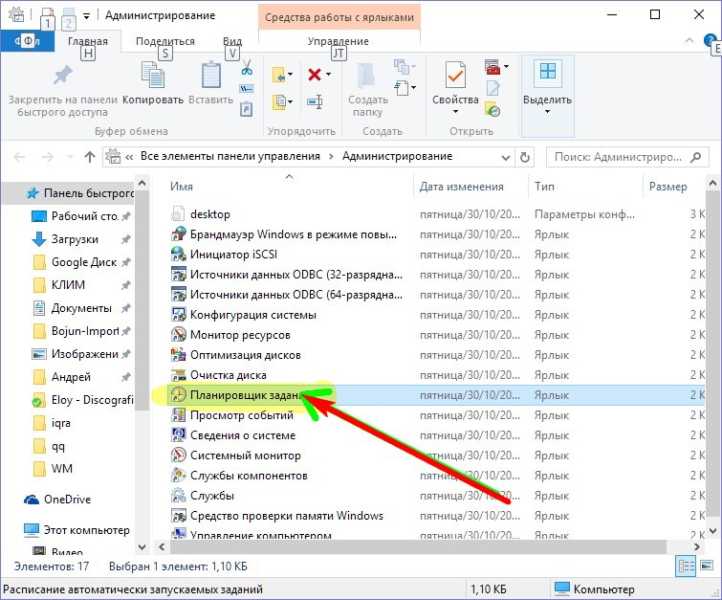
В открывшемся окне выбираем пункт «Создать простую задачу» и в для нас откроется редактор задач. Первым делом называем задачу – «Выключение». Нажимаем «Далее».
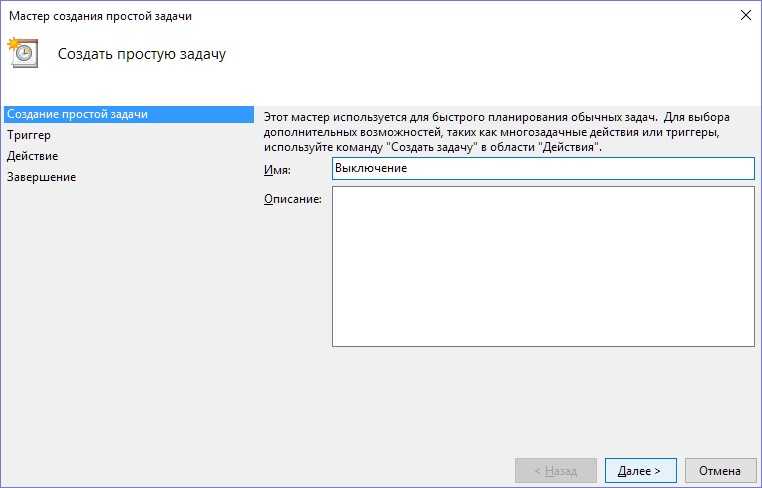
Потом выставляем время запуска этой задачи. В данном случае нам подходит однократно. Но можно и расписание настроить. Кто как делает.
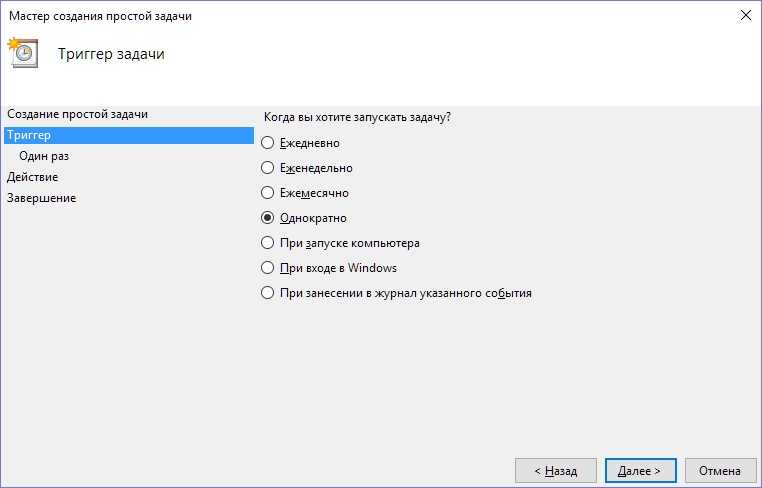
Снова жмем «Далее» и попадаем на страничку, где необходимо указать, когда и в какое время отключить компьютер.
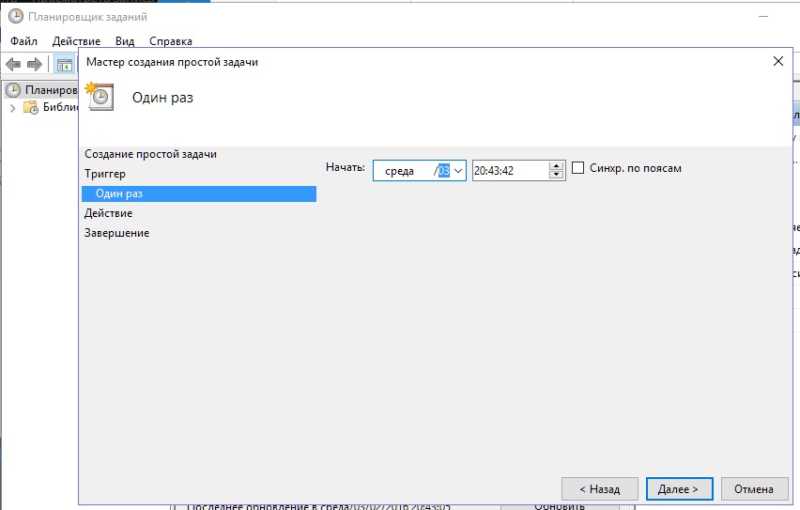
Следуем указаниям мастера; ставим флаг возле надписи «Запустить программу» и жмем «Далее».
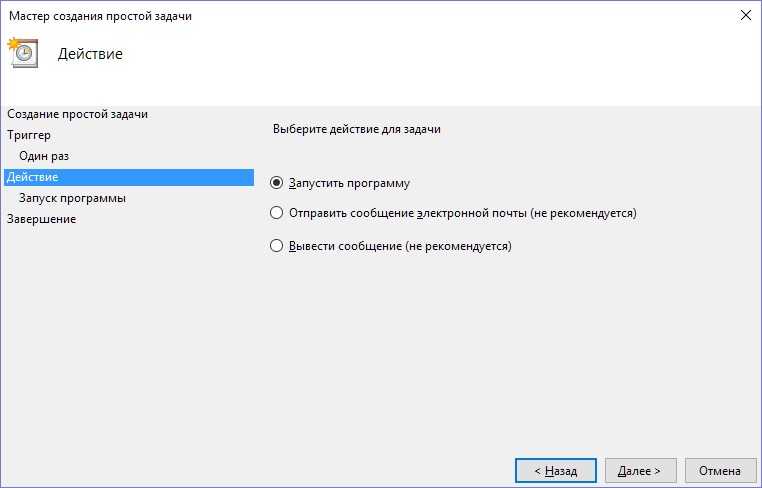
В следующем окне в поле Программа» необходимо ввести путь к программе. Для этого нажимаем кнопку обзор и через открывшийся проводник находим запускающий файл, расположенный по адресу: «С:\Windows\System32\shutdown.exe ». В поле «добавить аргументы» вводим –s.
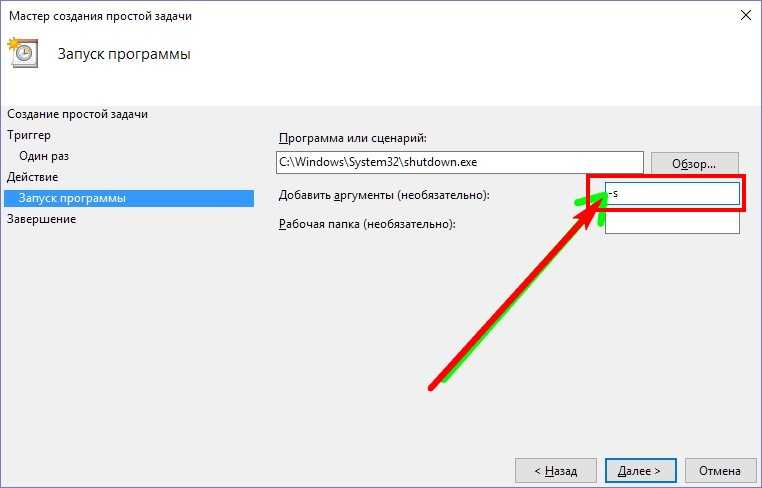
После этого сохраняем задачу.
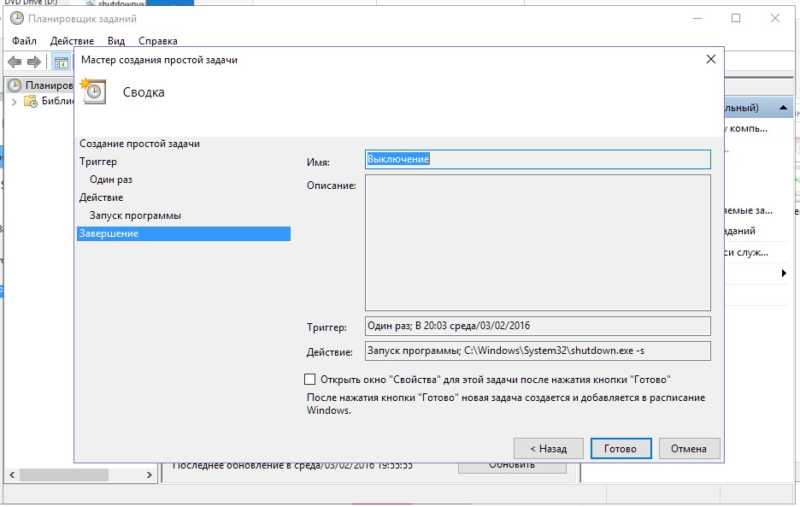
Если все правильно настроили, через заданное количество времени компьютер отключится.
Как скачать пробную версию Windows 10 LTSC?
Любой пользователь может абсолютно бесплатно скачать ISO образ с ознакомительной версией LTSC с сайта MIcrosft Evaluation Center (https://www.microsoft.com/ru-ru/evalcenter/evaluate-windows-10-enterprise).
Просто выберите ISO образ редакции ISO – LTSC (доступна x86 и x64 редакция Windows 10 Enterprise LTSC), заполните регистрационную форму и получите установочный ISO образ с Windows 10.
Для установки ознакомительной (Evaluation) версии не нужно указывать ключ активации Windows. Вы можете использовать ознакомительную версию LTSC в течении 90 дней, по истечении которого ее нужно активировать ключом (или на KMS сервере), если это не будет сделано, фон экрана сменится на черный, а компьютер перезагружаться каждый час.
Вы можете до трех раз продлять ознакомительный период использования Windows 10 LTSC 2019 с помощью команды . Такми образом вы сможете пользоваться пробной версией 4×90=360 дней — почти год.
Часы на экран блокировки
Если есть необходимость изменить установленный экран блокировки таким образом, чтобы на нем отображался крупный циферблат, то в этом случае можно порекомендовать «Светящиеся Часы Комод». Утилита с таким странным названием бесплатна, не требует настройки и не показывает на экране блокировки никакой рекламы.
Чтобы активировать часы, нужно лишь запустить установленную из Google Play утилиту и поставить флажок напротив единственной строчки в настройках «Set as Default». Будьте внимательны, так как в первом окне настроек открывается реклама, кликнув по которой можно инсталлировать на устройство ненужные приложения.
Часы на рабочем столе – несомненно, один из наиболее важных и используемых элементов основного экрана системы Windows 7.
С их помощью можно узнать время, день недели, месяц, дату, погодные условия в конкретном городе и, в некоторых случаях, другую полезную информацию. Также существует возможность установить будильник или таймер.
Помимо стандартных часов, предустановленных в каждой операционной системе, можно использовать сторонние приложения (они именуются гаджетами), которые позволяют пользоваться дополнительными возможностями и любоваться оригинальным дизайном.
Последствия ухода Microsoft — можно ли будет обновлять Windows в России в 2022 году?
Прежде всего, россиян интересует, будет ли работать Windows в России после ухода Microsoft в 2022 году. Оснований для отрицательного ответа пока мало. Такое кардинальное решение как полное отключение хоть теоретически и реализуемо, но несет серьезные репутационные риски для корпорации. Скорее всего, ранее купленные софт и игры продолжат работать. Однако, если будут отозваны лицензии на базовое программное обеспечение, то часть продуктов может перестать функционировать.
У российских пользователей остается три выхода:
- скачивать Windows и обновления со сторонних сайтов;
- подделывать IP-адрес, применять ВПН или оплату иностранными картами для получения доступа к официальному сайту, покупке ОС и обновлений;
- рассмотреть вариант применения других операционных систем. Последний вариант наиболее предпочтителен для организаций и компаний в целях обеспечения бесперебойной работы оборудования. Эксперты рекомендуют Linux, которая способна выполнить 99% задач, реализуемых и Ее использование потребует переучивания персонала.
Можно ли обновлять Windows 10 сейчас стоит выяснить опытным путем, если обновление будет произведено, значит оно возможно. Опасаться отключения системы не стоит, версия с отключением при обновлении не подтвердилась.
Устранение неполадок обновления Windows 10
Если у вас возникли проблемы с установкой последнего обновления функции для Windows 10, попробуйте использовать страницу загрузки Windows 10 вместо Центра обновления Windows. Если проблема не устранена, вы можете попробовать установить Windows 10 через USB .
Еще одна распространенная проблема — недостаточно места для обновления. Следуйте нашему руководству, чтобы очистить компьютер с ОС Windows, чтобы освободить место, затем повторите попытку.
Наконец, убедитесь, что ваш компьютер соответствует требованиям для Windows 10, как обсуждалось выше. Возможно, ваш компьютер совместим со старой версией Windows 10, но это не приведет к сокращению последнего предложения.
Создание «заметок» (стикеров) в Windows 10
Хотя ОС Windows 10 и не имеет встроенных гаджетов, в ней всё же присутствует одно известное приложение из Windows 7 — «Заметки». В Windows 10 оно называется Sticky Notes. Чтобы добавить виджет на рабочий стол, необходимо:
- Открыть меню «Пуск — Все приложения» и, промотав список до английской буквы S, щёлкнуть по приложению Sticky Notes.«Заметки» можно также открыть, воспользовавшись поисковой строкой Windows (для поиска ввести Sticky Notes)
- Виджет «Заметки» автоматически появится на рабочем столе.Изменять размер стикера можно, растягивая его границы (зажимая левую кнопку мыши)
- Для добавления ещё одной заметки достаточно кликнуть по значку «+».Чтобы изменить цвет стикера, нажмите на значок в виде трёх точек «…»
Помимо этого, виджет «Заметки» поддерживает стандартные функции редактирования текста:
- CTRL+B — выделение текста жирным;
- CTRL+I — курсив;
- CTRL+U — выделенные символы будут подчёркиваться;
- CTRL+T — перечёркнутый текст;
- CTRL+SHIFT+L — создание маркированного списка, двойное нажатие клавиш переключит на нумерованный список;
- CTRL+SHIFT+> — увеличение размера шрифта на единицу;
- CTRL+SHIFT+< — уменьшение размера шрифта на единицу.
Видео: как пользоваться приложением Sticky Notes в Windows 10
В сети имеется достаточное количество программ для установки гаджетов рабочего стола под Windows 10. При этом любой пользователь может подобрать себе наилучший вариант: вернуть привычный набор виджетов из Windows 7, добавить что-нибудь новое или вовсе создать собственный уникальный виджет. И всё это совершенно бесплатно.
Гаджеты (Виджеты) – одна из самых противоречивых функций в оконной ОС. Некоторые пользователи устанавливают их и даже не представляют, как можно полноценно использовать ПК без их помощи. Другие даже не знают, что это такое, и вполне успешно справляются. Есть ли гаджеты для Windows 10, что это такое и как их установить — ответ на эти вопросы мы подробно разберем далее в статье.
Популярные программы
Наборы виджетов представлены в виде отдельных приложений, требующих установки. После завершения установки вы сможете активировать меню гаджета и выбрать часы, которые будут отображаться на главном экране. Затем давайте взглянем на лучшие комплекты, которые помогут вам настроить блок со временем.
Gadgets Revived
В этот набор входят гаджеты из операционной системы Windows 7. Действительно, Gadgets Revived возвращает утраченную функциональность, и пользователь имеет возможность просматривать:
- обменные курсы;
- головоломка;
- новостная лента;
- индикатор ЦП;
- календарь;
- погода;
- слайд-галерея;
- смотреть.
Конечно, нас будет интересовать последний из обозначенных элементов. Чтобы не запутаться, предлагаем вам ознакомиться с подробной инструкцией по установке и настройке Gadgets Revived (она будет актуальна для большинства других подобных программ):
- Скачайте дистрибутив с официального сайта разработчика.
- Установите приложение, используя загруженный EXE-файл.
- Щелкните правой кнопкой мыши свободное место на рабочем столе.
- Выберите пункт «Гаджет», который должен появиться после установки.
- Из представленного списка выберите «Часы» и поместите его на главный экран.
Если меню гаджета не отображается в диалоговом окне рабочего стола, рекомендуется сначала запустить Gadgets Revived. После этого проблема должна быть решена.
MFI10
Еще одна программа, позволяющая установить на рабочий стол гаджет с часами. Процесс установки здесь отличается от других приложений в сборнике, поэтому остановимся на нем более подробно:
- Сначала установите Daemon Tools или другое программное обеспечение для работы с образами дисков на вашем компьютере.
- Скачайте дистрибутив с сайта MFI10.
- Откройте файл ISO с помощью DT.
- Запустите установочный EXE-файл из образа.
- После завершения установки запустите MFI10.
- Выберите «Гаджеты».
Нажатие кнопки «Гаджет» активирует инструмент для Windows 10. Затем вы можете установить интересующий виджет, используя вкладку «Гаджет» в диалоговом окне на рабочем столе или в соответствующем разделе панели управления.
8GadgetPack
В отличие от ранее рассмотренных наборов, 8GadgetPack позволяет добавлять на экран монитора не только виджеты Windows 7, но и другие гаджеты, которых изначально не было на «семерке». Процесс установки следует инструкциям для Gadgets Revived, поэтому вы можете вернуться на один шаг назад и повторить предыдущие шаги.
Digital Clock
Другой тип программы, которая предлагает цифровые часы как отдельную программу, а не как гаджет. После установки и запуска Digital Clock вы увидите меню настройки часов. Здесь вы можете настроить отображение элемента, а затем переместить его в нужную часть экрана. При этом сами часы выглядят достаточно просто и точно не являются произведением искусства.
Desktop Clock Plus-7
Еще одна автономная программа, отвечающая потребностям ценителей классики. Часы здесь имеют форму аналогового циферблата, но все же поддаются точной настройке. Вы можете изменить размер виджета, отключить секундную стрелку, а также разместить гаджет в любом месте экрана.
Важный. Утилита представлена в двух версиях. Один из них бесплатный, но имеет ограниченный функционал.
Другие варианты
Выше мы рассмотрели лучшие программы и наборы гаджетов, которые содержат календарь, часы и другие элементы. В то же время есть хорошее приложение World Clock и еще несколько приличных утилит:
- Простые часы;
- X Clock;
- ЯТ! Часы;
- Ретро часы;
- CX Digital и другие.
Изучите каждый вариант, чтобы выбрать подходящий вам гаджет. С большой долей вероятности вы останетесь довольны конечным результатом. А если ни одна из представленных моделей не подойдет, посетите один из интернет-ресурсов, предлагающих индивидуальные гаджеты.
Лазеек не будет
Microsoft не оставит пользователям сервиса 365 никаких лазеек для его использования под старыми ОС. В итоге единственным «обходным путем» будет отказ от морально устаревших операционных систем в пользу более современных Windows 10 и Windows 11, если речь про пользовательские ПК. Microsoft реализовала возможность перехода на эти ОС без переустановки системы, но иногда это приводит к потере всех пользовательских файлов.
Подталкивая пользователей сервиса 365 к освоению ее новых ОС, Microsoft преподносит это под видом заботы об их безопасности и о производительности их труда. «Использование приложений Microsoft 365 на старых, неподдерживаемых версиях операционных систем может со временем вызвать проблемы с производительностью и надежностью», – говорится на сайте корпорации.
Александр Голубчиков, МегаФон: Популярность набирают облачные решения и кибершеринг для расширения концепции SecaaS
Безопасность

В первую очередь изменения касаются корпоративных клиентов Microsoft. Обычные пользователи нередко предпочитают офлайновые версии Office, работоспособность которых почти не зависит от используемой версии Windows. Исключение составляют лишь Office 2019 и 2021, в списке требований к системе указано наличие Windows 10 или Windows 11. Office 2016, в свою очередь, официально поддерживает Windows 7.