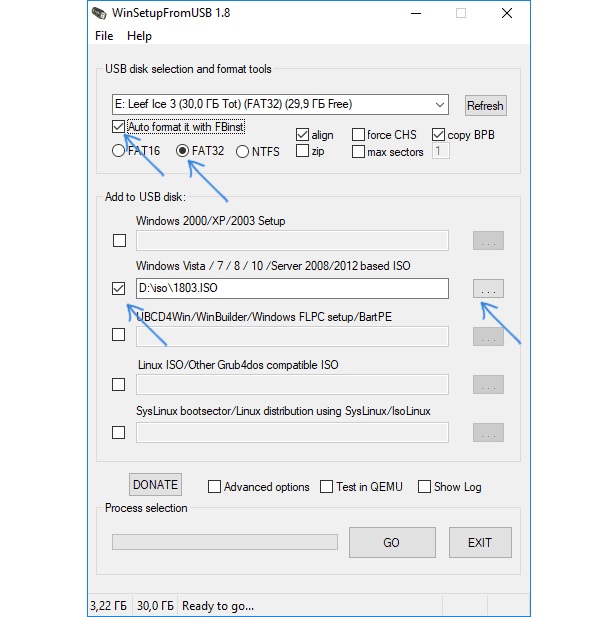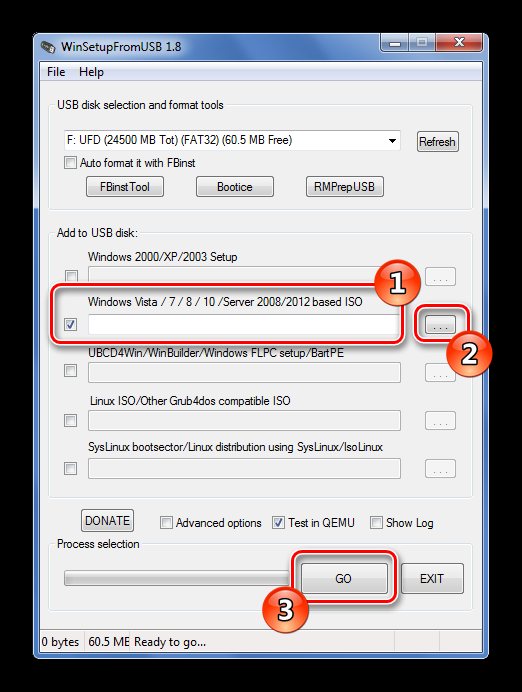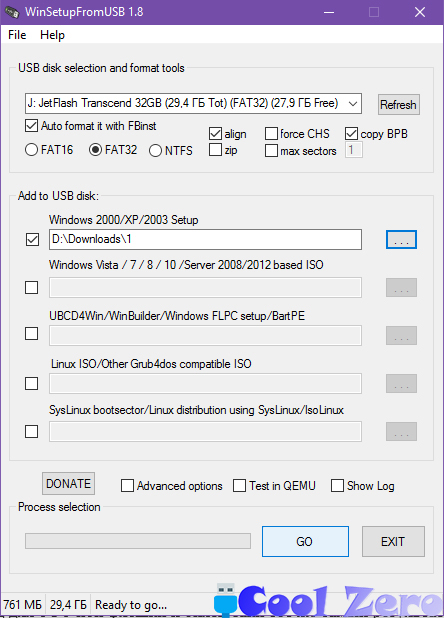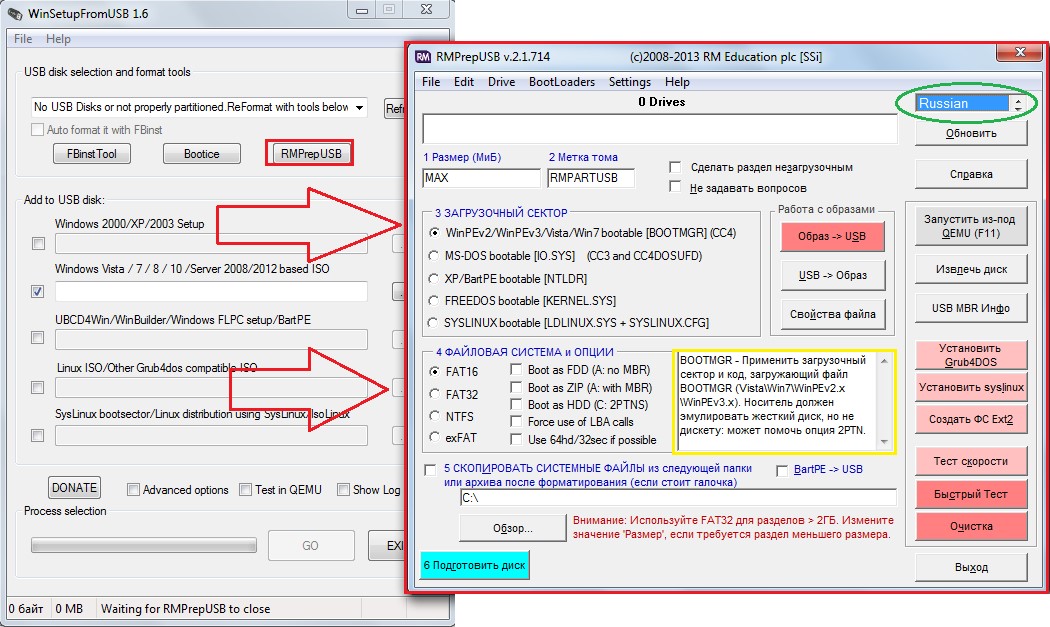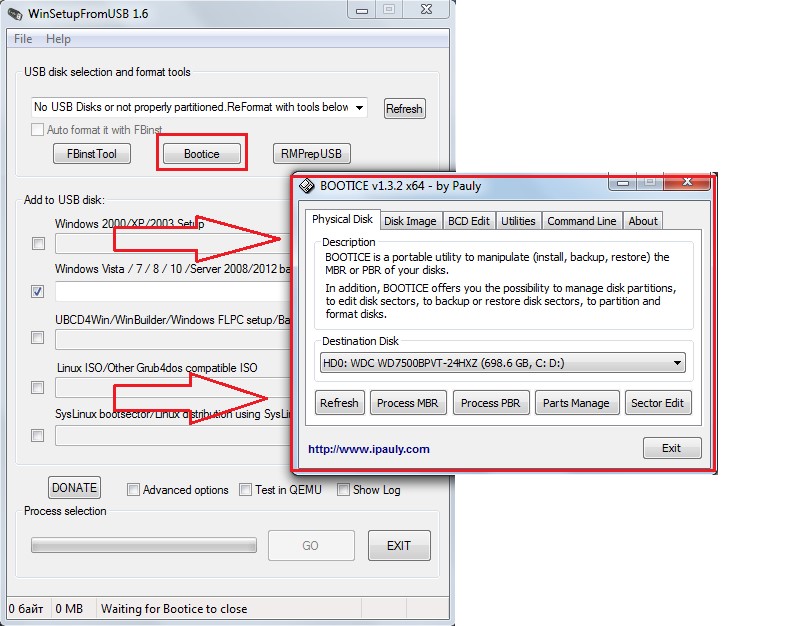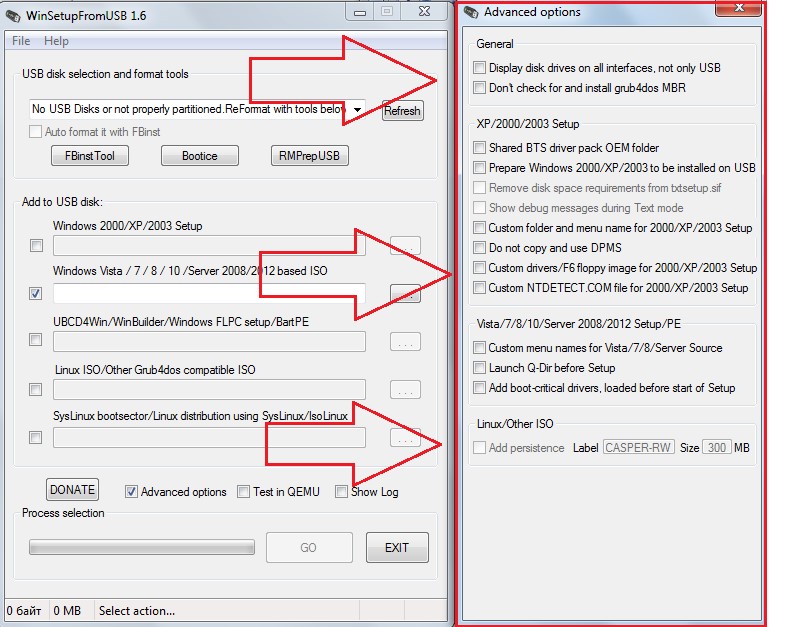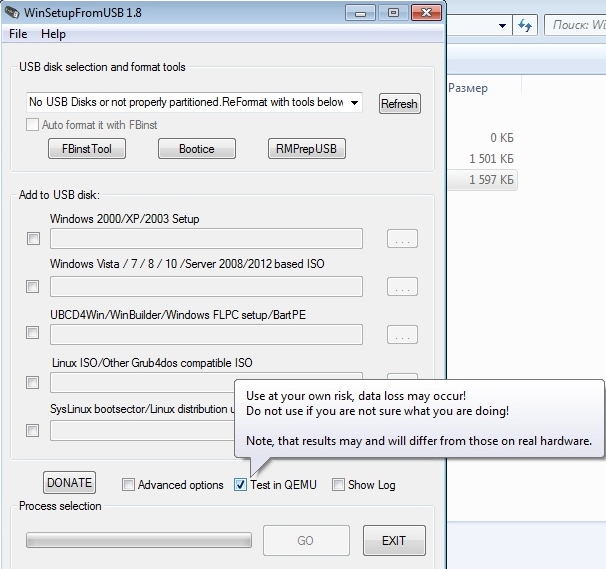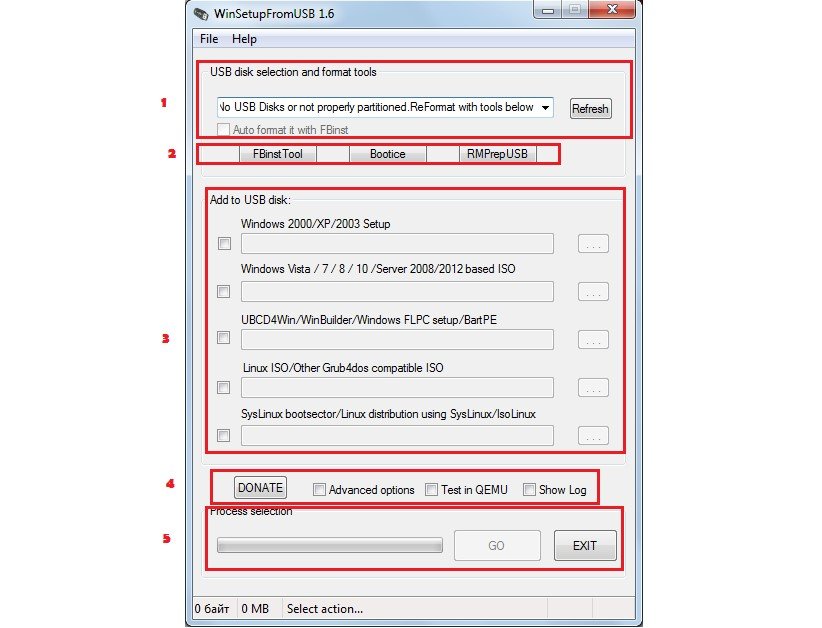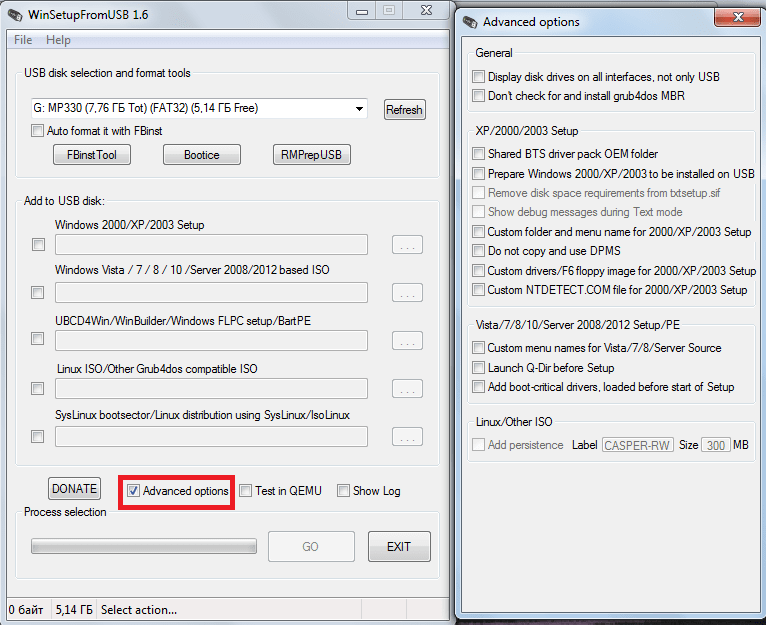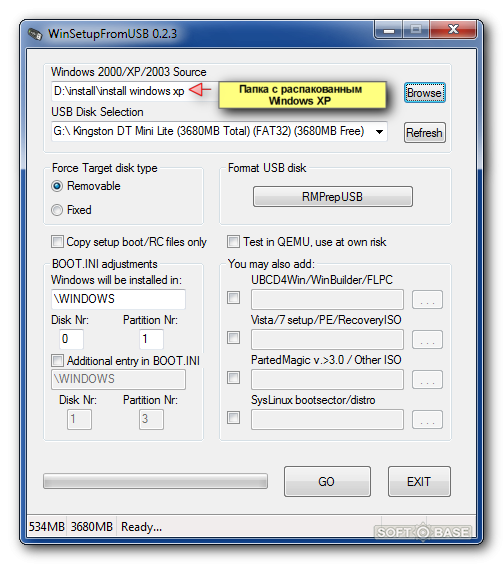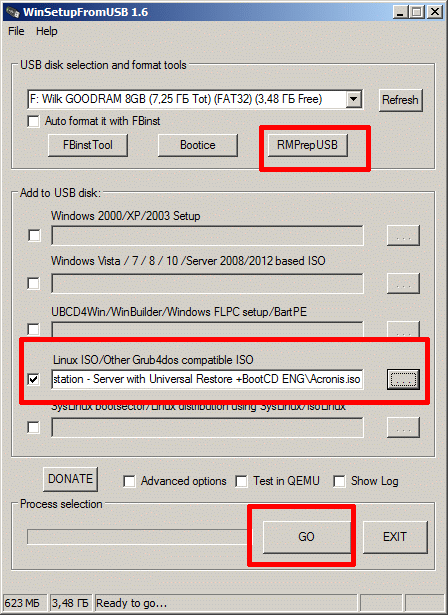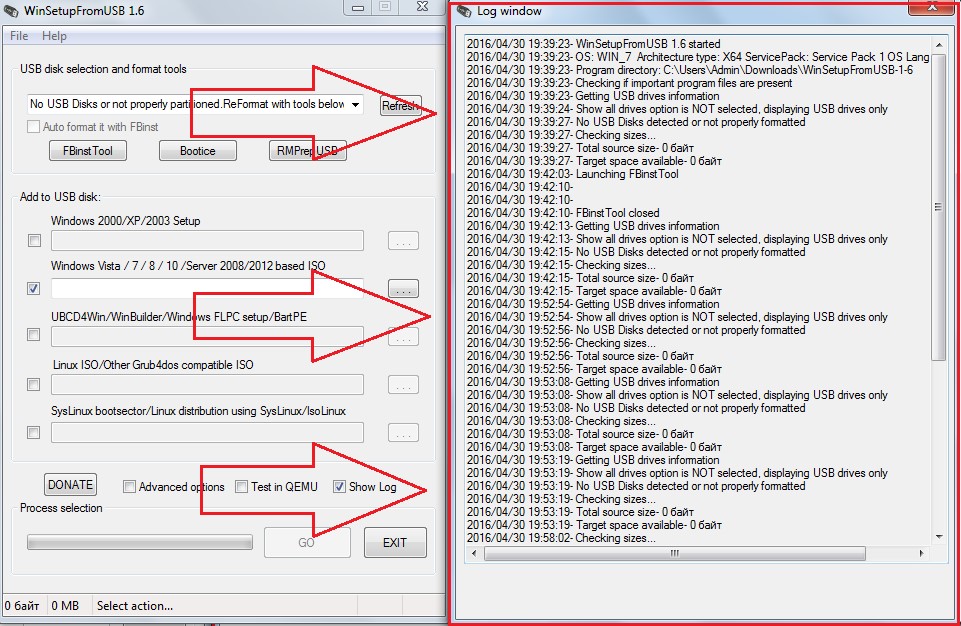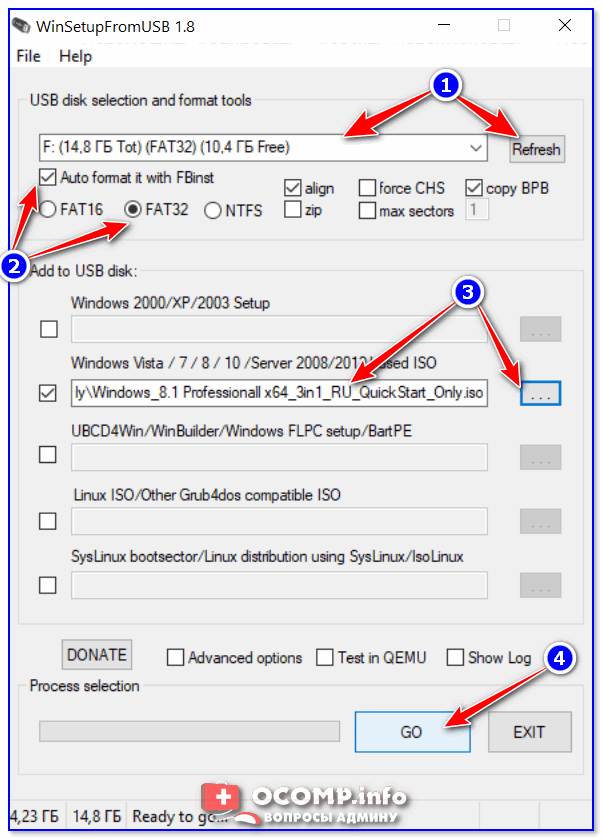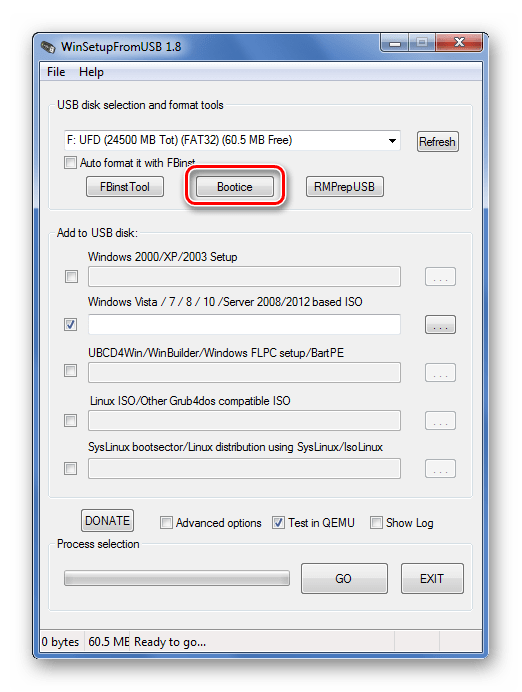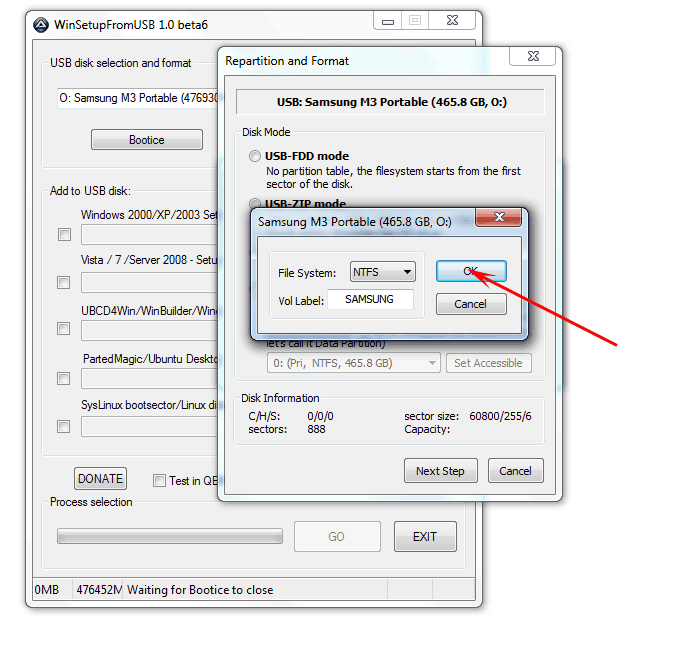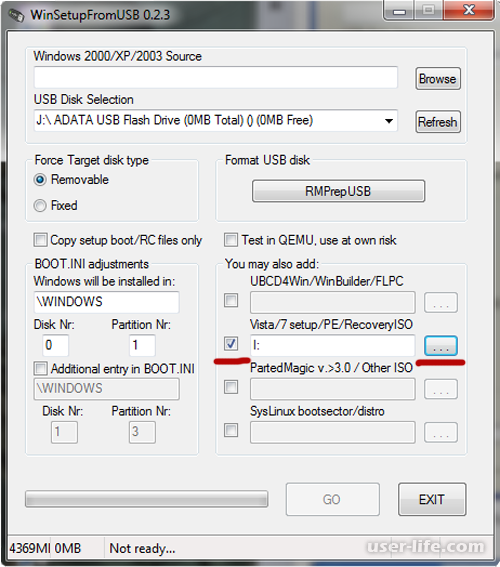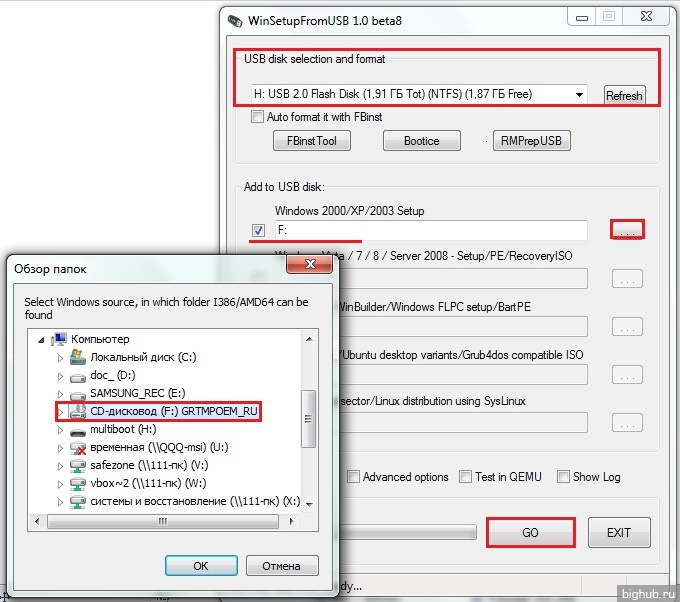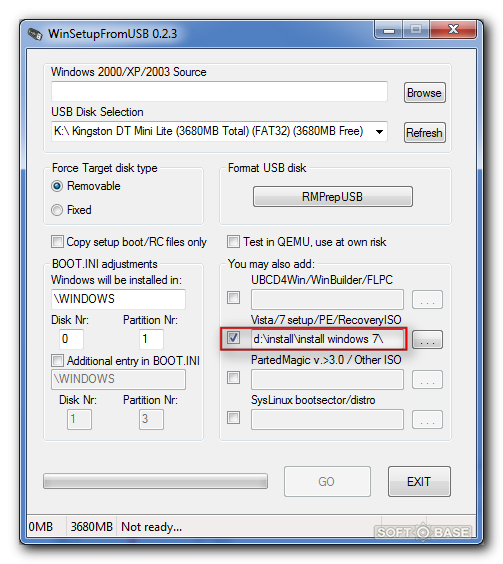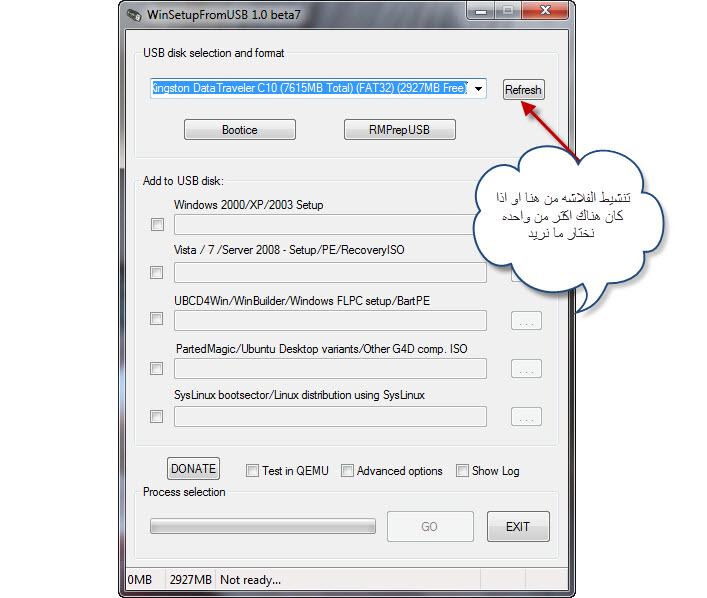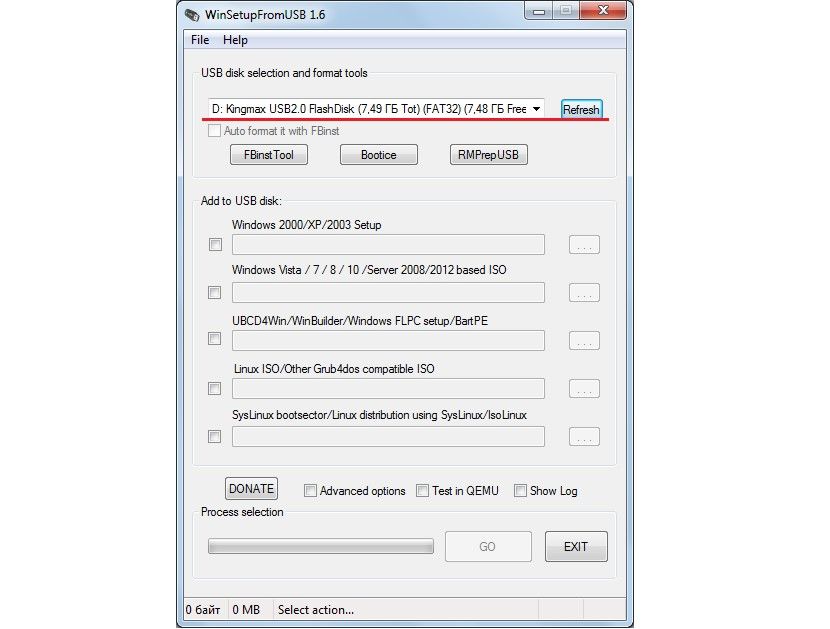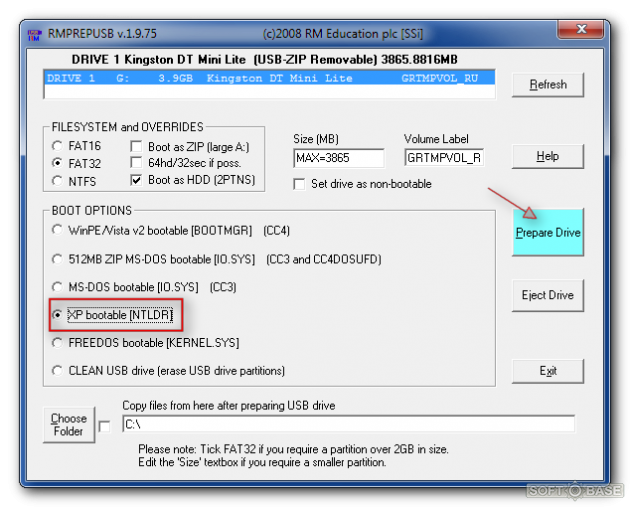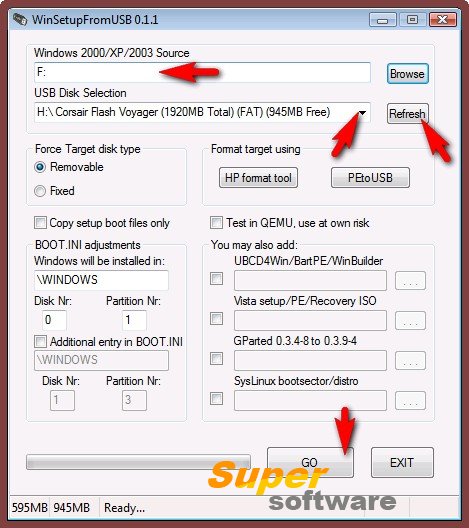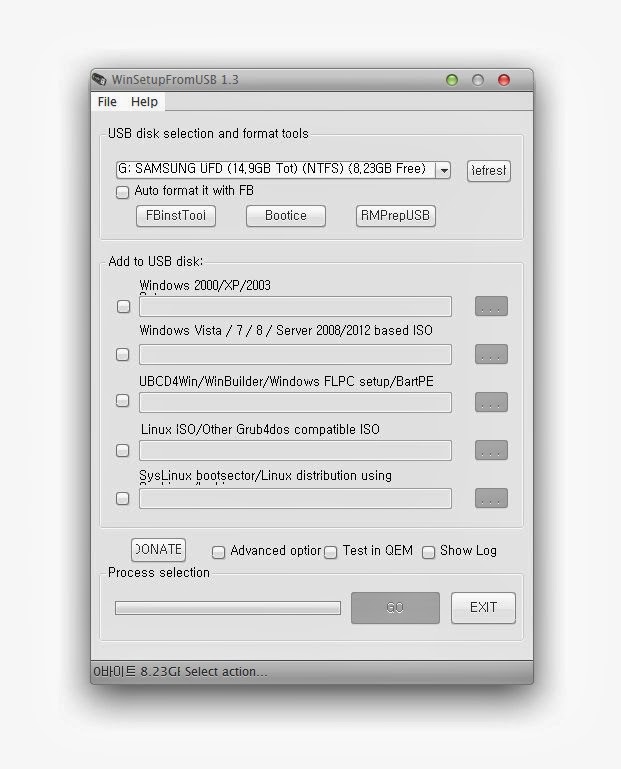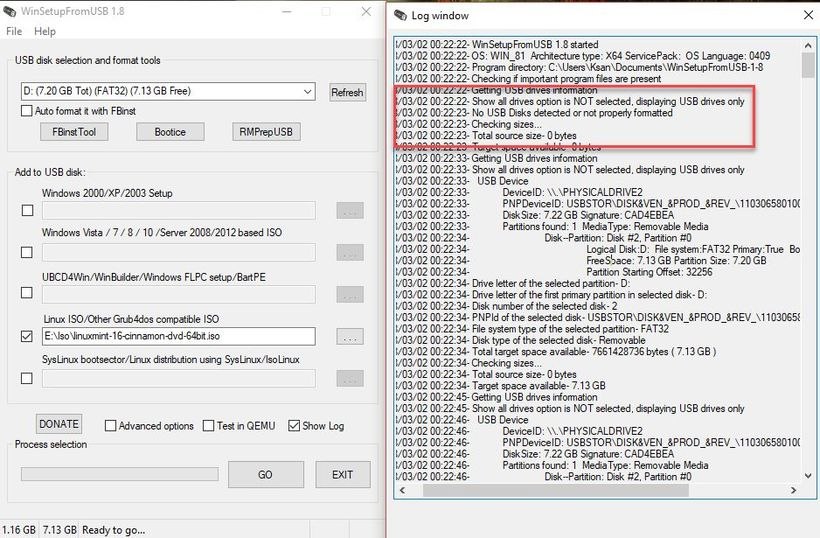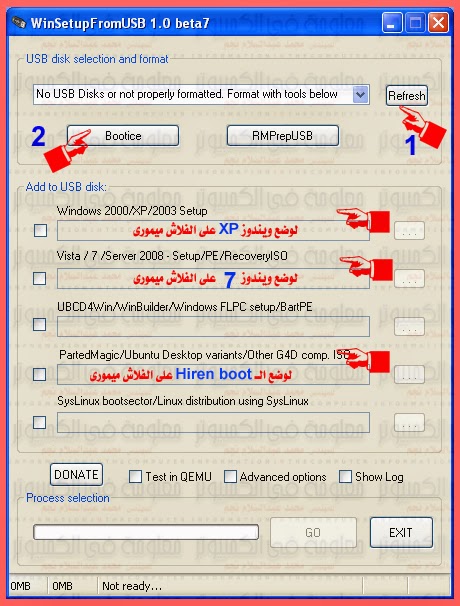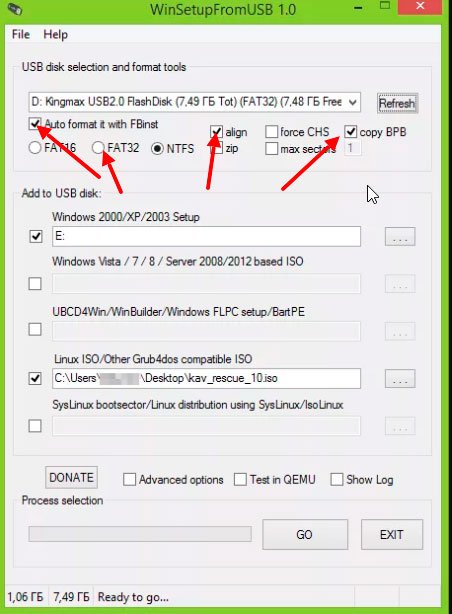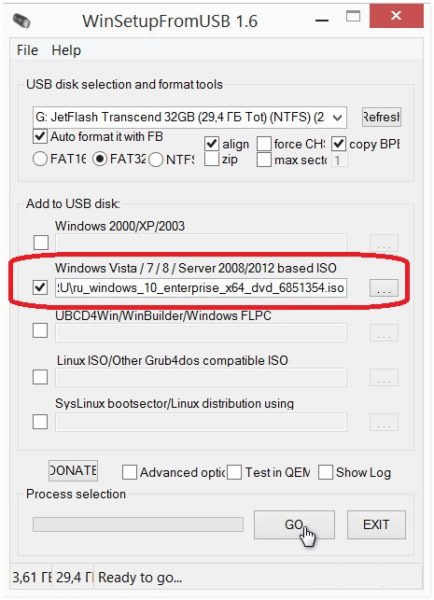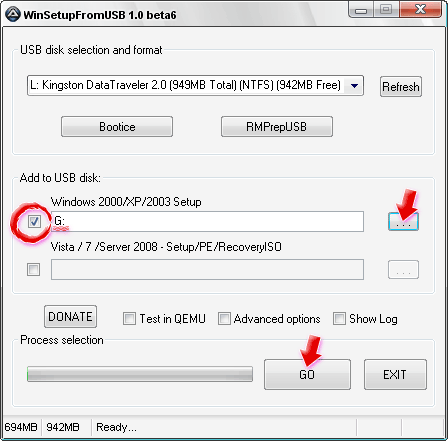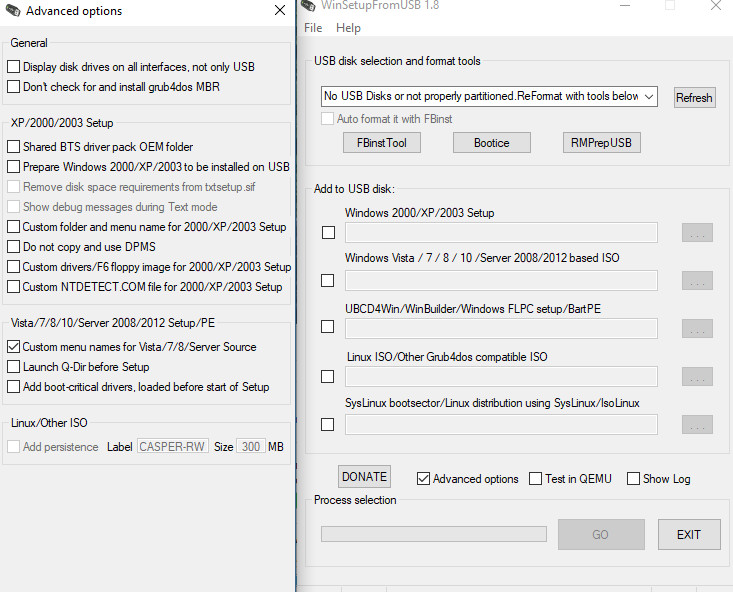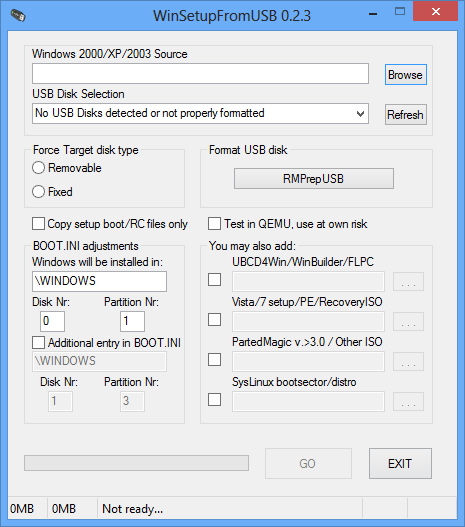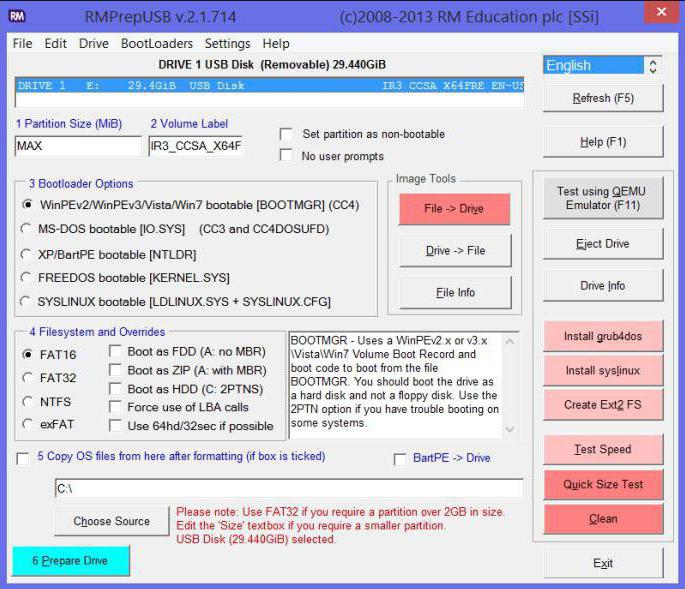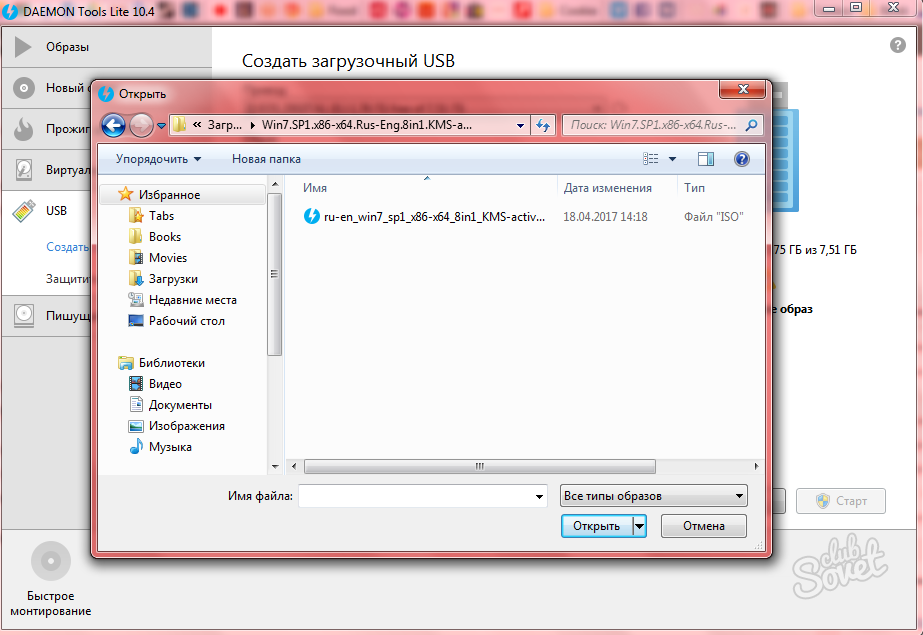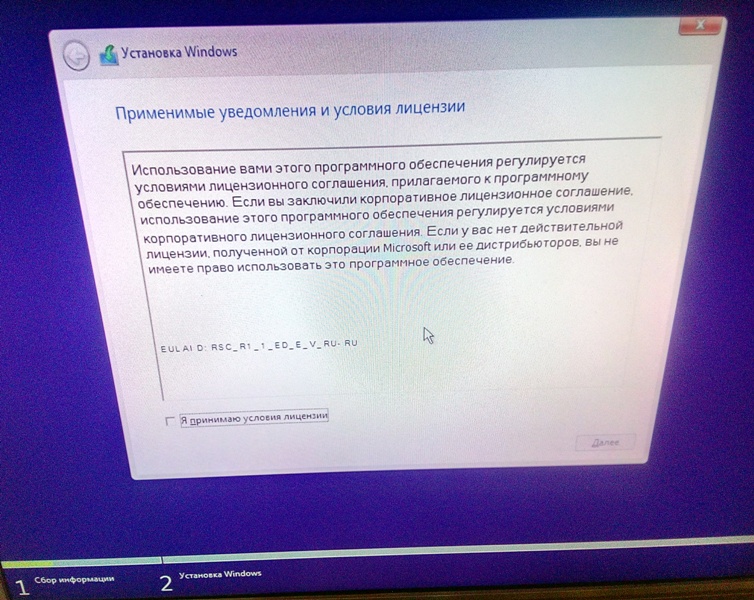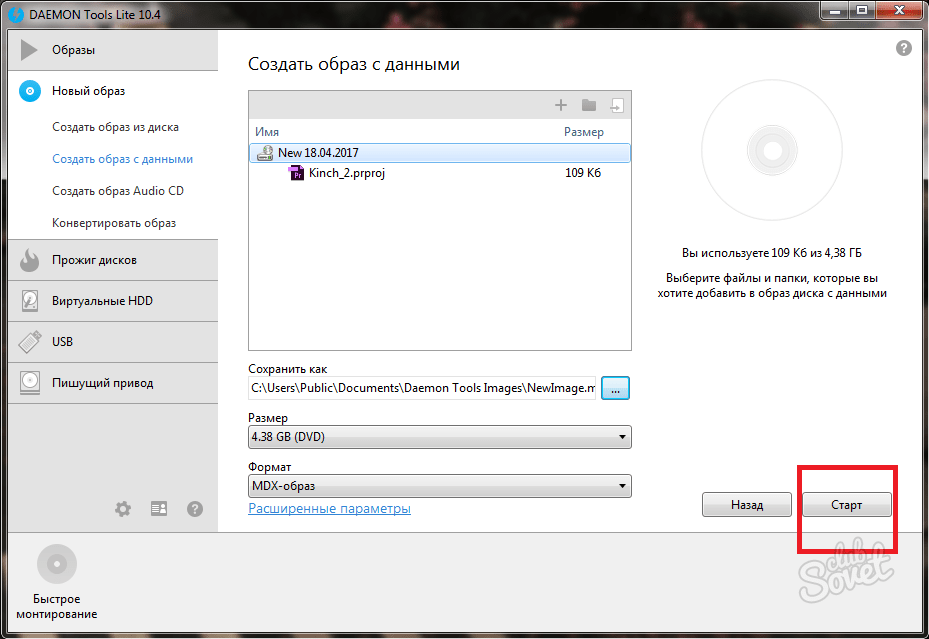Установка
Итак, вы скачали последнюю версию программы, которая не содержит вирусов и прочий нежелательный софт. Теперь перейдём к установке. Проделайте следующие шаги, чтобы установить «WinSetupFromUSB» на ваш компьютер:
- Перейдите в директорию, в которой хранится скачанный файл. Если вы ничего не меняли в настройках браузера, то это «Локальный диск C:» => «Пользователи» => «» => «Загрузки». В этой папке будет храниться установочный файл, который выглядит как на скриншоте ниже – откройте его двойным кликом мыши. Чтобы не тратить время на его поиск, отсортируйте все файлы в «загрузках» по дате изменения. Открываем установочный файл
- Процесс установки представляет собой распаковку нужных файлов в указанную директорию. Чтобы выбрать папку, куда будут распакованы файлы, нажмите на кнопку справа от «Extract to:» (она помечена синим цветом на скриншоте). После этого появится окно-проводник. Когда выберете папку, нажимайте «Extract». Распаковываем файл с программой
- Дождитесь, когда завершится установка. Это займёт не больше пяти секунд. Установка программы на компьютер
- Когда установка завершится, найдите в той директории, которую указывали, папку с файлами программы. Имя папки будет содержать название программы и номер её версии. В рассматриваемом примере программа была установлена в папку «Загрузки», но делать этого не рекомендуется. Пространство на системном диске лучше экономить. Находим созданную папку на компьютере
- Откройте вышеупомянутую папку. В ней будут храниться два файла – каждый из них заточен под разную разрядность системы. Если у вас 32-разрядная версия операционной системы, то выбирайте первый файл (в названии которого содержится только название и версия программы), если же 64-разрядная, тогда запускайте второй файл (в конце имени которого указано «_x64»). Разрядность системы можно узнать в свойствах ярлыка «Компьютер». Открываем файл согласно разрядности своей ОС
На заметку! Если у вас операционная система Windows 7, то с сортировкой данной папки могут возникнуть трудности – например, если установить в папке сортировку по дате изменения, то это не гарантирует то, что она будет первой по списку.
Запись
Естественно, для записи требуется сначала открыть программу Rufus. Далее мы попадаем в её меню, где все очень легко понять.
1 Первым делом выбираем загрузочную флешку, на которую мы будем ставить Windows XP. Вставляем USB карту в компьютер, и она автоматически определяется программой. Если вставлено несколько USB устройств, то выбираем стрелочкой.
2 Файловую систему для записи лучше установить в формате NTFS. Это наиболее удобный формат для записи и считывания с носителей.
3 Третьим пунктом рекомендуется сделать пустым поле напротив пункта Quick format, это так называемое быстрое форматирование. Дело в том, что лучше загрузочную флешку хорошо прочистить, а сделать это можно только при обычном долгом форматировании.
4 Это выбор того виртуального образа Windows XP, который мы предварительно скачивали из сети. Достаточно просто нажать на изображение диска и пройти по папкам в ту область, куда этот файл скачивался.
5 Это название, которое будет записано на загрузочную флешку. Честно говоря, можно его сделать каким угодно. В данном случае оно выглядит так.
6 Это заключительный этап записи, когда нужно нажать Start и ждать, пока программа запишет на загрузочную флешку установочные фалы.
Вот и всё, через некоторое время USB с Windows XP готова. Дальше её нужно вставить в компьютер, выставить загрузку с USB. Делается это в специальной среде BIOS. В каждом компьютере производители указывают свой клавиши для выхода в данный режим. Описание этой клавиши выводится при старте системы.
Далее нужно будет просто проследовать все этапы установки Windows XP, которые проходят в автоматическом режиме. И главное – не забыть вернуть приоритет загрузки обратно, иначе компьютер всё время будет загружаться с USB.
Используем специальные программы
Убедитесь, что вы являетесь администратором компьютера, так как система может потребовать соответствующий доступ. Дополнительно вам потребуется официальный образ системы Windows, который вы можете загрузить с сайта Microsoft.
Windows 7 USB DVD Download Tool
Программа предназначена для создания загрузочного USB или DVD устройства с ОС Windows 7 или 8.
1. Загрузить программу можно по адресу: microsoft.com/download.
2. Подключите в разъём USB флешку.
3. Откройте программу, в главном окне щелкните по кнопке «Browse».
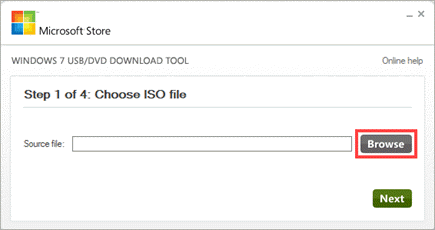
4. Укажите путь, где находится загрузочный образ системы и нажмите кнопку «Next».
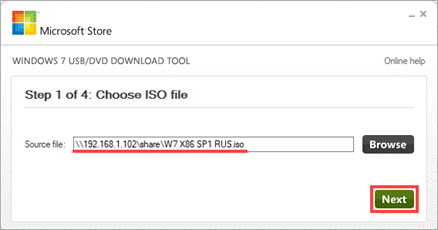
5. Отметьте USB устройство для записи.
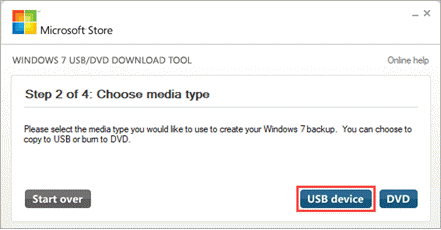
6. В следующем окошке отобразится подключенное устройство, если это не произошло нужно щелкнуть по значку обновить.
7. Для начала записи образа кликаем по кнопке «Begin copying».
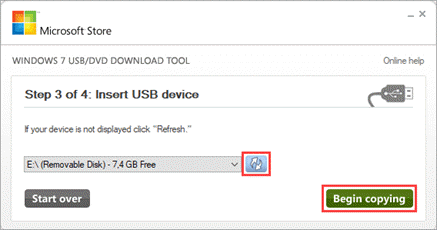
8. Появится уведомление, что все файлы будут удалены, если вы готовы приступить щелкните «Erase USB Device».
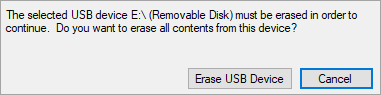
9. Дождитесь завершения процесса.
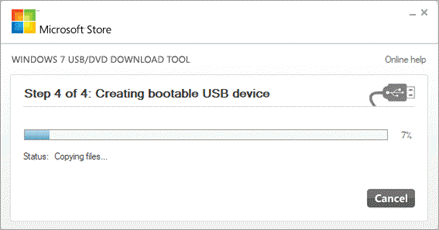
Media creation tool
Еще одно специальное средство от компании Microsoft, которое позволит вам как обновить существующую систему, так и создать загрузочную флешку. Для корректной работы средства нужно иметь как минимум 10Гб свободного пространства на жестком диске, и скоростной интернет, т.к. загрузочный образ будет скачиваться с серверов компании.
Существует несколько версий средства, которые вы можете загрузить для создания конкретной редакции системы Windows.
- 10 — microsoft.com/ru-ru/software-download/windows10
- 8.1 — microsoft.com/ru-ru/software-download/windows8ISO
- 7 — microsoft.com/ru-ru/software-download/windows7
Рассмотрим, как создать загрузочное USB с системой Windows 10.
1. В окне программы выберите пункт «Создать установочный носитель».
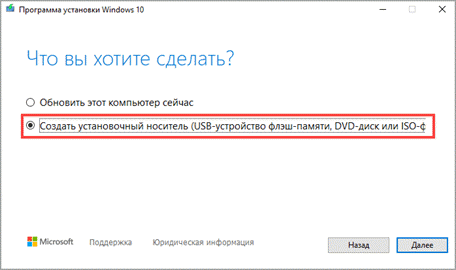
2. Выберите язык и архитектуру системы.
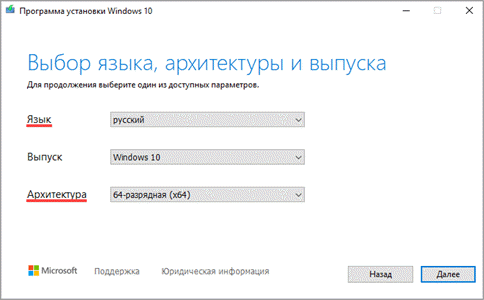
3. Установите переключатель в «USB устройство флэш-памяти».
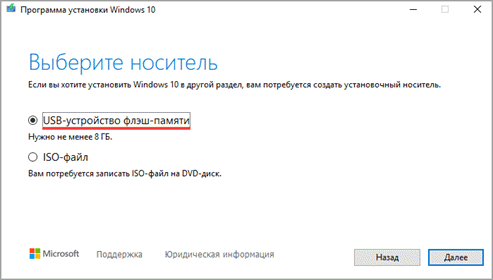
4. В ветке «Съемные носители» щелкните по флешке.
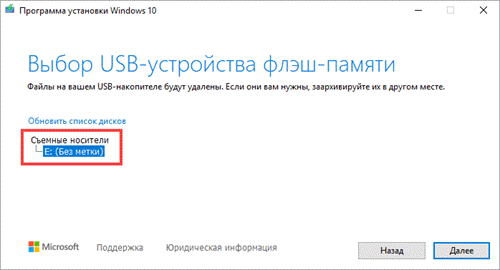
5. Нажмите кнопку «Далее» для инициализации загрузки и записи образа, дождитесь завершения.
Rufus
Очень удобная программа для быстрого создания загрузочных флешек с ОС Windows, FreeDOS и другими загрузочными утилитами.
2. В разделе «Устройство» выберите флешку.
3. В разделе «Метод загрузки» можно выбрать загрузочный ISO или FreeDOS.
Rufus автоматически подберет оптимальные параметры для создания загрузочного устройства.
4. Нажмите кнопку «Старт».
5. Подтвердите действие щелкнув «ОК».
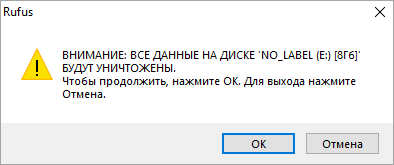
Universal USB Installer
Универсальная софтина для создания загрузчиков с Windows и Linux ОС.
2. В поле «Select a Distribution» выберите дистрибутив для установки.
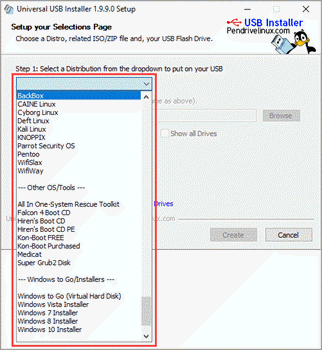
3. Щелкните по кнопке «Browse» и выберите загрузочный ISO.
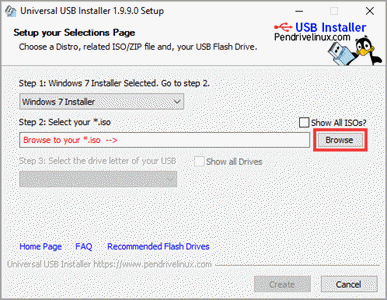
4. Нажмите на поле «Select the drive letter» и щелкните по USB устройству.
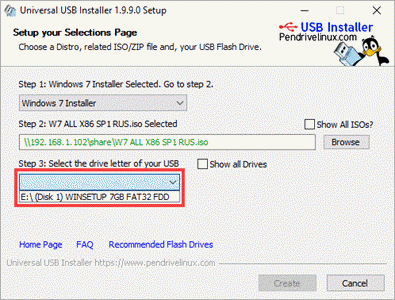
5. Установите галочку в чекбоксы, если нужно предварительно отформатировать устройство.
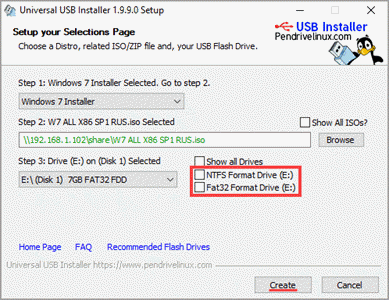
6. Кнопка «Create» запустит запись образа на флешку.
Ultra ISO
В отличие от предыдущих эта программа платная и предназначена для работы с ISO образами. Т.к. эта программа довольно популярная, я покажу как с помощью неё создается загрузочная флешка.
2. В меню «Файл» нажмите «Открыть» и выберите загрузочный ISO файл.
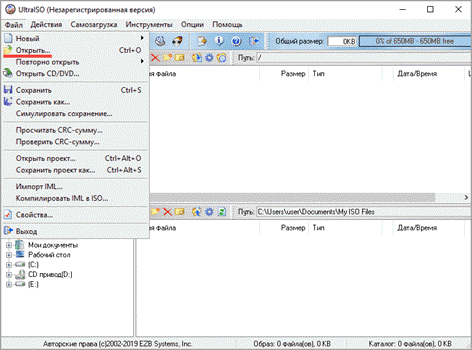
В окне программы появится список файлов в образе.
3. В меню «Самозагрузка» выберите «Записать образ жесткого диска».
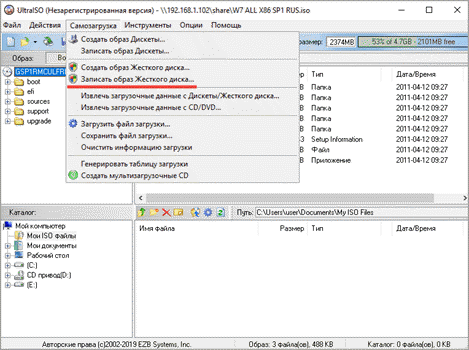
4. Убедитесь, что в поле «Disk Drive» выбрана флешка.
5. Если есть файлы, предварительно отформатируйте устройство.
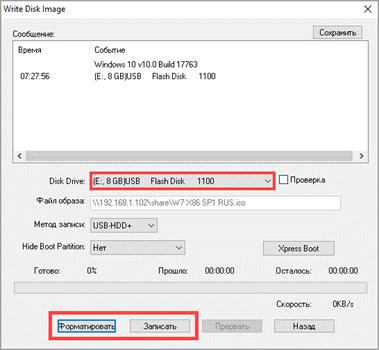
6. Кнопка «Записать» запустит процесс создания.
Balena Etcher
Balena Etcher – это новый открытый проект для создания загрузочных файлов c образов дисков ISO и IMG на USB накопитель. Программа не совсем подходит для создания образов с ОС Windows, но хорошо справляется с созданием загрузочных Linux дистрибутивов. Лично мне программа помогла создать загрузчик с Linux, который открылся на старом ПК, когда все другие загрузчики, созданные в других программах, не распознавались.
2. В главном окне нажмите на «Select Image» и выберите файл.
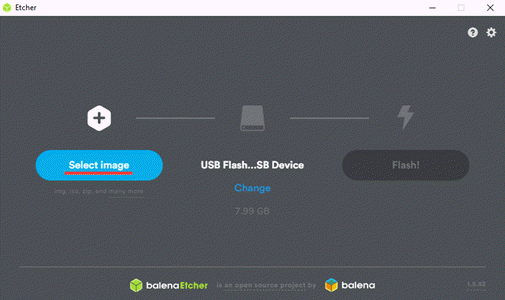
3. В следующем окошке отобразится USB устройство на которое будет произведена запись.
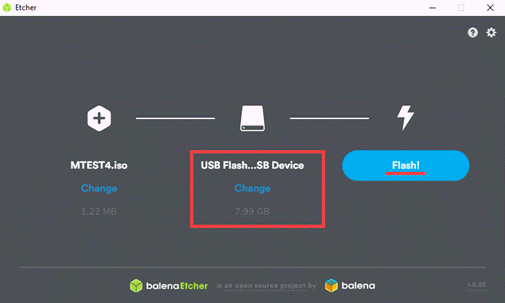
4. Кнопка «Flash» инициализирует процесс записи образа на флешку.
UNetbootin
UNetbootin — это специальная программа предназначена для создания загрузочных флешек с ОС на основе ядра Linux.
2. В поле «Дистрибутив» можно выбрать редакцию и версию Linux.
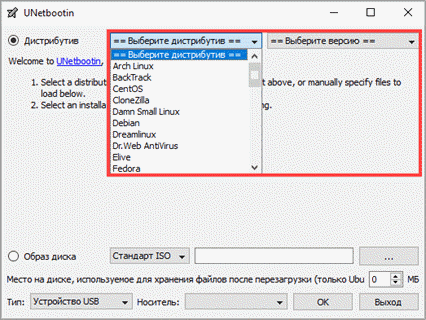
В окне программы будет показана информация о продукте и где его можно скачать.
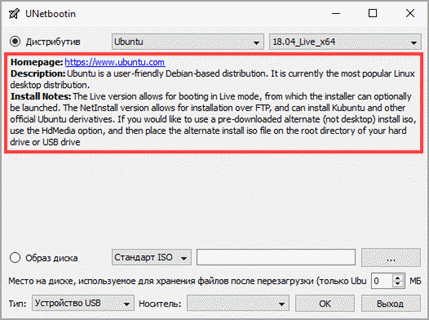
3. После того как файл будет загружен переключитесь в «Образ диска» и укажите путь щелкнув по кнопке справа.
4. Убедитесь, что в пункте тип выбрано «Устройство USB» и правильно отмечена его буква.
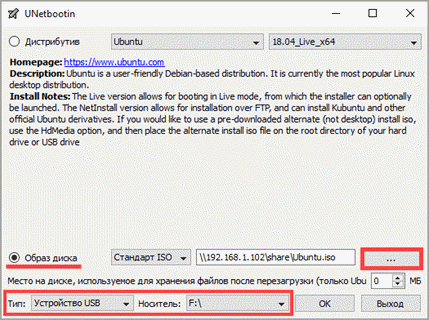
5. Кнопка «ОК» инициализирует запись образа на флешку.
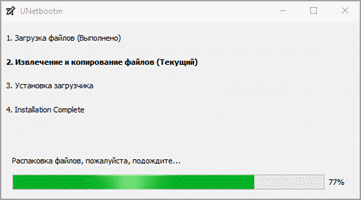
WinSetupFromUSB 1.9
WinSetupFromUSB — одна из лучших утилит для быстрого создания мультизагрузочного USB-накопителя с возможностью установки операционных систем Windows, Linux, создания встроенной виртуальной машины QEMU и различных ISO-образов. Простая и бесплатная, программа отличается стабильной работой и небольшими требованиями к ресурсам компьютера.
Создание загрузочной флешки занимает считанные минуты, благодаря отлично организованному интерфейсу. Время установки зависит от протокола USB и аппаратных мощностей компьютера.
Особенности:
- Поддерживает большинство версий Windows и Linux
- Поддерживает ISO-образы: Acronis, Paragon, Defender Offline, Norton Ghost и др.
- Поддерживает специфичные продукты типа WPE или FLP
- Поддерживаются как 32, так и 64-битные версии операционок
- Возможность записи нескольких дистрибутивов на одну флешку
- Возможность задания загрузочного диска в меню выбора USB носителя
- Гибкие настройки дают возможность установки активных загрузчиков различных ОС без ограничений и конфликтов
- Позволяет создавать USB-диск, который может загружаться как в BIOS, так и в UEFI
- Некоторые версии Windows может создавать с одного USB-диска на другом
- Всплывающие подсказки
- Встроенные утилиты для подготовки флешки к записи
- Содержит ряд программ для работы с дисками: MULTIpartitionUSBstick, Grub4DOS, SysLinux и др.
- Ведение журнала событий происходящих при создании загрузочной флешки
Программа UltraISO
Среди тех российских пользователей, кто устанавливал другую ОС, пользуется успехом программа UltraISO.
Из того, что умеет делать эта программа, можно отметить:
- Возможность корректировки CD/DVD-образа, например, извлечь из него файл или папку целиком.
- Добавить или удалить папку или файл.
- Создать ISO-образ любого документа.
- Оптимизирует файлы для экономии места на диске.
- Поддерживает большое количество типов образов.
- Создает свой виртуальный привод и многое другое.
Кроме того, программа поддерживает русский язык и совместима с такими популярными эмуляторами, как Daemon-Tools и Alcohol 120.
Итак, для работы нам нужен образ Виндоуз ХР формата ISO и флэш-накопитель.
Приступим к созданию загрузочной флешки, для этого выполним последовательность действий:
- Запускаем UltraISO.
- Из верхней панели нажимаем на «Файл». Из выпадающего списка выбираем «Открыть…».
И показываем путь к папке, где сохранен файл образа нужной операционной системы.
- Теперь из верхнего меню нужен пункт «Самозагрузка». Щелкаем мышкой по строчке «Записать образ Жесткого диска…».
- Открывается рабочее окно программы Write Disk Image. В строчке «Disk Drive» выбираем тот накопитель, который будет в дальнейшем использоваться. Файл образа выбирать не надо, так как он уже отмечен во втором окне «Файл образа». По умолчанию программа создает флэшку из меню «USB-HDD+». Лучше ничего не менять, а оставить как есть. Так больше вероятности того, что загрузочный накопитель будет распознан BIOS большинства компьютеров и нетбуков в том числе. Кроме того, встречаются весьма специфические BIOS. Поэтому режим USB-HDD, скорее всего, для них не подойдет. Форматировать в нужную файловую систему тоже не надо. Ultraiso все сделает автоматически. Осталось нажать кнопку Записать.
- Если Вы забыли, то программа UltraISO предупредит о том, что флэшка будет отформатирована. Поэтому надо заранее позаботится о том, чтобы важная информация с нее была сохранена. А в данном случае следует согласиться с подсказкой.
Начнется процесс создания загрузочного диска для любого компьютера, ноутбука и нетбука.
Где скачать программу
Нынешние пользователи ПК считают себя грамотными, однако их грамотность распространяется в основном на пользование соцсетями и другими интернет-ресурсами. Когда дело доходит до областей, где требуются хотя бы минимальные технические знания, они пасуют. Но скачивание программы – дело несложное, достаточно набрать в поисковике её наименование. Но и здесь имеется множество нюансов, о которых пользователи не вспоминают или не знают.
Дело в том, что в выдаче далеко не всегда присутствует официальный ресурс. Если программа не слишком популярная, то и её рейтинг будет невысоким, в отличие от известный файлохранилищ, буквально напичканных рекламой.
Зайдёте на такой сайт и далеко не сразу увидите нужную ссылку на скачивание, успев нажать на рекламные объявления, замаскированные словами Download/Скачать. В итоге у вас на диске появится куча ненужных, а порой и вредных программ. Другими словами, риск подцепить вредоносный код типа вируса или трояна весьма высок, и чтобы не попасться на крючок, нужно обладать немалым опытом и интуицией.
Этого можно избежать, если воспользоваться официальным сайтом, на котором разработчики разместили дистрибутивы со всеми стабильными версиями программы с указанием даты их выпуска. Ссылка на скачивание: http://www.winsetupfromusb.com/downloads/.
Rufus
Небольшая программка Rufus позволяет создавать загрузочные флеш-накопители любых версий Windows, начиная с XP. В качестве источника файлов она также использует образы формата iso, которые пользователь подготовил заранее.
Rufus не требует установки — его достаточно просто запустить. По умолчанию он открывается на языке, который установлен на компьютере как основной.
Как пользоваться Rufus
- Откройте утилиту. Если хотите сменить язык, нажмите на значок в верхнем правом углу окна и выберите другой.
- Разверните список «Устройство» и выберите нужную флешку.
- Из списка «Схема раздела и тип системного интерфейса» выберите способ разметки жесткого диска, на который вы собираетесь ставить Виндовс, — MBR или GPT. Диски, размеченные по стандарту GPT, поддерживают только современные 64-битные операционные системы — Windows 7 x64, Windows 8 (8.1) x64 и Windows 10 x64. Для создания носителей с Windows XP и всех 32-битных ОС выбирайте схему раздела MBR. Для ПК на базе материнских плат старше 2011-2012 годов — с типом системного интерфейса BIOS (на современных платах BIOS заменен на UEFI), выбирайте вариант «MBR для компьютеров с BIOS и UEFI». Для современных — любой.
- Укажите тип файловой системы, в которой будет отформатирована флешка. Для Windows XP и старых компьютеров — FAT32, для современных — NTFS. Размер кластера оставьте по умолчанию.
- В качестве метки тома (имени, под которым флешка будет отображаться в проводнике Виндовс) можете указать что угодно, например, Win_10. Или не указывать ничего.
- Параметры форматирования также лучше оставить по умолчанию.
- Последняя настройка — это выбор дистрибутива — iso-образа Windows, который вы собираетесь перенести на USB-девайс. Щелкните по кнопке со значком диска и укажите путь к образу. Для начала записи нажмите «Старт».
Rufus отличается от многих аналогов высокой скоростью копирования. На создание одной загрузочной флешки он затрачивает 10-20 минут.
Как сделать загрузочную флешку с помощью программы WinSetupFromUSB
Несмотря на то, что создание загрузочной флешки — это не все, что можно делать с использованием данной утилиты (которая включает в себя еще 3 дополнительных инструмента для работы с USB накопителями), данная задача все-таки является основной. А потому я продемонстрирую самый быстрый и простой способ ее выполнить для начинающего пользователя (в приведенном примере использования флешка будет отформатирована перед записью на неё данных).
Подключите флешку и запустите программу в нужной вам разрядности.
В главном окне программы в верхнем поле выберите тот USB накопитель, на который будет производиться запись. Учтите, что все данные на нем будут удалены. Также отметьте галочкой пункт AutoFormat it with FBinst — это автоматически отформатирует флешку и приготовит ее к превращению в загрузочную, когда вы начнете. Для создания флешки для UEFI загрузки и установки на GPT диск используйте файловую систему FAT32, для Legacy — NTFS. На самом деле, форматирование и подготовку накопителя можно выполнить вручную с помощью утилит Bootice, RMPrepUSB (а можно сделать флешку загрузочной и без форматирования), но для начала самый простой и быстрый способ
Важное примечание: отмечать пункт для автоматического форматирования следует только если вы впервые записываете образы на флешку с помощью данной программы. Если у вас уже есть загрузочная флешка, созданная в WinSetupFromUSB и на нее требуется добавить, например, еще одну установку Windows, то просто выполняете действия ниже, без форматирования
Следующий шаг — указать, что именно мы хотим добавить на флешку. Это может быть сразу несколько дистрибутивов, в результате чего мы получим мультизагрузочную флешку. Итак, отмечаем галочкой нужный пункт или несколько и указываем путь к нужным для работы WinSetupFromUSB файлам (для этого нажимаем кнопку с многоточием справа от поля). Пункты должны быть понятны, но если нет, то далее будет приведено их описание по отдельности.
После того, как все необходимые дистрибутивы были добавлены, просто нажимаем кнопку Go, утвердительно отвечаем на два предупреждения и начинаем ждать. Замечу, если вы делаете загрузочный USB накопитель, на котором присутствует Windows 7, 8.1 или Windows 10, при копировании файла windows.wim может показаться, что WinSetupFromUSB завис. Это не так, наберитесь терпения и ожидайте. По завершении процесса вы получите сообщение как на скриншоте ниже.
Далее о том, в какие пункты и какие образы вы можете добавить в различные пункты в главном окне WinSetupFromUSB.
Образы, которые можно добавить на загрузочную флешку WinSetupFromUSB
- Windows 2000/XP/2003 Setup — используем для того, чтобы разместить дистрибутив одной из указанных операционных систем на флешке. В качестве пути требуется указать папку, в которой находятся папки I386/AMD64 (или только I386). То есть вам нужно либо смонтировать ISO образ с ОС в системе и указать путь к виртуальному приводу дисков, либо вставить диск с Windows и, соответственно, указать путь к нему. Еще один вариант — открыть образ ISO с помощью архиватора и извлечь все содержимое в отдельную папку: в этом случае в WinSetupFromUSB нужно будет указать путь к этой папке. Т.е. обычно, при создании загрузочной флешки Windows XP, нам просто требуется указать букву диска с дистрибутивом.
- Windows Vista/7/8/10/Server 2008/2012 — для установки указанных операционных систем нужно указать путь к файлу образа ISO с нею. Вообще, в предыдущих версиях программы это выглядело иначе, но сейчас сделали проще.
- UBCD4Win/WinBuilder/Windows FLPC/Bart PE — также, как и в первом случае, потребуется путь к папке, в которой содержится I386, предназначено для различных загрузочных дисков на основе WinPE. Начинающему пользователю навряд ли потребуется.
- LinuxISO/Other Grub4dos compatible ISO — потребуется, если вы хотите добавить дистрибутив Ubuntu Linux (или другой Linux) или же какой-либо диск с утилитами для восстановления компьютера, проверки на вирусы и аналогичный, например: Kaspersky Rescue Disk, Hiren’s Boot CD, RBCD и другие. На большинстве из них используется именно Grub4dos.
- SysLinux bootsector — предназначен для добавления дистрибутивов Linux, в которых используется загрузчик syslinux. Скорее всего, не пригодится. Для использования требуется указать путь к папке, в которой находится папка SYSLINUX.
Обновление: в WinSetupFromUSB 1.6 beta 1 появилась возможность записать ISO более 4 Гб на флешку FAT32 UEFI.
Преимущества USB-носителей
Даже если ПК или ноутбук имеет оптический привод, все равно есть несколько причин в пользу создания установщика на базе USB. Эксперты пришли к общему мнению, что время и затраты по установке xp с флешки делают этот способ наиболее подходящим. Преимущества:
- USB-носитель более долговечен, чем носители на дисках. Их можно легко поцарапать, а хорошо конструкционно продуманные юсб надёжно защищены.
- Они удобны для хранения. Трудно представить себе пользователя, который носил бы диск в кармане, как флешку.
- Обладают сверхмощной производительностью и надёжностью. Даже если DVD прожигался на самых высоких коммерческих скоростях, он не сможет конкурировать с флеш-памятью, которая обеспечивает значительно улучшенную производительность IOPS.
Установка Windows XP с флешки
После запуска программы необходимо выбрать нужную нам флешку. После этого нужно нажать на «RMPrepUSB».
В открывшемся окне выбираем такие параметры:
Загрузочный сектор — XP/BartPE bootable .
Файловая система и опции — Fat32, Boot as HDD (C: 2PNTS).
Жмем «Подготовить Диск» в результате чего, произойдет форматирование флеш накопителя. Высветиться два окна подтверждения, жмем «ОК».
В черном окне (командная строка) можно наблюдать в % процесс подготовки. По окончанию оно само закроется, вам нужно закрыть оставшееся окно, нажав кнопку «Выход».
Далее в главном меню программы отмечаем галочкой пункт «Windows 2000/XP/2003 Setup» и указать папку с установочными файлами. Для этого вам нужно будет предварительно распаковать установочный образ в удобное для вас место. Распаковать можно архиваторами 7zip или Winrar, либо же программами для работы с образами, например DAEMON Tools или UltraISO.
После того как выбрали файлы, нажимаем на «GO» . Пойдет процесс копирования файлов на флешку. Занимает это по времени 5-10 мин в зависимости от объема данных.
Для начала установки windows, необходимо установить наш флеш накопитель в качестве загрузочной в настройках биос. Для этого во время включения пк, на первых секундах загрузки жмем клавишу «Delete» или «F2» на ноутбуках, и ищем раздел boot или что-то подобное этому.
Если все сделали правильно, то при последующей перезагрузке вы увидите такое окно, просто жмем «Enter».
Выбрали 3 пункт. Начнется установка операционной системы. Далее, после первой перезагрузки появится снова окно, в котором нужно уже будет выбрать пункт под номером 4 для продолжения установки. На этом всё, статья завершена.)
Краткий обзор Windows XP
После того как мы разобрались с созданием загрузочной флешки Windows XP, и установили систему, пришло время представить краткий обзор на нее. Рассмотрим основные особенности ОС.
Внешний вид
Выглядит система, конечно же, не так красиво, как та же «Десятка» или «Семерка». Панель задач и рамки окон не прозрачны, а основные элементы системы более простые.
Но, как показала практика, работать с такой системой гораздо удобнее, нежели с красивой и разукрашенной Windows 7. Мало того, на не слишком мощных ПК такая красота еще и заставляет ОС тормозить. Чтобы доказать сей факт можно вспомнить об упрощении интерфейса «Десятки» по сравнению с прошлыми версиями ОС от Майкрософт. Тот же Office 2016 тоже стал проще в угоду комфортной работы.
Функционал
Касаемо функционала для обычного пользователя Windows XP Professional однозначно подходит. За исключением некоторых моментов. Например, в нашем случае не захотела работать программа проверки уникальности текста ETXT Antiplagiat. Плохо обстоят дела и с новыми играми, запустить их, к сожалению, не выйдет. В некоторой степени виной тому стало отсутствие поддержки DirectX 9. Не работает тут и Microsoft Office 2016. Программа прямо заявляет нам о том, что Windows устарела.
Когда операционная система Windows XP только появилась на рынке, она была немного другой, но с течением времени выходили патчи, так называемые сервис паки, которые дополняли ее функционал и исправляли уязвимости. Всего таких обновлений было 3. Обозначались они SP1, SP2 и SP3. Существует и четвертый сервис пак, но его создавали уже не в Microsoft, а сами пользователи. Так они старались еще больше улучшить систему, с которой не хотелось прощаться.
Совместимость
Если у вас при установке и работе с Windows XP Professional возникают проблемы с совместимостью (а они будут возникать), попробуйте установить более раннюю версию ПО. Обычно это помогает. Но иногда, чаще всего при попытке установки нового программного обеспечения, решить трудности с его совместимостью не удастся.
Производительность
В отношении производительности в Windows XP все хорошо, но опять же, при использовании старого ПО. Система не способна работать с DirectX 11 и выше, поэтому ни о каком гейминге не может быть и речи. Если конечно вы не фанат первой части Half Life.
Также очень часто появляются проблемы с установкой Windows XP на компьютеры с 4 и более ГБ ОЗУ. Дело в том, что x32 бит системы не поддерживают больший объем и лишняя оперативная память расходуется впустую. Для того чтобы выйти из ситуации устанавливайте x64 bit Windows XP Pro.
Выставляем первую загрузку в BIOS с USB
Установка Windows XP с флешки такая же, как и с установочного CD/DVD-диска, но предварительно необходимо в BIOS выставить для неё приоритет загрузки ОС. Для этого обязательно нужен сигнал с USB-накопителя. Если он не подключен заранее, то в вариантах загрузки ОС его видно не будет.
Теперь займемся выставлением приоритета загрузки:
- У разных моделей нетбуков процесс входа отличается друг от друга. Но, как только включается устройство, на первых секундах на дисплее видна подсказка о том, какие клавиши отвечают за вход в БИОС.
- Перед тем, как установить Windows XP с флешки, нужно в БИОС выбрать «Advanced BIOS Features».
- Найти строчку в меню, где есть надпись с «Boot…» и нажать на клавишу ENTER.
- Все операционные системы начинают загрузку с установочного компакт-диска. Если система его не обнаружила, вторым в строке исполняемого задания будет загрузка с HDD-диска. Необходимо, пользуясь клавишами со стрелками и клавишей ENTER, выставить первым в строчке USB-устройство.
- Теперь осталось выйти из БИОС, нажав клавишу Esc и сохранить настройки.
После перезагрузки нетбук начнет загружать ОС с созданной флэшки Windows XP.
Инструкция для CD/DWD-дисков
Вам необходимо скачать необходимый вам образ Windows XP в формате.iso с какого-либо ресурса, обычно на популярных торрент-трекерах их много.
Прежде всего Вам необходимо установить программу на ПК (триал-версию, теряющую свой функционал через 30 дней после первой установки). Затем необходимо вставить пустой диск в CD-привод и запустить программу.
После запуска программы Вам необходимо зайти в меню «Инструменты» и выбрать опцию «Записать образ CD». Затем вы выбираете необходимый привод (в котором находится болванка) и файл.iso, содержащий скачанный (или купленный) образ Windows XP. Значение для скорости записи рекомендуется установить минимальное, т. к. именно при такой скорости диск запишется наилучшим образом, и у Вас не возникнет никаких проблем при установке Windows XP, хотя если у Вас нет лишнего времени — можете рискнуть записать и на высокой скорости, скорее всего никаких проблем и не возникнет.
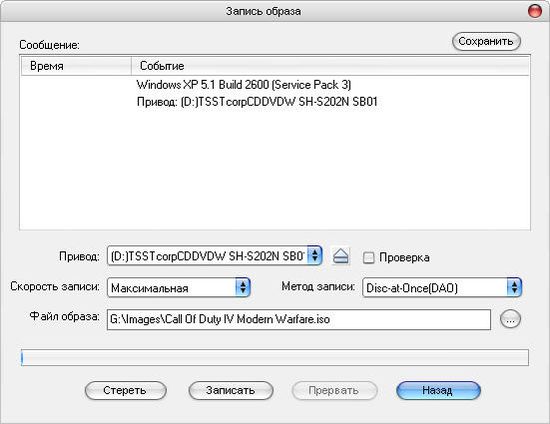
- Затем необходимо нажать на «Запись» и ждать, после чего можно приступать непосредственно к процессу установки Windows XP на Ваш персональный компьютер.
- Перезагрузите компьютер и выберите в меню BIOS в качестве приоритетного диска загрузки CD-ROM/