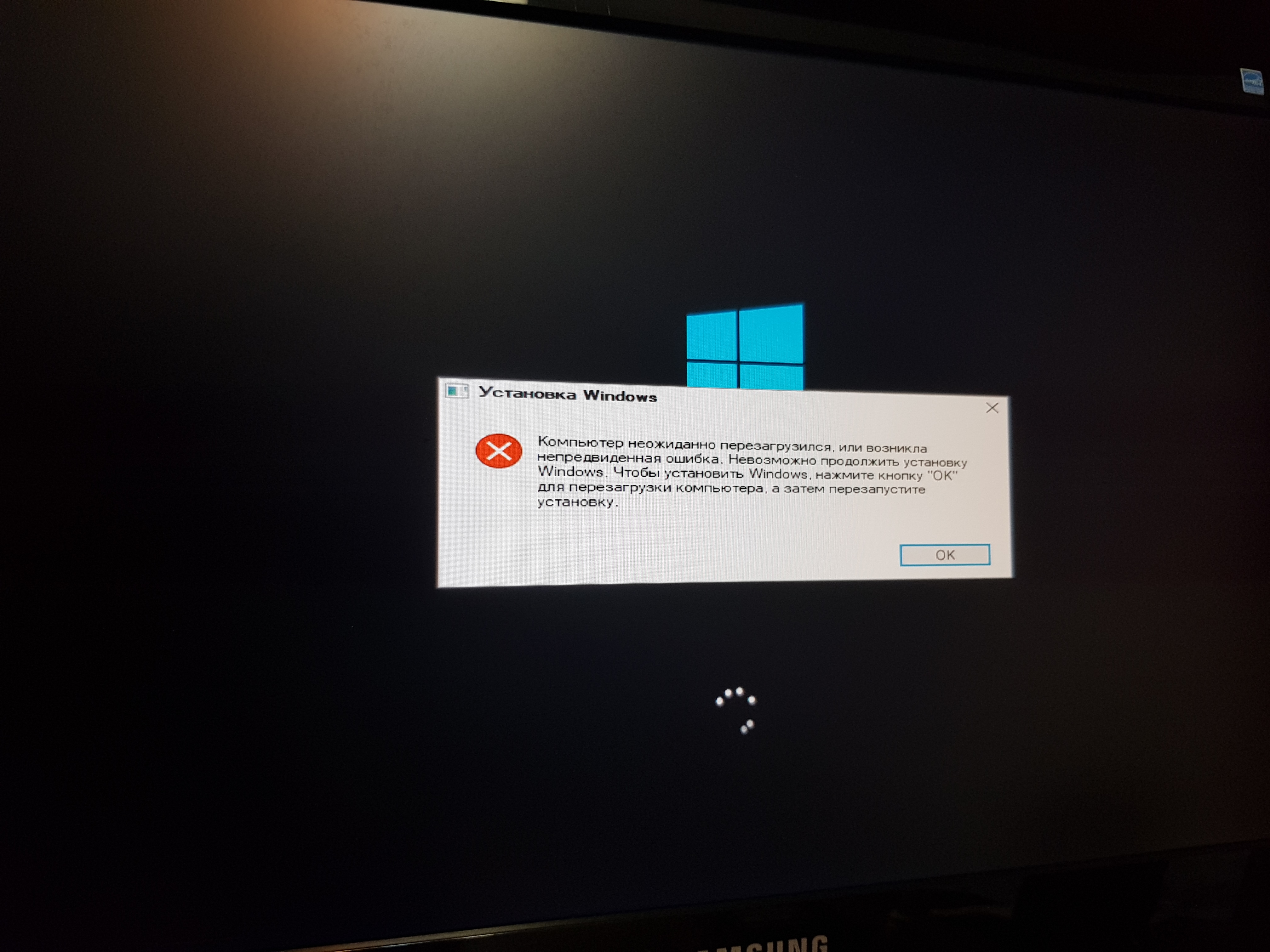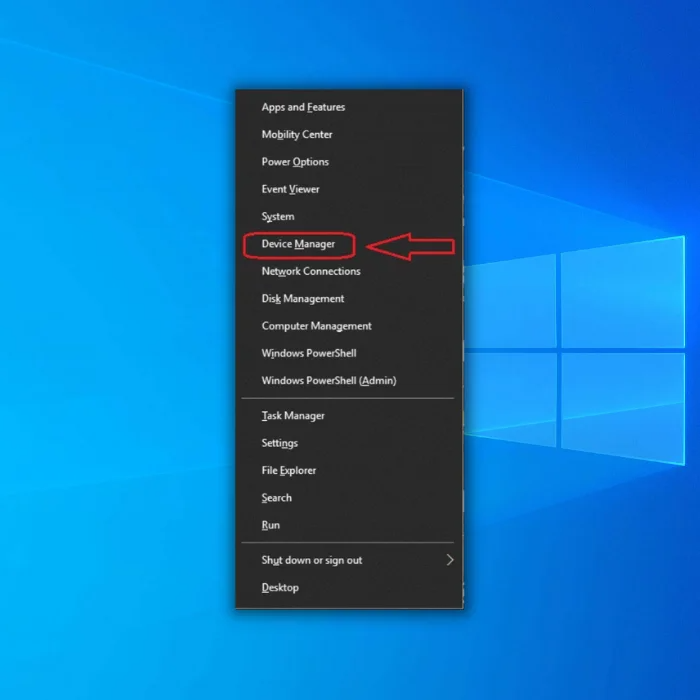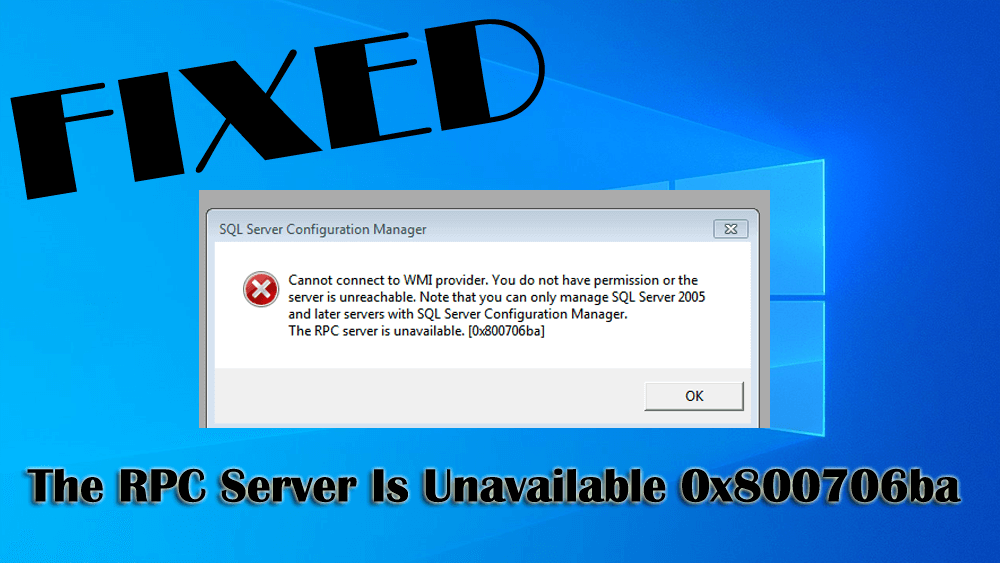Причины возникновения проблемы
Сбой появляется стохастическим образом, то есть пользователь может столкнуться с ним в любое время. В переводе обозначает системную ошибку потока с невозможностью обработки. Распространенная проблема с данным кодом остановки чаще возникает при запуске ОС, после чего устройством пользоваться уже не получится.
К такой неприятности приводят различного рода сбои в работе операционки и ее комплектующих. Причинами могут стать:
- проблемы с драйверами;
- конфликт с другим оборудованием;
- использование несовместимого устройства;
- физические неполадки компонента ПК;
- установка некорректного обновления;
- воздействие вирусных программ;
- проблемы с HDD;
- повреждение системного реестра или файлов.
Внутренний сбой системы также может возникнуть при резком выключении цифровой техники. Виндовс станет постоянно перезагружаться с появлением BSOD. Неполадка сама собой исчезнуть не может, поэтому владелец ПК должен самостоятельно исправить ее, используя один из методов устранения.
Обновления Windows
Разработчики Windows, постоянно выпускают различные обновления для устранения тех или иных проблем, оказывающих прямое влияние на работоспособность системы. Не исключено, что давнее обновление и стало причиной возникновения stop ошибки 0x0000001e
Поэтому так важно хотя-бы иногда обновляться
Как проверить наличие обновлений:
- Щелкнуть по иконке «Пуск», в строку поиска ввести «обновление» и затем зайти в нужный раздел.
- Нажать на кнопку проверки.
- После окончания процесса, перезагрузить ПК.
Однако тут может быть и обратная сторона. Существуют обновления напрямую влияющие на появление ошибки KMODE_EXCEPTION_NOT_HANDLED. В основном это происходит из-за несовместимости с каким-либо компонентом компьютера или установленной программой. В таком случае может помочь удаление недавних обновлений.
Для этого:
- Щелкните по «Пуску», введите фразу «Программы и компоненты» и откройте нужный раздел.
- Перейдите в раздел установленных обновлений.
- Вспомните примерную дату первого появления синего «BSOD» экрана с кодом 0x0000001e и удалите обновления примерно за тот период. Для этого щелкните по нужному пункту правой кнопкой и выберите «удалить».
После окончания процедуры, перезагрузитесь.
How to Boot Into Safe Mode on Windows 10?
The first thing you are going to want to do is to boot into safe mode, as this is what will allow you to break the reboot loop that you are inevitably stuck in. Since it is likely that you cannot access your settings, we are going to get you to boot into Windows Recovery Environment (winRE) prior to safe mode.
- Hold down your computer’s power button for at least 10 seconds so that it turns off. Once it is completely off, press the power button again to turn it back on.
- As soon as you see any sign that Windows has started (like the logo), hold down the power button for 10 seconds to turn it off again. Press the power button to turn it back on.
- Repeat this process until your device fully restarts and you enter winRE.
To get to safe mode from winRE, you will want to choose the “Troubleshoot” option from the list. Then choose “Advanced options,” “Startup settings,” and “restart”. After your computer restarts, you will be greeted with a list of options. You want to hit F5 for Safe Mode with Networking.
How to Fix System Thread Exception Not Handled
There are various ways to troubleshoot and fix the issue, but here we’ll discuss a few of the easiest way to resolve the issue.
STEP 1: Start Computer in Safe Mode
Start the computer in safe mode by pressing SHIFT + F8 key on the keyboard until you see the blue recovery screen.
Select “advanced bot options” -> “Safe Mode”
STEP 2: Uninstall the Corrupt Drivers
- In this step, go to the device manager by searching “device manager” in the search box and hit enter
- It will show the device manager window, select the display icon to uninstall graphics driver and or select any other peripheral option -> right-click -> Uninstall device
Once done with the uninstallation process-> restart the PC
STEP 3: Install Fresh Drivers
After step 2, the system will boot into normal mode, and for this step, we need a system to boot in normal mode as installation can’t be done in safe mode because the windows installer service doesn’t work.
- Download a fresh copy of drivers (display/sound/etc.)
- Install the drivers and wait for the process to complete
- After the installation process is done, the user can start testing the driver by using the Windows inbuilt “verifier” feature.
- Test for a few days and see how it works, in case everything works fine then its done else move to the next step.
STEP 4: Run System Integrity Test
In this step, we are going to check for any problem in our Windows OS, and we’ll look for where it is failing.
The primary purpose of this step is to see if there is an issue present in our system.
- Go to start -> In the search box, type “command prompt” -> right click -> run as administrator
- In the command prompt window, type: chkdsk /F /R -> enter -> select “Yes”
Now, restart the computer and system will check for any issue integrity issue in the computer OS.
In this step, we will be able to find whether there is an issue in our System OS or not. In case, there is any then we need to move to next to run an SFC scan to fix it.
STEP 5: Run SFC Scan now to Fix System Files
In this step, after finding an issue in our system file, we’ll now try to fix it using Windows inbuilt SFC Scan now feature.
- To start with, go to start -> In the search box, type “command prompt” -> right click -> run as administrator
- In the command prompt window, type: sfc /scannow -> enter
- Now let the system scan and fix issues in Windows OS, this process will take time
- Once the above step is complete, and SFC scan now can find and fix issues, then it’s done else move to next step.
STEP 6: Restore PC to Previous Date:
Usually whenever there is an installation of a new application on the computer, mostly in case of third-party drivers.
The system tries to create a restore point to help rollback to a previous version of system image in case of any issue.
In this step, we will follow the below steps to select a restore point and will try to rollback the system to a previous date.
Go to Start -> In the search box, type “Restore Point” -> enter
It will open the System Properties window, under System Restore -> select System Restore
System Restore window will appear, hit Next -> Select a Restore Point as shown below -> hit Next, and it will restore the system to previously selected date after system restart
This step is useful in case the user knows that they installed an application last night since then it is causing the system thread expectation not handled error.
In case all the above five steps didn’t help to fix the problem, then last resort will be System Reset.
STEP 7: Reset PC
This is the last resort to get the system working. In this step, Windows will reset everything based on selection and make the system up and running without reinstalling the complete OS.
It will remove all installed applications/drivers and software by keeping all personal files and folder intact.
To start with the process, go to start -> type “Reset this PC” -> enter
A recovery window with “Get Started” option will appearif(typeof ez_ad_units!=’undefined’){ez_ad_units.push(,’sysprobs_com-large-mobile-banner-2′,’ezslot_3′,152,’0′,’0′])};__ez_fad_position(‘div-gpt-ad-sysprobs_com-large-mobile-banner-2-0’);
By clicking on Get Started, the reset process will start, and it will go after a few restarts.
In this post, we have tried to cover all possible ways to fix system thread exception not handled error. Do let us know after following how many steps you were able to resolve this error in the comments down below.
Вариант №4. Использование утилиты CHKDSK и SFC при ошибке System_thread_exception_not_handled
Если у вас есть возможность осуществить запуск командной строки от имени администратора в системе, то можно воспользоваться утилитами CHKDSK и SFC, способными проверить целостность имеющихся в системе файлов, и, при необходимости, выполнив их восстановление.
Есть два способа:
| Команда | Порядок действий |
|---|---|
| CHKDSK C: /F /R | Запустите командную строку от имени администратора, впишите там команду и нажмите ввод. Система запросит подтверждение перезагрузки, нажмите на «Y». Дождитесь перезагрузки, в начале которой CHKDSK осуществит проверку целостности имеющихся файлов. |
| SFC /scannow | Если данная проверка не помогла, вновь запустите командную строку с административными правами, и там введите команду и дождитесь окончания процесса. Затем перезагрузите ваш ПК. |
Ввод команды в строку
Настройки БИОСа
Иногда может помочь сброс настроек BIOS до заводских. Даже если в настройках ничего не изменилось, эта операция не помешает.
Для разных видов системных плат и ноутбуков процесс входа в BIOS отличается. Чаще всего это клавиши DEL, ESC, F8, F1 или F4. Ищите сведения в паспорте к системной плате или в интернете.
Чаще всего в разделе Exit или другом месте есть пункт Load Optimized Defaults, Load BIOS Setup Defaults, Load Fail-Safe Defaults или Load Setup Defaults. При помощи стрелок выбираем его и щелкаем клавишу Enter.
Чтобы изменения сохранились — выходим, выбрав пункт Save and Exit Setup.
Неисправности комплектующих
Нельзя исключать, что какие-то компоненты компьютера привели к рассматриваемой ошибке. Потому диагностируем возможную поломку со стороны компьютерных комплектующих.
Это уже категория аппаратных неисправностей. К этому варианту прибегают в том случае, когда все остальные методы демонстрируют свою неэффективность. В особенности если пользователь переустановил операционную систему или перешёл на другую версию ОС.
Среди наиболее часто страдающих комплектующих стоит выделить такие:
- Материнская плата. Тут ситуация сравнительно простая. Специалисты выделяют 3 неисправности. Каждую из них можно диагностировать визуально. Речь идёт о появлении затемнённых участков на плате, о вздутии конденсаторов, а также о физических повреждениях элемента. Всё остальное диагностируется только с использованием специальных тестеров и оборудования.
- Блок питания. Если блоку питания не хватает мощности, это провоцирует сбой всего установленного и подключённого оборудования. Распространённой причиной дефицита мощности выступает вздувшийся конденсатор.
- Видеокарта. Её также рекомендуется проверить. Из-за перегрева в результате воздействия высоких температур видеокарта может выйти из строя, на ней отваливается чип, либо же сбивается работа драйверов. Стоит попробовать отключить видеокарту или установить другую на её место.
- Жёсткий диск. Тут вариантов огромное количество, включая перегрев, ошибки в файловой системе, физические неисправности и пр. Здесь потребуется комплексная диагностика.
Столкнувшись с тем или иным видом неисправности, можно потенциально решить, удастся ли их устранить своими силами, либо потребуется обязательная помощь квалифицированного специалиста.
Handling SYSTEM_THREAD_EXCEPTION_NOT_HANDLED
Another common bit of information that emerges when analyzing crash dumps from SYSTEM_THREAD_EXCEPTION_NOT_HANDLED will be a filename such as atikmdag.sys, igdkmd64.sys, or nvldmkm.sys. Astute readers will recognize these names as part of the runtime environment for the AMD ATI, Intel graphics circuitry, and NVIDIA GeForce graphics drivers. Should you see these names, or others like them, chances are that above average that your graphics driver had a hand in the circumstances leading up to the BSOD tagged with this error code.
If that’s the case, you have three basic strategies that you should try, in increasing order of complexity and difficulty:
1. Check to see if a newer version of your graphics driver is available. If so, install it. That will often fix graphics driver issues.
2. If that doesn’t work, try rolling back to the previous version of the driver in Device Manager (you’ll find this option the Properties page, Driver tab, for the corresponding display adapter)
(Image credit: Tom’s Hardware)
Notice the “Roll Back Driver” option is greyed-out here. That means this option is NOT available on the target PC.
3. If roll back isn’t available or doesn’t help, find the maker’s driver downloads page and try the next older version. Repeat until you find one that works.
Системные ошибки
Очень часто получается наладить работу системы, путем исправления ошибок на стороне важных файлов. Делается это двумя методами:
- Первый – через меню «Мой компьютер». Я рассказывал о нем в статье про устранение неполадок на жестком диске.
- С использованием командной строки, выполнив команду sfc /scannow.
Оба способа работают только из-под Windows, поэтому в случаях, когда код остановки system thread exception not handled возникает на этапе запуска, нужно использовать установочный образ, записанный на флешку или диск. И запускать консоль с него. Как это сделать, читайте ниже в разделе про определение дефектного ПО.
What does the “System Thread Exception Not Handled” error mean?
The “system_thread_exception_not_handled” error intimates that an exception for an error has been generated by a system thread on your computer and the handler could not catch that exception at all.
However, this results occurring a BSOD error causing the computer to collect the information about the error on a computer.
The stop code that often occurs are: 0x0000007E, 0x1000007E or 0xc000021a.
Or the error could also be accompanied by the file name such as atikmdag.sys, nvlddmkm.sys, igdkmd64.sys, etc
You can do this by booting your Windows into Safe boot Mode.
Recommended: 0x80080008, 0xC1900101, Update 80072efe Error, Error 0x80070643.
What does the “System Thread Exception Not Handled” error mean?
The “system_thread_exception_not_handled” error indicates that a system thread in your computer has generated an exception for an error that the handler did not catch. Due to it not catching and fixing the error, a blue screen of death has resulted, causing the computer to try and collect information about the error. This stop code is often accompanied by the following numbers: 0x0000007E, 0x1000007E or, if you are lucky, is accompanied by the file name that is causing the error, such as: atikmdag.sys, nvlddmkm.sys, igdkmd64.sys, etc. Unfortunately, with this particular error, the computer almost always ends up in a reboot cycle which requires you to use safe mode to break.
Вариант №3. Удаление (обновление, откат) некорректного драйвера
Иногда, при появлении синего экрана в самом тексте ошибки может быть указан конкретный драйвер, вызвавший данную проблему (к примеру, xxxxx.sys ). По его названию можно определить, за работу какого устройства он отвечает (наиболее часто это видеокарта) и удалить его (отключить, обновить до самой свежей версии).
Если ваш компьютер смог загрузиться, тогда нам необходимо:
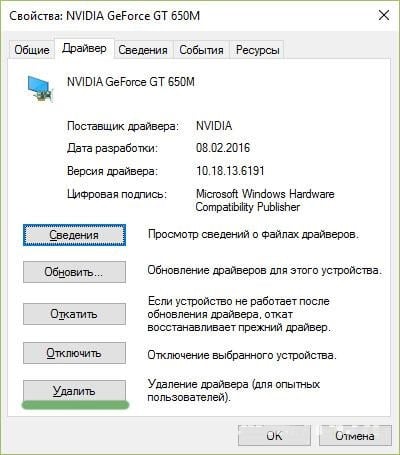
Если ошибка возникает в начале загрузки ПК, и система не может быть загружена, тогда нам необходимо попасть в безопасный режим ( Safe Mode ) и уже оттуда удалить проблемный драйвер в «Диспетчере устройств». Чтобы попасть в безопасный режим в Виндовс 10 необходимо использовать загрузочный диск (флешку).
Как исправить ошибку SYSTEM SERVICE EXCEPTION
1. Обновите Windows 10
Первое, что нужно сделать, это проверить, что Windows 10 полностью обновлена. Устаревшие системные файлы могут вызывать непредвиденные ошибки. Проверка обновления — это быстрый и простой способ выяснить, является ли это причиной.
- Нажмите сочетание кнопок Win + I, чтобы открыть панель «Параметры».
- Перейдите к разделу «Обновление и безопасность».
- Затем в разделе «Центр обновления Windows» проверьте все ожидающие обновления.
2. Обновление системных драйверов
Центр обновления Windows обновляет системные драйверы. Обычно при проверки обновлений, система Windows, автоматически загружает последние версии драйверов для ваших устройств.
- Нажмите Win + R и введите в диалоговое окно devmgmt.msc, чтобы попасть в «Диспетчер устройств».
- В списке, если есть желтый восклицательный знак, то Вам требуется обновить этот драйвер устройства нажав на нем правой кнопкой мыши, и выбрав «Обновить драйвер».
Примечание: В противном случае Вы можете поискать в Интернете программу для обновления всех драйверов сразу. Думаю Driver Booster справится с этим решением.
3. Запустите CHKDSK и SFC-DISM
Воспользуемся двумя инструментами: CHKDSK для проверки и восстановления жесткого диска, и SFC для восстановления системных файлов. Делайте приведенные ниже пункты по порядку. Первое, что Вам нужно сделать — это запустить командную строку от имени администратора и ввести ниже команды по порядку.
- Введите команду chkdsk /r. Это запустит инструмент CHKDSK и проверит ваш жестки диск на ошибки.
- Затем введите DISM /ONLINE /CLEANUP-IMAGE /RESTOREHEALTH. Проверяет целостность файловой системы методом сравнения файлов с базой microsoft.
- Введите sfc /scannow. Проверяет и пытается восстановить системные файлы.
Примечание: Более детально вы можете ознакомиться с этими инструментами на сайте. Читайте, как восстановить жестки диск CHKDSK и проверить системные файлы SFC.
5. Установите официальное исправление для Windows от Microsoft
Существует официальное исправление Windows для ошибки SYSTEM_SERVICE_EXCEPTION. Однако исправление относится к коду остановки 0x0000003B.
- Перейдите на сайт Microsoft и нажмите на «Пакет исправлений доступен для скачивания» (Hotfix Download Available).
6. Сброс Windows в исходное состояние
Если ничего не работает, вы можете использовать функцию сброса Windows 10 для обновления системных файлов. Сброс Windows 10 заменяет ваши системные файлы совершенно новым набором файлов и теоретически решает проблему, связанную с вашей ошибкой SYSTEM_SERVICE_EXCEPTION.
- Откройте «Параметры» > «Обновление и безопасность» > «Восстановление» и в графе «Вернуть комп в исходное состояние», выберите Начать.
7. Дополнительные рекомендации
- Вспомните какие программы вы недавно установили и удалите их по порядку. Программы могут давать различные сбои с несовместимостью. Особенно касается пиратского ПО.
- Вы можете провести анализ ошибок Синего Экрана Смерти в Windows с BlueScreenView, чтобы более точнее и быстрее понять в чем дело и выявить, какой драйвер или программа дает сбой.
Существует множество признаков, которые характеризуют абсолютно любую операционную систему от Microsoft. Безусловно, к ним можно отнести различные вариации легендарных экранов смерти. Такие неприятности возникают при особо серьезных конфликтах, которые вполне возможны даже на, казалось бы, самых современных операционках, типа седьмой и десятой серии. Одну из них, а именно содержащее сообщение «system service exception atikmdag sys», мы постараемся разобрать сегодня.
Итак, перед нами поставлена задача: как исправить system service exception Windows 10?
Или как частный ее частный случай – System service exception Windows 7 – как исправить?
От нас требуется найти эффективное решение, которое может применить любой пользователь в домашних условиях.
Solution 4: Downgrade or Restore your PC to an earlier version
Downgrading is the opposite of upgrading, sometimes complex error needs to be solved by downgrading or reverting to the previous version of a program to remove unused or bugged features.
The same lies for this error.
If you have made any backups of your Windows, you can easily restore your Windows to the previous version when you were not experiencing the “system_thread_exception_not_handled” error code.
You must need a recovery driver or a system repair disc.
- Insert the drive you have, and choose the language you know.
- Now you need to click on Repair and choose the option Troubleshoot>Advanced Options.
- Now select the option System Restore and follow the process.
Что это за ошибка и почему возникает
BSoD с названием system thread exception not handled иногда сопровождается кодом ошибки 0x1000007e или 0x0000007e и возникает в Windows 7, 8, 10. Характеризуется следующими причинами возникновения:
- случайный сбой компьютера;
- повреждение важных системных файлов;
- неправильные настройки БИОС;
- ошибки оперативной памяти (ОЗУ);
- неисправностьHDD илиSSD, на котором установлена система;
- неверно установленные драйвера при подключении устройств.
Также на экране с ошибкой могут быть небольшие пояснения. Помимо самого кода появляется и название системного файла или драйвера, вызвавшего ошибку, например:
- nvlddmkm.sys – относится к драйверу видеоадаптера от NVIDIA.
- atikmdag.sys – компонент драйвера видеокарты от ATI/AMD Radeon.
- ntfs.sys – компонент HDD диска с файловой системой NTFS.
- etd.sys – компонент драйвера тачпада ноутбука.
Конечно, это не весь перечень проблемных файлов. Но для устранения проблемы в любых вариациях чаще всего используются одни и те же методы.
2 Проверяем устройства и программы на функциональность
Если внутренние диски хоть немного отошли от контактных элементов, из-за этого элемент fltmgr.sys может не успеть произвести загрузку полностью. Данная ошибка может возникнуть, если вы накопитель, на котором находится система подключили полностью, а прочие не до конца. Другими словами, этот элемент не в состоянии точно прочитать прочие внутренние накопители. Отсюда, может возникнуть BSOD.

Прислушайтесь к вашему компьютеру, не слышите ли вы непонятные звуки, идущие от ОС, так как ЖД и киллеры – это единственные устройства на вашем ПК, которые движутся. Если вы подобный звук заметили, то подомное иногда значит, что ваш ЖД работает не совсем верно. Вам нужно найти то место, откуда поступает странное звучание. Это внутренний накопитель, тогда вам нужно убедиться, что он функционирует без сбоев.
Кроме устройств компьютера, каковые иногда шумят, если неправильно работают, ПК иногда пищит. Этот звук издаёт система БИОС, если в нём находятся различные сбои. Кроме описанного, выключите компьютер (из розетки), и руками проверьте крепление кабелей, идущих к разным деталям компьютера. Самое главное, к жестким дискам. Также, обязательно проверьте, хорошо ли сидят системные платы. Они также часто дают «Синий Экран».
Диагностируем оперативную память
Также не стоит исключать проблемы на стороне оперативной памяти. Даже в случае установки новый планок памяти, это не исключает возможных ошибок и моментов несовместимости.
Рекомендует выполнять проверку следующим образом:
- Для начала следует вынуть модули и протереть контакты обычным школьным ластиком. Затем аккуратно вставить модули обратно в свои разъемы. Проблема может решиться уже на этом пункте.
- Проверяем момент совместимости планок друг с другом или материнской платой. Для этого проверьте работу компьютера поочередно с каждым модулем.
- Выполните тестирование памяти на предмет ошибок с помощью утилиты «memtest86+».
При обнаружении момента несовместимости или ошибок, замените неисправные планки памяти. После этого сбой system thread exception not handled перестанет появляться вовсе.
Причины ошибки 0x0000007e
Можно выделить несколько причин появления 0x0000007e:
- Зачастую вызывается устаревшими драйверами. Драйвер — это программное обеспечение системного уровня, которое помогает устройствам компьютера «общаться» с Windows.
- Если вы поменяли какое-то оборудование в компьютере (особенно относится к материнской плате и процессору), без переустановки операционной системы, то Windows при загрузке пытается взаимодействовать с оборудованием при помощи драйверов для заменённого оборудования. И они оказываются несовместимы. Вариантов тут всего два: загрузится в безопасном режиме и обновить драйвера на изменённое оборудование; либо переустановка операционной системы, что предпочтительней.
- Если BSOD появляется при установке Windows (как во время работы, так и при перезагрузке), велика вероятность, что происходит это от нехватки места на системном разделе жёсткого диска. Очистите свободное место, удалив ненужную информацию или производите установку ОС на другой диск большего объёма.
- Если в качестве дополнительной информации указано имя драйвера, попробуйте его отключить или удалить. Вообще, постарайтесь вспомнить, какие службы или драйверы вы накануне устанавливали и отключите их.
- Очень частая причина в видеокарте, если есть возможность отключите внешнюю видеокарту, переключившись на встроенную или на другую внешнюю.
- Обновите версию BIOS. Отключите кеширование.
- Воспользуйтесь статьёй пути решения синего экрана.
Ниже приведены примеры наиболее частых названий драйверов:
- nvlddmkm.sys — причина в драйвере от Nvidia. В таком случае загрузитесь в безопасном режиме и отключите драйвер видеокарты в диспетчере оборудования. Проверьте наличие обновлений драйвера от производителя. При возможности удалите драйвер.
- Win32k.sys — причиной ошибки может быть программа дистанционного управления компьютером от сторонних производителей. Если подобная программа у вас установлена, то необходимо её удалить либо отключить её службу, загрузившись с консоли восстановления.
- iusb3xhc.sys — в большинстве случаев возникает после установки нового аппаратного или программного обеспечения. Например, при установке программы, связанной с iusb3xhc.sys (USB 3.0 Device Driver). Но причин может быть множество. Первое, что можно сделать это отключить все USB устройства, удалить или обновить USB 3.0 Device Driver.
- acpi.sys — во-первых попробуйте обновить BIOS компьютера. Второе — воспользоваться другим установочным дистрибутивом Windows.
Если ничего не помогает, нужно анализировать дампы памяти для уточнения причин возникновения BSOD.
KMode exception not handled Windows 10
Для исправления этого типа ошибки необходимо сделать следующее:
- СброситьBIOS до заводского состояния.
- Обновить БИОС или отключить в нем параметры кэширования или затенения памяти.
- Обновить/удалить драйвер через безопасный режим, как это было описано выше.
- Иногда требуется поменять проблемный компонент, например, видеокарту.
BSOD – дело очень неприятное, поскольку свидетельствует о возникновении ошибки, с которой операционная система не смогла справиться. Появление синего экрана смерти не только влечет за собой потерю несохраненных данных, но и свидетельствует о неполадках с компьютером. Если BSOD появляется один раз на пару месяцев, паниковать не стоит – техника все-таки несовершенная. Но, если ваш рабочий процесс постоянно перерывается синим экраном смерти, что-то с компьютером определенно не так. Часто синий экран смерти сопровождается надписью SYSTEM_THREAD_EXCEPCTION_NOT_HANDLED. Обычному человеку это говорит ровным счетом ни о чем. Если вы один из пользователей, которым портит жизнь эта досадная ошибка, сия статья для вас.
Для справки: разнообразие железа и конфигураций современных компьютеров на Windows приводит к тому, что у одной ошибки могут быть абсолютно разные причины. Мы не гарантируем, что советы в этой статье со 100% вероятностью вылечат ваш ПК. Они лишь подскажут, в каком направлении надо искать, и что можно сделать в первую очередь, чтобы лишь попытаться исправить положение.
Предупреждение: прежде чем приступать к попыткам починить свой компьютер, внимательно прочитайте эту инструкцию и убедитесь, что вы знаете, что делаете. Если вы не уверены в своих силах, лучше не рискуйте и обратитесь к квалифицированному специалисту или в сервисный центр производителя вашего ПК. Помните, что ответственность за ваш компьютер лежит только на вас.









![[fix] system thread exception not handled error windows 10](http://wikisovet.ru/wp-content/uploads/f/5/1/f51272715a4643257a4c1228dd35bcd7.png)













![[fix] system thread exception not handled bsod error in windows 8 and 10](http://wikisovet.ru/wp-content/uploads/c/1/f/c1fc6d26ddcd815b9af50faec001d0ce.png)