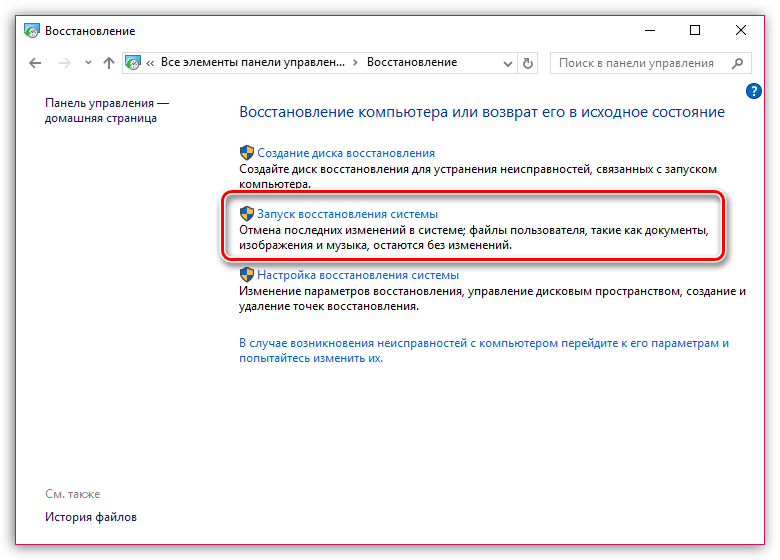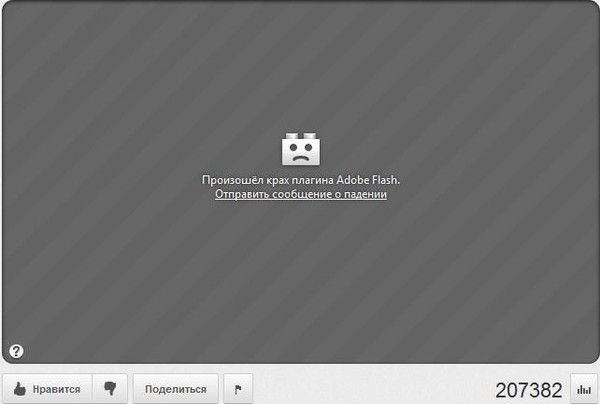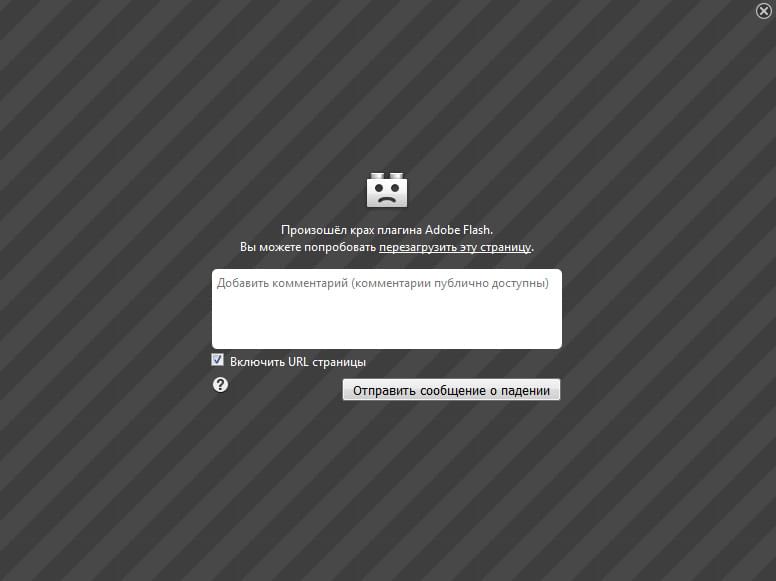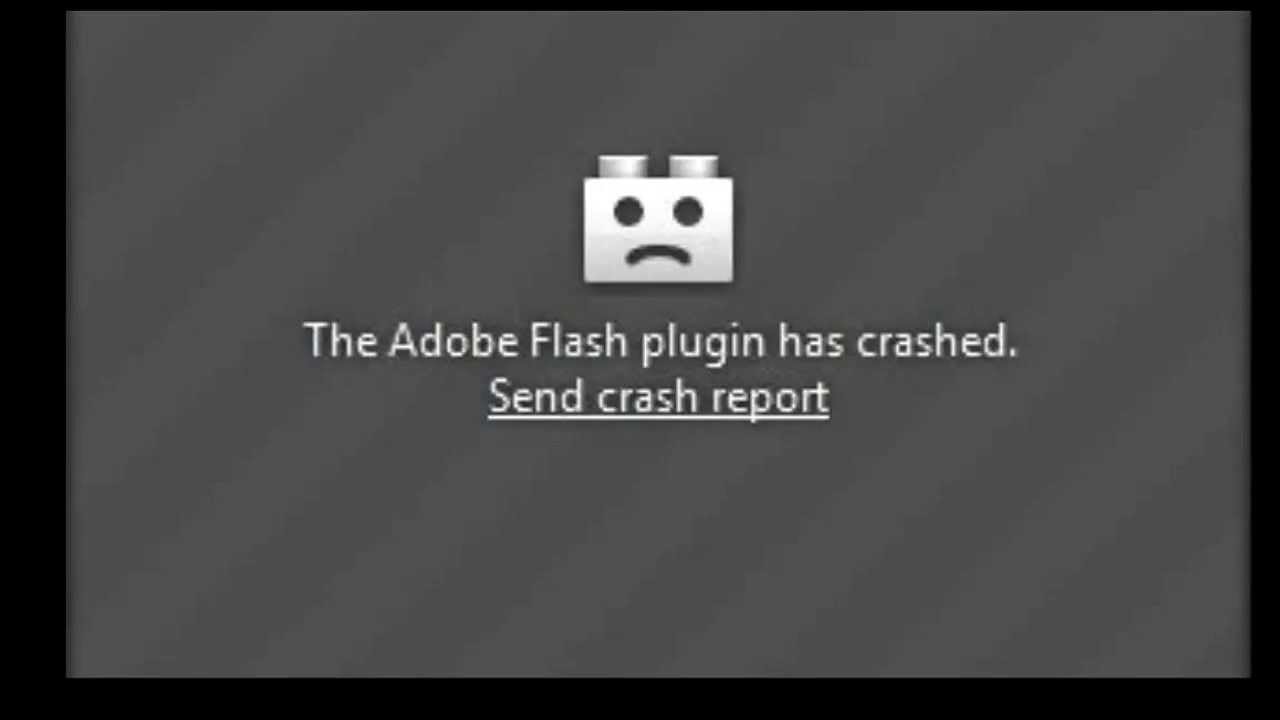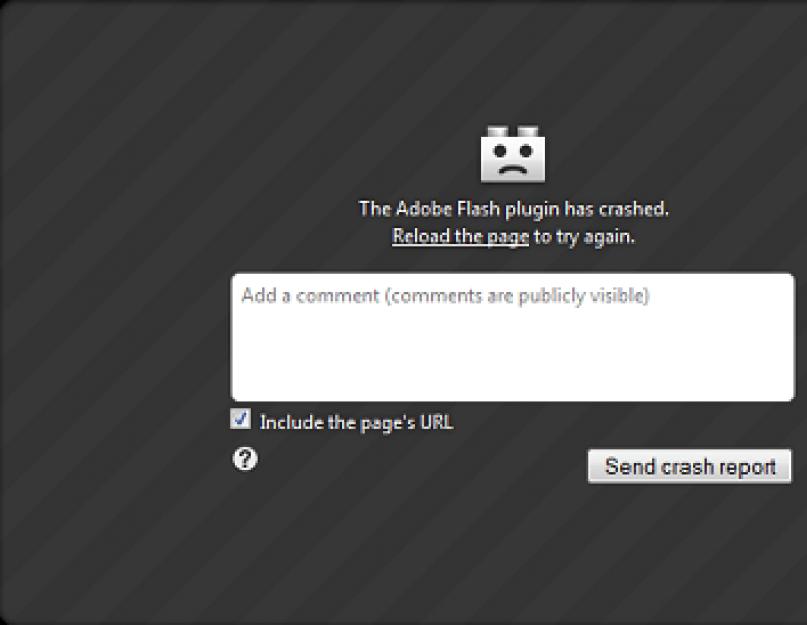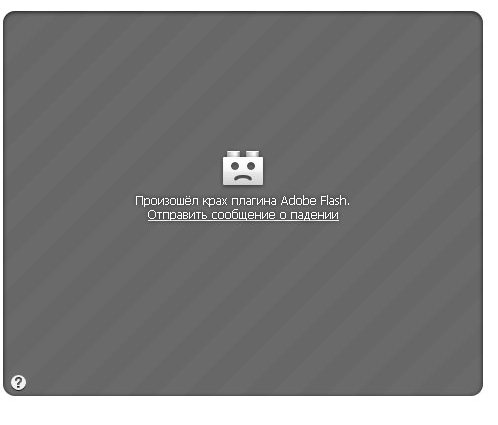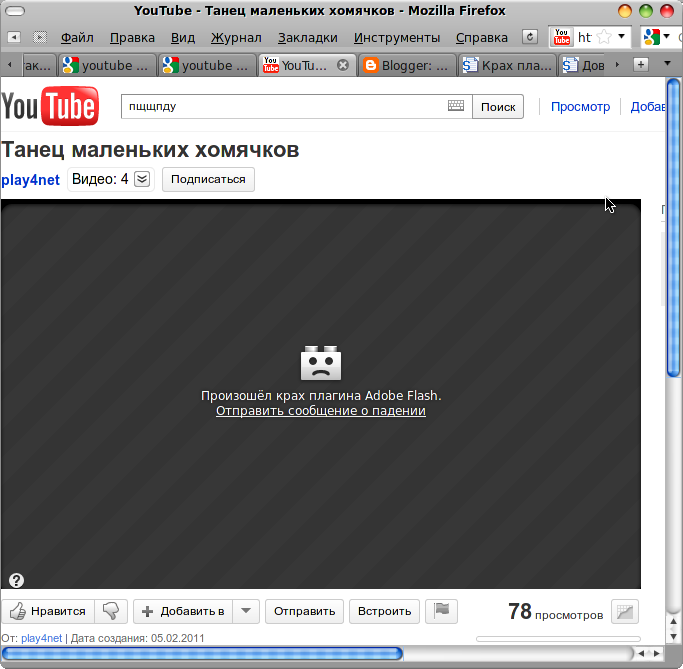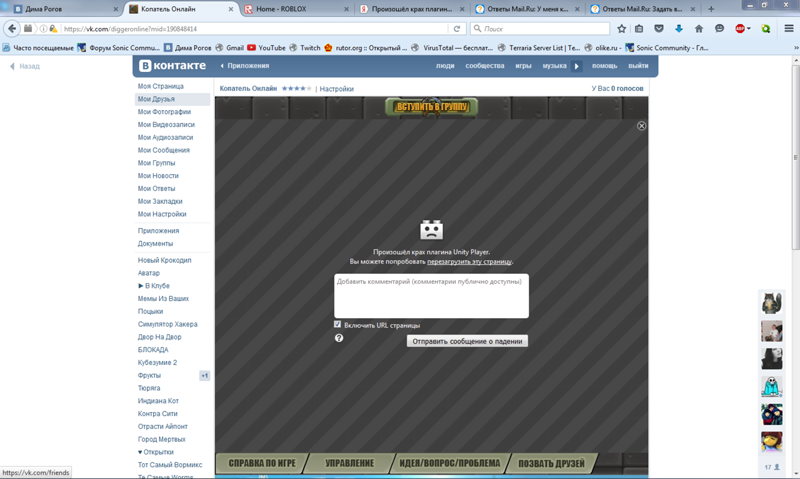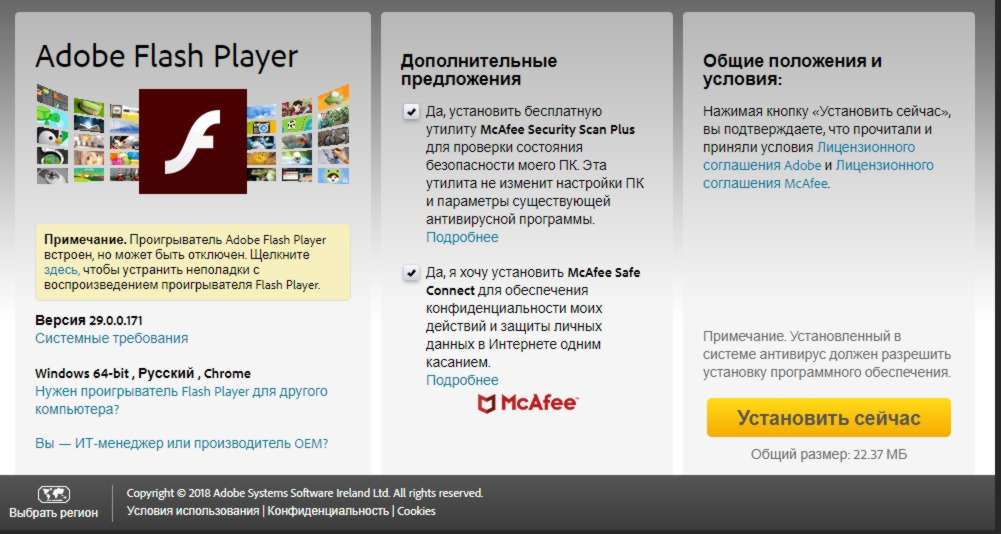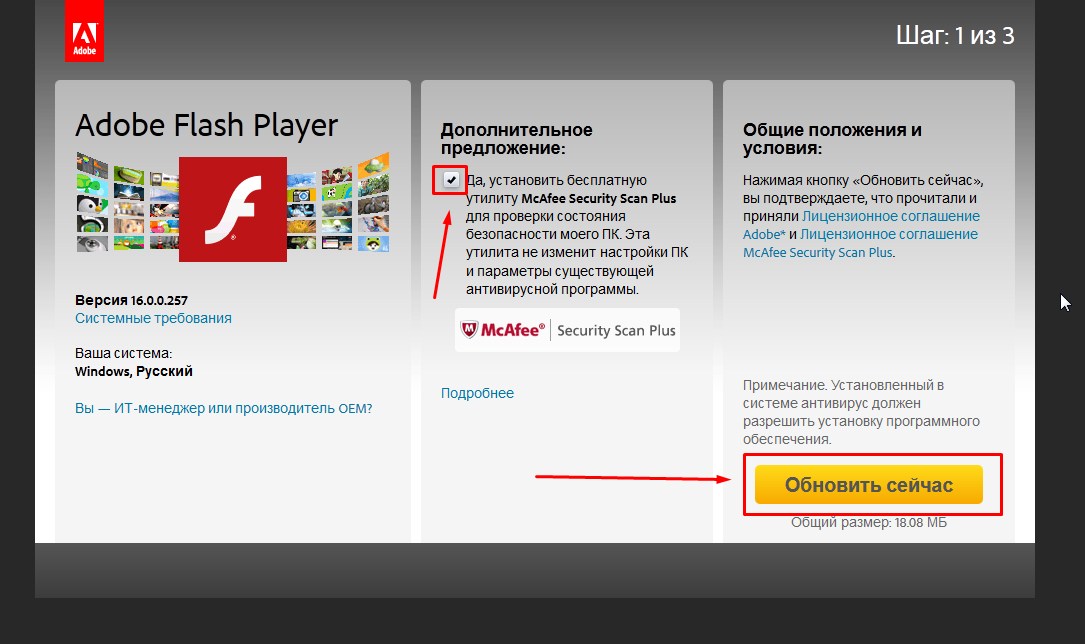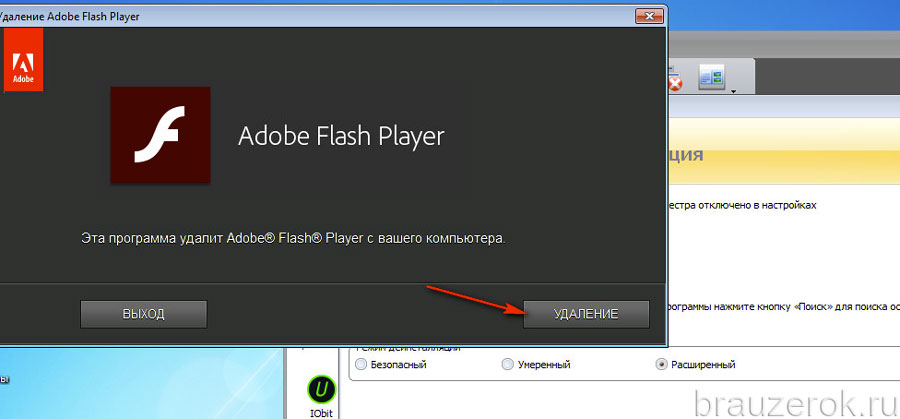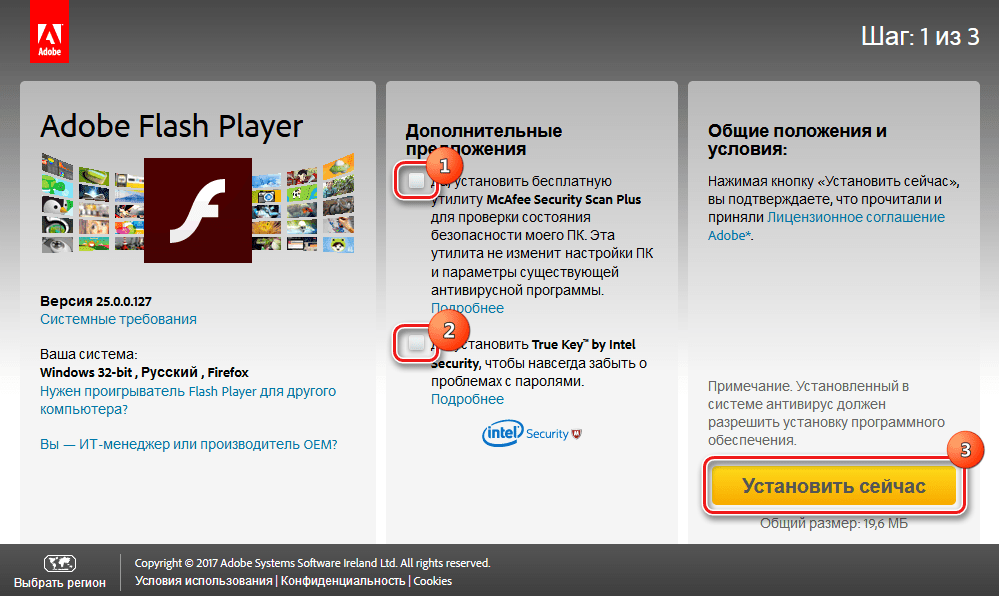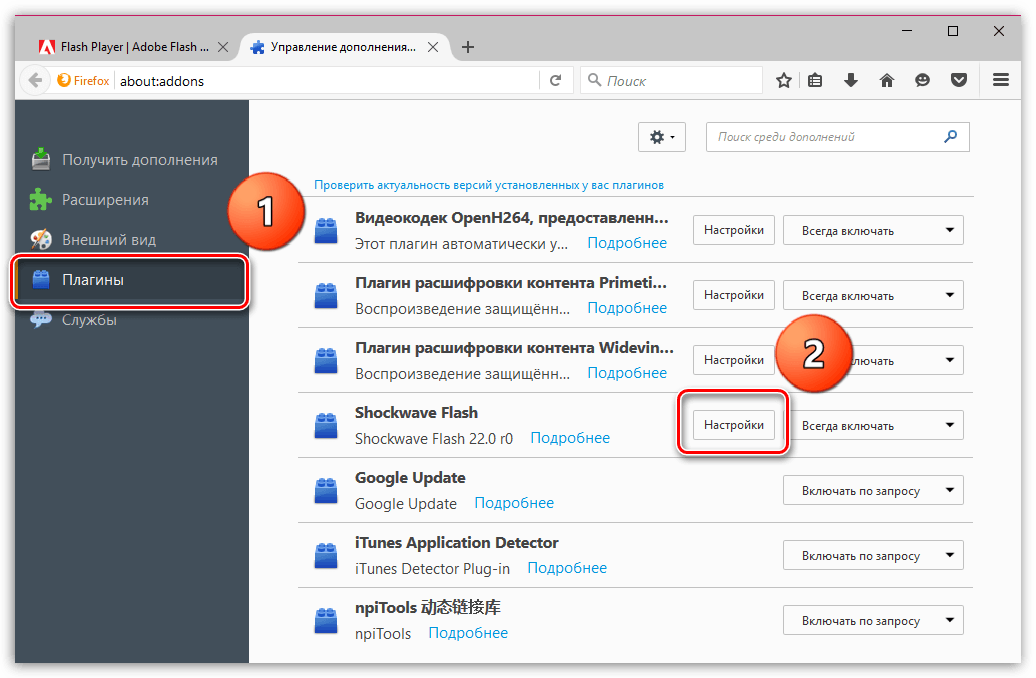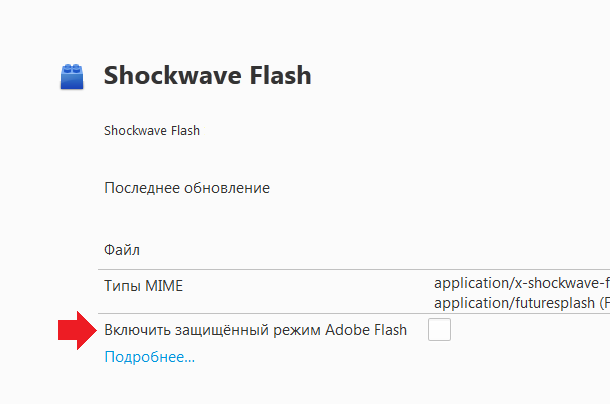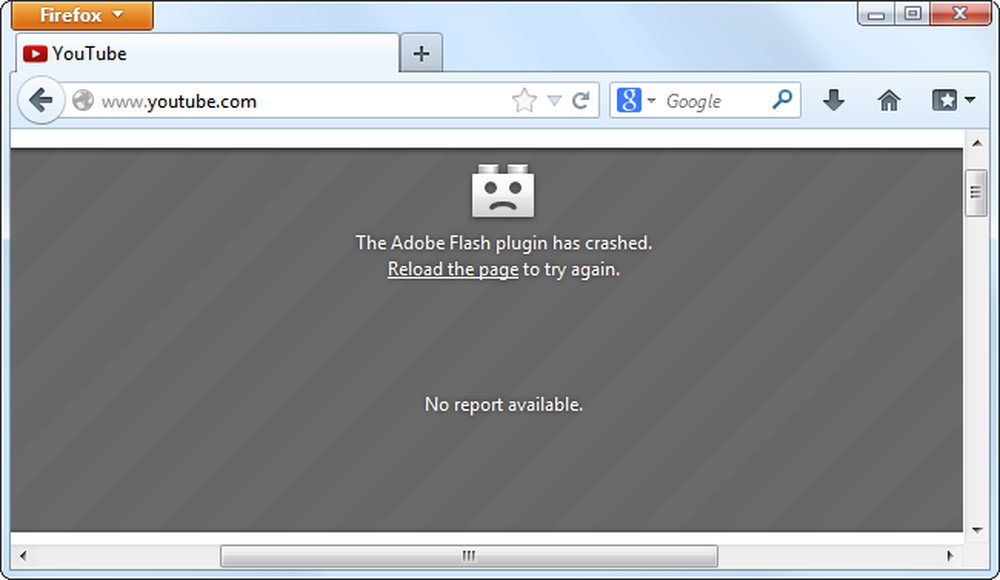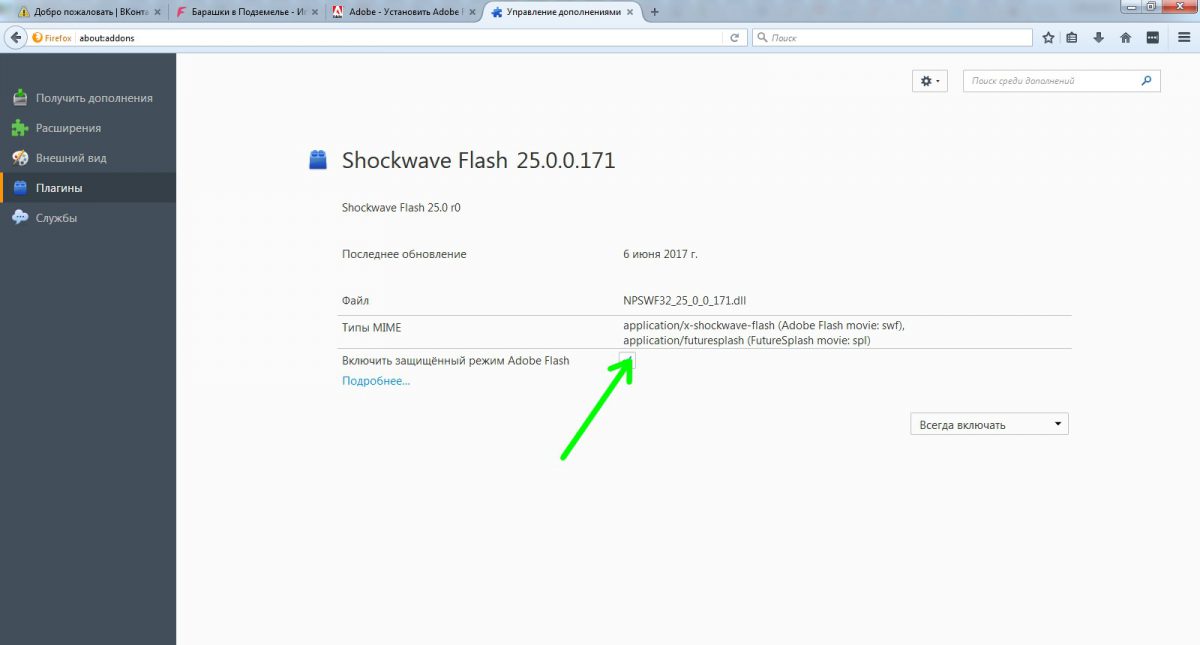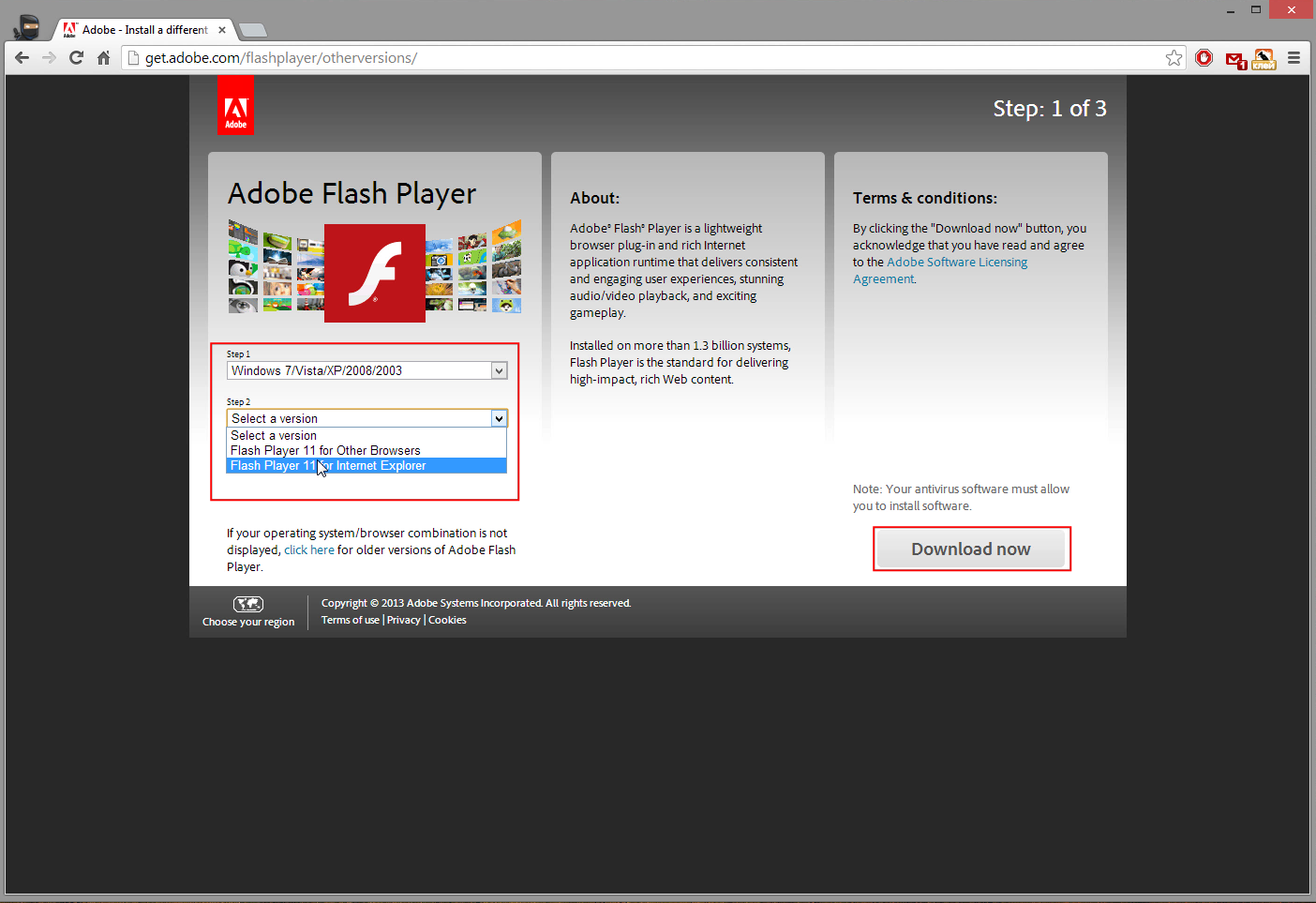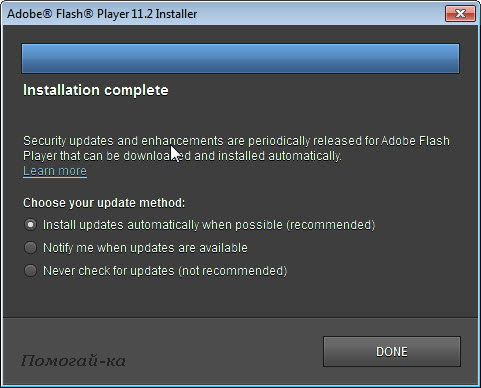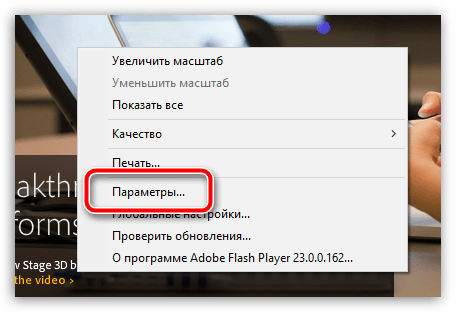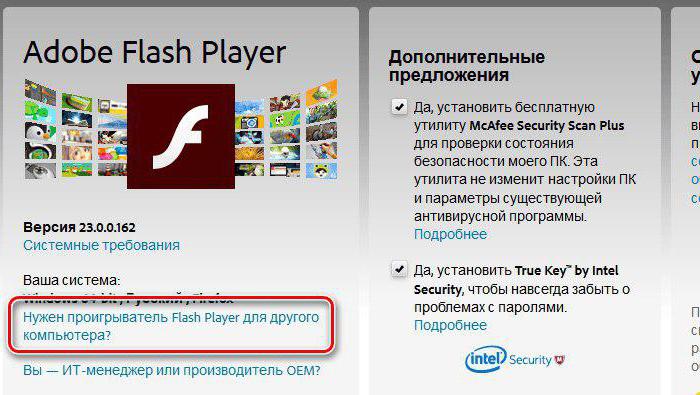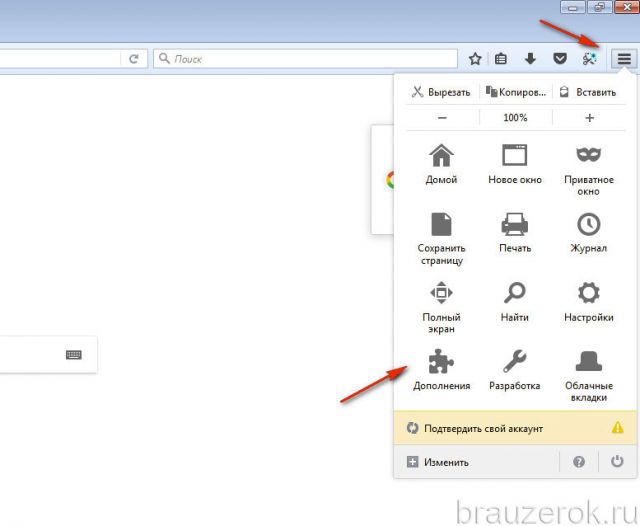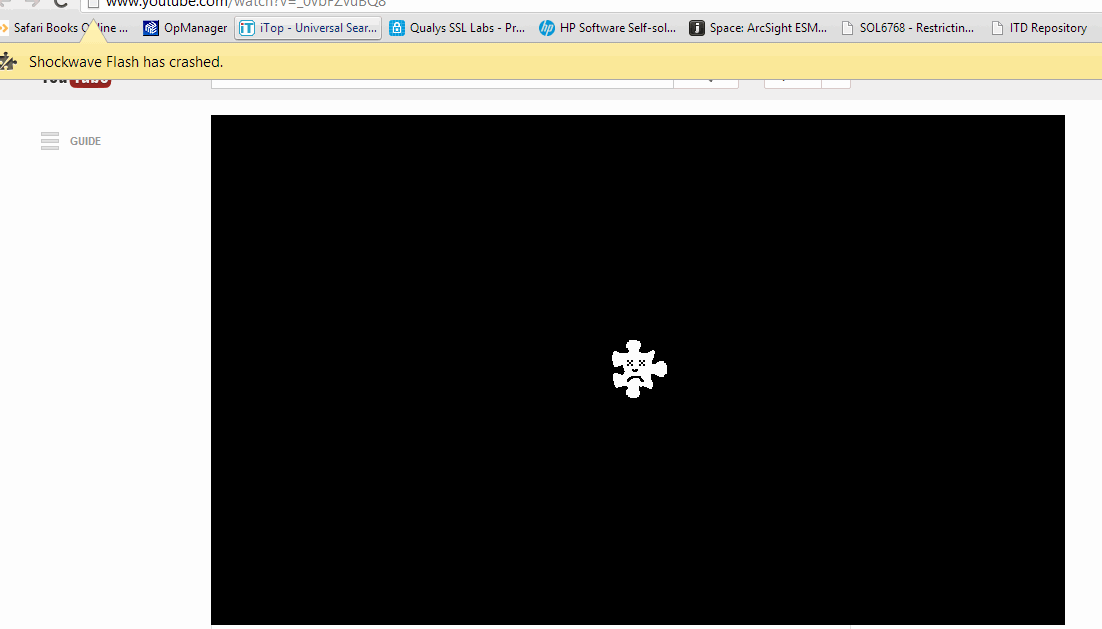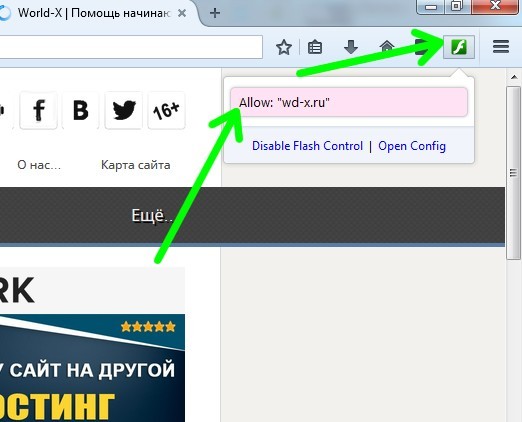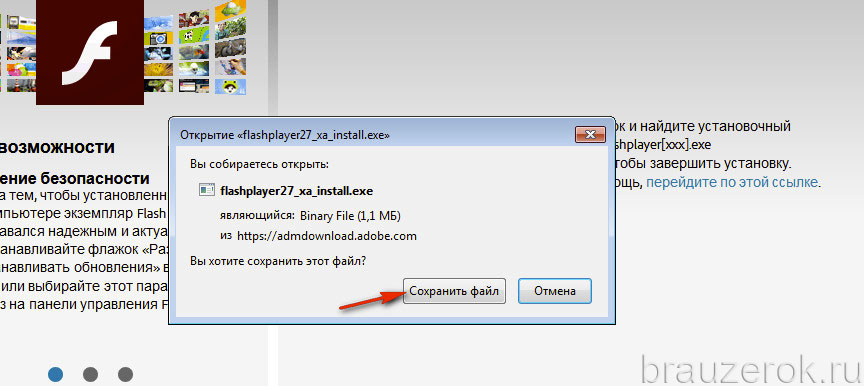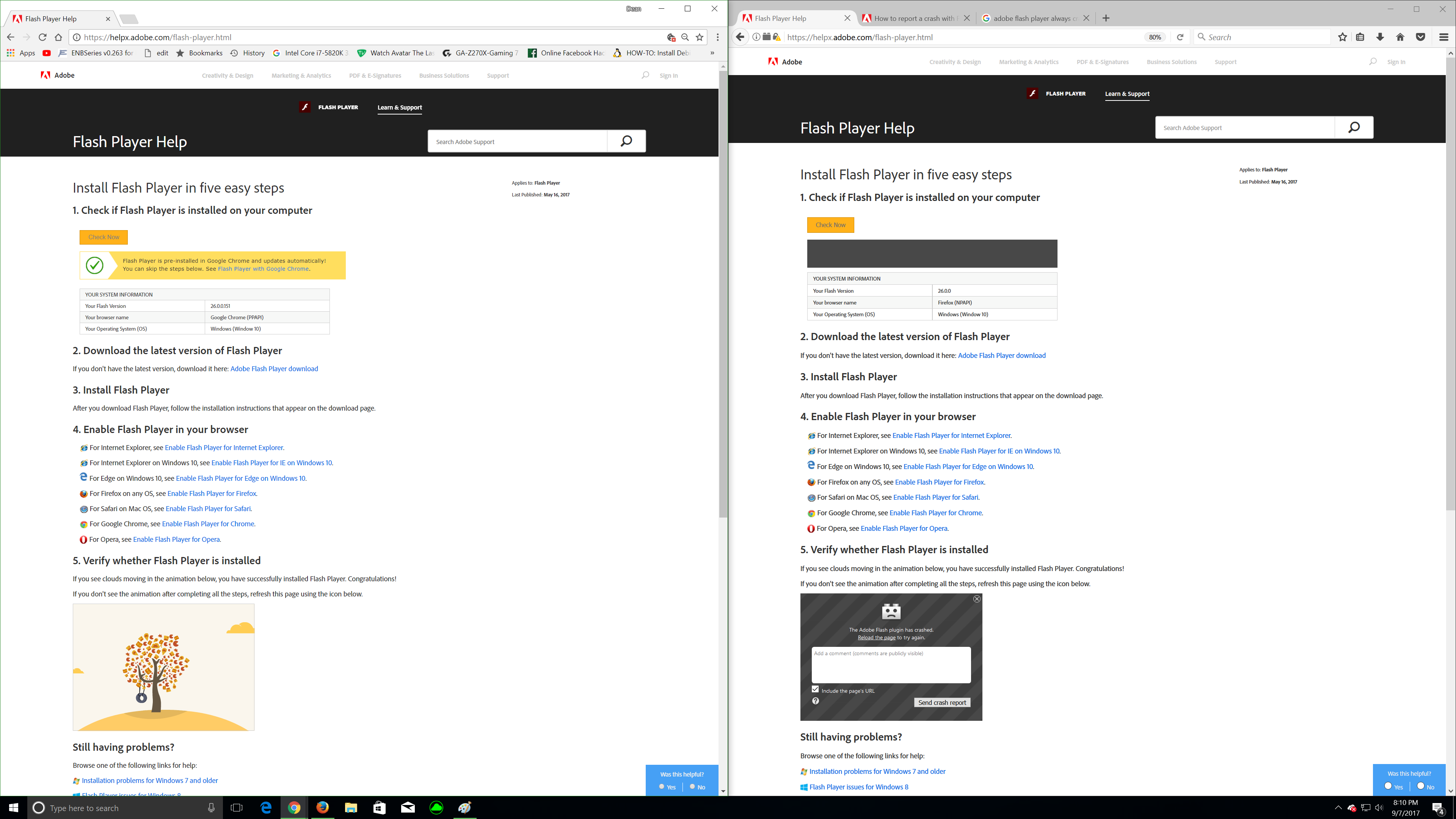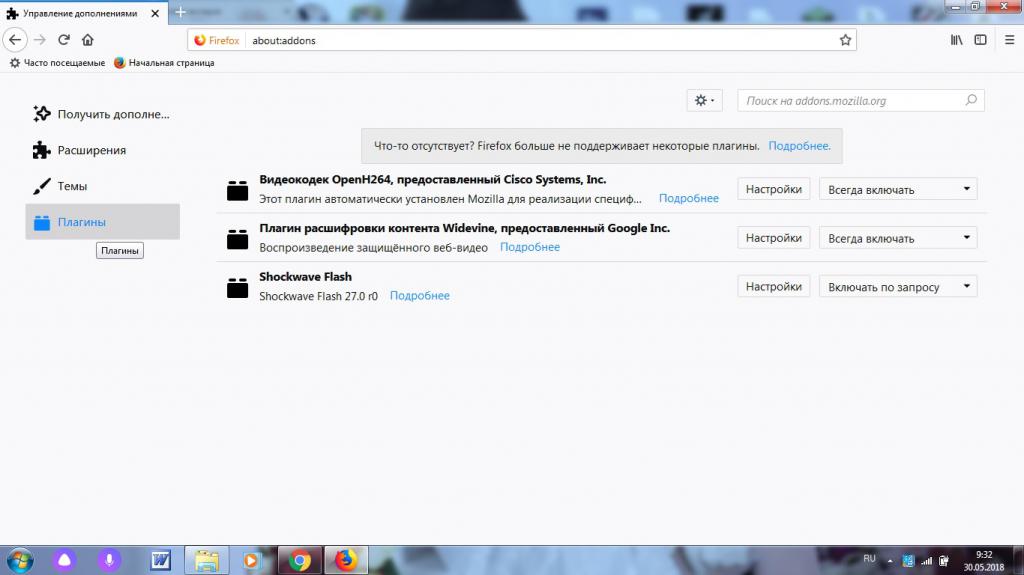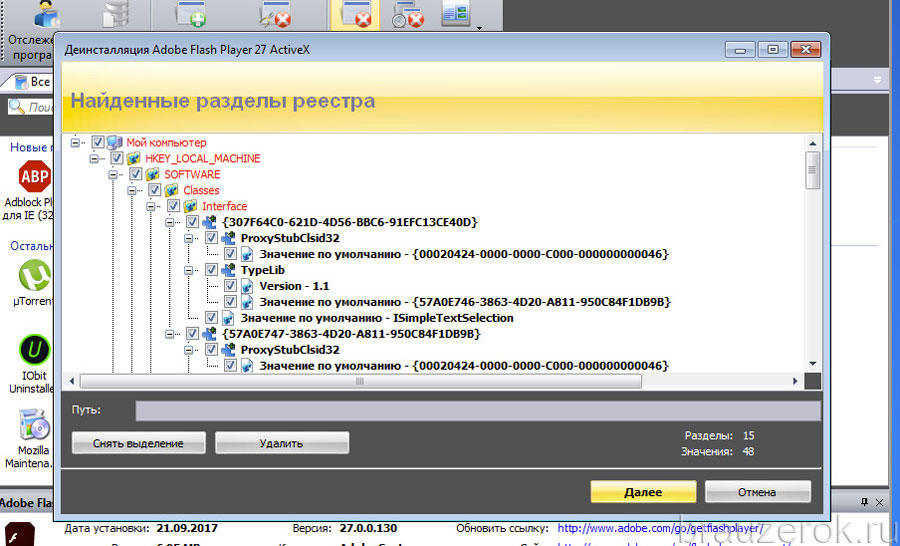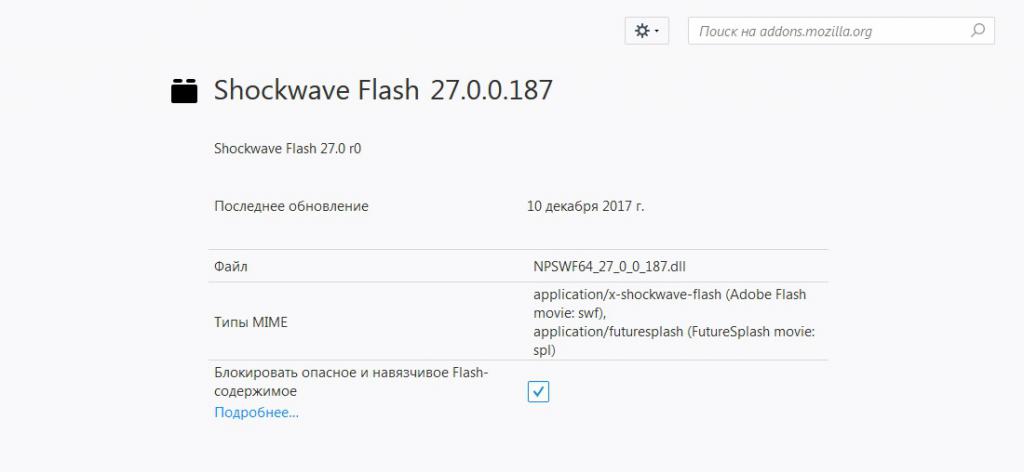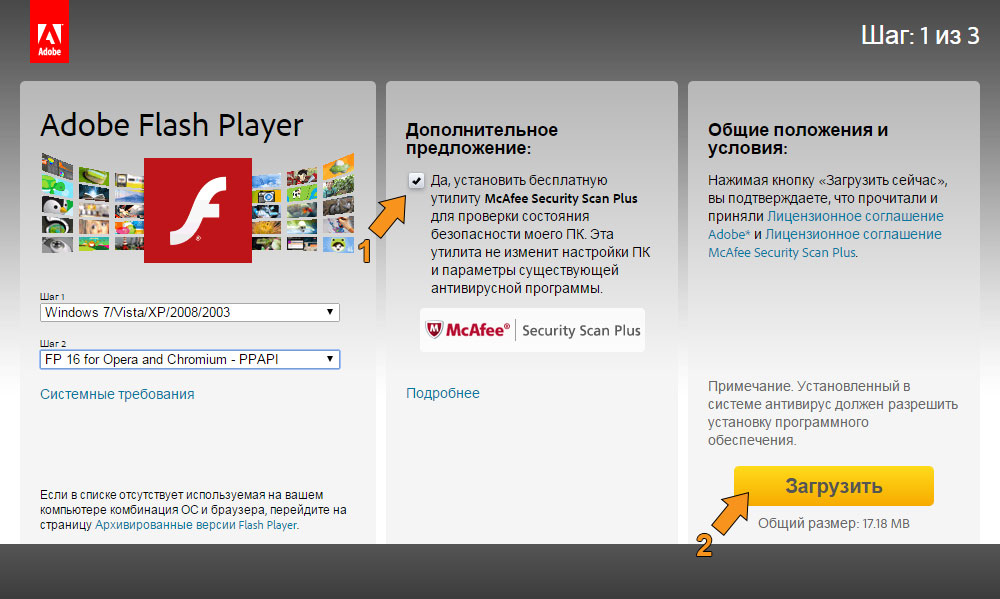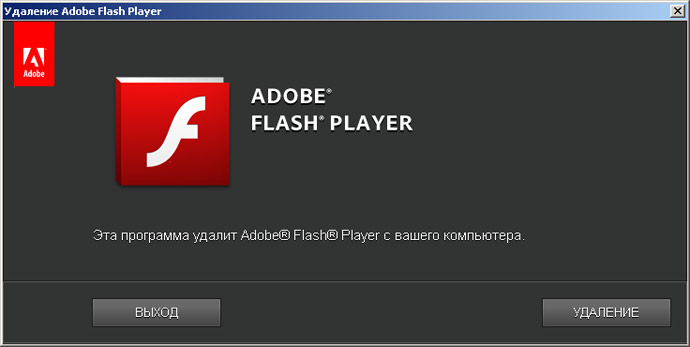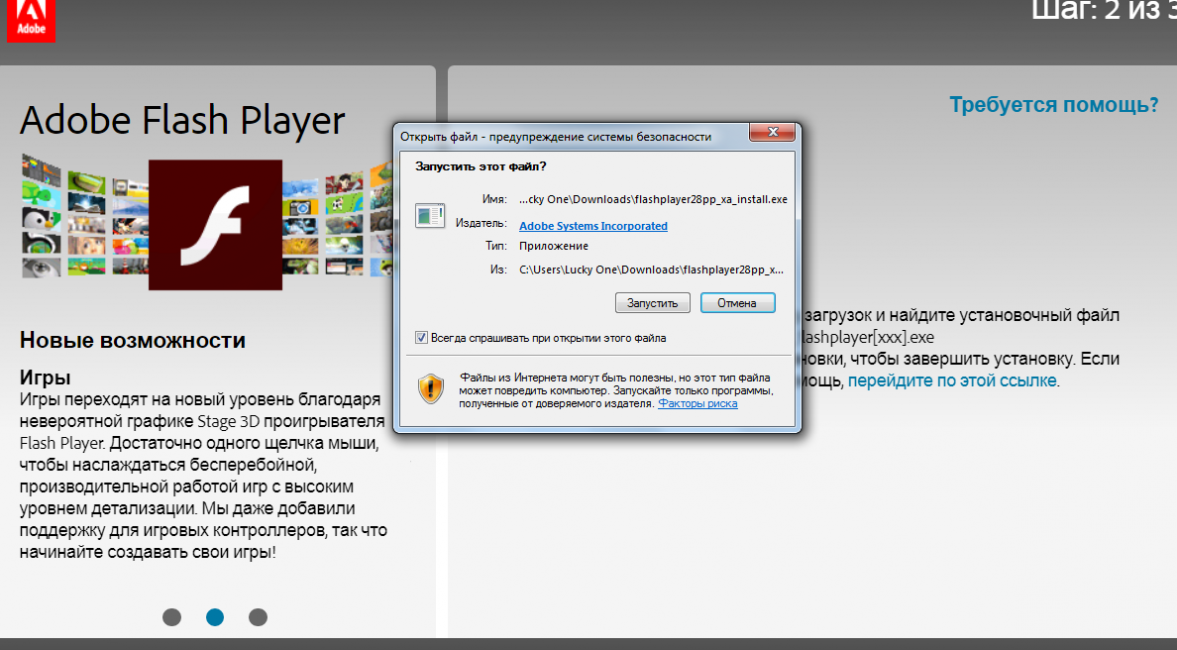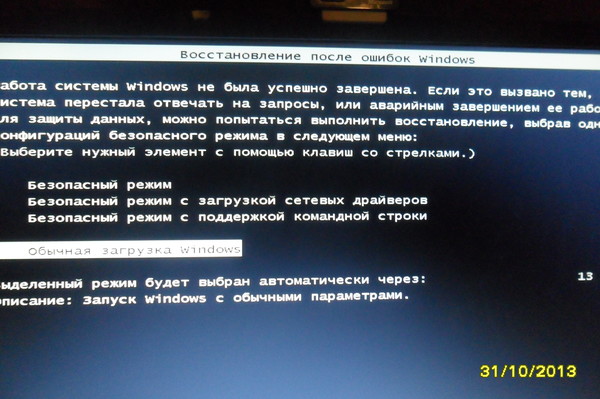Как обновить плагин adobe flash?
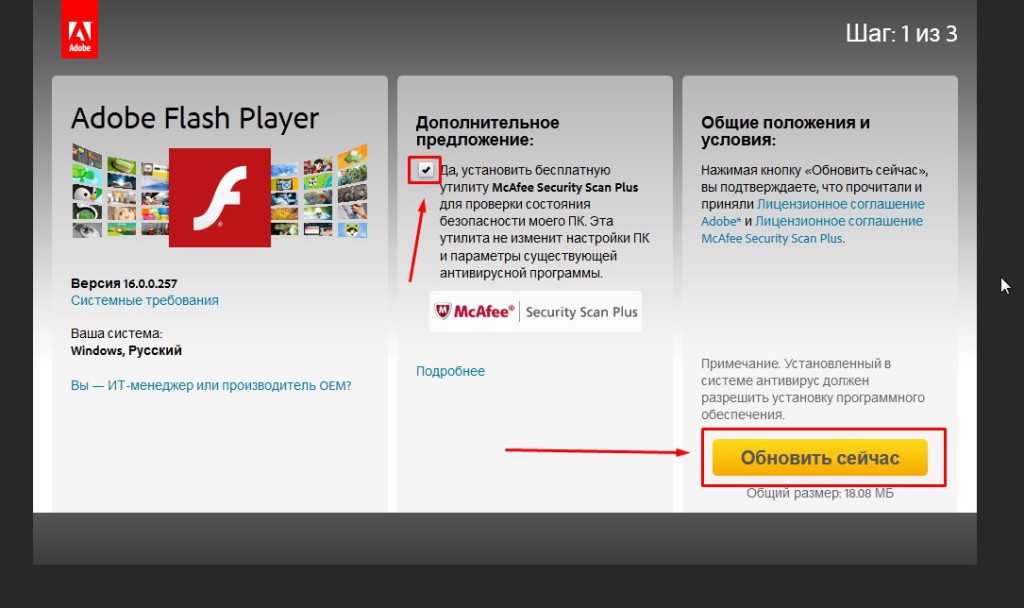
Прежде чем нажать кнопку обновить сейчас рекомендую обратить внимание, что на сайте вам предлагают дополнительно установить программу McAfee – эта программа для дополнительной проверки безопасности компьютера, что немаловажно она не конфликтует с действующим антивирусом и не меняет настройки ПК. Кстати, если вы все еще не поставили антивирус на компьютер срочно читайте статью как выбрать антивирус и устанавливайте защиту своего ПК. Если вам все же не нужна лишняя программа в виде McAfee снимите галочку напротив нее и после этого нажимаем кнопку обновить сейчас
Если вам все же не нужна лишняя программа в виде McAfee снимите галочку напротив нее и после этого нажимаем кнопку обновить сейчас
Кстати, если вы все еще не поставили антивирус на компьютер срочно читайте статью как выбрать антивирус и устанавливайте защиту своего ПК. Если вам все же не нужна лишняя программа в виде McAfee снимите галочку напротив нее и после этого нажимаем кнопку обновить сейчас.
Во время обновления потребуется закрыть все действующие браузеры, если будут еще какие то конфликтующие программы, которые препятствуют установке флеш плеера, то программа вас об этом оповестит. Если вылетает ошибка при обновлении, то сначала удалите старую версию программы.
Как удалить старую версию флеш плеера?
Нужно зайти в меню пуск — панель управления — программы и компоненты:
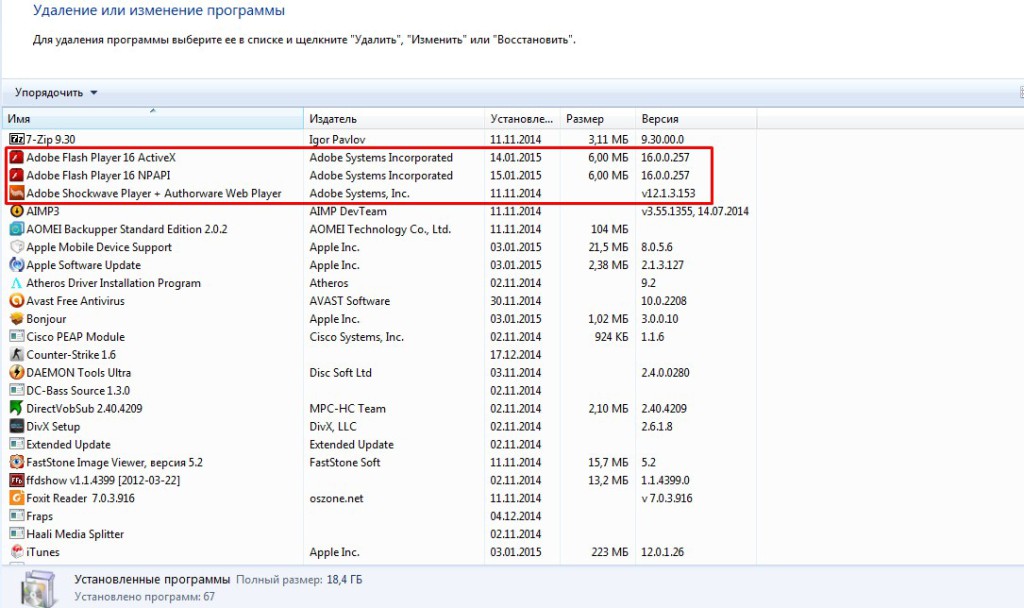
Удаляем старые и только теперь ставим новые. Если проблема после этого все равно не была решена, то нужно переходить к следующим мерам, более длинным, продолжайте внимательно читать и обязательно справитесь.
Почему не устанавливается Адобе Флеш Плеер и как исправить
Устанавливаем online
Но если вы пользуетесь браузером Google Chrome — скачайте его до последней версии, то вам нет необходимости скачивать и устанавливать этот плагин, потому как данное приложение разработчики встроили в сам браузер и обновляется он вместе с ним до последней версии.
Закрываем все браузеры
Если же вы пользуетесь другими браузерами, а плагин не устанавливается, то проверьте, чтобы во время установки Flash Player все браузеры были закрыты. Закрыв все браузеры, для надежности проверьте их процессы в «Диспетчере задач». С этой целью одновременно нажимаем клавиши: CTRL + ALT + DEL. Другой вариант – кликнуть по панели задач правой кнопкой и выбрать «Диспетчер задач»
Далее, обратите внимание на список процессов. При обнаружении в списке работающего браузера выделите его и нажмите в правом нижнем углу окна кнопку под названием «Снять задачу» — работа браузера будет завершена
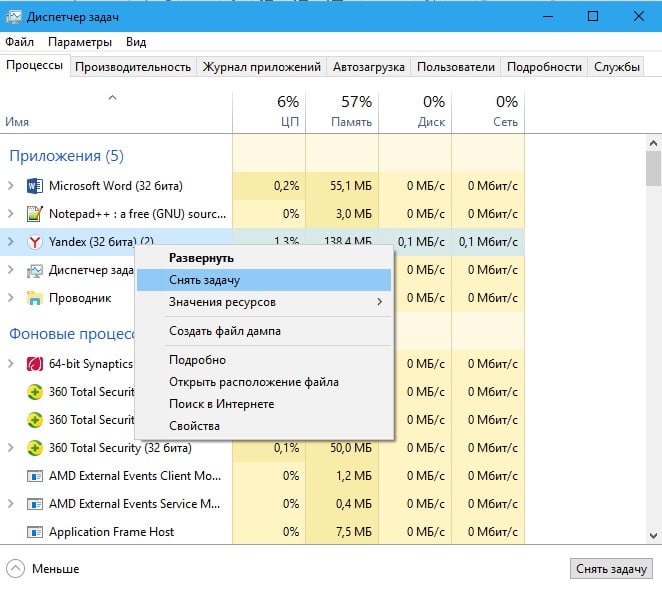
Перезагрузка
Ошибка в установке может происходить в связи с системным сбоем. Также и после установки Adobe Flash Player попробуйте, не открывая, никаких программ перезагрузите компьютер.
Обновляем устаревший браузер
Нередко ошибка при установке плагина Adobe Flash Player заключается в несовместимости устаревшей версии браузера с новой версией. Для решения этой проблемы нужно обновить браузер, которым вы пользуетесь. Сделав это, заново установите Adobe Flash Player.
Обновляем устаревшую версию плеера
Правильной работе Flash Player может мешать нарушение целостности программы. Если установка новой версии не помогает, то рекомендую предварительно полностью удалить программу с компьютера. О том, как удалить правильно рассказано здесь:
Устанавливаем через offline-инсталлятор
Запускаем установку однократно
Не запускайте скачанный плагин более одного раза, так как приложение не установится. Запустив один раз, подождите. Если нажали несколько раз, то запустите «Диспетчер задач» и остановите соответствующие процессы. Можете перезагрузить компьютер и повторить установку, запустив один раз.
Отключаем антивирус
Если в процессе установки возникает ошибка, тогда попробуйте отключить антивирус. Связано это с тем, что некоторые действия установщика блокируются антивирусной программой. По завершении установки снова запустите его.
Действие вирусного ПО
Эта причина располагается на последнем месте. Сканируйте систему на наличие вирусов при помощи антивируса, который установлен на вашем компьютере или же воспользовавшись специальной утилитой Dr.Web CureIt. Устраните обнаруженные вирусы, потом перезагрузите ваш компьютер.
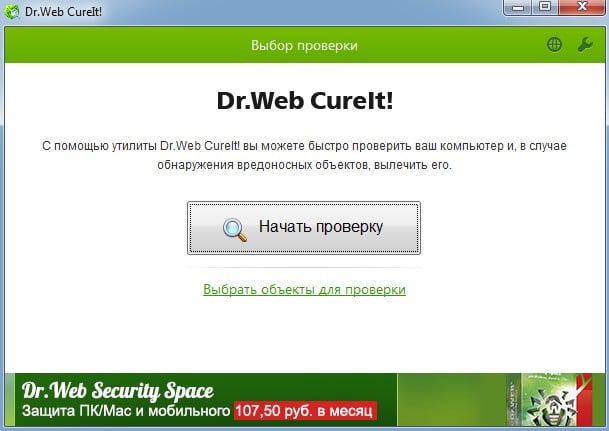
Если ничего не помогает
Если все вышеизложенные советы вам не помогли, то попробуйте установить Google Chrome, который имеет встроенный флеш плеер. Другой, более кардинальный способ – это переустановить Windows на вашем компьютере.
 Плагин Adobe Flash Player – важный инструмент, необходимый для того, чтобы браузеры умели воспроизводить Flash-контент: онлайн-игры, видеозаписи, аудиозаписи и другое. Сегодня мы рассмотрим одну из наиболее часто встречающихся проблем, при которой Flash Player не устанавливается на компьютер.
Плагин Adobe Flash Player – важный инструмент, необходимый для того, чтобы браузеры умели воспроизводить Flash-контент: онлайн-игры, видеозаписи, аудиозаписи и другое. Сегодня мы рассмотрим одну из наиболее часто встречающихся проблем, при которой Flash Player не устанавливается на компьютер.
Причин, почему не устанавливается Flash Player на компьютер, может быть несколько. В данной статье мы разберем наиболее часто встречающиеся причины, а также способы решения.
Проверка настроек браузера
В ряде случаев плагин, отвечающий за воспроизведения видео и графики, может быть отключен в самих настройках браузера. Проверить его работоспособность можно в настройках приложения. В зависимости от браузера, которым вы пользуетесь, способ может существенно отличаться.
Ниже мы рассмотрим план проверки для наиболее популярных браузеров, исключив из списка лишь Internet Explorer, так как сегодня им мало кто пользуется, а сама настройка дополнений занимает слишком много времени.
Для Firefox
Запускаем браузер. В правом верхнем углу находим иконку с изображением трех горизонтальных полосок или списка и нажимаем на нее. В открывшемся списке выбираем пункт «Дополнения».
Открываем пункт «Дополнения»
Далее выбираем в списке слева «Плагины». В отобразившемся в правой части экрана списке, Находим «Shockwave Flash» и выбираем пункт «Всегда включать».
Выбираем пункт «Всегда включать»
Теперь плагин будет работать всегда при запуске браузера, что исключит проблемы с воспроизведением игр и медийных файлов.
Google Chrome
Для проверки работоспособности вводим в адресную строку текст: «chrome:plugins» и переходим по указанному адресу.
Находим в списке Adobe Flash Player и ставим галочку возле «Запускать всегда»
В хроме ставим галочку «Всегда запускать»
Яндекс браузер и Opera
Алгоритм включения схож с представленным для Google Chrome, разница заключается лишь в том, что окно с плагинами запускается с помощью адреса browser://plugins.
Когда стоит перейти к крайним мерам?
Как только Flash Player перестал нормально отображаться на вашем любимом сайте, стоит проверить его работоспособность на других ресурсах
. Если проблема возникает только на одной площадке, значит можно воспользоваться более простым решением. Достаточно очистить историю посещений и попутно удалить все данные
cookie и почистить кэш
.

Чтобы начать выполнять процедуру, достаточно нажать комбинацию клавиш CTRL+H
. Перед вами откроется меню истории посещений браузера, в котором надо будет нажать на кнопку «Очистить историю сообщений
», находится она всё в том же верхнем углу. А дальше выберите период, за который вы хотите выполнить чистку и приступайте к уничтожению данных.
По завершению процесса работоспособность проигрывателя на всех сайтах, которые вы посещали, восстановится.
Может случиться так, что ни один предложенный вариант не сработал. Что тогда делать? Применять самые радикальные меры — переустанавливать Adobe Flash Player
. Стоит запомнить, что проблема связана именно с этим плагином, и устранить её можно за несколько минут.

Сначала удалите уже имеющееся на вашем компьютере расширение, для этого лучше воспользоваться специализированными программами для очистки диска. Можно сделать это и встроенными средствами: «Панель управления/Программы/Удаление программы»
От обновлений тоже лучше не оказываться, раз уже возникла такая проблема.
Что же все-таки делать, когда ни один совет толком не помог? Проверьте свою рабочую машину на вирусы, запустите или установите антивирус и включите полную проверку. Результаты не заставят себя ждать.
Видео-урок: если не удалось загрузить плагин
Устранение проблемы
«Не удалось загрузить плагин»
в браузере Opera
Рассмотрим нередкую ситуацию
для браузера Opera, когда вместо
воспроизведения содержимого
(видеозаписей, флеш-игр, музыки),
вы видите следующее сообщение:
«Не удалось загрузить плагин».
Как правило, такая проблема возникает
при нестабильной работе плагина
Adobe Flash Player, потому дальнейшие
действия будут наплавлены именно
на его нормализацию.
Способ 1.
Откройте страницу плагинов Opera.
Для этого в адресную строку браузера
введите следующий адрес и нажмите
клавишу Enter:
Opera://plugins
В верхней правой части открывшегося окна
нажмите кнопку «Показать подробности».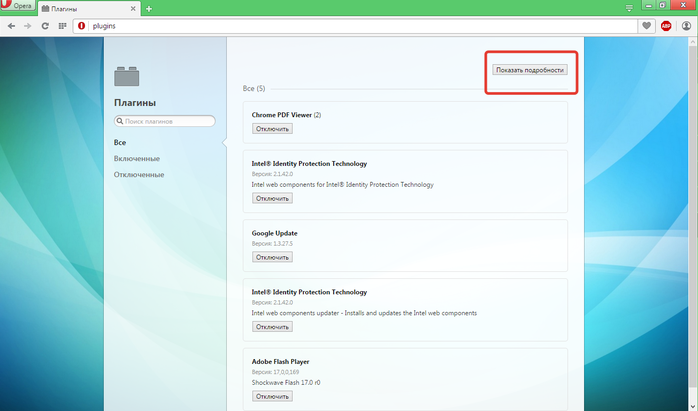
Изучите весь список плагинов, установленных
в браузере. Здесь может содержаться
не один плагин Flash Player, а сразу несколько.
Если в вашеу случае их несколько, найдите
Flash Player, который имеет тип «PPAPI» и
отключите его работу. Если после перезапуска
браузера проблема осталась актуальной,
переходите ко второму способу.
Способ 2.
Проблема может заключаться в устаревшей
версии браузера Opera. Чтобы проверить
браузер на наличие обновлений, откройте
меню браузера и выберите пункт
«О программе».
В открывшемся окне браузер начнет поиск
обновлений. Если обновление не требуется,
появится сообщение «Используется обновленная
версия Opera». Если обновления будут обнаружены,
система предложит их установить.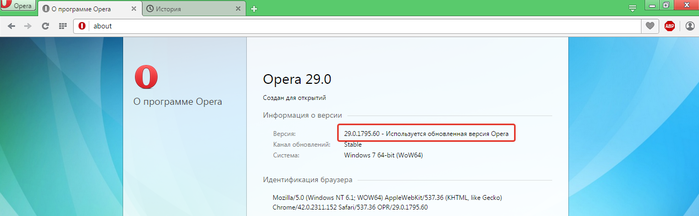
Способ 3.
Если ошибка «Не удалось загрузить плагин»
действует на одном или нескольких сайтах,
то стоит попробовать очистить кэш и куки.
Для этого откройте меню браузера и выберите
пункт «История».
В правом верхнем углу окна выберите пункт 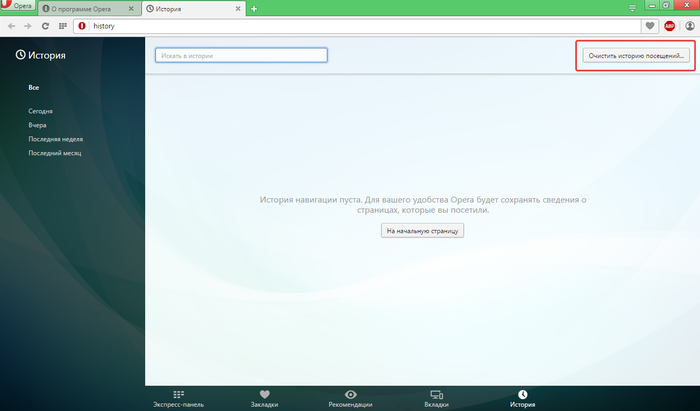
Оставьте галочки около пунктов
«Удалить файлы cookie и прочие данные сайта»
и «Очистить кэш». Нажмите кнопку
«Очистить историю посещений».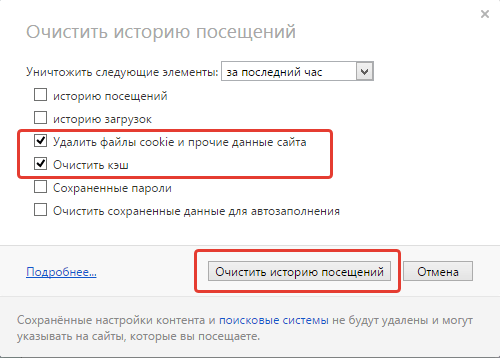
Способ 4.
Данный способ подразумевает собой переустановку
плагина Flash Player. Прежде чем скачивать
Flash Player с официального сайта,
старый плагин необходимо удалить, и,
желательно, использовать для этих целей
специальные программы для удаления,
например, Clean Master. Дело в том, что
удаляя Flash Player стандартными средствами,
вы оставляете хвосты, которые будут мешать
работе плагина. Clean Master удалит Flash Player
вместе со всеми хвостами.
Когда удаление будет завершено, можно приступать
к установке Flash Player. Для этого
При появлении в браузере ошибки «Не удалось загрузить плагин» следует проверить состояние Flash Player и посмотреть версию веб-обозревателя. Возможно, программа или её компонент требует обновления, после которого проблема с воспроизведением медиаконтента исчезнет.
Технология Flash
Технология Flash была разработана компанией Adobe Macromedia в 1996 году. В процессе развития и усовершенствования была достигнута очень высокая степень совместимости программного обеспечения компании Adobe с различными операционными системами. Это привело к тому, что примерно 98% устройств, имеющих выход в интернет, используют flash плеер компании Adobe. По информации производителя это приложение применяют более 1 миллиарда пользователей, установив его на свои операционки и веб-навигаторы.
Даже распространение современной технологии HTML5 не может пока сильно повлиять на популярность Flash, так как для «Яндекс — Браузера» он остаётся незаменимым модулем.
Как включить flash player в mozilla firefox 2021
Как известно, после 12 января 2021 года Adobe прекратила поддержку Flash Player и в месте с тем, некоторые браузеры перестали запускать приложения, созданные по этой технологии. Для того чтобы появилась возможность запускать некоторые фоторедакторы, вам нужно установить и использовать один из следующих браузеров:
Maxthon
Чтобы установить браузер Maxthon перейдите по этой ссылке, после чего откроется страница:
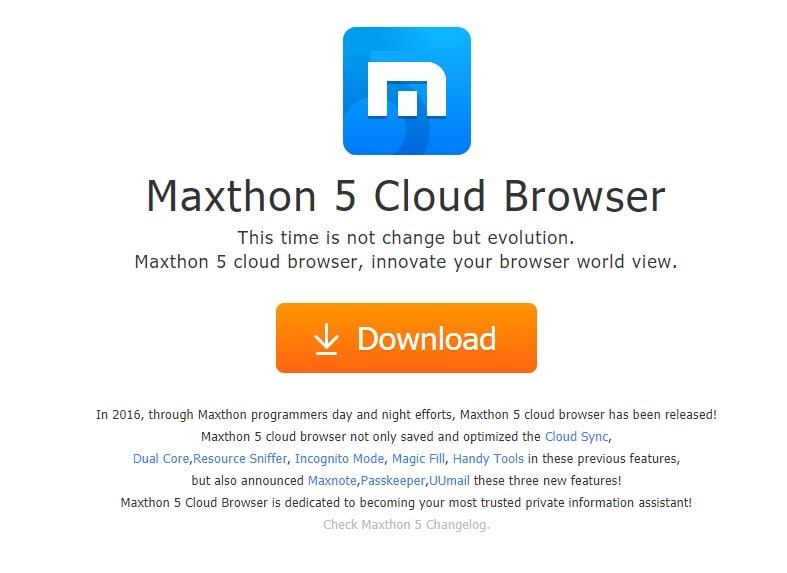
Нажмите на кнопку Download и выберите нужную версию и, после скачивания файла, запустите его. Следуйте указаниям установщика, соглашаясь со всеми требованиями. Далее запустите установленный браузер и перейдите, например, на фоторедактор фотошоп онлайн (Flash версия). Если вы видите следующую картинку:
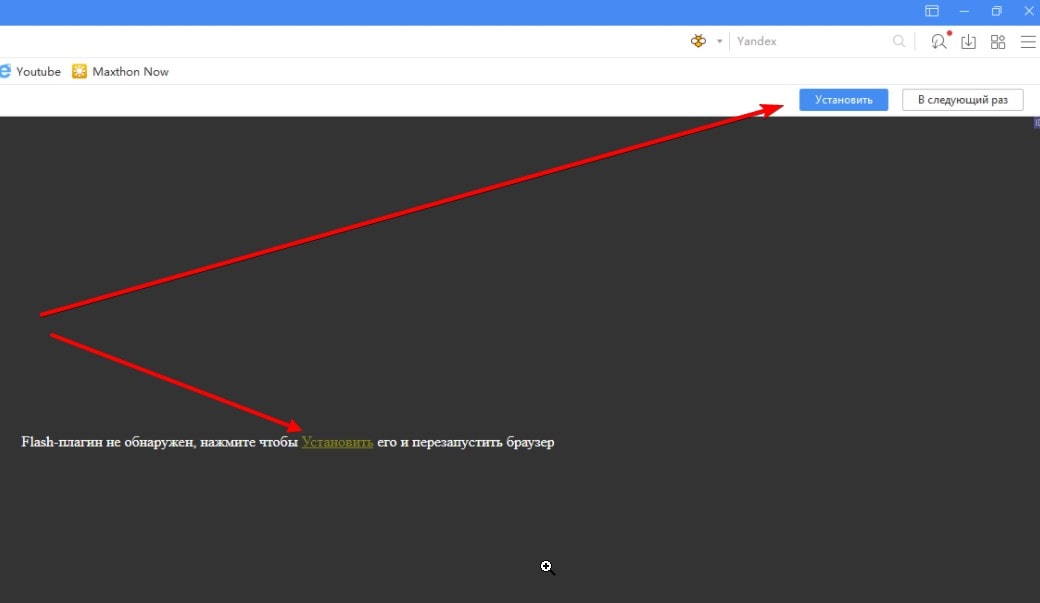
то нажните Установить, чтобы Maxthon автоматически скачал и установил необходимую версию Flash Player. Далее перезапустите браузер и наслаждайтесь приложениями, которые используют Flash Player.
Falkon
Чтобы установить браузер Falkon перейдите по этой ссылке, после чего откроется страница:
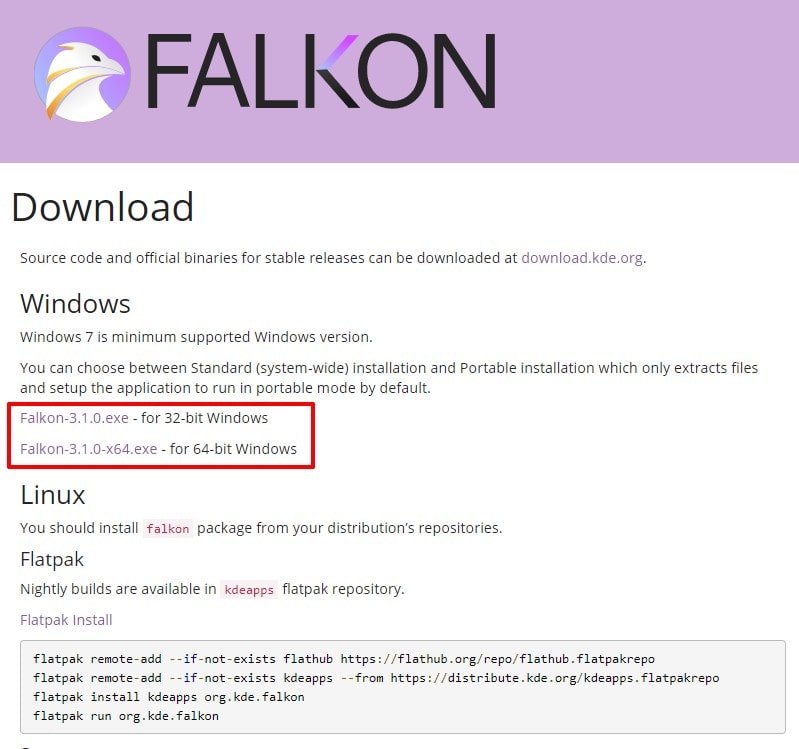
Скачайте нужную вам версию и запустите установщик. Соглашайтесь со всеми требованиями «Next» — «I Agree».
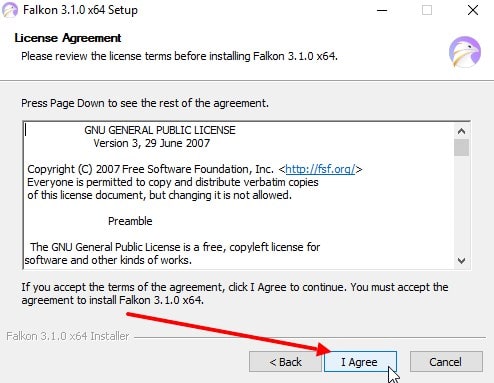
В следующем окне вам предложат установить либо стандартную версию (Standart — обычная установка), либо портативную (Portable — установка переносной версии):
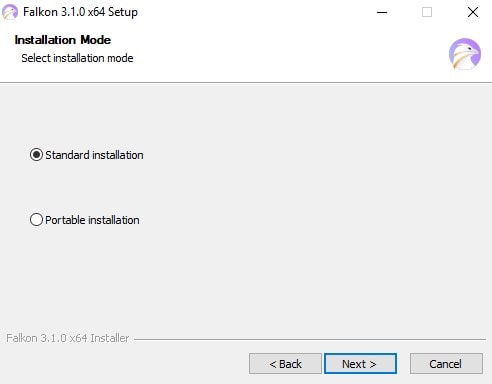
Нажимаете «Next» — «Next» — «Install». Готово!
Mozilla Firefox
- (32-битная версия) (64-битная версия)
Примечание: если вы используете браузер Mozilla Firefox последней версии, то ваш текущий профиль будет удален, т.к. имеется обратная несовместимость между версиями.
После того, как вы скачали себе на компьютер установщик Mozilla Firefox, необходимо временно отключить интернет, чтобы браузер не смог самостоятельно обновиться до последней версии. Если у вас проводной интернет, то для его отключения откройте проводник Windows 10 («Этот компьютер»), вставьте в адресную строку: » Панель управления\Все элементы панели управления\Центр управления сетями и общим доступом «, нажмите Enter и в открывшемся окне нажмите на ссылку » Изменить дополнительные параметры общего доступа «. Далее нажмите правой кнопкой мыши на вашем подключении и выберите «Отключить»:
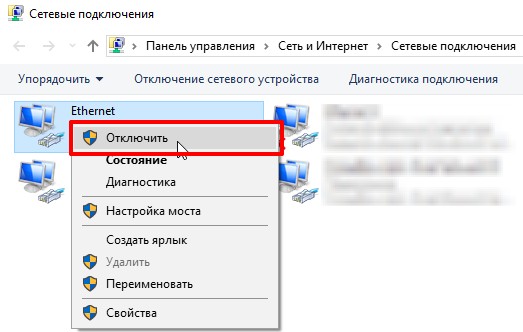
Теперь запустите установщик Firefox и следуйте его указаниям. После установки запустите браузер и, если у вас ранее была установлена последняя версия, то браузер покажет сообщение:
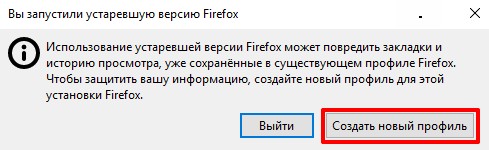
Нажмите кнопку «Создать новый профиль».
Далее откройте Настройки и отключите автообновление:
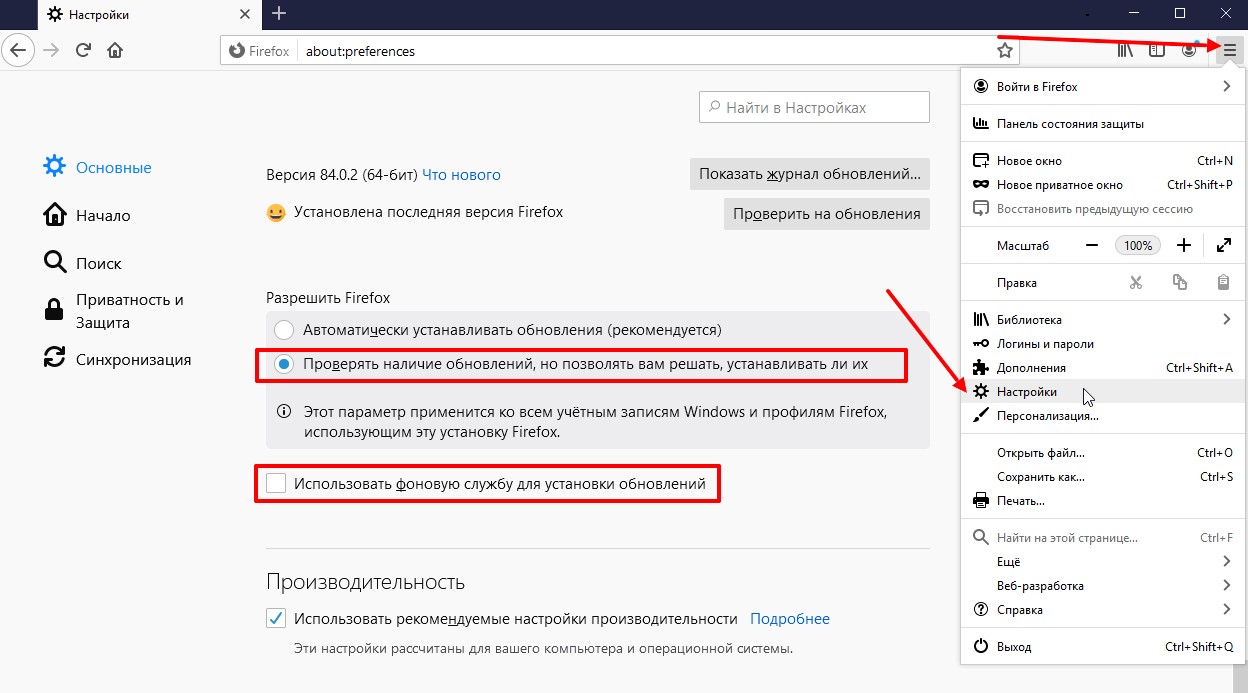
Теперь можно включить интернет. Перезапустите браузер — при запуске Firefox будет уведомлять об обновлении — нажимайте кнопку «Не сейчас».
Перейдите на страницу, на которой требуется запустить фоторедактор с Flash-плеером и нажмите на «Запустить Adobe Flash», а затем «Разрешить»:
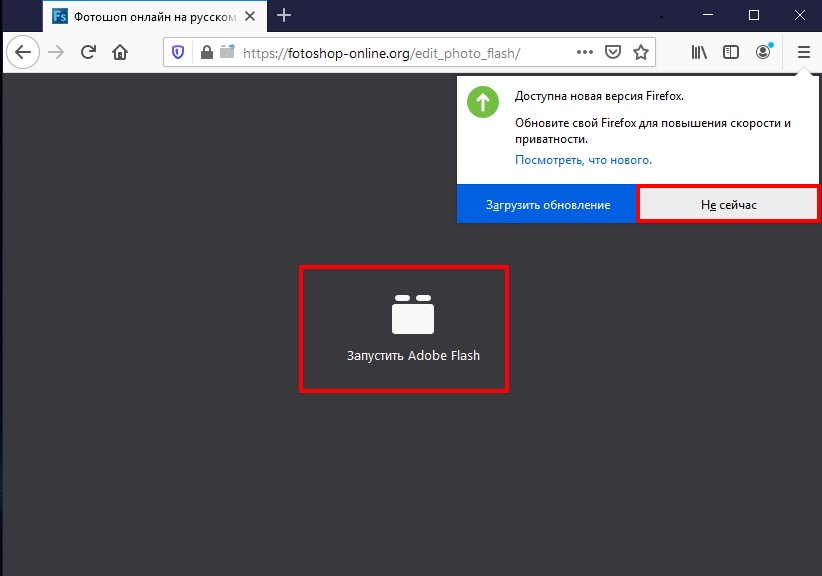
Если же фоторедактор не открывается, то также необходимо установить Flash Player версии 32 (инструкция ниже):
Flash Player
Если после установки одного из браузеров фоторедакторы не работают, то следуйте инструкции ниже:
1. Полностью удалите Flash Player с вашего ПК. Для этого используйте официальную утилиту от компания Adobe — скачать (зеркало).
Запустив утилиту, нажмите кнопку «Удаление»:
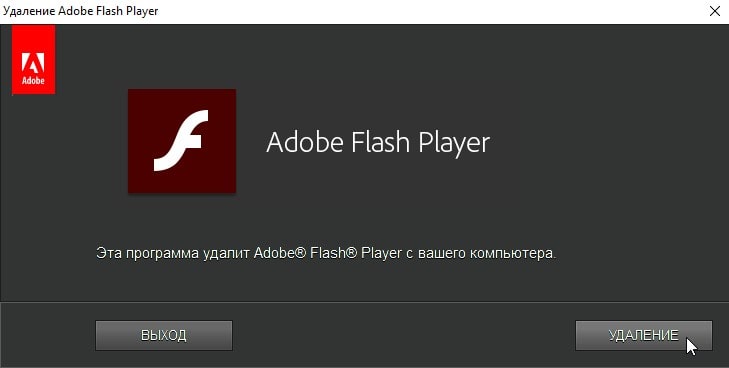
2. После удаления Flash Player (перезагружать компьютер не обязательно), скачайте и распакуйте архив:
- (Adobe Runtimes AllInOne 28.01.2021) — Repack elchupacabra
Перейдите в распакованную папку adobe_runtimes_allinone, в которой находятся необходимые файлы для установки Flash Player 32.0.0.371. Данная модификация включает в себя измененную дату удаления Flash Player с 2021-го года на 2040-й год, а также искуственно повышенная версия до 32.0.0.999, чтобы избежать сообщения о том, что она устарела. Запустите файл «_Silent Install.cmd» (для тихой установки) или «_Create installation script.cmd» (для выборочной установки). Перед запуском установки вы можете ознакомиться с информацией из файлов «__About.txt» и «__Readme.txt». Если вы запустите файл «_Silent Install.cmd», то откроется окно, которое не нужно закрывать — в этот момент происходит «тихая» установка Flash Player.
3. Перезапустите браузер.
После выполнения этих шагов у вас будет установлена рабочая версия Flash Player и вы сможете дальше использовать любимые фоторедакторы, например, фотошоп онлайн (Flash версия).
Почему и когда срабатывает ошибка времени выполнения 1?
«Adobe Flash Player Install Manager Install Failed With Error Code 1» чаще всего может возникать при загрузке Adobe Flash Player. Мы можем определить происхождение ошибок ошибки 1 во время выполнения следующим образом:
Ошибка 1 Crash — она называется «Ошибка 1», когда программа неожиданно завершает работу во время работы (во время выполнения). Если Adobe Flash Player не может обработать данный ввод, или он не может получить требуемый вывод, это обычно происходит.
Утечка памяти «Adobe Flash Player Install Manager Install Failed With Error Code 1» — ошибка 1 утечка памяти приводит к тому, что Adobe Flash Player постоянно использует все больше и больше памяти, увяская систему. Возможные причины включают сбой Adobe Systems Inc. для девыделения памяти в программе или когда плохой код выполняет «бесконечный цикл».
Ошибка 1 Logic Error — логическая ошибка Adobe Flash Player возникает, когда она производит неправильный вывод, несмотря на то, что пользователь предоставляет правильный ввод. Неисправный исходный код Adobe Systems Inc. может привести к этим проблемам с обработкой ввода.
В большинстве случаев проблемы с файлами Adobe Flash Player Install Manager Install Failed With Error Code 1 связаны с отсутствием или повреждением файла связанного Adobe Flash Player вредоносным ПО или вирусом. Обычно, установка новой версии файла Adobe Systems Inc. позволяет устранить проблему, из-за которой возникает ошибка. Запуск сканирования реестра после замены файла, из-за которого возникает проблема, позволит очистить все недействительные файлы Adobe Flash Player Install Manager Install Failed With Error Code 1, расширения файлов или другие ссылки на файлы, которые могли быть повреждены в результате заражения вредоносным ПО.
Некорректная работа плеера из-за неправильной настройки DNS-серверов
Так называемые DNS-сервера, точнее неправильное указание их местоположения в настройках соединения с сетью интернет, может также быть причиной некорректной работы расширения.
Адреса месторасположения этих серверов записываются в виде цифровых значений через точку. По ним браузер ориентируется в интернете, отображая видео, музыку и другие форматы, которые находятся на сервере.
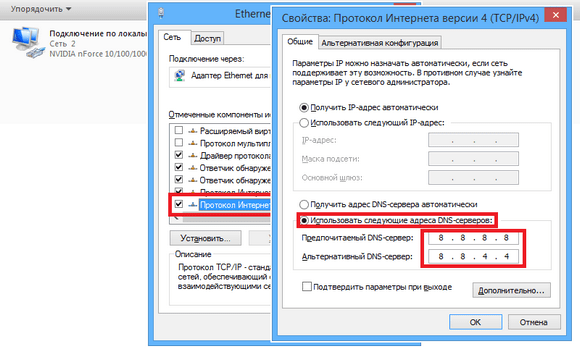
По умолчанию эти адреса прописываются автоматическим путем, их присылает на подключенный к сети компьютер сам провайдер. Этот пункт изначально устанавливается в меню настроек текущего подключения к сети. Стоит отметить, что прописать адреса этих серверов можно и в ручном режиме, что и влечет очень часто появление ошибок в работе флеш-плеера.
При некорректно введенных числах на страницах браузера вместо баннеров и других визуальных эффектов появляются надписи о том, что проводник не может открыть сайт полностью и следует обратиться к провайдеру или прописать DNS-серверы.

Настройка данных значений требует дополнительных знаний от пользователя. Также в любом случае необходимо связаться с провайдером и уточнить данный пункт настроек, но лучше обратиться к специалисту.
Adobe Flash Player для Mozilla Firefox
Технология использования Flash до сих пор не утрачивает своей популярности для реализации некоторого функционала на веб сайтах. В отсутствие Flash Player для вас недоступен Flash-медиаконтент на веб-сайтах. Flash применяется для реализации анимации, видео и веб-игр. На данной странице вы узнаете, как установить Flash.
Flash Player используется на большинстве известных ресурсах: Вконтакте, YouTube, Яндекс.Музыка, Одноклассники. Без него не будет работать значительная часть содержимого.
Потому, для того чтобы вы могли видеть весь контент, находящийся на перечисленных выше и многих иных сайтах, вам нужен плагин Flash Player для браузера Mozilla Firefox.
Знайте! Поскольку Flash Player очень важен в интернете, многие чужие ресурсы выдают вместо самого плагина вирусные файлы, цель которых – нанести вред компьютеру, целостности файлов и вашей информации. На сайте распространяются проверенные файлы, без вирусной информации.
Почему не устанавливается Adobe Flash Player и как исправить
Если вы решили скачать Flash Player, используя онлайн-установщик, он скачает все нужные файлы и проведет процесс установки самостоятельно. Чтобы его скачать, нажмите на ссылку в самом низу этой страницы.
Закройте все ваши веб-обозреватели (браузеры)
Не устанавливается Adobe Flash Player? А закрыли ли вы все браузеры? Абсолютно все страницы каждого из них должны быть закрыты. Для большей убедительности проверьте, не осталось ли каких-то процессов, связанных с браузерами в диспетчере задач (открывается комбинацией клавиш Ctrl+Shift+Esc). Открываем вкладку «Процессы». Ищем там наши браузеры. Нашли? Отключайте. Просто нажмите «Снять задачу» внизу. Браузер остановится.
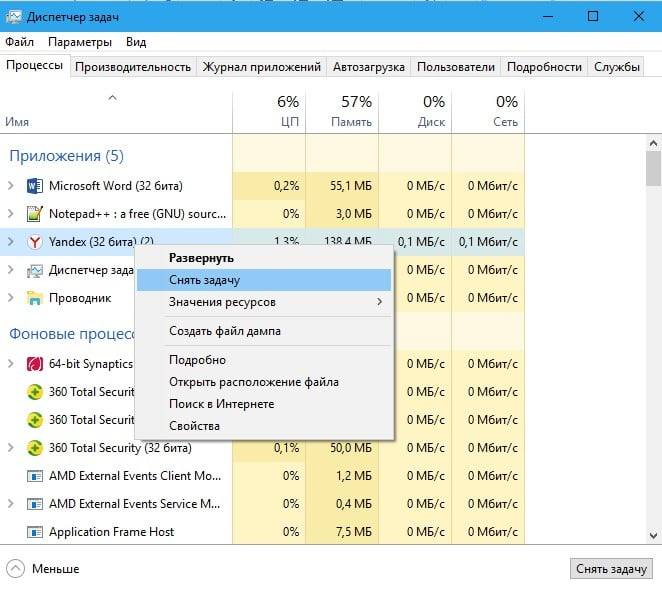
Возможно, что при установке произошла какая-то ошибка в самой операционной системе, отчего Flash Player не запускается. Просто перезагрузите компьютер, быть может для устранения проблемы хватит даже этого.
Проверьте актуальность версии браузера
Вы можете часами искать причину несовместимости флэш-плеера с вашей системой, копаясь в куче разного программного обеспечение, а на самом деле может быть так, что плагин просто не совместим с версией вашего браузера, потому что она уже давно не актуальна. В первую очередь проверьте, нуждается ли ваш веб-обозреватель в обновлении.
Установите самую свежую версию Adobe Flash Player
Проверили версию браузера и с ней все в порядке? Отлично. Теперь посмотрите, самую последнюю ли версию флэш-плеера вы пытаетесь установить. Если нет, переустановите плагин, предварительно удалив все содержимое старой версии.
Не запускайте установку более одного раза
Если у вас далеко не самый мощный компьютер, то для запуска установочного файла ему может понадобится некоторое время. Не нервничайте и просто подождите. Если же вы видите, что инсталлятор все же открылся два раза, закройте одно из окон. Не можете закрыть вручную, используйте диспетчер задач. Открывается он все той же комбинацией клавиш Ctrl+Shift+Esc либо просто наберите это название в поиске.
Деактивируйте защиту вашего антивируса на время установки
Перед установкой плагина выключите ваш антивирус или защитник Windows. Возможно, какие-то установочные файлы блокируются ими. Adobe Flash Player используют миллионы людей, ему доверяет весь мир, так что не бойтесь отключить антивирус на время установки. По ее завершению вы можете включить всю защиту компьютера обратно.
Заражение компьютера вирусами
Вполне вероятно и такое, что ваш компьютер заражен какими-либо вирусами, которые могут блокировать установку других программ, в том числе и флэш-плеера. Просканируйте систему на наличие вредоносного ПО своим антивирусом. Либо используйте специальную утилиту Dr.Web CureIt. Очистите компьютер от вирусов, перезагрузите его и продолжите установку.
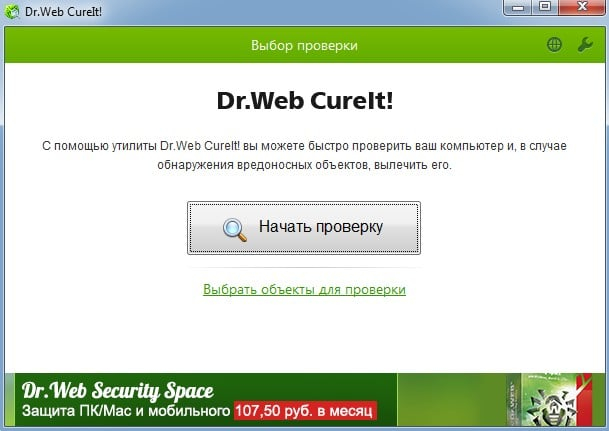
Если вы дочитали до этого пункта, значит, скорее всего вышеизложенные советы вам не помогли. Что ж, безвыходных ситуаций не бывает. Вы всегда можете установить браузер на основе Chromium такой, как Google Chrome, например. Он имеет встроенный флэш-плеер, и вам даже не придется его устанавливать отдельно. Но разработчики хрома ограничивают деятельность флэш-плеера в своем браузере, поэтому вам может понадобиться включать его вручную.
Ну, а если вы не готовы расставаться со своим любимым браузером ради хрома, то всегда можно переустановить операционную систему на своем компьютере. Это самое верное решение всех проблем.
Данный ресурс является неофициальным сайтом приложения Flash player. Все текстовые, графические и видео материалы взяты из открытых источников и носят ознакомительный характер. В случае возникновения споров, претензий, нарушений авторских или имущественных прав, просьба связаться с администрацией сайта.
Почему не устанавливается Адобе Флеш Плеер?
Причина 1: запущены браузеры
Как правило, запущенные браузеры не мешают процедуре установки Adobe Flash Player, но если вы столкнулись с тем, что данное программное обеспечение не хочет устанавливаться на компьютер, прежде вам необходимо закрыть на компьютере все веб-обозреватели, а только затем запустить инсталлятор плагина.
Причина 2: системный сбой
Следующая популярная причина ошибки установки Adobe Flash Player на компьютер – системный сбой. В данном случае вам лишь потребуется выполнить перезагрузку компьютера, после чего проблема может быть решена.
Причина 3: устаревшие версии браузеров
Поскольку основная работа Flash Player приходится на работу в браузерах, то и версии веб-обозревателей при установке плагина должны быть обязательно актуальными.
После выполнения обновления вашего браузера рекомендуется произвести перезагрузку компьютера, а только затем повторять попытку установки Flash Player на компьютер.
Причина 4: неправильная версия дистрибутива
При переходе на страницу загрузки Flash Player система автоматически предлагает нужную версию дистрибутива в соответствии с вашей версией операционной системы и используемым браузером.
Обратите на странице загрузки на левую область окна и проверьте, правильно ли веб-сайт определил данные параметры. При необходимости, щелкните по кнопке «Нужен проигрыватель Flash Player для другого компьютера?», после чего вам потребуется скачать версию Adobe Flash Player, соответствующую вашим системным требованиям.
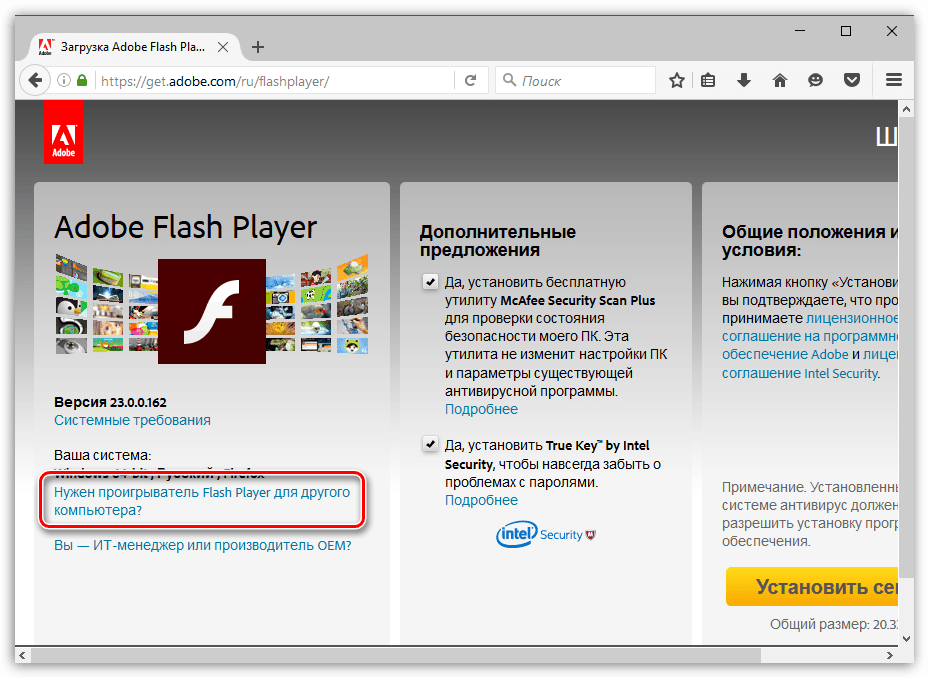
Причина 5: конфликт старой версии
Если на вашем компьютере уже стоит старая версия Flash Player, а вы поверх нее хотите установить новую, то старую предварительно необходимо удалить, причем сделать это нужно полностью.
После того, как вы завершите удаление старой версии Flash Player с компьютера, перезагрузите компьютер, а затем повторите попытку установки плагина на компьютер.
Причина 6: нестабильное интернет-соединение
Когда вы загружаете Flash Player на компьютер – вы скачиваете веб-установщик, который предварительно загружает Flash Player на компьютер, а только затем переходит к процедуре установки.
В данном случае вам потребуется убедиться, что на вашем компьютере имеется стабильное и высокоскоростное интернет-соединение, которое обеспечит быстрое скачивание Flash Player на компьютер.
Причина 7: конфликт процессов
Если вы запускали инсталлятор Flash Player несколько раз, то ошибка установки может возникнуть из-за одновременной работы нескольких процессов.
Чтобы это проверить, запустите окно «Диспетчер задач» сочетанием клавиш Ctrl+Shift+Esc, а затем в открывшемся окне проверьте, имеются ли запущенные процессы, связанные с Flash Player. Если вы обнаружили подобные процессы, щелкните по каждому из них правой кнопкой мыши и в отобразившемся контекстном меню выберите пункт «Снять задачу».
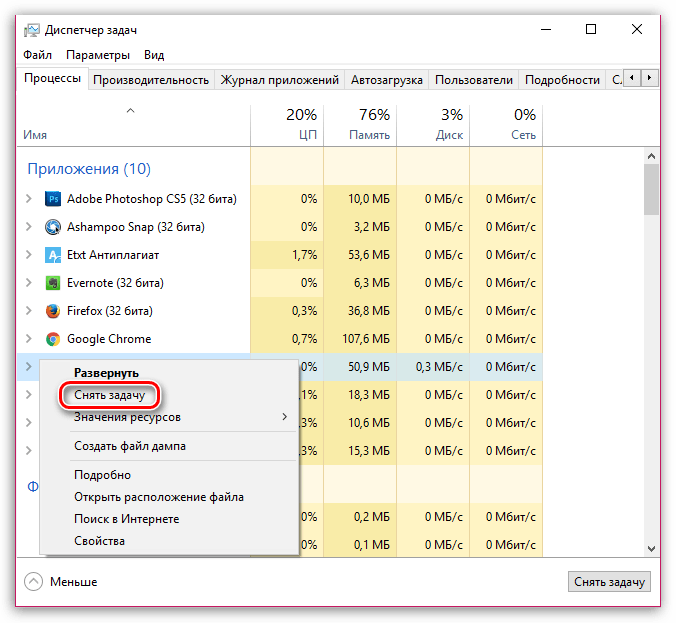
После выполнения данных действия повторите попытку запуска инсталлятора и установки Flash Player на компьютер.
Причина 8: блокировка работы антивирусом
Хотя и очень редко, но антивирус, установленный на компьютере, может принимать установщик Flash Player за вирусную активность, блокируя запуск его процессов.
В данном случае устранить проблему можно, если завершить на несколько минут работу антивируса, а затем повторить попытку установки Flash Player на компьютере.
Причина 9: действие вирусного ПО
Данная причина стоит на самом последнем месте, поскольку она встречается реже всего, но если ни один из способов, описанных выше, вам так и не помог устранить проблему с установкой Flash Player, ее нельзя списывать со счетов.
Прежде всего, вам потребуется выполнить сканирование системы на наличие вирусов с помощью вашего антивируса или специальной бесплатной лечащей утилиты Dr.Web CureIt.
Если после завершения сканирования угрозы были обнаружены, вам потребуется их устранить, а затем выполнить перезагрузку компьютера.
Также, как вариант, можно попробовать выполнить процедуру восстановления системы, откатив работу компьютера к тому моменту, когда проблем в его работе не наблюдалось. Для этого откройте меню «Панель управления», установите в верхнем право углу режим отображения информации «Мелкие значки», а затем пройдите к разделу «Восстановление».
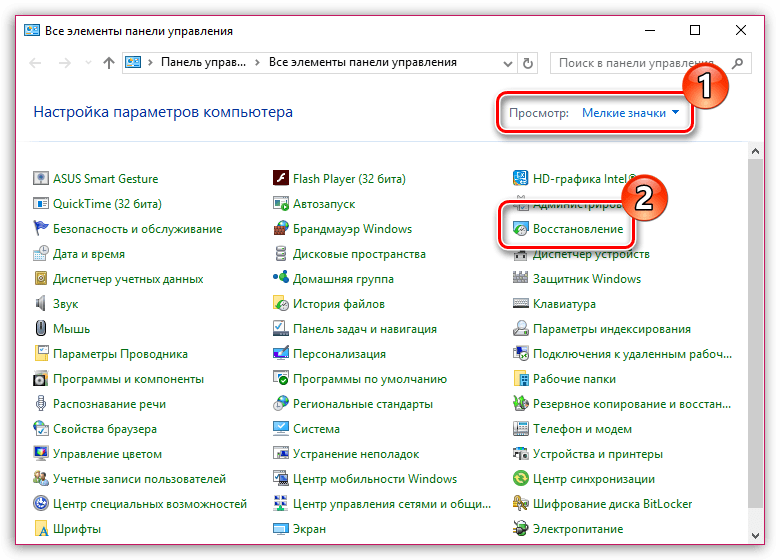
Откройте пункт меню «Запуск восстановления системы», а затем выберите подходящую точку восстановления, которая приходится на дату, когда компьютер работал нормально.