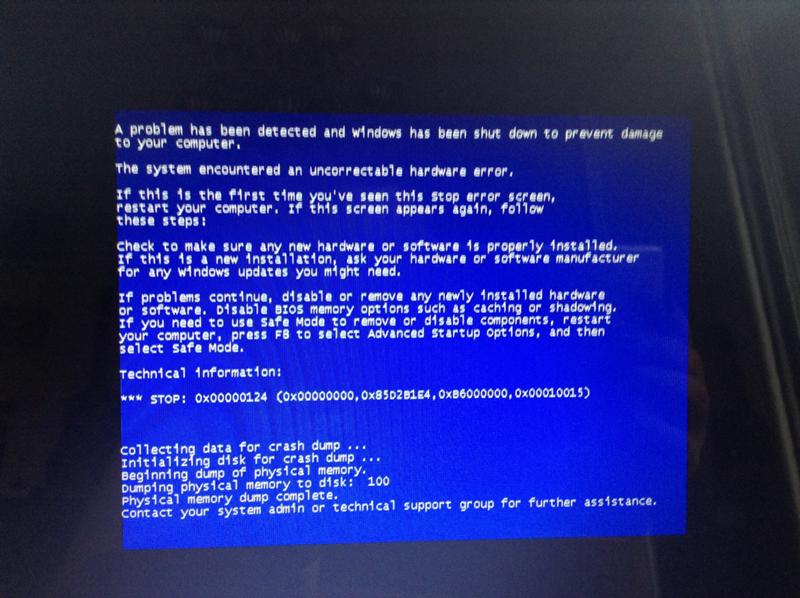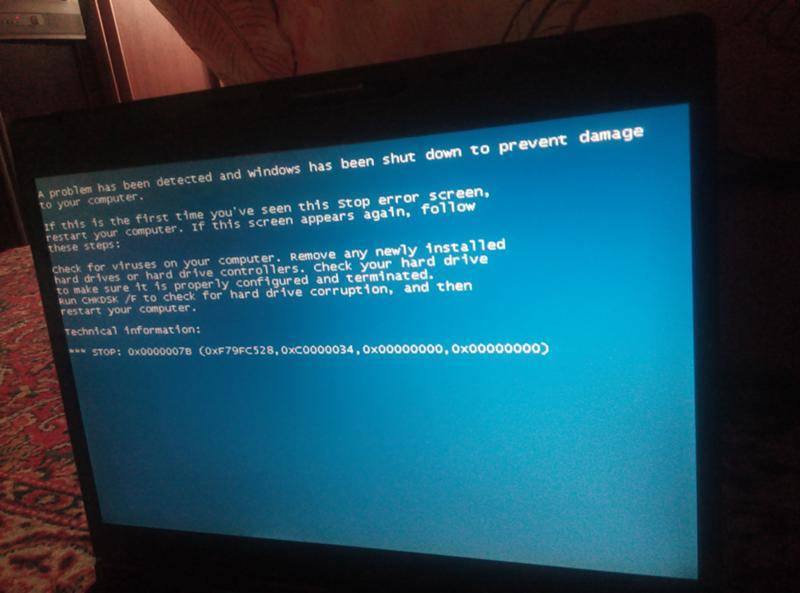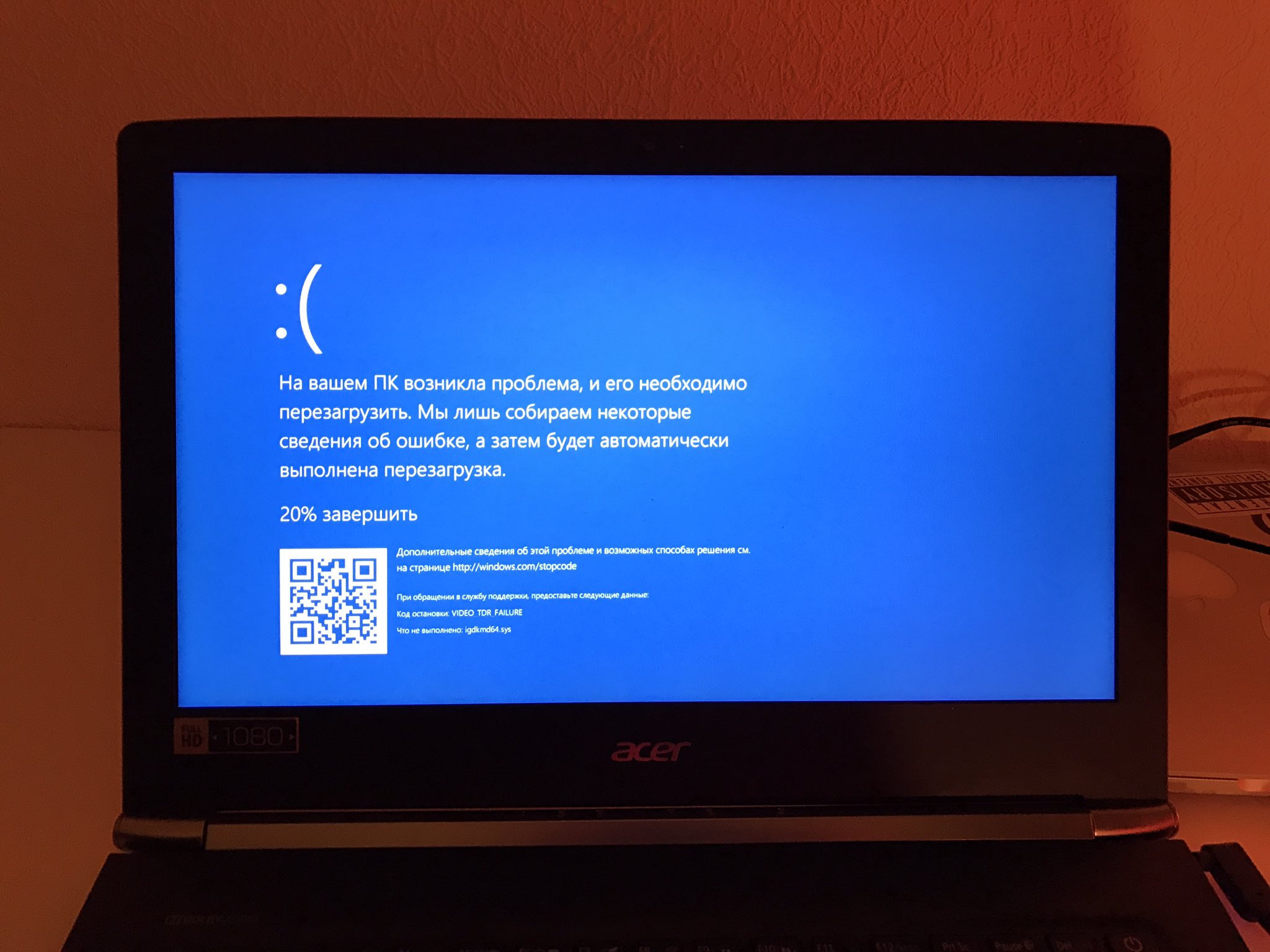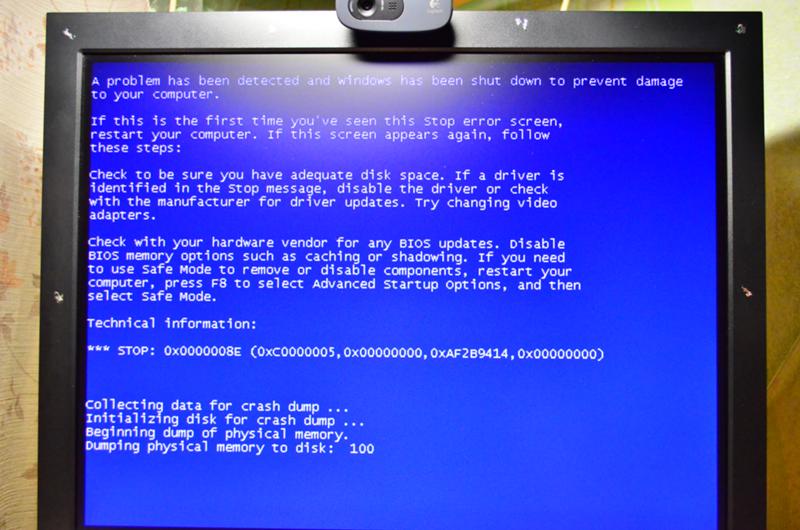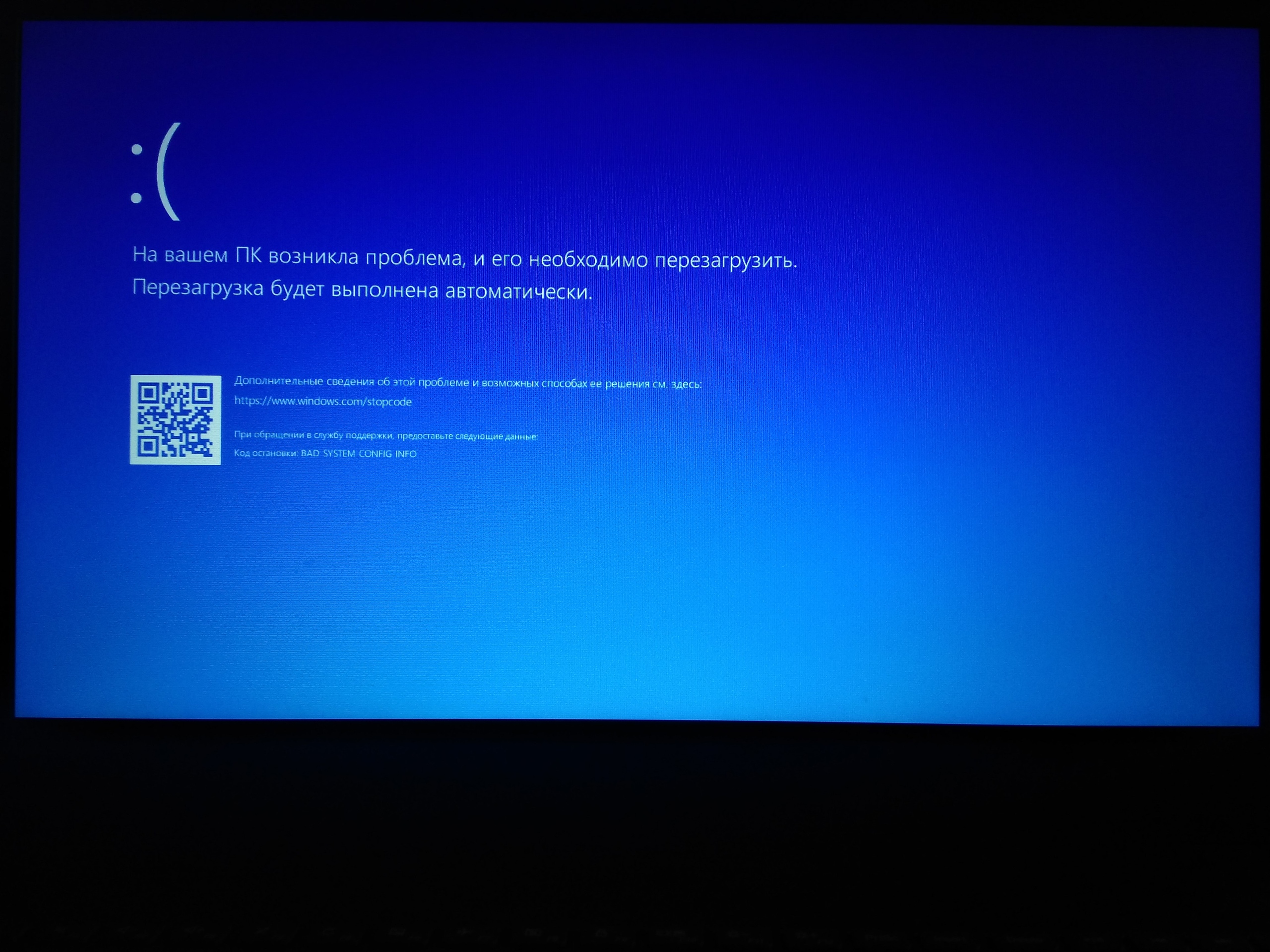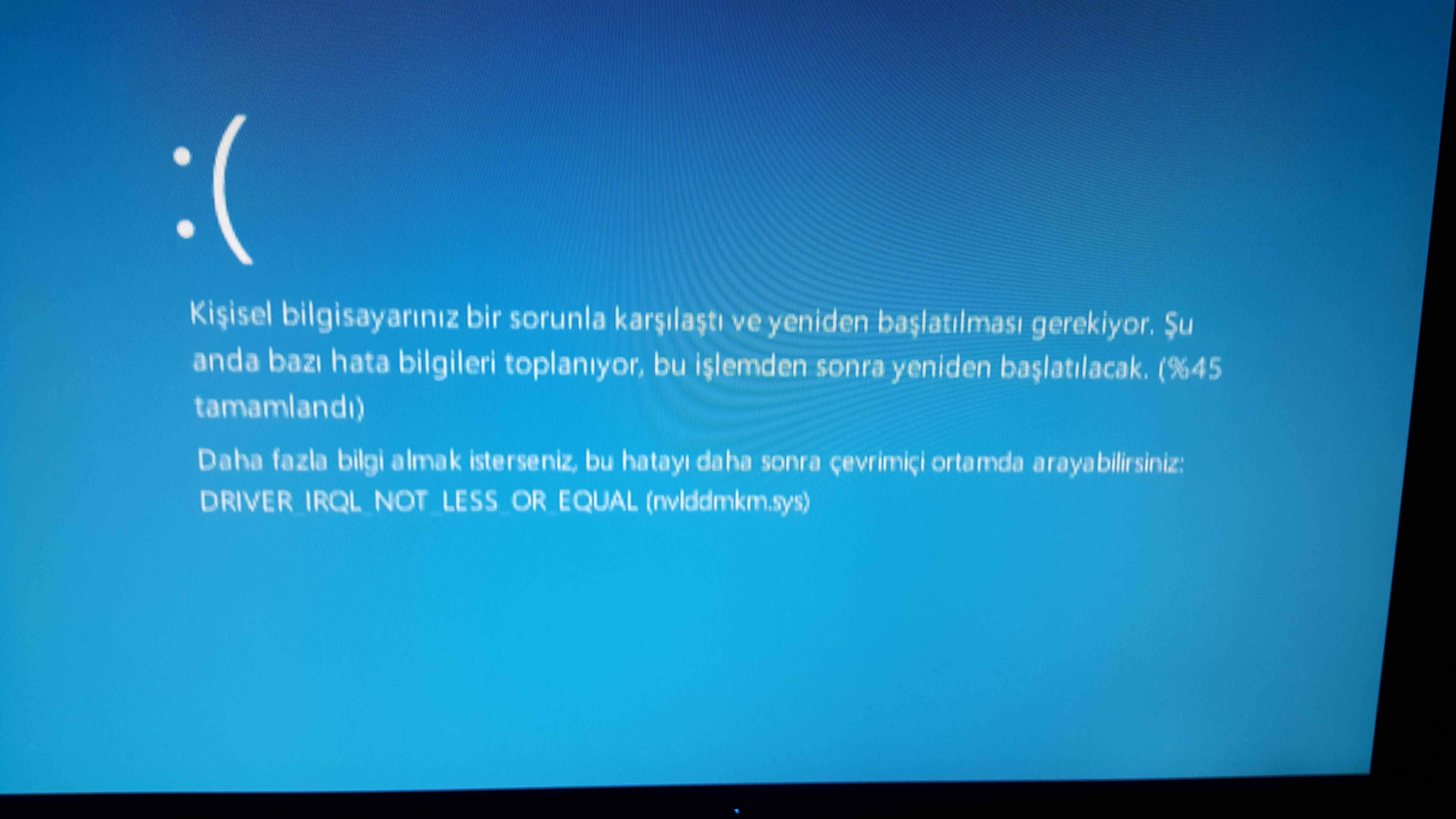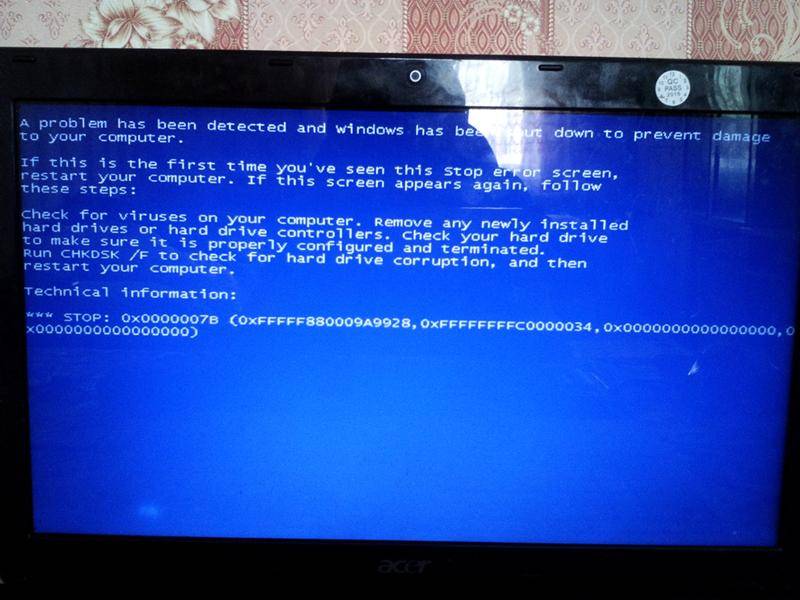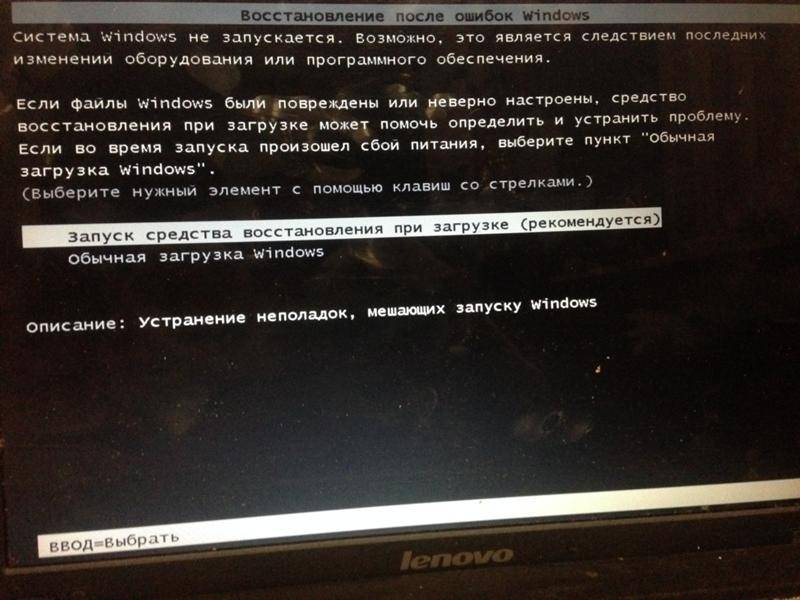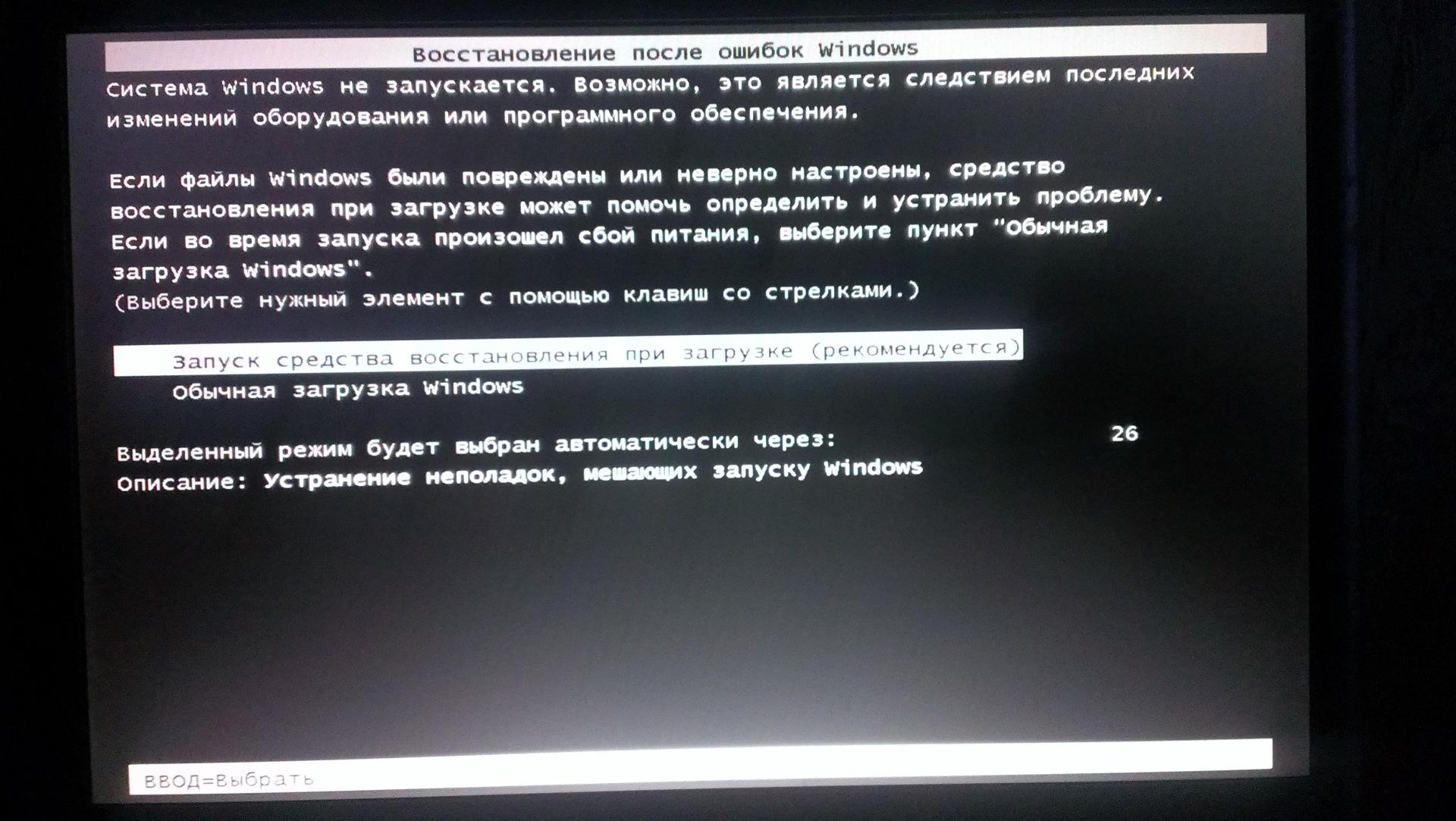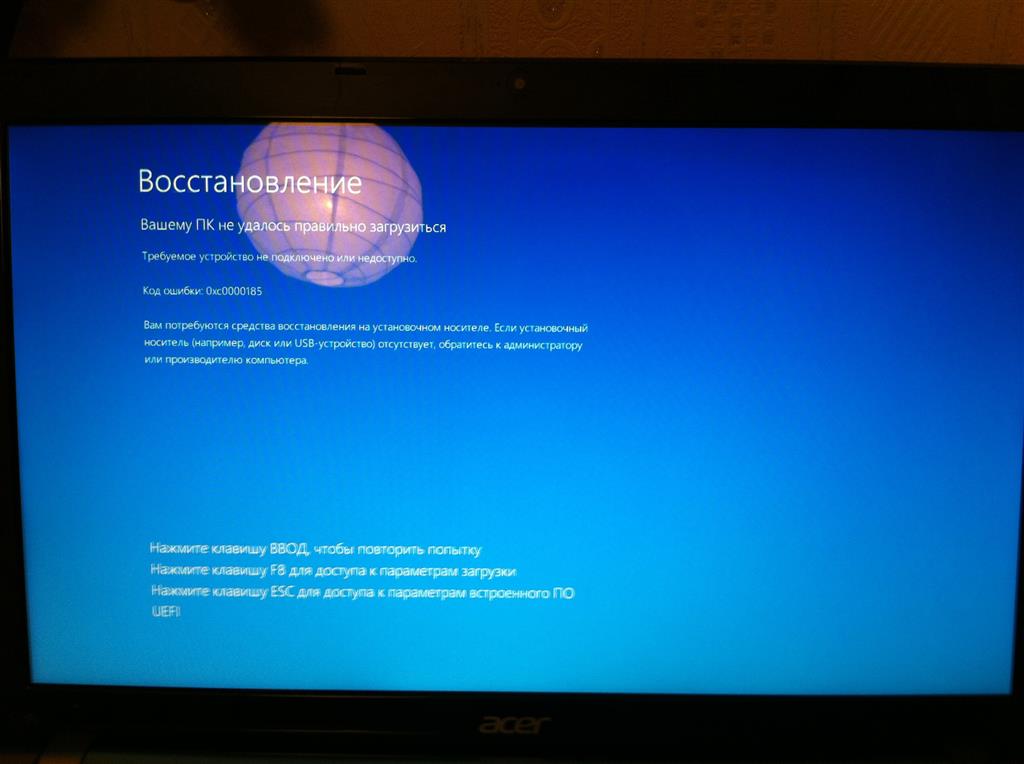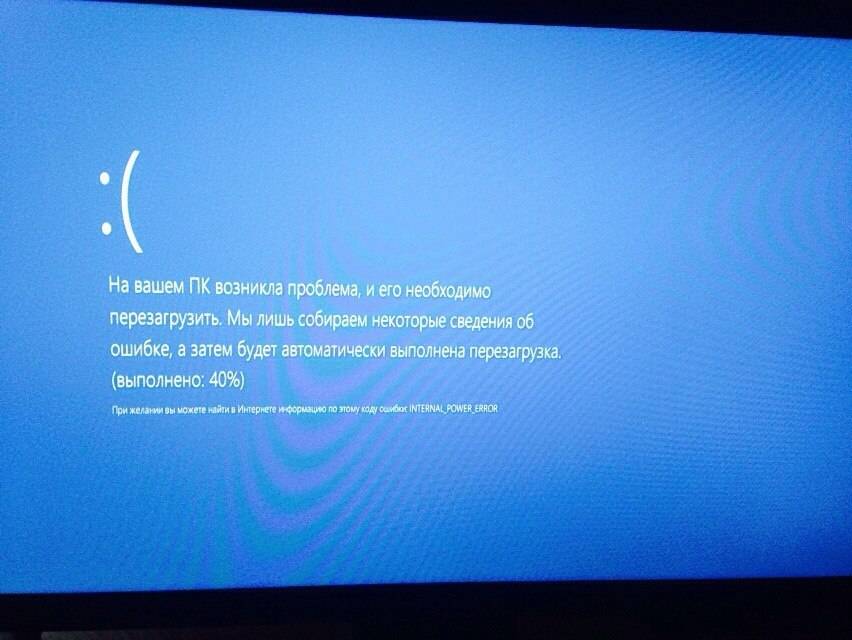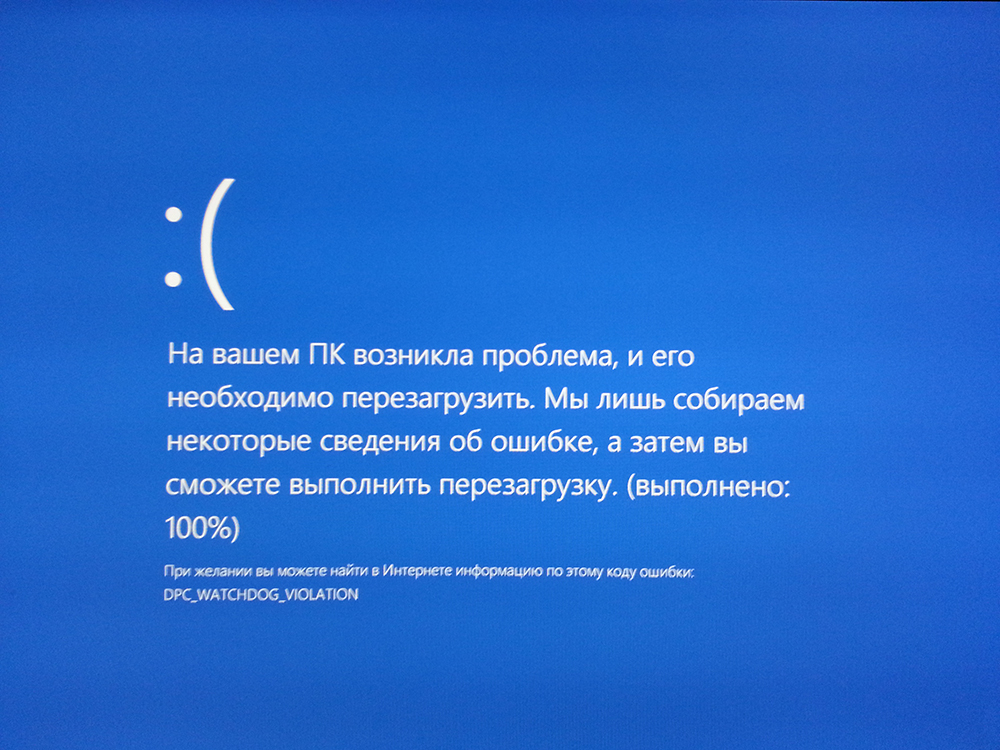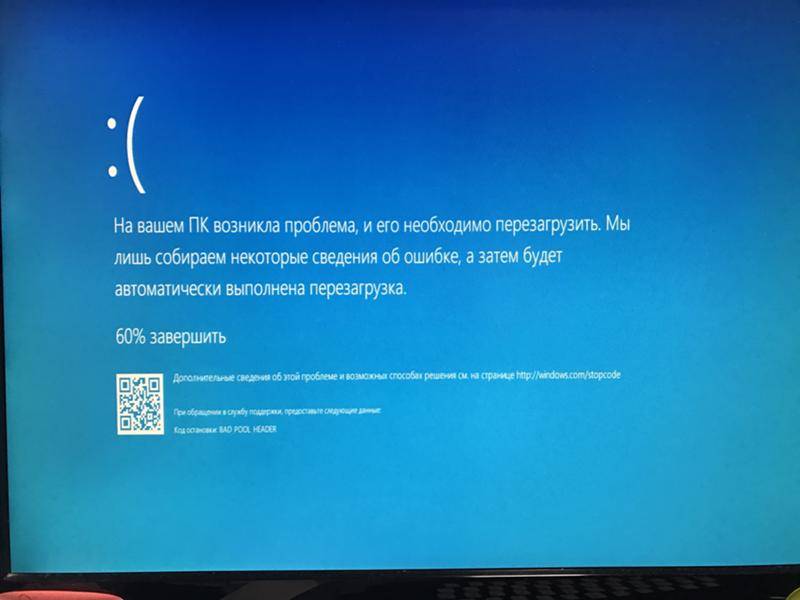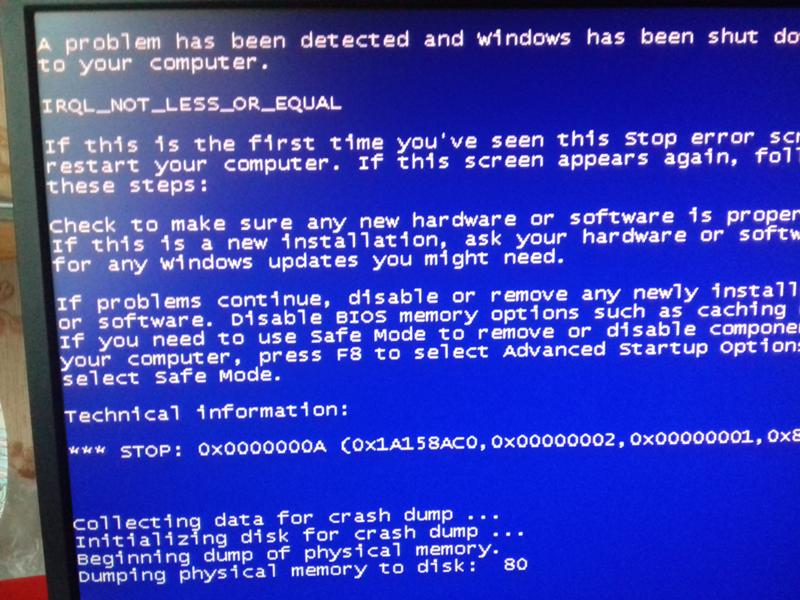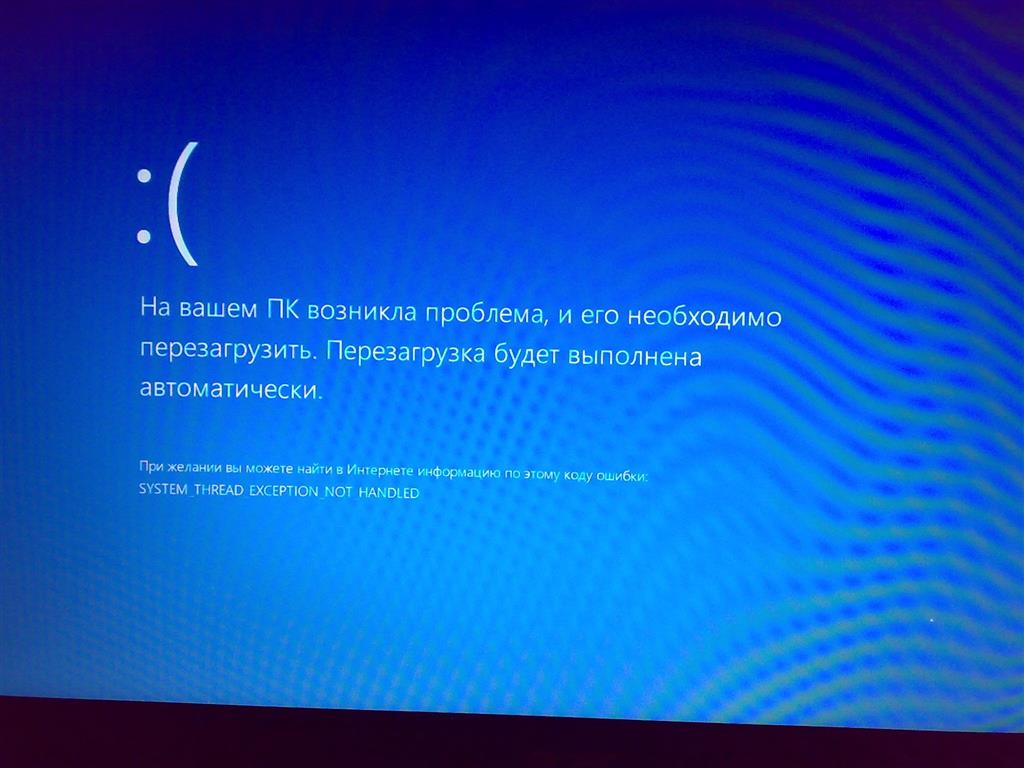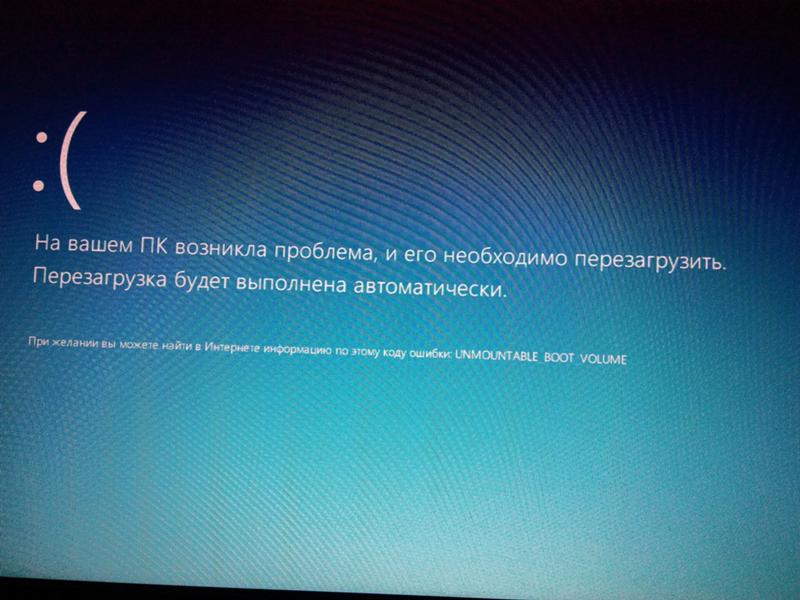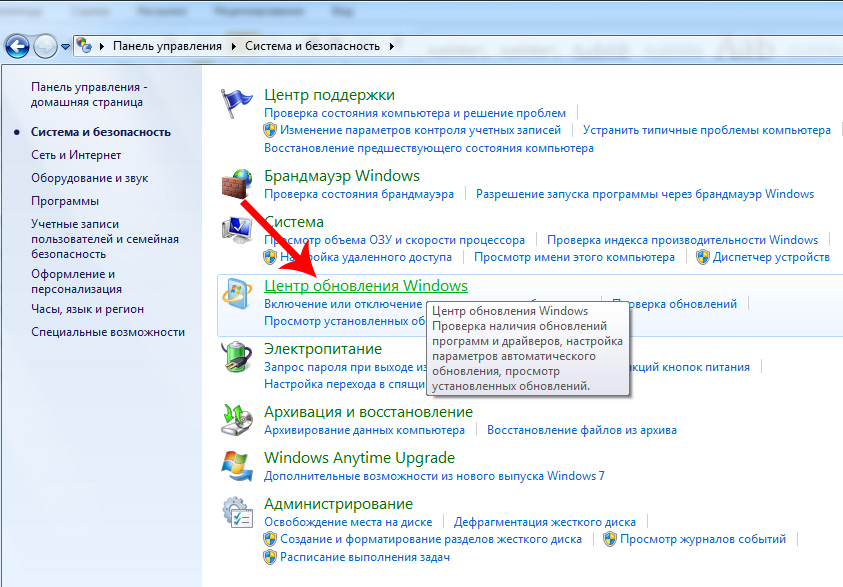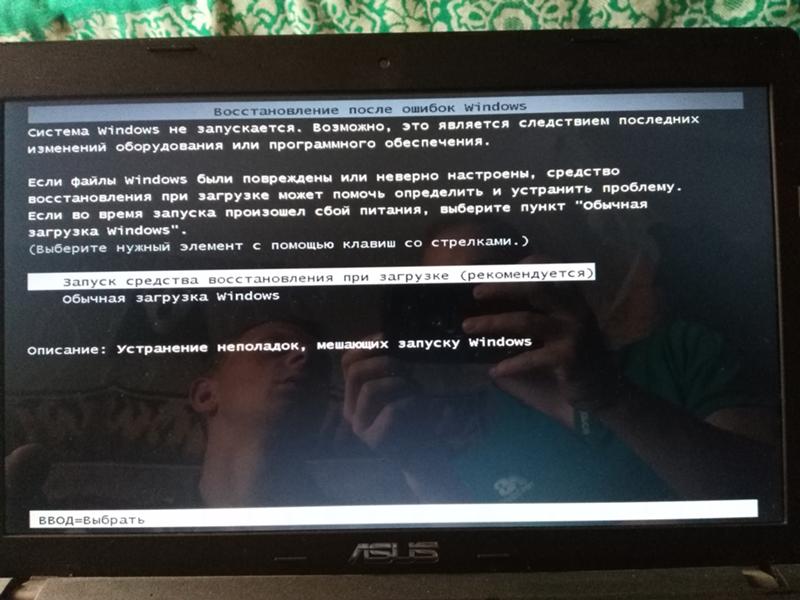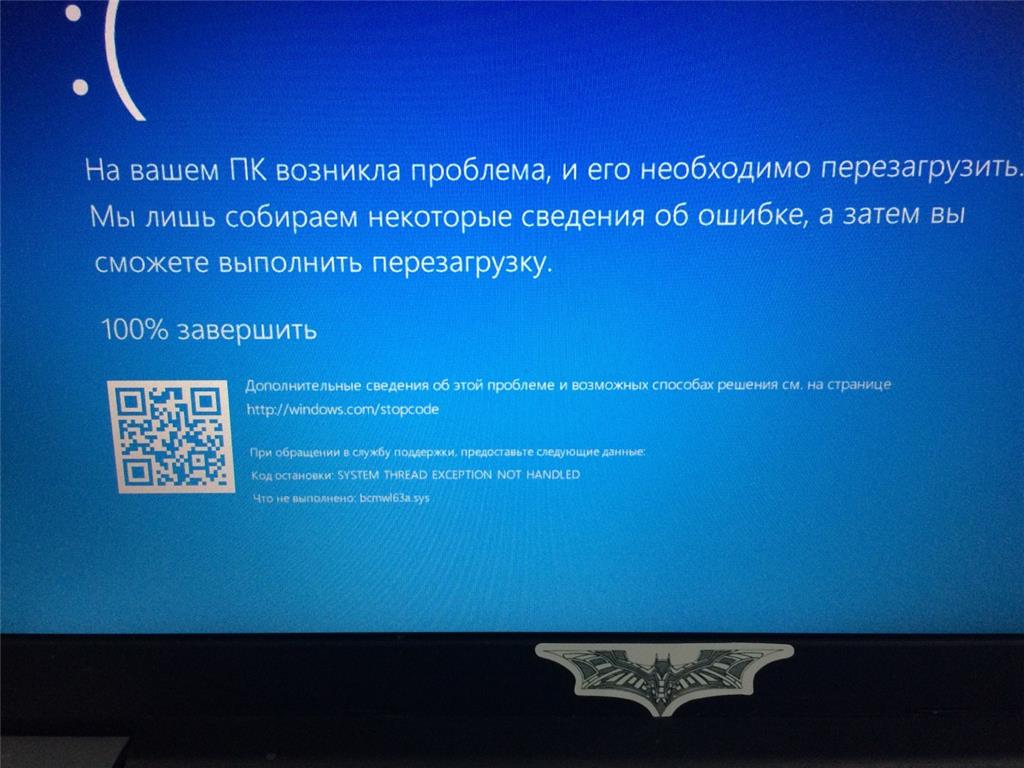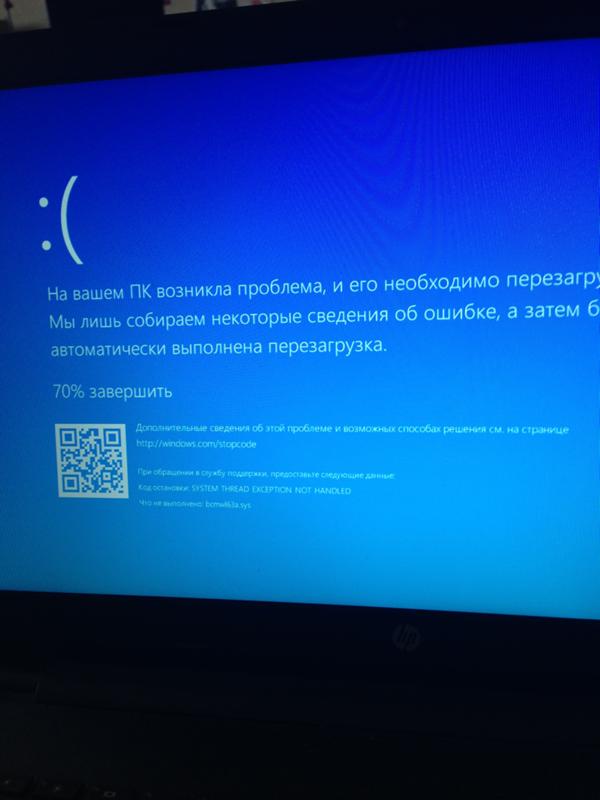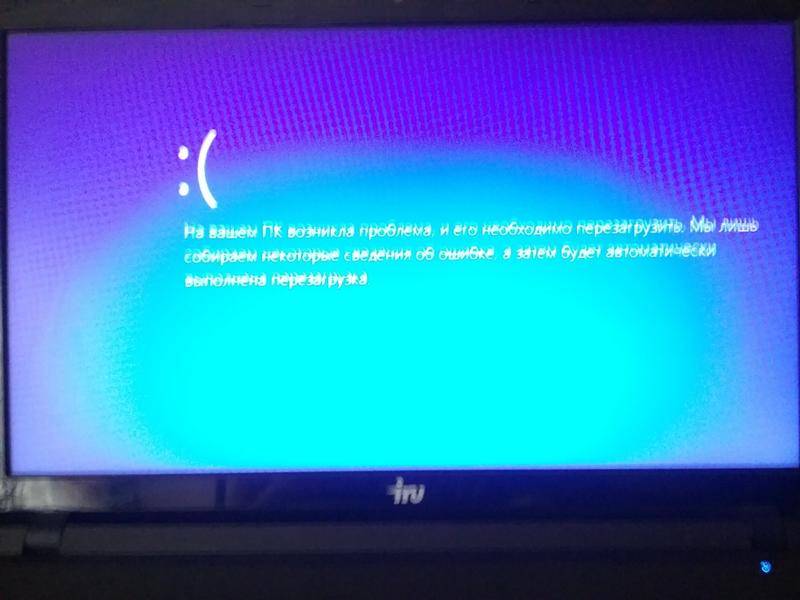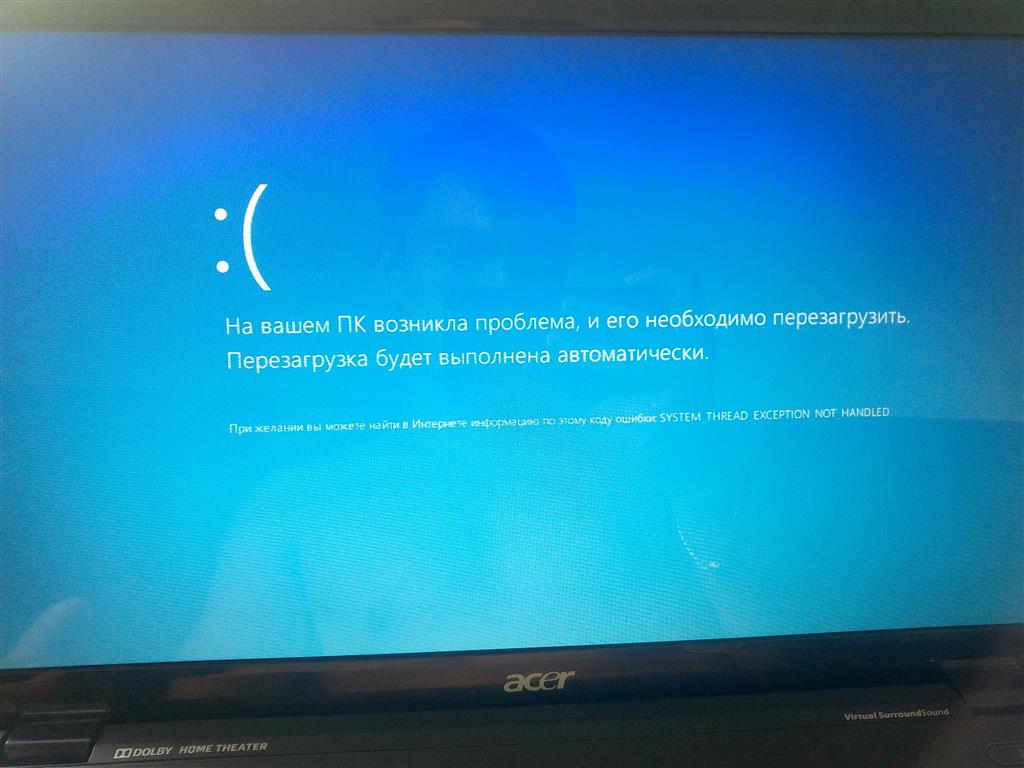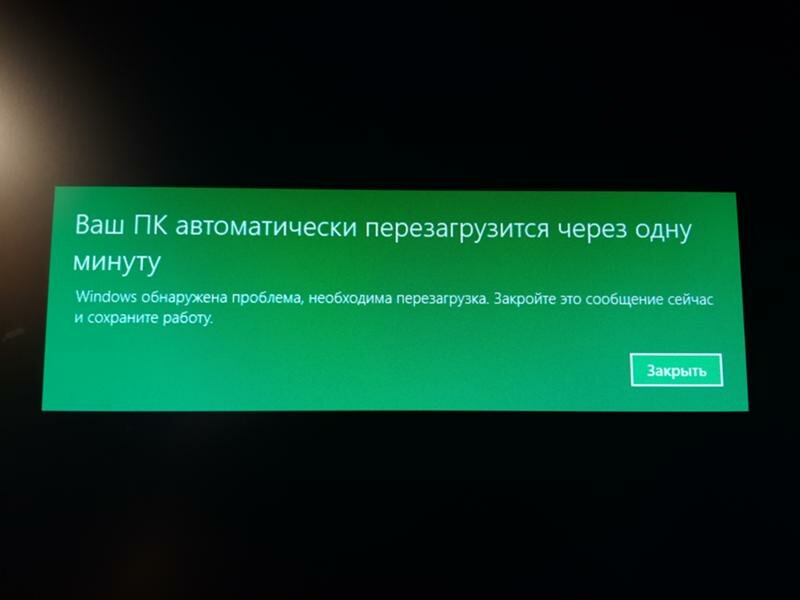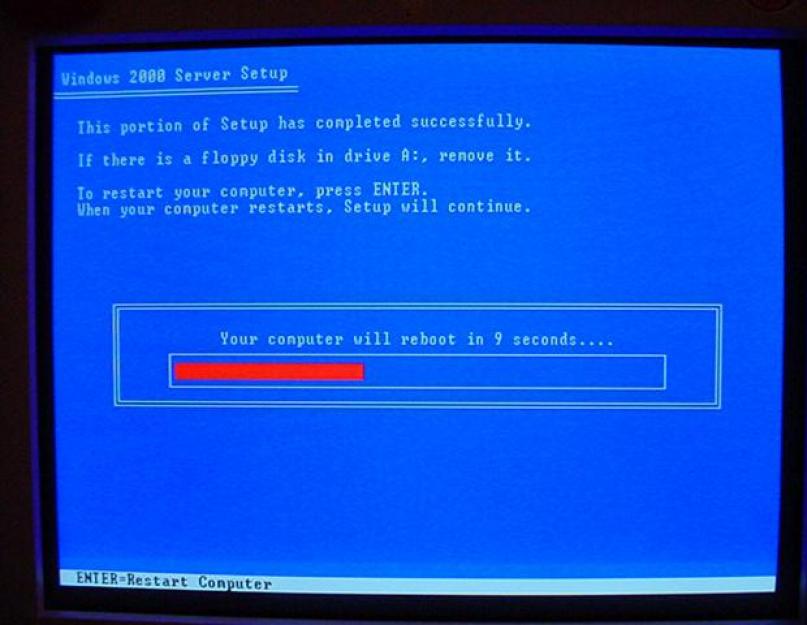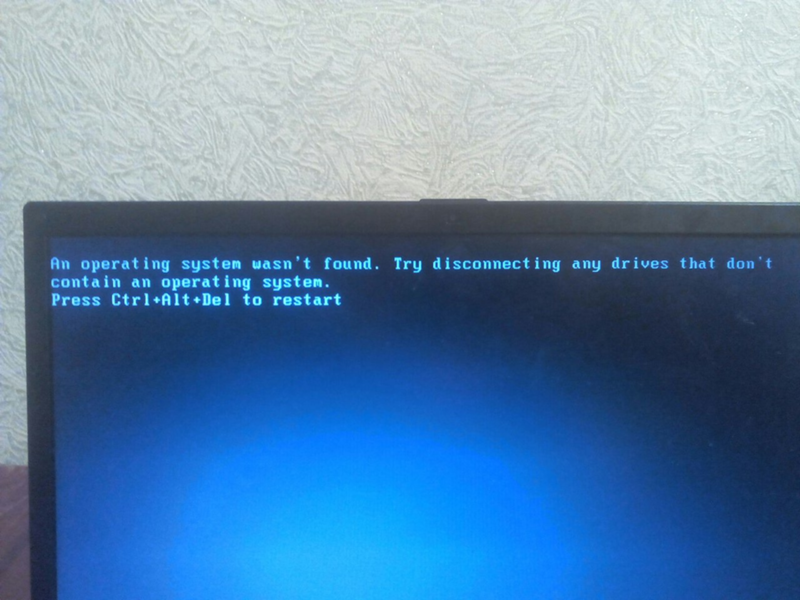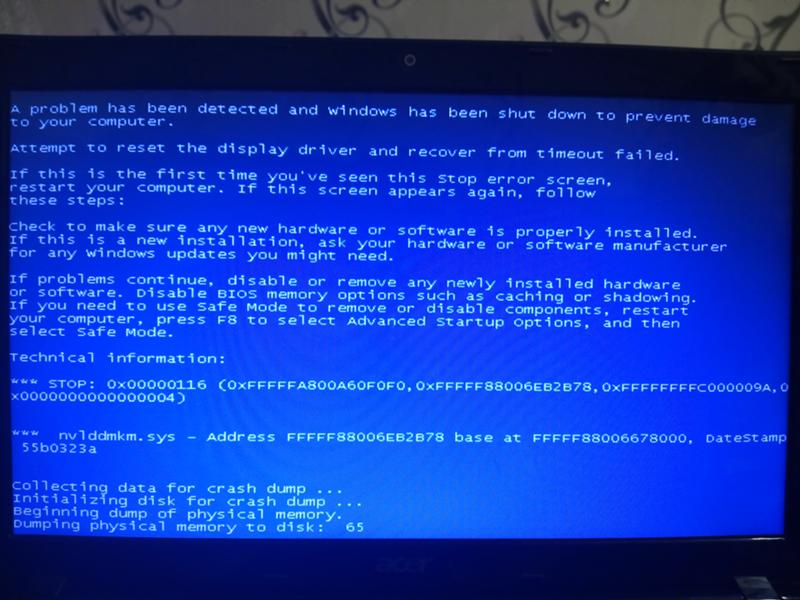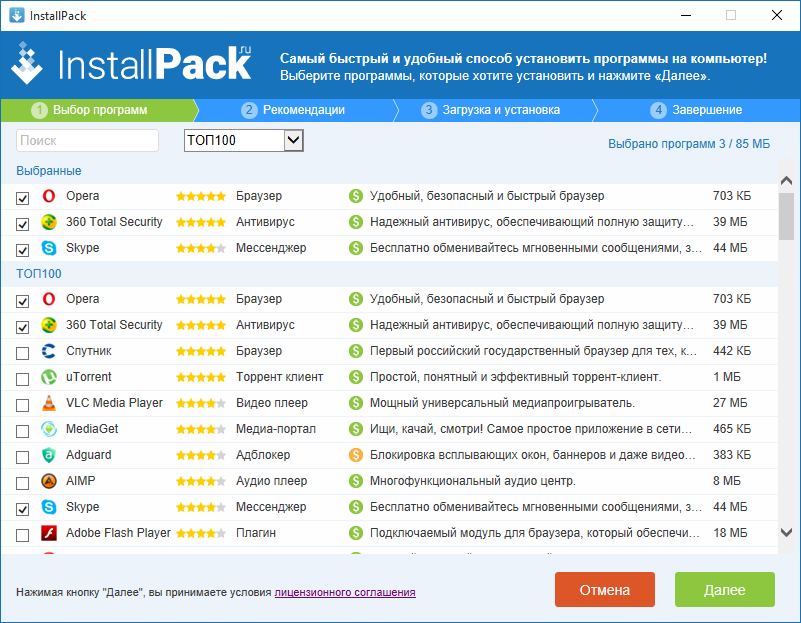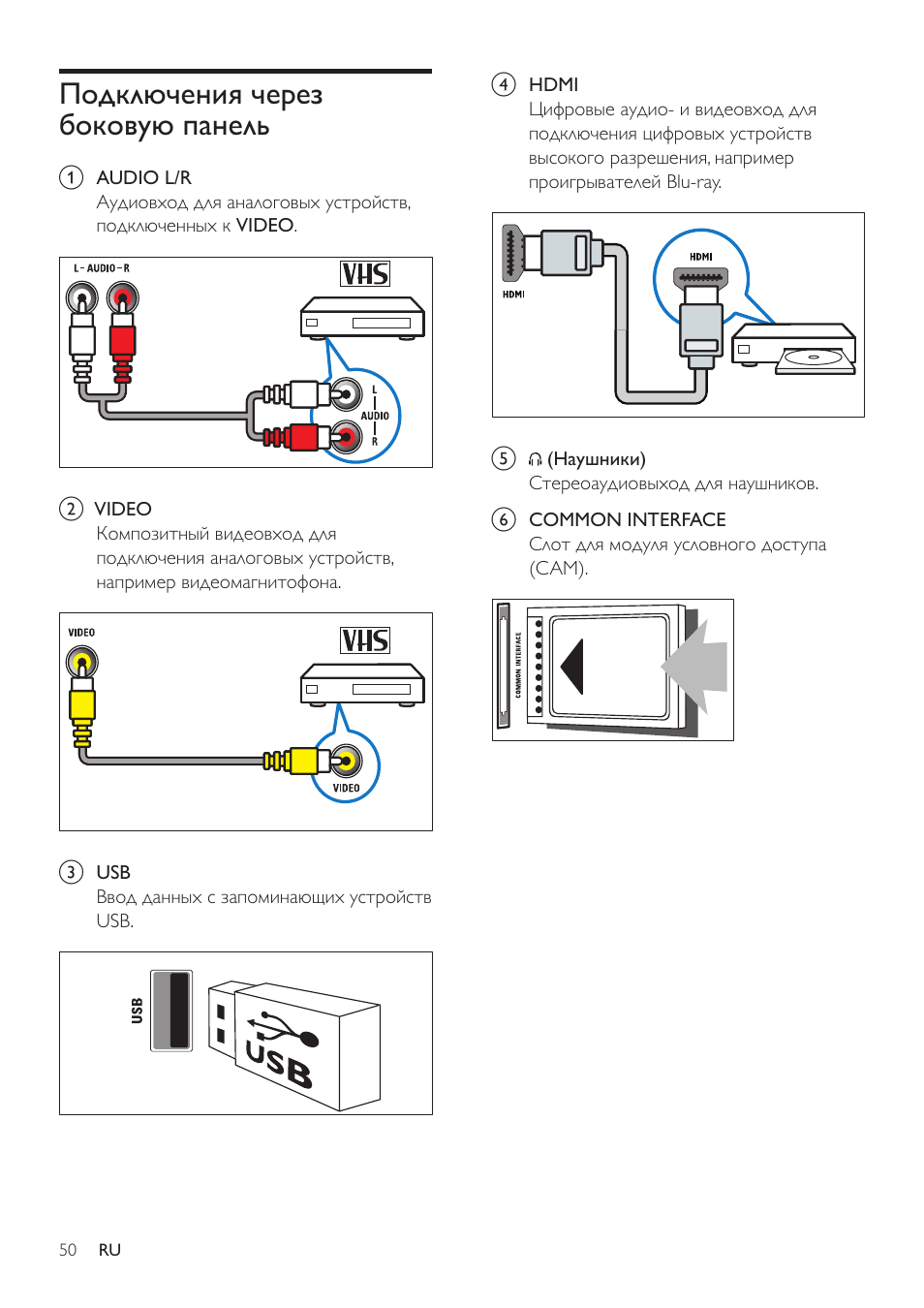Получить доступ к безопасному режиму
Для исправления бесконечного цикла загрузки в Windows 10 доступны еще три параметра:
Доступность безопасного режима зависит от настроек вашей системы и того, как отобразится цикл загрузки.
Система двойной загрузки Windows
Если на вашем компьютере установлено несколько версий Windows, дождитесь появления экрана выбора ОС. Когда предоставляется выбор, вместо выбора Windows 10 выберите «Изменить значения по умолчанию» или другие параметры. Затем выполните шаги, описанные выше, чтобы получить доступ к безопасному режиму.
Ручной доступ к безопасному режиму
В некоторых случаях вы сможете получить доступ к безопасному режиму из Windows 10. Это будет возможно, если цикл перезагрузки запускается при запуске определенного приложения или подключенного оборудования.
Перед перезагрузкой у вас есть три варианта перезагрузки Windows 10 в безопасном режиме:
- Удерживайте Shift, затем «Пуск» → «Перезагрузить», чтобы загрузить Windows 10 с дополнительными параметрами запуска .
- Вы также можете открыть «Настройки» (нажмите WIN + I), затем «Обновление и безопасность» → «Восстановление» → «Расширенный запуск» → «Перезагрузить сейчас».
- В командной строке с повышенными привилегиями (найдите cmd в меню «Пуск», затем щелкните правой кнопкой мыши и выберите «Запуск от имени администратора»), введите shutdown /r /o, чтобы перезагрузить компьютер с параметрами расширенной загрузки.
Как уже отмечалось, вам, возможно, не придется долго вводить свою команду. Первый вариант, вероятно, самый быстрый.
3. Используйте установочный носитель для доступа к безопасному режиму
Пользователи Windows 10 должны иметь раздел восстановления на жестком диске своего ПК. Если нет, вы можете восстановить USB или DVD диск, загрузив установочный носитель Windows 10
Обратите внимание, что это нужно будет создать на другом компьютере
Если Windows 10 застряла в цикле перезагрузки, все, что вам нужно сделать, это вставить установочный носитель. В качестве альтернативы, войдите в UEFI/BIOS (нажмите Del, F8 или F1 при загрузке системы) и найдите менеджер загрузки.
Выберите раздел восстановления в качестве основного устройства, затем перезагрузите компьютер. См. Наше руководство по созданию установочного носителя Windows 10 для получения более подробной информации.
Оба метода должны помочь вам с помощью инструмента автоматического восстановления или открыть экран расширенных параметров.
Исправляем повреждения реестра
Реестр – это несколько разделов в операционной системе компьютера, где хранятся учётные записи, конфигурации ОС и другие сведения необходимые для бесперебойной работы компьютера. Учитывая, что реестр, это база данных свободного доступа, изменять конфигурацию на правах администратора может кто угодно, в том числе и вредоносное ПО. Это может стать причиной того, что перезагружается компьютер или Windows 7 не загружается после обновления. Решение проблемы кроется в восстановлении повреждённых разделов реестра. Сделать это можно выбрав в меню запуска пункт «Восстановление системы». Эта процедура откатит систему назад, когда проблем с загрузкой не возникало.
Если не помогает восстановление системы, можно поковыряться в реестре
Существует и другой способ. Им можно воспользоваться в том случае, когда возможность автовосстановления отключено пользователем. В этом поможет встроенное приложение для восстановления реестра. Файл называется Regedit. Вот как он работает:
- В командной строке меню запуска набирается команда regedit.exe.
- После открытия файла, нужно выбрать пункт «Экспорт».
- Откроется окно «Экспорт реестра». Здесь нужно выбрать тип файла (reg) и отметить пункт «Весь реестр».
Аналогичными свойствами обладает системный файл RegBack. Здесь хранятся копии файлов реестра. Обновляется резерв через каждые десять дней.
Чтобы получить доступ к папке, необходимо открыть путь C-Windows-Sistem 32-Config. Здесь будут расположены несколько файлов, среди которых находится и интересующая папка.
Чтобы получить доступ к папке, необходимо открыть путь C-Windows-Sistem 32-Config
Для восстановления разделов реестра, нужно содержимое папки RegBack скопировать в раздел Config. Затем систему требуется перезагрузить. После этого поиск обновлений бесконечно в Windows 7 должен прекратиться.
Для восстановления разделов реестра, нужно содержимое папки RegBack скопировать в раздел Config
Неполадки в материнской плате
На системной плате располагаются очень уязвимые компоненты: южный и северный мост. Из строя их могут вывести неправильные драйверы или перепады напряжений.
Ноутбук может перезагружаться из-за перегрева южного моста. Это особенно часто распространено на чипсетах Intel. Там у южного моста отсутствует защита от статического электричества.
Увеличить
Замена этой комплектующей является трудоемкой процедурой, которую сложно выполнить самостоятельно. Из-за нагревания из строя может выйти и северный мост системной платы. В итоге ноутбук может не только перезагружаться, а и вообще не включиться.
Перегрев процессора, видеокарты или жесткого диска
Другой распространенной причиной самопроизвольных перезагрузок является перегрев, вызванный банальным загрязнением системного блока. Если его периодически не очищать, внутри начнет накапливаться пыль, препятствующая циркуляции воздуха и нормальному охлаждению процессора, видеокарты и жесткого диска. Как результат, срабатывают внутренние датчики температуры и устройство отключается. Кстати, есть много примеров, когда при сильном запылении компьютер перезагружается при включении, буквально через 5-10 секунд после нажатия кнопки Power.
К недостаточному охлаждению также могут привести плохо работающие кулеры, расположенные напротив процессора и видеокарты. Если вентиляторы сильно гудят или с трудом вращаются, обеспечить нормальное охлаждение устройства они не могут, и, стоит дать повышенную нагрузку, как происходит перегрев. Характерный пример – компьютер перезагружается во время игры или запуска требовательного к ресурсам приложения. Если проблемы связаны с плохим охлаждением, все решается чисткой системного блока, заменой кулеров.
Но есть ещё один момент, на который стоит обратить внимание. Это состояние термопасты – специального вещества, нанесенного между чипом процессора и радиатором для лучшего теплоотвода из зоны контакта поверхностей
Высохшую и потрескавшуюся термопасту необходимо заменить, что можно сделать самостоятельно или в сервисе обслуживания.
Раз уж решили проверить, не загрязнен ли системный блок, внимательно осмотрите все детали на материнской плате. Возможно, где-то заметите вздувшиеся конденсаторы, подгоревшие провода, окисленные контакты – все это может привести к указанной выше проблеме.
Аппаратные проблемы
Если аппарат выключается при включении еще до загрузки операционной системы или выдает синий экран через 2 секунды — значит, возникают проблемы с оперативной памятью. Линейки можно извлечь, почистить контакты спиртом и удалить окислы канцелярской резинкой. Высока вероятность, что после установки ОЗУ назад ноутбук будет работать нормально.
Чтобы вытащить линейки памяти, достаточно открутить крышку на нижней панели. После этого:
- крышку снимают;
- линейку освобождают от стопоров, отводя их вбок;
- элемент памяти приподнимают за свободный край и вытаскивают.
Установка линеек ОЗУ делается в обратном порядке. Все работы нужно производить при отключенном питании ноутбука и снятой батарее. Крышку нельзя отвинчивать при действующей гарантии, это автоматически ее обнуляет.
Windows перезагружается из-за проблем с оборудованием
Сброс настроек BIOS
Вы считаете, что Windows перезагружается из-за проблем с оборудованием? Тогда эта глава статьи для вас, здесь мы рассмотрим, что нужно делать при каждом виде неполадок. Однако первое, что можно попробовать, это сбросить настройки в БИОСе. Это можно сделать такими методами:
Зайти в настройки БИОСа и найти пункт Setup Default (может называться как угодно по другому, но слово Defaults там точно будет присутствовать), и затем выйти, сохранив изменения;
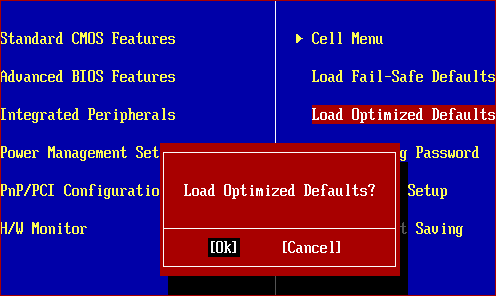
Выключить компьютер, вытащить батарейку питания памяти CMOS из материнской платы, замкнуть контакты гнезда и поставить батарейку на место;

Переключить тумблер Clear CMOS – он располагается обычно рядом с батарейкой на материнской плате. Затем подождите несколько секунд и верните тумблер обратно. В некоторых моделях тумблер выполнен в виде кнопки.
Перегрев?
Еще одна причина того, что компьютер сам перезагружается, может лежать в перегреве процессора и прочих деталей ПК. Узнать настоящую температуру устройств можно в БИОСе. Если процессор разогрелся до 75-80 градусов, при этом нагрузка на систему в данный момент минимальна, устройство явно перегревается.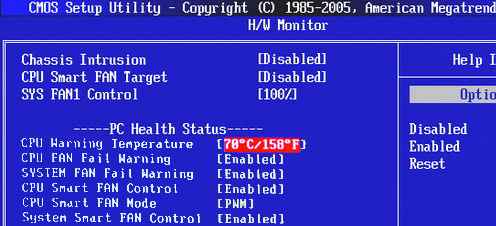
Такая ситуация может наблюдаться из-за пыли в системнике или по причине поломки охладительной системы. Также компьютер может отключаться и запускаться заново, если кулеры были установлены неправильно после очищения компьютера.
Пойдем методом исключения
Итак, устройство не перегревается, компьютер вычищен, но все равно перезагружается? Будем искать дальше.
- Отключите от компьютера все периферические устройства и кабель соединения с интернетом (если он есть), оставьте в подключенном состоянии только монитор, мышку и клавиатуру.
- Если вы являетесь опытным пользователем, раскрутите системный блок и снимите все платы расширения (оставьте только видеокарту), все планки памяти (оставьте только одну), оптический привод и все жесткие диски, оставив только системный.
- Теперь попробуйте включить ПК. Если он загружается без сбоев, значит, проблема лежит в одном из подключенных устройств. Если же все равно компьютер сам перезагружается, по возможности подключайте другое оборудование на замену тому, что уже стоит в ПК. То есть, попробуйте снять ОЗУ и поставить другое, поменяйте жесткий диск…
Естественно, что мало у кого в доме может находиться весь комплект деталей от ПК в работоспособном состоянии. Поэтому если вы решили пойти методом исключения, вам не обойтись без посещения сервисного центра – там у мастеров всегда есть возможность подключить другие, работающие устройства и обнаружить проблему. При подключении других устройств заодно осмотрите свои старые детали на наличие трещин, дефектов, окислившихся контактов и т.п.
Проверяем устройства
Протестировать жесткий диск и ОЗУ можно программным методом, не запуская виндовс. Для этого вам понадобится мультизагрузочная флешка с записанными программами MHDD и MemTest86+.
Если это в первый раз, когда у вас компьютер сам перезагружается, и вы решили покопаться в ПК самостоятельно – это плохая идея.
Кроме этих двух программ воспользоваться можно также программой Victoria или запустить предустановленную программу chkdsk. Эта утилита запускается через консоль восстановления, которая загружается с установочного диска. Запустите диск, подождите, пока появится окно со словами «Вас приветствует программа установки», затем нажмите на букву R.
Появится консоль восстановления, войдите в виндовс. Далее вам нужно зайти в систему с правами администратора. Запустите команду chkdsk /p /r. После того, как проверка будет произведена, напишите команду Exit, и ПК перезагрузится. Теперь проверьте, решена ли проблема.
Перезагрузка компьютера при старте ОС: причины и решения
Если происходит самостоятельная перезагрузка ПК, то проблема может крыться как в аппаратном, так и в программном обеспечении устройства. Главной сложностью решения этой задачи является то, что ОС не может сама загрузиться, что, естественно, приводит к тому, что пользователю становятся не доступными многие возможности по устранению неполадок.

Приведем возможные причины то, из-за чего компьютер может перезагружаться при запуске.
Вирусы
Вирусы являются, пожалуй, одной из самых часто встречающихся причин подобной проблемы с ПК, причем в большинстве случаев именно после перезагрузки компьютера они приходят в полную «боевую готовность».
Для операционных систем семейства Windows одним из способов выхода из подобной ситуации является загрузка ОС в режиме Последней рабочей конфигурации или Безопасном режиме. Попасть в меню выбора режима запуска Windows, можно нажав клавишу F8 сразу после включения компьютера.
После того, как Windows загрузится в Безопасном режиме, необходимо обновить антивирусные программы, загрузить и установить последние обновления системы, с последующим за этим сканированием системы на наличие вредоносных приложений
Очень важно на этом этапе проверить меню автозапуска, так как именно в нем могут быть установлены ярлыки загрузки вредоносных программ
Восстановить работоспособность компьютера можно также путем отката ОС в Безопасном режиме к ранее созданной точке восстановления, функционирование компьютера при которой осуществлялось нормально.
Если же ни один из выше указанных способов не помог, и действительно вирус является причиной постоянной перезагрузки системы, выход только один – полное форматирование жесткого диска и переустановка ОС.
Аппаратные проблемы
Основной проблемой, приводимой ПК к постоянному перезапуску на аппаратном уровне, является сбой загрузочного раздела на жестком диске. Винчестер в таком случае необходимо проверить специальной программой для диагностики HDD (MHDD или Victoria), и в случае обнаружения ошибок, попытаться устранить их. Если решить с повреждением жесткого диска таким путем не удается, то, скорее всего, его придется заменить на новый.
К перезапуску системы может привести также неисправность оперативной памяти, выявить проблемные места в которой можно с помощью утилиты Memtest86+. К подобной проблеме может привести повреждение видеокарты, и, как правило, удаление драйвера к ней в Безопасном режиме Windows с последующей установкой его обновленного аналога, устранить неисправность. В противном же случае нужно идти к специалистам.
Как бы там ни было, если все же есть подозрения на то, что перезапуск ПК происходит из-за неполадки его аппаратной части, лучше сразу идти к компетентным мастерам, так как это позволит избежать многих проблем, причиной возникновения которых может послужить неквалифицированный самостоятельный ремонт.
Проблемы в контуре питания
Стоит понимать, что аппаратная платформа ноутбука тщательно сбалансирована. Она требует строго определенного значения мощности для работы. При каждом простом действии пользователя система активирует сразу несколько энергоемких устройств. К примеру, при попытке открыть письмо в почтовом ящике запускается сетевая карта или радиомодем, начинает работать жесткий диск, процессор, видеокарта.
О проблемах с трактом питания свидетельствуют:
- отказ работы от батареи без присоединенного адаптера питания;
- ноутбук сразу выключается с щелчком либо при попытке включения, либо во время действий пользователя;
- батарея не заряжается.
Совет! Когда ноутбук не может работать с батареей, первым делом, ее стоит заменить на новую. Если это не помогло, значит, есть проблемы с контроллером питания. Аппарат следует отнести в сервисный центр.

Случаи, когда ноутбук выключается при попытке войти в интернет или сразу при включении, говорят о недостаточности мощности. Если используется комплектный адаптер питания, его стоит отнести в ремонт. Возможно, в силовых цепях замыкание, изменение параметров конденсаторов. В случае использования универсального адаптера питания все очень просто — его мощность мала для ноутбука. В результате даже при попытке простых действий он выключается. Стоит просто заменить адаптер на более мощный или купить модель, рекомендуемую производителем ноутбука.
Основные причины отказа в перезагрузке
К сожалению, как и любая другая техника, компьютеры могут выходить из строя. Нередки случаи, когда пользователи сталкиваются с проблемой, когда компьютер не перезагружается. В случае, когда возникла ситуация, при которой компьютер не реагирует на стандартную комбинацию нажатий клавиш для перезагрузки, причиной сбоя, как правило, являются:
? блокировка процесса перезагрузки одной из программ, в том числе, вредоносной; ? проблемы операционной системы; ? возникновение проблем в аппаратной части.
И, если первые две из перечисленных причин отказа ПК перезагружаться можно попытаться решить самостоятельно, то проблемы с аппаратной частью потребуют профессиональной диагностики компьютера в сервисном центре. Для этого, можно обратиться за помощью к нашим специалистам, которые готовы помочь восстановить ваш компьютер в кратчайшие сроки.
Скачок электричества
С этой трудностью сталкивается каждый второй владелец квартиры. Перебои с электричеством явление настолько частое, что даже забываешь, как часто это происходит. К слову, владельцы квартир в современных домах с этим сталкиваются намного реже, поскольку всем жильцам вполне хватает выделенной для них мощности. А вот о старых многоквартирных домах такого не скажешь: достаточно включить в сеть несколько электрических чайников, стиральных машин, телевизоров, пылесосов и начинается…
Впрочем, выключение или перезагрузка может происходить только при высоких скачках. Так реагирует на проблему блок питания, в котором автоматически задействуется защитный механизм. Но при этом все остальные приборы могут работать как ни в чем не бывало, это вполне нормальное явление. Также скачки отражаются на работоспособности лампочек в доме — они либо моргают, либо попросту гаснут. Навсегда.
Компьютер перезагружается при включении
Стоит включить устройство, как спустя несколько секунд, оно само перезагружается. И так происходит несколько раз, компьютер постоянно перезагружается при запуске. Прежде всего, нужно определить причину. Она может быть в программном обеспечении или технических моментах. Сначала разберем технические моменты т. К. они чаще всего являются причинами неполадок.Почему компьютер постоянно перезагружается сам по себе:
- Перегрев
- Порча термопасты
- Испорчены контакты
- Блок питания неисправен
Ниже, рассмотрим каждый случай и его решение.
Перегрев
Перегреваться в компьютере могут три вещи – главный процессор, материнская карта и видеокарта. Причин перегрева тоже может быть несколько. Из-за неправильной работы куллеров или большого скопления пыли. Чтобы это проверить, откройте системный блок, сняв боковую крышку.
Внимательно осмотрите внутренние детали компьютера. Как правило, куллеры находятся на ЦП (центральный процессор) и на видеокарте. Чтобы проверить их работоспособность, включите ПК. Если они медленно крутятся или гудят, их придется заменить. Но иногда достаточно тщательно протереть все внутренние части от пыли, которая там накопилась. Для этого можно аккуратно пропылесосить все детали компьютера. Для мелких деталей используйте кисточку.
Делайте все осторожно – детали процессора могут повредиться от статического напряжения. В качестве альтернативы, протрите все влажной тканью без ворса. Куллер нужно аккуратно снять, разобрать, убрать пыль и смазать тонким слоем машинного масла
Видеокарту тоже лучше снять, и открутив отверткой вентиляторы, тщательно все протереть
Куллер нужно аккуратно снять, разобрать, убрать пыль и смазать тонким слоем машинного масла. Видеокарту тоже лучше снять, и открутив отверткой вентиляторы, тщательно все протереть.
Испорченная термопаста
Термопаста обеспечивает оптимальный теплообмен между внутренними деталями компьютера. Если она высохла, происходит нарушение теплообмена, компьютер перегревается. Термопаста продается в специализированных магазинах. Заменить ее легко самостоятельно. В сети много обучающих видео с подробным процессом замены термопасты.
Перегрев, может быть вызван отсутствием внешнего воздухообмена. Если системник стоит рядом с радиатором, на него попадают прямые солнечные лучи или он встроен в стол, попробуйте его переставить в другое место. Это может решить проблему перегрева. Часто перегревы случаются в жаркий период года.
Неисправный блок питания
Устаревший и запыленный сетевой блок, может быть причиной постоянной перезагрузки компьютера. Пересохшая термопаста, некачественная материнка могут приводить к периодическим перепадам напряжения. Из-за этого компьютер самопроизвольно перезагружается после непродолжительной работы. Решить проблему можно — заменой блока на более мощный аналог.
Плохие контакты
Проблема, может быть, в отошедших контактах. Аккуратно, отсоедините и подсоедините по очереди — все внешне заметные разъемы. Это основные технические моменты, почему компьютер сам перезагружается, но есть и случаи, когда с технической стороны все в порядке, проблема в софте.
Лишние программы при запуске
Лишние программы в автозапуске могут серьезно замедлить скорость загрузки Windows. Это самая часто встречающаяся причина. Особенно плохо дело обстоит у начинающих пользователей ПК, которые активно пользуются интернетом и устанавливают игры и программы. Чего только нет в автозагрузке на подобных ПК: разнообразные бесплатные антивирусы и средства удаления вредоносных программ, ненужные браузеры, игровые лаунчеры и голосовые помощники.
Очистить автозагрузку от ненужных программ довольно просто. На Windows 7 попасть в меню настройки автозагрузки можно, нажав сочетания клавиш «Win + R» и введя в окно запуска команду msconfig. Далее следует перейти на вкладку «Автозагрузка».
На Windows 8.1 и 10 удобно зайти в настройки автозагрузки через «Диспетчер задач».
После этого надо проанализировать каждый пункт автозагрузки, решить, нужна вам эта программа или нет, и отключить лишнее.
Способы устранения самопроизвольной перезагрузки компьютера
Вредоносные программы
Нужно обновить установленную на данный момент антивирусную программу и провести полное сканирование всех логических дисков.В случае, когда дело не доходит даже до рабочего стола – необходимо войти через безопасный режим. Чтобы туда попасть в Windows 10, следует выполнить следующие действия:
- У вас должна быть загрузочная флешка или диск. Можно воспользоваться установочным диском Windows или создать его на другом компьютере. При включении войдите в БИОС (F12 или DEL – везде по разному) и установите загрузочное устройство.
- После начала загрузки появится экран с предложением об установке. Внизу нажимайте «Восстановление системы».
- «Диагностика».
- Выбираем командную строку.
- И в ней набираем одну из двух команд:bcdedit /set {default} safeboot minimal – для минимальной загрузкиbcdedit /set {default} safeboot network – с сетевыми драйверами
- Перезагружаемся.Здесь все просто: быстро обновляем антивирусное ПО и выбираем полную проверку локальных дисков. Результат может быть как положительным – так и не очень. Еще один вариант «лечения» — это использование загрузочного антивирусного диска, к примеру, Dr. Web Live CD. Скачать его можно здесь
Скачать Dr. Web Live CD
В Windows 7 для загрузки безопасного режима работает кнопка F8, которую надо нажимать сразу при включении ПК.
Неполадки Биос
Если перепады напряжения или вредоносное программное обеспечение повредило базовую систему ввода-вывода – BIOS нужно заменить. В случаях, если нет физических повреждений, ее можно прошить на программаторе в сервисном центре.
Блок питания
Нужно взять фонарик и посмотреть через защитную решетку на уровень засоренности и вращается ли охлаждающий вентилятор. Так же можно понаблюдать за конденсаторами – если они вздулись, то блоку питания пора на свалку. Актуально для настольных ПК. В портативном компьютере нужно попробовать подключить другую зарядку.Выявить нарушения питания поможет звуковое оповещение, которое выводится при включении и сигнализирует о сбое:
Так же можно понаблюдать за конденсаторами – если они вздулись, то блоку питания пора на свалку. Актуально для настольных ПК. В портативном компьютере нужно попробовать подключить другую зарядку.Выявить нарушения питания поможет звуковое оповещение, которое выводится при включении и сигнализирует о сбое:
- Цикличный сигнал с поочередно переплетающимися одиночными оповещениями низкой и высокой тональности – свидетельство проблем с центральным микропроцессором.
- Цикличные длинные звуки – это некорректная функциональность ОЗУ.
- Короткие повторяющиеся сигналы – проблема БП.Прим этом после сигнала при включении и появления логотипа операционной системы компьютер самопроизвольно перезагружается.
Перегрев
Чтобы устранить повышенный температурный режим функциональности комплектующих частей, из-за которого компьютер постоянно перезагружается при включении, нужно сразу почистить охлаждающую систему от засорения. Для этого следует демонтировать крышку, взять кисточку и почистить все как можно тщательнее. Если есть возможность, нужно достать антистатический пылесос и пропылесосить. Обычным бытовым пылесосом лучше не пользоваться так, как он может повредить микросхемы.Если вентиляторы благополучно вращаются, а стационарный компьютер или ноутбук постоянно перезагружается при включении – необходимо поменять термопасту. Она помещается на решетку радиатора и процессор. Наносить ее нужно очень тоненьким слоем.
Конфликт оборудования
Если установлены не те драйвера – необходимо установить оригинальные корректные, скачанные из официального сайта или загруженные с диска, который шел в комплекте. Можно использовать программу Driver Booster.
Скачать Driver Booster
Она автоматически проверяет все драйвера, ищет устаревшие и обновляет.
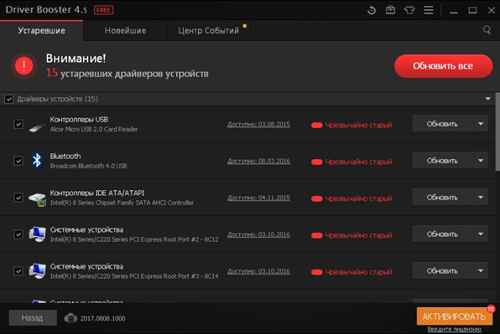 Если было установлено новое оборудование, после чего при включении компьютер систематически перезагружается – нужно вытащить его и попробовать запустить систему без него.
Если было установлено новое оборудование, после чего при включении компьютер систематически перезагружается – нужно вытащить его и попробовать запустить систему без него.
Наличие вредоносных файлов
Вирусы также могут приводить к проблемам с ПК. Каким же образом? Сейчас поясним. Существуют вредоносные файлы, которые способны воспроизводить различные действия в компьютером пользователя, как только попадут в систему: начиная от банальной перезагрузки и заканчивая открытием cd-rom, если таковой у вас присутствует. Другие же действует гораздо изобретательней — они могут полностью нагружать процессор, из-за чего система попросту виснет или даже перезагружается. Кстати, от этого процессор может сильно нагреваться.
Что делать? Надо воспользоваться антивирусом или специальными бесплатными утилитами, которые предлагают даже именитые компании Kaspersky или Dr.Web. Скачать такие утилиты можно на официальном сайте компании.
Другие возможные причины перезагрузки компьютера через некоторое время
- Неисправность видеокарты, когда она потребляет слишком большой ток и тем самым сажает блок питания. проверяется установкой рабочей карты.
- Неисправность
- блока питания
- — проверяется подключением рабочего БП.
- Неисправный модуль оперативной памяти. Если на вашем компьютере или ноутбуке установлено несколько модулей оперативки, то найти неисправный можно просто вынимая их поочередно и проверяя работоспособность без каждого из них. Также можно протестировать память одной из программ — Memtest86, Memcheck, Sandra.
- Неисправность материнской платы — например, из-за электролитических конденсаторов фильтров питания.Обнаружить эту неполадку также можно самостоятельно. Откройте крышку компа и найдите возле радиатора на процессоре радиоэлементы цилиндрической формы, которые обращены к вам днищем. Tсли у них вздулось дно, значит они не пригодны к работе.
- Сбой работы BIOS — либо поменять батарейку, либо обнулить настройки с помощью специальной перемычки (см. инфтрукцию к своей модели системной платы)
- Неисправность процессора — диагностируется установкой рабочего процессора
- Неисправность жесткого диска — при поломке система может очень долго грузится, а жесткий диск издавать характерные лязгающие звуки.
Вот мы и рассмотрели все наиболее часто встречающиеся причины, почему компьютер с ОС Windows выключается сам или перезагружается во время игры или работы с документами, и что делать в этом случае. Надеюсь, данные советы вам помогут!
Напоследок рекомендую посмотреть хорошие обзоры типичных поломок с данным симптомом от профессиональных мастеров по ремонту компьютера.
Подведем итог
В этом обзоре перечислено по меньшей мере около 50 причин циклической перезагрузки ПК или ноутбука, что позволяет локализовать проблему с шансом до 99%. Как было написано выше, используйте метод отсекания хвоста, чтобы определить проблему.
Опытные мастера советуют начинать диагностику с подключения дополнительных модулей. Хотите проверить работоспособность железа? Найдите в интернете модель своей материнской платы, узнайте производителя и версию BIOS, а затем делайте следующее:
- полностью разберите компьютер;
- оставьте только материнскую плату, процессор, планку ОЗУ и видеокарту для вывода изображения (блок питания тоже);
- запустите систему отверткой или кнопкой на плате (в интернете есть подробная инструкция);
- считайте количество «пиков» встроенного спикера и сверяйте с показателями BIOS;
- поочередно подключайте периферийное оборудование и проверяйте реакцию (каждый новый модуль включается только в выключенном состоянии и попеременно).
С программными проблемами сложнее. Но если вы сделаете хотя бы первичную диагностику, специалистам будет гораздо легче устранить ошибку.
В целом рекомендуем следовать нашим советам и не экспериментировать с разгоном, драйверами и обновлениями, не имея соответствующего опыта. Удачи вам!