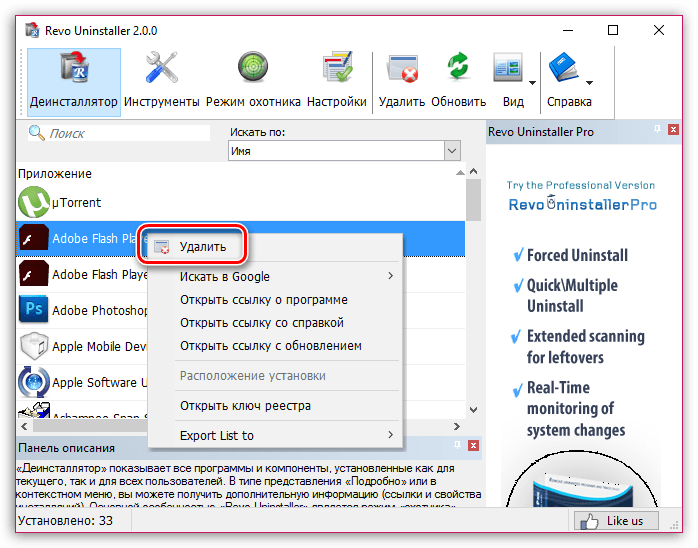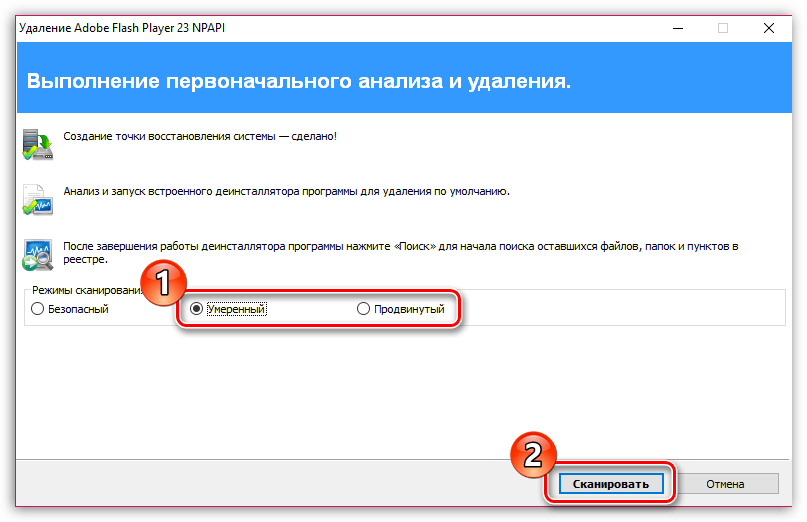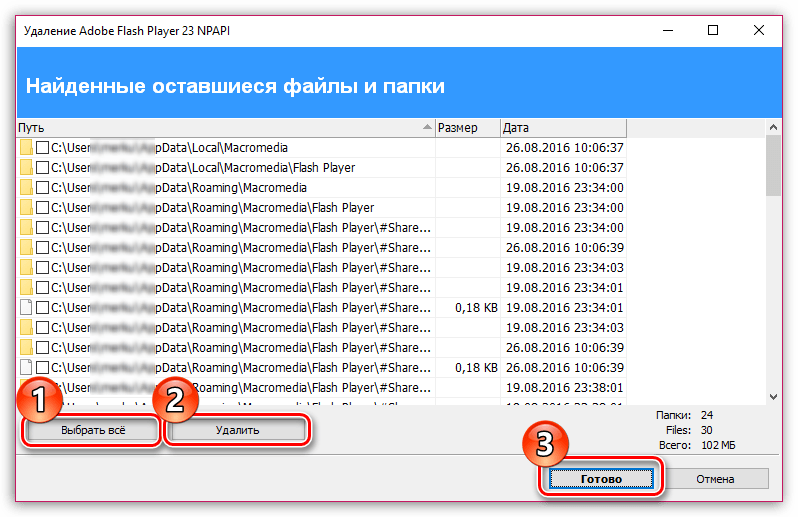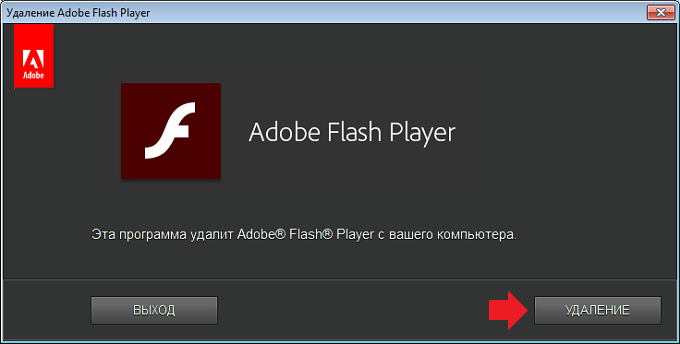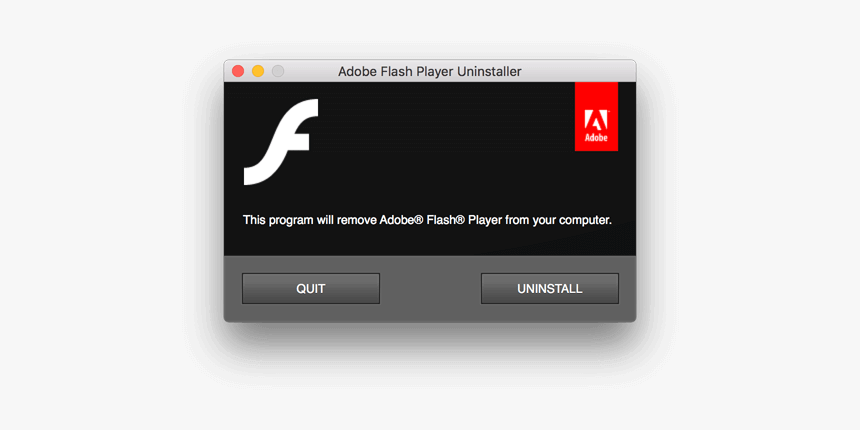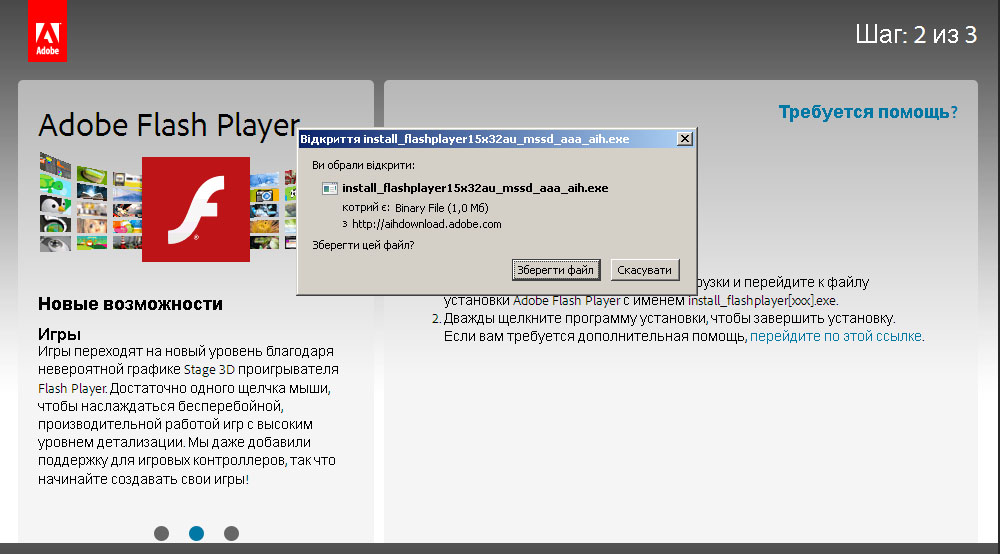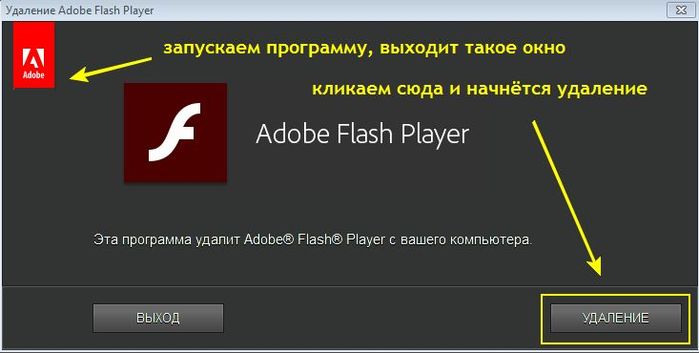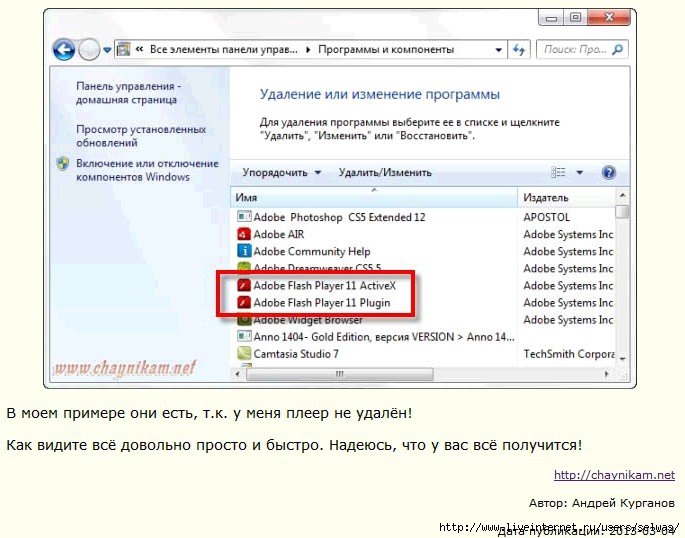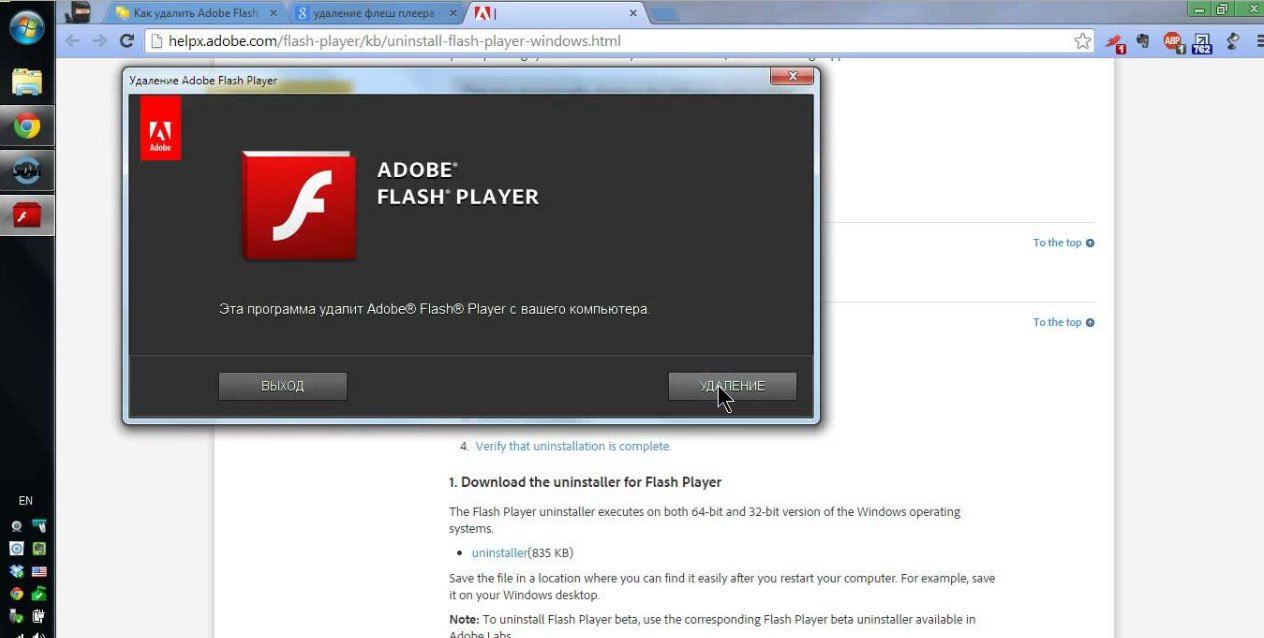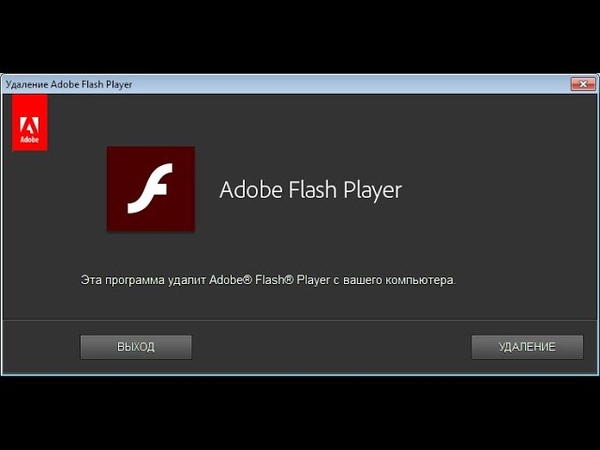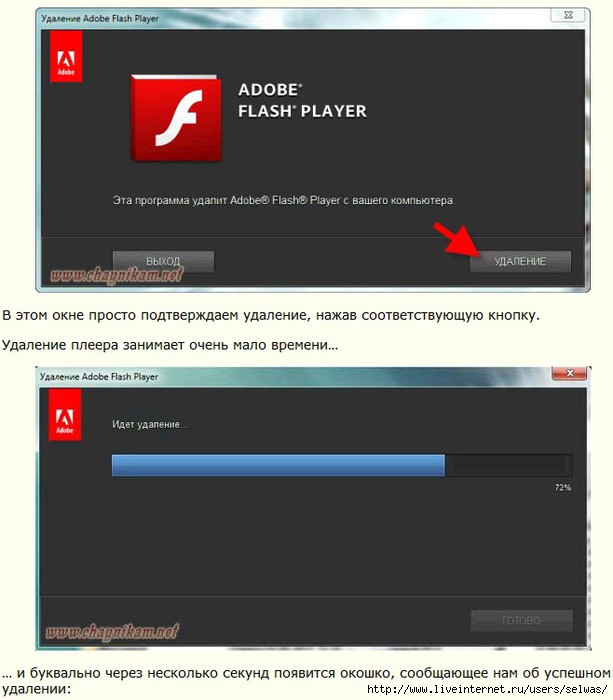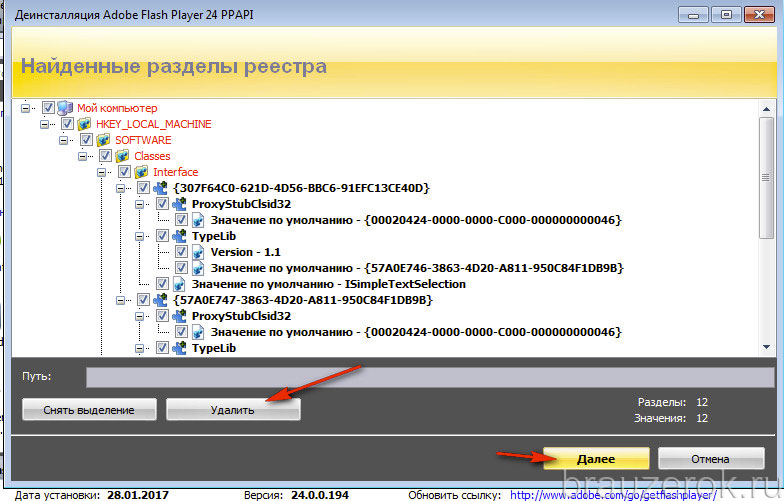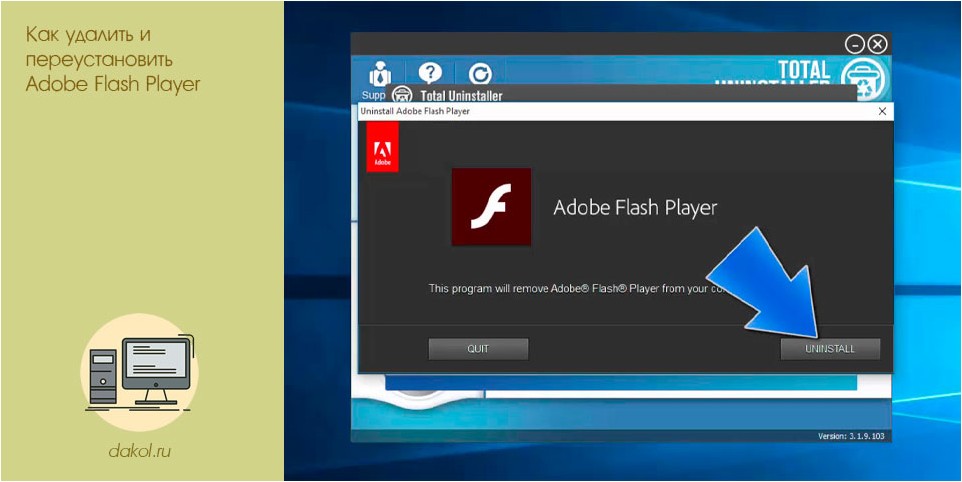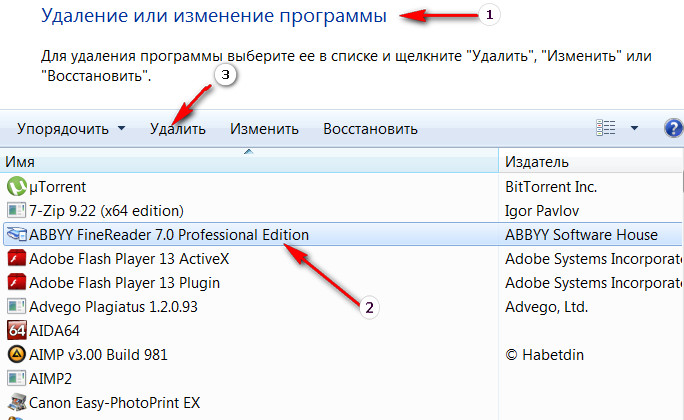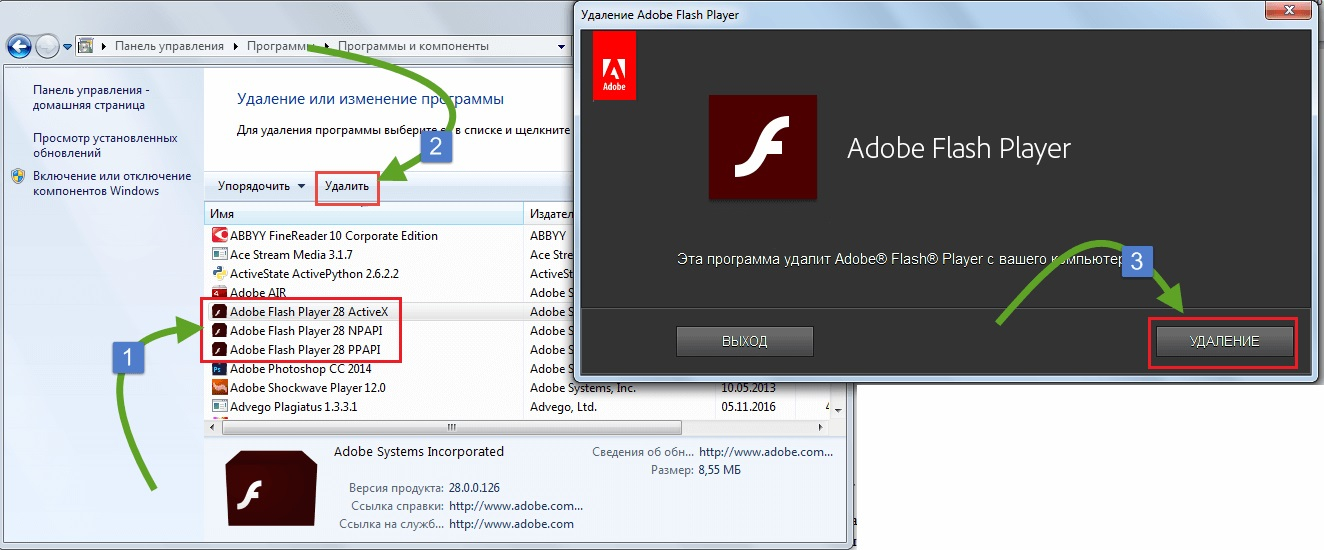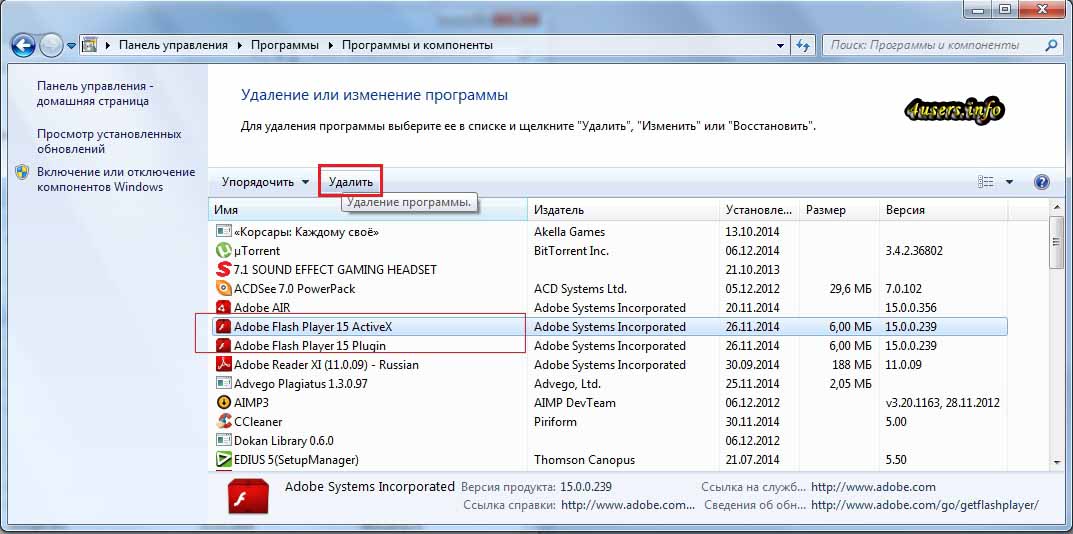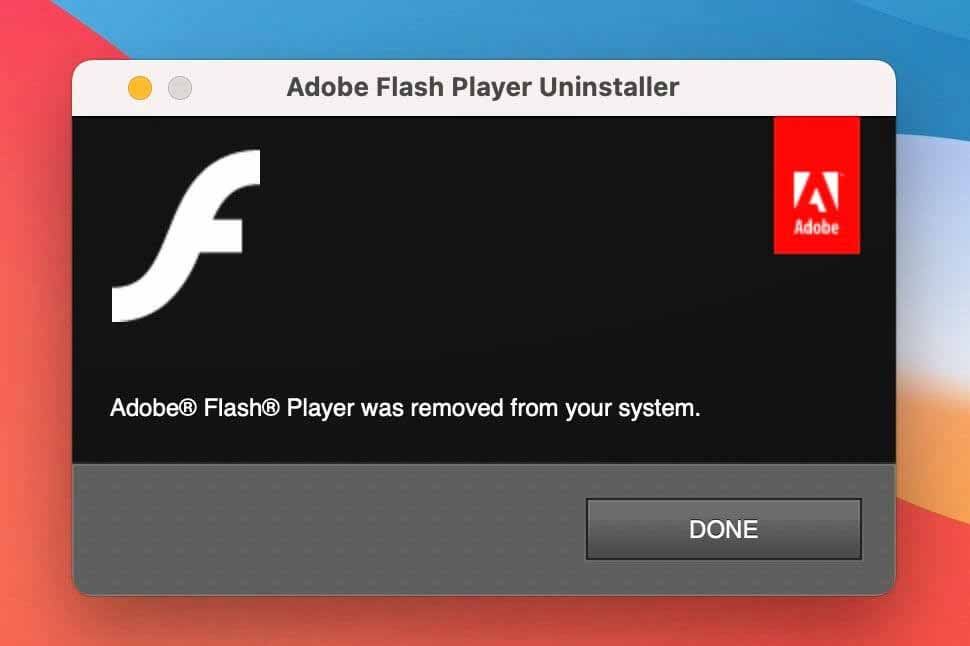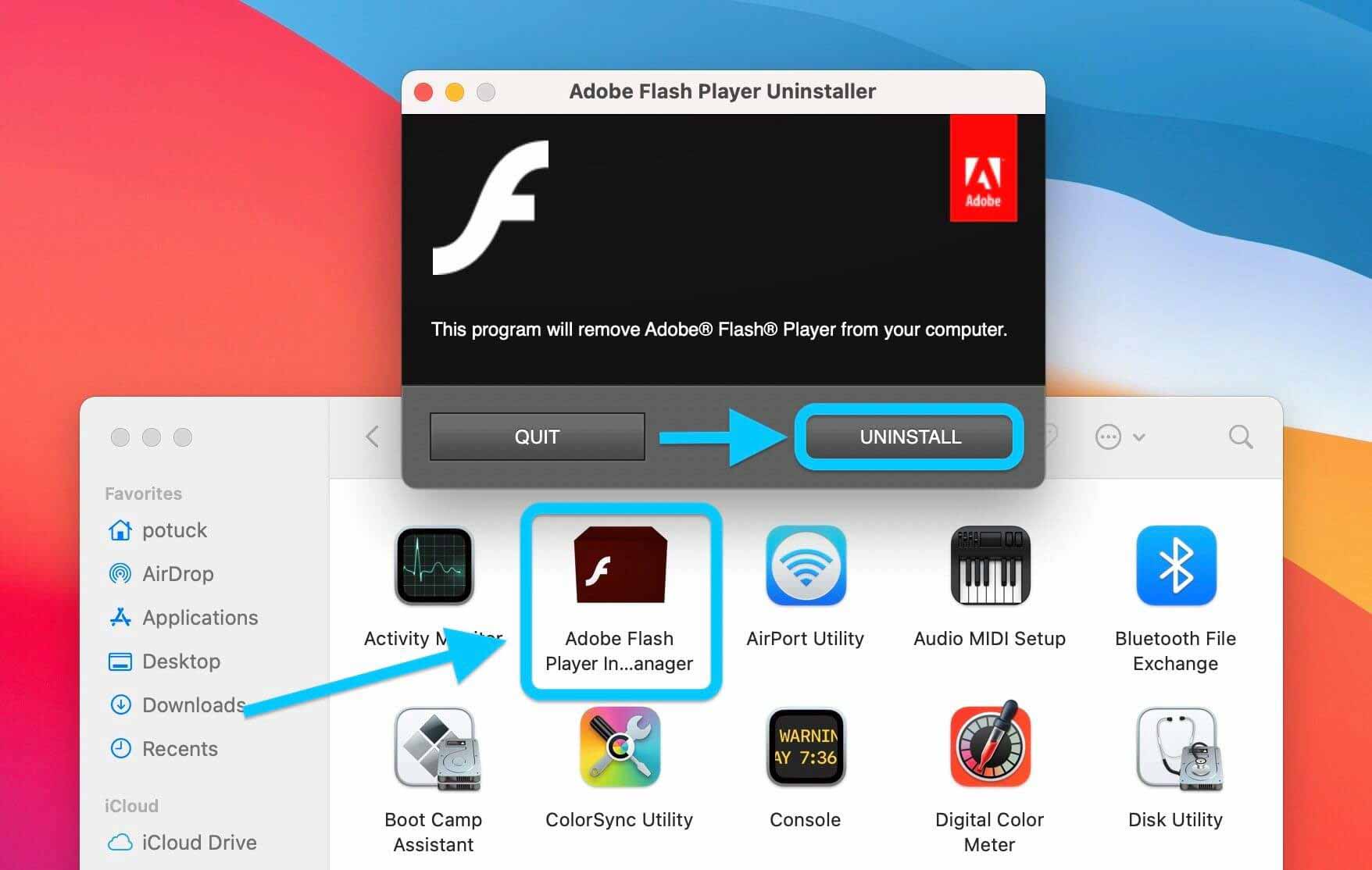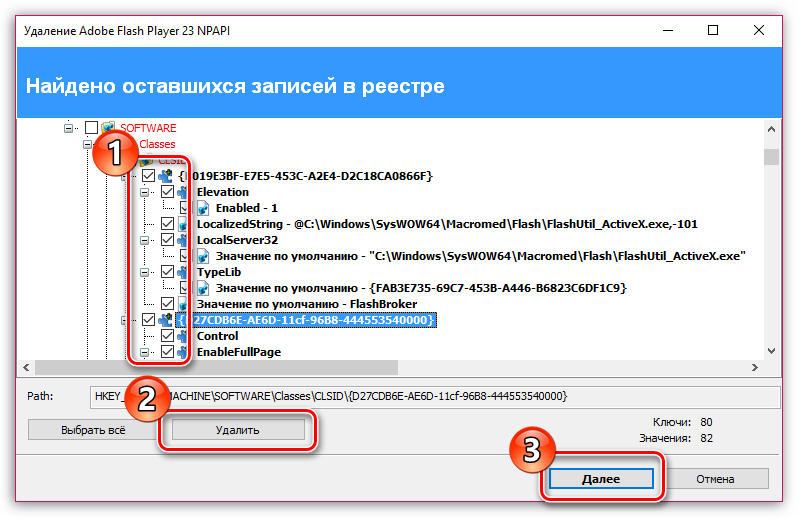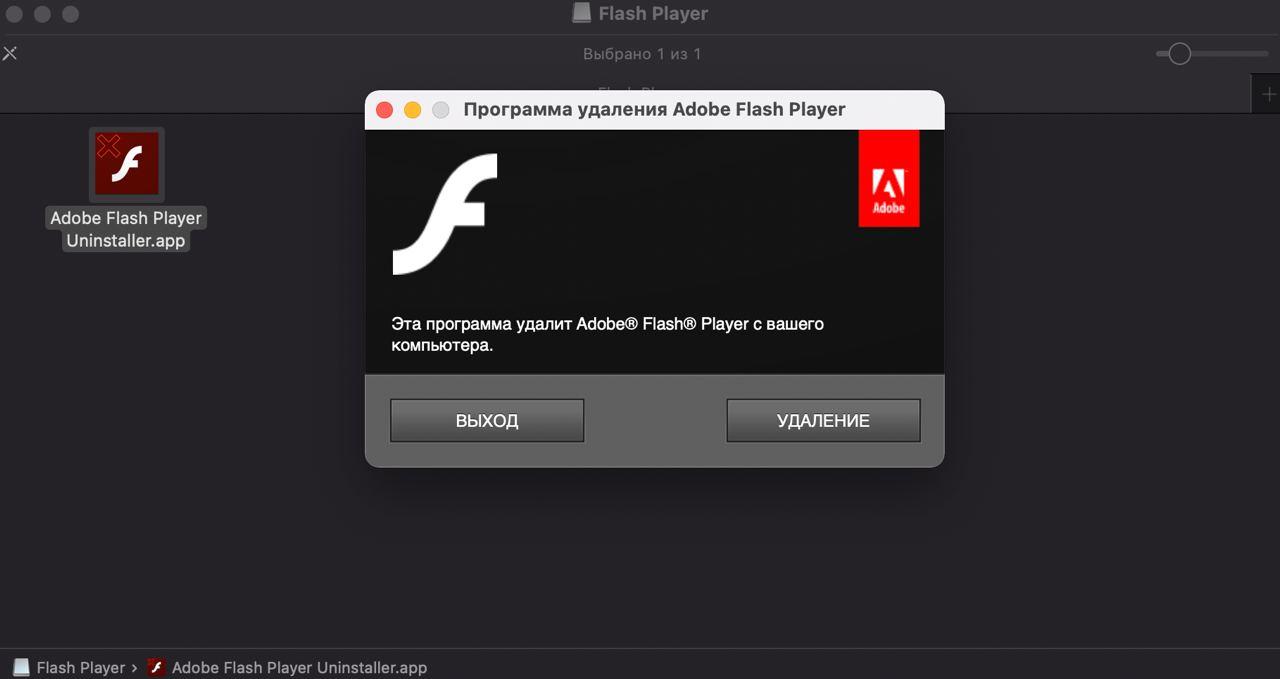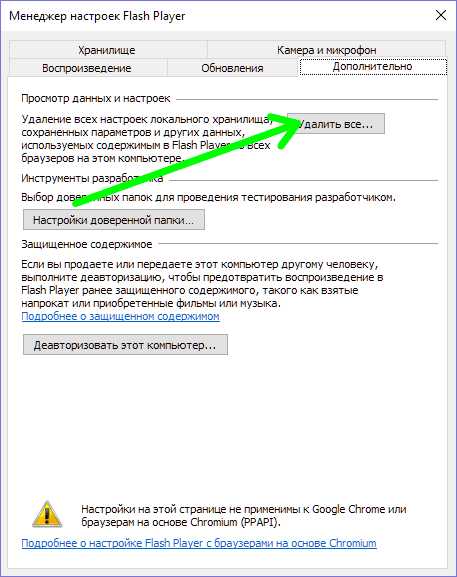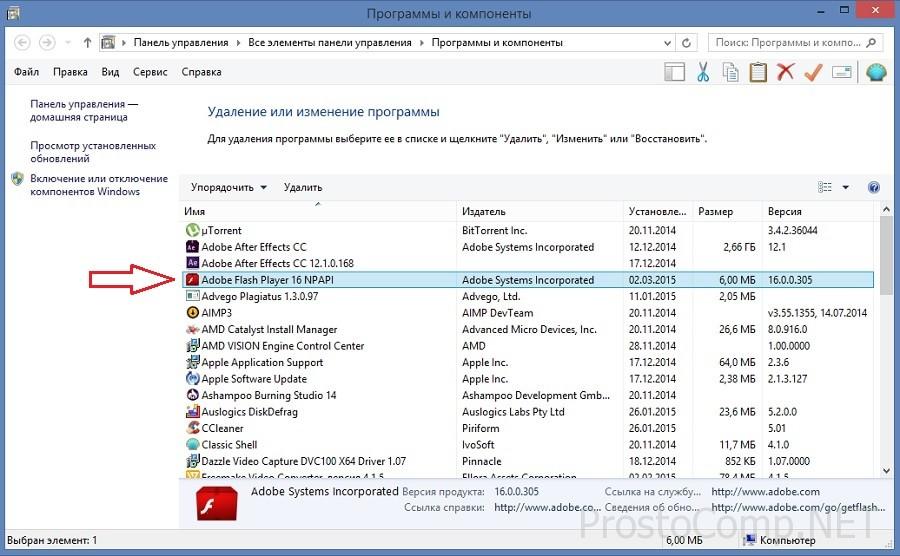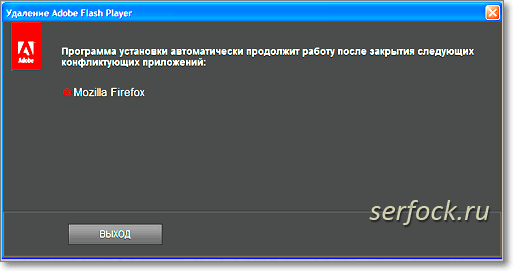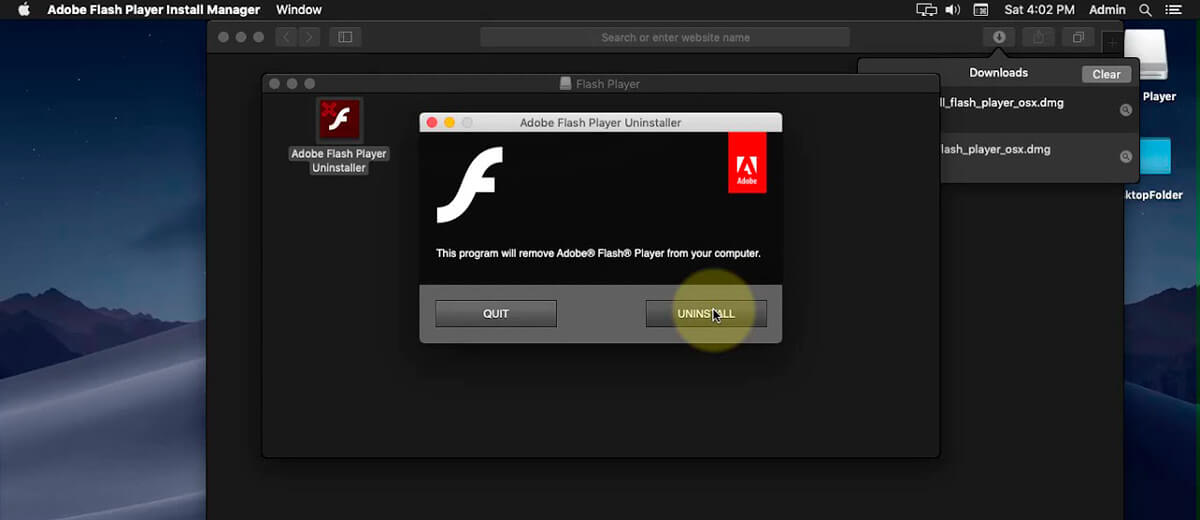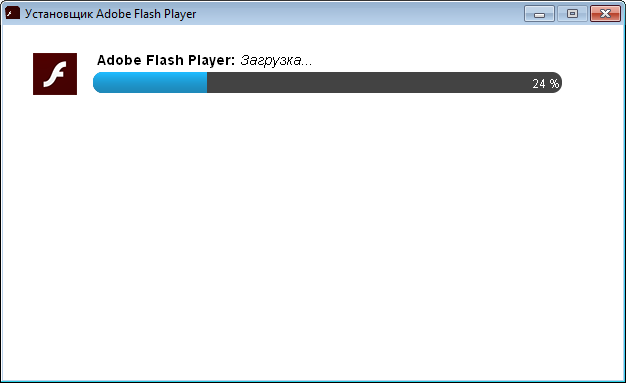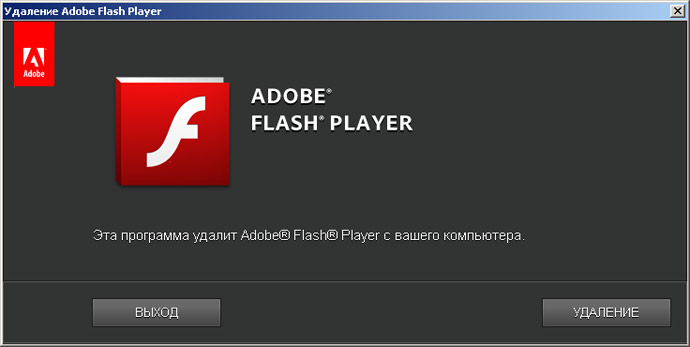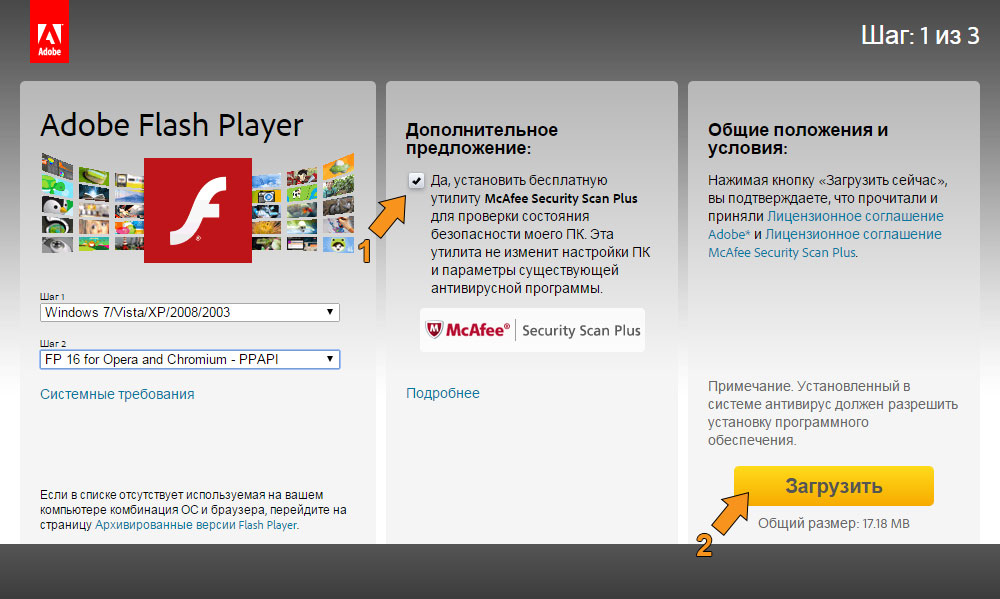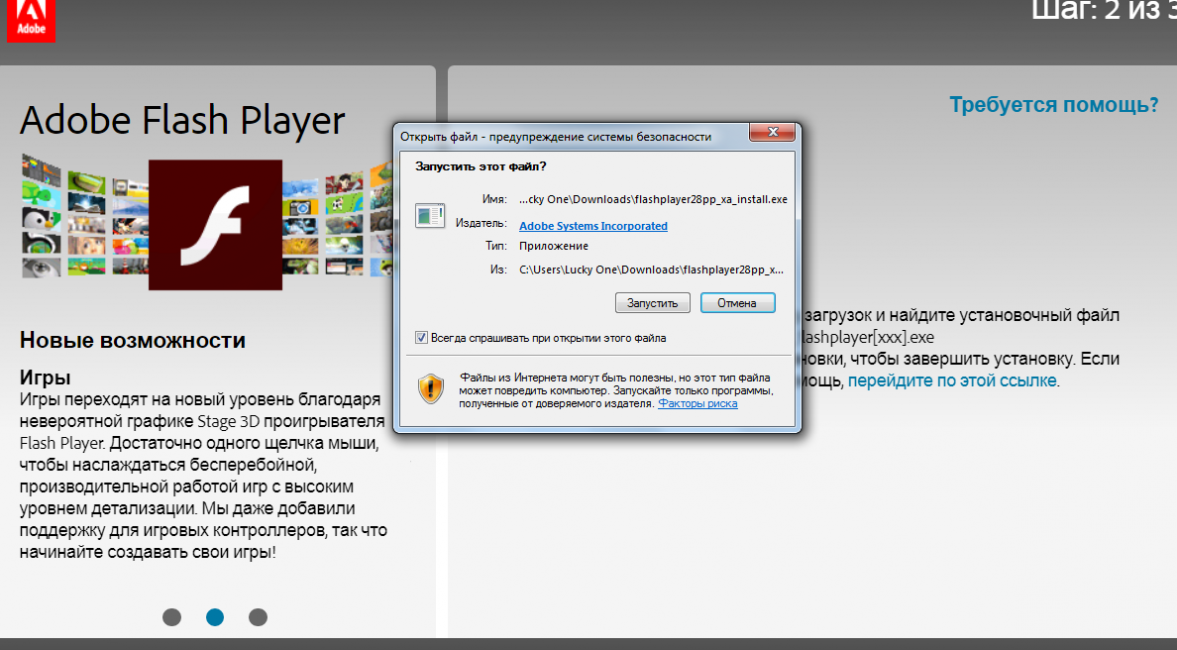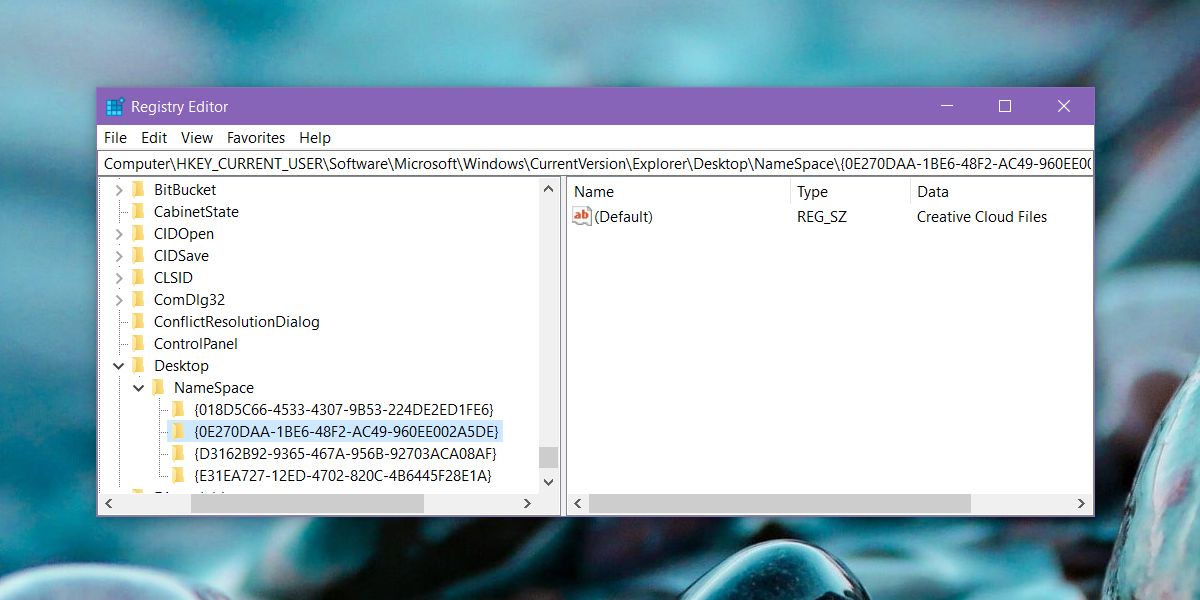Удалите Adobe Flash с вашего ПК
Современные веб-браузеры, такие как Chrome, Firefox и Edge Chromium, либо поставляются без Flash, либо по умолчанию отключены для защиты пользователей от возможных уязвимостей. Это означает, что вам больше не придется беспокоиться об индивидуальном отключении плагина Flash в ваших браузерах. Вместо этого сегодня мы покажем вам, как избавиться от Flash на вашем компьютере с Windows 10 для всех браузеров и приложений. Итак, без дальнейших промедлений, давайте посмотрим, как удалить Adobe Flash со своего компьютера.
Во-первых, проверьте, установлен ли на вашем компьютере Flash Player. Для этого откройте панель управления и измените вид на «Маленькие значки» в раскрывающемся меню в правом верхнем углу.
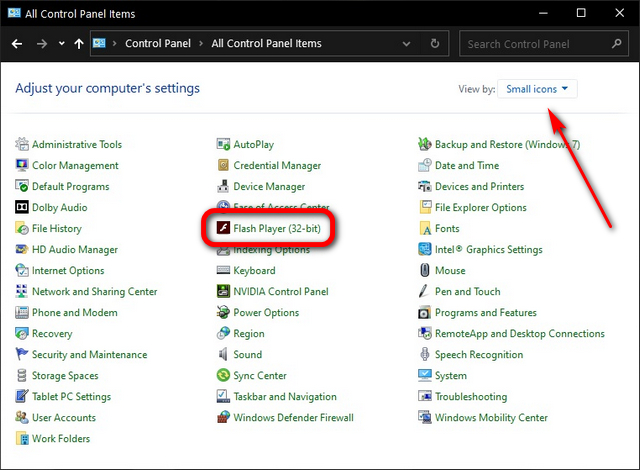
Если вы видите установленный Flash Player, нажмите «Программы и компоненты», чтобы начать процесс удаления.
Программы для Windows, мобильные приложения, игры — ВСЁ БЕСПЛАТНО, в нашем закрытом телеграмм канале — Подписывайтесь:)
Затем прокрутите вниз до Adobe Flash Player и щелкните по нему. Вы сразу увидите, что над списком появится опция «Удалить». Щелкните по этой кнопке.
Вам будет представлено диалоговое окно встроенного деинсталлятора Flash Player. Нажмите / коснитесь «Удалить», чтобы избавиться от флэш-памяти на вашем ПК. После удаления программы вы получите сообщение «успешно удалено».
Примечание. На вашем компьютере может быть установлено несколько версий в зависимости от используемых вами браузеров. Не забудьте удалить все перечисленные версии.
Проигрыватели на JavaScript
Если вы не хотите ни от кого зависеть в своей работе, то можете создать свой аудио- или видеопроигрыватель с чистого листа. Но это будет очень трудоемким проектом, особенно если вы хотите обеспечить разные вычурные возможности, наподобие интерактивного списка воспроизведения. К тому же, если за вашей спиной нет небольшого дизайнерского отдела, то существует отчетливая вероятность, что конечный продукт ваших усилий будет иметь слегка уродливый внешний вид (как показано выше ;).
К счастью, для веб-дизайнеров, блуждающих в поисках идеального HTML5-проигрывателя, имеется лучший вариант. Вместо того чтобы разрабатывать мультимедийный проигрыватель самому, можно взять бесплатный, настраиваемый посредством JavaScript проигрыватель в Интернете. Два из них — это VideoJS и, для фанатов библиотеки jQuery — jPlayer. Оба проигрывателя легковесные, удобны в использовании, а также имеют функцию смены скинов с помощью таблицы стилей. Например сервис VideoJS позволяет создать вручную скин медиаплеера:
Большинство проигрывателей мультимедиа на JavaScript (включая проигрыватели VideoJS и jPlayer) содержат встроенные резервные решения Flash, что позволяет разработчику сэкономить время и усилия на поиски отдельного Flash-проигрывателя. А проигрыватель jPlayer имеет удобную функцию создания списка воспроизведения, позволяющего выбрать для проигрывания или просмотра несколько файлов.
Чтобы использовать VideoJS в своих разработках, сначала загрузите его JavaScript-файлы с веб-сайта проигрывателя. Потом вставьте ссылку на его сценарий и таблицы стилей, как показано в следующем коде:
Затем используется обычный элемент с несколькими элементами и резервным решением Flash. (Для резервного Flash-решения в проигрывателе VideoJS используется Flowplayer, но его можно удалить и использовать другой Flash-проигрыватель.) По сути, единственная разница между обычной страницей HTML5 и страницей с проигрывателем VideoJS состоит в том, что в последней нужно использовать специальный класс в элементе :
Результаты
Результаты оказались удивительными даже для самих экспериментаторов. Он изначально предполагали негативное влияние включенного флеш на скорость работы браузера, но не настолько как оказалось. К примеру, Microsoft Edge потреблял 4.72 GB оперативной памяти и создавал загруженность процессора на 84.1%. При отключении флеш эти цифры составили 4.12 GB и 24.5% соответственно. Т.е. разница в загрузке составила 11% для оперативной памяти и 61% для центрального процессора.
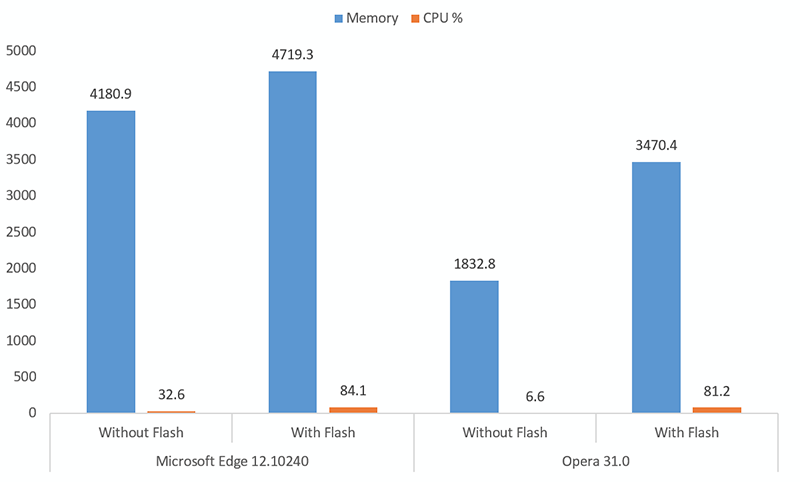
Опера показала еще более ошеломляющие результаты, как видно из графика выше. Firefox после включения флеш вообще начал вести себя странно: вкладки начали зависать по одной и более минут уже даже после загрузки страничек. Хром же с работающим Flash вел себя вполне сносно, но потреблял при этом 4.23 GB памяти и загружая процессор на 71.4%.
Некоторые браузеры, тот же Google Chrome, уже пришли к тому, чтобы загружать флеш-контент на страницах сайта не по умолчанию, а по требованию пользователя. Такое контент начинает проигрываться только после того, как сам пользователь щелкнет на нем мышью и поставит разрешение. А вот, к примеру, Microsoft Edge не имеет такого функционала: там Flash Player можно только либо включить либо выключить через настройки браузера. И похоже на то, что разработчики в Microsoft не собираются исправлять эту ситуацию так как таких задач нет в листе ближайших доработок функционала браузера.
Настройка автоматического запуска Flash Player для Google Chrome
Перед тем как включить Flash Player в Google Chrome, нужно скачать модуль с официального сайта, кликнуть по нему и подождать, пока завершится инсталляция. Затем поступайте так:
- Откройте Гугл Хром, впишите в поисковую строку «chrome://plugins» (без кавычек) и нажмите Enter.
- Найдите в перечне Флеш Плеер и щёлкните «Включить», а также согласитесь с предложением «Запускать всегда».
Теперь плагин будет срабатывать без вашего участия, как только распознает флэш-контент в Гугл Хром. Проверьте, всё ли функционирует корректно. Если нет, то:
- откройте другой сайт с видео или аудио и попробуйте запустить – возможно, проблема не в вашем ПО, а в структуре определённого ресурса;
- получив сообщение о сбое плагина, откройте меню браузера «Дополнительные инструменты» – «Диспетчер задач», снимите задачу под названием «Процесс GPU» и перезагрузите сайт, где не показывался флэш-контент;
- если видео/аудио не воспроизводится на всех ресурсах, наберите в поиске chrome://components/ и найдите в перечне Adobe Flash Player: цифры рядом со словом «Версия» не должны быть обнулены – в противном случае это показатель повреждения файлов плагина – кликните «Проверить обновление», загрузите его, и всё заработает;
- также проверьте настройки безопасности, потому что браузеры критически реагируют на Флеш Плеер и часто блокируют его по умолчанию («Меню» – «Настройки» – «Дополнительные» – «Контент» – «Flash» – передвиньте ползунок вправо).
Как удалить Adobe Flash Player?
Крайне простой и стандартный метод как удалить Adobe Flash Player – это воспользоваться функцией «Программы и компоненты». Ничего устанавливать или скачивать не нужно, но единственный нюанс в том, что проигрыватель удалится частично, некоторые следы всё же останутся и их нужно подчищать вручную или смириться с таким положением дел.
- Закройте все браузеры, для этого может потребоваться завершить процессы в «Диспетчере задач», так как некоторые обозреватели работают автономно, особенно плагины;
- Нажмите на Пуск;
- Клик по кнопке «Панель управления»;
- Выберите плитку «Программы и компоненты»;
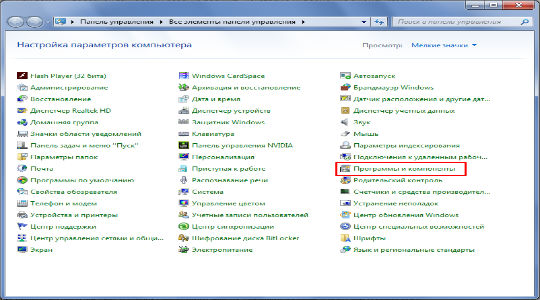
- Обычно устанавливается 2 варианта проигрывателя ActiveX и Plugin, первый используется только в Internet Explorer, а второй во всех остальных браузерах;
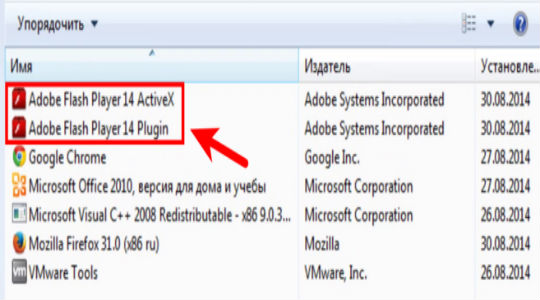
- Поочерёдно выделите и удалите каждый элемент.
Метод в своей базовой эксплуатации весьма прост, но, если вы хотите добиться полного удаления, то необходимо ещё проделать некоторые действия. Так следует пройти по пути C:\Windows\SysWOW64\Macromed\Flash и удалить остаточные файлы конфигурации. Дополнительно введите в строку Проводника ссылку %appdata%\Adobe\Flash Player. Последнее возможное место – это %appdata%\Macromedia\Flash Player. Некоторые директории могут отсутствовать, просто следуйте далее.
Почему возникает ошибка «Не удалось загрузить Shockwave Flash»?
Стоит отметить, что в определённых браузерах плеер может остаться, так как входит в состав базовой комплектации, о данном случае мы поговорим несколько позже.
Средствами Windows
Открываем меню Пуск > Панель управления
Есть две версии флеш плеера:
- Adobe Flash Player 15 Plugin — для всех браузеров кроме Internet Explorer и Google Chrome
- Adobe Flash Player 15 ActiveX — только для Internet Explorer
Цифра 15 в названии плеера обозначает версию Adobe Flash Player.
Желательно удалять обе версии и при необходимости установить их заново.
Жмем левой кнопкой мышки по Adobe Flash Player, выделяя его, и жмем кнопку «Удалить»
Запустится программа для Удаления Adobe Flash Player. Жмем кнопку «УДАЛЕНИЕ»
Если у нас открыты браузеры или другие приложения использующие флеш программа попросит их закрыть. Закрываем
После закрытия программа должна корректно удалить Adobe Flash Player с нашего компьютера.
Жмем «ГОТОВО»
Таким же образом удаляется версия Adobe Flash Player для Internet Explorer.
Для меня остается загадкой почему при корректном удалении программы по всем правилам и без сбоев от удаляемой программы остаются «запчасти». Adobe Flash Player не является исключением. «Запчасти» от него остаются в следующих папках:
Копируем первый адрес. Открываем Проводник и вставляем скопированный путь в адресное поле
Удаляем содержимое открывшейся папки.
Таким же образом удаляем все файлы из остальных мест.
Перезагружаем компьютер и проверяем.
Заходим на страничку https://helpx.adobe.com/ru/flash-player.html браузером отличном от Google Chrome и жмем «Проверить сейчас»
Если видим картинку подобную ниже — значит мы удалили Adobe Flash Player.
Почему нужно заходить на вышеуказанную страничку с браузера отличного от Google Chrome? Потому, что флеш плеер встроен внутрь Google Chrome и его таким образом не удалишь. Поэтому Google Chrome даже после удаления покажет что Adobe Flash Player установлен и работает.
Как обновить устаревшую версию
Работая с компьютером или используя портативные устройства , рано или поздно, пользователь может столкнуться с предложением системы обновить уже установленный плагин
Adobe
Flash
Player
. О том, что программа устарела пользователю будет сообщено с помощью оповещения “Adobe
Flash
Player
устарел”.
Стоит отметить, что подобное оповещение может быть как системным, так и отображаться на каком то из сайтов в браузере
. Нередко антивирусное программное обеспечение открывает напоминание об устаревших программах
или же пользователь просто не может просмотреть видео-файл и обнаруживает информацию о необходимости обновления плагина
.
Несколько причин, по которым не стоит использовать плагин
, который уже устарел:
- Внушительно большинство сайтов не поддерживает устаревшие версии и при их использовании будет высвечиваться сообщение о необходимости обновить плеер;
- Новые версии отличаются заметным быстродействием, по сравнению с предыдущими версиями;
- Устаревшие версии флеш
плеера делают персональный компьютер уязвимым, так как большинство вирусов используют уязвимые стороны устаревших версий для атак.
Не спешите следовать указаниям на сайтах и обновлять плагин
непосредственно по ссылкам, предлагаемым на различных сайтах. Нередко бывают случаи, когда данные ссылки ведут к установке вредоносного программного обеспечения. Скачивать нужно только с официального источника, ведь именно там вы не рискуете и не подвергаете свой компьютер опасности.
После того, как вы обновите ваш плеер до последней версии, сообщения предложениями обновить плагин перестанут высвечиваться. Если же они все еще есть, значит это уловки злоумышленников и не стоит переходить по приведенным ссылкам.
При установке программного обеспечения обычно предлагается автоматическое обновление до последней версии. Однако, если ваш плеер по каким то причинам не обновляется в автоматическом режиме, то его необходимо обновить вручную.
Автоматическое обновление может не срабатывать в нескольких случаях:
- Некорректная установка плагина
- Автообновление не разрешено
- Конфликт плагинов
и другие
Чтобы обновить устаревший плеер вам потребуется выполнить несколько простых действий:
Существует и другой способ обновления плагина
. Для этого можно использовать приложения, например Driver
Pack
Solution
. Они обновляют все необходимые приложения, которые установлены на компьютере за “один клик”. Таким образом от пользователя требуется минимум усилий.
Главный недостаток таких приложений — они нередко ошибаются и устанавливают уже не актуальные версии плеера.
Чтобы было доступно обновление плагина
Adobe
Flash
Player
необходимо скачать именно версию Driver
Pack
Offline
. Версия с пометкой Online
не дает возможность обновления Flash
Player
.
После загрузки программного обеспечения на персональный компьютер, требуется запустить файл и выбрать режим работы “Эксперт”. После этого перейдите в раздел “Софт
” и установите маркеры напротив тех приложений, которые подлежат обновлению. После выбора кликните по кнопке «Установить необходимые программы»
. Результатом ваших действий будет успешное обновление выбранных программ до актуальных версий.
Отключить Adobe Flash Cookies
Затем мне пришло в голову, что я могу просто ограничить, отключить или отключить файлы cookie Adobe Flash , чтобы сайты не могли хранить такие данные на моем компьютере. Флэш-файлы cookie являются разновидностью Интернет-файлов cookie и могут быть настроены с использованием параметров онлайн и офлайн. Эта статья объясняет оба метода.
Настройки Flash Player – Локальные настройки
На сайте Adobe есть онлайн-менеджер файлов cookie Flash, который позволяет указать, как файлы Flash cookie должны работать на вашем компьютере. В Панели управления тоже есть опция, и Adobe говорит, что локальные настройки Flash Player Manager заменяют настройки, которые вы изменили через их веб-сайт.
Чтобы открыть локальные настройки Flash Player, откройте панель управления и нажмите «Flash Player». Вы получите диалоговое окно, похожее на изображение ниже.
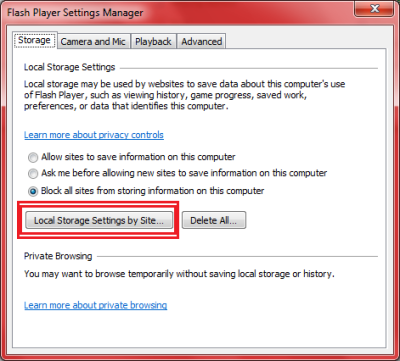
Значением по умолчанию является Разрешить всем веб-сайтам хранить данные. Измените его, чтобы заблокировать все сайты от хранения информации. Чтобы удалить следы, нажмите «Удалить все», а затем «Удалить все данные и настройки сайта». Нажмите «Удалить данные», чтобы удалить все предыдущие данные (см. Изображение ниже).
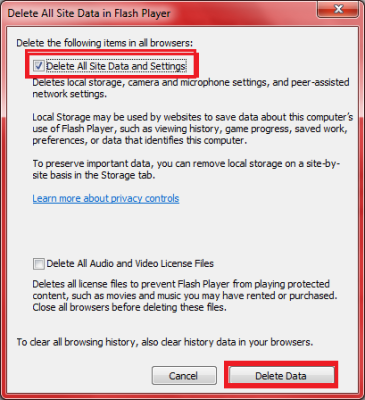
Возвращаясь к вкладке «Хранилище» диалогового окна Flash Player, вы можете настроить разрешения для определенных сайтов, данные которых, по вашему мнению, вам понадобятся. Например, если вы хотите отслеживать панель поиска фильмов на YouTube, нажмите «Настройки локального хранилища по сайту» (см. Рисунок 1). Нажмите кнопку «Добавить», а затем введите URL-адрес сайтов, разрешенных для локального сохранения данных. В этом случае данные, как правило, представляют собой Flash-cookie, относящиеся к веб-сайту. Чтобы понять другие варианты, пожалуйста, смотрите нашу статью о Flash Player Manager
Настройки Flash Player онлайн
Нажмите на сайт Macromedia, чтобы получить доступ к Глобальным онлайн-настройкам для Flash на вашем компьютере. Они называются глобальными, поскольку изменения применяются ко всем веб-сайтам на основе Flash, которые вы посещаете с помощью своего компьютера. Если вы нажали на ссылку выше, вы попадете прямо в настройки хранения.
Оказавшись там, нажмите, чтобы снять (снять галочку) Разрешить сторонний Flash-контент …
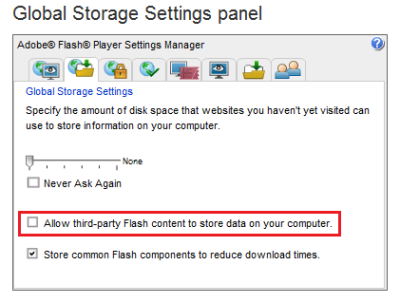
На том же экране перетащите ползунок в крайнее левое положение, чтобы никакие нежелательные веб-сайты не могли хранить какие-либо данные на вашем компьютере.
Если вы столкнулись с проблемами при воспроизведении с любого веб-сайта или во время любых онлайн-игр на основе Flash, перейдите в Панель управления -> Flash Player и добавьте свой веб-сайт в список разрешенных веб-сайтов. Вы можете сделать это, используя настройки локального хранилища по сайту.
Вы также можете использовать контекстное меню на видео сайтах – для каждого отдельного сайта – щелкнув правой кнопкой мыши любое видео на предпочитаемых вами сайтах. Когда вы щелкаете правой кнопкой мыши на любом проигрывателе Flash Video, вы получаете контекстное меню. Нажмите «Настройки» и переместите ползунок в крайнее левое положение, где указано «Нет», чтобы отключить Flash-куки с этого сайта.
Таким образом, вы сможете отключить файлы cookie Adobe Flash на своем компьютере с Windows.
ПРИМЕЧАНИЕ. . Отключение Flash-файлов cookie может не отражать ход вашей игры или последний момент, когда вы оставили просмотр видео и т. д.
Как правильно удалить Adobe Flash Player
Когда возникает та или иная проблема, например, если нельзя смотреть видео в браузере, или играть в онлайн игры на компьютере, то это, как правило связано с тем, что Adobe Flash Player, по причине системного сбоя, или в силу других обстоятельств, работает неправильно. Если появились проблемы с отображением видео или у вас не получается запустить и поиграть в какую-то онлайн игру, то зачастую достаточно просто переустановить Adobe Flash Player, или обновить до последней версии.
Однако многие пользователи довольно часто сталкиваются с тем, что ни переустановка, ни обновление до последней версии или откат к предыдущей не решает возникшую проблему с воспроизведением видео, запуском игр и так далее. В таких случаях, компания Adobe – разработчик программы рекомендует использовать специальную утилиту для полного удаления данного программного продукта. Программа (Uninstaller) для удаления Flash Player доступна для загрузки с официального веб-сайта компании Adobe или на этой странице по представленной ниже ссылке «Скачать».
Для полной деинсталляции Adobe Flash Player из операционной системы Windows «без хвостов», необходимо не только воспользоваться утилитой для удаления, но и выполнить самостоятельно ряд действий, что в последствии позволит с большой долей вероятности устранить любые имеющиеся проблемы связанные с флеш плеером.
Во-первых, обязательно закройте все работающие у вас браузеры, а также приложения, которые могут использовать Flash, в частности это могут быть различные мессенджеры, проигрыватели мультимедиа и другие программы.
Затем запускаем утилиту для удаления флеш плеера или по-другому Uninstaller. После того, как мастер настройки завершит свою работу необходимо будет ещё найти и удалить файлы и папки, оставшиеся после удаления. Сделать это можно, используя проводник операционной системы, или штатный инструмент Windows – «Выполнить» (вызвать можно, используя сочетание клавиш «Win» + «R»).
Сначала удаляем все файлы и папки здесь: C:\Windows\system32\Macromed\Flash
Затем, также проверяем наличие и удаляем, если есть, файлы и папки по следующим путям:
- C:\Windows\SysWOW64\Macromed\Flash
- %appdata%\Adobe\Flash Player
- %appdata%\Macromedia\Flash Player
Если не получается удалить какой-либо файл или папку, то просто перезагрузите компьютер и повторите попытку. На этом этапе удаление Adobe Flash Player можно считать завершенным.
Проверить работоспособность флеш плеера можно здесь.
Если всё сделано правильно и деинсталляция прошла успешно, то вы увидите пустой серый прямоугольник, как на скриншоте ниже.
В случае, если что-то пошло не так, и Flash Player всё ещё работает, то вы увидите следующее.
Перезагрузите компьютер ещё раз и снова проверьте работает флеш плеер или нет, деинсталляция должна завершиться успешно.
Данная инструкция описывает процесс удаления Adobe Flash Player из операционной системы Windows, с инструкцией для Mac OS можно ознакомиться здесь.
Скачать утилиту для удаления флеш плеер (Adobe Flash Player Uninstaller).
Обратите внимание, что браузер Google Chrome уже содержит встроенный плагин (модуль) Adobe Flash Player. Зачастую проблемы с воспроизведением видео в Chrome или другом Chromium браузере (SRWare Iron, CoolNovo и др.) обусловлены тем, что флеш модуль браузера и версия Flash Player, установленная в системе, конфликтуют между собой. В этом случае можно просто отключить один из модулей, для чего введите в адресную строку обозревателя: chrome://plugins/
В этом случае можно просто отключить один из модулей, для чего введите в адресную строку обозревателя: chrome://plugins/.
Этот способ, как правило, актуален и решает проблему с Adobe Flash Player, не только в Google Chrome, но и других chromium обозревателях.
Инструкция по удалению Flash Player
Данная инструкция актуальна для всех версий Windows, включая Windows 7, 8 и даже 10.
Начнем с наиболее простого варианта. Вам необходимо открыть раздел с установленными программами, это можно сделать, например, так: нажмите Win+R, чтобы запустить окно «Выполнить», затем укажите команду control и нажмите OK.
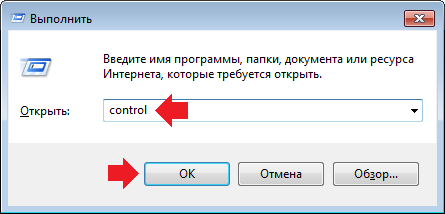
Так вы вызовите панель управления. В панели управления нажмите на строку «Программы и компоненты».
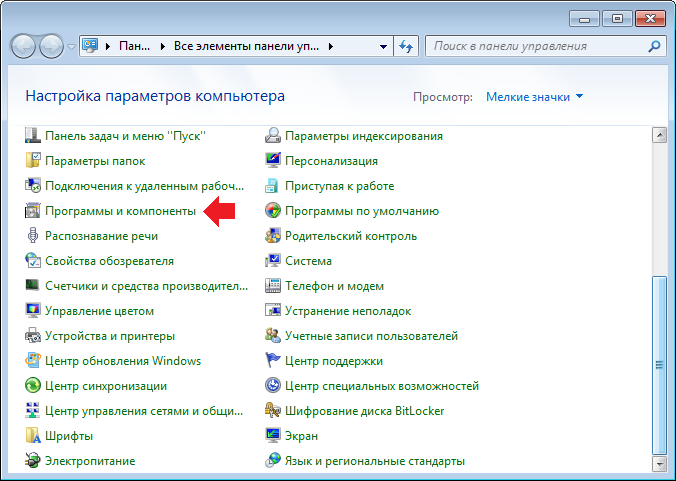
Можно пойти другим путем. Нажмите Win+R на клавиатуре, затем в окно «Выполнить» добавьте команду appwiz.cpl и нажмите OK.
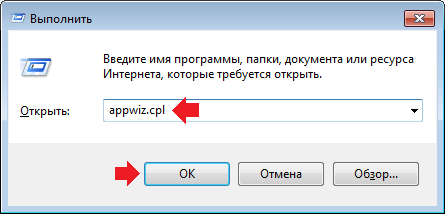
В окне «Программы и компоненты» найдите приложение Adobe Flash Player, нажмите на него, затем нажмите на кнопку «Удалить», которая появится чуть выше.
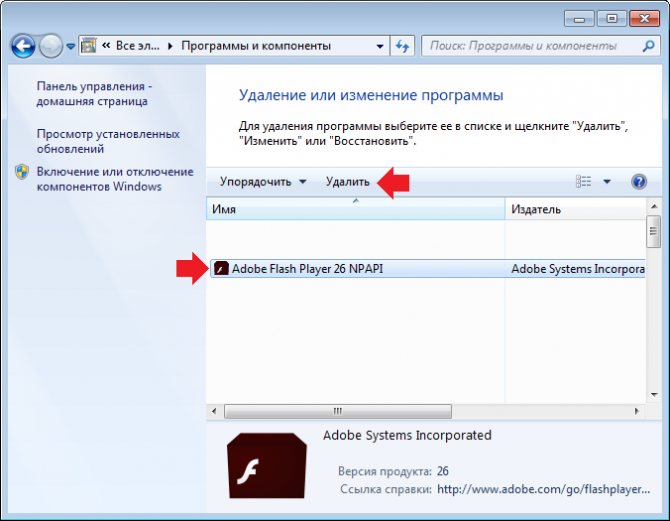
Кстати, здесь может быть установлено несколько видов Flash Player (для разных браузеров), удалять их нужно все.
Появится окно удаления флеш плеера, вам необходимо нажать на кнопку «Удаление».
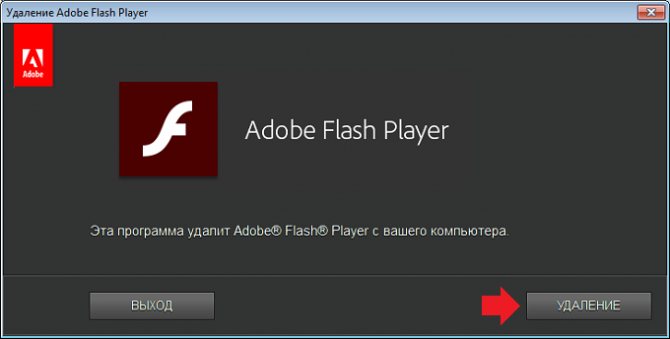
При необходимости закройте браузеры, которые могут использовать Flash Player в текущий момент времени.
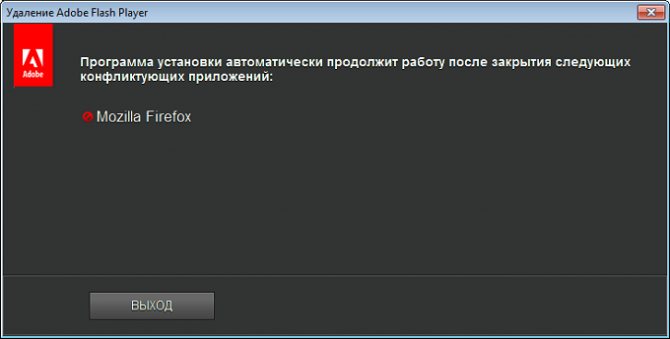
Удаление приложения завершено, нажмите кнопку «Готово».
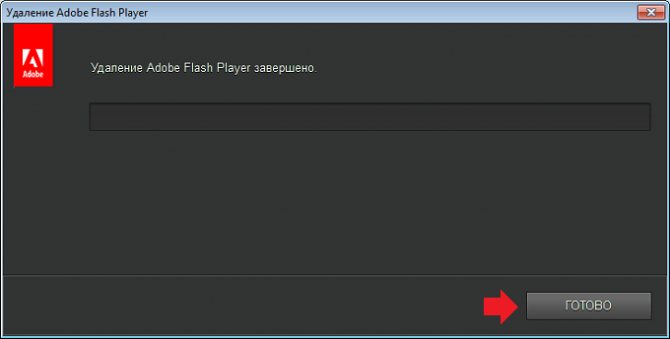
Все? Ах, если бы. Теперь необходимо удалить файлы, которые могли остаться после приложения. Для этого нажмите Win+R, затем введите команду %appdata%AdobeFlash Player и нажмите OK.
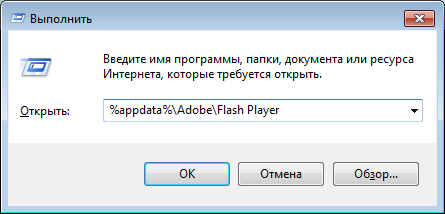
Откроется папка с файлами, которые нужно удалить. То же самое проделываете со следующими директориями:
%appdata%MacromediaFlash Player
C:Windowssystem32MacromedFlash
C:WindowsSysWOW64MacromedFlash
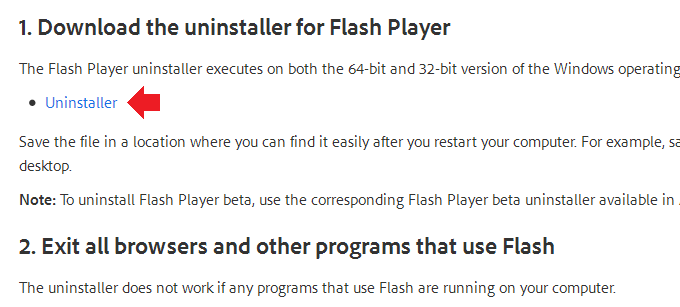
Сохраняете его на компьютер.
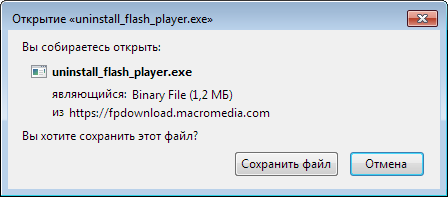
Запускаете и нажимаете на кнопку «Удаление».
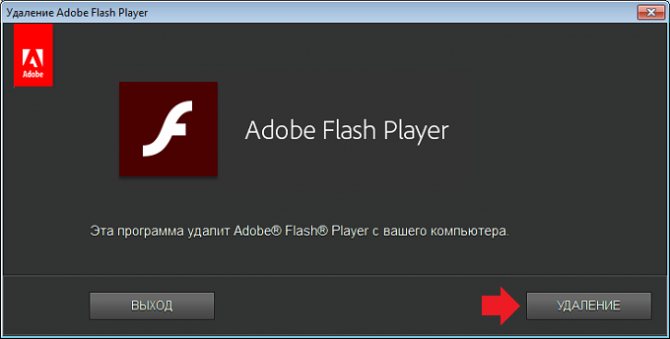
После удаления не забудьте очистить папки от оставшихся файлов, как написано выше.
Отключение Adobe Flash Player для Google Chrome
Единственный обозреватель со встроенным Adobe Flash Player — Google Chrome. Если по каким-либо причинам не удаётся установить корректную версию продукта или появляются сбои, то единственным выходом, чтобы использовать флеш, без определения причины ошибки, является использование браузера Chrome.
Довольно часто вместе с родным плагином Chrome устанавливается и наружный его вариант, который применяется ко всем обозревателям, таким образом работает сразу несколько плагинов. Любая синхронная работа может быть нарушена и Adobe плеер не исключение, таким образом, в случае с проблемами в данном браузере, первостепенно рекомендуется провести процедуру отключения одного плагина.
- Запустите браузер Google Chrome;
- В строку внесите адрес chrome://plugins/;
- Справа есть слово «Подробнее», клик на него, чтобы отобразилась детальная информация по плагинам;
- Если указано рядом с Adobe Flash Player пометка «2 files», то необходимо один отключить;
- Рекомендуется оставить родной проигрыватель, а второй перевести в неактивное положение;
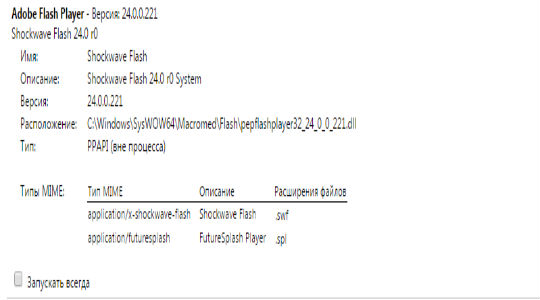
if(function_exists(«the_ratings»)) { the_ratings(); } ?>
Старые версии Flash Player (Адобе Флеш Плеер) и Shockwave Player (Шоквейв плеер) — ПО компании Adobe — в целях обеспечения безопасности компьютера необходимо регулярно удалять и заменять новыми. В особенности, когда наблюдается некорректная работа данных приложений (плееры глючат, тормозят, не запускаются, с искажениями воспроизводят видео).
Данное руководство расскажет вам, как удалить Adobe Flash Player c компьютера при помощи штатной функции Windows и программы-деинсталлятора Revo Uninstaller, а также поможет правильно очистить локальное хранилище апплета Флеш и выполнить обновление плеера.
Опасный Flash Player
Компания Adobe окончательно прекратила поддержку своей технологии Flash и выпустила предупреждение о необходимости удаления его со всех ПК, на которых он установлен. Это напрямую связано с безопасностью устройств, сказано на сайте компании, поскольку патчи, закрывающие уязвимости во Flash, больше не будут выходить. Другими словами, кто не станет удалять Flash Player, рискует оставить на своем компьютере значительную брешь в его безопасности, которую хакеры рано или поздно могут использовать.
Напомним, что Flash – это технология для создания веб-приложений или мультимедийных презентаций. Также на ее основе создаются многие мультсериалы и персонажи, например, некогда популярная в России «Масяня».
Ранее Flash широко применялась для создания рекламных баннеров, анимации, игр, а также воспроизведения на веб-страницах видео- и аудиозаписей. Flash Player нужен для воспроизведения Flash-контента на пользовательском устройстве – при его отсутствии проиграть, к примеру, видеоролик в таком формате не получится.
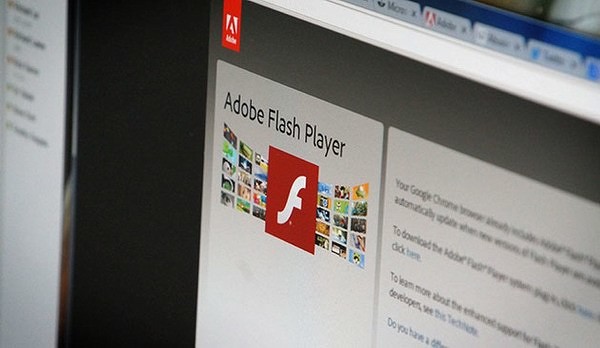 Flash пополнила список устаревших технологий
Flash пополнила список устаревших технологий
Adobe не является создателем Flash. За этой технологией стоит компания Futurewave, и первоначально она называлась Futuresplash Animator. В 1996 г. Futurewave перешла в собственность компании Macromedia, а технология сменила название на Flash. Adobe купила Macromedia во II квартале 2005 г., а вместе с ней – и все ее активы.
Краткая история Flash
В определениях Интернета, Flash возникла в средние века, когда Macromedia запустила Flash 1.0 в 1996 году после приобретения FutureSplash. Flash состоял из редактора и проигрывателя.
В то время Flash Player с его небольшим размером, хорошо подходящим для мира коммутируемого доступа в 56 кбит/с, был способом довести межплатформенный мультимедийный контент до Интернета.
Разработка Flash от Macromedia привела к внедрению языка программирования ActionScript в 2000 году, который позволил разработчикам внедрить Rich Internet Applications или RIA для включения анимации и создания игр и интерактивных веб-сайтов.
В 2005 году интернет-стартап под названием YouTube использовал Flash для отображения видеоконтента. YouTube стал популярным.
Adobe Systems приобрела Macromedia в 2005 году и переименовала Macromedia Flash в Adobe Flash. В 2008 году Adobe переименовала Flash Player в Adobe AIR или Adobe Integrated Runtime, чтобы переносить контент между компьютерами с разными платформами в качестве приложений.