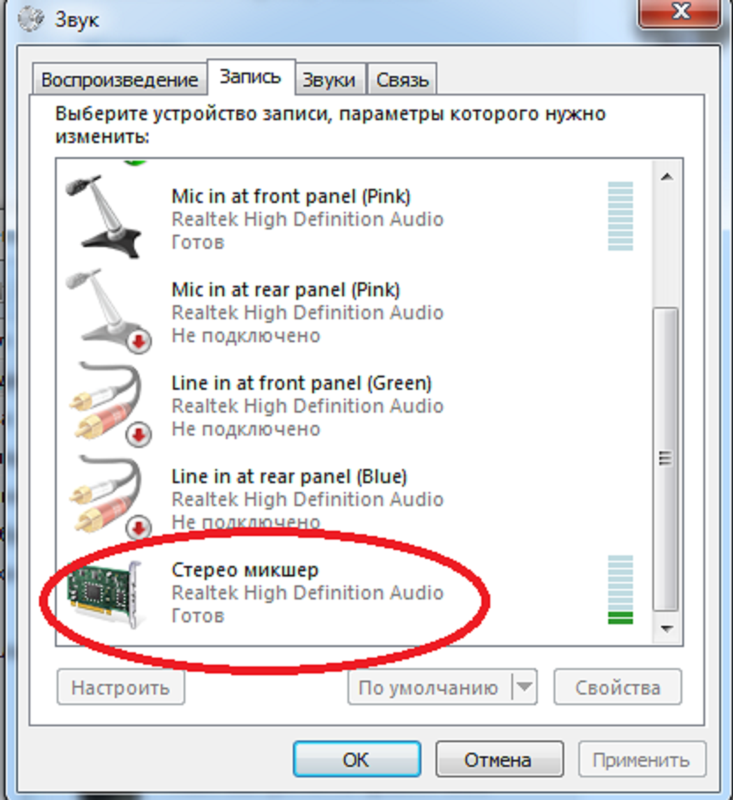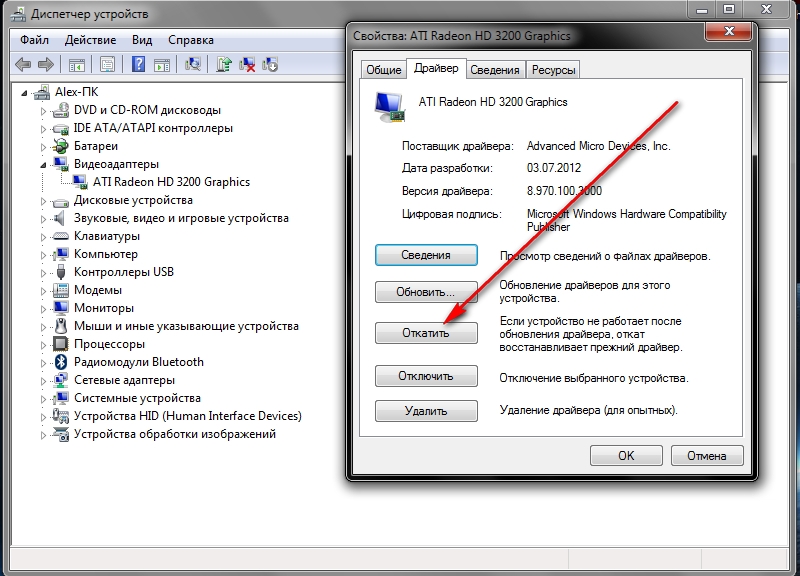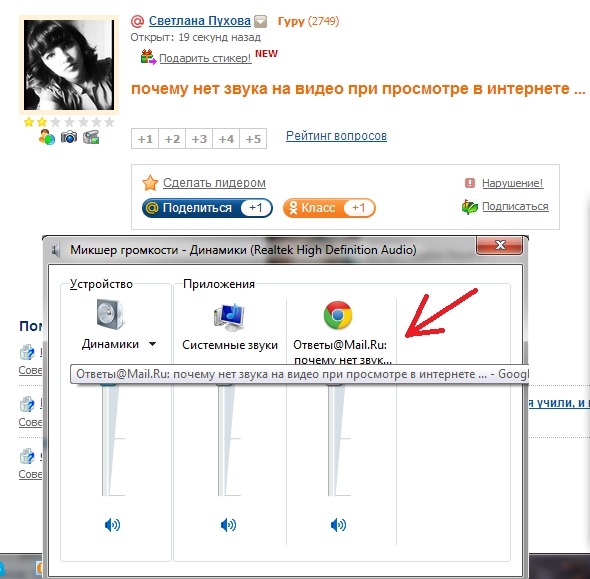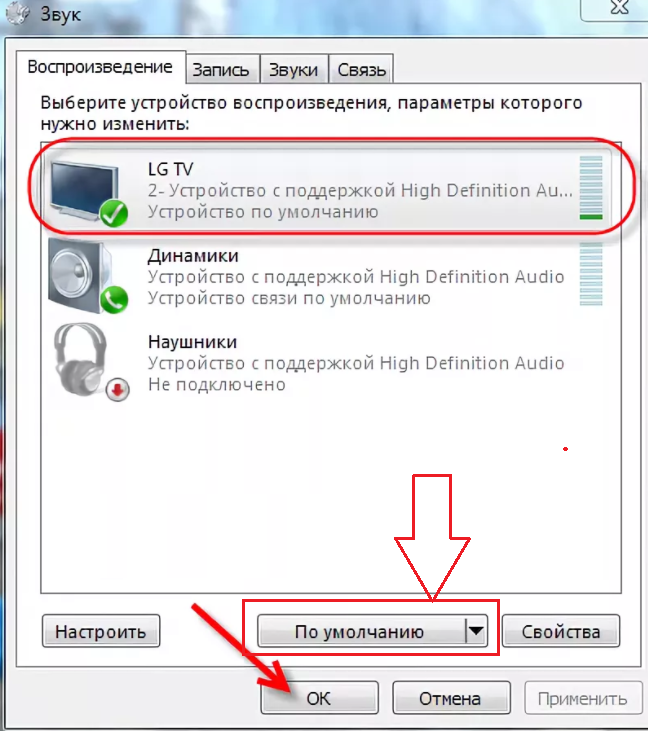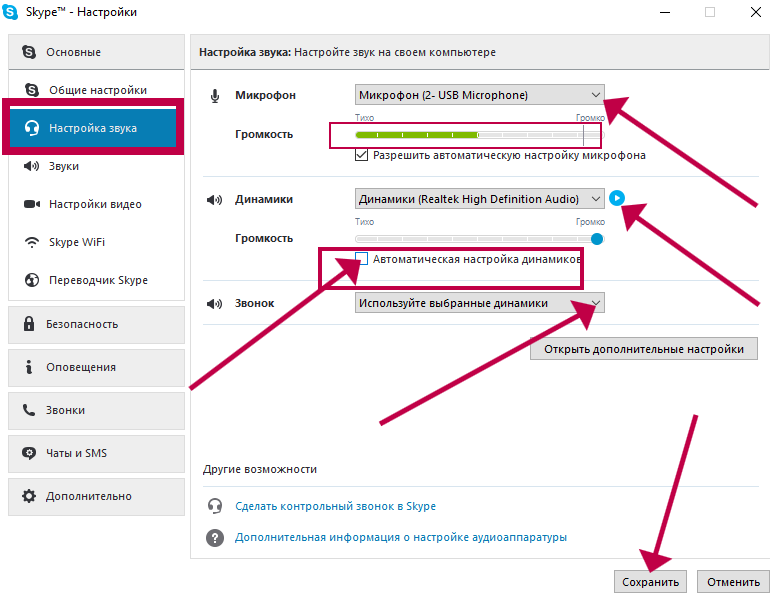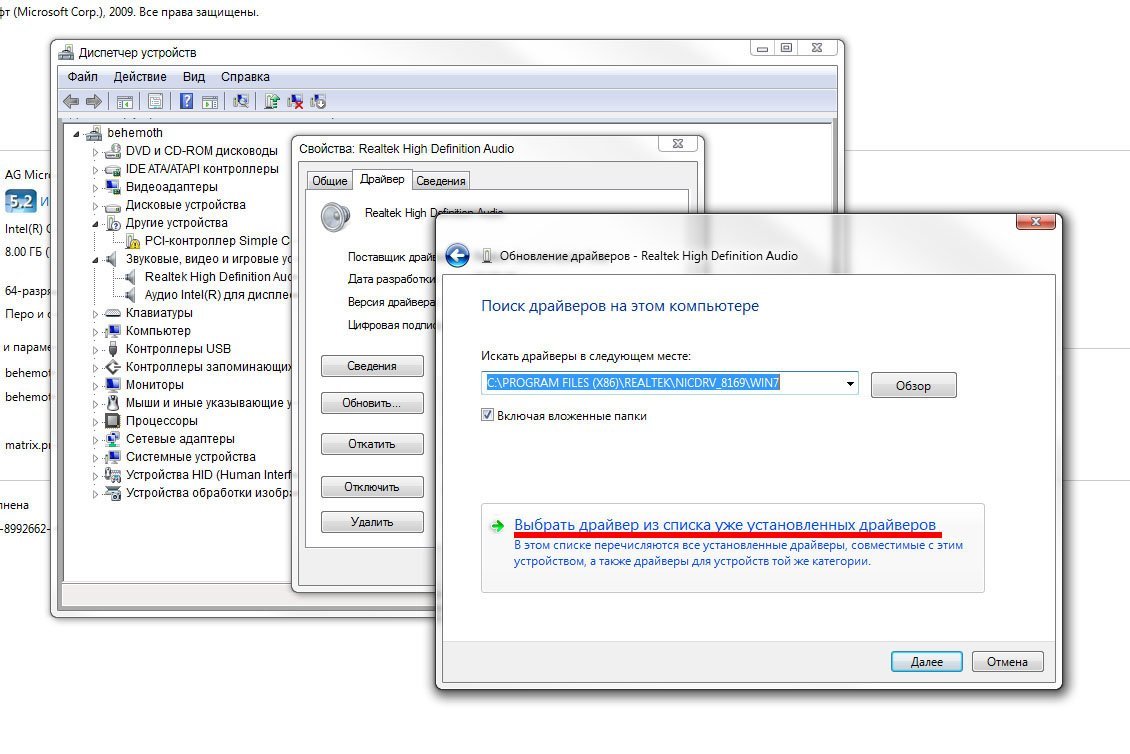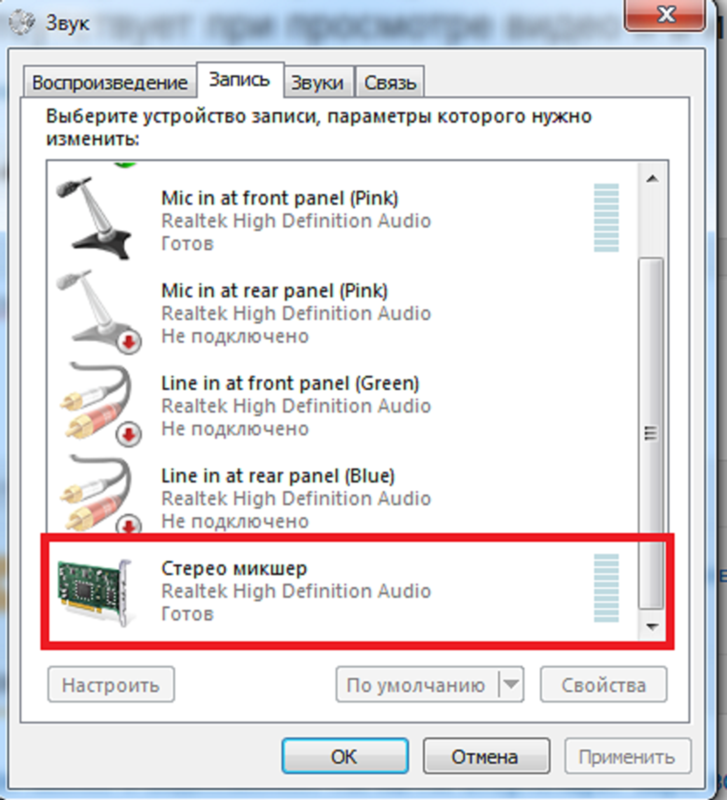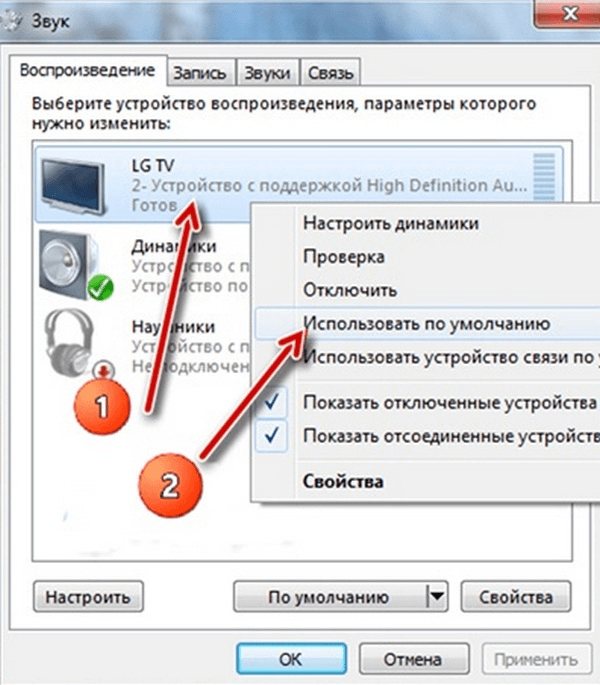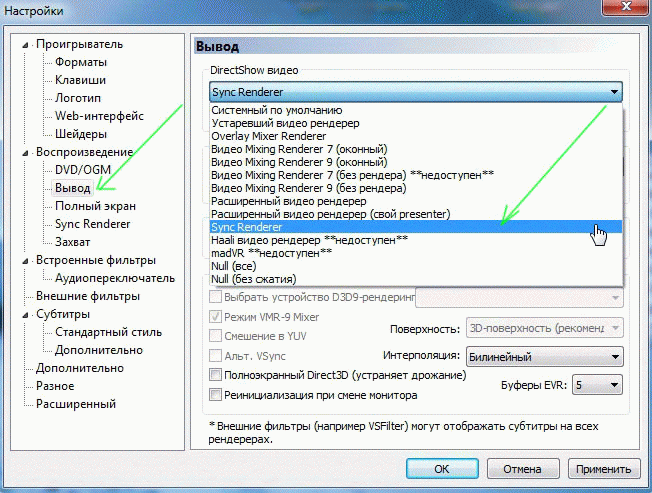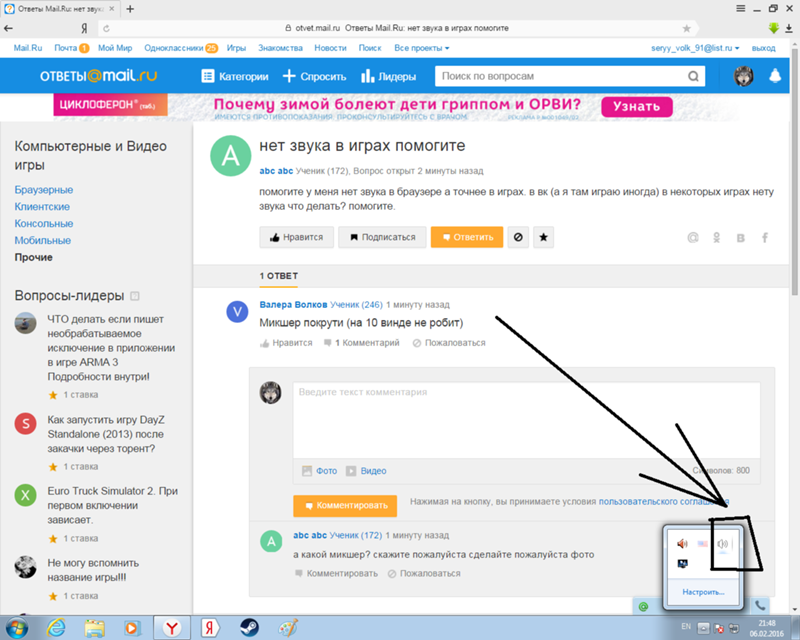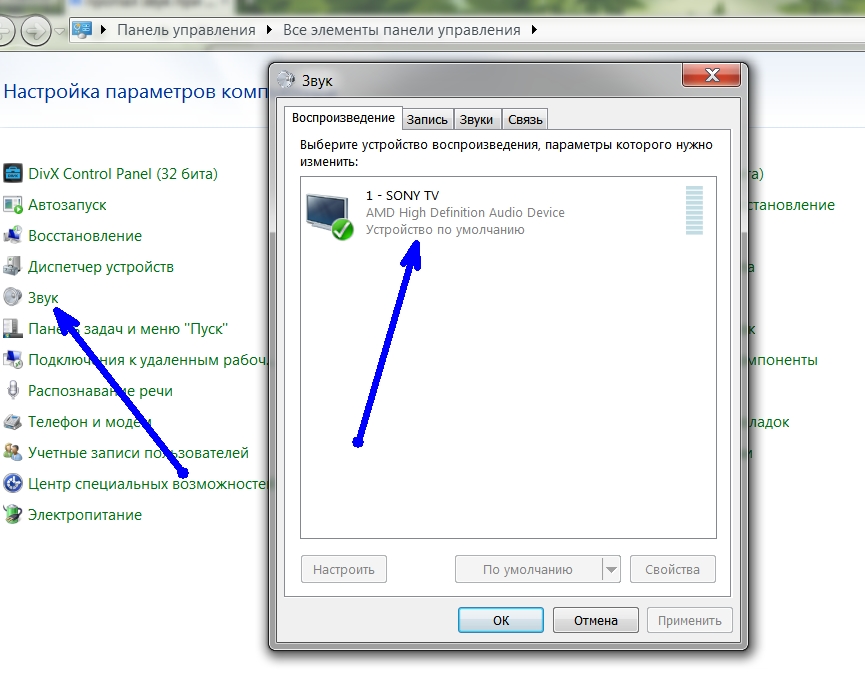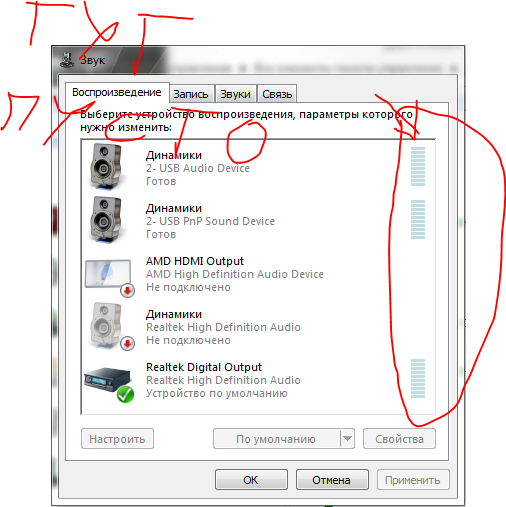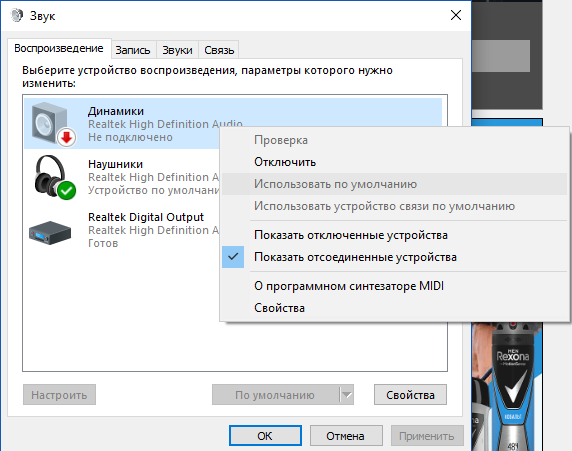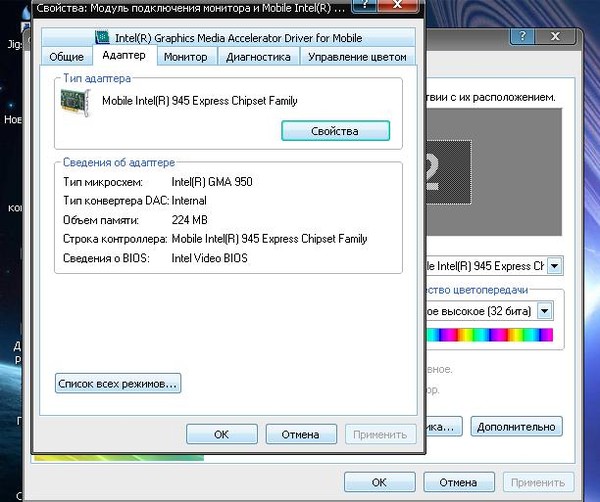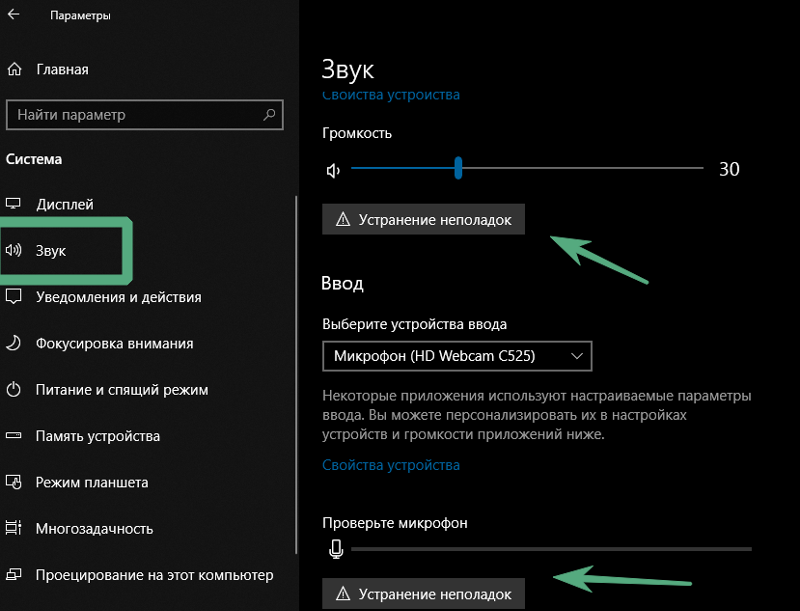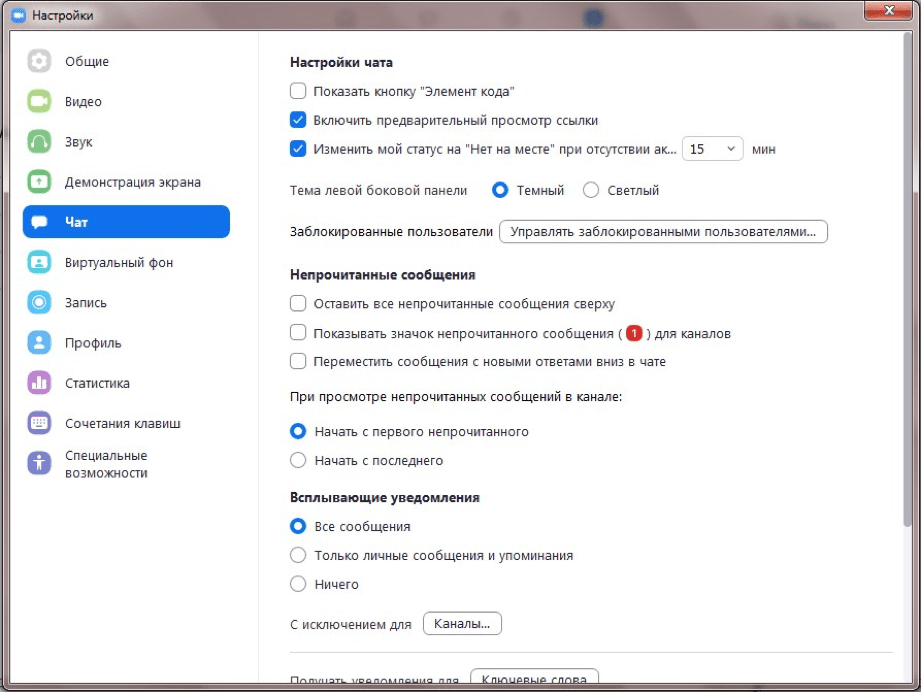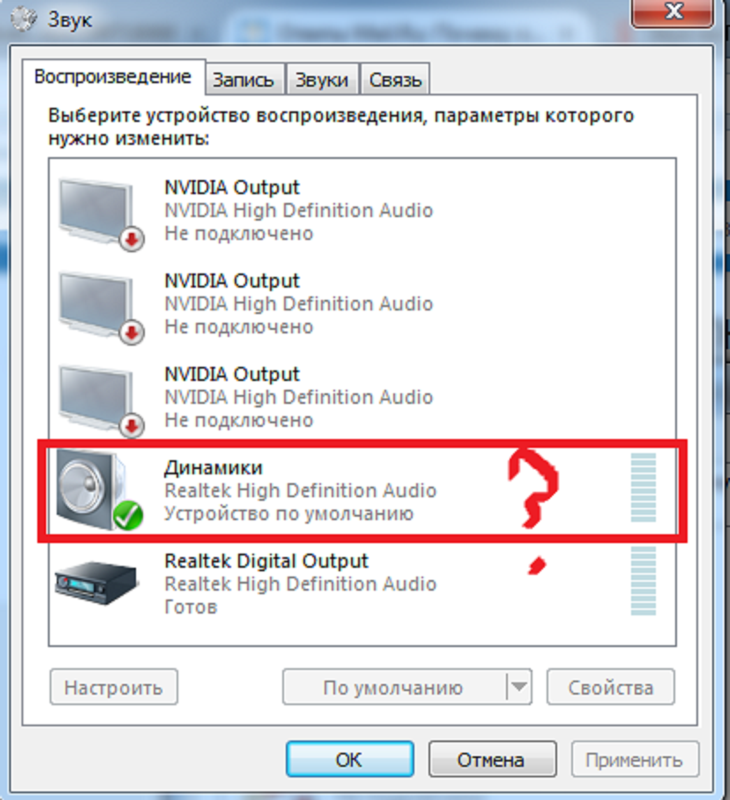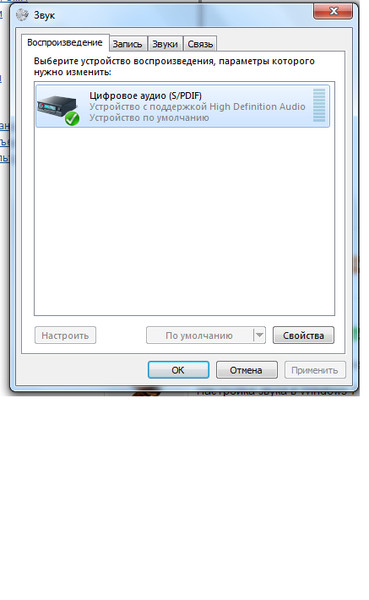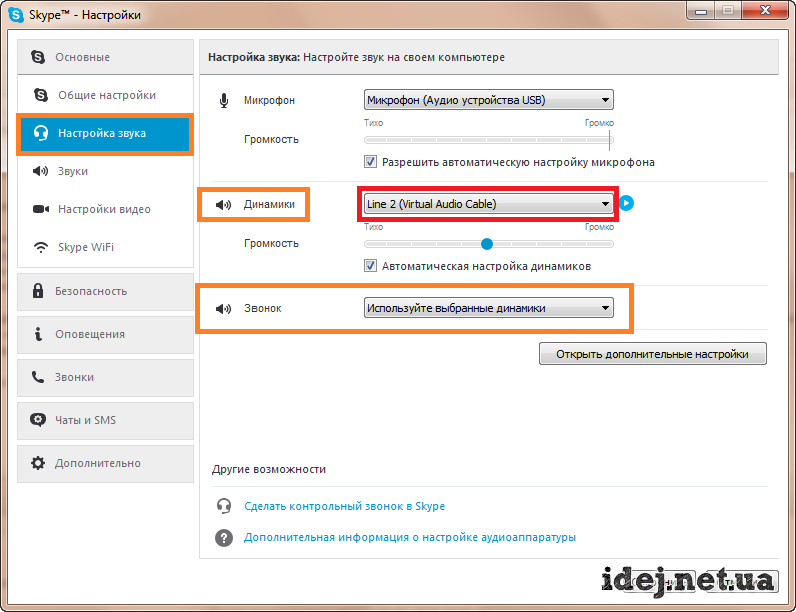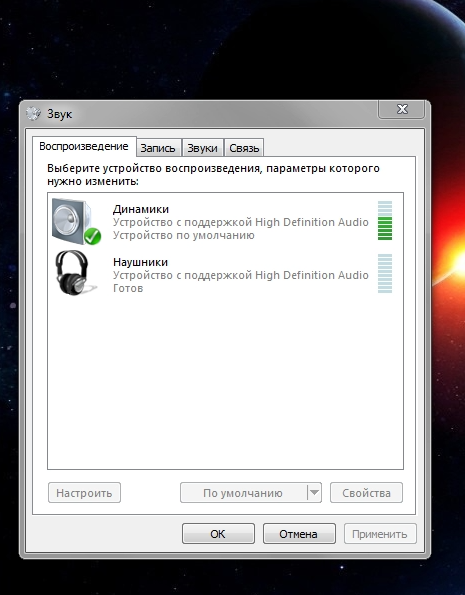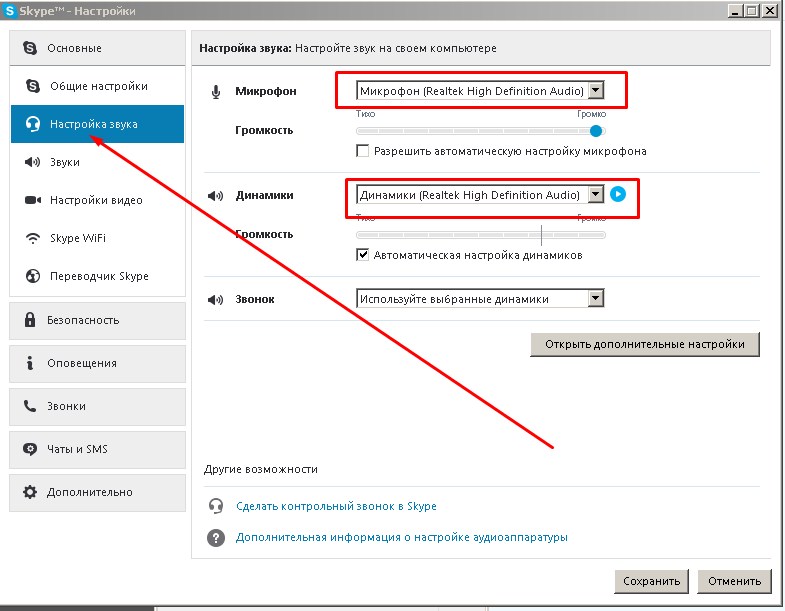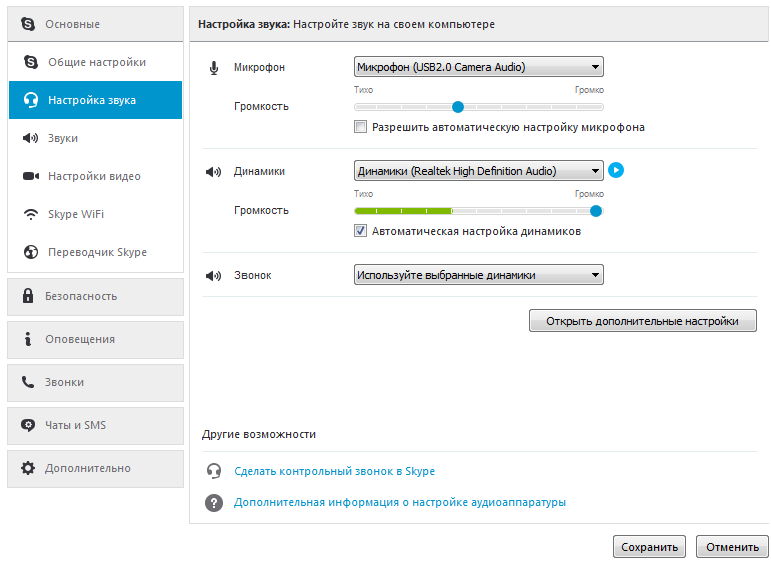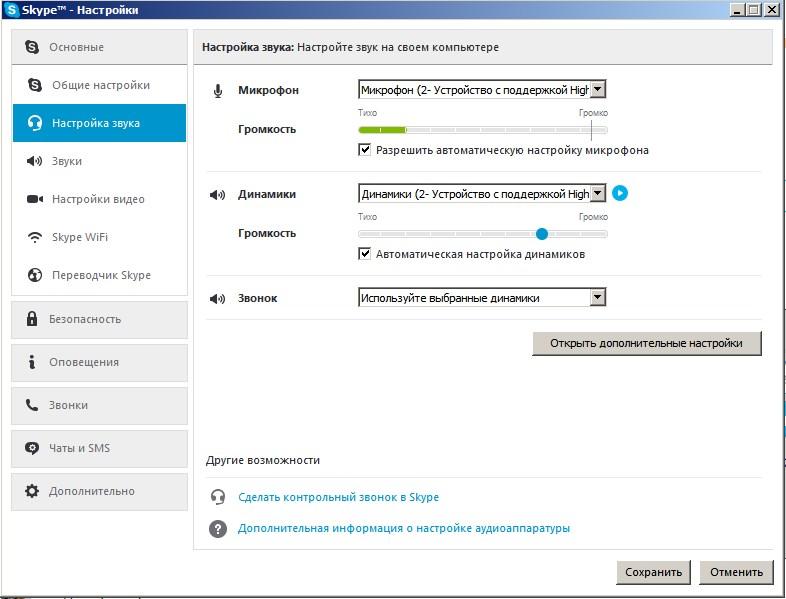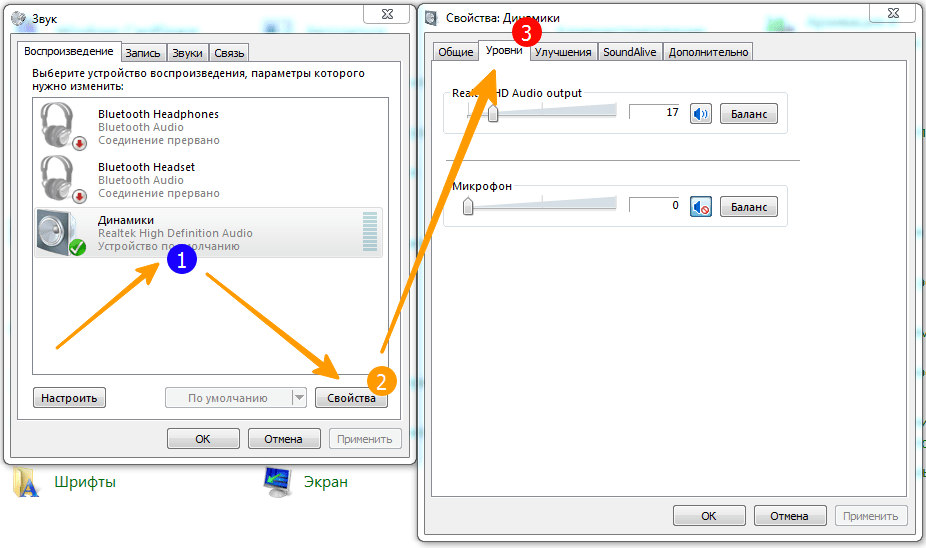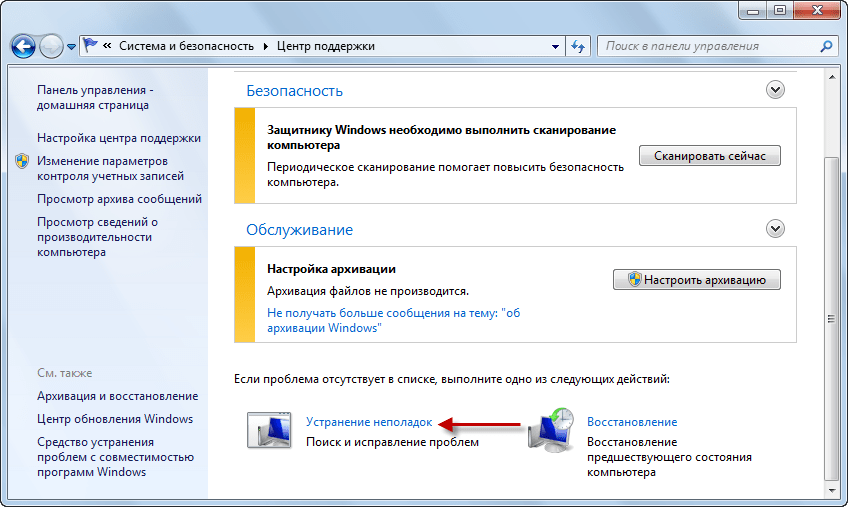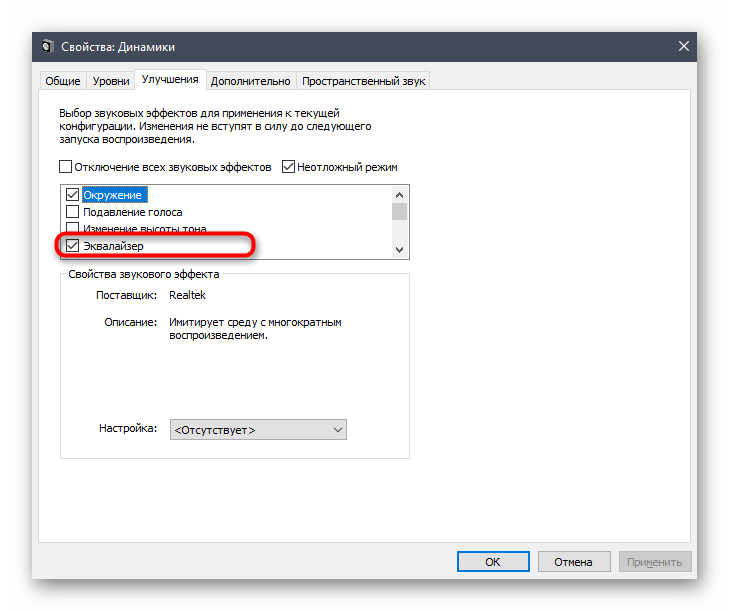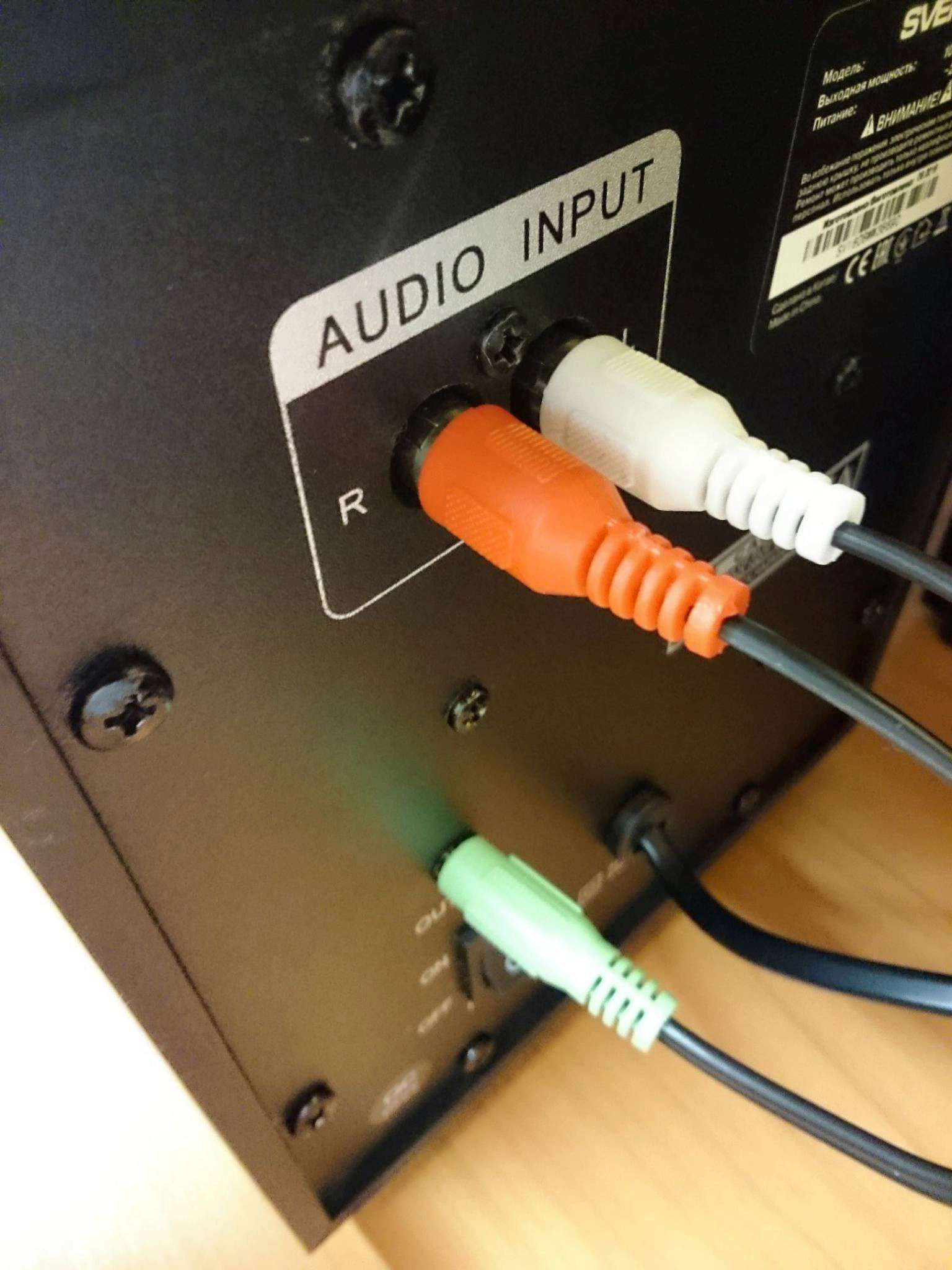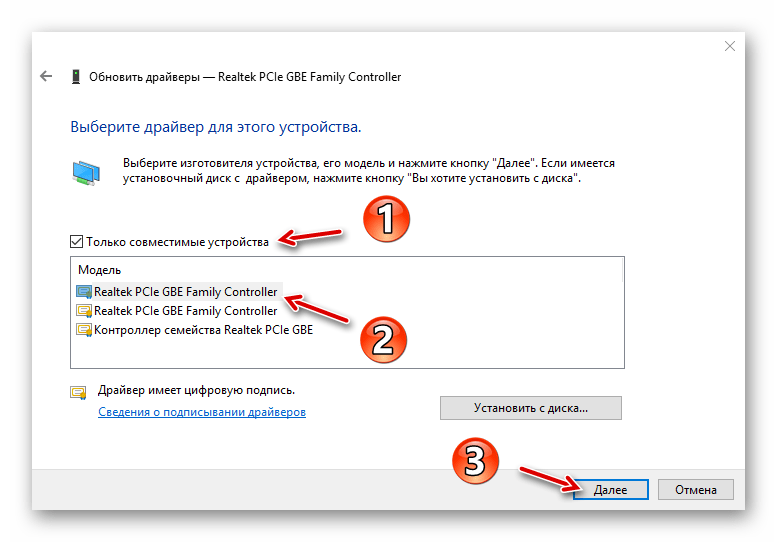Звук или микрофон перестал работать на ноутбуке Asus (может подойти и для других)
Отдельно отмечу способ решения для ноутбуков Asus со звуковым чипом Via Audio, именно на них чаще всего возникают проблемы с воспроизведением, а также подключением микрофона в Windows 10. Путь решения:
- Зайти в диспетчер устройств (через правый клик по пуску), открыть пункт «Аудиовходы и аудиовыходы»
- Через правый клик по каждому пункту в разделе, удалить его, если есть предложение удалить и драйвер, сделайте это тоже.
- Зайдите в раздел «Звуковые, игровые и видеоустройства», удалите их тем же образом (кроме HDMI-устройств).
- Загрузите драйвер Via Audio от Asus, с официального сайта под вашу модель, для Windows 8.1 или 7.
- Запустите установщик драйвера в режиме совместимости с Windows 8.1 или 7, желательно от имени Администратора.
Отмечу, почему я указываю на более старую версию драйвера: замечено, что работоспособным в большинстве случаев оказывается VIA 6.0.11.200, а не более новые драйвера.
Программный сбой
В первую очередь необходимо исключить временный сбой, в результате которого могли произойти «вылет» аудиодрайвера или остановка службы аудио. Если звук пропал при работе в Windows внезапно, сначала перезагрузите компьютер, что позволит перезапустить службы и драйвера. Если после рестарта системы ничего не изменилось, воспользуйтесь встроенным средством устранения неполадок со звуком. Запустите его любым удобным для вас способом. Проще всего это сделать из контекстного меню иконки Аудио, а если она недоступна, то через стандартный поиск.
Инструмент в автоматическом режиме проверяет состояние службы Аудио, драйвера и устройства воспроизведения. Если служба или само устройство окажутся отключенными, утилита включит их, сообщив о характере неполадки.
Эти действия также легко выполняются вручную. Состояние службы Windows Audio проверяется в оснастке services.msc, состояние устройства – в Диспетчере устройств и окошке «Звук» на вкладке «Воспроизведение».
Восстановление системы
Если ничего из вышеизложенного не помогло, то есть один простой, но в тоже время эффективный способ решения данной проблемы. Это встроенная в Windows функция «Восстановление системы».
Единственный минус данного способа является то что при восстановлении будут удалены все приложения и драйвера установленные после выбранной даты точки восстановления. Для активации режима восстановления необходимо выполнить следующие действия:
В меню Пуск откройте окно Выполнить и введите команду «systempropertiesprotection»;
В появившемся окне «Свойства системы» выберите вкладку «Защита системы» и нажмите кнопку — «Восстановить…»;
Вспомните, какого числа последний раз звук нормально работал, и выберите наиболее близкую к этой дате точку восстановления;
Система покажет, какие приложения и драйвера будут затронуты в ходе восстановления
Если среди этого нет ничего жизненно важного, то подтвердите запуск восстановления нажатием кнопки «Готово»;. Когда компьютер перезагрузится, все драйверы и программы станут такими, какими были на дату восстановления
Личные данные такие, как документы, музыка, фото и видео — система восстановления не затрагивает
Когда компьютер перезагрузится, все драйверы и программы станут такими, какими были на дату восстановления. Личные данные такие, как документы, музыка, фото и видео — система восстановления не затрагивает.
Если точек восстановления нет или функция совсем была отключена, то скорей всего придется переустановить Windows 10. Иногда это оказывается самым быстрым способом, так как не тратится время на диагностику неисправности. Нужно только не забыть сохранить всю ценную личную информацию из своего профиля на внешний носитель, чтобы случайно все не потерять, отформатировав жесткий диск.
Звук выключен или убавлен в настройках
Чаще всего звук пропадает, после того как пользователь сам его отключает. Вы могли сделать это не нарочно, например, нажав на горячую клавишу.
Проверить этот вариант довольно просто.
Обратите внимание на нижний правый угол экрана вашего ПК, там вы увидите небольшую панель, на которой можно найти значок в виде динамика.
Нажмите на него, и перед вами появится панель с ползунком и ещё одним значком динамика.
Сначала посмотрите на ползунок, не опущен ли он слишком низко; если это так поднимите его вверх.
Также обратите внимание на значок динамика, если он перечёркнут или рядом с ним стоит крестик, то звук на вашем ПК отключён; чтобы исправить это один раз щёлкните по значку динамика.
Инструкция выше описывает ситуацию, когда у вас отключён звук на компьютере. Но если у вас, например, нет звука при просмотре видео в интернете, а во всём остальном он работает, то возможно вы отключили звук в самом видеоплеере. В них есть точно такие же значки и ползунки, но находятся они обычно внизу самого плеера.
Также есть вероятность того, что вы каким-то образом отключили звук в настройках ПК. Это довольно редкая причина, но рассмотреть её всё же стоит.
- Для начала зайдите в “Панель управления”.
- Откройте раздел “Оборудование и звук”.
- Затем зайдите в подраздел “Звук”.
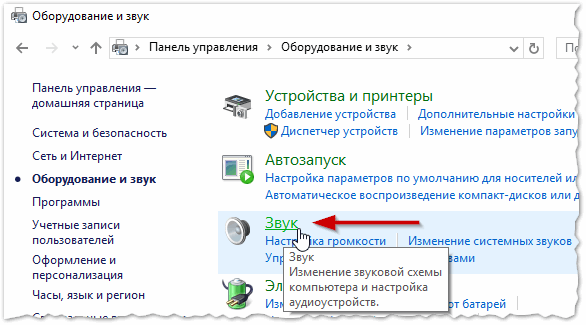
- Перед вами появится небольшое окно, где вверху вам нужно открыть вкладку “Воспроизведение”.
- Здесь вы увидите список из всех доступных устройств для воспроизведения звука, выберите ваши колонки и нажмите на кнопку “Свойства” в правом нижнем углу.
- Откройте вкладку “Общие”.
- Для начала посмотрите на раздел “Применение устройства” в самом низу окна, там у вас должен быть выбран вариант “Использовать это устройство (вкл.)”.
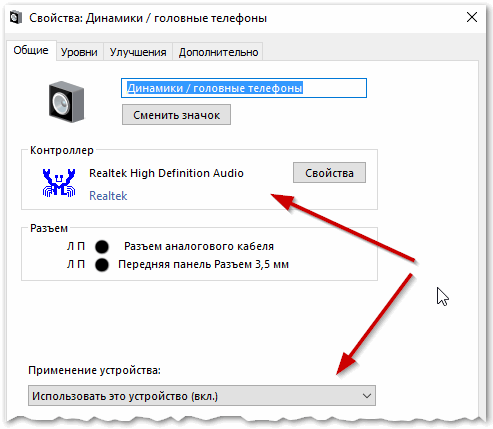
Затем обратите внимание на раздел “Контроллер”, в данном разделе у вас должен быть указан драйвер, используемый для данного устройства; если вместо этого у вас написано, что данное устройство не определенно, то вам нужно обновить драйвера.
Если вы внесли какие-либо изменения, то откройте вкладку “Дополнительно” и нажмите кнопку “Проверка”, если после этого вы услышите звук, то значит, проблема решена.
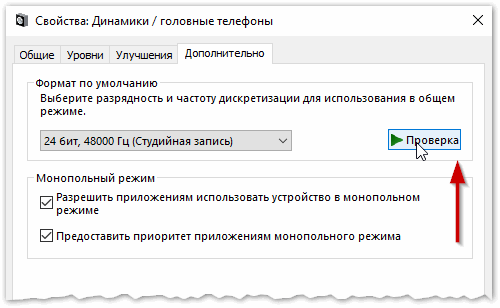
Нажмите “Применить”, а затем “ОК”.
Если данные варианты не дали результата, то проблема в чём-то другом.
Как исправить сбой установки драйвера Realtek HD Audio —
Realtek-х Аудио драйверы являются одними из самых печально известных проблем с Windows со времен Windows XP. Установите Realtek HD Audio Driver Failure, сопровождаемый кодом ошибки, таким как 0x000000FF, не позволит вам установить необходимые драйверы для вашей звуковой карты Realtek.
Эта проблема может возникать в ряде сред, и существует несколько возможных причин. Пользователи пытались решить эту проблему несколькими способами, и для них есть пара решений. Если вы столкнулись с проблемой, читайте дальше, чтобы узнать, как ее решить, и установите драйверы.
НОТА: Есть случаи, когда эта проблема возникает из-за мертвая звуковая карта. Эту ситуацию нельзя исправить с помощью программного решения, и вам потребуется заменить звуковую карту. Вы не увидите ошибок и устройств с желтым восклицательным знаком или знаком вопроса в Диспетчере устройств, и Windows не позволит вам установить драйверы, поскольку аппаратное устройство не работает. Ни один из методов ниже не будет работать, если это так.
Восстановление поврежденных файлов
Загрузите и запустите Reimage Plus для сканирования и восстановления поврежденных и отсутствующих файлов из Вот. После этого перейдите к приведенным ниже решениям.
Способ 1: повторная инициализация драйвера
Возможно, что установка драйвера повреждена. Поэтому на этом этапе мы будем повторно инициализировать установку драйвера. Для этого:
- Нажмите «Windows+рКлючи одновременно.
-
Тип в «devmgmt.ЦКМИ нажмите «Войти«.
Введите «devmgmt.msc» в командной строке. -
двойнойщелчок на «Звуковые, видео и игровые контроллеры», Чтобы расширить его.
Расширение категории «Звук, видео и игровой контроллер». -
Правильно—щелчок на «Realtek Audio DriverИ выберите «деинсталляция«.
Щелкните правой кнопкой мыши «Realtek Audio Driver» и выберите «Удалить». - Нажмите на «да»И следуйте инструкциям на экране, чтобы удалить драйвер с компьютера.
-
Нажмите на «действияВ верхней и Выбрать «Сканирование на предмет изменений оборудования«.
Нажмите «Действия», а затем выберите «Сканировать на предмет изменений оборудования». - Windows будет автоматически сканирование а также устанавливать пропавший водитель.
- Проверьте чтобы увидеть, если проблема не устранена.
Способ 2. Проверьте работоспособность драйверов и обновите их вручную
Если Windows не позволяет установить драйверы, вы можете попробовать обновить их из диспетчера устройств.
- Нажмите одновременно Windows а также р ключи, чтобы открыть Бежать диалог. Тип devmgmt.msc, и нажмите Войти.
- Изнутри Диспетчер устройств окно, разверните меню и найдите звук водители. Осмотрите их, чтобы увидеть, есть ли восклицание или же вопросительный знак перед любым из них.
- Щелкните правой кнопкой мыши водитель с восклицательным или вопросительным знаком и выберите Обновить драйвер из меню. Следуйте инструкциям и при необходимости предоставьте подтверждение администратора. перезагружать ваше устройство после установки драйверов.
Способ 3: используйте опцию Добавить устаревшее оборудование в диспетчере устройств
Этот метод применим только тогда, когда Звуковые, видео и игровые контроллеры отсутствует из Диспетчер устройств.
- Держите Ключ Windows а также Нажмите R. Тип devmgmt.msc и нажмите ОК.
- От верхняя панель инструментов, щелчок Действие, и выбрать Добавить устаревшее оборудование из выпадающего меню.
Следуйте указаниям мастера, чтобы добавить Звуковые, видео и игровые контроллеры категория, а также Realtek High Definition Audio Device.
Когда вы закончите с этим, вы увидите Realtek Audio Device в диспетчере устройств. Используйте третий шаг из предыдущего метода, чтобы обновить драйверы для него.
Способ 4. Удалите драйверы и дайте Windows установить свои собственные
- Держите Ключ Windows а также Нажмите R. Тип devmgmt.msc и нажмите ОК.
- Найдите Realtek Audio Driver в Звуковые, видео и игровые контроллеры. Щелкните правой кнопкой мыши это и выберите Удалить из меню. Следуйте инструкциям для удаления драйвера.
- перезагружать ваша система и открыть Диспетчер устройств
- На верхней панели инструментов нажмите действие и выбрать Сканирование на предмет изменений оборудования из меню.
- Как только это будет сделано, Realtek появится в списке устройств снова, так что вы можете обновить свои драйверы.
Метод 5: Отключите драйвер шины Microsoft UAA для аудио высокой четкости
Поскольку Realtek является единственным аудиодрайвером, который поставляется вместе с установкой драйвера UAA внутри, в отличие от драйверов от Conexant od SoundMAX, вы можете отключить шину UAA и переустановить драйвер. Учитывая, что конфликт заключается в драйвере UAA, его удаление позволит установить Realtek должным образом вместе с шиной UAA.
Регуляторы громкости
Начнём с более простого, а закончим сложным
Обратите внимание на значок громкости в области уведомлений и кликните по нему мышкой
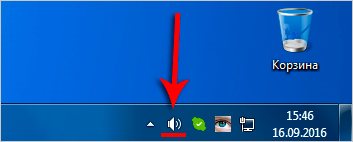
Здесь, конечно-же, ползунок громкости должен быть хотя бы на середине. Убедитесь, что он не внизу.
Но если у вас иконка громкости с запрещающим значком, то это значит, что звук в системе отключён полностью. Кликните туда и звук появится.
А ещё нажмите по значку громкости правой кнопкой мыши и выберите пункт Открыть микшер громкости.
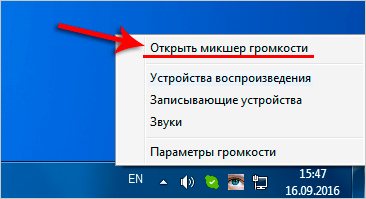
Здесь у нас должно быть всё включено. Если какой-то из ползунков внизу, то переместите его хотя бы на середину и звук из колонок появится.

Не забудьте проверить звук на самих колонках и убедитесь, что в них не вставлены наушники. Если они там есть, то нужно их вытащить!
Проверяем громкость на панели задач
Для начала проверим, какая громкость установлена для колонок или наушников. Смотрим на низ экрана и находим там панель задач (она протянулась на всю его ширину).
Находим значок громкости с правой стороны, ближе к полю времени:
![]()
Изучаем уровень громкости, который установлен прямо сейчас. Если ползунок спустился до минимального уровня, то мы нашли причину, почему в компьютере пропал звук.
Сдвигаем ползунок вверх (не обязательно на середину) и снова наслаждаемся звучанием:
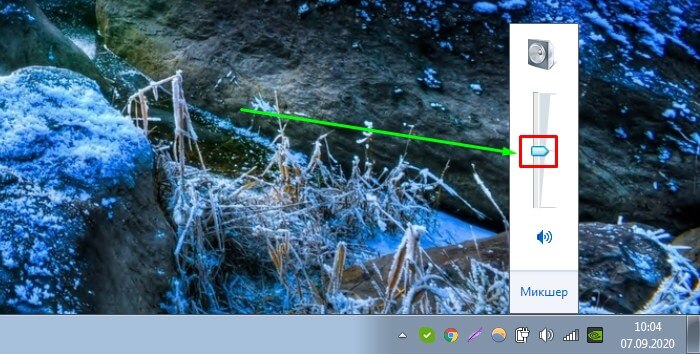
Кстати, стоит проверить, чтобы звук не был отключен вовсе. Если значок аудио перечеркнут (см. следующее фото), это тоже может быть причиной, по которой исчез звук на компьютере.
Нужно нажать на него еще раз, чтобы звук появился.
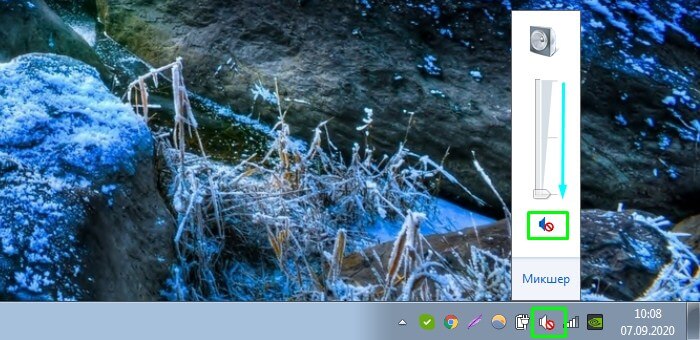
Установка подходящих кодеков
Если треки не воспроизводятся непосредственно на локальном компьютере, соответствующие кодеки могут отсутствовать. Это специальные программы, позволяющие обрабатывать мультимедийные файлы разных форматов для последующего воспроизведения. Могут использоваться кодеки от разных разработчиков. Однако самым простым и надежным вариантом является K-Lite Codec Pack, который поддерживает множество форматов мультимедийных файлов.
Последовательность действий:
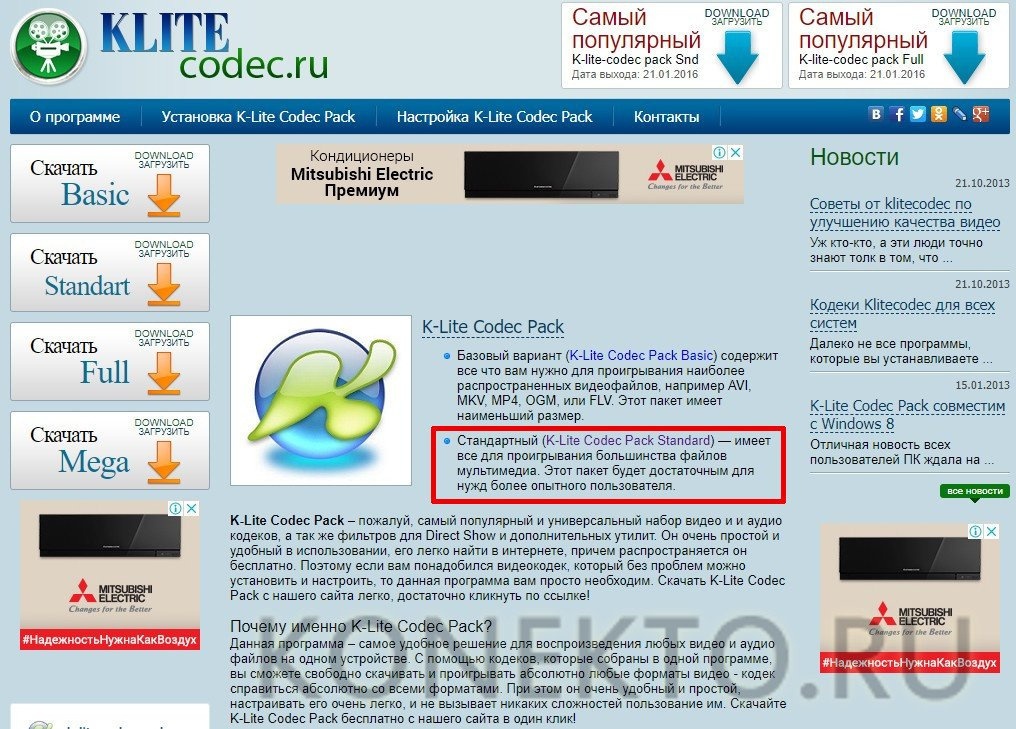
На странице представлена информация о пакете. Для загрузки нажмите кнопку со стрелкой внизу.
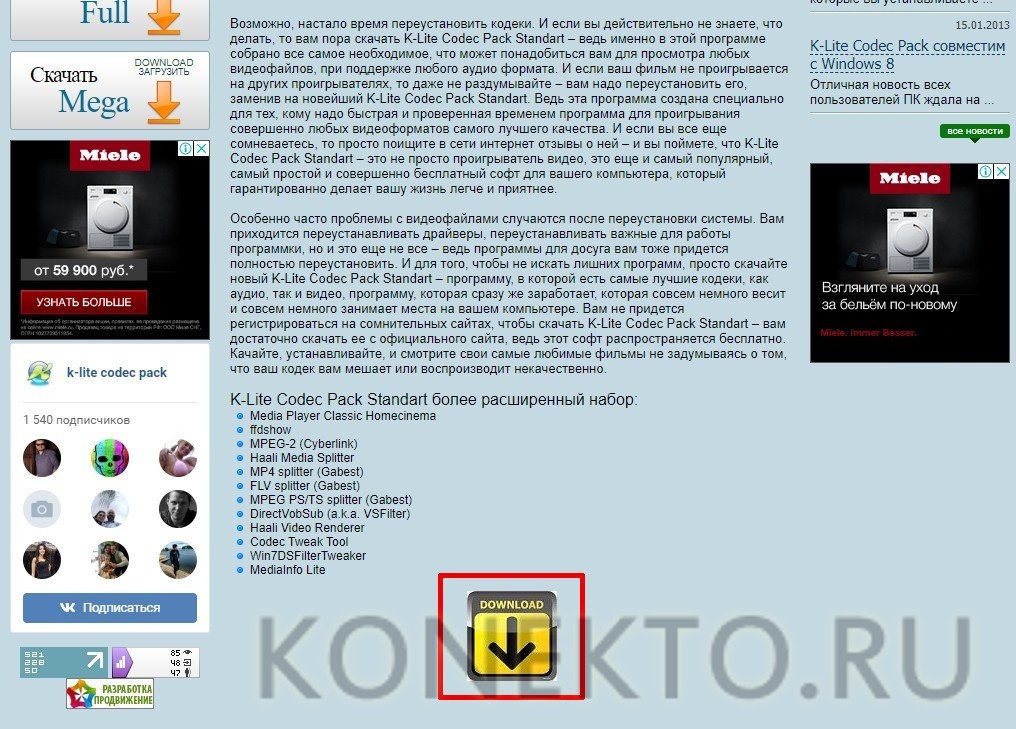
Щелкните загруженный файл правой кнопкой мыши и выберите «Запуск от имени администратора».

В появившемся окне установите режим установки. Лучше всего оставить галочку напротив «Нормально». Нажмите кнопку «Далее».
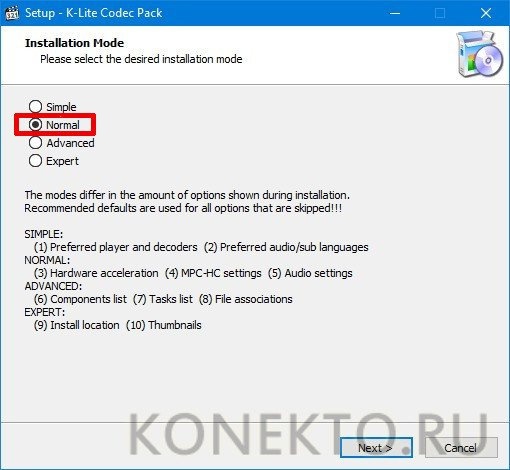
Затем выберите предпочитаемый проигрыватель для просмотра видео и воспроизведения аудиозаписей, а затем продолжите установку.
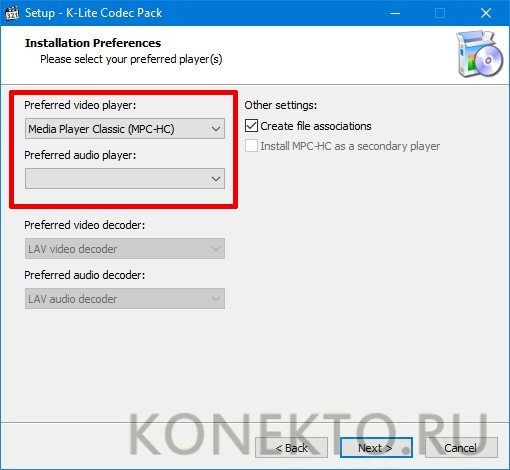
В следующем окне вы можете выбрать метод декодирования. Оставьте значение по умолчанию.
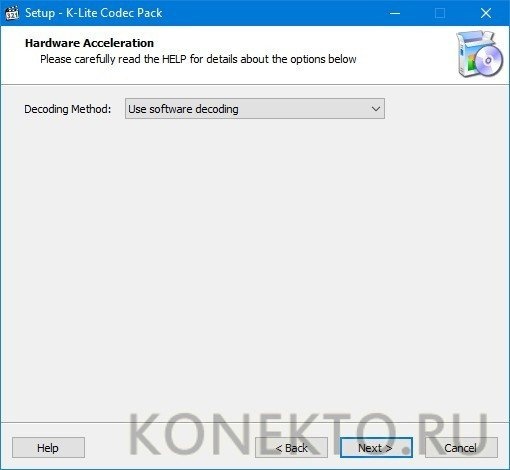
Затем вы можете настроить основной плеер. Вы можете оставить настройки без изменений.
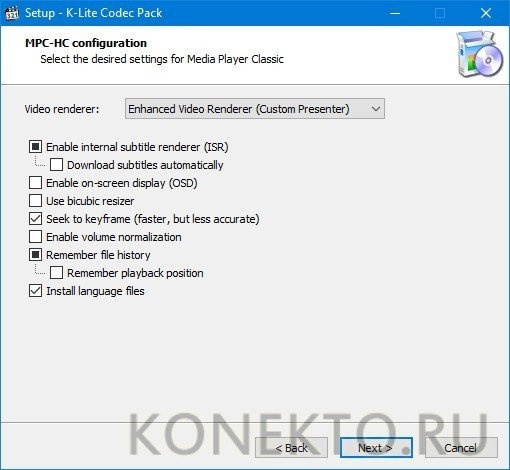
В первом окне выберите русский в качестве основного языка и перейдите к следующему шагу установки.
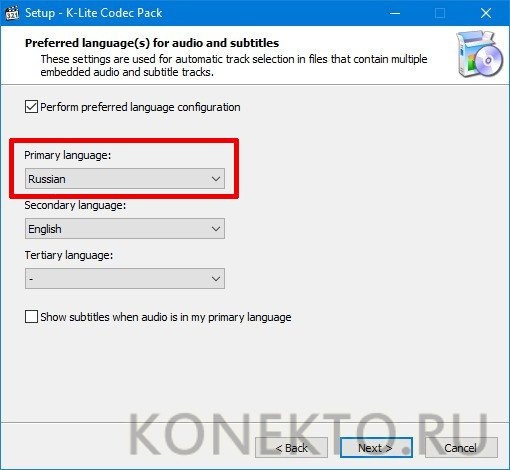
При необходимости измените настройки аудиодекодера. Или оставляем все в той же форме.
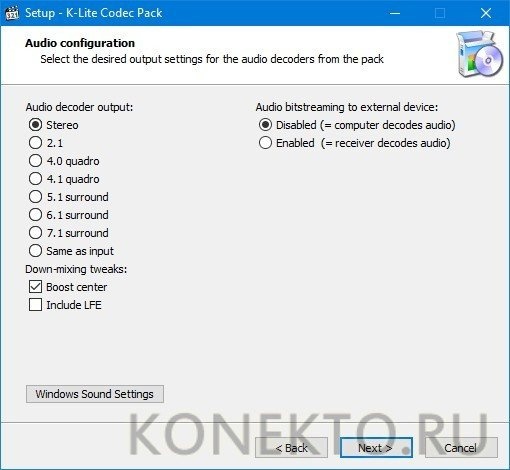
В окне с информацией о подготовке к следующей установке нажмите кнопку «Установить».
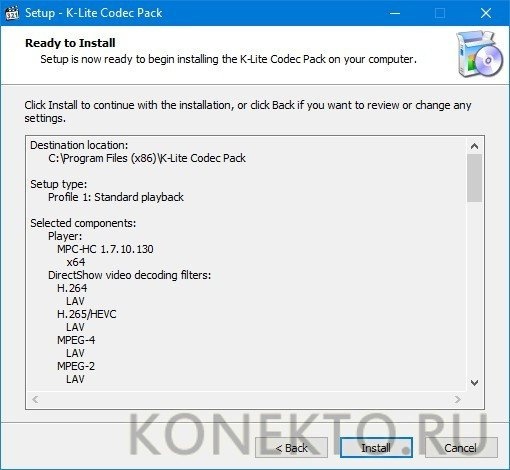
Когда установка будет завершена, нажмите кнопку «Готово».
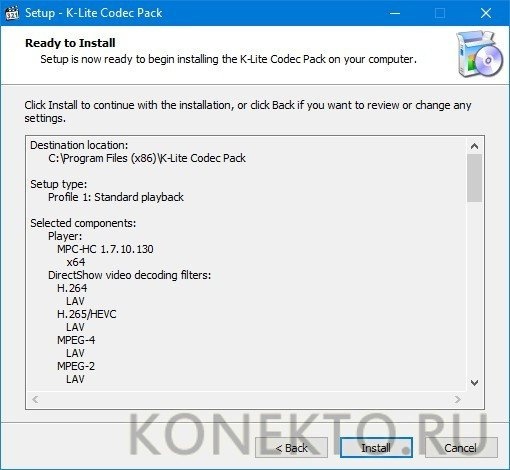
Причины пропажи звука
Потенциальных источников данной проблемы не так уж много, а потому каждый владелец новой операционки в состоянии самостоятельно выявить корень бед. Напоминаем, как бы это смешно не звучало, что наиболее частой причиной отсутствия звука являются неподключенные динамики, так что не забудьте проверить рабочее состояние приборов, выводящих звук на вашем ПК. Также распространена ситуация, когда владелец компьютера или кто-то из домочадцев отключил звук и просто забыл вернуть настройки в исходное состояние, а потому обязательно проверьте состояние значка громкости в панели быстрого доступа.
Еще одна потенциальная техническая причина бед – поврежденный кабель динамиков, прежде чем списывать все на программные неполадки, попробуйте протестировать устройство на другом ПК или ином источнике звука. Если у вас отсутствует звук в наушниках, то их тоже сперва рекомендуется испытать на другом гаджете.
Что касается программной составляющей, то здесь начать проверку системы стоит со звукового драйвера, он может оказаться неисправным или устаревшим. Обновить “дрова” можно на сайте производителя вашей звуковой карты, а вот сторонними ресурсами пользоваться мы настоятельно не рекомендуем, иначе решая проблемы со звуком в Windows 10 вы рискуете приобрести массу новых, вызванных подхваченными вредоносными программами.
Кстати, вы можете легко избежать поиска подходящих драйверов просто выбрав все пункты в меню панели управления “Звуковые, игровые и видеоустройства” и вызвав контекстное меню нажатием правой кнопки мыши, в котором необходимо активировать функцию обновления конфигурации оборудования.
После обновления Windows 10 не работает звук
В наиболее распространенном случае после обновления OC значок динамика не отображает никаких проблем, в диспетчере задач напротив звуковой платы стоит статус “Устройство работает нормально”, а драйвер не нуждается в обновлении.
Дабы в такой ситуации не перейти преждевременно к поиску иного ответа на вопрос почему пропал звук на компьютере после установки Windows 10, внимательно взгляните на название звуковой платы в диспетчере устройств, если там отображена конструкция “Устройство с поддержкой High Definition Audio”, то можете быть уверенным – проблема в драйверах. Наиболее часто такая проблема возникает у звуковых карт Conexant SmartAudio HD, Realtek, VIA HD Audio. Так же, если у вас пропал звук на ноутбуке Sony или Asus, то проблему стоит искать в первую очередь здесь.
Алгоритм действий по исправлению сложившейся ситуации следующий:
- Вводим в поисковую строку название вашей модели ноутбука или материнской платы и добавляем слово support, в верху поисковой выдачи должен оказаться сайт производителя устройства, на котором вы сможете обновить интересующий вас драйвер.
- Находим нужные нам драйвера в разделе поддержки, если подходящего программного обеспечения конкретно для Windows 10 нет, то это не беда – дрова на семерку или восьмерку нам подойдут, главное, чтобы совпадала разрядность системы.
- Устанавливаем загруженные драйверы и перезагружаем ПК, после этого звук должен заработать.
Распространена ситуация, когда пользователь проделал данный путь, но положительный результат не был получен, как правило, это является следствием неправильной установки ПО, а программа-установщик драйвера об этом не сообщает. Проверьте в диспетчере изменилась ли информация о драйвере после установки и если нет, то следуйте следующим инструкциям:
- В большинстве случаев вам поможет запуск программы-установщика в режиме совместимости с предыдущей версией операционки;
- Если первый вариант не помог, то стоит попробовать удалить в диспетчере звуковую плату, а также устройства из перечня “аудиовходы и аудиовыходы”, желательно вместе с драйверами, а сразу после этого запустить установщик;
- Если установился старый драйвер, то нужно кликнуть по звуковой плате правой кнопкой мыши, выбрать «Обновить драйвер» — «Выполнить поиск драйверов на этом компьютере» и проверить, не появились ли в списке уже установленных драйверов новые совместимые драйвера для вашей звуковой платы.
Вообще нет звука
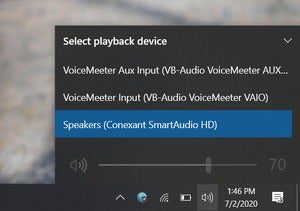
- Сначала убедитесь, что Windows использует правильное устройство для вывода на динамик, щелкнув значок динамика на панели задач. (Иногда Windows 10 переключает вывод на другое устройство без вашего ведома.) В верхней части всплывающего окна вы увидите имя динамика, который используется в настоящее время, например, Speakers (2-Anker PowerConf). Нажмите на это имя, чтобы переключиться на нужное устройство, если применимо. При использовании внешних динамиков убедитесь, что они включены.
- Перезагрузите компьютер.
- С помощью значка динамика на панели задач убедитесь, что звук не отключен и включен.
- Убедитесь, что компьютер не отключен с помощью оборудования, например специальной кнопки отключения звука на ноутбуке или клавиатуре. Проверьте, проиграв песню.
- Щелкните правой кнопкой мыши значок громкости и выберите «Открыть микшер громкости». Убедитесь, что все параметры включены и активированы.
- Внутренние динамики на вашем ноутбуке все еще не работают? Подключите наушники к аудиоразъему и повторите попытку. Если наушники работают, снимите их, чтобы продолжить поиск и устранение неисправностей внутренних динамиков.
- Для настольных систем с динамиками, подключенными к разъему 3,5 мм, попробуйте динамик USB или наушники USB. (Или наоборот.) Если альтернативное устройство работает, удалите его, чтобы продолжить поиск и устранение неисправностей в исходном комплекте динамиков. (См. Наш обзор лучших бюджетных компьютерных динамиков, если вам нужен новый комплект.)
- Снова щелкните значок громкости правой кнопкой мыши и выберите «Открыть настройки звука». В открывшемся окне найдите «Связанные настройки», затем нажмите « Панель управления звуком». На вкладке «Воспроизведение» убедитесь, что рядом с вашим аудиоустройством (вероятно, «Динамики») стоит зеленая галочка. Затем щелкните «Свойства» и убедитесь, что установлен флажок «Использовать это устройство (включить)».
Если к этому моменту звук все еще не работает, возможно, драйвер для аудиоконтроллера отсутствует или поврежден.
- Удалите драйвер. Откройте Диспетчер устройств (введите device managerв поле поиска на панели задач), перейдите в раздел «Звуковые, видео- и игровые контроллеры», выберите аудиоконтроллер для неисправного устройства и нажмите клавишу «Удалить»
- Перезагрузите систему и позвольте Windows переустановить драйвер, что должно произойти автоматически. Если это не так, загрузите драйвер с сайта производителя вашего ПК или с сайта производителя звуковой карты и переустановите его вручную.
Почему нет звука на компьютере? Какие причины
Итак, подобная ошибка может возникнуть на любой версии операционной системы и при любой конфигурации компьютера. Такая «универсальность» приводит к тому, что образуется множество разновидностей данной ситуации, например:
- Звук отсутствует, при этом на возникшую проблему система прямо не указывает. Звуковое сопровождение может исчезнуть буквально по щелчку пальца, во время игры, во время просмотра фильма или прослушивания музыки, опять же без уведомления об этом;
- Звук отсутствует, и операционная система уведомляет пользователя об этом с помощью соответствующей иконки в виде колонок перечёркнутых красным крестом, которая находится в трее.
- Звука нет только в браузере;
- Звука нет в колонках (внешних или встроенных), но есть в наушниках;
- Звук выставлен на максимуме во внешних колонках, но уровень громкости крайне низкий.
Этот список можно продолжать и дальше, так как кроме каких-то общих нюансов, рассматриваемая проблема может приобретать индивидуализированные черты.
Например, на практическом опыте анализировалась ситуация, характеризуемая тем, что звук на компьютере отсутствовал, а в «Диспетчере устройств» отображалось неизвестное устройство, идентифицировать которое просто не удавалось.
Было перепробовано всё, что будет описано ниже, и даже то, что в принципе, никак не вяжется с проблемой. После нескольких часов безуспешных поисков виновника, он наконец-то был обнаружен. Суть ошибки заключалось в том, что пользователем ранее был подключен к компьютеру смартфон (что при расспросе озвучено не было), который системой был распознан как аудиоустройство, но при этом драйверы к нему установлены не были, или были установлены, но некорректно.
После отключения смартфона, компьютер был перезагружен, а после очередного включения было обнаружено, что звука уже нет. К сожалению, данная информация не была озвучена пользователем, что и привело к длительному поиску причин, который и не принёс результатов. А решилось всё максимально просто. Снова был подключен смартфон к компьютеру, драйверы были успешно установлены, и подключенный гаджет был переведён в режим съёмного носителя, после чего были сброшены звуковые настройки до значения по умолчанию, и звук появился.
Поэтому, стоит повторить ещё раз, что крайне важно определять возможную причинно-следственную связь, и независимо от того, к какому виду относится ваша проблема, первое что необходимо сделать – это подумать, а какие действия могли бы привести к «исчезновению звука» и почему появился злополучный красный значок на звуке. И об этом подробнее
Используем BIOS
Такое происходит очень редко. Звук может пропадать из-за сбоя настроек БИОС. Может кто-то экспериментировал с опциями, или неисправность возникла из-за сбоя. Затрудняюсь назвать точную причину. Как исправить? Решается это следующим образом.
- Заходим в BIOS (перезапускаем ПК и в самом начале запуска жмем Del или F2 – всё зависит от производителя ноутбука).
- Переходим во вкладку, которая отвечает за функционирование устройств. Называться она может как-угодно, но чаще всего встречаются такие варианты: Intergated Peripherias, Chipset или Advance Feature.
- Там должен быть список «Onboard devices», в котором перечислены все модули ПК. Ищем любые намеки на звук (audio, sound).
- Включаем устройство, выставив переключатель в состояние «Enabled».
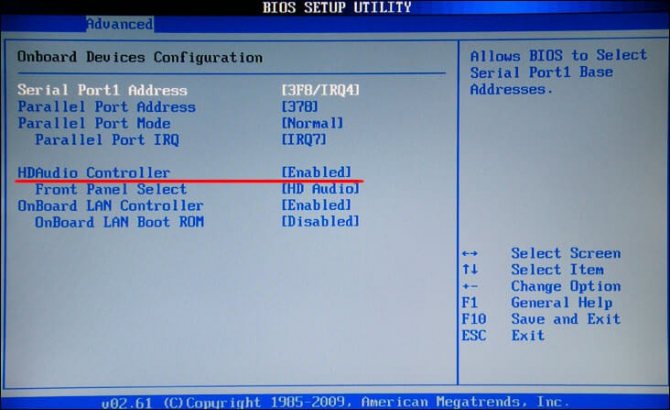
Работаем со звуковой картой
Возможно, наша проблема лежит не на поверхности, а напрямую связана со звуковой картой. «Виновата» ли звуковая карта в том, что исчез звук на компьютере windows 7? Как это понять?
Для этого придется посетить диспетчер устройств.
Сделать это можно через свойства компьютера.

После открытия свойств в появившемся окне выбираем сам диспетчер:
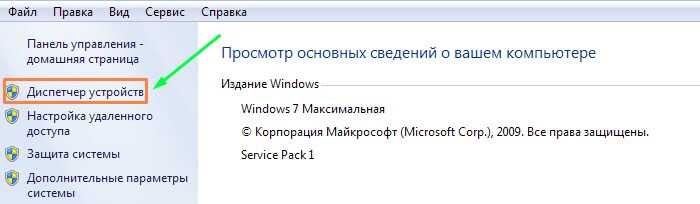
Теперь наша задача — отыскать раздел «Звуковые, видео и игровые устройства». Жмём треугольник слева и в ниспадающем меню ищем звуковую карту Realtek или иную.
Если вы видите, что рядом со значком звуковой карты стоит стрелочка, смотрящая вниз (подчеркнута на картинке), то карта отключена. Остаётся сделать совсем немного — через нашу с вами любимую правую кнопку «Задействовать» звуковую карту.
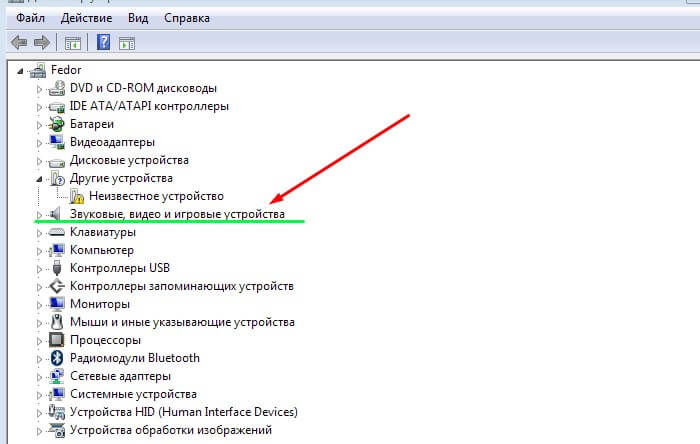
Проверяем. Звуковая карта в рабочем и подключенном состоянии выглядит так:

Если же вы вдруг совсем не нашли звуковую карту в диспетчере устройств, то, скорее всего, у вас устарели «дрова». Нужно исправлять и загружать свежий драйвер.
Есть еще один путь, довольно тернистый и непростой — настройка через BIOS. Но я не рекомендую заходить сюда новичкам и всем, кто не взаимодействовал с BIOS раньше.
Почему не воспроизводится музыка Вконтакте на компьютере?
Если вы входите в ВК через персональный компьютер, это означает, что вы используете браузер для просмотра дополнительных сайтов и программ, обеспечивающих правильную работу с мультимедийным контентом. Как вы понимаете, проблемы могут возникнуть с каждым из этих компонентов.
Чтобы диагностировать проблему, нужно проверить все точки.
Работает ли звуковое устройство на вашем компьютере?
Если вы не можете воспроизвести музыку Вконтакте, попробуйте воспроизвести аудиофайл из любого другого места. Самый простой вариант — открыть «Мой компьютер», затем раздел «Музыка» и там находится папка «Образцы музыки». Здесь находим и открываем любой файл.
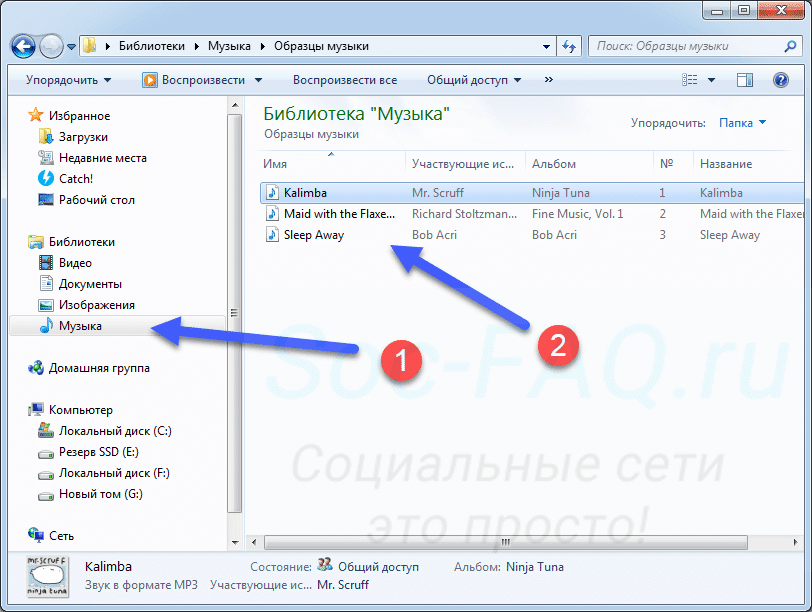 Попытка воспроизвести аудиофайл
Попытка воспроизвести аудиофайл
Если звук начал воспроизводиться в наушниках, динамиках или встроенном динамике, мы исключили проблему с ними. Противоположная ситуация, когда нет звука, сигнализирует о проблеме с устройством вывода.
Здесь нужно принять ряд профилактических мер:
- Проверяем подключение устройств, вплоть до правильной установки вилки в розетку.
- Убедитесь, что ваше аудиоустройство и его драйвер установлены правильно. В списке устройств должна отображаться звуковая карта и состояние драйвера должно быть безошибочным. Для проверки щелкните правой кнопкой мыши значок «Мой компьютер», затем щелкните «Диспетчер устройств». Вот запись «Аудио, видео и игровые устройства “.
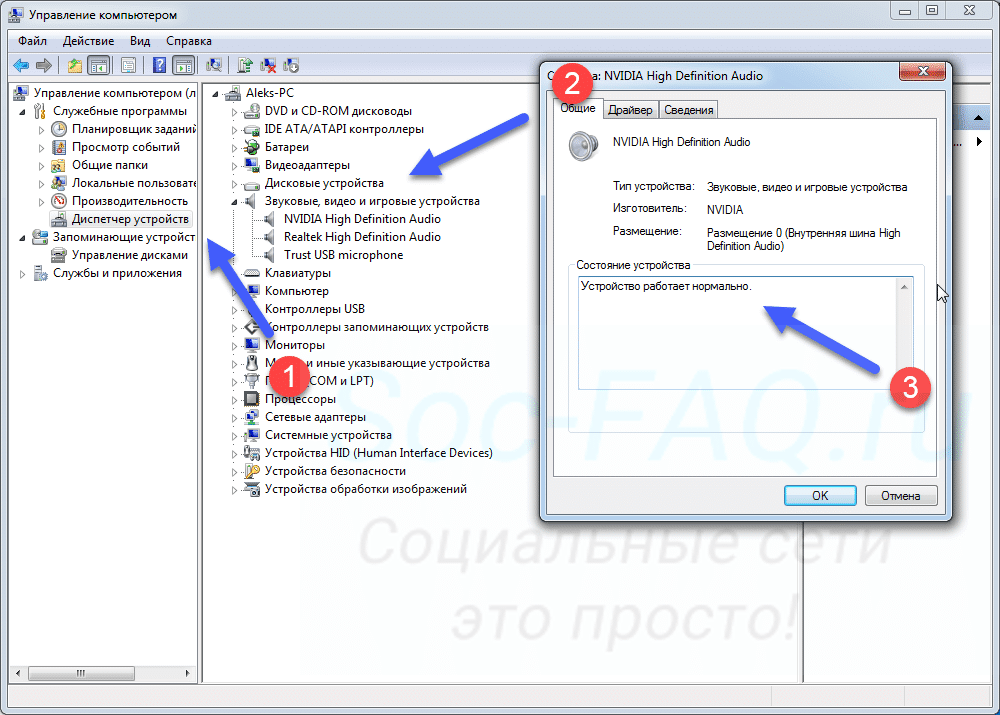 Проверить работу аудиоустройств Windows Уровень громкости должен быть больше нуля. Это тоже частая проблема — играет музыка, но мы ее не слышим из-за неправильной настройки уровня.
Проверить работу аудиоустройств Windows Уровень громкости должен быть больше нуля. Это тоже частая проблема — играет музыка, но мы ее не слышим из-за неправильной настройки уровня.
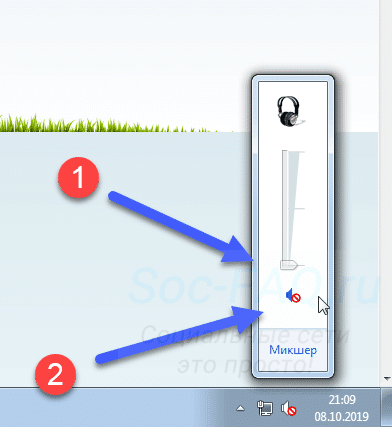 Регулятор уровня громкости
Регулятор уровня громкости
На этом этапе нам необходимо убедиться, что устройства воспроизведения звука работают исправно или определить проблему с ними. И исправь.
Если с компьютером и аудиоустройствами проблем нет, давайте проверим браузер.
Исключаем проблемы с браузером, которые могут препятствовать проигрыванию звуковых файлов
Если вы посмотрите на это, на этом этапе может быть всего 4 основных проблемы:
- Прерывание интернет-соединения.
- Устаревший кеш.
- Необходимость обновления Flash Player.
- Вирус.
Разберем каждый из пунктов.
Проблемы с подключением к сети
Эту проблему очень легко диагностировать. Просто откройте браузер и попробуйте получить доступ к гарантированно работающему сайту. Поисковая система Яндекс или Google — хороший выбор .
Вбиваем URL в браузере и пытаемся открыть. Если вы можете войти в систему, Интернет работает, и нет проблем с подключением к сети.
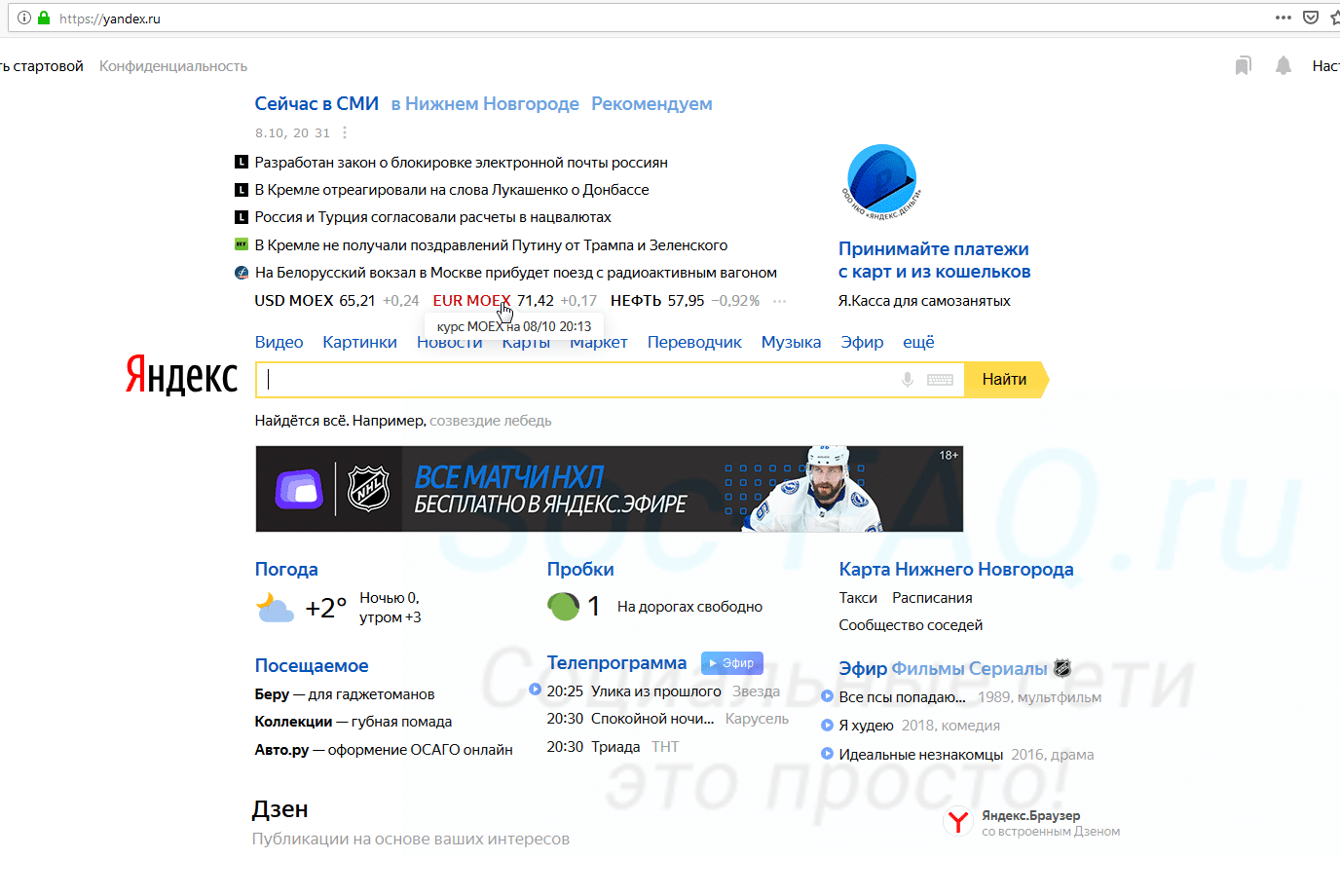 Проверяем работоспособность интернет-соединения: если сайты открываются, все нормально
Проверяем работоспособность интернет-соединения: если сайты открываются, все нормально
Противоположная ситуация свидетельствует о проблемах с подключением. Пытаемся перезагрузить роутер, проверяем настройки сети. Если не поможет, не лишним будет позвонить провайдеру, чтобы уточнить наличие проблем.
Сбрасываем кэш браузера
Очень полезная операция. Ускоряет работу программы и иногда решает проблему с воспроизведением музыкальных файлов Вконтакте.
Процесс будет проанализирован на примере браузера Mozilla Firefox. Для других это делается по аналогии.
Откройте меню в правом верхнем углу окна программы. Там выбираем пункт «Настройки». Затем вкладка «Конфиденциальность и безопасность». Здесь находим блок «Файлы cookie и данные сайта» и нажимаем кнопку «Удалить данные». Следующим шагом будет выбор того, что вы хотите удалить. И удаляем контент, нажав кнопку «Удалить “.
Не забудьте подтвердить операцию и попробовать включить музыку на своей странице ВКонтакте.
Установим новый Flash Player
Это программный продукт, который предоставляет различные функции для работы с мультимедийными данными. Он должен быть установлен всегда. И желательно иметь обновленную версию.
И нажмите там кнопку «Установить сейчас “.
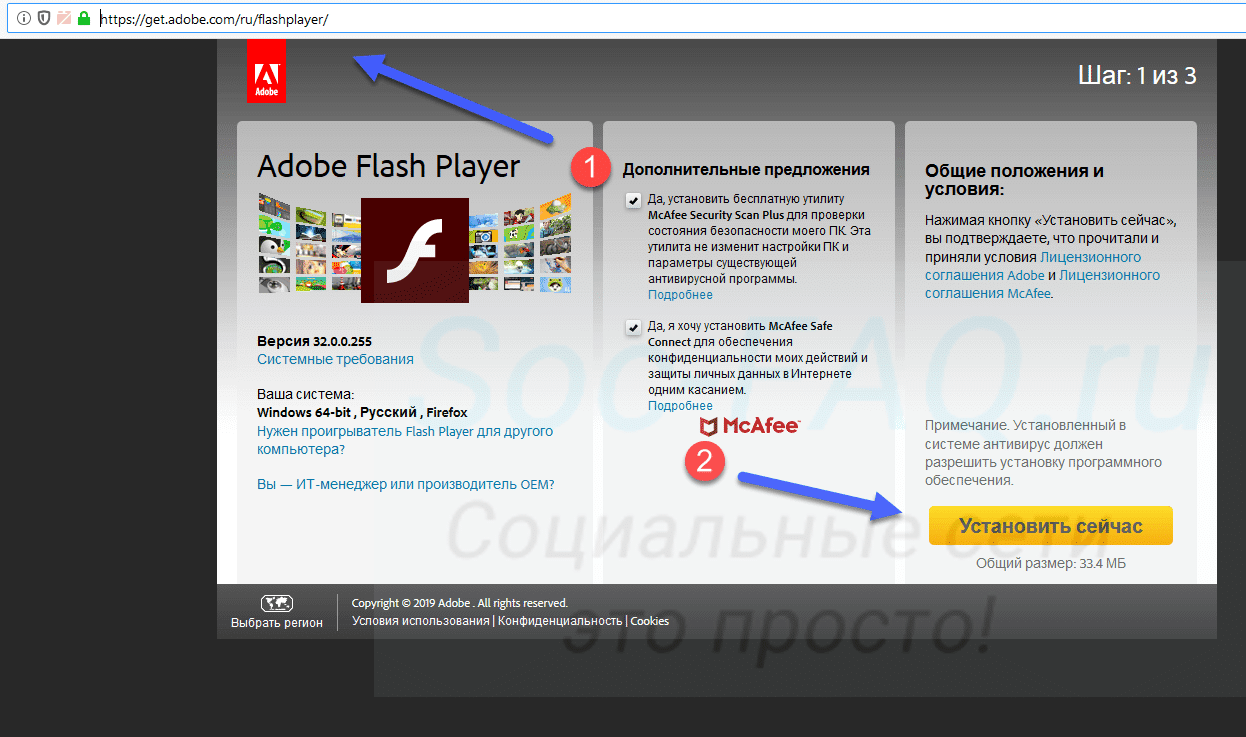 Обновление Flash Player с официального сайта Adobe
Обновление Flash Player с официального сайта Adobe
Затем завершите установку программного обеспечения, перезапустите браузер и проверьте воспроизведение звука.
Вирусы
Мой вам совет. Если вы наблюдаете некорректное поведение в работе вашего компьютера или ваших программ, не поленитесь, скачайте антивирусную утилиту и проверьте на наличие вредоносных файлов. Чаще всего у ВК проблемы с вводом, картинки и видео, музыкальные файлы не работают, именно из-за вирусного заражения.
Скачал, запустил и проверил.
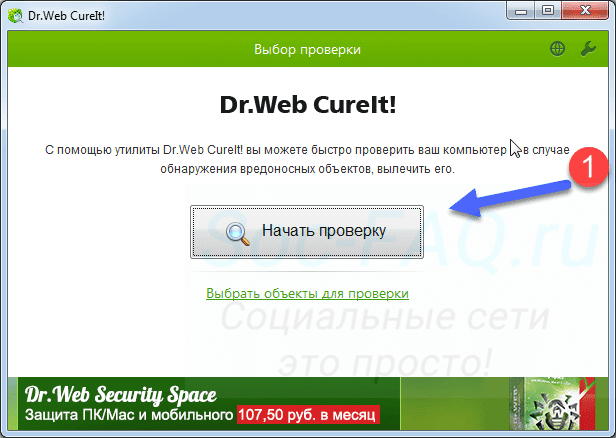 Проверьте свой компьютер на вирусы
Проверьте свой компьютер на вирусы
Если угрозы были обнаружены, мы их устраним. Так что пошли послушать музыку Вконтакте без интернета. Это тоже возможно.
Устройства воспроизведения
Продолжаем искать ответ на вопрос, почему пропал звук на компьютере в Windows 7, 8 или 10. Сейчас нам нужно зайти в те устройства, которые отвечают за воспроизведение звука и проверить их. Жмём по значку громкости и переходим в Устройства воспроизведения.
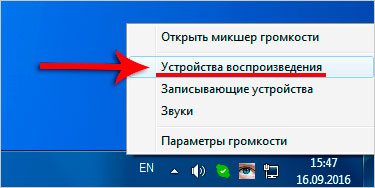
В открывшейся программе находим в списке устройств свои Динамики и смотрим чтобы там стояла зеленая галочка.

Если её нет, то нужно нажать по устройству правой кнопкой мыши и выбрать пункт Использовать по умолчанию.
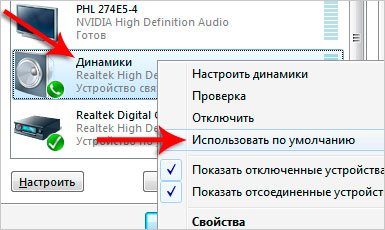
Если динамики подсвечены серым цветом, а статус Отключено, то это легко исправить. Кликаем по ним и выбираем пункт Включить. Ну, и не забываем сделать их по умолчанию.
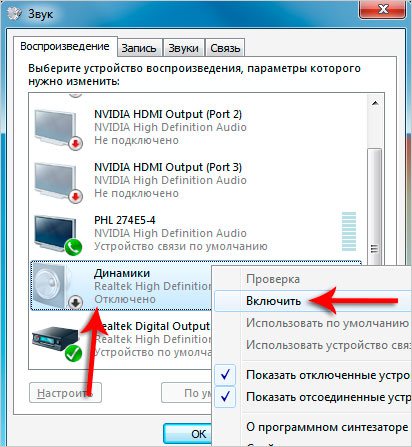
Другое дело если здесь вообще нет наших динамиков. В таком случае здесь нужно нажать в свободном месте по пустому месту и выбрать пункт Показать отключенные устройства.

Динамики отобразятся и их можно будет включить.

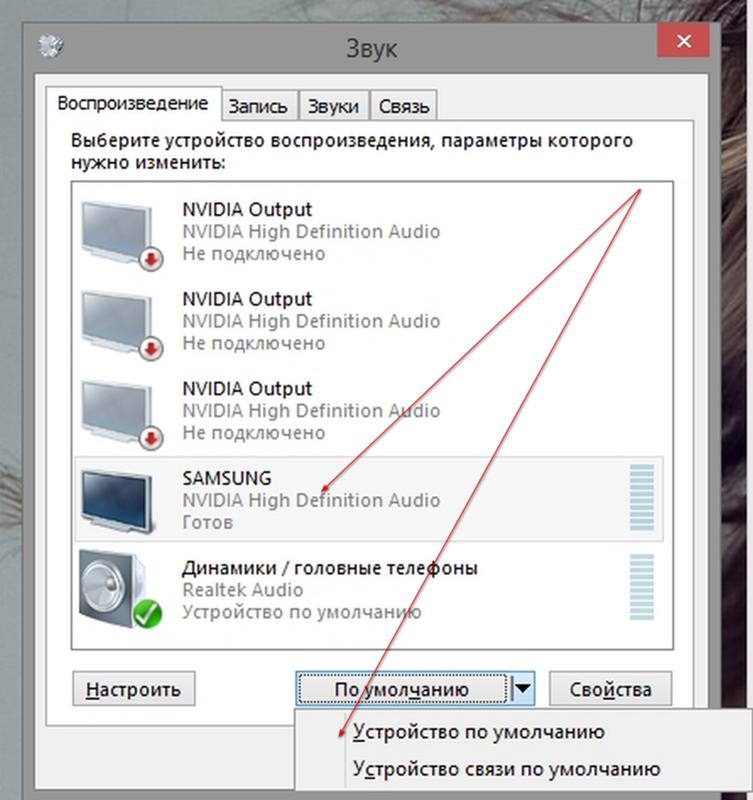
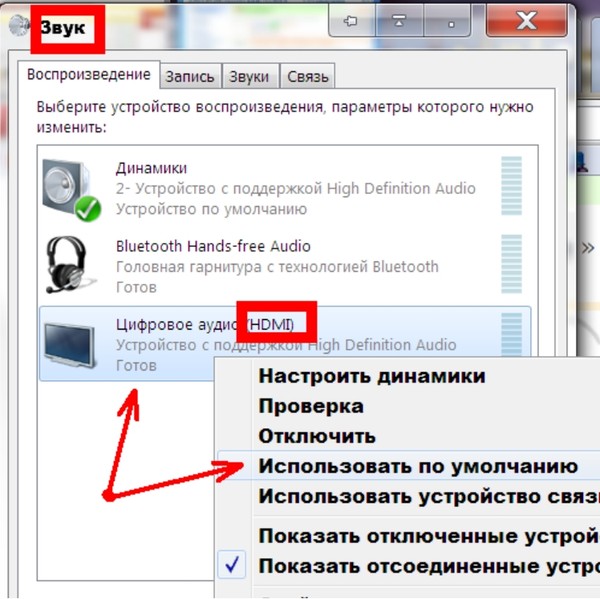
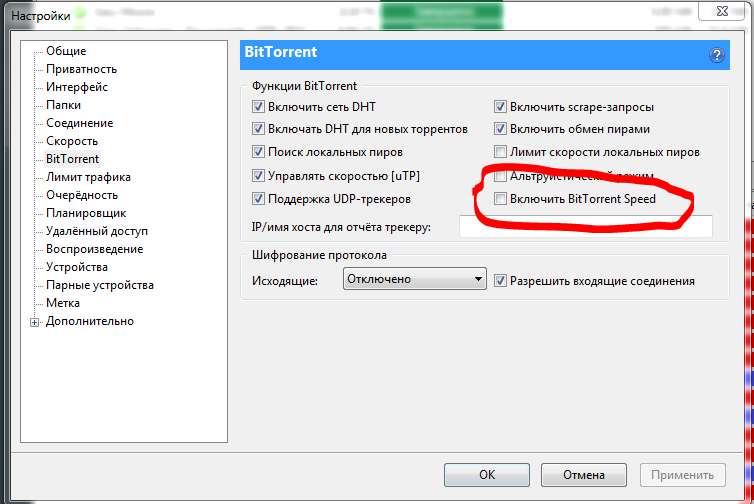
![Звук на компьютере не работает – что делать? [2020]](http://wikisovet.ru/wp-content/uploads/b/c/c/bccd3f4bd651d9734d68910197aa60f6.jpeg)