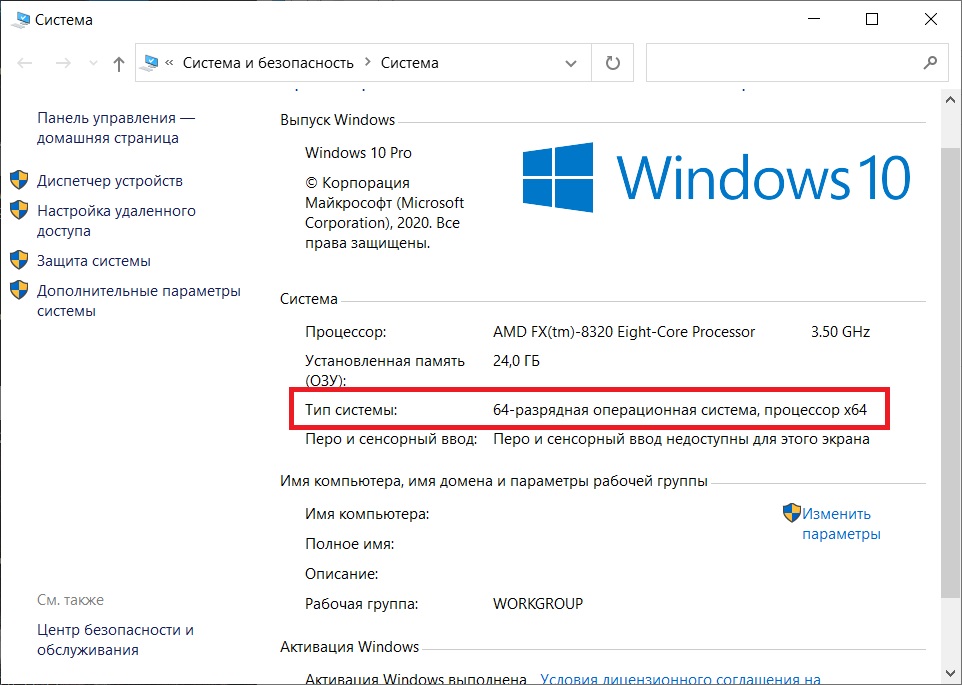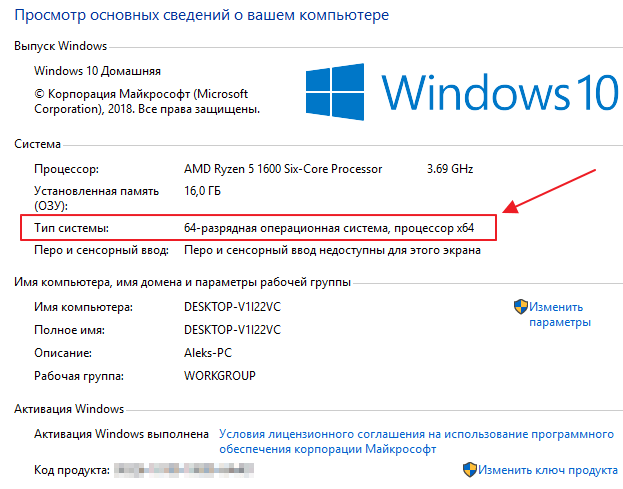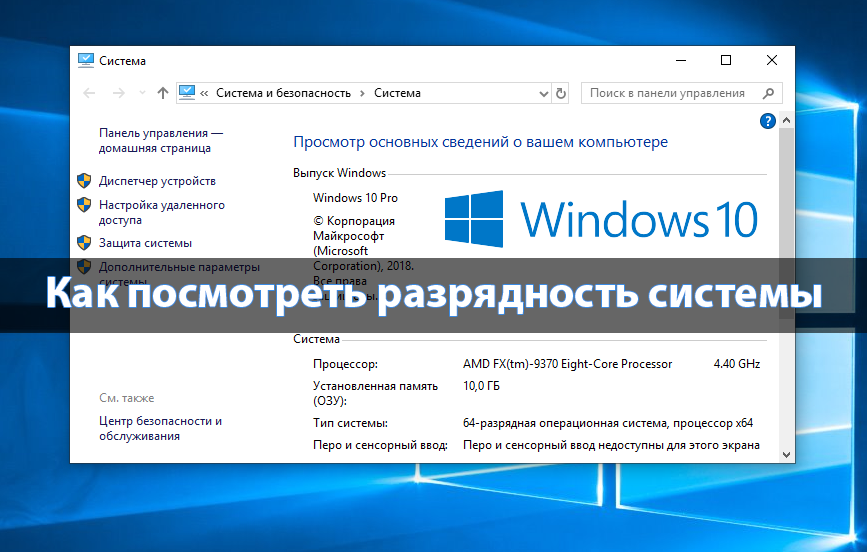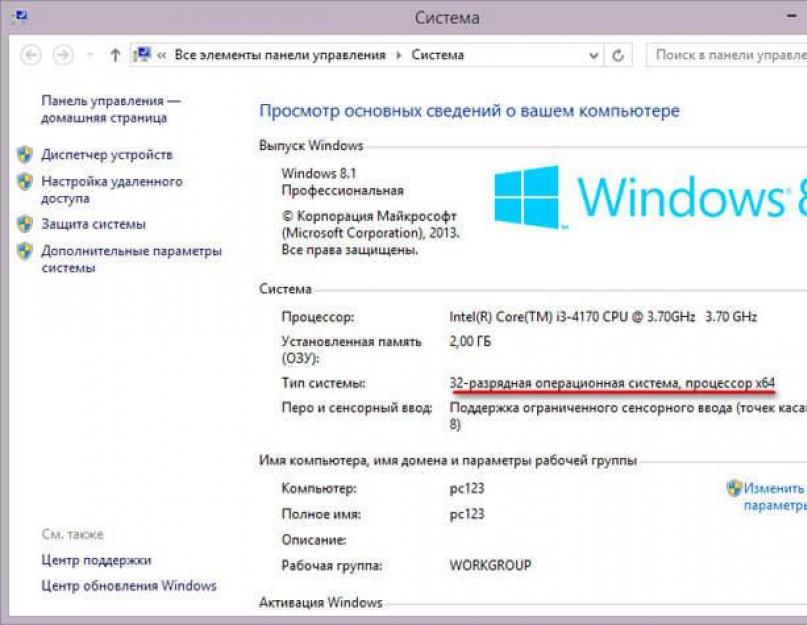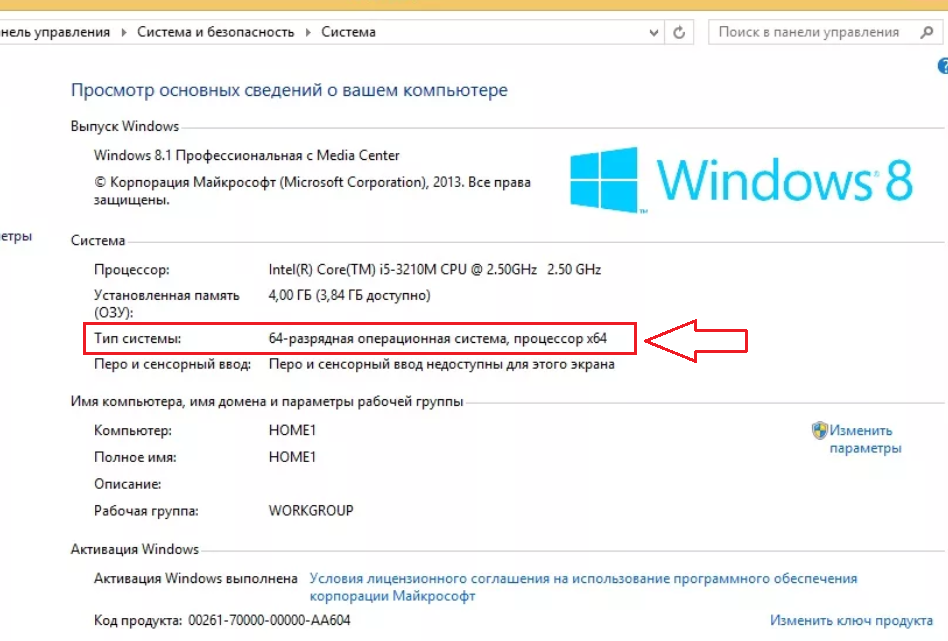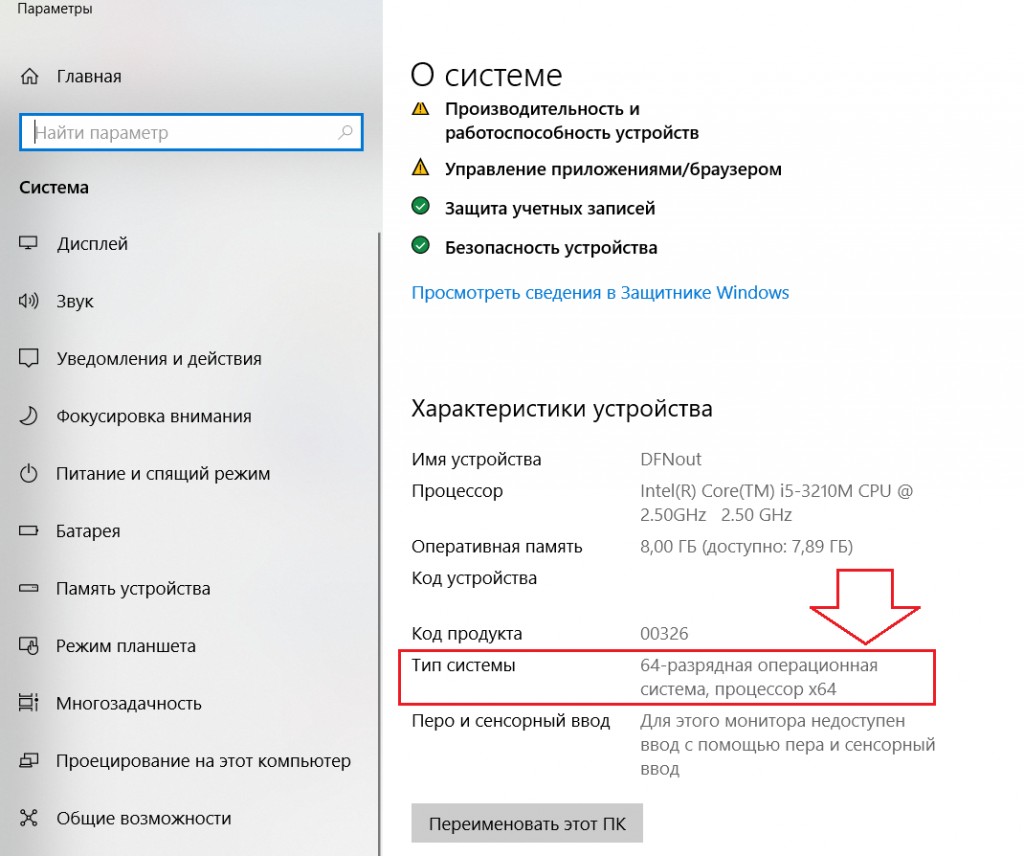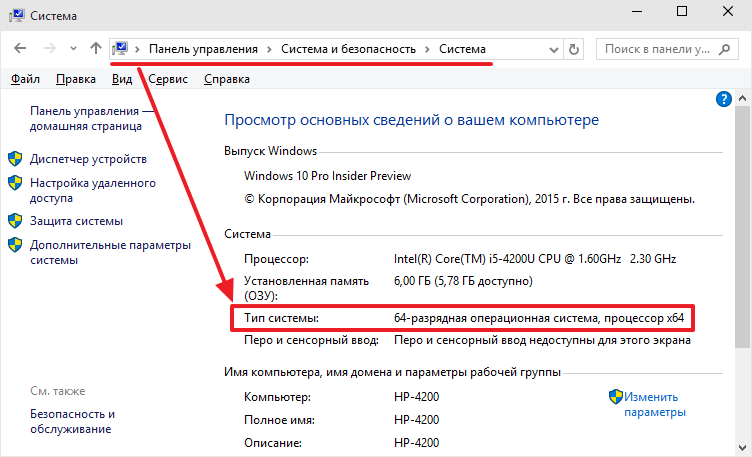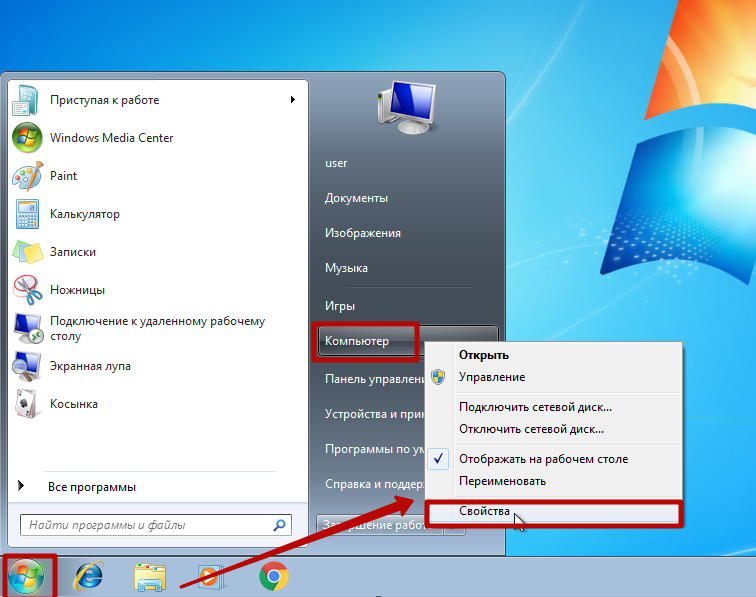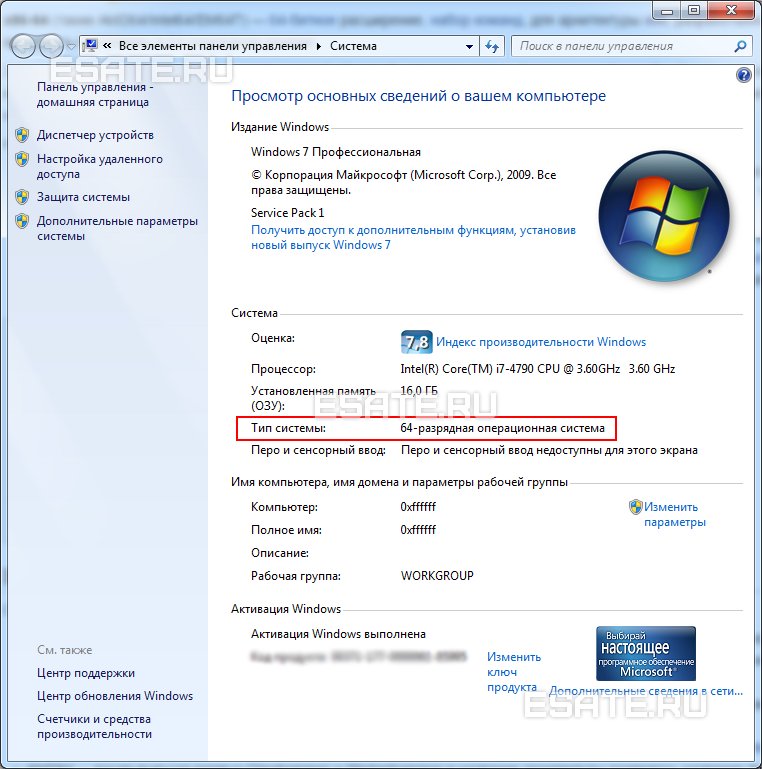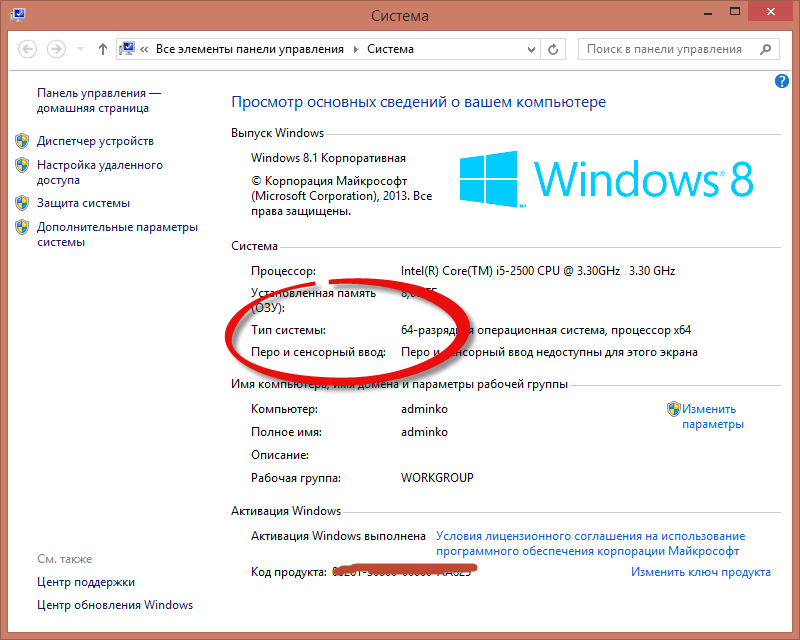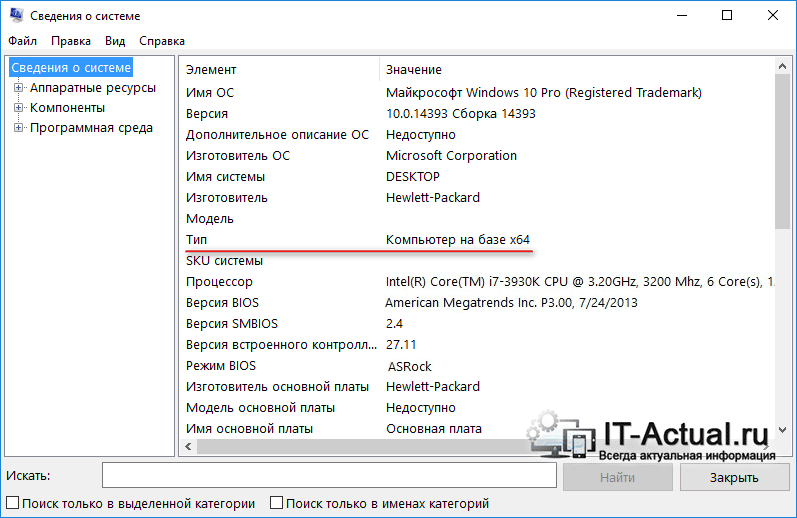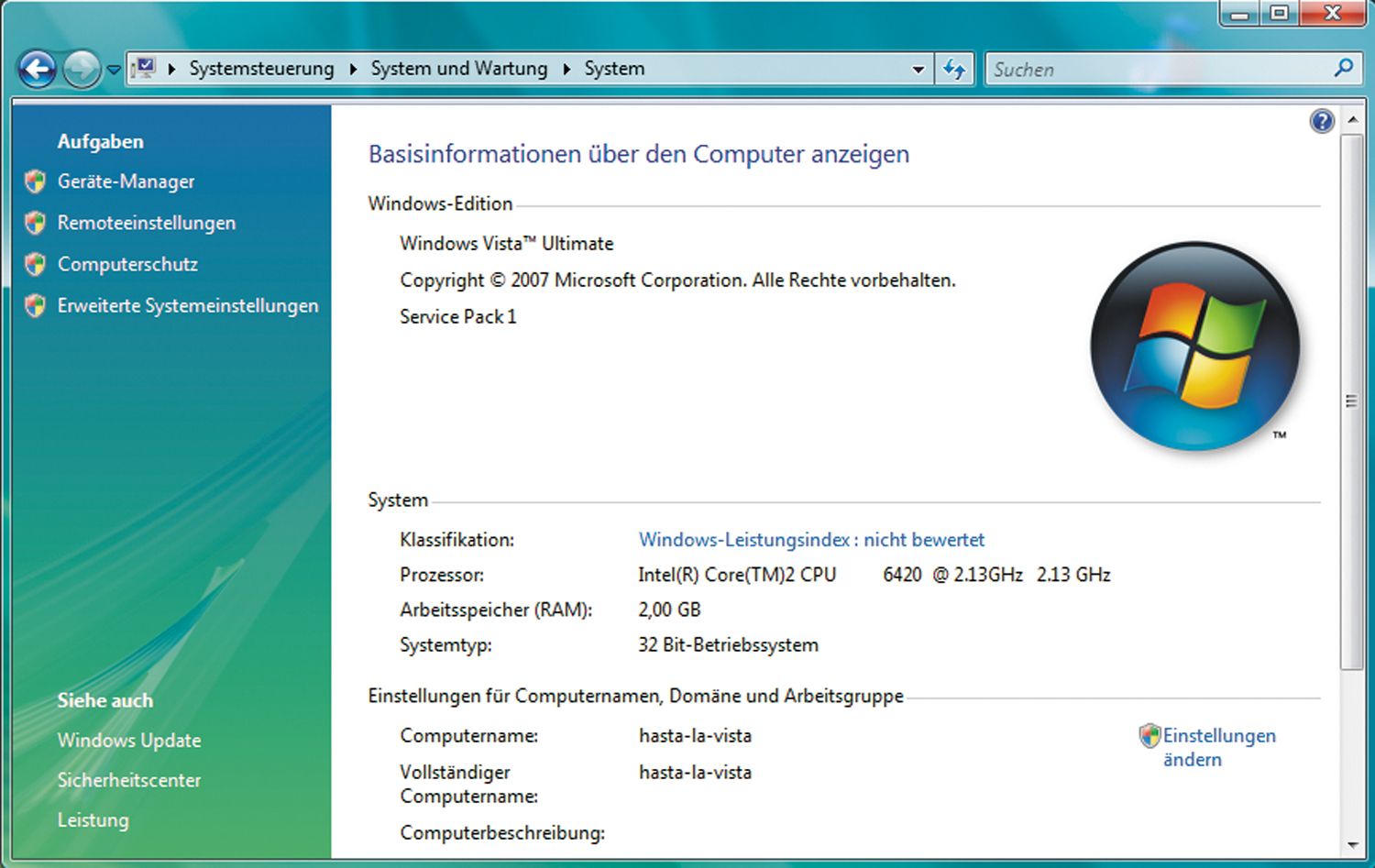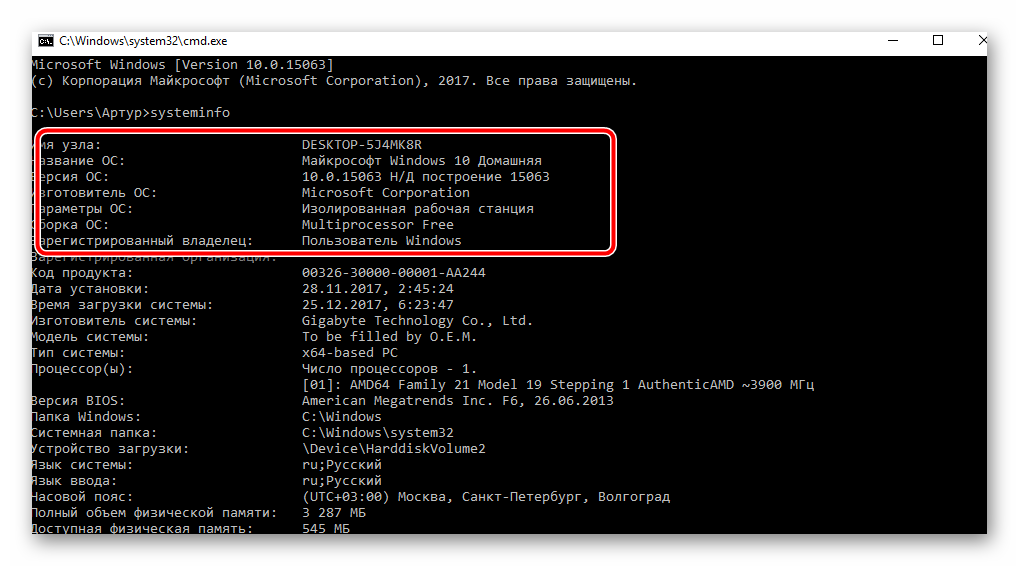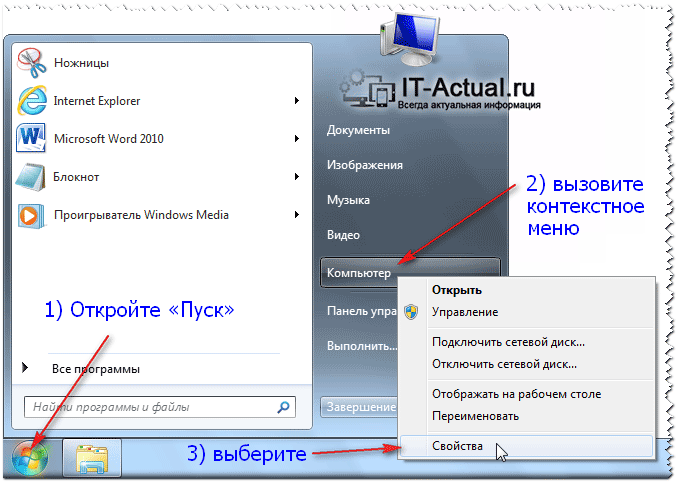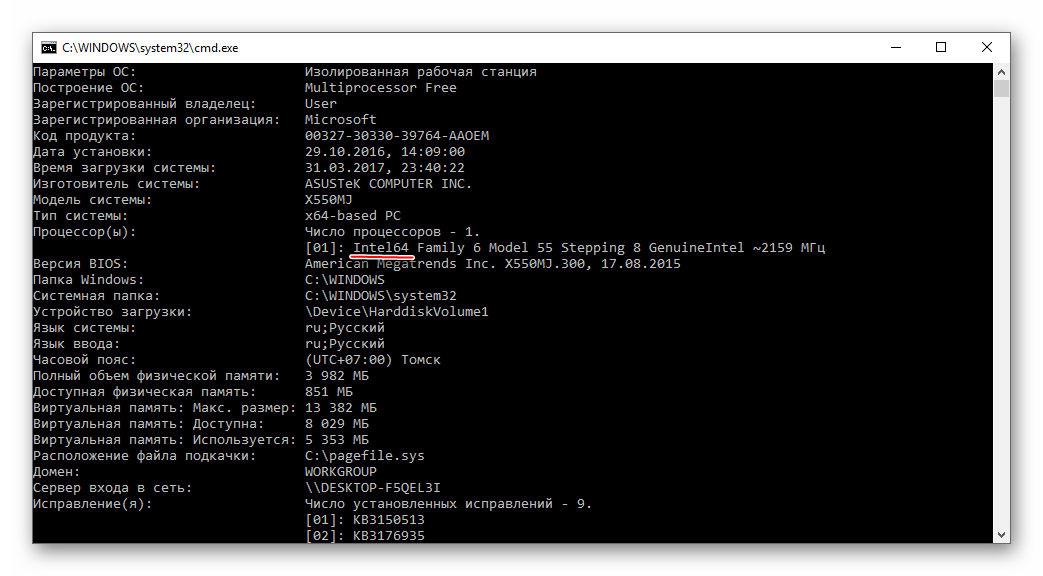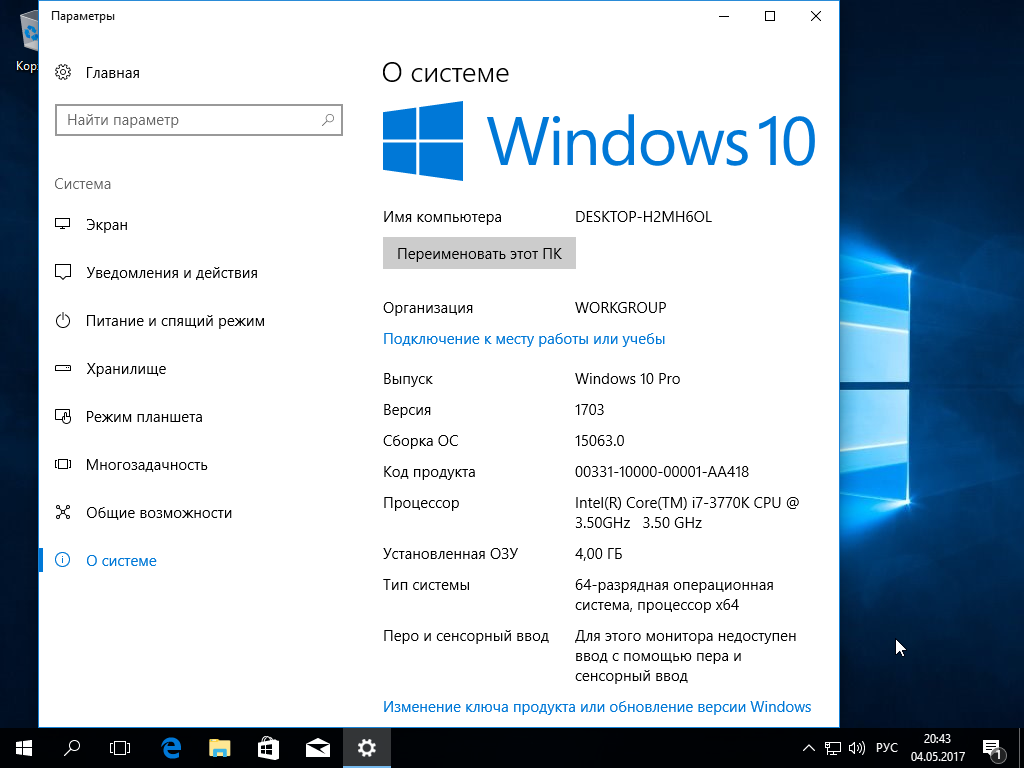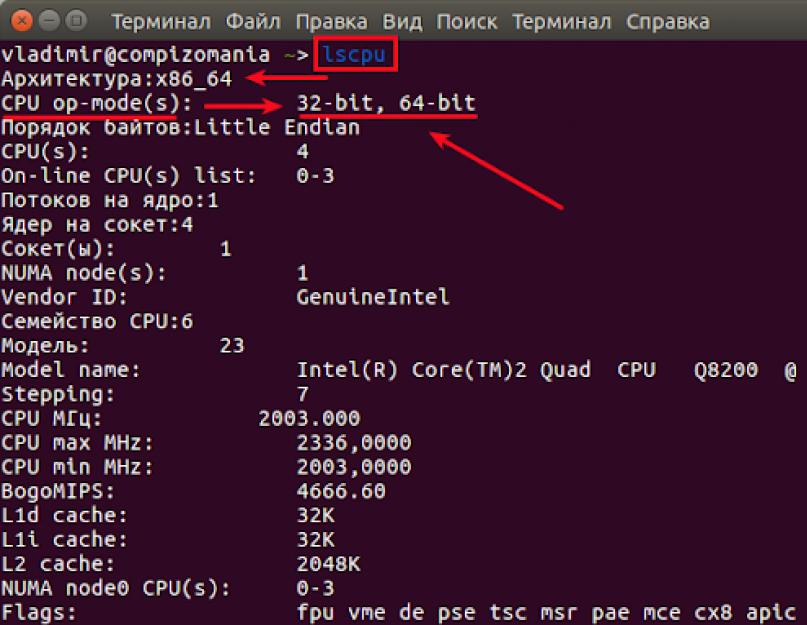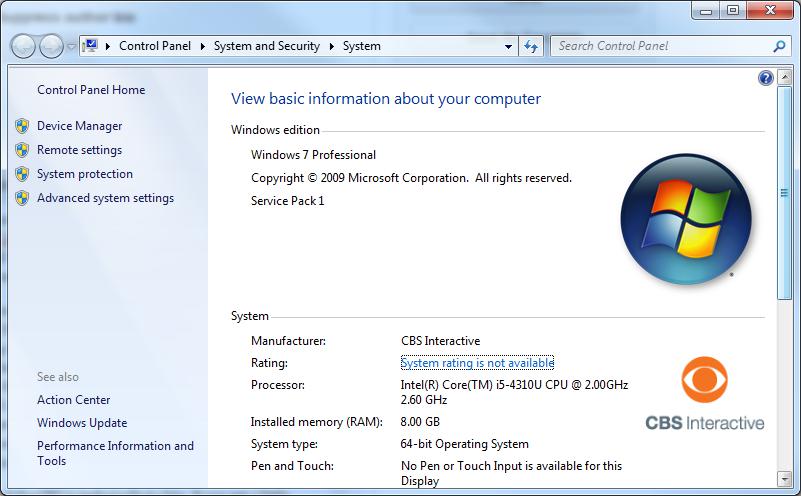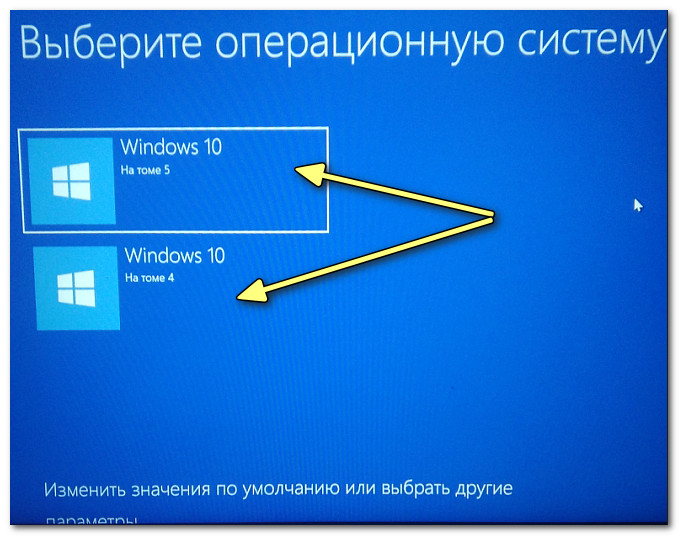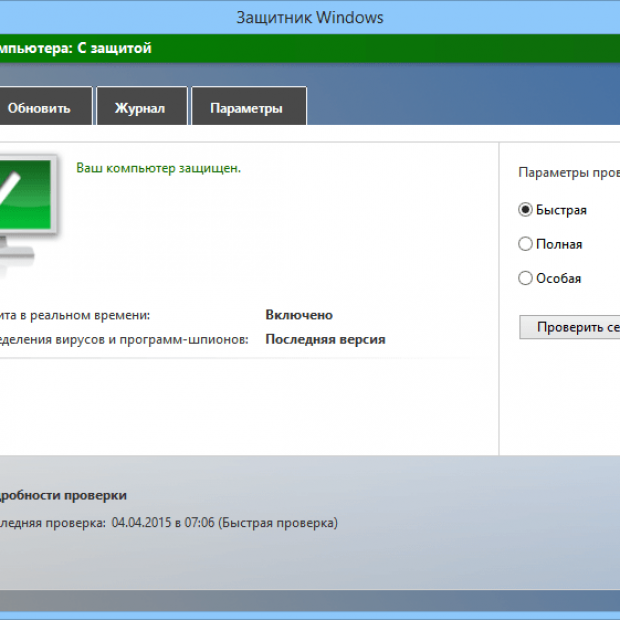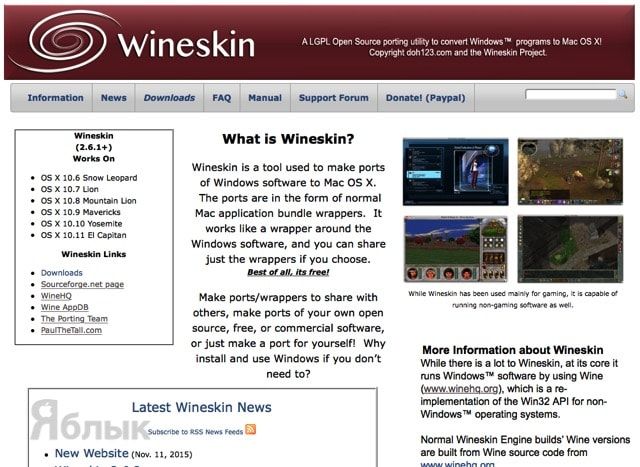Прогресс разрядности процессоров
Самым первым серийным чипом стал 4-х разрядный Intel 4004, предназначенный исключительно для калькуляторов. С помощью комбинации из 4-х нулей или единиц можно было закодировать 2^4=16 символов. И этого с головой хватало для 10 цифр и 6-и знаков основных арифметических действий.
Я не зря привел пример с расчетом, чтобы показать, что в реальности, для эффективной работы ЦП в компьютерах, необходима большая разрядность. Ведь даже 8-и битные процессоры имеют существенные ограничения.
Поэтому чипмейкеры активно работали не только над технологией обработки кварцевых кристаллов, но и над микроархитектурой, представляющей собой систему взаимодействия отдельных компонентов процессора и обрабатываемых данных.
В итоге в 1978 году появился первый 16-и битный процессор 8086, работающей на архитектуре x86, которая оказалась весьма успешной, поскольку обладала огромными возможностями для постоянного совершенствования и доработки.
Ее третье поколение позволило в 1985 году создать 32-бинтный процессор Intel 80386. Работающий уже на архитектуре IA-32.
Прогресс не стоит на месте
Сама система x86 с начала своего существования регулярно получала всевозможные расширения, которые добавляли все новые возможности. А потребность в этом была постоянная: объемы обрабатываемых данных и размеры используемых файлов постоянно росли. И в решении сложных задач 32-разрядные процессоры уже были бессильны (блок объемом свыше 4 Гб в регистр ЦПУ уже не помещался).
«Интел» попыталась создать новую архитектуру IA-64 с обратной совместимостью, но скорость ее работы была неудовлетворительна.
Их прямые конкуренты, компания AMD, в решении этой проблемы достигли большего успеха. Они пошли проверенным путем. И в 2003 г ввели новое расширение для 32-битной архитектуры, назвав его AMD64.
Решение, реализованное в процессорах Opteron, Athlon 64 и Turion 64 оказалось настолько удачным, что Intel приобрели лицензию на набор управляющих инструкций. На базе этого уже создали свой продукт: архитектуру EM64T. Которая на сегодня используется во всех их процессорах.
Такие инновации позволили не только ускорить работу самого процессора. Но и дали возможность использовать шину памяти для перемещения файлов практически неограниченного объема.
Зная, что 64-разрядный процессор – это более прогрессивное решение, вы наверняка захотите выяснить, является ли таковым CPU, установленный на вашем компьютере. Я подскажу вам, где посмотреть эту информацию.
В последних версиях Windows сделать это можно, открыв параметры системы где указана разрядность ОС и процессора, которые могут отличаться. Если ваш комп не слишком древний, то скорей всего вы убедитесь что ЦП на нем современный. Также удобно для этой цели использовать небольшую программку CPU-Z , которая предоставит много подробной информации по процессору (в т.ч. и обозначение управляющих инструкций).
Общее
ОЗУ (оперативное запоминающее устройство), оно же RAM («Random Access Memory» — память с произвольным доступом), представляет собой область временного хранения данных, при помощи которой обеспечивается функционирование программного обеспечения. Физически, оперативная память в системе представляет собой набор микросхем или модулей (содержащих микросхемы), которые обычно подключаются к системной плате.
В процессе работы память выступает в качестве временного буфера (в ней хранятся данные и запущенные программы) между дисковыми накопителями и процессором, благодаря значительно большей скорости чтения и записи данных.
Примечание.Совсем новички часто путают оперативную память с памятью жесткого диска (ПЗУ — постоянное запоминающее устройство), чего делать не нужно, т.к. это совершенно разные виды памяти. Оперативная память (по типу является динамической — Dynamic RAM), в отличие от постоянной — энергозависима, т.е. для хранения данных ей необходима электроэнергия, и при ее отключении (выключение компьютера) данные удаляются. Пример энергонезависимой памяти ПЗУ — флэш-память, в которой электричество используется лишь для записи и чтения, в то время как для самого хранения данных источник питания не нужен.
По своей структуре память напоминает пчелиные соты, т.е. состоит из ячеек, каждая из которых предназначена для хранения мёда определенного объема данных, как правило, одного или четырех бит. Каждая ячейка оной имеет свой уникальный «домашний» адрес, который делится на два компонента – адрес горизонтальной строки (Row) и вертикального столбца (Column).
Ячейки представляют собой конденсаторы, способные накапливать электрический заряд. С помощью специальных усилителей аналоговые сигналы переводятся в цифровые, которые в свою очередь образуют данные.
Для передачи на микросхему памяти адреса строки служит некий сигнал, который зовется RAS (Row Address Strobe), а для адреса столбца — сигнал CAS (Column Address Strobe).
С этим разобрались, идем дальше. Затронем еще один немаловажный вопрос:
Как узнать разрядность Windows 8
Свойства системы
Открываем меню Пуск. На кнопке «Компьютер» жмем правой кнопкой мышки и выбираем «Свойства»
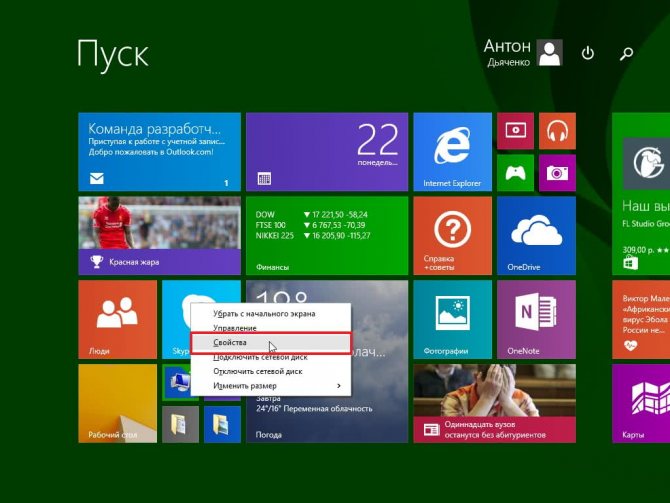
В открывшемся окошке «Система» в пункте «Тип системы» смотрим разрядность Windows 8
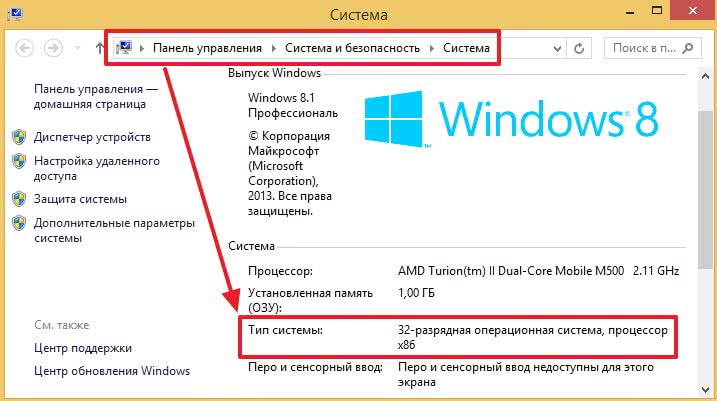
Так же окошко «Система» можно открыть переведя мышку в правый нижний угол и поднял вверх выбрав «Параметры»
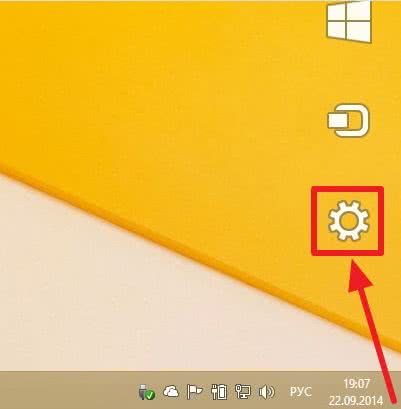
Далее выбираем «Сведения о компьютере»
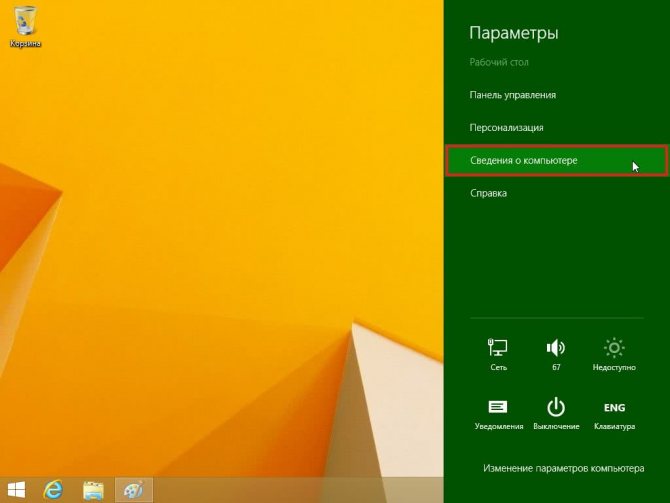
Это первый способ узнать разрядность Windows 8.
Сведения о компьютере
Переводим мышку в правый верхний угол и затем на кнопку «Поиск»

В поле поиска пишем «Сведения» и выбираем «Сведения о компьютере»
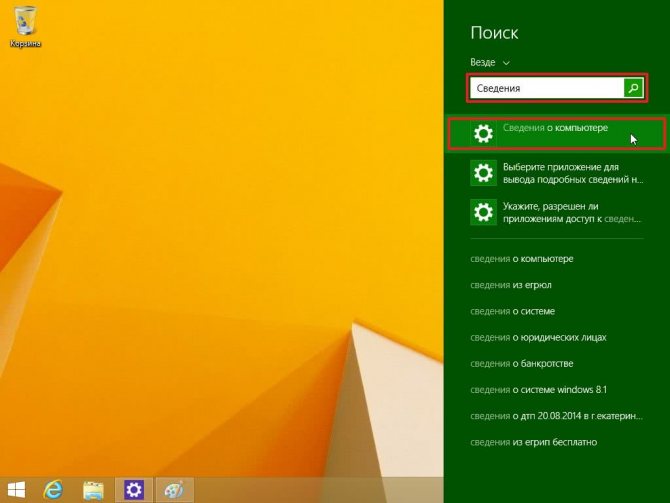
В разделе «Тип системы» будет разрядность Windows 8
![]()
Systeminfo
Найдем командную строку в Windows 8. Запускаем Поиск
и пишем «Командная строка». Выбираем найденный элемент «Командная строка»
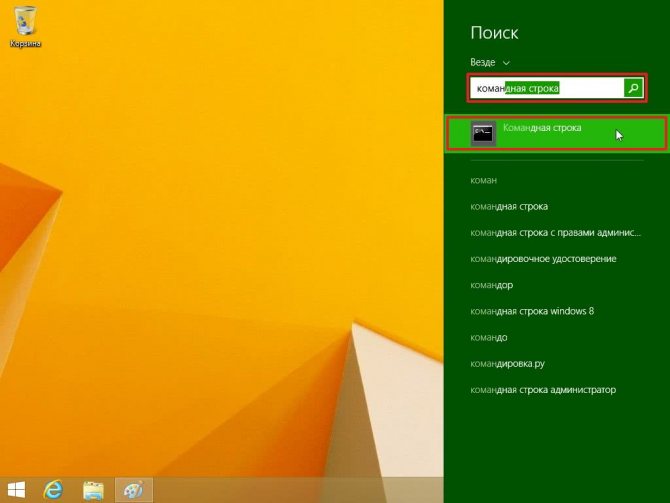
Пишем «systeminfo» и жмем «Enter»
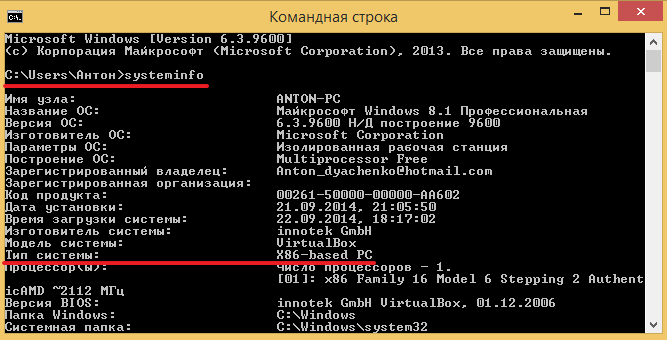
В разделе «Тип системы» будет разрядность Windows 8
- x86-based PC — это 32-х разрядная Windows 8
- x64-based PC — это 64-х разрядная Windows 8
C разрядностью в Windows 8 определились.
Просмотр разрядности системы в Windows
Самый простой способ узнать разрядность процессора на компьютере с установленной ОС Windows: нажать правой кнопкой мыши по иконке Мой компьютер на рабочем столе и перейти в Свойства. Откроется вкладка «Система» (как на скриншоте выше), где будет указана разрядность процессора.
Windows XP
Морально и технически устаревшая Windows XP все еще активно используется по всему миру благодаря простоте и легкости системы. Использование 32-битной (x32 или x86) версии системы ограничивает максимально возможное количество ОЗУ до 4 гигабайт — этого недостаточно для новых приложений. 64-битная архитектура ускоряет работу и позволяет устанавливать в разы больше оперативной памяти (до 32ГБ).
Первый способ проверки:
Далее возможны два варианта:
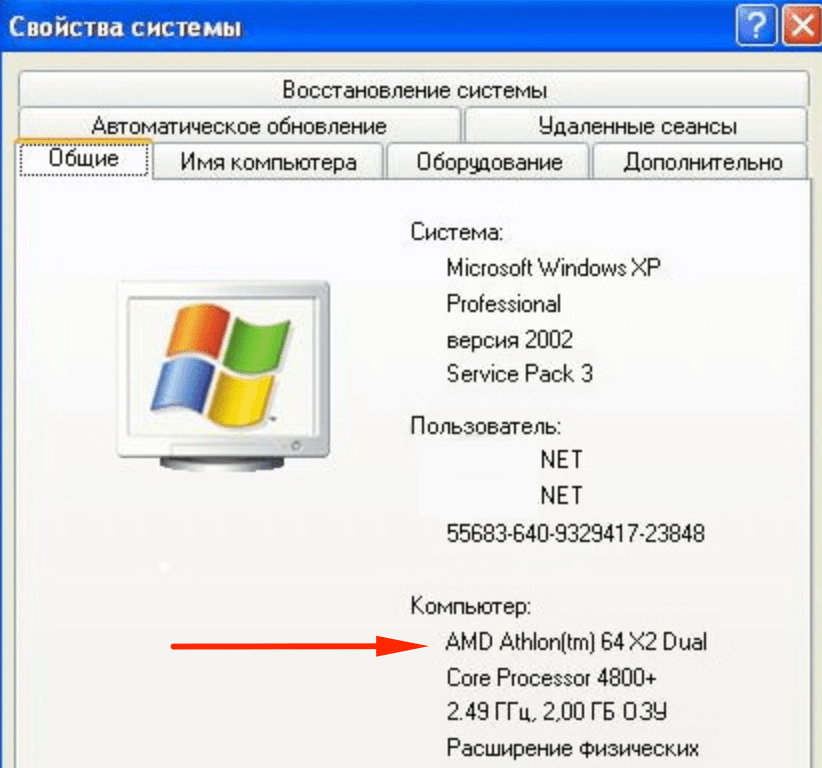
Второй способ проверки:
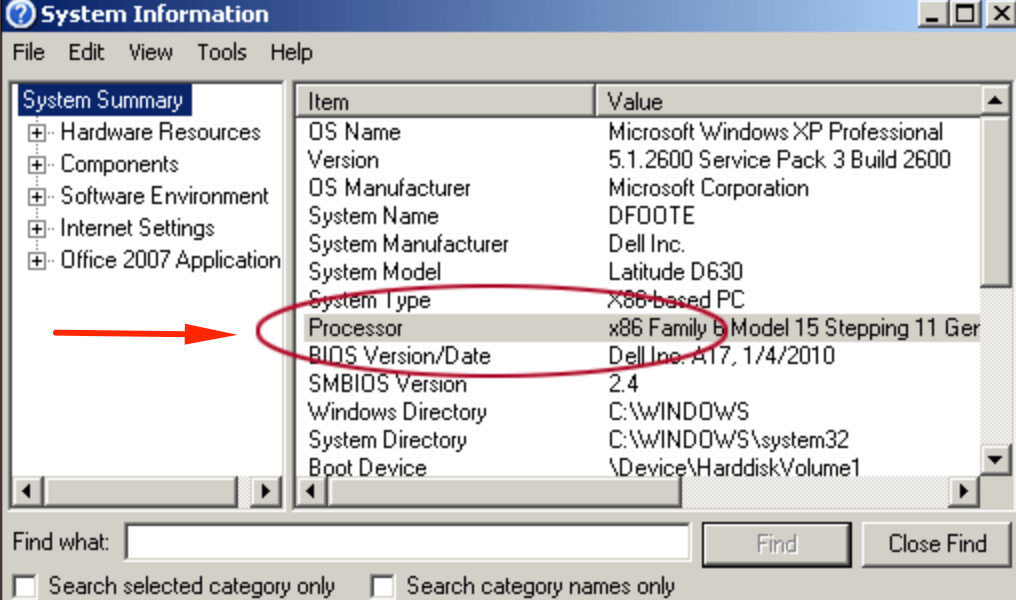
На данный момент 64-битные версии Windows работают только с процессорами Itanium и AMD64. 64-битные процессоры без проблем запустят программы, рассчитанные на 32-битную архитектуру, но наоборот не получится.
Windows 7 и Vista
В Windows 7 и Vista, как и в XP, есть два стандартных способа просмотреть разрядность системы. Первый — окно «Система» в панели управления, второй — информация в окне «Сведения о системе».
Просмотр через Панель управления:
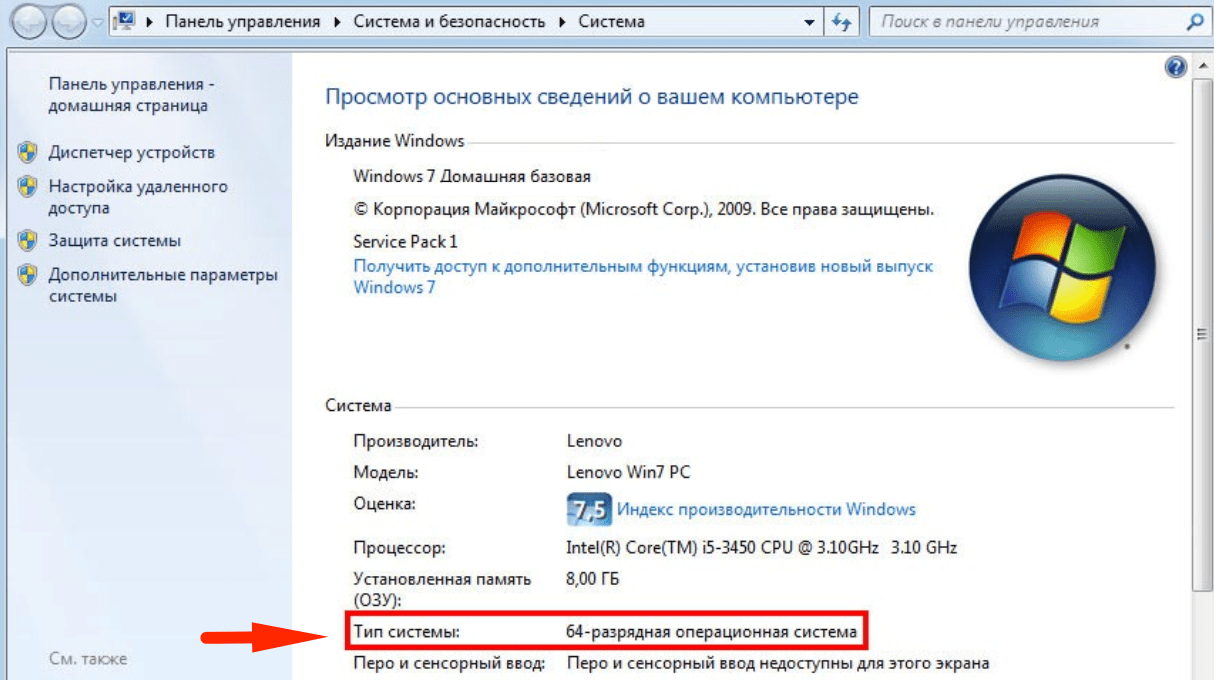
Просмотр через Сведения о системе:
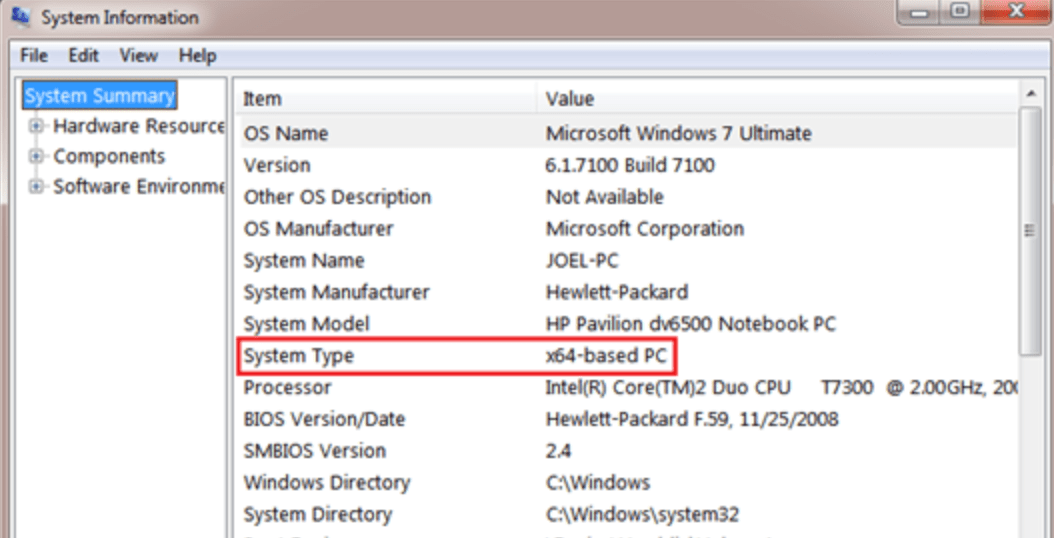
Windows 8 и 10
В последних версиях операционной системы Windows (8 и 10) проверка разрядности процессора выполняется стандартными способами: через сведения о системе и через Панель управления. Если ни один из этих способов не помог, всегда можно воспользоваться консольными командами, актуальными даже для Windows Server 2003.
Способ 1:
Способ 2:
Надпись «Компьютер на базе x64» означает установленную 64-разрядную ОС. Надпись «Компьютер на базе x86» означает 32-битную ОС.
Windows Server 2003
Windows Server 2003 также имеет два стандартных способа просмотра разрядности системы (процессора): в свойствах системы в Панели управления и просмотр окна Сведения о системе.
Способ 1:
Проще говоря, разрядность x64 указывается отдельно. Если версия системы указана без разрядности, значит это 32-битная версия.
Способ 2:
Альтернативный вариант — запустить средство диагностики DirectX, введя в командную строку dxdiag. Разрядность процессора будет указана в окне Сведения о системе, в строчке Операционная система (как указано на скриншоте).
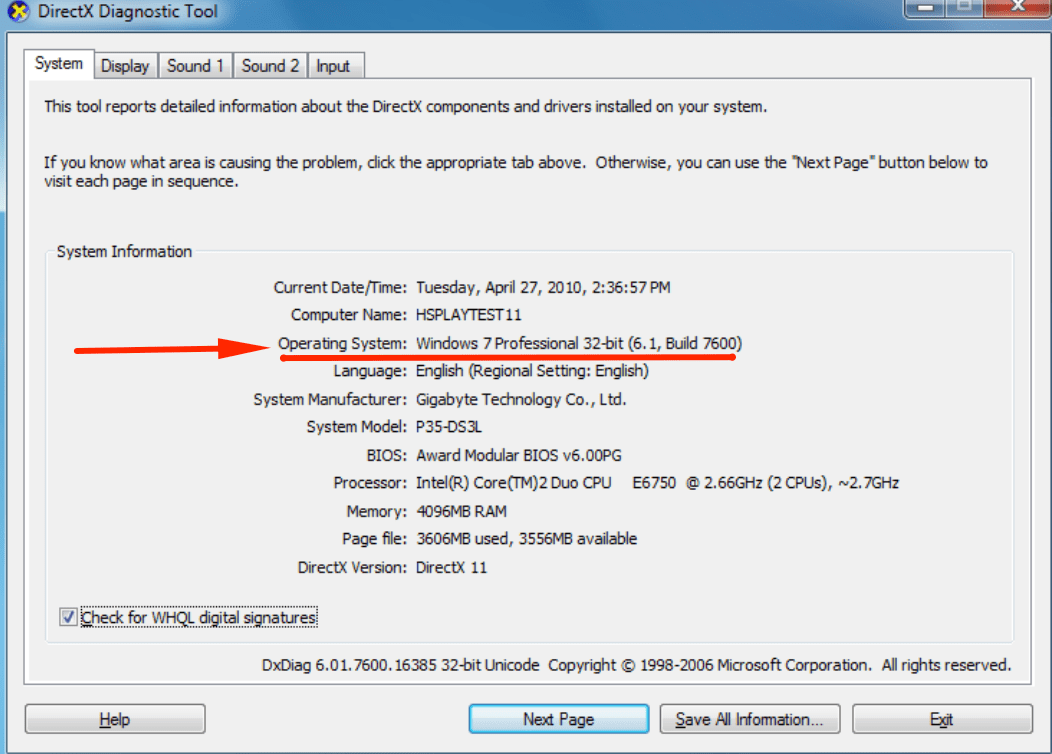
Про смену разрядности и совместимость
Сменить разрядность, даже если это технически допустимо (процессор должен иметь возможность обрабатывать 64-разрядные адреса), можно только при полной переустановке операционной системы. Все данные на компьютере могут быть утеряны, если не будут сохранены на внешний носитель.
64-битные приложения быстрее работают на 64-битных процессорах, а на 32-битных могут не работать вообще. 32-битные приложения работают медленнее на 64-битных системах, а не быстрее. Это связано с необходимостью визуализации реестра, но для пользователя разница абсолютно незаметна.
Также следует понимать, что установщик (инсталляционные файлы) могут быть рассчитаны на 32-битные системы, а само приложение — под 64-битные, и наоборот. Обычно, при загрузки установочных файлов всегда есть возможность выбрать не только версию ОС, но и разрядность процессора.
Просмотр разрядности программ
С операционной системой все сравнительно понятно: если не устанавливается 64-битная версия ОС, значит процессор поддерживает только 32-разрядные системы. Но как узнать, как было скомпилировано конкретное приложение, если в названии установочного файла не была указана разрядность процессора?
В чём разница между 32- и 64-битной разрядностью
Разрядность системы, также иногда называемая «битностью», вовсе не обязательно должна соответствовать разрядности процессора и на современных компьютерах имеет всего два основных вида: 32 и 64.
Разница между архитектурой и разрядностью
Несмотря на внешнюю схожесть значений 86 и 32, разница между ними большая.
Как правило, архитектура x86 ориентирована на 32-битную разрядность, а архитектура x64 — на 64-битную. Однако это утверждение не всегда верно. Например, существуют 64-битные процессоры, основанные архитектуре x86 и 32-битные, основанные на третьей, совершенно иной архитектуре. Но всё же эти случаи являются большой редкостью и для себя можно запомнить, что x86 соответствует 32 бит, а x64 ориентирована на 64 бит.
Разница между x86 и x64
Как уже было сказано выше, архитектура процессора в основном определяет его разрядность, а разрядность определяет ширину регистра. От ширины регистра зависит количество данных, подлежащих единовременной обработке, и объём оперативной памяти, которую компьютер способен использовать. 32-битный регистр способен одновременно взаимодействовать с 232 адресами (покрывает 232 бита информационного потока, что равно 4 гигабайтам), а 64-битный — с 264 (покрывает предыдущий информационный поток в квадрате, который невозможно реализовать даже на самых мощных компьютерах).
Чтобы было понятней: ширина регистра — как пропускная способность перекрёстка, оперативная память — как количество машин, а процессор — регулировщик. Процессор с архитектурой x86 способен без проблем контролировать перекрёсток с пропускной способностью в 4 гигабайта — столько машин по нему можно запустить. Процессор с архитектурой x64 теоретически способен контролировать запредельно большой перекрёсток. На компьютерном же языке это значит, что такой процессор может обеспечивать корректную работу компьютеров не только своего, но и будущего поколения.
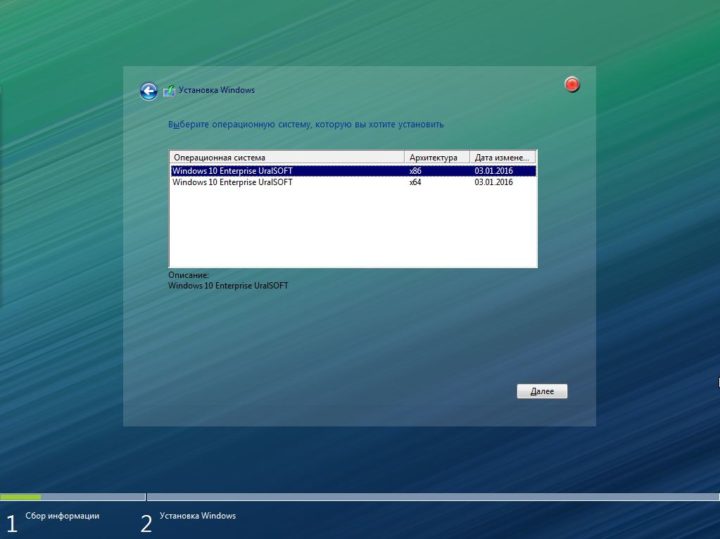 При установке Windows есть возможность выбора между x86 и x64
При установке Windows есть возможность выбора между x86 и x64
Таким образом, установка свыше 4 гигабайт оперативной памяти на компьютер с процессором x86 не приведёт к её практическому расширению.
Несмотря на крайне большую и невостребованную ширину регистра для 64-разрядных процессоров, создавать промежуточный этап между 32-битной и 64-битной разрядностью процессора практически бессмысленно. В общем-то между архитектурами x86 и x64 нет особой разницы в сложности реализации. Просто при разработке 32-битного реестра, до сих пор используемого большинством программ, объёмы оперативной памяти сверх 4 гигабайт казались невозможными, какими сейчас кажутся 264.
Как выбрать разрядность системы
Продолжая вышеприведённую аллегорию, можно сказать, что разрядность операционной системы определяет то, какой перекрёсток будет создаваться.
В случае если у вас процессор с архитектурой x86, то выбора вы лишены. Если же у вас архитектура x64, стоит ставить 64-разрядную систему, даже если у вас нет 4 гигабайт оперативной памяти. Причина такого выбора проста: большинство новых программ и расширений выпускается исключительно под 64-битные системы, а 32-зарядные невольно вытесняются с рынка.
Фактически из существенных плюсов у 64-разрядных систем есть только два: поддержка сверх 4 гигабайт оперативной памяти и поддержка 64-разрядного операционного обеспечения. Все 32-разрядные программы также поддерживаются без каких-либо трудностей.
Да, положительных моментов мало, но минусов почти нет. Исключение только в том случае, если вы используете какое-либо очень старое оборудование, у которого нет 64-разрядной версии драйвера. Например, 32-битные драйверы, которые не станут на 64-разрядную систему.
Разница в производительности у систем разной разрядности — миф. Он возник по причине разных требований у операционных систем, но они носят исключительно условный характер. К тому же некоторые программы или игры имеют настройки, доступные только на x64, отчего и возникают в интернете сравнения производительности для различных игр. Если такие функции или настройки и имеются, то все они отключаемы и фактически никакой разницы нет.
Узнаем версию Windows
У текущей (установленной на диск)
Способ №1: через параметры ОС
Вариант №1: команда winver
В Windows есть спец. команда, чтобы узнать о том, что за система установлена. Это наиболее быстрый способ узнать точную версию и сборку ОС (см. пример на скрине ниже ).
Чтобы открыть такое же окно, как у меня в примере, нажмите сначала сочетание кнопок Win+R (чтобы появилось окно «Выполнить») , введите команду winver и нажмите Enter.
Windows 10 — сведения
Вариант №2: свойства в моем компьютере
Это более распространенный способ, чем первый (но не настолько информативный).
Что нужно сделать по шагам:
- Сначала следует открыть «Мой компьютер»/»Этот компьютер» (можно открыть любую папку, и в меню слева выбрать «Мой компьютер») ;
- Затем щелкнуть в любом свободном месте правой кнопкой мышки;
- В появившемся контекстном меню выбрать «Свойства» .
Свойства // Мой компьютер/Этот компьютер
Собственно, в появившемся окне вы увидите версию ОС и ее тип. Например, на скрине ниже — Windows 10 домашняя, X64. В подавляющем большинстве случаев — этой информации достаточно для поиска и установки любых программ!
Сведения о Windows
Вариант №3: через панель управления
То же окно со свойствами, которое было открыто в предыдущем шаге, можно открыть и альтернативным путем. Для этого достаточно открыть панель управления Windows, затем перейти в раздел «Система и безопасность» .
Далее осталось открыть вкладку «Система» (см. на скрине ниже).
Панель управления — система
Вариант №4: команда msinfo32
Команда msinfo32 позволяет открыть сведения о системе, в которых будет содержаться нужная нам информация.
Для начала нажмите сочетание кнопок Win+R , затем введите msinfo32 и нажмите Enter.
msinfo32 — запуск просмотра сведений о системе
Далее смотрите свойства в графе «Имя ОС», «Версия», «Тип» (показано на скрине ниже, выделено желтым).
Версия, сборка, разрядность Windows
Вариант №5: средство диагностики dxdiag
- Нажмите сочетание кнопок Win+R (должно открыться окно «Выполнить»);
- Введите dxdiag ;
- Нажмите Enter.
В открывшемся окне «Средство диагностики DirectX» смотрите на строчку «Операционная система» (скрин ниже в помощь ).
Средство диагностики DirectX
Способ №2: через командную строку (CMD)
Сначала необходимо запустить командную строку (очевидно ). Можно сделать несколькими путями:
- через меню ПУСК;
- через окно «Выполнить» (нажмите Win+R , введите CMD и нажмите Enter).
В помощь!
Еще несколько способов, как открыть командную строку в разных Windows
В командной строке нужно ввести systeminfo и нажать Enter. Через 10-20 сек., когда будет собрана необходимая информация, вы увидите многие характеристик ПК.
В том числе будет показана информация и об ОС Windows — см. строки «Название ОС» , «Версия ОС» , «Тип системы» (см. на выделения красным ниже).
Команда Systeminfo поможет определить характеристики ПК (в том числе и версию ОС Windows)
Способ №3: с помощью спец. утилит
Какие утилиты подойдут : AIDA64 (Everest), Speccy, HWInfo, ASTRA32 и пр.
Описание подобных утилит и ссылки для загрузок можно найти в этой статье: https://ocomp.info/harakteristiki-kompyutera.html
Наверное, это один из самых простых способов получить максимум информации о железе вашего компьютера, его программном обеспечении.
В том числе, все перечисленные выше утилиты, позволяют получить информацию и о ОС Windows (даже в тех случаях, когда остальные способы не помогли).
Например, достаточно запустить утилиту HWiNFO, и можно узнать самые важные данные о ПК: модель процессора, видеокарты, сведения о Windows (пример ниже).
HWiNFO — модель процессора, видеокарты и версия Windows
Аналогичную информацию можно получить и в утилите Speccy (пример ниже).
Speccy — сведения о ОС Windows
У записанной на флешке (для не установленной Windows)
Если у вас достаточно много загрузочных (установочных) флешек с разными версиями Windows — то достаточно легко узнать о том, что на какой записано, позволяет сделать одна простая команда. ()
Рассмотрим ее ниже.
1) Для начала подключите флешку к USB-порту и узнайте букву, которую присвоила ей Windows ( в моем случае — буква «F:»).
3) После, потребуется ввести нижеприведенную команду и нажать Enter (разумеется, вместо «F» — укажите свою букву диска):
DISM /get-wiminfo /wimfile:»F:sourcesinstall.wim» /index:1
Информация о системе Windows на флешке — версия, архитектура, пакет
Как видите из скриншота выше — вся информация как на ладони. Удобно?!
PS
Кстати, чтобы не путаться, я обычно на установочной флешке создаю текстовый файлик, куда записываю информацию о системе. Это удобно и экономит время, если спустя год подзабыл что на ней записано.
Надеюсь, на Ваш вопрос ответил .
Почему есть разница
Разрядность операционной системы Windows – очень важный показатель, который определяет, какие приложения и программы сможет запустить ОС, а какие нет. Существует два вида разрядности:
- 32(86)-битная, или х32 (х86)
- 64-битная, или х64
ОС на 32 бита используют максимально 3 гигабайта оперативной памяти и не могут открывать программы, предназначенные для 64-битных, а вот последние способны устанавливать любые программы без ограничения использования RAM. Поэтому нет смысла покупать компьютер, со встроенной памятью в 4 гигабайта, когда на нем стоит малоразрядная ОС – компьютер задействует при работе только 3 ГБ.
Определяем номер версии, номер сборки и выпуск Виндовс 10
В наше время большинство пользователей переходят на Windows 10 как узнать версию, выпуск, а также номер сборки новейшей операционной системы различными способами можно прочитать в данном разделе.
Дополнительная информация. Корпорация Microsoft постоянно проводит программу Windows 10 Insider Preview, чтобы тестировать новые выпуски «десятки» перед их релизом. Участники программы, проверяющие новинки, получают beta-версии Виндовс бесплатно для личного пользования.
Через Параметры системы
Проще всего проверять искомые данные при помощи меню «Параметры системы», для этого:
- открывают меню параметров (значок с шестеренкой);
- выбирают пиктограмму «Система»;
- в разделе «О системе» находят всю необходимую информацию.
Через команду winver
Сборку и версию установленной на устройство операционной системы несложно определить при помощи специальной команды — winver, которая вводится в окно «Выполнить» (вызывается клавиатурным сокращением Win+R). После нажатия кнопки «ОК» откроется окно с нужными сведениями.
Сведения о системе Виндовс 10, выданные командой winver
Обратите внимание! Использование команды winver не позволяет узнать разрядность ОС Виндовс
Из «Командной строки»
Определять версию и сборку Виндовс при помощи «Командной строки» или PowerShell можно двумя способами:
- При введении в окно терминала команды winver, система выдаст окно с необходимыми сведениями.
- Команда systeminfo также выводит список всех основных параметров системы прямо в окно терминала.
Как узнать параметры системы при помощи cmd.exe
Дополнительная информация! Чтобы узнать версию операционной системы Виндовс в ISO образе, достаточно развернуть его на виртуальный диск при помощи любой подходящей программы.
При помощи «Редактора реестра»
Для использования утилиты «Редактор реестра» нужно:
- Вызвать приложение при помощи команды regedit, введенной в окне «Выполнить» (клавиатурное сочетание Win+R).
- Пройти по пути: HKEY_LOCAL_MACHINE\ SOFTWARE\ Microsoft\ Windows NT\ CurrentVersion.
- В основном окне найти нужные параметры операционной системы.
Проверка Windows 10 в «Редакторе реестра»
Используя команду msinfo32
Команда msinfo32, введенная в окно «Выполнить» (вызывается горячими клавишами Win+R), активирует средство информации msinfo32.exe, которое показывает все сведения о системе, оборудовании и командной среде.
Характеристики системы в msinfo32
Дополнительная информация! Данные для резервного восстановления или обновления BIOS содержатся в файлах с расширением .bio, которые не зависят от операционной системы.
Через стороннее приложение CPU-Z
Операционные системы от Microsoft уже включают в себя различные способы для определения параметров компьютера, но если перед пользователем стоит вопрос как узнать версию Виндовс 10 при помощи сторонних программ, то лучше всего для этой цели использовать утилиту CPU-Z.
CPU-Z – небольшое бесплатное приложение из категории служебного ПО для просмотра всех характеристик компьютерного «железа» и программной части системы. Утилита выпускается в обычной и portable (не требующей установки и запускающейся с флешки) версиях на русском и английском языках.
При помощи программы можно определить состояние видеокарты и других компонентов системного блока, актуальность драйверов, информацию о питании устройства, а также версию и сборку ОС и номер DirectX.
Обратите внимание! Приложение безопаснее всего установить с официального сайта
Стоит ли переходить с 32-битной системы на 64
Перед внесением изменений необходимо просчитать все положительные и отрицательные моменты решения. Первоначальная выгода при увеличении разрядности не всегда приводит к однозначным улучшениям и может стать источником проблем в работе компьютера.
Система не обнаружила msvcp140 dll на Windows 7, 8 или 10
К преимуществам 64-битной версии специалисты относят:
- возможность использования всех объемов оперативной памяти, установленной на ПК;
- ускоренную функциональность самой системы и приложений.
Обратите внимание! Ее минусами считают постоянное потребление больших объемов оперативной памяти утилитами и ОС, отсутствие программного обеспечения для устаревшего оборудования. Несовместимость программ и предупреждение системы
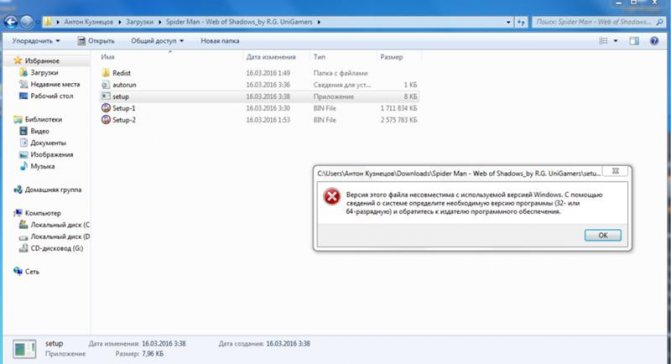
Несовместимость программ и предупреждение системы
Большинство пользователей, желая увеличить разрядность, ожидает получить высокую производительность при работе персонального компьютера. Современные программы и игры изначально ориентированы на 64-битные варианты и требуют объема оперативной памяти больше 4 Гб.
Если у пользователя средний ПК с RAM в 2 или 4 Гб, то перед внесением изменений нужно все тщательно продумать. Они не принесут улучшения производительности из-за недостаточного объема оперативной памяти, система и приложения займут больше места, чем их аналоги на 32-битной версии. Если компьютер устаревший, то улучшение вызовет обратную реакцию — он станет работать намного медленнее.
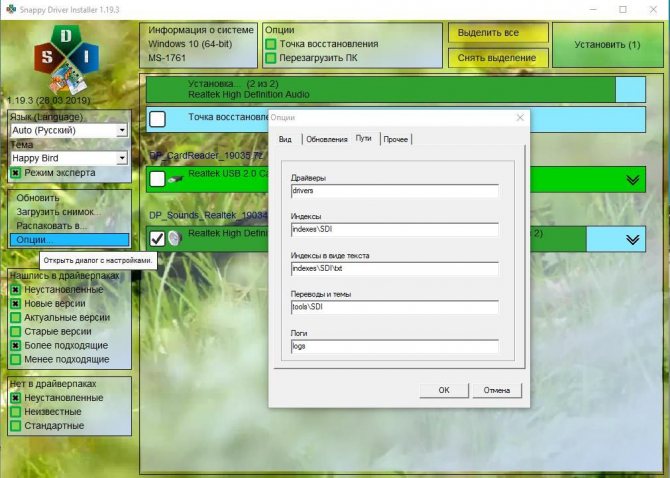
Snappy Driver Installer R1903
Перед переустановкой нужно найти актуальные драйвера, которые нужны для нормальной функциональности устройства. Их заранее скачивают с официальной страницы производителя или проводят обновление после установки системы при помощи специализированных утилит: DriverPack Solution или Snappy Driver Installer.
Важно! Некоторые драйверы пишутся на обе разрядности, другие функционируют только с одним видом. Переустановка может спровоцировать конфликты и потребовать длительного поиска необходимого программного обеспечения
Что необходимо для смены 32 Bit на 64 Bit
Переход на другую разрядность целесообразен, если процессор поддерживает более современную систему, а объем оперативной памяти равен 4 Гб и больше. Для смены нужно следовать несложному алгоритму:
Проверить, поддерживает ли ЦП нужную битность. Для этого используют вышеперечисленные методики или специализированные программы
Ставить вслепую новую версию не стоит, в итоге пользователю придется заново устанавливать старый вариант ОС, перезаписывать программы и проч.
Проводят копирование важной для пользователя информации на другой носитель. В противном случае изменения приведут к потере данных
Если на винчестере присутствует несколько разделов, то сведения копируются в любой свободный.
Заранее скачивают драйвера для каждого устройства и контроллера, а потом переносят их на диск или флешку. Можно воспользоваться одним из специализированных драйвер-паков, который определит все имеющиеся девайсы и установит недостающее программное обеспечение.
В компьютер или USB-накопитель вставляют установочный носитель с новой операционной системой и необходимой разрядностью. На дисплее выбирают пункт «Установить», отмечают галочкой блок «Принятие условий лицензионного соглашения» и жмут на «Далее». В разделе «Дополнительно» указывают место, на котором находится текущая версия ОС.
В «Параметрах жесткого диска» включают функцию «Форматировать», а после завершения процесса очистки вводят новое имя компьютера и пользователя, при желании устанавливают пароль (для входа одного или нескольких владельцев). Дальше система потребует ввести ключ продукта.
В новую систему устанавливают драйвера актуальной версии. В меню «Диспетчера устройств» можно отследить устройства, которые перестали функционировать. Для них нужно обновить ПО. Выполнение всех условий является окончанием изменений битности ОС.
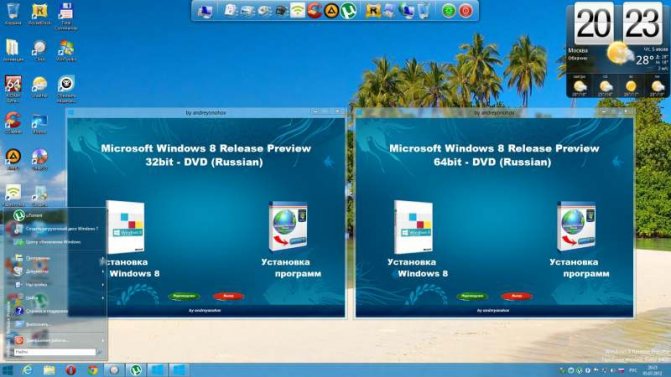
Переустановка системы
Важно! Все параметры и настройки со старой версии автоматически не переносятся. После форматирования в подразделе остается чистое пространство
Перед процедурой пользователь должен скопировать важную информацию в другой подраздел или на сторонний носитель.
Интерес пользователей к вопросу, как на виндовс 7 можно посмотреть сколько бит — 32 или 64, часто связан с желанием увеличить производительность персонального компьютера. Перед переустановкой ОС нужно убедиться, что устройство поддерживает указанную версию. Устаревшие девайсы хорошо работают с 32-разрядной версией, и попытки их перенастроить не принесут ожидаемого результата.
Почему не видна вся оперативная память?
Увеличение оперативной памяти, это одна из целей, к которой стремятся многие пользователи ПК. Но порой после установки дополнительной планки памяти их может ждать разочарование, так как компьютер не видит всю оперативную память. Почему не видна вся оперативная память в windows 7, 8 и 10 мы далее и рассмотрим.
Причин, по которым компьютер может не видеть всю оперативную память может быть несколько. К примеру, на компьютере установлена 32-х разрядная операционная система windows. Она никогда не увидит более 3 ГБ оперативной памяти, так как физически не может это сделать. Исправляется данная проблема установкой 64-х разрядной операционной системы.
Может быть ситуация, когда система показывает, что действительно установлено памяти столько, сколько и должно быть, но вот доступно меньше на несколько сотен мегабайт. Это объяснить тоже просто, так как скорее всего на компьютере или ноутбуке имеется строенная видеокарта, для которой резервируется часть памяти.

В windows может быть выбран параметр «Максимум памяти», что не даст ей возможности воспользоваться всей имеющейся памятью. Проверить это можно в конфигурации системы. Запускаем панель «Выполнить» комбинацией клавиш «Win + R», вводим название утилиты «msconfig» и запускаем ее. В окошке «Конфигурация системы» переходим на вкладку «Загрузка», нажимаем кнопку «Дополнительные параметры…», и убираем флажок напротив «Максимум памяти», если он установлен. После этого перезагружаем компьютер.


Иногда проблема связана непосредственно с железом, но это в основном касается старых материнских плат. В таких материнских платах может быть не видно более 4 ГБ оперативной памяти. Первым делом нужно посмотреть информацию о материнской плате и выяснить, какой максимальный объем памяти она поддерживает. Следующим шагом нужно зайти в BIOS, найти один из возможных следующих параметров «Memory Remapping, DRAM Over 4G Remapping, H/W DRAM Over 4GB Remapping, H/W Memory Hole Remapping, Hardware Memory Hole, Memory Hole Remapping, Memory Remap Feature», и установить его в значение «Enabled». Если ни одного из перечисленных параметра нет, можно попробовать обновить BIOS. Ну а если производитель не реализовал данную опцию, поможет только замена материнской платы.
Последний вариант решения проблемы не имеет никаких объяснений, но иногда помогает. Если материнская плата новая и должна поддерживать установленный объем памяти, можно попробовать различные варианты установки планок памяти в разные разъемы. Вполне возможно, что после очередной перестановки планок памяти система увидит их все сразу.
Возможно Вас это заинтересует: Где находится оперативная память в компьютере? Сколько ОЗУ нужно для windows? Сколько оперативной памяти поддерживает материнская плата? Лучший тайминг оперативной памяти
companduser.ru
Какую версию Windows выбрать?
Для повседневных задач рядового юзера — просмотр видео, фильмов, серфинг новостных лент и соцсетей, или же вы просто любите поиграть, то вам отлично подойдет Windows 10 Home («Домашняя»). Если ваш ПК или ноутбук соответствует минимальным системным требованиям Виндовс 10, то смело выбирайте именно эту версию ОС. Вот, кстати, они:
- Процессор: с частотой не менее 1 ГГц.
- Оперативная память: 1 Гбайт — для 32-битной версии, 2 Гбайта — для 64-битной.
- Память на диске: 16 Гбайт — 32 бит, 20 Гбайт — 64 бит.
- Видеокарта: любая с поддержкой версии DirectX 9.0.
- Монитор: любой с поддержкой разрешения не менее 800х600 пикселей.
Системные требования Windows 10 достаточно скромные. Поэтому, если вы еще не перешли на эту «винду», то настоятельно рекомендуем. Она простая в использовании, надежная, стабильная и поддерживается всеми современными, и даже многими старыми играми.
Заключение
Определять разрядность элементарно. Это еще актуальная операция, но 32-битность – “призрак” из прошлого ИТ-технологий, о котором через 10 лет никто и вспоминать не станет.
Источники
- https://MyComp.su/operacionka/kak-uznat-razryadnost-kompyutera.html
- https://ws-life.ru/windows/kak-uznat-razryadnost-sistemyi-windows-7-8-10-xp.html
- https://vellisa.ru/how-to-find-out-the-bitness-of-windows
- https://computerinfo.ru/kak-uznat-razryadnost-operacionnoj-sistemy/
- https://kevin-seoshnik.ru/kompyuter/kak-opredelit-razryadnost-protsessora-32-ili-64.html
- https://droidov.com/kak-uznat-32-ili-64-bit-system-windows
- https://soft-ok.net/5182-kak-uznat-skolki-bitnaya-sistema.html
- http://setupwindows.ru/windows/razryadnosti-processora-windows
- https://GamesQa.ru/kompyutery/opredelenie-razryadnosti-sistemy-windows-7-10-i-xp-12375/

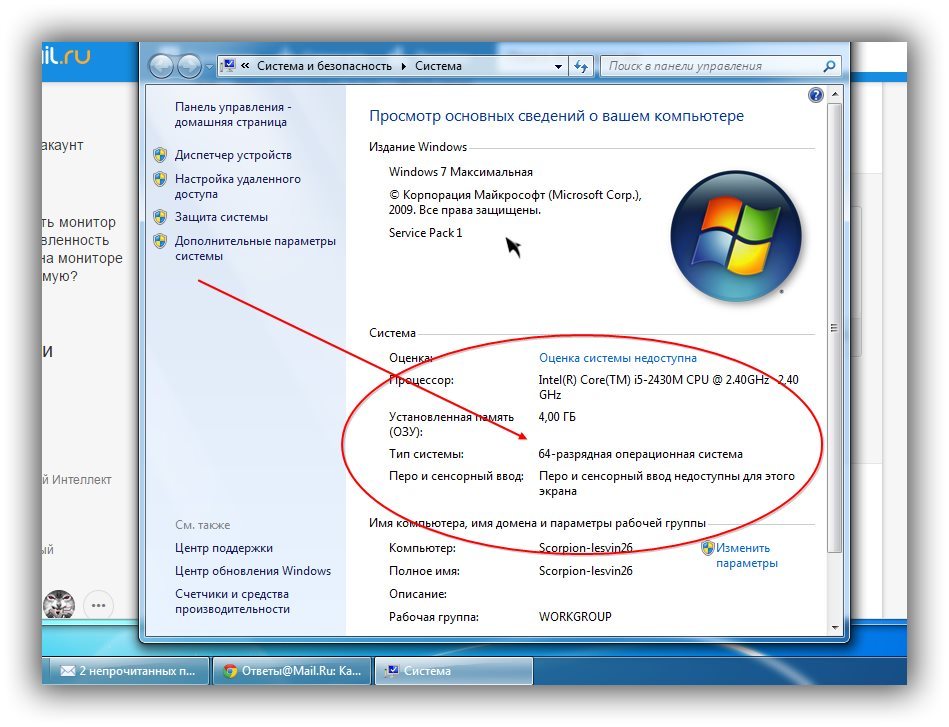
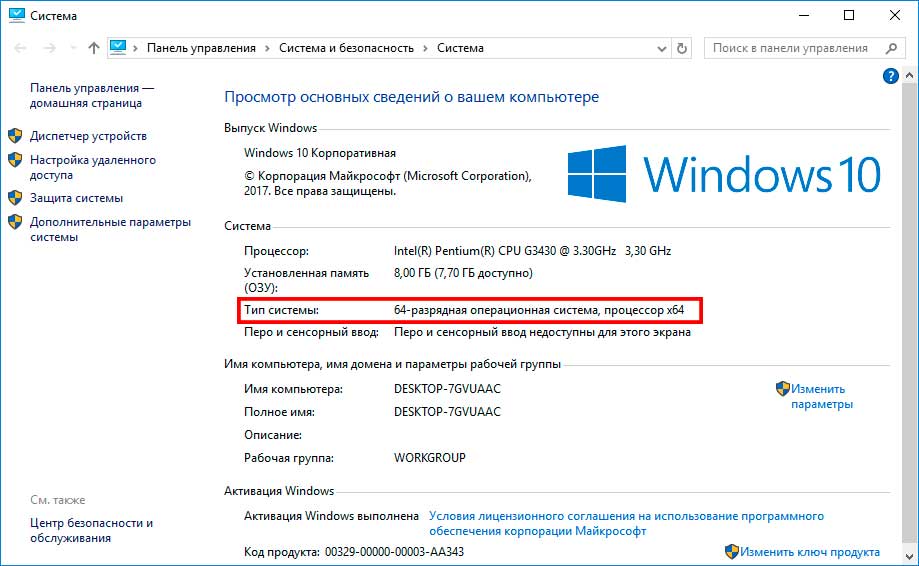
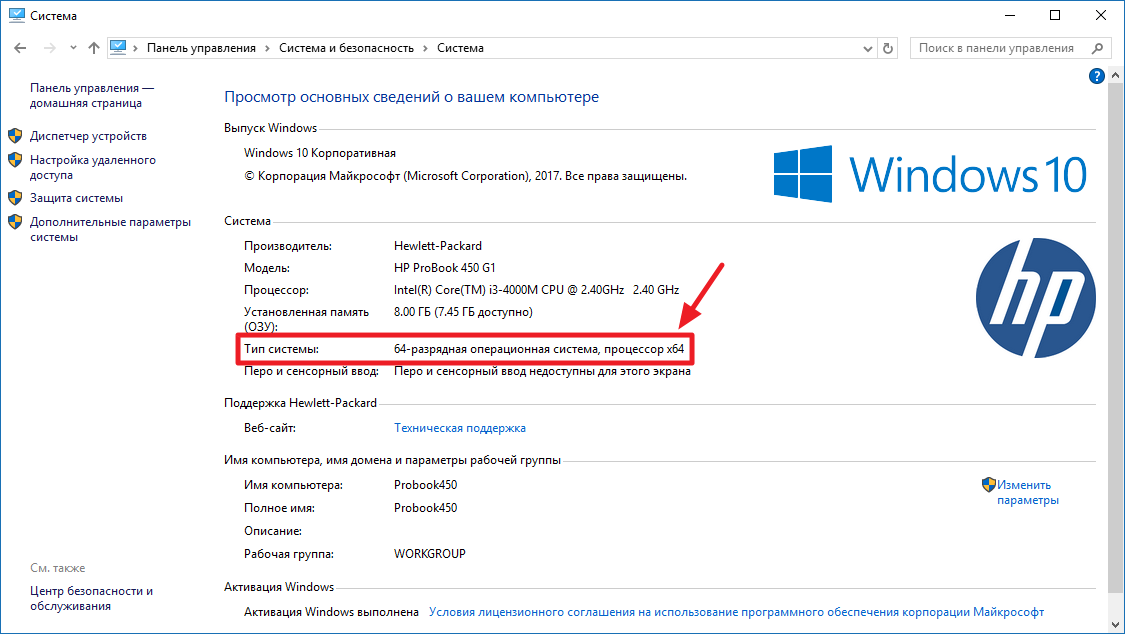
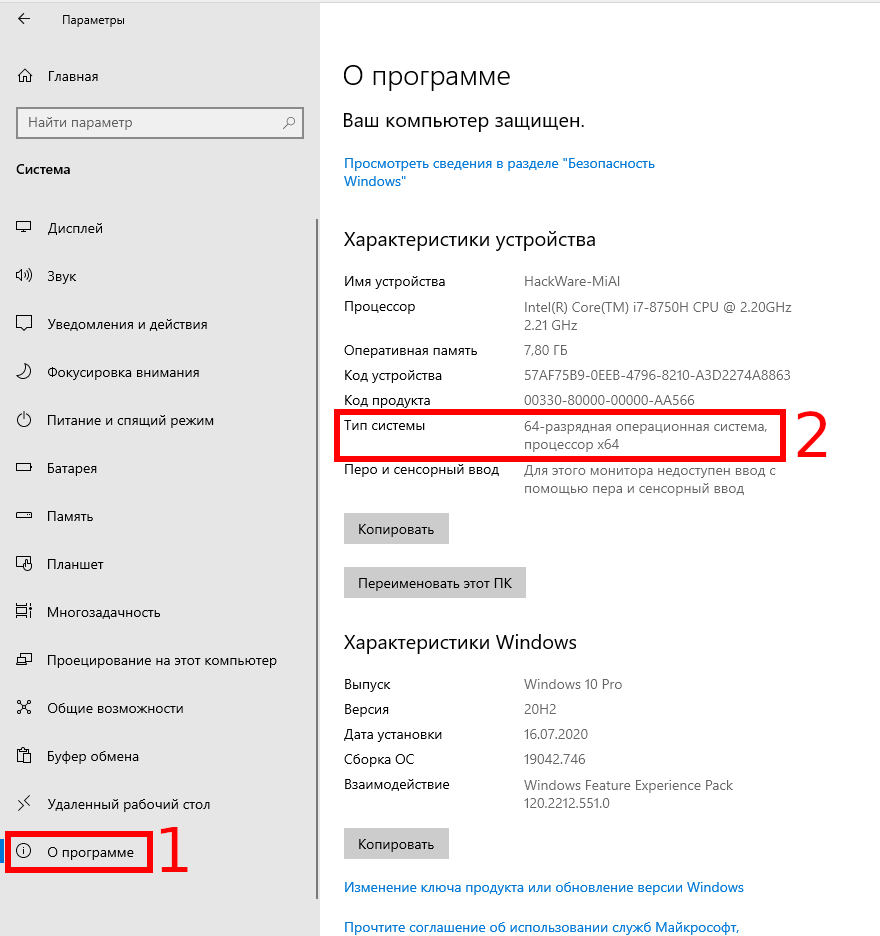
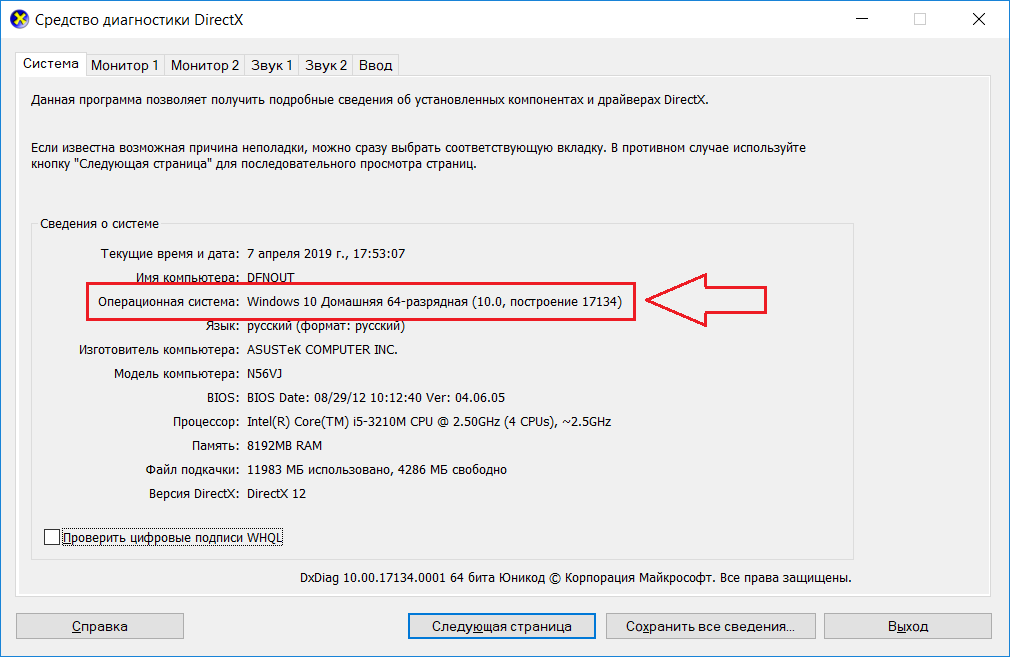
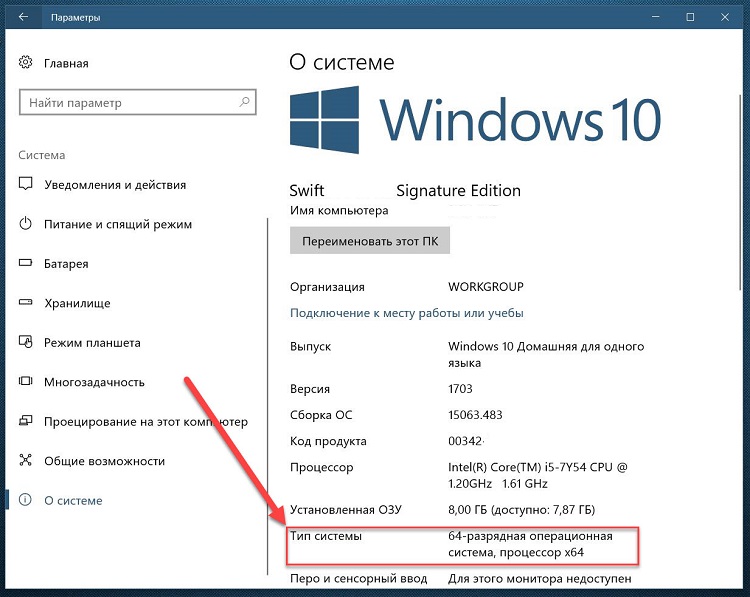
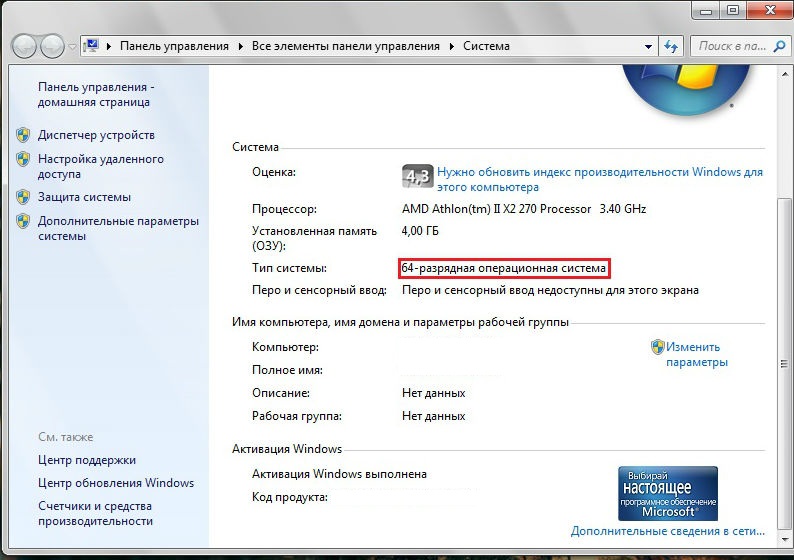
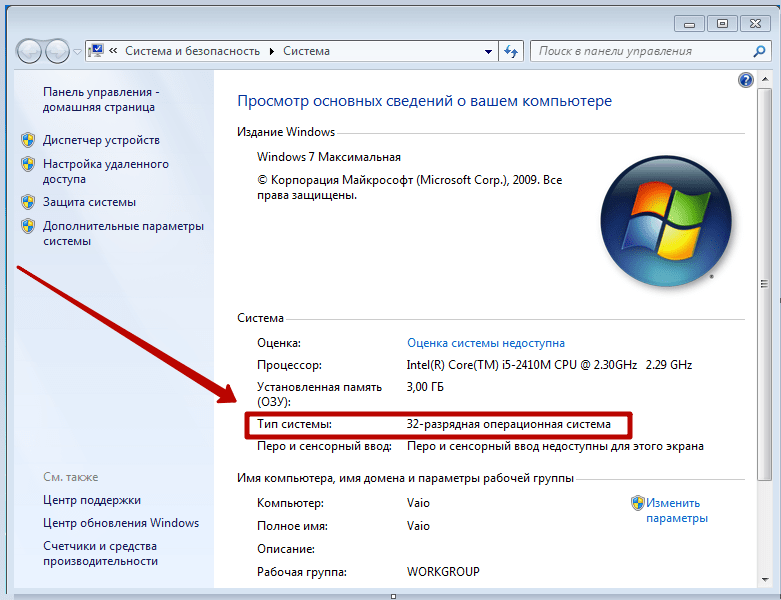
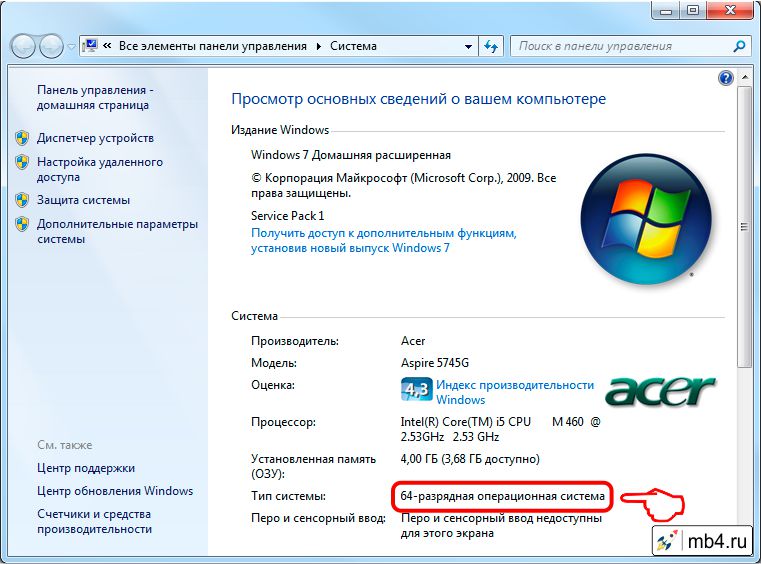
![Как узнать сколько бит 32 или 64 моя windows, какую выбрать для установки [их различие] // разрядность windows 7, 8, 10](http://wikisovet.ru/wp-content/uploads/a/8/8/a8880a558eae573cd662883bbfab26d8.jpeg)
![На что влияет оперативная память на компьютере и в играх? [#2022]](http://wikisovet.ru/wp-content/uploads/b/1/d/b1d07b88f48766f3a708524de6df6005.png)