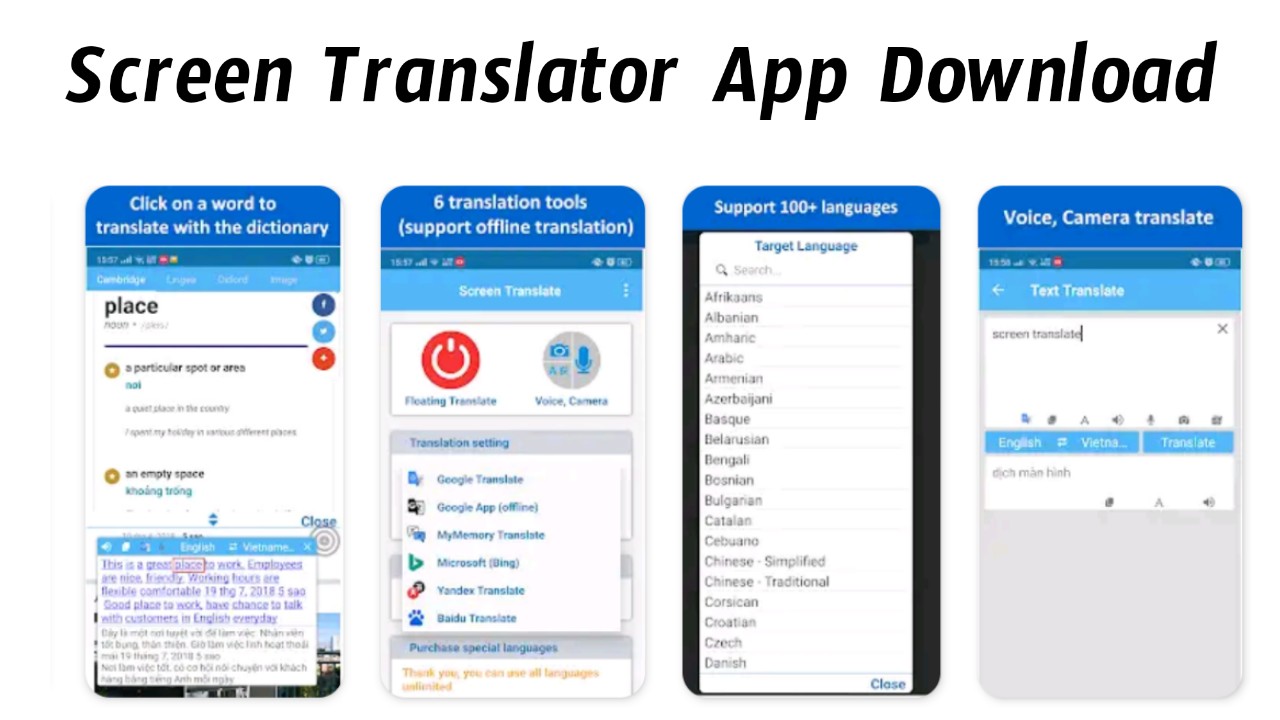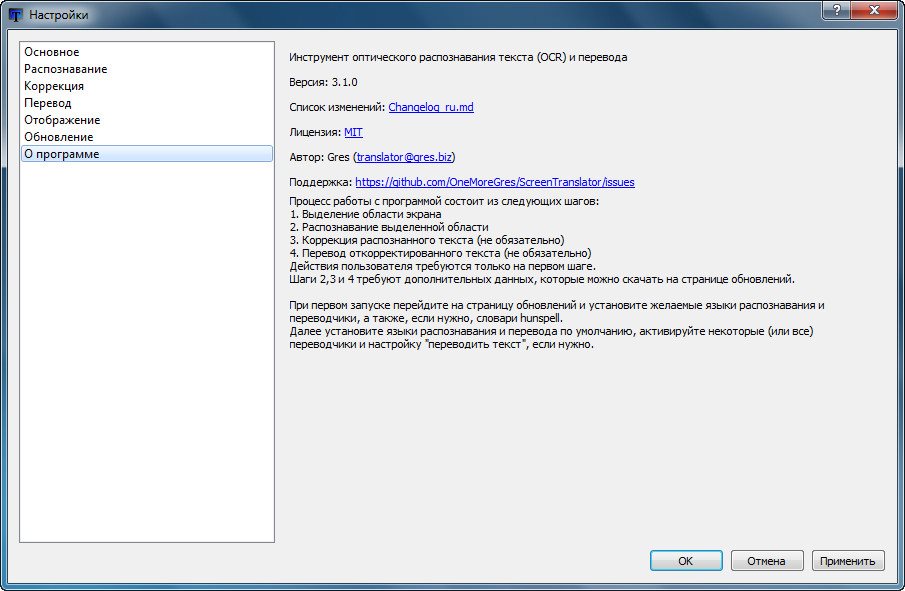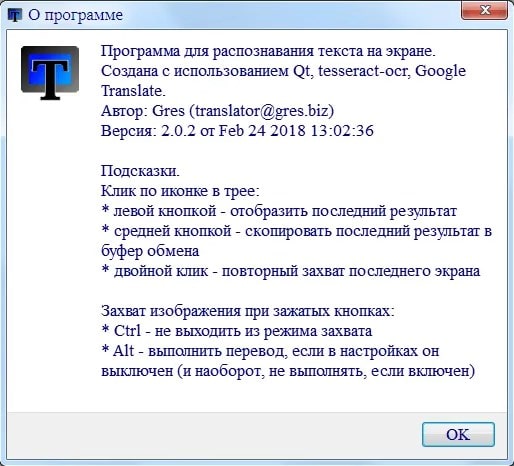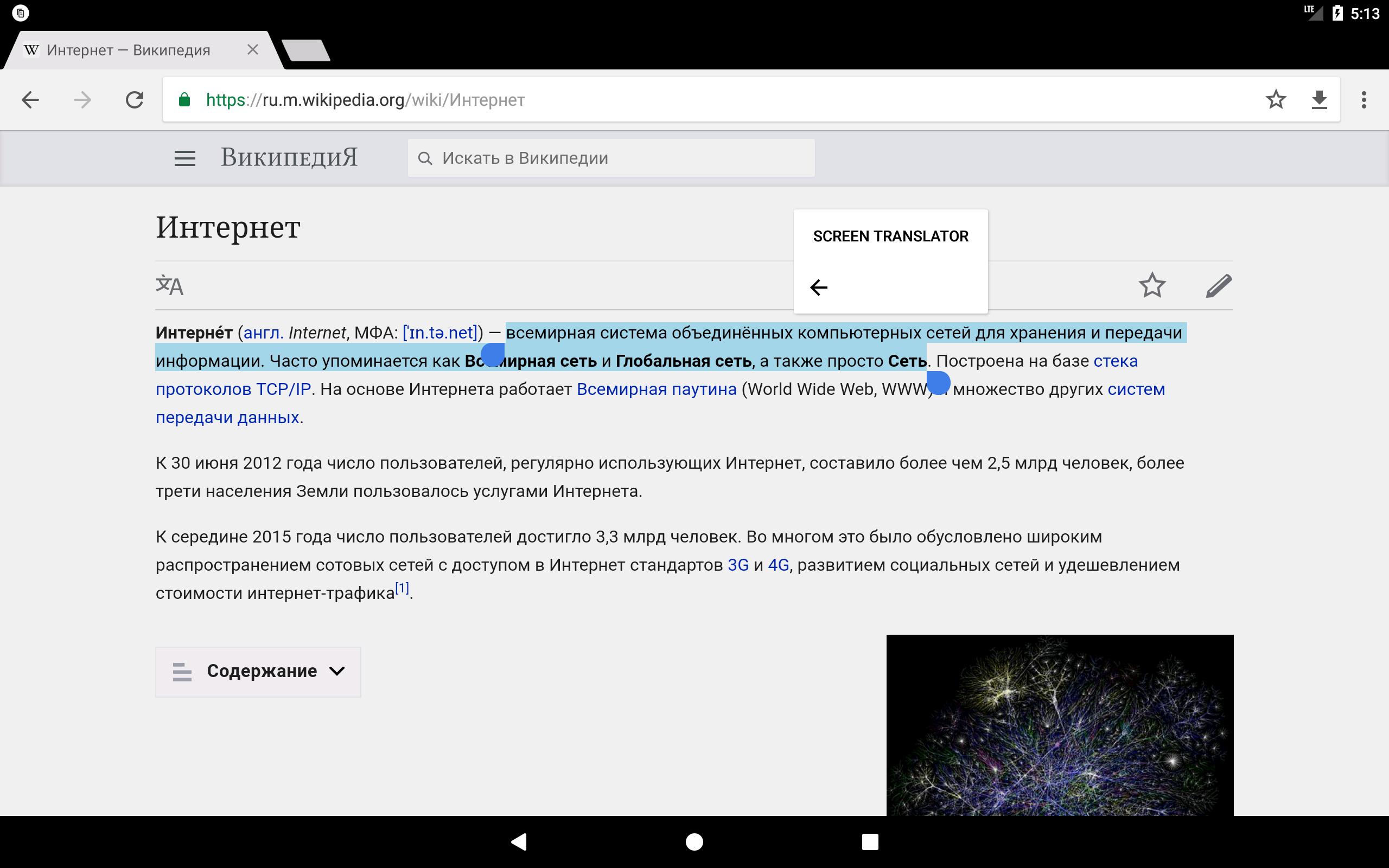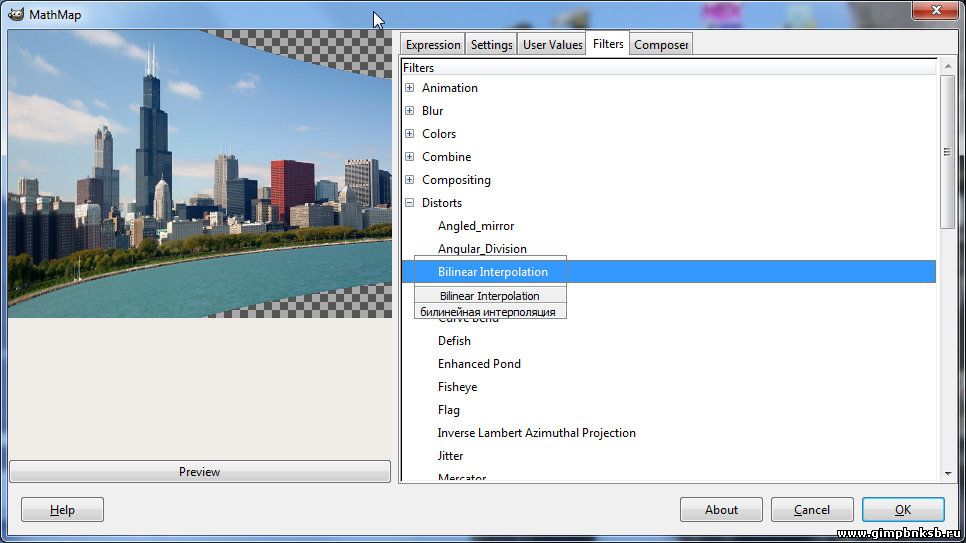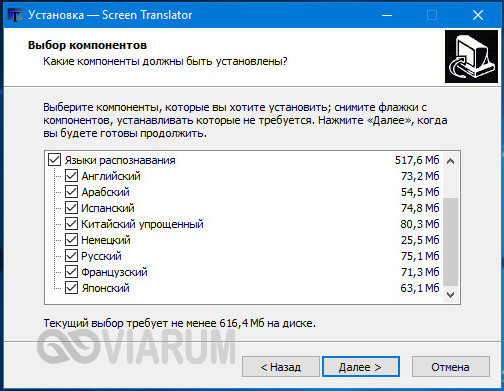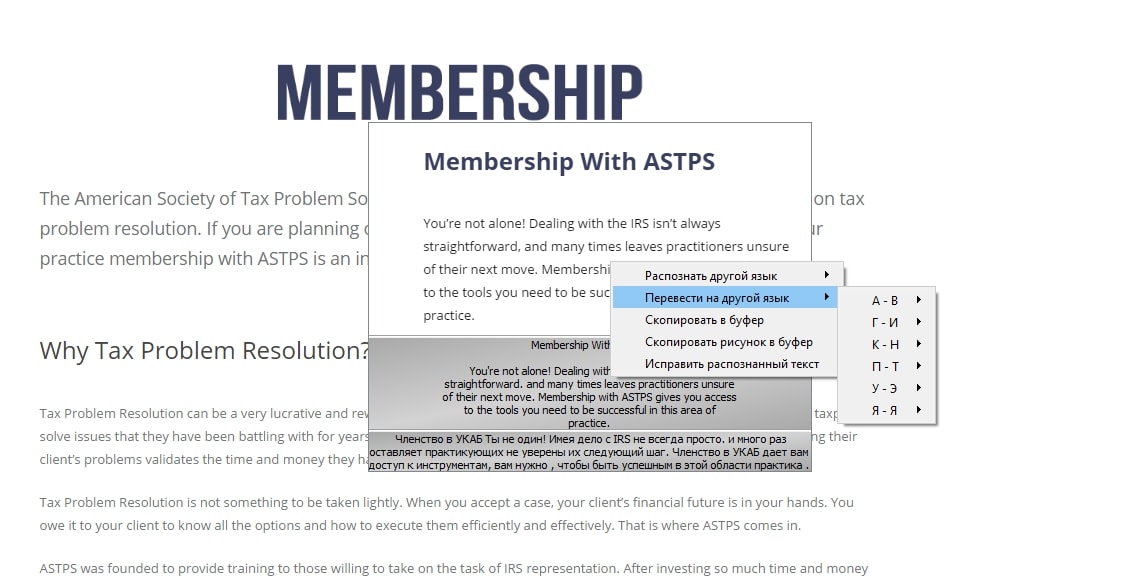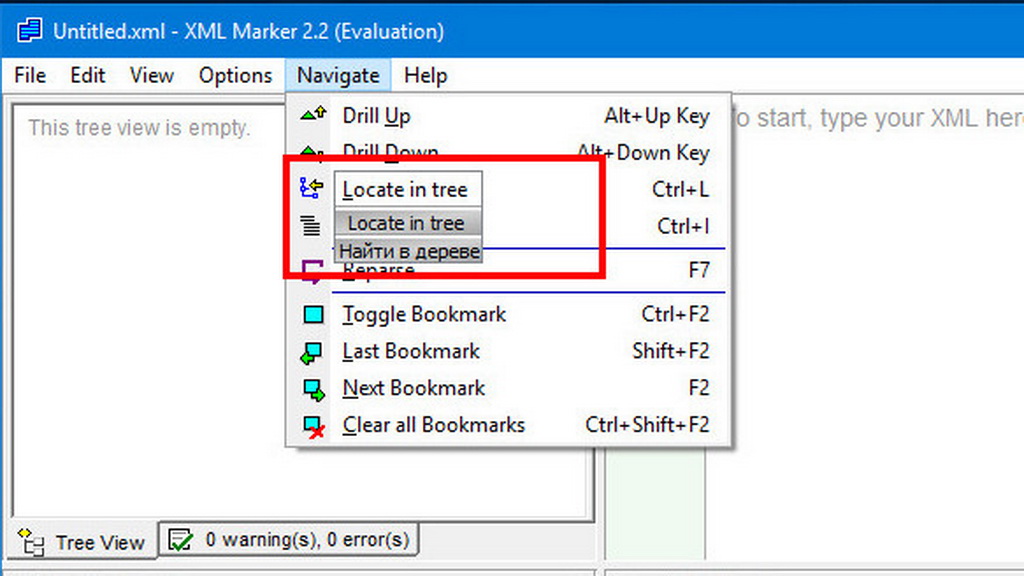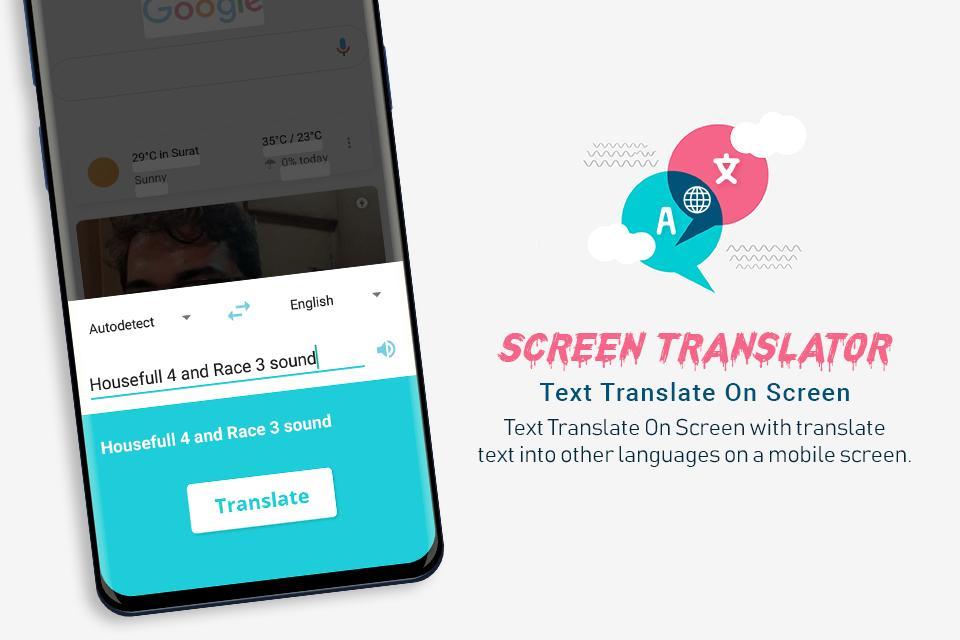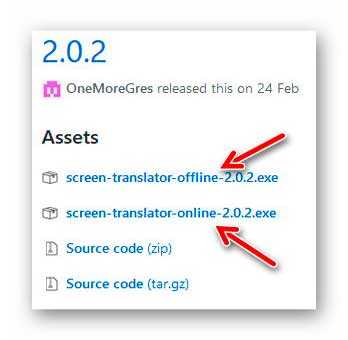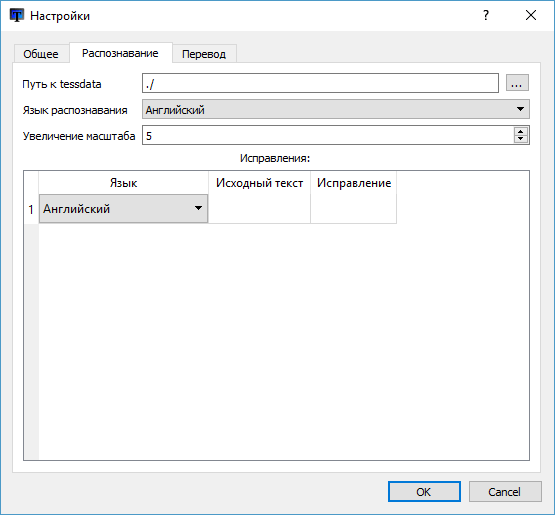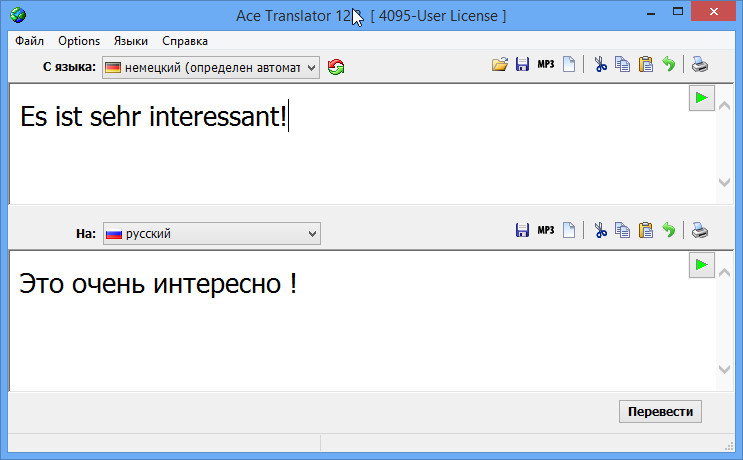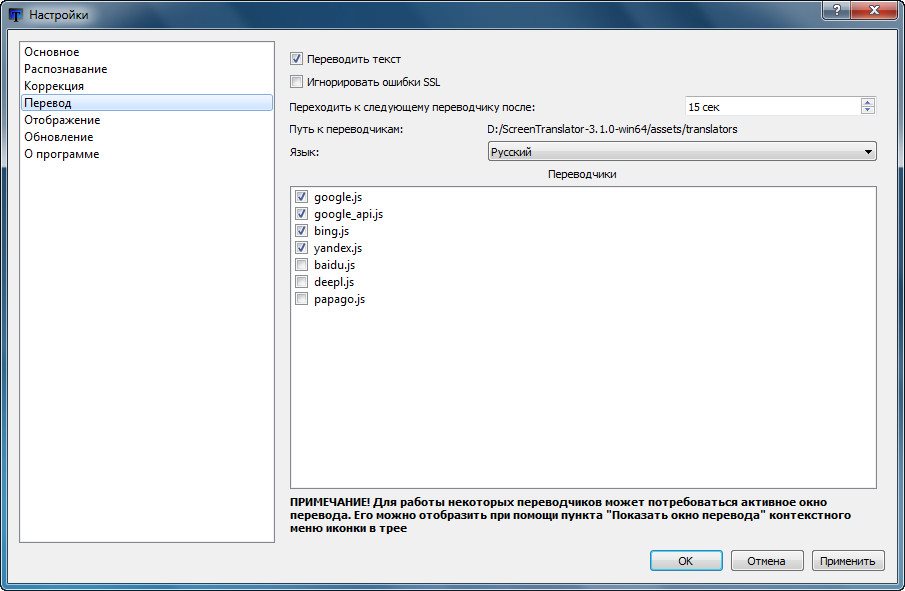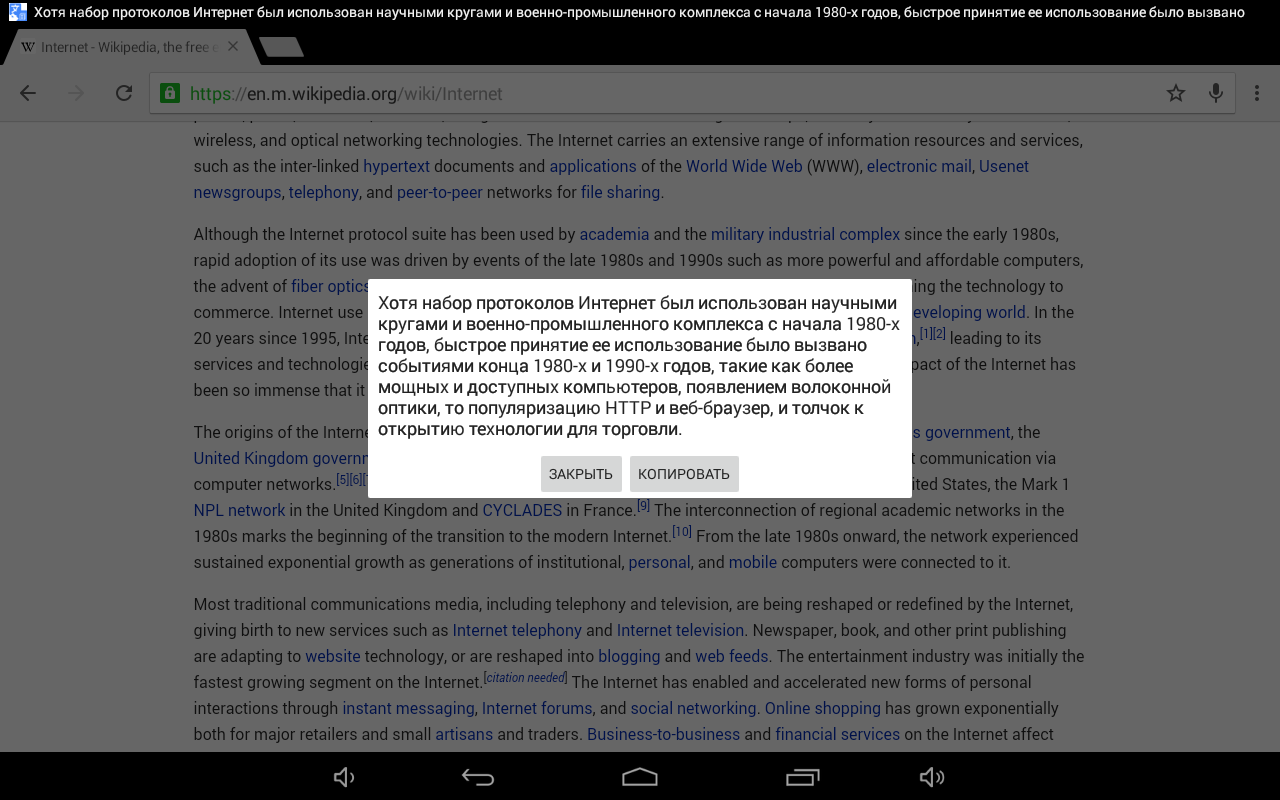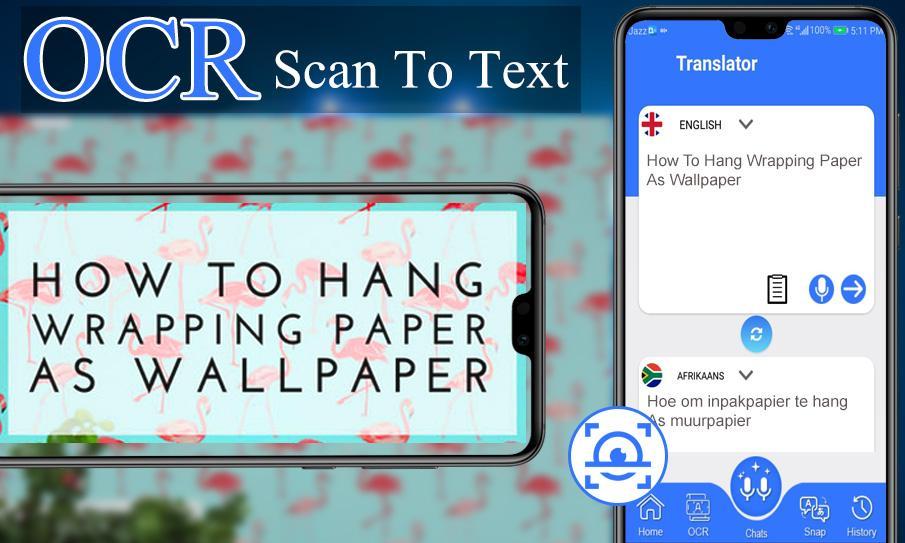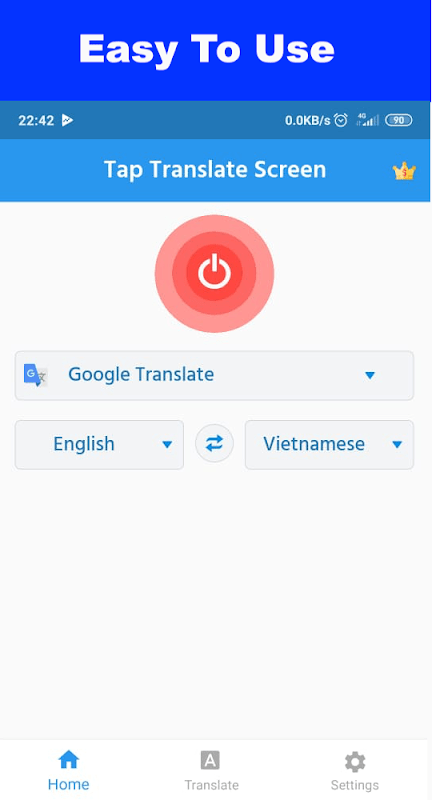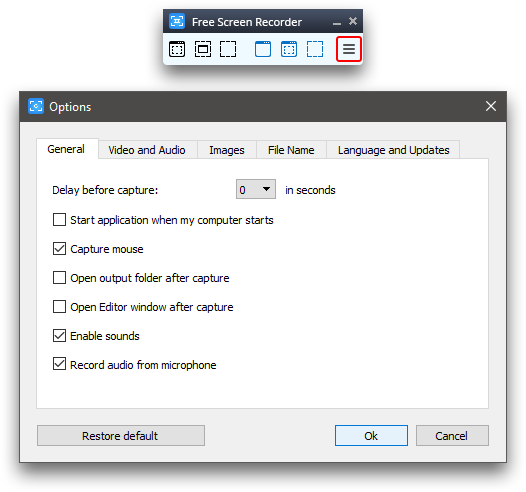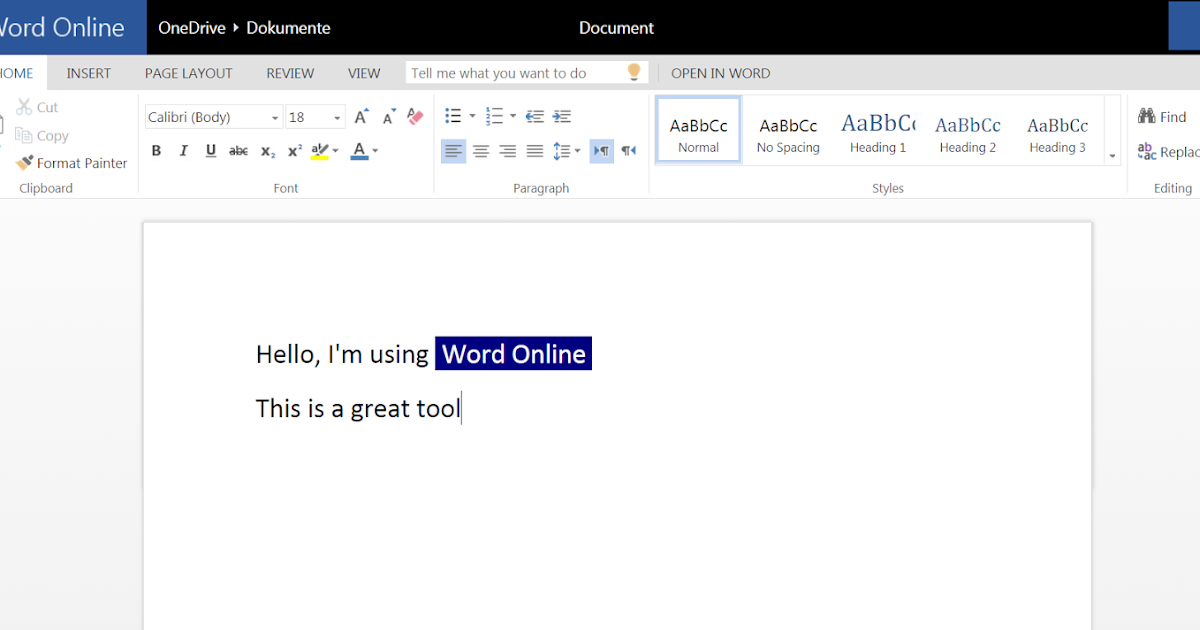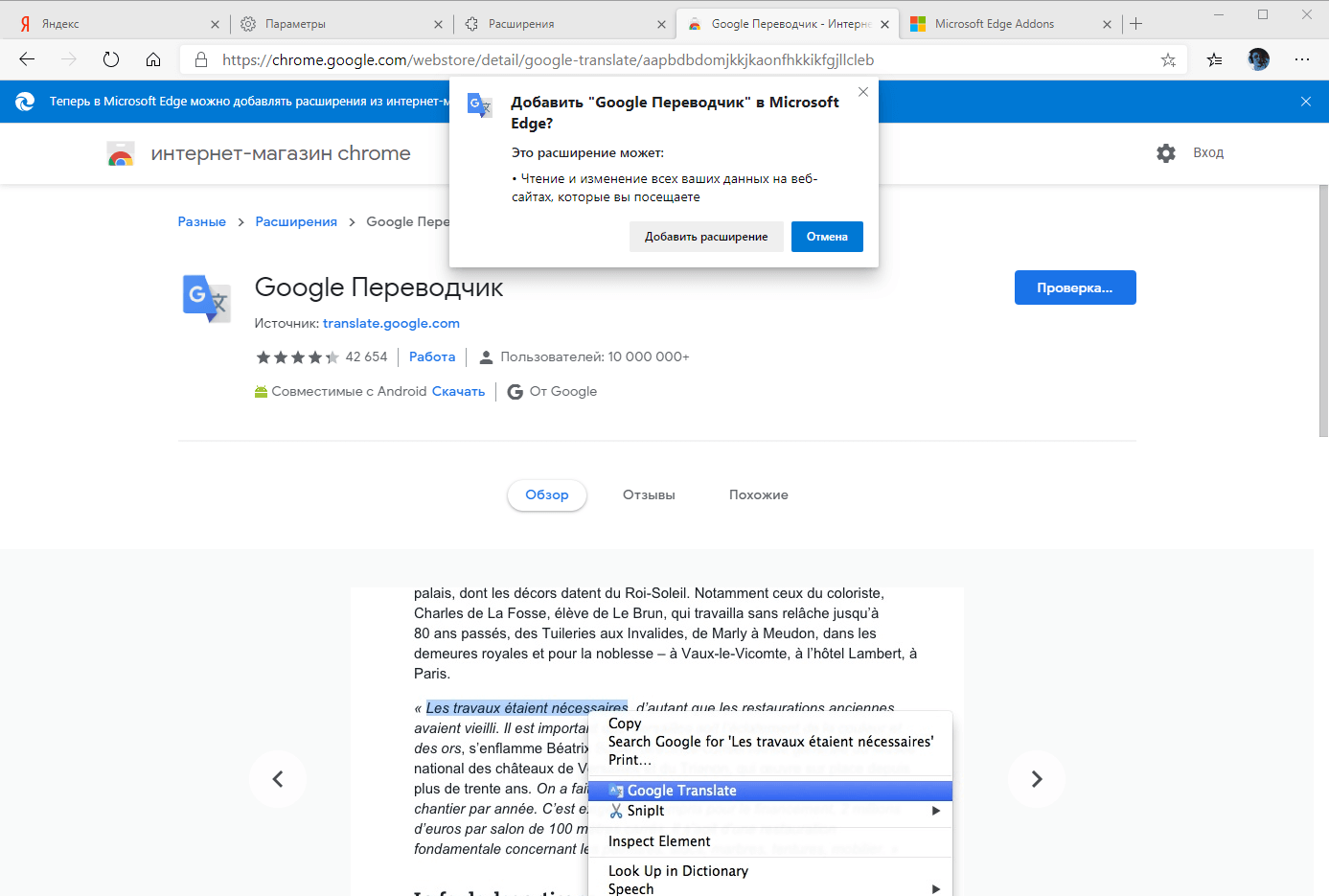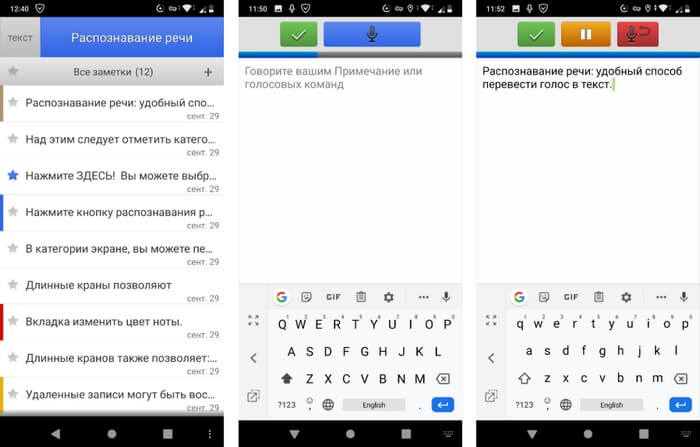Скачать
Скачать portable приложение можно на просторах интернета, версии для мобильных приложений нет. Разработчики проделали путь к простому, и интуитивному дизайну. Конкурентов на ПК у приложения нет, по причине существования такого продукта, а превзойти это приложение возможно только через создания особого дизайна.
С использованием Screen Translator жизнь упрощается в разы, нам не нужно набирать текст в ручную, порой это занимает часы нашей драгоценной жизни. Программа все автоматизирует и переводит текст автоматически.
Screen Translator — приложение, которое служит для перевода текста, выделенного на экране. Ключевым отличием от прочих программ подобного рода является тот факт, что данный переводчик может переводить не только текст, выделенные «кареткой», но и текстовые надписи на веб-страницах, являющиеся частью графического изображение, а также пункты меню. По сути, программа работает сначала как инструмент распознавания текста со скриншота выбранной области, после чего осуществляет его перевод. Для осуществления этого самого перевода Screen Translator может использовать сервисы от Google, Яндекс и Bing, выбрать предпочитаемый «переводчик» можно в настройках.
Работать с программой довольно просто. Для того чтобы перейти в режим выделения области на экране достаточно нажать горячую клавишу или их сочетание (по умолчанию CTRL+ALT+Z). Далее необходимо выделить область с текстом и подождать несколько секунд, пока Screen Translator его распознает. Готовый перевод будет отображен на выпадающей панели. Еще приложение умеет осуществлять проверку правописания. Из недостатков программы можно ответить относительно низкое качество перевода даже хорошо читаемого текста. Особенно это касается длинных предложений. Отдельные слова Screen Translator переводит довольно точно.
Переводчик по фото
Разнообразие программ для перевода впечатляет. Почти каждая несет в себе какую-то изюминку.
Приложение “Переводчик по фото”, тоже может видеть текст на картинке, фотографии. Быстро распознает и выдает результат на экране смартфона.
Для этого после запуска достаточно нажать на иконку с фотоаппаратом и экран смартфона готов к работе.
Навести на любой участок в документе, на экран компьютера или телевизора, на любую картинку, содержащую иностранные символы.
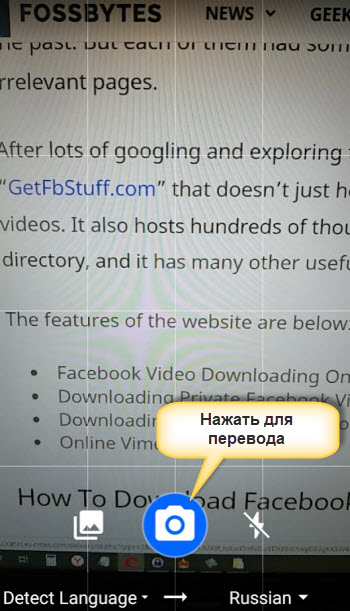
Повторно нажать на аналогичную иконку для старта.
Программа быстро покажет переведенный текст непосредственно на экране.
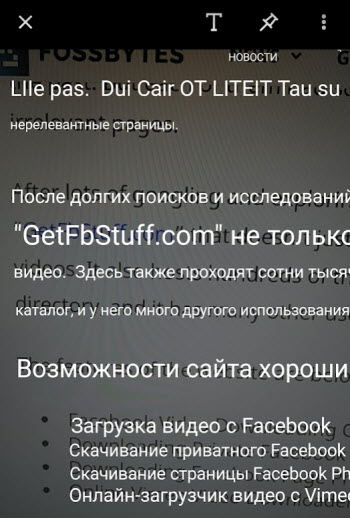
Все сделанные скрины транслитераций сохраняются и для уточнения информации просматривайте их повторно.
Одним большим минусом программы является большое количество рекламы при бесплатном использовании.
Еще один переводчик в видео.
Как вывести клавиатуру на экран в Windows 8
Так как данная версия операционной системы предполагала взаимодействие с сенсорными экранами, ее виртуальная клавиатура встроена в программный пакет по умолчанию и соответствующим образом оптимизирована для работы. Чтобы включить ее:
- Открываем “Все приложения” (с начального экрана жмем по круглому указателю внизу и с левой стороны).
- Переходим в раздел “Специальные возможности”.
- Выбираем из списка “Экранную клавиатуру”.
- Для быстрого поиска просто наберите с начального экрана часть фразы “Экранная клавиатура”.
- В результатах поиска щелкайте по нужному пункту (подойдет тем, у кого работает обычная клавиатура).
- Еще одна рабочая альтернатива: идем в “Панель управления” и уже здесь выбираем “Специальные возможности”, в них – “Включить экранную клавиатуру”.
Пользователь имеет возможность автоматически выводить виртуальную клавиатуру на экран после каждой перезагрузки (также и во время ввода логина\пароля от учетной записи). Для этого идем в “Панель управления” -> “Специальные возможности”, после чего выбираем “Использование компьютера без мыши или клавиатуры”. Здесь жмем на строку “Использовать экранную клавиатуру”, подтверждаем действие кнопкой “Ок”. В меню слева перемещаемся к варианту “Изменить параметры входа” и отмечаем, что хотим использовать виртуальную клавиатуру при входе в ОС.
Про функцию перевода с картинки
Данная функция начала появляться недавно, поэтому она до сих пор работает не совсем стабильно. Чтобы избежать казусов при переводе вам нужно сделать качественный снимок с текстом, который должен быть переведён. Также на изображении должен быть разборчиво виден текст, особенно, если речь идёт о каких-то сложных иероглифах, либо символах. Также стоит понимать, что некоторые дизайнерские шрифты (например, готические) могут не восприниматься переводчиком.
Давайте рассмотрим сервисы, где данная функция доступна.
Вариант 1: Google Translate
Самый известный онлайн-переводчик, умеющий переводить с огромного количества языков: с английского, немецкого, китайского, французского на русский и т.д. Порой некоторые фразы на русский или другие языки со сложной грамматикой могут переводиться некорректно, но с переводом отдельных слов или несложных предложений сервис справляется без проблем.
В версии для браузеров нет функции перевода с изображений, зато в мобильных приложениях сервиса для Android и iOS такая функция доступна. Всё что вам нужно это нажать на иконку с подписью «Камера»
. На устройстве включится камера, где будет указана область для захвата текста. Текст может выходить за эту область, если у него большой объём (например, вы пытаетесь перевести фото страницы какой-нибудь книги). При необходимости вы можете загрузить уже готовое изображение из памяти устройства или виртуального диска.
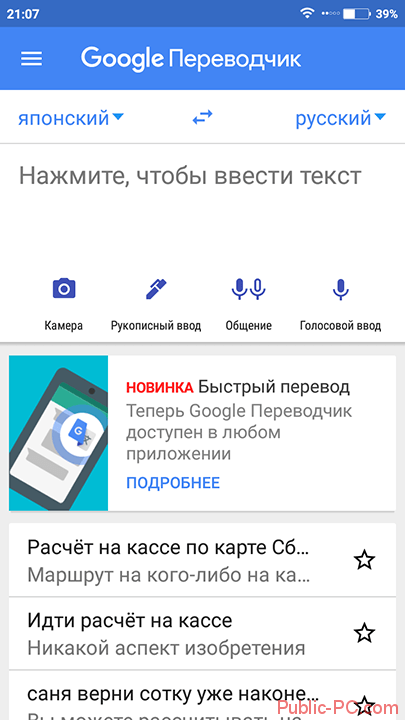
После того как вы сделаете снимок программа предложит выделить область, где по её предположению находится текст. Выделите эту область (либо её часть) и нажмите на кнопку «Перевести»
.
К сожалению, этот функционал есть только на версиях для мобильных платформ.
Вариант 2: Яндекс Переводчик
Этот сервис обладает похожим функционалом, что и Google Translate. Правда, языков здесь немного меньше, а корректность перевода на некоторые и с некоторых оставляет желать лучшего. Однако перевод с английского, французского, немецкого, китайского на русский язык (или наоборот) производятся более правильно, нежели в Google.
Опять же, функционал перевода с картинки есть только в версиях для мобильных платформ. Чтобы воспользоваться им, нажмите на иконку камеры и сфотографируйте нужный объект, либо выберите какую-нибудь фотографию из «Галереи»
.
С недавнего времени в Яндекс Переводчике для браузеров также появилась возможность переводить текст с картинки. Для этого в верхней части интерфейса найдите кнопку «Картинка»
. Затем в специальное поле перекиньте изображение с компьютера, либо воспользуйтесь ссылкой «Выберите файл»
. Сверху можно выбрать язык исходника и язык, на который нужно перевести.
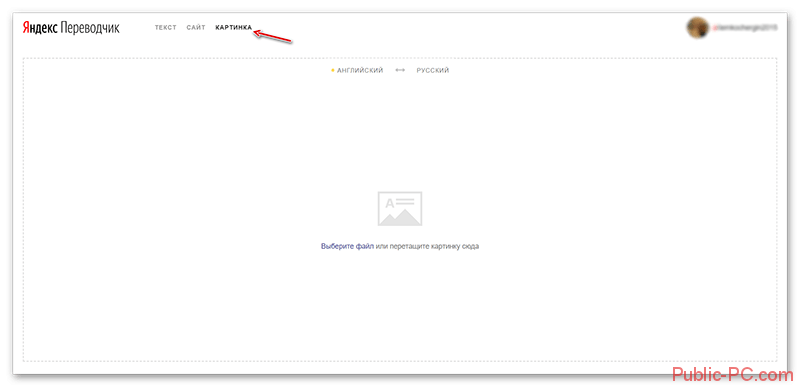
Процесс перевода аналогичен Google.
Вариант 3: Free Online OCR
Данный сайт полностью заточен на перевод фотографий, так как других функций больше не предлагает. Корректность перевода зависит от того, с какого на какой язык вы выполняете перевод. Если речь идёт о более-менее распространённых языках, то тут всё относительно корректно. Однако трудности могут возникнуть в том случае, если на картинке труднораспознаваемый текст и/или его слишком много. Также данный сайт частично на английском языке.
Инструкция по использованию сервиса выглядит следующим образом:
- Для начала загрузите картинку с компьютера, которую нужно перевести. Для этого используйте кнопку «Выберите файл»
. Вы можете добавить несколько картинок. - В нижнем поле укажите изначально язык оригинала картинки, а затем тот язык, на который вам нужно её перевести.
- Нажмите на кнопку «Upload + OCR»
. - После этого в нижней части появится поле, где вы можете видеть оригинальный текст с картинки, а ниже его перевод на выбранный режим.
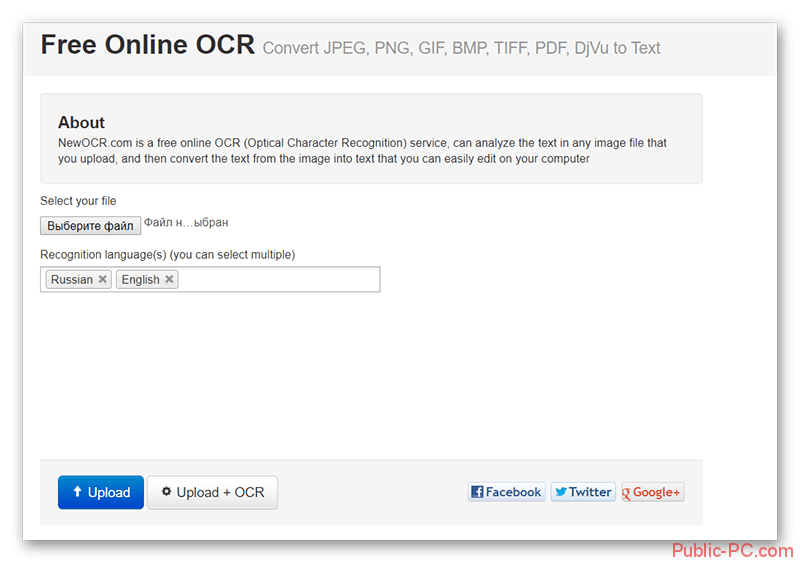
К сожалению, функция переводов с картинки пока только внедряется, поэтому пользователь может сталкиваться с некоторыми проблемами. Например, некорректным переводом, либо неполным захватом текста на картинке.
Скачать
Скачать portable приложение можно на просторах интернета, версии для мобильных приложений нет. Разработчики проделали путь к простому, и интуитивному дизайну. Конкурентов на ПК у приложения нет, по причине существования такого продукта, а превзойти это приложение возможно только через создания особого дизайна.
С использованием Screen Translator жизнь упрощается в разы, нам не нужно набирать текст в ручную, порой это занимает часы нашей драгоценной жизни. Программа все автоматизирует и переводит текст автоматически.
Screen Translator — экранный переводчик для перевода текста из области экрана, используемый в тех случаях, когда невозможно выполнить перевод обычным способом. С помощью экранного переводчика пользователь выделяет текст из любой области экрана, а затем получает перевод распознанного текста.
В интернете, при посещении сайтов на иностранных языках, довольно часто встречается, что не все элементы дизайна открытой веб-страницы, могут быть переведены с помощью онлайн-переводчика. Пользователь получает перевод основной части страницы, а что обозначают некоторые элементы, например, меню, что написано на кнопках или на других элементах дизайна сайта, неизвестно.
В других ситуациях, необходимо перевести текст в изображении или в фотографии. Это непростая задача для обычного пользователя.
На некоторых сайтах используется защита от копирования, при которой совсем непросто выделить и скопировать нужный текст. При включенной защите на странице сайта, невозможно что-то скопировать из-за того, что отключена правая кнопка мыши, или на подобном сайте не работает перевод с помощью онлайн переводчика.
В окне запущенной программы появляется сообщение на иностранном языке, а пользователь не понимает, как ему следует поступить. Если программа на иностранном языке, многие элементы дизайна или управления приложения непонятны. Операционная система Windows может показывать сообщения на английском языке. Для правильного реагирования, необходимо получить перевод сообщения.
В подобных ситуациях, пользователь испытывает значительные затруднения при переводе текста с картинок, элементов сайта, из окон сообщений, исходящих от программного обеспечения.
Решить подобные проблемы можно с помощью бесплатной программы Screen Translator. Переводчик Screen Translator переведет выделенный текст с экрана компьютера.
Экранный переводчик Screen Translator поможет с переводом в следующих случаях:
- Перевод текста с изображений, фотографий, инфографики.
- Перевод текста в окнах программ, меню, в системных сообщениях, в играх.
- Перевод текста с элементов интерфейса, меню или дизайна сайта.
- Если на странице сайта включена защита от копирования.
Для нормального функционирования программы необходимы следующие условия:
- Постоянный доступ в Интернет.
- Программа или игра, с которой нужно распознать, а затем перевести текст, не должна работать в полноэкранном режиме.
Для получения перевода в Screen Translator, достаточно лишь выделить нужный участок экрана, приложение автоматически выполнит оптическое распознавание (OCR), а затем покажет перевод.
Приложение работает на русском языке в операционных системах Windows и Linux. Это проект с открытым исходным кодом, все исходники приложения и языковые пакеты находятся на GitHub.
Для загрузки предлагаются две версии программы: онлайн установщик и файл для установки оффлайн (screen translator offline). Во время онлайн установки пользователю нужно выбрать необходимые языки для скачивания, а при оффлайн установке, в программу уже включены основные языки для распознавания. Имейте в виду, что из-за дополнительных языковых пакетов, размер места, занимаемый программой на диске компьютера, значительно увеличится.
В процессе установки программы Screen Translator на компьютер, обратите внимание на возможность добавления программы в автозапуск. Если автозапуск потребовался через некоторое время, добавьте приложение в автозагрузку этими способами
Мгновенно транскрибируйте любой текст на экране
Разработанный независимым разработчиком OneMoreGres, ScreenTranslator представляет собой язык и перевод программное обеспечение, которое быстро переводит текст из любого открытого окна. С помощью мощной комбинации захвата экрана, механизм оптического распознавания символов (OCR) и средство перевода, способен мгновенно транскрибировать текст, увиденный на экране. Он также работает независимо от языка, на который вы хотите перевести текст, поскольку он поддерживает перевод для многих языков.
Быстрый и простой перевод
После того как вы запустите программу, она будет отображаться на панели задач, так как у нее нет главного окна. С помощью определяемой пользователем горячей клавиши вы сможете захватить нужную область экрана, а затем выбрать определенный регион вы хотите перевести с помощью функций перетаскивания. С помощью механизма OCR Tesseract он автоматически распознает текст в выделенном вами разделе. После этого перевод этого текста сразу же отобразится.
Вы можете выбрать просмотр расшифрованного текста в всплывающем окне, расположенном чуть ниже исходного текста, или в уведомлении. всплывающая подсказка отображается на панели задач. Просто щелкните всплывающее окно на экране, если вы закончили просмотр или копирование. Если вы случайно нажали всплывающее окно по ошибке. Вам не о чем беспокоиться, так как он может показать последний переведенный текст с помощью сочетания клавиш.
С другой стороны, чтобы легко вставлять переводы в другие приложения, может отправить их в буфер обмена. Все переводы, предоставляемые Screen Translator, берутся из Google Translate. К сожалению, это может быть иногда неточным. Кроме того, этот инструмент может переводить только с английского на другие языки, поскольку это единственный исходный текст, который исключительно поддерживает механизм Tesseract
Это основные недостатки, которые вы должны принять во внимание
Ненадежный источник перевода
Экранный переводчик отлично обеспечивает мгновенный перевод различных типов текста. Тем не менее, переводу, который он показывает, нельзя доверять, особенно если Google Translator является его основным источником. Для многих не секрет, что это веб-приложение-переводчик часто выдает двусмысленную транскрипцию текста. Было бы лучше, если бы разработчик рассмотрел возможность использования других, более надежных или точных источников перевода для будущих обновлений.
Переводчик по фотографии онлайн для мобильных платформ: Android, iOS, Windows Phone
Google Переводчик
В магазине Google Play самым популярным приложением считается Google Переводчик . Так и забьем его в строке поиска. Выйдет следующее изображение.
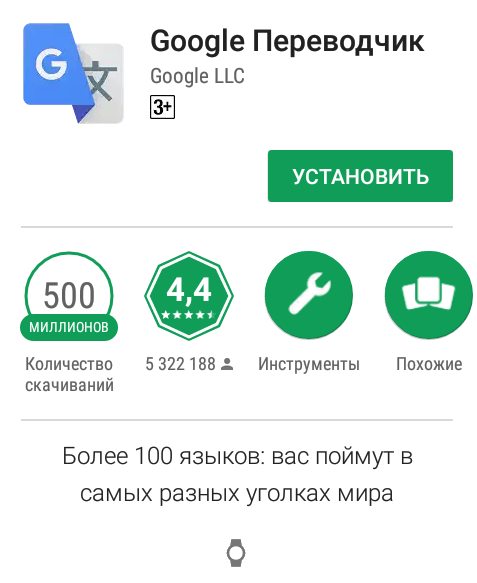
Приложение для переводов с английского на русский обладает следующими преимуществами:
- работает со 103 языками мира;
- в режиме оффлайн поддерживает 59 языков (для этого необходимо скачать дополнительные словари);
- автоматически переводит речь (с 32 языков и обратно);
- переводит текст на высокой скорости (как скопированный из любого приложения, так и сфотографированный).
Также вы можете ввести предложение от руки, Google Переводчик успешно распознает и переводит рукописный текст.
Словари ABBYY Lingvo
Установленное на мобильный гаджет приложение предлагает пользователям прекрасную возможность осуществлять различные переводы текстов, в том числе с фотографий, скриншотов и при помощи видеокамеры.
Словари Abbyy Lingvo действуют даже при выключенном Интернете, что позволяет пользоваться ими в любом месте. В приложении можно составить свой набор нужных словарей (из 11, находящихся в свободном доступе, и 200 платных). Из плюсов программы также можно отметить ее способность запоминать новые слова и добавлять их в базу. При съемке видеокамерой последнюю нужно держать максимально ровно и обеспечить хорошее освещение. Иначе приложение даже не попытается выполнить распознавание текста.
TextGrabber: OCR Распознавание текста + Переводчик
В отличие от двух выше рассмотренных переводчиков, данная программа платная. С помощью камеры сделайте фотоизображение, TextGrabber: OCR его распознает и переведет с/ на 100 и более языков мира.
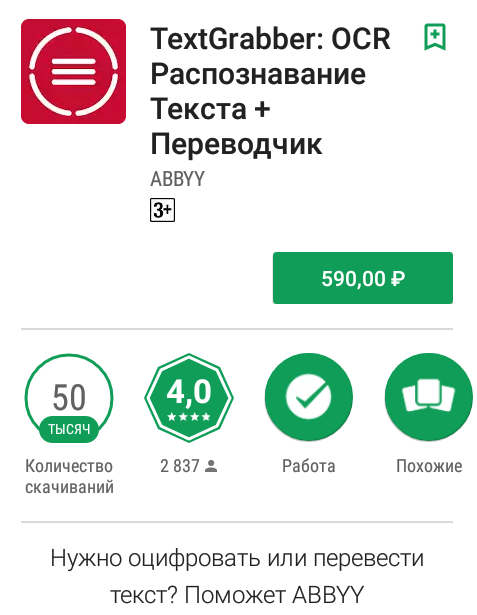
Photo Translate
Photo Translate – еще одна онлайн программа для обработки и распознавания фотографий. Собственной базы языков не имеет, поэтому для перевода использует подключение к Сети. Весь функционал ограничен только работой с изображениями.
Translator
Translator – простое название приложения для пользователей гаджетов на платформе Windows Phone. Является базовым переводчиком по фото онлайн от Bing. Кроме исполнения основных функций, помогает юзерам учить язык при помощи “слова дня” на главном экране. От других программ данное приложение отличается одной интересной деталью – оно пишет перевод поверх изображения. Если данная функция мешает (исходный текст написан мелким шрифтом либо состоит из большого количества слов), то ее можно отключить.
iSignTranslate (iOS)
iSignTranslate – российская разработка, которой можно гордиться. Приложение создано для перевода при помощи камеры телефона или планшета различных баннеров, указателей, вывесок. Достаточно навести камеру на цель, немного подождать и перевод ложится поверх захваченного изображения. Бесплатно доступны английский и русский языки, остальные можно приобрести за отдельную плату. Программа также не имеет собственной языковой базы и для перевода текста с изображений пользуется Google-, Bing- и Яндекс-переводчиками, поэтому может работать только при подключении к интернету.
Office Lens в Windows 10
Обе рассмотренные программы, как видим, являются платными. В среде Windows 10 осуществить процедуру преобразования текста на картинке в текст печатный можно бесплатно, не прибегая при этом к помощи онлайновых OCR-сервисов. Для этого потребуется установить в Microsoft Store UWP-приложение Office Lens. Это сканер и редактор документов с выгрузкой изображения в различные форматы файлов, форматы продуктов Microsoft в частности.
Запускаем приложение и делаем фото надписи на экране. Либо же делаем скриншот, например, штатными «Ножницами» или новым приложением «Фрагмент и набросок», затем импортируем его в Office Lens.
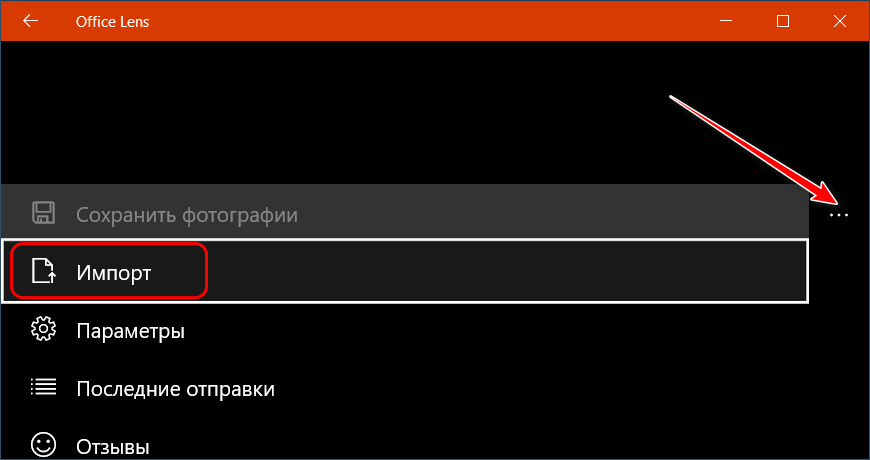
Применяем к изображению фильтр «Документ», сохраняем.
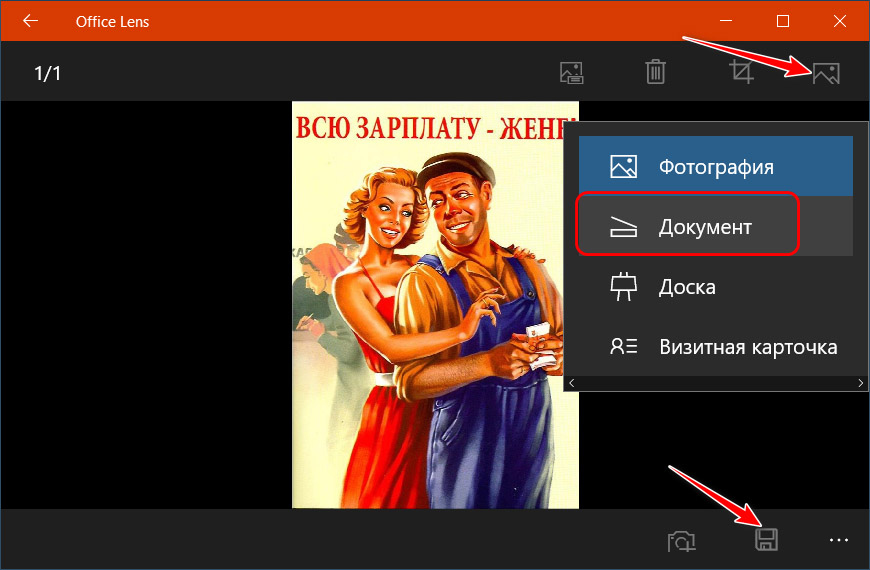
Сохраняем его как файл PDF.
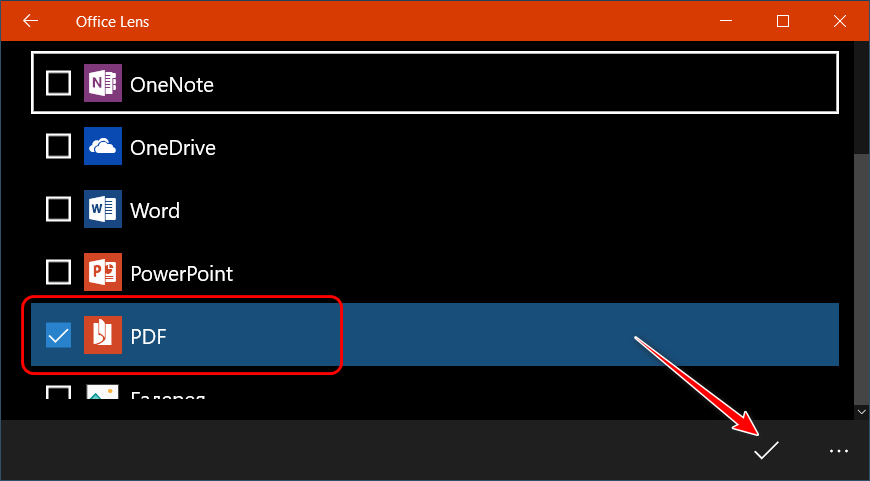
Открываем.
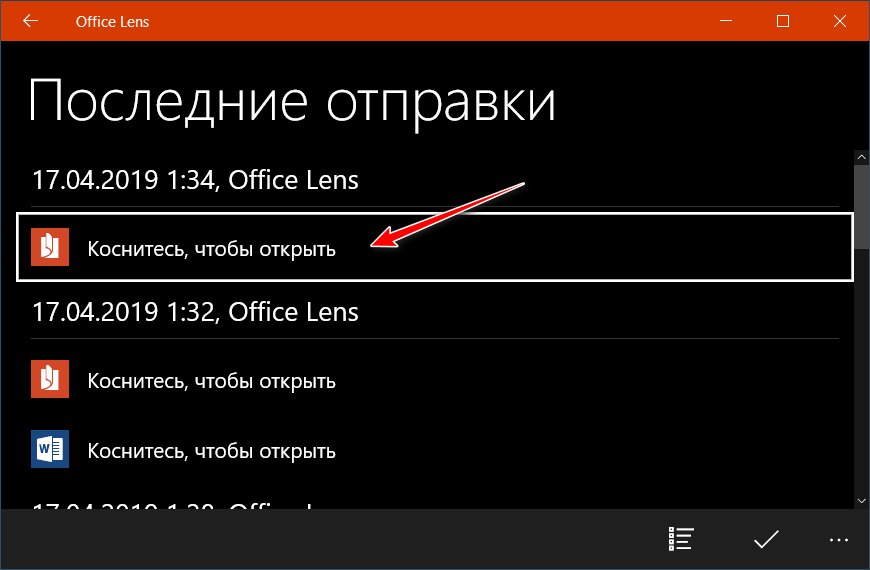
Копируем текст.
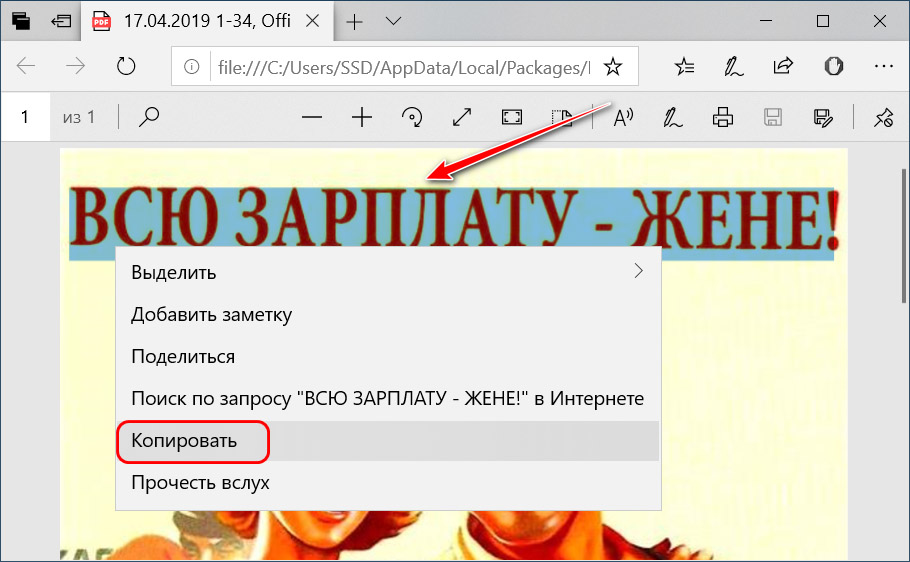
Вот, собственно, и всё.
Использование русификатора MoreLocale 2
В Плей Маркете пользователи могут найти русификаторы, однако, их перечень небольшой. Самый эффективный и популярный вариант – MoreLocale 2. Утилита полностью бесплатная, работает с большим количеством мобильной техники. В базу включены почти все возможные пакеты с языками, которые поддерживаются операционной системой.
Перед началом использования нужно установить программу на смартфон, а потом выполнить ряд простых манипуляций:
- Запустить раздел с настройками «Для разработчиков». Он находится в основном меню настроек.
- Нажать на вкладку «About Phone».
- Около 10 раз следует нажать на пункт «Build Number», чтобы включить права администратора и получить доступ к работе с системными документами. При успешном выполнении на экране отобразится уведомление «You are now a developer».
- Вернуться назад в меню и перейти в новый раздел для разработчиков «Developer Options».
- В нем установить галочку возле раздела «USB Debugging», что позволяет активировать отладку по USB.
- Далее необходимо найти и скачать архив с ADB-файлом. После скачивания он распаковывается в коревой каталог диска С на ПК.
- Соединить мобильное устройство с компьютеров через кабель USB, после чего включить командную строку при помощи меню Пуск, в поле поиска набрать «adb». Нажать на результаты.
- После этого в строку вводится: cd c:ADB и нажимается ввод.
- Прописать запрос «adb devices» и нажать ввод. Это позволяет увидеть зашифрованное имя смартфона, который включен к ПК. Если устройство не в состоянии определить гаджет, значит, действия на определенном пункте выполнены некорректно или используется некачественный шнур.
- В случае правильного выполнения потребуется поочередно ввести запросы: pm list packages morelocale и pm grant jp.c.c_lis.ccl.morelocale andro />
После проведенных действий система Андроид автоматически изменит язык. Описанная программа рекомендуется для Андроид версии 4.2 и ниже, а если применяется версия от 4.2, тогда лучше установить программу Set Locale & Language или Android Debug Bridge.
Первая утилита не является очень популярной у пользователей, однако позволяет легко сделать замену языка, поскольку управление очень простое, подойдет неопытным людям. Вторая программа требует больше знаний, а для настройки смартфона необходимо:
- На компьютер установить программу, а в дополнение записать MoreLocale 2.
- Включить режим отладки USB на мобильном устройстве, чтобы выполнить перенастройку.
- Подключить гаджет к ПК и выполнить распаковку приложения на локальный диск С.
- Путь к документу должен быть следующим: C:adbadb.exe
- В папке с нужным приложение выполнить распаковку и нажать на значок «Run».
- В конце установки нажать любую кнопку. На подключенном телефоне включить MoreLocale 2 и активировать русский язык.
- Сделать перезагрузку смартфона.
По мере установки могут появляться некоторые сложности. К примеру, гаджет может не читаться программой и будет написано «offline». Это указывает, что версия утилиты устарела для используемого смартфона. Чтобы исключить проблему, потребуется установить на ПК Android SDK и расположить программу в папке /platform-tools/.
Screen Translator раздвигает границы
Данный замечательный экранный переводчик программ работает по принципу сканирования и оптического распознавания любого текста в рабочих окнах, вкладках, на кнопках… абсолютно везде, на экране Вашего любимого монитора.
Ещё одним великолепным моментом является возможность применения программы даже в офлайн режиме, без подключения сети Интернет.
Установка экранного переводчика в компьютер
После скачивания нужной версии переводчика кликаем на инсталлятор и начинаем его установку в компьютер…
Из языковых пакетов выбрал русский, английский и китайский язык — это самые распространённые «программные» языки на данный момент. Их подгрузка и установка заняла около пяти минут.
Под конец установки программы-переводчика предложат разместить ярлык на рабочем столе и добавить её в автозагрузку операционной системы…
Ещё можно сразу запустить утилиту и обновить/установить библиотеки Visual C++…
…
…
Настройка Screen Translator
Честно говоря, сам ничего не менял в настройках этого экранного переводчика и Вам не советую.
Но если очень «чешется» — можете кликнуть правой кнопкой компьютерной мышки по значку автоматического переводчика программ в трее и перейти в пункт «Настройки»…
(Прошу прощенья за прозрачность в контекстном меню — что-то где-то опять перехимичил в системе )
Самое главное — надо запомнить клавиатурную комбинацию горячих клавиш «Ctrl+Alt+Z». Именно она понадобится при каждом захвате иностранных слов или целых предложений. Сменить на свою её можно в первой вкладке настроек программы.
Онлайн сервисы для переводов по фото для стационарных компьютеров и ноутбуков
Попробуем сделать перевод с фотографии на стационарном компьютере. Перед началом работы следует произвести несколько действий:
- убедиться, что необходимая картинка имеет хорошую четкость, так как именно от этого зависит, насколько качественно сервис распознает текст;
- удостовериться, что изображение сохранено в одном из распространенных форматов: gif, jpeg, png, bmp и других;
- по возможности проверить текст на ошибки для правильности машинного перевода.
После этого можно приступать к работе с самими онлайн-сервисами. Для примера возьмем Яндекс Переводчик.
Перейдите в Яндекс Переводчик . В левом верхнем углу страницы вы обнаружите слова “Текст”, “Сайт” и “Картинка”, кликнув на которые, можно перейти на другие вкладки. Нам нужна “Картинка”. Нажимаем и перед нами появляется такой экран.
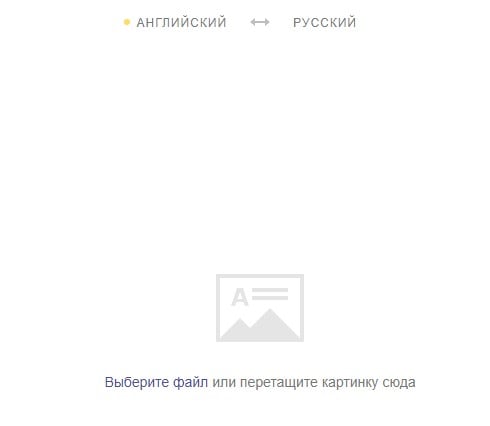
Выбираем файл с жесткого диска либо просто перетаскиваем его ЛКМ в поле. Выходит следующий экран с нашей фотографией.
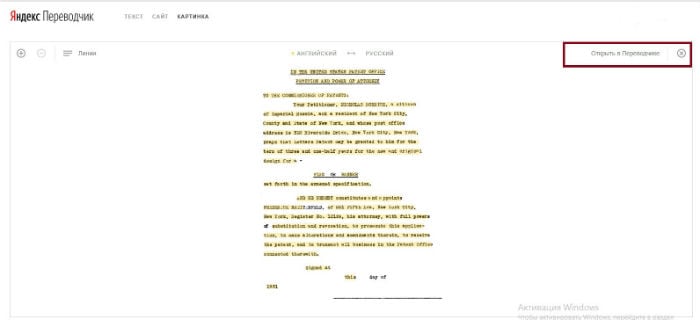
Справа от текста в верхнем углу находится надпись “Открыть в переводчике”. Нажимаем на нее, и следующая страница в новой вкладке разделяет экран на две части. Слева – извлеченный из изображения текст, справа – перевод
Обратите внимание! Перевод машинный и требует обязательной корректировки
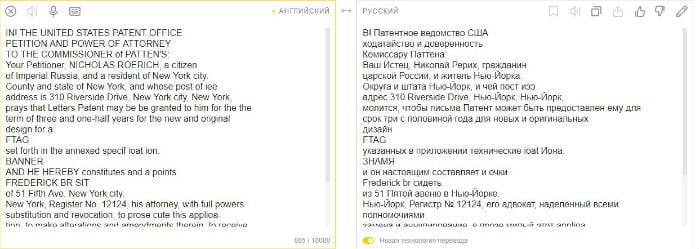
На примере показан перевод с английского на русский, но вы можете выбрать любой из поддерживаемых языков или воспользоваться функцией их автоопределения.
Посмотрите внимательно на правую часть. Внизу есть переключатель “Новая технология перевода”. Переведя его в активное положение, вы воспользуетесь тем, что перевод осуществится по статистической модели и при помощи нейронных сетей. Особый алгоритм выберет наилучший вариант и предложит его вам. Благодаря данной технологии Яндекс Переводчик способен справиться даже с некачественными изображениями. У этого сервиса предусмотрена и Android-версия.
Соблюдайте простые требования к качеству изображений, и самостоятельное использование онлайн-сервисов по переводу текста с фотографии не составит для вас особого труда.
Программа для перевода, выделенного с экрана компьютера, текста. Важнейшей особенностью, выгодно отличающей утилиту от конкурентов, выступает возможность перевода не только выделенного текста, но и надписей на картинке и пунктов меню. Программа изначально распознает текст на том участке, который вы выделите кареткой, а потом переводит его. Выбрать переводчик, который будет использовать приложение можно в его настройках.
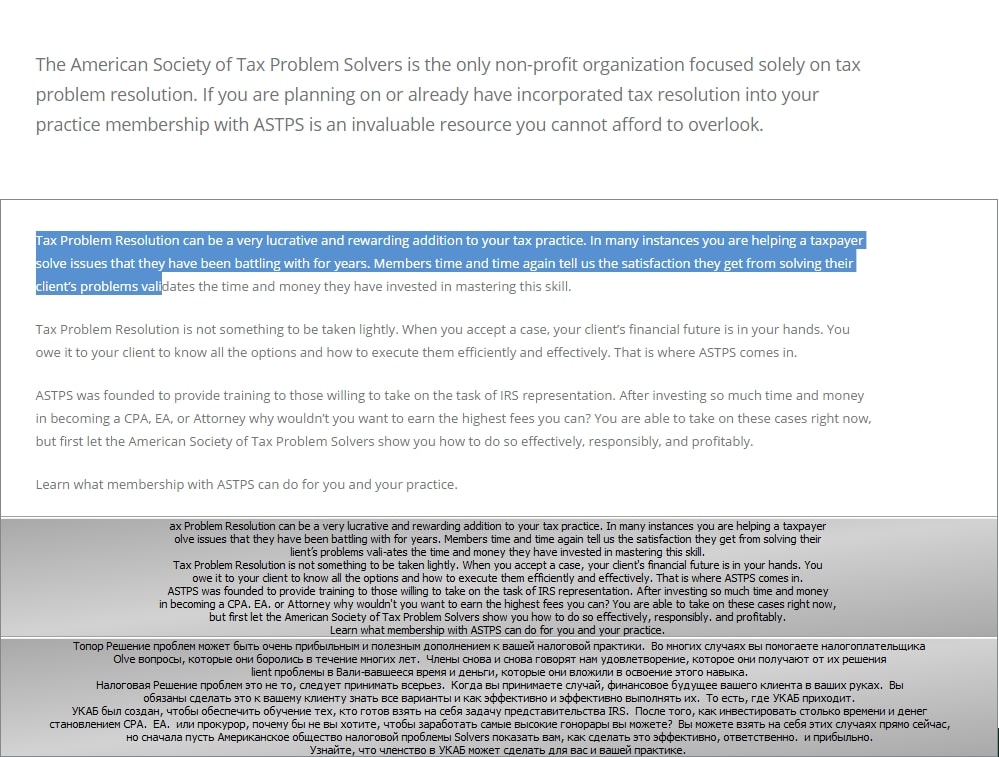
Разобраться как пользоваться Скрин Транслятор несложно. Чтобы перейти в режим выделения, нажмите комбинацию CTRL+ALT+Z. Потом выделите участок странички с текстом и подождите пока он будет распознан. В выпадающей панельке отобразится результат перевода.
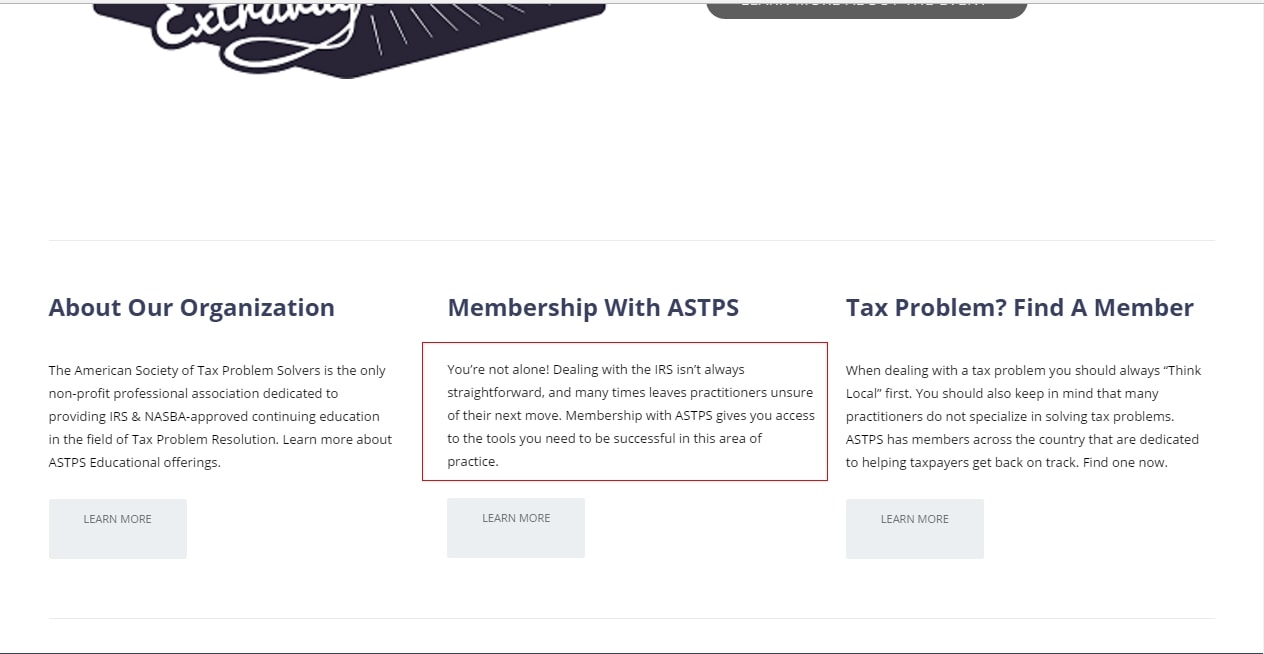
Также программа может проверять правописание. К сожалению, качество перевода тут ужасно. Текст, хотя и написан на русском языке, напоминает нечитабельную «кашу». Особенно это проявляется на длинных фразах. К тому же скорость перевода очень низка.
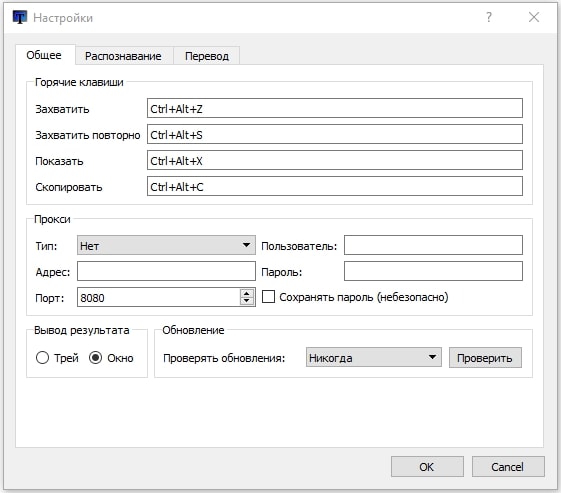
Ключевые особенности и функции экранного переводчика:
- переводит текст на картинках, элементах меню и защищенных страничках;
- способен работать с переводчиком от Google, Яндекс или Bing;
- самостоятельно определяет язык и правописание;
- работает в фоне и поддерживает управление при помощи горячих клавиш;
- ведет лог работы.
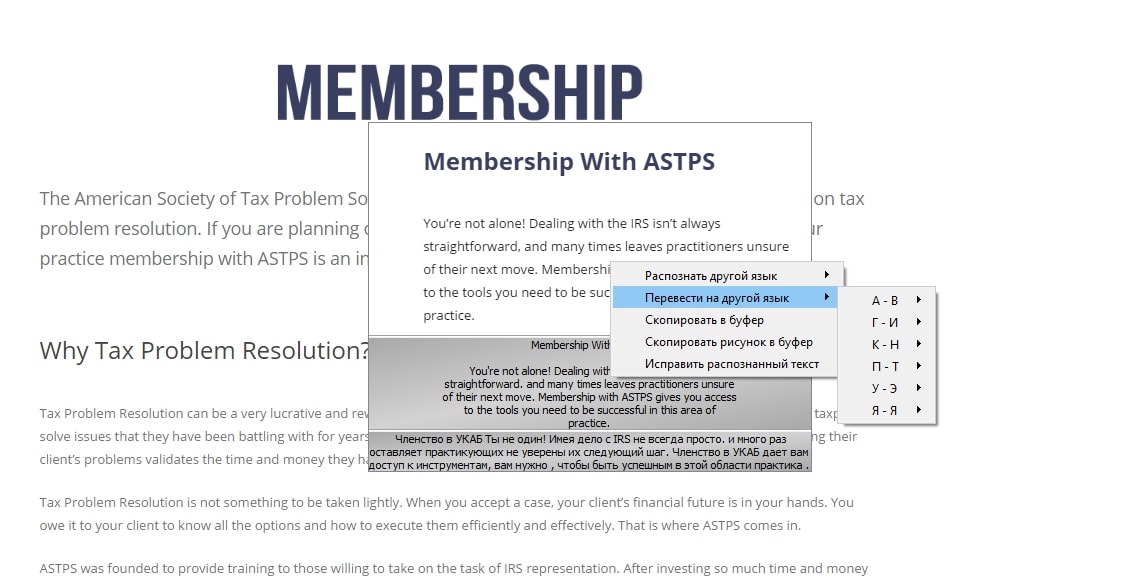
Ноутбук, планшет и электронная книга в одном устройстве
Несмотря на то, что главной отличительной чертой Yoga Book C930 по существу является E-Ink-дисплей, основному экрану здесь тоже стесняться своих качеств не приходится. 10,8-дюймовая панель имеет высокое разрешение в 2560х1600 пикселей и также может работать с сенсорным вводом. Шахматная контрастность, то есть одновременное отображение светлых и темных областей, составляет хорошие 195:1. Как и у любого сенсорного дисплея, поверхность является бликующей, что особенно мешает при работе под открытым небом. Тем не менее, максимальная яркость Yoga Book C930 с её 341 кд/м2 оказывается очень высокой, вследствие чего мешающие отражения проявляются не слишком сильно.
Два дисплея соединяются требующим визуального привыкания, но технически хитроумным шарниром. Он предлагает уверенную фиксацию в любом положении и к тому же способен раскладываться на 360 градусов. Благодаря этому вы можете использовать Lenovo Yoga Book C930 не только как привычный ноутбук, но и как планшет, а также, как можно понять по названию, как устройство для чтения электронных книг. Последнее, из-за больших размеров трансформера и сравнительно высокого разрешения E-Ink-дисплея, доставляет действительно большое удовольствие. Помимо таких стандартных форматов, как PDF и DOC, поддерживаются все открытые форматы электронных книг, в том числе и ePUB. Разумеется, со своим весом в 800 граммов устройство получается сравнительно тяжелым для «читалки», несмотря на то, что в классе ноутбуков оно относится к числу легковесов.
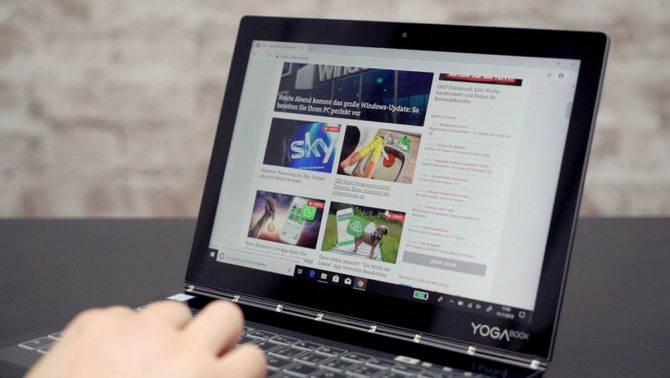
Благодаря 360-градусному шарниру «мастера преображений» можно использовать не только в качестве лэптопа, но также планшета или «читалки» для электронных книг
Основные возможности Screen Translator
Экранный переводчик обладает рядом возможностей, в том числе и уникальных:
- оптический захват участка экрана и перевод;
- отображение последнего результата по требованию;
- копирование нужного материала в буфер обмена;
- поддержка нескольких мониторов;
- редакции распознанного текста;
- авто коррекция частых ошибок распознавания.
После проведения установки, Screen Translator прописывает иконку в трее для быстрого и удобного доступа к командам и опциям. С помощью простых настроек программы пользователю доступна установка «горячих клавиш», авто обновления, способов вывода результатов, языковых параметров и предпочтительных к использованию сервисов (Google, Bing, Yandex).
Что стоит доработать
В процессе инсталляции и использования программы Screen Translator на ОС Windows были выявлены следующие недостатки:
- частые ошибки установки (в том числе, с сетевых дисков и флэш накопителей);
- необходимость наличия постоянного соединения по сети Интернет;
- задержки при переводе и распознавании;
- низкое качество полученного результата, в частности длинных фраз.
Некоторые антивирусы могут ошибочно реагировать на автоматическое скачивание языков из интернета, а поскольку эти файлы занимают большой объем, при инсталляции переводчика стоит выбирать установку только нужных.
В последней версии приложения есть два типа установщика: онлайн (скачивает нужные языки) и оффлайн (уже содержит большинство). По основной ссылке ниже на https://soft-file.ru/screen-translator/ можно скачать полную версию Screen Translator бесплатно и на русском языке.
Выбор компонентов
Обратите особое внимание на выставление галочек в этом окне во время установки программы. Здесь необходимо указать те языки, которыми вы будете пользоваться, а они установятся на компьютер
Возле них показано количества места, которое потребуется. Потом просто нажмите «Далее», чтобы продолжить.
Настройки
С настроек нужно начать сразу же после запуска программы, чтобы все ее функции корректно работали. Загляните во вкладку «Общие». Тут вы сможете увидеть горячие клавиши и даже назначить собственную комбинацию для определенного действия. Ниже находится подключение прокси-сервера, а также вариант вывода результатов и проверка обновлений.
Теперь нужно настроить распознавание, находящееся в отдельной вкладке. Вы можете добавить несколько языков в таблицу или выбрать один из предложенных во всплывающем меню. Кроме этого можно указать путь к папке с языками и установить размер масштабирования.
Перевод
Эту вкладку нужно будет редактировать каждый раз, как захотите перевести текст на какой-нибудь другой язык. Укажите один из конечных языков во всплывающем меню. Можно выбрать только из тех вариантов, которые были указаны во время установки. Галочками отмечается и необходимый для перевода ресурс, всего их три: Bing, Google, Yandex.
Быстрый доступ к функциям
Все основные действия можно совершать через комбинации клавиш или с помощью значка на панели задач. Функций не много, но их вполне достаточно, чтобы получить перевод определенного куска текста. Просто необходимо выделить часть экрана, в которой он находится, и дождаться обработки программой, после чего результат тут же появится.
Достоинства
- Программа распространяется бесплатно;
- Присутствует русский язык;
- Быстрый перевод;
- Удобное управление функциями.
Недостатки
- Нет автоматического определения языка;
- Малый набор возможностей.
Screen Translator – неплохая программа, которая поможет перевести текст с экрана. Это будет полезно во время чтения или партии в какую-нибудь игру. С предварительными настройками разберется даже неопытный пользователь, после чего все будет работать корректно и быстро.
Как пользоваться Screen Translator
Теперь посмотрим, как работает Screen Translator.
Для захвата экрана, в области уведомлений кликните по иконке программы правой кнопкой мыши, выберите пункт меню «Захват». По-другому, запустить захват можно с помощью «горячих клавиш» клавиатуры: «Ctrl» + «Alt» + «Z».
Выделите курсором мыши нужную область на экране. На этом примере я выделил текст, который нужно перевести в окне запущенной программы.
После распознавания захваченного текста, под выделенной областью появится его перевод.
Щелкнув правой кнопкой мыши по выделенной области, из контекстного меню можно выбрать следующие действия:
- Распознать другой язык — переключение на распознавание другого языка.
- Перевести на другой язык — выбрать язык, на который следует перевести захваченный текст.
- Скопировать в буфер — копирование переведенного текста в буфер обмена, например, для вставки в текстовый редактор.
- Скопировать рисунок в буфер — копирование текущего изображения в буфер обмена.
- Исправить распознанный текст — исправление ошибок в переводе распознанного текста вручную.
В программе есть две дополнительный опции:
- После щелчка по иконке программы левой кнопкой мыши на экране появится последний перевод, выполненный с помощью программы.
- Клик по средней кнопки мыши (колесику) копирует распознанный текст в буфер обмена.
Подобным образом можно переводить непонятный текс в Screen Translator во время компьютерной игры. Единственное условие: игра не должна быть запущена в полноэкранном режиме.
Стандартные методы вывода клавиатуры
С технической точки зрения, виртуальная клавиатура запускается так же, как и любое другое приложение — при помощи исполнительного файла. Называется он osk. exe и располагается в системной директории System32. Зайдя в эту папку, пользователь убедится, что найти здесь необходимую программу весьма непросто. Гораздо удобнее использовать альтернативные способы включения утилиты — разработчики Windows предусмотрели сразу несколько методов быстрого доступа к экранной клавиатуре.
Существует три универсальных способа вызова утилиты:
- через меню «Пуск»;
- при помощи меню «Выполнить»;
- посредством поиска по системе.
Открыв меню «Пуск», следует найти в нем папку «Стандартные». В ней находится поддиректория под названием «Специальные возможности», в которой и располагается искомая утилита. Справедливо это для системы Windows 7; в версии 10 в «Пуске» имеется отдельная папка «Спец. возможности», в которой можно найти ярлык виртуальной клавиатуры. В ОС Windows 8 нужно делать то же самое в меню «Все приложения», находящемся на стартовом экране.
Если на компьютере установлено много программ, список в меню «Пуск» может быть довольно длинным. Найти нужную папку в таком случае будет затруднительно. Упростить процесс поможет поиск по системе, предназначенный для быстрого обнаружения системных утилит, пользовательских файлов и директорий по их имени. Сделать это можно двумя способами:
- Через «Проводник» Windows. Чтобы найти исполнительный файл, отвечающий за экранную клавиатуру, нужно открыть любую папку (желательно, корневую директорию системного диска) и вписать osk. exe в строку поиска, расположенную в верхней части окна рядом с адресом папки.
- Через меню «Пуск». Работает способ только на системах Windows 7 и старше. В этих версиях ОС строку поиска можно найти в нижней части «Пуска», слева от кнопки «Завершить работу».
- Через специальное поисковое меню, расположенное рядом с иконкой «Пуск» на панели задач. Такая возможность есть только на системах с обновленным интерфейсом — Windows 8, 8.1 и 10. В «восьмерке» также имеется сочетание клавиш Win+W, вызывающее меню поиска.

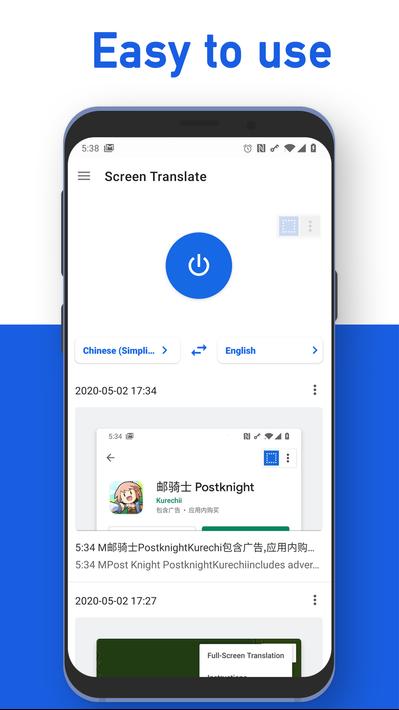
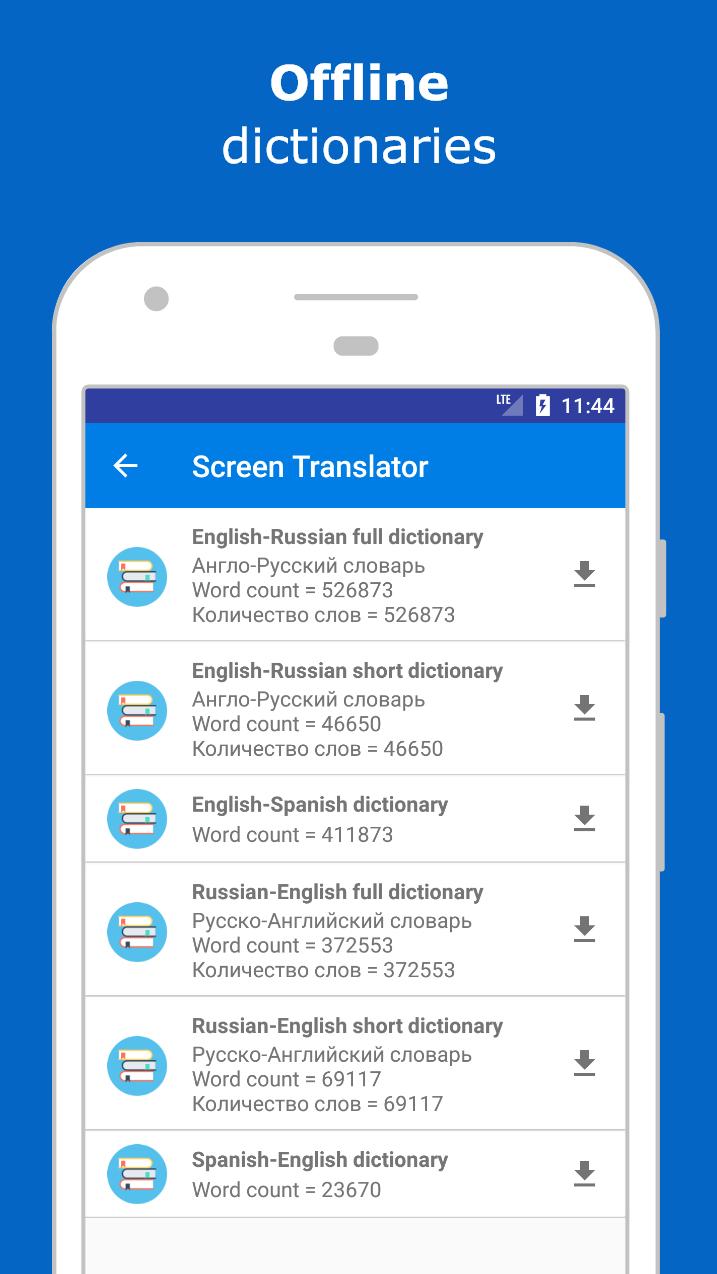
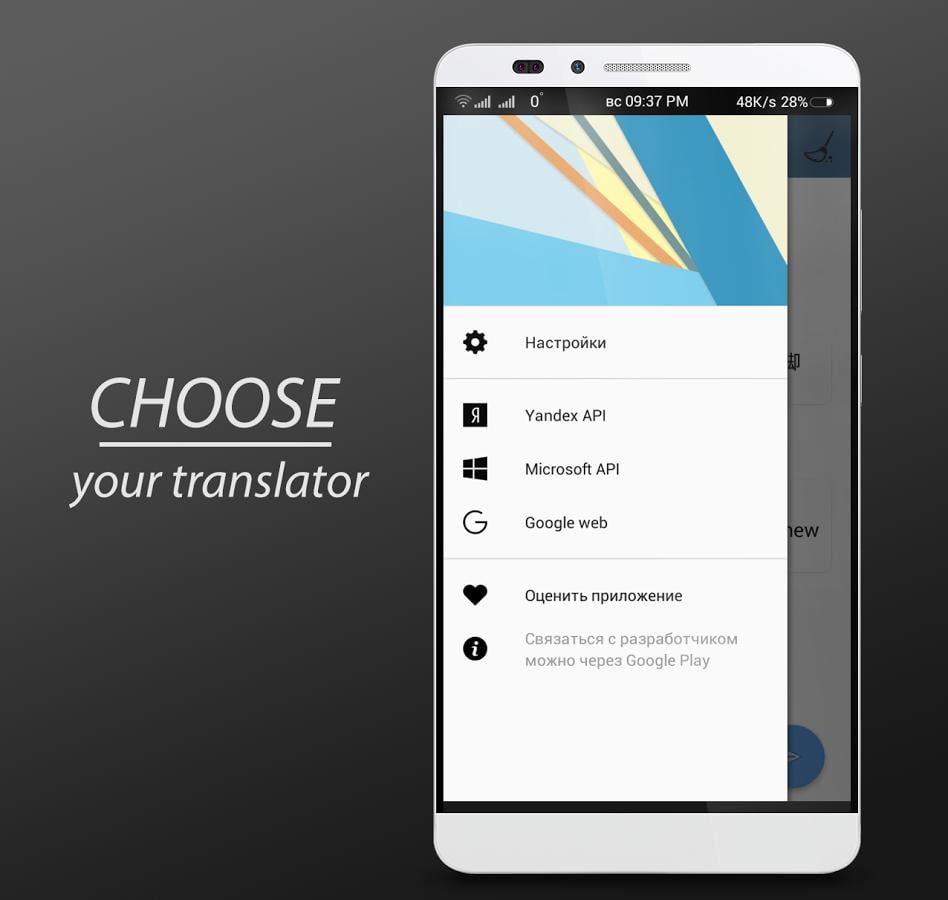
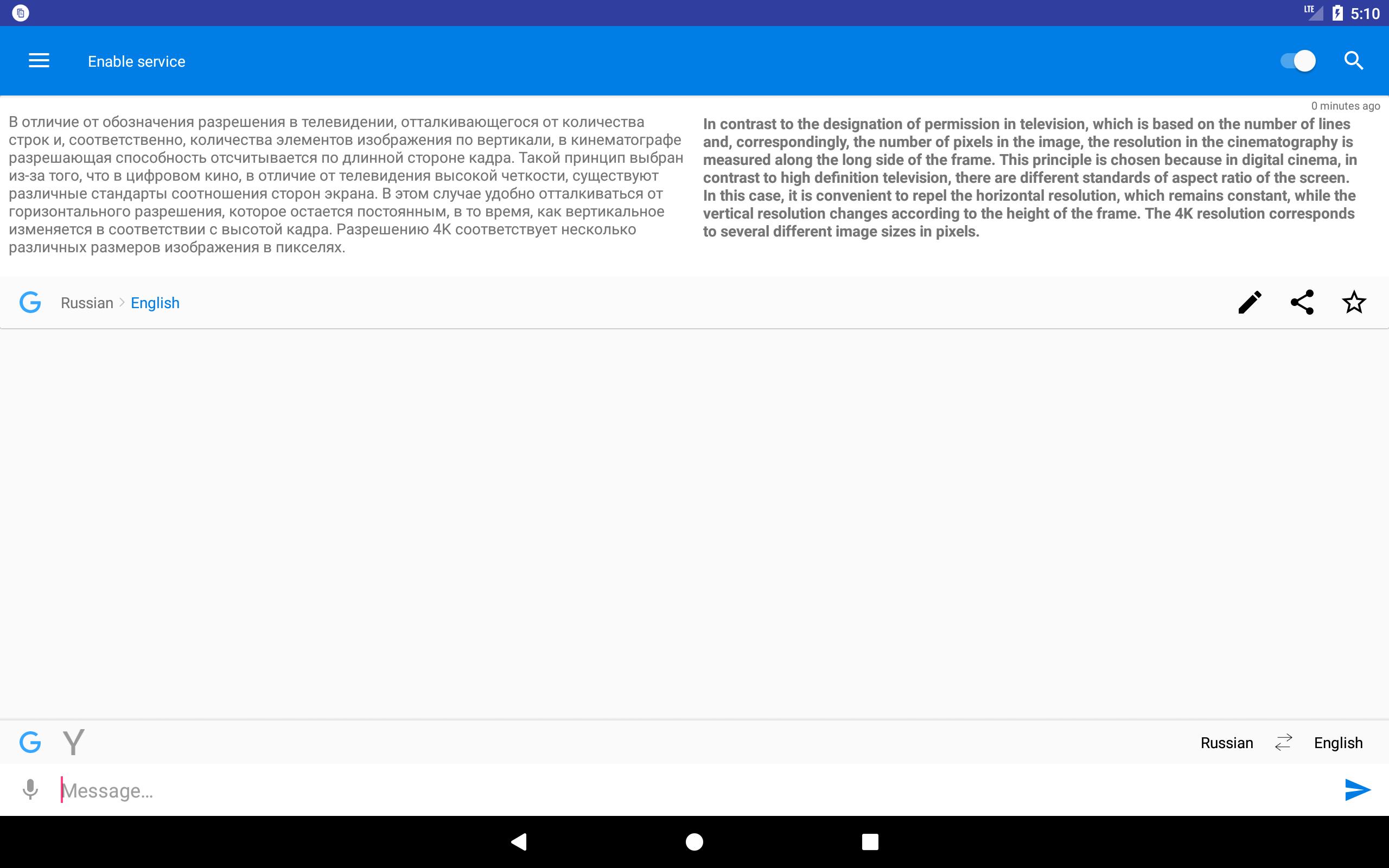
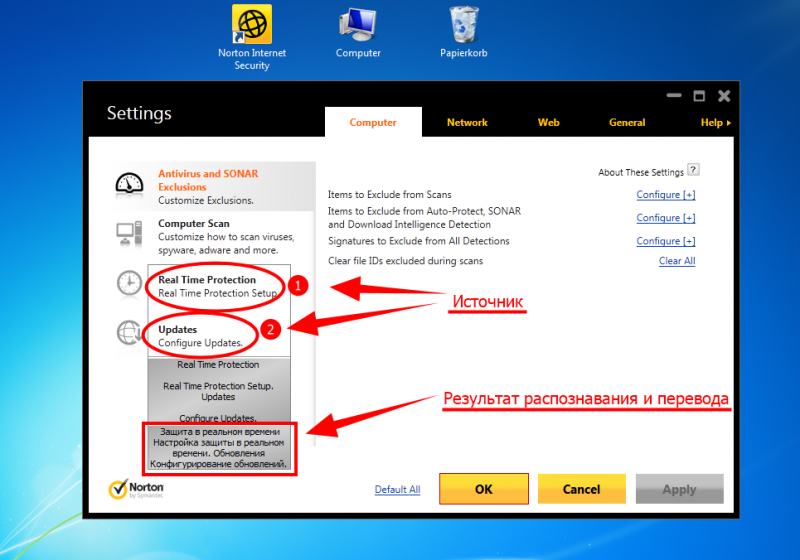

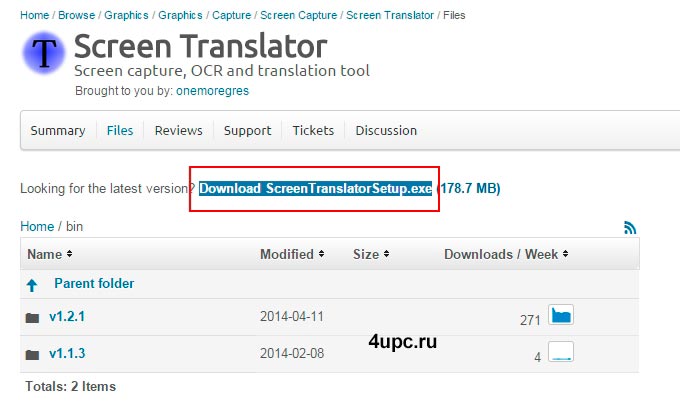
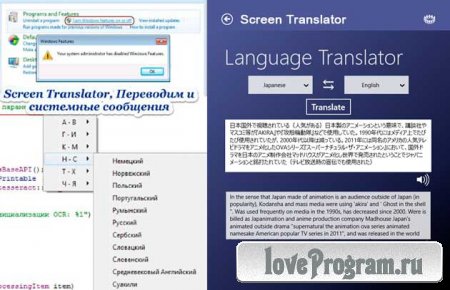
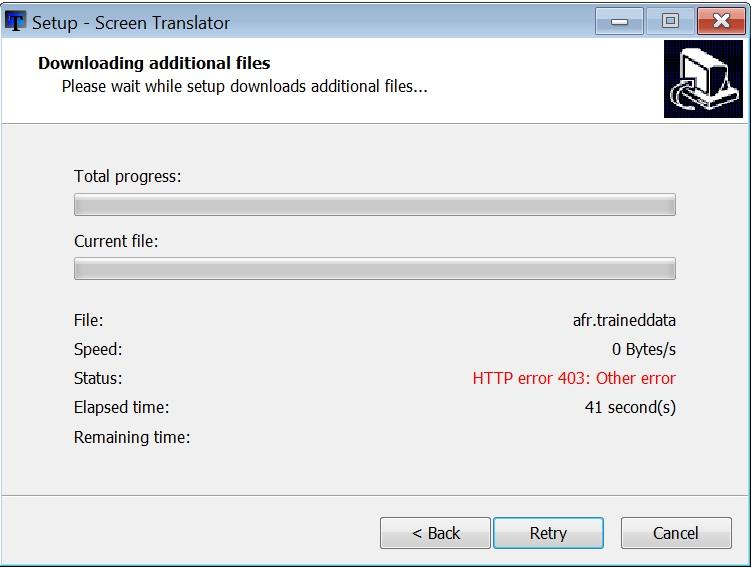
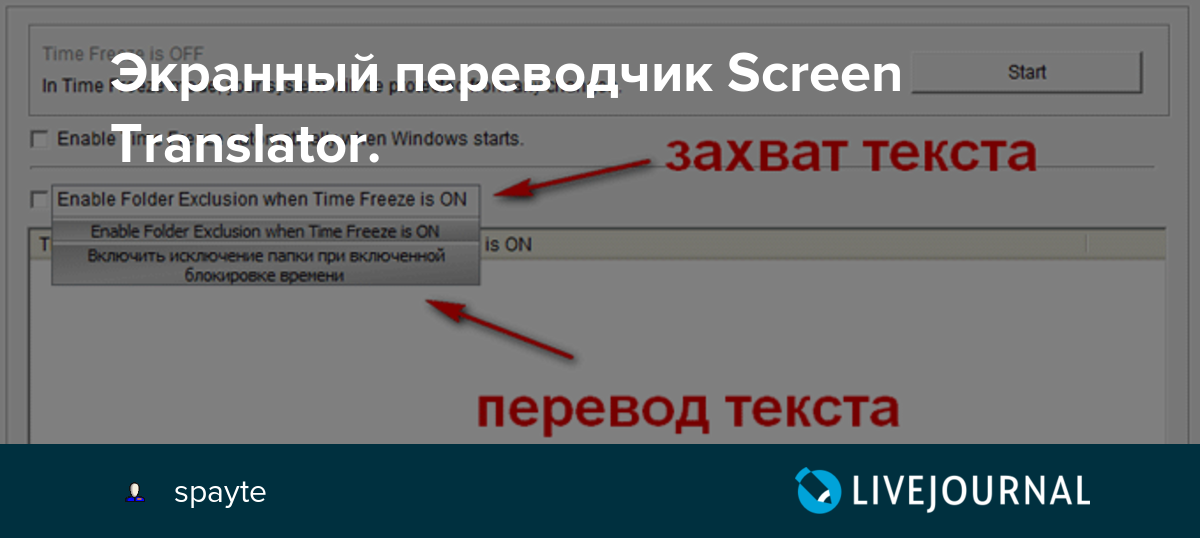
![Screen translator - экранный переводчик программ [обзор]](http://wikisovet.ru/wp-content/uploads/2/0/8/2086612ca9b1432593ea518602dc4bab.png)