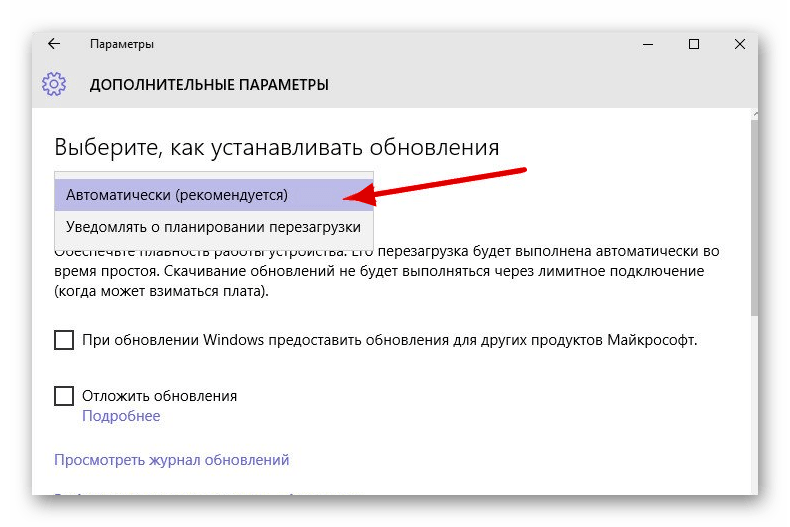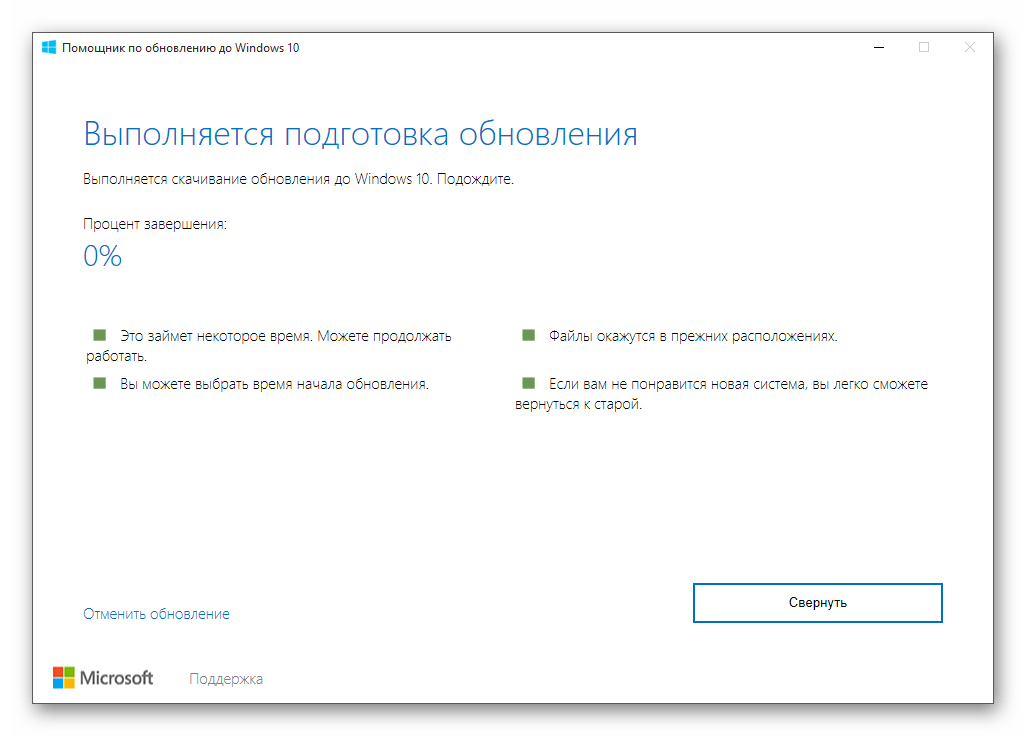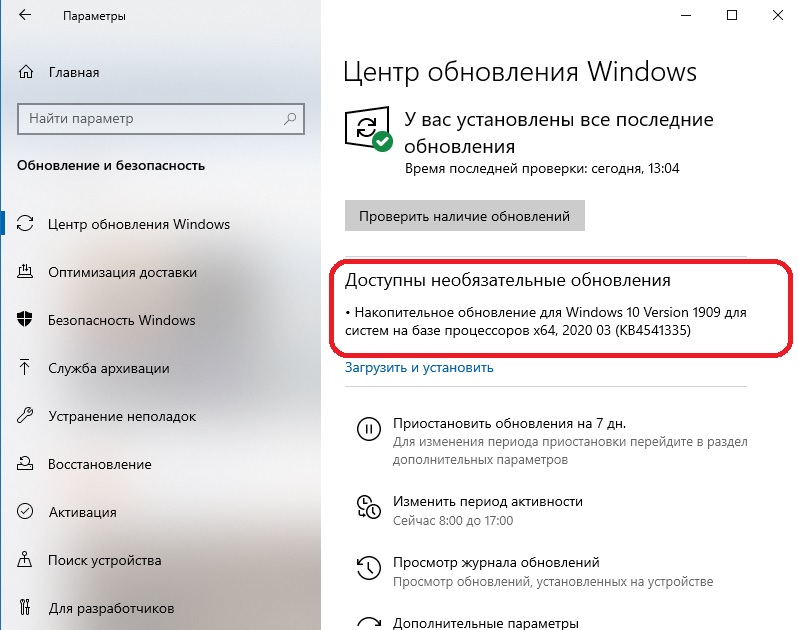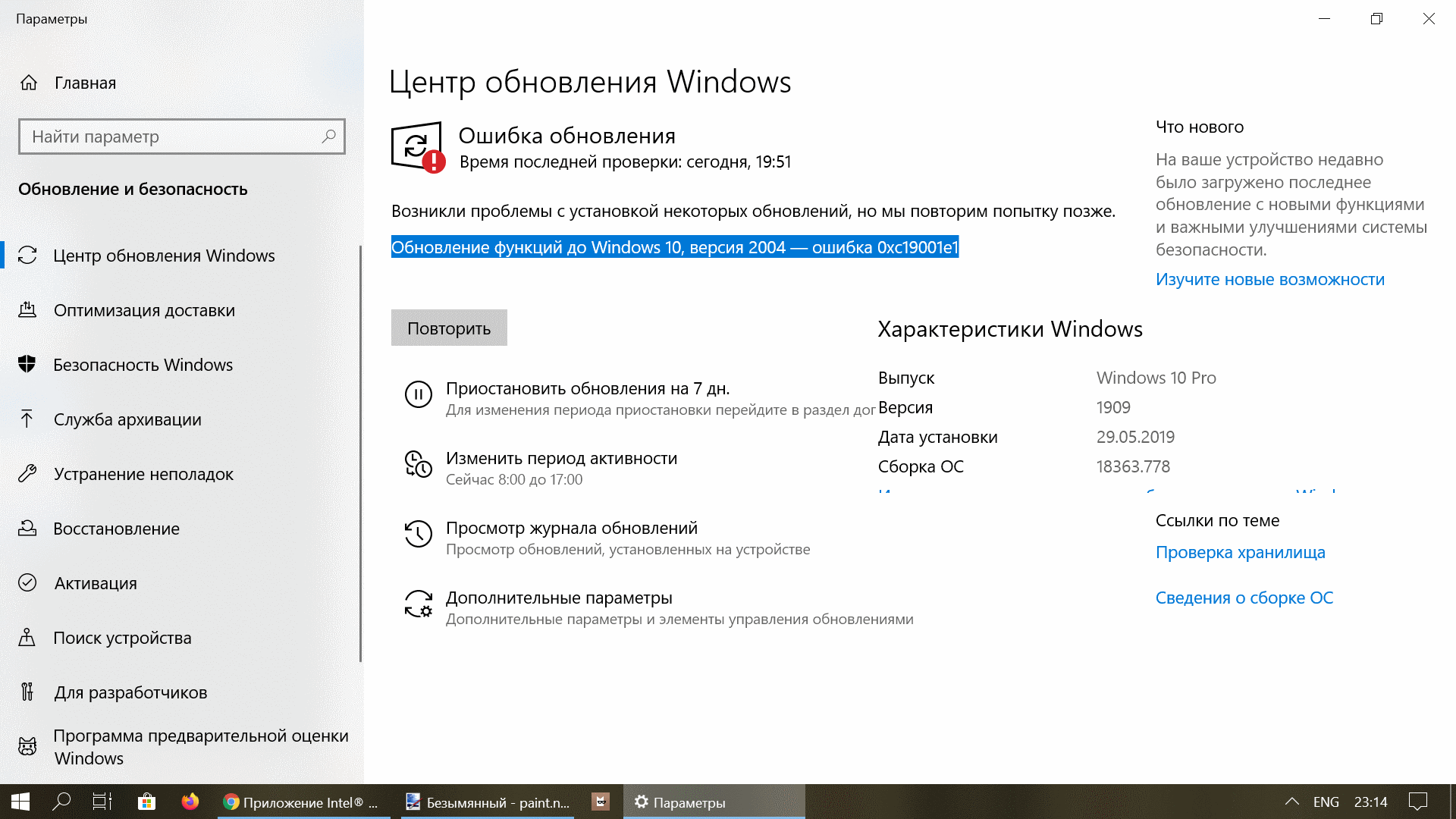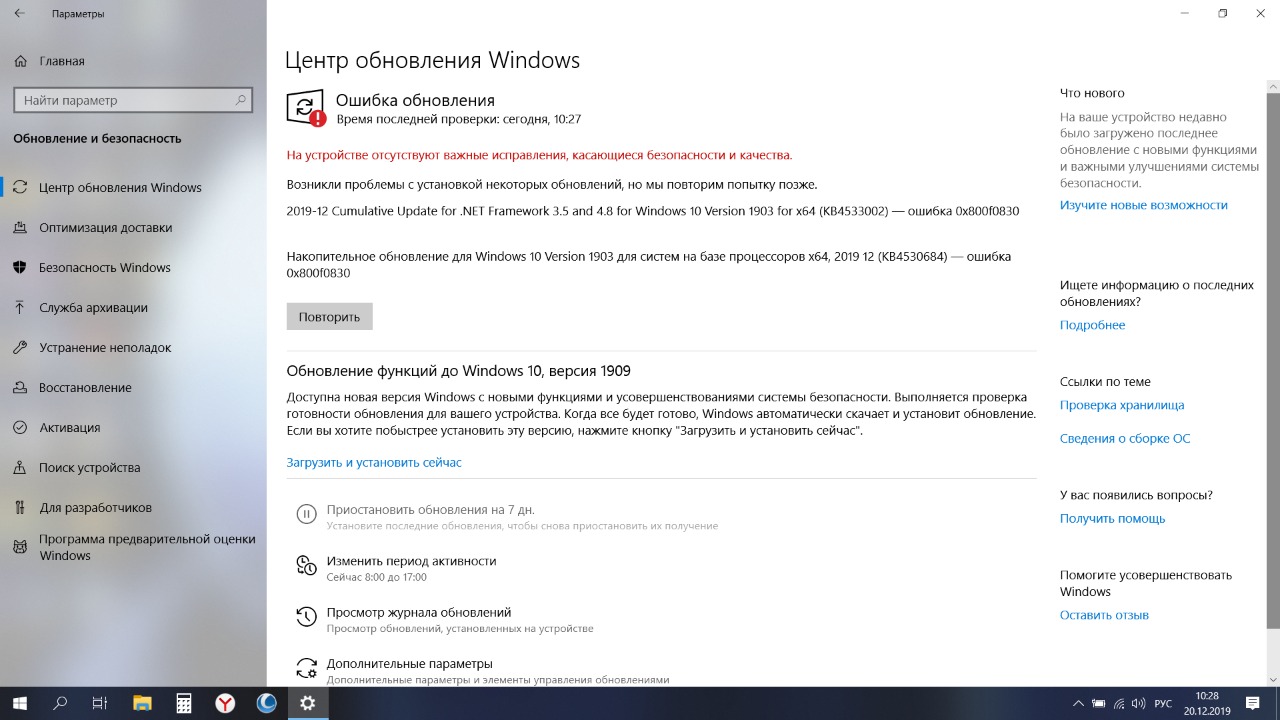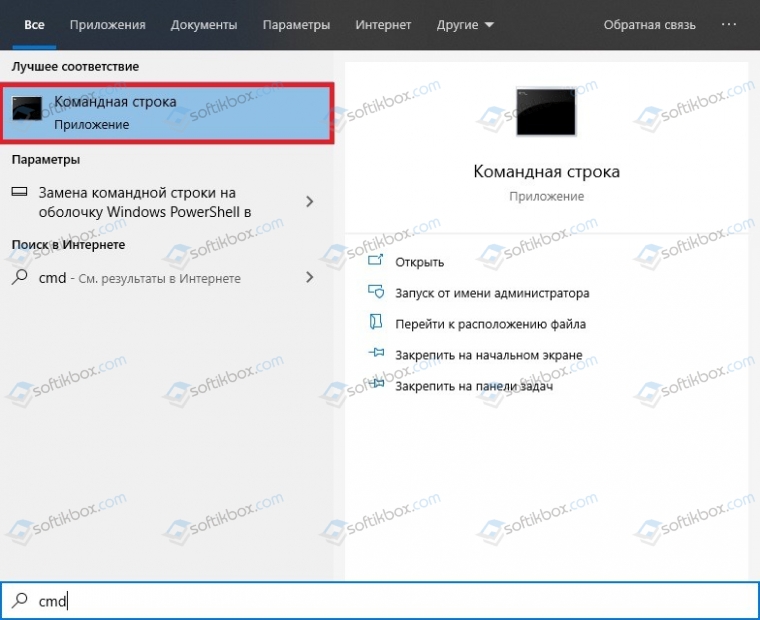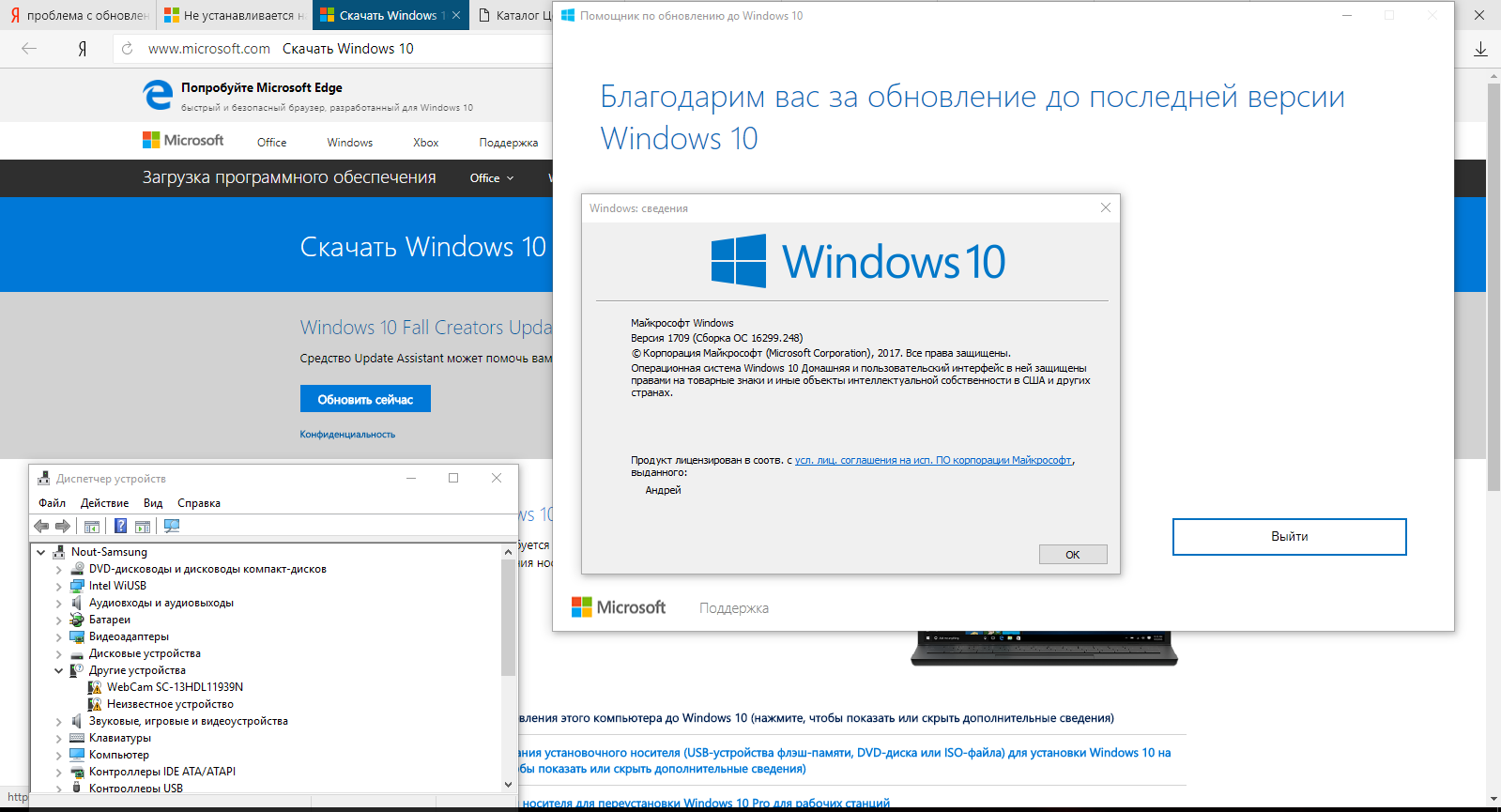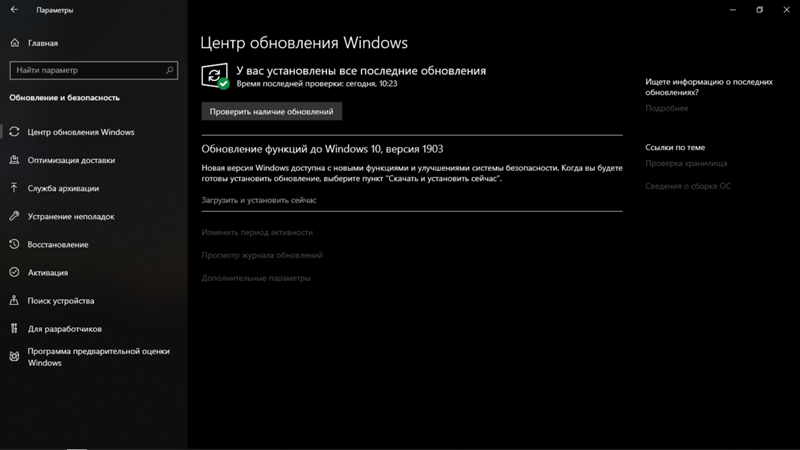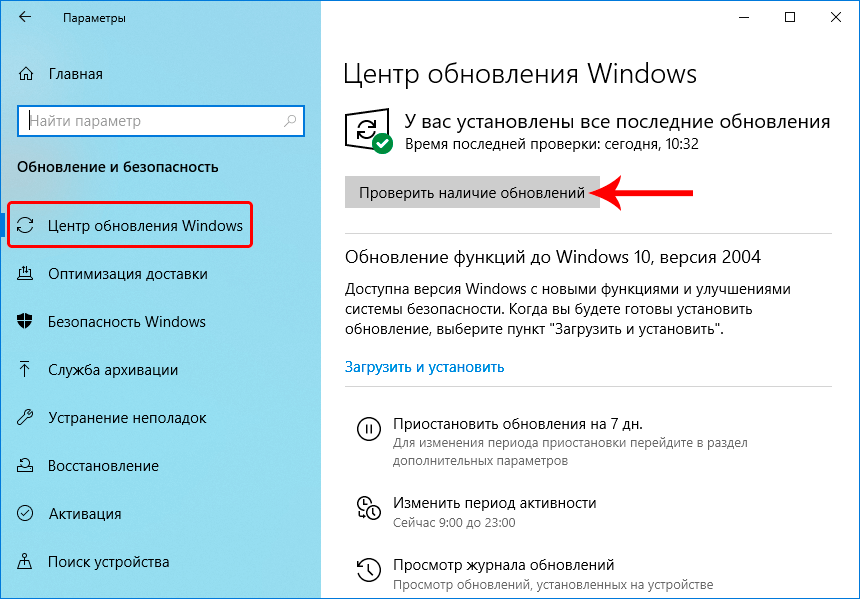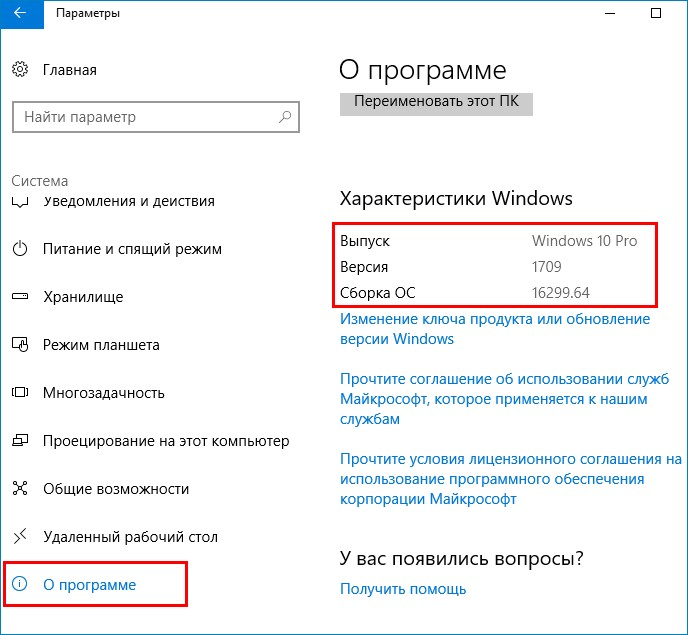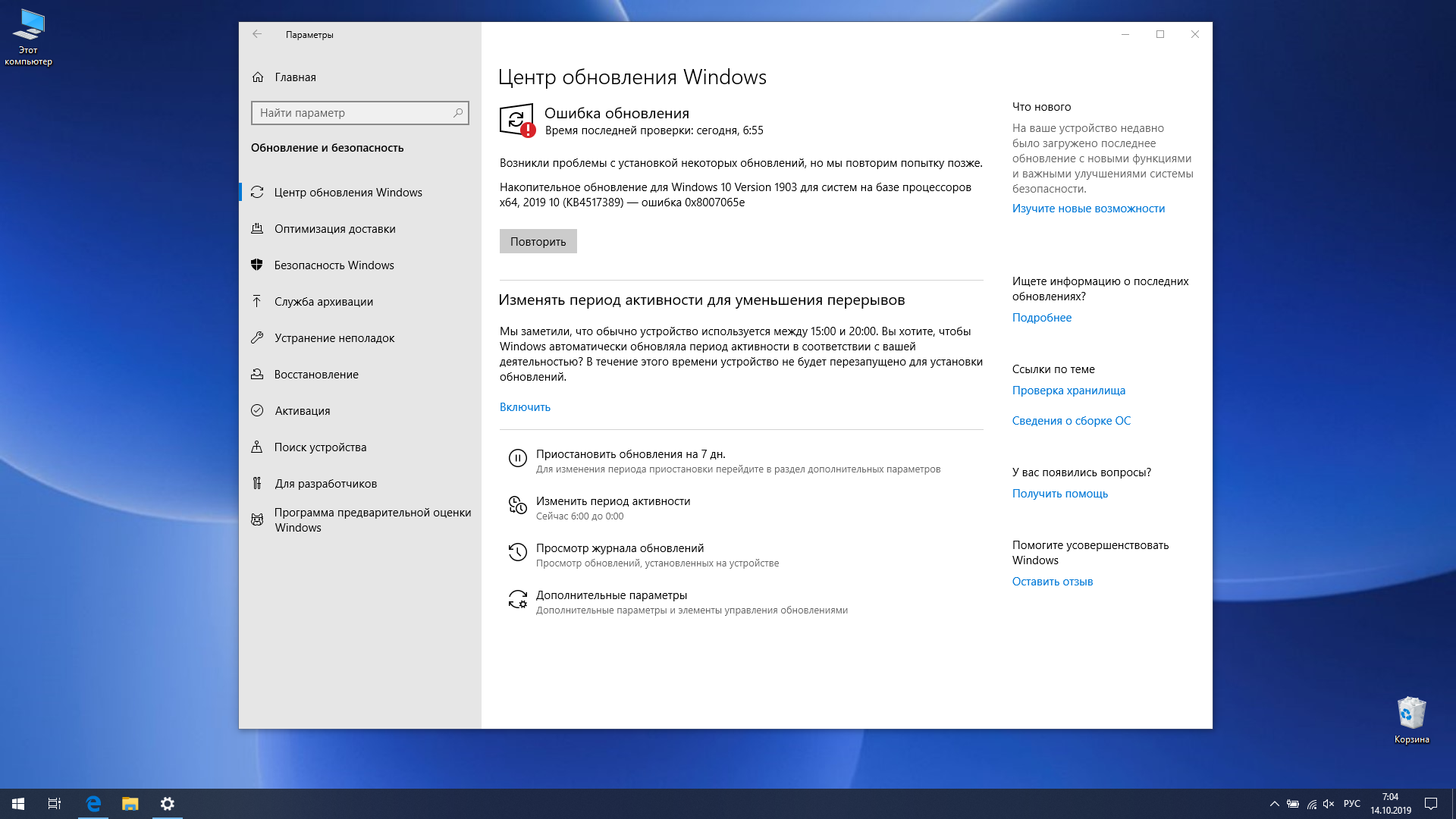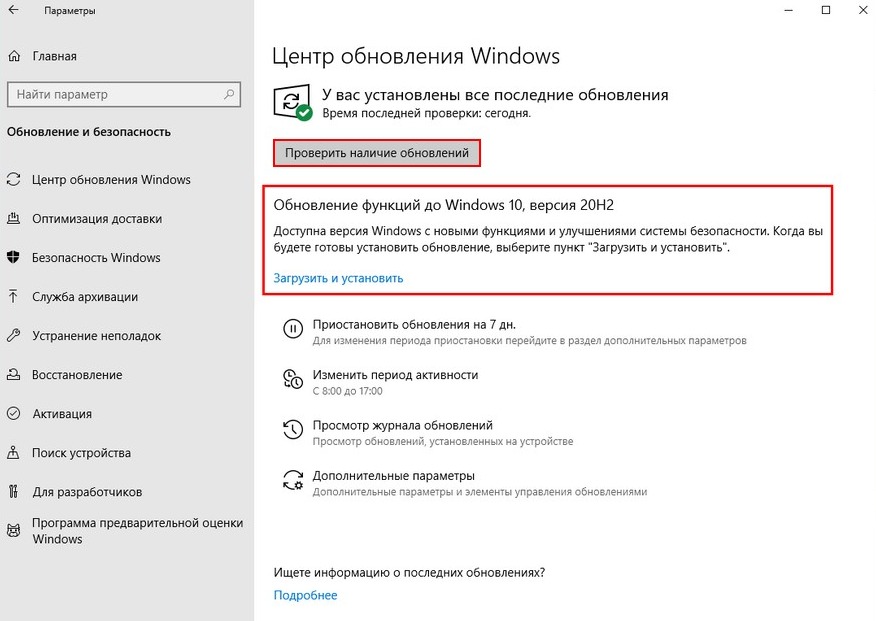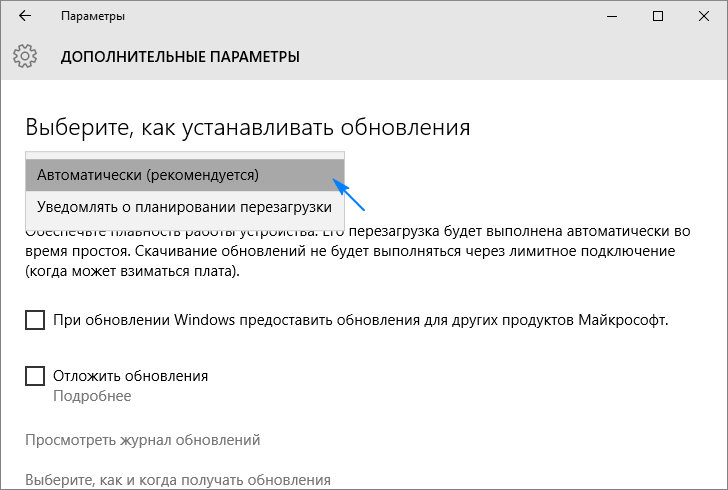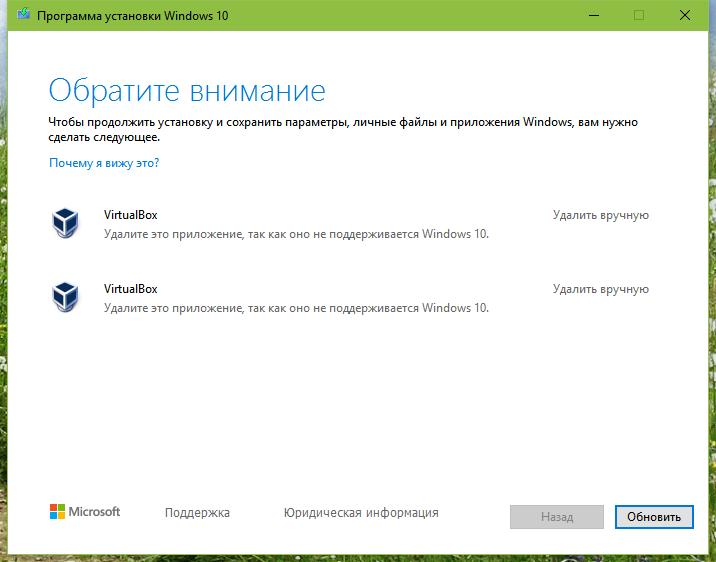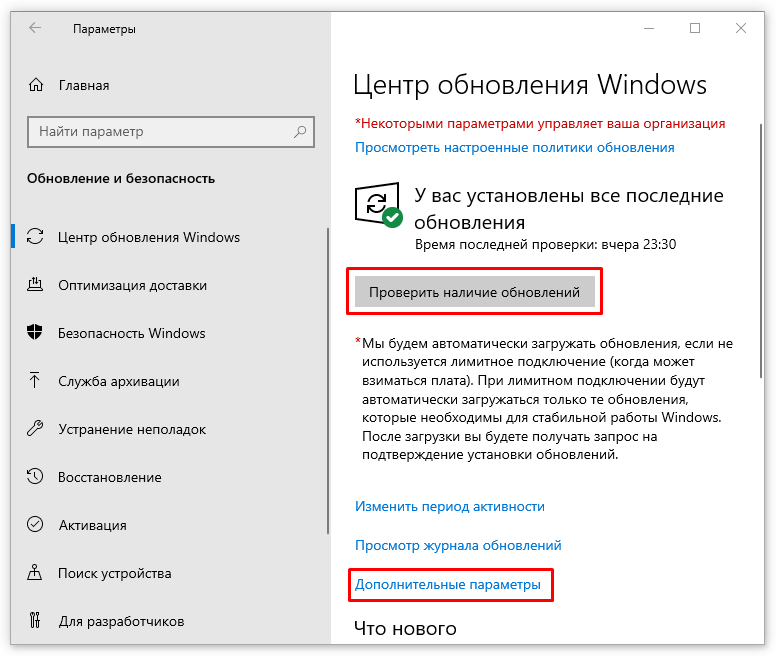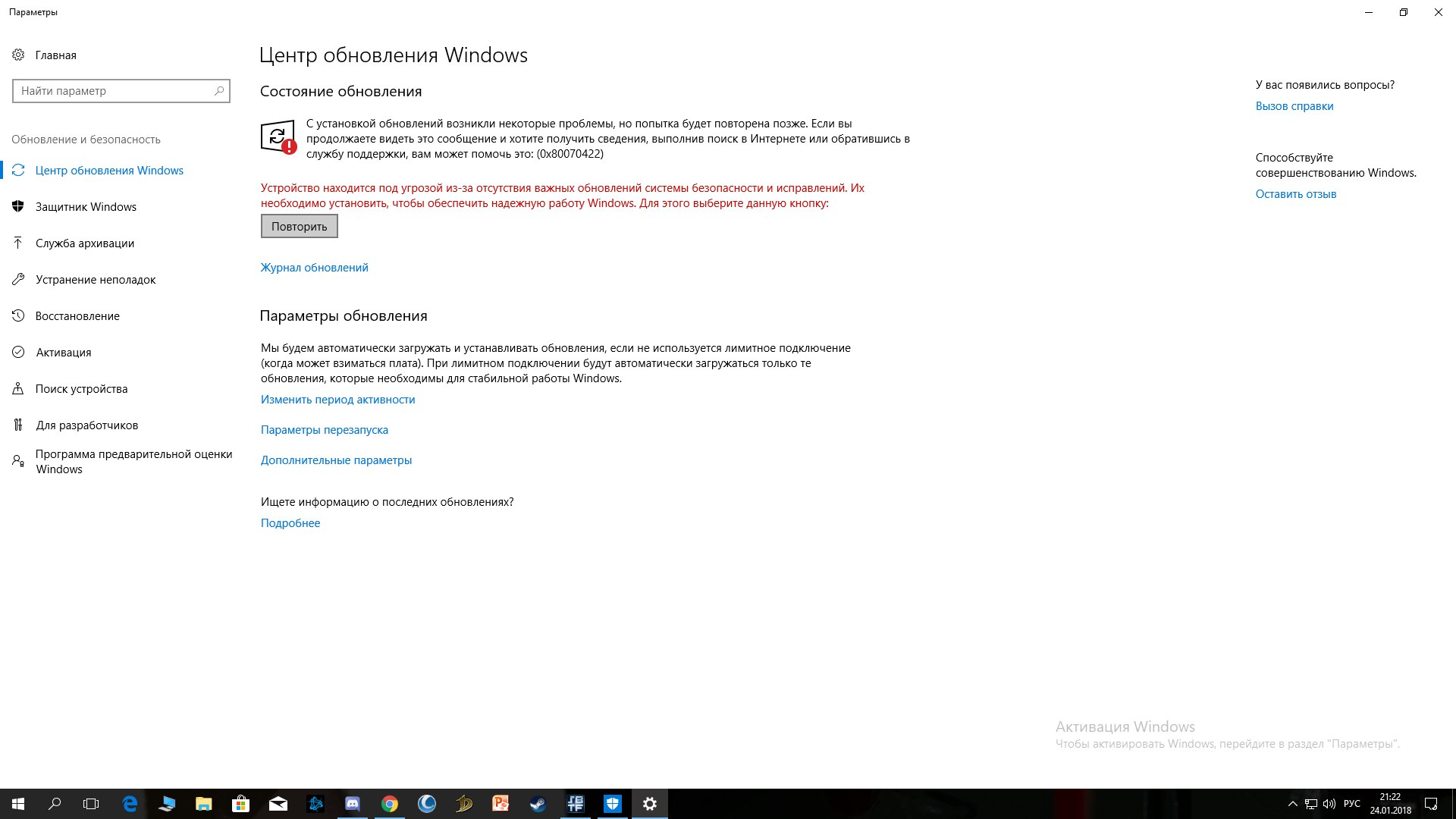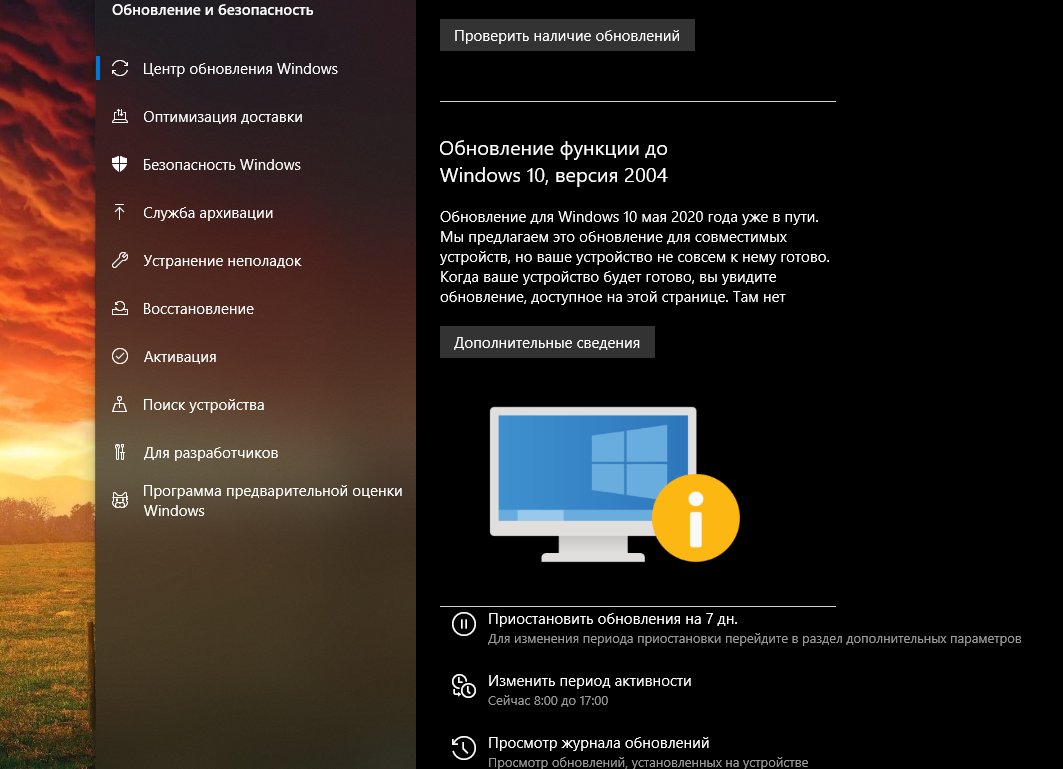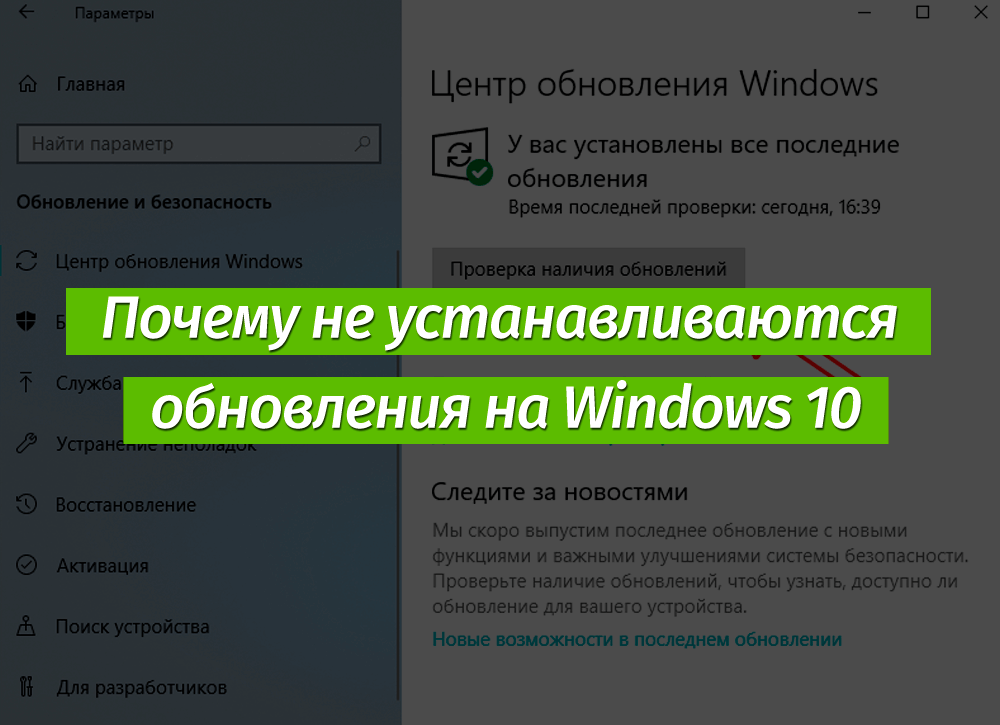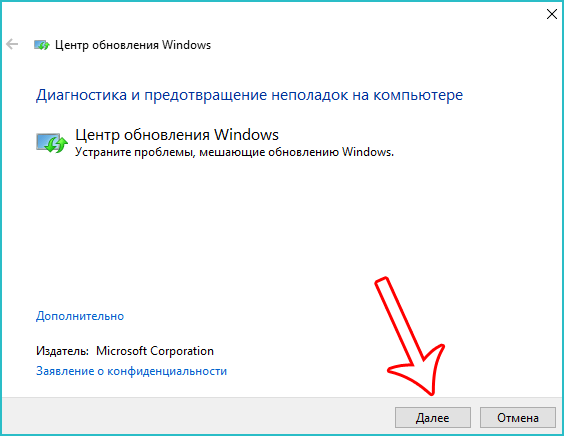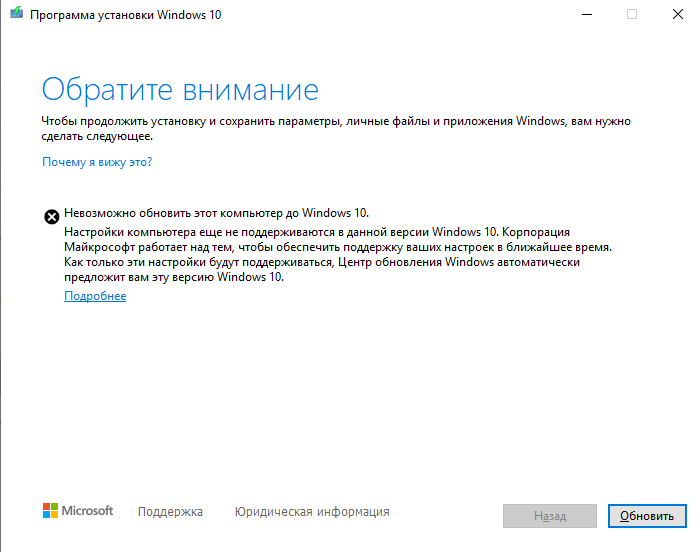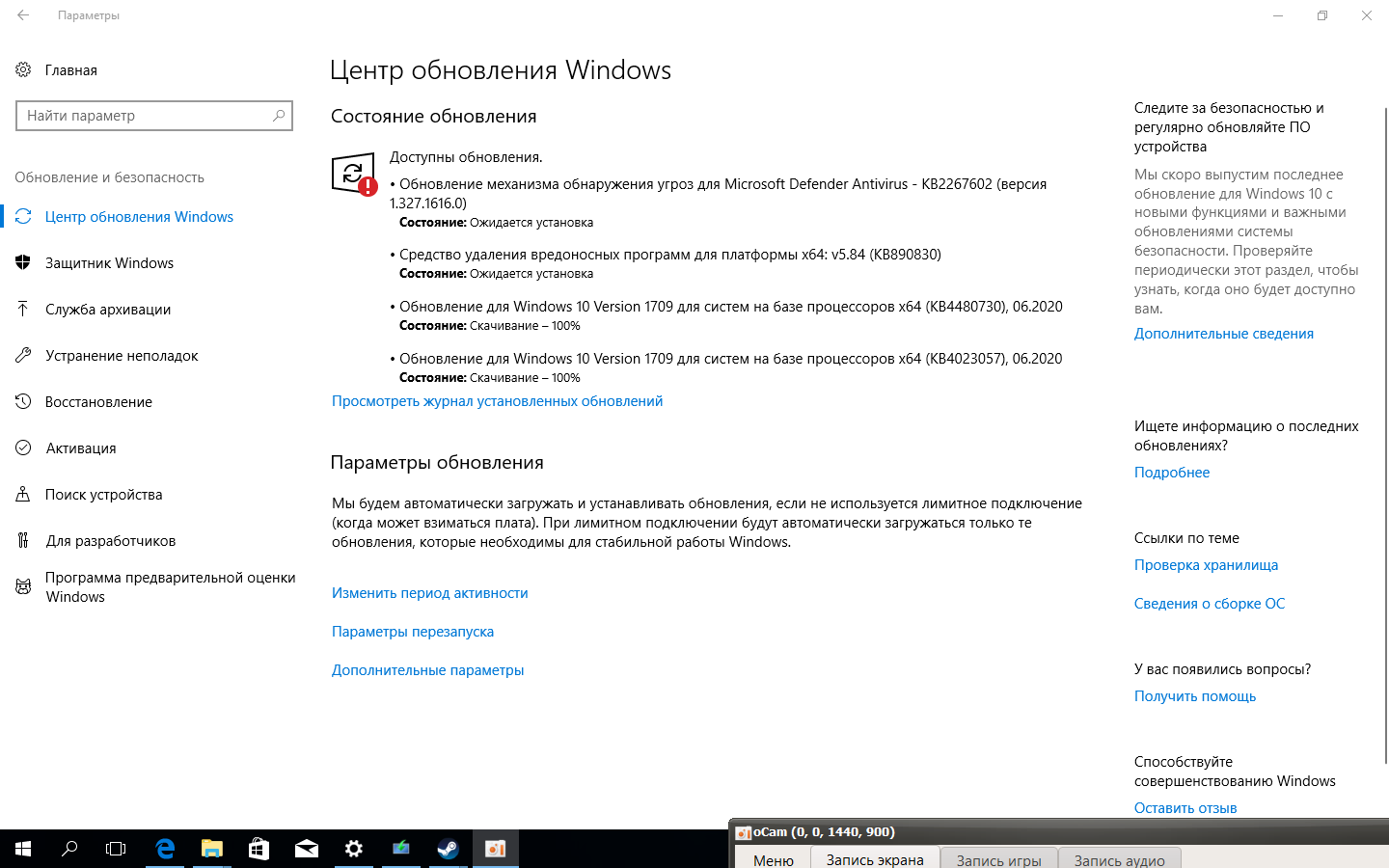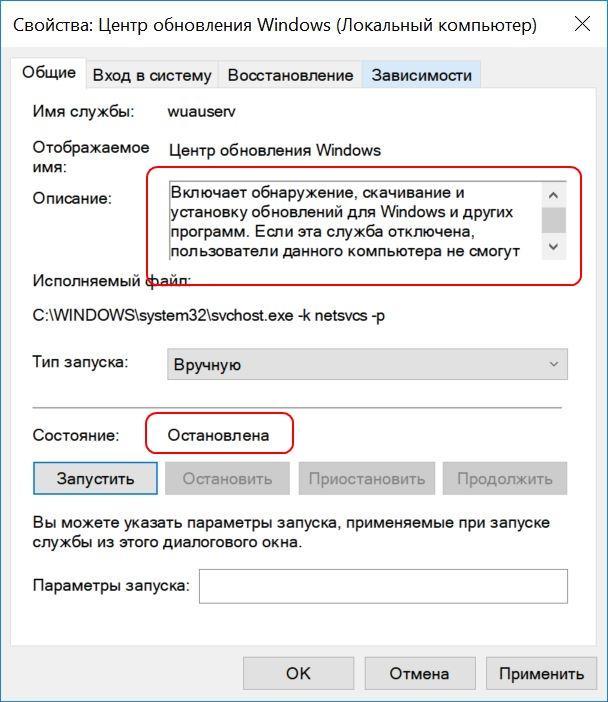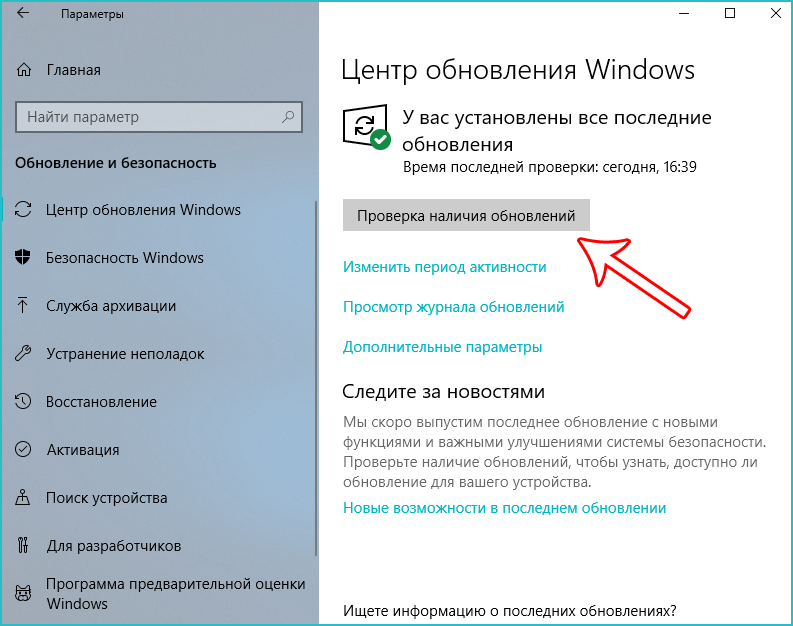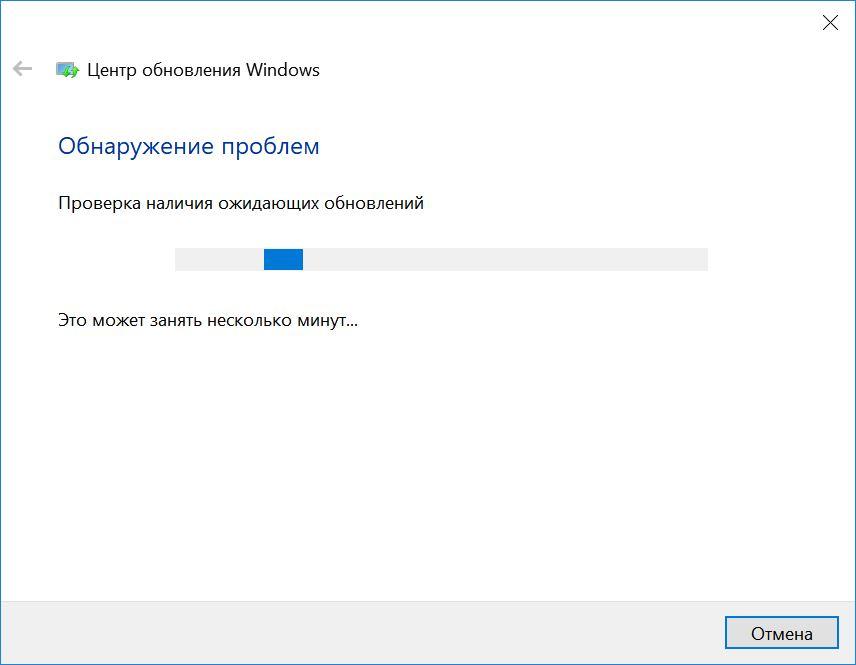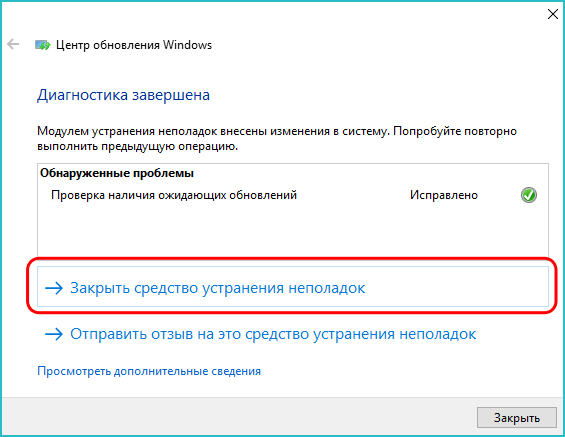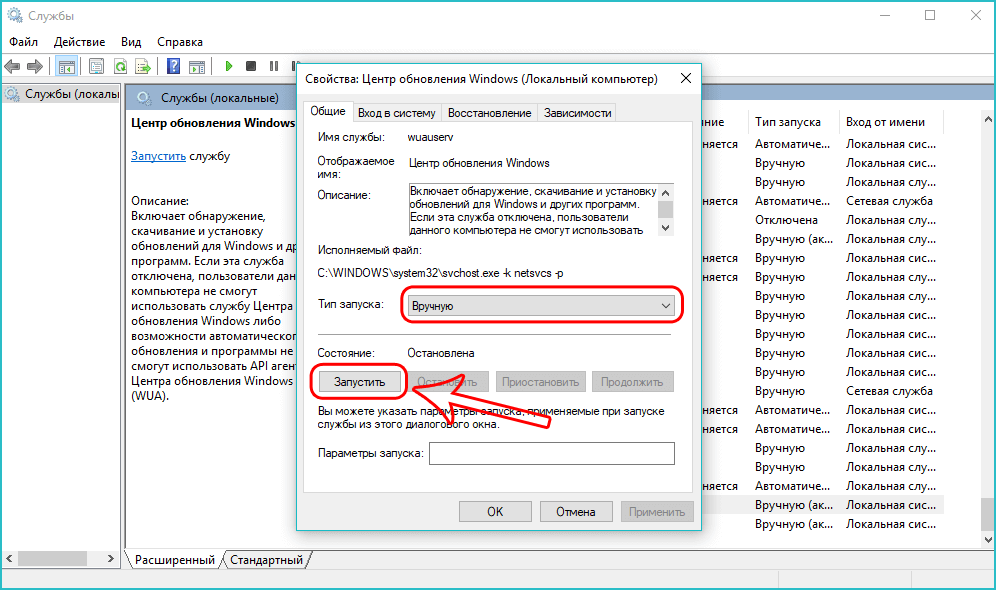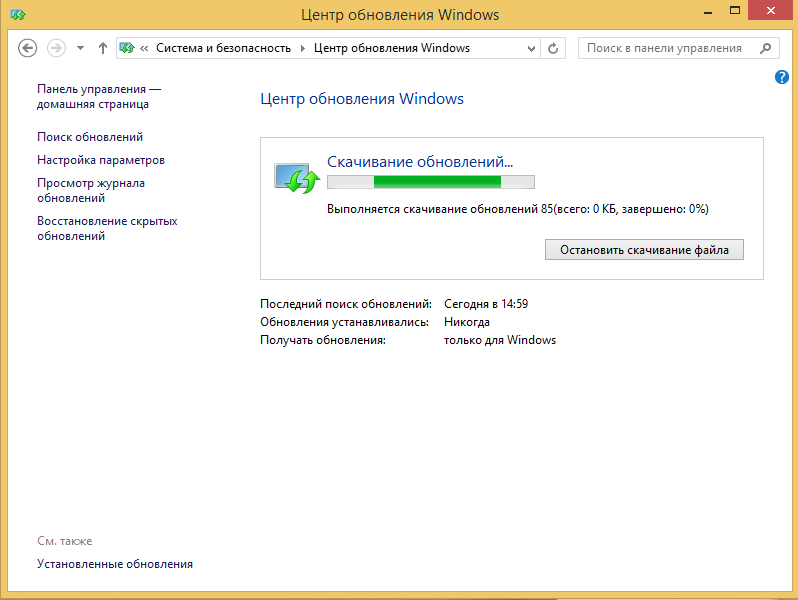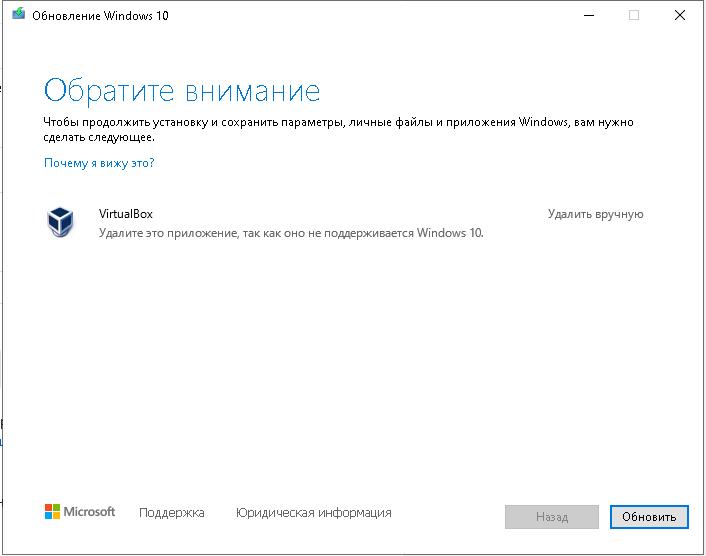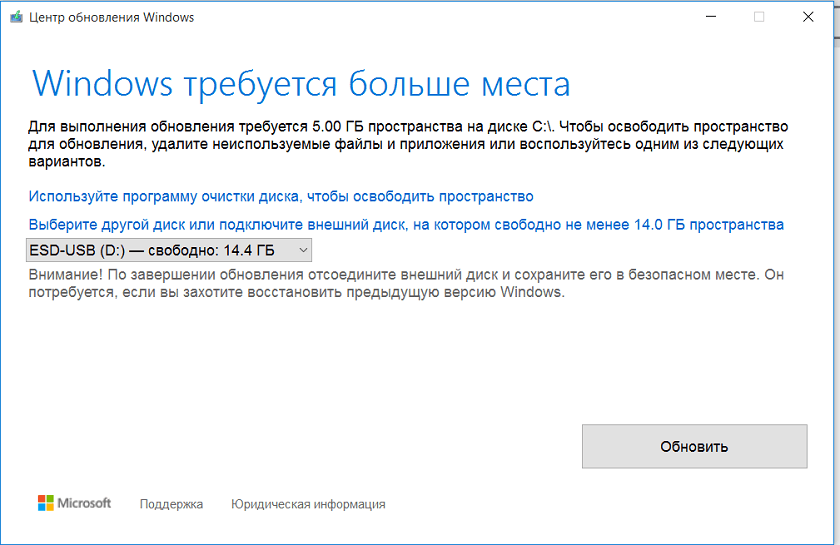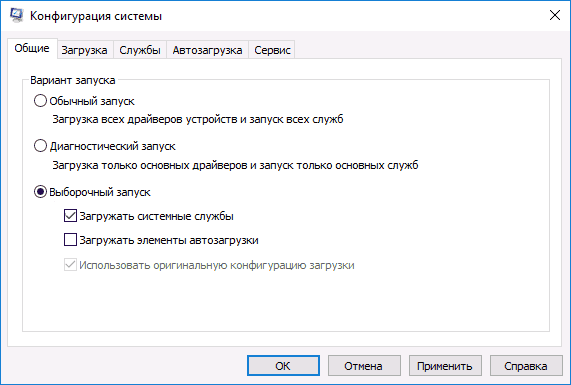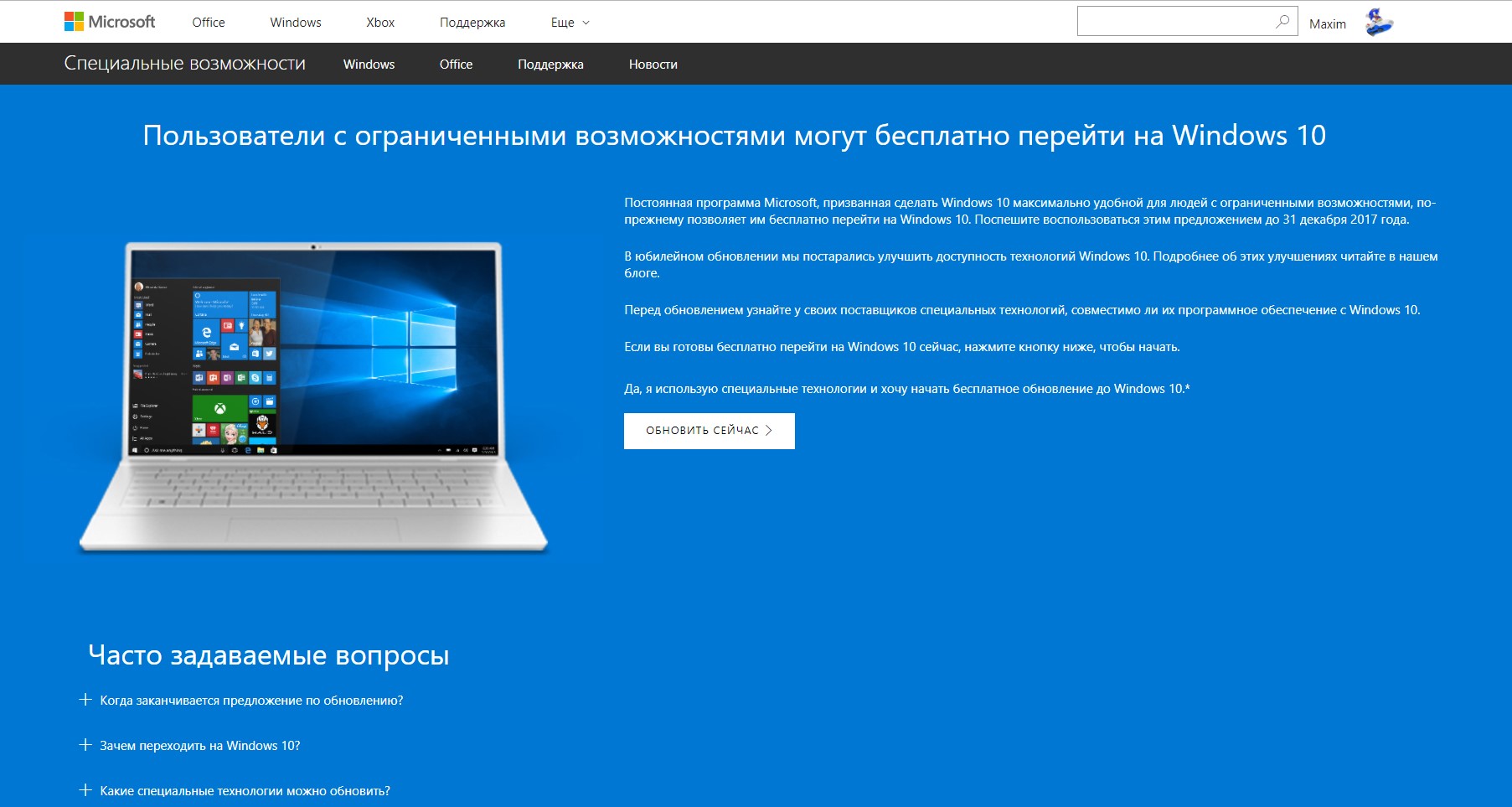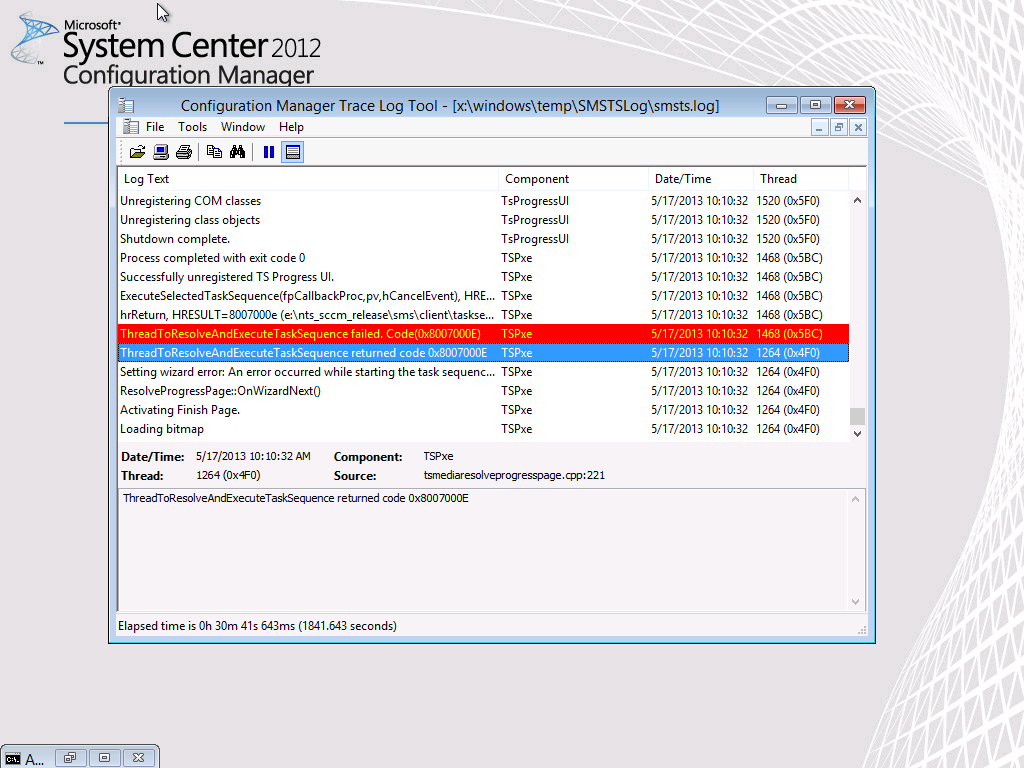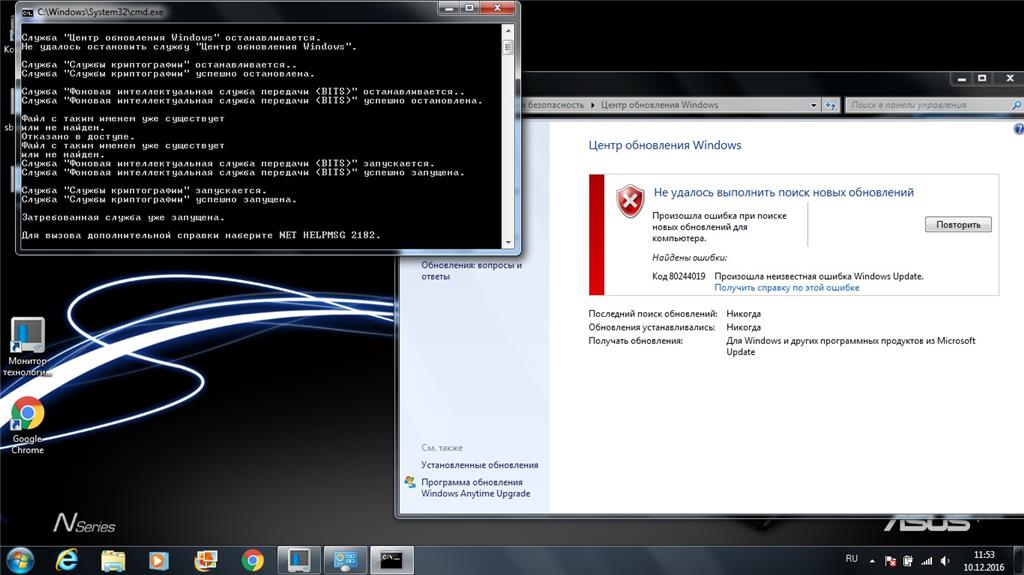Почему не работают приложения Windows 10
В одной из предыдущих материалов я рассказывал про удаление встроенных приложений Windows 10, где описано, что некоторые проблемы в системе можно решить именно избавлением системы от них. В этой статье мы разберемся, почему не работают приложения Windows 10. Если раньше проблема возникала чаще, то сейчас он особо не беспокоит пользователей.
Когда я сказал приложения, я имел в виду стандартный набор компонентов системы, например, Microsoft Edge или Магазин Windows. В один прекрасный момент одно из них может отказать в работе.
Сразу кое-что скажу. Если все указанные ниже способы не подойдут, переходите к восстановлению системы, либо переустановке. Либо удалите приложение и замените аналогом.
Классические проблемы Windows 8 Error Code 0X80073Cf9
Эти проблемы Windows 8, связанные с Windows 8 Error Code 0X80073Cf9, включают в себя:
- «Ошибка программного обеспечения Windows 8 Error Code 0X80073Cf9. «
- «Недопустимый файл Windows 8 Error Code 0X80073Cf9. «
- «Извините за неудобства — Windows 8 Error Code 0X80073Cf9 имеет проблему. «
- «К сожалению, мы не можем найти Windows 8 Error Code 0X80073Cf9. «
- «Отсутствует файл Windows 8 Error Code 0X80073Cf9.»
- «Ошибка запуска программы: Windows 8 Error Code 0X80073Cf9.»
- «Файл Windows 8 Error Code 0X80073Cf9 не запущен.»
- «Windows 8 Error Code 0X80073Cf9 остановлен. «
- «Ошибка в пути к программному обеспечению: Windows 8 Error Code 0X80073Cf9. «
Проблемы Windows 8 Windows 8 Error Code 0X80073Cf9 возникают при установке, во время работы программного обеспечения, связанного с Windows 8 Error Code 0X80073Cf9, во время завершения работы или запуска или менее вероятно во время обновления операционной системы. Запись ошибок Windows 8 Error Code 0X80073Cf9 внутри Windows 8 имеет решающее значение для обнаружения неисправностей электронной Windows и ретрансляции обратно в Microsoft Corporation для параметров ремонта.
Переустановка и перерегистрация приложений Windows 10
Внимание: в некоторых случаях выполнение инструкций из этого раздела может привести к тому, что с приложениями Windows 10 возникнут дополнительные проблемы (например, вместо них появятся пустые квадраты с подписями), учитывайте это и для начала, наверное, лучше попробовать следующие описанные способы, а уже потом возвращаться к этому.
Одна из самых действенных мер, срабатывающих для большинства пользователей в описываемой ситуации — перерегистрация приложений магазина Windows 10. Выполняется это с помощью PowerShell.
Прежде всего, запустите Windows PowerShell от имени администратора. Для этого вы можете начать вводить в поиске Windows 10 «PowerShell», а когда нужное приложение будет найдено, кликнуть по нему правой кнопкой мыши и выбрать запуск от имени Администратора. Если же поиск не работает, то: пройдите в папку
C:\ Windows\ System32\ WindowsPowerShell\ v1.0
кликните правой кнопкой мыши по Powershell.exe, выберите запуск от имени администратора.
Скопируйте и введите следующую команду в окно PowerShell, после чего нажмите Enter:
Get-AppXPackage | Foreach {Add-AppxPackage -DisableDevelopmentMode -Register "$($_.InstallLocation)\AppXManifest.xml"}
Дождитесь завершения выполнения работы команды (при этом не обращая внимания на то, что она может выдать значительное количество ошибок красного цвета). Закройте PowerShell и перезагрузите компьютер. Проверьте, стали ли работать приложения Windows 10.
Если в данном виде способ не сработал, то есть второй, расширенный вариант:
- Удалите те приложения, запуск которых для вас критичен
- Переустановите их (например, с помощью команды, указанной ранее)
Подробнее об удалении и повторной установке предустановленных приложений:
Как удалить встроенные приложения Windows 10
.
Дополнительно, вы можете выполнить то же действие автоматически с помощью бесплатной программы FixWin 10 (в разделе Windows 10 выбрать пункт Windows Store Apps not opening).
Создайте новую локальную учетную запись.
Если ни один из упомянутых шагов не помог вам решить проблему, тогда стоит попробовать создать новую учетную запись пользователя. Иногда вновь созданные аккаунты могут решить проблемы с настройками и вернуть некоторые службы в нормальный строй
Также обратите внимание, что новые учетные записи не содержат данных, которые хранились ранее, поэтому не забудьте переместить туда свои файлы. Если новая учетная запись помогла вам решить проблему, вы можете оставить или удалить исходную после перемещения всех важных данных
Ниже вы можете найти шаги для создания новой учетной записи:
- Щелкните правой кнопкой мыши по значку Меню Пуск и выберите Настройки. Вы также можете нажать Windows Key + I сочетания клавиш.
- Перейдите в Учетные записи > Семья и другие пользователи.
- На правой панели прокрутите вниз до Другие пользователи раздела и нажмите Добавить пользователя для этого компьютера.
- Теперь выберите У меня нет данных для входа этого человека внизу.
- Выберите Добавить пользователя без учетной записи Майкрософт внизу.
- Затем введите имя пользователя и пароль для нового пользователя и нажмите Далее.
- Теперь вы можете переключиться на новую учетную запись (щелкнув на значок пользователя в Меню Пуск) и попробуйте снова открыть Центр обновлений.
Причины ошибок в файле Windows 8 Error Code 0X80073Cf9
Проблемы Windows 8 Error Code 0X80073Cf9 могут быть отнесены к поврежденным или отсутствующим файлам, содержащим ошибки записям реестра, связанным с Windows 8 Error Code 0X80073Cf9, или к вирусам / вредоносному ПО.
В первую очередь, проблемы Windows 8 Error Code 0X80073Cf9 создаются:
- Недопустимые разделы реестра Windows 8 Error Code 0X80073Cf9/повреждены.
- Файл Windows 8 Error Code 0X80073Cf9 поврежден от вирусной инфекции.
- Windows 8 Error Code 0X80073Cf9 злонамеренно удален (или ошибочно) другим изгоем или действительной программой.
- Другое программное обеспечение, конфликтующее с Windows 8, Windows 8 Error Code 0X80073Cf9 или общими ссылками.
- Windows 8 (Windows 8 Error Code 0X80073Cf9) поврежден во время загрузки или установки.
Продукт Solvusoft
Совместима с Windows 2000, XP, Vista, 7, 8, 10 и 11
Что значит «сервер RPC недоступен»?
Смысл сообщения в том, что система не в состоянии связаться с другим компьютером или иным устройством. Это может потребоваться при развертывании сетей, открытии удаленного доступа к ПК или даже по причине взлома операционной системы. Порой причина в программе, которая требует те или иные полномочия. Если ошибка появляется при входе в систему, но никто из пользователей ПК не настраивал автоматическое подключение – дело плохо, нужно срочно искать вредоносный софт. В остальных случаях все легко исправить.
Причины ошибки:
- второе устройство сейчас недоступно, скорее всего – оно выключено;
- служба RPC отключена в системе;
- брандмауэр или провайдер блокирует порты, использованные при подключении;
- указаны неправильные параметры подключения;
- скопился неправильный кэш DNS.
Другие варианты решения проблемы
Итак, у вас не работают приложения Windows 10 или на Windows 8.1, в этом случае можно использовать методы ниже, но не факт, что они помогут:
- Использовать утилиту «Устранение неполадок»;
- Воспользоваться восстановлением системы;
- Отключить службу данного приложения, а потом заново включить;
- Использовать инструмент FixWin 10;
- После включения ПК не выключать интернет и пробовать запустить приложение;
- Проверить компьютер на вирусы.
Наверное, это самые основные методы, по исправлению проблемы, когда не работают приложения Windows 10. В случае неудачного стечения обстоятельств, следует воспользоваться переустановкой системы (если система реально плохо работает).
Сбросьте компоненты Центра обновления Windows.
Еще один хороший метод, который можно попробовать для решения проблем, связанных с обновлением, — это сброс настроек Центра обновления Windows. Как показывает практика, данный способ помогает решить проблему во многих случаях. Вся процедура включает перезапуск служб BITS, Cryptographic, MSI Installer и Windows Update, а также переименование некоторых папок обновлений (SoftwareDistribution и Catroot2). Эти папки содержат временные файлы, необходимые для установки обновлений Windows. Исходя из этого, мы заставим Windows удалить поврежденные элементы и создать компоненты обновления с нуля. Мы будем использовать консоль для выполнения необходимых команд. Это более продвинутый вариант, но для его выполнения не потребуется много времени и знаний. Следуйте шагам ниже:
- Откройте Командная строка , введя в поле поиска рядом с Меню Пуск кнопку.
- Щелкните правой кнопкой мыши по Командная строка , а затем Запуск от имени администратора.
- Скопируйте и вставьте этот список команд одну за другой, нажимая Enter после каждой. (Это действие отключит службы, ответственные за Обновления Windows)
Затем мы должны переименовать вышеупомянутые папки. Просто вставьте эти команды, нажимая Enter после каждой.
Наконец, все, что осталось сделать, это вернуть отключенные службы. Введите эти команды так же, как мы делали ранее.
Теперь на этом все. Зайдите в Центр обновления Windows и проверьте, изменилось ли что-нибудь.
Включите Чистый запуск Windows.
Стоит проверить есть ли на вашем ПК стороннее ПО, которое вызывает несовместимость. Чистая загрузка поможет запустить ваш компьютер только со встроенными приложениями и службами, чтобы узнать, вызывает ли проблему какое-то стороннее приложение. Иногда даже программное обеспечение для защиты от вредоносных программ может конфликтует со службами Windows. Для запуска в режиме чистой загрузки просто выполните следующие действия:
- Нажмите Windows Key + R кнопки одновременно и вставьте .
- Затем в открывшемся окне перейдите в Услуги сверху.
- Установите флажок рядом с Не отображать службы Майкрософт и нажмите на Отключить все кнопку.
- Теперь перейдите в Общие и выберите Выборочный запуск опцию. Убедитесь, что флажок установлен только рядом с Загружать системные службы.
- Нажмите Применить и OK. Затем перезагрузите компьютер.
Теперь вы можете попытаться открыть Центру обновления еще раз, в режиме чистой загрузки. Если сейчас все работает нормально, это означает, что какая-то сторонняя программа все-таки конфликтует с процессами Windows. Подумайте, что вы установили недавно, и попробуйте удалить это. После загрузки в чистом режиме вам следует вернуть Windows к настройкам нормального запуска. Для этого просто повторите все шаги выше, включив отключенные службы и изменив параметр запуска с Выборочный запуск в Обычный.
How to fix «Broken» Windows 10 Store Apps issue & Deployment failed: 0x80073CF6, Merge Failure: 0x80070003 errors when re-installing apps.
Step 1. Create a Windows 10 installation media.
1. Go to Get Windows 10 download site.
2. Download and save Windows Media Creation Tool (MCT) on your computer.
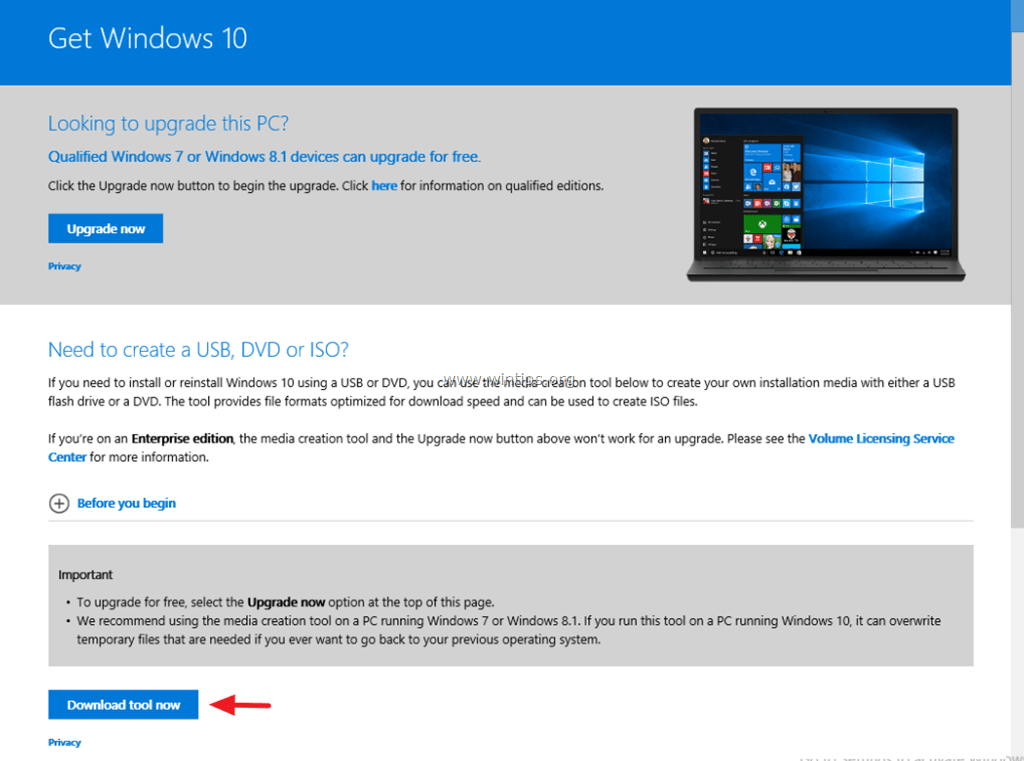
3. When the download is completed, run the Media Creation Tool (MediaCreationTool.exe).
4. Accept the license agreement.
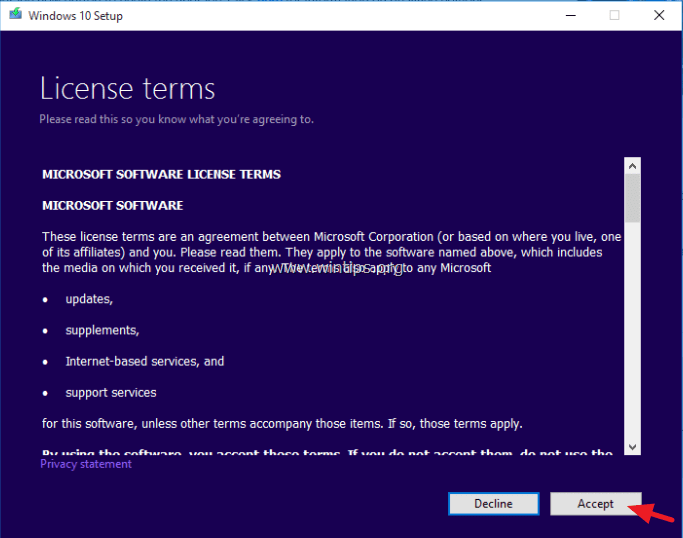
5. Choose Create installation media for another PC & click Next.
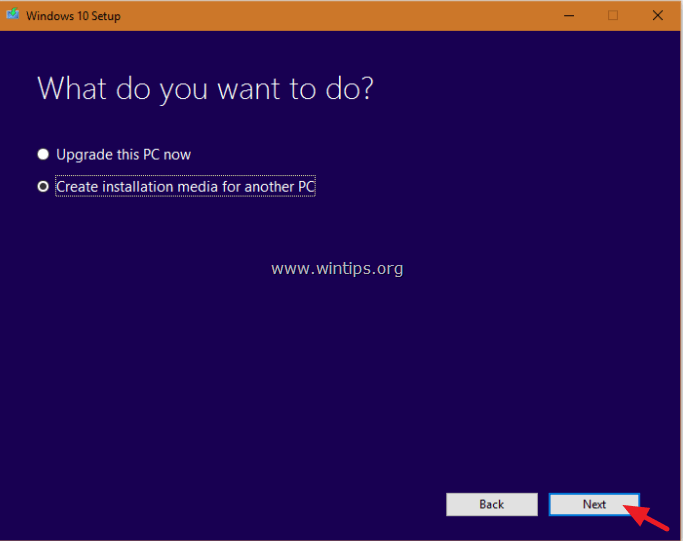
6. At the next screen choose Next. *
* Note: There is no need to modify anything here. Windows have already chosen the right version and edition for the current computer.
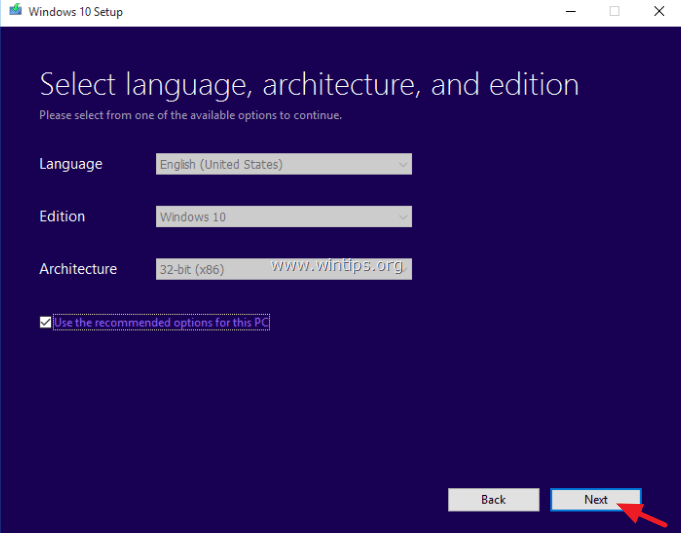
7. Choose the type of Windows 10 media that you want MCT to create for you (USB or ISO) and click Next.
a. If you want to create a Windows 10 USB installation media, select USB flash drive and plug an empty USB stick (at least 4GB) on the computer.
b. If you want to download Windows 10 in a ISO file and burn it to a DVD, select ISO file and insert a blank DVD disk on the DVDRW tray.
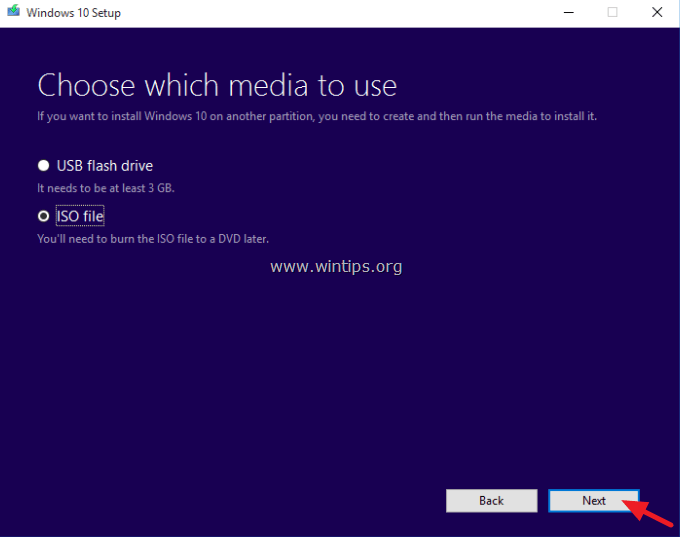
8. Now be patient until MCT downloads the Windows 10 install media. *
* Note: At the end of this process and if you have chosen to download an ISO file, choose to burn the files to a blank DVD.
9. When the tool finishes, continue to the next step.
Step 2. Repair and Upgrade Windows 10 instalaltion.
1. Put the Windows 10 Installation media you created at the previous step on the computer and explore its contents to locate and run the Setup application.
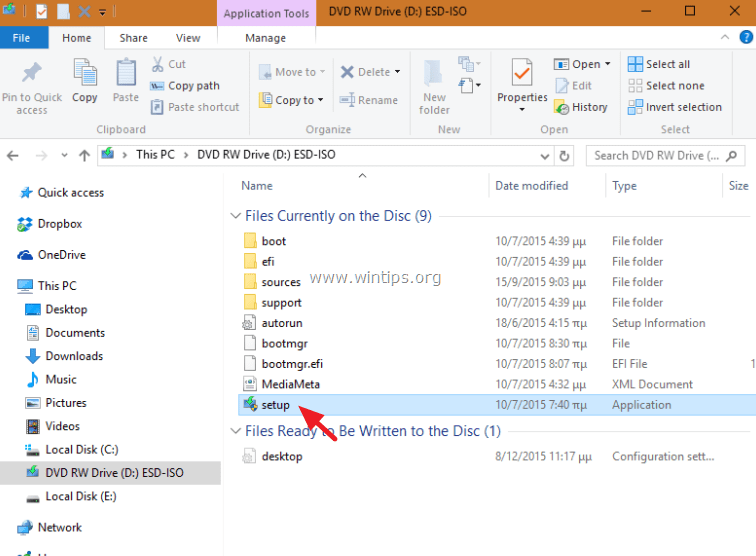
2. Press Yes at the UAC warning message and then be patient as Windows are preparing your system for repair.
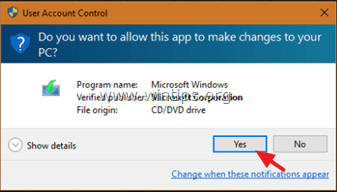
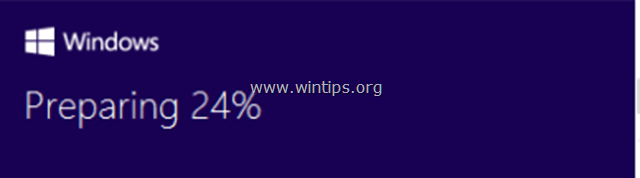
3. At the next screen, select the Download and install updates (recommended) option and click Next.
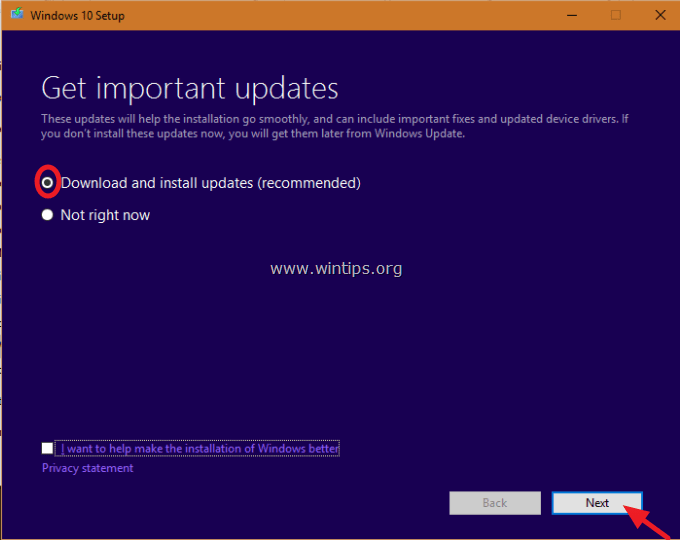
4. Then Windows check your PC.
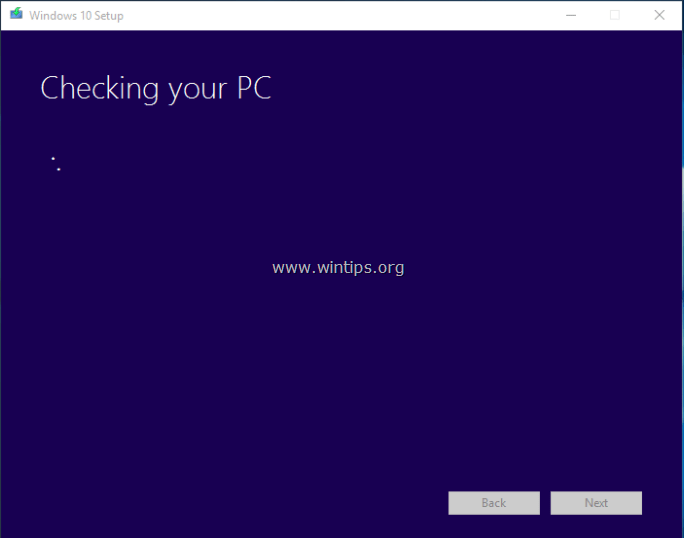
5. Accept the license Terms.
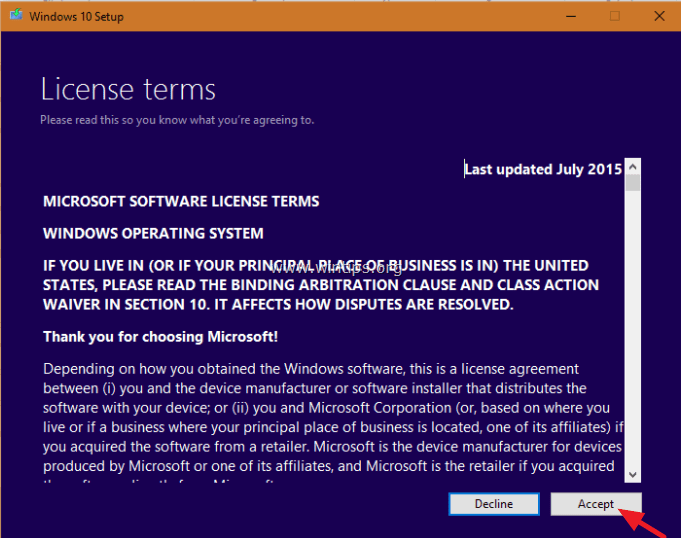
6. Be patient until Windows 10 Setup downloads the available updates.
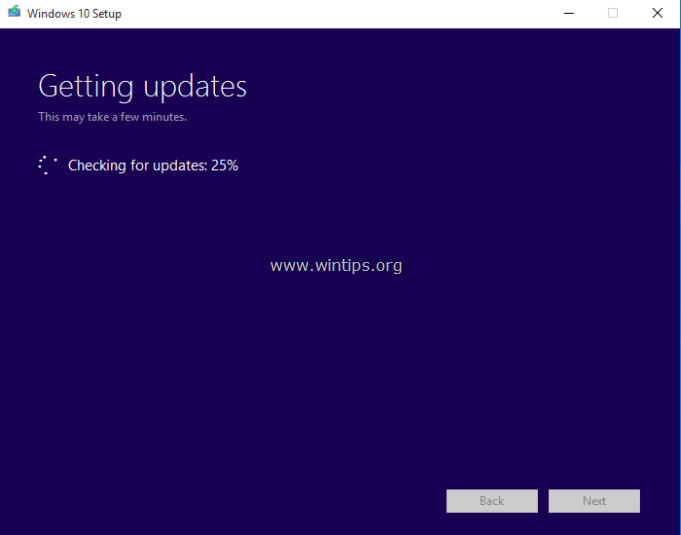
7. At the next screen choose Install. *
* Note: The repair install will keep all your files, personal settings and apps untouched.
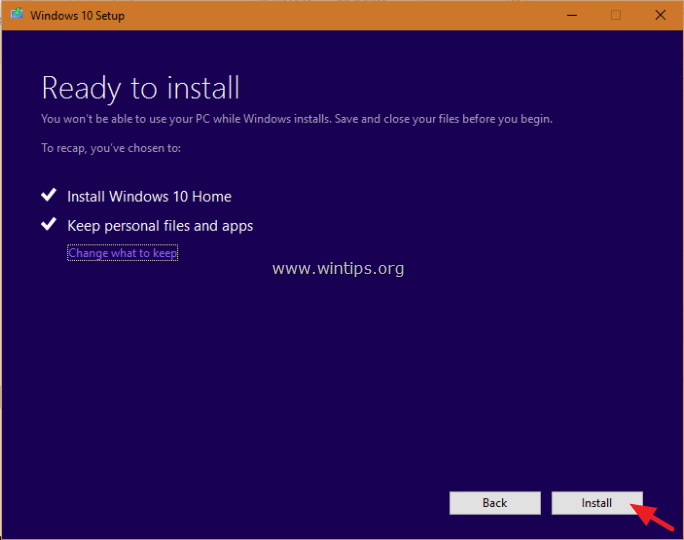
8. Now wait until Windows perform an in-place upgrade and repair you computer.
9. When the Repair/Upgrade is completed, you should login normally to your profile and the Store apps will be back!
You ‘re done!
If this article was useful for you, please consider supporting us by making a donation. Even $1 can a make a huge difference for us in our effort to continue to help others while keeping this site free:
We’re hiring
We’re looking for part-time or full-time technical writers to join our team! It’s about a remote position that qualified tech writers from anywhere in the world can apply. Click here for more details.
If you want to stay constantly protected from malware threats, existing and future ones, we recommend that you install Malwarebytes Anti-Malware PRO by clicking below (we
do earn a commision from sales generated from this link, but at no additional cost to you. We have experience with this software and we recommend it because it is helpful and useful):
Полная повторная регистрация и установка приложений
Можно воспользоваться специальной командой в PowerShell, которая проведет повторную регистрацию всех установленных приложений и заново установит их. Имейте в виду, что в отдельных редких случаях после этой команды могут появиться различные неприятные артефакты, вроде пустых квадратиков. Положительная сторона этого метода заключается в том, что почти во всех случаях она помогает вернуть ваши приложения в адекватное рабочее состояние.
Для справки: эту инструкцию надо выполнять от имени Администратора. Если ваш профиль не имеет таковых прав, надо будет ввести пароль Администратора или сделать текущего пользователя Администратором.
Нажмите Win + X и выберите PowerShell (Администратор).
Вставьте в окно PowerShell команду Get-AppXPackage | Foreach . Нажмите Enter и ждите
На экране могут возникать различные ошибки, но обращать внимание на них не стоит. Просто ждите завершения процедуры.
Как проверить и восстановить системные файлы
Для этого понадобится кликнуть ПКМ на значок меню Пуск. Запустить командную строку, сделав это под именем админа. В появившемся окне ввести значение «sfc /scannow». Данная команда запустит проверку. По её окончанию необходимо сделать перезагрузку.
Потом снова открыть и прописать значение «DISM.exe /Online /Cleanup-image /Restorehealth». Все поврежденные файлы, которые есть на ПК будут найдены. В автоматическом режиме они будут заменены.
Сбросить кэш
С помощью нажатия кнопок в сочетании «Win+R» включить вкладку «Выполнить». Потребуется в открывшийся рядок поиска прописать команду «wsreset». Эта команда удалит кэшированные файлы. Затем самостоятельно загрузить магазин.
Выполнить сброс центра обновлений
Сначала нужно отключить активное сетевое соединение. Затем снова включить строку, вызвав её с администраторскими правами. Выполнить первую команду, которая понадобится «net stop wuaserv;», затем вторую: «move c:\Windows\SoftwareDistribution c:\Windows\SoftwareDistribution.bak», а потом третью «net start wuaserv».
После чего перезапустить компьютер. После включения посмотреть работает ли приложение. Заодно попробовать запустить инсталляцию, какого-либо приложения, для проверки работоспособности.
Перерегистрация при помощи приложения PowerShell
Когда на виндовс 10 не запускается данная утилита, можно попробовать перерегистрировать приложение в инструменте под названием PowerShell. Чтобы включить инструмент потребуется в окне поиска прописать PowerShell. После написания щелкнуть ПКМ и нажать по выданному результату, затем выбрать пункт под названием: «Запустить от имени Администратора». После включения инструмента потребуется ввести следующую фразу: «Get-AppXPackage -AllUsers | Foreach {Add-AppxPackage -DisableDevelopmentMode
Register «$($_.InstallLocation)\AppXManifest.xml»}». Затем нужно щелкнуть «Enter».
При выполнении процесса могут возникнуть ошибки, которые будут окрашены красным цветом, но их можно проигнорировать, как маловажные.
По завершению процесса перезапустить систему. Затем проверить работу приложения.
Воспользоваться инструментом «Устранение неполадок»
В десятом Windows интегрированные специальные утилиты, которые помогают находить и устранять неполадки и их причины возникновения. Для начала понадобится войти в «Панель управления». Затем прописать «устранение» в строке поиска. Затем запустить приложение, которое запустит поиск проблем и сразу исправит их.
Выбрать сначала «Приложение из магазина Windows», потом «Центр обновления Windows». Это необходимо для поиска неисправностей, связанных с системными утилитами.
Когда средства диагностики завершат свою работу, магазин должен открываться, но придется предварительно выключать и загружать компьютер.
Повторно скачать Windows Store
Скачивать магазин придется воспользовавшись командной строки, включив её от имени админа. Начать переустановку приложения можно прописав такую фразу: «PowerShell -ExecutionPolicy Unrestricted -Command «& {$manifest = (Get-AppxPackage Microsoft.WindowsStore).InstallLocation + ‘\AppxManifest.xml’ ; Add-AppxPackage -DisableDevelopmentMode -Register $manifest}»»
Когда процесс перезагрузки компьютера завершится, проверить работоспособность программы.
Если ни один вариант не смог устранить проблему, можно попробовать запустить восстановление системы. Для этого понадобится открыть «Панель управления». Затем выбрать пункт под названием «Восстановление». Затем нажать по пункту «Запуск восстановления». Далее следовать всем инструкциям.
Перезапустить компьютер.
Если вам так и не удалось ничего изменить, используя все вышеописанные методы, попробовать создать для себя другую учётную запись, но с правами админа. Положительный результат при регистрации другого пользователя не гарантирован. Тогда попытаться удалить антивирус.
Еще одно простое устранение проблемы:
Многие юзеры «десятки» уже полюбили магазин приложений от Windows за то, что с него можно быстро скачать и установить качественные и интересные программы. Иногда в работе Windows Store могут случаться сбои — он становится полностью или частично неработоспособным. Пользователь сразу лишается доступа к базе приложений. Какие меры принять, чтобы возобновить прежнюю функциональность магазина?
Обновление за октябрь 2022 г .:
Теперь вы можете предотвратить проблемы с ПК с помощью этого инструмента, например, защитить вас от потери файлов и вредоносных программ. Кроме того, это отличный способ оптимизировать ваш компьютер для достижения максимальной производительности. Программа с легкостью исправляет типичные ошибки, которые могут возникнуть в системах Windows — нет необходимости часами искать и устранять неполадки, если у вас под рукой есть идеальное решение:
- Шаг 1: (Windows 10, 8, 7, XP, Vista — Microsoft Gold Certified).
- Шаг 2: Нажмите «Начать сканирование”, Чтобы найти проблемы реестра Windows, которые могут вызывать проблемы с ПК.
- Шаг 3: Нажмите «Починить все», Чтобы исправить все проблемы.
Сброс приложений
Если не работает какое-то конкретное приложение, можно попытаться выполнить сброс. Возможно, в файлах приложения возник какой-то конфликт или баг, из-за чего оно перестало запускаться или работает некорректно.
- Нажмите Win + I или откройте Параметры любым другим удобным вам способом. Перейдите в раздел Приложения – Приложения и возможности.
- Найдите в списке нужное вам приложение, кликните на него, а затем нажмите Дополнительные параметры.
- Пролистайте немного вниз и найдите пункт Сбросить. Нажмите на соответствующую кнопку. Учтите, что сброс приложения приводит к тому, что из приложения будут удалены все данные и связанные учетные записи.
Если сброс не помог, попробуйте удалить приложение (все равно уже терять нечего) и установить его заново. Если речь идет о системном приложении, которое нельзя удалить обычным способом, загляните в инструкцию, где рассказывается, как удалить системные приложения Windows 10. Также имейте в виду, что проблемы в работе приложения могут быть вызваны кривым обновлением. К сожалению, в Microsoft Store нет возможности откатиться на предыдущие версии приложений, поэтому в таком случае надо будет лишь ждать выхода обновленной версии, в которой разработчик починит собственные костыли.
Больше никаких обновлений
Корпорация Microsoft запретила россиянам скачивать и устанавливать обновление 22Н2 для своей операционной системы Windows 11, пишут «Известия». Это означает, что получить апдейт подавляющее большинство пользователей из России не смогут.
Обновление 22H2 – это крупный патч, привносящий в Windows 11 массу новых функций и изменений. Также он модернизирует массу штатных компонентов системы, с которыми пользователи взаимодействуют на ежедневной или почти ежедневной основе. В первую очередь это «Проводник» (предустановленный файловый менеджер) и «Диспетчер задач».
Редакция CNews убедилась, что скачать обновление действительно нельзя. Обходной путь в виде скачивания готового дистрибутива Windows 11 с сайта Microsoft тоже заблокирован – софтверный гигант сделал это еще в начале лета 2022 г.
 Обновлять Windows 11 в России определенно стало сложнее
Обновлять Windows 11 в России определенно стало сложнее
Пользователи Windows 10 из России, еще не успевшие обновиться до Windows 11, тоже пострадали от санкций Microsoft. Скачивание крупных апдейтов для их системы невозможно с марта 2022 г., хотя поддержка Windows 10 будет прекращена лишь в октябре 2025 г.
Отметим, что несколько лет назад Microsoft планировала закрыть доступ к обновлениям Windows китайской Huawei. В ответ на это власти КНР на универсальном языке (на языке угроз, буквально) объяснили софтверной корпорации, что так делать не стоит. Как следствие, Windows-компьютеры Huawei по-прежнему исправно получают все патчи.
Как исправить код ошибки 0x80073cf9 в Windows 10 Mobile
Решение на самом деле простое – нужно просто сменить место установки приложений с SD-карты на Внутреннюю память.
Дело в том, что некоторые разработчики выпускают приложения, которые можно установить только во внутреннюю память устройства. В этом есть как плюсы, так и минусы. К недостатком можно отнести заполнение собственной памяти смартфона, к преимуществам – более быстрая работа программы во внутренней памяти, чем на внешнем накопителе. В общем ничего не остается, кроме как изменить место установки.
Для этого перейдите в «Параметры» — «Система».
Затем в «Хранилище».
Далее выбрать место сохранения «Это устройство».
Пожалуйста, Оцените:
НашиРЕКОМЕНДАЦИИ
Если Вы счастливый обладатель телефона на базе Windows то код ошибки 80073cf9 Вам наверняка встречался. Эта ошибка возникает в Windows Phone версии 8.1 и выше, при попытке установить что либо из магазина приложений Windows.
Ничего страшного в этом нет. С этой проблемой и мы сталкивались не раз и на Люмия 735 и на Lumia 630.
Путем проб и ошибок мы пришли к трем рабочим вариантам, которые помогут избавиться от кода ошибки 80073cf9 в Windows Phone и в конце к 100% варианту, если не помогут первые три.
ВНИМАНИЕ Прежде чем начать не забудьте сделать резервную копию
Запустите средство устранения неполадок Магазина Microsoft.
Одна хорошая вещь в операционной системе Windows заключается в том, что она поставляется с средством устранения неполадок, которое обнаруживает и предлагает решения для проблем с вашим компьютером. Если у вас возникли проблемы с Microsoft Store, выполните следующие действия, чтобы запустить специальное средство устранения неполадок Microsoft Store.
Шаг 1: Запустите меню настроек вашего ПК, одновременно нажав клавишу Windows + кнопку I на клавиатуре.
Шаг 2: Нажмите «Обновление и безопасность».
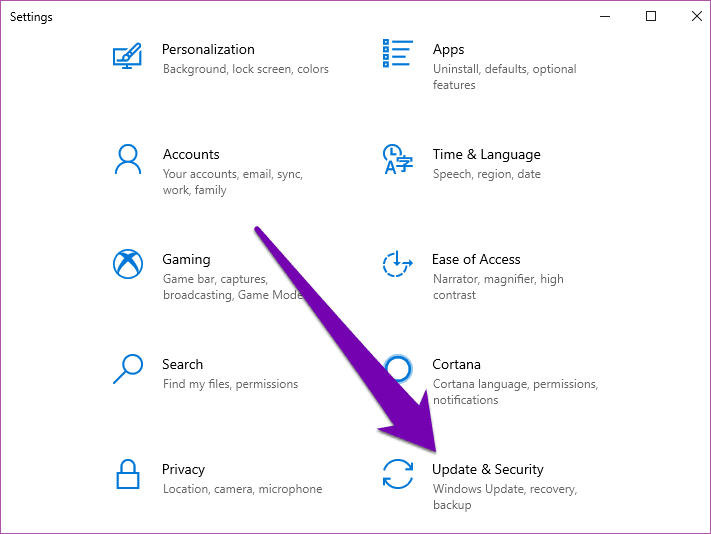
Шаг 3: Нажмите «Устранение неполадок» на левой панели, чтобы открыть раздел «Устранение неполадок Windows».
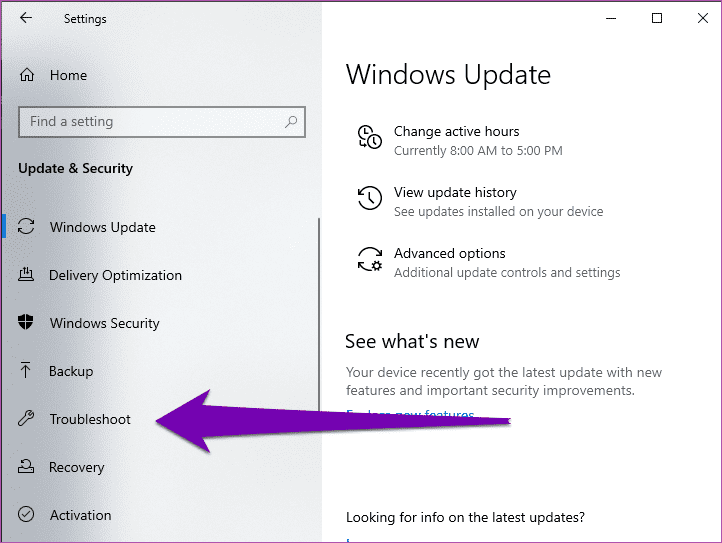
Шаг 4. Перейдите к разделу «Найти и устранить другие проблемы», нажмите «Приложения Магазина Windows» и нажмите кнопку «Запустить средство устранения неполадок».
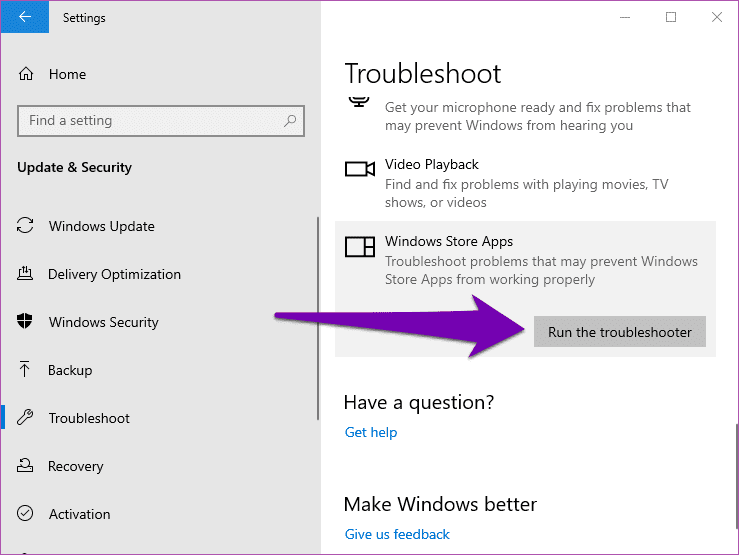
Это откроет средство устранения неполадок приложений Магазина Windows на новой вкладке.
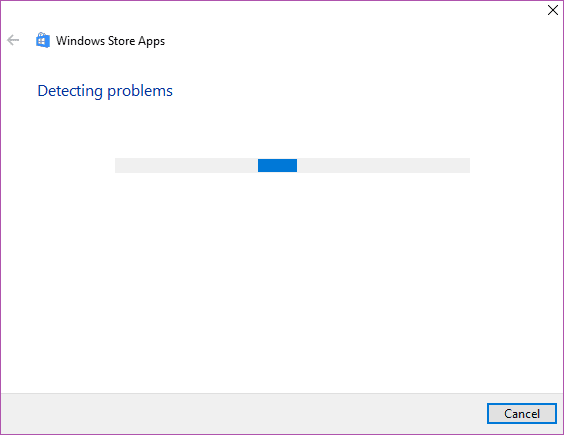
Если средство устранения неполадок обнаружит какую-либо проблему с вашим Microsoft Store (или Windows Store), оно автоматически устранит ее. После успешной диагностики средством устранения неполадок следует перезагрузить компьютер. Затем на вашем компьютере должен появиться Microsoft Store.
Если средство устранения неполадок показывает ошибку или не может решить проблему, попробуйте следующий вариант ниже.
Решение ошибки 0X80073CF9
Разрешить данную проблему очень просто — сменить ваше Хранилище от SD-карты на Внутреннюю память. Очень многие разработчики не позволяют устанавливать свои приложения на флеш-накопители. Вам ничего не остается как устанавливать эти утилиты на Внутреннею память.
Некоторые приложения разработаны специально так, чтобы работать только в среде Внутренней памяти. В этом есть свои плюсы. Например, приложение будет работать более быстро чем на внешнем флеш-накопителе.
Чтобы сделать сменить место установки приложений, сделайте следующее:
- Перейдите в «Настройки«.
- Найдите вкладку «Хранилище«.
- В этой вкладке переключитесь на Внутреннюю память.
- Выполните перезагрузку вашего устройства.
- Опять откройте магазин Windows и скачайте любое приложение.
Это все что нужно было сделать.
Нашли опечатку? Выделите текст и нажмите Ctrl + Enter
Очень неприятно, когда во время работы смартфона возникают ошибки. Например, при скачивании игр и приложений из магазина Windows может возникнуть ошибка под кодом 0X80073CF9. Появляется надпись: «Попробуйте снова. Что-то пошло не так. Код ошибки 0X80073CF9, в случае если он вам нужен.» Такое может возникнуть как в Windows 10 Mobile, так и в Windows Phone 8.1.
Определение «Windows 8 Error Code 0X80073Cf9»
Люди часто предпочитают ссылаться на «Windows 8 Error Code 0X80073Cf9» как на «ошибку времени выполнения», также известную как программная ошибка. Разработчики Microsoft Corporation обычно оценивают Windows 8 с помощью серии модулей для удаления ошибок в соответствии с отраслевыми стандартами. К сожалению, иногда ошибки, такие как ошибка 0x80073CF9, могут быть пропущены во время этого процесса.
Пользователи Windows 8 могут столкнуться с ошибкой 0x80073CF9, вызванной нормальным использованием приложения, которое также может читать как «Windows 8 Error Code 0X80073Cf9». В случае обнаруженной ошибки 0x80073CF9 клиенты могут сообщить о наличии проблемы Microsoft Corporation по электронной почте или сообщать об ошибках. Затем Microsoft Corporation будет иметь знания, чтобы исследовать, как и где устранить проблему. Если есть запрос на обновление Windows 8, это обычно обходной путь для устранения проблем, таких как ошибка 0x80073CF9 и другие ошибки.
Способ 3. Перерегистрируйте все встроенные приложения по умолчанию.
Другой метод, который можно попытаться исправить с ошибкой 0x80073D02, — это перерегистрация всех приложений в Windows 10. Этот процесс проще и может решить проблему, если она возникает из-за проблем, связанных с реестром.
-
- Нажмите клавишу Windows + R
- Введите Powershell и выберите «Запуск от имени администратора».
- Введите следующую команду в Powershell
Get-AppxPackage-allusers | foreach {Add-AppxPackage -register «$($_.InstallLocation)\appxmanifest.xml» -DisableDevelopmentMode}
Запустите MS Store и проверьте, появляется ли сообщение об ошибке.
Узнайте, как исправить ошибку магазина Microsoft 0x00000194.
Сервер RPC недоступен в Windows 10 — Как исправить?
Remote Process Call (RPC) в переводе «удаленный вызов процедур» — это протокол, который позволяет программам на одном компьютере получать доступ к определенным службам программы на другом компьютере, который находится в той же сети. Другими словами, его основная цель, это дать возможность клиенту и серверу взаимодействовать друг с другом по сети. Но, иногда пользователи сталкиваться с ошибкой «Сервер RPC недоступен» в Windows 10, и ошибка может появляться при подключении к удаленному рабочему столу, при попытке распечатать документ на сетевом принтере, в почте outlook, abbyy licensing service и т.п. Недоступность RPC может быть не только по локальной сети, а так же в периферийных устройствах контроллера как сканер или принтер.
Причины ошибки, когда сервер RPC недоступен в Windows 10 могут быть разные, но в основном это: служба(ы) требуемые для RPC отключены, удаленный помощник отключен в брандмауэре, IPV6 или общий доступ к файлам и принтерам отключен, IP-адрес приводит к сбою сервера RPC или службы RPC отключены в реестре. Давайте разберем эти моменты, чтобы исправить ошибку, когда удаленный вызов процедур дает сбой и появляется ошибка, что сервер RPC недоступен в Windows 10.
Проверка служб RPC
Службы RPC могут перейти от автоматического режима в ручной, что и будет вызывать ошибку. Первым делом стоит проверить службу. Нажмите сочетание кнопок Win+R и введите services.msc, чтобы быстро открыть службы. В предоставленном списке найдите следующие службы и нажмите правой кнопкой мыши, выберите «свойства». Задайте параметры, если у вас не так — Тип запуска: Автоматически и запустить, если служба остановлена.
- Локатор удаленного вызова процедур (RPC).
- Модуль запуска процессов DCOM-сервера.
- Удаленный вызов процедур (RPC).
Удаленный помощник в брандмауэре
Удаленный помощник — функция, которая позволяет другим пользователям или компьютерам видеть экран вашего компьютера и управлять им. При подключении к удаленному компьютеру, вы также можете столкнуться с ошибкой RPC, поскольку клиент и сервер обмениваются информацией в гораздо большем и сложном масштабе. Если брандмауэр не настроен, вы увидите ошибку «Сервер RPC недоступен».
Нажмите Win+R и введите firewall.cpl, чтобы открыть параметры брандмауэра. Слева нажмите на «Разрешение взаимодействия с приложениями«.
Найдите «Удаленный помощник» и удостоверьтесь, что параметры для сети, включены везде. Перезагрузите компьютер или ноутбук, и проверьте, исправлена ли ошибка, когда сервер RPC недоступен.
Включение IPV6 и общего доступа к файлам и принтерам
В некоторых случаях вы можете столкнуться с ошибкой 1722: RPC сервер недоступен, когда происходит сбой сетевого подключения, так как отключены сетевой доступ к принтерам для сетей Microsoft и протокол TCP/IPv6.
Нажмите Win+R и введите ncpa.cpl, чтобы открыть сетевые адаптеры. Нажмите на сетевом адаптеры, через которое идет сеть, и выберите «свойства». Далее в списке найдите два параметра и убедитесь что они включены (галочки установлены).
- Общий доступ к файлам и принтерам для сетей Microsft.
- IP версии 6 (TCP/IPv6).
4. Очистить DNS
Очистка старых DNS может исправить код ошибки 1722 RPC. В первую очередь убедитесь, что службы, связанные с RPC, работают как в способе 1. Далее запускаем командную строку от имени администратора и введите следующие команды для очистки и сброса DNS:
- ipconfig /flushdns
- ipconfig /renew
Редактор реестра для запуска RPC служб
Если вы не смогли запустить службы способом 1, то запустим их через реестр. Для полной эффективности, убедитесь, что вы проделали способ 3 и способ 4. Нажмите Win+R и введите regedit, чтобы открыть редактор реестра.
- HKEY_LOCAL_MACHINE\SYSTEM\CurrentControlSet\Services\RpcSs
- Справа щелкните два раза мышкой по Start и установите значение 2 с шестнадцатеричной системой.
- Это активирует удаленный вызов процедур (RPC).
Далее перейдите:
- HKEY_LOCAL_MACHINE\SYSTEM\CurrentControlSet\Services\DcomLaunch
- Откройте параметр Start и задайте значение 2 с шестнадцатеричной системой.
- Это запустит модуль запуска процессов DCOM-сервера.
И еще по одному пути:
- HKEY_LOCAL_MACHINE\SYSTEM\CurrentControlSet\Services\RpcEptMapper
- Откройте параметр Start и задайте значение 2 с шестнадцатеричной системой.
- Это запустит локатор удаленного вызова процедур (RPC).
Смотрите еще:
- Подключение к удаленному рабочему столу в Windows
- Исправить ошибку pcl xl error при печати на принтере
- Операционная система не найдена при включении компьютера
- Как удалить драйвер принтера из системы Windows 10/7/8.1
- Ошибка 0x00000709 при подключении принтера в Windows 10
Загрузка комментариев
Дополнительные способы исправить запуск приложений
Есть также и дополнительные варианты исправления проблемы, если ничто из выше описанного не смогло помочь в ее решении:
- Переключение часового пояса и даты в автоматически определяемые или наоборот (есть прецеденты, когда это срабатывает).
- Включение контроля учетных записей UAC (если вы до этого его отключили), см. Как отключить UAC в Windows 10 (если делать обратные шаги, он включится).
- Программы, отключающие функции слежения в Windows 10 также могут влиять на работу приложений (блокировать доступ к Интернету, в том числе в файле hosts).
- В планировщике заданий, зайдите в библиотеке планировщика в Microsoft — Windows — WS. Запустите вручную оба задания из этого раздела. Через пару минут проверьте запуск приложений.
- Панель управления — Устранение неполадок — Просмотр всех категорий — Приложения из магазина Windows. Это запустит средство автоматического исправления ошибок.
- Проверьте службы: Служба развертывания AppX, Служба лицензий клиента, Сервер моделей данных плиток. Они не должны быть отключены. Две последних — выполняться автоматически.
- Использование точки восстановления (панель управления — восстановление системы).
- Создание нового пользователя и вход под ним (при этом проблема не решается для текущего пользователя).
- Сброс Windows 10 через параметры — обновление и восстановление — восстановление (см. Восстановление Windows 10).
В Windows 10 порой случаются необъяснимые и странные вещи. Так, участились случаи, когда базовые приложения из Microsoft Store буквально на ровном месте перестают запускаться. У некоторых пользователей такие «проблемные» программы могут открываться, но буквально сразу же происходит их закрытие.
Причем объяснить причины всего этого достаточно сложно, если вообще возможно. Но в данной статье мы попытаемся исправить положение дел максимально просто и оперативно, используя лишь возможности операционной системы.
С установкой Windows 10 мы получаем достаточно солидный набор софта, который уже встроен в ОС. Некоторые программы можно платно или бесплатно загрузить из фирменного магазина Microsoft Store, если вам чего-то недостает. Как правило, большинству пользователей этого хватит, чтобы комфортно работать, обучаться и развлекаться за компьютером или ноутбуком. И такие приложения распространяются абсолютно официально, поэтому проблем с ними быть не должно. Но в последнее время поступает все больше жалоб на работу таких программ.
Удивительно, но даже простейший софт в лице WhatsApp Dekstop или ROBLOX способен сразу или после определенного времени не запускаться. Определенные приложения просто отказываются функционировать без каких-либо причин. Естественно, такая проблема не просто является досадной, но и заставляет пользователей злиться и нервничать. Ведь еще вчера все могло работать нормально, а сегодня любимая программа досадно «ломается».
Если же данная проблема застала вас врасплох, то не нужно раньше времени огорчаться. Мы подготовили эффективные решения, которые могут помочь в этой сложной ситуации. Нижеприведенные советы нельзя панацеей от всех бед, но почти всегда они положительно решают вопрос, связанный с внезапно неработающими приложениями.