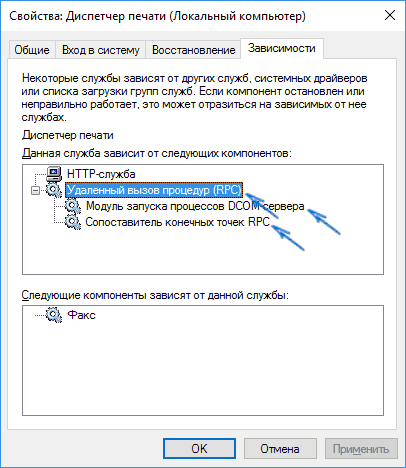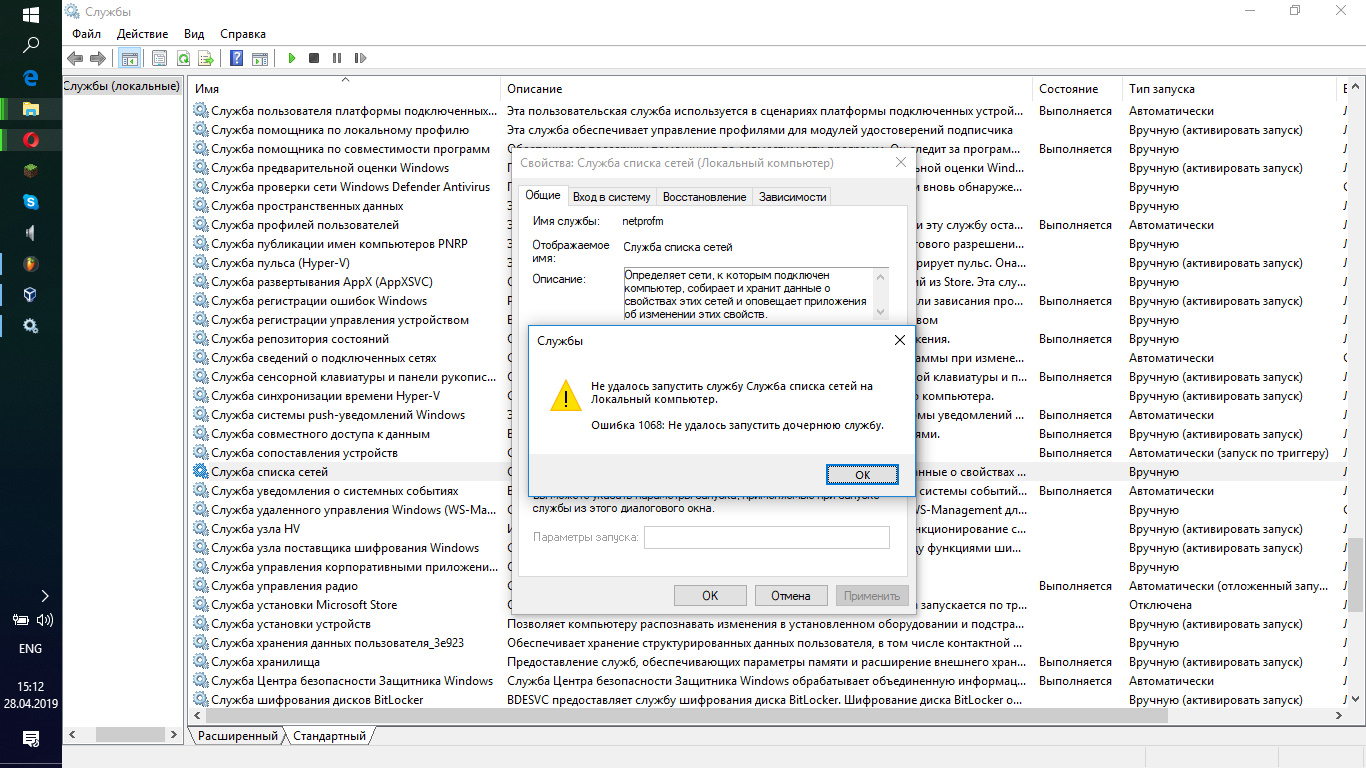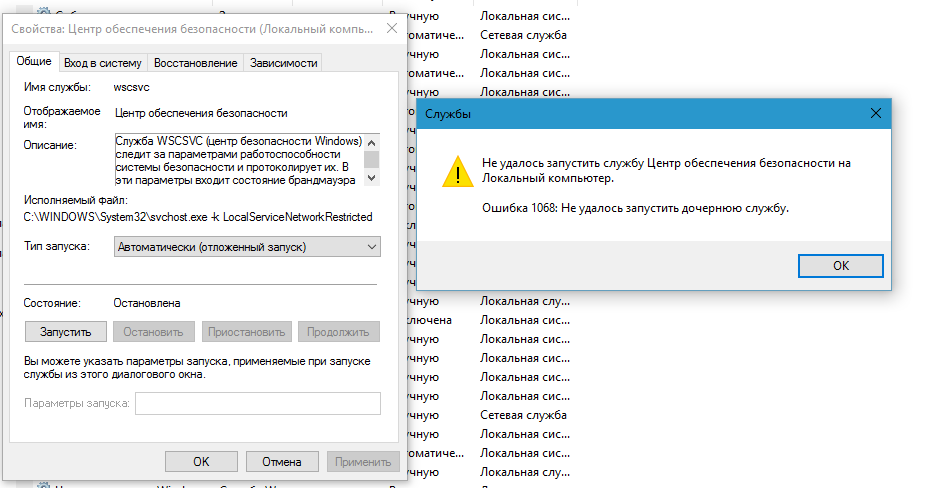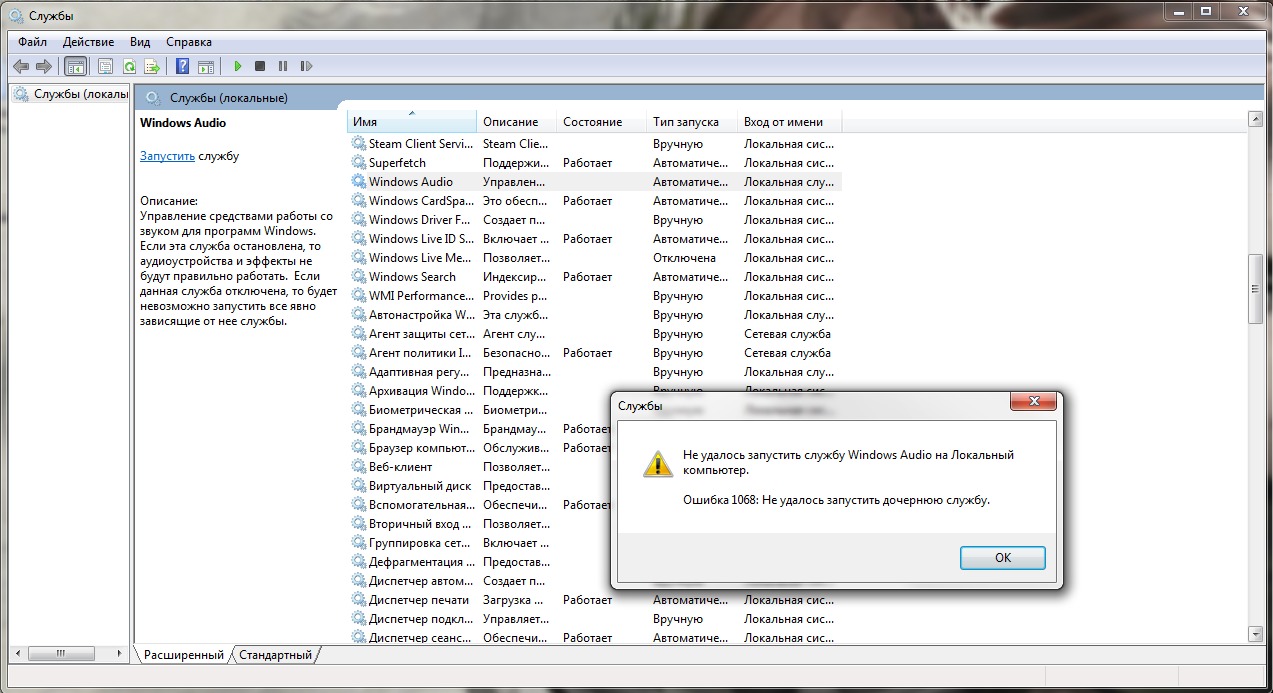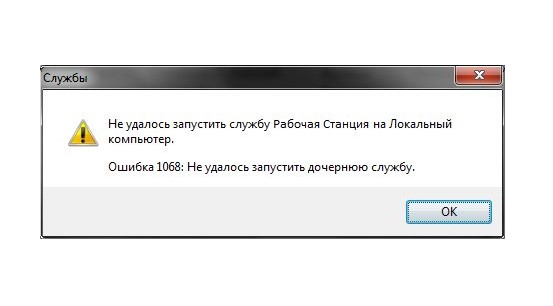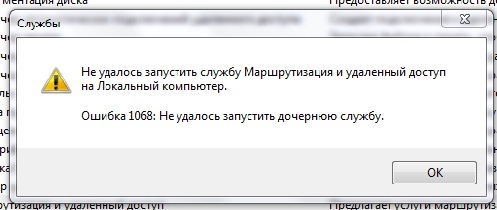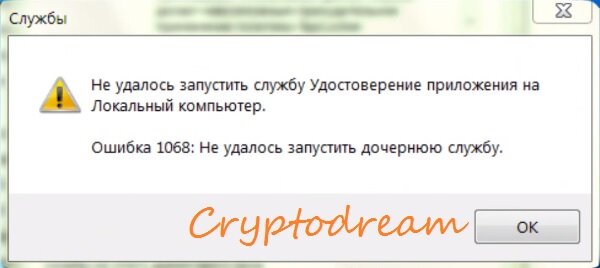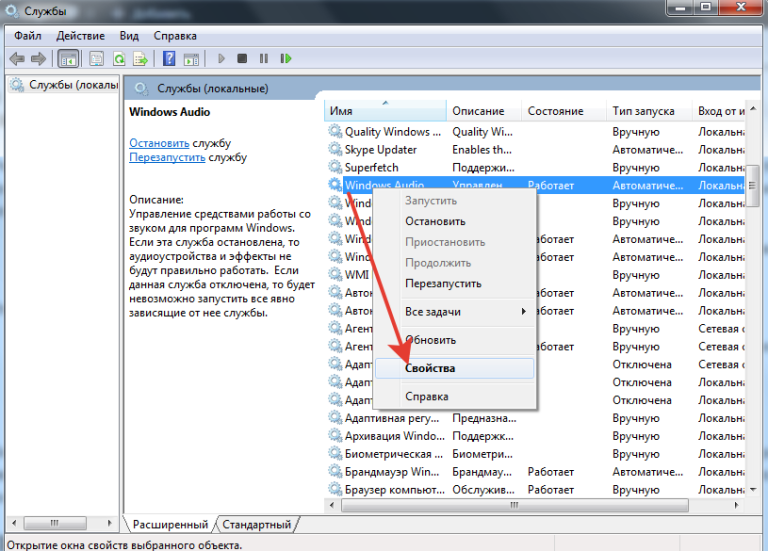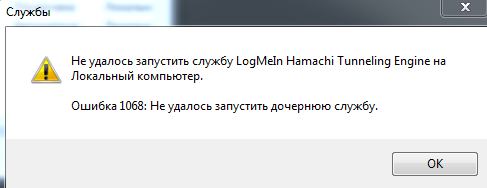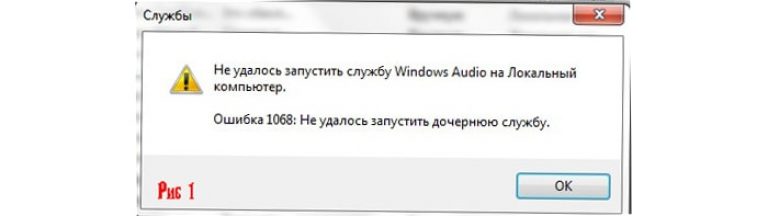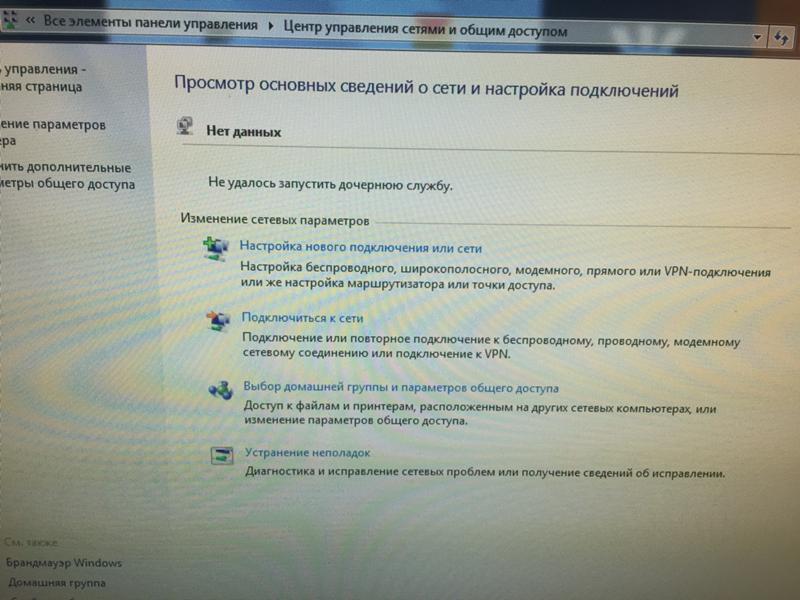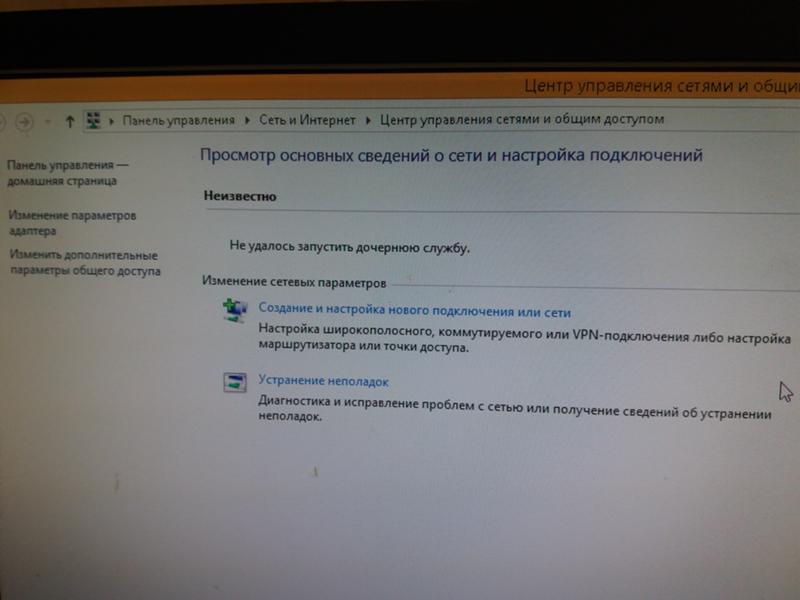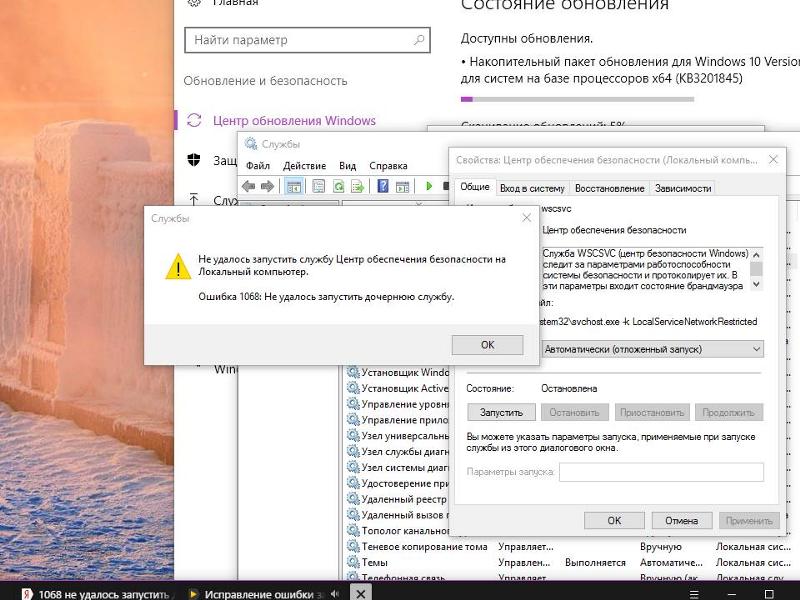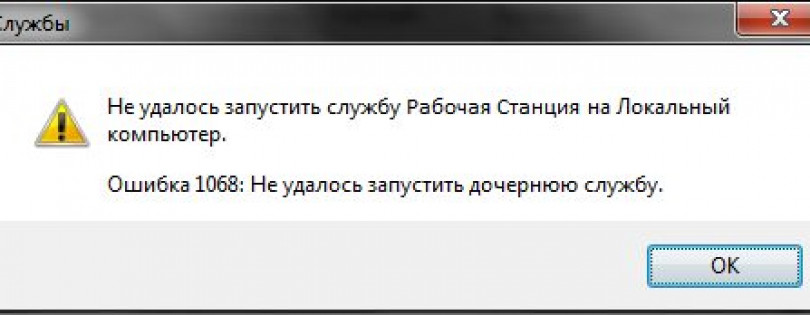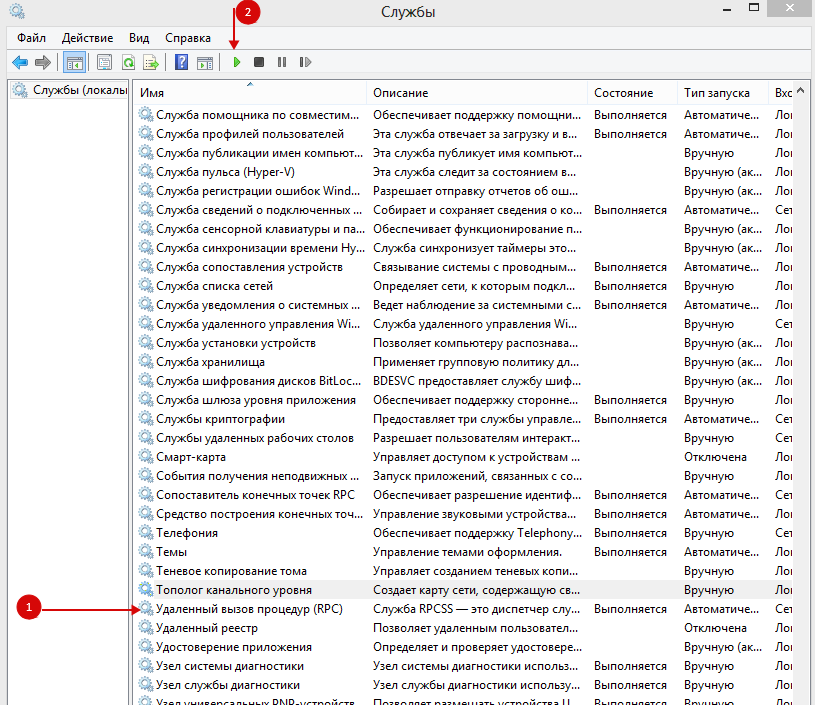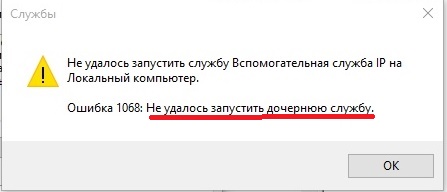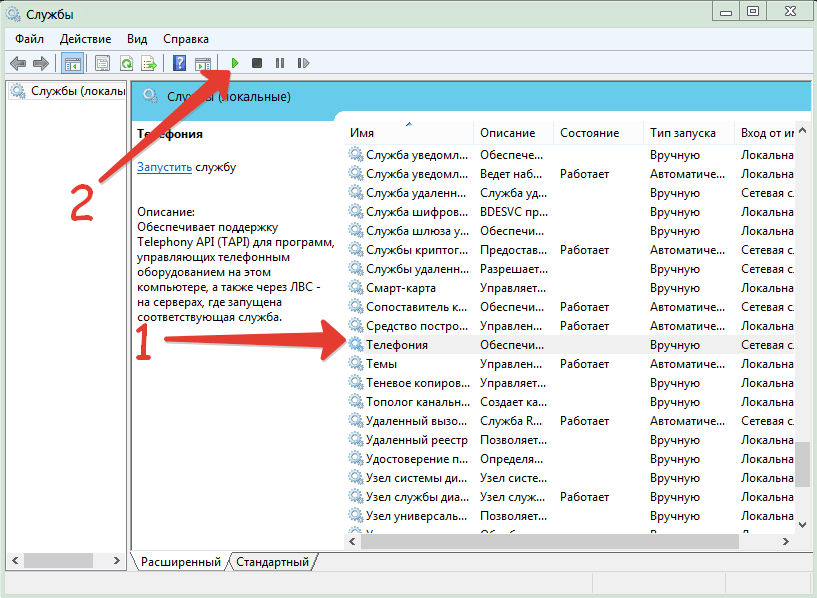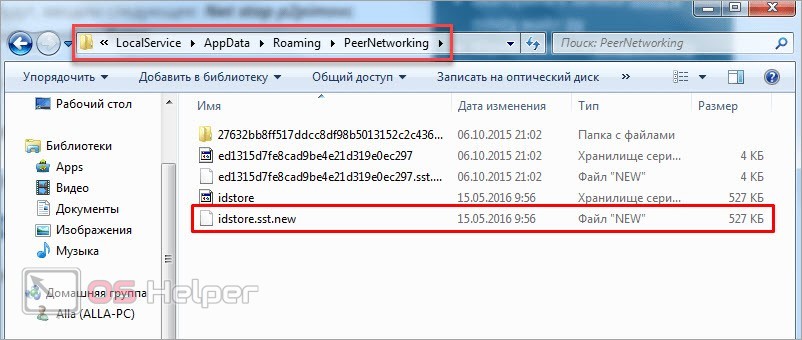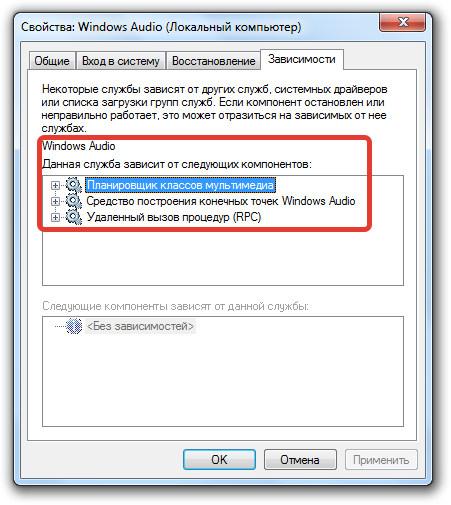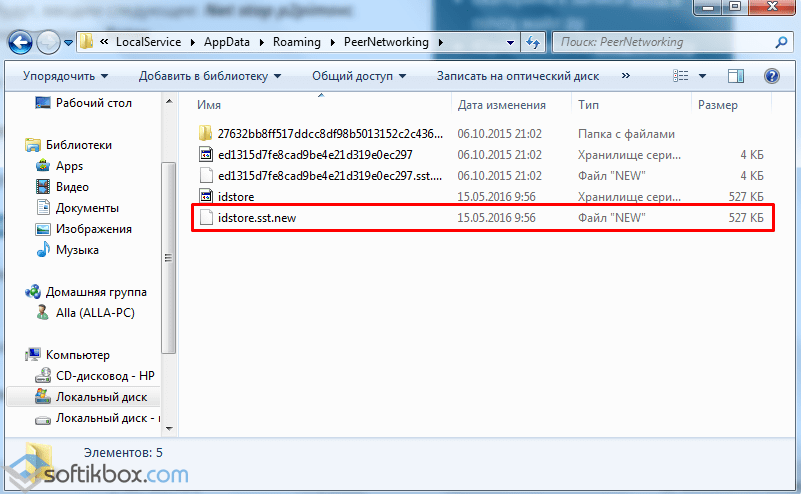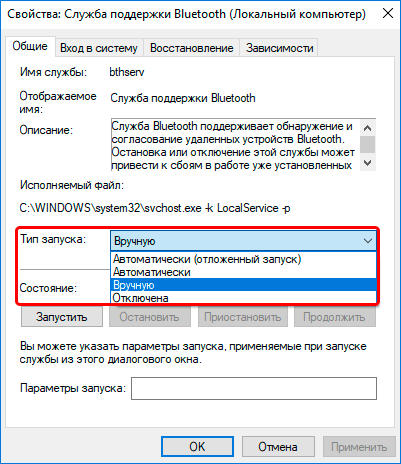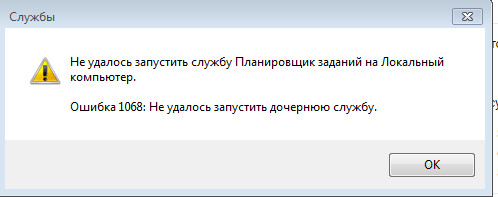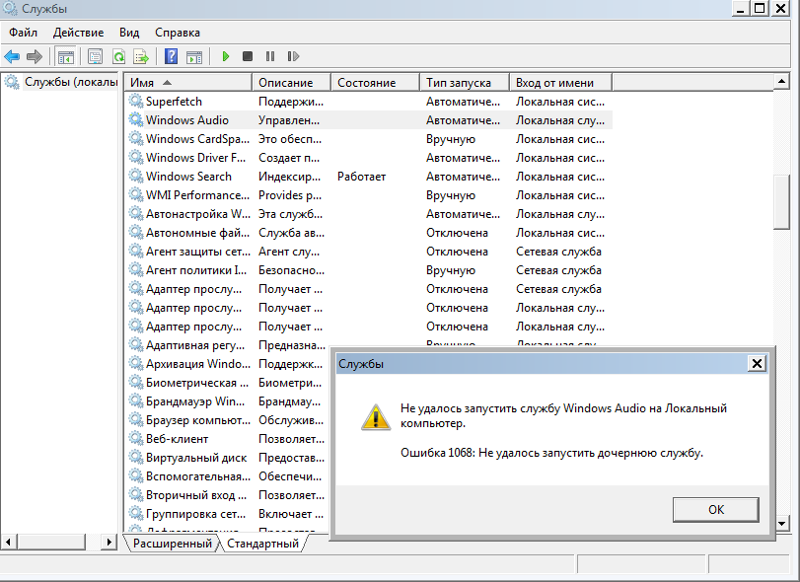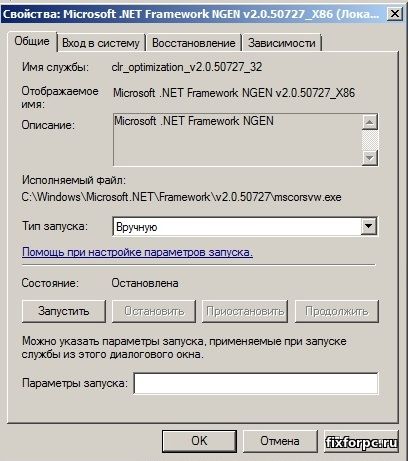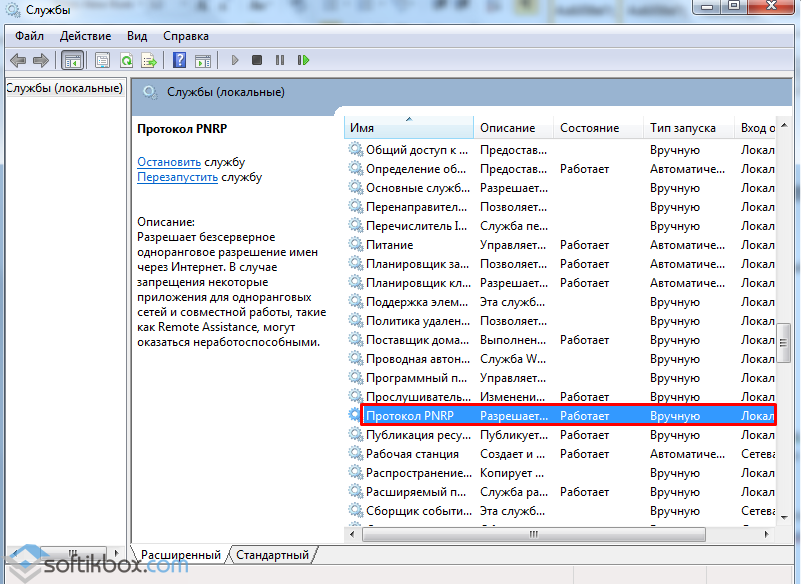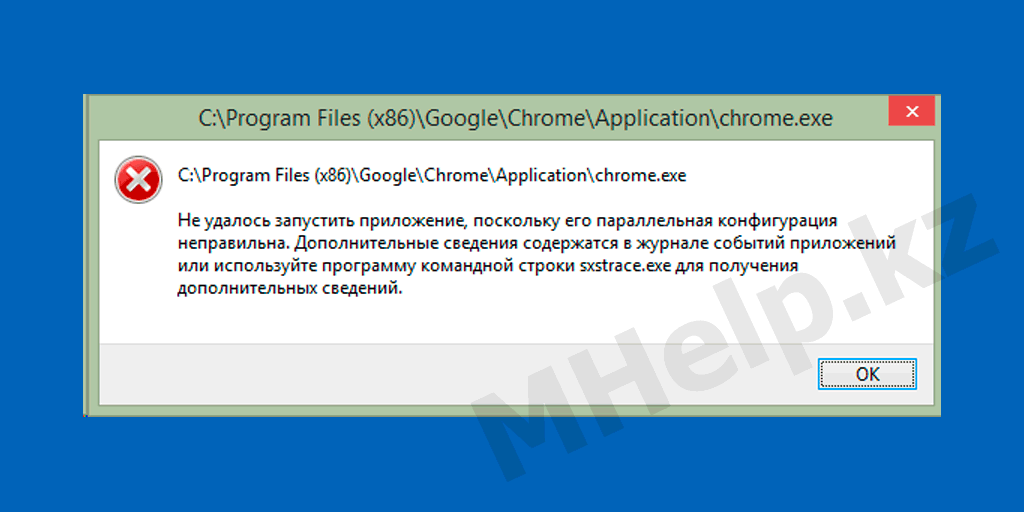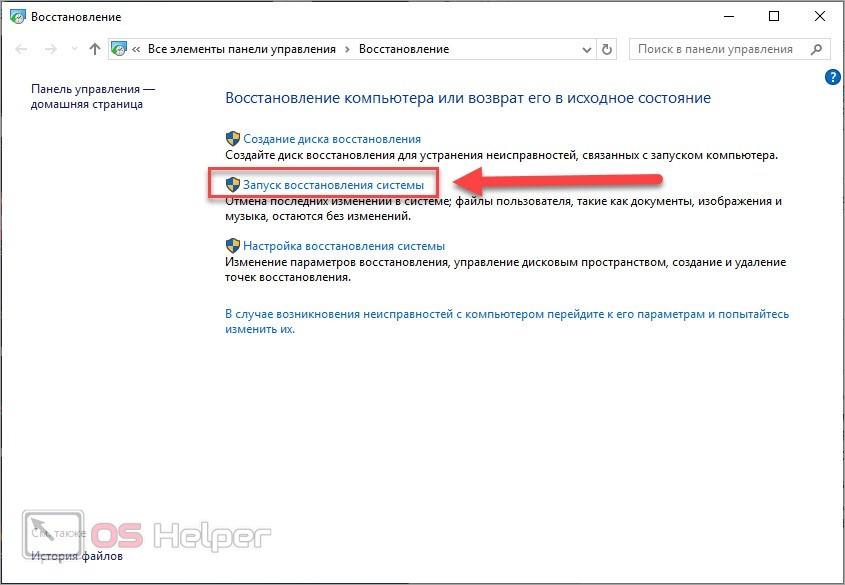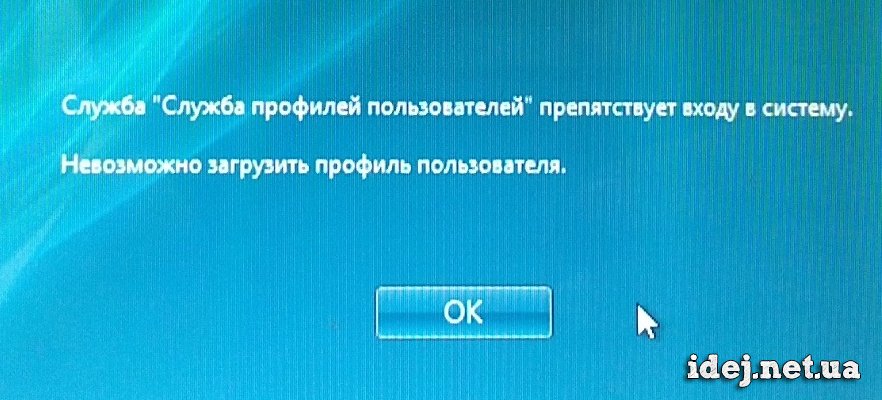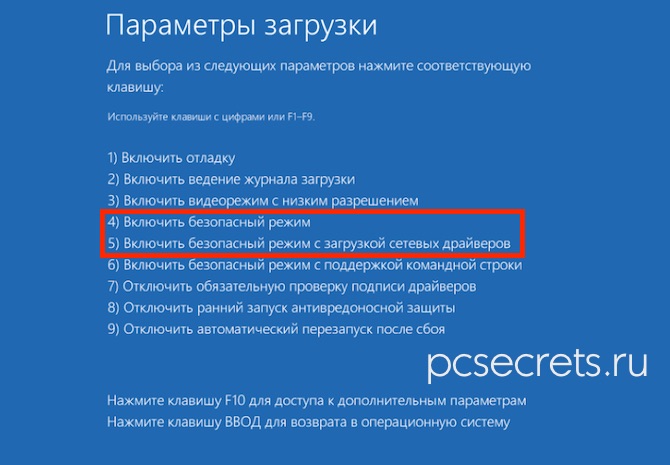Поиск необходимых для исправления ошибки 1068 служб вручную на примере диспетчера печати и брандмауэра
Поскольку все возможные варианты появления ошибки с запуском дочерних служб я предусмотреть не могу, показываю, как можно попробовать самостоятельно исправить ошибку 1068 вручную.
Этот способ должен подойти для большинства случаев появления проблемы в Windows 10 — Windows 7: и для ошибок брандмауэра, Hamachi, диспетчера печати и для других, менее часто встречающихся вариантов.
В сообщение об ошибке 1068 всегда присутствует название службы, вызвавшей эту ошибку. В списке служб Windows найдите это название, после чего кликните по ней правой кнопкой мыши и выберите «Свойства».
После этого перейдите на вкладку «Зависимости». Например, для службы Диспетчер печати мы увидим, что требуется «Удаленный вызов процедур», а для брандмауэра требуется «Служба базовой фильтрации», для которой, в свою очередь, тот же «Удаленный вызов процедур».
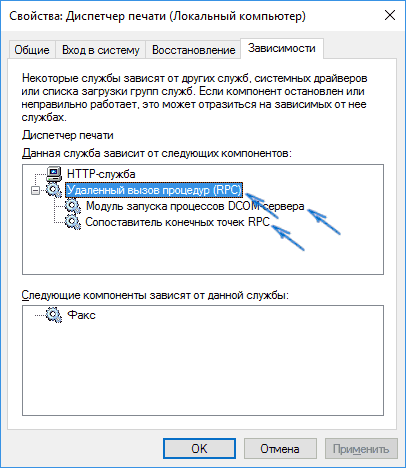
Когда необходимые службы стали известны, пробуем включить их. Если тип запуска по умолчанию неизвестен — пробуем «Автоматически» с последующей перезагрузкой компьютера.
Примечание: такие службы, как «Питание» и «Plug and Play» не указываются в зависимостях, но могут быть критичными для работы, всегда обращайте на них внимание при возникновении ошибок запуска служб. Ну и, если ни один из вариантов не помогает, имеет смысл попробовать точки восстановления (если есть) или другие способы восстановления системы, прежде чем прибегать к переустановке ОС
Тут могут помочь материалы со страницы Восстановление Windows 10 (многие из них подойдут для Windows 7 и ![]()
Ну и, если ни один из вариантов не помогает, имеет смысл попробовать точки восстановления (если есть) или другие способы восстановления системы, прежде чем прибегать к переустановке ОС. Тут могут помочь материалы со страницы Восстановление Windows 10 (многие из них подойдут для Windows 7 и 8).
А вдруг и это будет интересно:
Почему бы не подписаться?
Огромное спасибо. Очень помогло, долго мучился с запуском беспроводной службы после установки ОС на новом ноутбуке. Проверил службы, запустил-всё ОК.
Спасибо Вам большое. Очень помогло.
Классная статья, спасибо! Я всегда думал, что служба «Телефония» в Windows совсем не нужна, поэтому я ее всегда отключал. Но в этот раз, когда я ее отключил, то перестала работать служба «Диспетчер автоматических подключений удаленного доступа». А эта служба мне нужна для подключения к прокси. Все сейчас хорошо работает и я просто счастлив )
Всё сделал как в этой статье, но ошибка 1068 осталась…Пока не запустил в локальных службах «Windows Search» — выставил в ручную
Отдельное спасибо за этот коммент. Только после включения «Windows Search» включилась служба «Служба общих сетевых ресурсов проигрывателя Windows Media»
Спасибо дружище! Как мне помогла эта статья!
Спасибо за статью, проблему со звуком решила! статья выручила)
Я включаю «службу WLAN» и пишет «ошибка 1068»
Также как описано, искать, какие есть еще службы, от которых зависима WLAN и включать их. Если для отключения служб использовали раньше какой-то сторонний софт, попробуйте снова его запустить, возможно там есть опция, чтобы вернуть запуск всех служб на значения по умолчанию.
Спасибо огромное. После переустановки винды мучился со звуком.
Спасибо, помогло подключение недостающих служб для настройки сетевого подключения!
Спасибо! Сам по тупости отключил службу «Питание» Все исправил
Не удается запустить,никак.
Спасибо большое. Я как раз «лазил» в службах и отключал все ненужное, отключил и службу питания т.к зачем она нужна на домашнем стационарном компе. Сейчас ее нашел, запустил и после этого (без перезагрузке) у меня запустилась служба Windows Audio
При включенном wi-fi не хотел комп видеть доступные сети, даже не искал. Оказалось, отключены были некоторые службы. Статья очень помогла! Спасибо!
Разбираемся с ошибкой Не удалось запустить дочернюю службу
Итак, начнем мы с того, что с данной проблемой вы скорее всего столкнулись в окне Службы(services.msc). Возможно вы сделали это осознанно, а возможно пришли к этому во время решения другой, тесно связанной с этой, проблемой. Мой проблема заключалась в мой поспешности, когда я в очередной раз решил почистить автозагрузку от лишних служб. Беда пришла после перезагрузки когда виртуальная машина Hyper-V отказывалась выходить в Интернет. Опытным путем было решено, что проблема не в гостевой, а на главной операционной системе у которой была отключена служба Общий доступ к подключению к Интернету, с помощью коего доступ в Интернет и был расшарен на виртуальную машину. А далее, сунувшись в Службы я и наткнулся на ошибку Не удалось запустить дочернюю службу при попытке включить вышеозвученную службу.
Итак. Есть проблема — не включается важная нам служба. Есть решение — нужно ее включить.
На этом этапе желательно посмотреть какой Тип запуска стоит у нашей главной службы. В случае если это Отключено или Вручную, то попробуйте в соответствующем меню выбрать Автоматически, после чего перезагрузить компьютер. Шанс на выигрыш, конечно, небольшой, но возможно при самостоятельно запуске эта служба сможет подтянуть за собой и все остальные необходимые для ее работы службы.
Если все куево и при типе запуска Автоматически наша служба «вне зоны доступа сети», то нужно начинать основные пляски: поиск той самой(или тех самых дочерних) служб. Благо оснастка Службы не заставит нас основательно штудировать последнюю страницу Великого Гугла(или Алфавита?), которая во вкладке Зависимости для каждой службы указывает зависимые(дочерние) службы для нашего пациента
Надеюсь вы самостоятельно доберетесь до описываемой вкладки и обратите свое внимание на первый блок, которая озаглавлена «Данная служба зависит от следующих компонентов», что на более популярном звучит как «вот те самые дочерние службы, из-за которых не запускается наша основная служба»
Может Вам повезет и в этом списке будет всего лишь одна жалкая служба, а может их там быть и несколько штук, каждый из которых в свою очередь имеет свои дочерние службы, которые в свою очередь имеют свои дочерние службы и так далее, и так прочее. Пользуясь случаем хотелось бы посетовать на свою горькую участь, которой пришлось перебирать 4 дочерние службы своего озвученной выше службы, некоторые из которых содержали дочерние службы в четвертом поколение(если будет уместна такая аллегория).
Ну че, мышку в руку и давай проходить по данному списку! Находим дочернюю службу и глядим в Тип ее запуска
Особенно сильно одарить внимание необходимо те службы, запуск которых Отключен. Эти по умолчанию не могут и не будут запущены
Поэтому такие службы необходимо без выстрела в воздух переводить, желательно, в тип Автоматически.
Далее идет тип запуска Вручную. В идеале, при необходимости эти службы должны подцепляться автоматически и наша главная служба как раз таки и должна стать тем самым крюком, который будет выцеплять их из их уютных норок. Посему предлагаю после перебора всех служб с Типом запуска Отключен перезагрузить компьютер и проверить его работоспособность в интересующем вас сегменте. Если же и тут будет неудача, то переводите все дочерние службы в Тип запуска Автоматически. Опять таки перезагрузка, да?
Что такое служба автонастройки WLAN?
Так же может быть проблема при попытке запустить раздачу Wi-Fi сети в командной строке Windows. Если эта служба остановлена, то появится ошибка: «Служба автонастройки беспроводной сети (wlansvc) не запущена».
В принципе, это все что нам нужно знать о службе автонастройки WLAN. В системе, эта функция по умолчанию всегда включена. Вы спросите, а почему тогда ее нужно включать? Все очень просто, в интернете есть много инструкций, где советуют отключать данную службу, «чтобы компьютер работал быстрее». Так же, службу могут отключить некоторые программы, особенно это любят делать разные оптимизаторы системы. А если у вас установлен не оригинальный образ Windows, а сборка, то служба может быть отключена сразу после установки системы.
Проблема с 1068 все еще не устранена
Установить необязательные продукты – WinThruster (Solvusoft) | Лицензия | Политика защиты личных сведений | Условия | Удаление
Рекомендации:
Установить необязательные продукты – WinThruster (Solvusoft) | Лицензия | Политика защиты личных сведений | Условия | Удаление
Об авторе: Джей Гитер () является президентом и генеральным директором корпорации Solvusoft — глобальной компании, занимающейся программным обеспечением и уделяющей основное внимание новаторским сервисным программам. Он всю жизнь страстно увлекался компьютерами и любит все, связанное с компьютерами, программным обеспечением и новыми технологиями
3 исправления ошибки 1068:
- Перезапустите службу автонастройки WLAN
- Восстановите реестр
- Обновите драйвер сетевого адаптера
Решение 1. Перезапустите службу автонастройки WLAN
Эта ошибка может произойти, если служба автонастройки WLAN неправильно настроена на вашем компьютере. В этом случае вы можете попробовать перезапустить службу, чтобы решить вашу проблему.
Посмотрите, как это сделать:
-
На клавиатуре удерживайте клавишу с логотипом Windows и нажмите R , чтобы открыть окно «Выполнить».
-
Введите services.msc , затем нажмите Enter .
-
Щелкните правой кнопкой мыши Автонастройка WLAN , чтобы выбрать Перезагрузить . Если параметр «Перезагрузка» неактивен, вместо этого нажмите Пуск .
-
Дважды щелкните WLAN AutoConfig.
-
Установите для параметра Тип запуска значение Автоматический . Затем Применить > OK .
Перезагрузите компьютер с Windows, и ошибка должна исчезнуть. Если вам снова будет предложено сообщение об ошибке, вы можете попробовать еще кое-что…
Решение 2. Восстановите реестр
Если настройки вашей системы настроены неправильно , эта ошибка также может возникнуть. Вы можете решить эту проблему, восстановив реестр.
Вот как вы можете это сделать:
-
На клавиатуре нажмите и удерживайте нажмите клавишу с логотипом Windows и нажмите R , чтобы открыть окно “Выполнить”.
-
Введите regedit , затем нажмите Enter .
-
Нажмите Да в ответ на запрос контроля учетных записей пользователей.
-
Перейдите в HKEY_LOCAL_MACHINE > СИСТЕМУ > CurrentControlSet > Службы .
-
Щелкните правой кнопкой мыши Dhcp в разделе” Службы “, чтобы выбрать Экспорт . . Дайте имя файлу резервной копии, например, резервная копия DHCP. Затем выберите адрес резервной копии и нажмите Сохранить . Вы можете восстановить файл из этой резервной копии, если во время процесс ниже.
-
Дважды щелкните DependOnService на правой панели DHCP. Выберите все слова , кроме «Afd» , затем удалите их.
-
Щелкните правой кнопкой мыши Eaphost в разделе «Услуги», чтобы выберите Экспорт . Дайте имя файлу резервной копии, например, Eaphost backup. Затем выберите адрес резервной копии и нажмите Сохранить .
-
Дважды щелкните DependOnService на в правой панели Eaphost. Выберите al l слова и удалите их.
Закройте окно редактора реестра и перезагрузите компьютер с Windows. Проверьте, исчезла ли ошибка. Если вы все еще видите ошибку, не теряйте надежды. Просто перейдите к следующему решению.
Решение 3. Обновите драйвер сетевого адаптера
Эта проблема также может быть связана с поврежденным, старым или отсутствующим сетевой драйвер в вашей системе. Поэтому вы можете решить эту проблему, обновив сетевой драйвер.
Для обновления драйверов требуется подключение к Интернету на вашем компьютере. Если ваш компьютер не может получить доступ к беспроводной сети, попробуйте подключить компьютер к проводному сетевому соединению или вы можете попробовать функцию автономного сканирования Driver Easy.
Вы можете обновить сетевой драйвер либо вручную или автоматически.
Обновление драйвера вручную
Вы можете обновить сетевой драйвер вручную, перейдя на веб-сайт производителя сетевого адаптера, например, Realtek и выполняет поиск последней версии правильного драйвера. Обязательно выбирайте только драйверы, совместимые с вашей версией Windows.
Автоматическое обновление драйверов
Если у вас нет времени, терпения или навыков работы с компьютером для обновления сетевой драйвер вручную, вместо этого вы можете сделать это автоматически с помощью Driver Easy . Driver Easy автоматически распознает вашу систему и найдет правильный драйвер для вашего точного сетевого адаптера и вашей версии Windows, а затем загрузит и установит их правильно.
Вы можете нажать Обновить Все для автоматической загрузки и установки правильных версий всех драйверов, которые отсутствуют или устарели в вашей системе. (Для этого требуется версия Pro с полной поддержкой и 30-дневной гарантией возврата денег . Вам будет предложено выполнить обновление, когда вы нажмете «Обновить все». )
Готово. Не стесняйтесь комментировать ниже, если у вас есть какие-либо вопросы.
Что еще может помочь с проблемой 1068?
Если работа со службами и реестром не помогла или же слишком сложна для вас, то можно опробовать и другие подходы.
- Обновление дров, библиотек и прочих компонентов (.NET Framework, C++ Redistributable). Установка апдейтов Винды.
-
Запуск самодиагностики и восстановления. Запускается через консоль командой sfc /scannow. Если возникают проблемы, то попробовать через Безопасный режим.
Проверка файлов и восстановление системы
- Восстановление или откат операционки.
- Проверка на вирусы и вредоносное ПО.
- Полное отключение (а лучше и удаление на время) антивируса.
Вполне вероятно, будет полезно:
Как отыскать службу, провоцирующую ошибку 1068, вручную
Если предыдущий метод у вас из-за каких-либо обстоятельств не сработал, дважды кликните левой клавишей мышки по процессу, который был указан в тексте уведомления, далее направляйтесь во вкладку «Зависимости». Перед вами появится список всех остальных процессов, тем или иным образом зависимых от этого. Попытайтесь запустить каждый из них, точно так же меняя у них значение типа запуска, если это нужно (Рисунок 6).
Не стоит волноваться, если кнопка «Запустить» в данный момент не подсвечена как активная. Все, что вам придется сделать – это всего лишь изменить значение, которое сейчас указано в графе «тип запуска».
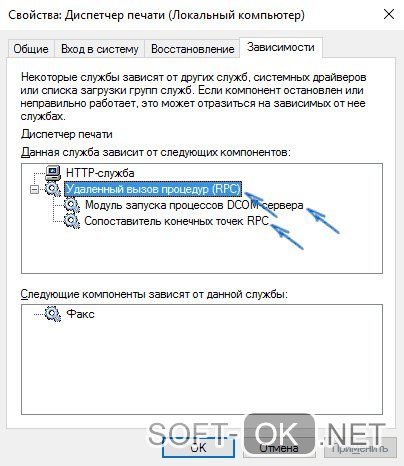
Рисунок 6. Окно свойств диспетчера печати с выбранной вкладкой зависимости
В зависимости от того, при запуске какого из приложений вы получили системную ошибку 1068, вам может понадобиться выставить определенные параметры типа запуска для конкретных процессов. Стоит отметить, что в различных случаях проявления error 1068 эти процессы, соответственно, будут разными.
Поиск взаимосвязанных служб вручную
Точного перечня служб, которые приводят к ошибке 1068, к сожалению, нет. Однако можно попробовать найти их в ручном режиме.
При возникновении неполадки в сообщении с ошибкой должно содержаться название службы, которая стала ее источником. Находим ее и переходим в свойства.
![]()
Чтобы понять, как одна служба связана с другими, переходим во вкладку “Зависимости”. Например, “Диспетчер подключений Windows” зависит от “Службы интерфейса сохранения сети” и “Удаленного вызова процедур (RPC)”. В то же время Диспетчер влияет на: “Службу Windows Mobile Hotspot” и “Службу автонастройки WLAN”.
Итак, после того, как мы выяснили названия всех взаимосвязанных служб, устанавливаем для них требуемый тип запуска (“Вручную” или “Автоматически” – следует уточнить для каждой конкретной службы; если это выяснить не удается, предпочтительный вариант – “Автоматически”) и включаем их. После этого, как обычно, выполняем перезапуск ОС.
Примечание: некоторые службы могут быть не представлены во вкладке “Зависимости”, например, “Plug and Play” или “Питание”. Поэтому всегда следует проверять их при появлении любых ошибок, связанных с запуском дочерних служб.
Крайние мера, если управление службами не дало должного результата – восстановление системы путем отката к сохраненной точке (если она имеется) или возврат к заводским установкам.
Проявления
Не заметить данную ошибку невозможно.
Она проявляется следующим образом: при открытии какого либо приложения или запуске того или иного процесса, появляется окно уведомления, сообщающее, что произошла неполадка (текст такого уведомления приведен на фото ниже).
При этом процесс не запускается, программа или файл не открывается.
Появиться такое уведомление может в разные моменты. Иногда оно возникает сразу же после запуска процесса, тогда когда он еще не начался.
Иногда оно появляется в процессе запуска, например, когда уже открыто окно программы, но она еще не запустилась полностью.
Крайне редко, но все же бывает, что ошибка возникает в процессе работы программы, при запуске специфических подпроцессов. В таком случае она появляется время от времени, и вызывает сбои в работе приложения. В этом случае рекомендуется также предпринять меры для устранения неполадки, описанные ниже.
Существует ряд процессов, при которых проблема возникает чаще всего:
- Загрузка операционной системы при включении или перезагрузке компьютера;
- Подключение по локальной сети;
- Windows Audio.
Характерной особенностью такой неполадки является то, что возникает она исключительно на новых операционных системах Windows, то есть на 7, 8, 8.1, 10.
Пользователи старых систем, например, ХР и Vista от данной неполадки застрахованы.
В чем же суть этой ошибки? Она сообщает, что какая-то служба, участвующая в запуске процесса или открытии программы не отвечает, не начинает работу или работает некорректно.
Происходит такое в следующих случаях: она или отключена, или недоступна, или в ней возникла неполадка, препятствующая ее корректной работе или подключению процесса к ней.
Уведомление
Причины сбоя
Операционка Виндовс – сложный взаимосвязанный механизм, работа которого основана на взаимодействии компонентов. Вполне очевидно, что выпадение или неправильная работа элемента (процесс, служба, реестр) приводит к появлению глобальных сбоев, как, например, 1068. Возможные причины появления окошка могут быть разными:
- неправильная настройка служб;
- ошибки в реестре;
- неисправное оборудование;
- повреждение ОС и ее системных файлов;
- некачественная Win-сборка;
- проблемы с драйверами, пакетами обновлений и прочими служебными элементами;
Не стоит исключать действия пользователя, особенно, неопытного. Который мог занести вирусы, вредоносное ПО, либо использовал «оптимизаторы» для разгона железа.
Службы ошибка 1068
Ошибка «Не удалось запустить дочернюю службу или группу» с кодом 1068 означает, что нужная для выполнения определённого действия служба отключена или не может быть запущена по определённым причинам. Возникает такая неполадка при старте ОС, запуске программы, выполнения операций со службами windows.
Способы исправления ошибки 1068
Чтобы исправить ошибку 1068, когда не удалось запустить дочернюю службу или группу, стоит испробовать несколько способов.
Способ №1
Жмём «Win+R» и вводим «services.msc».

Находим в списке службы ту, которая указана в ошибке. К примеру, служба «Сервер».
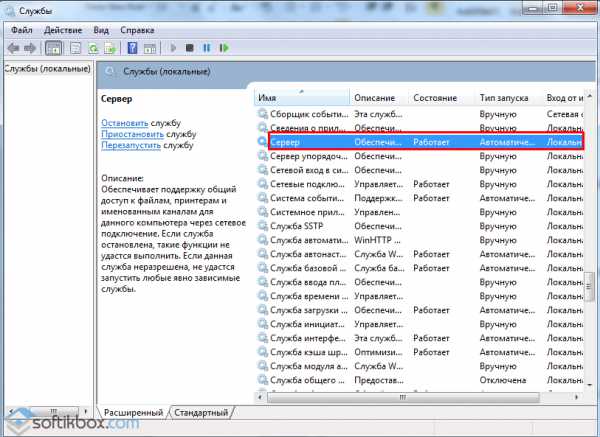
Двойным щелчком открываем настройки службы. Если кнопка «Запустить» не активна, стоит в типе запуска выбрать «Вручную» или «Отключить», а затем вновь активировать службу.

После внесения изменений стоит перезагрузить компьютер.
Способ №2. Если не работает служба windows Audio
Большинство служб операционной системы windows связаны с множеством других служб. Это касается и такой службы как windows Audio. Если она не запускается, стоит проверить статус таких служб:
Служба «Питание» — статус запуска «Автоматически»;
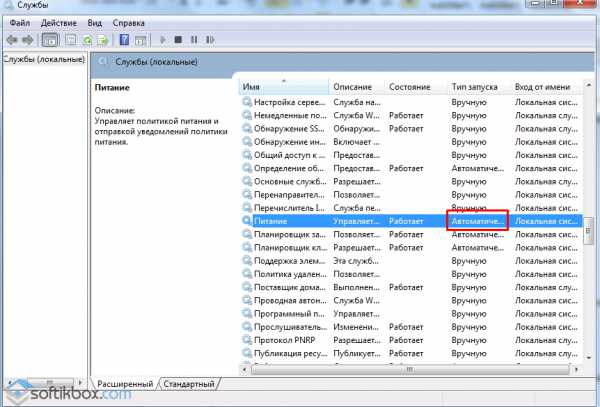
Удалённый вызов процедур RPC – статус запуска «Автоматически»;
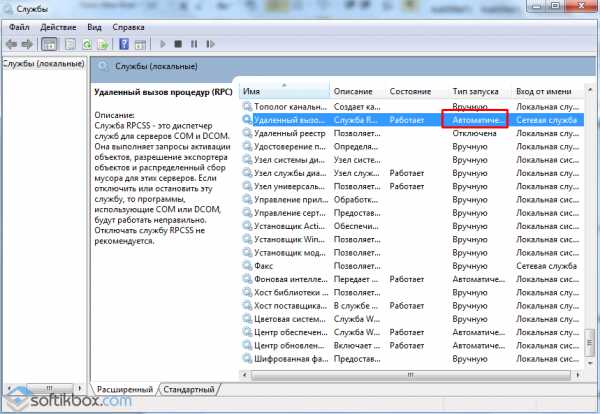
Планировщик классов мультимедиа – статус запуска «Автоматически»;
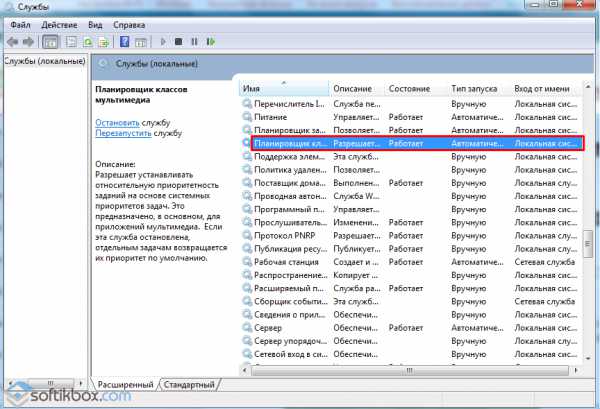
Средство построения конечных точек windows Audio – статус запуска «Автоматически»;
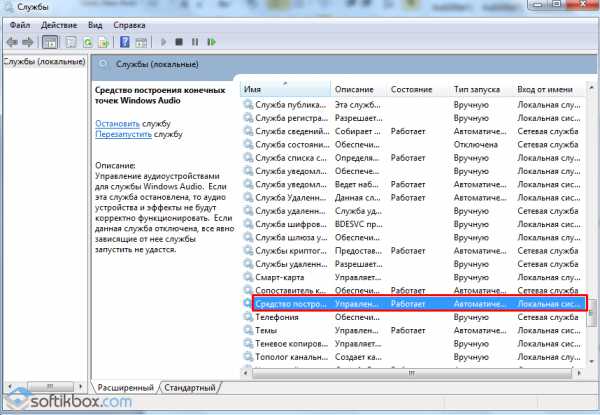
После изменения статуса данных служб, самой windows Audio стоит задать тип запуска «Автоматически» и перезагрузить компьютер.
Способ №3. Ошибка 1068 при сетевом подключении
Если ошибка 1068 при запуске служб возникает при подключении к сети Интернет, стоит проверить работу следующих служб:
Служба шлюза уровня приложения – статус запуска «Вручную»;
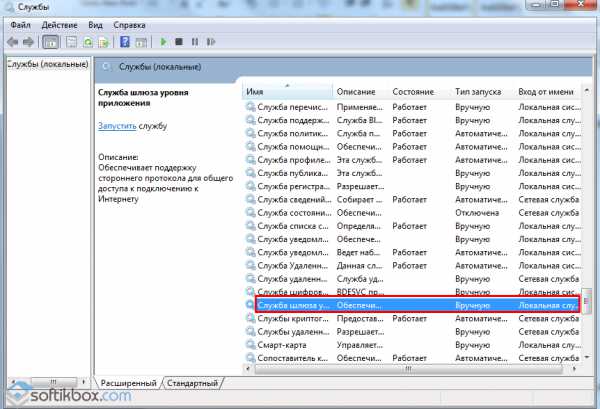
Протокол PNRP – статус запуска «Вручную»;
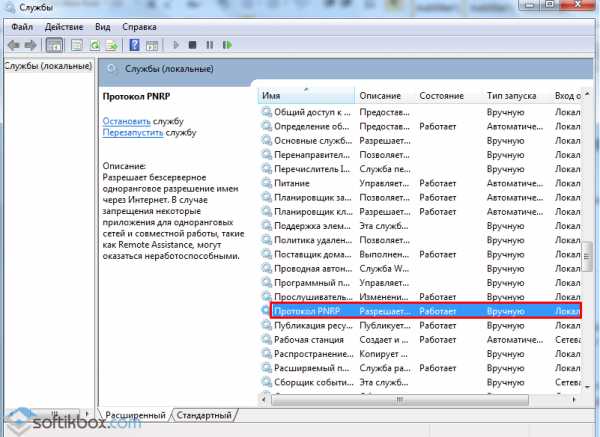
Диспетчер удостоверений сетевых участников – статус запуска «Вручную»;
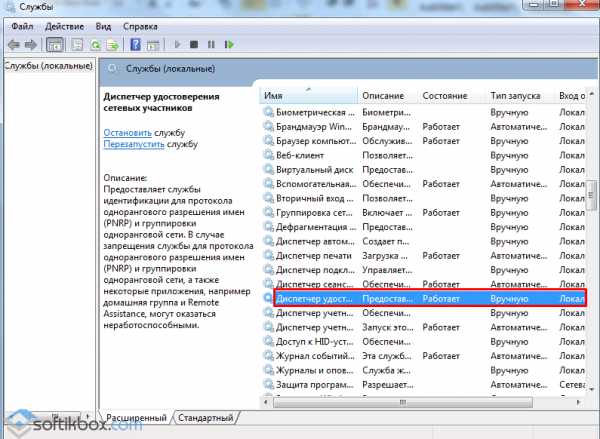
- Диспетчер подключений windows – статус запуска «Автоматически»;
- Удалённый вызов процедур RPC – статус запуска «Автоматически»;
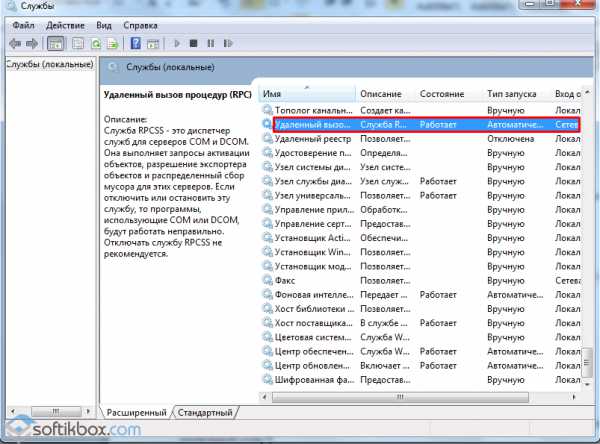
Служба SSTP – статус запуска «Вручную»;
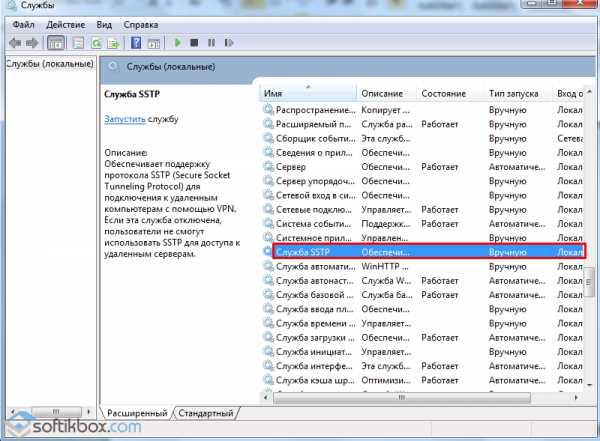
Служба автонастройки WLAN – статус запуска «Автоматически»;
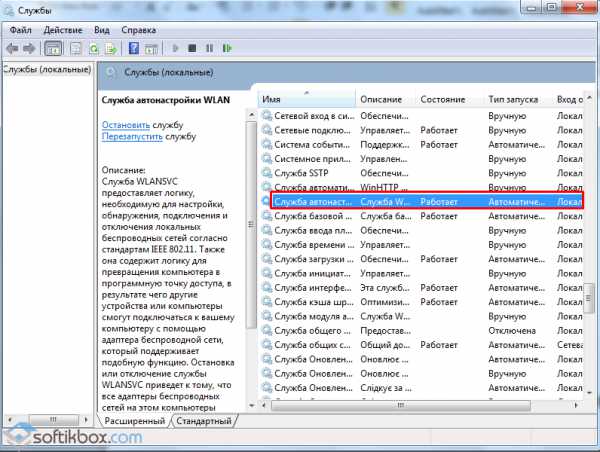
- Служба сведений о подключённых сетях – статус запуска «Автоматически»;
- Автонастройка WWAN – статус запуска «Вручную»;
- Диспетчер автоматических подключений удалённого доступа – статус запуска «Вручную»;
- Диспетчер подключений удалённого доступа – статус запуска «Вручную»;
- Диспетчер автоматических подключений удалённого доступа – статус запуска «Вручную»;
- Маршрутизация и удалённый доступ;
- Телефония – статус запуска «Вручную»;
- Plug and Play – статус запуска «Вручную».
Также стоит остановить службу «Диспетчера удостоверений сетевых участников», но не менять тип запуска.
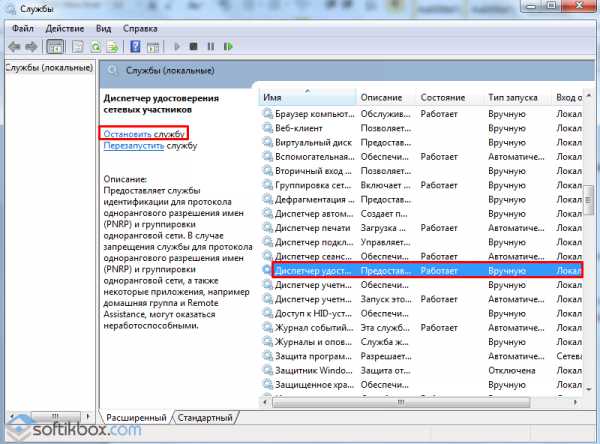
Далее нужно перейти в папку «windows», «serviceProfiles», «LocalService», «AppData», «Roaming», «PeerNetworking» и удалить файл «idstore.sst».
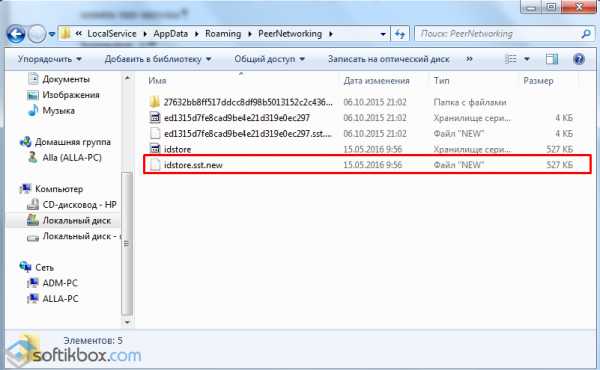
Также стоит отметить, что если данная ошибка возникает и сеть не определяется, её решение может быть следующим:
Запускаем командную строку с правами Администратора и вводим команду «Net stop p2pimsvc». Далее ставим «Y» и жмём «Enter».

Далее жмём «Win+R» и вставляем адрес «С:\windows\serviceProfiles\LocalService\AppData\Roaming\PeerNetworking».
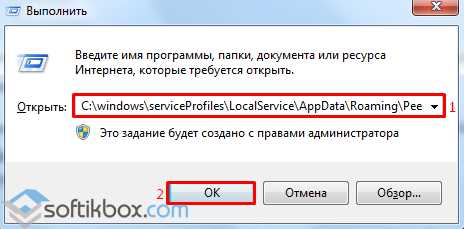
Удаляем файл «idstore.sst».
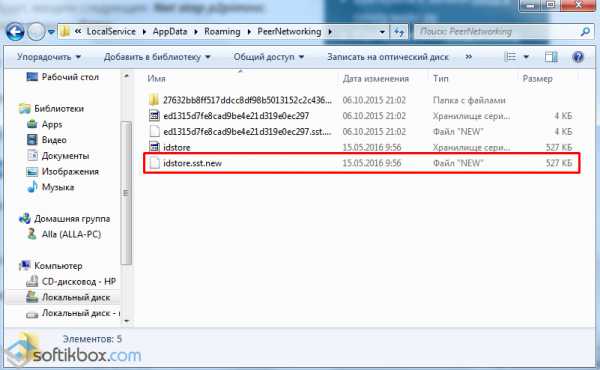
Перезагружаем ПК.
Способ 2: выявление зависимых служб
Как правило, когда на экране появляется ошибка 1068, дополнительно в сообщении показывается, по отношению к какой службе возникли неполадки. Выявив дочерние службы основной, мы сможем запустить их работу, тем самым решив проблему.
- После того, как на экране отобразится ошибка, заполните наименование проблемной службы, а затем откройте окно «Службы» (как это сделать, описано в первом способе), а затем найдите в списке проблемную службу, сделайте по ней правый клик мышью, выбрав следом пункт «Свойства».
- На экране отобразится небольшое окошко, в котором вам понадобится проследовать ко вкладке «Зависимости». Разверните все ветки службы, чтобы увидеть наименования подслужб. Именно это и есть дочерние службы, которые вам потребуется запустить, как это описано в первом способе.
- Закончив с редактированием служб, обязательно перезагрузите компьютер.
Не удалось запустить Windows …
Ошибка ” не удалось запустить Windows ”
Приветствую вас на странице сайта Компьютер76, и сегодня рассматриваем очередную ошибку системы которая в описании выглядит вот так:
Не удалось запустить Windows. Возможно, это произошло из-за недавнего изменения конфигурации оборудования или программного обеспечения. Чтобы устранить ошибку:1. Вставьте установочный диск Windows и перезагрузите компьютер2. Выберите параметры языка, а затем нажмите кнопку “далее” 3. Выберите пункт “Восстановить компьютер”
#Здесь может быть описание файла, послужившего причиной сбоя.
Если этот диск отсутствует, обратитесь за помощью к системному администратору или изготовителю компьютера.
Состояние: 0х000000f
Сведения: Сбой меню загрузки, поскольку требуемое устройство недоступно.
Ну и соответственно снимок с экрана:
Симптомы:
- В Windows попасть невозможно (попытка зайти в безопасном режиме через F8 не удалась)
- Всевозможные тесты на наличие ошибок оперативной памяти и жёсткого диска не приносят результатов: оборудование работает в штатном режиме, всё отлично.
- в точку восстановления тоже не попасть – windows не работает.
ДОПОЛНЕНИЕ.
Ну что…
СРАЗУ. Забегая вперёд скажу – всё очень даже плохо. Выскакивающее описание – это замаскированный BSOD, который Windows успела распознать. А вот причин, по которым произошёл сбой, немало (равно как и при синем экране смерти) – от повреждения системных файлов до “умирающих” компонентов. По моему опыту, в ошибке ” удалось запустить windows ” виноваты (по наиболее часто встречающимся проблемам):
- блок питания компьютера – всё идёт от него, не сомневайтесь.
- а, значит, жёсткий диск с умирающим контроллером
- и, вероятно, материнская плата
Подытожим…
Сообщение выдаётся операционной системой. Значит нет необходимости проверять, видим ли жёсткий диск.
По всем имеющимся симптомам мы имеем дело с повреждением загрузочного сектора диска (слава всевышнему, не физическим повреждением): не запускаются обе системы
Что послужило причиной, пока неважно: повреждённый контроллер, умирающая материнская плата… Ведь обе загрузочные записи определяются корректно. И при попытке зайти из аварийного загрузочного диска Hiren’s оба локальных диска (и весь жёсткий диск) с имеющимися файлами живы и здоровы.
Простейший тест программой типа Victoria не обнаруживает ни одного бэда
Значит, Windows и “железное” оборудование живо.
Ошибка 1068 windows audio
Зависимости смотрим на вкладке Зависимости. Предположим у нас не запустилась Windows Audio. Мы видим, что она связана с
- Средство построения конечных точек Windows Audio
- Удаленный вызов процедур RPC
Как только вы их запустите через оснастку, так же правым кликом, то у вас все должно заработать.
Хочу отметить, что ошибка запуска служб 1068, может появляться из-за разных дочерних служб, и вариантов очень много, вы должны уяснить, что если известна зависимость, то в большинстве случаев вы ее решить, из практике она встречается у диспетчера печати, брандмауэра или Hamachi. В сообщение об ошибке 1068 всегда присутствует название службы.
Еще есть небольшое но, например есть такие сервисы как «Plug and Play» и «Питание» и они чаще всего в зависимостях не указываются, но являются для системы очень важными, и если вдруг появилась 1068, и все зависимые сервисы работают, то попробуйте включить или перезапустить «Plug and Play» и «Питание». Вообще мне очень не нравится, что Microsoft ее не может решить начиная с Windows 7, почему нельзя проверять, если зависимый сервис не работает, то нужно его перезапустить, и я уверен многие с этой проблемой вообще бы не столкнулись.
Не удалось запустить дочернюю службу при действиях с сетевыми подключениями
Следующий распространенный вариант — сообщение об ошибке 1068 при каких-либо действиях с сетью: предоставлением общего доступа к сети, настройке домашней группы, подключению к Интернету.
В описываемой ситуации проверьте работу следующих служб:
- Диспетчер подключений Windows (Автоматически)
- Удаленный вызов процедур RPC (Автоматически)
- Служба автонастройки WLAN (Автоматически)
- Автонастройка WWAN (Вручную, для беспроводных подключений и Интернета по мобильной сети).
- Служба шлюза уровня приложения (Вручную)
- Служба сведений о подключенных сетях (Автоматически)
- Диспетчер подключений удаленного доступа (по умолчанию – вручную)
- Диспетчер автоматических подключений удаленного доступа (Вручную)
- Служба SSTP (Вручную)
- Маршрутизация и удаленный доступ (по умолчанию бывает отключена, но попробуйте запустить, может помочь в исправлении ошибки).
- Диспетчер удостоверений сетевых участников (Вручную)
- Протокол PNRP (Вручную)
- Телефония (Вручную)
- Plug and Play (Вручную)
В качестве отдельного действия при неполадках с сетевыми службами при подключении к Интернету (ошибка 1068 и ошибка 711 при непосредственно подключении в Windows 7) можно попробовать следующее:
Теперь можно и отправить компьютер в перезагрузку. Если вам не помогли данные действия по устранению ошибки 1068 и вы попали в тот 1 процент, кому не повезло, то попробуйте откатиться на точку восстановления Windows 10 .
Я думаю вы теперь более глубоко понимаете взаимосвязи между приложениями в Windows и стали на один шаг вперед, к статусу профессионала по данной операционной системе, как говориться знания — сила!
Многие пользователи Windows 7 при включении каких-либо процессов, которые на момент запуска были отключены, сталкиваются со следующей ошибкой: «Ошибка 1068: не удалось запустить дочернюю службу или группу». Чаще всего с этой ошибкой встречаются пользователи, пытающиеся включить звук на компьютере или создать домашнюю группу. В это статье я расскажу вам, как избавиться от этой ошибки.
Первым делом, вам необходимо определить, какая именно служба не работает. Для этого воспользуемся диспетчером задач. Нажмите на клавиатуре сочетание клавиш Ctrl+Alt+Delete, в появившемся меню выберите «Диспетчер задач».
В открывшемся окне перейдите во вкладку «Службы».
Следом выберите в самом низу окна меню «Открыть службы» или «Службы».
Проверьте состояние служб. Все нижеперечисленные службы должны сопровождаться статусом «Выполняются».
1. «Служба шлюза уровня приложения». Данная служба отвечает за поддержку стороннего протокола для общего доступа подключения к Интернету.
2. «Служба сведений о подключенных сетях (NLA)».
3. «Plug and Play».
4. «Телефония».
5. «Диспетчер подключений удаленного доступа».
6. «Диспетчер автоматических подключений удаленного доступа».
Если какая-либо из вышеперечисленных служб не работает, ее необходимо включить. Для этого кликните по службе единожды левой кнопкой мыши и выберите в верхней части окна иконку в виде треугольничка, которая запустит службу.
После того, как все необходимые службы будут запущены, обязательно перезагрузите компьютер.
Теперь все службы Windows выполняются, и система работает корректно. Если вы по какой-либо причине прекратили работу службы, то ей необходимо выставить статус, который стоял по умолчанию, а затем перезагрузить Windows. Надеюсь, эта статья была вам полезна.
Способ 2: Настройка доступа к папкам
Второй метод устранения проблем с доступом заключается в выполнении определенных манипуляций с файловой системой компьютера при инсталляции MS Office. Шаги следующие:
- После получения ошибки закройте «Мастер по установке…» и перейдите по такому адресу: C:\Program Files\Common Files\Microsoft Shared\
Полностью (посредством сочетания Shift+Del) удалите директорию OfficeSoftwareProtectionPlatform.
Снова запустите «Редактор реестра» (см. Способ 1) и перейдите по пути HKEY_CLASSES_ROOT\AppID, кликните по последнему каталогу ПКМ и выберите «Разрешения».
В этом окне нажмите «Добавить».
Введите имя пользователя NETWORK SERVICE и нажмите «Проверить».
После проверки воспользуйтесь кнопкой «ОК».
В столбце «Разрешить» о, после чего нажмите «Применить» и «ОК».
Запустите повторно установщик пакета приложений и начните инсталляцию. Не беспокойтесь, если ошибка снова появится, это тоже часть процедуры. Не закрывая «Мастер по установке…», перейдите по адресу из шага 1, и выберите каталог OfficeSoftwareProtectionPlatform, щёлкните по нему ПКМ и перейдите в «Свойства».
Здесь откройте «Безопасность» и воспользуйтесь кнопкой «Дополнительно».
Повторите действия по выдаче разрешений пользователю NETWORK SERVICE из шага 3, они ничем не отличаются. Единственное дополнение – о.
Сейчас потребуется открыть службы – нужную оснастку можно запустить через уже упомянутое здесь средство «Выполнить», запрос services.msc.
Найдите в перечне позицию с именем Office Software Protection Platform, кликните по ней ПКМ и выберите «Запустить».
Вернитесь к окну инсталлятора и нажмите на кнопку «Повторить» — теперь процесс должен пройти без проблем.
Причины ошибки 1068
- Поврежденная загрузка или неполная установка программного обеспечения Windows Media Player.
- Повреждение реестра Windows Media Player из-за недавнего изменения программного обеспечения (установка или удаление), связанного с Windows Media Player.
- Вирус или вредоносное ПО, которые повредили файл Windows или связанные с Windows Media Player программные файлы.
- Другая программа злонамеренно или по ошибке удалила файлы, связанные с Windows Media Player.
Ошибки типа Ошибки во время выполнения, такие как «Ошибка 1068», могут быть вызваны целым рядом факторов, поэтому важно устранить каждую из возможных причин, чтобы предотвратить повторение ошибки в будущем. Совместима с Windows 2000, XP, Vista, 7, 8 и 10. Совместима с Windows 2000, XP, Vista, 7, 8 и 10
Совместима с Windows 2000, XP, Vista, 7, 8 и 10
Как исправить ошибку 1068?
Логично то, что для исправления сбоя с данным кодом нам нужно запустить все нужные службы. Однако бывает такая проблема, когда ошибка 1068 появляется даже при попытке развернуть список зависимостей. Для пользователей с подобной неполадкой, а также для тех, кто не желает сам искать все дочерние службы, мы перечислим основные из них.
Основные службы и их зависимости от дочерних сервисов:
«Диспетчер печати» требует, чтобы были активны: «HTTP-служба», «Удаленный вызов процедур (RPC)». Последняя также зависит от «Модуль запуска процессов DCOM-сервера» и «Сопоставитель конечный точек RPC».
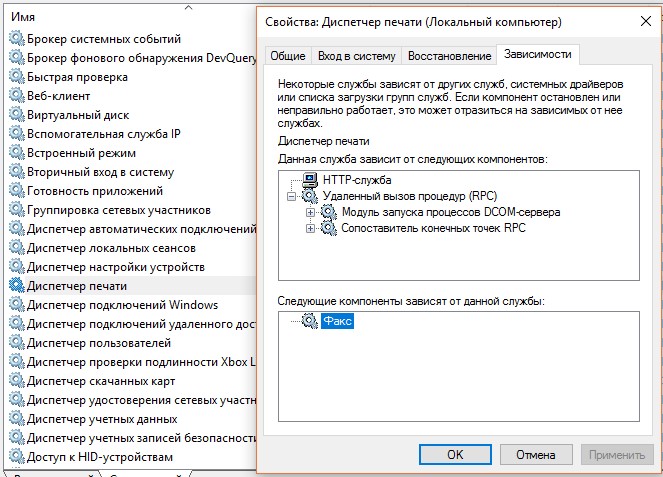
- «Windows Audio» использует «Средство сопоставления конечных точек Windows Audio» и «Удаленный вызов процедур (RPC)», а зависимости последнего сервиса описаны в прошлом пункте.
- «Центр обновления Windows» требует активность только службы «Удаленный вызов процедур (RPC)».
- «Брандмауэр» нуждается в «Windows Firewall Authorization Driver». Еще нужно активировать «Службу базовой фильтрации», которая в свою очередь зависит от «Удаленного вызова процедур (RPC)».
- «Служба автонастройки WLAN» обладает относительно большим списком зависимостей, из-за чего часто не запускается. Вам потребуется «Диспетчер подключений Windows», а его можно включить только при активности «Удаленного вызова процедур (RPC)», он тоже зависит от «Модуль запуска процессов DCOM-сервера» и «Сопоставитель конечный точек RPC». Также нужен «Фильтр NativeWiFi».
![]()
Что касается подключения к интернету, это одна из самых частых проблем и сложных в исправлении. Все из-за того, что для подключения к сети нужно довольно большое количество сервисов. Вот полный их список и правильное состояние.
Переходя к дочерним службам и запуская их (можно через клик правой кнопкой мыши и выпадающее меню), вы должны получить возможность включить нужный сервис и избавиться от ошибки 1068 в Windows 7, 10. Мы дали вам и «удочку», и «рыбу», поэтому проблем быть не должно.
Дополнительные меры
Если же и после этого оказывается, что служба автонастройки беспроводной сети WlanSvc не запущена, попробуйте скачать с официального сайта Microsoft специально разработанные для устранения таких неполадок утилиты (подойдет даже небольшая программа Microsoft Fix It) или воспользуйтесь подсказками «Центра диагностики и устранения проблем», имеющегося в любой Windows-системе.
Естественно, не стоит сбрасывать со счетов и вирусы. На всякий случай произведите углубленное сканирование и устраните все угрозы, используя для этого портативные или дисковые антивирусные программы.
В принципе, если проблемы связаны с повреждением компонентов самой операционной системы, в качестве дополнительного инструмента для их устранения можно предложить проверку системных файлов, которую можно активировать через командную строку при помощи команды «sfc /scannow» (разумеется, без кавычек). Если это не поможет, например, по причине блокирования доступа к некоторым файлам, попробуйте выполнить аналогичную процедуру при загрузке со съемного носителя с дистрибутивом или реанимационных дисков наподобие LiveCD. После выполнения всех операций повторите вышеописанные действия для активации проблемной службы. Если не поможет и это, в последних версиях Windows можно попытаться произвести восстановление с сохранением пользовательских данных или вернуть компьютер (ноутбук) в исходное состояние, что в полной мере соответствует «чистой» установке ОС, так сказать, с нуля.
Примечание: в некоторых моделях лэптопов для этого предусмотрено использование специальных меню, вызываемых кнопками или сочетаниями клавиш.

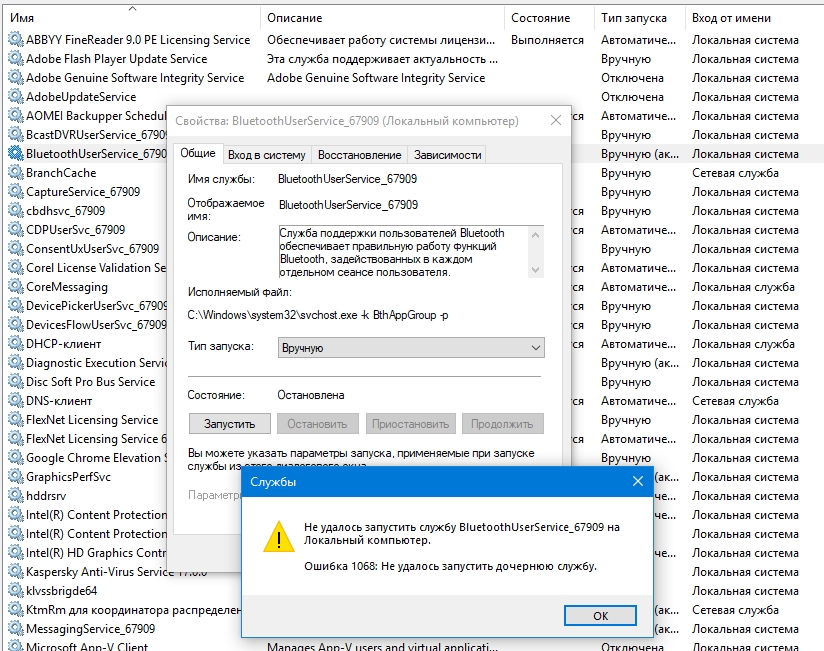
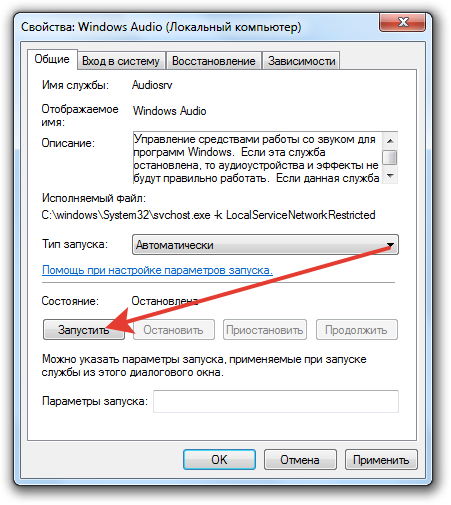
![Как исправить ошибку 1068 в windows [решено]](http://wikisovet.ru/wp-content/uploads/3/0/6/30688d8325ab71098b5a034618a66a7e.jpeg)