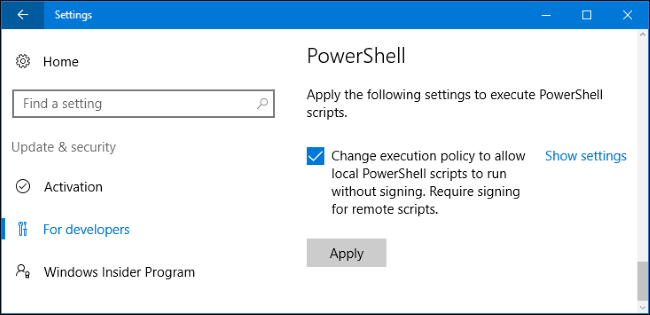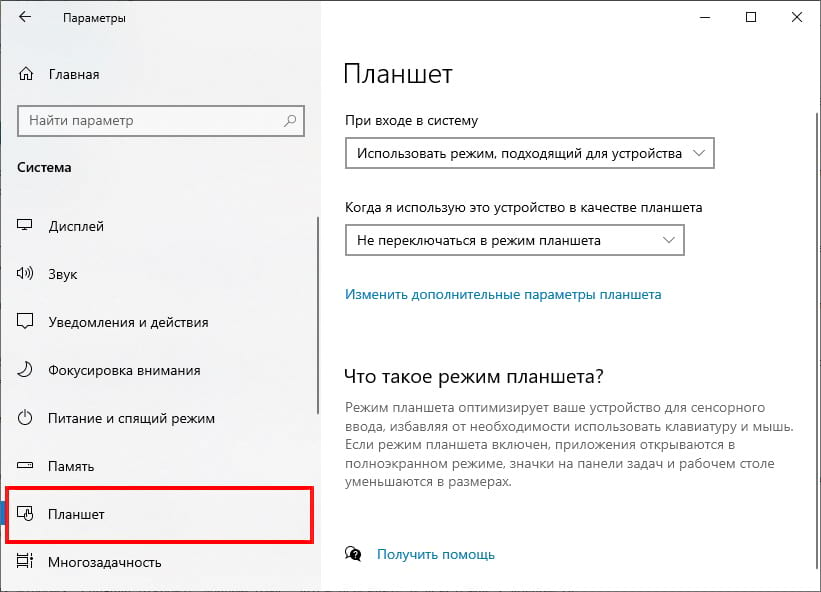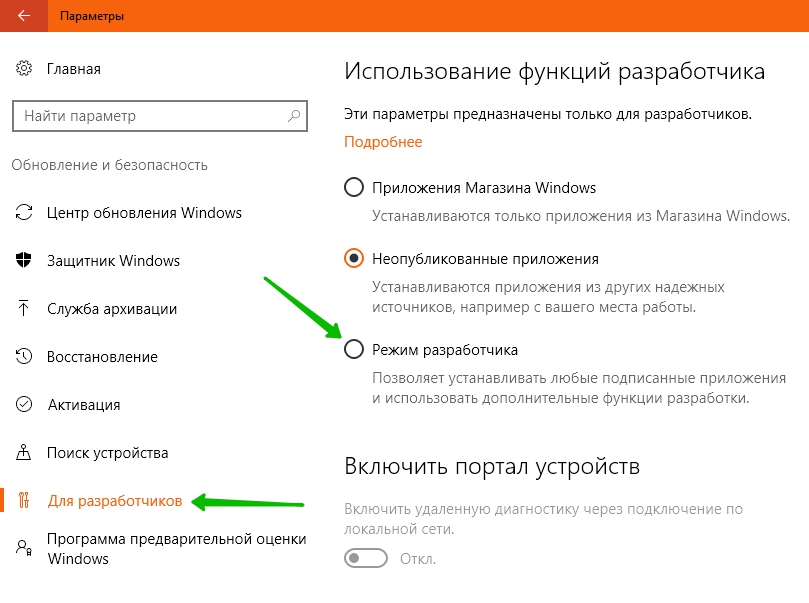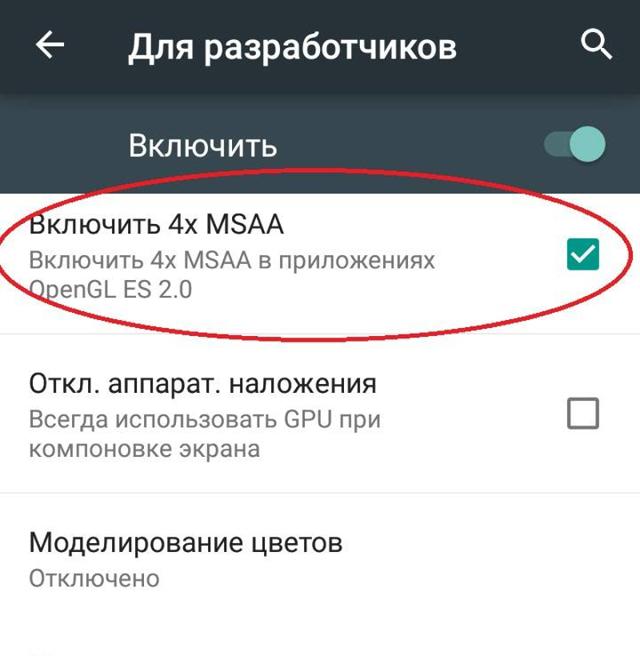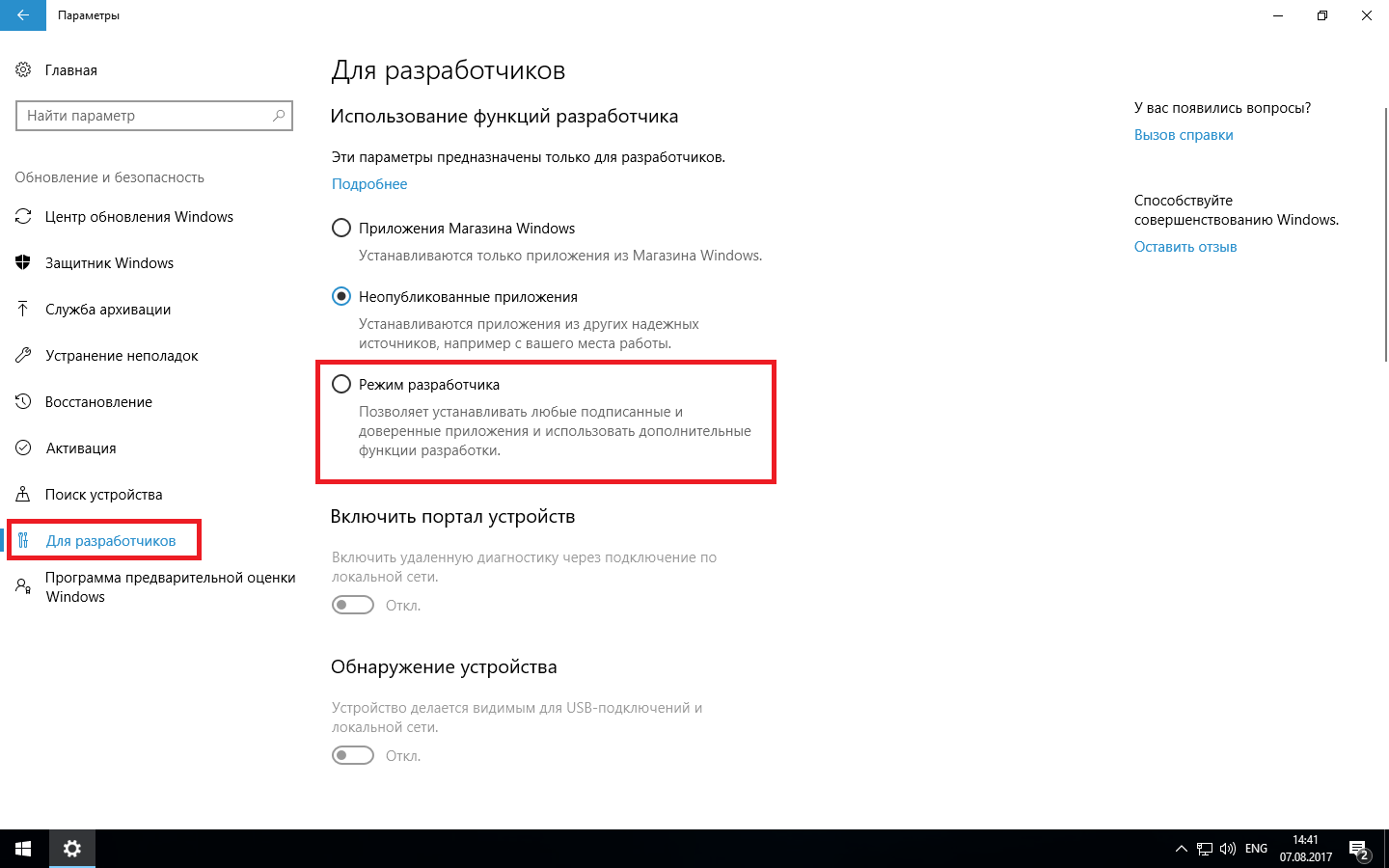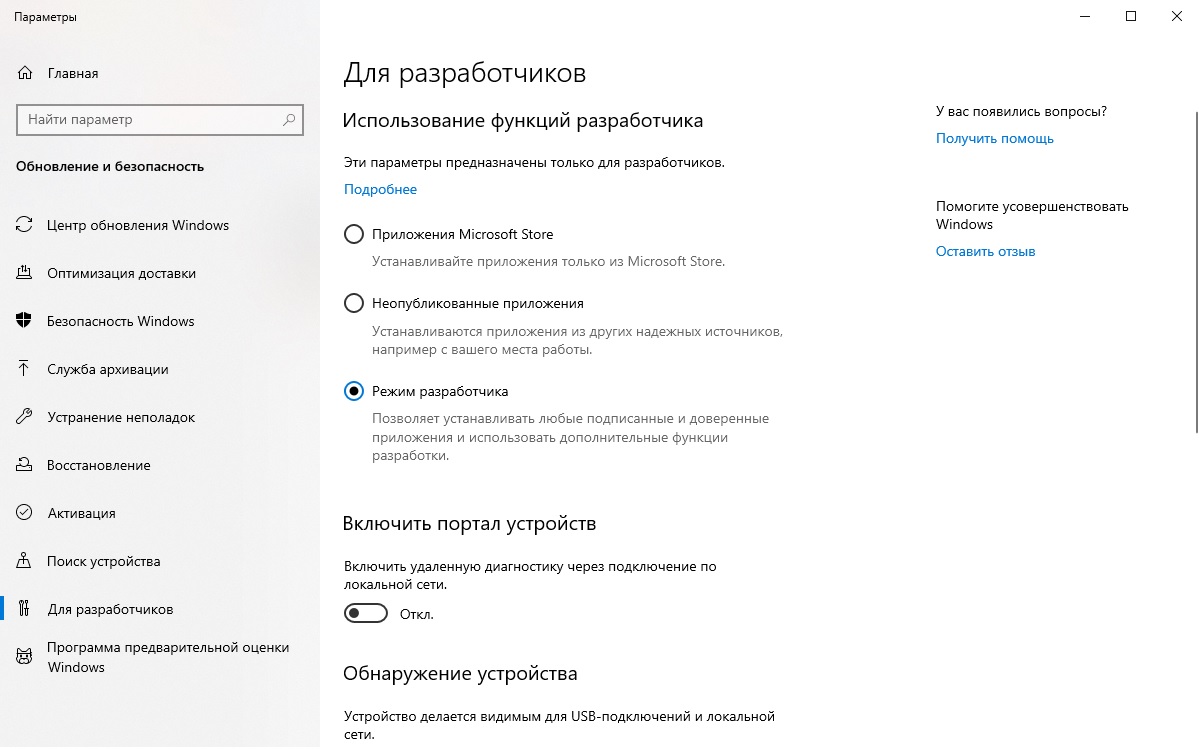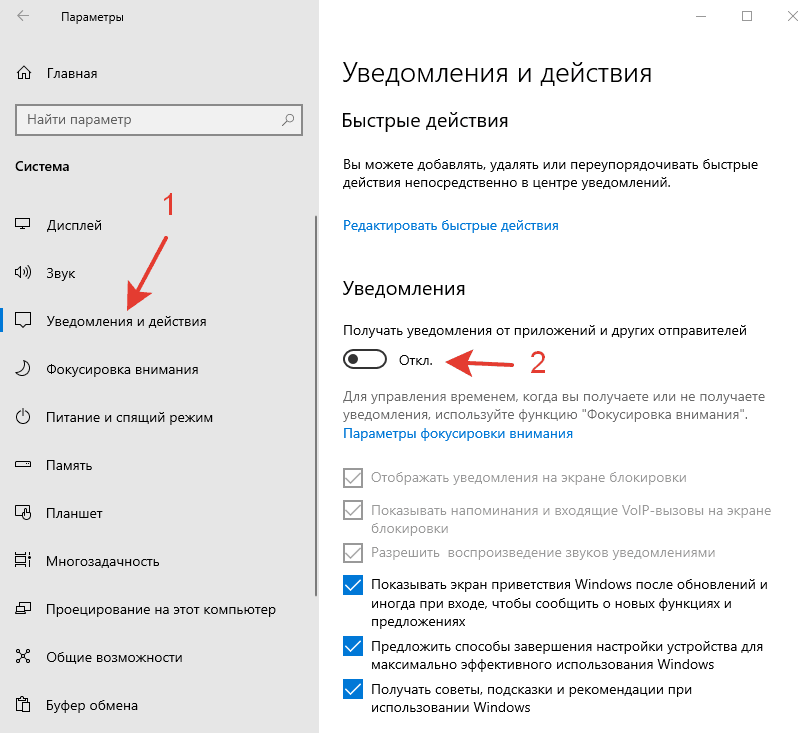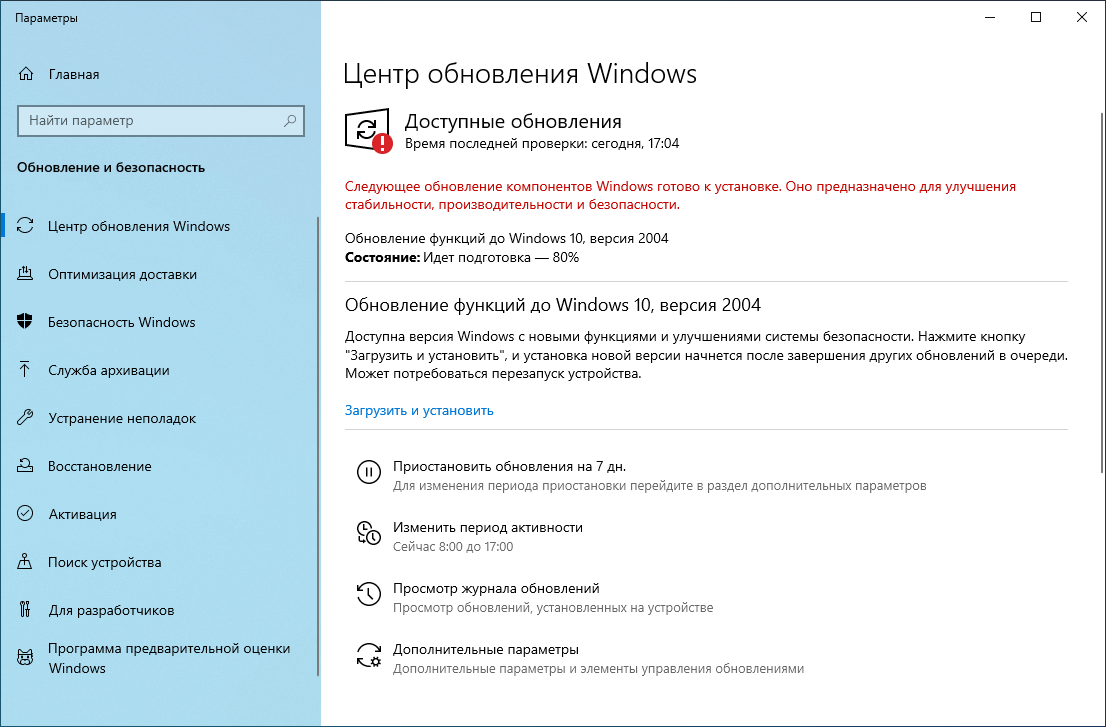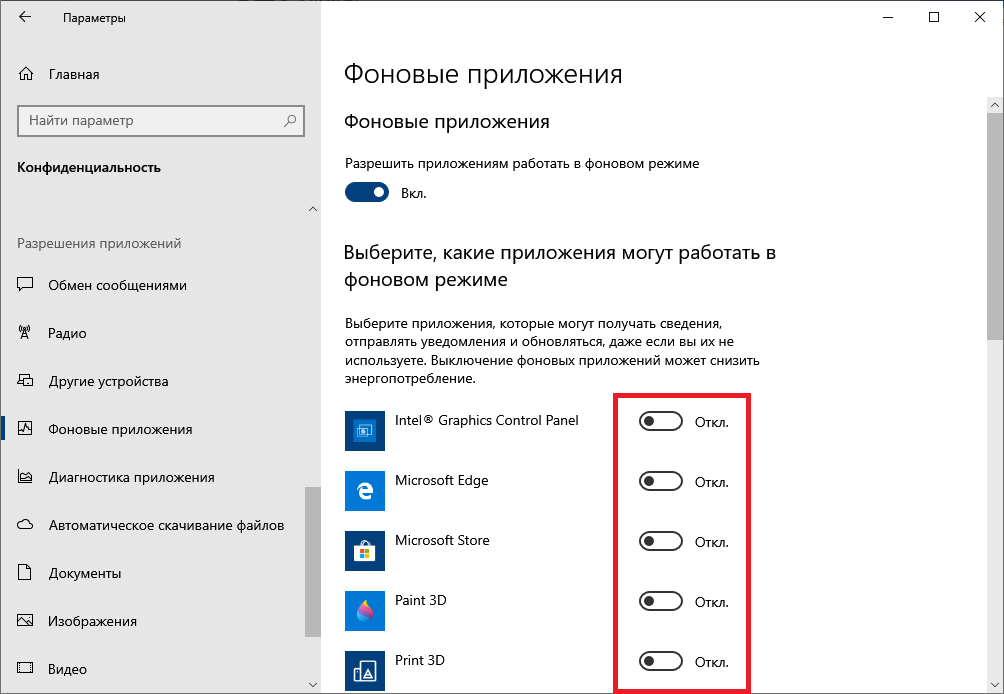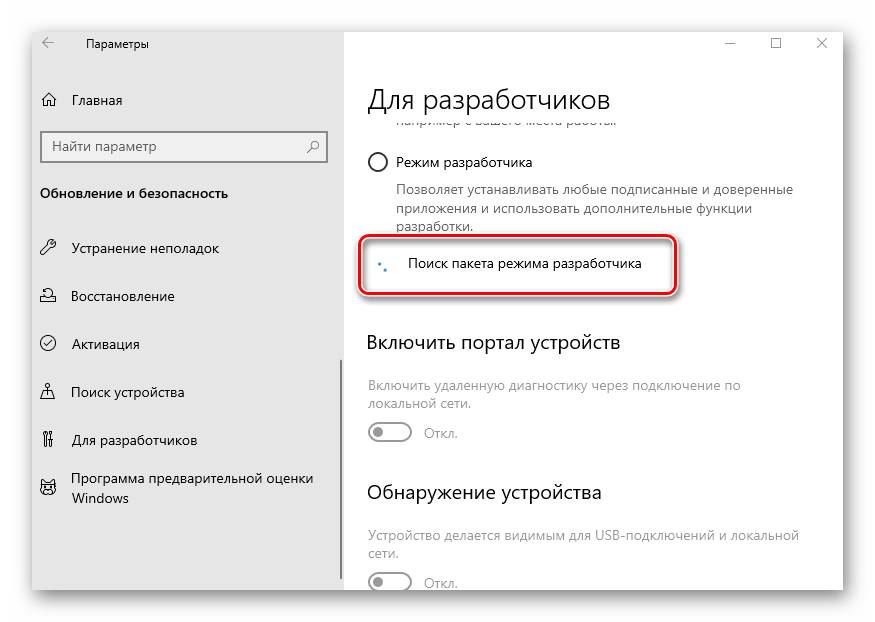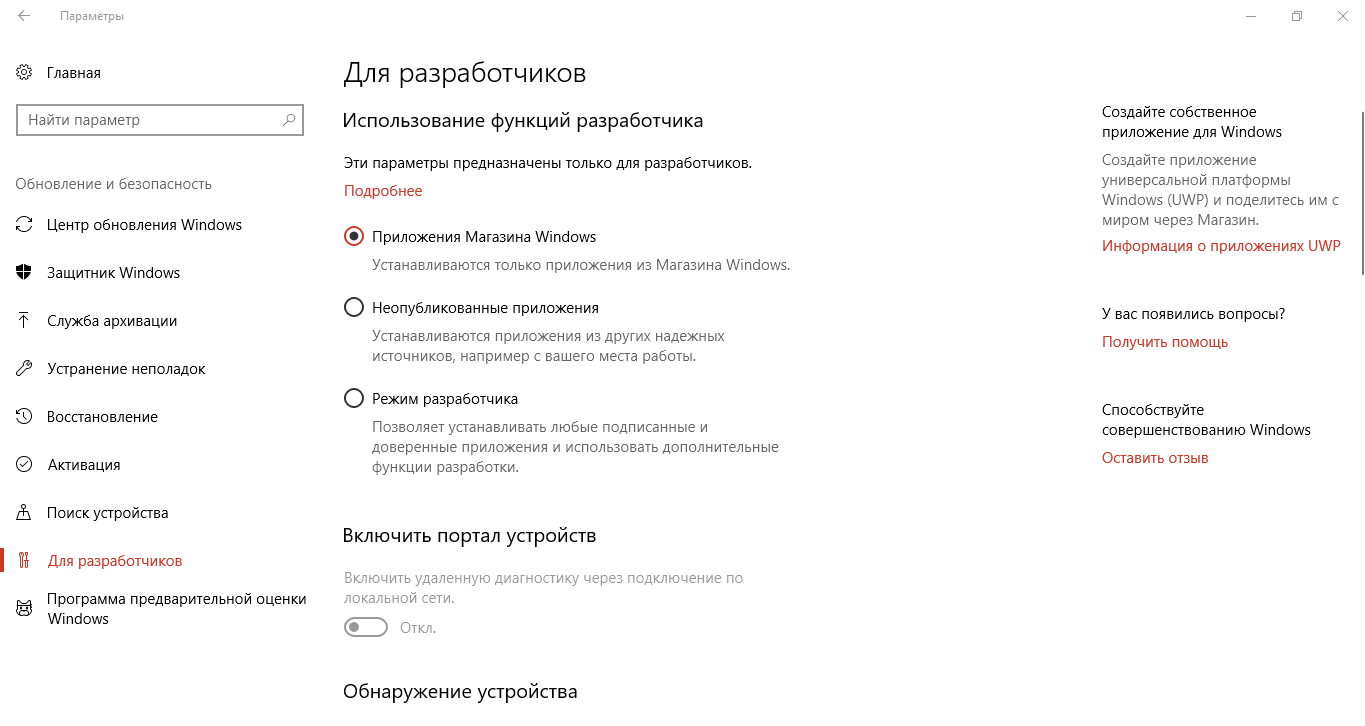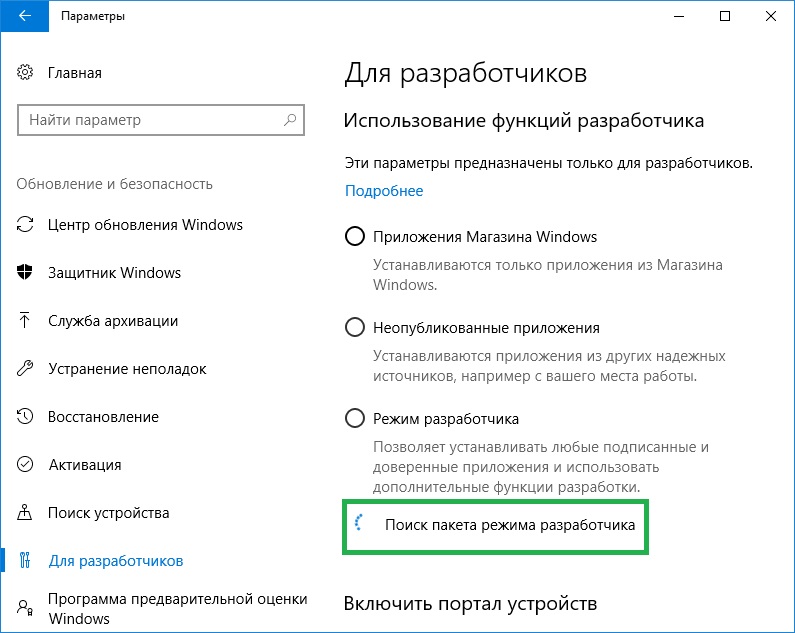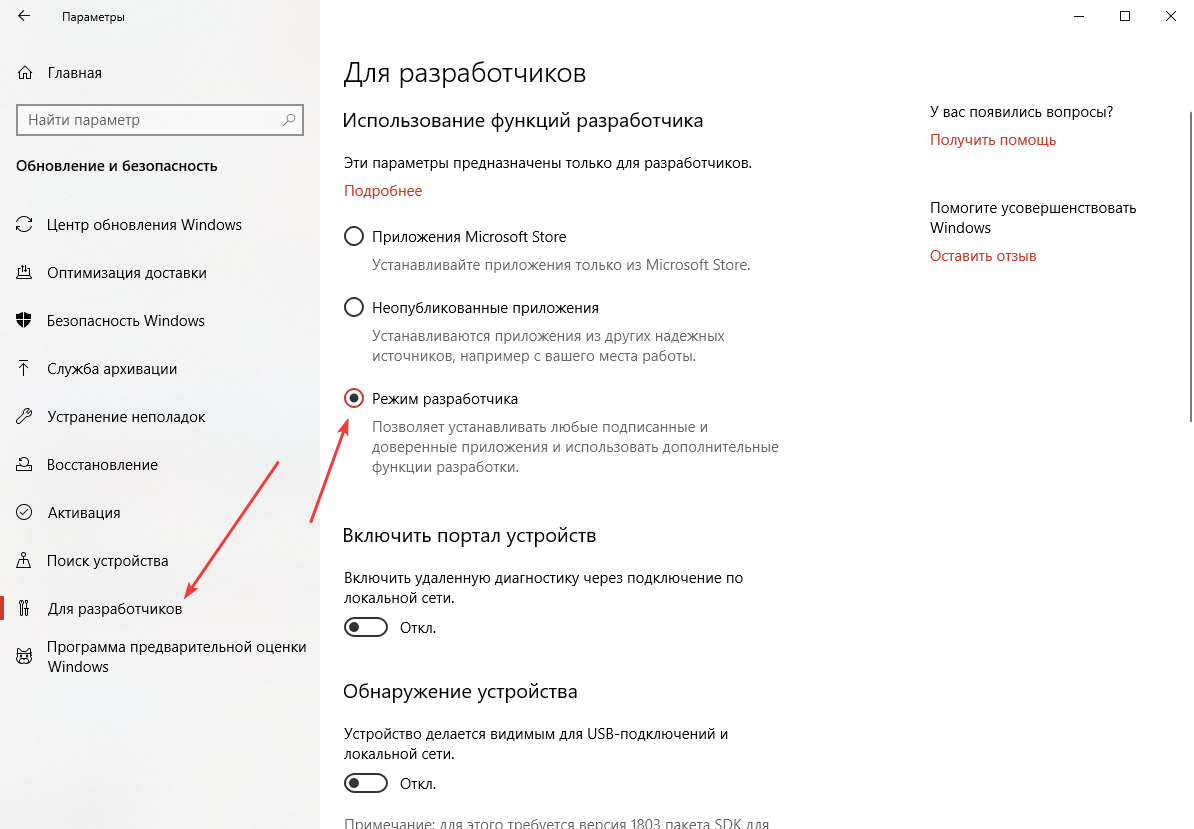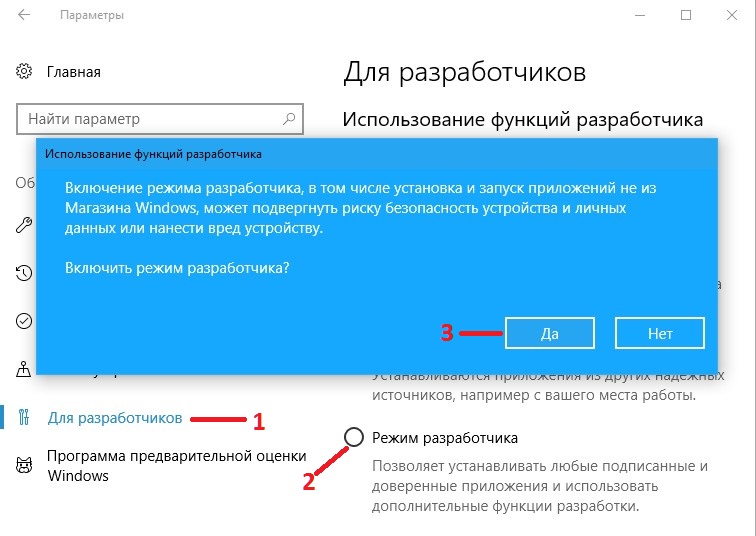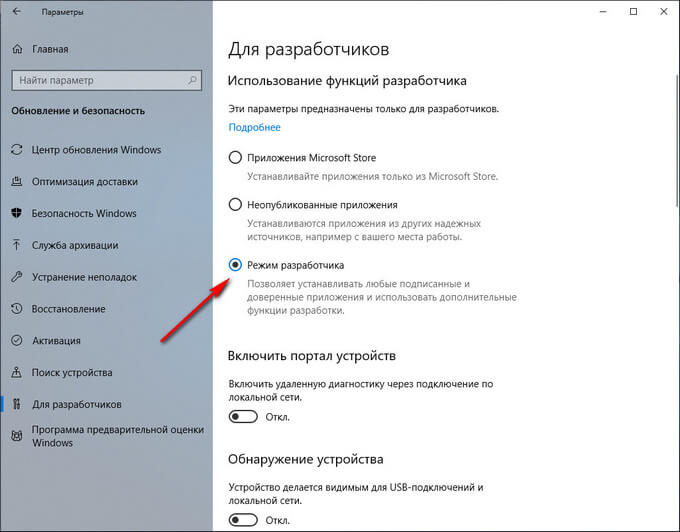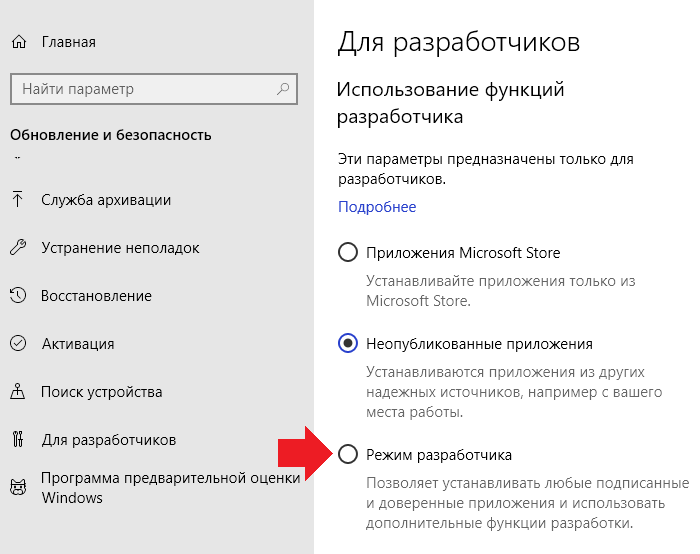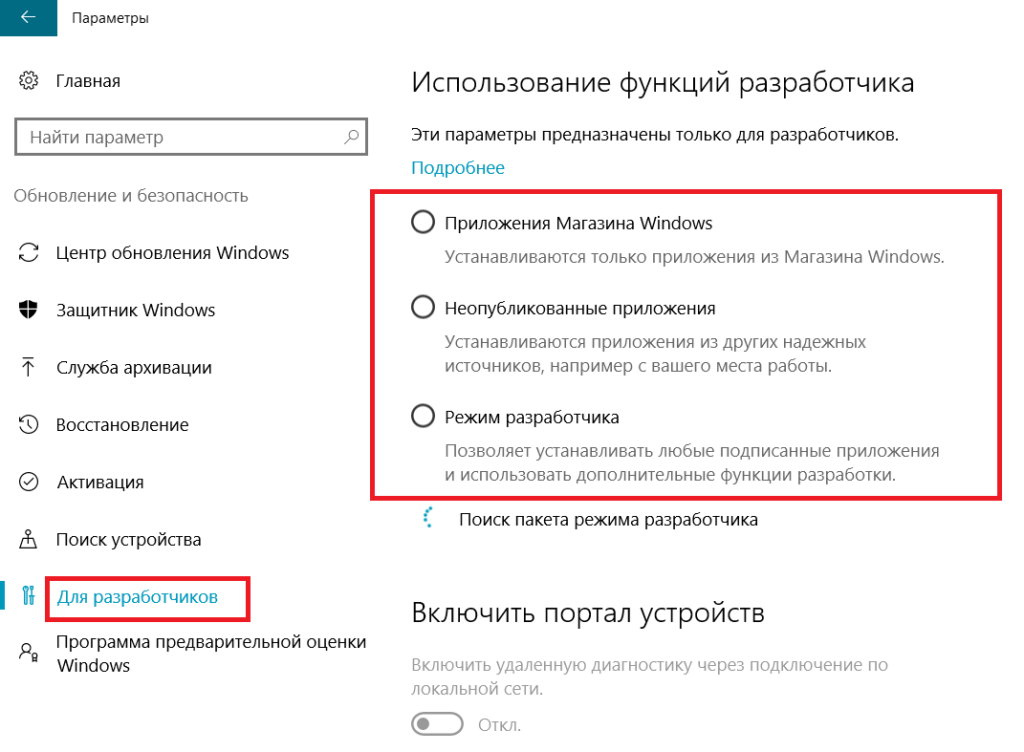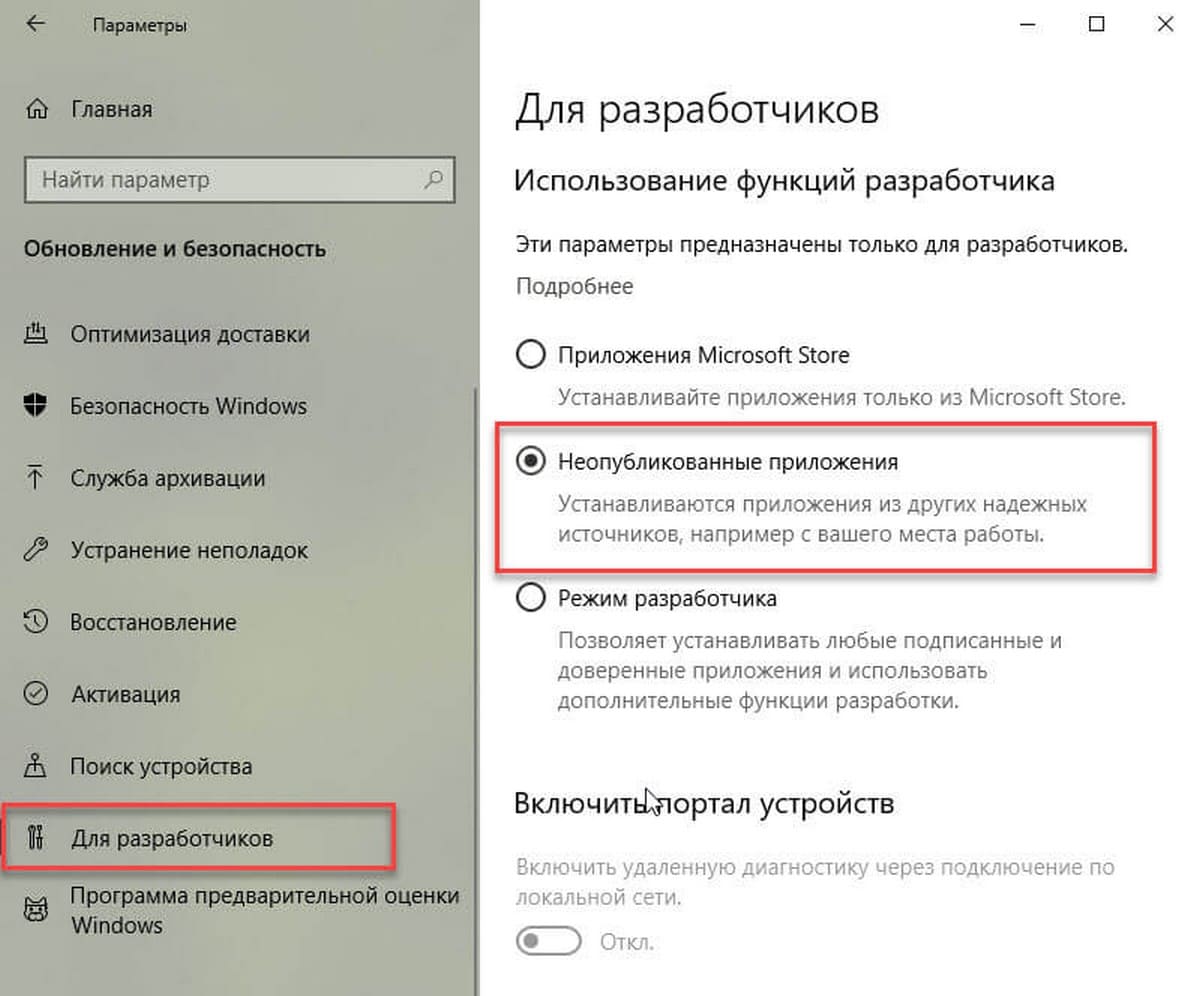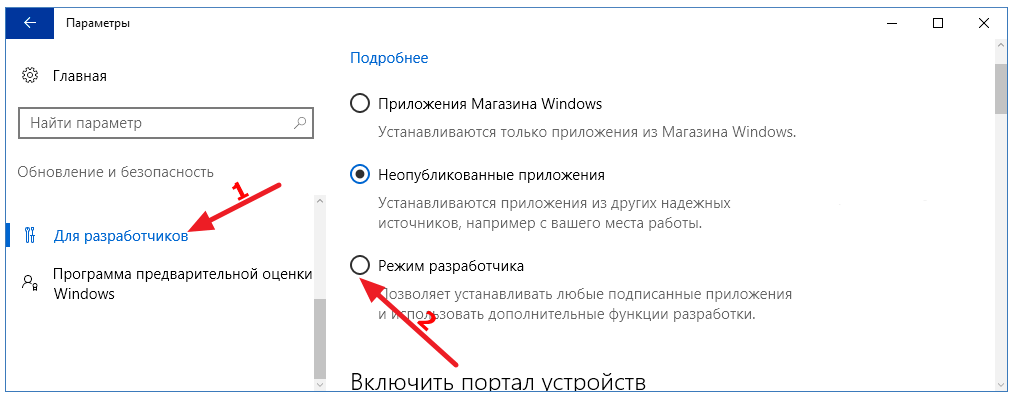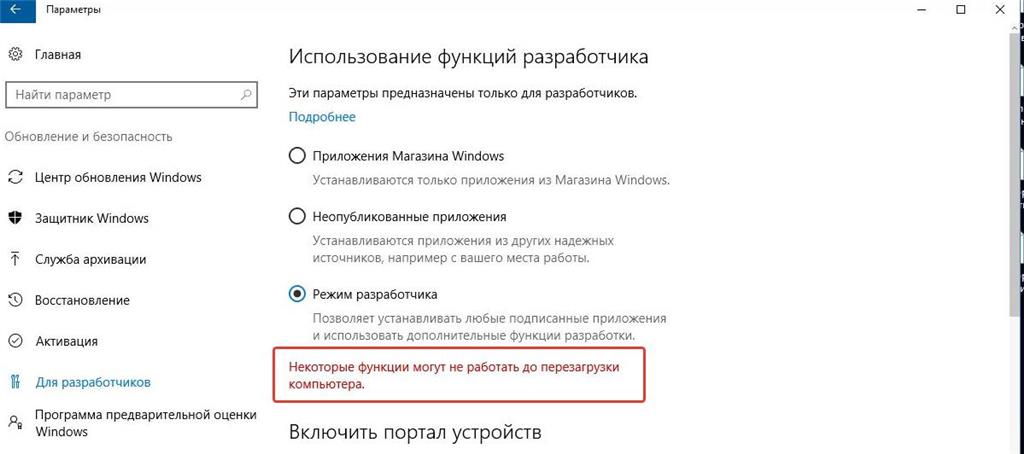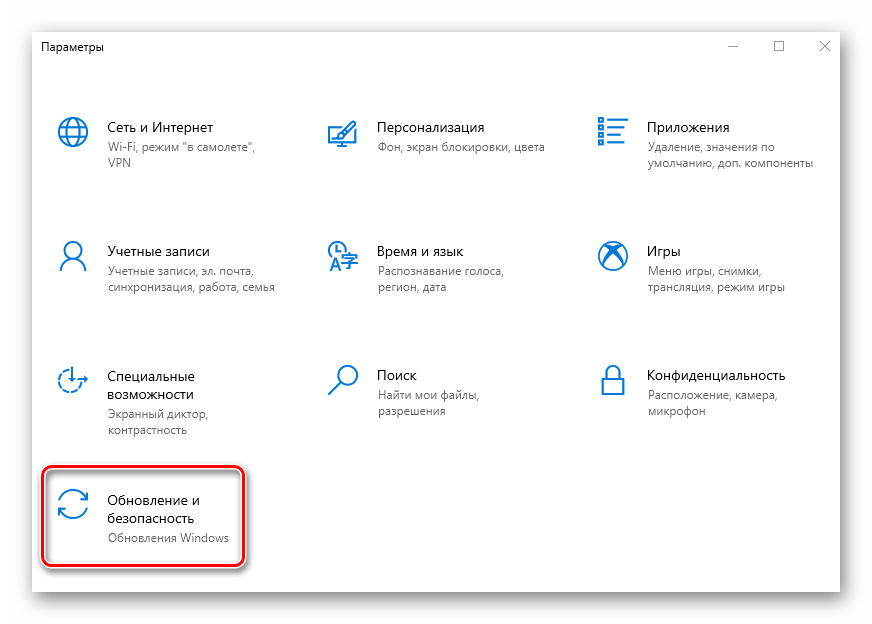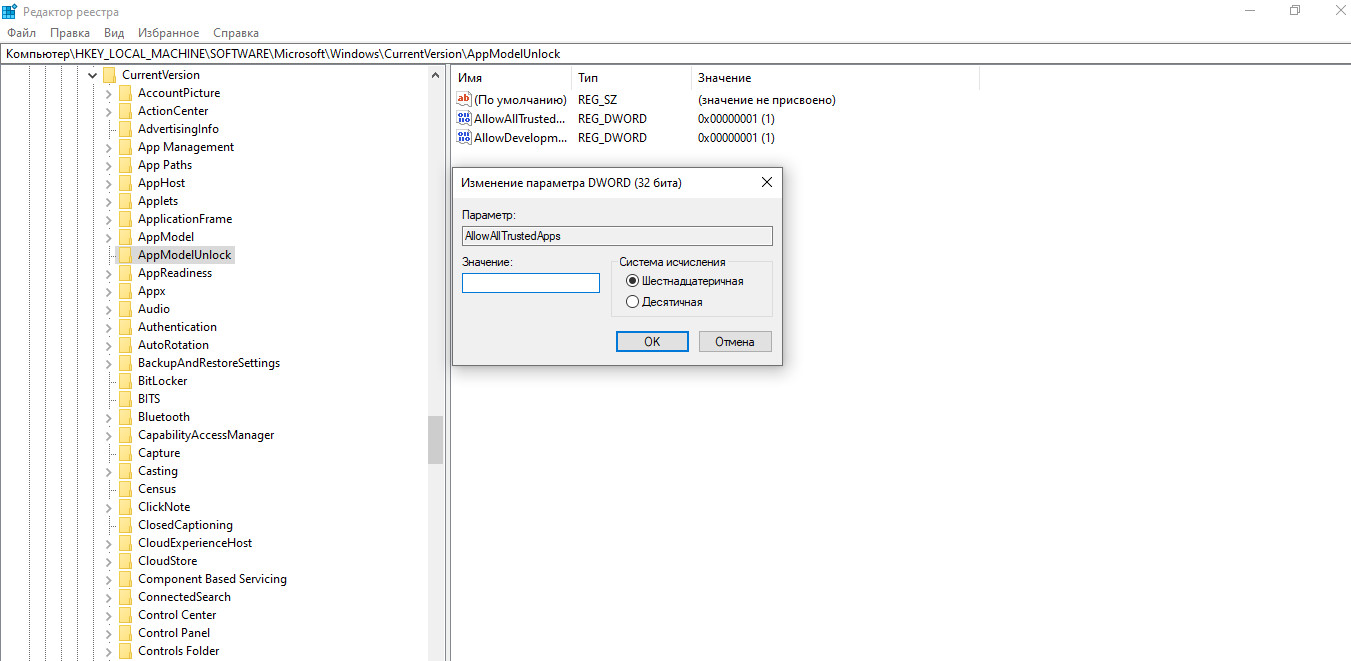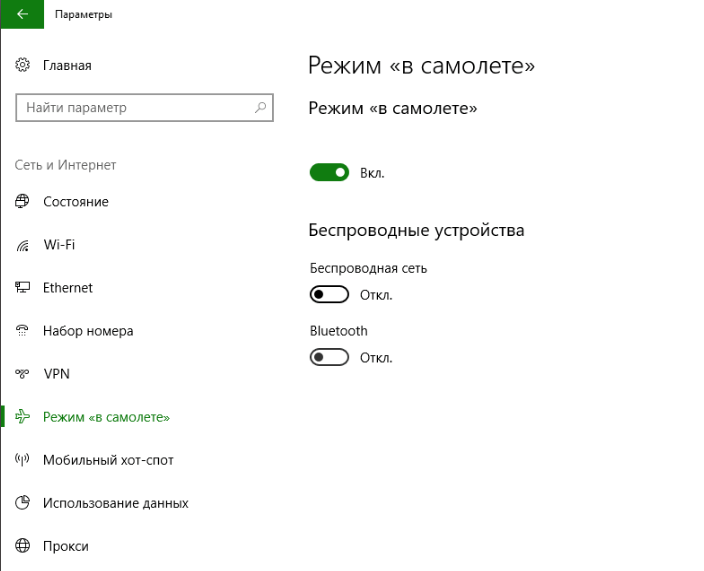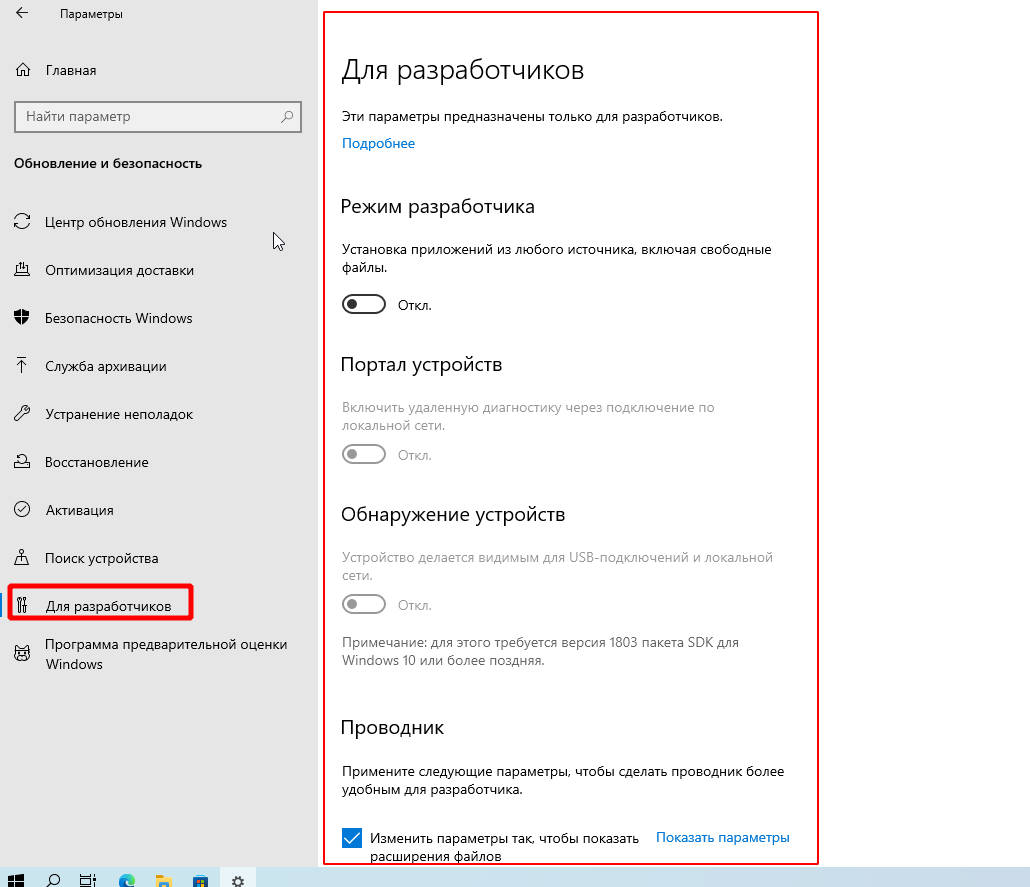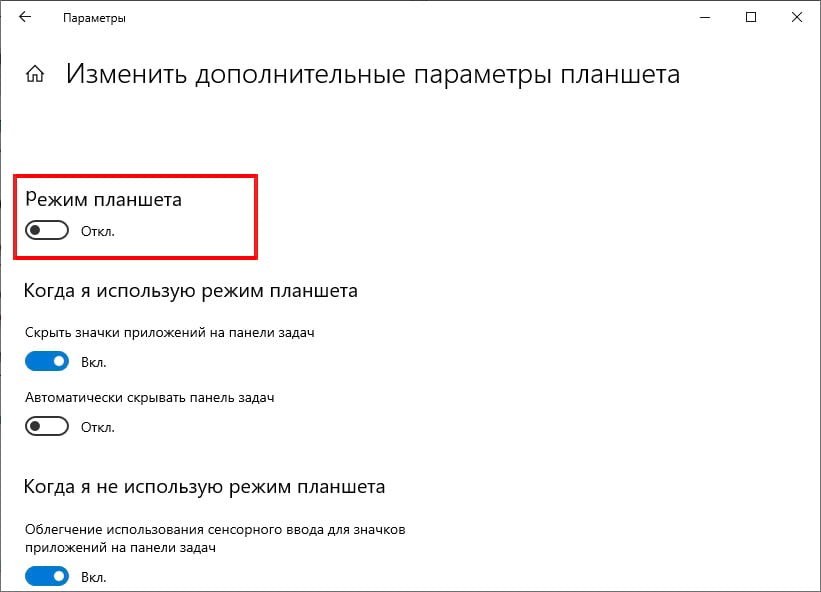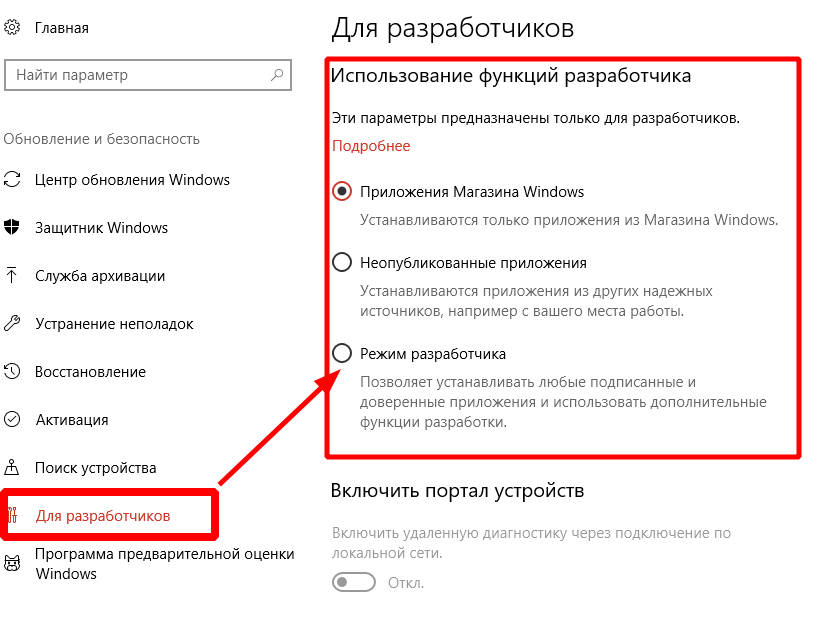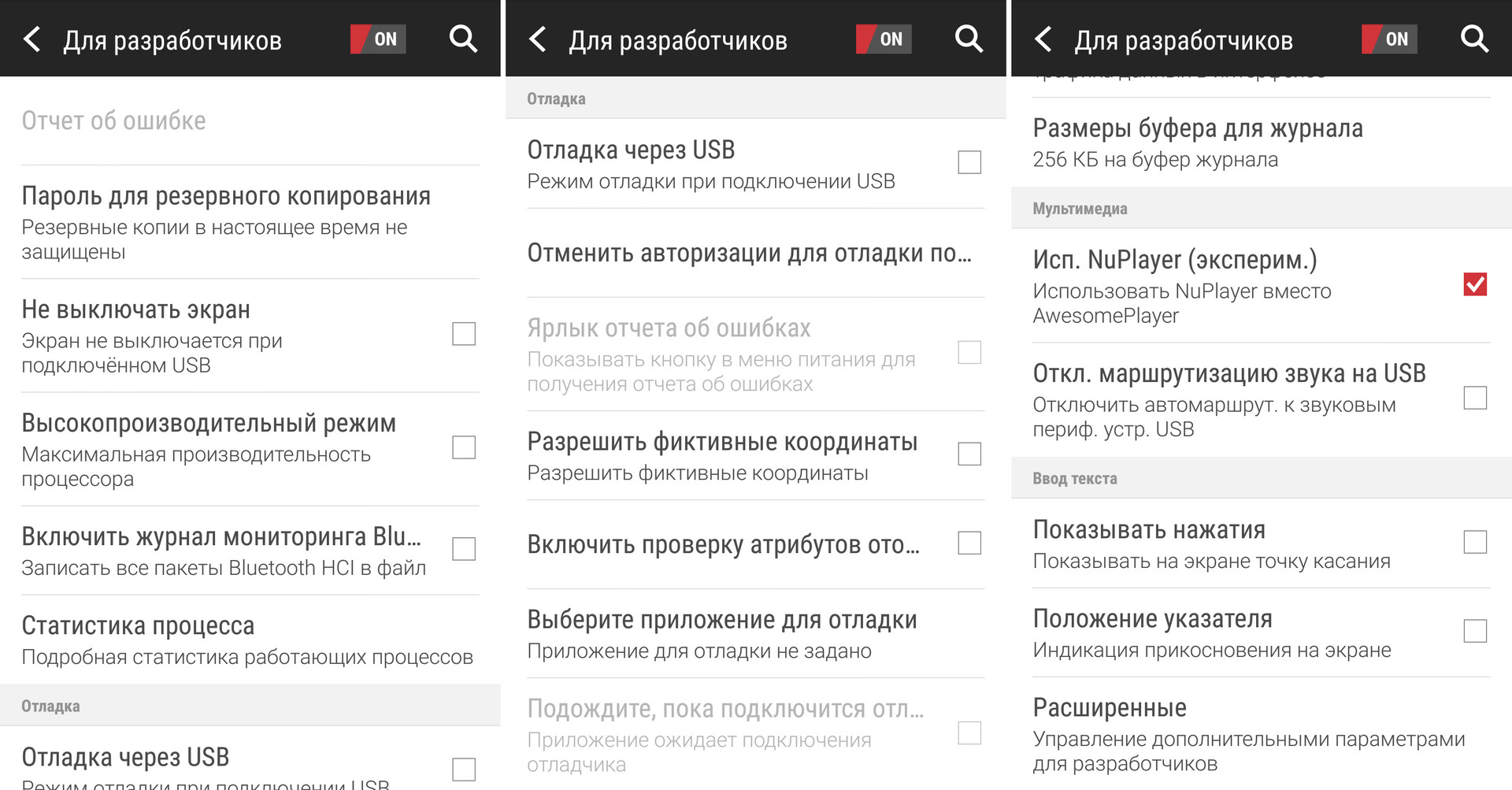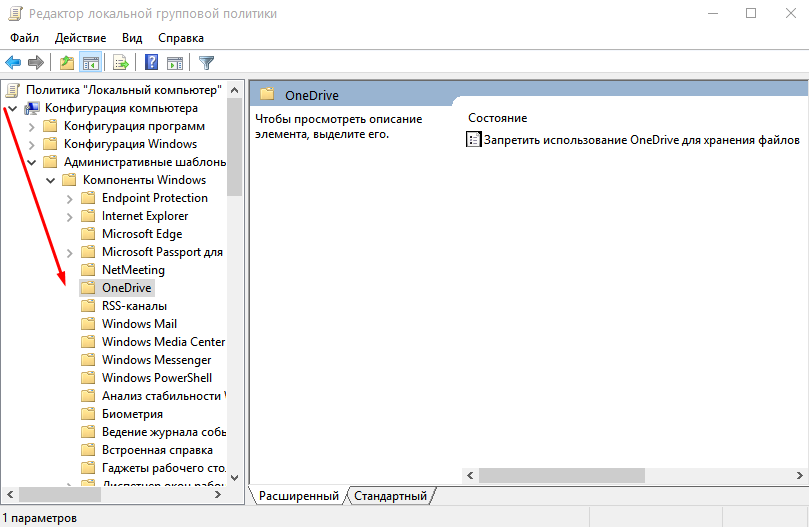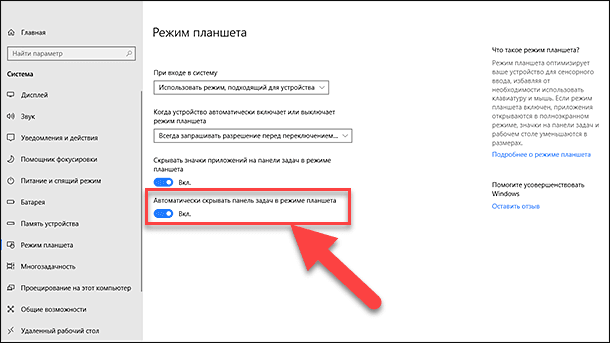Редактор реестра
Еще один способ, который подходит для любых версий и редакций ОС. Он менее популярен, т. к. требует больших затрат времени и более сложен в освоении. Несмотря на это, многие пользователи все равно прибегают именно к этому варианту. Заключается он в следующем:
- Сначала требуется открыть редактор. Сделать это можно с помощью окна «Выполнить» (открывается сочетанием клавиш Win+R), в которое нужно ввести команду «regedit».
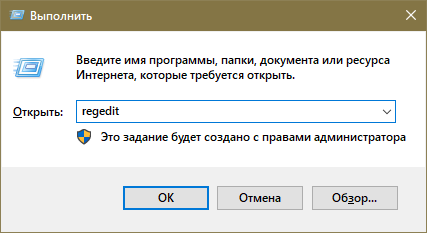
- В открывшемся окне слева можно увидеть несколько папок. Необходимо перейти по пути, указанному на скриншоте ниже.
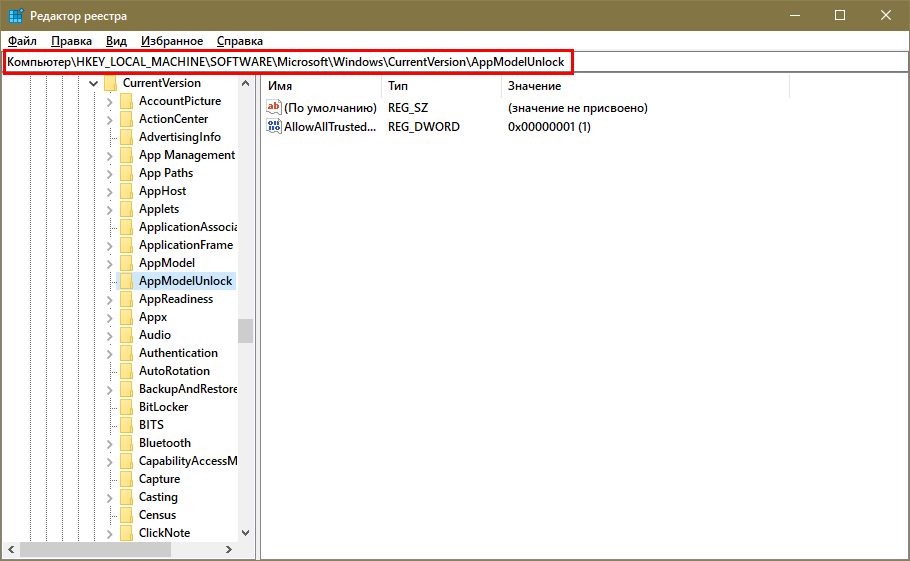
- Далее необходимо настроить два параметра. Т. к. они могут отсутствовать, следует рассмотреть, как их создать. Для этого требуется кликнуть ПКМ и выбрать DWORD. Первый должен называться «AllowAllTrustedApps». Ему нужно присвоить значение 1. Для этого нужно лишь дважды кликнуть ЛКМ и поставить цифру в строке с соответствующим названием. Потом требуется создать второй такой же параметр с аналогичным значением, но назвать его «AllowDevelopmentWithoutDevLicense». Выглядит это следующим образом:
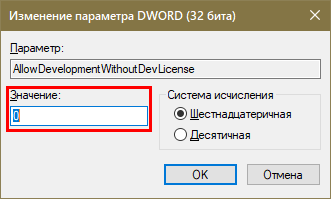
Как и в случае с предыдущим способом, после завершения процедуры необходимо перезагрузить ПК.
Отменить последние системные изменения.
Если вы отмените системные изменения, вы вернетесь к старым настройкам Windows, в которых режим разработчика работал должным образом.
Выполните следующие действия, чтобы отменить системные изменения с помощью функции восстановления системы.
- Щелкните значок правой кнопкой мыши этот компьютер на рабочем столе, затем выберите ئصائص из списка.
- Перейти к защита системы В разделе «Связанные настройки». (Вы можете найти этот параметр на правой боковой панели в разделе «О программе» в приложении «Настройки».)
- Нажмите «Восстановление системы» на вкладке «Защита системы» в окне «Свойства системы».
Как включить режим разработчика Windows 10
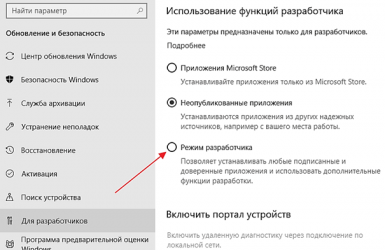
04.03.2017 windows
В Windows 10 присутствует «режим разработчика», предназначенный, как это можно понять из названия, для программистов, но иногда необходимый и для обычного пользователя, особенно если требуется установка приложений Windows 10 (appx) не из магазина, требующих каких-то дополнительных манипуляций для работы, или, например, использование Linux Bash Shell.
В этой инструкции пошагово описаны несколько способов включить режим разработчика Windows 10, а также немного о том, почему режим разработчика может не работать (или сообщать о том, что «Не удалось установить пакет режима разработчика», а также «Некоторыми параметрами управляет ваша организация»).
Включение режима разработчика в параметрах Windows 10
Стандартный путь включения режима разработчика в Windows 10 — использование соответствующего пункта параметров.
- Зайдите в Пуск — Параметры — Обновление и безопасность.
- Выберите пункт «Для разработчиков» слева.
- Установите отметку «Режим разработчика» (если изменение опции недоступно, решение описано далее).
- Подтвердите включение режима разработчика Windows 10 и подождите некоторое время, пока загрузятся необходимые системные компоненты.
- Перезагрузите компьютер.
Готово. После включения режима разработчика и перезагрузки вам станет доступна установка любых подписанных приложений Windows 10, а также дополнительные опции режима разработчика (в этом же окне параметров), позволяющие более удобно настроить систему для целей разработки.
Возможные проблемы при включении режима разработчика в параметрах
Если режим разработчика не включается с текстом сообщения: Не удалось установить пакет режима разработчика, код ошибки 0x80004005, как правило это говорит о недоступности серверов, с которых производится загрузка необходимых компонентов, что может быть следствием:
- Отключенного или неправильно настроенного Интернет-подключения.
- Использования сторонних программ для отключения «шпионства» Windows 10 (в частности, блокировка доступа к серверам Microsoft в брандмауэре и файле hosts).
- Блокировки Интернет-соединений сторонним антивирусом (попробуйте временно отключить его).
Еще один возможный вариант, когда не удается включить режим разработчика: опции в параметрах разработчика не активны (серые), а вверху страницы сообщение о том, что «Некоторыми параметрами управляет ваша организация».
Такое сообщение говорит о том, что параметры режима разработчика были изменены в политиках Windows 10 (в редакторе реестра, редакторе локальной групповой политики или, возможно, с помощью сторонних программ). В таком случае используйте один из следующих способов. Также в этом контексте может быть полезной инструкция: Windows 10 — Некоторыми параметрами управляет ваша организация.
Как включить режим разработчика в редакторе локальной групповой политики
Редактор локальной групповой политики доступен только в редакциях Windows 10 Профессиональная и Корпоративная, если у вас Домашняя — используйте следующий способ.
- Запустите редактор локальной групповой политики (клавиши Win+R, ввести gpedit.msc)
- Перейдите к разделу «Конфигурация компьютера» — «Административные шаблоны» — «Компоненты Windows» — «Развертывание пакета приложений».
- Включите опции (двойной клик по каждой из них — «Включено», затем — применить) «Разрешить разработку приложений Магазина Windows и их установку из интегрированной среды разработки» и «Разрешить установку всех доверенных приложений».
- Закройте редактор и перезагрузите компьютер.
Включение режима разработчика в редакторе реестра Windows 10
Данный способ позволит включить режим разработчика во всех версиях Windows 10, включая Домашнюю.
- Запустите редактор реестра (клавиши Win+R, ввести regedit).
- Перейдите к разделу HKEY_LOCAL_MACHINE\ SOFTWARE\ Microsoft\ Windows\ CurrentVersion\AppModelUnlock
- Создайте параметры DWORD (при их отсутствии) AllowAllTrustedApps и AllowDevelopmentWithoutDevLicense и установите значение 1 для каждого из них.
- Закройте редактор реестра и перезагрузите компьютер.
После перезагрузки режим разработчика Windows 10 должен быть включен (при наличии подключения к Интернету).
На этом всё. Если что-то не работает или работает неожиданным образом — оставляйте комментарии, возможно, мне удастся как-то помочь.
А вдруг и это будет интересно:
Обновление устройства с Windows 8.1 до Windows 10 или 11
Если вы хотите создавать приложения или загружать неопубликованные приложения на устройство с Windows 8.1, необходимо установить лицензию разработчика. При обновлении устройства с Windows 8.1 до Windows 10 или 11 эта информация останется. Выполните следующую команду, чтобы удалить эти сведения с обновленного устройства Windows.
Примечание
Это действие необязательно, если вы обновляете Windows 8.1 напрямую до Windows 10 версии 1511 или более поздней.
Отмена регистрации лицензии разработчика
-
Запустите PowerShell с правами администратора.
-
Выполните следующую команду:
После отмены регистрации лицензии необходимо включить устройство для разработки (как описано в этом разделе), чтобы продолжить разработку на этом устройстве. Если вы этого не сделали, при отладке приложения может возникнуть ошибка (или при попытке создать пакет для него). Ниже приведен пример этой ошибки:
Режим разработчика: аппаратное ускорение визуализации
- Включить GPU-ускорение – использование мощности графического ускорителя в телефоне для отрисовки двухмерной графики. Повысится качество картинки, но может снизиться быстродействие.
- Показывать аппаратные обновления – подсвечивать области экрана красным при отрисовке с GPU.
- Показывать обновление аппаратных слоев – выделять аппаратные слои зеленым при обновлении.
- Отладка наложения GPU: показывать области наложения или области для дейтераномалии.
- Отладка операций усечения: рисовать область усечения синим или подсвечивать команды рисования зеленым.
- Включить 4x MSAA – включает опцию в приложениях OpenGL ES 2.0. Это операция сглаживания для устранения эффекта “зубчатости”, когда на экран выводится множество изображений, которые накладываются друг на друга. Качество картинки при этом улучшится, но будет сильный разряд аккумулятора.
- Отключить наложение – всегда использовать GPU при компоновке экрана
- Имитация аномалии – имитирует изображение, как его видят люди с нарушениями зрения. Доступна имитация: монохроматизма (черно-белое), дейтераномалии (красный-зеленый), протаномалии (красный-зеленый), тританомалии (синий-желтый).
- Средство визуализации: OpenGL или OpenGl. Опция отвечает за картинку, графику на экране телефона.
Windows 7
В Windows 7 такой режим часто называют «Режим бога» (видимо, от названия папки «God Mode»). Но обо всём по порядку. Первичным действием для перехода в этот режим является создание новой папки на просторе рабочего стола. Название для неё введите такое: «GodMode.{ED7BA470-8E54-465E-825C-99712043E01C}»
Нажатие «Enter» произведёт на вас неизгладимое впечатление — ваша новая директория станет вот такой:
Вот так выглядят открывшиеся перед вами новые возможности в Windows 7:
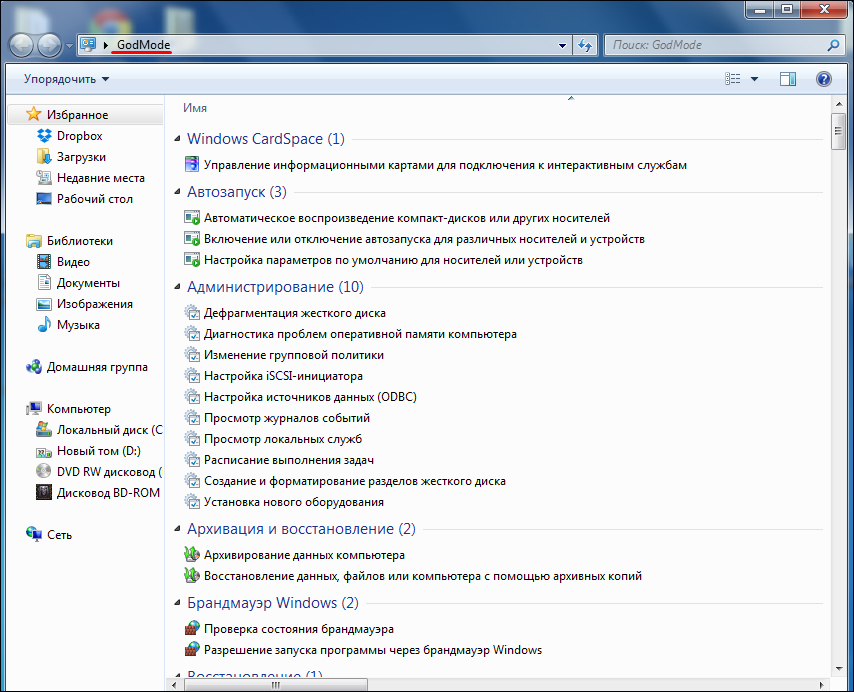
Для отключения просто удаляем папку.
Остаётся добавить, что «God Mode» с английского переводится как «Режим Бога». Не рекомендуется переходить в такое состояние на Windows 7 х 64. Будьте крайне осторожны при использовании режима разработчика. Неосторожные действия могут привести к невозможности дальнейшей эксплуатации системы.
Спящий режим Windows 10
Спящий режим Windows 10 – это особая форма работы системы, во время которой компьютеризированная машина в режиме простоя может существенно сэкономить энергопотребление. Если ПК находится в таком состоянии все его активированные программы сохраняются и будут доступны в том же виде, когда ПК снова запустится.
Включается и отключается опция в одном удобном месте:
Нажмите Win+I и перейдите в пункт «Система».
Выберите раздел «Питание и спящий режим».
Задайте таймер бездействия ПК, при котором тот перейдет в спящий режим.
Если нужно опцию выключить, просто укажите в настойках «Никогда».
Особенности режима разработчика в Windows 10
Этот режим позволяет вам устанавливать приложения из-за пределов Магазина Windows, даже если они не содержат действующего сертификата, подписанного Microsoft, и это может несколько снизить уровень безопасности системы, но это необходимая опция для каждого разработчика, который хочет протестировать свои приложения в процессе разработки.
Режим разработчика также позволяет использовать функцию отладки приложений напрямую через Visual Studio И протестируйте их на компьютере, прежде чем добавлять в Магазин Windows, кроме того, он предоставляет специальные параметры, такие как отображение расширений файлов рядом с именем, отображение скрытых файлов или отображение всего пути к файлу. Он также позволяет изменять настройки брандмауэра, чтобы разрешать подключения к удаленным компьютерам и открывать дополнительные порты, а также позволяет изменять политику выполнения команд в Powershell, чтобы разрешить выполнение команд, не подписанных действующим сертификатом Microsoft.
Вот шаги, чтобы снова войти в режим разработчика.
Режимы Windows 10 – разработка
Если необходимо установить приложения с разрешением .appx не из Microsoft Store, можно использовать режим разработчика Windows 10. Также, он будет полезен программистам и ИТ-специалистам для решения множественных задач.
Активировать его просто:
Нажмите Win+Iи зайдите в «Обновление и безопасность».
Откройте раздел «Для разработчиков», выберите соответствующий пункт.
Согласитесь с предупреждением.
Дождитесь окончания активации.
Перезагрузите ПК, чтобы изменения вступили в силу.
Отключение делается таким же способом, только нужно поставить метку напротив другого пункта «Неопубликованные приложения».
Почему не работает режим разработчика в Windows 10
В некоторых случаях при попытке использовать режим появляются ошибки. В большинстве случаев виноваты в этом:
- антивирус (не относится к встроенному брандмауэру);
- специальные утилиты для деактивации «слежки»;
- нестабильное подключение к интернету.
Иногда возможно изменение параметров, напрямую связанных с режимом. Обычно в подобной ситуации помогает один из двух последних методов, описанных выше.
Таким образом, режим разработчика чаще всего включают с помощью соответствующего раздела параметров ОС. Однако, если кнопка в нем неактивна, то следует прибегнуть к другим способам. В случае, если появляется ошибка, необходимо временно отключить антивирус и программы, которые могут блокировать передачу данных.
Сети
- Показывать сертификации беспроводных мониторов.
- Подробная запись в журнал Wi-Fi. При выборе сети указывать в журнале RSSI для каждого SSID.
- Переключаться на мобильную связь. Принудительное переключение на мобильные сети при слабом сигнале Wi-Fi.
- Всегда включать поиск сетей Wi-Fi. Включение или отключение поиска Wi-Fi в зависимости от объема трафика.
- Не отключать передачу данных даже при активном подключении к сети Wi-Fi (для быстрого переключения между сетями).
- Конфигурация USB: зарядка;
- MTP (передача мультимедиа);
- PTP (передача изображений);
- RNDIS (USB Ethernet);
- аудиоисточник и MIDI.
Отключать абсолютный уровень громкости Bluetooth при возникновении проблем на удаленных устройствах, например, при слишком громком звучании.
Доступ к настройкам разработчиков
Панель «Для разработчиков» позволяет быстро изменить различные системные настройки, которые важны для разработчиков. Некоторые из этих настроек доступны в Windows в других местах, но они разбросаны. Панель «Для разработчиков» позволяет получить к ним доступ в одном месте.
Проводник файлов в режиме разработчика отображает расширения файлов, пустые диски, скрытые файлы и системные файлы, которые обычно скрыты. Он также будет отображать полный путь к каталогу в строке заголовка файлового менеджера и облегчать доступ к опции «Запуск от имени другого пользователя».
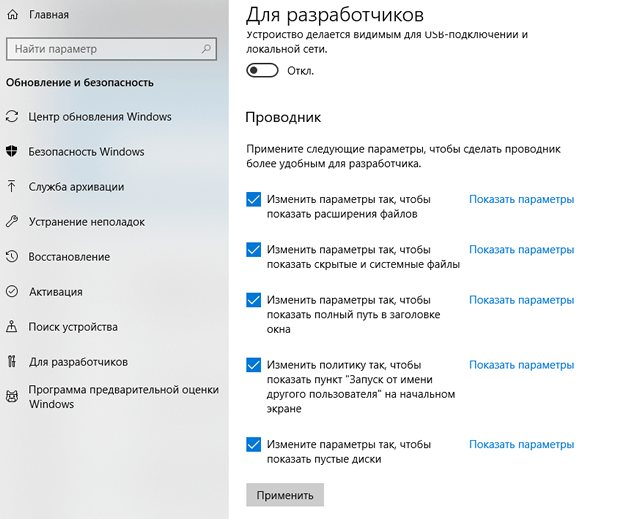
Для удаленного рабочего стола в режиме разработчика можно настроить различные параметры, чтобы ваш компьютер всегда был доступен для подключений к удаленному рабочему столу. Можно изменить настройки брандмауэра Windows, чтобы разрешить удаленные подключения к рабочему столу на вашем компьютере и разрешать подключения только с компьютеров, работающих на удаленном рабочем столе, с аутентификацией на сетевом уровне.
Также можно настроить параметры питания, чтобы гарантировать, что ПК никогда не перейдёт в спящий режим, если он подключен, чтобы он оставался доступным для подключения к удаленному рабочему столу.
Для PowerShell режим разработчика может изменить политику выполнения, чтобы позволить вашему ПК запускать локальные сценарии PowerShell, которые не подписаны. На вашем ПК всё ещё не будут запускаться неподписанные удаленные сценарии.
Режимы Windows 10 – безопасный режим
Эта опция полезна в решении различных задач и проблем, с которыми сталкивается Windows 10. Его применяют для устранения ошибок с драйверами, детектирования и удаления вирусов, включения локального профиля админа, восстановления ОС из резервной копии или средствами загрузчика Windows 10.
Безопасный режим (Safe Mode) Windows 10 имеет несколько подтипов, которые различаются количеством загружаемых драйверов:
- Минимальный – стандартный функционал с наименьшим каталогом программных компонентов для работы ОС.
- Другая оболочка – добавление к стандартному набору вызов командной строки, для реализации дополнительных функций системы.
- Сеть – подключение к «Минимальный» сетевых драйверов для выхода в локальную сеть и интернет.
- Active Directory – включение в загрузчик контроллера домена Windows, на котором присутствует Active Directory, чтобы восстановить службы каталогов. Опция для ИТ-специалистов.
На скриншоте показаны вариации безопасного режима, которые можно включить при запуске системы, с помощью нажатия клавиши F8 до полной загрузки системы. Все режимы Windows 10 доступны в «Конфигурация системы».
Нажмите Win+Rи пропишите msconfig;
Перейдите в раздел «Загрузка».
Выставите напротив «Безопасный режим» птичку и укажите оболочку.
Жмите «Применить» и перезагружайте ПК. После перезагрузки автоматически вы войдете в выставленный Safe Mode.
Как отключить режим Windows 10:
Когда вы находитесь в этой оболочке перейдите в «Конфигурацию системы» аналогичным способом.
В этой вкладке отмените галочку и жмите «Применить».
Последующая перезагрузка компьютера произойдет со штатной загрузкой Windows
Если эта опция часто используется для задач, ее реально добавить в список загрузок.
Как запустить безопасный режим Windows 10, чтобы тот появился в разделе «Загрузка»:
- Откройте командную строку с правами админа и вводите поочередно команды. Первая строка покажет Он понадобится в следующей команде.
- Первая строка bcdedit /copy {default} /d “Безопасный режим”
- Вытяните код в текстовый формат, и совместите его с другим кодом.
- Вторая строка bcdedit /set {отобразившийся_GUID} safeboot minimal
Готово. Теперь здесь появится строка. Здесь же можно выставить таймаут автоматического запуска выставленной по умолчанию системы.
Вопрос, как войти в безопасный режим Windows 10 отпадет сам по себе, поскольку теперь перед загрузкой ОС у вас будет постоянный выбор.
Что такое среда отладки для разработчиков
Режим разработчика представляет собой средство для отладки программного кода и тестирования приложений. Пользователи могут создавать новое программное обеспечение для ОС и оптимизировать его. Для отладки программного кода используется среда разработки под названием Visual Studio Basic. Данная утилита позволяет создать новые приложения, которые могут иметь графический и текстовый пользовательский интерфейс.
Среда отладки
Возможности режима разработчика:
- Отображение теневых копий на локальном диске. Данная опция будет полезна, когда пользователю нужно произвести очистку тома от мусора. Тем самым это позволит освободить место и оптимизировать систему.
- Возможность настроить подключение к удаленному компьютеру. Благодаря данной опции, простые пользователи могут подключиться к удаленному компьютеру и просматривать различную информацию. Помимо этого, здесь допускается настройка межсетевого экрана и встроенной антивирусной программы.
- Возможность использовать скрипты без проверки цифровой подписи. Для того, чтобы выполнить отладку программного кода запускается встроенная утилита PowerShell. Просмотреть полный сценарий скрипта можно только с проверенной цифровой подписью.
- Использование консоли отладки Bash. Благодаря данной опции, разработчики могут производить отладку программного кода, который создается для приложений с поддержкой ОС Linux.
- Удаленная настройка и управления компьютером. Данная опция позволяет производить настройку параметров для удаленного компьютера.
- Обнаружение периферийных устройств. Пользователи могут настроить доступ к подключенному девайсу с использованием локальной сети.
Консоль отладки Bash, с помощью которой можно тестировать приложения для Linux
Для чего нужна отладка
Отладка необходима в следующих случаях:
- Необходимо установить программное обеспечение, которое отсутствует в официальном магазине Windows. Все приложения, размещенные в Microsoft Store, имеют отметку о том, что они прошли тестирование и не содержат вредоносного кода. Если данных сведений нет, то инсталлировать такую утилиту не получится.
- Требуется произвести запуск утилиты с расширенными правами доступа. Многие приложения требуют права администратора, так как большинство функций могут затрагивать конфигурацию системных файлов и сетевых настроек.
- Показа папок, файлов и системных компонентов на локальном диске. Если требуется очистить систему от ненужных файлов, то необходимо настроить опцию отображения скрытых каталогов. Некоторые компоненты ОС скрыты в теневом разделе жесткого диска: дампы, временные копии, недействительные temp-файлы. Все это засоряет локальный том и снижает производительность Windows.
Дополнительные возможности, которые даёт «Режим разработчика»
Когда пользователь активирует среду, в его распоряжение поступают различные настройки системы, недоступные ранее. Часть из них можно изменить уже во вкладке «Для разработчиков», где происходит включение режима.
Изменение параметров «Проводника Windows»
В соответствующем разделе вы можете настроить показ скрытых папок, системных файлов и их расширений. Это необходимо, например, для очистки системы от ненужных, мусорных файлов, которыми система постепенно забивалась с течением времени.
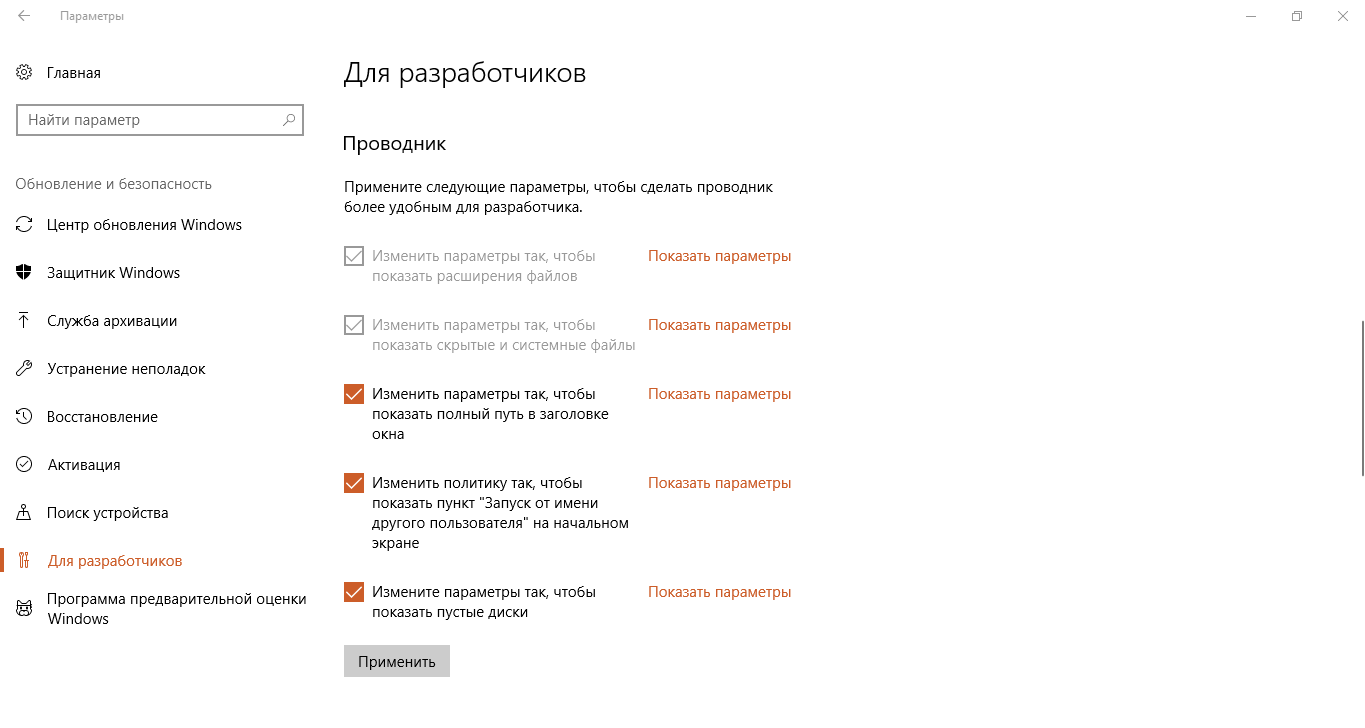
Для обычных пользователей Windows также будет полезна опция отображения полного пути к файлу в адресной строке окна «Проводника». Он выводится в заголовке после двойного клика по строке.
 Полный путьадресной строки
Полный путьадресной строки
Настройка удалённого «Рабочего стола»
В той же вкладке «Для разработчиков» в окне Параметры Windows» вы можете одним щелчком настроить «Брандмауэр Windows». Чтобы устройства могли подключаться к удалённому «Рабочему столу» ПК, необходимо изменить параметры безопасности, так как встроенный «Защитник Windows» будет блокировать соединение, посчитав его угрозой.
Чтобы у пользователя всегда был доступ к своему удалённому «Рабочему столу», он может отключить переход на «Спящий режим» или «Гибернацию», если компьютер питается не от аккумулятора, а от сети.
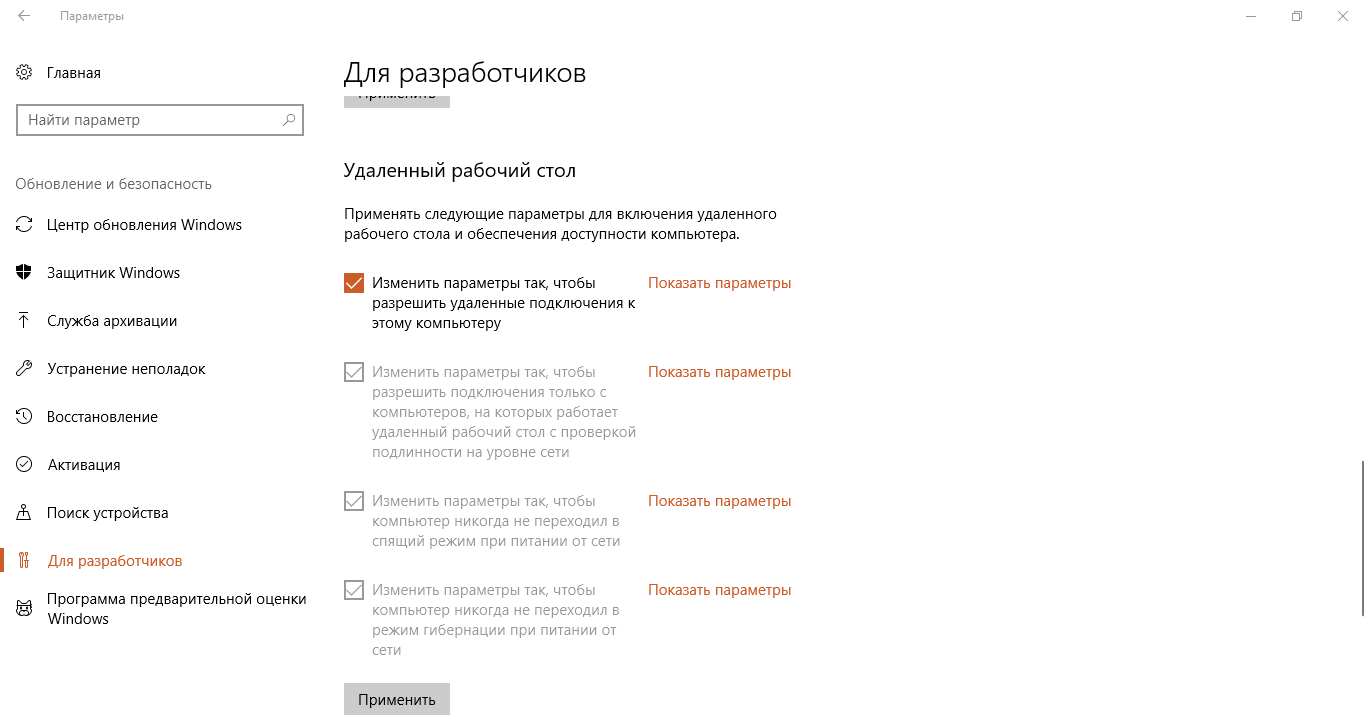
Запуск локальных сценариев без подписи в PowerShell
В целях безопасности консоль PowerShell принимает и выполняет команды только с цифровой подписью. «Режим разработчика» предполагает тестирование различных скриптов, поэтому в нём проверка выполнения локальных скриптов отключается.
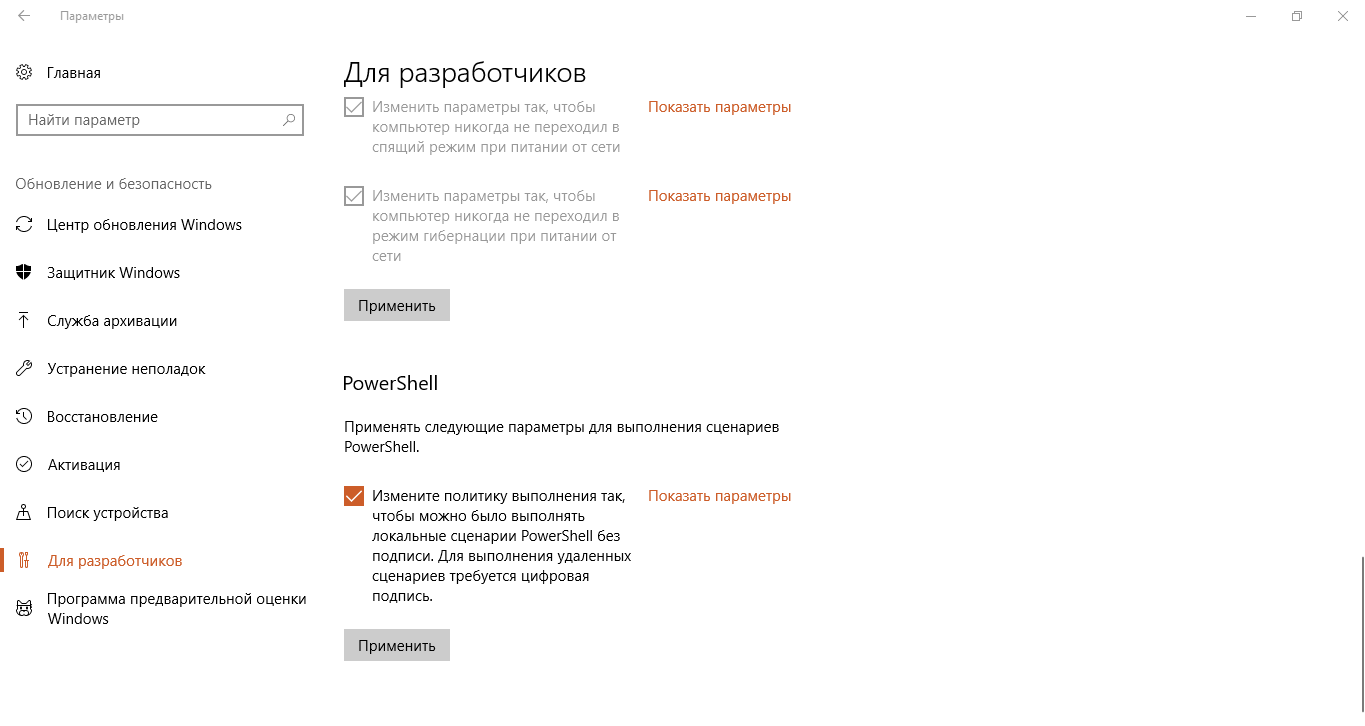
Таким образом, пользователи не будут сталкиваться с ошибкой в командной строке: The file is not digitally signed. Они смогут печатать различные скрипты, но только от надёжных создателей.
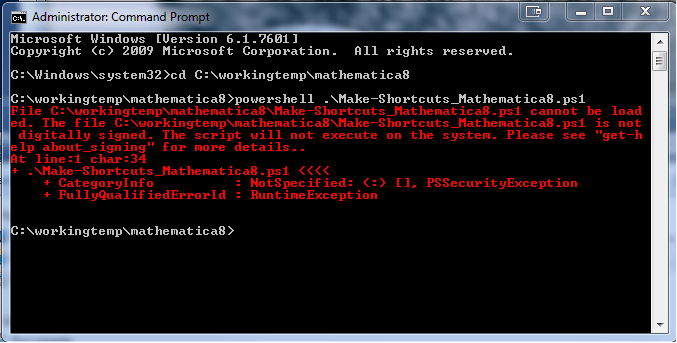 цифровой подписиошибка The
цифровой подписиошибка The
Для каждого раздела есть своя кнопка «Применить»: после изменения параметров в нём необходимо обязательно на неё нажать, чтобы все указанные значения вступили в силу. Справа от каждого пункта есть ссылка «Показать параметры». Если вдруг сам параметр некликабелен, нажмите на неё — откроется то или иное окно Windows, которому он соответствует в системе, и измените настройки там.
Использование Ubuntu в Bash на Windows 10
В «десятке» все юзеры получают возможность работать с оболочкой Bash на базе среды Ubuntu. Bash можно сравнить с PowerShell или «Командной строкой»: в Windows её окно представляет собой такой же редактор на чёрном фоне. Ubuntu — операционная система, основанная на Linux.
После включения «Режима разработчика» клиент Windows может скачать приложение Ubuntu из магазина или любую другую программу, соответствующую тому или иному типу ОС Linux. Чаще всего загружают именно Ubuntu. Утилита является чем-то вроде эмулятора, который воспроизводит среду Linux (в данном случае Ubuntu) внутри Windows.
После установки приложения пользователь находит в «Поиске Windows» консоль Bash через соответствующий запрос.
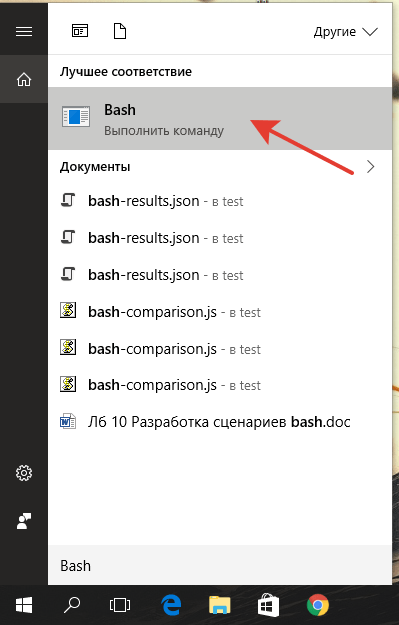 поисковую строкуконсоль Ubuntu
поисковую строкуконсоль Ubuntu
Таким образом, пользуясь привычной всем Windows 10, программисты получают полный доступ к среде Linux, её функционалу и прикладным программам, которые нужны им для создания и отладки программ.
 системы Linux
системы Linux
Функции «Портал устройств» и «Обнаружение устройств»
Опция «Портал устройств» позволяет удалённо настраивать компьютер и управлять им в режиме реального времени через сеть или USB-подключение. Портал представляет собой что-то вроде веб-сервера, который соединяет различные устройства в локальной сети (настольные компьютеры, телефоны, XBox и многое другое).
Обнаруженные девайсы соединяются по порталу через ввод кода. Данная функция — полезный инструмент для создания и отладки утилит, а также просто для получения полного удалённого доступа к файлам того или иного сопряжённого девайса. Например, портал можно использовать для удалённого подключения к HoloLens, очкам смешанной реальности от Microsoft, при создании окна голографической утилиты. Следующий пункт «Обнаружение устройство» позволяет как раз таки сделать ПК видимым для будущего подключения по локальной сети либо через USB.
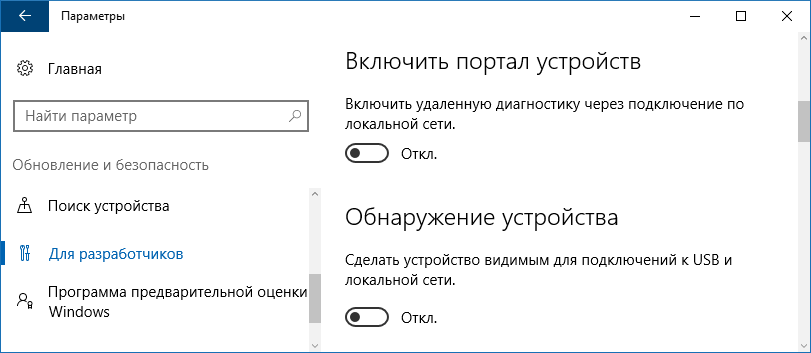 локальную сеть
локальную сеть
Режимы Windows 10 – отладка
Позволяет проводить расширенную диагностику операционной системы для сисадминов и ИТ-специалистов. Является неотъемлемой частью Safe Mode. Он необходим в случаях, когда компьютер начинает нестабильно работать. С помощью этого режима вы сможете провести проверку компьютера максимально глубоко и исправить проблемы.
Чтобы войти в режим отладки, необходимо при запуске, до появления экрана приветствия, нажать клавишу F8. Альтернативный способ: Открыть меню пуск, зажать клавишу Shift, и не отпуская её выбрать пункт “Перезагрузка компьютера”.
Вы должны попасть на экран “Дополнительные параметры загрузки”. Выберите пункт “Параметры загрузки”, в нем будет доступен режим отладки Windows 10.
Чтобы выбирать пункты, используйте клавиши F1-F9. То есть, чтобы задействовать отладку, необходимо нажать F1.
Пункты меню имеют одинаковую суть. Например, вместо “Поиск и устранение неисправностей” пункт может называться “Диагностика”.
Как включить Режим разработчика
Чтобы получить доступ к расширенным настройкам системы, вам необходимо включить этот режим Windows. При использовании компьютера или ноутбука в стандартном режиме владельцам гаджетов эта опция не понадобится. Но опытные пользователи, которым это нужно, должны иметь права администратора.

Помимо запуска нелицензионных программ, среда запускает программы с расширенными правами, предоставляет доступ к более гибким настройкам операционной системы и многому другому. Рассмотрим 4 варианта запуска утилиты.
В настройках системы
Включается и выключается через «Настройки». Для этого пользователь должен выполнить следующие операции:
- Нажмите «Win + I», чтобы просмотреть меню.
- Перейдите в «Обновление и безопасность».
- Выберите раздел «Разработчикам».
- Поставьте маркер напротив соответствующего режима.
- Щелкните “ОК».
Чтобы изменения вступили в силу, необходимо перезагрузить компьютер.
Через Редактор реестра
Этот метод позволяет включать параметр в любую версию десятков».
Чтобы функция заработала, вам нужно будет следовать инструкциям:
Откройте командную строку.
Введите: regedit.
Следуйте по пути: HKEY_LOCAL_MACHINE \ SOFTWARE Microsoft \ Windows \ CurrentVersion \ AppModelUnlock.
- Нажмите ПКМ на «AppModelUnlock».
- Выберите «Создать»> «DWORD» (32-разрядный).
Создать DWORD.
- Нажмите Ввод.
- Перезагрузите компьютер.
После выполнения всех действий параметр должен быть активирован при наличии сети Интернет.
В Редакторе групповой политики
Этот метод будет работать, если на компьютере установлена Windows 10 Home Edition.
Пошаговая инструкция:
- Одновременно нажмите: «Win + R».
- Запустите “gpedit.msc».
- Выберите меню «Административные шаблоны».
- Коснитесь «Компоненты Windows».
Выберите «Распространить пакет приложения».
- Включите параметры, дважды щелкнув ПКМ.
- Утвердите разрешения.
- Нажмите «Применить», затем «ОК».
- Сохраните изменения, перезапустите операционную систему.
Командная строка
Классическое решение большинства проблем. Вам нужно будет действовать в следующем порядке:
- Откройте окно поиска.
- Введите команду: cmd.
- Выберите пункт «Командная строка».
- Скопируйте написанный ниже текст.
- Вставьте скопированный ярлык в строку запроса.
- Появится сообщение о завершении процесса.
- Скопируйте повторный запрос, вставив строку.
- Закройте окно, перезагрузите компьютер.
S-режим
Благодаря специальной надстройки ОС, именуемой S-режим, создается оболочка Windows 10, максимально направленная на безопасность пользователя.
Пользоваться в системе разрешено только предустановленным программным обеспечение и программами, что предустановлены в Microsoft Store. Переключится в S-режим с обычной операционной системы нельзя.
ОС с данной надстройкой и соответствующей лицензией устанавливается чистой на компьютер. Обычно, такая лицензия необходима для «рабочих инструментов» корпоративного сегмента.
Отключить S-режим можно, однако при переводе ОС в обычное состояние теряется лицензия Security опции:
Нажмите Win+Iи откройте раздел «Обновление и безопасность».
- Перейдите в «Активация». Здесь жмите «Переключиться на Windows 10 Home / Pro».
- Далее жмите «Обновить выпуск ОС Windows» либо на пункт «Store» для приобретения лицензии в магазине.
- На страничке магазина жмите «Получить». Получите соответствующее уведомление о возможности установки программ из любых источников.
Портал устройств и устройства
Когда вы включаете режим разработчика, ваша система Windows 10 автоматически устанавливает портал устройств Windows. Однако, Device Portal никогда не включается, пока Вы не установите для параметра «Включить портал устройств» значение «Вкл.» На панели «Для разработчиков».
Если вы включите Device Portal, программное обеспечение будет включено, а правила брандмауэра настроены на разрешение входящих подключений.
Портал устройств – это локальный веб-сервер, который делает веб-интерфейс доступным для других устройств в вашей локальной сети. Вы можете использовать веб-портал для настройки и управления устройством, а также использовать множество функций, предназначенных для разработки и отладки приложений. Device Discovery позволяет вам соединять устройство с Device Portal, введя код.
Более легкий доступ к настройкам, которые хотят разработчики
Панель «Для разработчиков» позволяет быстро изменять различные настройки системы, чтобы сделать ее более удобной для разработчиков. Некоторые из этих настроек доступны в Windows в других областях, но они разбросаны повсюду. Таким образом, разработчики могут получить доступ ко всем в одном месте.
Для проводника файлов в режиме разработчика могут отображаться расширения файлов , пустые диски, скрытые файлы и системные файлы , которые обычно скрыты. Он также может отображать полный путь к каталогу в строке заголовка файлового менеджера и облегчает доступ к опции «Запуск от имени другого пользователя».
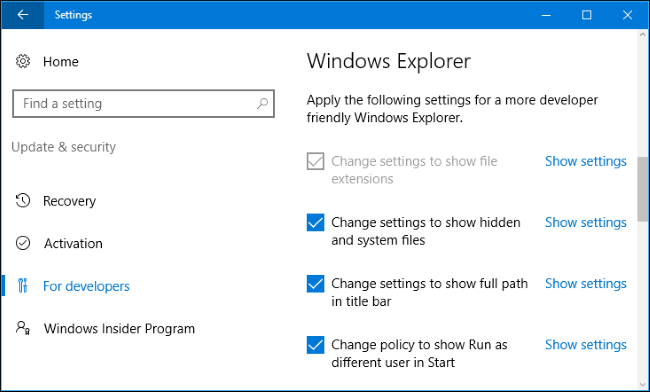
В режиме удаленного рабочего стола режим разработчика может настраивать различные параметры, чтобы ваш компьютер всегда был доступен для подключений к удаленному рабочему столу. Он может изменить настройки брандмауэра Windows, чтобы разрешить подключения к компьютеру с удаленного рабочего стола и разрешать подключения только с компьютеров, на которых запущен удаленный рабочий стол с проверкой подлинности на уровне сети.
Он также может регулировать параметры питания, чтобы компьютер никогда не спал и не находился в спящем режиме, если он подключен к сети, обеспечивая его доступность для подключений к удаленному рабочему столу.
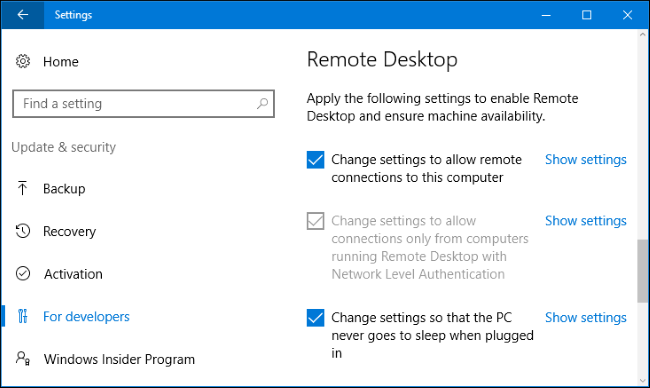
Для PowerShell режим разработчика может изменить политику выполнения, чтобы позволить вашему ПК запускать локальные сценарии PowerShell , которые не подписаны. Ваш компьютер все еще не будет запускать неподписанные удаленные сценарии.