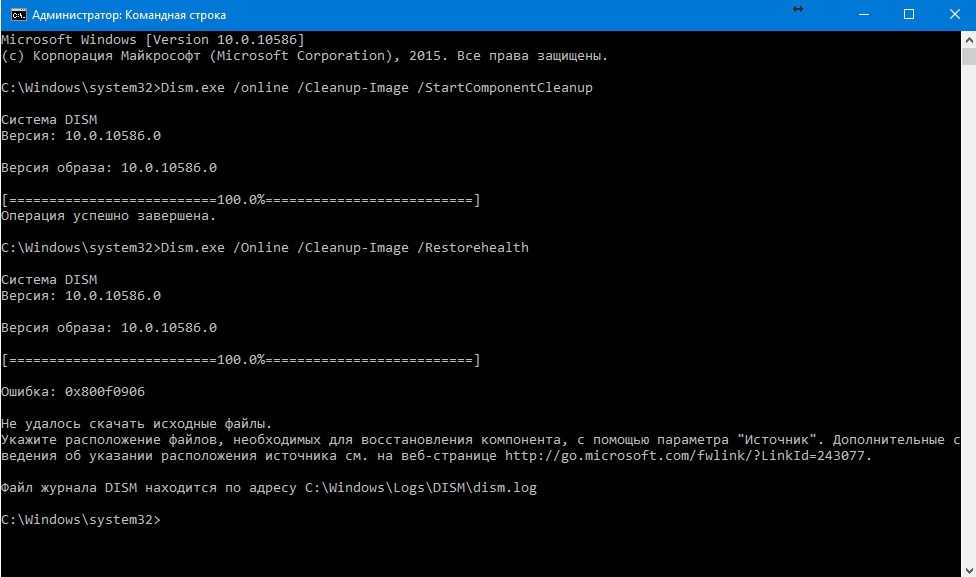Удаление всех файлов с подтверждением и без из командной строки
В таком случае Вы должны подтвердить или опровергнуть действия буквами (Y — да / N — нет), чтобы удалить все файлы в основном каталоге и вложенных папках.
Для подтверждения воспользуйтесь таким синтаксисом:
DEL /F /S /Q /A «Полный путь к папке\*»
Если нужно удалить все файлы на диске D из папки «в корзину», в которой множество других каталогов и файлов, я применю команду:
DEL /F /S /Q /A «D:\в корзину\*»
Для того чтобы удалить файл из командной строки с подтверждением, к параметрам прибавляется /P и выглядит так:
DEL /P /F /S /A «D:\эксперимент\*»
Возможно, удалять все файлы с заданным расширением, тогда команда примет вид:
DEL /F /S /Q /A «Полный путь к папке\*.расширение»
Особенно полезно, когда много однотипных ненужных элементов, которые не вариант перебирать вручную, а можно просто удалить пачкой из cmd.
При правильном подходе, можно удалить файл через командную строку, за несколько секунд. Надеюсь, рекомендации пошли на пользу. Если Вас интересует cmd, советую ознакомиться с материалом, как запустить диспетчер задач через командную строку, который будет не менее интересен.
В данном статьей будет представлено много инструментов, раскрывающих вопрос «как удалить программу с компьютера». Таких утилит существует очень много, но здесь я собираюсь все собрать воедино и обобщить, рассказать о достоинствах и недостатках каждой программы. Какую впоследствии использовать решать только пользователю. Так как функционал многих деинсталляторов схож, в точности определить самую лучшую утилиту сложно, но пользователь может выбрать на свой вкус.
Зачем нужны программы-деинсталляторы? Подобные инструменты способны удалить ненужное ПО вместе с мусором, которые они оставляют в разных местах на системном диске и записи в реестре. «Установка и удаление программ» — возможность, встроенная в Windows, не позволяет этого сделать. По сути она удаляет лишь папку, находящуюся на диске С.
Универсальные способы копирования
Также существуют универсальные способы копирования текста из командной строки. Это способы чуть сложнее, чем описанные выше, но они работают как в Windows 7, так и в Windows 10. Кроме этого данные способы могут быть значительно удобней и в некоторых ситуациях экономят немало времени.
Первый вариант – скопировать вывод команды сразу в буфер обмена. Для этого после команды, которую вы выполняете, нужно добавить вертикальную линию и команду CLIP. Внизу показано несколько примеров, как это делается.
ipconfig /all | clipgetmac | clip
При выполнении команды с добавлением «| clip» результат сразу копируется в буфер обмена, без вывода на экран.
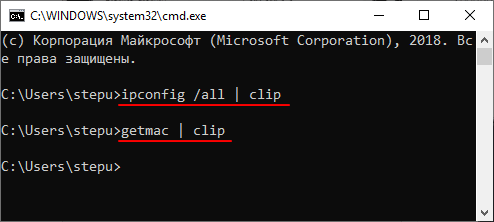
Второй вариант – сохранить вывод команды в текстовый файл. В этом случае после выполняемой команды нужно добавить два знака «больше» и указать путь к текстовому файлу. Внизу показано несколько примеров, как это делается.
ipconfig /all >> d:file.txtgetmac >> d:file.txt
При выполнении команды с добавлением «>>» результат сразу сохраняется в указаный файл, без вывода на экран.
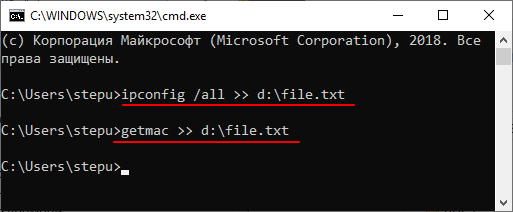
Обратите внимание, при сохранении вывода в текстовый файл вы можете получить ошибку «Отказано в доступе». Это означает, что у командной строки нет прав на сохранение файлов в данном каталоге
Чтобы решить эту проблему запустите CMD от имени администратора либо выберите другую папку для сохранения файла.
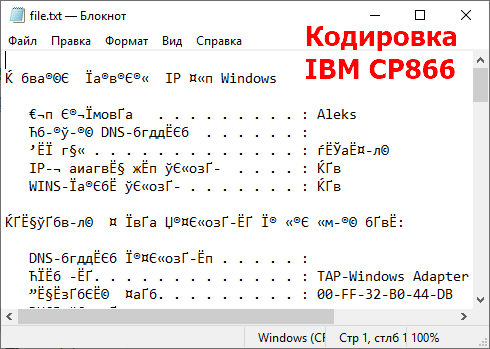
Также нужно отметить, что текстовые файлы, которые создает командная строка, сохраняются с кодировкой IBM CP866. Поэтому вы не сможете прочитать их с помощью стандартной программы «Блокнот». Для открытия этих файлов понадобится более продвинутый редактор, например Akelpad или Notepad++.
Автор Александр Степушин
Создатель сайта comp-security.net, автор более 2000 статей о ремонте компьютеров, работе с программами, настройке операционных систем.
Как включить копирование и вставку в командной строке
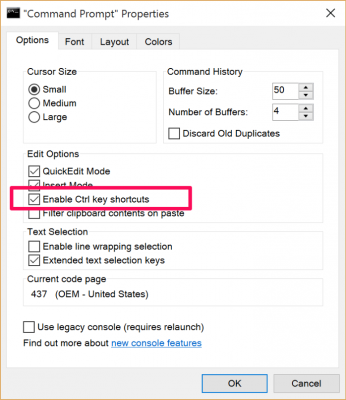
- Откройте командную строку. Самый быстрый способ — нажать клавишу Windows, ввести cmd и нажать Enter или щелкнуть приложение.
- Щелкните правой кнопкой мыши строку заголовка командной строки и выберите Свойства.
- Снимите флажок «Использовать существующую консоль (требуется перезагрузка)». Это должно автоматически активировать опцию «Включить горячие клавиши Ctrl».
- Нажмите кнопку ОК.
Теперь вы можете выделять текст с помощью мыши или клавиатуры (удерживая клавишу «Shift» и используйте стрелки влево или вправо для выбора слов). Нажмите CTRL + C, чтобы скопировать его, и нажмите CTRL + V, чтобы вставить его в окно. Вы также можете просто вставить текст, скопированный из другой программы, в командную строку, используя ту же комбинацию клавиш.
Обновление за октябрь 2022 г .:
Теперь вы можете предотвратить проблемы с ПК с помощью этого инструмента, например, защитить вас от потери файлов и вредоносных программ. Кроме того, это отличный способ оптимизировать ваш компьютер для достижения максимальной производительности. Программа с легкостью исправляет типичные ошибки, которые могут возникнуть в системах Windows — нет необходимости часами искать и устранять неполадки, если у вас под рукой есть идеальное решение:
- Шаг 1: (Windows 10, 8, 7, XP, Vista — Microsoft Gold Certified).
- Шаг 2: Нажмите «Начать сканирование”, Чтобы найти проблемы реестра Windows, которые могут вызывать проблемы с ПК.
- Шаг 3: Нажмите «Починить все», Чтобы исправить все проблемы.
Это не ограничивается текстом или командами, вы даже можете копировать и вставлять пути к папкам или файлам в PDC. Все, что вам нужно ввести вручную, можно скопировать и вставить прямо в ваш PDC.
Как использовать копирование и вставку в командной строке
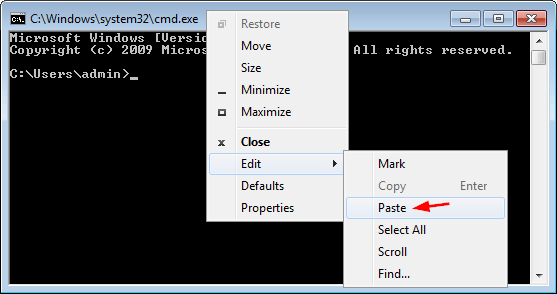
Чтобы скопировать текст в буфер обмена, вам нужно извлечь прямоугольный блок текста — как обычно, вы не можете выделить текст построчно. Поместите указатель мыши в левый верхний угол нужного блока текста, перетащите его в правый нижний угол и нажмите Enter. Пока текст выделяется, в заголовке окна появляется слово «Выбрать». При выделении текста окно командной строки отображается белым цветом.
Вы также можете выбрать текст из системного меню окна. Щелкните в верхнем левом углу окна или нажмите Alt + Пробел, а затем выберите Правка, Выбрать. Используйте клавиши со стрелками, чтобы переместить курсор в верхний левый угол области, которую вы хотите выделить, затем нажмите и удерживайте Shift, перемещая курсор в нижний правый угол. Нажмите Enter, чтобы скопировать выделенный текст.
Вы можете вставить текст в окно командной строки, используя то же меню, за исключением того, что для вставки вы выбираете Правка, Вставить.
Совет: вы должны запомнить сочетание клавиш для вставки: Alt + пробел, E, P.
Кстати, «Вырезать» недоступно — после ввода чего-либо в окне командной строки это набирается и не может быть удалено.
Совет экспертов:
Эд Мойес
CCNA, веб-разработчик, ПК для устранения неполадок
Я компьютерный энтузиаст и практикующий ИТ-специалист. У меня за плечами многолетний опыт работы в области компьютерного программирования, устранения неисправностей и ремонта оборудования. Я специализируюсь на веб-разработке и дизайне баз данных. У меня также есть сертификат CCNA для проектирования сетей и устранения неполадок.
Включить CTRL + C и CTRL + V в командной строке
Если вы хотите включить или отключить CTRL + C и CTRL + V для простой вставки в командной строке на вашем ПК с Windows 11/10, вы можете сделать это одним из следующих способов:
- Настройте сочетания клавиш Ctrl в настройках командной строки
- Вставить из меню командной строки
- Используйте скрипт AutoHotkey
Давайте посмотрим на описание каждого из методов.
1]Настройте сочетания клавиш Ctrl в настройках командной строки
Программы для Windows, мобильные приложения, игры — ВСЁ БЕСПЛАТНО, в нашем закрытом телеграмм канале — Подписывайтесь:)
Чтобы включить или отключить CTRL + C и CTRL + V для простой вставки в командной строке на ПК с Windows 11/10, вы можете настроить сочетания клавиш Ctrl в настройках командной строки. Вот как:
- Нажмите клавишу Windows + R, чтобы вызвать диалоговое окно «Выполнить».
- В диалоговом окне «Выполнить» введите cmd и нажмите Enter, чтобы открыть командную строку.
- Когда откроется окно командной строки CMD, щелкните правой кнопкой мыши строку заголовка командной строки и выберите «Свойства».
- На открывшейся странице «Свойства» установите флажок «Включить новые сочетания клавиш Ctrl».
Примечание. Если вы используете Windows 10, возможно, вам придется проверить Включить экспериментальные функции консоли (применяется глобально) вариант первый.
Теперь у вас должна быть возможность скопировать текст, а затем вставить его в командную строку.
2]Вставить из меню командной строки
Это альтернативный встроенный в Windows 11/10 метод вставки из меню командной строки с помощью клавиатуры. Это действие вызовет меню и вставит в консоль.
Чтобы вставить из меню командной строки с помощью клавиатуры, сделайте следующее:
- Откройте командную строку.
- Когда откроется окно подсказки CMD, нажмите сочетание клавиш Alt + Пробел, чтобы открыть меню окна.
- Теперь нажмите клавишу E на клавиатуре.
- Затем нажмите клавишу P, чтобы вставить скопированный текст.
3]Использовать скрипт AutoHotkey
Этот метод требует, чтобы вы создали сценарий AutoHotkey для Ctrl + V. Для этого вам необходимо сначала загрузить и установить AutoHotkey на свой ПК с Windows, а затем создать новый сценарий AutoHotkey или добавить приведенный ниже синтаксис к существующему сценарию.
#IfWinActive ahk_class ConsoleWindowClass ^ V :: SendInput {Raw}% clipboard% return #IfWinActive
Когда вы запускаете этот скрипт, он просто использует функцию SendInput для отправки скопированного текста в окно — этот метод намного быстрее, чем любой другой метод.
Вот и все о трех способах включения или отключения CTRL + C и CTRL + V в командной строке в Windows 11/10!
Связанное сообщение: Как открыть командную строку из диспетчера задач с помощью клавиши CTRL
Как мне исправить неработающие Ctrl C и Ctrl V?
Если сочетания клавиш Ctrl + C или Ctrl + V не работают на вашем ПК с Windows 11/10, первое и самое простое решение — перезагрузить компьютер. Большинство затронутых пользователей сообщили, что это действие им помогло. Чтобы перезагрузить компьютер, вы можете нажать клавишу Windows + X, чтобы открыть меню опытного пользователя, затем нажмите клавишу U на клавиатуре, а затем, наконец, нажмите клавишу R.
Как включить Ctrl C и Ctrl V в Excel?
Чтобы включить Ctrl C и Ctrl V в Excel, вам нужно открыть буфер обмена и включить ярлык буфера обмена. Чтобы включить Ctrl C и Ctrl V в Excel, сделайте следующее: Перейдите на вкладку «Главная». Щелкните маленький значок в правом нижнем углу раздела с буфером обмена, чтобы открыть буфер обмена. Щелкните кнопку Параметры. Теперь снимите флажок «Показывать буфер обмена Office при двойном нажатии Ctrl + C».
Как заблокировать и разблокировать клавиатуру ноутбука?
Пользователи ПК могут заблокировать клавиатуру ноутбука, нажав комбинацию клавиш Ctrl + Alt + L. При нажатии этих клавиш значок блокировки клавиатуры изменяется, показывая, что клавиатура заблокирована. На этом этапе почти весь ввод с клавиатуры будет отключен, включая функциональные клавиши, Caps Lock, Num Lock и большинство специальных клавиш на мультимедийных клавиатурах.
.
Программы для Windows, мобильные приложения, игры — ВСЁ БЕСПЛАТНО, в нашем закрытом телеграмм канале — Подписывайтесь:)
Работа с файлами и папками из командной строки
Бывают ситуации, когда невозможно запустить стандартный файловый менеджер «Проводник Windows». Например, из-за действия вирусов-блокировщиков или при системных сбоях. В любом случае все, что можно сделать при помощи «Проводника», можно сделать и при помощи командной строки. Начнем с самого простого — просмотра содержимого папок.
Просмотр содержимого папки. При запуске командной строки перед мигающим курсором можно увидеть адрес расположения папки учетной записи на жестком диске. В нашем случае — это «C:Usersvzgn»:
Давайте, выведем на экран список все других объектов (файлов и папок), содержащихся в данной папке. Для этого используйте команду dir:
Объекты, напротив которых написано — это папки, все остальное — файлы (напротив них указан размер в байтах).
Команду dir можно применять вообще папкам, расположенным в вообще любом месте на жестком диске. Для этого после команды следует указать путь до каталога. К примеру, для просмотра содержимого папки «Windows» на диске «C:» следует ввести команду:
dir c:windows
Запомните одно простое правило. Если в именах папок/файлов присутствуют пробелы, их следует писать в двойных («имя папки или файла») кавычках.
Открытие файла из командной строки. Для открытия файла достаточно вписать его полное название вместе с расширением в командную строку. Что не вводить имя файла целиком, используйте клавишу «Tab» (с ее помощью можно поочередно перебирать имена всех объектов в текущей папке).
В нашем случае был открыт файл .pgAdmin4.startup.log при помощи «Блокнота». Если бы это был музыкальный файл, запустился бы аудиопроигрыватель, если DOC/DOCX-файл — редактор «MS Word» и т.д. Таким образом, открытие файла в командной строке равнозначно двойному клику по файлу в «Проводнике Windows».
Переход в другую папку. Для перехода в папку используется команда cd, после которой следует прописать путь к открываемой папке либо просто ее имя (если она расположена в нашем текущем местоположении на жестком диске).
Перейдем в папку «Music». Т.к. она находится в текущем каталоге, достаточно ввести в консоль:
cd music
Теперь наше местоположение изменилось на «C:UsersvzgnMusic».
Давайте, перейдем в какую-нибудь папку, расположенную на другом локальном диске. Это можно сделать несколькими способами, но воспользуемся самым легким для запоминания.
Для начала перейдем в сам локальный диск (изменим наше местоположение). Для этого достаточно использовать (независимо от текущего местоположения) команду e:. Вместо e можно использовать любую другую букву локального диска (или даже флешки, например):
Допустим, нам известно, что на диске «E» существует папка «Install», а в ней — пака «Web». Перейти в нее можно одной командой:
cd e:installweb
Запуск/открытие программы/файлы в другой папке или на другом диске. Запустим программу, расположенную где-нибудь глубоко на диске. Для запуска файла или программы можно просто указать полный путь до него. Текущее местоположение в этом случае не имеет значения. Запустим, например, текстовый редактор «Notepad++» одной командой:
C:»Program Files»Notepad++
otepad++.exe
Обратите внимание, что имя папки «Program Files» взято в кавычки, т.к. в нем присутствует пробел. Создание, удаление и переименование файлов и папок
Из командной строки можно выполнить все эти операции над файлами и папками
Создание, удаление и переименование файлов и папок. Из командной строки можно выполнить все эти операции над файлами и папками.
Создание простого текстового файла — copy nul простой_текстовый_файл.txt. Перед названием файла можно указать путь до конечной папки, в которой тот будет создан (если не указать, файл создастся в текущей папке).
Создание папки — mkdir папка. Папка также создается в текущем местоположении.
- Удаление файла (или нескольких) — del простой_текстовый_файл.txt (если требуется удалить несколько файлов, просто вписываем их имена друг за другом через пробел). Удаляем созданный ранее файл.
- Удаление папки — rmdir папка. Удаляем созданную ранее папку.
Переименование папки/файла — ren простой_текстовый_файл.txt новое_имя_файла.txt или ren папка новое_имя_папки. Переименуем созданный файл и папку.
Через командную строку можно выполнить и ряд других операций над файлами и папками, включая копирование, перемещение, применение/изменение атрибутов (скрытый, системный, только для чтения и т.д.), слияние и т.д.
Как вводить cmd команды
Общий порядок ввода команды в строку следующий:
- Сначала вводим основную команду;
- Если у нее есть дополнительные параметры, вводим их через пробел и знак слэш —
- Далее, если требуется, прописываем путь к нужному файлу, начиная с корневой директории. Если в названиях промежуточных папок этого пути встречаются пробелы, то весь путь заключаем в кавычки. Например: «C:\Users\USERNAME\Desktop\Список команд cmd.txt»
- После того, как мы написали команду со всеми доп. параметрами, нажимаем Enter, чтобы начать ее выполнение.
Не имеет значения, в каком регистре писать команды, но почему-то сложился обычай писать их в верхнем.
Например, чтобы посмотреть список установленных на компьютере драйверов устройств необходимо выполнить команду DRIVERQUERY. Но если вы еще хотите увидеть в этом списке подробную информацию об их состоянии, введите через пробел после команды дополнительный параметр /V. А чтобы эти данные выводились в формате таблицы, пропишите в команде еще один параметр /FO TABLE. Итоговая запись будет выглядеть так: DRIVERQUERY /V /FO TABLE
Как вывести результат команды из CMD в текстовый файл
Если хотите вывести данные о драйверах не на экран консоли, а в текстовый файл, то после команды со всеми доп. параметрами пропишите знак «>» и далее пропишите путь к файлу.Пример: DRIVERQUERY /V /FO TABLE > C:\Users\Lohmach\Desktop\Драйверы.txt
Если файла не существует, то он будет создан, если такой файл уже есть, то данные в нем перезапишутся.
Для того, чтобы файл не перезаписывался, а дополнялся новыми данными в конце, пропишите знак «>>» перед указанием пути к файлу. Например, выведем в конце нашего файла «Драйверы.txt» список только подписанных драйверов. Прописываем команду: DRIVERQUERY /SI >> C:\Users\Lohmach\Desktop\Драйверы.txt
Как применить команду сразу к нескольким файлам
Указав знак * вместо имени конкретного файла, вы сможете одной командой сразу «убить всех зайцев». Например, чтобы переместить все файлы из папки «Работа» на диске C в папку «Все рабочие файлы» на диске D с помощью команды MOVE, сделайте запись в командной строке такого типа: move «C:\Users\USERNAME\Документы\Работа\*.*» «D:\Все рабочие файлы\»
Как вызвать подсказку
Для работы с CMD совсем необязательно знать список всех команд и их свойств. Если ввести в консоли HELP – отобразится полный список cmd команд c их кратким описанием. А чтобы получить подсказку по конкретной команде, введите через пробел после нее /?, и на экран выведется ее описание и варианты дополнительных параметров с примерами.
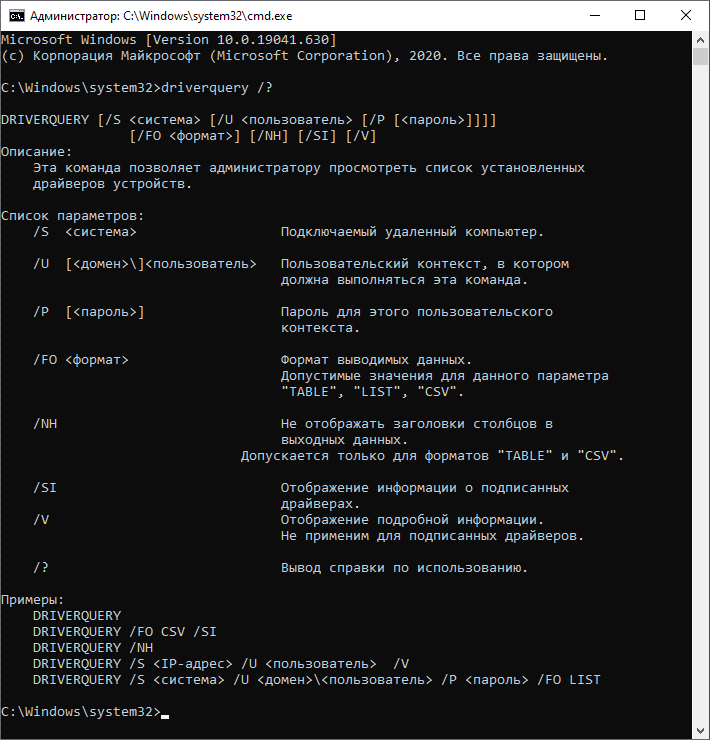 Пример подсказки к команде DRIVERQUERY
Пример подсказки к команде DRIVERQUERY
В PowerShell вызвать список поддерживаемых cmd команд с помощью HELP уже не получится.
Итак, посмотрим, что полезного можно сделать с командной строкой.
Работа с командной строкой — Документация Руководство по командной строке Windows 18.08.2015
Командная строка позволяет вводить и выполнять команды операционной системы и другие компьютерные команды. Вводя команды, можно выполнять на компьютере различные задачи, не пользуясь мышью или сенсорным вводом.
В разделе перечислены базовые приемы работы в командной строке Windows.
Запуск командной строки
Для запуска командной строки воспользуйтесь одним из следующих способов:
- «Пуск → Выполнить» (или клавиши ) введите и нажмите клавишу ;
- «Пуск → Все программы → Стандартные → Командная строка»;
- «Пуск → Поиск → Командная строка».
Ввод команд
Команды вводятся посредством ввода с клавиатуры. Простейшая команда выводит список всех доступных команд. Также вы можете просмотреть полный перечень команд в статье Список команд Windows ( Windows CMD ).
Для вывода справки по конкретной команде введите , например:
Перечень основных команд и примеры их использования приведены в разделе Основные команды данного руководства.
Bat-файлы
Используя команды можно написать bat файлы,которые позволяют упрощать и автоматизировать выполнение задач. Более подробно работа с bat файлами рассматривается в статьях:
Автодополнение путей файлов
Чтобы не набирать вручную весь путь к файлам используется клавиша на клавиатуре. Она автодополняет названия директорий и файлов, например, чтобы ввести название папки , достаточно ввести первую букву и нажать клавишу , будет подставлено соответствующее значение.
Если на букву начинается несколько директорий или файлов, то при каждом последующем нажатии будет происходить перебор названий. Чтобы произвести перебор в обратном порядке, нажимайте c зайжатой клавишей .
Если папка состоит из нескольких слов, разделенных пробелом или из кириллических символов, то весь путь берется в кавычки, например,
Копирование текста в/из командной строки
По умолчанию копирование текста из командной строки отключено. Чтобы его включить необходимо:
- Нажать правой кнопкой мыши на заголовок окна командной строки и выбрать пункт «Свойства»;
- Установить галочки напротив «Выделение мышью» и «Быстрая вставка»;
Для копирования текста из командной строки достаточно выделить текст и щелкнуть правой кнопкой мыши, выделенный текст скопируется в буфер обмена. Для вставки текста в командную строку также используется нажатие правой кнопкой мыши.
Вывод информации в текстовый файл и перенаправление данных
Информацию, выводимую программами в командную строку, можно перенаправить в файл. Делается это с помощью символа , например, .
Если файл не существует, то он будет создан. Если существует, то он будет перезаписан. Чтобы записать данные в конец файла, необходимо воспользоваться командой , например:
Данные команды называются операторами перенаправления.
| Описание | Оператор перенаправления |
|---|---|
| Записывает данные на выходе команды вместо командной строки в файл или на устройство, например, на принтер. | |
| Читает поток входных данных команды из файла, а не с клавиатуры. | |
| Добавляет выходные данные команды в конец файла, не удаляя при этом существующей информации из файла. | |
| Считывает данные на выходе одного дескриптора как входные данные для другого дескриптора. | |
| Считывает входные данные одного дескриптора как выходные данные другого дескриптора. | |
| Считывает выходные данные одной команды и записывает их на вход другой команды. Эта процедура известна под названием «канал». |
Как включить сочетания в microsoftword?
Чаще всего копирование и вставка при помощи Ctrl C и Ctrl V перестают работать в текстовых редакторах — MicrosoftWord, OpenOffice, LibreOffice и т. д. Это случается по двум основным причинам:
- отключаются соответствующие настройки в параметрах сочетаний клавиш внутри программы;
- данные сочетания присваиваются макросам.
При этом остаются работоспособными альтернативные сочетания (Ctrl Ins для копирования, Shift Ins для вставки и Shift Del для вырезания).
Персональные настройки сочетаний клавиш имеются во всех версиях Word и открываются примерно одинаково. При использовании Microsoft Office 2022 проверить их можно следующим образом:
- Открыть параметры программы через меню «Файл».
- Перейти в раздел «Настроить ленту».
- Нажать кнопку «Настроить» около слов «Сочетания клавиш».
- В появившемся окне в списке слева выбрать пункт «Все команды».
- В списке справа найти команды Edit Copy и Edit Paste. Сделать это проще, если кликнуть по списку и быстро набрать на клавиатуре часть слова «Edit».
Если Ctrl C и Ctrl V отсутствуют в окне «Текущие сочетания клавиш», их можно назначить самостоятельно. Для этого нужно кликнуть по строке «Новое сочетание», нажать нужные кнопки и кликнуть по кнопке «Назначить». Затем настройки сохраняются.
Важно! После внесения изменений следует проверить ПК на вирусы, чтобы проблема не возникла вновь
Копирование фрагмента текста в командной строке Windows 7 — 3 способ
Часто необходимо скопировать из командной строки только фрагмент текста, например, отдельную строку.
Сделать это можно следующим образом:
- Нажмите правой кнопкой мыши в окне командной строки на свободном от записей месте.
- В открывшемся меню нужно выбрать «Пометить».
- При помощи клавиш со стрелками «←», «→», «↑», «↓» переместите курсор мыши в место, откуда вам нужно начать копировать текст.
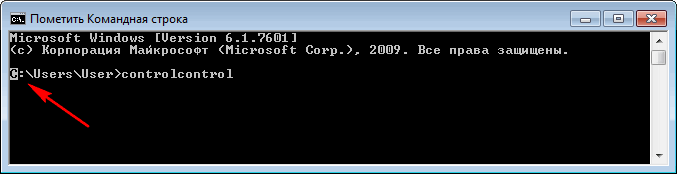
- Зажмите клавишу «Shift», а затем нажимайте на клавишу «→» (стрелка вправо) для выделения фрагмента текста.
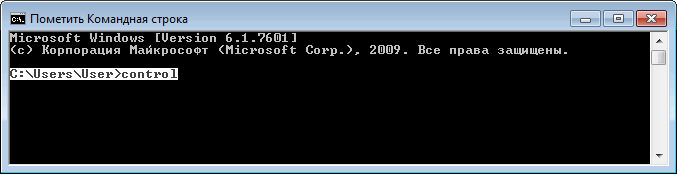
- Щелкните по «Enter».
- Откройте, например, Блокнот.
- Вставьте скопированный фрагмент в окно текстового редактора.
Команда COPY
Одной из наиболее часто повторяющихся задач при работе на компьютере является копирование и перемещение файлов из одного места в другое. Для копирования одного или нескольких файлов используется команда COPY.
Синтаксис этой команды:
COPY [/A|/B] источник [/A|/B] [+ источник [/A|/B] ] [результат [/A|/B]] [/Y|/–Y]
Краткое описание параметров и ключей команды COPY приведено в таблице.
|
Таблица 1.1. Параметры и ключи команды COPY |
|
|
Параметр |
Описание |
|
источник |
Имя копируемого файла или файлов |
|
/A |
Файл является текстовым файлом ASCII, то есть конец файла обозначается символом с кодом ASCII 26 (<Ctrl>+<Z>) |
|
/B |
Файл является двоичным. Этот ключ указывает на то, что интерпретатор команд должен при копировании считывать из источника число байт, заданное размером в каталоге копируемого файла |
|
результат |
Каталог для размещения результата копирования и/или имя создаваемого файла |
|
/V |
Проверка правильности копирования путем сравнения файлов после копирования |
|
/Y |
Отключение режима запроса подтверждения на замену файлов |
|
/-Y |
Включение режима запроса подтверждения на замену файлов |
Приведем примеры использования команды COPY.
Копирование файла abc.txt из текущего каталога в каталог D:\PROGRAM под тем же именем:
COPY abc.txt D:\PROGRAM
Копирование файла abc.txt из текущего каталога в каталог D:\PROGRAM под новым именем def.txt:
COPY abc.txt D:\PROGRAM\def.txt
Копирование всех файлов с расширением txt с диска A: в каталог ‘Мои документы’ на диске C:
COPY A:\*.txt "C:\Мои документы"
Если не задать в команде целевой файл, то команда COPY создаст копию файла-источника с тем же именем, датой и временем создания, что и исходный файл, и поместит новую копию в текущий каталог на текущем диске. Например, для того, чтобы скопировать все файлы из корневого каталога диска A: в текущий каталог, достаточно выполнить такую краткую команду:
COPY A:\*.*
В качестве источника или результата при копировании можно указывать имена не только файлов, но и устройств компьютера. Например, для того, чтобы распечатать файл abc.txt на принтере, можно воспользоваться командой копирования этого файла на устройство PRN: COPY abc.txt PRN
Другой интересный пример: создадим новый текстовый файл и запишем в него информацию, без использования текстового редактора. Для этого достаточно ввести команду COPY CON my.txt, которая будет копировать то, что вы набираете на клавиатуре, в файл my.txt (если этот файл существовал, то он перезапишется, иначе — создастся). Для завершения ввода необходимо ввести символ конца файла, то есть нажать клавиши <Ctrl>+<Z>.
Команда COPY может также объединять (склеивать) нескольких файлов в один. Для этого необходимо указать единственный результирующий файл и несколько исходных. Это достигается путем использования групповых знаков (? и *) или формата файл1 + файл2 + файл3. Например, для объединения файлов 1.txt и 2.txt в файл 3.txt можно задать следующую команду:
COPY 1.txt+2.txt 3.txt
Объединение всех файлов с расширением dat из текущего каталога в один файл all.dat может быть произведено так:
COPY /B *.dat all.dat
Ключ /B здесь используется для предотвращения усечения соединяемых файлов, так как при комбинировании файлов команда COPY по умолчанию считает файлами текстовыми.
Если имя целевого файла совпадает с именем одного из копируемых файлов (кроме первого), то исходное содержимое целевого файла теряется. Если имя целевого файла опущено, то в его качестве используется первый файл из списка. Например, команда COPY 1.txt+2.txt добавит к содержимому файла 1.txt содержимое файла 2.txt. Командой COPY можно воспользоваться и для присвоения какому-либо файлу текущей даты и времени без модификации его содержимого. Для этого нужно ввести команду типа
COPY /B 1.txt +,,
Здесь запятые указывают на пропуск параметра приемника, что и приводит к требуемому результату.
Команда COPY имеет и свои недостатки. Например, с ее помощью нельзя копировать скрытые и системные файлы, файлы нулевой длины, файлы из подкаталогов. Кроме того, если при копировании группы файлов COPY встретит файл, который в данный момент нельзя скопировать (например, он занят другим приложением), то процесс копирования полностью прервется, и остальные файлы не будут скопированы.








![Сочетание клавиш для вставки содержимого буфера обмена в окно командной строки (win xp) [закрыто]](http://wikisovet.ru/wp-content/uploads/b/2/f/b2f57ad78ecada6108a6f5d55025e0bd.jpeg)

















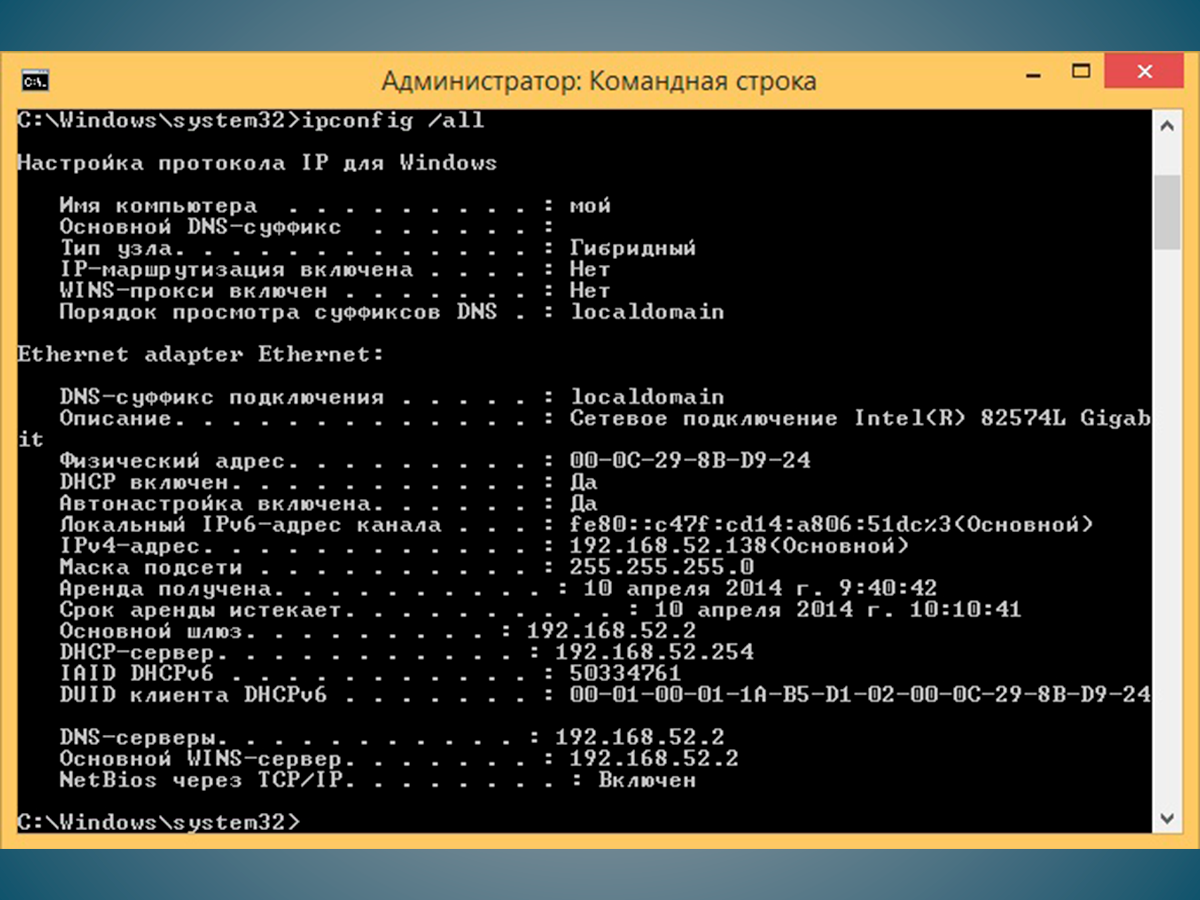




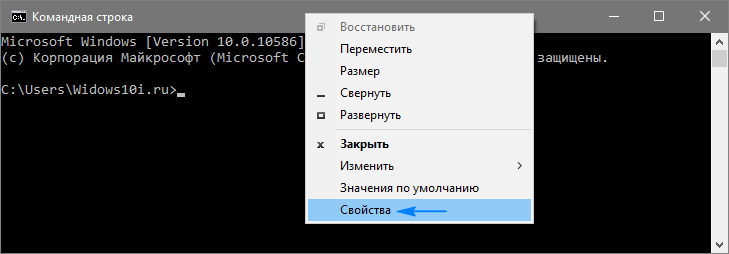
![Среда восстановления windows 10. консоль восстановления winre. — [pc-assistent.ru]](http://wikisovet.ru/wp-content/uploads/f/5/5/f55ab4300734ac96b3d68e15547c42ba.jpeg)