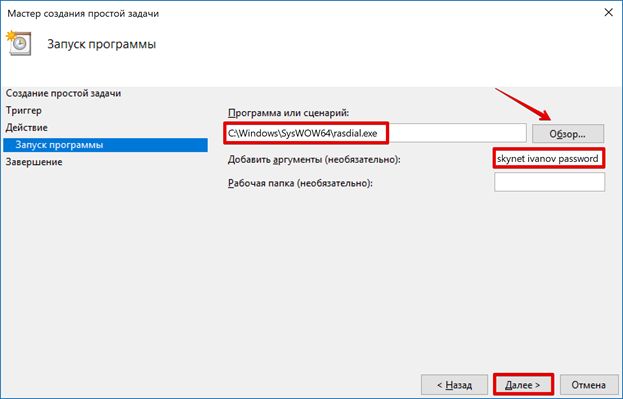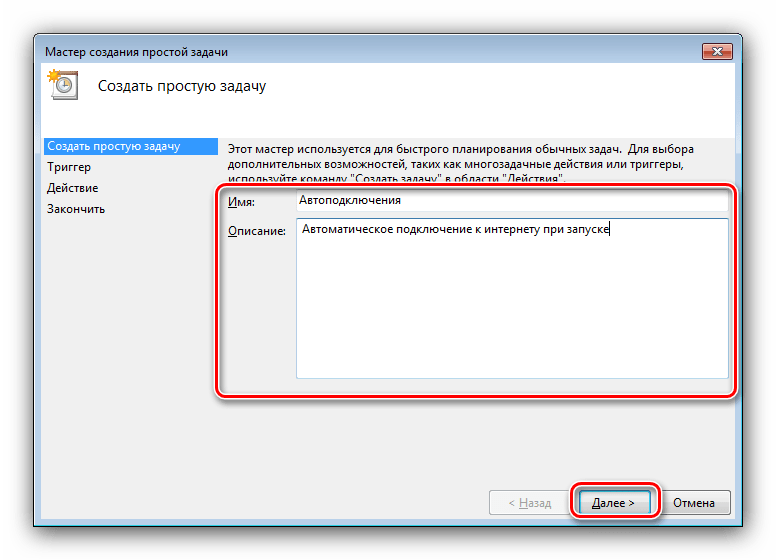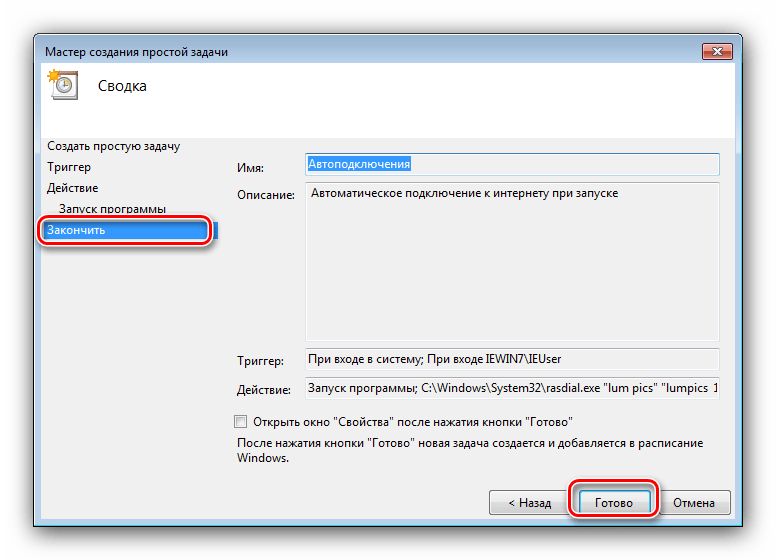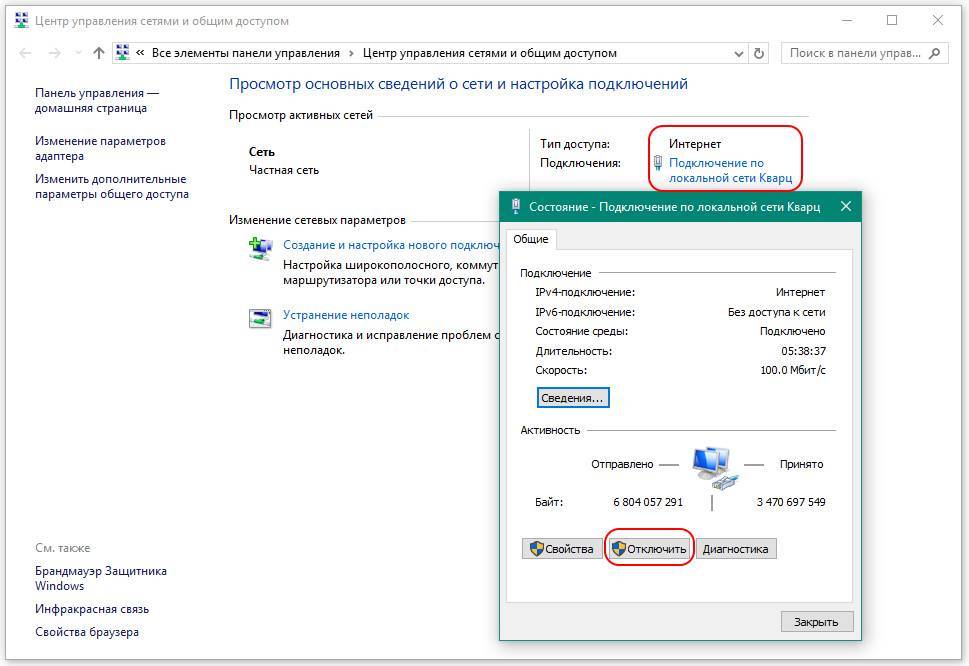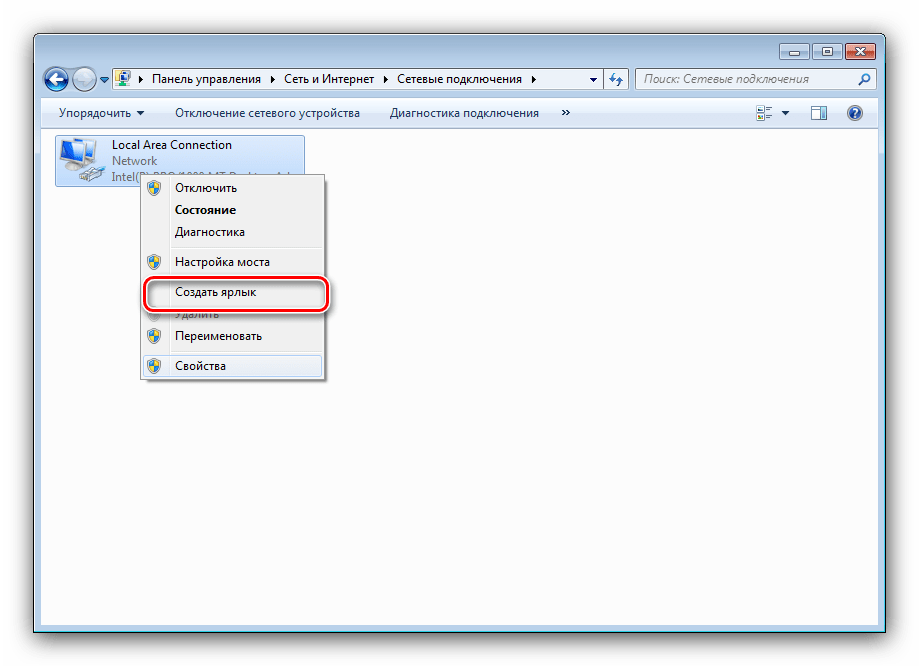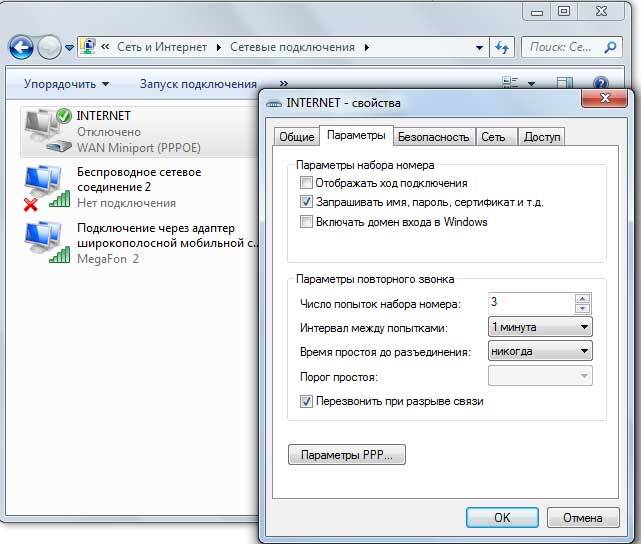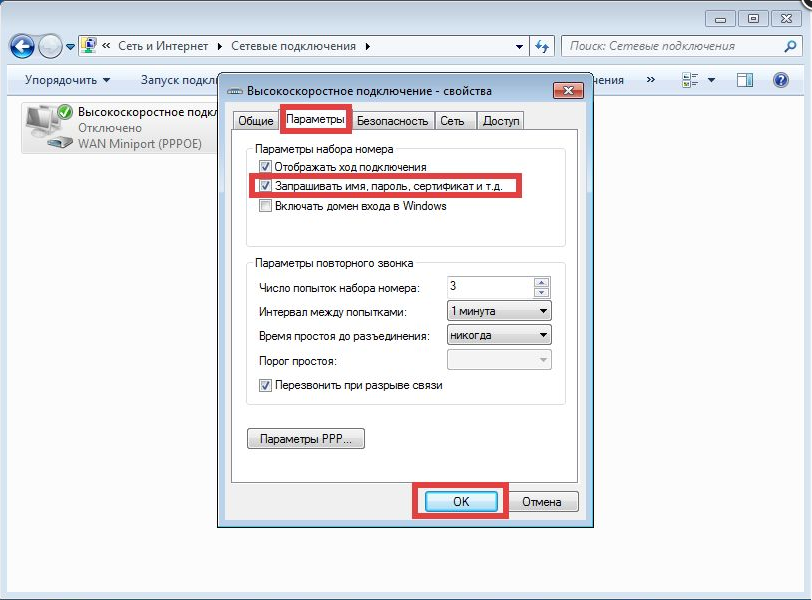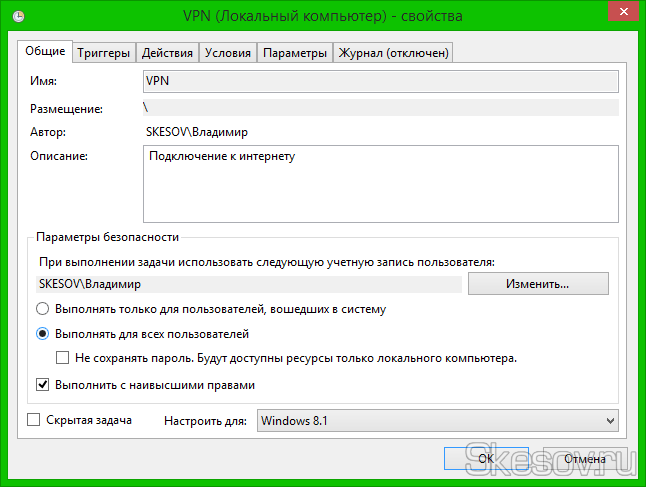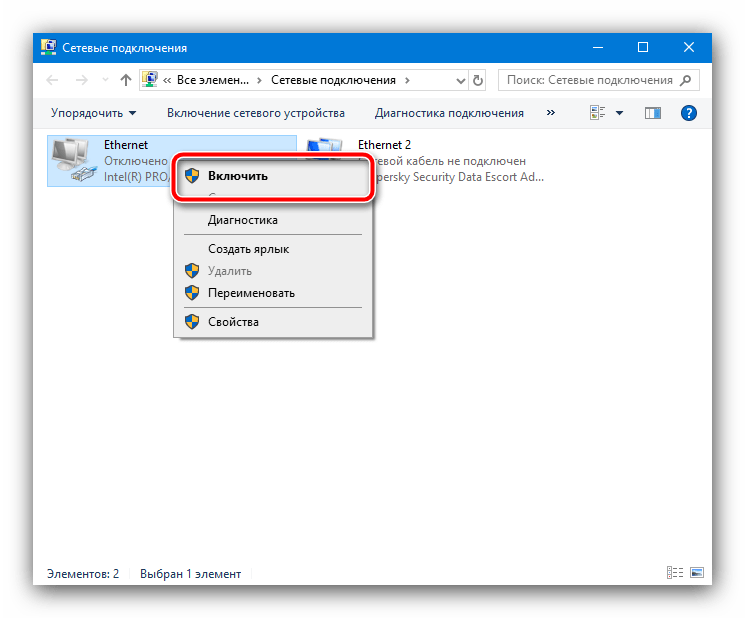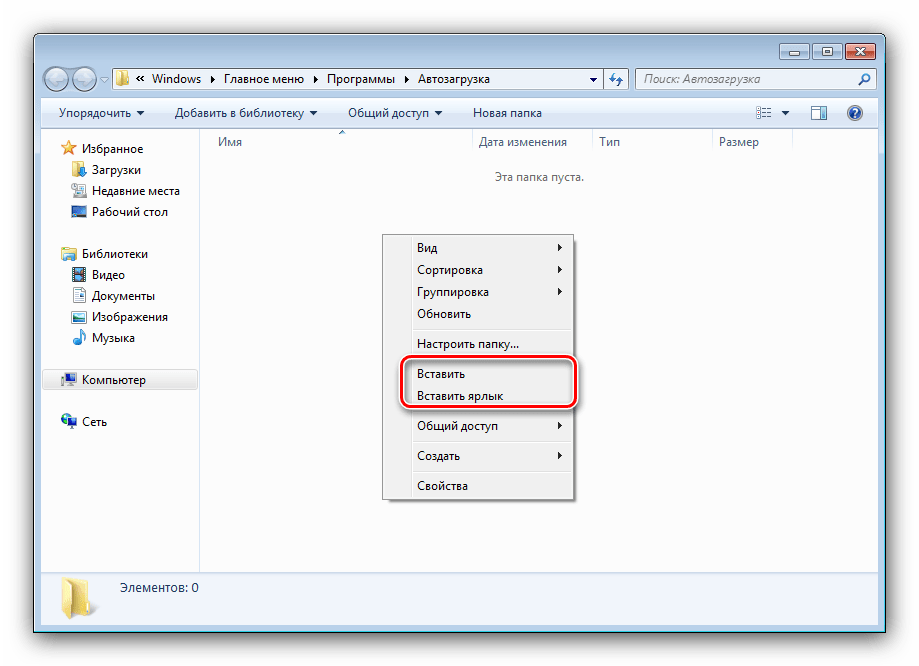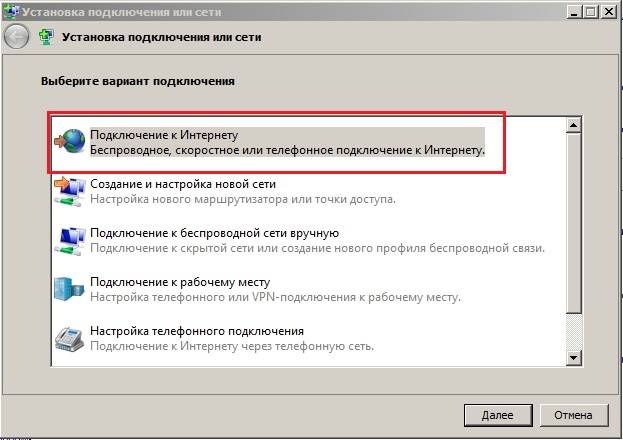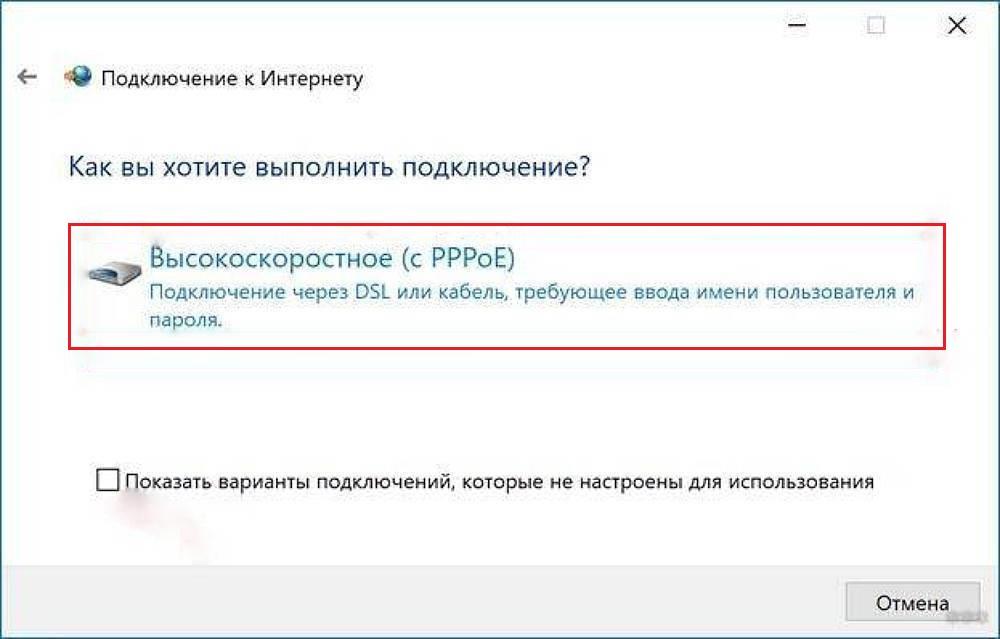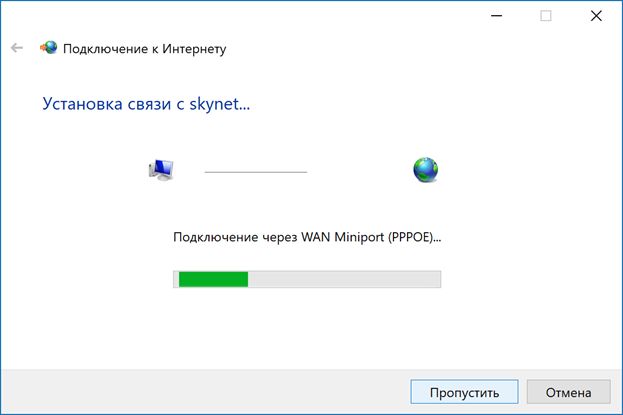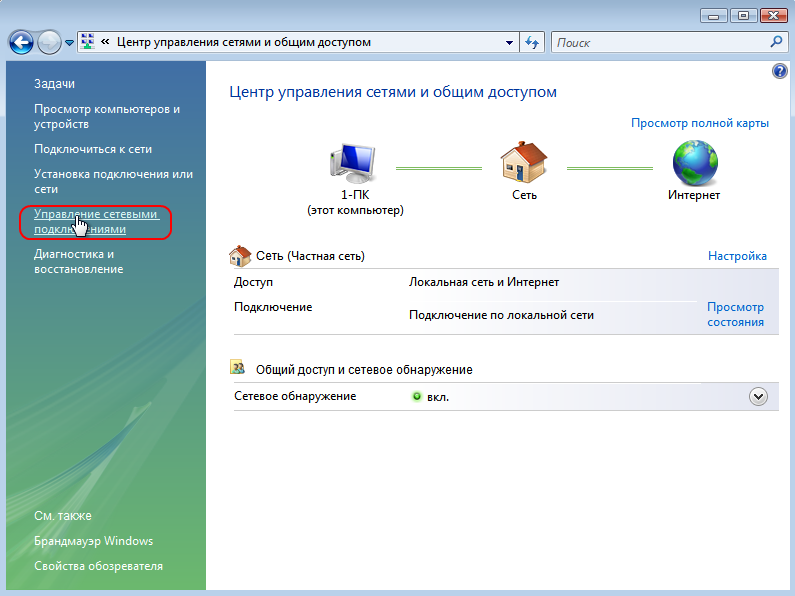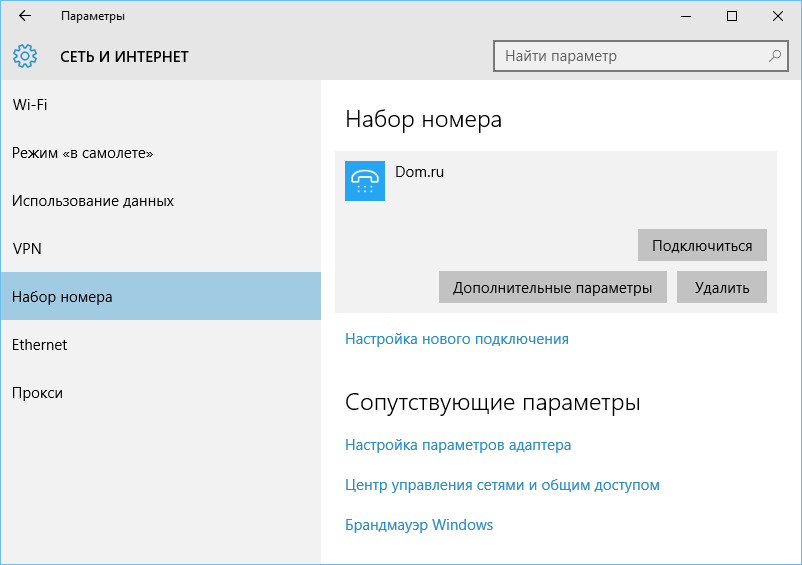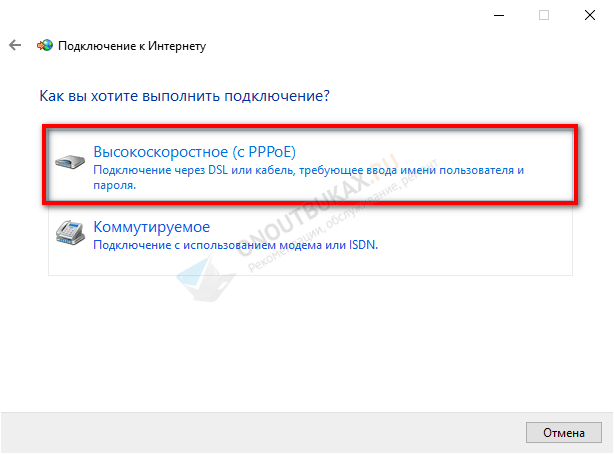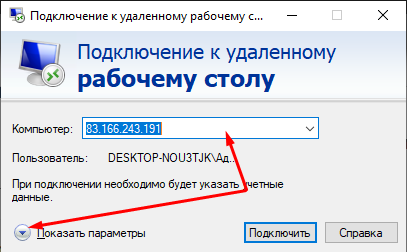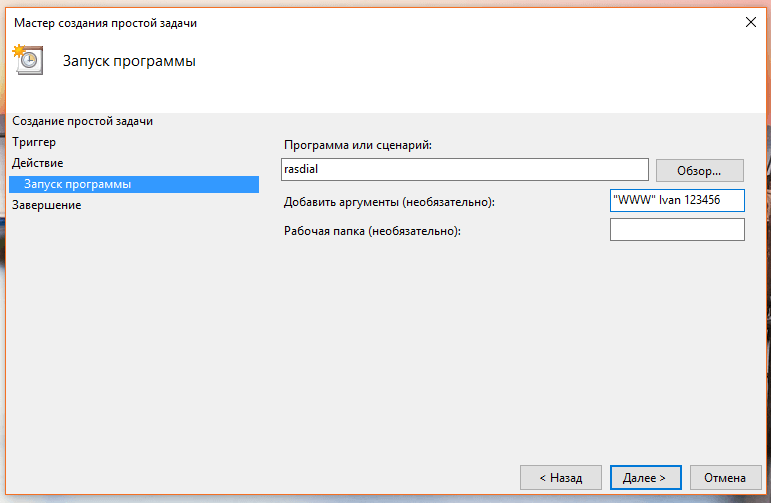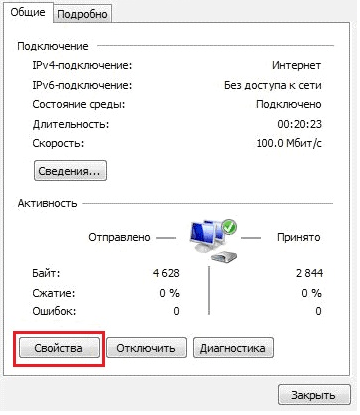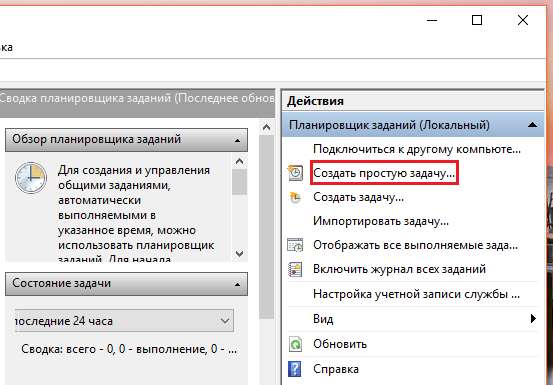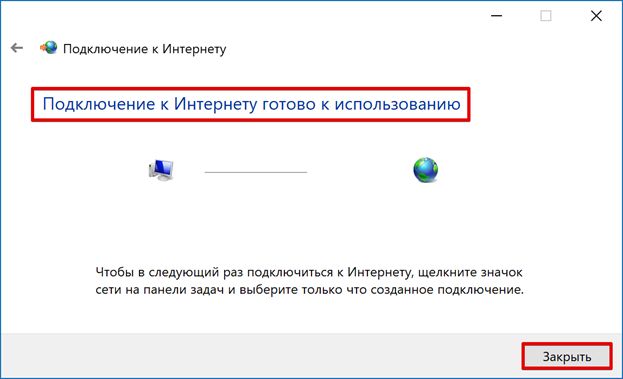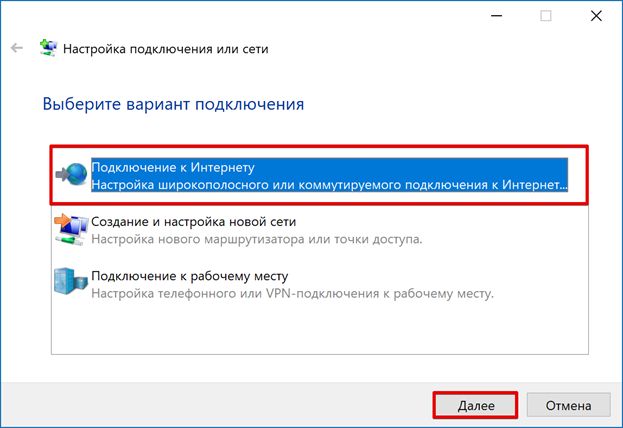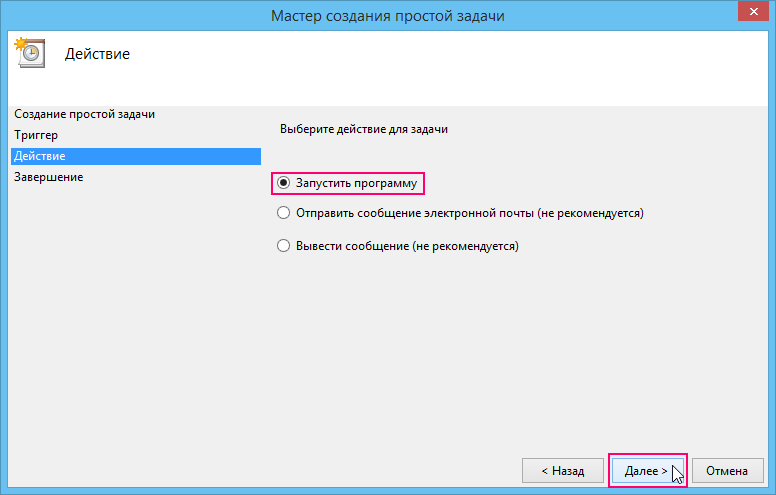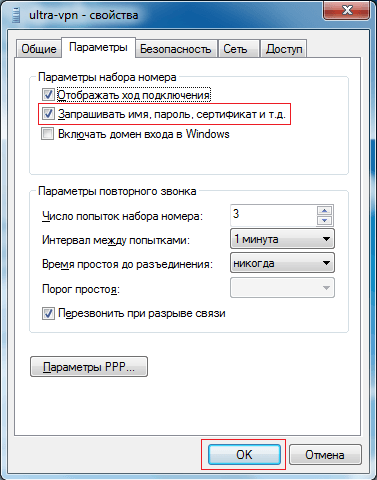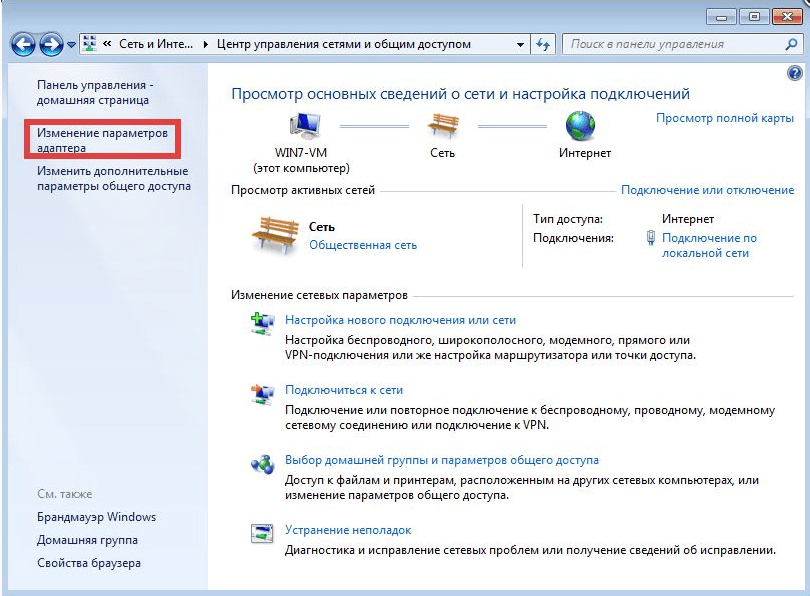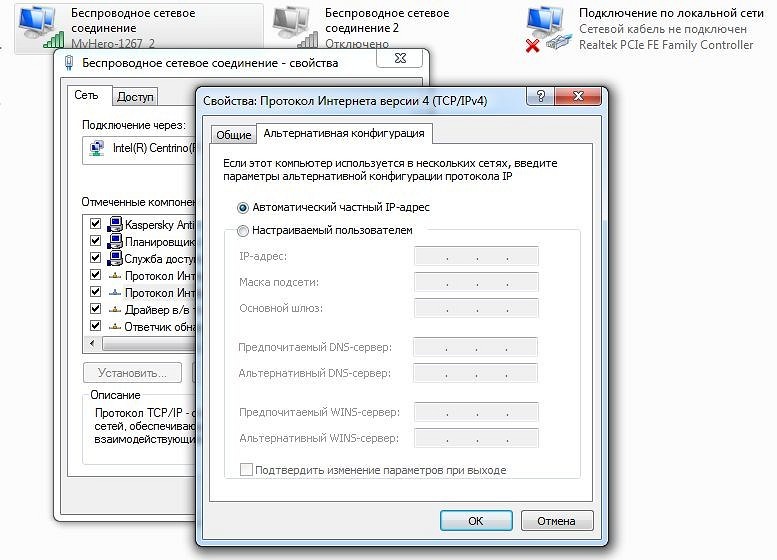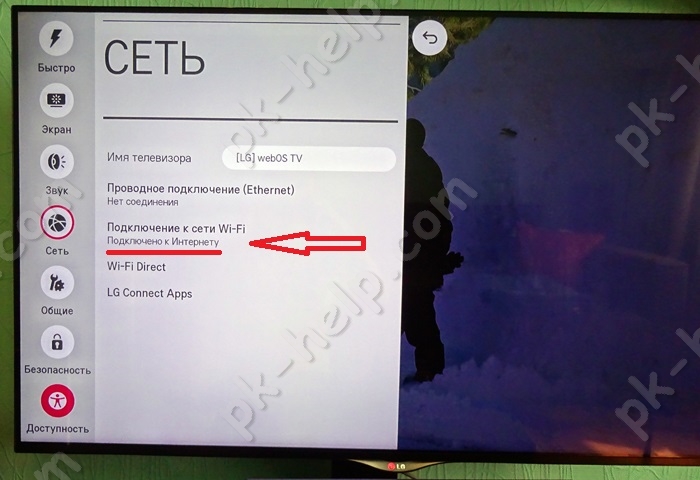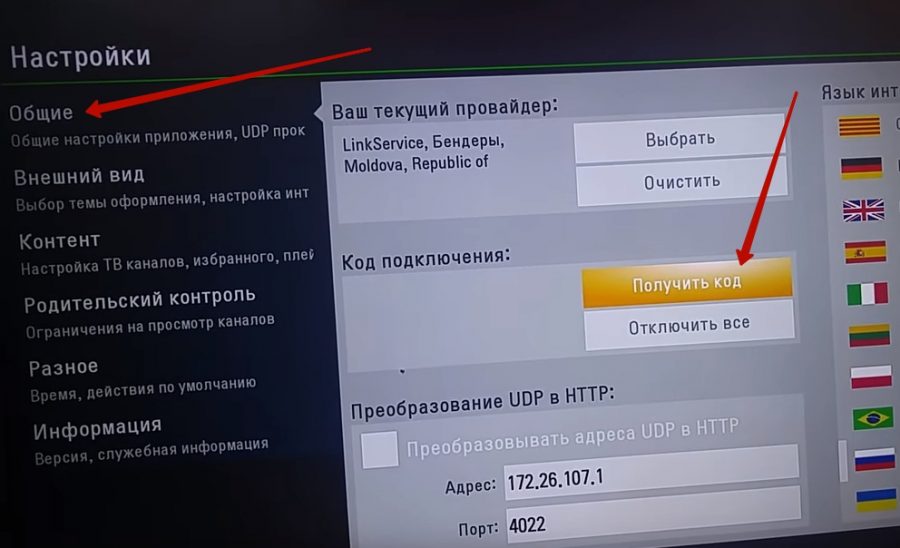Автоподключение Интернета Windows 10 через командную строку
Командная строка также является встроенным в систему средством, с помощью которого возможно изменить некоторые параметры ОС после ввода набора команд.
Чтобы настроить автоматическое соединение с Интернетом на Windows 10 после включения ПК, необходимо делать следующее:
- Открыть меню «Пуск» и в поисковике прописать «CMD».
- Кликнуть ПКМ по названию найденного ПО и в окне контекстного типа нажать по строчке «Запуск от имени администратора». Это необходимо, чтобы предоставить софту больше прав.
- В строке с мигающим курсором набрать команду «sc create имя подключения start= auto binPath= «rasdial название подключения имя пользователя пароль«DisplayName= «название подключения» depend= lanmanworkstation obj= «NT AUTHORITY\LocalService». Понятно, что вместо русскоязычных слов надо написать соответствующие сведения.
- После введения вышеуказанных символов необходимо нажать на «Enter» с клавиатуры компьютера для подтверждения команды. О правильности выполнения действий будет свидетельствовать слово «Успех» в окне командной строки.
- Закрыть «CMD» и перейти к списку служб операционки.
- Найти службу, которая была создана при написании команды в «CMD», ориентируясь по указанному названию, и кликнуть по ней дважды ЛКМ.
- В окне свойств в строке «Тип запуска» указать «Автоматически», а затем тапнуть по слову «Запустить».
- Перезагрузить ПК.
Настройка автоматического подключения к Интернету на Windows 10 через командную строку
Важно! Стоит внимательно проверить название подключения, вводимого в командной строке, во избежание системных ошибок. Таким образом, на Windows 10 возможно создать автоматическое подключение к Интернету при включении компьютера
Здесь нет ничего сложного. Нужно только внимательно ознакомиться с изложенными выше методами
Таким образом, на Windows 10 возможно создать автоматическое подключение к Интернету при включении компьютера. Здесь нет ничего сложного. Нужно только внимательно ознакомиться с изложенными выше методами.
Автоматический запуск Интернета с помощью редактора реестра
То же самое можно проделать и с помощью редактора реестра — достаточно добавить установку подключения к Интернету в автозапуск в реестре Windows. Для этого:
После этого сохраните изменения, закройте редактор реестра и перезагрузите компьютер — Интернет должен будет подключиться автоматически.
Аналогично, вы можете сделать ярлык с командой автоматического подключения к Интернету и поместить этот ярлык в пункт «Автозагрузка» меню «Пуск».
А вдруг и это будет интересно:
Почему бы не подписаться?
сижу на 2008 R2, создал в планировщике. vpn включается автоматически, но НЕ ОТКЛЮЧАЕТСЯ че делать? настроил чтобы отключалась задача через пол часа и не работала вообще больше часа
Отдельная задача Rasdial.exe имя /disconnect
Dmitry, Максим у меня получилось убрать эту цикличность переподключения. Сделал все как вы писали выше через планировщик заданий и событие 20226, но методом тыка нашел где собака порыта, а именно откройте свойства вашего задания в планировщике, далее на вкладке ПАРАМЕТРЫ поставить галочки только в 3-х верхних пунктах: — выполнять задачу по требованию; — немедленно запускать задачу, если пропущен плановый запуск; — при сбое выполнения перезапускать через 1 мин. (я оставил минимально), а также: количество попыток перезапуска — 999 остальные 3 оставляем пустыми без галок и последнее внизу, где написано если задача выполняется, то применять правило: СТАВИТЬ НОВЫЙ ЭКЗЕМПЛЯР ЗАДАНИЯ В ОЧЕРЕДЬ жмем ОК и запускаем задание. При принудительном отключении интернета в окне СЕТЬ И ИНТЕРНЕТ у меня автоматически запускается командная строка на обратное подключение, т.е. задача автодозвона решена! Спасибо за советы. И просьба Модераторам не удалять мое сообщение пожалуйста. PS ОС Windows 10 x86
Роман, спасибо. А полезные комментарии никто и не подумает удалять : ) (А то, что они не сразу появляются — так это просто я не все время могу проверить их оперативно)
Я написал специальную программу для автоподключения к интернету, хотел бы поделиться творением
Можете выложить куда-нибудь на хранилище, а здесь дать ссылку, посмотрим
github.com/vadrozh/IHelper также разместите ссылку на «багтрекер» и «комментарии»
Здравствуйте еще раз. Отсюда из комментариев убирать не буду, но и в статью не стану размещать — какой-то очень странный сервис для хранения исполняемого файла выбран (либо регистрация необходима, либо ставить их ПО), не могу такого рекомендовать. Саму программу по этой же причине не смотрел (но странно, что 6 с лишним мегабайт, учитывая, что просто записи в реестре добавляются).
Я залил непосредственно на гитхаб github.com/vadrozh/IHelper/releases
Ок, спасибо. Сам я пока не смотрел программу (как посмотрю, решу насчет добавления в статью. Если к тому времени TODO по восстановлению после дисконнекта получится сделать — было бы отлично). Вообще, с учетом того, что комментарии у меня обычно читают, думаю что кто-то воспользуется и отпишется о впечатлениях и работоспособности.
Замечательно. А восстановление запилим в ближайшие несколько дней
Задумка не плохая, но в текущем виде не работает. У меня в логине дефис, не могу даже его ввести в поле. Копи-паст тоже не работает…
Пререлиз версии 2.0 github.com/vadrozh/IHelper/releases
Здравствуйте! У меня проблема такого характера: Купил родителям бюджетный ноут (win 10) для скайпа, подключение к инету посредством кабеля, высокоскоростное PPPOe, при каждом запуске ноута, надо кликать на значок Сеть и вручную включать. Поможет ли данный способ, или есть еще какие-то настройки? Просто на старом ноуте (еще на Висте), было тоже самое. На моих же двух компах такого никогда не было. Заранее спасибо! А то как-то не комильфо в 2к16 делать что-то вручную
Ну по сути этот метод как раз и для вашего типа подключения. должно сработать. Хотя вот на Windows 10 еще ни разу не проверял.
Спасибо! Очень полезный совет. да и сайт полезен. Спасибо создателям и всем кто делится своим опытом.
добрый день. столкнулась с такой же проблемой. и пытаюсь создать задачу в планировщике. вроде все делаю правильно, но автоматически не включается все равно. скорее всего я неправильно прописываю «имя логин пароль» в задании. не совсем тут понятно про кавычки и имя и пробелы. подскажите пожалуйста. кто уже сделал, как правильно прописать эту строчку. где кавычки ставить (или не ставить) например если лог-тел… то пишем (в цифрах лог и пароль)
Автоматизация
Как видим, больше всего неудобств испытывают пользователи новых версий ОС. Поэтому в качестве примера будем рассматривать автоподключение интернета в Windows 10.
Автозагрузка
Самым простым вариантом является использование пакетного файла BAT, управляющего командным интерпретатором ОС. Для его создания нам потребуется текстовый редактор «Блокнот», входящий в состав всех версий Windows. Открыв новый документ, копируем в него следующие строчки:
cd %systemroot%\system32
Для 64-битных версий заменяем «system32» на «sysWOW64». Во второй строке вносим данные используемого соединения, разделяя их пробелами:
skynet ivanov password
В итоге должен получиться текст, приведенный на следующем скриншоте.
Открываем меню «Файл» и выбираем отмеченный пункт.
Сохраняем файл с расширением BAT на рабочий стол, чтобы был под рукой.
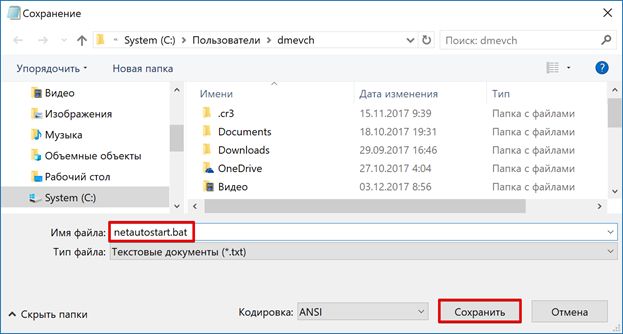
Открываем системную папку автозагрузки, скопировав в меню «Выполнить» следующий путь:
%ProgramData%\Microsoft\Windows\Start Menu\Programs\Startup
Перемещаем созданный BAT-файл с рабочего стола в открывшуюся папку. Система запросит подтверждения полномочий для выполнения этой операции.
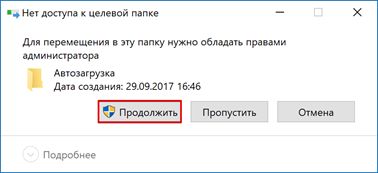
Созданный пакетный файл будет обрабатываться в момент загрузки ОС, запуская автоматическое подключение PPPOE.
Планировщик задач
Использование системного планировщика Windows позволяет создать в системе правило обработки повторяющихся событий. Используем его, чтобы реализовать автоматическое включение интернета при запуске ПК.
Активируем планировщик командой, вводимой в диалоговое окно «Выполнить».
В открывшемся окне выбираем мастер создания простых задач и выполняем его инструкции.
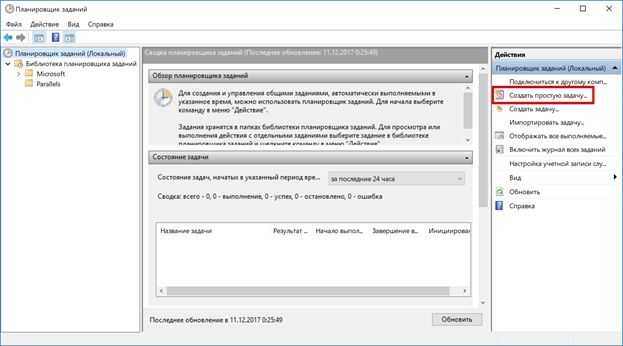
Задаем имя процесса, по желанию заполняя описание.
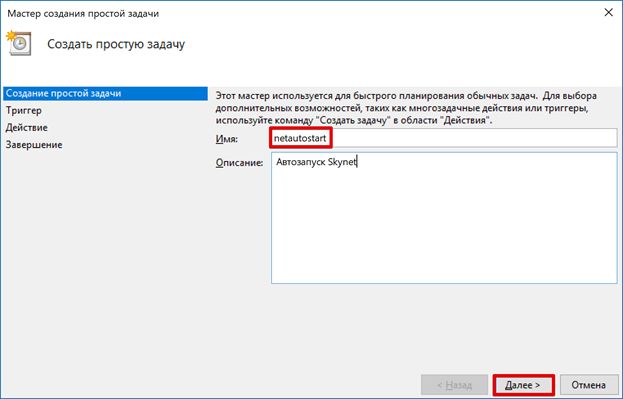
Выбираем старт при включении компьютера.
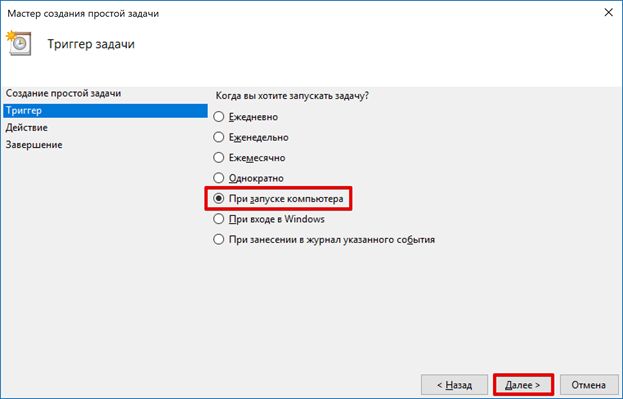
В качестве действия отмечаем запуск программы.
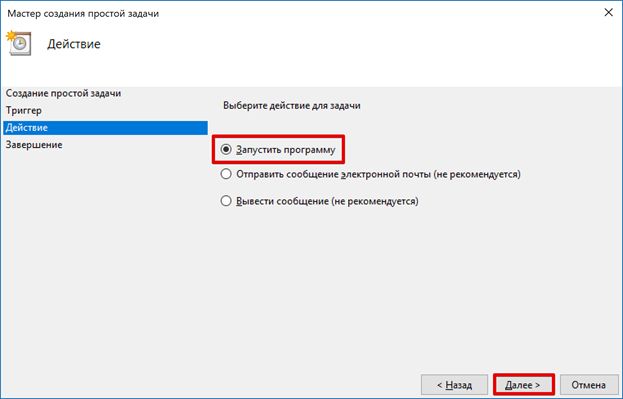
Используя указанную стрелкой кнопку, выбираем файл «rasdial.exe». Директорию размещения определяем по разрядности ОС, как и при создании BAT-файла. В поле аргументов указываем через пробел имя соединения, логин и пароль.
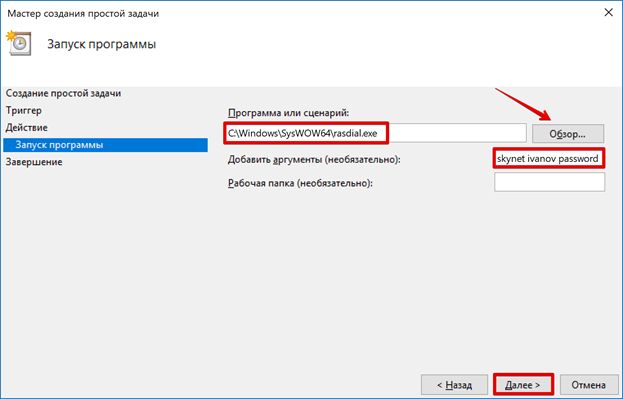
Просматриваем сводку. На этом этапе можно вернуться назад, чтобы поменять установленные параметры. Завершаем работу нажатием на кнопку «Готово».
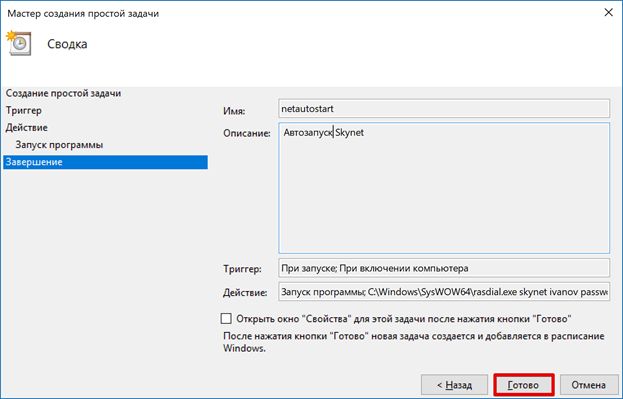
В приведенной конфигурации автозапуск высокоскоростного подключения будет выполняться для текущего пользователя. Отрегулировать дополнительные параметры задачи можно, открыв библиотеку планировщика.
Создание дополнительной службы
Воспользовавшись интерфейсом командной строки, можно создать собственную службу, которая будет запускаться при загрузке ПК наравне с системными. Запускаем оболочку CMD с правами администратора и вводим в нее:
Получив уведомление об успешном создании новой службы, открываем сервисную консоль.
Ищем созданную службу по заданному имени. Вызываем контекстное меню для ручного редактирования параметров.
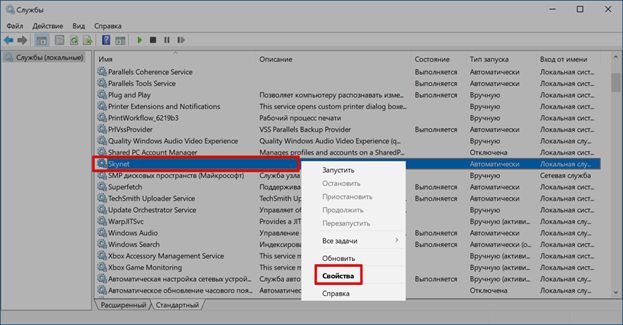
На первой вкладке меняем тип запуска как показано на скриншоте и активируем службу.
На вкладке «Восстановление» изменяем параметры действий при сбое, переведя их в режим перезапуска. Применяем внесенные изменения и закрываем окно параметров нажатием на кнопку «ОК».
Когда созданная служба станет не нужна, ее можно удалить командной «sc delete Skynet».
Пользователям Windows 10, у которых по умолчанию используется оболочка PowerShell, чтобы избежать проблем с синтаксисом команды тоже придется воспользоваться командной строкой.
Режим “Всегда включен”Always On
Режим “Всегда включен” — это функция Windows 10, которая позволяет активному профилю VPN автоматически подключаться в следующих случаях (триггеры).Always On is a feature in Windows 10 which enables the active VPN profile to connect automatically on the following triggers:
- Вход пользователя в систему.User sign-in
- Изменение в сети.Network change
- Включение экрана устройства.Device screen on
При активации триггер выполняется попытка подключения к VPN.When the trigger occurs, VPN tries to connect. Если возникает ошибка или требуется ввод пользователя, отображается всплывающее уведомление.If an error occurs or any user input is needed, the user is shown a toast notification for additional interaction.
Если на устройстве несколько профилей с триггерами «Всегда включен», пользователь может задать активный профиль в разделе Параметры > Сеть и Интернет > VPN > Профиль VPN, установив флажок Разрешить приложениям автоматически использовать это VPN-подключение.When a device has multiple profiles with Always On triggers, the user can specify the active profile in Settings > Network & Internet > VPN > VPN profile by selecting the Let apps automatically use this VPN connection checkbox. По умолчанию первый профиль, настроенный в MDM, отмечен как активный.By default, the first MDM-configured profile is marked as Active. На устройствах с несколькими пользователями действуют одинаковые ограничения: только один профиль и, следовательно, только один пользователь сможет использовать триггеры Always On.Devices with multiple users have the same restriction: only one profile and therefore only one user will be able to use the Always On triggers.
Организация автоматического подключения к интернету используя планировщик
В Windows 7 настройка автоматического подключения к интернету
при использовании планировщика задач осуществляется следующим образом:
- Запустить планировщик можно в меню «Планировщик заданий», или же просто набрав название программы в строке поиска.
- После того, как планировщик запущен, необходимо выбрать пункт «Создать простую задачу» для запуска мастера планировщика.
- Диалог попросит заполнить имя задачи.
- Следующий шаг — необходимо выбрать, когда нужно запускать задачу. Т.к. необходимо автоматическое подключение к интернету Windows 7 при включении , то выбирается соответствующий переключатель.
- Далее выбирается запланированное действие, а именно «Запустить программу».
- Для поля «выбрать программу или сценарий» необходимо написать команду exe , которая идет в стандартной поставке Виндовс любой версии. Можно указать полный путь: «C:\Windows\System32\rasdial.exe» для 32-х, или «C:\Windows\SysWOW64\rasdial.exe» — для 64-х битной версии.
- Необходимо указать дополнительные параметры, которые указываются через пробел: название соединения, имя пользователя и его пароль. Имя соединения можно посмотреть программой «Сетевые подключения» или вызвав — rasphone.exe (альтернативная встроенная программа). Следует отметить, что название подключения указывается только латинскими буквами.
- Когда задача создана, достаточно перегрузить компьютер, чтобы изменения вступили в силу и интернет подключился в автоматическом режиме при загрузке.
Настройка автоматического подключения к интернету windows 10
происходит аналогичным образом.Как отключить автоматическое подключение к интернету тоже не должно вызывать проблем, достаточно просто удалить задачу из списка.
Настраиваем автоматическое подключение интернета
Что надо сделать для того, что бы автоматически подключать интернет при включении компьютера (способ для обладателей windows). Будет ли метод работать на linux, Mac OC и т.п. — проверять необходимости не было.
Немного лирики: подключая инет вручную, среднестатистический юзер тратит около 15 секунд. Допустим, делает он это ежедневно. В году 365 дней, умножаем, выходит: 5475 секунд, или 1,5 часа! Неужели это время нельзя провести с большей пользой?
Итак, есть несколько вариантов автоматического запуска интернета на windows 7.
Рецепт №1. или “банальный”. О нём пишут все, и вы наверняка видели его разновидность на других бложиках инета. Так или иначе, вот он:
1. Подключаемся к интернету (предварительно в настройках надо поставить галку напротив “Сохранить пароль”)
2. затем заходим в “Сетевые подключения”, ищем там “виртуальную частную сеть VPN” и кликаем ПКМ по значку интернета. Заходим в “свойства”, пункт “параметры. (скрин ниже). Выставляем аналогичные настройки подключения. Жмём “ок”

3. Вновь кликаем по значку интернета, но на этот раз заходим не в “свойства”, а жмём “Создать ярлык”. Или тупо перетаскиваем сам значок на рабочий стол, зажав для этого ЛКМ
Неважно
4. Заходим в Автозагрузку (находится по адресу “Пуск” — “Все программы” — “Автозагрузка”, что на windows XP, что на семёрке — одинаково)
5. перезагружаем комп.
Рецепт №2. Предполагает создание файла с расширением .bat и последующее закидывание оного (опять таки) в автозагрузку.
При этом в самом файле надо прописать следующую строку (естественно заменив текущие значения своими):
@start rasdial con 000 111 > nul
Сon — надо поменять на имя вашего соединения, цифры “000” — на логин, а “111” — на пароль.
Добавлю: работайте через обычный блокнот, затем при сохранении документа меняйте расширение на .bat
Автоматический запуск интернета в windows 7. Способ №3.
Предыдущие способы пусть и рабочие, но они не совсем корректны. Представляю “правильное” решение средствами самой windows! (тадададам, барабанная дробь)
Заходим в панель управления, пункт “центр управления сетями и чем-то там ещё”,
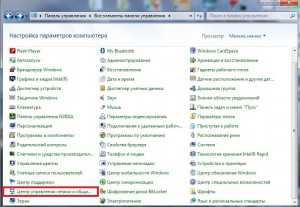
после клика ЛКМ в левом меню (как на картинке ниже) нажимаем на “Изменение параметров адаптера”
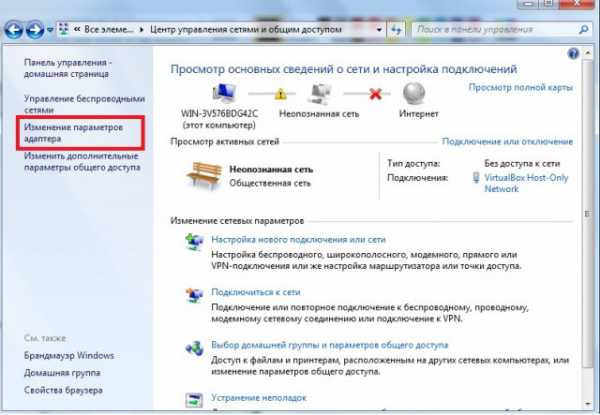
Шаг 1. В списке значков ищем свой -интернетовский. ПКМ по нему, свойства, закладка “параметры”, ставим галку на “запрашивать имя пароль”, остальное можно оставить пустым.
Шаг 2. через панель управления заходим (тут извиняюсь, дописываю статью с планшета, пункты могут называться немного по другому). Короче, в “центр обеспечения безопасности, потом “свойства обозревателя”, интересует вкладка “подключение”. Надо поставить галку напротив “всегда использовать подключение по умолчанию”. Потом здесь же в настройках поставить галку: “АВТОМАТИЧЕСКОЕ ОПРЕДЕЛЕНИЕ ПАРАМЕТРОВ”.
Если логин с паролем совпали — значит всё OK, сохранйте изменения. Задача выполнена.
Автоматизация
Как видим, больше всего неудобств испытывают пользователи новых версий ОС. Поэтому в качестве примера будем рассматривать автоподключение интернета в Windows 10.
Автозагрузка
Самым простым вариантом является использование пакетного файла BAT, управляющего командным интерпретатором ОС. Для его создания нам потребуется текстовый редактор «Блокнот», входящий в состав всех версий Windows. Открыв новый документ, копируем в него следующие строчки:
Для 64-битных версий заменяем «system32» на «sysWOW64». Во второй строке вносим данные используемого соединения, разделяя их пробелами:
В итоге должен получиться текст, приведенный на следующем скриншоте.
Открываем меню «Файл» и выбираем отмеченный пункт.
Сохраняем файл с расширением BAT на рабочий стол, чтобы был под рукой.
Открываем системную папку автозагрузки, скопировав в меню «Выполнить» следующий путь:
Перемещаем созданный BAT-файл с рабочего стола в открывшуюся папку. Система запросит подтверждения полномочий для выполнения этой операции.
Созданный пакетный файл будет обрабатываться в момент загрузки ОС, запуская автоматическое подключение PPPOE.
Планировщик задач
Использование системного планировщика Windows позволяет создать в системе правило обработки повторяющихся событий. Используем его, чтобы реализовать автоматическое включение интернета при запуске ПК.
Активируем планировщик командой, вводимой в диалоговое окно «Выполнить».
В открывшемся окне выбираем мастер создания простых задач и выполняем его инструкции.
Задаем имя процесса, по желанию заполняя описание.
Выбираем старт при включении компьютера.
В качестве действия отмечаем запуск программы.
Используя указанную стрелкой кнопку, выбираем файл «rasdial.exe». Директорию размещения определяем по разрядности ОС, как и при создании BAT-файла. В поле аргументов указываем через пробел имя соединения, логин и пароль.
Просматриваем сводку. На этом этапе можно вернуться назад, чтобы поменять установленные параметры. Завершаем работу нажатием на кнопку «Готово».
В приведенной конфигурации автозапуск высокоскоростного подключения будет выполняться для текущего пользователя. Отрегулировать дополнительные параметры задачи можно, открыв библиотеку планировщика.
Создание дополнительной службы
Воспользовавшись интерфейсом командной строки, можно создать собственную службу, которая будет запускаться при загрузке ПК наравне с системными. Запускаем оболочку CMD с правами администратора и вводим в нее:
sc create Skynet start= auto binPath= “rasdial skynet ivanov password” DisplayName= “Skynet” depend= lanmanworkstation obj= “NT AUTHORITY\LocalService”
Получив уведомление об успешном создании новой службы, открываем сервисную консоль.
Ищем созданную службу по заданному имени. Вызываем контекстное меню для ручного редактирования параметров.
На первой вкладке меняем тип запуска как показано на скриншоте и активируем службу.
На вкладке «Восстановление» изменяем параметры действий при сбое, переведя их в режим перезапуска. Применяем внесенные изменения и закрываем окно параметров нажатием на кнопку «ОК».
Когда созданная служба станет не нужна, ее можно удалить командной «sc delete Skynet».
Пользователям Windows 10, у которых по умолчанию используется оболочка PowerShell, чтобы избежать проблем с синтаксисом команды тоже придется воспользоваться командной строкой.
Как включить мобильный интернет на Андроиде — обзор для новичков
Включение интернета
Самое простое и быстро запоминающееся — это включение передачи данных (интернета). Если вы не какое-то время не используете интернет-соединение, то его желательно отключить в целях экономии заряда батареи. А значит эту процедуру вы будете проходить как минимум два раза в сутки, для включения и отключения.
Включить интернет можно используя верхнюю шторку или через «Настройки». Оба пути ведут к одному включателю.
Включение интернет рассмотрим на примере Андроид 5.1 (идентично Андроид 6). Ранние версии включаются по аналогии.
1. Свайпом вниз открывается шторка →выбор оператора связи →включить «Передача данных».
2. Настройки →передача данных → выбор оператора → включить «Мобильные данные».
Для тех, у кого не безлимитный мобильный трафик можно установить ограничение. При достижении порога, интернет-связь не включится, что сэкономит дополнительную оплату за превышение. Каждый последующий 1Мб превышения стоит гораздо дороже, чем тарифицируемый.
Здесь достаточно включить «Лимит мобильного трафика»→установить временной интервал.
Далее, на шкале установить верхний предел и порог предупреждения.
Теперь можно спокойно пользоваться интернетом и не боятся превысить установленный тарифом предел.
Проверка настроек интернет-соединения
Бывает так, что все включено, а соединения с интернет отсутствует. Вот тут необходимо проверить настройки в соответствии с вашим провайдером связи.
Заходить нужно через «Настройки» Андроида → Ещё → Мобильные сети → Точки доступа (APN) → Билайн интернет (в моем случае).
APN – это имя точки доступа
Из многочисленных параметров необходимо проверить только:
— Название точки доступа
— имя (провайдера)
— пароль
Как видите, включить мобильный интернет на Андроид несложно, немного внимательности при заполнении и интернет подключен. Если таковые параметры отсутствуют или нет даже точки доступа APN, тогда нужно создать её, вернувшись к шагу «Точки доступа» и создать новую, заполнив указанные параметры для вашей сети.
Данные для настроек популярных операторов.
Остается рассмотреть подключение интернет по WiFi.
Подключение и настройка WiFi соединения
На мой взгляд — это самое простое подключение.
1. Включаете роутер
2. Через верхнюю шторку нужно открыть и выбрать соединение.
3. Если сеть не имеет пароля, произойдет соединение и интернет заработает. Такое можно встретить в общественных местах, кафе, рестораны, магазины и т.д. (рекламный ход для привлечения посетителей).
Но как правило, каждый пользователь старается закрыть свой WiFi паролем. Тогда остается ввести известный вам пароль, и всё. Соединение установлено. Андроид запомнит ваш пароль и не нужно будет вводить его каждый раз.
Используя дополнительные функции WiFi можно настроить:
— уведомления о новых сетях
— поиск сетей
— спящий режим
и другие параметры.
О том, как поделиться интернетом с другом или наоборот, использовать точку доступа на чужом устройстве для выхода в интернет рассказывал в статье ранее.
Способы автоподключения
А теперь о том, как сделать высокоскоростное подключение автоматическим. В первую очередь инструкции будут для самой популярной нынче ОС Windows 10 и сетевого протокола PPPoE.
Батник
Речь пойдет не о предмете одежды, как могли подумать некоторые. Я расскажу, как сделать, чтобы высокоскоростное подключение подключалось автоматически при запуске ОС. Для этого мы используем BAT-файл:
- ПКМ кликаем по пустому месту на рабочем столе, выбираем «Создать» – «Текстовый документ».
- Открываем созданный файл и пишем в первую строку cd %systemroot%system32, во вторую – startrasdial, а следом данные, которые использовались для создания нового высокоскоростного подключения – сначала прописываем имя подключения, через пробел имя пользователя, через пробел пароль.
- Сверху кликаем по вкладке «Файл» – «Сохранить как…» и сохраняем с расширением .bat.
- Открываем приложение «Выполнить», прописываем %ProgramData%MicrosoftWindowsStart MenuProgramsStartup.
- Откроется системная папка, куда нужно перенести созданный батник. Windows запросит разрешение администратора, смело нажимайте «Продолжить».
Теперь файл будет запускаться в процессе загрузки ОС и выполнять соединение автоматически.
Инструмент Windows
Теперь я опишу, как использовать встроенный инструмент «Планировщик заданий». Итак, как настроить автоподключение к интернету в Windows 10:
- Открываем «Планировщик заданий». Самый простой способ – нажать в системном трее внизу справу значок поиска и написать название приложения.
- Слева в столбце «Действия» выбираем «Создать простую задачу…».
- Откроется Мастер создания, где нужно дать имя заданию, также можно заполнить «Описание» (на свое усмотрение), жмем «Далее».
- Мастер перейдет к пункту «Триггер», где нужно выбрать пункт «При запуске компьютера». Жмем «Далее».
- Теперь нужно выбрать действие для задания – наш вариант «Запустить программу». Снова «Далее».
- Откроется окно «Запуск программы». Нажимаем «Обзор» и выбираем файл rasdial.exe (соответственно версии ОС – 32 или 64 бит).
- Заполняем строку «Добавить аргументы». Здесь через пробел нужно вписать название подключения, имя пользователя и пароль (как при создании батника). Жмем «Далее».
- Мастер перейдет в раздел «Завершение», где нажимаем «Готово».
Командная строка
Еще один способ настроить автоматическое подключение к интернету в ОС Windows 10 – создать службу с помощью текстового интерфейса. Это не самый простой вариант, но он существует, потому опишу его:
- Открываем командную строку с правами администратора. На моей версии ОС я делаю так: кликаю ПКМ по меню «Пуск», выбираю «Windows PowerShell (администратор)». Система запрашивает разрешение на внесение изменений, выбираю «Да».
- В текстовом интерфейсе прописываем: sc create имя подключения start= auto binPath= “rasdial название подключения имя пользователя пароль” DisplayName= “название подключения” depend= lanmanworkstation obj= “NT AUTHORITYLocalService“.
- Если все выполнено правильно, система даст отклик в виде слова «Успех».
- Открываем «Выполнить» и набиваем services.msc, чтобы открыть службы. Ищем ту, которую мы создали по имени, кликаем ПКМ, выбираем «Свойства».
- В открывшемся окне на вкладке «Общие» выбираем тип запуска «Автоматически…», нажимаем «Запустить».
- Переходим на вкладку «Восстановление», в строках первый, второй и последующие сбои выбираем «Перезапуск службы». Жмем «Применить» – «OK».
Реестр Windows
Наглядная инструкция доступна в следующем видео:
Настройка автоматического подключения к интернету в Windows 10 выполняется также через стандартное приложение операционной системы для просмотра и внесения изменений в реестр:
- Открываем редактор реестра с помощью «Выполнить» командой regedit.
- Идем по пути HKEY LOCAL MACHINESOFTWAREMicrosoftWindowsCurrentVersionRUN.
- По пустому месту справа кликаем ПКМ, появится «Создать» и дополнительное меню, где нужно выбрать «Строковый параметр».
- Появится новый параметр, жмем ПКМ – «Изменить». Откроется окно изменения параметра, где в первой строке вписываем название подключения, во второй – БЕЗ ПРОБЕЛОВ название, имя пользователя и пароль.
- Сохраняем внесенные данные кнопкой «OK», перезагружаем ПК.
Вы можете использовать любой из 4 способов для автоматического подключения к интернету при запуске Windows 7/10. Выбирайте, который кажется проще. Пользуйтесь на здоровье!
Подключаться к сети вручную при каждом входе в систему утомительно и быстро надоедает
Поэтому пользователю важно знать, что во всех версиях Windows существуют методы, позволяющие настроить компьютер так, чтобы он автоматически подключался к интернету