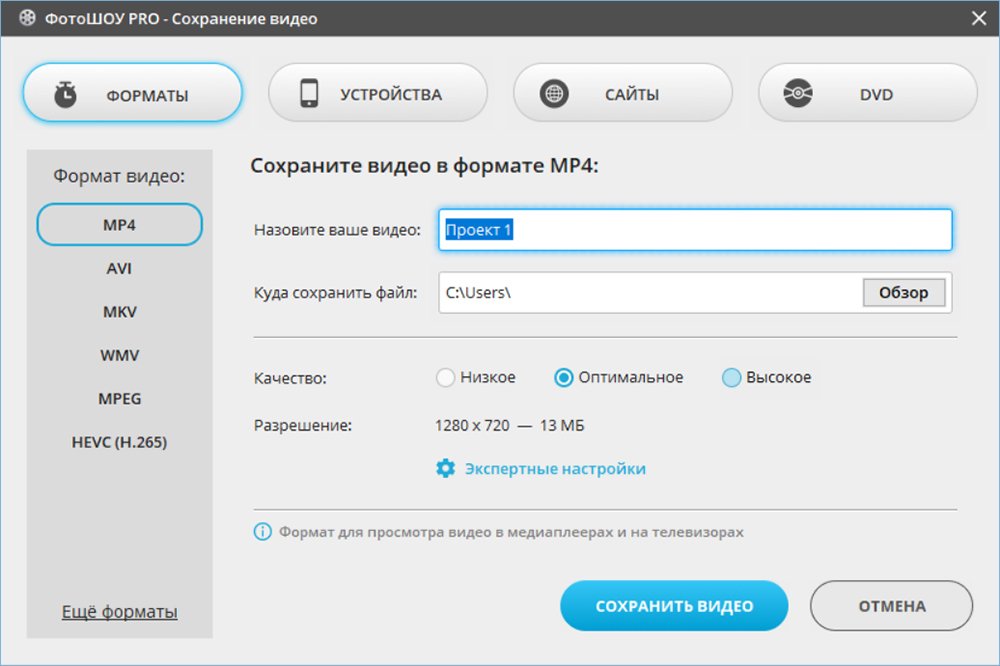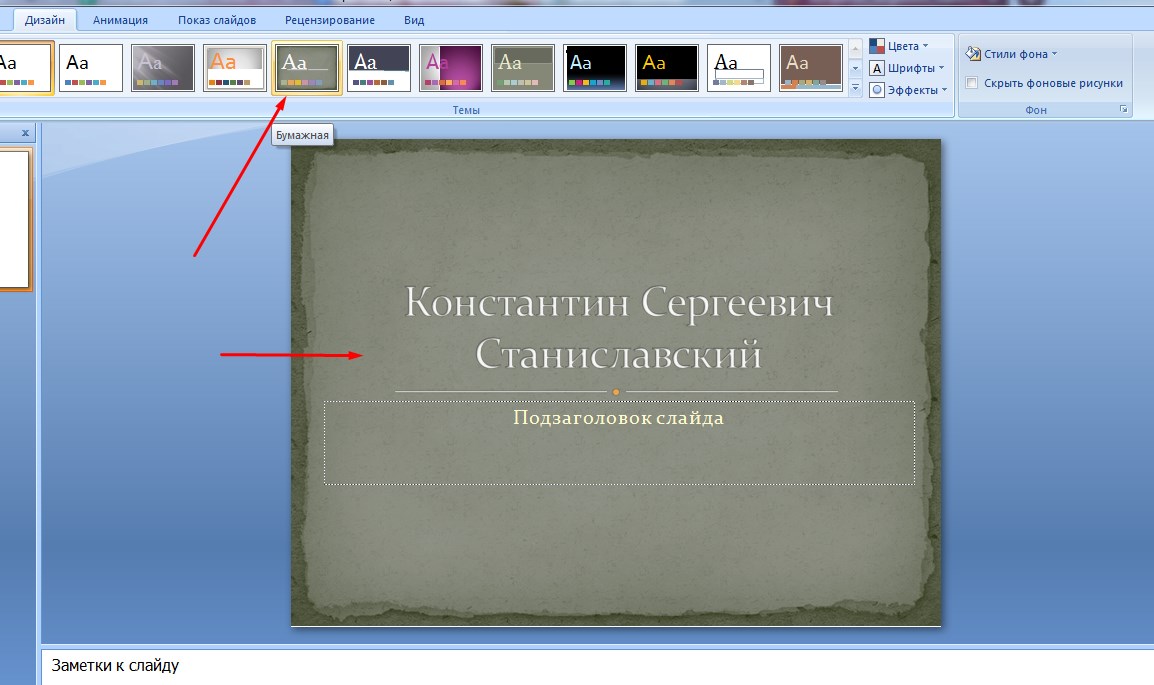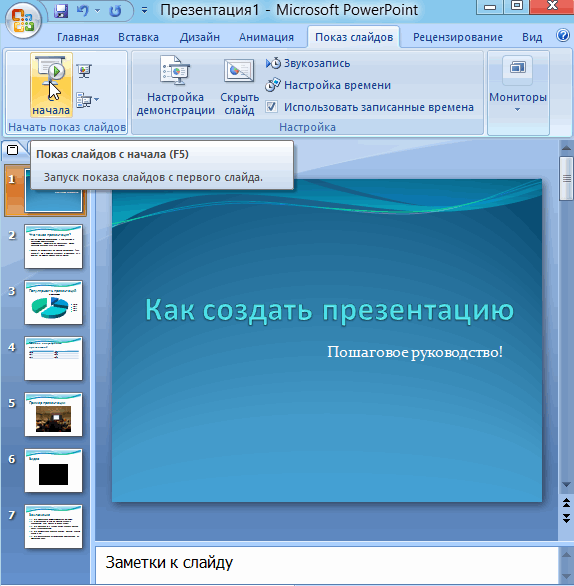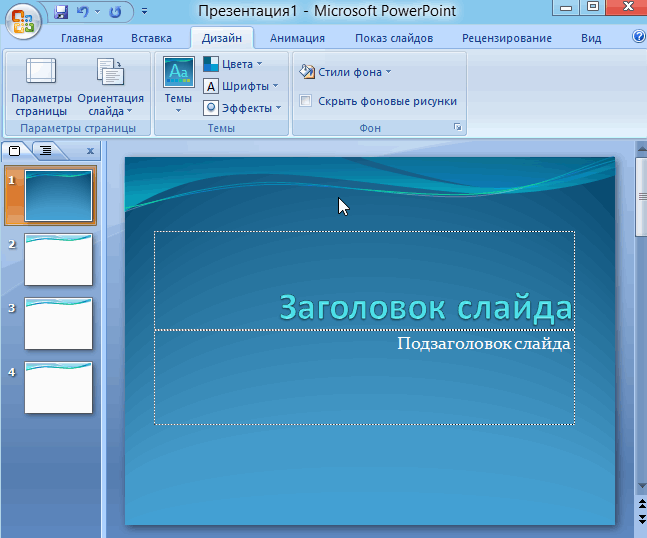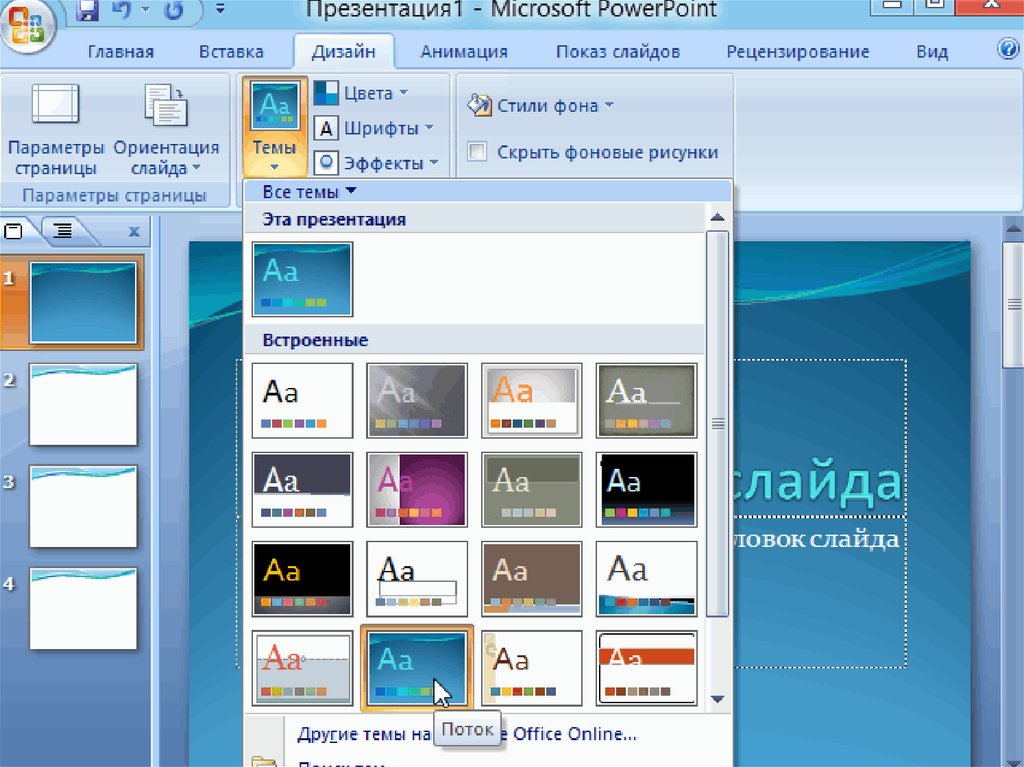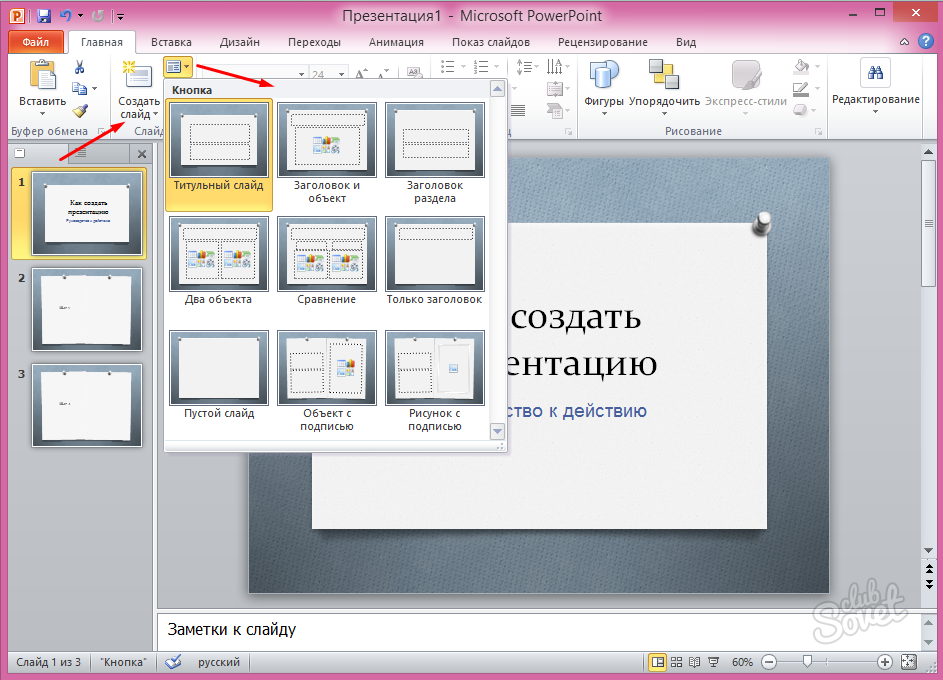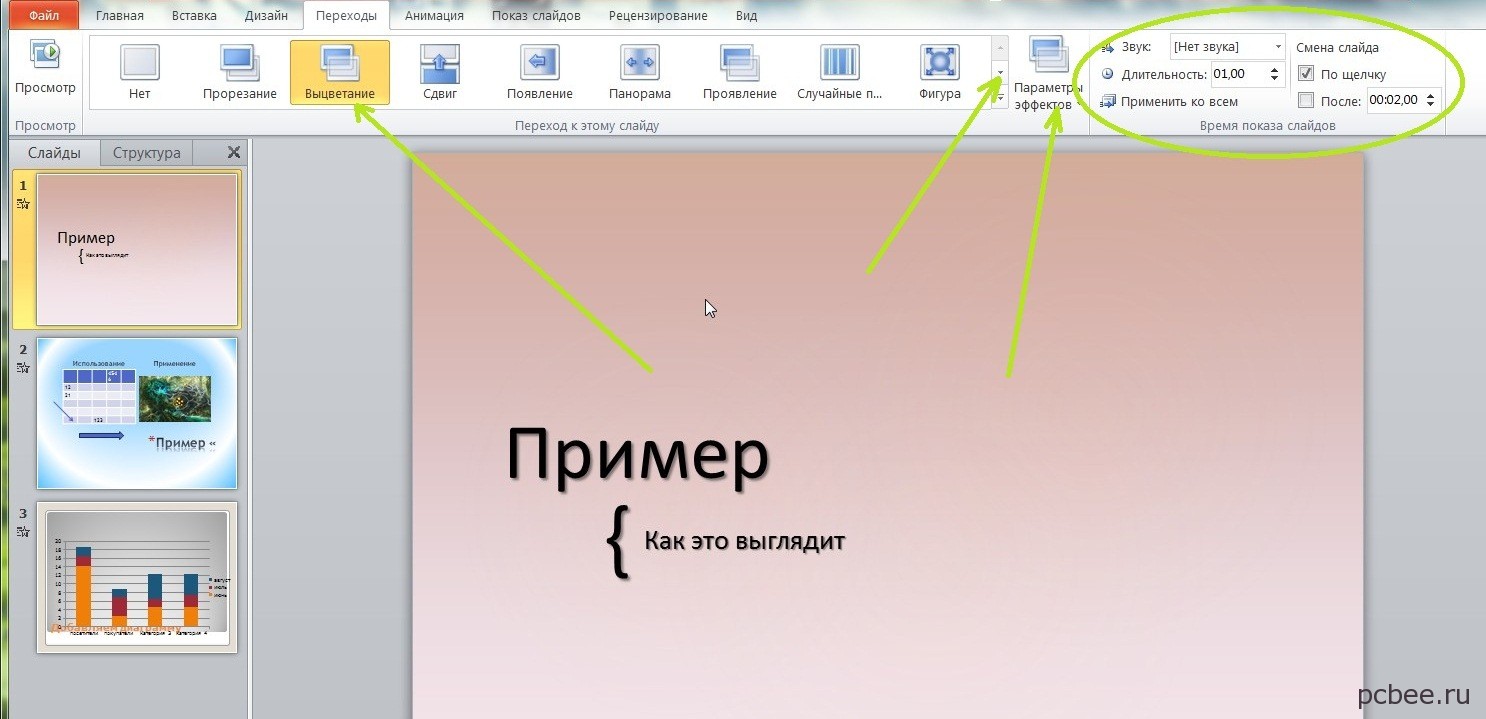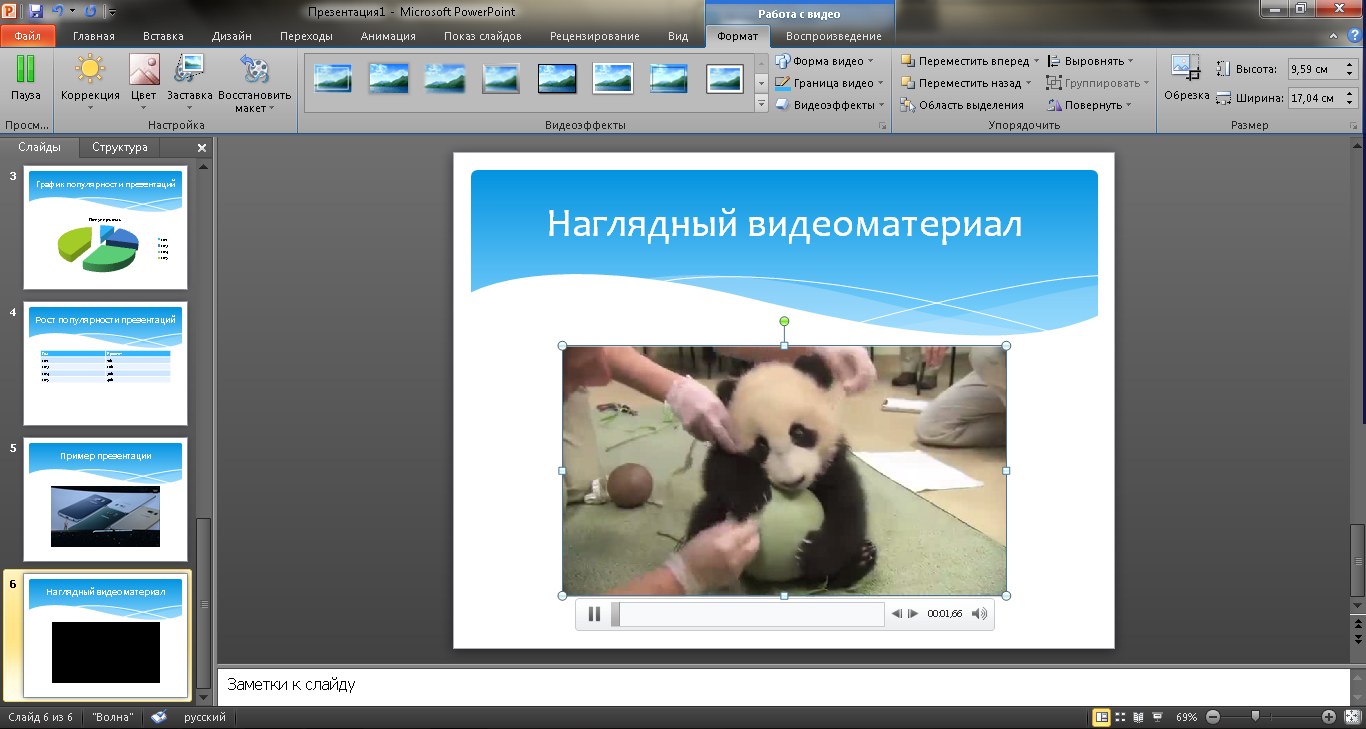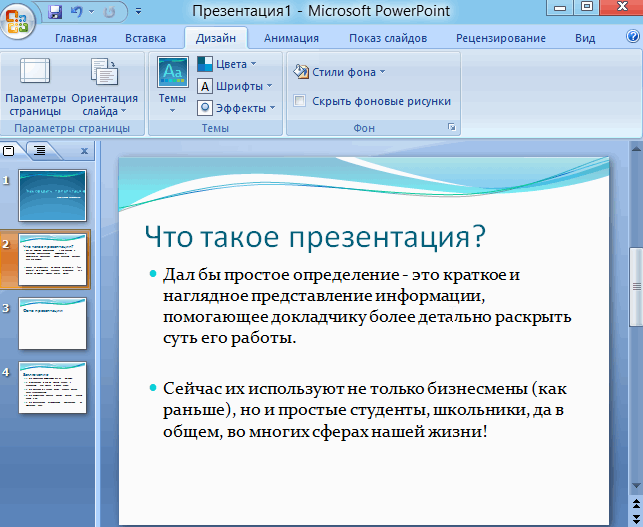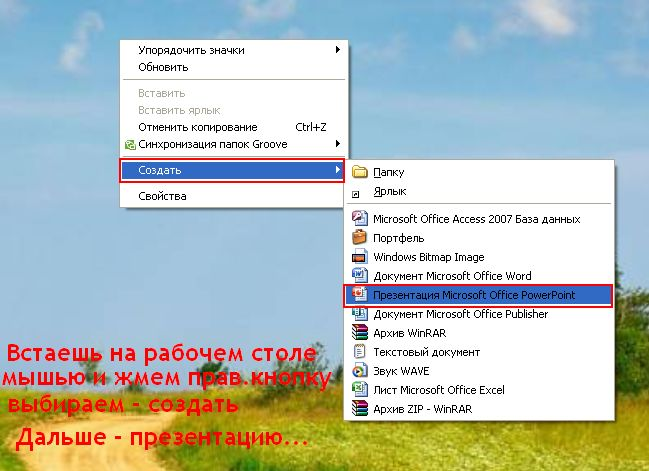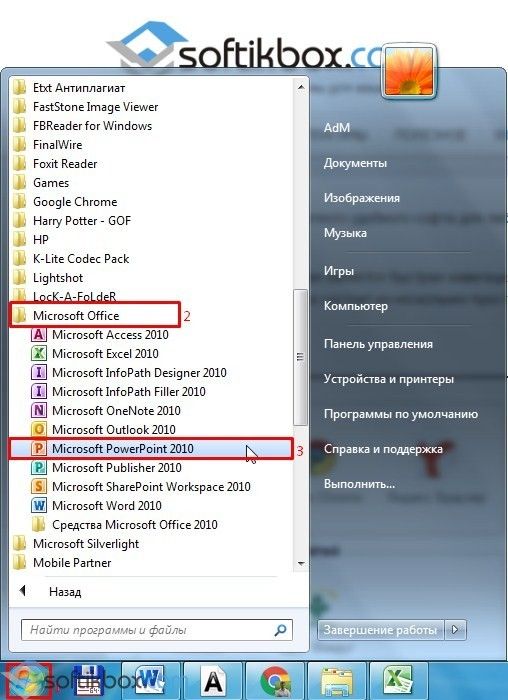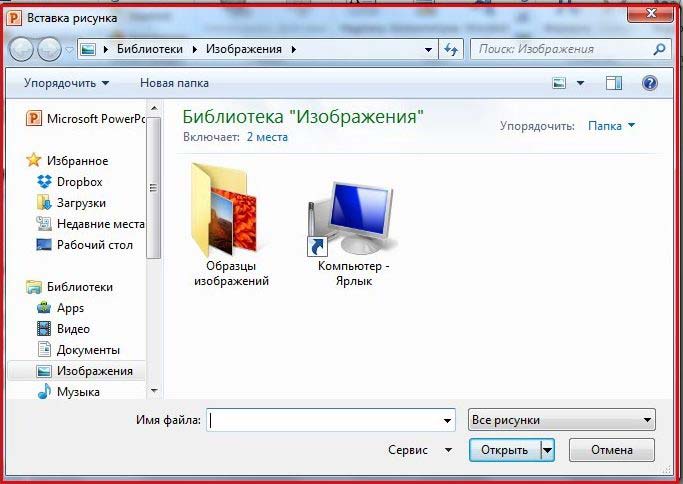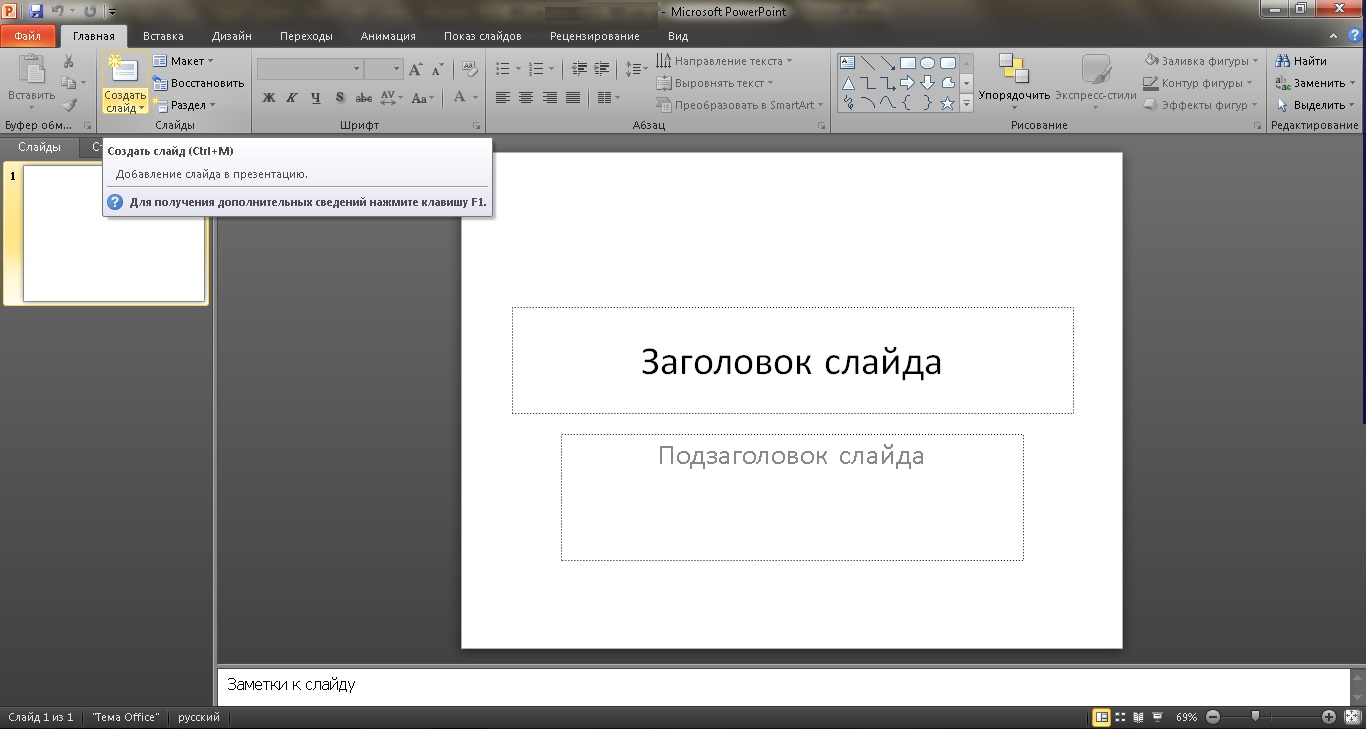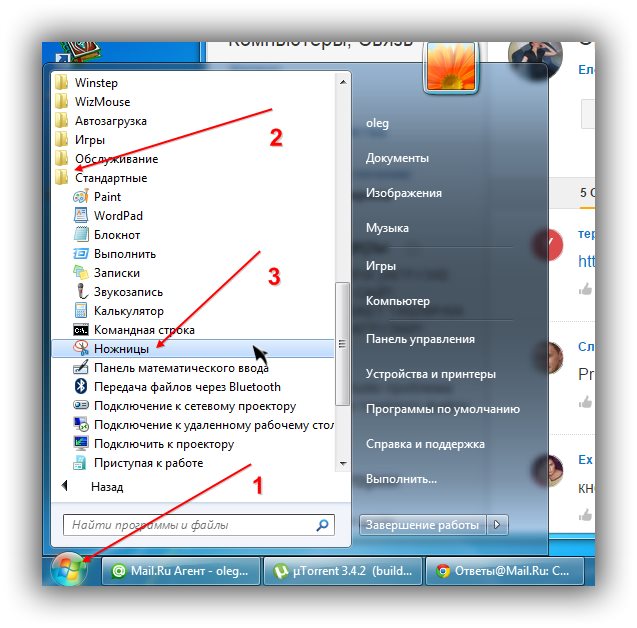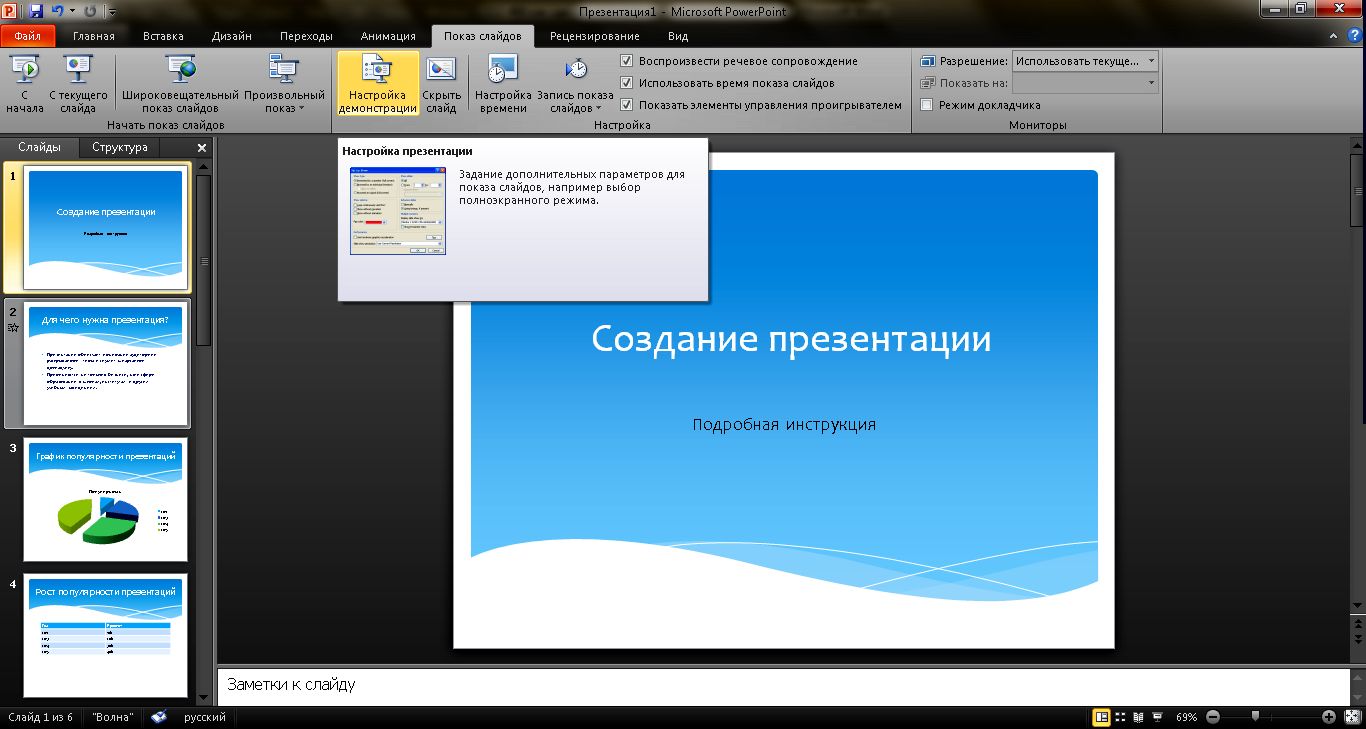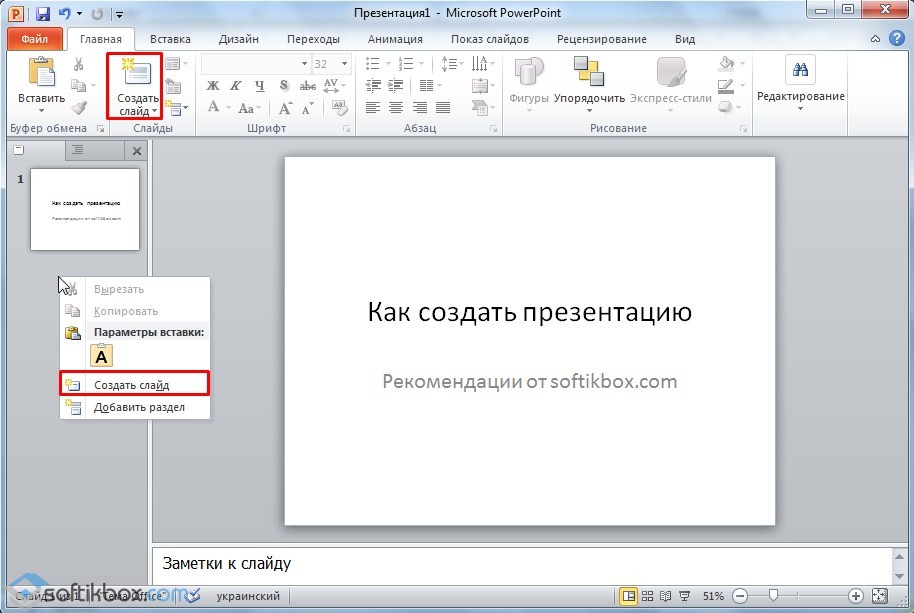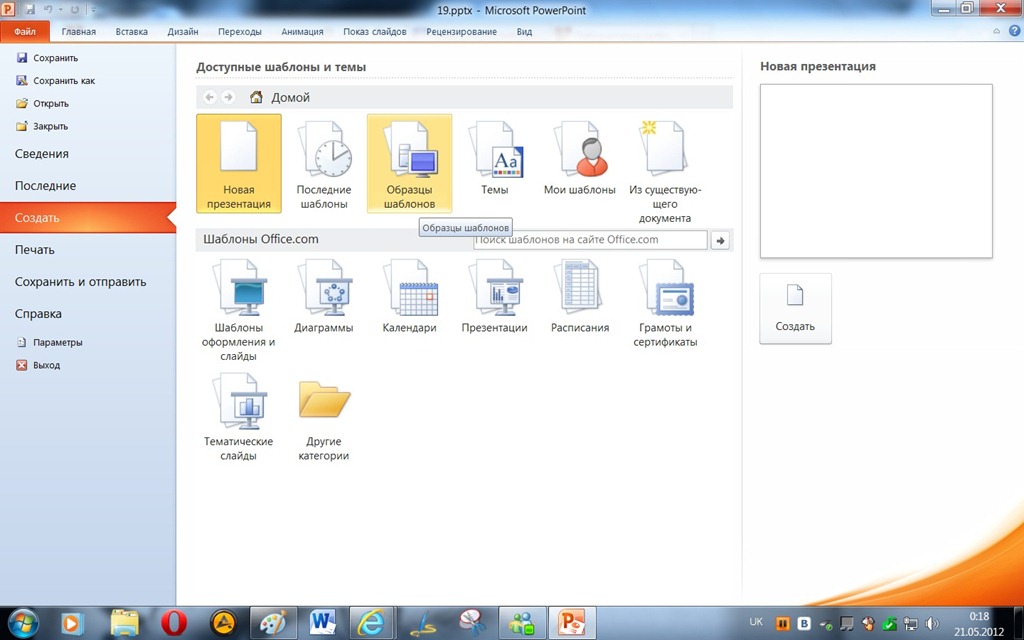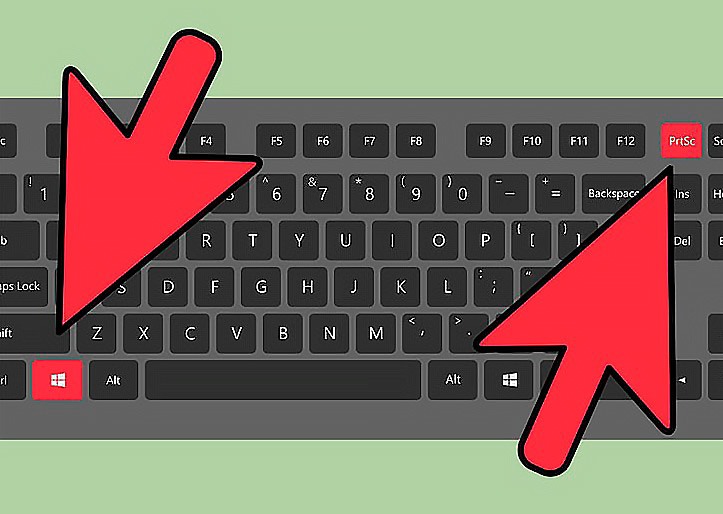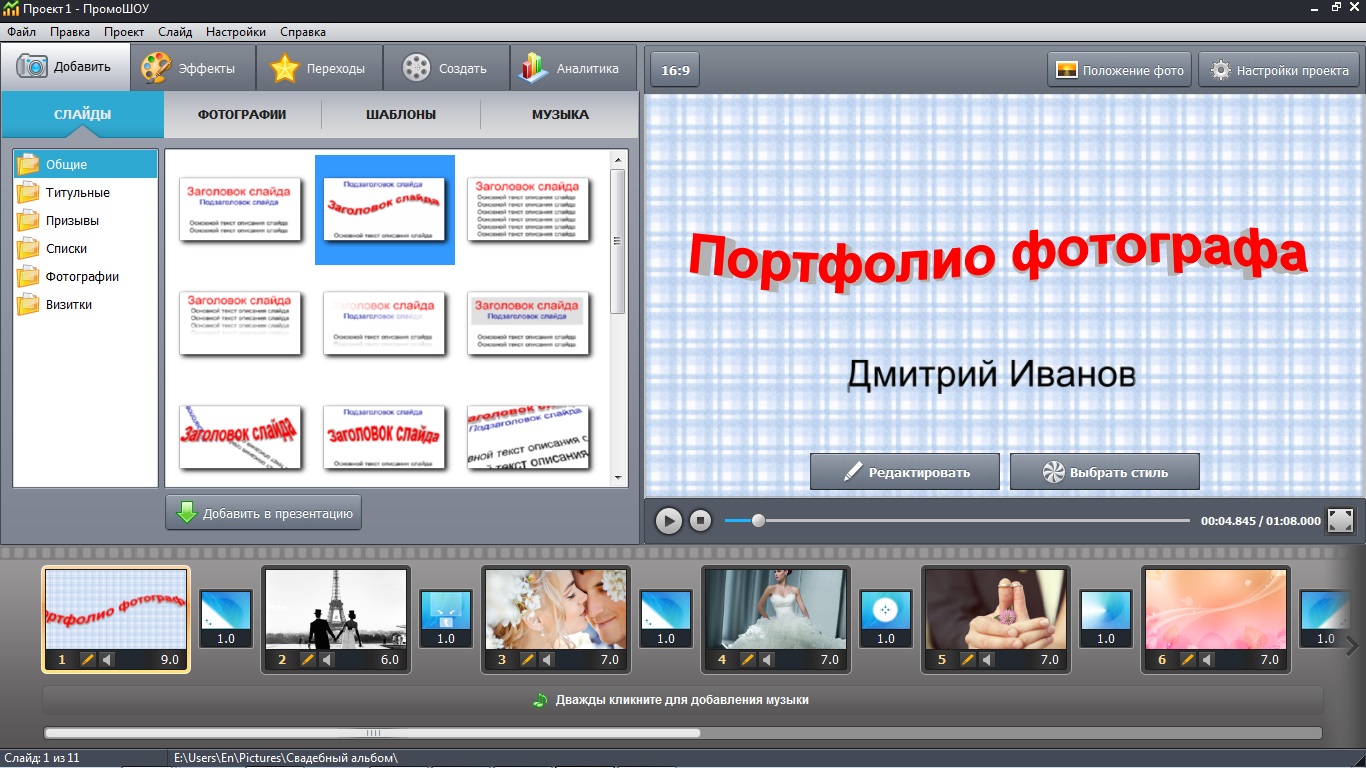Создание анимации смены слайдов
Красивый переход между слайдами делает презентацию более интересной для зрителей.
Как его добавить? Достаточно выделить в навигаторе нужную страницу и перейти во вкладку «Анимация» в строке верхнего меню.
По нажатию на кнопку «Схема перехода» откроется список всех возможных переходов
Важно помнить, что выбранный переход действует только на выделенную страницу
Для каждой его придется устанавливать вручную.
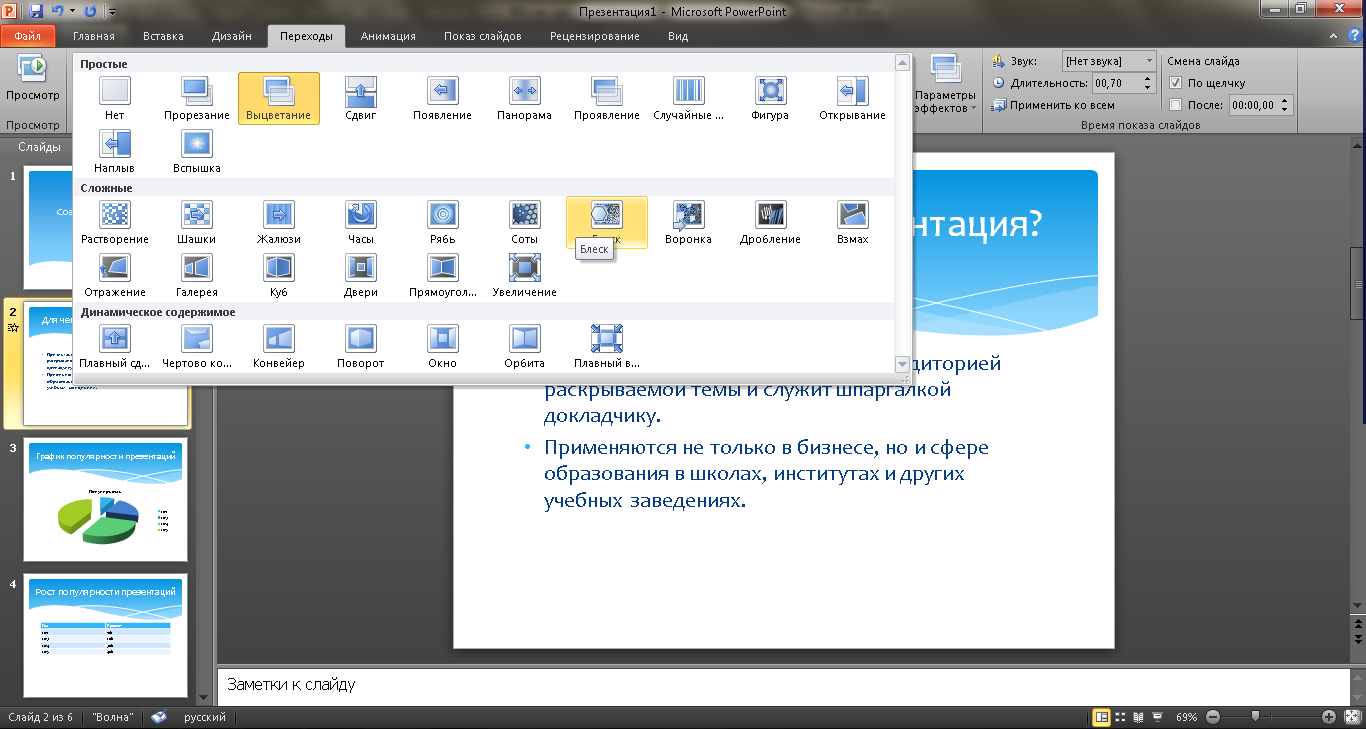
Такие же эффекты можно добавить к элементам страницы. Для этого в упомянутой вкладке есть пункт «Анимация».
Нужно выделить объект, нажать на нее и выбрать пункт «настройка анимации».
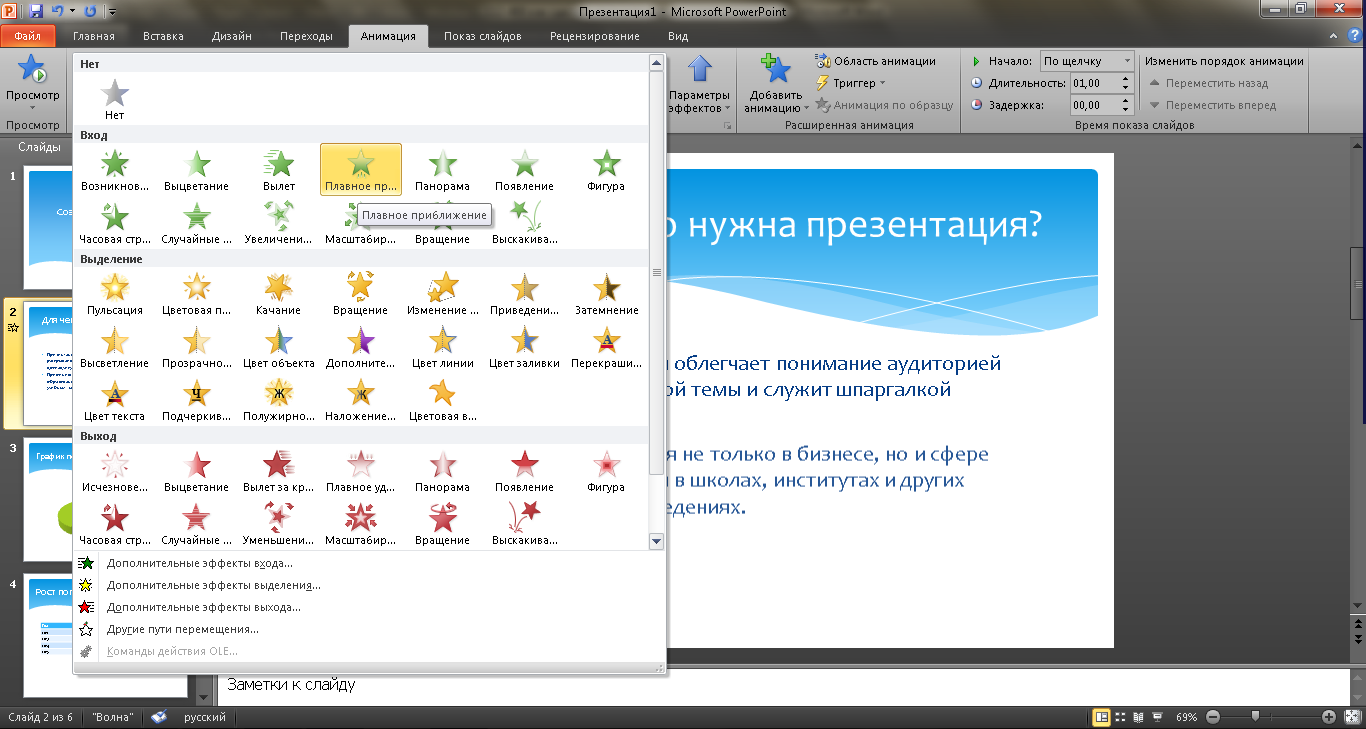
Появится список возможных вариантов, который позволитсоздать анимацию в презентации.
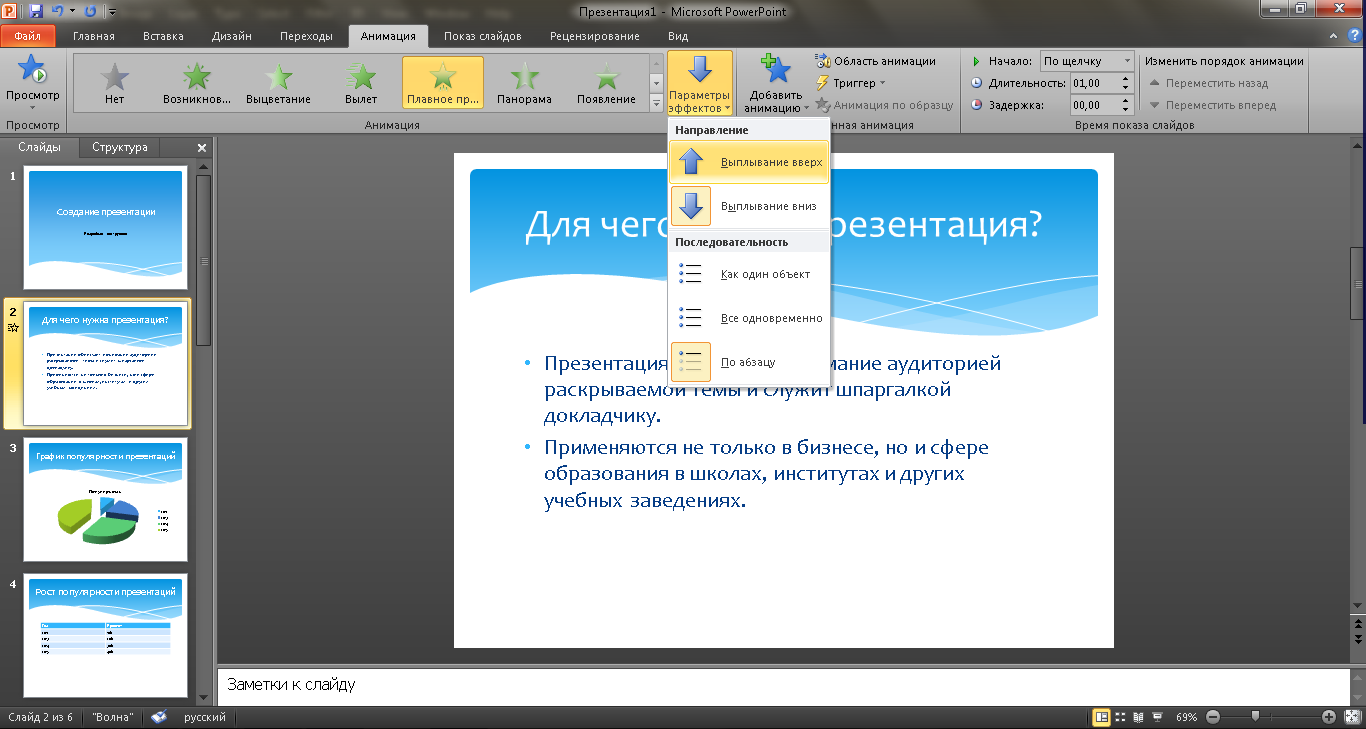
Придайте работе значимость
Очень важным моментом такой презентации являются результаты, которых вы достигли. Для создания большей значимости работы обобщите в конце презентации все основные выводы, даже если они уже упоминались ранее. Ищите варианты дальнейшего развития вашей работы, это всегда ценится. Если вы сделали какой-то проект и презентуете его заказчику – рассмотрите дополнительные фишки, которые можно применить к этому проекту. Это поможет удержать клиента и покажет вашу заботу о нем. Если это презентация по учебному проекту – расскажите о возможностях для дальнейших исследований. Так вы подчеркнете свой интерес к данной теме и осведомленность в данном вопросе.Покажите, что вложили в презентацию много сил. Это усердие будет отражаться на мнении аудитории о вас и вашей работе. Не надо, разумеется, говорить, что вы потратили много сил и времени на подготовку к выступлению, если оно будет на высоком уровне – это и так будет очевидно.Если у вас остались какие-то вопросы по данной теме или по презентациям в целом – обращайтесь к нам в студию презентаций Slidary, мы ответим на все вопросы и поможем сделать все наилучшим образом.>Как провести эффектную презентацию
Несколько советов для создания стильной презентации
Слайдов не должно быть очень много. Среднее количество, которое хорошо воспринимается, около 15.
Маркированные списки – вещь, несомненно, удобная, хоть и избитая. Однако они прекрасно структурируют и визуализируют информацию. Желательно включать не более 5 пунктов.
Не бойтесь крупных шрифтов, выкидывайте слова и оставляйте только суть! Конечно, гигантские 300 pt подойдут не для каждой ситуации, нужно учитывать размеры помещения. Но всегда помните, что ваш текст должно быть отлично видно с последних рядов. Кроме того, витиеватые, с засечками, готические и другие красивые, но плохо читаемые издалека типы шрифтов применять не стоит.
Изучите, как сочетаются цвета и используйте контрасты. Это позволит тасовать шрифты, фоны и другие элементы. Холман, например, использует 4 постоянных цвета и 8-10 оттеночных. Чтобы убедиться, что у вас получилась не попугайская расцветка, отойдите от монитора и оцените слайд. В глазах не рябит? Слова четкие и без проблем читаются? Они не сливаются с фоном? Замечательно! Значит, вы не зря старались.
Изображения – незаменимые помощники
Но обратите внимание на ряд «не»:
- не берите изображения из Сети с водяными знаками (иначе и на штраф нарваться можно);
- не используйте маленькие картинки с низким разрешением, потому что на большом экране будут видны пиксели-квадратики;
- не обращайте внимания на стандартные рисунки РР, (замените их векторными);
- не вставляйте слишком подробные графики и диаграммы. Шрифт там обычно мелкий, пояснений много, попробуй в этом быстро разобраться;
- не захламляйте свой слайд десятком мелких картинок, это некрасиво, да и разглядеть будет трудновато;
- не прячьте изображение по углам;
- не накладывайте их друг на друга!
Анимация – штука опасная. Это один из инструментов, с помощью которого создается движение внутри самого слайда и переход между слайдами. Студенты могут применить вылет заголовка и медленное вползание текста, а школьники выбрать спиральку. Серьезным компаниям лучше использовать эффекты минимально. Согласитесь, несолидно, когда название раздела выскакивает по буковке или бежит по диагонали.
Вам нужно продемонстрировать видеозапись, например, интересные нарезки из рекламы или специально подготовленный ролик, но вы не знаете, как вставить видео в презентацию? Это просто. Во вкладке «Вставка» кликните на иконку «Фильм» и выберите необходимый файл с компьютера, внешнего устройства или с YouTube. Запись будет запускаться автоматически при открытии слайда.
Не поленитесь проверить текст на ошибки. Как минимум будет очень неловко, если в каком-нибудь слове появится или исчезнет буква. Конечно, вы не потеряете 500 000 долларов, как один коллекционер, желающий прилично заработать на продаже редкой бутылки эля. Всего одна пропущенная буква «р» в названии Allsopp’sArcticAle обесценила напиток до 300 долларов. Большая удача для покупателя и ужасное разочарование для продавца.
Периодически просматривайте работу в режиме слайд-шоу (нажмите клавишу F5), так вы увидите недоработки и оцените время.
https://youtube.com/watch?v=FOXcfhvwevs
Как создать презентацию (на примере PowerPoint и «Google Презентаций»)
Так как PowerPoint пока еще самая распространенная программа для создания слайдов, рассмотрим пошагово процесс на ее примере (будем работать в версии 2010-го года, но она не сильно отличается от более современной). Параллельно, для тех, кто не использует Windows, будем показывать, как делать то же самое в бесплатных Google Slides.
Выбор формата
Начинать создание презентации нужно с выбора формата. Два самых популярных — 4:3 и 16:9 (для широкоэкранных дисплеев). Раньше стандартом считался формат 4:3, поэтому в версии PowerPoint 2010-го года по умолчанию выбран именно этот формат. Чтобы его изменить, перейдите на вкладку «Дизайн», щелкните на «Параметры страницы», откройте выпадающий список «Размер слайдов» и выберите соотношение 16:9.
Создание нового слайда
На вкладке «Главная» нажмите кнопку «Создать слайд» и выберите макет. По сути, можно нажать на любой макет, так как дополнительные элементы при необходимости всегда можно добавить позже с помощью соответствующих кнопок в разделе «Вставка».
В «Google Презентациях» аналогичная кнопка находится примерно на том же месте, но не имеет названия — просто плюсик.
Выбор фона слайда
Чтобы изменить фон, нажмите на «Стили фона» во вкладке «Дизайн», а затем на «Формат фона». Это же окошко можно открыть с помощью контекстного меню: щелкните правой кнопкой мыши по слайду и выберите «Формат фона».
В этом окне можно выбрать в качестве фона цвет, градиент, текстуру, узор или изображение. С помощью ползунка внизу можно отрегулировать прозрачность, если, к примеру, фоновое изображение делает неразличимым текст на слайде.
Для выбора фона в Google Slides есть отдельная кнопка на панели инструментов.
Можно выбрать цвет, градиент, изображение, а также восстановить (удалить) фон, если это необходимо.
Вставка объектов
Основная работа по оформлению слайдов — это вставка и размещение на них различных объектов (текста, рисунков, таблиц и т. д.). За эту функцию в PowerPoint отвечает вкладка «Вставка». Если макет предусматривал объект, то его можно вставить прямо на слайде.
В презентациях «Гугла» немного по-другому: на панели только несколько элементов (текст, картинка, фигура, линия), все остальное — в разделе «Вставка» главного меню.
Работа с объектами
Когда объект создан/добавлен, его можно перемещать по слайду и настраивать (менять размер, цвет, форму и т. д.). У каждого элемента есть свои настройки (у таблиц — одни, у надписей — другие, у изображений — третьи), изменить которые можно щелкнув по нему, а затем — на появившуюся вкладку «Формат».
В Google Slides при выделении объекта в правой части панели появляется кнопка Параметры форматирования».
Добавление анимации и эффектов
За добавление переходов между слайдами и анимации к объектам в PowerPoint отвечают вкладки «Переходы» и «Анимация» соответственно.
Во вкладке «Переходы» можно также задать параметры смены слайдов: будет это происходить по щелчку или автоматически по истечении определенного времени. Чтобы применить анимацию к объекту, нужно выделить его и на соответствующей вкладке выбрать нужный эффект и настроить параметры. От длительности зависит, насколько быстрым или медленным будет эффект. Задержка указывает программе на продолжительность паузы перед началом анимации.
Настроить переходы в Google Slides можно с помощью одноименного пункта меню «Слайд». Кнопка «Анимировать» на панели инструментов появляется автоматически при выделении объекта.
Сохранение презентации
Это заключительный этап создания презентации. В PowerPoint предусмотрено несколько форматов, в которых можно сохранить готовый файл. Это собственный формат PPT (PPTX — в более поздних версиях), статичные PDF, PNG, JPG, TIFF (в виде изображений можно сохранять как отдельные слайды, так и всю презентацию архивом), а также видеофайлы.
«Google Презентации» позволяют скачать готовый файл в формате PPTX, ODP, PDF, TXT и отдельные слайды в качестве изображений JPEG, PNG и файла формата SVG.
Это было краткое описание процесса создания презентаций. Рассмотрены самые базовые функции. Но их достаточно, чтобы начать делать первые презентации. Со временем, по мере освоения программ, вы начнете открывать для себя новые возможности и даже научитесь использовать доступные инструменты нестандартными способами.
10 полезных советов как делать презентацию в PowerPoint чтобы слушатели не зевали
Чередуйте. Немного картинок, немного текста, немного графиков. Иногда шутите (только к месту).
Направляйте. Заканчивайте выводом или инструкцией. Можно делиться полезной информацией, ссылками.
Не используйте много цветов. 1-2 основных будет достаточно. Пользуйтесь специальными сайтами подбора гармоничных сочетаний. Например, Colorscheme.ru
Не усердствуйте со шрифтами. Для красивой презентации хватит одного современного: Roboto, Open Sans, PT Sans. Они бесплатные.
Правило трети. Мысленно разделите слайд на три части по вертикали и горизонтали
Все важное размещайте на пересечениях этих линий.
Минимум текста. Каждый слайд должен содержать одну мысль.
Рассчитывайте количество слайдов исходя из того, что на каждый отводится не более 1 минуты.
Изображения должны быть к месту и помогать в раскрытии мысли
Картинки для красоты лучше не использовать.
Обеспечьте однотипность элементов. В этом помогают шаблоны.
Сделайте понятную структуру
Достаточно часто требования по структуре (хотя бы общие) уже где-то есть. Для презентаций перед заказчиком они могут содержаться в договоре, где прописаны все основные задачи и этапы работ. Структура ученических презентаций также часто прописывается в различных положениях о курсовых работах, дипломах и т.д. Если такие общепринятые документы существуют, то лучше следовать их структуре, потому что зрители смогут достаточно легко ориентироваться в презентации. Это огородит вас от поспешных вопросов из зала и поможет быстрее отвечать на вопросы в конце презентации.
Если такого документа нет, то постарайтесь сделать структуру максимально логичной. Презентация должна представлять собой полноценную историю и содержать вступление, основную часть, кульминацию и заключение. Во вступлении можно сказать несколько слов о команде проекта и описать цели работы. В основной части раскрываются проблемы, которые необходимо решить. Кульминация обычно является самой объемной частью. В ней описываются решения поставленных проблем и результаты. Заключение обычно содержит основные выводы и перспективы для дальнейших работ.Достаточно часто ставится вопрос о количестве выступающих в процессе презентации (если работа делалась в группе). Наиболее простым вариантом мне кажется делегирование этой обязанности какой-то одному члену команды
Если спикеров будет несколько, им будет очень сложно удержать внимание аудитории на чем-то одном. С другой стороны, участие нескольких человек является необходимым если существуют какие-то специфичные этапы работ, которые сможет объяснить только специалист в данной области
В таком случае стоит подумать прежде всего об аудитории: есть ли там люди, которые обладают достаточной квалификацией для того, чтобы понять этого специалиста или может быть будет лучше рассказать об этих этапах простым языком и без участия специалиста, чтобы всем было понятно. Специалист сможет ответить на все вопросы по своей работе уже в конце выступления.
Часто задаваемые вопросы
Рассмотрим некоторые важные вопросы, которые часто возникают у тех, кто начинает работать с презентациями.
Чтобы вставить ссылку в текст на слайде, выделите этот текст, на вкладке «Вставка» нажмите на кнопку «Гиперссылка» и вставьте ее в адресную строку в открывшемся окошке.

На смартфонах презентации можно делать с помощью следующих приложений:
- Microsoft PowerPoint. Привычный интерфейс редактора слайдов из пакета MS Office в упрощенной мобильной версии. Есть возможность совместного редактирования.
- «Google Презентации». Онлайн-сервис от «Гугл» в виде мобильного приложения для android с большим набором опций для создания и редактирования слайдов.
- Apple Keynote. Мобильная версия популярного редактора слайдов для владельцев продукции Apple. С помощью него также можно проводить онлайн-трансляции для других устройств или на сайте iCloud.
Другие доступные приложения: Zoho Show, FREE Office: Presentations (android), «Конструктор презентаций» (android).
Большой размер файла на выходе часто получается из-за большого количества изображений. Удалять картинки необязательно, можно просто уменьшить вес каждой из них. Для этого выделите любое изображение на слайде и перейдите во вкладку «Формат». Выберите опцию «Сжать рисунки» и уберите галочку с пункта «Применить только к этому рисунку».

Слайдов должно быть ровно столько, сколько нужно, чтобы донести до аудитории свою мысль, понятно объяснить что-либо или научить чему-то (в зависимости от цели, которую вы изначально ставили перед собой). Старайтесь размещать на каждом из слайдов столько информации, чтобы презентация не получилась слишком короткой (меньше 5 слайдов) или длинной (больше 30 слайдов). При этом не забывайте дозировать текст и не подавать его слишком много за раз.
Схемы в PowerPoint 2010 представлены набором элементов SmartArt, которые можно найти на вкладке «Вставка».
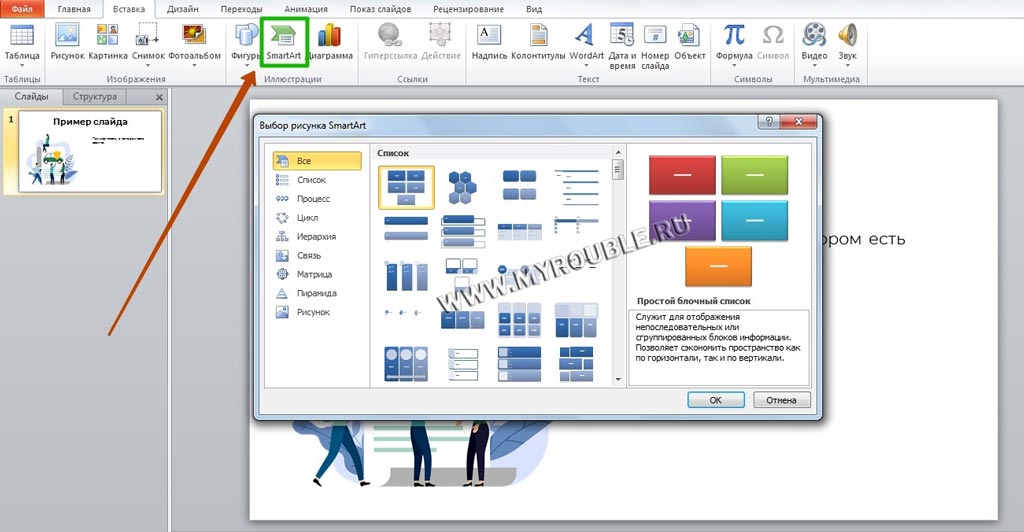
Кроме того, схемы можно создавать с нуля с помощью доступных в редакторе фигур.
Если презентация готовится учеником или студентом, нужно на титульном листе указать информацию о себе, своей работе и руководителе, принимающем работу. Правила и шаблоны можно уточнить у преподавателя. Вот пример:

Пример титульного листа презентации для учебного заведения
Если вы являетесь специалистом и готовите выступление для конференции, достаточно просто указать на титульном слайде свое имя и занимаемую должность.

Пример титульного листа презентации для конференции
Настройка внешнего вида
Как правило, еще до начала заполнения презентации данными настраивается дизайн. По большей части, так делают потому, что после настройки внешнего вида уже имеющиеся элементы сайтов могут выглядеть не очень хорошо, и приходится серьезно перерабатывать готовый документ. Потому чаще всего этим занимаются сразу. Для этого служит одноименная вкладка в шапке программы, она является четвертой по счету слева.
Для настройки нужно зайти во вкладку «Дизайн».
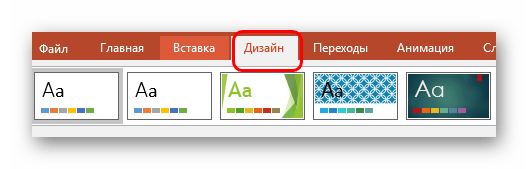
Здесь имеется три основные области.
-
Первая – «Темы». Здесь предложены несколько встроенных вариантов дизайна, которые подразумевают широкий спектр настроек – цвет и шрифт текста, расположение областей на слайде, фон и дополнительные декоративные элементы. Кардинально презентацию они не меняют, но друг от друга все-таки отличаются. Следует изучить все имеющиеся темы, вполне вероятно, что какая-нибудь отлично подойдет для будущего показа.
При нажатии на соответствующую кнопку можно развернуть весь список имеющихся шаблонов дизайна.
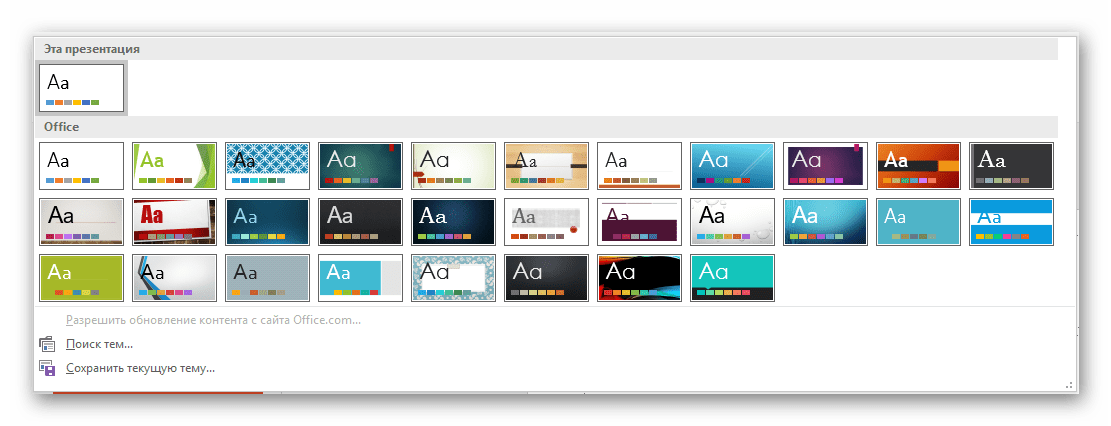
Далее в PowerPoint 2016 идет область «Варианты». Здесь разнообразие тем несколько расширяется, предлагая несколько цветовых решений для выбранного стиля. Отличаются они друг от друга только расцветками, расположение элементов не меняется.
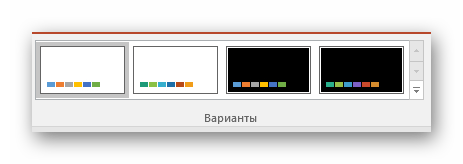
«Настроить» предлагает пользователю изменить размер слайдов, а также вручную произвести настройку фона и оформления.
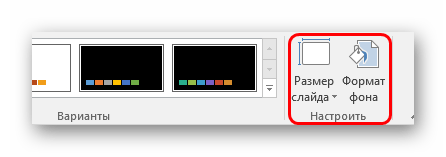
Про последний вариант стоит рассказать чуть подробнее.
Кнопка «Формат фона» открывает дополнительное боковое меню справа. Здесь в случае установки какого-либо дизайна присутствуют три закладки.
- «Заливка» предлагает настройку фонового изображения. Можно как произвести заполнение одним цветом или узором, так и вставить какое-либо изображение с его последующим дополнительным редактированием.
- «Эффекты» позволяет применить дополнительные художественные приемы для улучшения визуального стиля. Например, можно добавить эффект тени, устаревшей фотографии, лупы и так далее. После выбора эффекта также можно будет его настроить – например, изменить интенсивность.
- Последний пункт – «Рисунок» – работает с установленным на фон изображением, позволяя изменить его яркость, резкость и так далее.
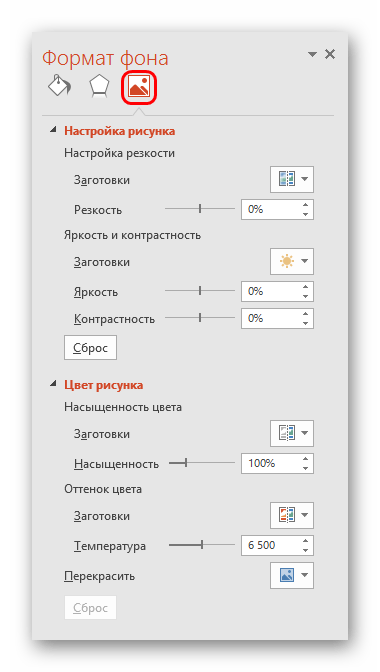
Данных инструментов вполне достаточно для того, чтобы сделать дизайн презентации не только красочным, но и полностью уникальным. Если в презентации не будет к этому моменту выбран заданный стандартный стиль, то в меню «Формат фона» будет только «Заливка».
Популярные программы и сервисы для создания презентаций
Программ и сервисов (как платных, так и бесплатных) для создания презентаций довольно много. Если нужен десктопный вариант, который можно скачать и использовать на компьютере, вот несколько вариантов:
1 Microsoft PowerPoint. Самый известный редактор слайдов для пользователей Windows. Программа платная, но, если используете лицензионную ОС, продукт уже должен быть на компьютере.
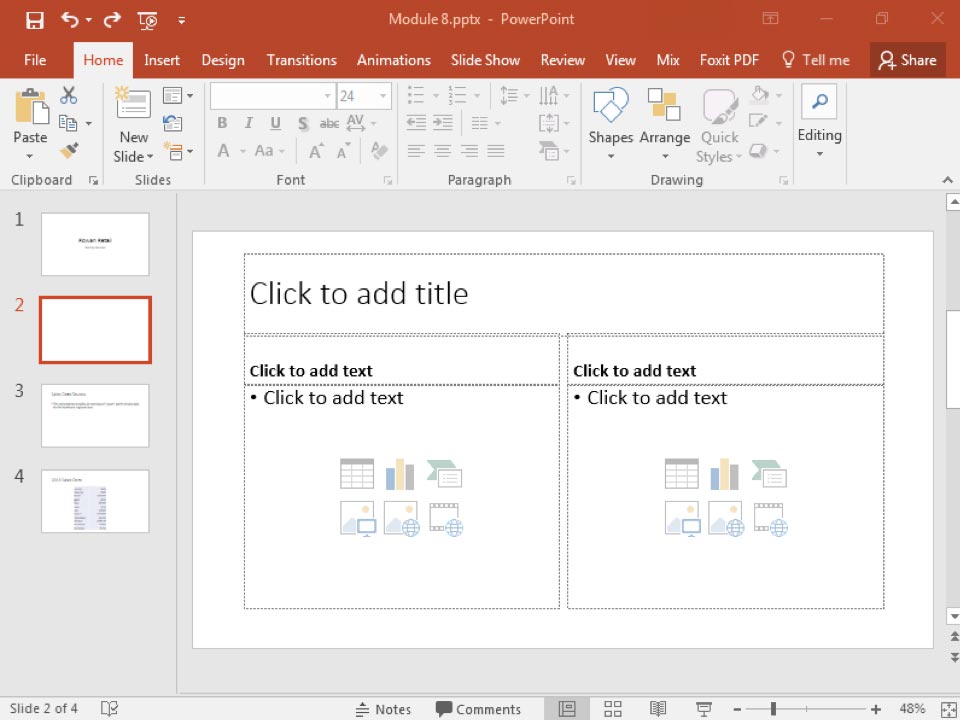
2 Keynote. Удобный и многофункциональный вариант для пользователей Apple. Интерфейс сильно отличается от PowerPoint: нет обилия вкладок, кнопок и функций в верхней панели – все компактно и лаконично. При этом в плане возможностей программа не уступает аналогу от Microsoft.
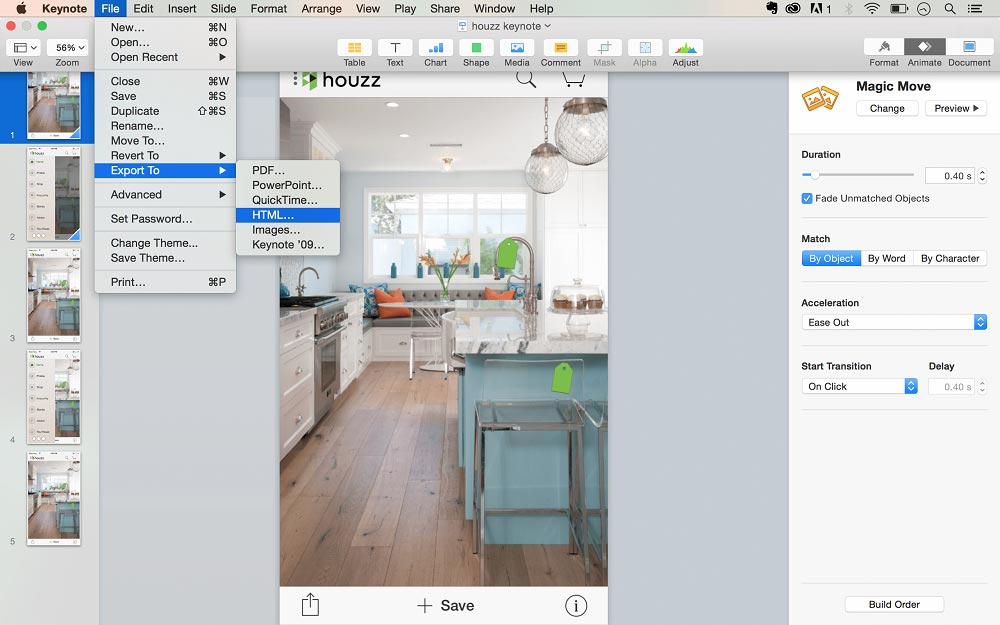
3 WPS Office. Бесплатный офисный пакет KINGSOFT Office, включающий программу для создания презентаций. Функциональность и интерфейс похожи на PowerPoint 2016, хотя бесплатный аналог все еще не дотягивает до продукта Microsoft. У WPS Office есть также премиум-версия с расширенной функциональностью и без рекламы. Работает на Windows, Linux и macOS. Файлы можно сохранять в привычных форматах .ppt и .pptx и открывать в PowerPoint.
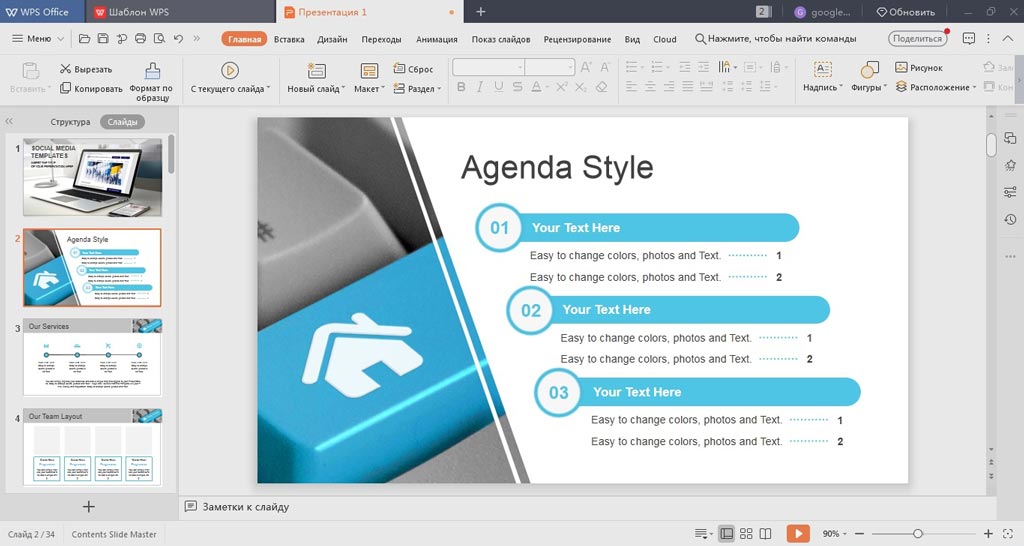
4 LibreOffice Impress. Редактор презентаций еще одного бесплатного офисного пакета. Тоже напоминает PowerPoint по интерфейсу, но уже более ранние его версии. У предшественника – OpenOffice – также в наборе программ есть приложение с названием Impress и аналогичными функциями. Но это совсем устаревший вариант, для создания красивых современных презентаций его использовать не получится. Тем не менее, программа позволяет сохранять презентации в формате .pptx (при этом рекомендует использовать формат ODF для большей надежности, но, как показывает практика, такие файлы открываются в PowerPoint с ошибками, в отличие от стандартного PPTX).

Если вам удобнее пользоваться онлайн-сервисами, здесь тоже хватает достойных вариантов:
5 «Google Презентации». Бесплатный сервис от всемирно известного поисковика. Работает по аналогии с PowerPoint, но интерфейс приложения более простой. Здесь можно найти большую часть функций привычного десктопного редактора слайдов.
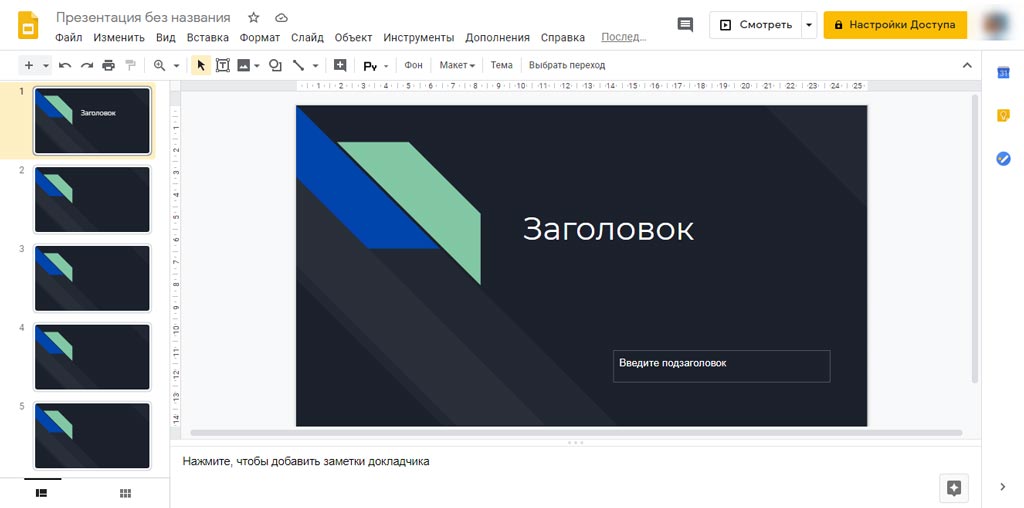
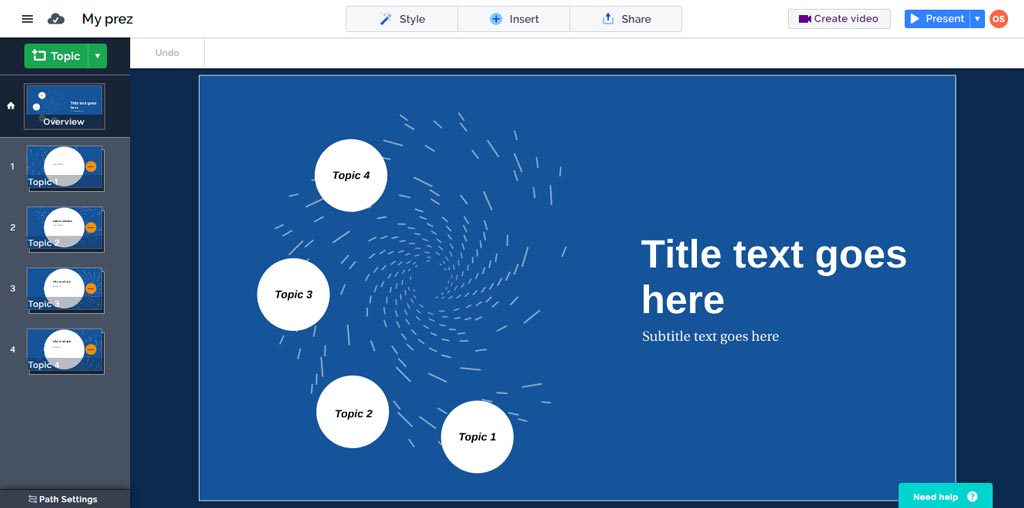
7 Canva. Графический редактор для создания чего угодно: от обложек для соцсетей до промо-видео. Есть здесь и редактор слайдов. Главный плюс приложения – наличие большого количество готовых шаблонов. Некоторые из них могут содержать платные графические элементы, которые можно заменить на свои. Главный минус – готовое слайдшоу скачать себе на компьютер можно только в статичном формате (PDF, JPG, PNG) или как видеофайл. То есть, использовать его как классическую презентацию PowerPoint не получится. Как вариант, получившиеся картинки можно просто вставить в PowerPoint, но отредактировать их будет нельзя.
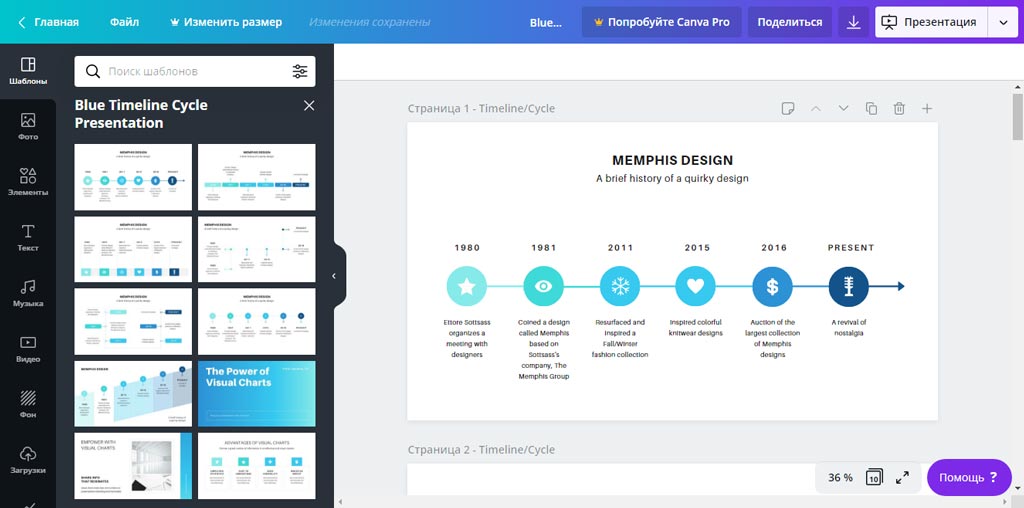
8 Visme. Сервис, по функциональности похож на предыдущий. Отличаются только готовые шаблоны и элементы, которые можно использовать для творчества. Доступно скачивание презентаций в PPTX, но только при наличии премиум-аккаунта (39 $ в месяц). Премиум также дает неограниченный доступ к крутым шаблонам, платным функциям, а также помощь службы поддержки.
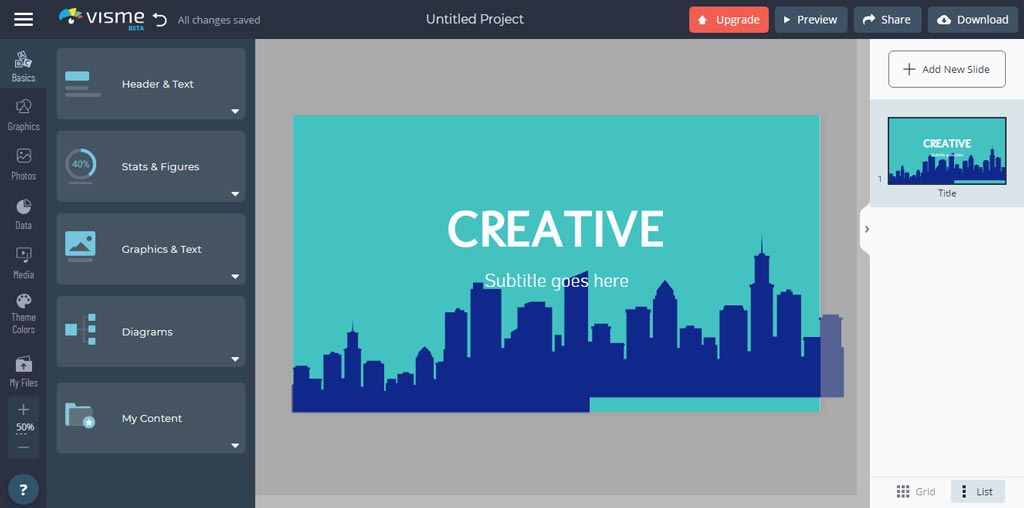
Здесь представлены далеко не все программы по созданию презентаций, на самом деле их гораздо больше. Есть примитивные и практически бесполезные вроде SlideDog, а есть большое количество платных продуктов вроде «ПромоШоу» с увесистым набором эффектов и шаблонов. Но зачастую презентации, созданные с умом и вкусом в обычных бесплатных приложениях, ничем не уступают и даже превосходят те, что создавались в более продвинутых редакторах. Поэтому вполне достаточно знать самые основные программы.
В каких программах можно сделать презентацию
Для того чтобы сделать презентацию со слайдами на компьютере вам понадобится специальная программа для создания презентаций. Самой популярной программой такого рода является PowerPoint, которая включена в комплект офисных программ Microsoft Office. Поэтому, если на вашем компьютере уже установлен Microsoft Office, то нужная программа у вас есть.
Если же Microsoft Office не установлен, то вы можете установить его самостоятельно. На сайте office.com можно скачать пробную версию Microsoft Office, которая будет работать в течение 1 месяца. В дальнейшем необходимо будет купить полную версию или приобрести подписку.
Также вы можете сделать презентацию с помощью бесплатных программ. Например, можно воспользоваться программой Impress, которая входит в комплект бесплатных офисных программы LibreOffice. Для этого необходимо зайти на сайт libreoffice.org, скачать пакет программ LibreOffice и установить его на свой компьютер.
В данной статье мы расскажем, как сделать презентацию на примере программы PowerPoint из офисного пакета Microsoft Office. Поскольку данный пакет программ очень распространен и у большинства пользователей он уже установлен.
Шрифт и размер
Все, кто будет слушать доклад и смотреть презентацию, должны хорошо видеть на экране написанное. Поэтому текст должен быть читабельным и структурированным. Не нужно включать в презентацию все, что есть в работе. Только основные моменты, важные, которые стоит записать.
Размер заголовков должен быть от 32, в зависимости от выбранного шрифта. Основной текст – 24-28 кегля.
Помните, экран будет находиться далеко от задних парт, поэтому нужно учитывать расстояние и размер. Если информация, которую вы хотите донести слишком объемная, то не нужно пытаться уместить ее на один слайд путем уменьшения шрифта. Разделите текст на 2-3 слайда.
Создаем второй слайд
Так как презентация — это набор слайдов, то нам нужно добавить еще несколько слайдов. Их миниатюры можно увидеть в столбике слева, а кликая по ним, можно выбирать нужный слайд для редактирования. Создадим второй слайд. На вкладке Главная в группе Слайды кликаем кнопку Создать слайд.
Появится чистый лист, но котором мы повторяем все выше описанные действия. И таким образом, создаем необходимое количество слайдов.
Делаем анимацию переходов
Просматривая презентацию в полный экран, будет здорово, когда новый слайд появляется каким-то необычным образом. Для этого нужно настроить анимацию при смене слайдов. Кликаем вкладку Переходы и выбираем эффект в группе Переход к этому слайду.
Кнопка Параметры эффектов позволяет выбрать дополнительные настройки. Можно настроить эффекты перехода для каждого слайда в отдельности, но я применил один эффект для всей презентации. Для этого в группе Время показа слайдов нажал кнопку Применить ко всем.
Смена слайдов обычно происходит по щелчку мыши, но можно сделать автоматической. В этой же группе убираем галочку в поле По щелчку и ставим ее в поле После. Там же указываем время отображения слайда. И опять нажимаем кнопку Применить ко всем.
Смотрим результат
Презентация готова. Можно посмотреть ее в полный экран. Для этого переходим на вкладку Показ слайдов (или Слайд-шоу) и кликаем кнопку С начала (можно нажать на клавиатуре кнопку F5).
Начнется показ. Если вы настроили все как описано выше, то слайды будут меняться либо автоматически, либо по клику мышью. Прервать показ можно нажатием кнопки Esc на клавиатуре.
Сохраняем презентацию
Чтобы наши труды были не напрасны, обязательно нужно сохранить презентацию. Для этого переходим на вкладку Файл и кликаем строку Сохранить.
В открывшемся окне указываем имя нашей презентации и папку для сохранения. Кликаем Сохранить.
Как сделать мультимедийную презентацию
Для примера рассмотрим процесс создания учебной презентации в программе ФотоШОУ PRO. Она позволяет работать с неограниченным количеством слайдов, редактировать слои по отдельности и настраивать анимацию через ключевые кадры. Скачать программу можно тут — https://amssoft.ru/fotoshow-pro/.
Шаг 1. Добавьте заставку
Запустите ПО и создайте новый проект. Перейдите в раздел «Титры» и перетащите на таймлайн понравившийся вариант. Введите название презентации и сохраните изменения.
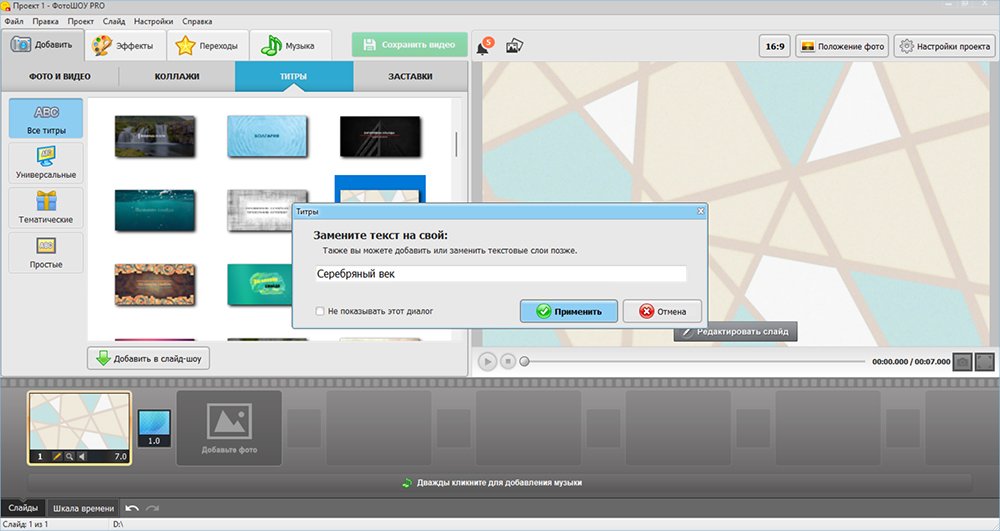
Шаг 2. Загрузите изображение
Из раздела «Фото и видео» перетащите на шкалу слайдов желаемое изображение или клип. Нажмите на «Редактировать слайд». В поле «Фон» выберите задний план: заливку одним цветом, градиент, текстуру или любое изображение с жесткого диска. Отрегулируйте размер фото или ролика.
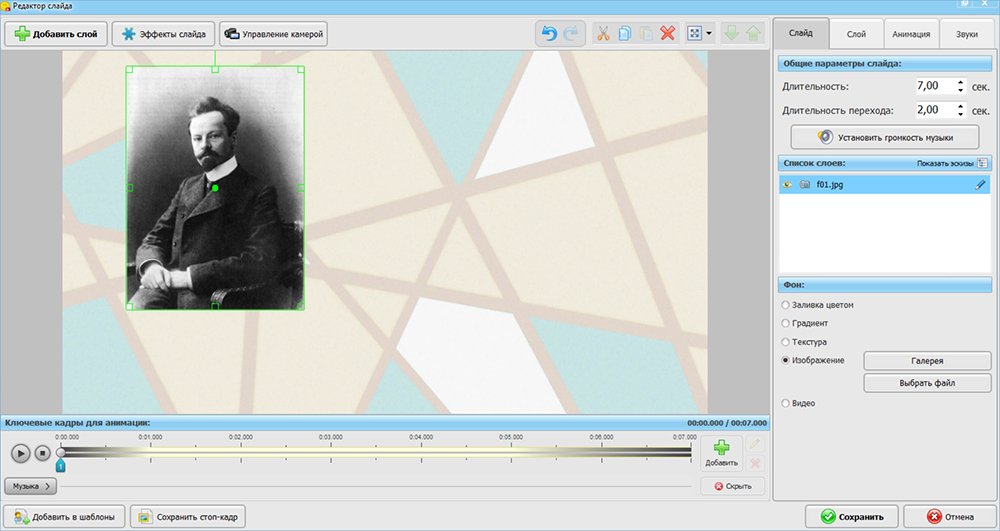
Шаг 3. Добавьте текст
Щелкните на «Добавить слой». Выберите пункт «Надпись» и выделите подходящий стиль текста. Кликните «Добавить на слайд». В соответствующей форме справа введите нужные данные и отрегулируйте свойства подписи. После настройте положение слоя.
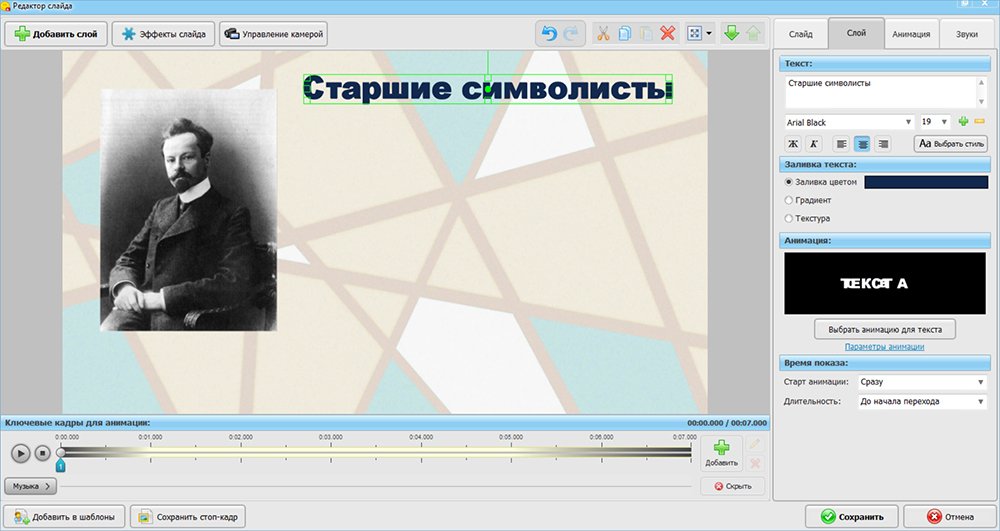
Шаг 4. Настройте анимацию
Выделите нужный слой на слайде и перейдите во вкладку «Анимация». Щелкните по кнопке «Появление слоя» или «Скрытие слоя» (в зависимости от того, что хотите настроить). Выберите подходящий тип анимации в каталоге и нажмите «Сохранить».
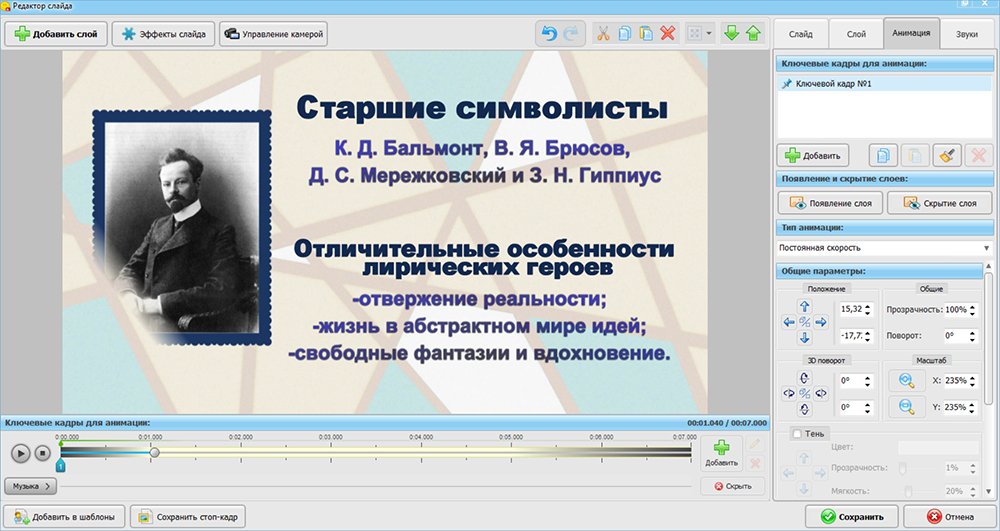
Перейдите в раздел «Переходы». Здесь вы можете выбрать анимацию, которая будет показана при смене одного слайда другим.
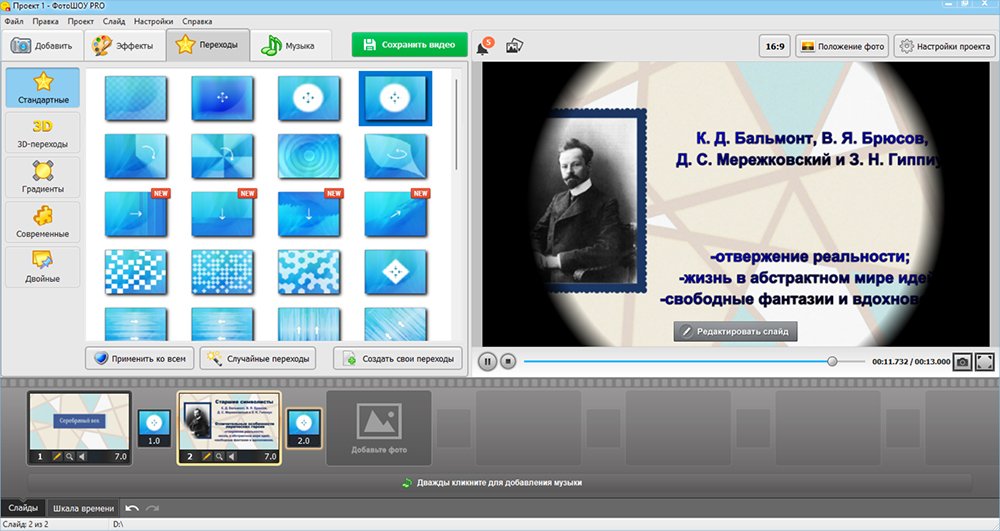
Шаг 5. Наложите музыку или озвучку
Откройте вкладку «Музыка». Здесь можно добавить аудиофайл с компьютера, мелодию из встроенной коллекции или записать голосовые комментарии через микрофон.
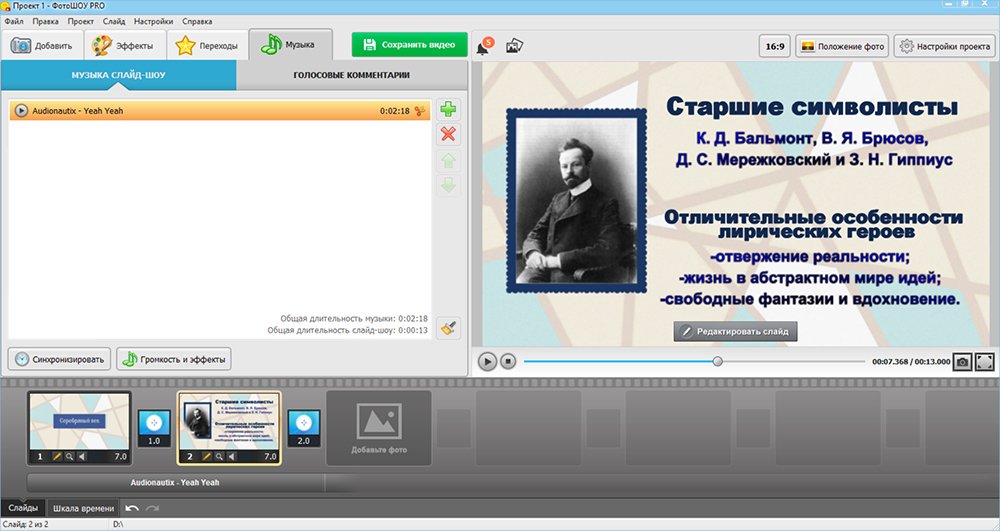
Шаг 6. Сохраните презентацию
Наведите на «Сохранить видео». На верхней панели выберите тип экспорта: можно указать видеоформат, устройство, сайт или записать материал на DVD. Отрегулируйте параметры вывода и щелкните по «Сохранить видео».