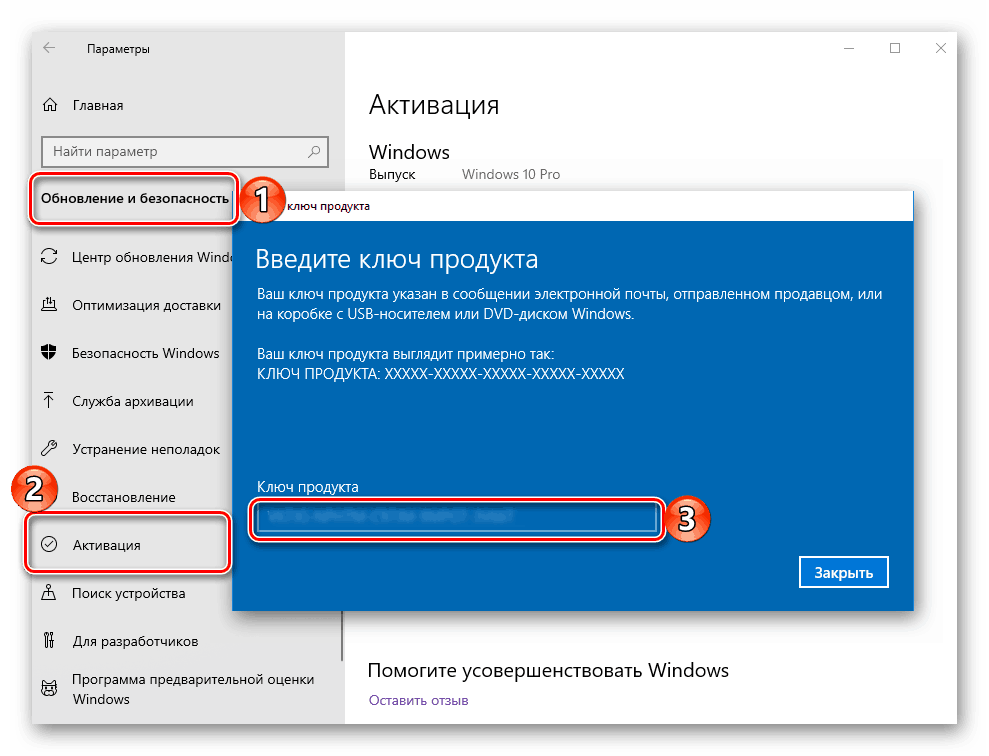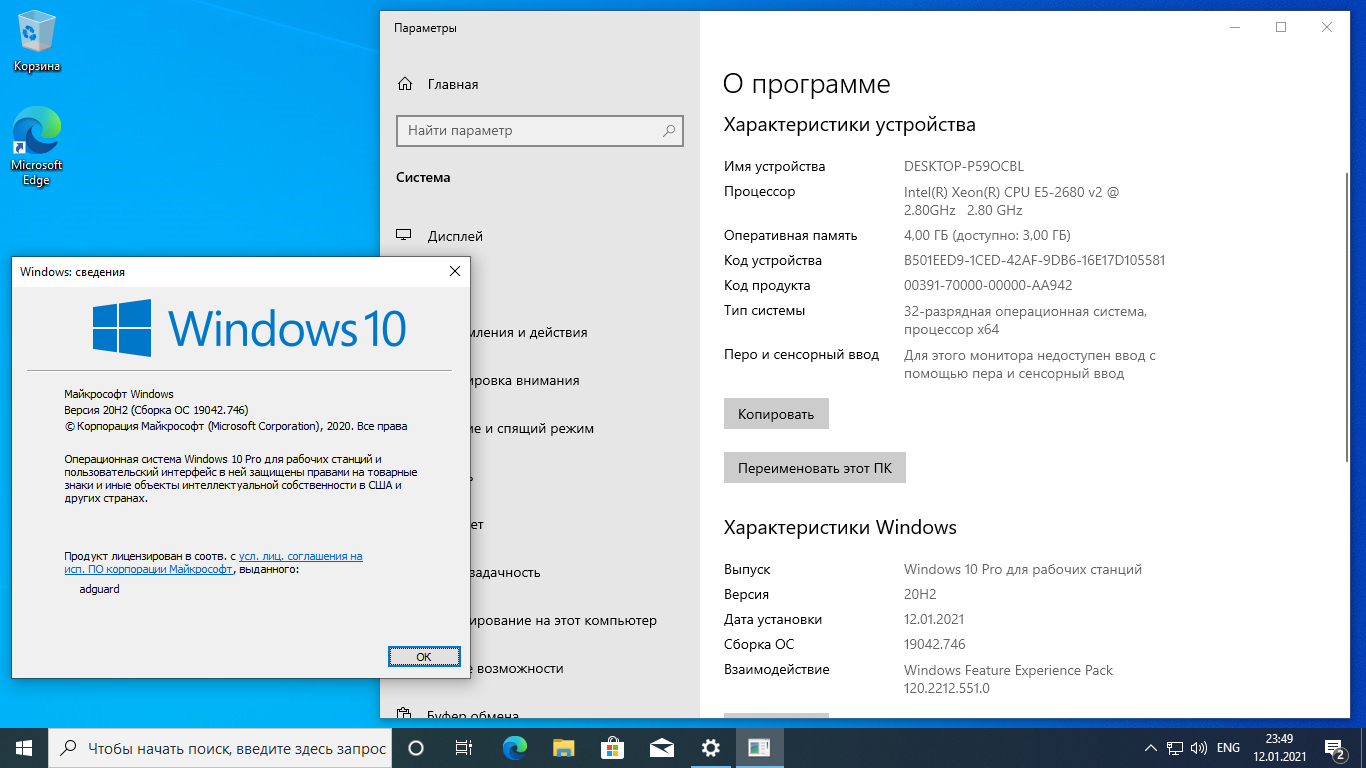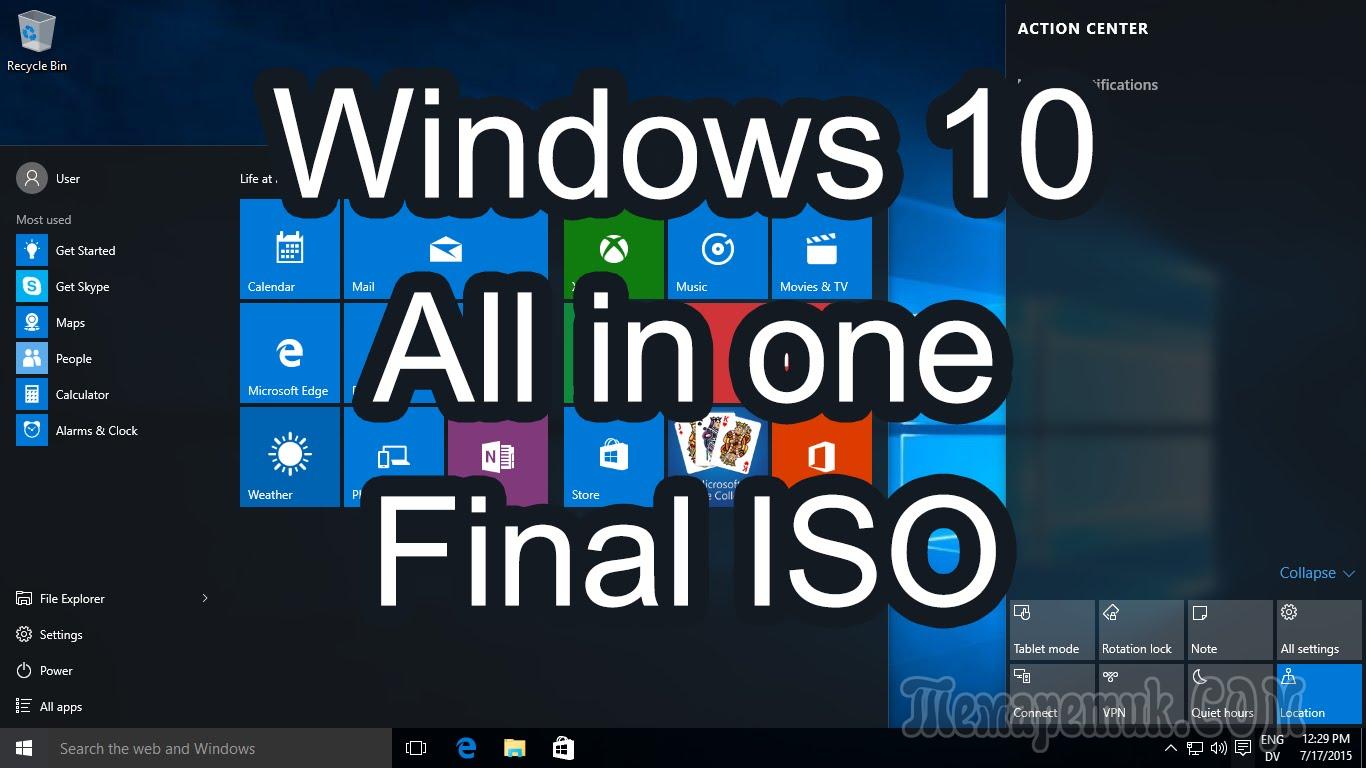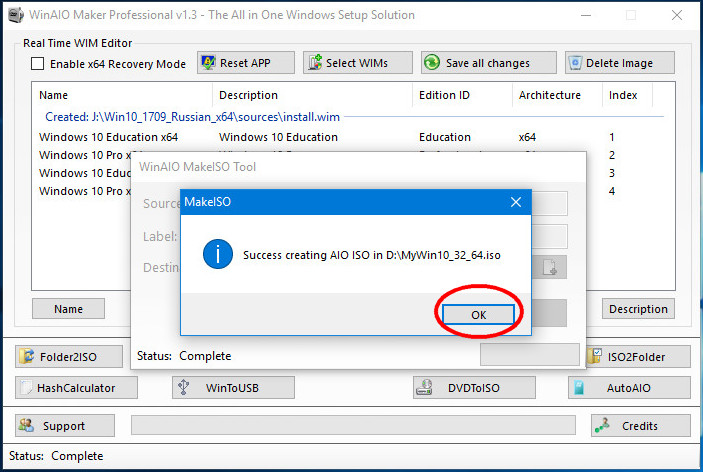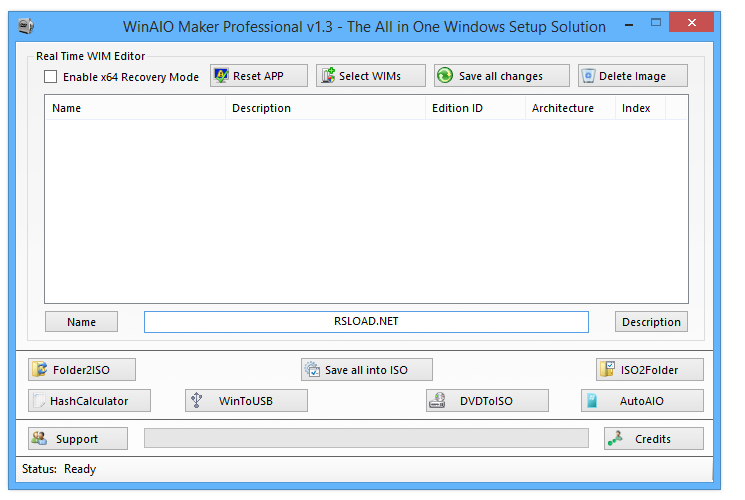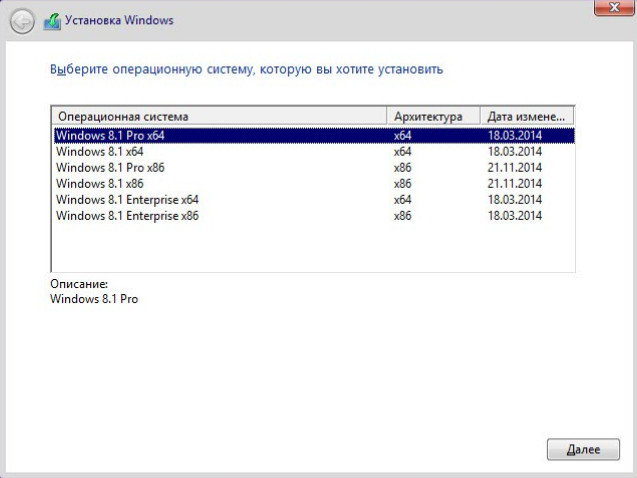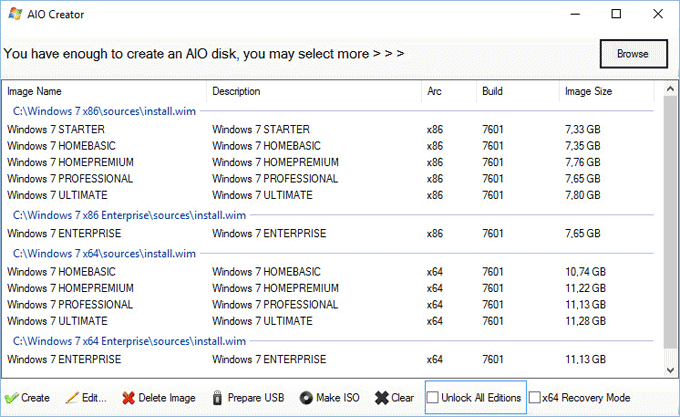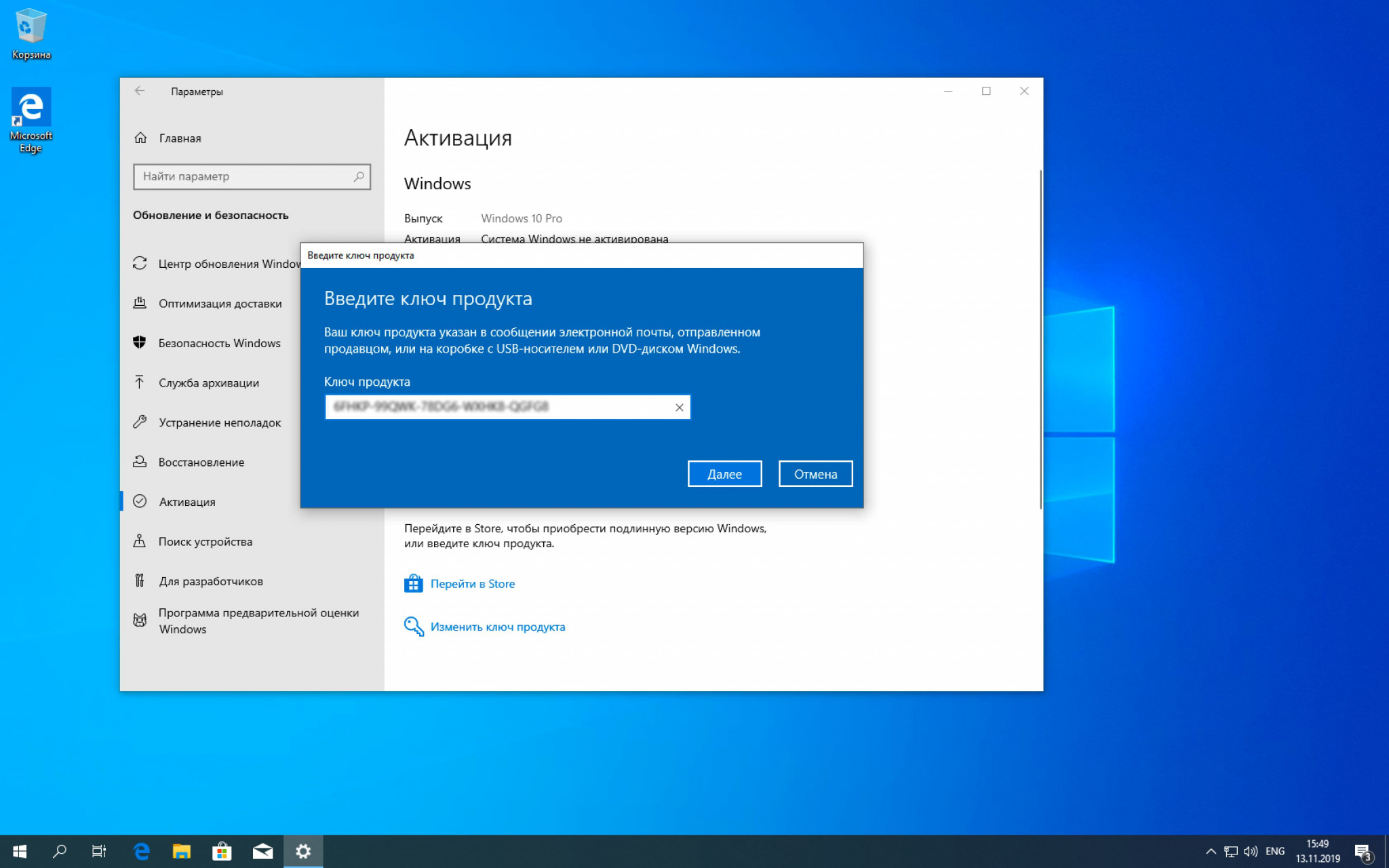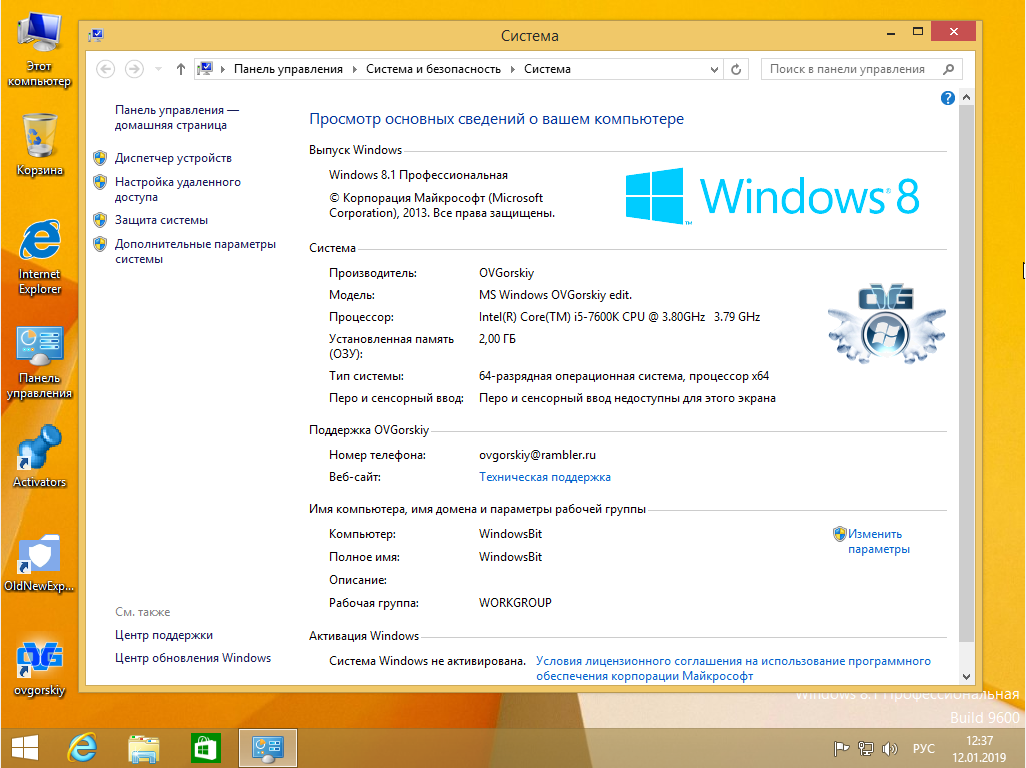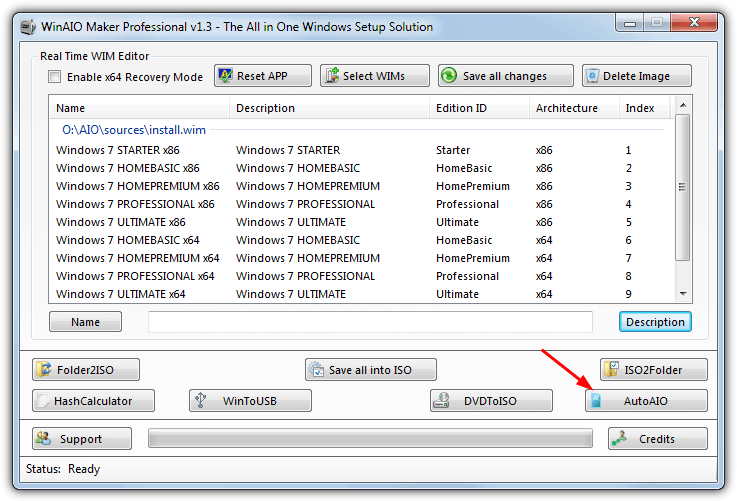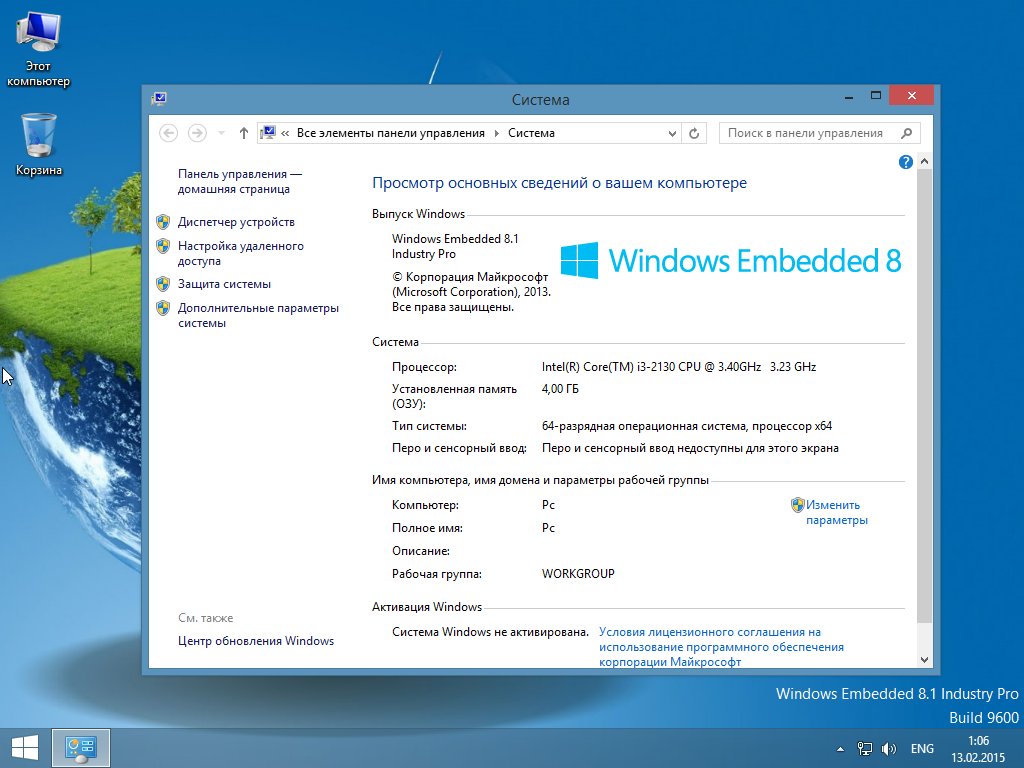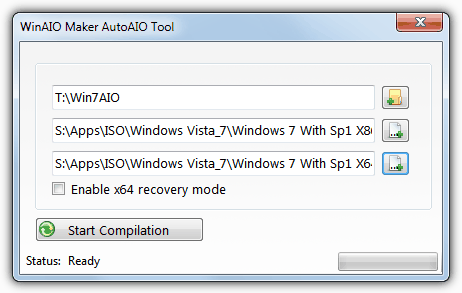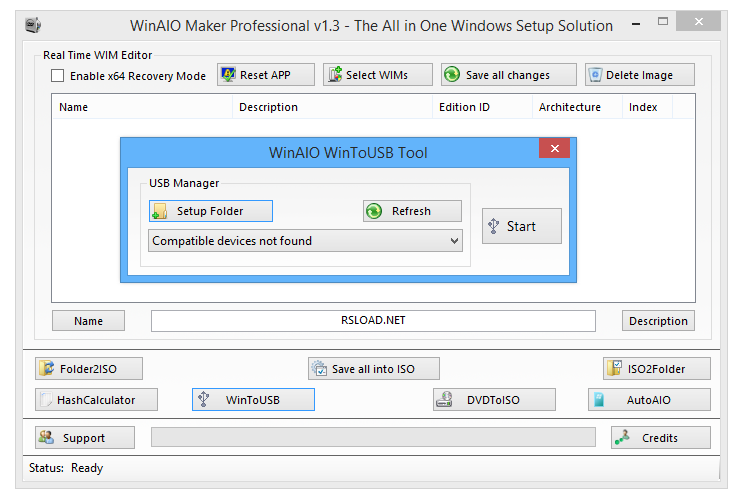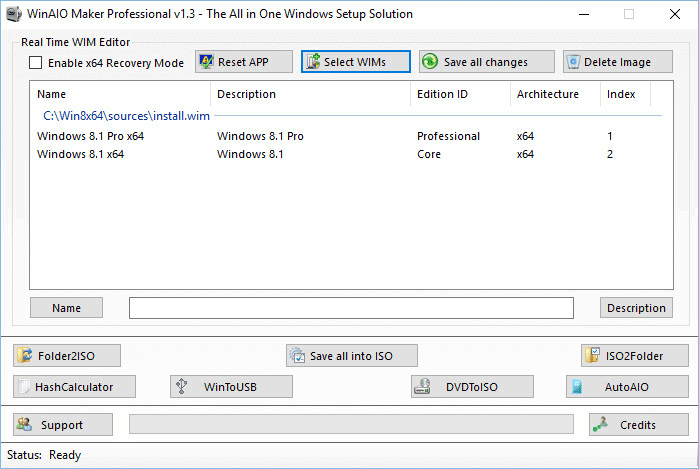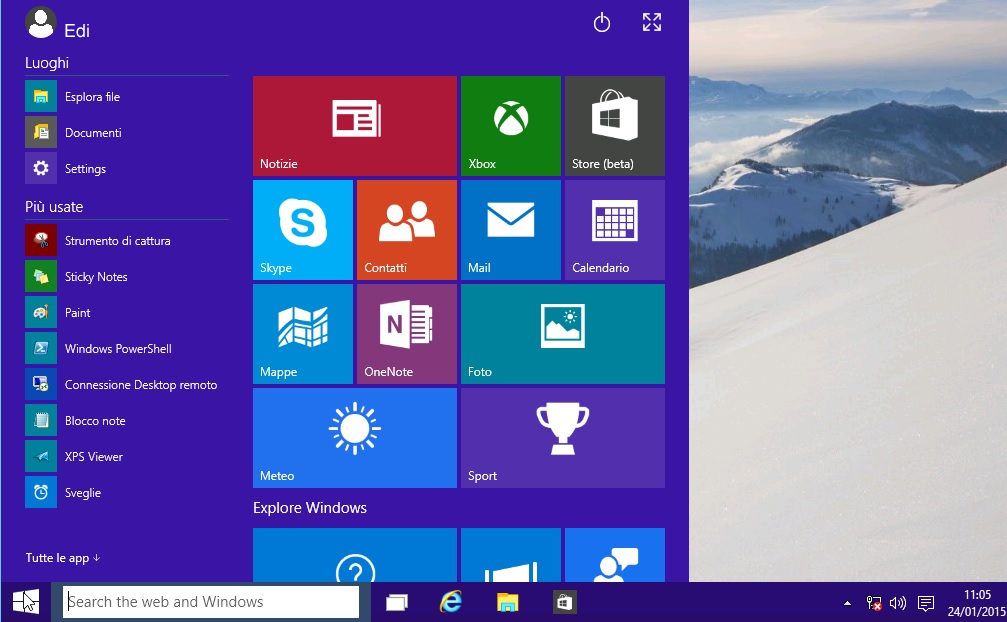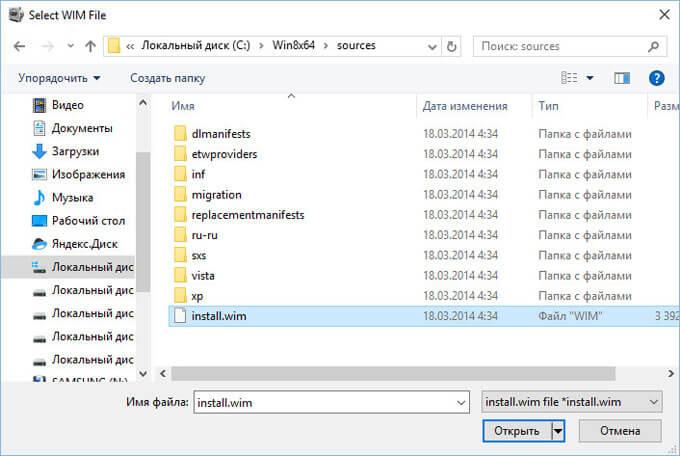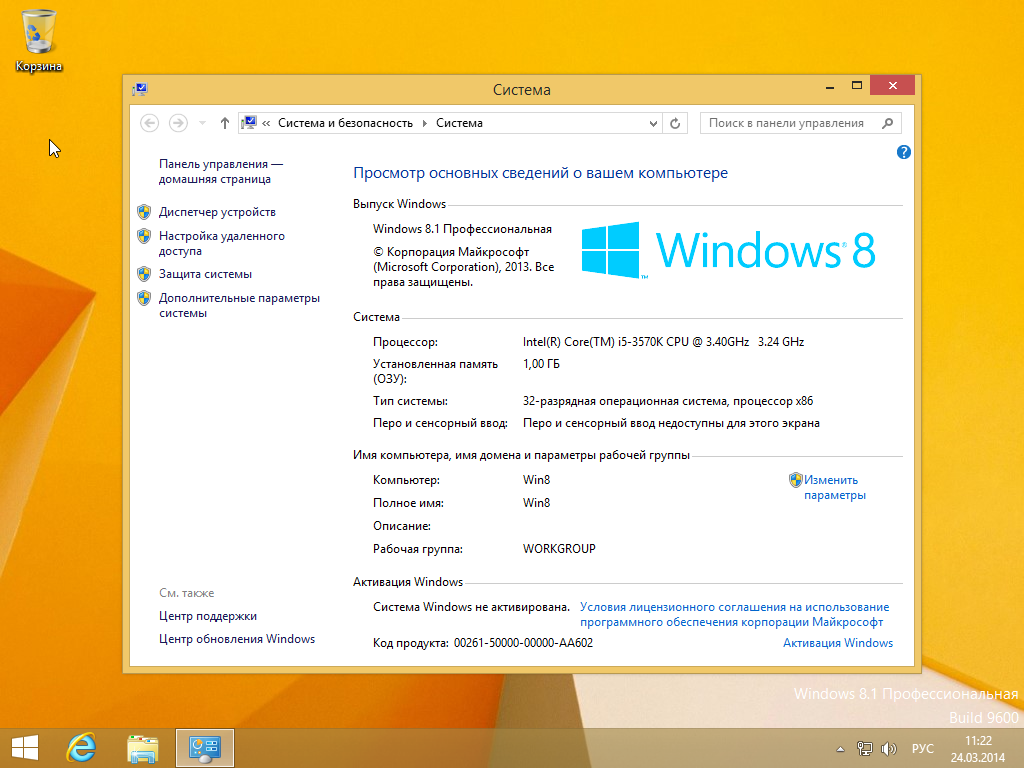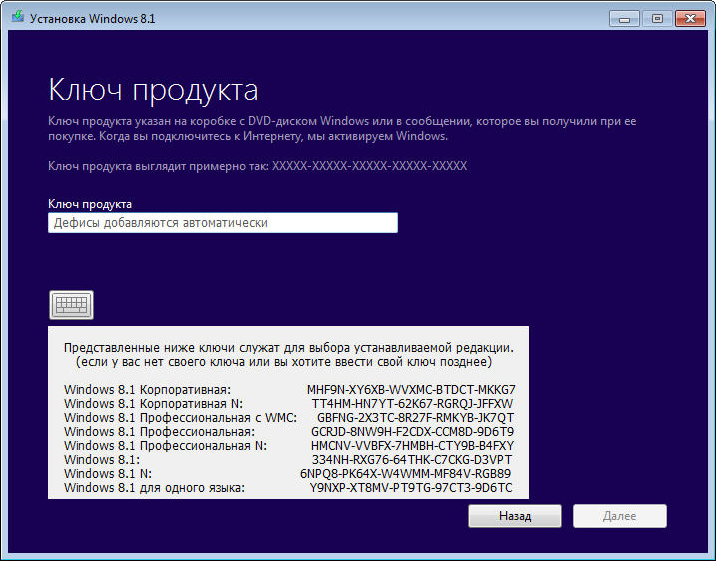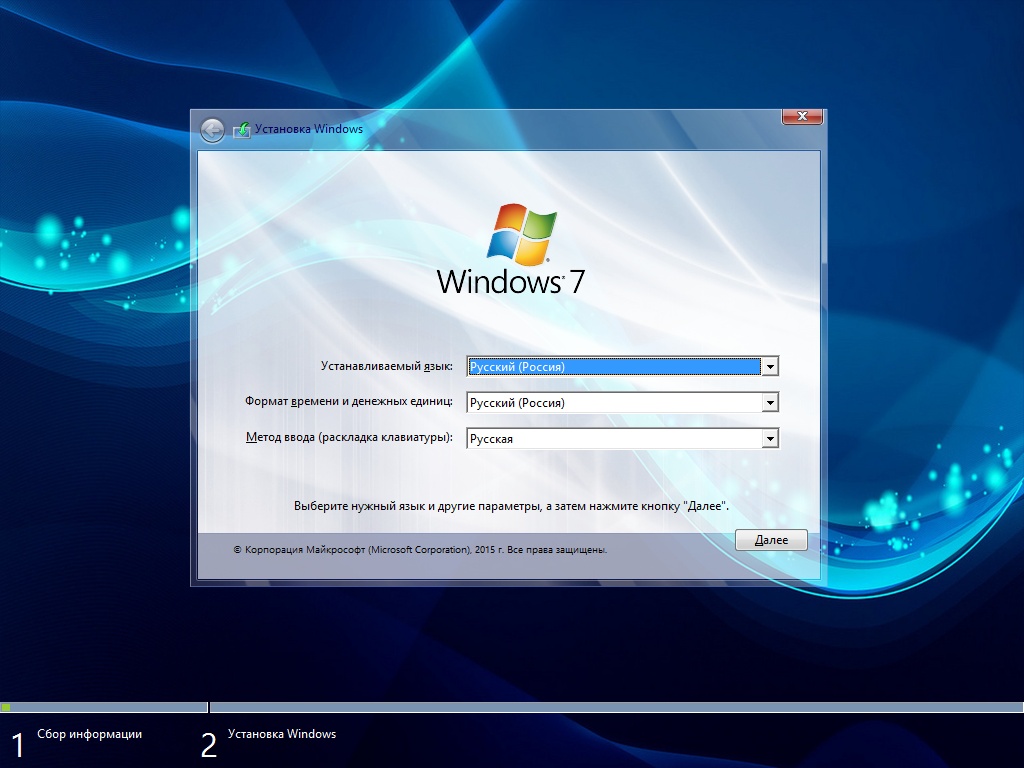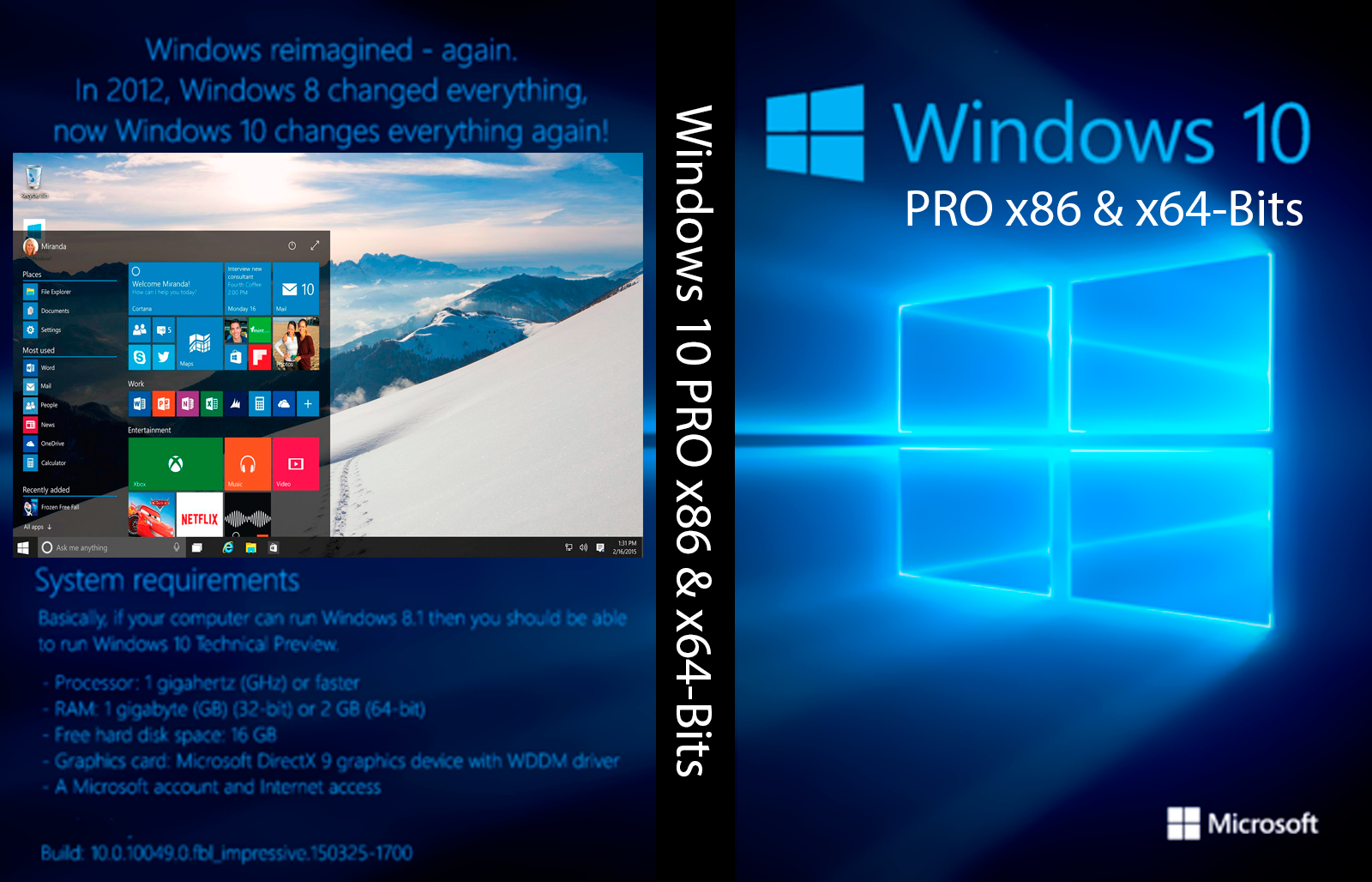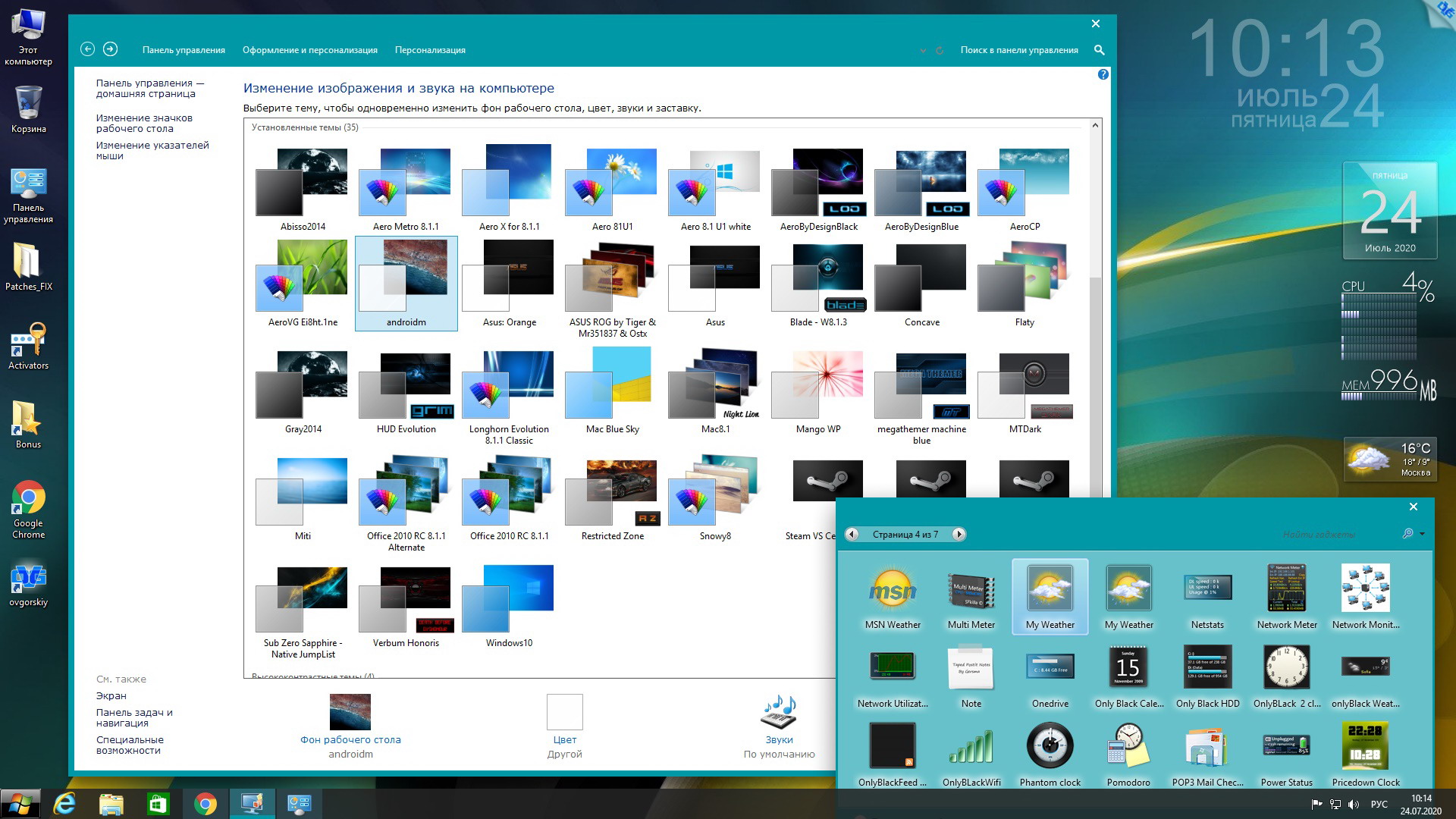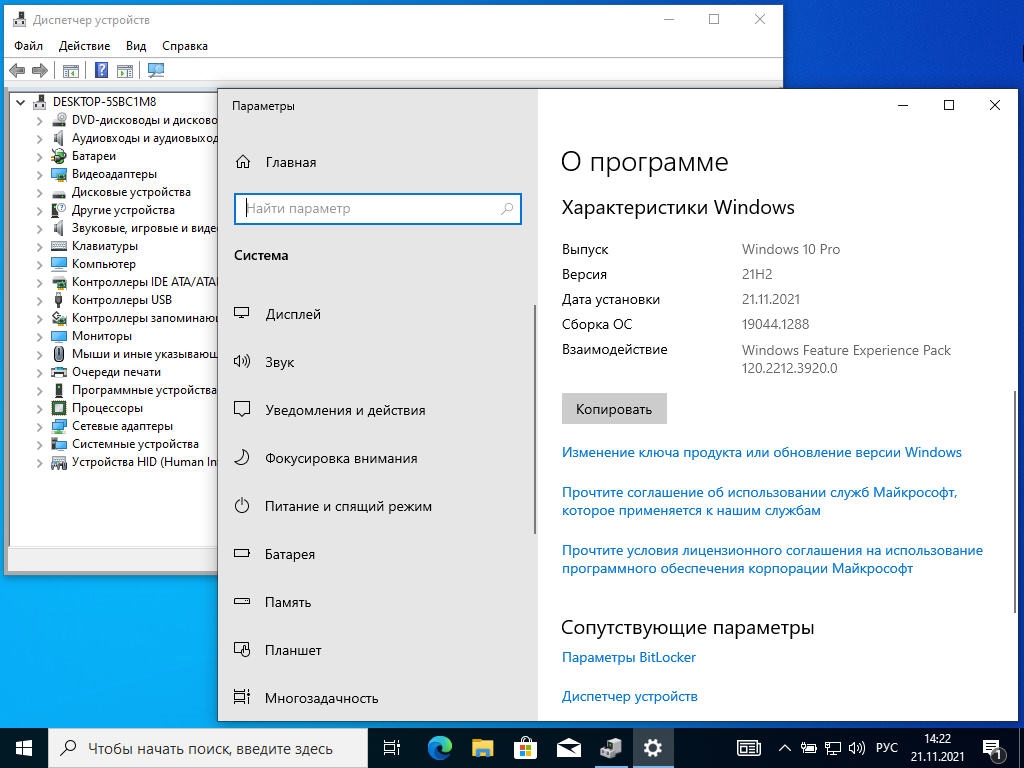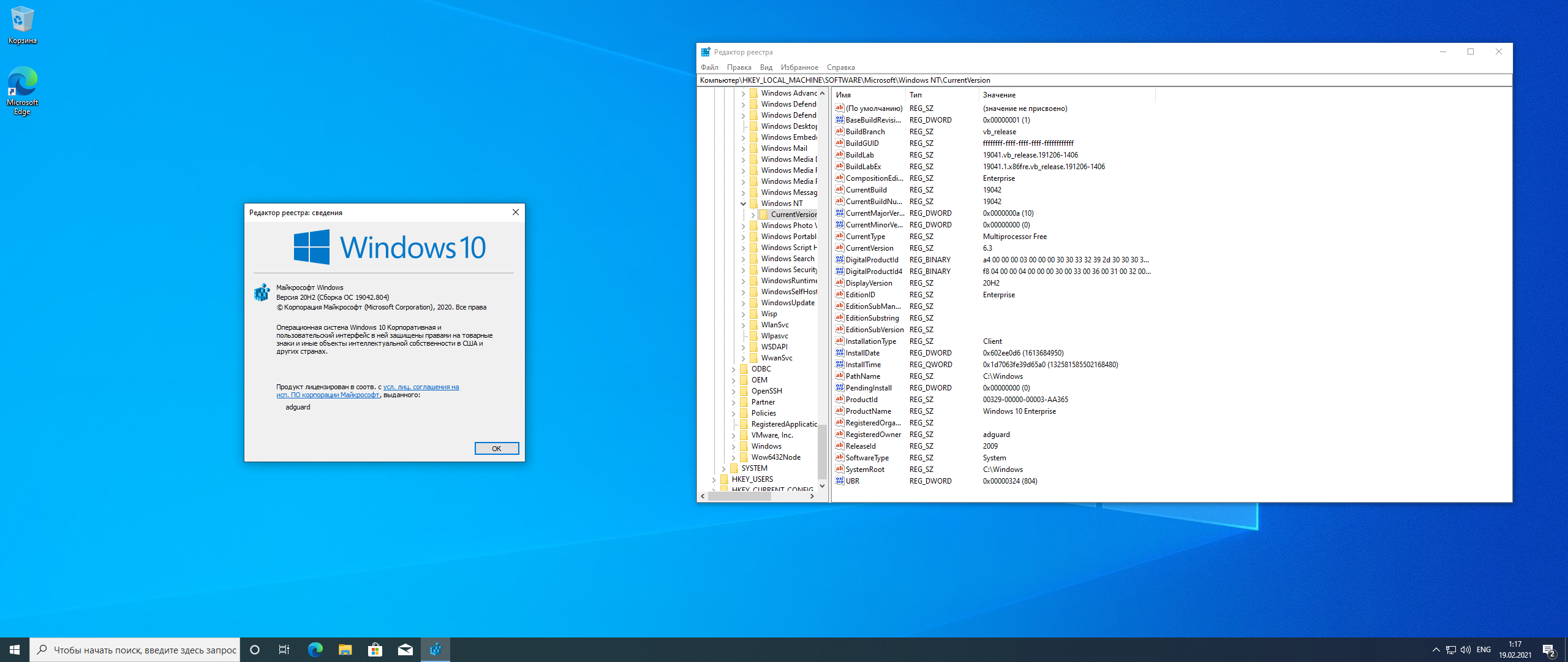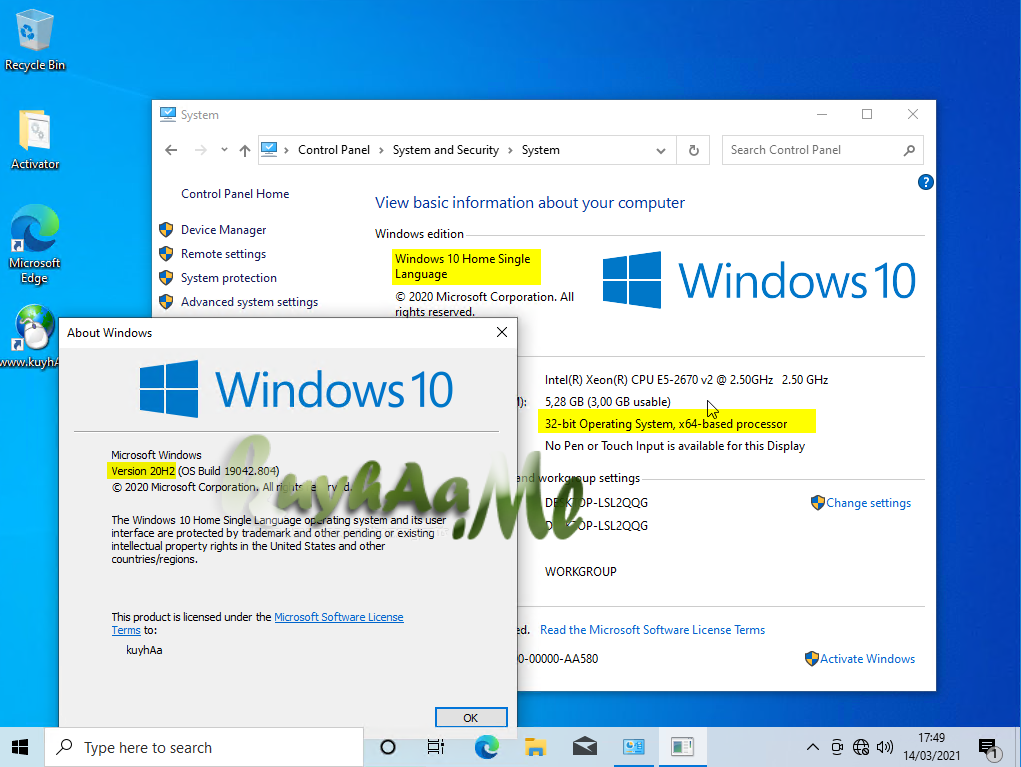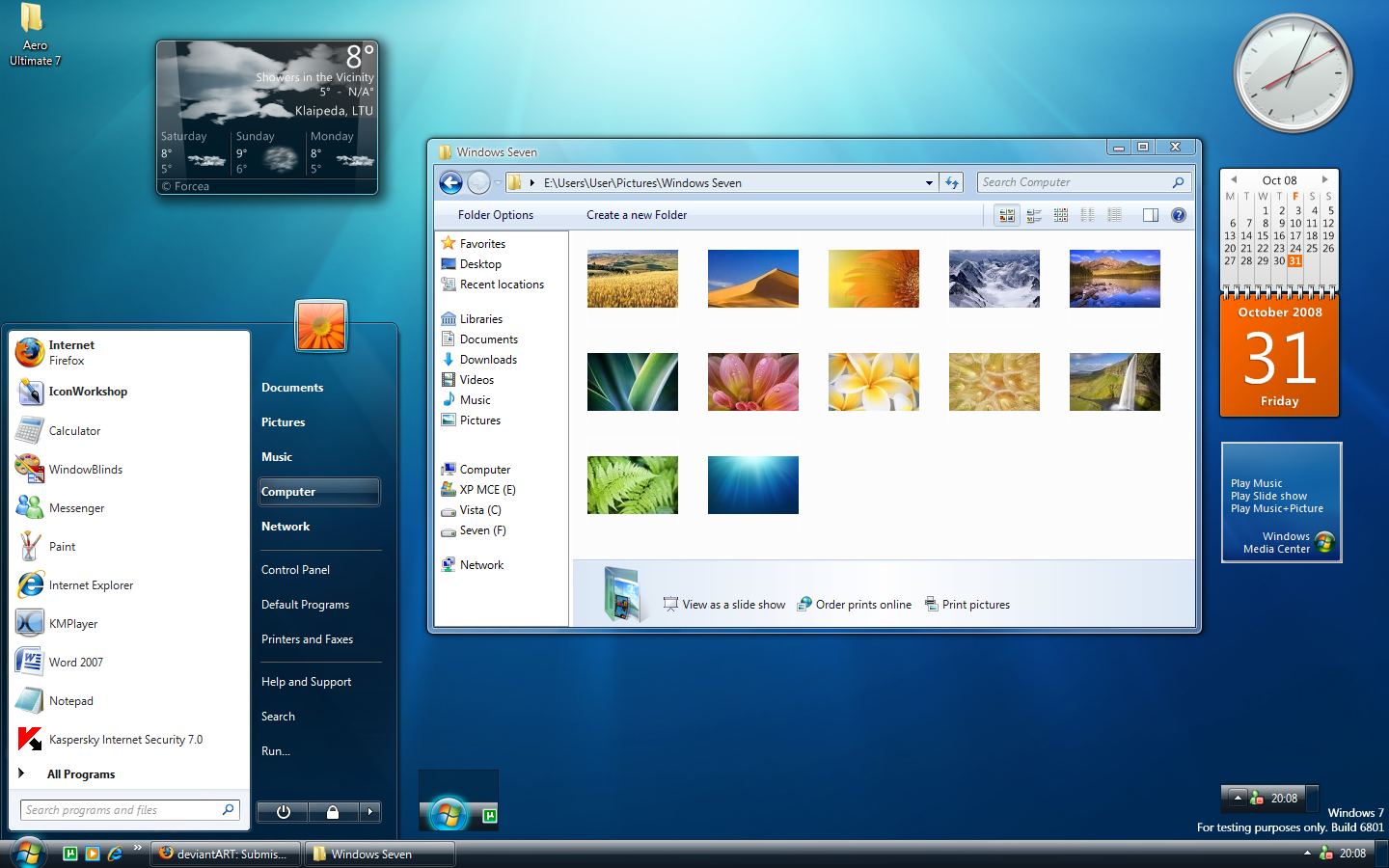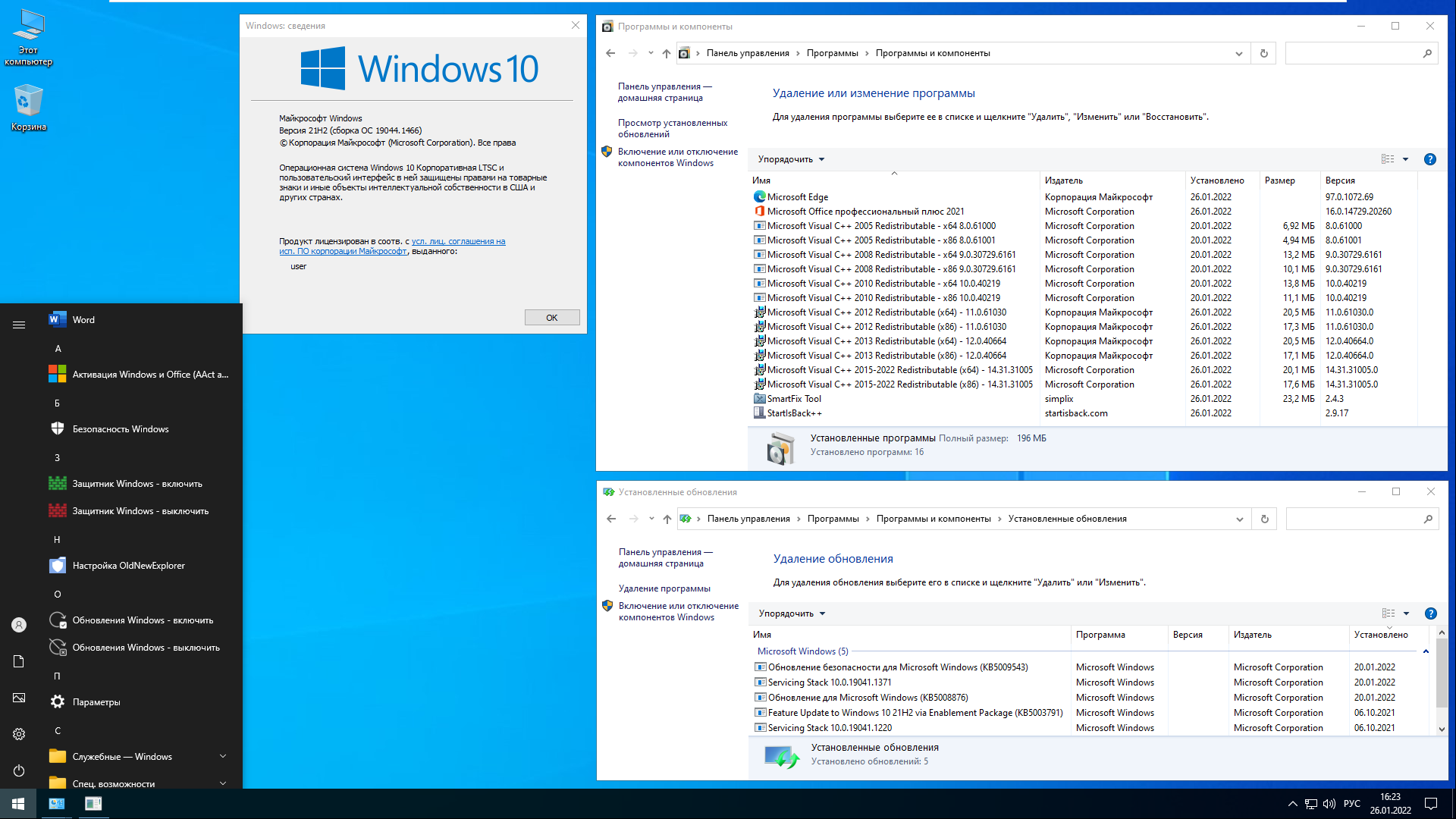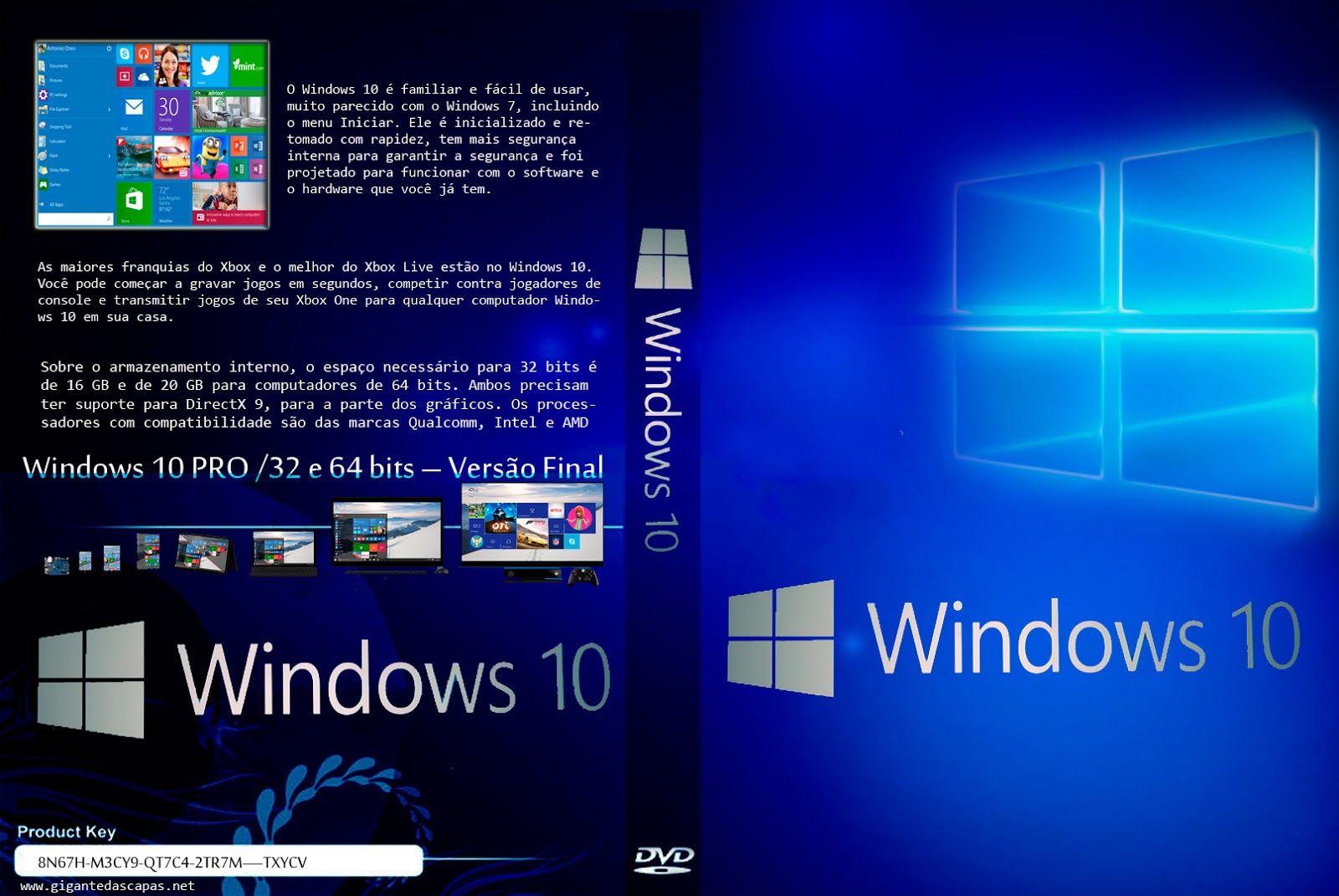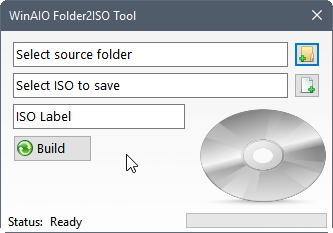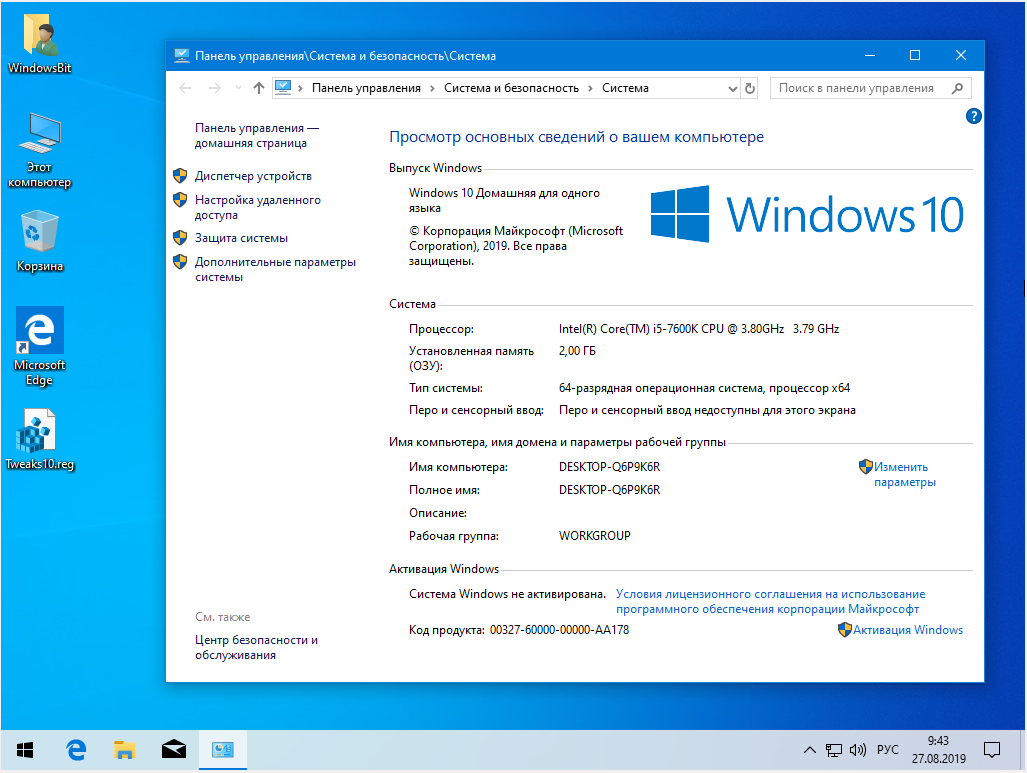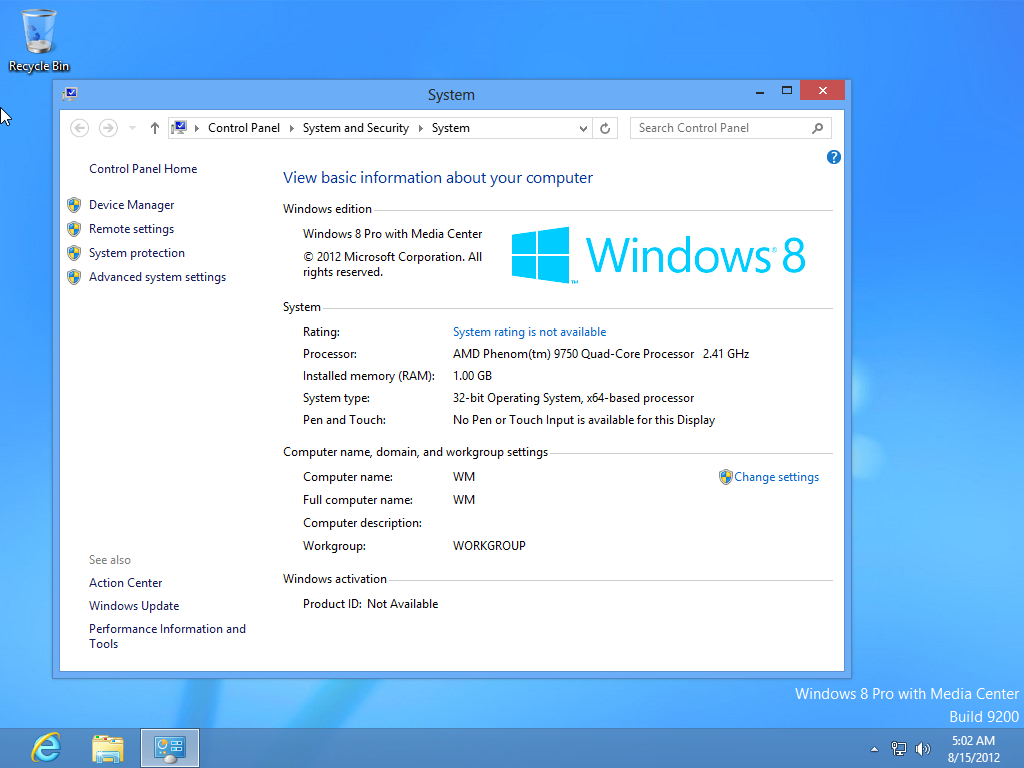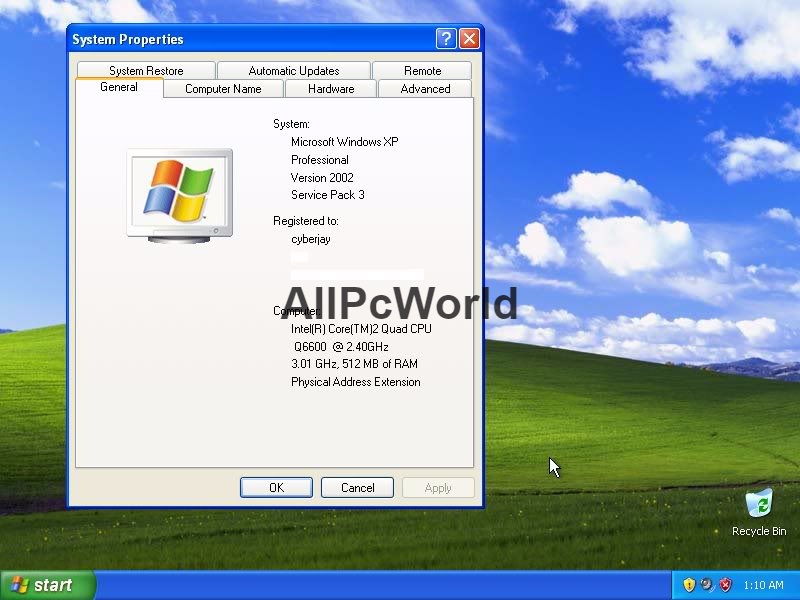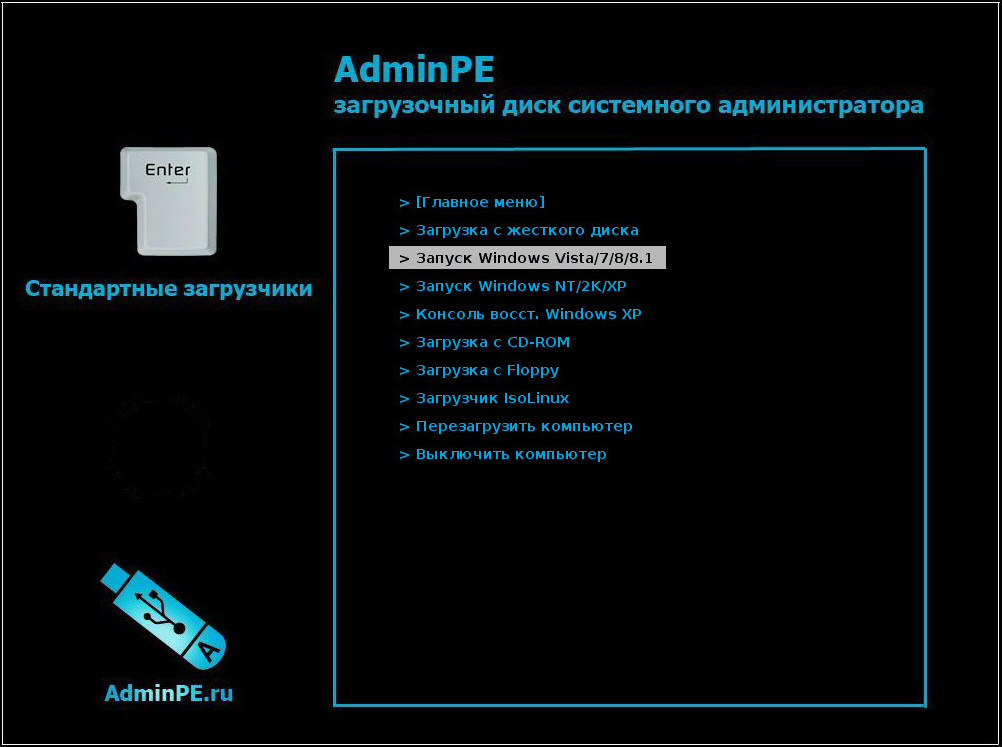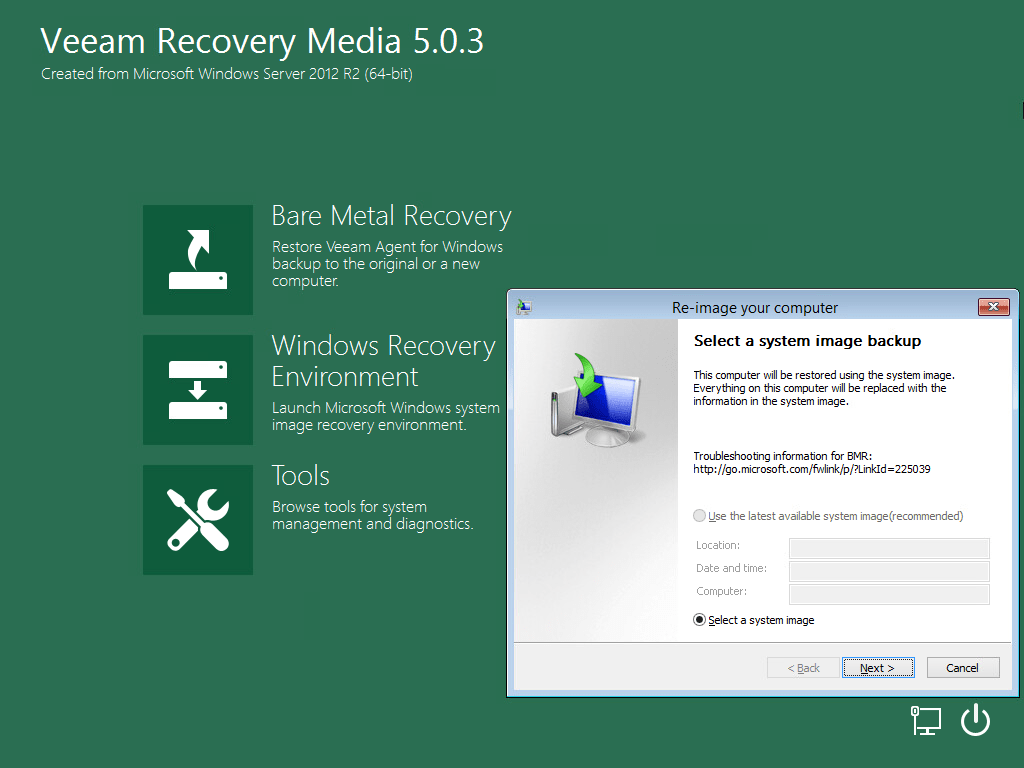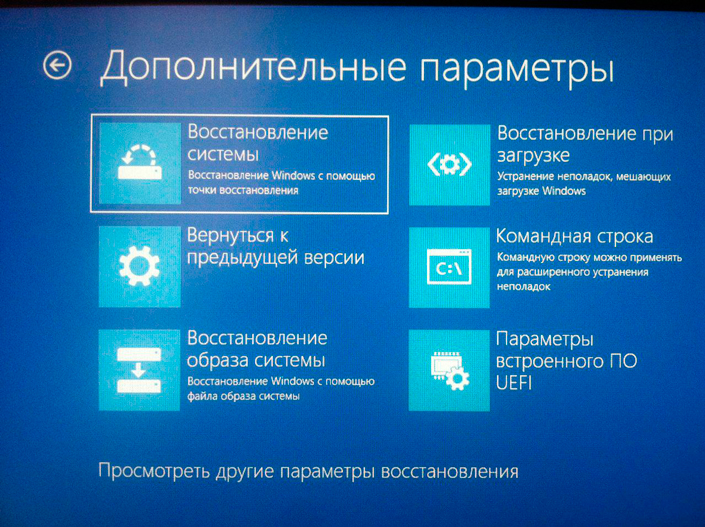WinPE 10-8 Sergei Strelec и прочие LiveDisk’и
Он содержит на своём борту около сотни программ для самых различных целей:
- резервное копирование и восстановление данных,
- распределение дискового пространства,
- диагностика комплектующих и ремонт HDD,
- работа с реестром,
- использование сетевых утилит,
- взлом паролей,
- а также многое другое.
Как скачать WinPE 10-8 Sergei Strelec
Скачать свежую сборку Live-диска от Сергея Стрельца вы можете на его официальном сайте:
Либо же на торрент-трекерах, в частности, на RuTracker. Чтобы отследить свежую русскоязычную сборку LiveDisk’а на сайте Сергея, в левом сайд-баре «Категория новостей» кликаем первую рубрику «WinPE 10-8 Sergei Strelec RUS».
Как создать загрузочный носитель с WinPE 10-8 Sergei Strelec
Записать ISO-образ LiveDisk’а можно:
- на флешку описанным здесь способом;
- на CD- или DVD-болванку описанными здесь способами;
- на флешку, включая LiveDisk в состав мультизагрузочной флешки, описанным здесь способом.
WinPE 10-8 Sergei Strelec в публикациях на сайте RemontCompa.Ru
- Как установить Live-диск by Sergei Strelec на жёсткий диск по типу второй Windows
- Как запустить Windows без загрузчика: используем Live-диск by Sergei Strelec
- Восстановление загрузчика EFI-систем Windows с помощью Live-диска by Sergei Strelec
- Восстановление MBR-загрузчика Windows с помощью Live-диска by Sergei Strelec
- Восстановление загрузчика Windows программой Dism++
- Не восстанавливается загрузчик Windows: переустановка WIM-бэкапа системы с помощью LiveDisk by Sergei Strelec
- Как восстановить загрузку одной из двух EFI-систем Windows, если нет меню загрузчика, с помощью Live-диска by Sergei Strelec
- Как установить Windows с помощью Live-диска от Sergei Strelec
- Разметка чистого жёсткого диска с созданием загрузочного и системного разделов с помощью утилиты Diskpart GUI Micro на Live-диске от Sergei Strelec
- Создание своей сборки Windows с помощью Live-диска by Sergei Strelec. Установка Windows с Live-диска Стрельца
- Самый лёгкий способ сбросить пароль Windows с помощью Live-диска Сергея Стрельца
- Не запускаются программы на LiveDisk
- Как узнать пароль Windows, не оставляя следов взлома учётной записи
- Средства диагностики компьютера на борту Live-диска Сергея Стрельца
- Как установить видеодрайвер на Live-диске от Sergei Strelec
- Как в Windows 8.1 и 10 запретить использование учётных записей Microsoft
- Не восстанавливается загрузчик Windows: переустановка WIM-бэкапа системы с помощью LiveDisk by Sergei Strelec
- Как устранить ошибку ремаппинга «try Remap… Error» в программе Victoria
- Как заполучить информацию с чужого компьютера
- Как узнать версию Windows, если система не запускается
- Как намеренно вывести из строя компьютер, чтобы Windows на нём загружалась только когда надо, с помощью LiveDisk by Sergei Strelec
- Выживаем на слабом ПК: режим Native на LiveDisk’е от Sergei Strelec
- Как обновить сборку LiveDisk by Sergei Strelec на флешке без её перезаписи
Также, друзья, смотрите статьи по работе с другими Live-дисками.
AOMEI PE Builder
- Средства диагностики компьютера на борту Live-диска AOMEI PE Builder
- Обновлённый AOMEI PE Builder: создаём свою сборку LiveDisk на базе Windows 10 с программой AOMEI Backupper Standard 2.8
- Создание своего Live CD на основе Veeam Recovery Media содержащего программы Aomei Backupper Standard, Aomei Partition Assistant Standard, а также утилиты Dism и IMAGEX. Резервное копирование Windows 7, 8, 8.1, 10 используя созданный Live CD
- Как скопировать файлы с рабочего стола, если Windows 7, 8, 8.1, 10 не запускается или как скачать Live CD AOMEI PE Builder и как им пользоваться
- Как добавить программу в Live CD AOMEI PE Builder
- Как заменить среду восстановления Windows 10 другим инструментом. Как вызывать среду восстановления клавишей F8 при загрузке
- Как намеренно вывести из строя компьютер, чтобы Windows на нём загружалась только когда надо, с помощью LiveDisk by Sergei Strelec
- Как сбросить пароль на Windows 8.1 с помощью диска Microsoft Diagnostic and Recovery Toolset 8.1 (MSDaRT)
- Как удалить обновления в Windows 10, если операционная система не загружается
- Как достать файл из корзины, если Windows не загружается
- Как узнать версию незагружающейся Windows с помощью диска восстановления Microsoft Diagnostic and Recovery Toolset 10 x64 (MSDaRT) и дистрибутива Windows 10
- Как узнать причину возникновения синего экрана смерти (BSOD) в случае, если Windows 10 не загружается. Или как пользоваться инструментом «Анализатор сбоев» загрузочного диска восстановления Microsoft Diagnostic and Recovery Toolset 10 x64 (MSDaRT)
- Запуск средств Microsoft Diagnostics and Recovery Toolset (DaRT) 10 на удаленном компьютере
Подготовка к созданию Windows 8.1 AIO
Для создания образа Windows 8.1 AIO (все в одном), я использую оригинальные русские образы операционной системы Windows 8.1 with Update (ноябрь 2014 года): Windows 8.1 x64, Windows 8.1 Enterprise x64, Windows 8.1 Single Language x64, Windows 8.1 x86, Windows 8.1 Enterprise x86, Windows 8.1 Single Language x86. Всего будет использовано 6 разных образов.
В этот образ добавлены редакции Single Language, часто используемые на ноутбуках, которые по желанию можно не включать в данный образ системы. Каждый образ Windows 8.1, 32 битной и 64 битной разрядности, содержит в себе два отдельных образа: Windows 8.1 (Core) и Windows 8.1 Pro.
Создайте 6 папок на диске «С» с именами, которые соответствуют определенной редакции и разрядности операционной системы Windows 8. На диске «С» своего компьютера я создал папки: «Win8x64», «Win8x64Enterprise», «Win8x64SL», «Win8x86», «Win8x86Enterprise», «Win8x86SL».
Далее с помощью архиватора WinRAR или 7-Zip извлеките файлы из образов Windows 8.1 в соответствующие папки.
Теперь нужно будет разблокировать образ Windows 8.1 для получения доступа к обоим изданиям: Windows 8.1 и Windows 8.1 Pro. Для этого понадобится файл «ei.cfg» с содержимым:
Retail
Не удаляйте файл ei.cfg», он нам еще понадобится.
На что обратить внимание
Перед тем, как приступать к созданию образа, следует учесть несколько моментов. Не каждый пользователь знает и помнит, что диск с образом системы не является загрузочным.
Как создать загрузочный диск узнаете . Поэтому если система не загрузится, то он может оказаться бесполезным. Исправить подобную ситуации можно. Для этого понадобится второй дисковод.
Кроме того, если образ был создан на разделе жесткого диска и перенесен на съемный носитель, то система не всегда его видит.
Тоже самое относится к ситуации, когда пользователь после создания образа изменял разделы жесткого диска. Это касается случаев, если процедура проводилась с помощью встроенных инструментов архивации. И не имеет значение, на диске или USB-носителе теперь находится резервный образ. При восстановлении вполне может возникнуть ошибка, говорящая о том, что дальнейшая процедура невозможна.
Бонус: как справиться с включением в образ нежелательных разделов
Для меня – это самая интересная часть статьи с технической точки зрения ![]() Используемый выше ключ -allCritical в некоторых случаях может не подойти, хотя вины утилиты wbadmin тут нет. В форуме Windows 7 один из самых популярных вопросов о средствах резервного копирования звучит примерно так: «Почему при создании образа системы в него принудительно включается другой раздел, и как этого избежать?»
Используемый выше ключ -allCritical в некоторых случаях может не подойти, хотя вины утилиты wbadmin тут нет. В форуме Windows 7 один из самых популярных вопросов о средствах резервного копирования звучит примерно так: «Почему при создании образа системы в него принудительно включается другой раздел, и как этого избежать?»
Причины включения в образ нежелательных разделов
Основные известные мне причины перечислены в таблице наряду с решениями.
Но этот вариант не годится для резервного копирования по расписанию, а именно в этом контексте я рассматриваю вопрос.
| Причина | Решение |
|---|---|
| Необходимые для загрузки файлы (MBR) размещены вне системного диска | Перенос файлов загрузки на системный разделилиИсключение раздела из образа (потребует восстановления загрузки после применения образа) |
| В библиотеки входят папки, расположенные на другом разделе | Исключение раздела из образа |
| С системного раздела на другой раздел ведут | Исключение раздела из образа |
| Файлы, необходимые для работы сторонней службы или драйвера, размещены на другом разделе ( со службой обновления игры) |
Поиск по букве диска (D:\) в указанном ниже разделе реестре и удаление программыили Исключение раздела из образа |
| Программа или игра установлена на другой раздел | Удаление программы. В Windows 10 в Параметры — Приложения есть фильтр по дискам. илиИсключение раздела из образа |
Общим знаменателем решений является исключение раздела из образа. Вопрос лишь в том, как это реализовать в команде wbadmin.
Ключ к решению – правильная формулировка задачи
Казалось бы, можно просто перечислить нужные буквы разделов в параметре , но не все так просто! Посмотрите на картинку ниже и представьте, что нежелательным диском является E.

Если использовать ключ , в образ включаются все три раздела. Если его не использовать, в образ не попадает раздел System Reserved, содержащий файлы, необходимые для загрузки системы! Конечно, можно назначить ему букву диска в оснастке, но тогда раздел будет «болтаться» в файловом менеджере.
Поэтому не «как исключить разделы из образа», а «как включить в образ раздел с файлами загрузки, если у него нет буквы диска»! И у нее есть элегантное решение ![]()
Как определить раздел с диспетчером загрузки
Команда bcdedit показывает необходимую информацию только в том случае, когда диспетчер загрузки находится на томе с назначенной буквой.
Диспетчер загрузки Windows
--------------------
идентификатор {bootmgr}
device partition=C:
description Windows Boot Manager
Это не годится в ситуациях, когда файлы загрузки расположены на разделе «Зарезервировано системой».
Диспетчер загрузки Windows
--------------------
идентификатор {bootmgr}
device partition=\Device\HarddiskVolume1
description Windows Boot Manager
Путь вида \Device\HarddiskVolume1 не подходит для утилиты wbadmin, потому что она понимает только буквы диска или имена на основе GUID.
На помощь приходит PowerShell!
gwmi win32_volume | where {$_.SystemVolume -eq "true"} | select systemvolume,caption,driveletter,label | fl
Команда опрашивает все тома и выбирает из них только те, на которых есть диспетчер загрузки. Они помечены как системные (systemvolume), а путаницу в понятиях между системным и загрузочным томами . Результат команды выглядит примерно так:
systemvolume : True
caption : \\?\Volume{2f80a0d4-346d-11e1-9268-806e6f6e6963}\
driveletter :
label : Зарезервировано системой
Дальше вы с равным успехом можете задействовать параметр caption или driveletter. Кстати, аналогичную задачу можно решить утилитой MultiBoot, но одной командой красивее, не правда ли? ![]()
И да, уже все готово!
Команда, включающая только необходимые разделы
Осталось свести все вместе в одну команду:
wbadmin start backup -backupTarget:F: -include:C:,\\?\Volume{2f80a0d4-346d-11e1-9268-806e6f6e6963}\ -quiet
В образ попадут только разделы с системой и файлами, необходимыми для ее загрузки. Любопытно, что в этом случае команда wbadmin get versions не сообщает о возможности развертывания образа на «голой» системе, даже если включаются те же самые разделы, что и с ключом -allCritical.
Восстановление с сохранением пользовательских параметров
Откройте боковую панель, выберите Параметры -> Изменения параметров компьютера -> Общие. Здесь вам будут представлены на выбор три действия: Восстановление ПК без удаления пользовательских файлов, восстановление с полным удалением пользовательских данных и особые варианты загрузки. Для работы с функцией Refresh Your PC вам понадобится установочный диск Windows 8 или образ Windows 8. Что представляет собой этот образ, и как его создать вы узнаете, прочитав статью до конца, а пока давайте не отвлекаться.
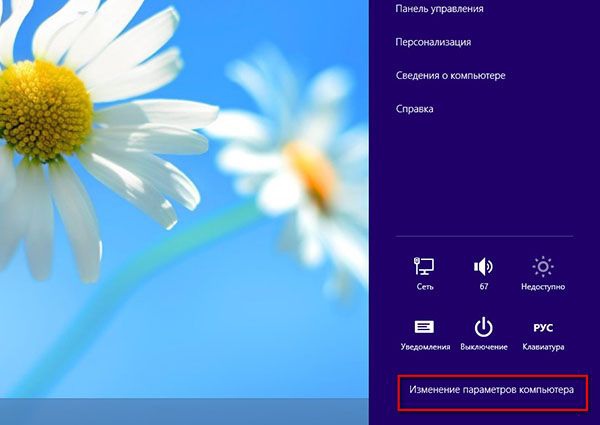
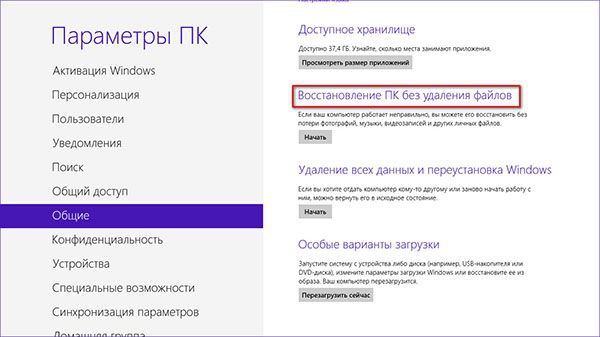
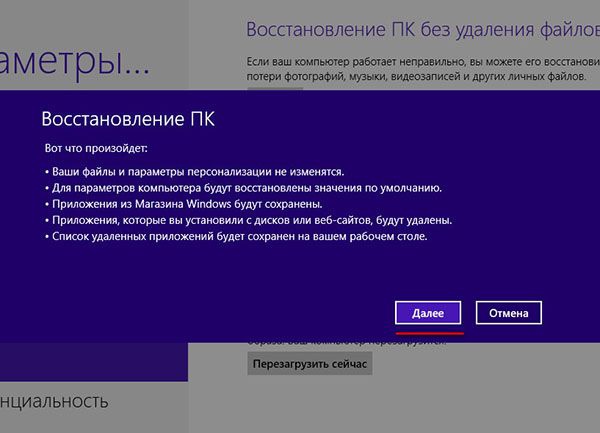
Первое действие – наиболее щадящее. Этот метод восстановления позволит сохранить личные настройки, пользовательские файлы, а также приложения, установленные из Магазина Windows. Однако общие настройки компьютера при этом будут сброшены к значениям по умолчанию. Что же касается всех прочих программ, которые вы установили “обычным” путем, все они будет удалены, а их список Windows выведет на рабочем столе после завершения процесса восстановления.
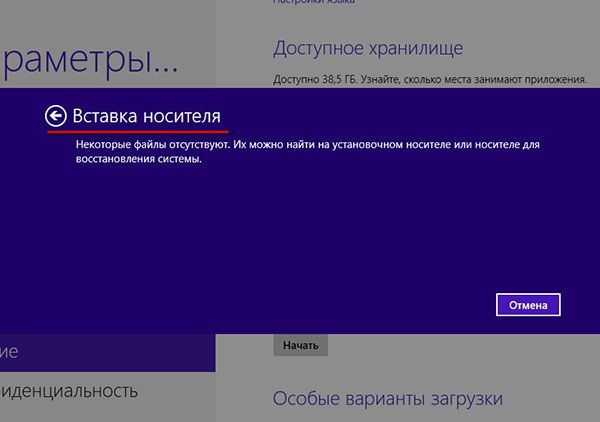
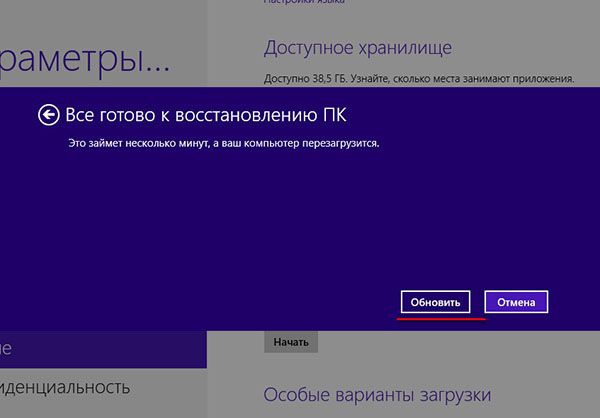
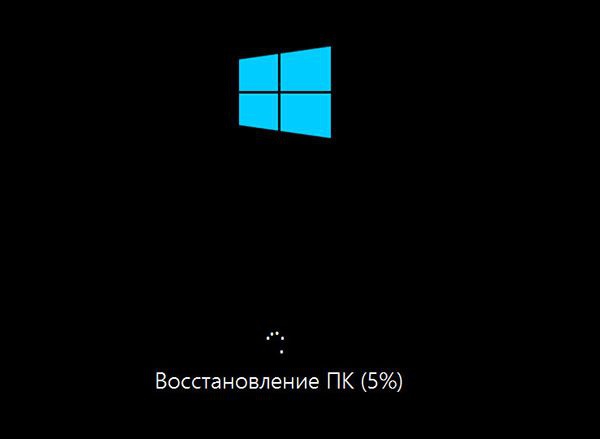
Итак, выбираем “Восстановление ПК без удаления файлов” и жмем кнопку “Начать”. Внимательно читаем предупреждения и жмем “Далее”. При этом система попросить вас вставить в дисковод установочный диск. Вставляем диск и жмем кнопку “Обновить”. Теперь осталось только дождаться окончания операции обновления, которая в общей сложности займет около 30-40 минут. По завершении процесса вы получите чистенькую, словно сошедшую с конвейера Windows 8 с той лишь разницей, что все ваши настройки останутся в неприкосновенности.
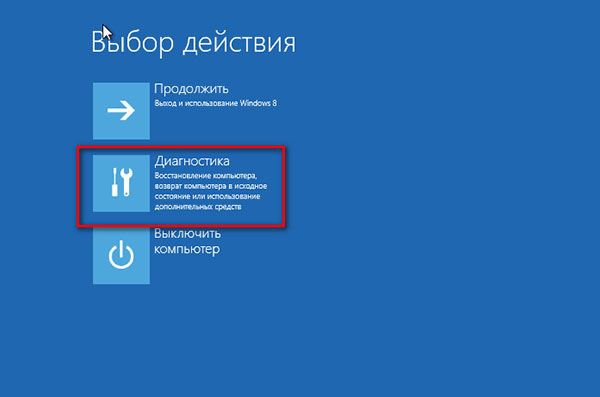
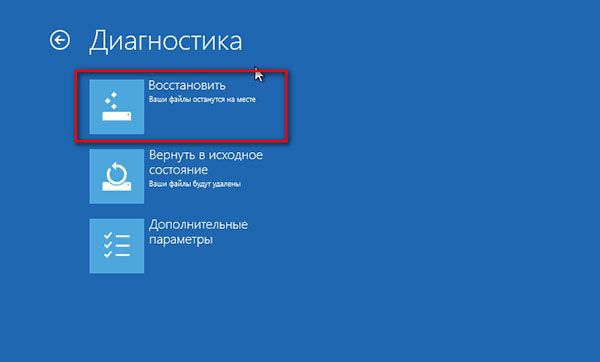
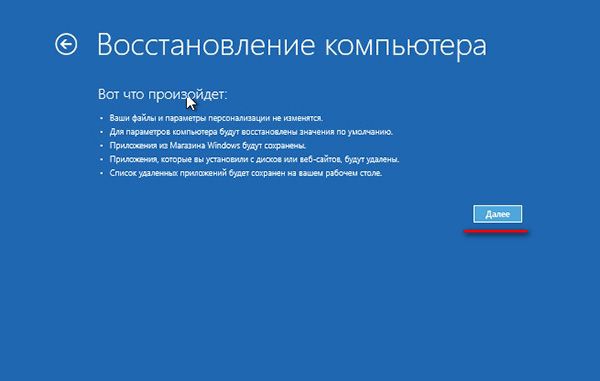
Как активировать Windows 8 КМС активатором
Ручная активация
Иногда это сделать не получается автоматическим способом. Для того чтобы активировать Windows 8 вручную:
- Переключитесь на вкладку «О системе».
- Внизу возле изображения милого дракончика нажмите кнопку «Профессиональный режим».
- Откройте вкладку «Утилиты».
- В разделе «GVLK Ключи Продуктов», выберите операционную систему (необходимо выбрать непосредственно вашу версию).
- Нажмите кнопку «Установить ключ».
- После чего можно создать задачу на переактивацию в заданное время, чтобы система была всегда активирована и никакие обновления безопасности не снесли ключ. Таким образом, вы получите вечную лицензию.
Редактирование ISO-образа Windows 10
Теперь настало время заняться созданием нужного нам варианта образа ОС. Для этого берем скачанный ранее с сайта Microsoft дистрибутив и копируем его содержимое в папку, которую создаем на переносном диске, где уже находится наш файл. Назовем папку «10».
После того как копирование закончится, в подпапке «sources» можно увидеть файл с таким же именем, как и созданный нами при создании образа ОС файл исходного компьютера. Наша задача – заменить этот файл своим. Для этого копируем наш файл «Install.esd».
Затем вставляем его в папку «sources» дистрибутива Windows 10.
Необходимо заменить оригинальный файл нашим.
Дополнительное сжатие файла-образа
Данный раздел не обязателен к выполнению. Полученный на прошлом этапе файл «Install.esd» можно сжать еще больше, уменьшив его размер. Проверяем наличие файла на съемном диске.
Вводим команду:
DISM /Export-Image /SourceImageFile:I:install.esd /SourceIndex:1 /DestinationImageFile:I:install2.esd /Compress:recovery
Это командой мы создаем второй файл с именем «Install2.esd», который должен отличаться от исходного только размером. При этом используем новый тип сжатия — Compress:recovery.
После завершения операции на диске будут 2 файла, отличающиеся размером. Теперь можно удалить исходный файл с образом («Install.esd»), а новый переименовать из «Install2.esd» в «Install.esd».
В результате опять остается только один файл с прежним именем «Install.esd», но уменьшенного размера.
Как создать загрузочный диск Windows XP
Всем привет! Часто при приобретении уже собранного компьютера с предустановленной операционной системой на борту пользователи не получают в комплекте диск с операционной системой. Чтобы у нас была возможность в случае возникновения неполадок восстановить работоспособность операционной системы у нас не получиться. И для того, чтобы у нас был своеобразный «предохранитель» такой диск нам потребуется сделать самостоятельно.
По сути вся процедура создания нового загрузочного диска с операционной системой «windows xp» сводится к тому, чтобы записать образ ОС на пустую CD-болванку. Зачастую образы операционных систем сохраняются в расширении «ISO» и уже заранее имеют весь необходимый набор файлов для инсталляции операционной системы.
Создавать загрузочные диски с операционной системой необходимо не только для того, чтобы банально её переустановить. Их можно использовать для проверки твердотельного накопителя на наличие вредоносного кода, работы с реестром и файловой системой, сброса учётных записей и защитных кодов и так далее.
Только для этих целей применяются носители уже другого формата – мультизагрузочные. Но о них мы поговорим в конце, а сейчас давайте рассмотрим процесс записи образа двумя разными способами. Итак, давайте приступим.
Метод 1 – Диск из образа
Собственно, создавать диск с операционной системой мы будем при помощи скачанного из интернета образа ОС, а так же утилиты «UltraISO». К слову, про метод скачивания образа. Так как официально корпорация «Майкрософт» не поддерживает версию «ХР» уже почти 6 лет, то из официальных источников образ достать не получиться.
Следовательно, выход тут только один – пиратские сайты
Так же при поиске образа следует обратить внимание на то, чтобы он был оригинальным (это будет означать метка MSDN), поскольку различные пользовательские сборки могут содержать в себе много ненужных решений, а иногда даже вирусов
1) Для начала засовываем пустой диск в дисковод и активируем утилиту UltraISO. В принципе, для работы можно использовать и CD-R, так как объём записанной информации не будет превышать 700 мегабайт. В программе переключаемся в раздел «Инструменты» и находим там пункт, который активирует функцию записи.
После окончания записи образа диск будет полностью готов к использованию. Метод 2 – Установщик ОС из документов В случае, когда по какой-либо причине вместо готового «ISO»-образа мы имеем дело с папкой, которая содержит в себе файлы операционной системы, то и в этом случае их можно записать на диск. Вы сможете попробовать использовать данный метод для создания копии диска. Но только для копии потребуется выполнить немного другие действия – это создать образ диска и уже после этого записать его на болванку. О процессе создания образа из файлов мы уже рассказывали ниже.
А для того, чтобы с созданного нами образа можно было запустить ОС нам, соответственно, потребуется её загрузочный файл. К нашему сожалению данный документ так же невозможно получить лицензионными путями, всё опять-таки связано с прекращением поддержки операционной системы, но загрузчики всё так же есть на сторонних ресурсах, поэтому нам вновь придётся прибегать к их использованию.
Документ может называться «xpboot.bin» в случае, если он написан конкретно под «хрюшу», либо «nt5boot.bin», который подходит для всех ОС серии «NT». В поисковик лучше вписывать «xpboot.bin» (без кавычек), так как с универсальным загрузчиком могут возникнуть проблемы.
1) Запускаем программу «UltraISO», переключаемся в раздел «Файл», после выбираем там пункт «Новый» и здесь активируем параметр «Самозагружаемый образ».
Установочный файл install.wim
Для внесения изменений в wim файл используется команда DISM. Если вы используете систему старее той, для которой делаете образ, убедитесь, что вы используете последнюю версию DISM. Для работы с install.wim файлами Windows 10 на других версиях ОС вам нужно установить средства развертывания Windows (Windows Assessment and Deployment Kit или Windows ADK). Вы можете скачать ADK здесь: https://msdn.microsoft.com/en-us/windows/hardware/dn913721.aspx Перейдите в конец и нажмите «Download the Windows ADK for Windows 10», на данный момент последняя версия ADK 1903. Вам нужно установить только средства развертывания (Deployment Tools), а не весь набор инструментов ADK.
Создание установочной флешки с бэкапом
Итак, Dism++ создаёт бэкап Windows в формате WIM-файла – того же, что используется для хранения чистого дистрибутива системы. Подменив в установочном носителе исходный файл install.wim на файл нашего бэкапа, переименованный в install.wim, сможем восстанавливать Windows по типу её установки. Только без конечного этапа настройки системы и создания пользовательского профиля. Для этого необходимо создать обычную загрузочную флешку с чистым дистрибутивом своей версии и редакции Windows. Далее WIM-файл с бэкапом переименовываем в файл install.wim. На флешке заходим в папку «sources», в ней находим исходный файл install.wim, удаляем его. А на его место вставляем install.wim, переименованный из нашего бэкапа.
У этого способа в части его применения к EFI-системам Windows (установленным на GPT-дисках) есть один значительный недостаток. Дело в том, что загрузочная флешка UEFI обязательно должна форматироваться в файловую систему FAT32. А таковая не позволяет записывать файлы, которые весят более 4 Гб. Если WIM-образ с бэкапом системы будет весить более, а он будет весить более в большей части случаев, при бэкапе Windows 8.1 и 10 так точно, создать флешку UEFI обычным способом не удастся. Но необычным удастся. Для этого нужно прибегнуть к помощи бесплатной утилиты Rufus. В ней при задании параметров создания загрузочной флешки необходимо указать:- схему раздела GPT;- целевую систему UEFI;- файловую систему NTFS.
Однако такой способ будет работать только при условии отключения в BIOS Secure Boot.
Загрузочная флешка Windows 8.1 для восстановления системы
Сейчас посмотрим, как запустить восстановление в Windows 8.1 с установочного диска или с загрузочной флешки. Диск восстановления (не установочный диск) запустится подобным образом, только без окон для установки Windows 8.
Выберите в BIOS или в UEFI приоритет загрузки системы с подключенного диска (USB накопителя или DVD диска), или сразу войдите в загрузочное меню для запуска диска оттуда.
- Windows 8.1 AIO (Все в одном) в WinAIO Maker Professional
- Как отключить обновления в Windows 8.1 (Windows

- Загрузочная флешка Windows 8 (Windows 8.1) — 3 способа
В окне «Установка Windows 8» нажмите на кнопку «Далее». Здесь по умолчанию уже правильно выбран язык и раскладка клавиатуры.
В следующем окне нажмите на «Восстановление системы».
В окне «Выбор действия» предлагается два варианта действия:
- Диагностика — восстановление системы, возврат компьютера в исходное состояние или использование дополнительных средств.
- Выключить компьютер.
В окне «Диагностика» предлагаются следующие действия:
- Восстановить — восстановление системы с сохранением личных файлов.
- Вернуть в исходное состояние — переустановка системы с потерей личных данных.
- Дополнительные параметры — использование других средств восстановления.
Выберите «Дополнительные параметры».
- Восстановление системы — восстановление Windows с помощью ранее созданных точек восстановления.
- Восстановление образа системы — восстановление Windows с помощью ранее созданного резервного образа системы.
- Восстановление при загрузке — устранение сбоя, мешающего загрузке операционной системы.
- Командная строка — запуск командной строки для устранения неполадок.
Выберите нужное средство для решения проблемы в работе компьютера.
Создание загрузочной флешки Windows 8.1 (Windows  в UltaISO
в UltaISO
Программа UltraISO помимо работы с образами, позволяет создавать загрузочные флешки с операционной системой Windows.
Вам также может быть интересно:
- Загрузочная флешка с Windows 10
- Загрузочная флешка Windows XP
Пройдите последовательные шаги:
- Запустите программу UltraISO от имени администратора.
- Войдите в меню «Файл», нажмите на «Открыть…» для добавления ISO образа Windows в окно программы.
- Войдите в меню «Самозагрузка», выберите пункт «Записать образ Жесткого диска…».
- В окне «Write Disk Image», в поле «Disk Drive» проверьте правильно ли определилась флешка.
- Метод записи выберите «USB+HDD+» или «USB+HDD+ v2», остальные настройки оставьте без изменений.
- Нажмите на кнопку «Записать».
- Вас предупредят, что все данные на флешке будут уничтожены.
- Затем происходит процесс записи ОС на флешку.
- В окне «Write Disk Image», в области «Сообщение» появится надпись «Запись завершена!», после этого можно выйти из программы.
Основные возможности
Редактор содержит десятки функций и эффектов, среди которых можно выделить такие группы:
- анимация переходов между частями и видеоэффекты;
- инструменты работы со звуком, в том числе, с несколькими звуковыми дорожками;
- темы автофильма – автоматизация добавления названия, титров и эффектов;
- продвинутые инструменты монтажа роликов;
- инструменты редактирования: поворот, изменение скорости, пропорции.
Перечень важных функций Главной вкладки
Группа «Добавление»

Здесь находятся средства вставки видео, звука и текстовых фрагментов: названий частей, титров в видеоролик, а также съемка с веб-камеры.
Инструменты и функции:
- Добавить фотографии и видео. Можно импортировать фото наиболее распространенных форматов и видео: WMV, AVI, VOB, MPEG и других.
- Добавить музыку. Загрузка файлов с нескольких бесплатных облачных хранилищ и с диска.
- Видео с веб-камеры.
- Закадровый текст. Можно записать голос с микрофона или использовать готовый файл.
- Название. Надпись появится перед выделенным фрагментом ролика.
- Заголовок. Надпись появится над выделенным видео или фото.
- Титры. Создание нескольких разделов: «В ролях», «Режиссер», «Музыка».
Группа «Темы автофильма»

Полезная функция для быстрой сборки фильма как из кубиков лего. После добавления видеофрагментов и – при необходимости – музыкального сопровождения и закадрового текста, нужно кликнуть на одну из тем. После этого автоматически добавятся редактируемые название фильма, титры, а также переходы между видео и текстовыми вставками. Переходы между частями видео придется добавлять вручную из вкладки «Анимация».
Всего представлено семь тем автофильма, которые незначительно отличаются оформлением; особняком стоят черно-белое кино и сепия. Эта функция существенно облегчит жизнь неопытным пользователям, которым не нужны эксклюзивные настройки.
Группа «Правка»
Здесь расположены такие средства, как поворот (в обе стороны), удаление фрагмента и выделение всех элементов на одной дорожке.
Рассмотрим важные функции вкладки «Правка»
Группа «Настройка»
Содержит три параметра: цвет фона, скорость видеофрагмента и длительность проигрывания текстового фрагмента, например, титров.
- Цвет фона. Для применения кликнуть на фрагмент (1) с фоном (не видео) и выбрать цвет из выпадающего меню (2).
- Длительность. То же (1), но выбрать длительность проигрывания фрагмента из выпадающего списка (2).
- Скорость. Применимо только к видео. Выделить ролик (1) и выбрать скорость (2) от 0,125х до 64х. Можно создать легкое слоу-мо или, например, записать часовой процесс создания рисунка и сжать его до минуты.
Это лишь небольшой перечень важных функций редактора.
Любители домашнего видео не зря около 20 лет используют муви мейкер. Это приложение помогло создать миллионы видеороликов людям по всему миру. Сегодня, даже спустя несколько лет после закрытия проекта, оно продолжает оставаться достаточно популярным среди пользователей Windows.
Каждый может скачать Movie Maker для Windows 8 совершенно бесплатно и получить в руки простой, но мощный инструмент редактирования и монтажа любительских видеороликов. Наличие множества спецэффектов и тем автофильма позволяют приблизить их качество к профессиональному.
Восстановление без сохранения пользовательских файлов
Теперь давайте рассмотрим второй сценарий. Как и в предыдущем случае, откат с помощью точки восстановления не помог, как не помогло и восстановление с сохранением пользовательских файлов. Допустим, что неполадки каким-то образом связаны именно с учетной записью администратора.
А может быть вы решили продать свой компьютер вместе с установленной Windows 8, и при этом желаете полностью удалить информацию, связанную с вашей учетной записью.
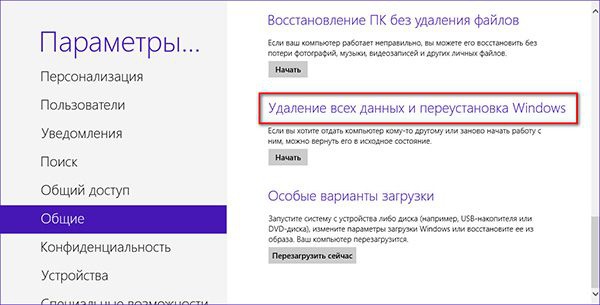
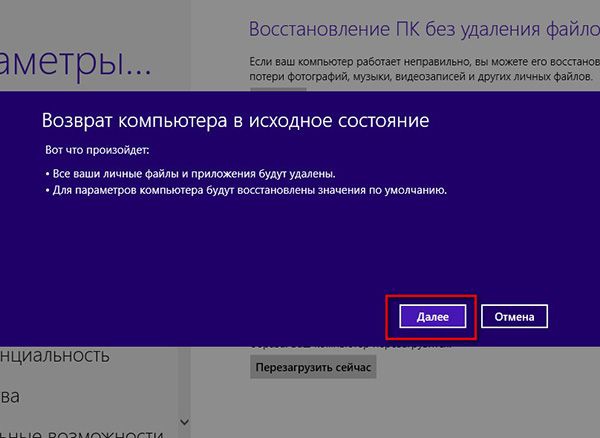
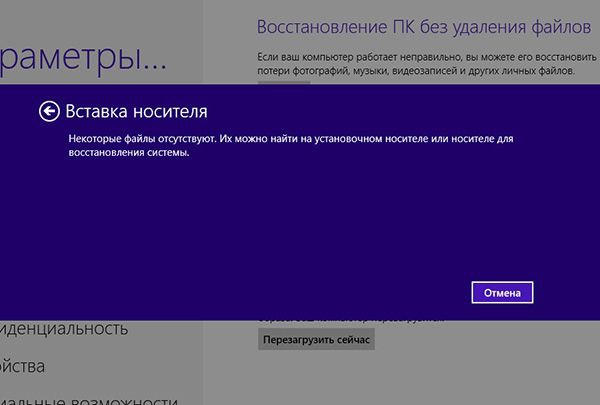
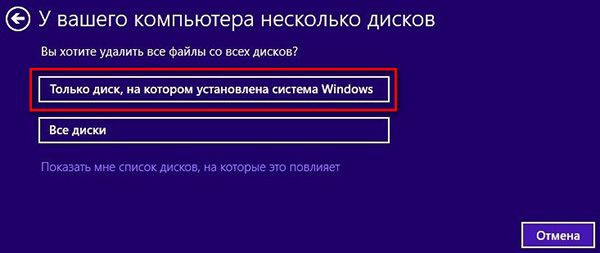
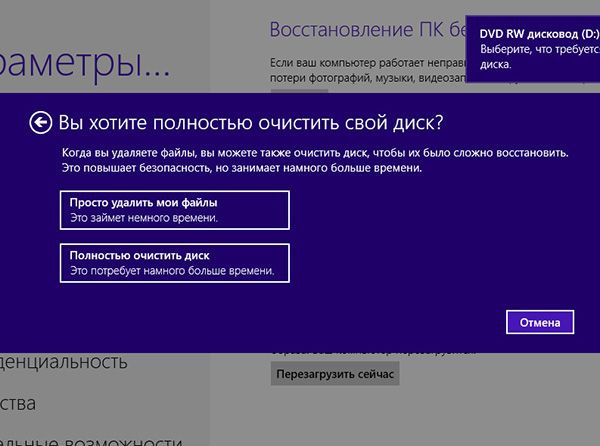
На этот раз нам нужно выбрать опцию “Удаление всех данных и переустановка Windows”. При этом будут удалены не только сторонние программы, но и приложения, установленные из Магазина Windows, а также все пользовательские настройки включая саму учетную запись пользователя.
То есть Windows буквально обнулиться. Процедура полного восстановления несколько отличается от того с чем мы столкнулись при восстановлении с сохранением пользовательских настроек.
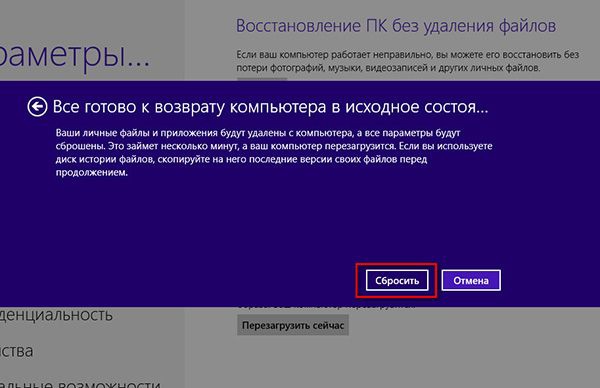
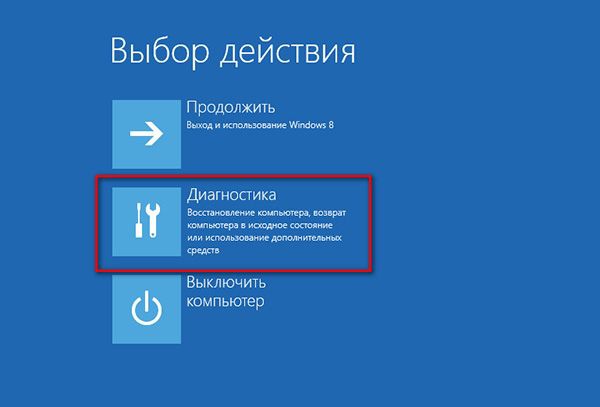
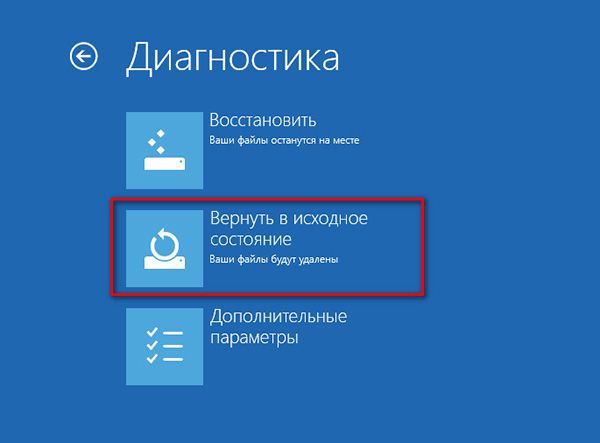
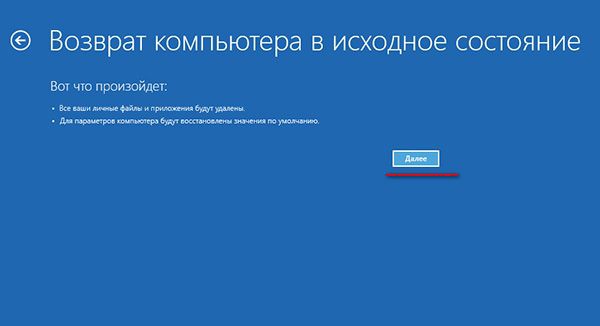
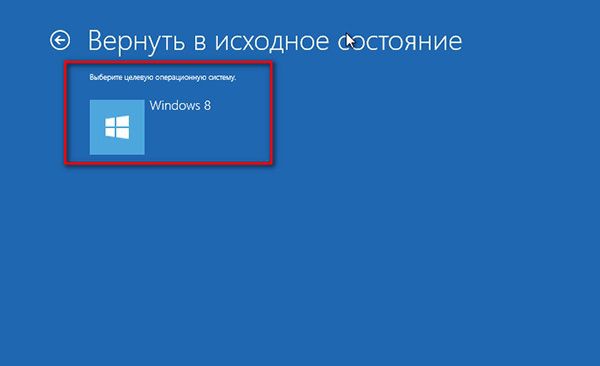
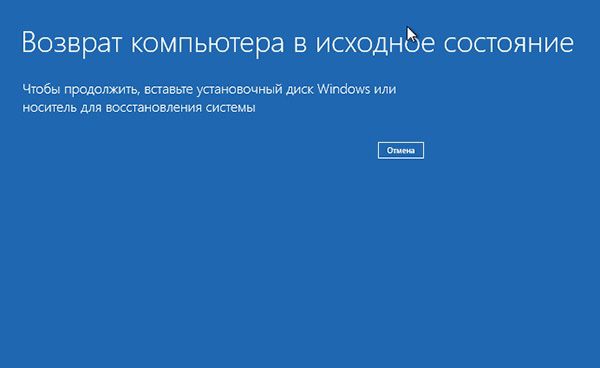

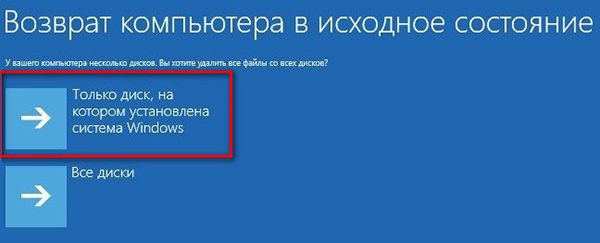
После того как в дисковод будет вставлен установочный диск система предложит на выбор два метода удаления файлов, быстры и полный соответственно. При этом можно также удалить все данные с пользовательского раздела, то есть локального диска D. Если Windows не загружается, поступаем точно так же как и в предыдущем случае – используем установочный диск и последовательно выполняем требования пошагового Мастера.
Как заблокировать компьютер от ребенка: действия с учетными данными и паролями
Еще одна простая методика состоит в том, чтобы ограничить доступ детям к ПК за счет создания пароля входа в систему. Метод, правда, далеко не самый лучший, поскольку вам постоянно придется выходить из системы, чтобы вместо привычного «Рабочего стола» на экране отображалось окно требования ввода парольной комбинации, тем не менее и такой способ многим пригодится.
Для выполнения требуемых действий войдите в раздел изменения своей учетной записи, кликнув по аватару в меню «Пуск» или вызвав его из «Панели управления», затем создайте и подтвердите пароль. В Windows 10 аналогичные действия можно выполнить в разделе учетных записей, который находится в меню параметров.
Соответственно, нужно придумать достаточно сложную комбинацию, чтобы ребенок подобрать ее не смог. Но и вы не забудьте ее где-нибудь записать, а то при утере пароля и сами не войдете в систему.
Теперь остается просто выйти из системы, используя для этого, например, выход или смену пользователя через меню «Пуск» или выбор аналогичного действия при использовании комбинации Alt + F4.
Если у вас возникают вопросы по поводу того, как заблокировать компьютер от ребенка при включении, такая методика является оптимальной. Понятно, что при отсутствии пароля в систему войти будет проблематично, правда, если знать, как сбросить пароль, сделать это можно совершенно элементарно. Но тут придется только надеяться, что у вашего ребенка таких знаний нет.