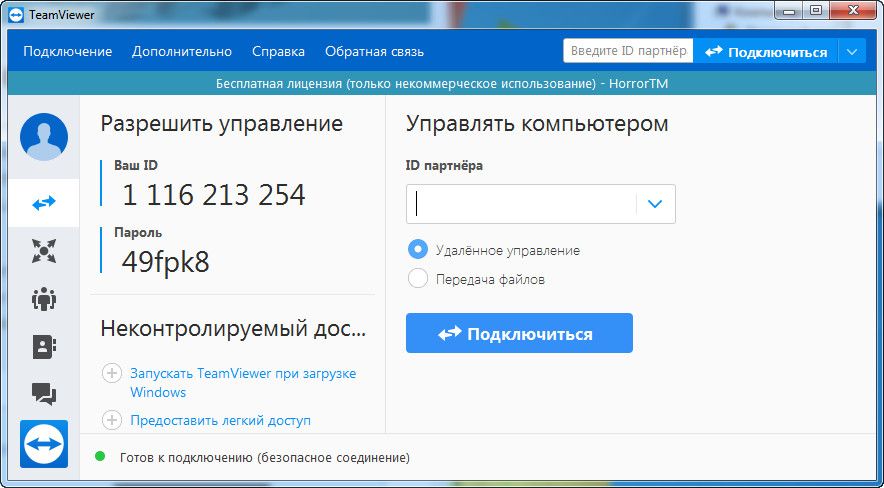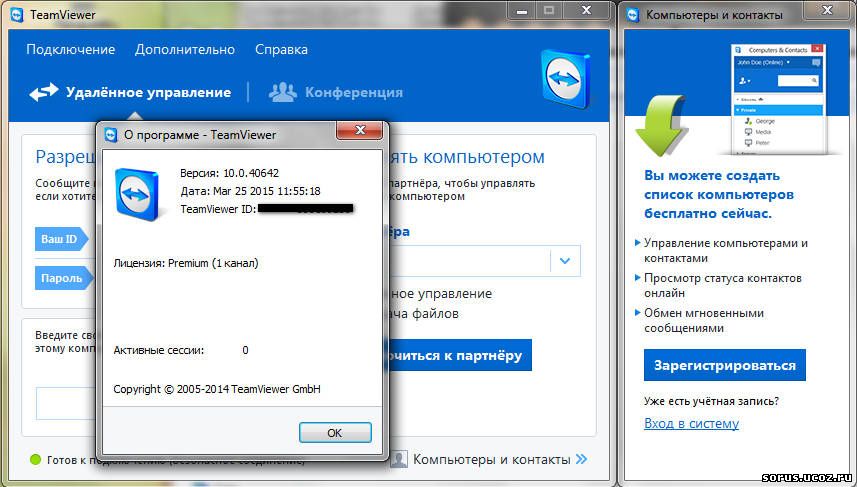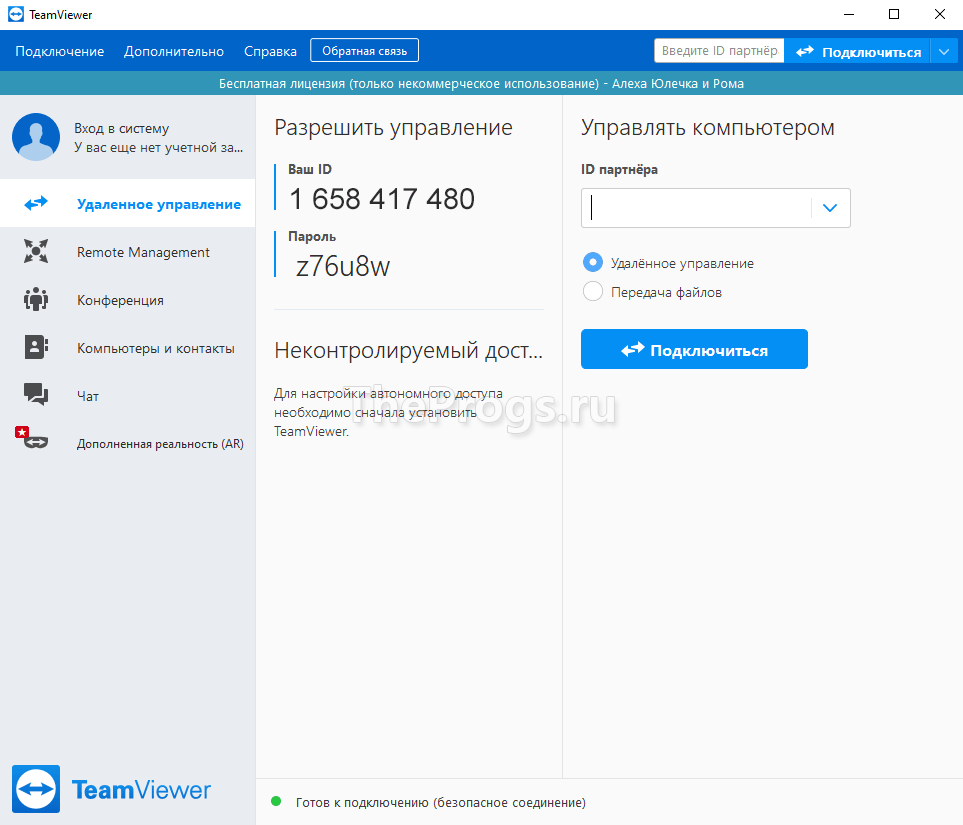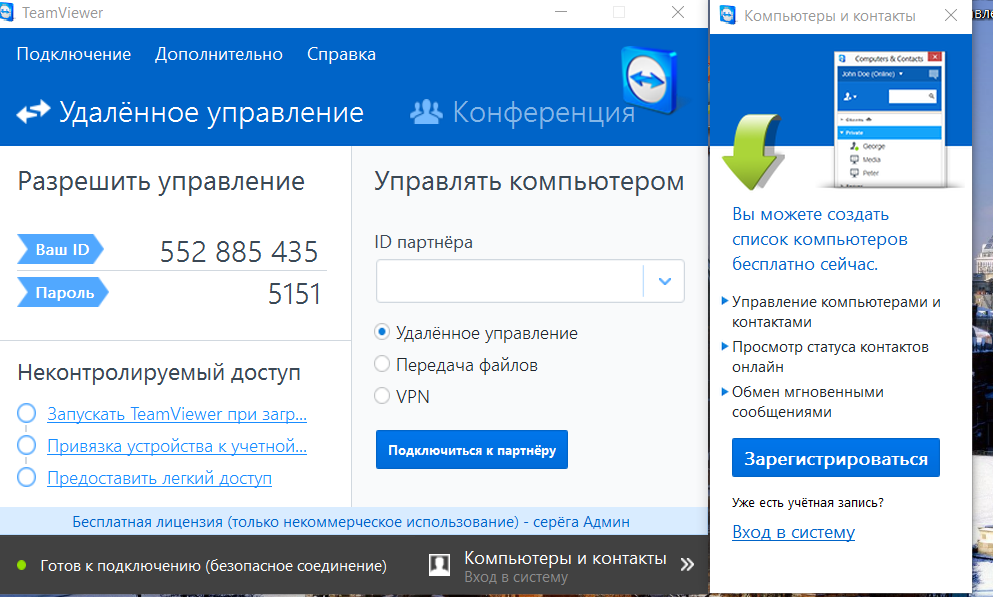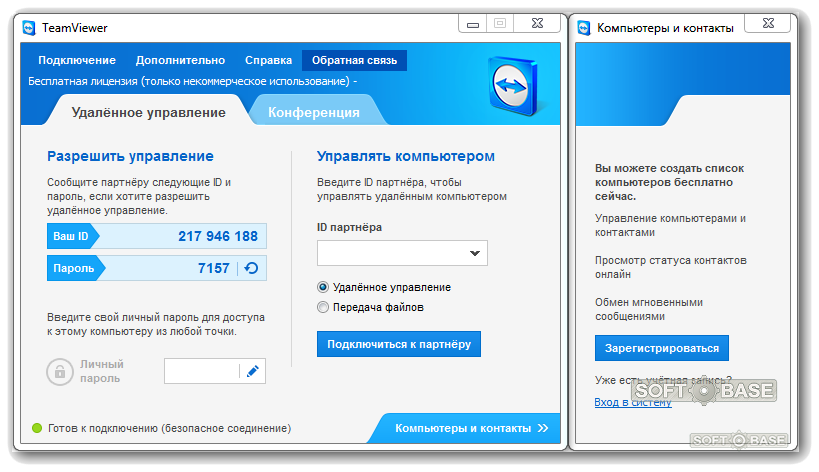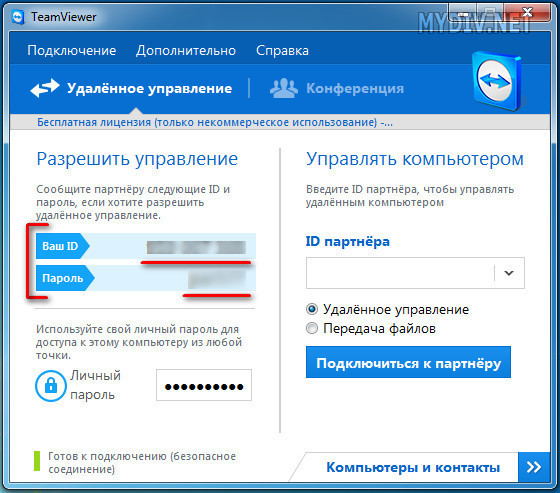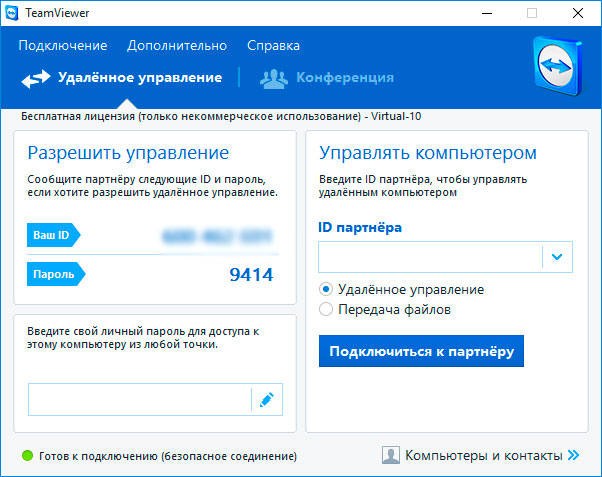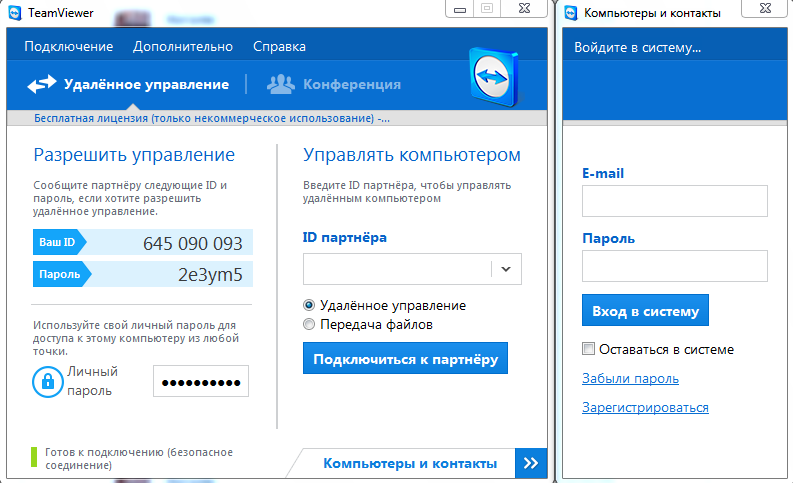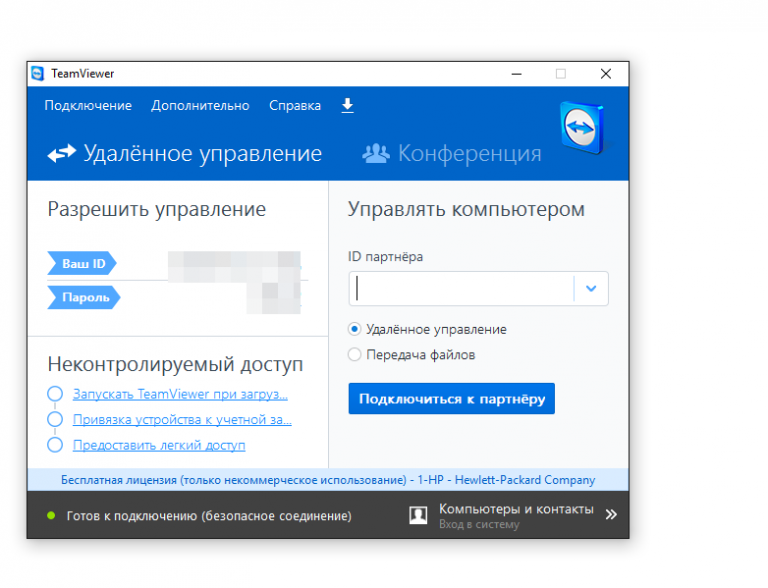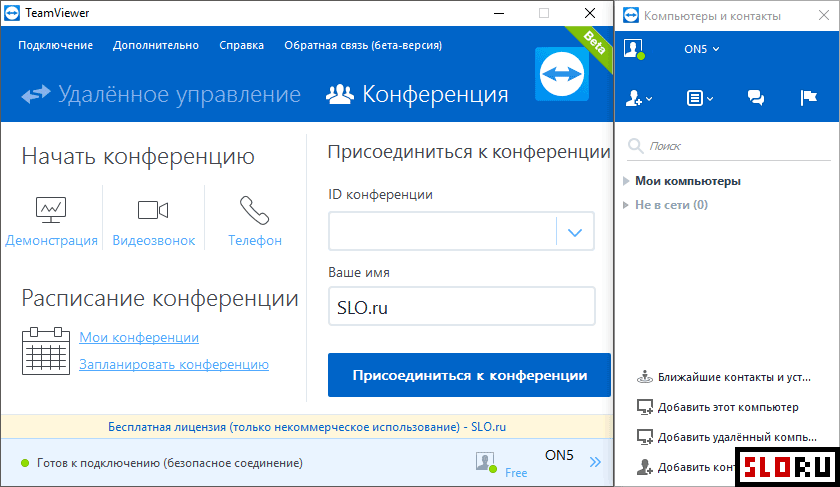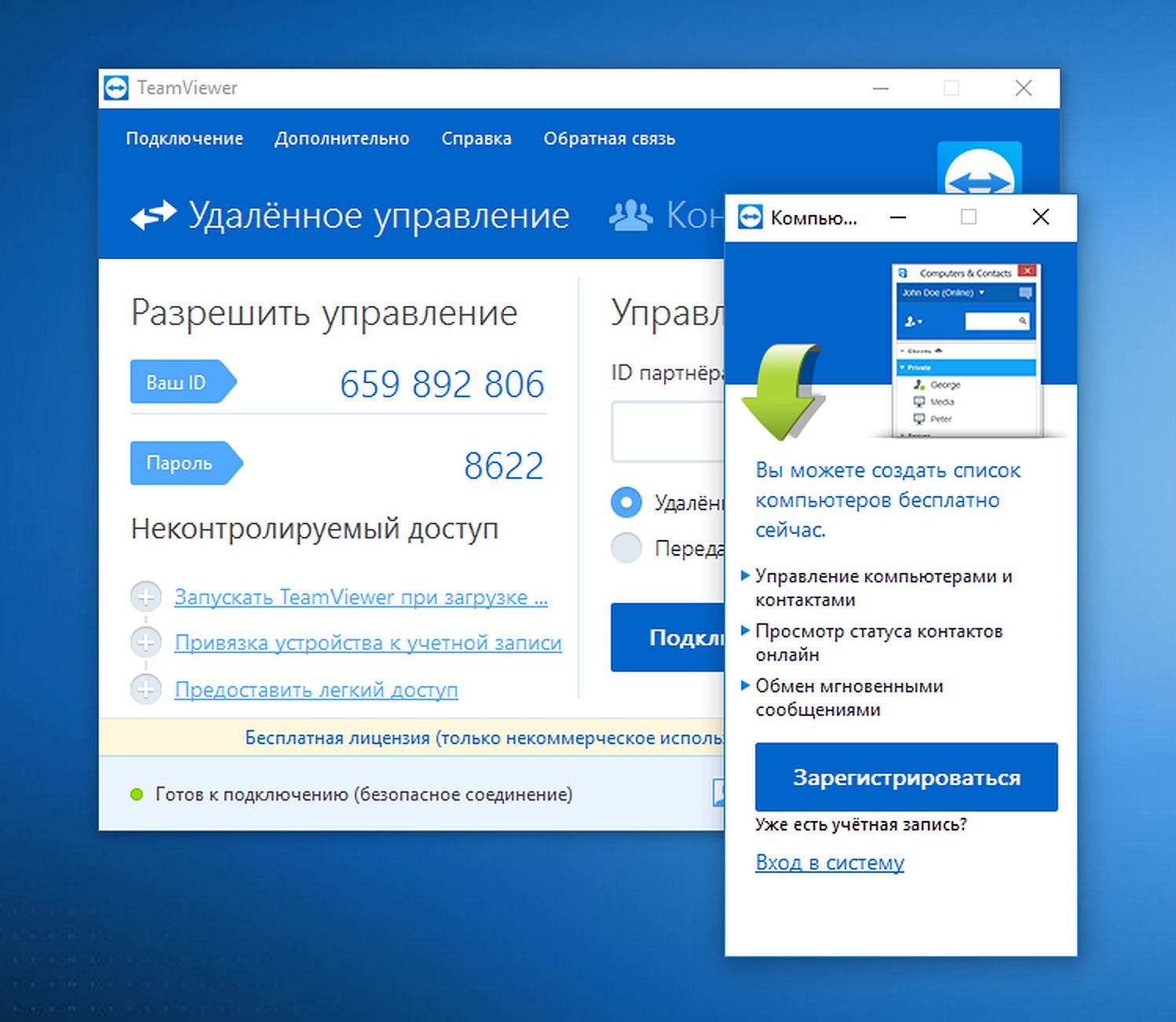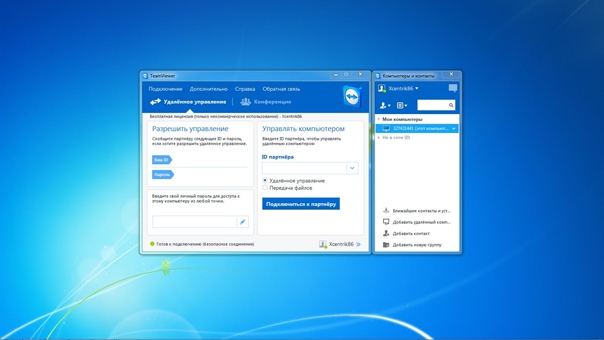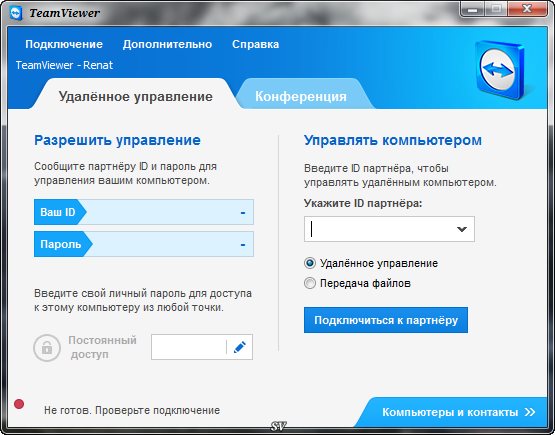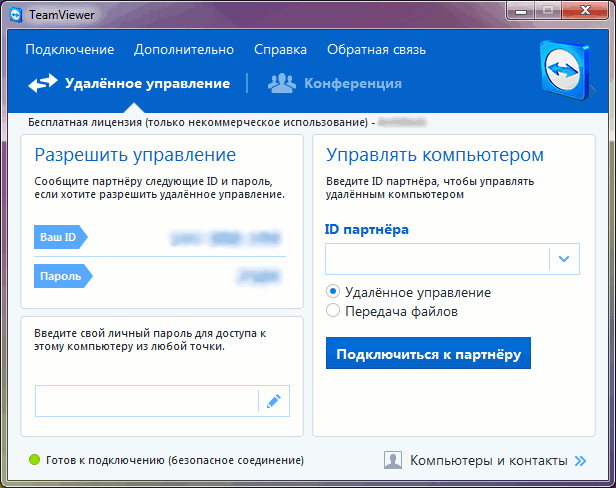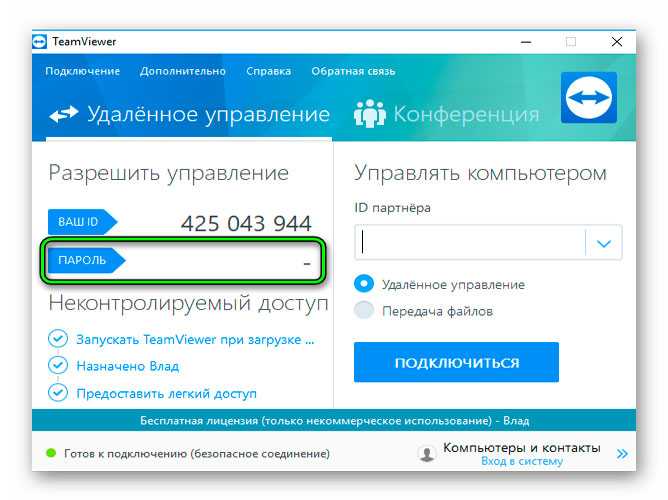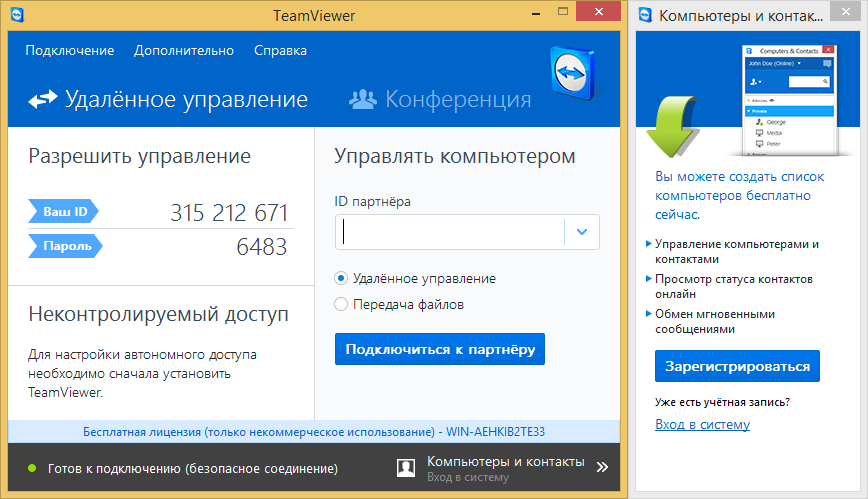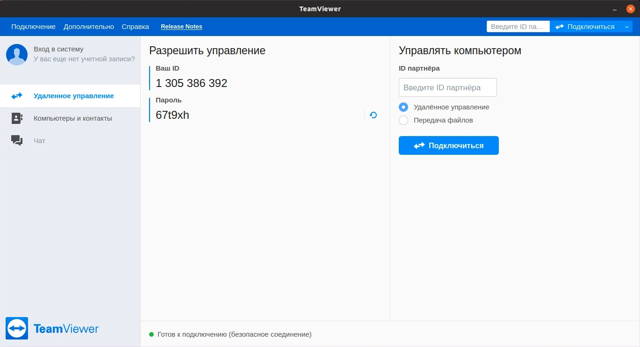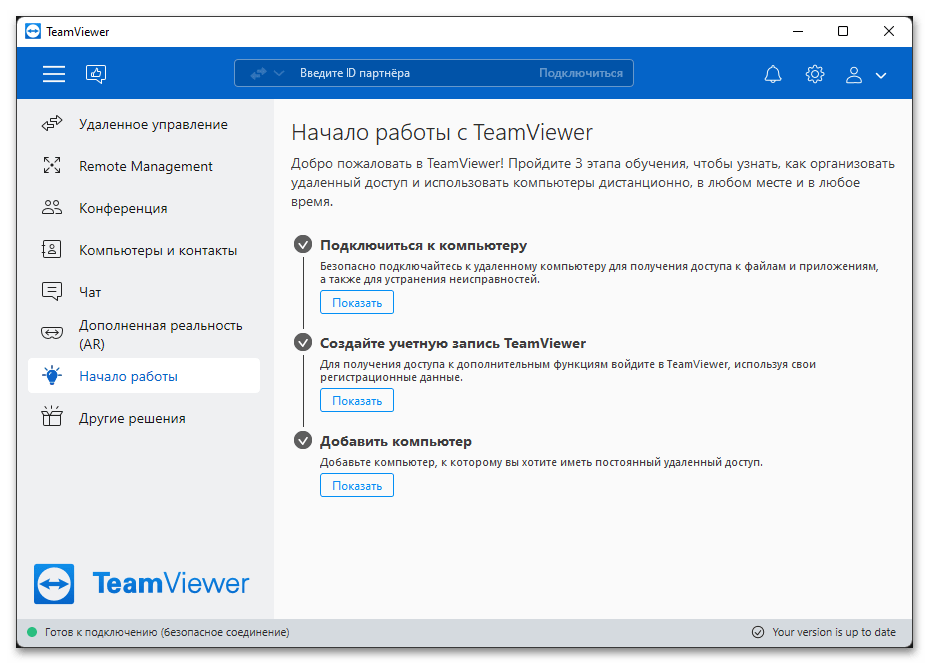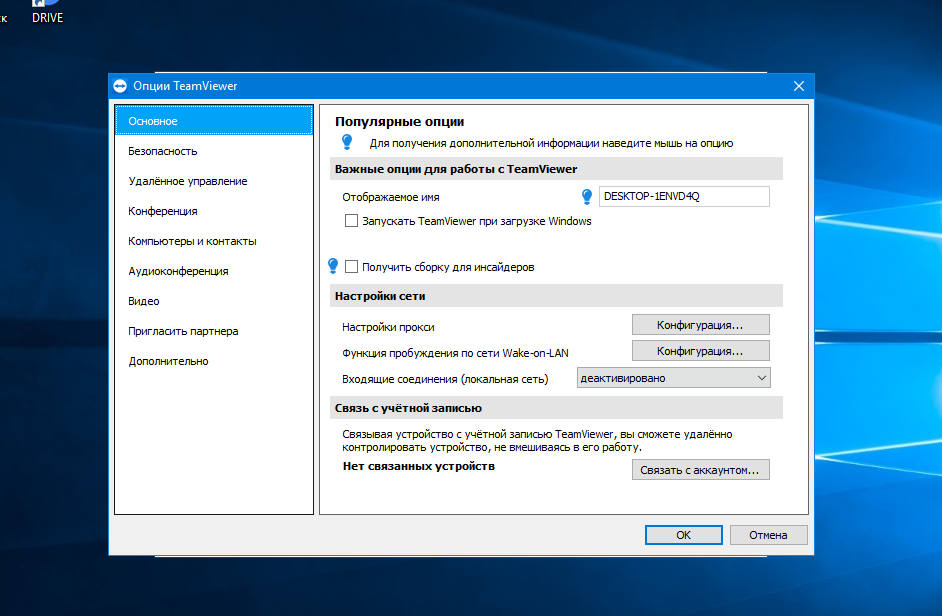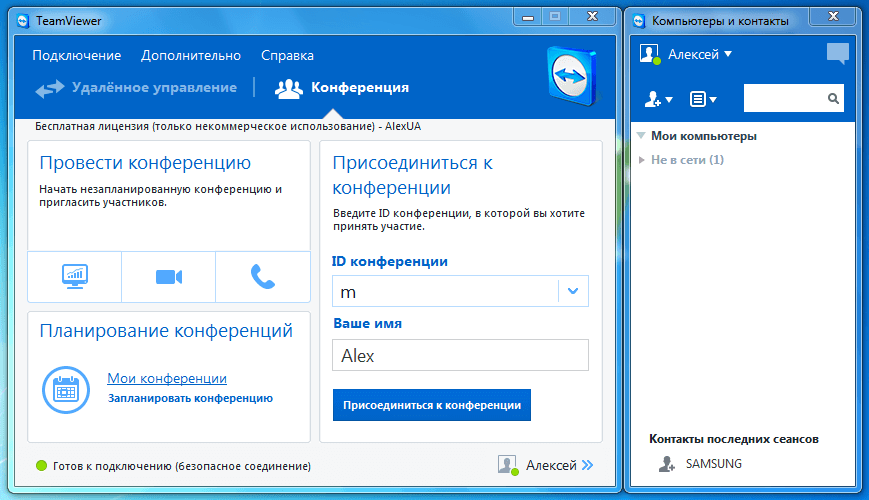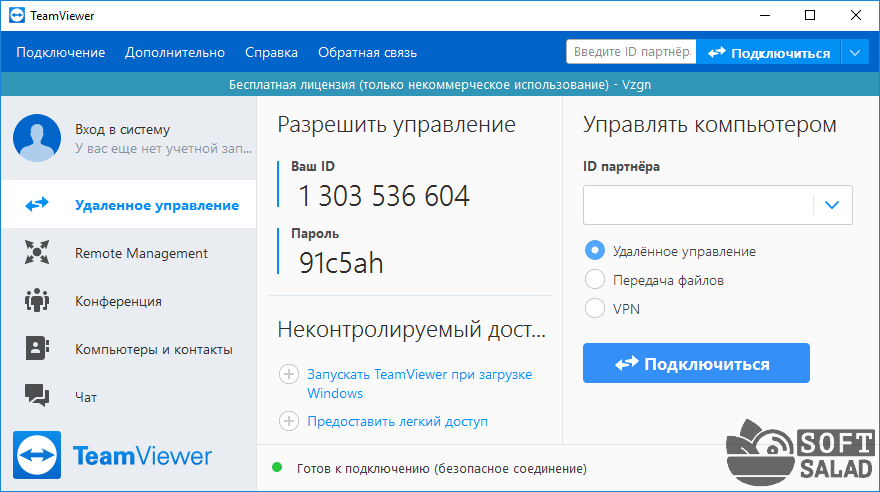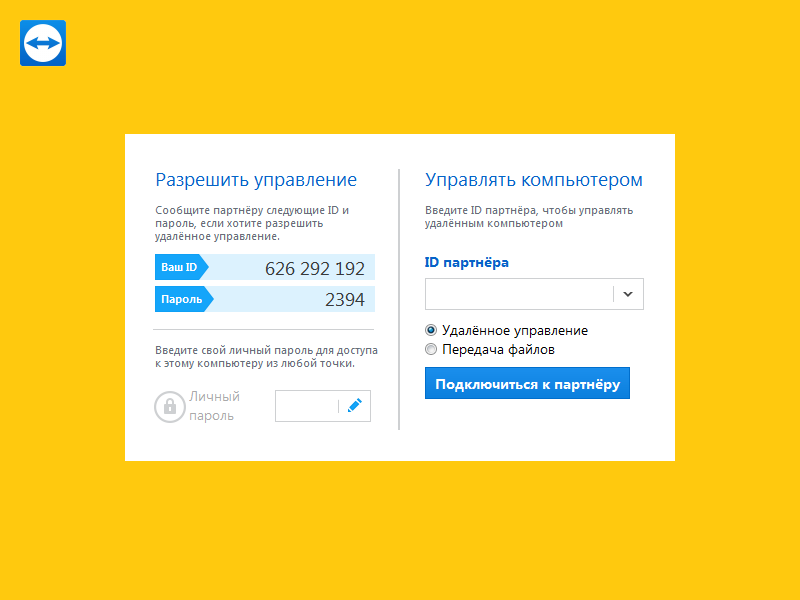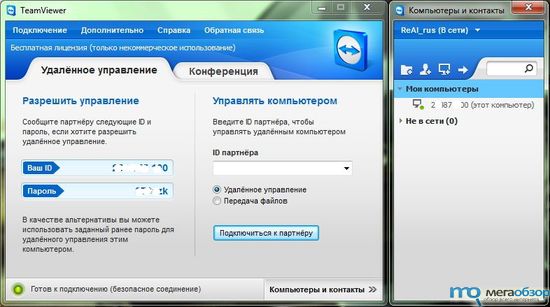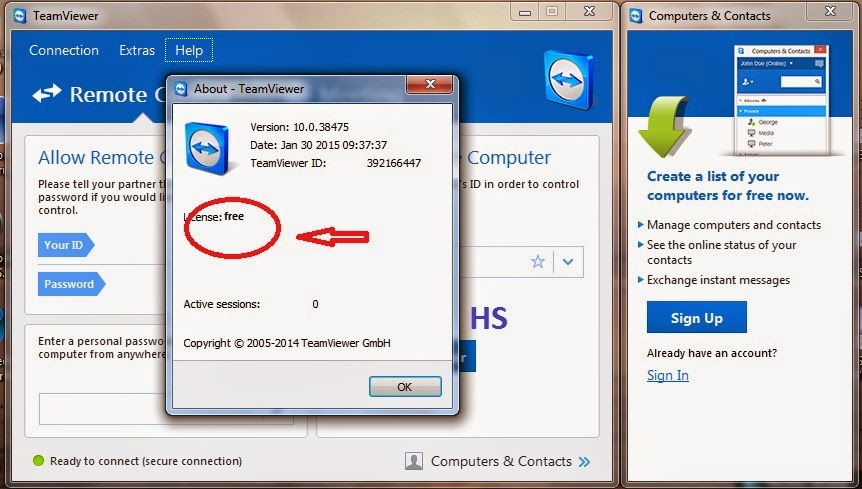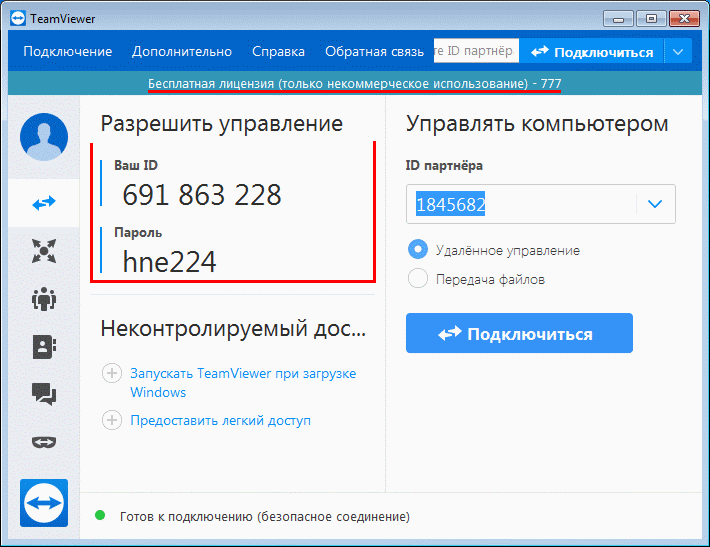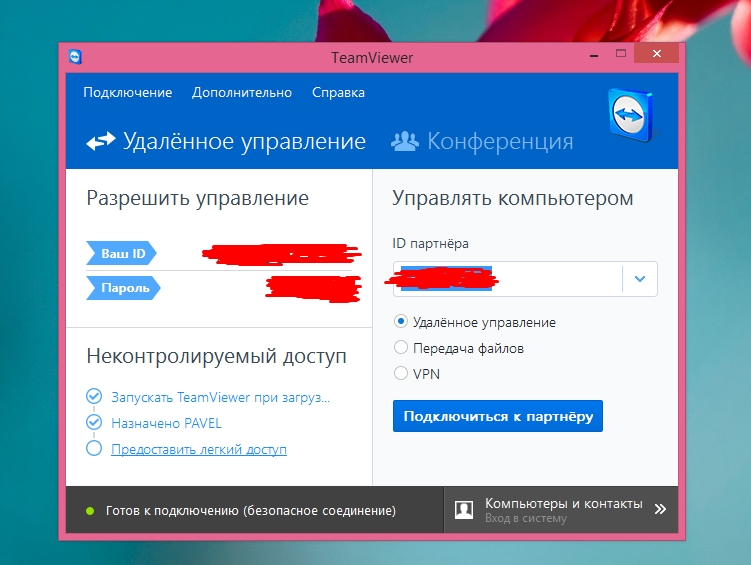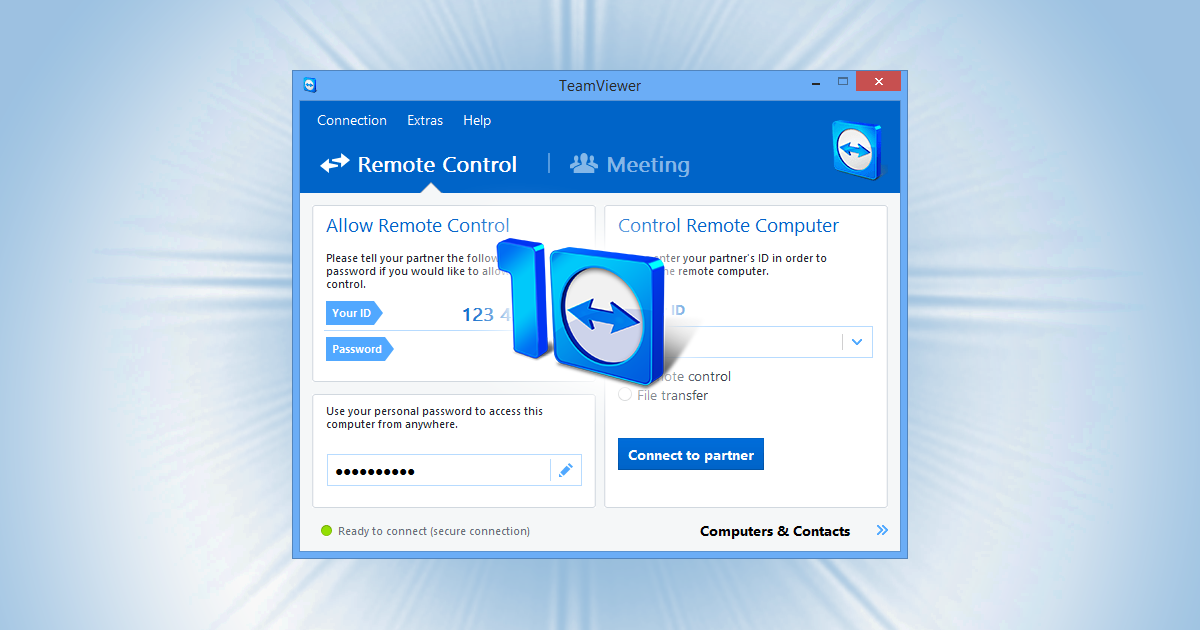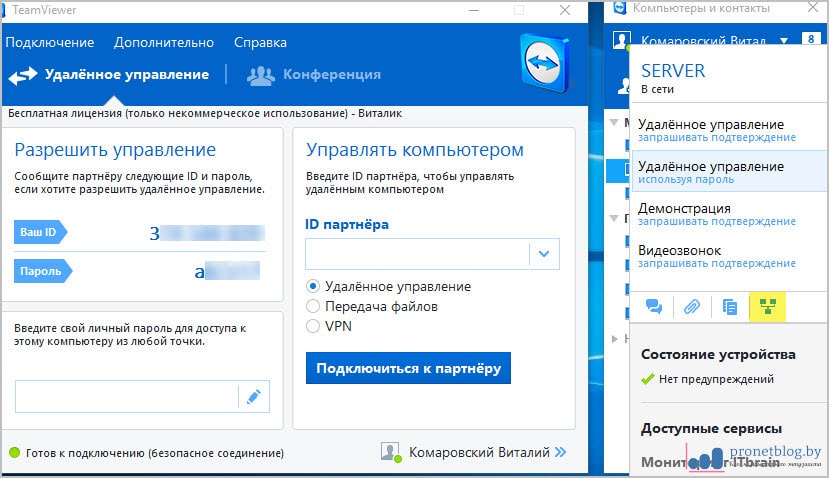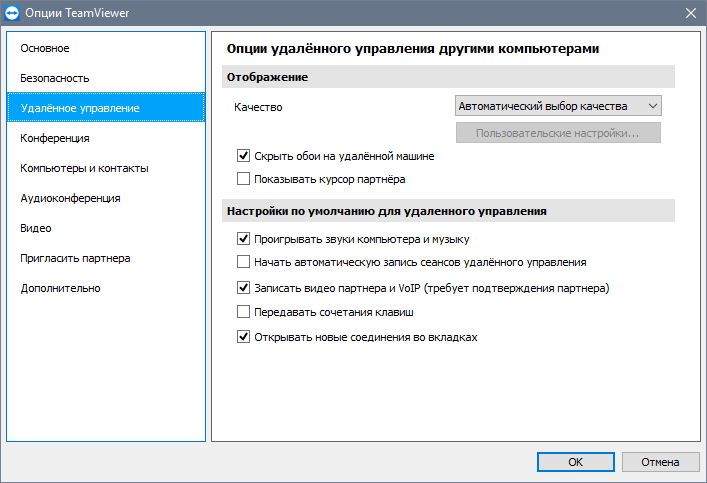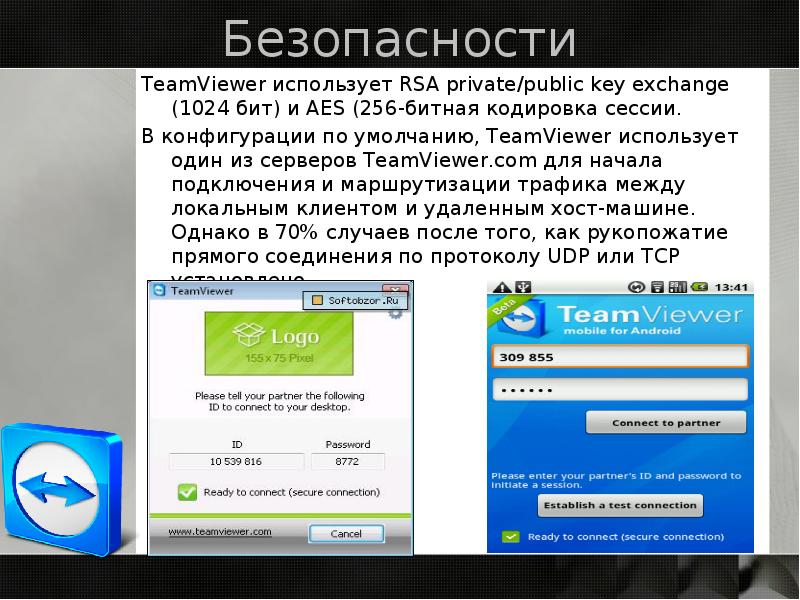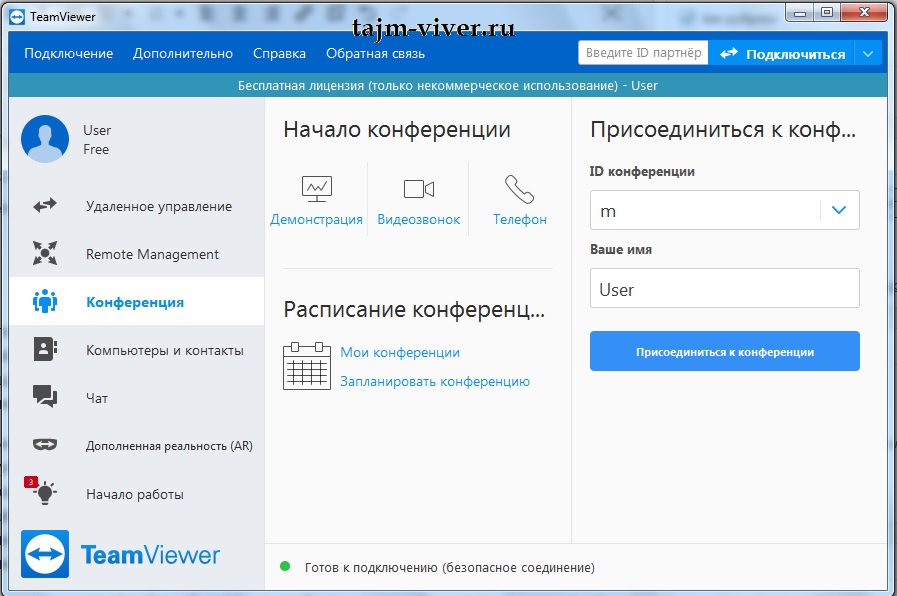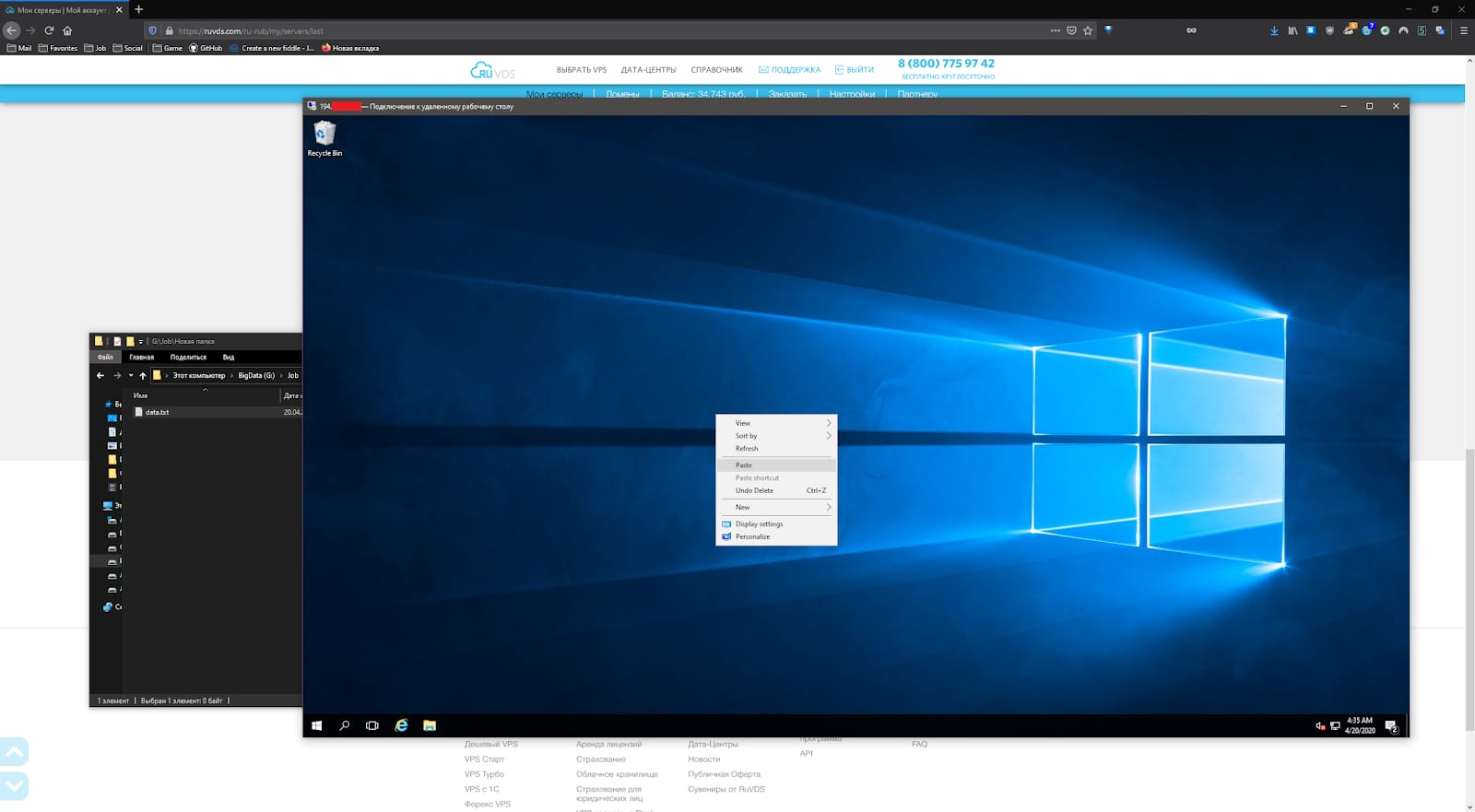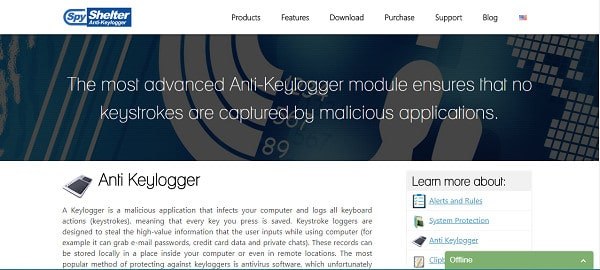Инструкция: как установить программу ТимВивер
Когда требуется установить Тим Вивер на компьютер
?
Чтобы почистить компьютер от вирусов, ошибок, мусорных файлов, лишних программ, установить антивирус и пр., не обязательно вызывать компьютерного мастера на дом или офис. Большинство подобных задач можно решить удаленно
. Это очень удобно и быстро!
Через Интернет отлично выручит, когда нужно быстро устранить какую-то проблему в работе системы или программ. С помощью программы для удаленного доступа Team Viewer, специалист сможет приступить к работе уже через несколько минут после приема заявки на компьютерную помощь по удаленке
.
Работа в TeamViewer
Если вы хотите скачать Тим Вивер, сделайте это прямо сейчас. Лучше скачать последнюю версию программы – Тимвивер 14, она имеет самый широкий функционал. Практически любому пользователю будет на интуитивном уровне понятно управление программой. После того как вы введете ID и пароль вашего партнера, на вашем экране появится окно, в котором отображен рабочий стол удаленного ПК. Как подключиться к удаленному компьютеру можно узнать из этой статьи.
Справа внизу вы увидите служебное окно программы. Вверху вы увидите основное меню программы TeamViewer, в нем 5 вкладок: действия, аудио-видео, просмотр, передача файлов и дополнительные возможности. Чтобы начать пользоваться программой – скачайте Тимвивер совершенно бесплатно на русском с этого сайта.
О программе TeamViewer
У нас вы можете скачать тим вивер 13 и 15 бесплатно последнюю версию на русском языке. Программа TeamViewer предоставляет удаленный доступ.Статус программы: БесплатнаяРазмер: 18,4 МБСистема: Windows 7, 8, 8.1, 10Версия: v13.0.6447Формат файла: .exeТип: Удаленное управлениеЯзык: РусскийРазработчик: TeamViewer GmbH Новости
—
— Исправлена проблема безопасности с контролем доступа в программе — Добавлена функция «Удаленный QuickSteps» — Вкладки удаленного управления для macOS — Уведомления о заявках на обслуживание — Улучшенная работа QuickSupport — Удаленный стикер — Облегченный клиентский интерфейс — Соединения с высокой кадровой частотой — Более быстрая передача файлов </ul>Мы Вконтакте… Присоединяйся!</ul><center> TeamViewer 15 (тим вивер) – программа, предназначенная для удалённого управления персональным компьютером, которая неоднократно окажет Вам помощь при её использовании. Если скачать тимвивер 13 или 15 бесплатно на русском языке, то можно получить доступ к любому компьютеру через Интернет-соединение. <center>
Особенности версии TeamViewer 11
Программа TeamViewer 11 была выпущена через год после предыдущей версии 10. Разработчики постарались добавить в неё новые возможности и устранить прошлые ошибки. Чем 11 версия отличается от 10 и ранее выпущенных?
- Повышенная продуктивность;
- Приложение оптимизировано и нуждается в меньшей пропускной способности;
- Улучшено качество изображений и видео;
- Быстрее обрабатываются файлы для передачи;
- Стал более понятным интерфейс и сочетание клавиш для управления;
- Произошёл полный пересмотр панели управления;
- Больше подсказок для понятной работы;
- Синхронизация с Андроид;
- Программа занимает меньше оперативной памяти, соответственно быстрее стала работать;
- Поддержка Google Chrome;
- Повышенная система безопасности;
- При бесплатном некоммерческом использовании программы вам станут недоступны некоторые функции;
- Появление Sos-кнопки, при помощи которой можно сразу перейти в окно для получения пароля и подключения.
И это далеко не все преимущества, которыми была наделена 11 версия TeamViewer. По сравнению с предыдущей, она на шаг впереди, и стала более понятной в управлении
Это особенно важно для неопытных пользователей. Установив обновлённую версию TeamViewer, вы можете на любом расстоянии войти в удалённый компьютер или смартфон, как в качестве общения, так и для управления системой
Как пользоваться TeamViewer
1. Запуск TeamViewer
Перед тем как запускать программу в Linux, необходимо запустить ее службу. Для этого используйте такую команду:
Вообще, это не так уж обязательно, но без этой службы к вашему компьютеру никто не сможет подключиться. В Windows достаточно запустить ярлык на рабочем столе. А в Linux чтобы начать использование teamviewer нужно запустить программу из системного меню:
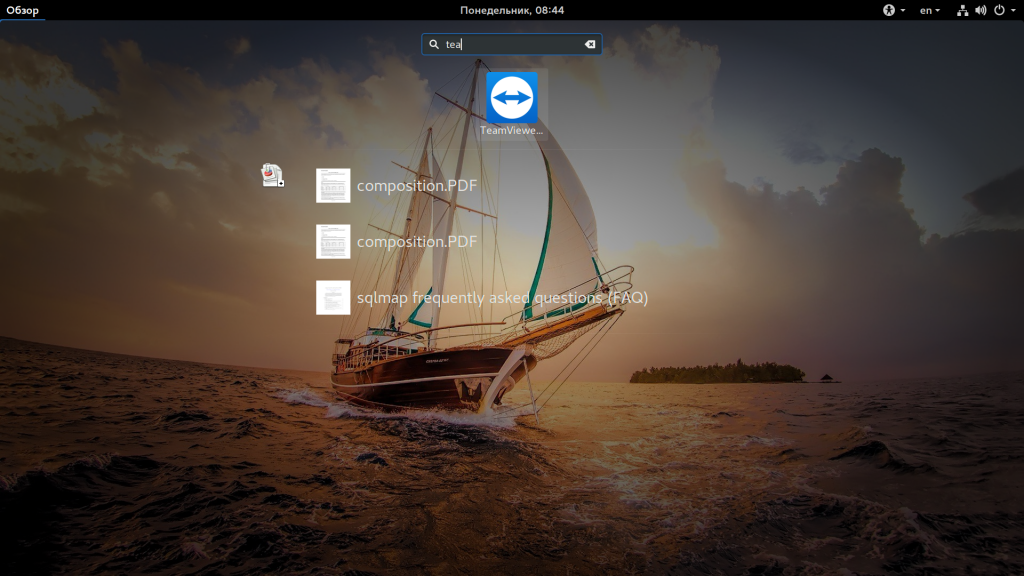
2. Интерфейс TeamViewer
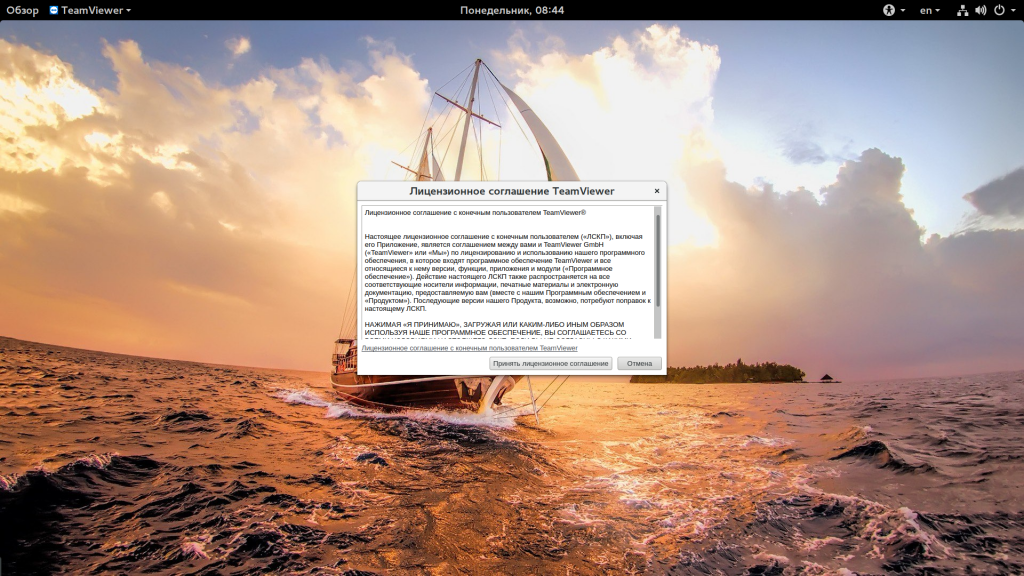
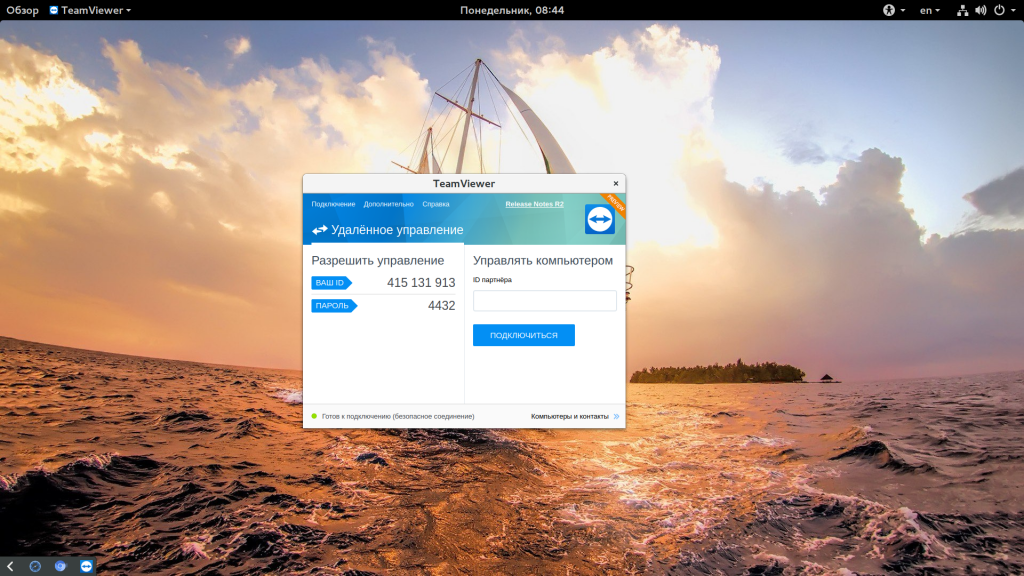
В новой, тринадцатой версии TeamViewer разработчики немного переделали интерфейс, теперь он написан на QT и выглядит гораздо приятнее в ОС Linux. Но в остальном интерфейс остался привычным:
- Меню — находится в верхней части окна;
- Область информации — содержит уникальный идентификатор и пароль, которые вам необходимы для подключения к удаленному компьютеру;
- Область подключения — содержит поле, куда нужно ввести уникальный идентификатор для подключения.
3. Удаленное подключение TeamViewer
Рассмотрим как подключиться к другому компьютеру Teamviewer. Чтобы подключиться к удаленному компьютеру наберите в области подключения ид партнера компьютера, к которому нужно подключится:
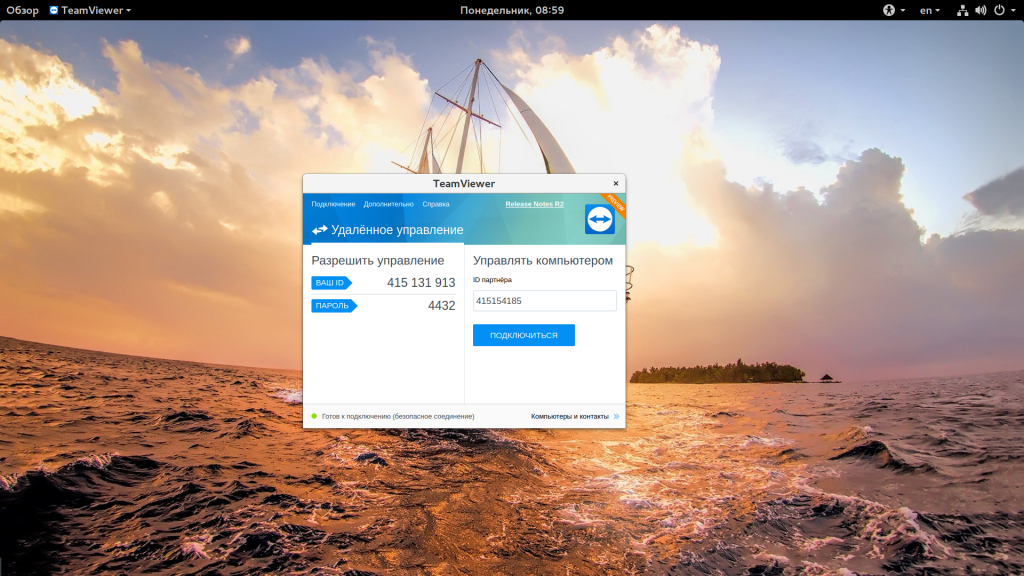
Затем программа запросит пароль, это четыре случайных цифры, которые вы можете узнать там же, где взяли идентификатор:
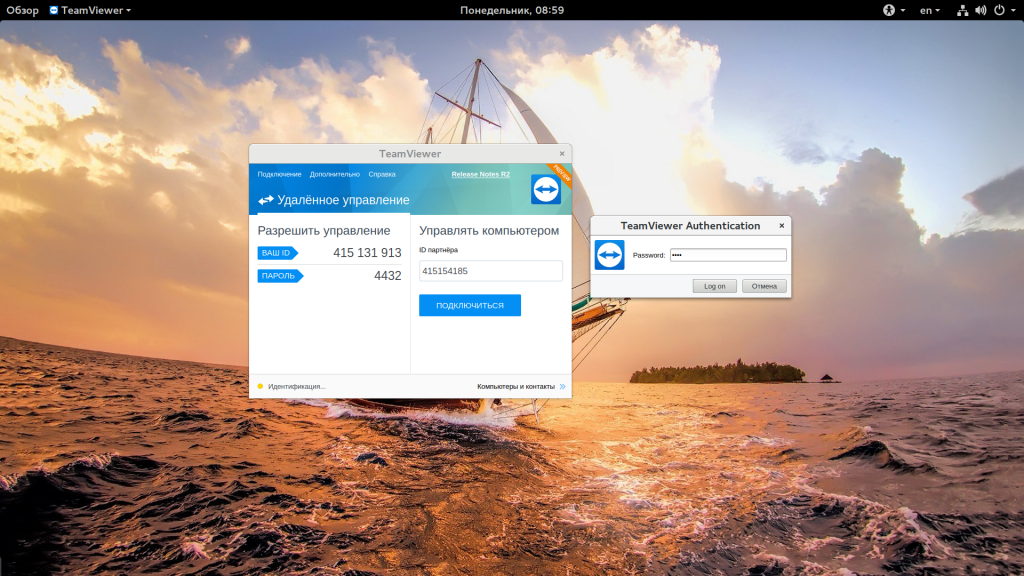
После подключения перед вами откроется рабочий стол удаленного компьютера. Но тут есть одно но, фоновое изображение будет отключено на время сеанса, чтобы снизить нагрузку на сеть и повысить скорость реакции.
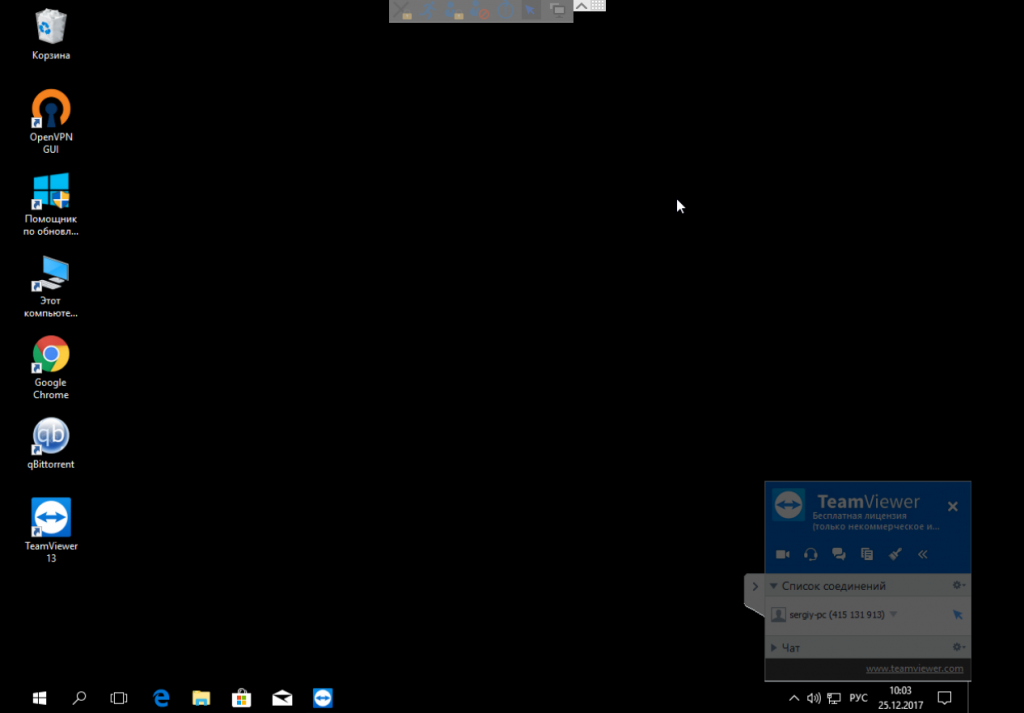
Если вы подключаетесь с Windows к Linux, то изображение рабочего стола останется, поскольку TeamViewer не может влиять на настройки системы. В версии для Windows, когда вы подключены к компьютеру доступен чат, голосовая связь и передача файлов, все эти возможности находятся на ярлыке подключения.
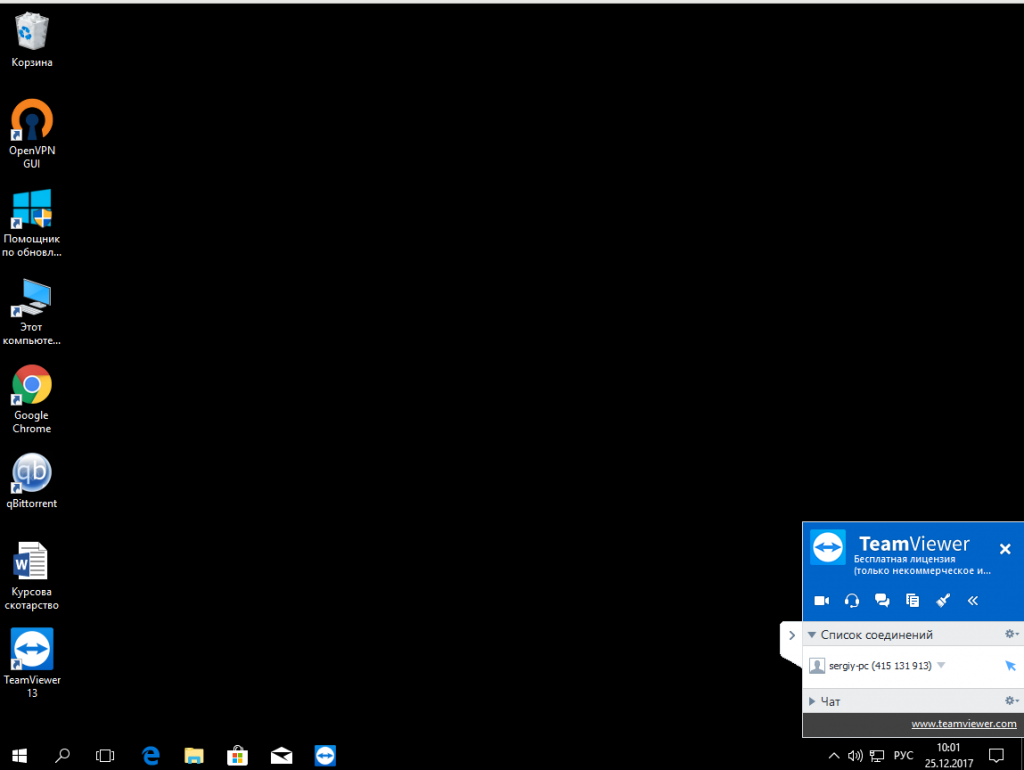
В Linux же такие возможности недоступны, возможно, в будущем их доработают. После подключения вверху окна появляется меню, с помощью которого можно делать много интересных вещей:
- Действия — посылать сигналы сочетаний клавиш, выполнять перезагрузку и выключение;
- Просмотр — оптимизация качества, изображения, скорости работы, масштаб;
- Общение — поменяться сторонами с партнером, голосовая связь, чат;
- Файлы — запись сеанса, снимок экрана, передача файлов.
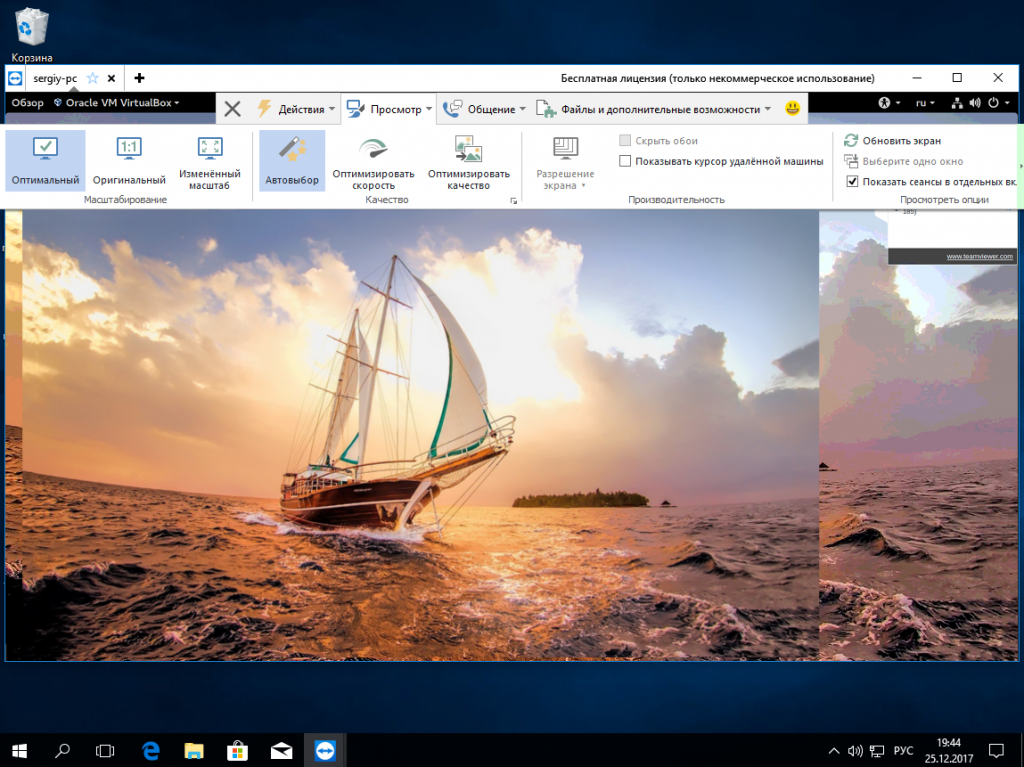
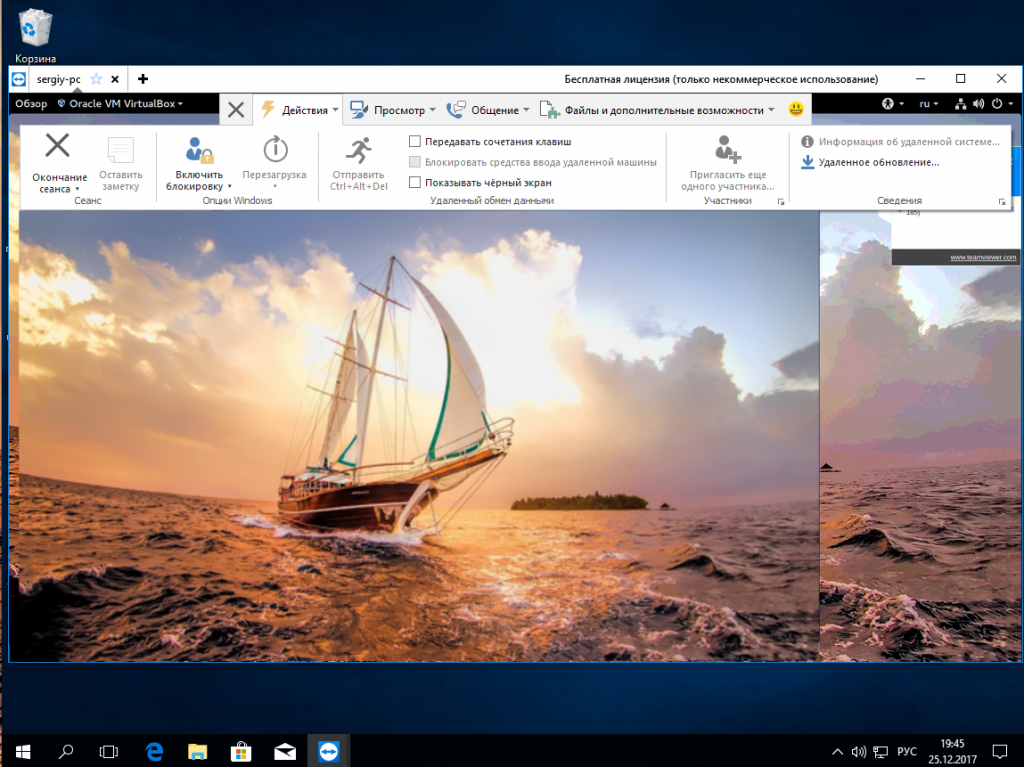
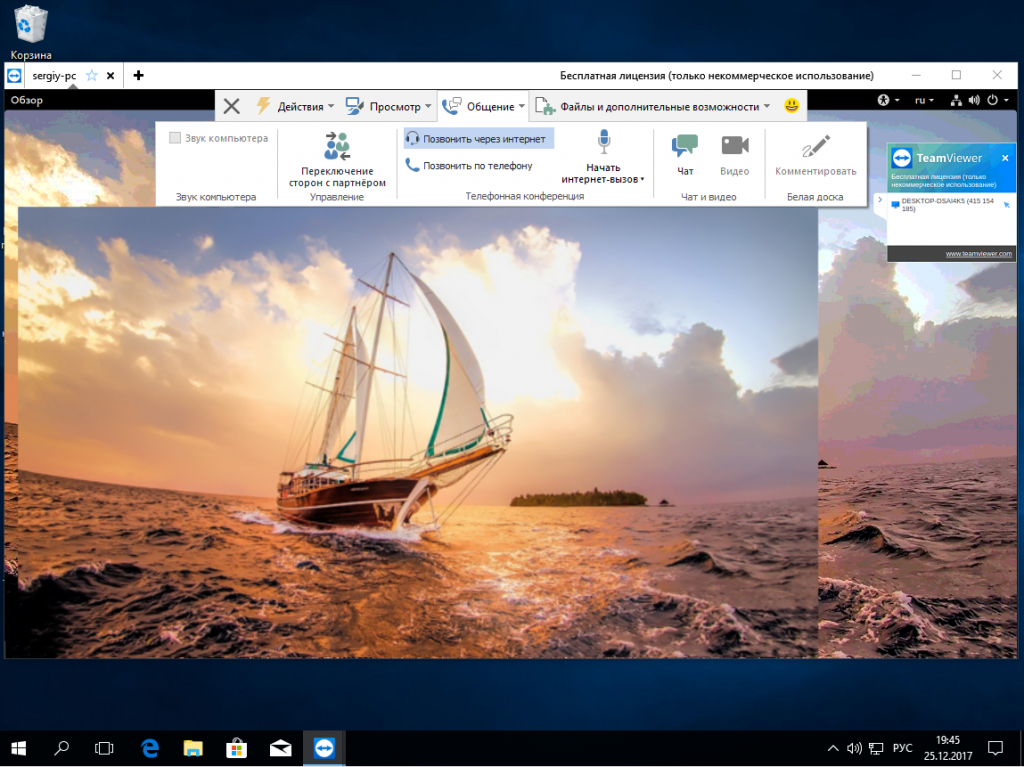
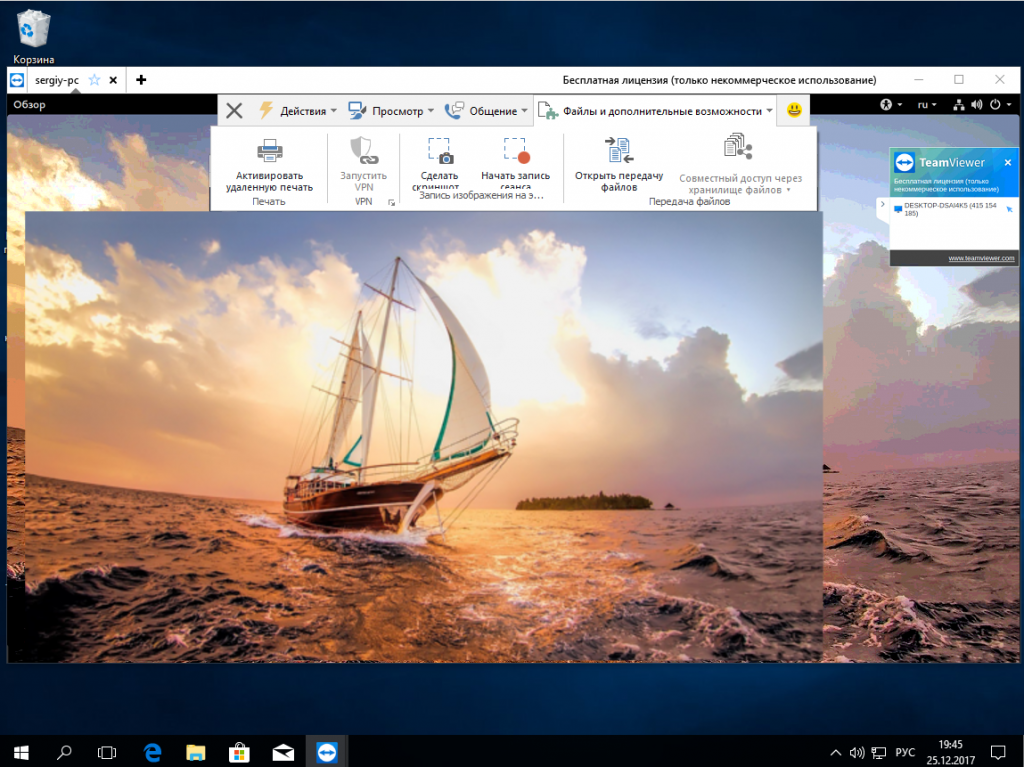
В Linux на данный момент доступна только передача сигнала Ctrl+Alt+Del, удаленная перезагрузка и, собственно, все.
4. Удаленное подключение с Android
Для Android есть приложение от разработчиков TeamViewer, оно не может выступать в качестве сервера, но вы можете выполнять удаленное управление Teamviewer. Для этого введите идентификатор партнера, а затем пароль:
Далее откроется тот же рабочий стол. Для управления используются касания:
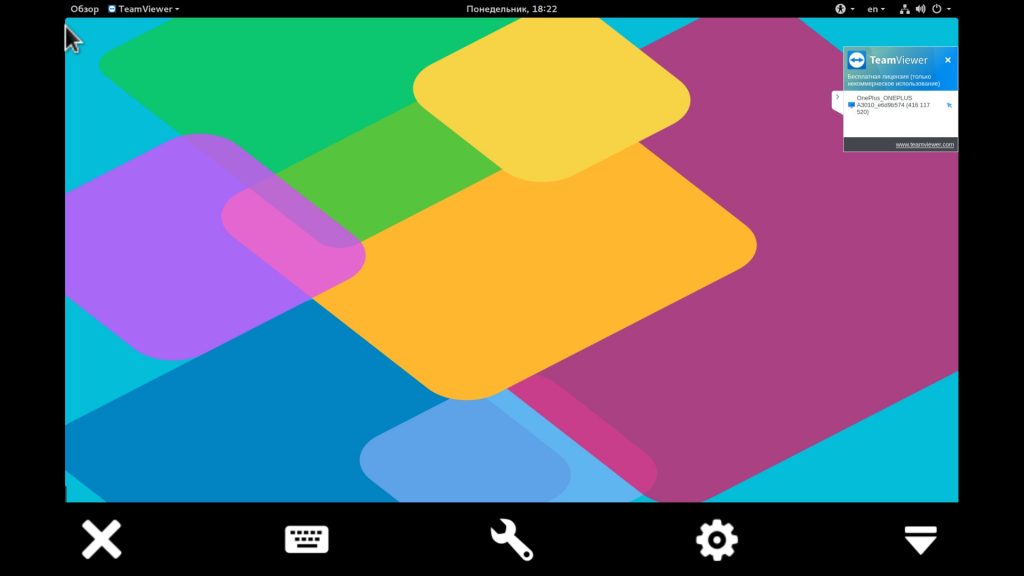
Коснитесь и тяните — для движения мышки;
- Длинное нажатие — правый клик;
- Двойное нажатие — захват;
- Жест щепок — масштабирование;
- Прокрутка двумя пальцами — прокрутка.
Это основные действия, которые вы можете выполнять, и думаю, этого вполне достаточно.
5. Учетная запись TeamViewer
Если вы часто пользуетесь программой для подключения к определенным компьютерам, то удобнее всего будет создать учетную запись на сайте программы, чтобы не вводить каждый раз ID партнера.
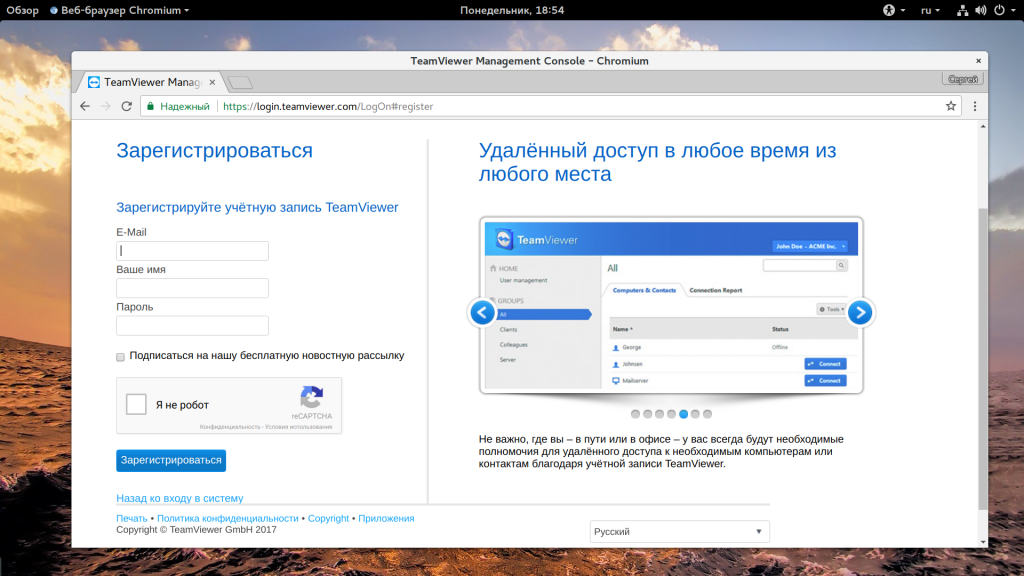
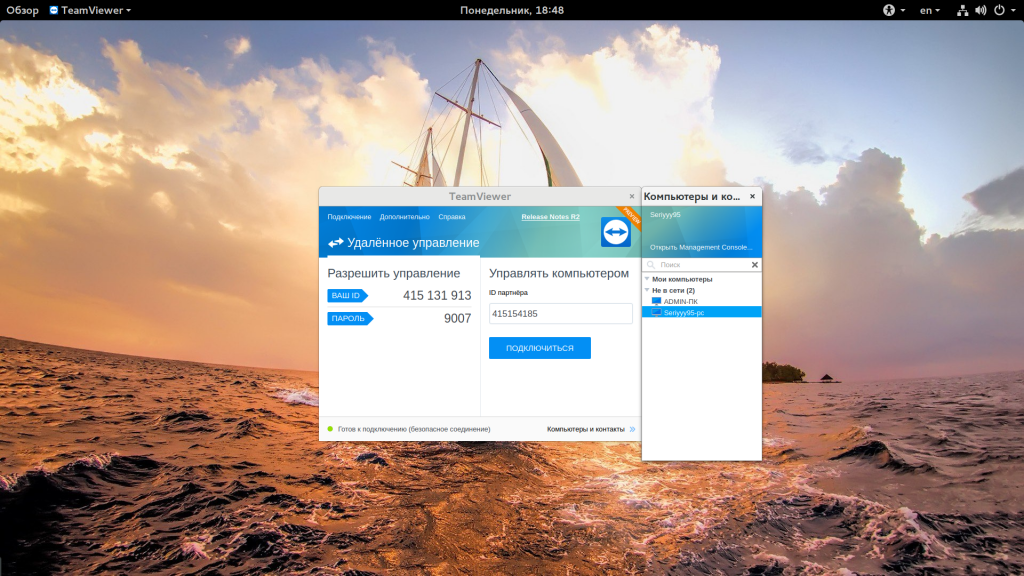
При подключении к устройств пароль уже не нужен.
×
Как подключиться с Windows-ПК к другому компьютеру на Windows
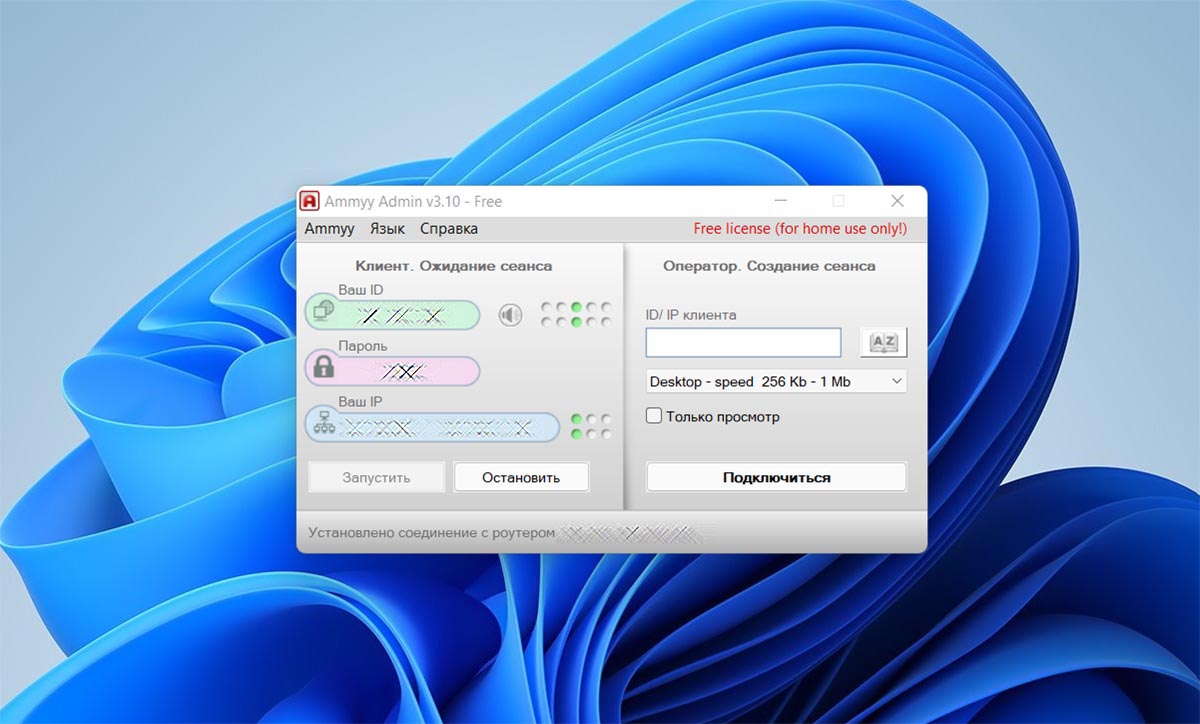
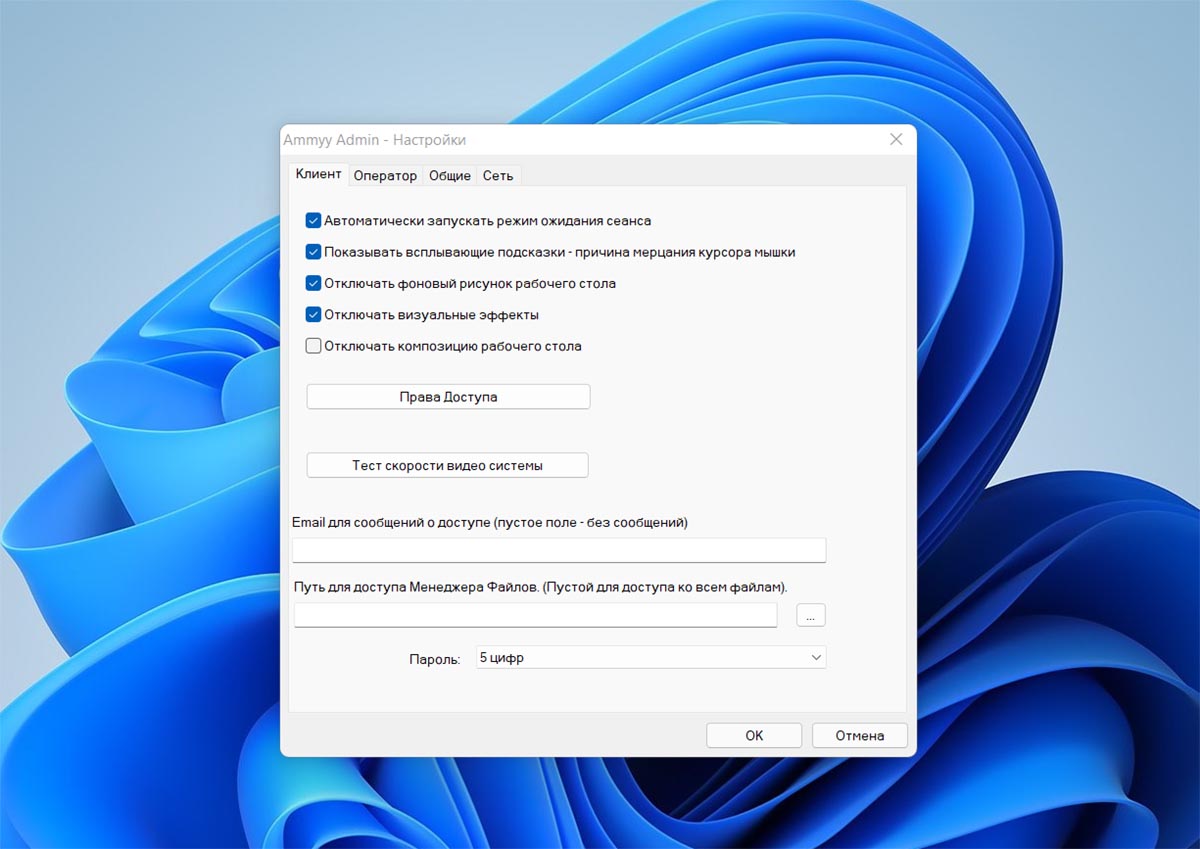
К сожалению, разработчики Windows не предусмотрели встроенного способа для удаленного подключения к компьютеру, который бы работал из коробки и не требовал дополнительных настроек.
Решить проблему можно при помощи стороннего ПО, одним из самых доступных решений является утилита Ammyy Admin. Программа не требует установки и запускается без прав администратора, что будет полезно для использования на рабочем компьютере.
◈ Загрузите утилиту Ammyy Admin с сайта разработчика
◈ Запустите программу на обоих компьютерах.
◈ Узнайте ID и пароль для подключения у пользователя другого компьютера и укажите их в соответствующем поле для подключения.
После подтверждения другого пользователя получите доступ к удаленному ПК.
Кроме возможности подключения приложение имеет встроенный голосовой чат и файловый менеджер для быстрой передачи данных между компьютерами.
Интерфейс и режимы программы Тимвивер
Скачав и установив программу, вы сразу можете использовать весь ее функционал – никаких урезанных версий, триалов и прочего. Как скачать и установить Teamviewer бесплатно можно прочитать здесь. Слева в открывшемся окне вы увидите ваш уникальный ID, ниже находится пароль, состоящий из 4 цифр. Чтобы другой пользователь получил доступ к вашему компьютеру, он должен знать эту информацию, причем пароль можно поменять, нажав на стрелочку.
можете ввести пароль, позволяющий вам управлять собственным компьютером, где бы вы ни находились. Справа расположена графа, в которую необходимо ввести данные вашего оппонента. Здесь же выбирается режим программы: передача данных или управление компьютером.
Чтобы получить доступ к разделу «Компьютеры и контакты», вам необходимо зарегистрироваться на официальном сайте TeamViewer. Это даст вам возможность хранить различные данные контактов, обмениваться мгновенными сообщениями с вашими партнерами.
Вкладка «Конференция» открывает доступ к общению сразу с несколькими пользователями, давая им возможность видеть ваш рабочий стол и все, что вы делаете на своем ПК. Этим режимом удобно пользоваться при проведении интернет-семинаров, совещаний, показе проектов, обучении. Функция упростит совместное выполнение учебных и рабочих проектов, вы можете добавить до 25 участников одновременно.
Как работает TeamViewer
После введение ID и пароля партнёра откроется окно, в котором вы увидите рабочий стол удалённого компьютера. Небольшое затененное окошко, расположенное в нижней правой части экрана — это служебное окно TeamViewer, который установлен на компьютере другого пользователя.
Впрочем, это не помешает вам управлять его функциями, так, к примеру, вы можете организовать голосовую связь, работать с хранилищем файлов или прервать соединение с “той стороны”. В верхней части большого окна расположено главное меню удаленного администрирования, состоящее из пяти основных вкладок.
Первая вкладка “Действие” позволяет получать доступ к опциям недоступным из другой машины: передача сочетаний клавиш, блокирование средств ввода, переключение сторон (смена ролей), скрытие от глаз удалённого пользователя ваших действий (функция “черный экран”).
Инструменты вкладки “Просмотр” предназначены для настройки внешнего вида рабочего пространства удалённого компьютера: можно устанавливать разрешение, качество картинки, скрывать обои, наблюдать за действиями курсора вашего партнёра. Организовать связь с вашим партнёром можно, воспользовавшись инструментами вкладки “Аудио/Видео”.
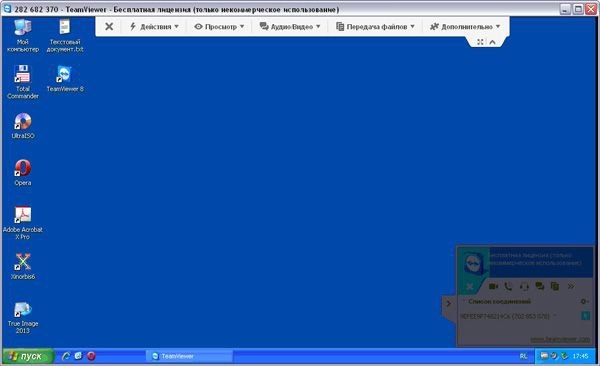
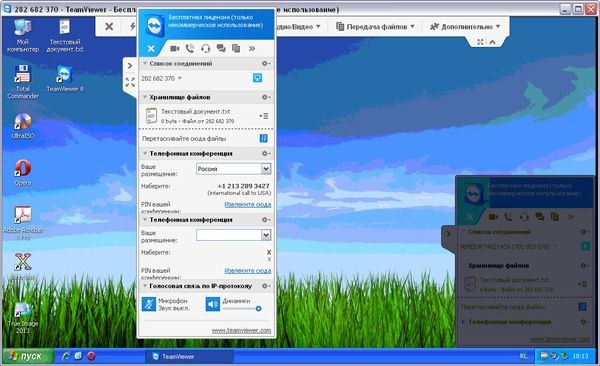
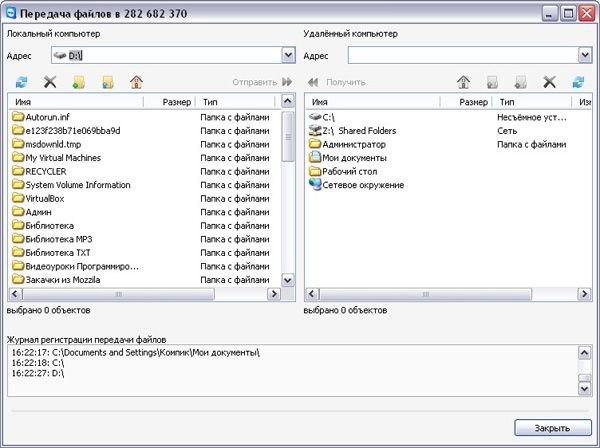
Поддерживаются чат, голосовая связь по IP-протоколу, видеосвязь (при наличие веб-камеры), а также телефонная конференция. Управление передачей файлов осуществляется при помощи специального менеджера, вызвать который можно из следующего пункта меню. Поддерживается создание новых папок, удаление файлов, а также быстрый переход в корневую директорию. Последняя вкладка содержит ряд таких дополнительных инструментов как удалённая печать, создание скриншотов, запись видео (сеансов), просмотр характеристик удалённой операционной системы, а также некоторые другие функции.
Что важно знать?
Основная функция приложения – это удалённый доступ. Вы сидите за своим компьютером, но можете подключиться к другому компьютеру (или смартфону), чтобы что-то найти, показать, открыть и посмотреть. Например, со своего ноутбука заходите на компьютер родителей, чтобы наглядно показать, как заходить в браузер.
Главное, что нужно знать о том, как использовать TeamViewer – это как раз организация удалённого доступа. Когда вы открываете приложение, вы автоматически попадаете на вкладку «Удалённое управление».
Большинство пользователей даже не задумываются о других возможностях и вообще не нажимают на другие кнопки, а работают только в этой вкладке! Что же здесь такого важного?
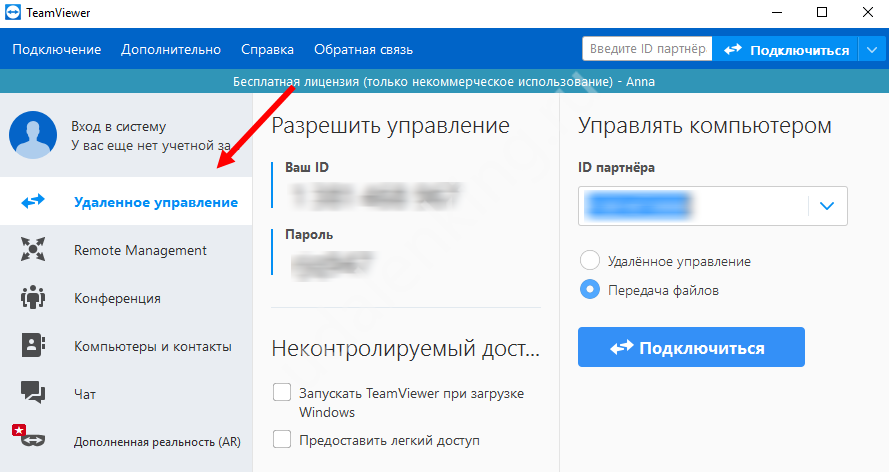
Перед вами несколько строчек текста – это ваш ID, личный идентификатор и пароль. Комбинация временная, постоянно меняется, так сделано для усиления безопасности.
Вы же хотите пользоваться Тайм Вивером для подключения к другим устройствам, где также установлена программа? Если да – обратите внимание на правую часть экрана, где находится поле «Идентификатор партнёра». Именно сюда вы будете вводить ID другого человека, чтобы подключиться к его компьютеру/смартфону
Он, в свою очередь, должен заранее назвать вам этот идентификатор. Пароль, как вы догадались, служит для подтверждения личности и завершения соединения
Именно сюда вы будете вводить ID другого человека, чтобы подключиться к его компьютеру/смартфону. Он, в свою очередь, должен заранее назвать вам этот идентификатор. Пароль, как вы догадались, служит для подтверждения личности и завершения соединения.
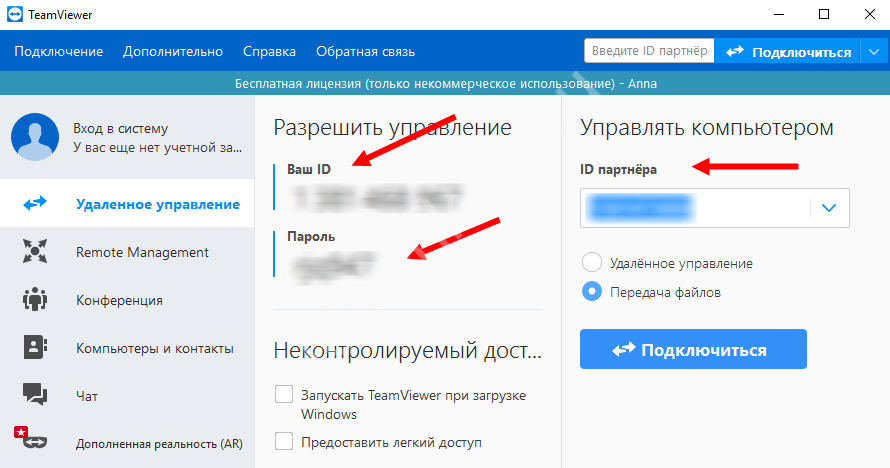
Вам нужно лишь сделать следующее:
- Свяжитесь с пользователем, к чьему устройству будете подключаться и узнайте пароль+идентификатор;
- Введите айди в соответствующее поле, не забыв отметить тип подключения – для управления устройством или передачи файлом;
- Впишите пароль в открывшееся окно и дождитесь установки соединения!
Это главное о том, как пользоваться Тимвьювером– возможно, вы даже не захотите читать дальше. Ведь ради этой функции обычно и загружают приложение!
АССИСТЕНТ
Хочу познакомить вас с очередной российской разработкой. На этот раз это будет программа для удалённого управления компьютерами — АССИСТЕНТ. Я скачал и попробовал его, так что опишу своими словами, как он мне пришёлся.
В общем и целом у Ассистента функционал плюс-минус как у всех программ подобного рода — удалённое управление, передача файлов, чат, в том числе голосовой, настройка качества картинки и т.д. Каких-то минусов или принципиальных отличий от того же TeamViewer или AnyDesk я не нашёл. Картинка такая же плавная, сопоставимое качество.
Для физических лиц существует бесплатная лицензия на одно одновременное соединение. То есть вы спокойно можете поставить программу у себя и у всех своих родственников. И без проблем подключаться к ним без каких либо ограничений.
Программа работает примерно так же, как и все остальные. Можно на постоянку установить полноценную версию, а можно только запустить дистрибутив под названием «Ассистент «Быстрый старт»», чтобы к вам могли подключиться по ID и паролю, а потом просто закрыть программу и удалить.
Лично мне понравилась верхняя панель управления, где есть кнопки для быстрого запуска удалённого реестра, диспетчера задач, оборудования, терминала или информации о системе. Это удобнее, чем делать то же самое на удалённом компьютере. ️Помимо этого есть отдельная кнопка для переключения языка на удалённой машине. Вот за это 5 баллов. Очень удобно и нигде подобного функционала я не видел. Может и есть, но не на виду. Тут сразу заметил и оценил удобство.
Отдельно отмечу функционал с возможностью рисования прямо на экране
Это позволяет тому, к кому подключились, обратить внимание на какие-то моменты и выделить их карандашом и какой-то меткой. Доступно даже в бесплатной версии
Удобный функционал.
Лицензируется Ассистент по количеству разрешённых одновременных подключений. Платная версия начинается с 3-х таких подключений и стоит 72000р. Более дорогие лицензии существенно расширяют функционал: возможность вести инвентаризацию оборудования, поднимать свой локальный сервер соединений, полная интеграция с AD и многое другое. Всё описано на сайте.
Сайт — https://мойассистент.рф/ Реестр ПО — https://reestr.digital.gov.ru/reestr/304523/
Обсуждение — https://t.me/srv_admin/1773
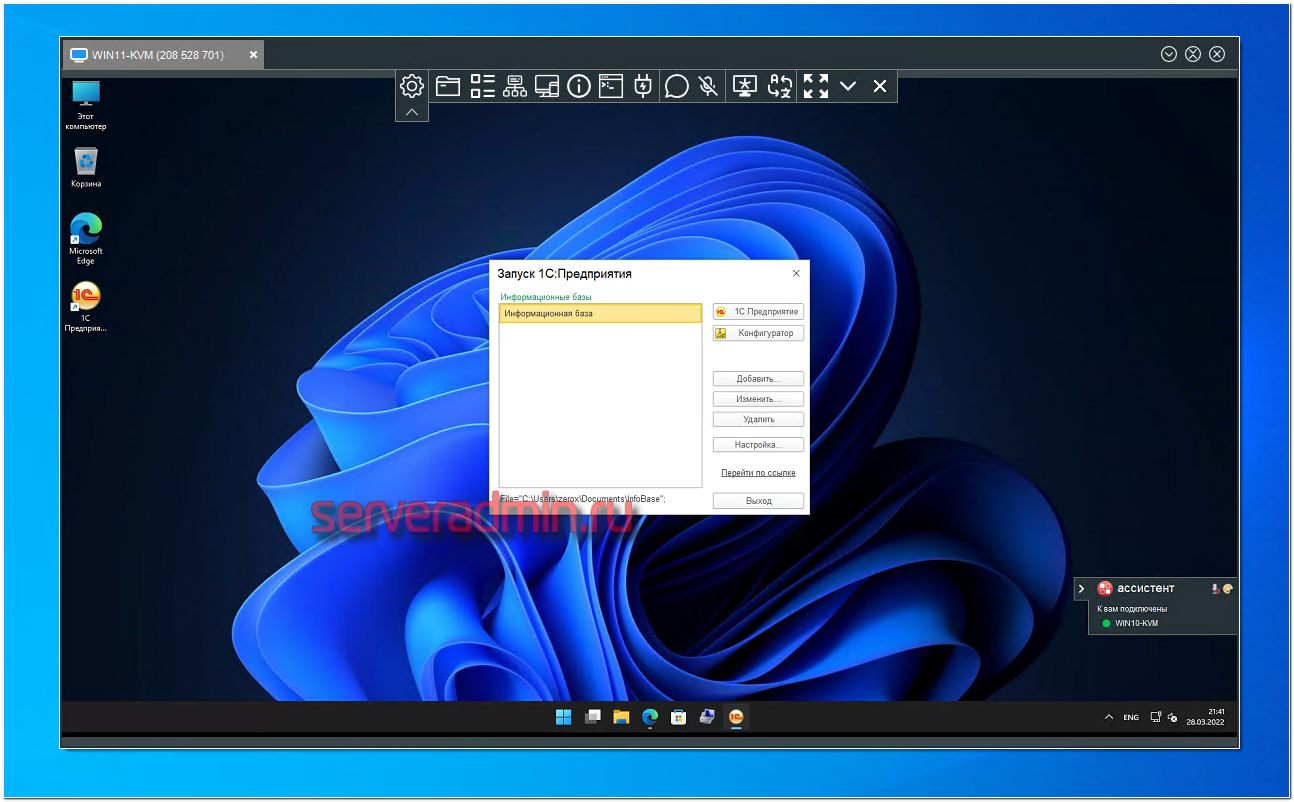
Как пользоваться TeamViewer
Пользоваться TeamViewer – очень легко. Чтобы подключиться к удаленному ПК необходимо, чтобы на клиентской машине (с той, с которой выполняется подключение) и на серверной (той, к которой подключаются) было установлено приложение TeamViewer. Его можно загрузить бесплатно (если оно будет использоваться не для получения прибыли) с официального сайта программы. Желательно, чтобы на клиентском и на серверном компьютере была инсталлирована одна и та же версия. Поэтому, если приложение попросит обновиться, рекомендуется это сделать.
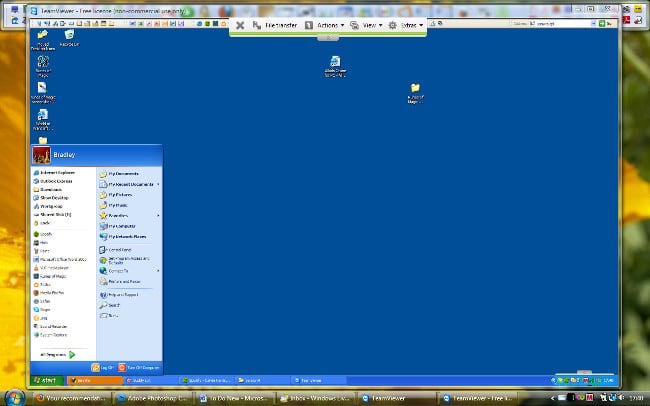
Затем, когда это приложение установлено, потребуется:
- Запустить TeamViewer на обоих компьютерах;
- Попросить пользователя удаленного ПК сообщить ID и пароль (он после перезапуска приложения меняется);
- Ввести сообщенные реквизиты в соответствующие текстовые поля, находящиеся на стартовом экране программы;
- Проверить стоит ли переключатель в положении «Удаленное управление» (если нет, то перевести его в нужное состояние);
- Нажать на кнопку «Подключиться к партнеру».
Когда это будет выполнено, откроется новое окно, в котором станет отображаться статус подключения. Спустя мгновение в нем появится рабочий стол компьютера, к которому выполняется подключение.
Если планируется подключаться к одному и тому же компьютеру много раз, то можно зарегистрироваться на сервисе и добавить удаленный ПК в список контактов. Потом, когда возникнет необходимость, достаточно будет кликнуть по нужному контакту, после чего сразу произойдет подключение. Естественно, для этого нужно, чтобы на удаленном ПК был включен TeamViewer. Уверен, вы поняли что это за софт TeamViewer, а для того чтобы чувствовать себя уверенно в пользовании программой обязательно просмотрите видео в конце статьи.
Как избежать ограничений
Ограничение распространяется на компьютеры, на которые установлен TeamViewer и предполагается его коммерческое использование. Как убрать его в таких случаях, ответ прост. Если, действительно, предполагается коммерческое использование, то лучше сразу приобрести лицензионную версию, предотвращая проблему раз и навсегда.
Если же планируется установить приложение для частного использования, избежать проблемы помогут совершенно несложные правила.
Не рекомендуется подключаться к компьютерам, на которых установлено лицензионная TeamViewer 11. В противном случае, будет установлен контакт с коммерческим лицом, что спровоцирует ошибочное определение и на частном ПК наличие коммерческого продукта TeamViewer. Как убрать ограничение 5 минут, станет настоящей головной болью для того, кто считает себя пока что «чайником».

Подключаться лучше к ограниченному числу пользователей, тогда на протяжении достаточного количества времени проблем с временным ограничением функционирования TeamViewer 11 не будет.
Как настроить автоматический доступ в TeamViewer
Одна из лучших функций TeamViewer — это автоматический доступ. Это позволяет вам удаленно подключаться к вашим компьютерам с любого компьютера, на котором работает TeamViewer. Это требует небольшой подготовки, но оно того стоит для всех, кто регулярно использует удаленный доступ.
Для начала откройте TeamViewer, и вы увидите два поля под Автоматический доступ, Сначала установите флажок Запустите TeamViewer с Windows, Это важно, чтобы вам не приходилось запускать его каждый раз при загрузке. Он должен настроить это автоматически, но вы можете настроить приложение для запуска при запуске Windows вручную. если нужно
если нужно.
Далее выберите Предоставить легкий доступ коробка. Когда вы это сделаете, вам будет предложено войти в учетную запись TeamViewer. Если у вас его нет, нажмите Регистрация, Вы можете вместо в Интернете, если вы предпочитаете.
Получив учетную запись, войдите в приложение TeamViewer. Вы можете проверить свой статус входа, щелкнув значок профиля в верхней части левой боковой панели приложения. Когда это установлено, нажмите Предоставить легкий доступ снова, а затем Присвоить Кнопка для подтверждения.
Когда все будет установлено, вы увидите, что второе окно изменится на Легкий доступ для предоставляется,
Использование автоматического доступа в TeamViewer
После того, как вы выполнили вышеуказанную процедуру, этот компьютер будет добавлен в ваш список компьютеров в TeamViewer. Если вы вошли в свою учетную запись TeamViewer, вы можете подключаться к машине без необходимости ввода пароля с нее.
Для этого на другом устройстве откройте TeamViewer и убедитесь, что вы вошли в систему. Компьютеры и контакты Вкладка слева (выглядит как адресная книга), чтобы показать ваш список машин. Вы должны увидеть тот, который вы только что добавили под Мои компьютеры заголовок.
Выберите его, затем нажмите Дистанционное управление (используя пароль) подключиться без дальнейшей аутентификации. Если вы выбираете Дистанционное управление (запрос на подтверждение) вместо этого он попросит другую машину сначала подтвердить.
Оттуда вы можете использовать те же инструменты, что и упомянутые выше. Поскольку вы вошли на свои компьютеры с полной версией TeamViewer, у вас не должно возникнуть проблем с UAC при использовании этого метода.
Использование автоматического доступа с личным паролем
Если вы по какой-либо причине предпочитаете не создавать учетную запись TeamViewer, вы все равно можете использовать автоматический доступ с пользовательским паролем. Для этого откройте TeamViewer на компьютере, к которому вы хотите получить удаленный доступ, и выберите Дополнительно> Параметры,
На левой боковой панели выберите Безопасность и вы увидите раздел с надписью Персональный пароль (для автоматического доступа), Создайте пароль здесь, введите его дважды, и вы можете использовать его для подключения к этому компьютеру с другого компьютера, на котором работает TeamViewer.
С этим методом вам понадобится Я БЫ подключиться, так что это хорошая идея отметить, что где-то в безопасности. Введите идентификатор компьютера в TeamViewer, как описано ранее (это не изменится), затем введите свой личный пароль, когда его попросят. Затем вы подключитесь без какого-либо ввода данных с удаленного компьютера.
Помните, что любой человек с идентификатором и паролем вашего компьютера может использовать его для удаленного подключения к вашему компьютеру, поэтому обязательно сохраняйте эту информацию в безопасности.
MeshCentral
Еще один open source проект для удаленного доступа к компьютерам — MeshCentral. Для соединения устройств между собой можно использовать как публичные серверы, так и свой собственный. Серверная часть написана на NodeJS, так что ставится и запускается достаточно просто. Пример для Linux:
# npm install meshcentral # node node_modules/meshcentral
Под Windows есть готовый установщик, который автоматом поставит NodeJS и сам сервер MeshCentral.
Управление удаленными хостами производится через браузер. Это отличает MeshCentral от многих похожих систем. Из бесплатных мне вообще подобные неизвестны.
В локальной сети агенты сами мультикастом находят сервер. В остальных случаях в настройках агента нужно будет указать адрес сервера, для того, чтобы через него можно было организовать соединение. Помимо непосредственно доступа к экрану компьютера, можно посмотреть информацию о железе, подключиться к консоли, посмотреть графики загрузки cpu и памяти, передать файлы.
В Youtube есть подробная серия роликов по всевозможной настройке. Там всё, что только можно — непосредственно установка сервера, двухфакторная авторизация, работа через nginx reverse proxy, настройка сертификатов Let’s Encrypt и многое другое. Необычно видеть для open source проекта такую подробную серию роликов.
Развернуть и попробовать MeshCentral очень просто. Достаточно установить сервер. Зайти на него через web интерфейс. Выбрать агента под свою операционную систему и установить. Есть поддержка мобильных устройств. После установки агента, к хосту можно подключаться из панели управления.
Если кто-то использует MeshCentral у себя, дайте обратную связь. Как этот софт в реальной эксплуатации. На вид выглядит очень удобно. Я сам использую коммерческий софт для удаленного управления компьютерами через браузер. Покупаю его как сервис.
Сайт: https://meshcentral.com, Обсуждение: https://t.me/srv_admin/1472.
Установка удаленного доступа Тим Вивер:
- Скачать установочный файл требуемой версии на свой ПК.
- Открыть загруженную утилиту.
- Отметить кружочком в установщике пункт «Установить» и пункт «Личное/некоммерческое использование».
- Нажать «Принять-завершить».
- Прямое управление компьютерным или мобильным гаджетом на любой дистанции.
- Передача данных любого размера с высокой скоростью.
- Хранение файлов с помощью встроенного, а также облачного хранилища.
- Мгновенный обмен сообщениями с участниками соединения.
- Воспроизведение мультимедиа с подключенного устройства.
Чтобы воспользоваться перечисленными возможностями teamviewer удаленный доступ необходимо:
- Открыть установленную программу.
- В основном окне выбрать «Управлять компьютером».
- Ввести идентификационный номер партнера.
- Подключиться к нему.
- В появившемся окне ввести пароль и можно приступать к управлению.
Гайд Youtube по инсталляции утилиты:
Отличительной особенностью этого приложения является высокий уровень защиты и обеспечения безопасности устойчивого соединения. Функциональный набор удивит своей оригинальностью и полнотой. На нашем ресурсе версию удаленный доступ к teamviewer скачать на русском
можно абсолютно бесплатно.
Установив бесплатный TeamViewer, вы получаете очень мощный инструмент, дающий доступ к управлению другими компьютерами, подключенными к сети Интернет.
Очень часто друзья, родственники или коллеги просят помочь им в решении каких-то компьютерных проблем. А теперь представьте, как это приложение облегчит вашу жизнь, ведь вы сможете оказывать помощь не выходя из своего дома. Вам даже не придется просить их отключать файрвол и антивирус, так как программа самостоятельно обходит подобную защиту.
Как же это сделать, как управлять удаленным компьютером? Итак, для подключения к ПК необходимо ввести код, отображаемый в окне приложения на удаленном компьютере. Сразу после этого на вашем экране появится рабочий стол, к которому вы подключались. А дальше все как в обычном Виндовсе. Это дает вам возможность не только включать или выключать ПК, а полноценно управлять, создавая эффект полного присутствия, как будто вы лично сидите за той машиной.
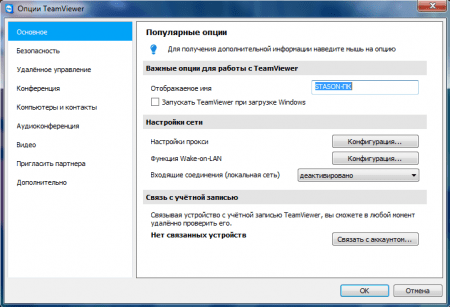
Но кто же те золотые люди, подарившие нам столь полезный софт?
С каждым годом Интернет покоряется все большему числу пользователей. Именно поэтому каждый год появляется большое количество стартапов. Одним из таких проектов была компания TeamViewer GmbH, основанная в 2005 году в Германии.
Причиной ее успеха является то, что разработчики сделали упор не на количество, а на качество. Выпустив одну программу, компания начала работать над ее функциональностью и стабильностью.
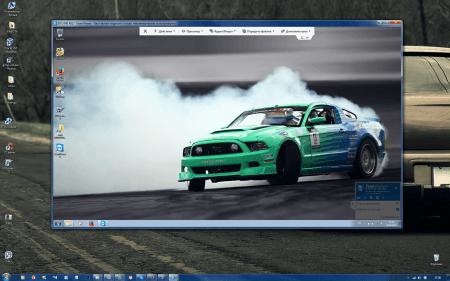
Данная версия является бесплатной для некоммерческого использования. Если вам не требуется устанавливать свой логотип при запуске приложения, а так же запускать на серверных операционках, то покупать платную версию не имеет смысла.
Возможности:
- подключение и управление удаленным компьютером;
- поддерживает чат, голосовое общение;
- можно записать видео текущей сессии;
- сохранение настроек подключения к различным компьютерам;
- обмен файлами;
- создание скриншотов.
Достоинства:
- скачать Тим Вивер можно бесплатно;
- присутствует русская версия;
- понель TeamViewer не закреплена на каком-то определенном месте, ее можно перетаскивать, тем самым освобождая необходимые части экрана;
- прост в использовании;
- обходит защиту компьютера (например, брандмауэр).
Над чем стоит поработать:
- требует запуска на обоих компьютерах, а значит если вы хотите помочь друзьям и родственникам, то придется обучить их использовать эту программу;
- в бесплатной версии предоставлены не все функции;
- требует подключение к Интернету.
Инструкция по программе
Как скачать и установить
-
После того как загрузка завершиться, откройте скаченный файл,кликнув левой кнопкой мыши.
-
Если появиться предупреждение системы безопасности, нажмите кнопку «Запустить».
-
На следующем шаге обязательно переключите с «коммерческого использования» на «Личное/некоммерческое использование«.
- Вам могут предложить установить пароль, можно просто закрыть это окно.
- Готово, вы установили программу удаленного доступа TeamViewer.
Как подключиться к teamviewer
Чтобы удаленно подключиться к другому компьютеру, должны быть соблюдены несколько условий:
- На компьютере к которому хотите подключиться и на вашем, должен быть доступ выхода в интернет.
- Должна быть установлена последняя версия программы TeamViewer на обоих компьютерах.
- Версии TeamViewer должны совпадать.
И так если все условия соблюдены, можно приступать к подключению.
- Первое, вы должны узнать ID и пароль от TeamViewer к кому хотите подключиться. Например вы можете позвонить и попросить чтобы продиктовали вам.
- ID который вы узнали, нужно ввести в поле «ID партнера».
- Нажмите кнопку «Подключиться».
- Вас попросят ввести пароль, введите его и вы подключитесь.
Как установить постоянный пароль
Постоянный пароль нужен чтобы постоянно не запрашивать пароль, так как он меняется каждый раз после перезагрузки.
- Запустите программу TeamViewer
- В верхнем меню нажмите «Дополнительно» > «Опции».
- Перейдите во вкладку «Безопасность«.
- Введите два раза пароль и нажмите ОК.
- Готово, вы установили постоянный пароль.
Возникающие ошибки в программе
При подключении могут возникнут ошибки с следующими сообщениями.
- Ошибка: Teamviewer не готов проверьте подключение или не подключен к маршрутизатору. Не готов. Пожалуйста, проверьте ваше соединениеОтвет: Проверьте что у вас и компьютера к которому хотите подключиться, есть интернет. Обновите программу до последней версии.
- Ошибка: Вы слишком быстро устанавливали и прерывали соединение teamviewerОтвет:: Подождите 15 минут, и снова попробуйте подключиться.
- Ошибка: Почему я вижу пробную версию TeamViewer — «Ваш пробный период истек»?Ответ: Если вы считаете, что вы установили TeamViewer и выбрали коммерческий или оба случайно, и вы действительно используете TeamViewer только для личного, некоммерческого использования, то мы можем удалить пробный период для вас, чтобы TeamViewer вернулся к бесплатной версии. Пожалуйста, используйте эту форму для подтверждения личного использования TeamViewer, чтобы запросить это.
-
Ошибка: Почему я вижу только черный экран после установления соединения?Ответ:Черный экран на удаленной машине может иметь несколько причин. В большинстве случаев это связано с тем, что
- служба TeamViewer работает неправильно,
- подключение к компьютеру без монитора или
- есть что-то, что мешает / блокирует общение TeamViewer.
В большинстве случаев вы уже можете решить эту проблему, обновив обе стороны соединения до последней версии, доступной в вашей основной версии.
Кроме того, существуют следующие подходы:
- перезагрузите удаленный компьютер
- полностью закрыть удаленный TeamViewer, включая перезапуск службы TeamViewer (Пуск -> Выполнить -> services.msc)
Черный экран также отображается, если на удаленном компьютере активен сеанс RDP (удаленный рабочий стол Windows), а окно RDP в данный момент свернуто. Для минимизированного окна RDP весь рабочий стол минимизируется. Поэтому TeamViewer не может захватить экран удаленного компьютера.
Как подключиться к компьютеру через TeamViewer
Для того чтобы подключиться к компьютеру с помощью программы TeamViewer ее необходимо установить на оба компьютера. Как на тот, с которого вы планируете подключаться, так и на тот, к которому вы планируете подключаться. Только так можно будет запустить удаленную связь.

Файл, который вы скачаете, одновременно является установочным файлом и уже готовой к использованию программой. При первом его запуске программа спросит, как вы хотите продолжить работу. Здесь доступно несколько вариантов:
- Установить. Программа TeamViewer будет полноценно установлена на ваш ПК.
- Установить, чтобы потом управлять этим компьютером удаленном. Специальная установка, которая позволяет настроить удаленный доступ к этому ПК.
- Только запустить. Моментальный запуск программы без установки. Данный вариант, позволяет начать полноценное использование TeamViewer немедленно, не тратя время на установку.
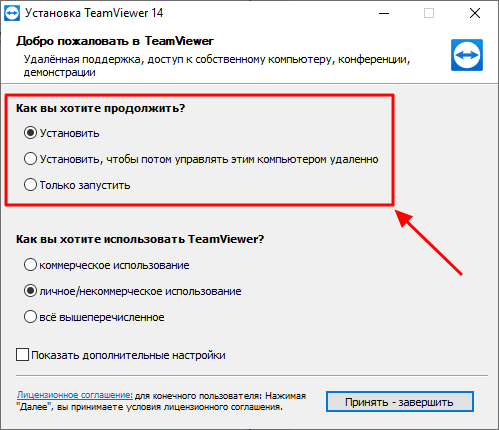
Какой бы вариант запуска вы бы не выбрали, программа TeamViewer будет выглядеть одинаково. Ее окно разделено на две части. В левой части информация для предоставления доступа к этому компьютеру. Здесь указан ID компьютера и пароль. Это данные, которые необходимо знать, чтобы получить доступ к данному ПК.
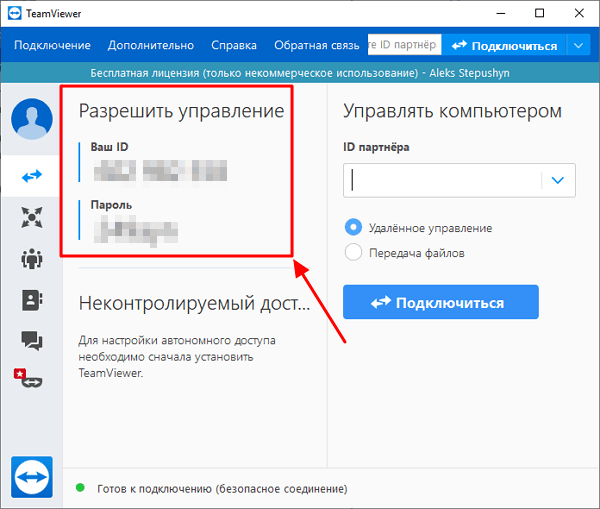
А в правой части окна – меню для подключения к удаленному компьютеру. Здесь доступно поле «ID партнера» и переключатель между двумя режимами: «Удаленное управление» и «Передача файлов». Для подключения к удаленному компьютеру нужно ввести ID удаленного компьютера, выбрать режим подключения и нажать на кнопку «Подключиться». Если к удаленному ПК есть доступ, то программа запросит пароль, и при его совпадении запустится сеанс удаленного управления.
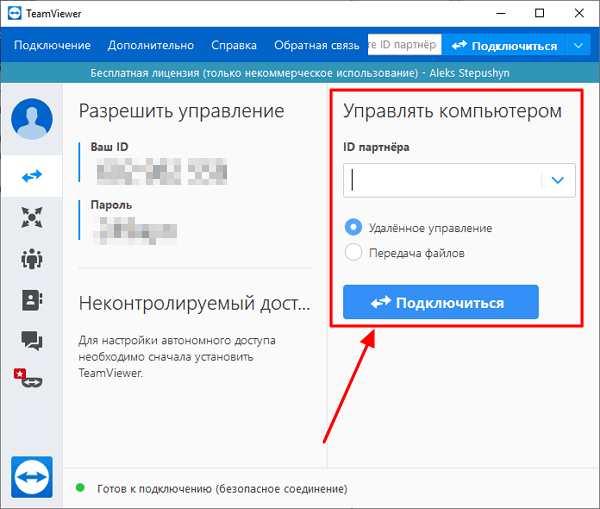
Кроме этого, в нижней части окна есть строка с информацией о текущем состоянии подключения. Для того чтобы сеанс удаленного управления был возможен, на обоих компьютерах должно быть указано «Готов к подключению». Если это не так, то нужно проверить доступ к интернету и настройки сетевого подключения.
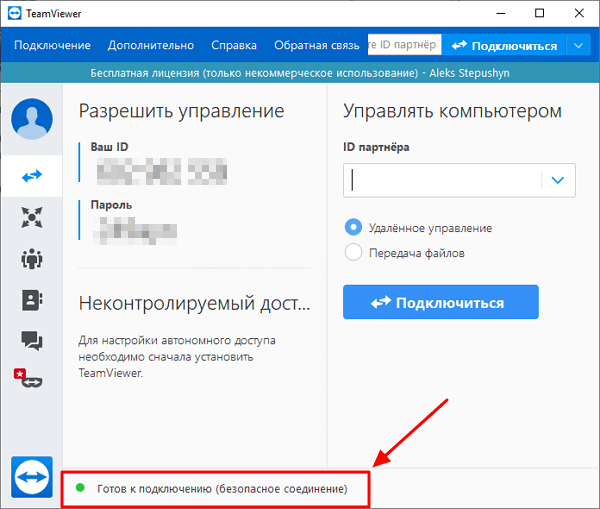
Таким образом, чтобы подключиться к удаленному компьютеру через TeamViewer нужно выполнить следующие действия:
- Установить и запустить программу TeamViewer на обоих компьютерах.
- Проверить наличие надписи «Готов к подключению» в TeamViewer на обоих компьютерах.
- Получить ID компьютера и пароль с того ПК, к которому планируется подключение.
- На компьютере, с которого вы подключаетесь, нужно ввести полученный ID компьютера и нажать на кнопку «Подключиться».
- Ввести пароль для доступа к удаленному ПК.