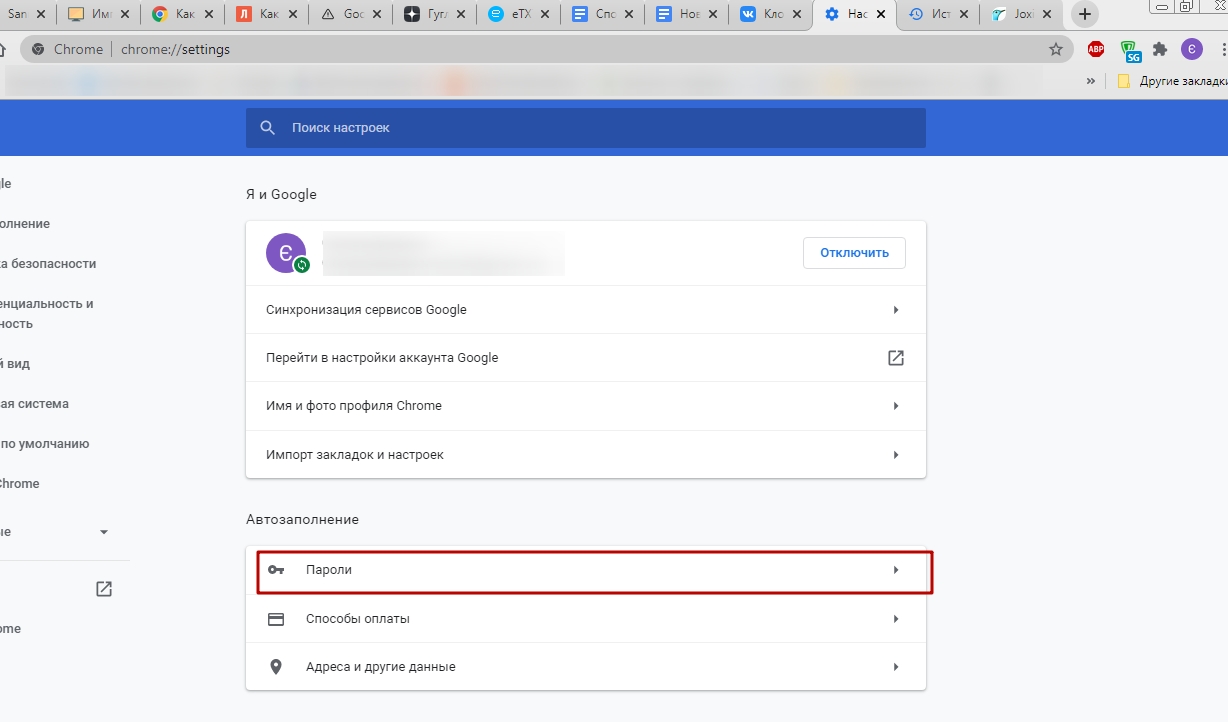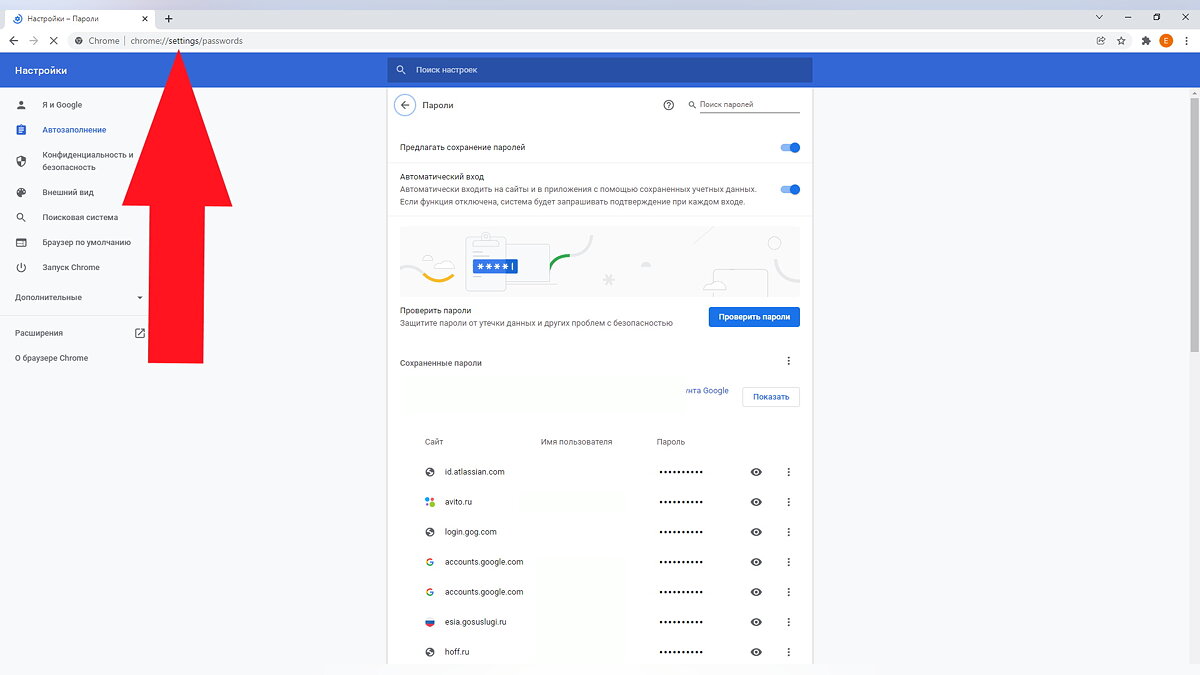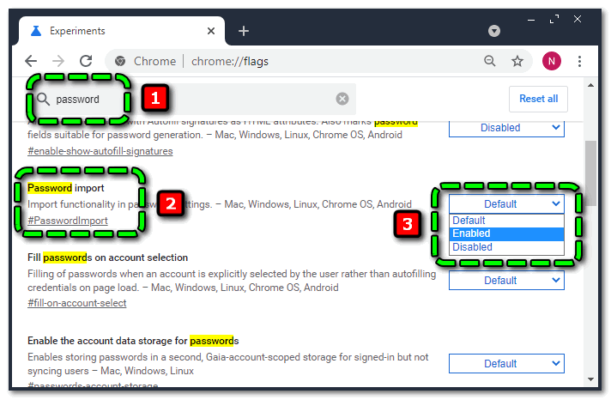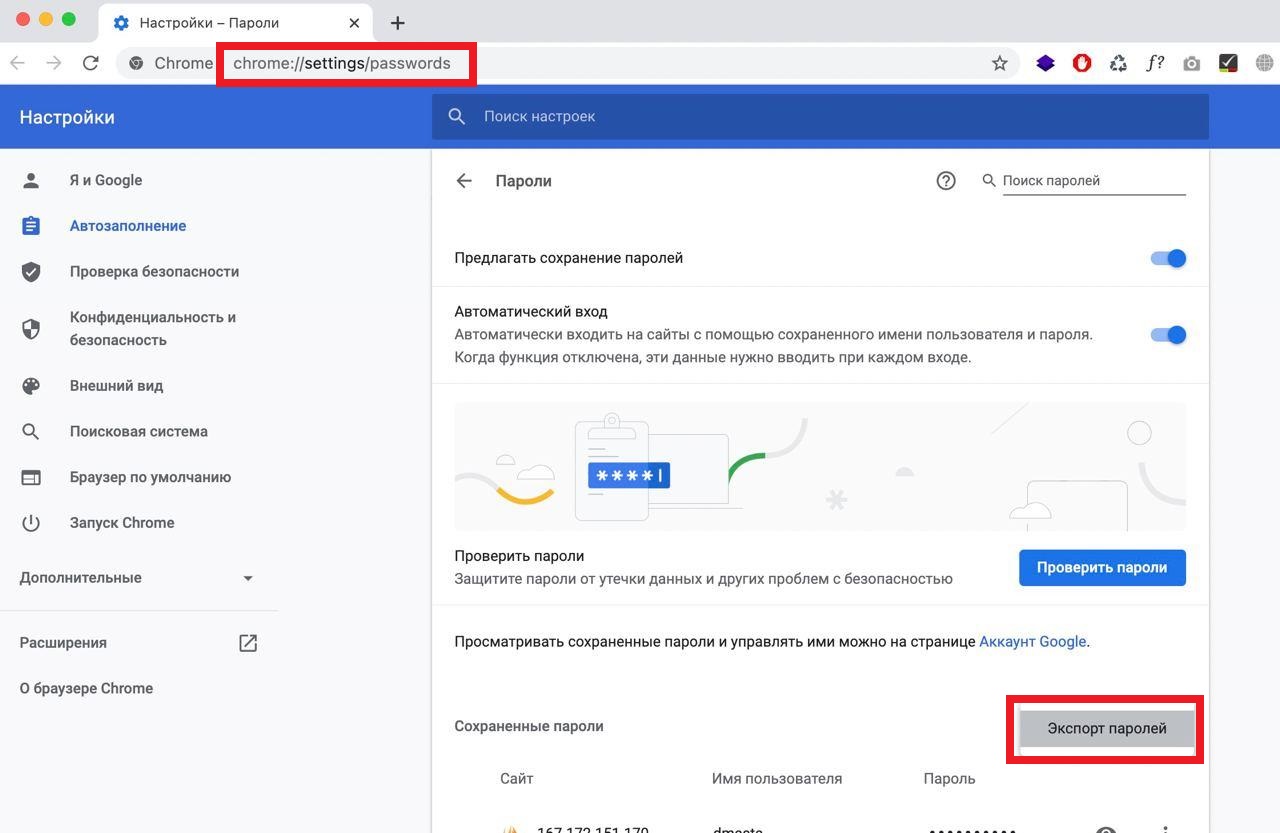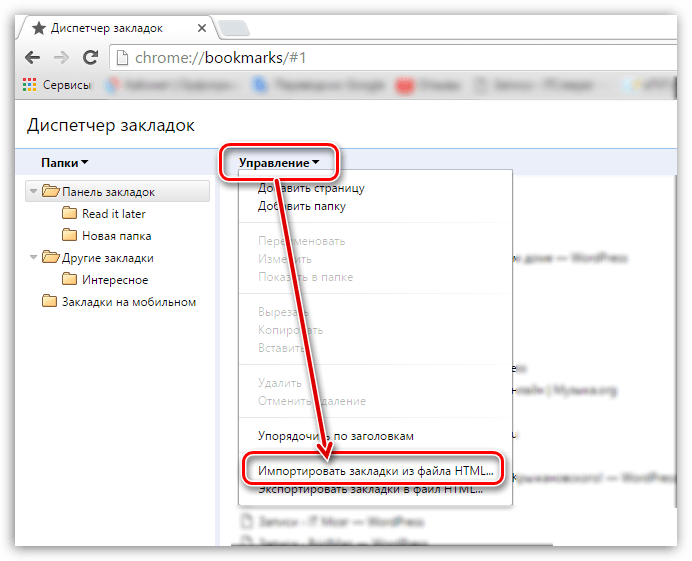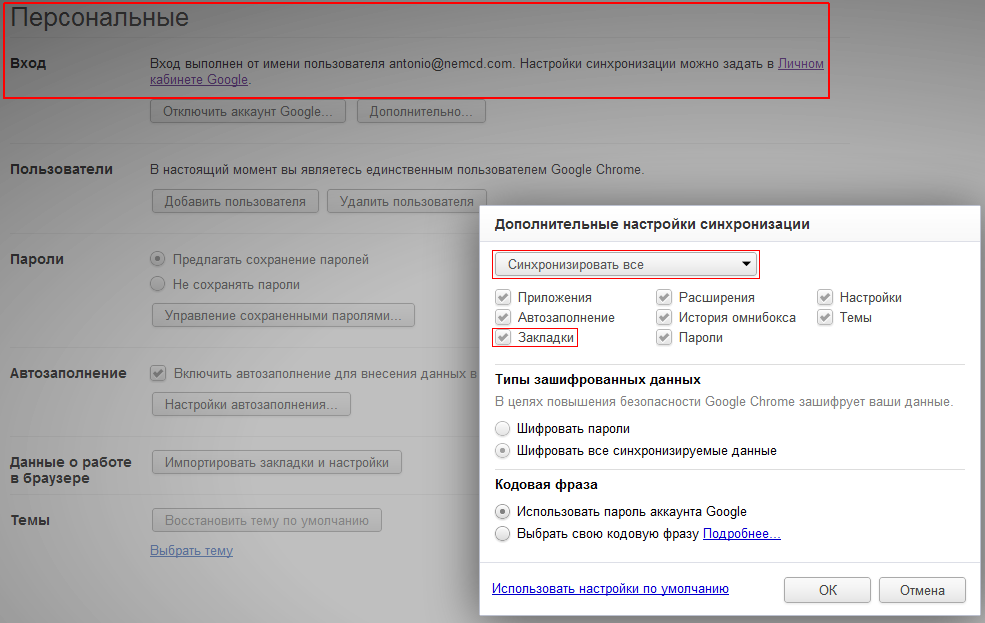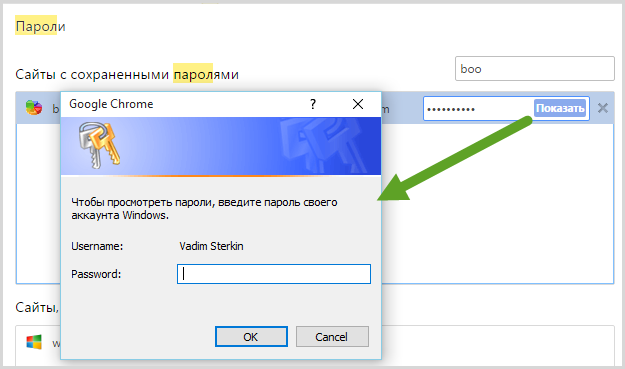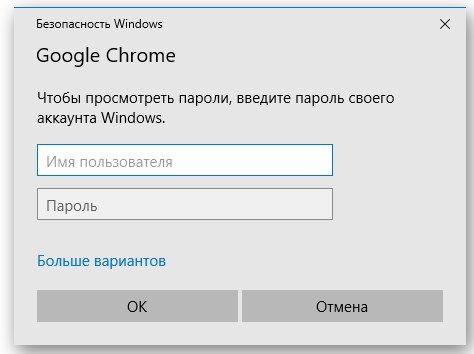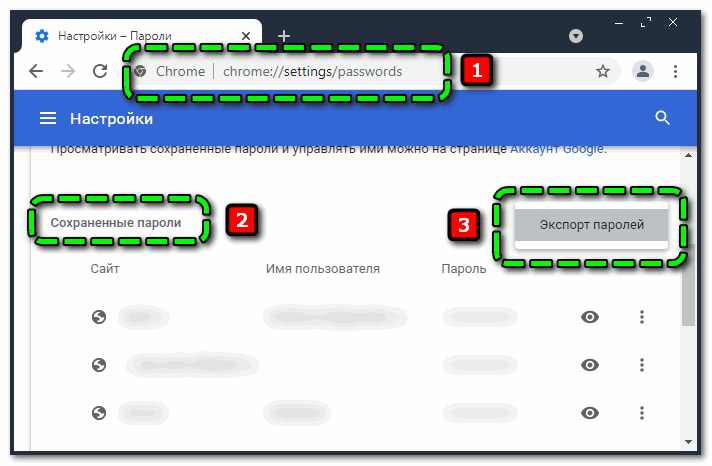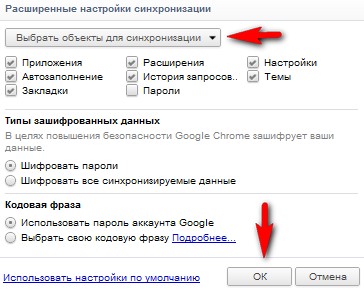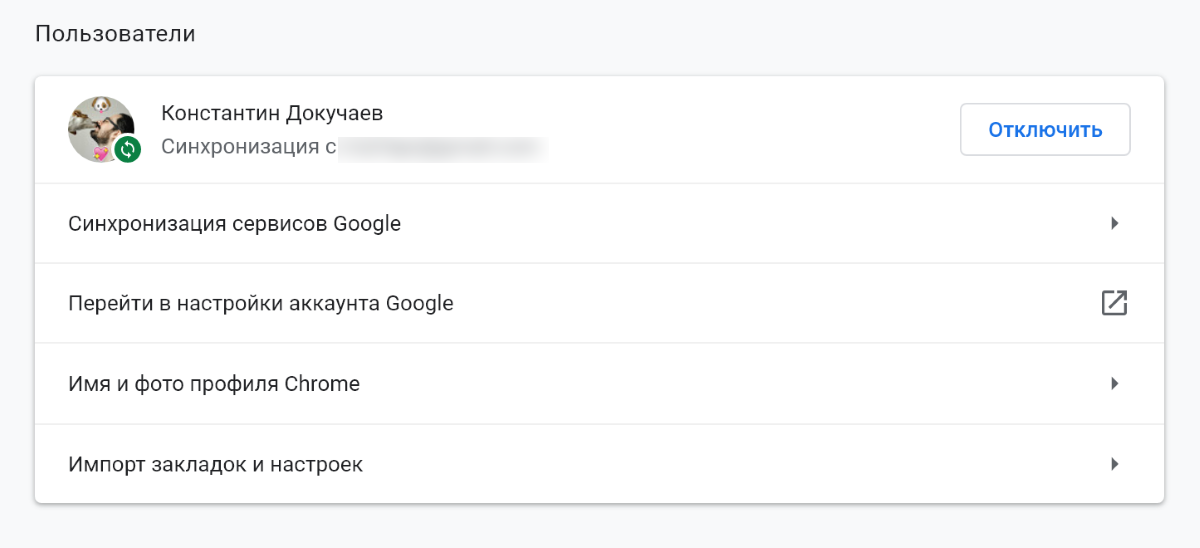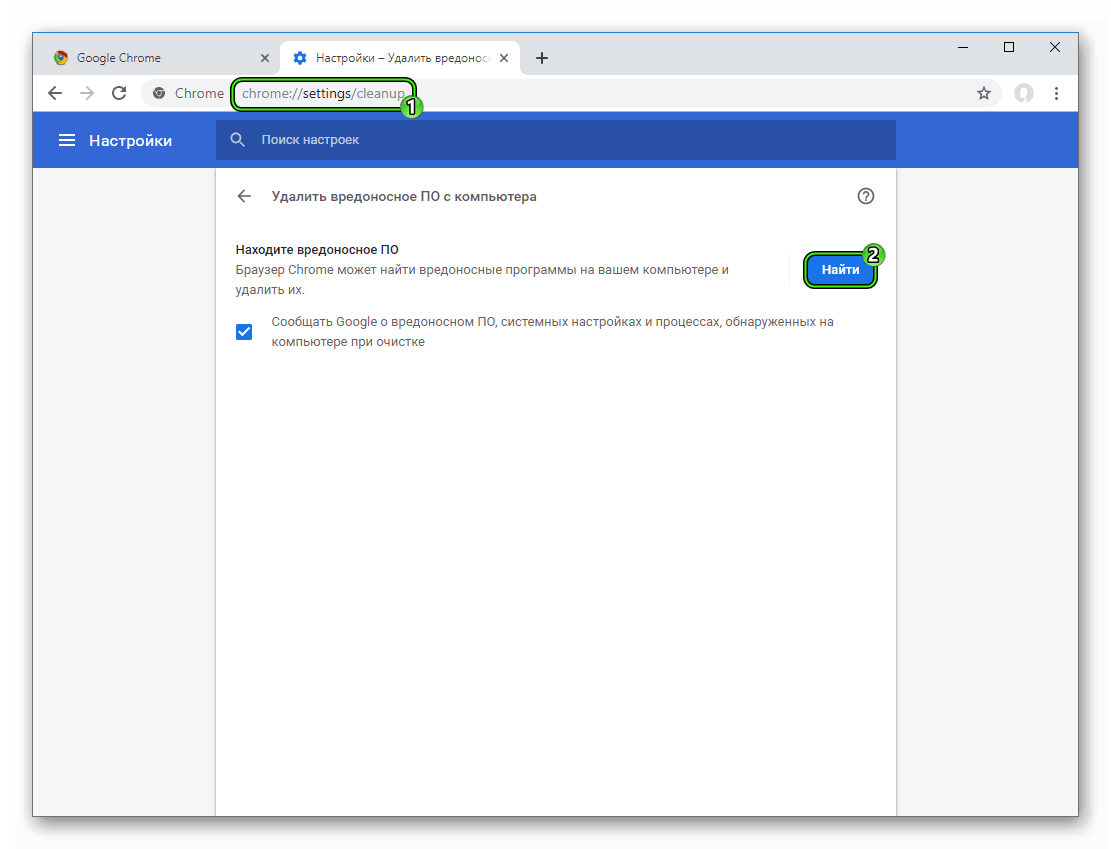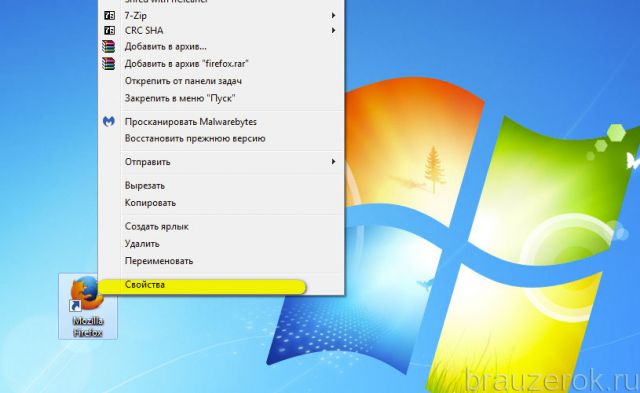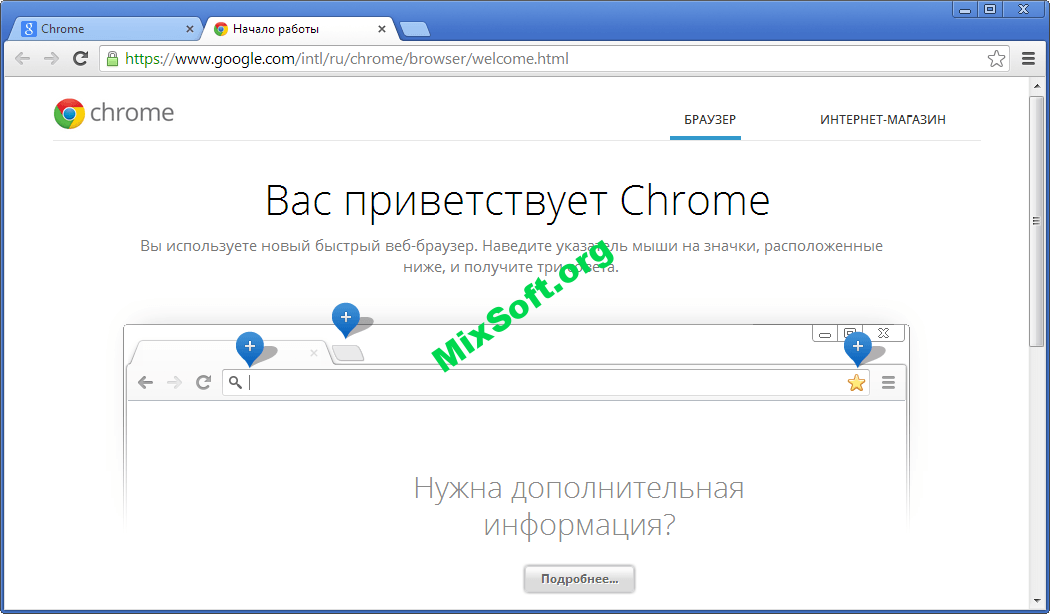Скрытые страницы
В Chrome много скрытых страниц, которые предоставляют доступ к служебной информации браузера или экспериментальным настройкам. Чтобы увидеть их, введите в адресную панель следующую команду:chrome://about. Вот наиболее полезные из скрытых страниц Chrome.
Экспериментальные функции
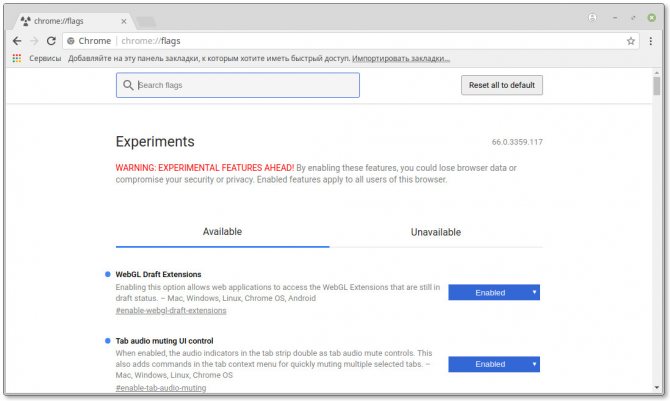
Страница Chrome Flags предоставляет доступ к экспериментальным функциям и настройкам Chrome — всего порядка 120. Учтите, что некоторые из этих настроек могут привести к нестабильной работе браузера. В этом случае вы можете отключить все эти экспериментальные функции, нажав кнопку «Сброс».
chrome://flags/
История поиска
Страница Omnibox содержит историю всех запросов, которые вы вводили в адресную строку Chrome. Введите слово или фразу в строку поиска и нажмите Enter. Вы увидите все совпадающие с вашим запросом записи из истории посещений.
chrome://omnibox/
Расширения Chrome
Конечно, вы можете получить доступ к своим расширениям через меню браузера. Но быстрее всего сделать это прямо через адресную строку.
chrome://extensions/
Приложения Chrome
Страница с вашими приложениями, установленными в Chrome. Вы можете открыть её напрямую, в обход вашей домашней страницы.
chrome://apps/
Отчёты о сбоях
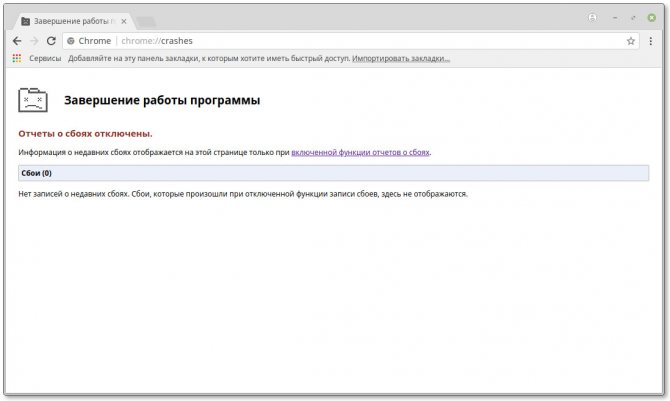
Эта страница отображает сведения о произошедших сбоях. Учтите, что для этого нужно включить в настройках Chrome опцию «Автоматически отправлять статистику использования и аварийные отчёты в Google».
chrome://crashes/
Закладки Chrome
Здесь вы можете управлять своими закладками и сортировать их по папкам. Кроме того, вы можете импортировать закладки из других браузеров или экспортировать закладки Chrome.
chrome://bookmarks/
Встроенный менеджер загрузок Chrome, где вы сможете увидеть все файлы, скачанные вами из Сети.
chrome://downloads
Автозаполнение
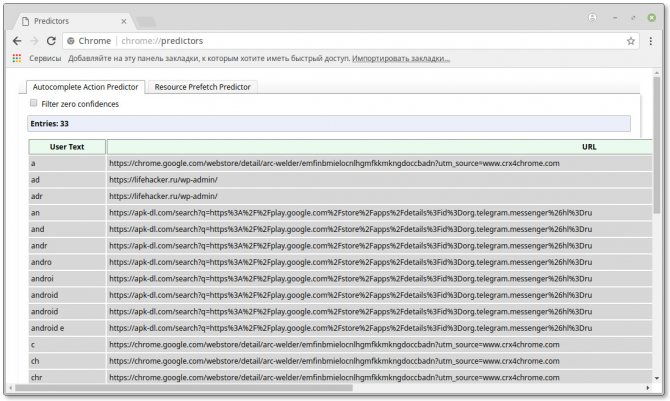
Эта страница отображает список слов и фраз, используемых Chrome для автозаполнения. Список формируется браузером на основе вашей истории поиска и просмотров.
chrome://predictors/
Выгрузка вкладок
Chrome может автоматически выгружать неиспользуемые вкладки из памяти, чтобы сэкономить её. Это помогает повысить быстродействие браузера. На этой вкладке вы сможете настроить, какие вкладки выгружать, а какие — нет.
chrome://discards/
Лицензионное соглашение
Если вы не прочитали лицензионное соглашение при установке Chrome (так все обычно и делают), а теперь хотите наверстать упущенное, просто откройте эту страницу.
chrome://terms/
Прыгающий тираннозавр
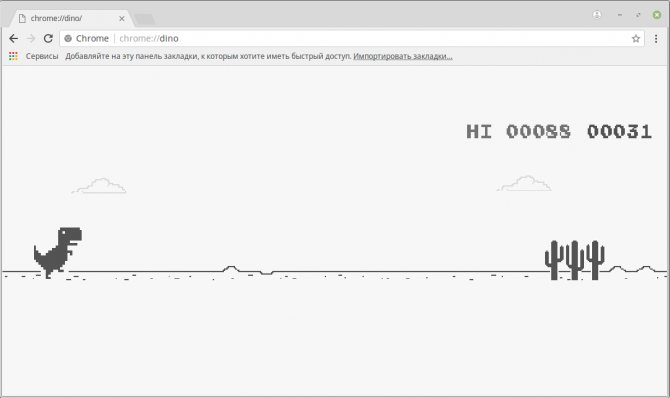
Когда Chrome не может загрузить страницу, он отображает печального пиксельного тираннозавра. Если в этот момент нажать пробел, то вы сможете сыграть в мини-игру, в которой тираннозавру придётся перескакивать через кактусы. Так что вы сможете скоротать время, пока не восстановится соединение с интернетом. А чтобы запустить игру вручную, просто откройте эту страницу.
chrome://dino/
Настройка
Посмотреть и изменить параметры программы можно сразу после установки или в любое удобное время. Для этого нужно нажать на 3 вертикально расположенные точки в правом верхнем углу экрана и в выпавшем списке выбрать пункт “Настройки”.
Кому-то вполне комфортно пользоваться браузером с настройками по умолчанию, но я к таким людям не отношусь. А вы? Сейчас мы пройдемся по основным блокам установок и узнаем, как сделать работу с Chrome приятнее и удобнее, раскрыть все его возможности.
Пользователи
Если у вас есть один или несколько аккаунтов в Google, вы можете в любое время войти в них и синхронизировать систему. Это удобно, если у вас есть смартфон и другие устройства, через которые вы регулярно общаетесь и работаете. Синхронизация позволяет в любой момент использовать все сервисы Google на компьютере, планшете и телефоне.
Нажмите на серый треугольник, чтобы посмотреть дополнительные настройки этого пункта.
Я обычно не меняю эти установки, но по желанию вы можете передвинуть рычажки в нужных местах, например, чтобы улучшить безопасность или более тщательно проверять правописание.
Возвращаемся к основным пунктам настроек.
Дальше в этом блоке можете выбрать фото и имя профиля, если за компьютером работает несколько человек, а также импортировать вкладки из другого браузера, которым вы пользовались раньше.
Автозаполнение
Этот блок установок экономит время и силы на вводе персональной информации в различные формы на сайтах. Но вы должны быть уверены в безопасности системы. Если кто-то посторонний знает данные для входа в вашу учетную запись Windows, то он сможет увидеть логины, пароли, сайты, на которые вы заходите, платежные данные и адреса.
Я обычно не сохраняю такие сведения, но признаю, что для кого-то это может быть удобно, особенно если вы часто теряете или забываете учетные данные. Откройте по порядку предложенные пункты и установите удобные для вас условия.
Внешний вид
В этом блоке есть несколько приятных пунктов для комфортного пользования Chrome. Темы я не применяю, чтобы не замедлять работу программы, но если вам они поднимают настроение, выберите интересную картинку в магазине приложений.
Мне нравится, когда основные закладки находятся перед глазами, поэтому я включаю дополнительную панель вверху экрана.
Также я советую поменять размер шрифта и масштаб страницы, если вы плохо видите.
Другие настройки
Внизу экрана есть еще 3 небольших блока параметров:
- Поисковая система. Тут вы можете установить поисковик, которым любите и привыкли пользоваться. По умолчанию, естественно, стоит Google, но если вам нравится, к примеру, Яндекс, вы можете быстро изменить этот параметр.
- Установить Chrome браузером по умолчанию.
- Запуск Chrome. Тут есть 3 варианта, я всегда выбираю “Ранее открытые вкладки”. Так при каждом включении я быстро возвращаюсь к работе и общению.
Как найти папки Chrome Profile Folders на Windows, Mac и Linux
Как и Mozilla Firefox, в папке профилей браузера Google Chrome хранится вся информация, связанная с вашим браузером, включая настройки, закладки, сохраненные пароли, историю, куки, расширения, приложения и многое другое.
Папка профиля Google Chrome отделена от папки приложения, которая будет защищать ваши данные, если что-то пойдет не так. Если у вас когда-нибудь возникнут проблемы с браузером Google Chrome, новая установка поможет вам их решить.
Для этого необходимо знать, где находится профиль браузера Google Chrome, а затем создавать резервные копии и восстанавливать пользовательские данные после установки новой копии браузера.
Поиск папок хромированных профилей Google на Windows, Mac и Linux.
Мы не рекомендуем вручную делать резервную копию вашего профиля в Google Chrome, потому что иногда он работает неправильно. Попробуйте создать резервную копию и восстановить все настройки Google Chrome с помощью этого руководства, а не вручную.
Но если вы все же хотите создать резервную копию этих пользовательских данных и настроек вручную, пожалуйста, перейдите по указанным ниже местам, чтобы найти папку с вашим профилем Google Chrome на каждой платформе.
Папка профиля Google Chrome в Windows 7, Windows 8, 8.1 и Windows 10: C:Users(имя пользователя)AppDataLocalGoogleChromeUser DataDefault.
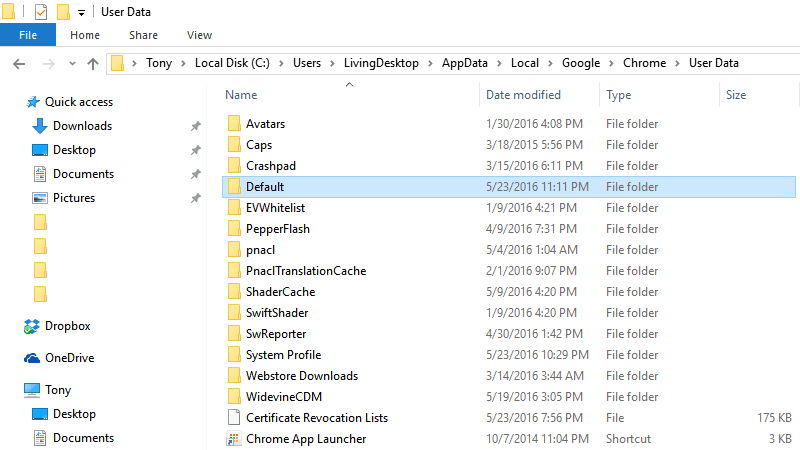
- Папка профиля Google Chrome в Mac OS X: Пользователи/(имя пользователя)/Библиотека/Поддержка приложений/Google/Chrome/Default
- Папка с профилем Google Chrome в Linux: /home/(имя пользователя)/.config/google-chrome/по умолчанию
Просто замените (имя пользователя) на свое имя пользователя и скопируйте всю папку, чтобы создать резервную копию своего профиля в Google Chrome.
Однако если вы создали и используете несколько профилей в Google Chrome, папки профилей могут отличаться и не совпадать с местами, о которых мы говорили выше.
Не волнуйся! Вы все еще можете найти точное местоположение папки вашего профиля Google Chrome с помощью простого трюка.
Во-первых, вам нужно переключиться на профиль, в котором вы хотите получить место папки профиля.
Затем скопируйте «chrome://version» и вставьте его в адресную строку Google Chrome и нажмите Enter.
Здесь будет показана информация о вашем профиле Google Chrome, включая номер версии, ревизию, операционную систему, Javascript-версию, Flash-версию и путь к профилю.
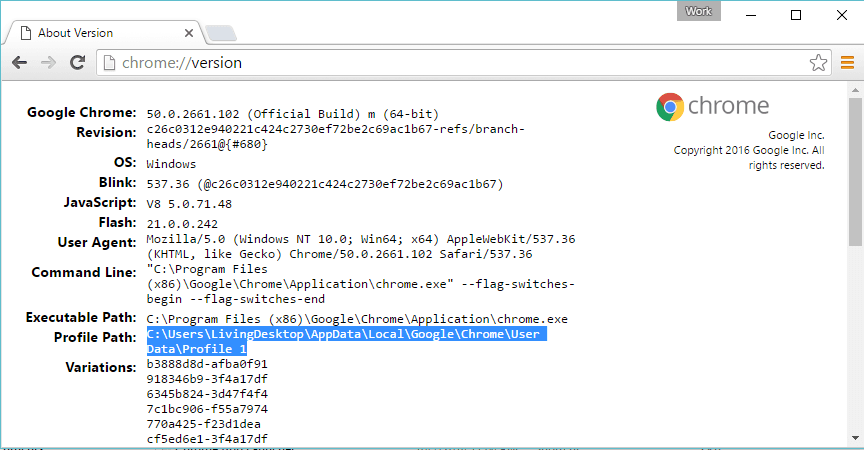
Чтобы сделать резервную копию своего профиля в Google Chrome, просто скопируйте папку «Default» или «Profile X», в зависимости от того, какой профиль вы хотите сделать резервную копию — и сохраните скопированную папку в безопасном месте.
Х» — это номер профиля.
Если вы хотите восстановить данные пользователя Google Chrome, просто перезапишите папку резервного копирования в существующую папку браузера.
Если вы хотите стереть все пользовательские данные вашего браузера Google Chrome, просто удалите папку «Пользовательские данные». При следующем запуске браузера Chrome эта папка будет автоматически сгенерирована со свежим профилем по умолчанию.
Мы надеемся, что вы сможете найти местоположение папки с вашим профилем Google Chrome и создать резервную копию пользовательских данных, чтобы сохранить их в безопасности. Если у вас возникли вопросы по поводу данного руководства, просто оставьте свой комментарий ниже.
Если Вы используете Mozilla Firefox и хотите найти расположение его папки профиля, мы также опубликовали руководство, чтобы показать Вам, как найти его здесь.
Профили в Google Chrome – vdasus blog
Достаточно давно Google ввели такую возможность, как профили в Google Chrome.
А пользуетесь ли вы этим и надо ли оно вам? Читаем дальше и убеждаемся, что это не просто удобно, а ОЧЕНЬ удобноЧто такое профиль?
Профиль в терминологии Google это совершенно отдельный Google Chrome, который полностью независим от других. Т.е
каждый профиль имеет свои букмарки (закладки), расширения, “печеньки” (cookies, это важно) и т.п. Чем это удобно? А вот есть у вас, скажем, два почтовых адреса на gmail
И что бы посмотреть – надо устанавливать особые расширения либо постоянно перелогиниваться.
А если не только почта? Это становится проблемой ибо почту-то можно проверить, а вот если несколько аккаунтов на Google+ ? Итак, читаем дальше – полезности только начинаются:
Как создать новый профиль? Да проще простого – заходим в Опции (Ключик)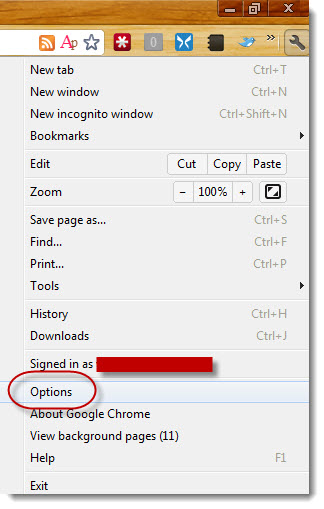
Выбираем Personal Stuff
И добавляем новый профиль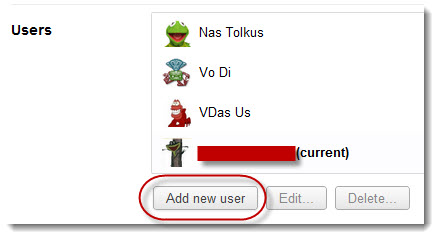
Профиль тут же появится
Обратите внимание на Edit – т.е. его можно тут же подредактировать
Кстати, быстро переключаться тоже можно через это меню вверху слева. Вернее не переключаться, а открывать новое окно нужного профиля.
Можно выбрать картинку, которым он будет отображаться и его название.
На desktop появится иконка для вызова браузера именно этого профиля
Я настоятельно рекомендую установить каждому профилю другую тему, что бы они сильно визуально отличались. Тогда не будете путаться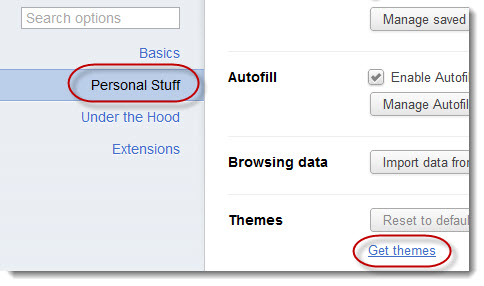
Например вот так: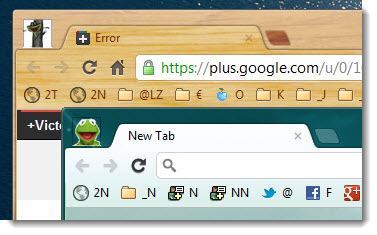
Обратите внимание, что я могу войти в gmail, приконнектиться и одновременно работать с двумя почтовыми ящиками
Очень удобно создавать профили под “экосистемы”. Например, у меня есть проект, который связан с настольными играми (http://nastolkus NULL.com). Так вот я создал отдельный почтовый ящик, отдельный Google+, отдельный twitter, отдельный facebook и т.п. Отдельный набор ссылок в Google Reader, где ссылки ТОЛЬКО посвященные настольным играм. Т.е. полная экосистема, где все аккаунты для настолок и ничего лишнего. Это ОЧЕНЬ удобно, рекомендую. Собрать профиль под крупный класс задач.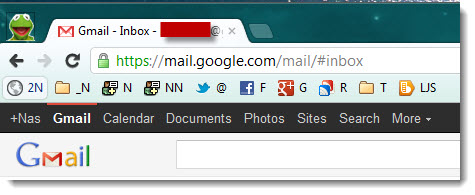
Есть еще одна тема, которую я не затронул. Синхронизация. Всего этого дела. Для синхронизации закладок я использую xmarks. А вот для остального – можно использовать тот же Google account – Ключик и Включить синхронизацию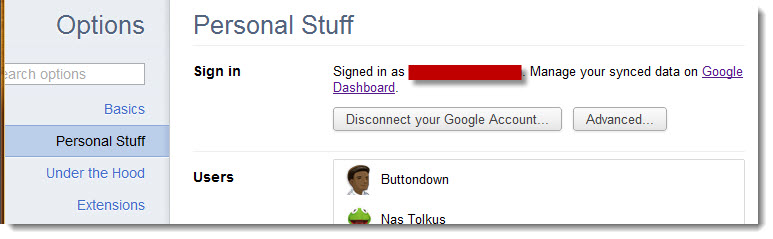
Обратите внимание, что картинки профилей меняются на “подтянутые” из Google Account юзерпики. Т.е
очень легко отличать где вы находитесь. Я устанавливаю синхронизировать всё, кроме закладок. (Закладки синхронизирую отдельно)
Дома и на работе я создал профили к каждому gmail account и включил синхронизацию.
Таким образом сижу я на работе, добавляю новое расширение, меняю тему и т.п. Потом прихожу домой, просто запускаю браузер и через несколько секунд имею абсолютно то же, что и на работе. Это мега удобно…
Рекомендую попробовать, хотя бы без синхронизации ![]()
Параноиков просьба НЕ беспокоить меня своими мнениями. Если вы считаете, что кто-то будет пользоваться вашими синхронизациями в корыстных целях, “облака это зло” и прочий бред – просто не пользуйтесь синхронизациями. Работайте с лопатой, а я уж с экскаваторчиком как-нибудь ![]()
Очистка кэша
Очищаем браузер от лишней информации. Данный метод позволяет наладить работу браузера. Обычно этот метод называется очисткой кэша. Почистить кэш можно полностью или частично. Если очистим кэш полностью, то все пароли и некоторые пользовательские данные удалятся. Что делаем в этом случае:
- Кликаем на «Дополнительные возможности» в меню браузера;
- «Удаление данных о просмотренных страницах». Тут появится меню с предложением удалить историю браузера, файлы куки и сохраненные в кэше изображения и другие файлы;
- подтвердить удаление (или убрать галочки рядом с тем, что удалять не нужно);
- кликаем «Удалить».
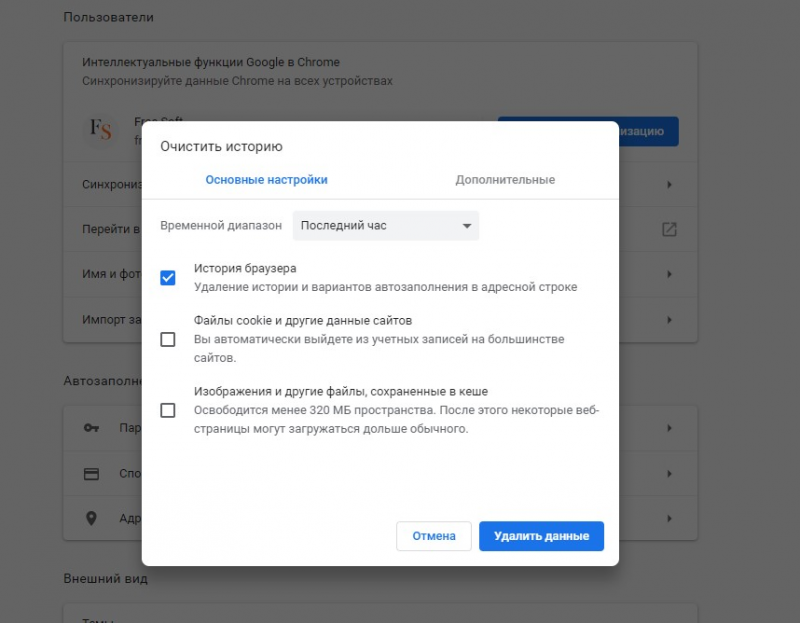
Восстановление случайно закрытых вкладок
Если Вам нужно восстановить открытые вкладки после непредвиденного завершения работы Google Chrome, например, при зависании и принудительном закрытии браузера, ошибке или сбое, то можно восстановить закрытые страницы с помощью кнопки «Восстановить» во всплывающем окне. Тогда все вкладки, что были открыты в последней сессии, вернутся.
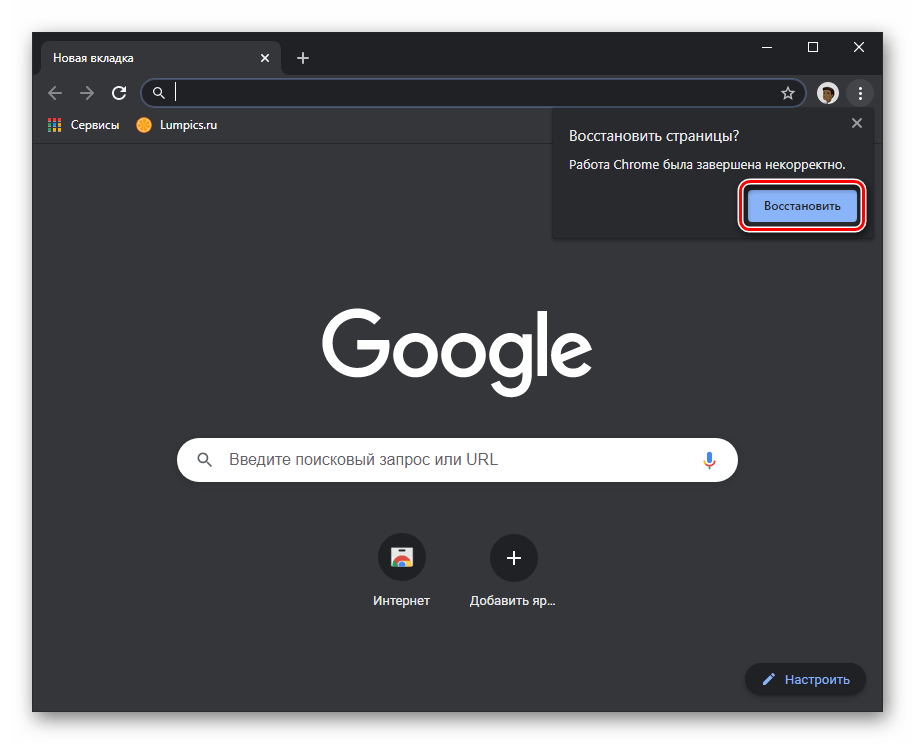
Расширение Session Buddy
Данное расширение наиболее популярно. Найти его, как и другие расширения для управления вкладками и сессиями, можно в магазине Chrome. Если работа браузера прервалась, просто перезапустите его и установите это Session Buddy.
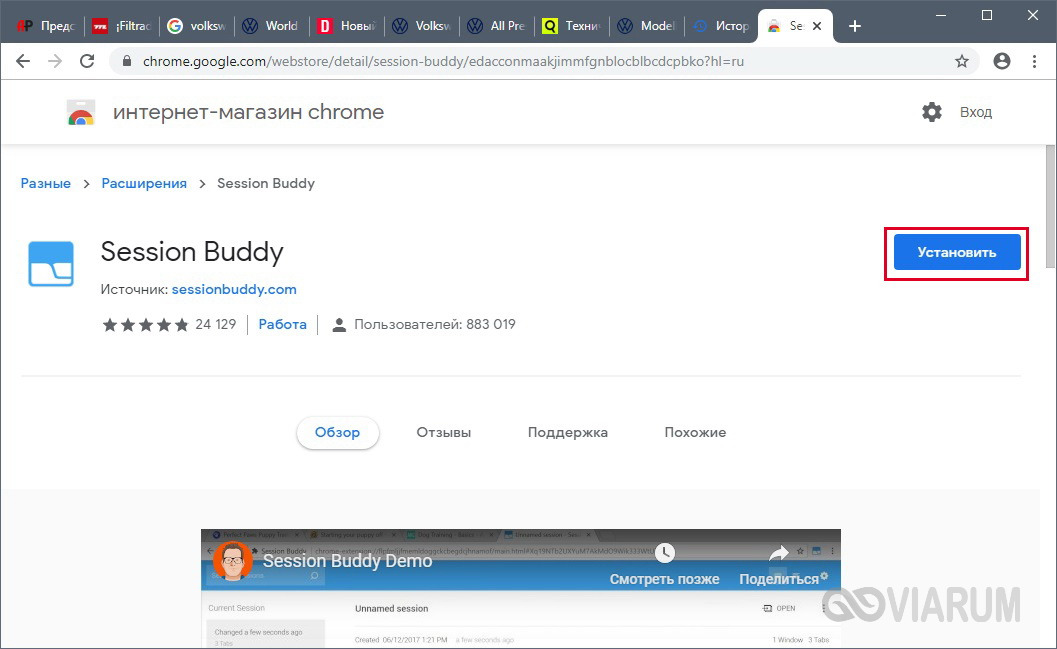
Откройте расширения, кликнув на кнопку рядом с кнопкой «Настройка и управление Google Chrome». Пункт «Previous Sessions» слева позволит восстановить вкладки.
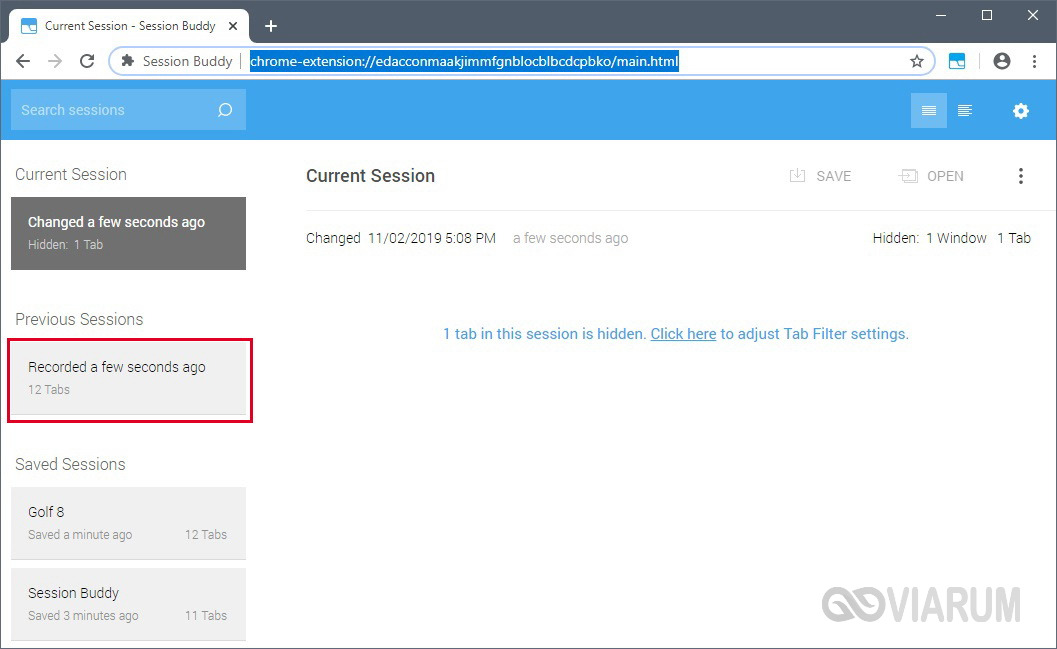
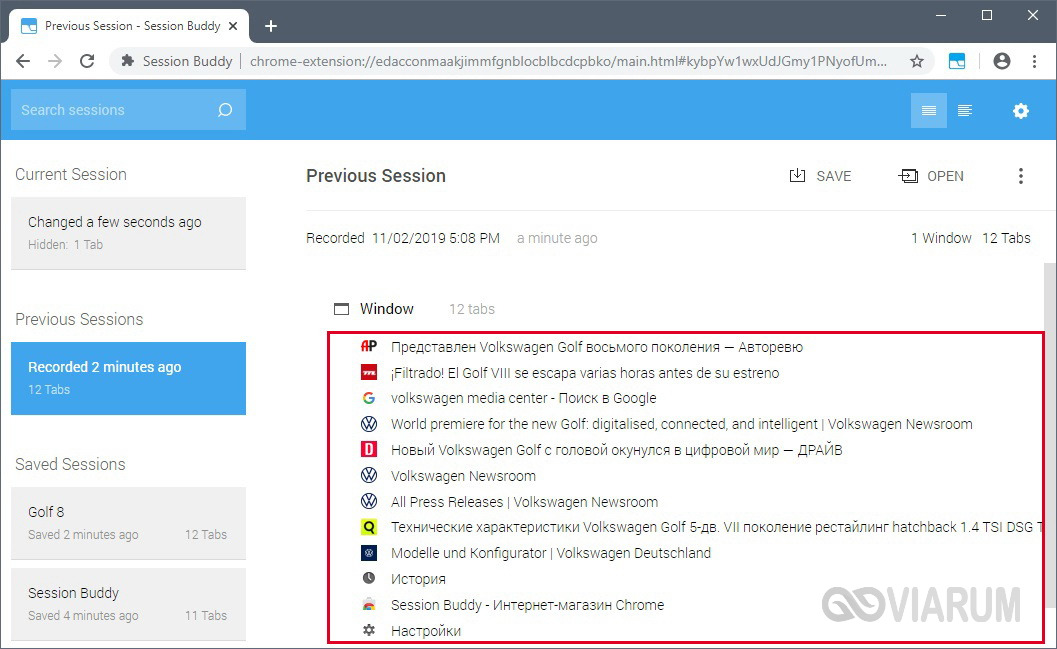
Необходимо выбрать нужную плитку и нажать справа кнопку «OPEN
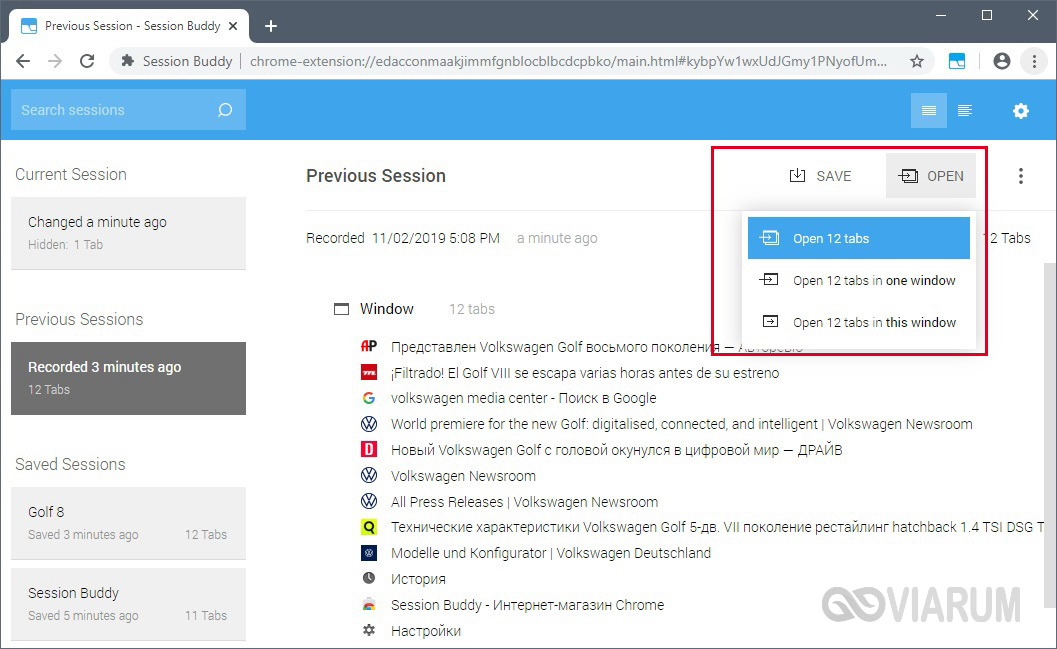
Файлы cookie
С помощью файла Cookie браузер сохраняет на данном устройстве пользовательскую информацию, такую как, например, время, регион и устройство, с которого произведен вход на страницу. Но это работает только если Вы согласились на использование Cookie при посещении какой-либо сайта, а согласие на это спрашивается на большинстве сайтов.
Восстанавливаем историю через cookie
1. В меню браузера (три точки в верхнем правом углу) нажмите на «Настройки».
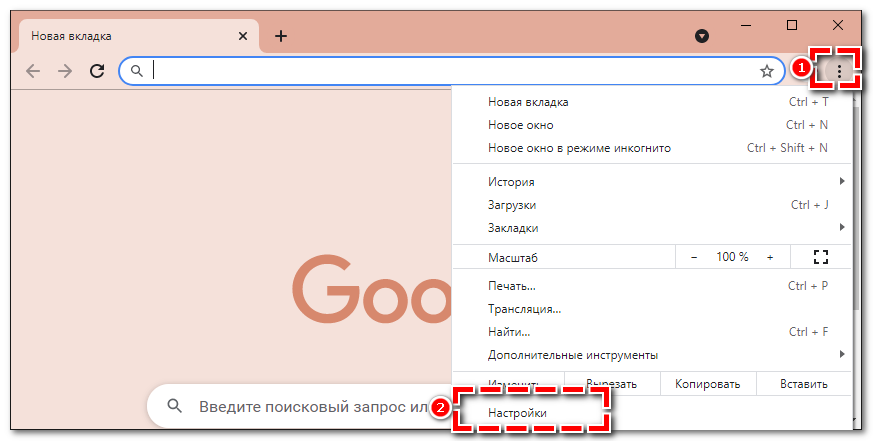 2. Далее кликаете на пункт «Конфиденциальность и безопасность».
2. Далее кликаете на пункт «Конфиденциальность и безопасность».
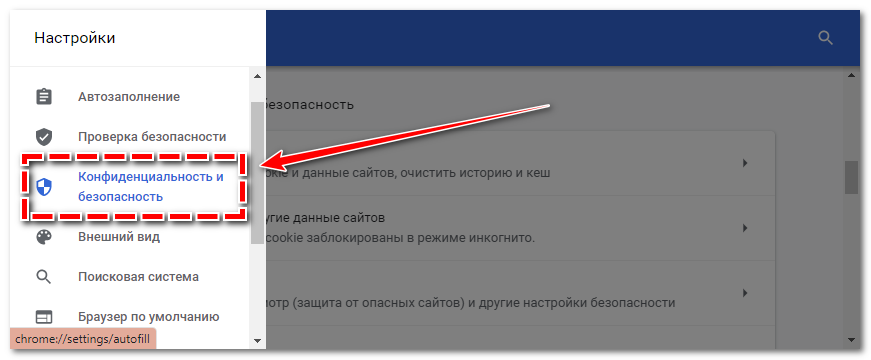
3. Пролистайте страницу вниз, там найдете пункт «Настройки сайта».
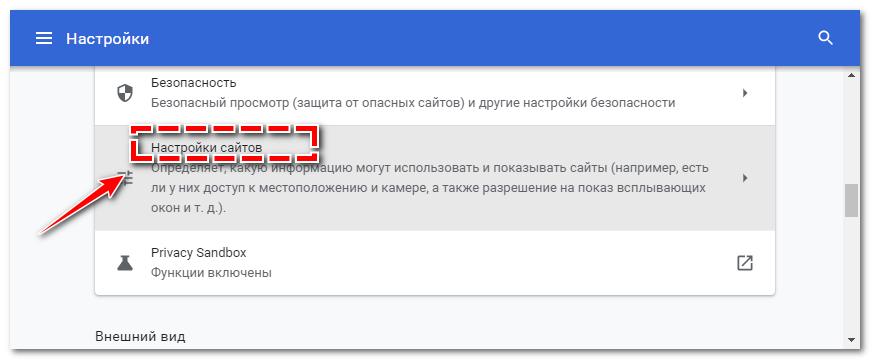
4. После этого в разделе «Контент» кликаете на «Файлы cookie и данные сайтов».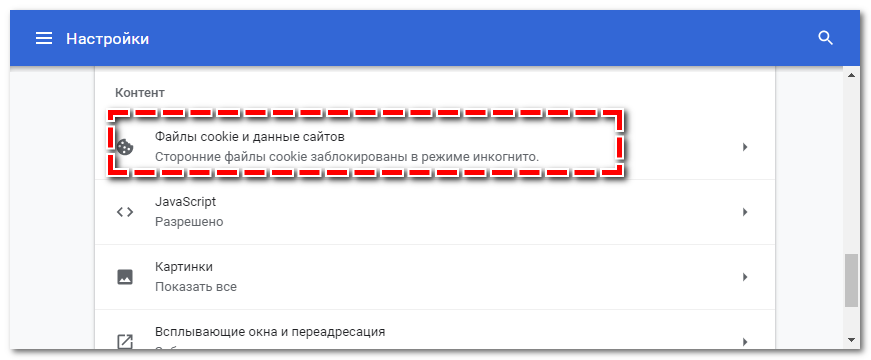
5. В этом пункте можно настроить cookie и выбрать сайты, с которых нельзя передавать информацию, отправлять куки в режиме «Инкогнито» и т.п.
6. В разделе «Все файлы cookie и данные сайтов» Вы сможете увидеть все ранее открытые страницы.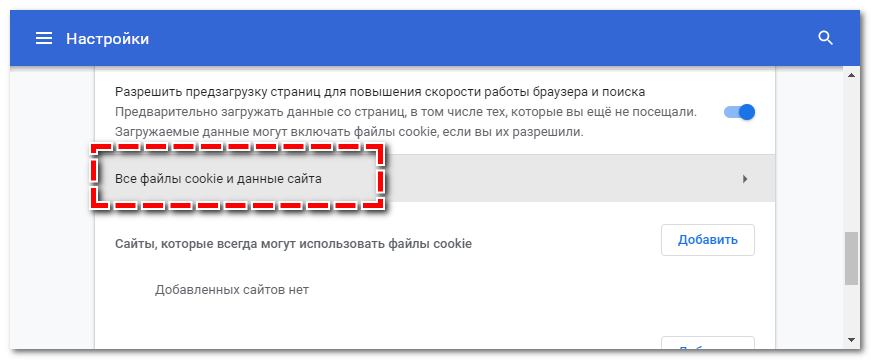
Единственное, что стоит иметь в виду, – то, что посмотреть Вы сможете только те сайты, где ранее Вы согласились с использованием cookie.
Все способы, описанные выше, работают и для мобильных устройств на операционных системах iOS и Android.
Дополнительные сервисы
В случае если не была настроена синхронизация или создана резервная копия системы, Вы можете использовать дополнительные сервисы, чтобы восстановить важные данные.
Так, вспомогательная программа Disk Drill устанавливается в систему гаджета и помогает восстановить удаленные файлы, а также историю браузера.
1. Сначала Вам нужно бесплатно скачать файл установки
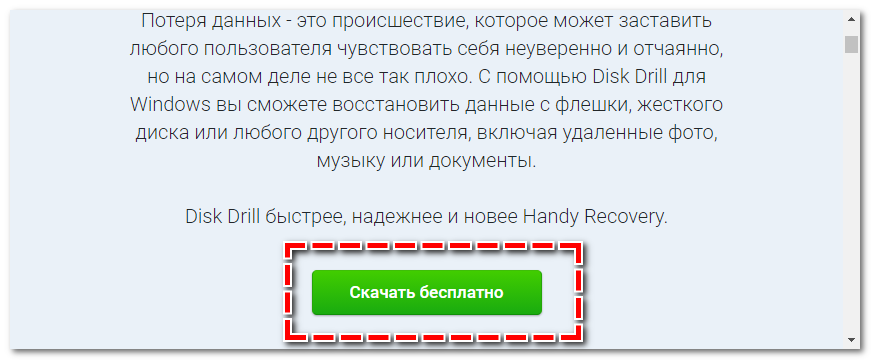
2. Кликните на «Установить» в правом нижнем углу открывшегося окна.
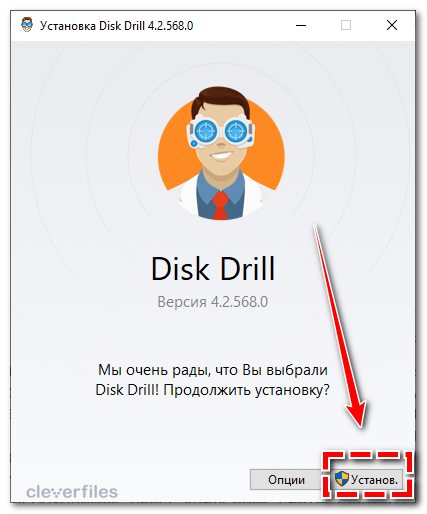
3. Дайте согласие на внесение изменений на устройстве.
4. Дождитесь окончания установки.
5. После того, как установка завершится, кликните «Запустить».
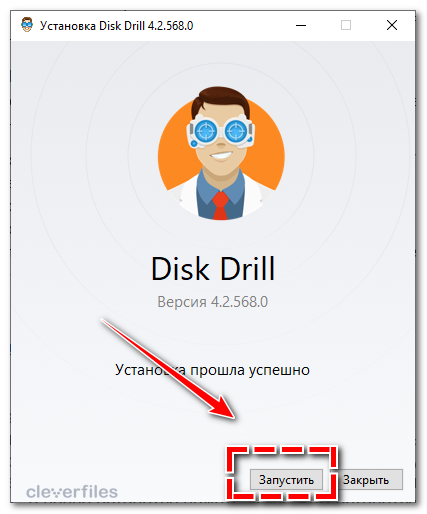
6. Примите лицензионное соглашение («Принять и продолжить»), далее нажмите «Начать».
7. После того, как запустится окошко утилиты, скопируйте и вставьте адрес в правой части «CUsersимя_пользователя AppDataLocalGoogleChromeUser Data
8. Выберите папку «User Data» (она также отвечает за историю Google Chrome) и кликните «Восстановить».
9. Поставьте галочки напротив элементов, которые Вы хотели бы просмотреть. Далее нажмите на «Ок» и Вам откроется список ранее открытых сайтов.
Удаленную историю в Chrome восстановить хоть и можно, но даже сервисы Гугл могут восстановить весь список посещенных страниц. Для того чтобы легко можно было восстановить историю браузера, всегда авторизуйтесь и делайте синхронизацию.
Как восстановить пользователя в Гугл Хром
Порой в стремлении выйти из отдельных профилей пользователей Гугл Хром случайно удаляются те аккаунты, которые еще необходимы. Появляется логичное желание – вернуть сам профиль и его содержимое. Цель вполне достижимая, но способ ее реализации зависит от того, была ли включена синхронизация с серверами Google.
Если профиль был синхронизирован с Гугл-серверами:
- Создаем новый аккаунт в Google Chrome (руководство представлено выше).
- Открываем меню браузера и выбираем вариант «Настройки».
- Кликаем в разделе «Интеллектуальные функции Google в Chrome» на кнопку «Включить синхронизацию».
- Указываем адрес электронной почты и пароль к ней.
- В окне «Включить синхронизацию» нажимаем на клавишу «Ок», но при желании можем открыть «Настройки» и указать те данные, которые подлегают синхронизации.
Если аккаунт не был связан с серверами Google:
- Генерируем новую учетную запись.
- Выходим из Гугл Хром и завершаем процессы браузера в «Диспетчере задач».
- Переходим по пути C:\Users\Имя ПК\AppData\Local\Google\Chrome\User Data и открываем папку «Default» или «Profile 1» и т.п. в зависимости от того, основной аккаунт или второстепенный нужно вернуть.
- Копируем содержимое папки и вставляем с заменой в каталог нового пользователя. Обычно у директории в названии самое большое числовое значение после слова «Profile».
Это все основные манипуляции с пользователями в Гугл Хром, позволяющие создать, выключить и вернуть аккаунты. Читателю только осталось удачно организовать работу с учетными записями. В таком случае значительная экономия времени гарантирована.
Google Chrome — как сохранить настройки и закладки?
Переустановка Windows или переход на новый компьютер неизбежно приводят к необходимости заново делать все настройки. Но если установить нужные программы довольно просто, то вот вернуть все настройки и закладки браузера Google Chrome не так-то просто. Скорее всего, у Вас там полно различных расширений, причем они уже настроены удобным Вам образом, а также куча нужных закладок. Все это терять просто недопустимо. Поэтому появляется вопрос: как надежно сохранить настройки браузера Google Chrome вместе со всеми закладками и потом, когда будет нужно, все восстановить? Ответ очень простой: нужно правильно сохранить все настройки из той папки, где их хранит сам браузер. Вот как это сделать и ничего не потерять, мы покажем в этой статье.
В Windows XP браузер Google Chrome хранит свои настройки по такому пути: С:Documents and Settingsимя_Вашей_учетной_записиLocal SettingsApplication DataGoogleChrome User Data
В Windows 7 путь к настройкам такой: С:Usersимя_Вашей_учетной_записиAppDataLocalGoogleChromeUser Data
Обратите внимание, что папка Local Settings со всеми вложенными в ней папками скрытая. Чтобы их увидеть, нужно настроить отображение скрытых файлов и папок
Итак, теперь переходим непосредственно к сохранению всех настроек и закладок. Для этого мы заархивируем папку, где хранятся все настройки и закладки браузера Google Chrome, то есть создадим архив. О том, как вообще создаются архивы, обсуждается в статьях: Как создать и защитить архив и Создаем самораспаковывающийся архив. Для этого нужна программа HaoZip.
Вот как сохранение настроек происходит в Windows 7 (аналогично будет и в других операционных системах, например Windows XP) Открываем архиватор HaoZip (можете пользоваться и другим архиватором):
Теперь открываем папку Users, затем папку с именем вашей учетной записи и дальше открываем по порядку папки с этими именами: AppDataLocalGoogleChrome. Результат будет такой:
Здесь находятся две папки. В папке User Data хранятся настройки. Вот ее нужно заархивировать. Нажимаем на кнопке «Добавить»
Нажимаем на кнопку «Обзор» и указываем папку, где будет храниться архив, другими словами резервная копия всех настроек нашего браузера. Можем выбрать любую папку, желательно не на том диске, что установлен Windows. Мы сохраним этот архив на диск Е. Скриншот:
Метод сжатия выбираем «Без сжатия».
Теперь нажимаем «ОК». HaoZip создаст архив настроек Google Chrome. Значит, теперь у нас есть копия папки, где хранятся все настройки и закладки Google Chrome.
Обратите внимание: возможно Вы захотите просто скопировать папку User Date, не создавая архива. В таком случае могут быть ошибки при копировании
Будет надежнее, если создадите архив.
Восстановление настроек и закладок браузера Google Chrome
Теперь можем восстановить все настройки и закладки Google Chrome. Для этого открываем HaoZip и находим архив, который мы создали. Скриншот:
В правой части окна выбираем папку, где хранятся настройки Google Chrome и которую мы предварительно заархивировали. Как Вы уже знаете, эта папка называется User Date.
Обратите внимание, что в Windows 7 папка «Users» и «Пользователи» — это одна и та же папка. Поэтому, если для навигации по папкам будете использовать стандартный проводник Windows 7, то путь к настройкам будет не С:Usersимя_Вашей_учетной_записиAppDataLocalGoogleChromeUser Data, а С:Пользователиимя_Вашей_учетной_записиAppDataLocalGoogleChromeUser Data
Как видите, имя «Users» меняется на «Пользователи». Вот и вся разница.
Мы выделили папку User Date и нажимаем «OK», чтобы туда извлечь содержимое архива. После того, как завершится извлечение файлов, все настройки и закладки будут восстановлены.
Вот таким образом происходит сохранение и восстановление настроек Google Chrome. (Более новая версия статьи)
Полезные функции браузера Chrome
№1. Автоматическая коррекция орфографии
Всем нам знакома ситуация, когда при быстром письме мы случайно промахиваемся по нужным клавишам и в результате получаем нечитаемое… нечто. Разработчики Chrome, осознавая потенциальную пользу нового дополнения, ввели экспериментальную функцию автокоррекции орфографии. Если вы ее включите, браузер начнет автоматически исправлять ошибки в словах, не ожидая пока вы кликните по ним и выберете правильный вариант.
№3. Функция возобновления загрузки
Вам знакома ситуация, когда во время загрузки большого файла неожиданно происходит сбой в сети и на последних мегабайтах до финишной черты она прерывается? Теперь эта проблема остается далеко позади.
С новым экспериментальным параметром возобновляемой загрузки вы можете перестать беспокоиться о том, что придется скачивать все заново. Процесс загрузки будет восстановлен с того момента, на котором он был прерван.
№4. Статус загрузки в Центре уведомлений
Удобное дополнение для людей, вынужденных работать с большим количеством загружаемых файлов. Данная функция отображает всплывающие уведомления от Chrome на рабочем столе в момент начала новой загрузки и позволяет управлять ими. В список команд входит возможность приостановить, отменить и возобновить загрузку при помощи представленных в уведомлении клавиш.
№5. Генератор паролей
Устали от прежних паролей или хотите заменить их на более надежные? Попросите Chrome предложить вам варианты хороших паролей с помощью иконки ключа на регистрационной странице сайта.
№6. Быстрое закрытие вкладок и окон
Данная функция позволяет отсоединить обработчик JavaScript Chrome от графического интерфейса пользователя, что теоретически способно повысить скорость закрытия вкладок. Не забывайте, что это экспериментальные параметры и их включение не дает гарантии бесперебойной работы браузера.
№7. Автоматическое сохранение паролей
По-умолчанию, любой браузер в момент регистрации или смены пароля от аккаунта предлагает пользователю возможность сохранить его при помощи всплывающего уведомления. Новая функция от Chrome идет дальше и позволяет сохранять вводимые данные аккаунтов автоматически, не отнимая вашего времени на подтверждение.
№8. Плавная прокрутка
Любите эстетику во всем? Функция плавной прокрутки добавит еще больше удовольствия к просмотру страниц любимого веб-сайта, избавив вас от необходимости наблюдать резкие скачки от абзаца к абзацу.
Как найти папку своего профиля Chrome в Windows, Linux, Mac
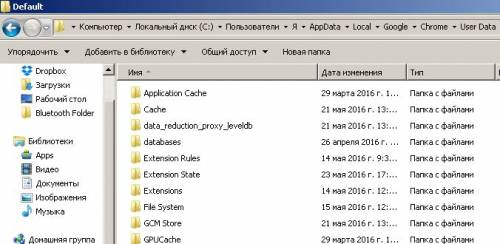
В папке вашего профиля Google Chrome хранятся настройки вашего браузера, расширения, закладки, сохраненные пароли и приложения. То есть на вашем компьютере есть отдельная папка со всеми этими данными.
Chrome по умолчанию синхронизирует настройки вашего браузера с аккаунтом Google, если он подвязан к браузеру. Но если аккаунт не подвязан и к примеру слетела Windows — вы можете воспользоваться установочным диском для сохранения нужных данных, в том числе и папки с профилем Google Chrome, что спасет ваши настройки и даст возможность перенести их на новую операционную систему. Бывают и другие моменты, когда требуется найти папку с профилем Google Chrome.
Папки с вашим профилем Google Chrome находятся:
- Windows 7, 8, 10: C:\Users\имя пользователя\AppData\Local\Google\Chrome\User Data\Default
- Mac OS X: Users/имя пользователя/Library/Application Support/Google/Chrome/Default
- Linux: /home/<username>/.config/google-chrome/default
Вместо «имя пользователя» вставьте имя под которым вы входите в операционную систему. Также можно посмотреть где находится папка вашего профиля, введя в адресной строке браузера chrome://version/ — напротив «Путь к профилю» будет указан нужный путь.
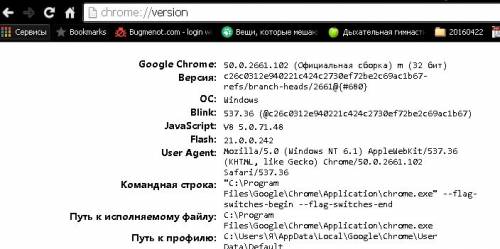
Папка AppData может быть скрыта, и если вы просто откроете проводник и захотите открывая папки ее найти — у вас ничего не выйдет, нужно для начала отобразить скрытый папки и файлы. А можно просто открыть проводник => скопировать строку путь к профилю и вставить ее в адресную строку проводника, после чего нажать Enter.
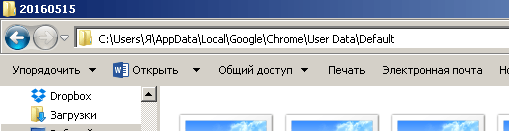
Если удалить всё содержимое папки профиля Chrome — в следующий раз когда вы откроете браузер, он будет как будто вы его только установили, без личных данных и настроек. Также когда вы ищете из-за чего возникли проблемы с браузером — можно переименовать папку профиля, пусть при следующем входе он создаст новую и посмотрите как будет всё работать, а при надобности вернете названия профиля назад.
Если вы ищете из-за чего ваш браузер тормозит и выскакивает кругом множество рекламы — прочтите и сделайте всё по инструкции «как вернуть быстродействие браузера». И вы увидите, что браузер может работать снова быстро и без лишней рекламы. На сегодня всё, если есть дополнения — пишите комментарии! Удачи Вам

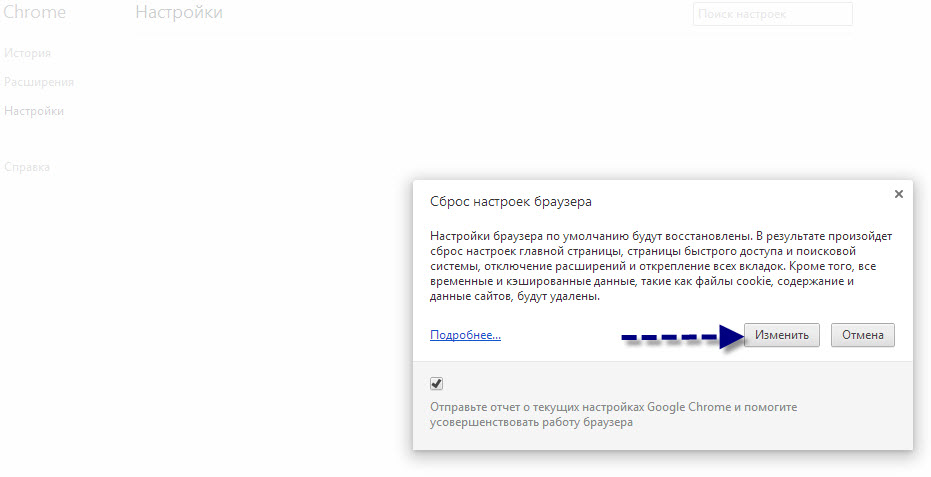
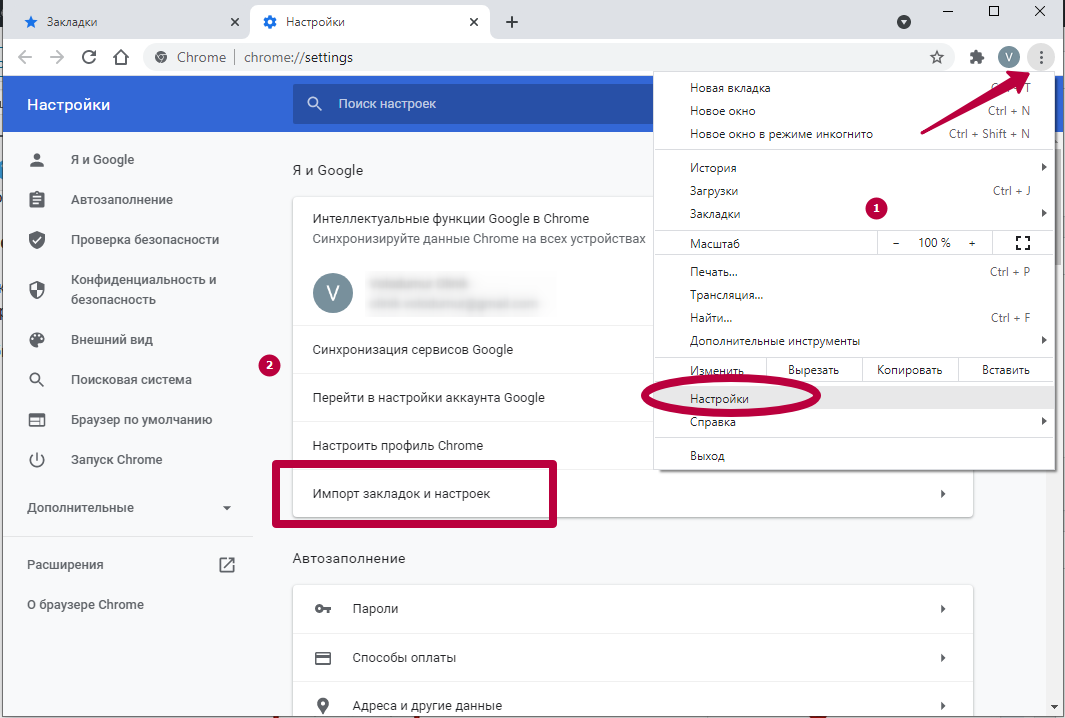
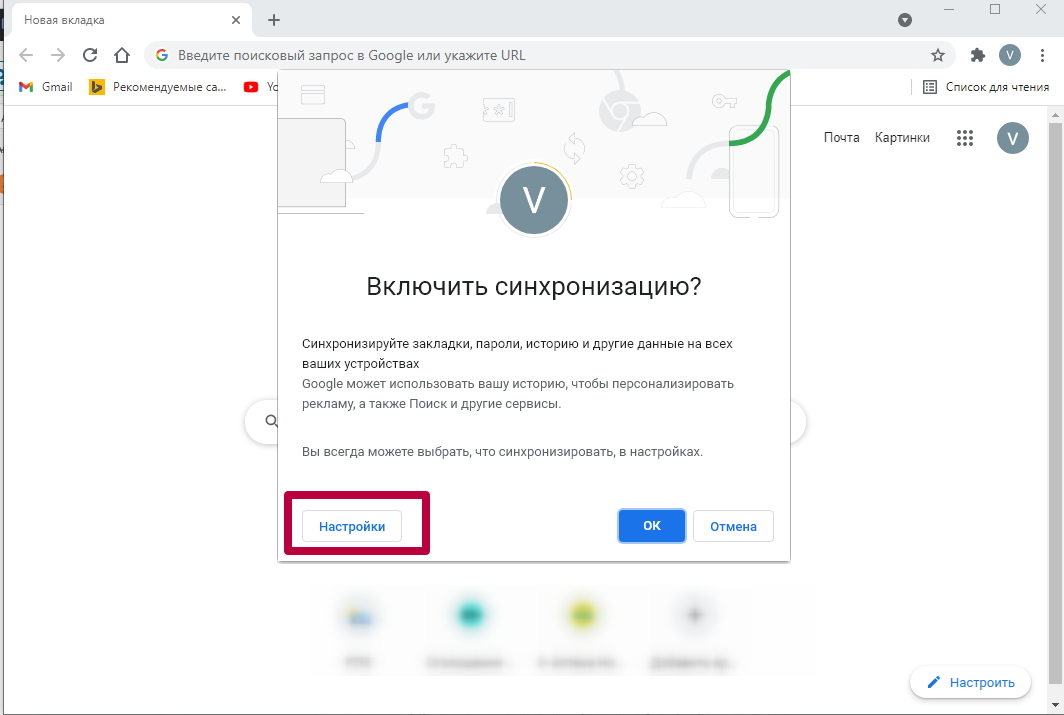
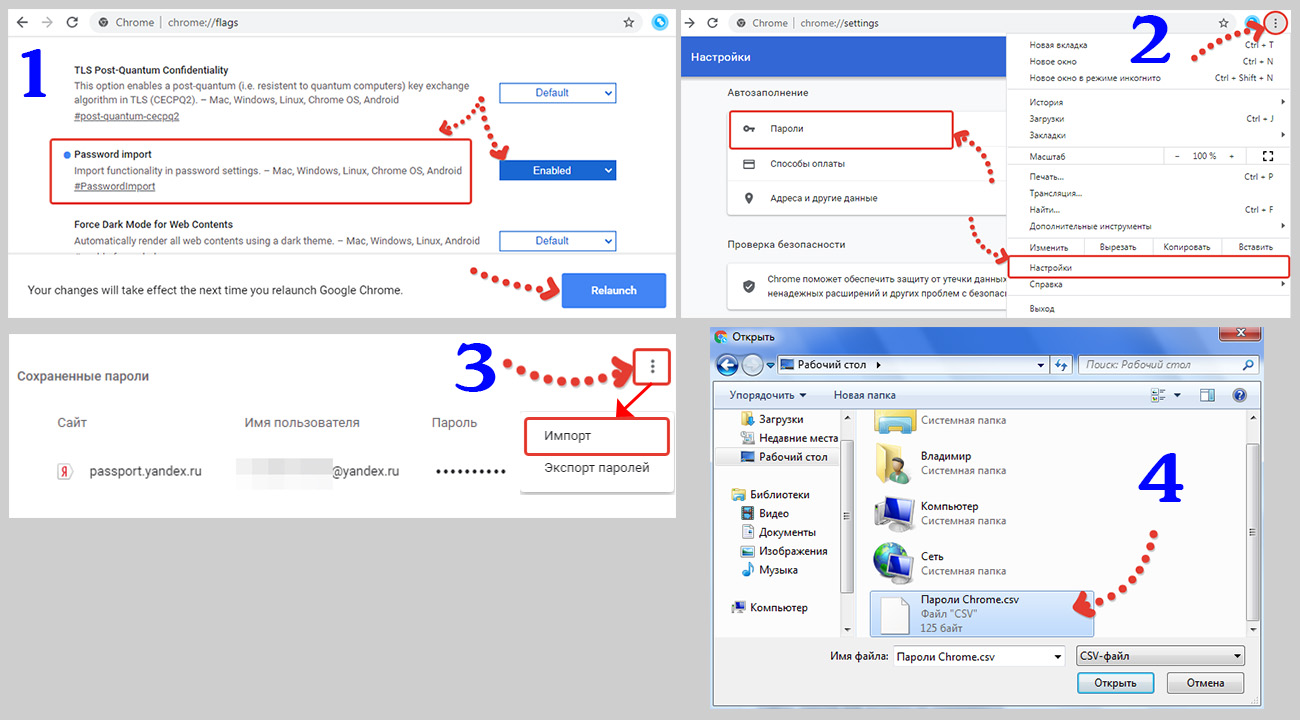
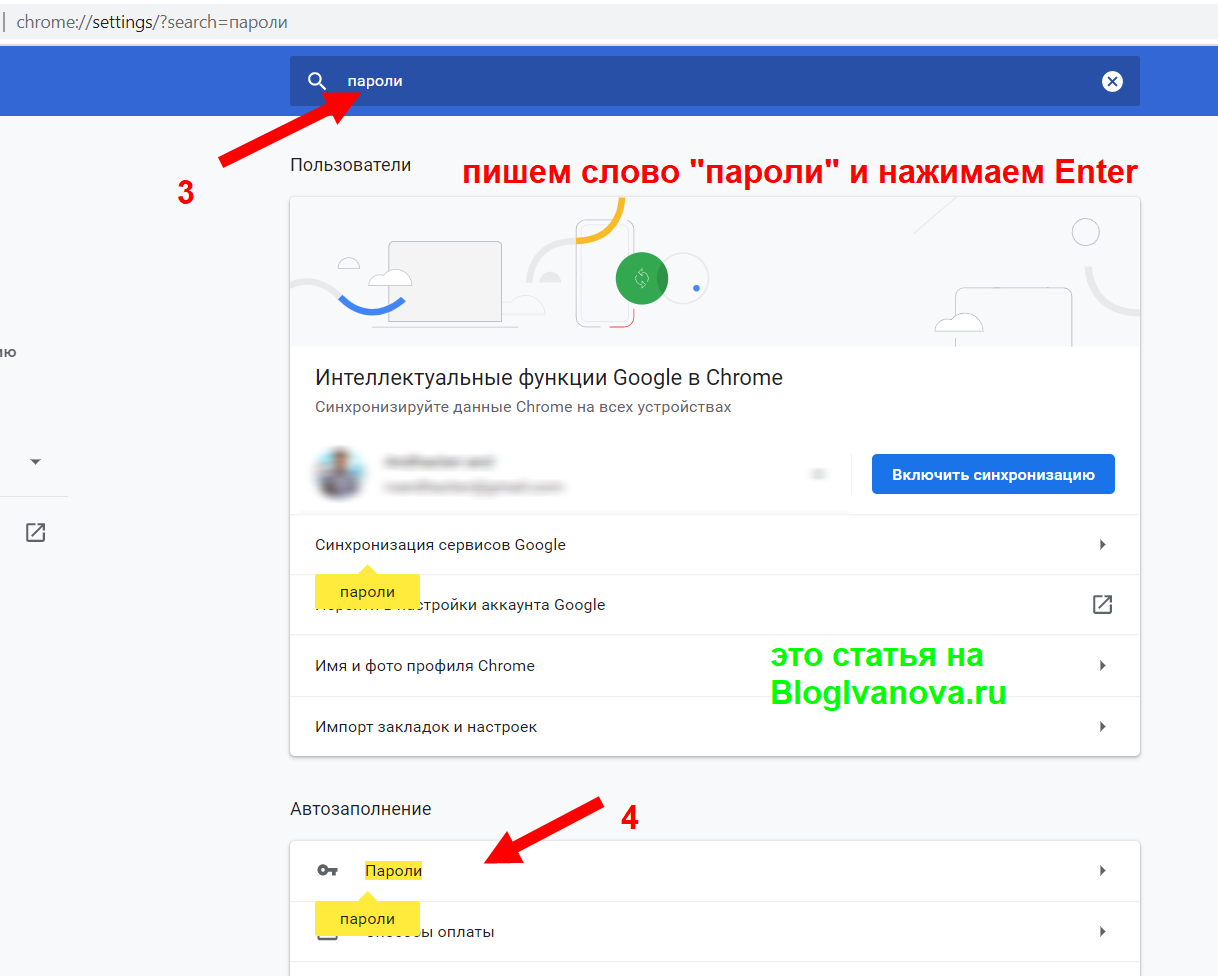
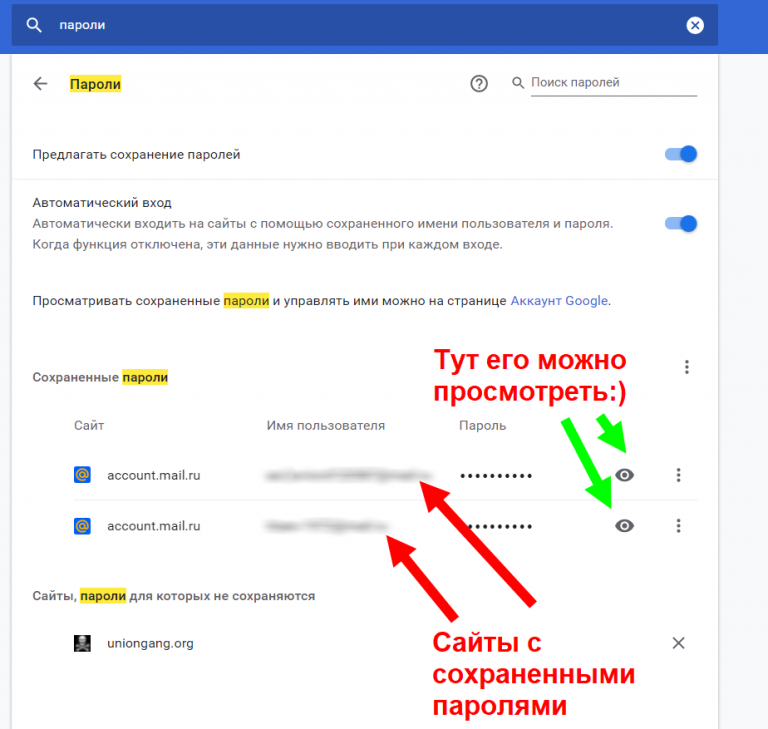
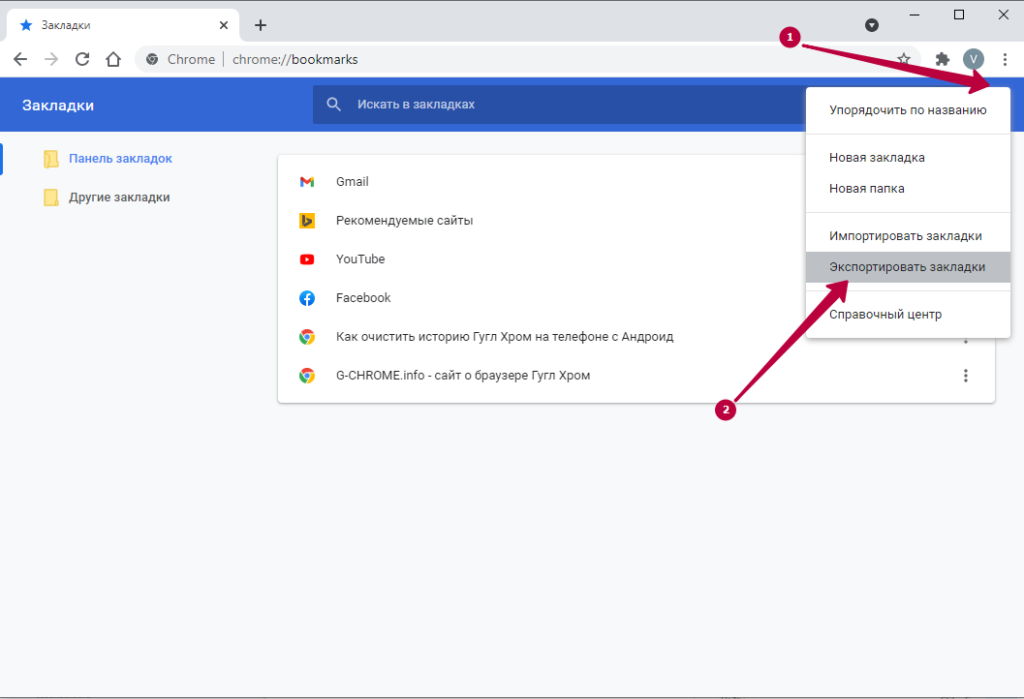
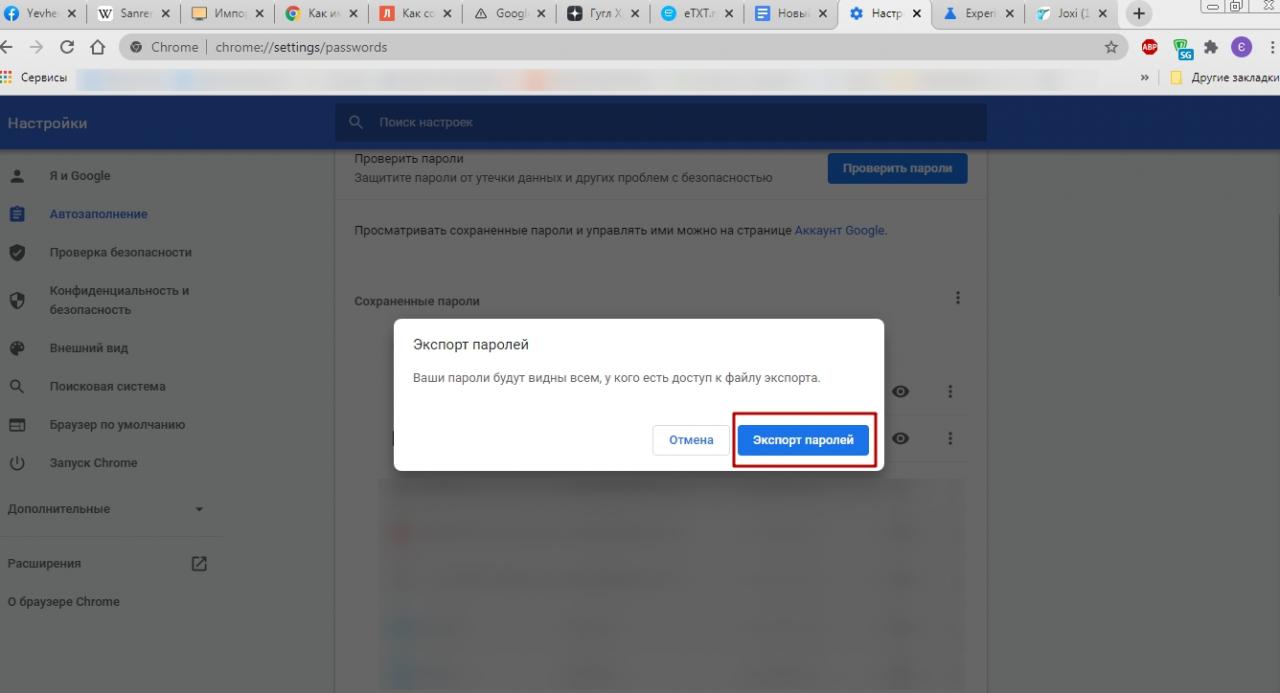
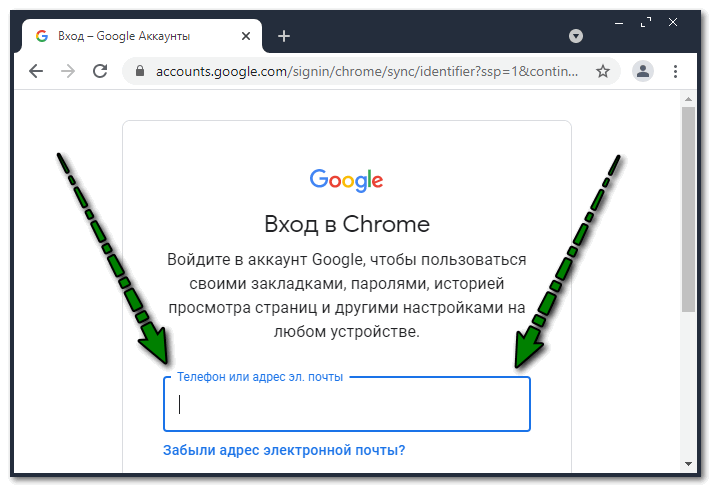
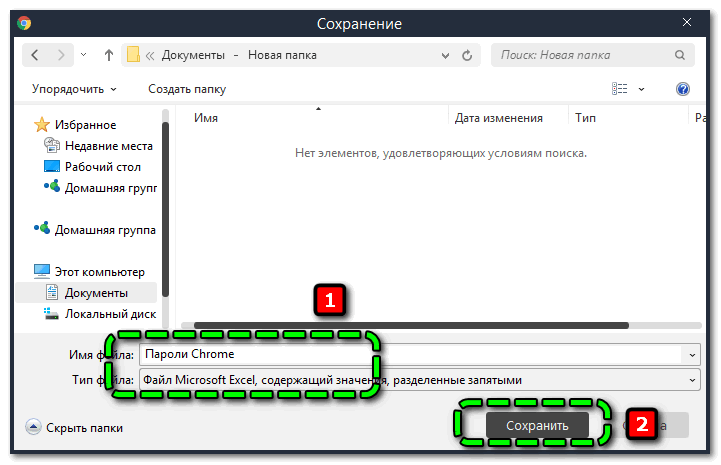
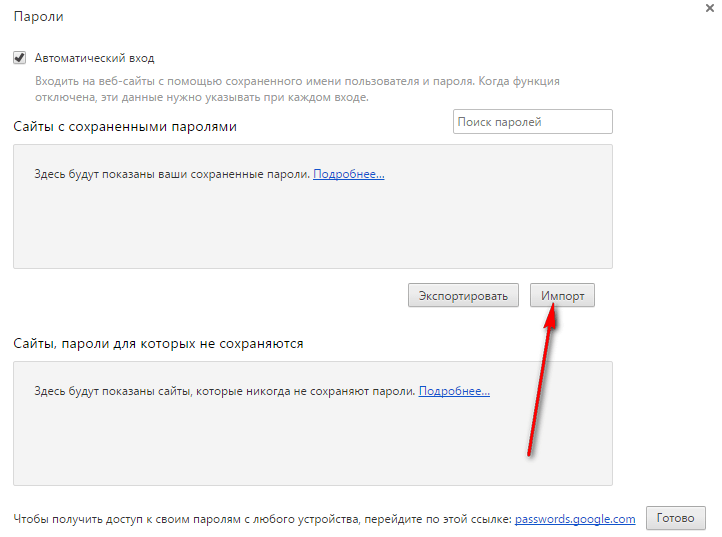
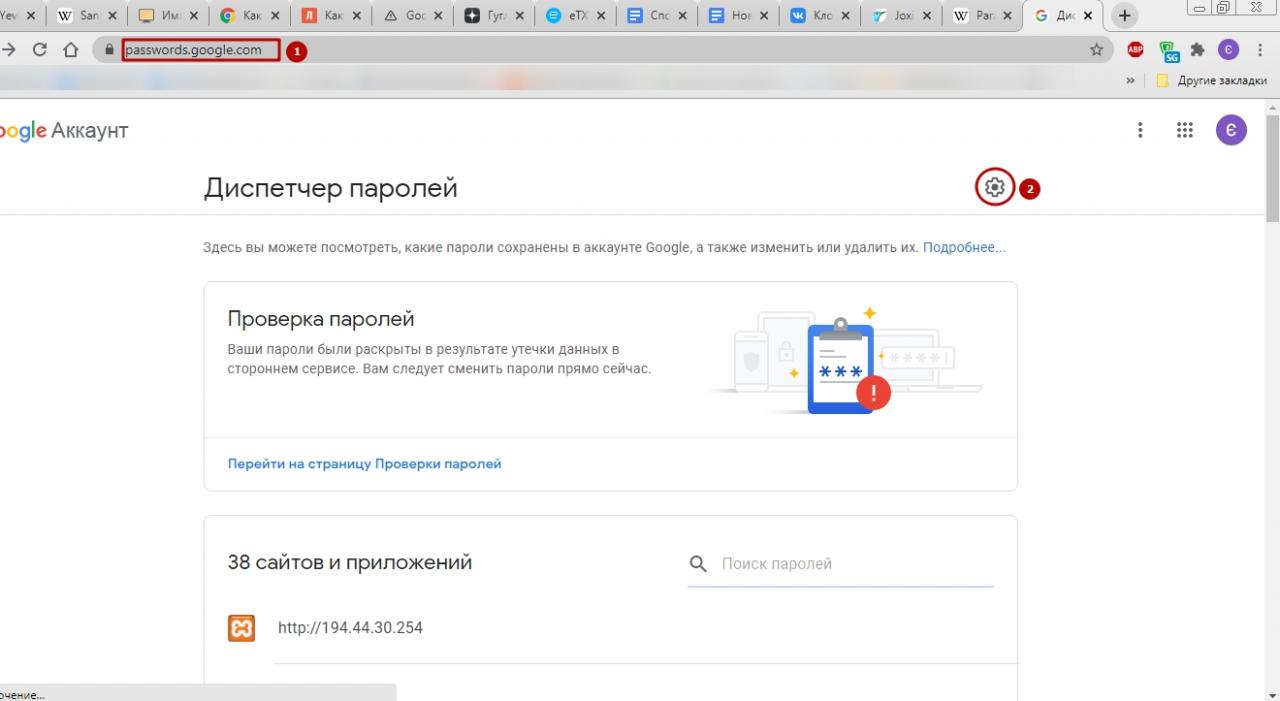
![Google chrome использование отладчика (консоль), плагины [айти бубен]](http://wikisovet.ru/wp-content/uploads/3/2/a/32ae2e284b6bfbecf14d5fa4ecfaf35e.png)