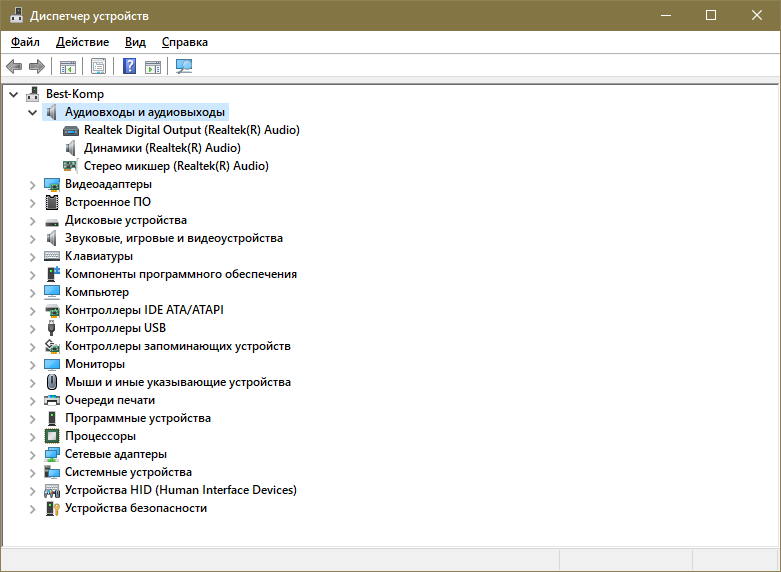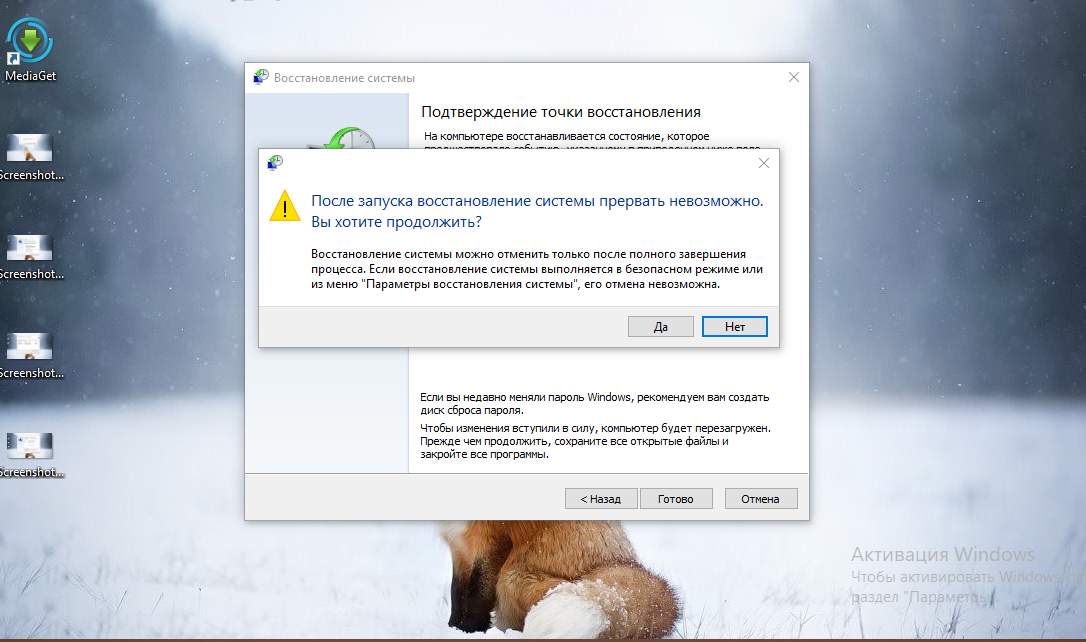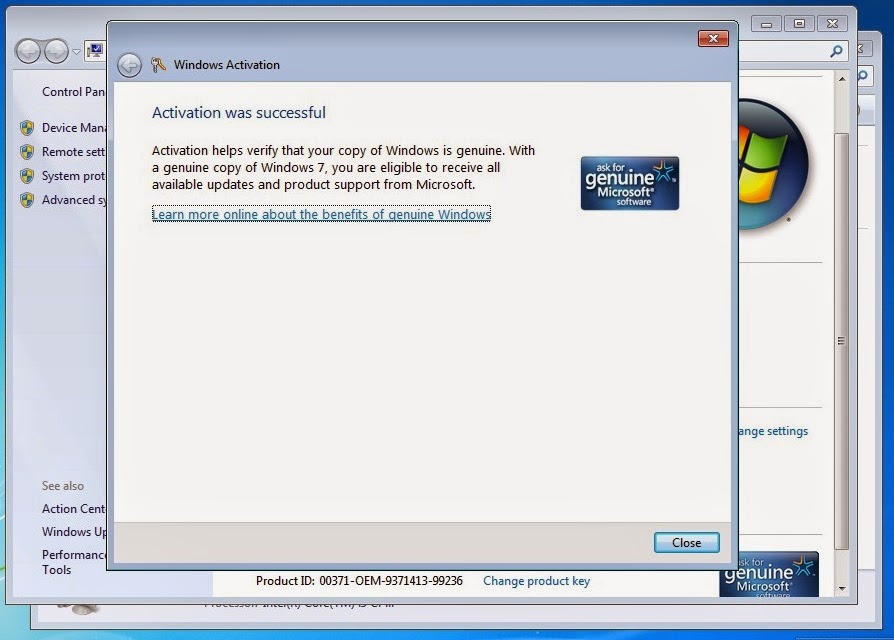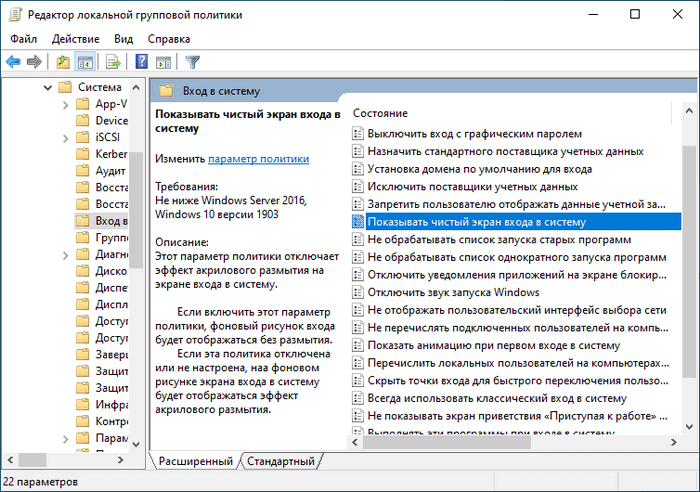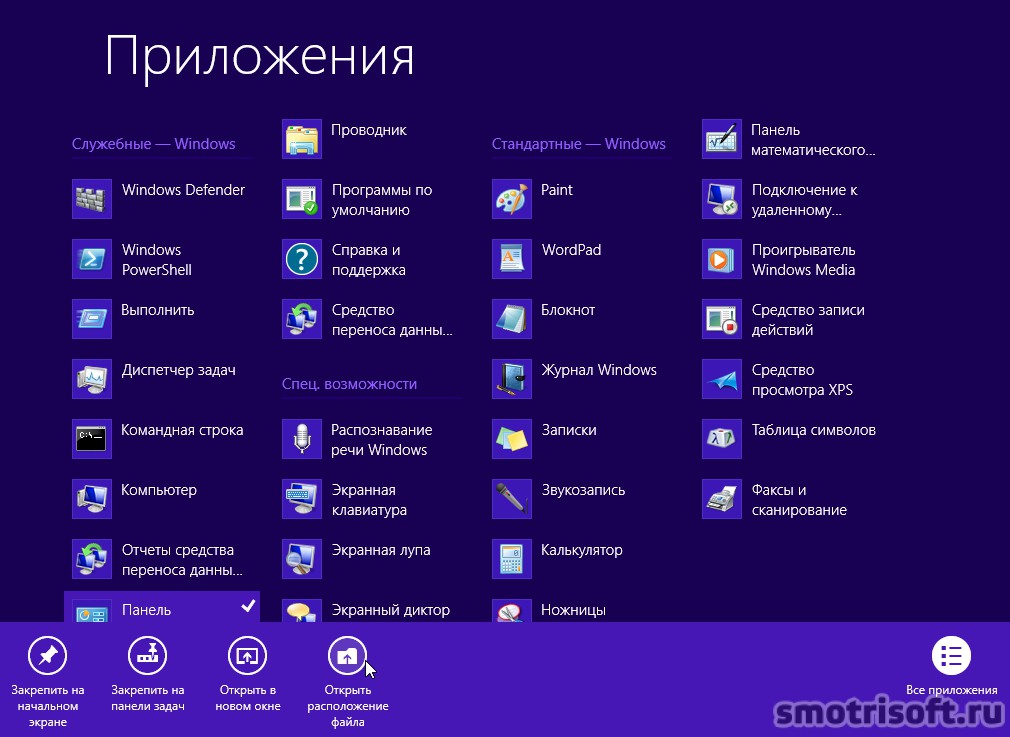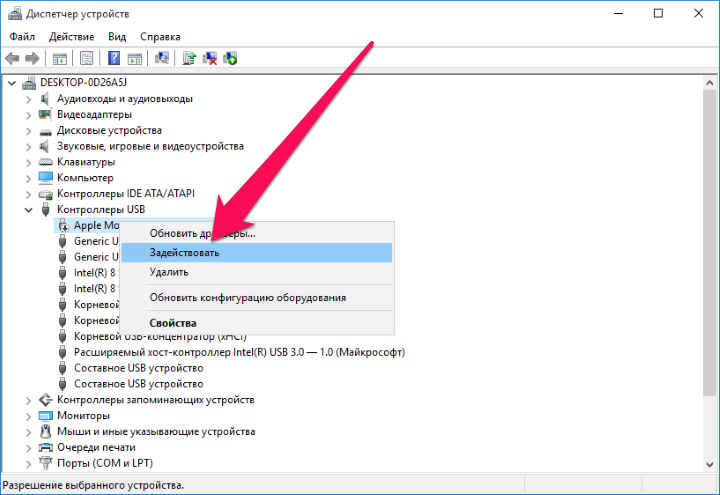Причины и способы решения
В первую очередь следует обратить внимание на устройство воспроизведения и разъемы: часто красный крестик на панели задач возникает из-за неполадок в работе оборудования. Попробуйте сменить разъем и, если есть такая возможность, устройство
Это позволит точно убедиться, что проблема не кроется в повреждении кабеля или разъема.
Активация устройств
В некоторых случаях динамики/наушники могут быть по умолчанию отключены. В такой ситуации их нужно всего лишь включить. Делается это очень просто:
- Нужно попасть в окно, которое называется «Звук». Способ его открытия зависит от версии операционной системы. Например, вы можете зайти в «Параметры» (используйте сочетание клавиш Win+I) и выбрать соответствующий пункт в самом первом разделе (обозначается как «Панель управления звуком»). В других версиях можно просто нажать ПКМ по значку динамика на панели задач и выбрать пункт, отвечающий за устройства.
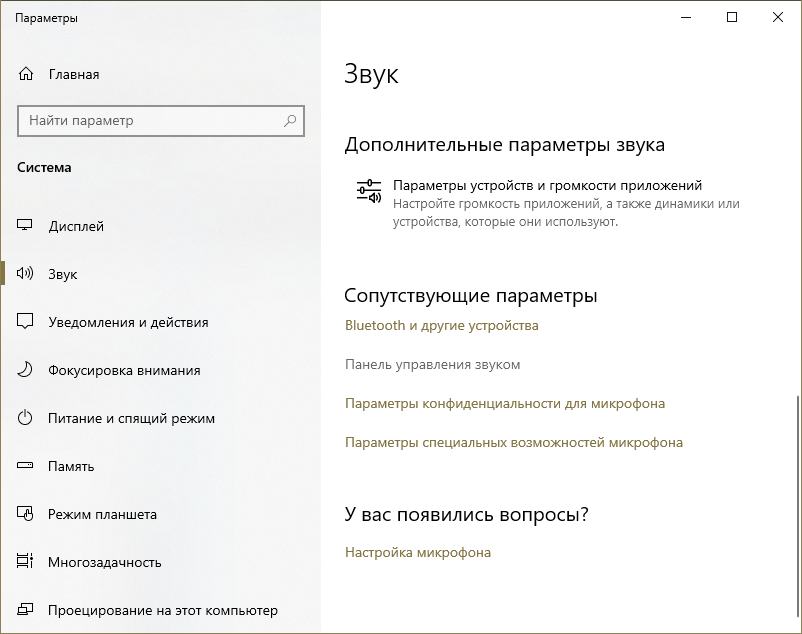
Попав в нужное окно, следует нажать ПКМ и включить отображение отключенных устройств.
Найдите свои динамики или наушники, а затем кликните по ним ПКМ. В контекстном меню активируйте устройство
Также важно убедиться, чтобы оно использовалось по умолчанию. Данный пункт можно найти все в том же меню.
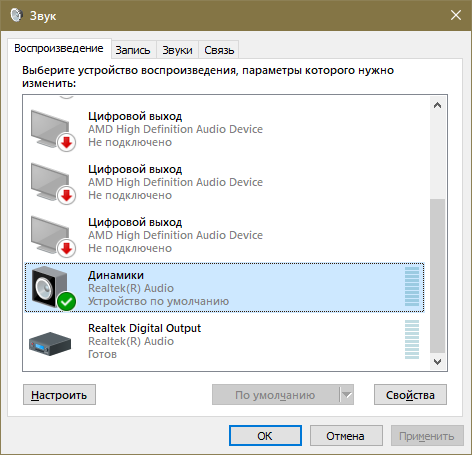
Настройка аудиовходов и аудиовыходов
Этот способ считается наиболее эффективным. Для начала необходимо открыть утилиту, именуемую «Диспетчер устройств». Чтобы это сделать, кликните ПКМ по меню «Пуск» и найдите пункт с подходящим названием.
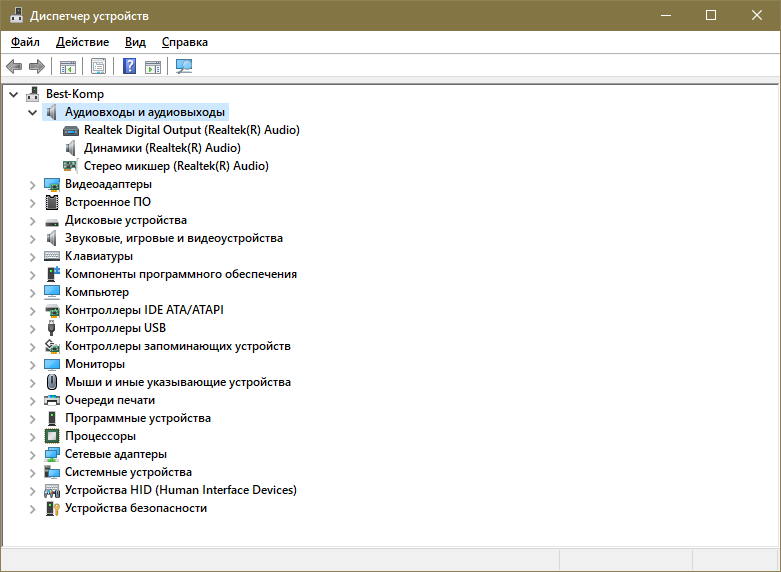
Выберите самый первый раздел в списке. Убедитесь, что динамики включены (если это не так, рядом с изображением будет стоять стрелочка, направленная вниз). При необходимости нажмите по пункту ПКМ и активируйте его.
Далее поищете в утилите неопределенные или неправильно работающие устройства (последние обозначаются с помощью специальной желтой иконки). Если таковые есть, удалите их (ПКМ по устройству и выбрать соответствующий пункт). После этого нажмите на вторую вкладку сверху и обновите конфигурацию.
Если предыдущие действия не помогают, можно попробовать удалить аудиовыходы, если они есть, а затем обновить конфигурацию. Однако такой способ не может похвастать высокой результативностью.
Смена и откат драйверов
Чаще всего начинающие пользователи при установке ПО, связанного со звуковой картой, полагаются на специальные утилиты. Но как встроенные, так и сторонние программы – не лучший выбор. Аналогично следует относиться к пакам. Причины этого очень просты:
- зачастую версия драйвера устарела, а утилиты не видят новую, вводя пользователя в заблуждение;
- установка может пройти неправильно, но это легко останется незамеченным;
- иногда ПО оказывается вовсе неподходящим.
Поэтому рекомендуется самостоятельно поставить драйвера. Также, если проблема появилась недавно, причина может быть в автоматическом обновлении. В таком случае можно попробовать откат. Начнем с первого способа:
Рекомендуется скачать ПО с официального сайта. Это может быть либо производитель материнской платы, либо вашего ноутбука
Необходимо обратить внимание на то, что в некоторых случаях звуковое ПО для вашей версии системы может отсутствовать. В таком случае можно спокойно скачать вариант для более старых версий той же битности – в большинстве случаев все будет работать корректно.
Далее нужно удалить старое ПО
Сделать это можно в диспетчере устройств (как его открыть, уже упоминалось ранее). Просто найдите звуковую карту и кликните по ней ПКМ, а после выберите «Удалить…».
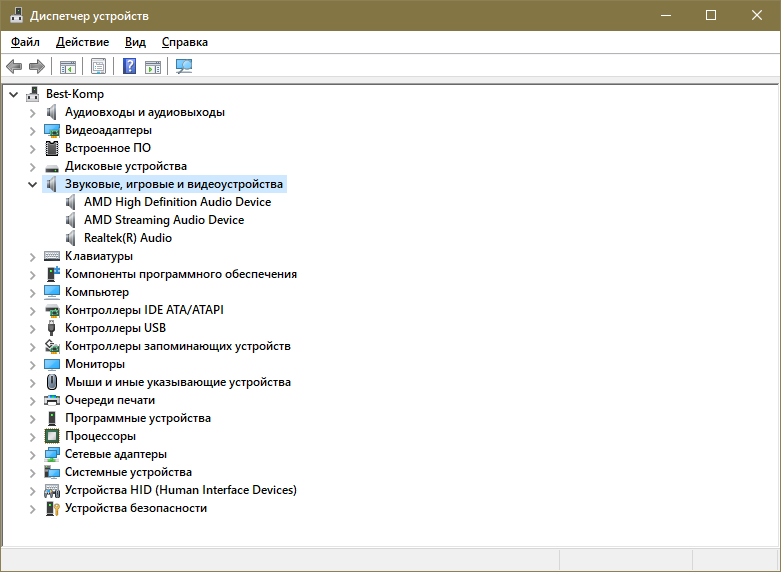
- Когда процедура закончится, можно поставить свой драйвер. Перезагрузка не требуется: результат должен быть заметен сразу.
Чтобы откатить ПО, нужно опять зайти в данную утилиту и нажать ПКМ по звуковой карте. В появившемся меню выберите самый последний пункт, в частности «Свойства». Затем в новом окне нужно перейти во вторую вкладку и кликнуть по третьей кнопке.
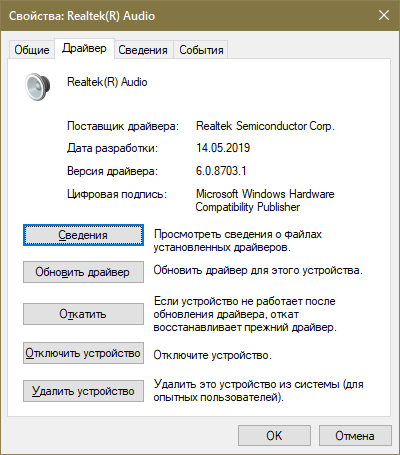
Автоматическое исправление с помощью специальной утилиты
Вы также можете использовать приложение «Устранение неполадок». Его нельзя назвать очень действенным, но этот вариант очень прост в исполнении. Открыть программу можно, кликнув ПКМ по значку динамика на панели задач.

Также желаемый пункт есть в параметрах ОС и панели управления:
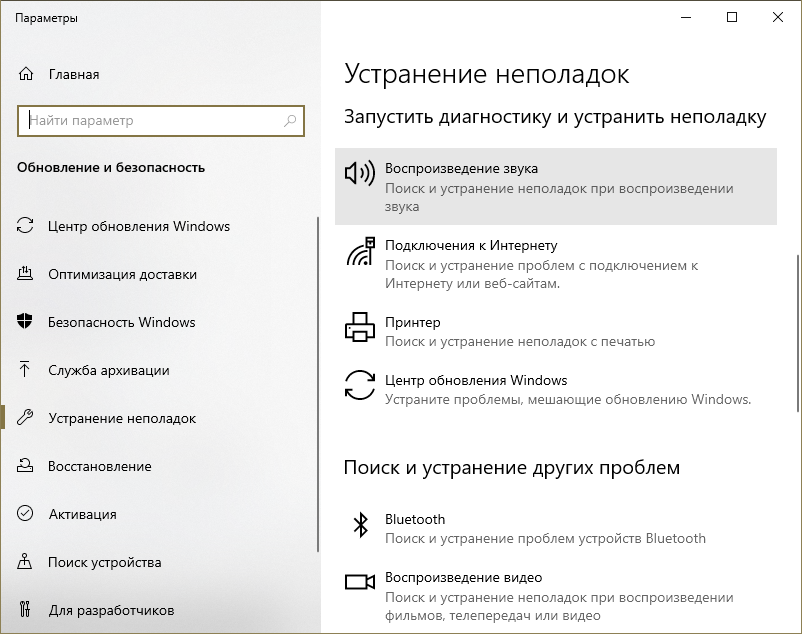
Процедура происходит полностью в автоматическом режиме. После ее окончания система сообщит, удалось ли найти и решить проблему.
Что делать, если выходное аудиоустройство не установлено в windows 10
С выходом операционной системы windows 10 пользователи уже столкнулись с рядом вопросов. Одной из наиболее часто встречающихся проблем является сообщение системы о том, что не установлено выходное аудиоустройство. Это значит, что звука на вашем ПК нет, и не предвидится, если вы не устраните эту неполадку.
Что делать, если вы увидели у себя на компьютере такое сообщение, и как самостоятельно справиться с этой проблемой мы поговорим ниже.
Почему появились проблемы со звуком?
- Не установлен драйвер для аудиоустройства или же установлен неправильно.
- Поломалось или неправильно подключено аудиоустройство (поломка может быть как в наушниках, микрофоне или колонках, так и в звуковой плате).
- Ваша антивирусная программа заблокировала воспроизведение звука.
- Вредоносное ПО (вирусы) нарушило звуковые настройки.
В зависимости от каждой из этих причин мы и будем решать проблему.
С чего начать отладку?
Первое, что стоит проверить – это само звуковое устройство. Наушники или колонки к компьютеру должны быть присоединены верно. Обычно для наушников выход помечен зеленым цветом, а для микрофона – розовым. Также стоит осмотреть сами провода на наличие повреждений, может кабель перегнулся или протерся в каком-то месте.
Затем важно подключить это же звуковое устройство к другому компьютеру, если там оно работает, переходим к следующему пункту, ну а если сообщение появилось и там – это может означать, что устройство неисправно и дело вовсе не в работе системы
Затем проверьте систему на вирусы
На это стоит обратить особое внимание, если сообщение о том, что выходное аудиоустройство не установлено в windows 10 появилось после выхода в интернет или скачивания сомнительного контента
Убедитесь, что воспроизведению звука не препятствует антивирусная программа. Попробуйте отключить ее на некоторое время и снова проверить, работает ли звук. Если теперь все стало в порядке, нужно настроить ваш антивирусник по-другому или вовсе загрузить другой.
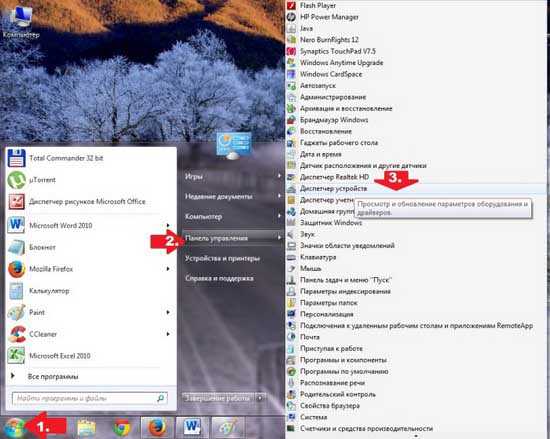
Если звука все еще нет, вам может помочь Мастер устранения неполадок. Вам нужно будет отыскать на панели задач «Звук» и найти пункт «Устранение неполадок со звуком».
Если и это не помогло – нужно переустановить драйвера. Для этого в «Диспетчере устройств» вам нужно обновить драйвера, отвечающие за воспроизведение звука. Виндовс 10 выполнит обновление драйверов автоматически.
Способ № 1: Проверка звукового устройства
Первое, с чего стоит начать отладку звука в Windows 7 – это проверить подключенное к компьютеру звуковое устройство. Для начала нужно убедиться в том, что колонки / наушники / микрофон подсоединены к ПК правильно. В этом случае может быть установлено наличие нескольких неисправностей:

Обнаружить эти неполадки достаточно легко, стоит только внимательно присмотреться к деталям подключения к ПК выходного аудиоустройства. Заметим, что в большинстве случаев после повторного правильного подсоединения устройства проблема решается сама собой.
Однако если ошибка подобными действиями не устранилась, дабы исключить другие варианты возникновения неполадки со звуком на компьютере с Windows 7, необходимо проверить оборудование путем подключения его к другому ноутбуку или ПК. Есть два варианта развития событий:
- сообщение с ошибкой на чужом компьютере появляется вновь: решаем проблему заменой звукового устройства, ибо причина кроется именно в нем;
- проблема устраняется: выполняем отладку с помощью описанных ниже методов.
Нет кодеков на аудио
Если во время запуска ноутбука или пк звук есть, но при включении аудио или видео его нет, то проблема, скорее всего в кодеках. В данной ситуации рекомендуется делать 2 вещи:
- Полностью удалить из системы старые кодеки.
- Поставить полный набор «K-Lite Codec Pack». Таким образом, на ваше устройство будут установлены кодеки, которые способы открыть любые форматы.
Также учтите, что необходимо не просто поставить их, а сделать это правильно, то есть полноценный набор. Для скачивания выбирайте полный набор и при установке выбирайте режим «Lots of Stuff».
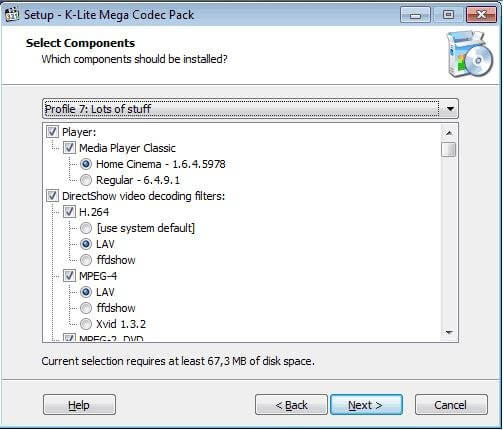
Данные кодеки совместимы со всеми версиями ОС, включая windows 10.
Windows не может найти аудиоустройства (ПОЛНОЕ ИСПРАВЛЕНИЕ)
Если вы пытаетесь воспроизвести звук или записать его, а ваше аудиоустройство не обнаружено, весьма вероятно, что ваше аудиоустройство было удалено. Возможно, он был удален из-за некорректного обновления Windows 10 или приложения. В любом случае попробуйте следующие исправления, чтобы решить проблему.
Программы для Windows, мобильные приложения, игры — ВСЁ БЕСПЛАТНО, в нашем закрытом телеграмм канале — Подписывайтесь:)
Убедитесь, что вы перезагрузили компьютер хотя бы один раз, чтобы увидеть, исчезнет ли проблема.
1. Установите аудиодрайверы / устройства.
Первое, что вы должны попробовать, — это установить аудиодрайверы или устройство.
- Открыть Диспетчер устройств.
- Расширять Звуковые, видео и игровые контроллеры.
- Щелкните правой кнопкой мыши звуковую карту и выберите Удалите устройство.
- Перезагрузите систему.
- Аудио драйверы должны устанавливаться автоматически при загрузке.
- Чтобы быть в безопасности, снова откройте Диспетчер устройств.
- Щелкните значок Кнопка «Сканировать на предмет изменений оборудования».
- Windows 10 обнаружит и установить драйверы для аудиоустройств.
2. Запустите средство устранения неполадок со звуком.
Если аудиоустройство не устанавливается или устанавливается неправильно, средство устранения неполадок со звуком может решить проблему.
- Открой Приложение настроек (Сочетание клавиш Win + I).
- Перейти к Обновление и безопасность.
- Выберите Вкладка «Устранение неполадок».
- Нажмите Дополнительные средства устранения неполадок.
- Запустить Воспроизведение средства устранения неполадок со звуком.
- Применить все исправления и перезапустите систему.
3. Проверьте аудиоустройства.
Возможно, аудиоустройство было отключено в пользу виртуального устройства или устройства, которое больше не подключено.
- Открыть Панель управления.
- Перейти к Оборудование и звук.
- Нажмите Звук.
- Перейти к Вкладка воспроизведения.
- Щелкните правой кнопкой мыши пустую область и нажмите sвыберите Показать отключенные устройства и Показать отключенные устройства.
- Если вы видите свое аудиоустройство, щелкните его правой кнопкой мыши и выберите Включить устройство.
4. Запустите аудиоуслуги.
Аудио работает в Windows 10 «из коробки», но для его работы необходимы определенные службы. Эти службы запускаются автоматически и в случае остановки автоматически перезапускаются. Тем не менее, возможно, служба не запустилась, поэтому вам придется запускать ее вручную.
- Нажмите Сочетание клавиш Win + R , чтобы открыть окно запуска.
- В поле «Выполнить» войти и коснитесь Enter.
- Щелкните правой кнопкой мыши Служба Windows Audio.
- Выбирать Запустить или перезапустить если Start отсутствует в списке.
5. Перезапустите приложение.
Если Windows 10 не может найти аудиоустройство при попытке использовать определенное приложение, возможно, проблема связана с самим приложением.
- Попробуйте сыграть или записать аудио в другом приложении.
- Если ты переключение между аудиоустройствами, подключите устройство, прежде чем открывать приложение для воспроизведения звука.
- Удалите все виртуальные аудиоустройства вы добавили или установили драйверы виртуального аудиоустройства.
6. Откатить обновление Windows 10.
Известно, что обновления Windows 10 вызывают проблемы со звуком. Исправление было еще одним обновлением, которое Windows 10 развернула для всех систем.
Открой Приложение настроек (Сочетание клавиш Win + I).
Перейти к Обновление и безопасность.
Нажмите Просмотреть историю обновлений.
Проверьте, было ли недавно установлено обновление
Обратите внимание на номер обновления например, KB4592438.
Проверьте в Интернете,pdate вызывает проблемы со звуком у других пользователей. Если это так, вам необходимо удалить его.
Открыть Панель управления.
Перейти к Программы> Удалить программу.
Нажмите Просмотр установленных обновлений из столбца слева.
Выберите проблемное обновление и нажмите Удалить вверху.
7. Проверьте обновления Windows.
Если проблема была вызвана обновлением Windows 10, исправление также может быть в форме обновления, и вам придется его установить.
- Открой Приложение настроек (Сочетание клавиш Win + I).
- Перейти к Обновление и безопасность.
- Выберите Вкладка Центр обновления Windows.
- Нажмите Проверить наличие обновлений.
- Установите доступные обновления.
- Перезагрузите систему.
Выходное аудиоустройство не установлено Windows 10 что делать
Часто происходит так, что несмотря на установленные драйверы в ОС Windows 10 звуковой платы, выходное аудиоустройство не установлено! Что делать? Разберемся в проблеме подробно.Причины неисправности:
- Конфигурация динамиков установлена неправильно.
- Электроника, которое воспроизводит аудиоинформацию имеет различные физические повреждения.
- Отсутствие специального ПО, отвечающего за функционирование аудио платы.
- Использование устаревших или неподходящих драйверов.
Проверка акустики;
Установка драйвера вручную;
DrivePack;
Другие способы.
Проверка акустической системы
Сначала стоит проверить колонки на предмет физических повреждений. Первым делом проверяем подключение акустики, наушников или колонок. Если они правильно подключены, но не работают, то нужно подключить их к другому компьютеру или же мобильному телефону.
Инсталляция драйверов
Важно! Нужно скачивать и устанавливать драйвера только с официального ресурса, так как Центр Обновления может добавить еще больше проблем
- С сайта необходимо скачать подходящую версию установщика драйвера для «десятой» Windows.
- Устанавливаем программное обеспечение на Персональный Компьютер.
- После успешной установки перезагружаем компьютер.
 Проблема остается? Делаем следующее:
Проблема остается? Делаем следующее:
- Нажимаем комбинацию клавиш Win→X и переходим в Диспетчер Устройств.
- Находим необходимое звуковое устройство.
- Переходим в «Свойства» выбранного устройства.
- Находим «Откатить драйвер» и нажимаем на неё.
- После установки перезагружаем систему.
Подбор драйвера с помощью DriverPack
- Скачиваем и запускаем DriverPack Solution.
- Скачать: driverpack-17-online_581045068_1495025136.exe (cкачиваний: 106) .
- Программа автоматически проанализирует Вашу систему и предложит установить нужные компоненты.
- Выберите аудиодрайвер и нажмите: «Обновить» или «Установить».
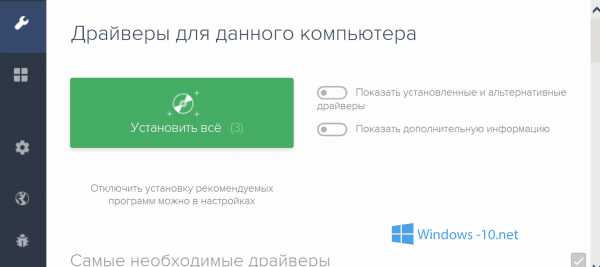
Выбор нужного оборудования для воспроизведения звука
В «десятке» по умолчанию вполне возможно может использоваться неправильная стерео-система. Такое возникает в тех случаях, когда подключено большое число звуковых приборов.
- Находим в трее иконку «динамиков» и с помощью ПКМ открываем меню.
- Нажимаем на Устройства Воспроизведения.
- Находим используемые динамики и выбираем их.
- Нажимаем ПКМ на иконке выбранных динамиков и жмем на кнопку «Использовать по умолчанию».
- Готово!
Исправляем проблему при помощи мастера устранения неполадок
- Нажимаем ПКМ на иконку динамиков.
- Жмем на кнопку «Обнаружить неполадки со звуком».
- Выполняем действия, которые предложит встроенная программа.
- Готово!
Способ № 3: Отключение антивирусной программы
Довольно часто в Windows 7 соединение компьютера с выходным аудиоустройством может быть не установлено также в результате блокировки этого оборудования антивирусной программой. С теоретической точки зрения все просто: антивирусу попросту не понравилась программная начинка звукового устройства. Как быть?
В этом случае можно пойти на такую уловку: перед подключением аудиоустройства временно отключить антивирусную программу. Если после звуковое устройство заработает, и на ПК появится звук, ответ напросится сам собой: в появлении ошибки виноват антивирус. Понятно, что решением проблемы станет либо перенастройка антивирусной программы, либо ее удаление.
Еще один момент, который подходит под этот случай – временная блокировка антивирусной программой отдельных компонентов программного обеспечения. Как это может быть установлено? В пользу этой причины, в частности, будет высказан тот факт, что звук периодически пропадает во время какой-то конкретной игры или работе в программе. Решение, собственно, будет то же, что и в предыдущем случае: отключение / перенастройка / удаление антивируса.
Что делать, когда пропал звук на ноутбуке и не работает на ПК с Windows 10?
1. Использование устройства воспроизведения
Давайте сначала выберем очевидные вещи. Если вы регулярно переключаетесь между наушниками, цифровыми аудио выходами и стандартными громкоговорителями, есть вероятность, что вы выбрали звук по умолчанию для вашего ноутбука и не вернули его в обратное состояние или Windows выбрал его автоматически.
Щелкните право кнопкой мыши на значок звука в трее, около часов, и выберите Устройства воспроизведения.
Нажмите правой кнопкой мыши на устройстве котором хотите выводить звук. Если вы хотите выход звука с колонок, то включите его, чтобы он был зеленым, если он отключен. Многие мониторы имеют встроенные динамики. Нажмите на монитор правой кнопкой мыши и включите, если хотите звук с монитора. Если по непонятным причинам у вас нет устройств, которые вам нужны, выберите пункты Показать отключенные устройства и Показать отсоединенные. Если звук не заработал на ноутбуке, то двигаемся дальше.
2. Обновление звуковых драйверов
Если звук пропал на ноутбуке, то драйверы могут быть виноваты. Откройте “Диспетчер устройств” нажав Win+R и вбив команду devmgmt.msc. В самом диспетчере откройте Аудио входы и аудио выходы, далее увидите Динамики, нажмите правой кнопкой мыши на значке динамики и Обновить драйвер. Если не помогло, то нажмите на значке “Динамики” правой кнопкой мыши и выберите свойства. Далее можете попробовать Удалить устройство драйвера, и перезагрузить компьютер.
3. Обновление и переустановка звуковых контроллеров
Если звук пропал на ноутбуке и не работает на компе, то в том же Диспетчере устройств перейдите Звуковые, игровые и видео устройства. Удалите все звуковые устройства, они после перезагрузки установятся сами и следуйте пункту ниже.
Если у вас есть устройство под названием IDT High Definition Audio CODEC, то обновите его вручную, выполнив следующие шаги:
- Нажмите правой кнопкой мыши на IDT High Definition Audio CODEC и нажмите обновить драйвер.
- В окне выберите Выполнить поиск на этом компьютере.
- В следующим окне выберите Выбрать драйвер из списка доступных драйверов на компьютере.
- Выберите High Definition Audio из списка и нажмите “Далее”. Может потребоваться перезагрузить систему.
4. Проблемы с Realtek HD Audio Manager
Этот инструмент управления звуком поставляется в комплекте со многими ноутбуками и компьютерами, использующими звуковые драйверы Realtek. Откройте Realtek Sound Manager, в системном трее должен быть значок и отключите аудио порты “Передней панели”. Вам нужно отключить автоопределения выходов, которые расположены на системном блоке спереди. Обычно с этой утилитой можно решить проблему, когда звук пропал на компьютере.
Или
Отключите их вручную в самом компьютере. Посмотрите куда идет провод от передней аудио панели и просто вытащите фишку с материнской платы. (Крайний случай, подходит для проверки не подгорела ли сама мат. плата на звук).
5. Отключение Звуковых Эффектов
Новая функция может быть добавлена с намерением сделать компьютер или ноутбук лучше, но почему-то, делает хуже. Предназначена для оптимизации звука для каждого оборудования. Если пропал звук на ноутбуке, то перейдите в устройства воспроизведения, нажав в трее правой кнопкой мыши на значке звука. Выберите, где у вас должен быть звук, обычно это динамики и нажмите правой кнопкой мыши > свойства.
6. Устранение неполадок со звуком
Если выше методы не помогли и звук по прежнему не работает, то запустите диагностику. В Windows 10 очень доработанная система устранение неполадок с устройствами, что позволяет выявить проблемы в самой системы. Нажмите на значок звука в трее правой кнопкой мыши и Устранение неполадок со звуком.
Смотрите еще:
- Сжатая память Windows 10: Что это? Как работает? Как Отключить?
- Диск загружен на 100% в диспетчере задач Windows 10
- Как установить любые обновления Windows без Интернета
- Что такое и для чего нужна папка AppData в Windows?
- Резервное копирование и восстановление реестра Windows
Загрузка комментариев
Канал Чат
Причина 4: вирусная активность
Вирусы – весьма неприятная штука, которая может воздействовать на разные аспекты операционной системы, поэтому не стоит удивляться тому, что именно по их вине и пропал звук.
В данном случае вам рекомендуется выполнить сканирование системы на наличие вирусной активности, причем желательно запустить данную процедуру из безопасного режима Windows, что увеличивает шансы успешно найти все угрозы и устранить их.
Чтобы ввести компьютер в безопасный режим, вам понадобится перевести его в перезагрузку и на самом раннем этапе его включения начать нажимать клавишу F8, пока на экране не высветится меню типа загрузки системы. Вам, соответственно, потребуется выбрать пункт «Безопасный режим».
Из безопасного режима вам следует запустить или сканирование системы, имеющееся в вашем антивирусе, или воспользоваться отдельно предназначенной для этого утилиты (на нашем сайте не раз упоминалась лечащая утилита , которая является эффективным средством для поиска и удаления любых типов вирусной активности).
Если по результатам сканирования выяснилось, что на вашем компьютере присутствуют вирусы, вам потребуется их обязательно устранить, а затем перезагрузить компьютер в обычном режиме и проверить состояние звука.
Не установлено аудиоустройство
Эта ошибка может говорить нам о различных неполадках в системе, как программных, так и аппаратных. К первым относятся сбои в настройках и драйверах, а ко вторым неисправности оборудования, разъемов или некачественное подключение. Далее мы приведем основные способы выявления и устранения причин данного сбоя.
Причина 1: Аппаратная
Здесь все просто: в первую очередь стоит проверить правильность и надежность подключения штекеров аудиоустройств к звуковой карте.
Если все в порядке, придется проверить исправность выходов и самих устройств, то есть найти заведомо рабочие колонки и подключить их к компьютеру. Если значок пропал, а звук появился, неисправен девайс. Также нужно включить свои динамики в другой компьютер, ноут или телефон. Отсутствие сигнала скажет нам о том, что они неисправны.
Причина 2: Системный сбой
Чаще всего случайные системные сбои устраняются обычной перезагрузкой. Если такого не произошло, можно (нужно) воспользоваться встроенным средством устранения неполадок со звуком.
Причина 3: Отключены устройства в настройках звука
Эта неполадка случается после каких-либо изменений в системе, например, установки драйверов или масштабных (или не очень) обновлений. Для исправления ситуации необходимо проверить, подключены ли аудиоустройства в соответствующем разделе настроек.
Причина 4: Отключен драйвер в «Диспетчере устройств»
Если при выполнении предыдущей операции мы не увидели никаких отключенных устройств в списке, то есть вероятность, что система отключила адаптер (звуковую карту), а точнее, остановила его драйвер. Запустить его можно, добравшись до «Диспетчера устройств».
Причина 5: Отсутствие или повреждение драйверов
Очевидный признак некорректной работы драйверов устройства это наличие возле него желтого или красного значка, что, соответственно, говорит о предупреждении или ошибке.
В таких случаях следует обновить драйвер вручную или, если у вас внешняя звуковая карта со своим фирменным программным обеспечением, посетить сайт производителя, скачать и установить необходимый пакет.
Впрочем, перед тем, как переходить к процедуре обновления, можно прибегнуть к одной хитрости. Она заключается в том, что если удалить устройство вместе с «дровами», а затем перезагрузить конфигурацию «Диспетчера» или компьютер, ПО будет установлено и запущено заново. Этот прием поможет только, если файлы «дров» сохранили целостность.
Причина 6: Неудачные установки или обновления
Сбои в системе могут наблюдаться и после установки программ или драйверов, а также при очередном обновлении все того же ПО или самой ОС. В таких случаях имеет смысл попытаться «откатить» систему к предыдущему состоянию, воспользовавшись точкой восстановления или другим способом.