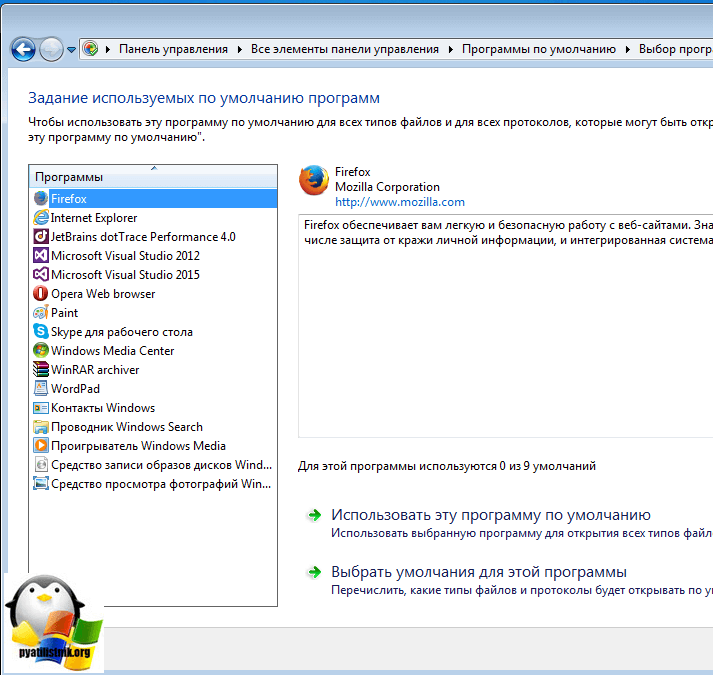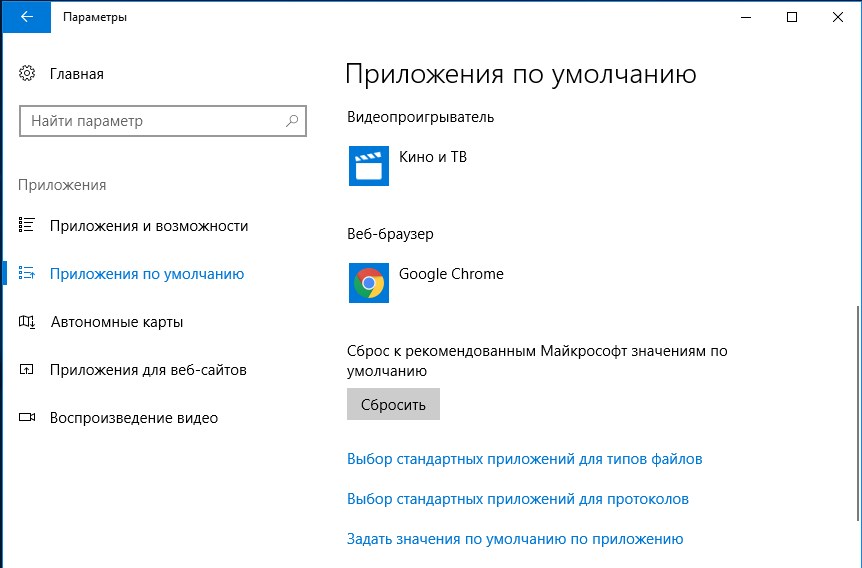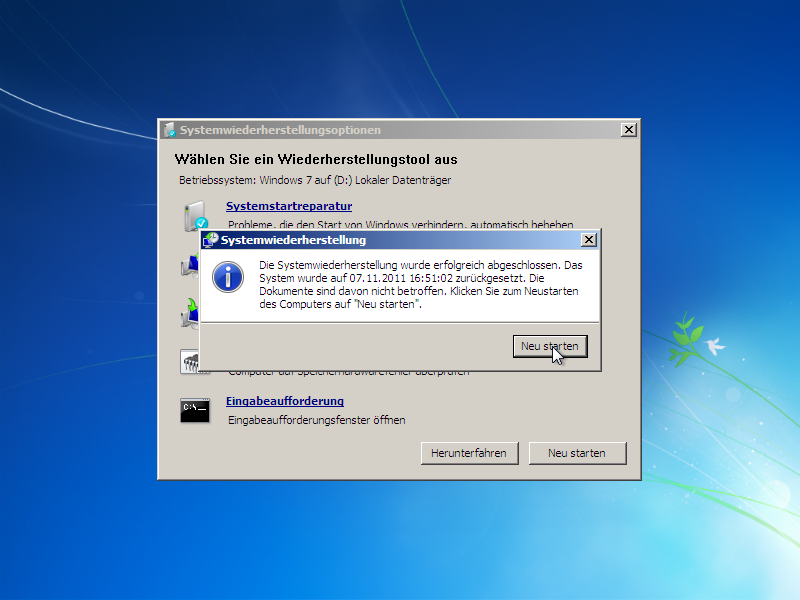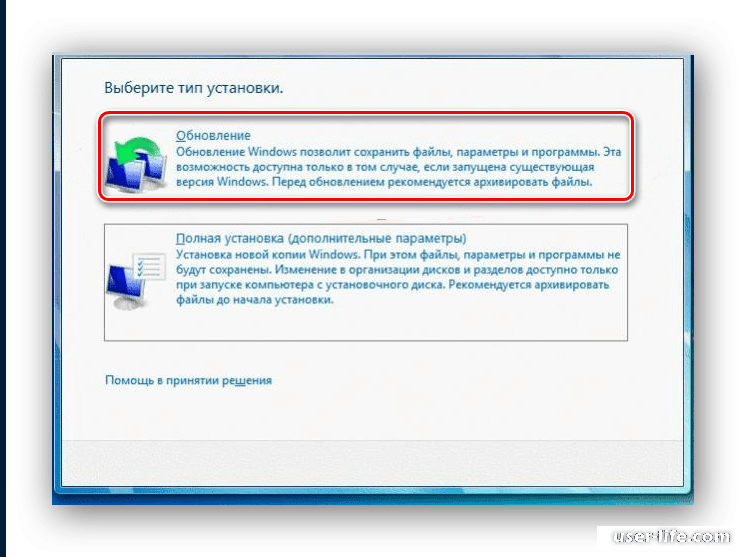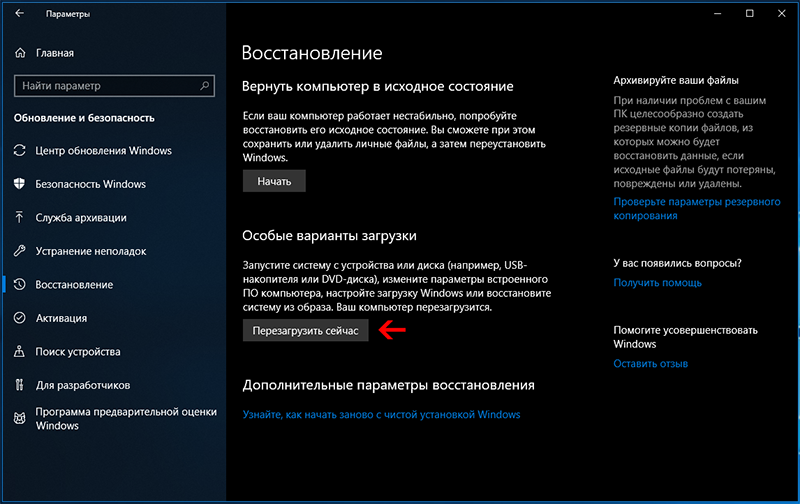Восстановление ассоциаций файлов в Windows 10
Порой, когда на компьютере установлено множество программ, и для каждой из них настроена ассоциация, файлы открываются не всегда корректно. Например, вместо просмотрщика фото для JPG ПК выбирает Adobe Photoshop, а вместо текстового редактора для DOC – интернет-браузер. Очевидно, что с таким сбоем настроек работать становится некомфортно, и требуется восстановить сопоставление файлов по умолчанию. Сделать это можно несколькими способами.
В настройках
Восстановить значения по умолчанию помогает раздел «Параметры». В нем представлены настройки практически всех компонентов компьютера, включая ассоциацию файлов. Для возврата заводских настроек нужно обратиться к инструкции:
- Щелкните ЛКМ по иконке «Пуск» для перехода в соответствующее меню.
- Нажмите на логотип шестеренки, чтобы открыть «Параметры».
Перейдите в раздел «Приложения», а затем – в «Приложения по умолчанию».
Пролистайте страницу вниз и нажмите на кнопку «Сбросить».
На заметку. Если вы желаете оставить пользовательское сопоставление для некоторых приложений, то вручную измените программы для запуска отдельных файлов во вкладке «Приложения по умолчанию».
При нажатии на кнопку сброса все настройки, связанные с ассоциацией, вернутся к начальным параметрам. То есть вы будете пользоваться стандартной программой для взаимодействия с теми или иными файлами.
Редактор реестра
Если через стандартные настройки сопоставление не поменялось, придется пользоваться обходными путями. Например, Редактором реестра:
- Зажмите клавиши «Win» + «R» для запуска окна «Выполнить».
- Введите запрос «regedit» и нажмите на клавишу «Enter», чтобы открыть Редактор.
Перейдите по пути: «HKEY_CURRENT_USER\Software\Microsoft\Windows\CurrentVersion\Explorer\FileExts».
- В конечной директории вы увидите папки. Каждая из них отвечает за определенный формат файлов.
- Откройте каталог, соответствующий расширению, для которого нужно вернуть стандартную ассоциацию.
- Удалите подпапку «UserChoice».
Неудобство данного метода заключается в том, что пользователю приходится вручную удалять настройки сопоставления для каждого отдельного формата. Поэтому, по возможности, рекомендуется обращаться к первому способу, представленному в материале.
С помощью групповой политики
Еще один альтернативный способ, позволяющий изменить пользовательскую ассоциацию на заводскую:
- Откройте окно «Выполнить».
- Введите и подтвердите запрос «gpedit.msc».
Перейдите по пути: «Computer Configuration/Administrative Templates/Windows Components/File Explorer».
Откройте настройки политики «Set a default associations configuration file».
Укажите путь к файлу ассоциаций и установите значение «Включено».
Сохраните изменения.
Таким образом, вы одновременно вернете сопоставление всех файлов к начальным параметрам. Вручную изменять ассоциацию не придется.
Как исправить открытие всех файлов и ярлыков одной программой?
Некоторые считают что решение тут только одно — переустановка операционной системы, но не следует так торопиться. Исправить ситуацию можно кучей способов:
- Сделать откат/восстановление системы на одну из последних точек восстановления, это практически 100% решит проблему
- Если на компьютере кроме вашей есть и другие учетные записи — используйте их для создания еще одной новой для себя
- Восстановите файловые ассоциации
Первые два способа очень просты, но при использовании второго придется настраивать учетную запись заново, а это бывает не очень удобно, поэтому я рекомендую третий способ, а именно восстановление файловых ассоциаций, сделать это не сложно.
Использование File Association Fixer Tool для восстановления ассоциаций файлов
Рассматриваемая утилита позволяет восстановить ассоциации следующих типов файлов: BAT, CAB, CMD, COM, EXE, IMG, INF, INI, ISO, LNK, MSC, MSI, MSP, MSU, REG, SCR, THEME, TXT, VBS, VHD, ZIP, а также исправить открытие папок и дисков в проводнике (если проблемы вызваны испорченными ассоциациями).
В части использования File Association Fixer Tool, несмотря на отсутствие русского языка интерфейса, нет никаких сложностей.
- Запустите программу (если вдруг у вас не запускаются файлы .exe — решение далее). При включенном контроле учетных записей, подтвердите запуск.
- Нажмите по типу файла, ассоциации для которого нужно исправить.
- Вы получите сообщение о том, что проблема была исправлена (правильные данные ассоциаций будут внесены в реестр Windows 10).
В случаях, когда нужно исправить ассоциации файлов .exe (а сама программа также — файл .exe), просто измените расширение исполняемого файла File Association Fixer с .exe на .com (см. Как изменить расширение файла в Windows).
Скачать File Association Fixer Tool можно бесплатно с сайта https://www.majorgeeks.com/files/details/file_association_fix_tool.html (будьте внимательны, загрузка осуществляется по ссылкам, которые отмечены на скриншоте ниже).
Программа не требует установки на компьютер — просто распакуйте архив и запустите утилиту, чтобы выполнить исправление.
На всякий случай напоминаю: проверяйте подобные загружаемые утилиты на virustotal.com перед запуском. На текущий момент она полностью чистая, но не всегда это остается так со временем.
А вдруг и это будет интересно:
Почему бы не подписаться?
18.08.2018 в 12:52
14.10.2018 в 08:27
Огромное спасибо! были белые ярлыки попробовал востановить через cmd (taskkill /im explorer.exe /f assoc.exe=exefile assoc.lnk=lnkfile cd %userprofile%appdatalocal attrib -h IconCache.db del IconCache.db explorer) И после этого … чуть с ума не сошел вообщем! )
18.11.2019 в 12:51
Пустые ярлыки восстанавливаются так: support.microsoft.com/ru-ru/help/2635447/how-to-resolve-an-issue-where-all-windows-7-desktop-icons-have-become только в конце вместо «Перезагрузите компьютер» надо перезапустить Проводник (правой кнопкой мыши в «Процессы» Диспетчера задач, запускаемого через сочетание клавиш «Ctrl+Shift+Esc»).
Примечание: после отправки комментария он не появляется на странице сразу. Всё в порядке — ваше сообщение получено. Ответы на комментарии и их публикация выполняются ежедневно днём, иногда чаще. Возвращайтесь.
Эта утилита не требует установки, достаточно запустить исполняемый файл нужной битности (32 или 64), установить галочки напротив ассоциаций, которые нужно восстановить и воспользоваться кнопкой Fix Selected для применения изменений. Небольшой совет: если у вас сбились ассоциации для EXE-файлов, просто переименуйте имя исполняемого файла этой утилиты, указав в расширении COM вместо EXE, а затем восстановите ассоциации.
File Association Fixer может использоваться в Windows 8, 8.1 и 10, перед использованием рекомендуется на всякий случай создать точку восстановления системы. Распространяется утилита совершенно бесплатно.
Ошибки, могут привести не работоспособности ярлыков, программ и не стабильной работе системы. Обычному пользователю компьютера, может быть сложно исправить такие ошибки, начнутся долгие изучения в поиске – ассоциации файлов, как исправить, какую программу использовать.
File Association Fixer Tool – автоматическое исправление ассоциаций типов файлов Windows.
Утилита позволяет восстановить ассоциации следующих типов файлов: BAT, CAB, CMD, COM, EXE, IMG, INF, INI, ISO, LNK, MSC, MSI, MSP, MSU, REG, SCR, THEME, TXT, VBS, VHD, VHDX, ZIP, а также исправить открытие папок и дисков в проводнике (DIRECTORY, DRIVE, FOLDER).
Пользоваться программой очень просто, при том, что интерфейс на английском.
- Запустите программу, если включён контроль учетных записей, подтвердите запуск.
- Нажмите по типу файла, ассоциации для которого нужно исправить. Не лишним будет просто пройтись по всем типам.
- После каждого нажатия на конкретный тип файлов вы получите сообщение, что проблема была исправлена, добавлением правильных данных в реестр.
Если у вас проблемы с файлами *.exe, а сам программа имеет именно такое расширение, то просто измените расширение файла с *.exe на *.com, тоисть было FileAssocFixTool_Win10.exe, а станет FileAssocFixTool_Win10.com.
Установка не требуется, скачайте архив, распакуйте программу и запустите!
Meaning of Can’t change File Type Associations in Windows 10?
Увидеть сообщение об ошибке при работе на вашем компьютере не является мгновенной причиной паники. Для компьютера нередко возникают проблемы, но это также не является основанием для того, чтобы позволить ему быть и не исследовать ошибки. Ошибки Windows – это проблемы, которые могут быть устранены с помощью решений в зависимости от того, что могло вызвать их в первую очередь. Некоторым может потребоваться только быстрое исправление переустановки системы, в то время как другим может потребоваться углубленная техническая помощь
Крайне важно реагировать на сигналы на экране и исследовать проблему, прежде чем пытаться ее исправить
Ошибки, связанные с диском, часто являются основной причиной ошибок файловой системы в операционной системе Windows. Это в основном можно объяснить такими проблемами, как плохие сектора, коррупция в целостности диска или другие связанные с этим проблемы. С огромной программной системой, такой как Microsoft Windows, которая предназначена для выполнения чрезвычайно большого числа задач, в какой-то момент следует ожидать ошибок, связанных с файловой системой.
Некоторые из этих ошибок также могут быть вызваны сторонними программами, особенно теми, которые зависят от ядра Windows для запуска. Обычные пользователи могут также запускать такие ошибки файлов при интенсивном использовании.
macOS
В макоси ассоциации удобно задавать утилитой duti. Устанавливается она через brew install duti. Пример использования:
duti -s com.apple.TextEdit .txt “editor”
Изменения вступают в силу сразу, sudo не требуется. Здесь аргумент “com.apple.TextEdit” — это так называемый “bundle id” нужной нам программы. Аргумент “editor” — тип ассоциации: “editor” для редактирования, “viewer” для просмотра, “all” для всего.
Найти “bundle id” можно так: если есть “/Applications/Sublime Text.app” третьей версии, то бандл айди у неё будет “com.sublimetext.3”, ну или какой-то другой:
> osascript -e ‘id of app “Sublime Text”‘com.sublimetext.3
Проверено на macOS Sierra.
Ассоциации типов файлов в Windows в чем подвох?
Вы когда-нибудь хотели изменить программу по умолчанию для определенного типа файла? Или может использовать одну программу для просмотра, а другую для редактирования одного и того же типа файла? Все эти операции настраиваются при помощи ассоциаций файлов Windows. Зная, как управлять настройками ассоциаций программ с типами файлов, вы можете более эффективно использовать Windows. И поможет вам в этом бесплатная утилита с простым названием «Types».
Примечание: В Windows существует стандартный инструмент для настройки ассоциаций. Однако, он не позволяет детально настраивать ассоциации, только сопоставлять одну программу для каждого типа файлов. Все остальные настройки необходимо менять вручную через изменение параметров ключей реестра.
Примечание: Если вы используете Windows 7 и выше, то фреймворк уже входит в состав Windows, и его не нужно устанавливать.
При установке программа предлагает добавить апплет для панели управления и пункт в контекстное меню проводника. Апплет позволяет быстро получить доступ ко всем ассоциациям файлов на компьютере. Более подробно об его использовании будет рассказано ближе к концу статьи. Контекстный пункт проводника позволяет легко и просто настроить ассоциации для типов файлов. По умолчанию эти опции выбраны в инсталляторе, но вы можете их снять, если считаете, что они вам не нужны.
Примечание: В отличии от большинства программ, по умолчанию инсталлятор не предлагает создать ярлык на рабочем столе и добавить программу в меню Пуск. Тем не менее, такая возможность имеется.
Как и любое приложение, использующее системные компоненты, для запуска программе потребуются права администратора.
Настройка и экспорт ассоциаций файлов в Windows 10 / 8.1
Предположим, нам нужно, чтобы браузер Firefox использовался для открытия html файлов на всех компьютерах домена. Для этого нам понадобится эталонная машина с установленным Firefox, на которой вручную нужно задать нужное сопоставление расширения файла с программой. Откройте панель управления и перейдите в раздел Control Panel -> Default Programs -> Set Default Program. Найдите в списке программ Firefox и нажмите на ссылку «Set this program as default«. Таким образом, Firefox будет назначен в качестве основной программы для открытия всех поддерживаемых типов файлов.
Если же нужно выбрать конкретные расширения файлов, нажмите на кнопку Choose defaults for this program и отметьте нужные расширения.
Проверить текущие ассоциации для файлов с расширением .html можно в разделе Programs -> Default Programs -> Set Association панели управления.
Текущую конфигурацию файловых ассоциаций данного пользователя компьютера можно экспортировать в файл .XML с помощью утилиты DISM:
Dism.exe /online /Export-DefaultAppAssociations:C:PSDefaultAssoc.xml
Открыв в текстовом редакторе файл DefaultAssoc.xml, можно посмотреть список экспортированных ассоциаций файлов с данного компьютерп. Если вам нужно экспортировать только часть ассоциаций (чтобы не переопределить имеющиеся настройки для остальных расширений файлов на других компьютерах), вручную отредактируйте XML файл, оставив только нужные строки. К примеру, мы оставим такие строки для расширений htm и html:
<?xml version=»1.0″ encoding=»UTF-8″?><DefaultAssociations><Association Identifier=».htm» ProgId=»FirefoxHTML» ApplicationName=»Firefox» /><Association Identifier=».html» ProgId=»FirefoxHTML» ApplicationName=»Firefox» /></DefaultAssociations>
Восстановление ассоциаций файлов правкой реестра
Для Windows 7
Желательно зайти в учетную запись администратора
Если у вас проблемы с определенным типом расширений. Например файлы с расширением «.MP3» пытаются открываться графическим редактором, то переходим на сайт
Восстановление ассоциирования типов файлов по умолчанию
из таблицы скачиваем поправку в реестре для нужного расширения. Например MP3
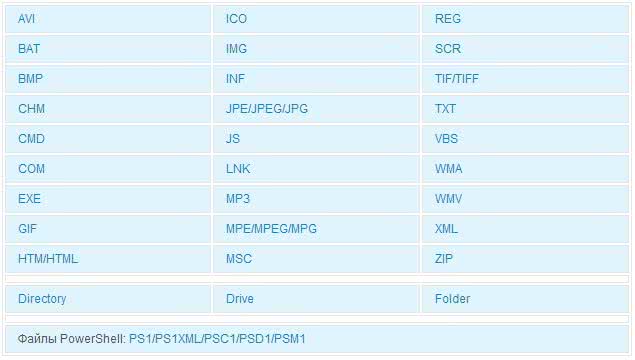
Распаковываем скачанный файл

Запускаем распакованный файл и жмем Запустить в окошке предупреждения системы безопасности
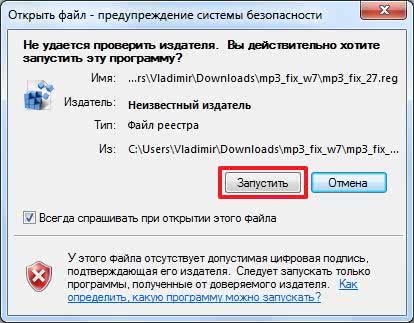
Соглашаемся с предупреждением редактора реестра о том что правка реестра может привести к неправильной работе компьютера

у меня выдало ошибку

а восстановление ассоциации с GIF-файлами прошло успешно
Надо пробовать.
Восстанавливаем ассоциацию REG-файлов
Приведенным выше способом не удастся восстановить ассоциации REG-файлов. Для этого можно сделать следующее.
Открыть редактор реестра

Файл > Импорт…

Находим нужный файл и открываем его. Информацию будет внесена в реестр
Жмем ОК и все должно работать.
Так же восстановить ассоциации с REG-файлами можно с помощью командной строки. Открываем ее с правами администратора. Открываем меню Пуск и в поле поиска пишем «Командная строка». На командной строке жмем правой кнопкой мышки и выбираем Запуск от имени администратора
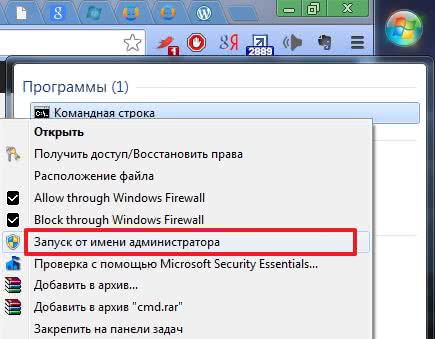
Скачиваем и распаковываем файл reg_fix_w7.reg. Для удобства копируем его в корень диска С.
Пишем команду
reg import C:\reg_fix_w7.reg
и жмем Enter
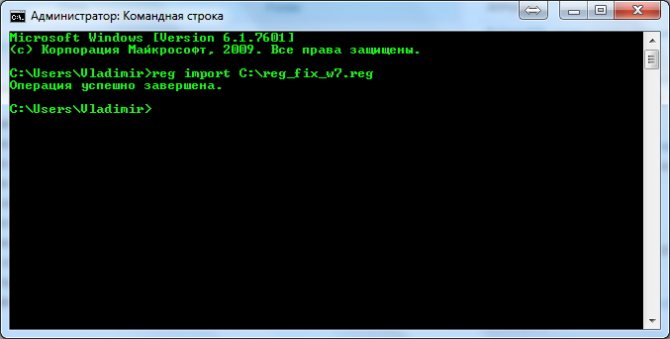
Еще одним способом восстановления ассоциаций является удаление подраздела UserChoice в разделе
HKEY_CURRENT_USER\Software\Microsoft\Windows\CurrentVersion\Explorer\FileExts\
Выбираем восстанавливаемое расширение и удаляем подраздел

Подтверждаем свои намерения
Теперь при открытии файлов MP4 у меня выходим следующее окошко

Ставим Выбор программы из списка установленных программ и жмем ОК
Попробовал удалить целый раздел .mp4 получилось то же самое. Заново задал программу для открытия фильмов и все заработало.
Если вы хотите восстановить сразу все ассоциации файлов по умолчанию, то можно скачать ResetFileAssociations.zip, распаковать его и запустить.
Если не захочет открываться то импортировать его в regedit.exe или с помощью командной строки как было описано выше.
REG-файлы для восстановления ассоциаций можно скачать здесь. Мне удалось без проблем восстановить ассоциации для MP3 файлов.
Первый метод восстановления ассоциаций lnk файлов
Давайте разбираться с первым методом ассоциаций lnk в Windows 7, и это будет через панель управления. Попасть в нее можно очень просто Пуск > Панель управления
После чего в пуске просмотр ставим Крупные значки, чтобы все было удобно, и далее ищем вот такой пункт Программы по умолчанию.
тут будет на выбор 4 пункта, но нас будут интересовать только первые два
Выбираем первый пункт Задание программ по умолчанию.
Тут у вас в левой части будут находится программы, которые в данный момент в операционной системе используются по умолчанию, снизу будут два пункта, с помощью которых можно менять значения
Например, выберем браузер Mozilla FireFox, как видите у вас открылся выбор расширений таких как html или htm, можете выбрать кнопкой Выделить все и вы получите, что все что относится к расширениям браузеров будет открываться именно рыжей лисой (Mozilla FireFox)
Но есть в данном пункте большое, но не все программы тут присутствуют в списке и как следствие вы не все форматы в ней настроите, но не спешите расстраиваться, есть же второй пункт, Сопоставление типов файлов или протоколов конкретных программ
В открывшемся окне вы получите полный список расширений и протоколов известных Windows 7. Например есть формат .7z это архивный формат, допустим я хочу изменить утилиту, которая будет его открывать, проще говоря сменить ассоциацию, для этого в верхнем правом углу жмем кнопку Изменить программу.
У вас откроется окно Выбора программы со списком доступных, допустим у вас не отобразилось нужно программы, в данном случаем можно нажать кнопку Обзор, для указания пути до нужной утилиты, которую вы хотите задействовать.
Указываем путь либо до ярлыка утилиты, либо до самого exe запускного файла. После чего не забываем поставить галку Использовать выбранную программу для всех файлов такого типа.
Все после этих действий вы получите нужное соответствие формата файла и программу, которая его открывает. Как видите ассоциация файлов в windows 7 не такая уж и сложная и вы всегда сможете ее восстановить в любое время.
Ассоциации файлов в Windows 10
Ну и наконец мы с вами подошли к последней операционной системе на текущий момент, давайте разбираться как восстановить ассоциации файлов по умолчанию windows 10.
Напомню вам Уважаемый читатель, что описанные методы для Windows 7 выше, подойдут и тут
Как вы знаете из истории Windows 10, эволюционировала из восьмерки, и значит так должна работать комбинация
Win+I, нажимаем
У вас откроется окно Параметры, в нем вам нужно открыть пункт Система.
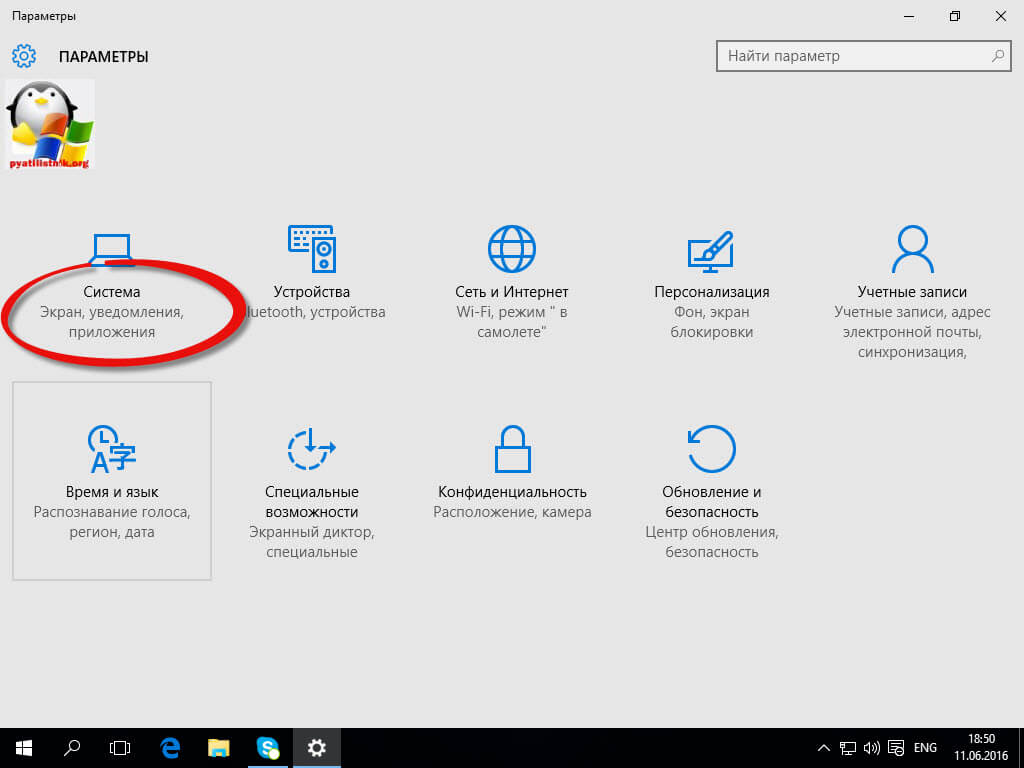
В пункте система переходите на вкладку Приложения по умолчанию, именно оно отвечает за сопоставление ассоциации файлов с программами на вашем компьютере. В правой части вам нужно промотать ползунок до самого низу.
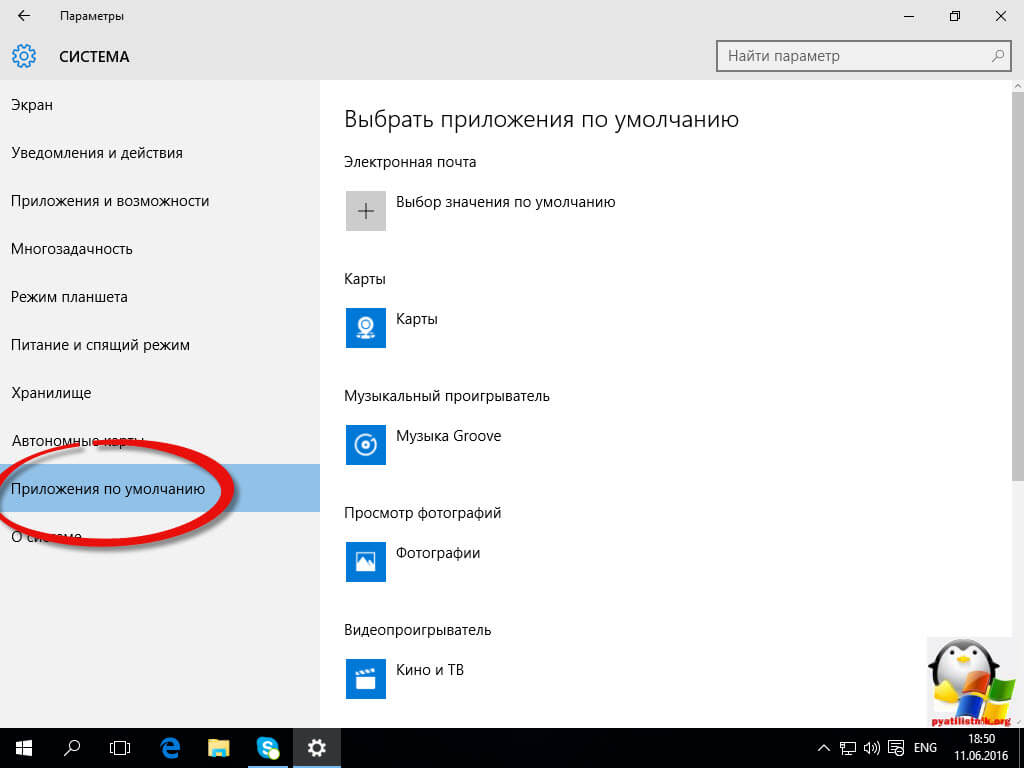
Тут есть 4 полезных пункта:
- Это кнопка Сбросить > необходима для возврата к рекомендуемым Microsoft значениям по умолчанию, по русски это восстановить ассоциации файлов на те, что были при установке системы. Полезно, когда после какого нибудь вируса, у вас полетели все или большое количество типов файлов.
- Выбор стандартных приложений для типов файлов
- Выбор стандартных приложений для протоколов
- Задать значения по умолчанию по приложению
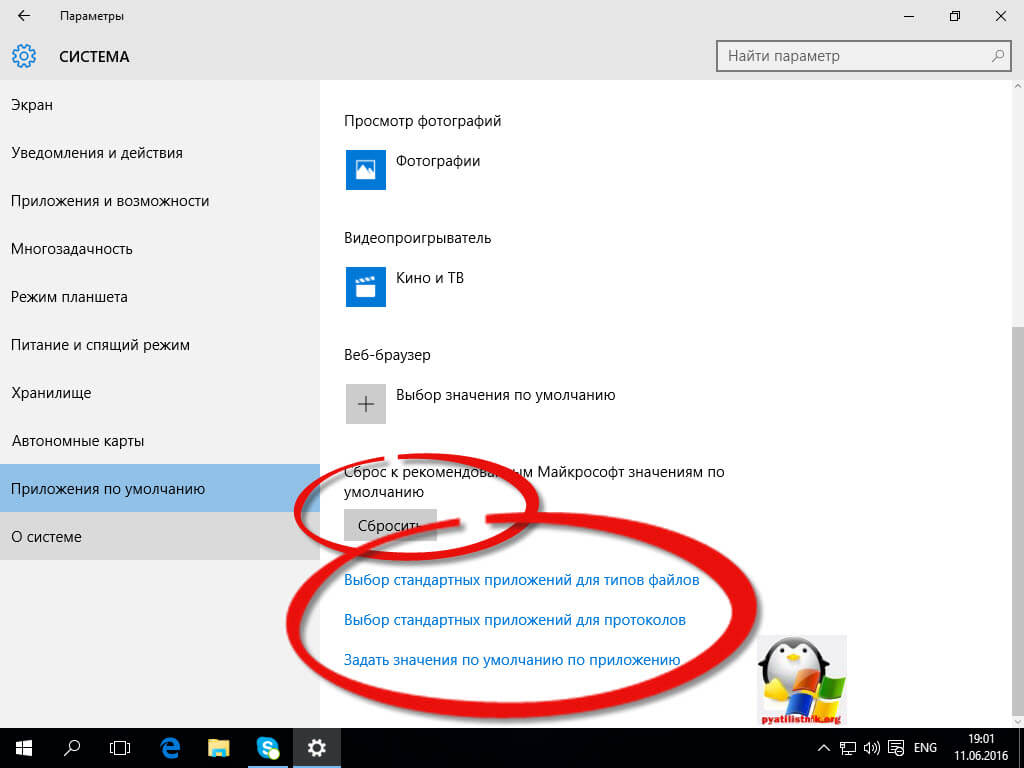
Давайте разбираться, что за, что отвечает. Первое, что мы нажмем это Выбор стандартных приложений для типов файлов. У вас открывается полный список всех форматов, для примера я выбрал формат .avi это видео файлы, по умолчанию он открывается приложением Кино и Тв, щелкаю по нему и у вас открылся более расширенный список доступных приложений, если чего то нет, то нажимаем Найти приложение в Магазине, это ручное соотнесение ассоциации файлов в Windows 10.
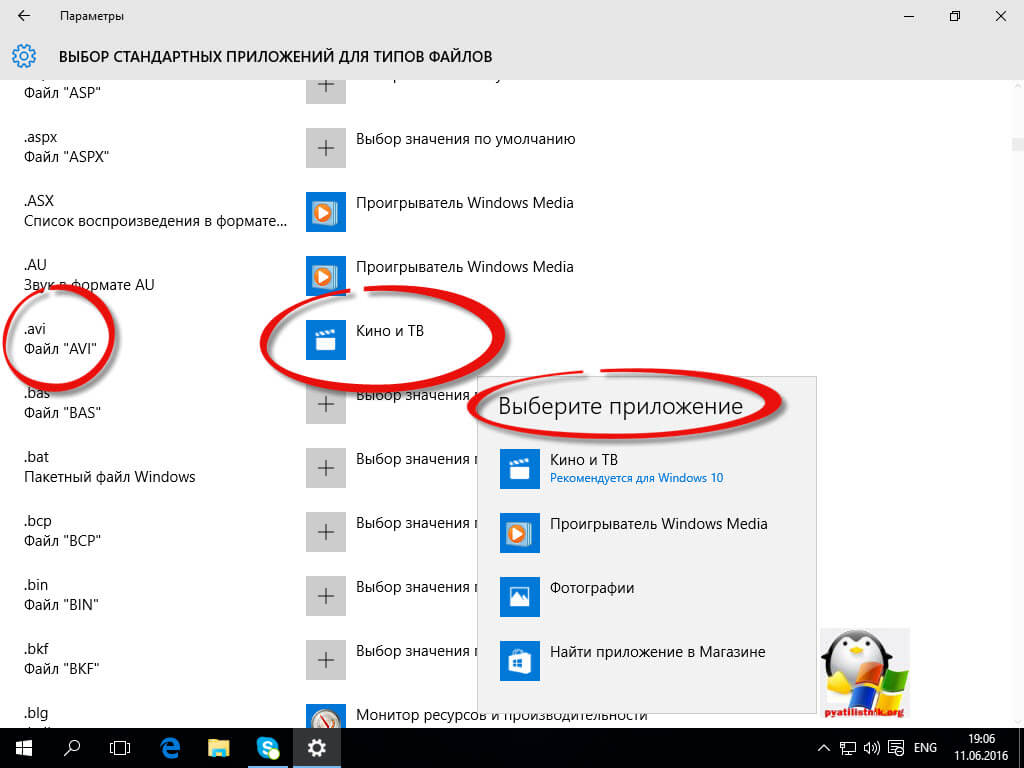
Теперь выберем пункт Выбор стандартных приложений для протоколов. Напомню протоколы это по простому правила и стандарты по которым работают все программы. Допустим я хочу протокол http, который отвечает за просмотр веб страниц, открывать не Microsoft Edge, щелкаем по значку и перед нами все тот же знакомый список с выбором утилиты.
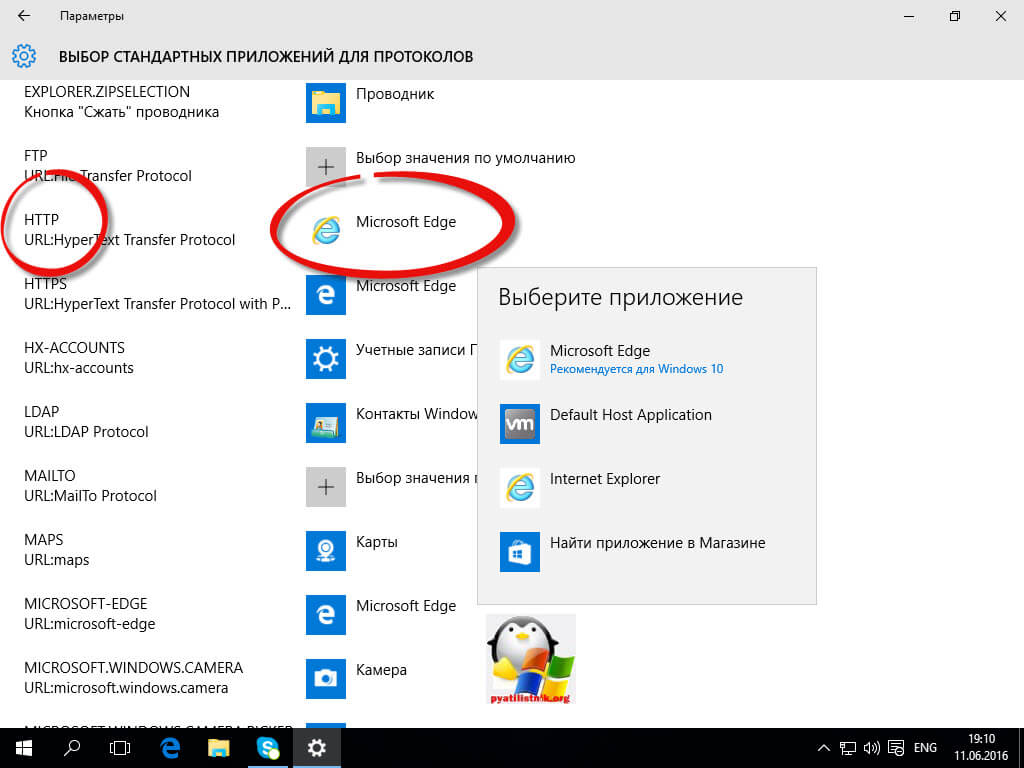
И последний пункт Задать значения по умолчанию по приложению. Откроет вам окно, где будет представлен весь список установленных в Windows 10 программ, и у вас будет возможно задать нужную, как программу по умолчанию. Простой пример браузером по умолчанию в Windows 10 идет Edge, а я например хочу, чтобы был Internet Explore, для этого я его выбираю и нажимаю использовать по умолчанию.
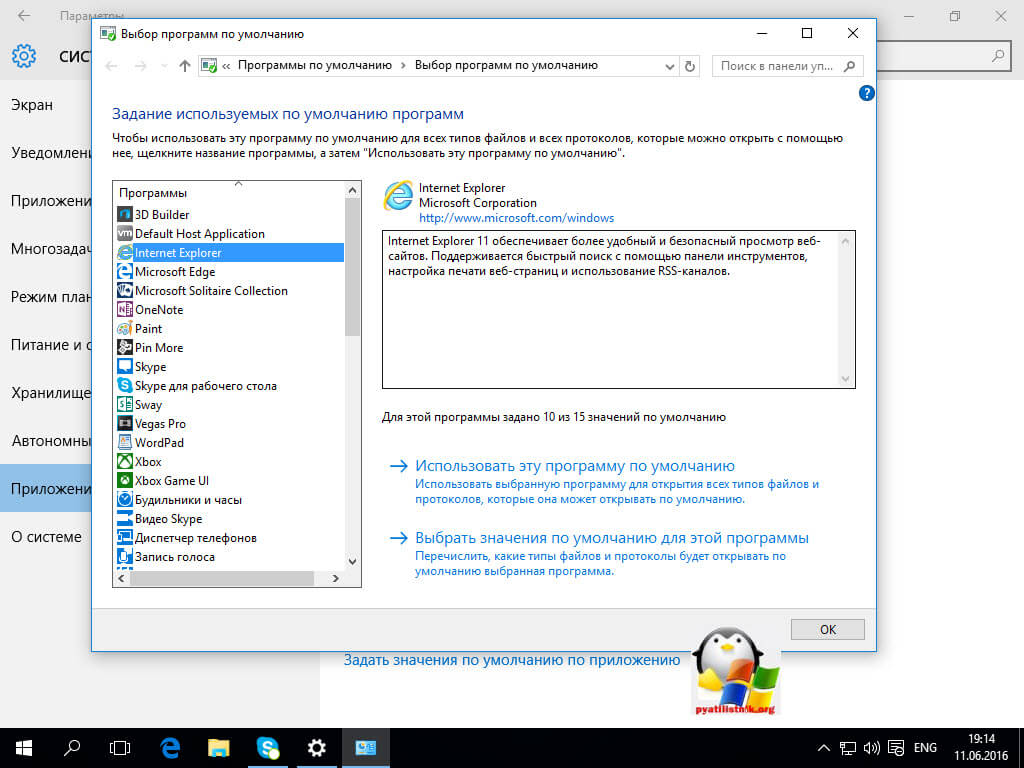
Или могу сказать, что по умолчанию будет Edge, но вот формат https будет открываться Internet Explore, делается это в пункте Выбрать значения по умолчанию для этой программы.
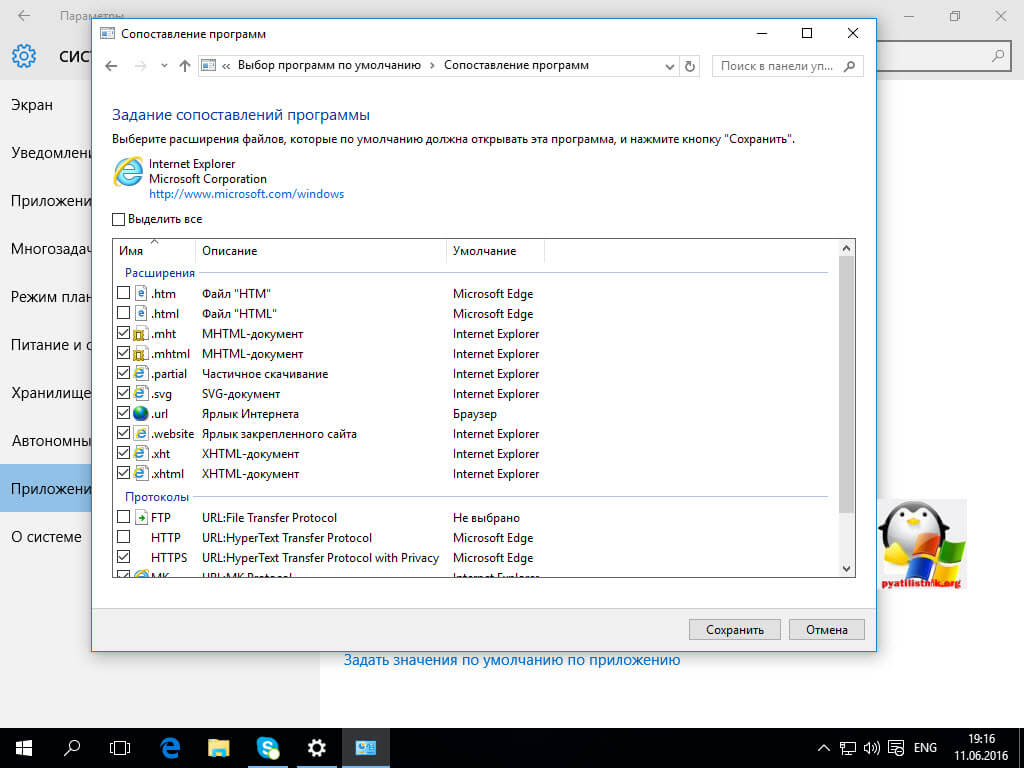
Как видите, настройка ассоциации файлов в Windows 10, ничем не сложнее более старых ОС. Но это не последние методы, есть еще специальные утилиты позволяющие проделать то же самое.
Еще вариант это открыть поиск и в строке поиска ввести программы, и далее в списке найденых выберем Программы по умолчанию
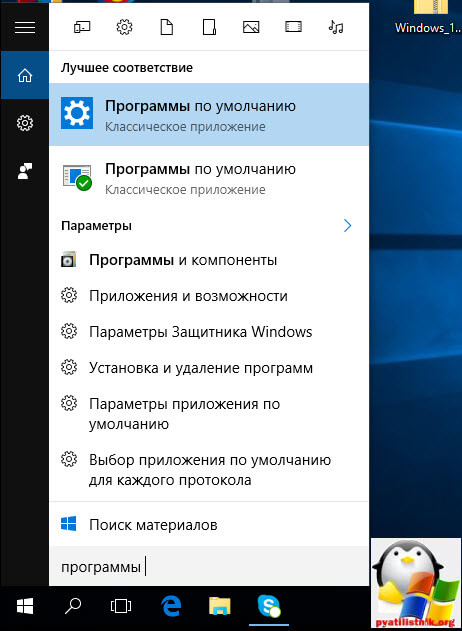
И вы наблюдаете все те же пункты, которые вы уже видели.
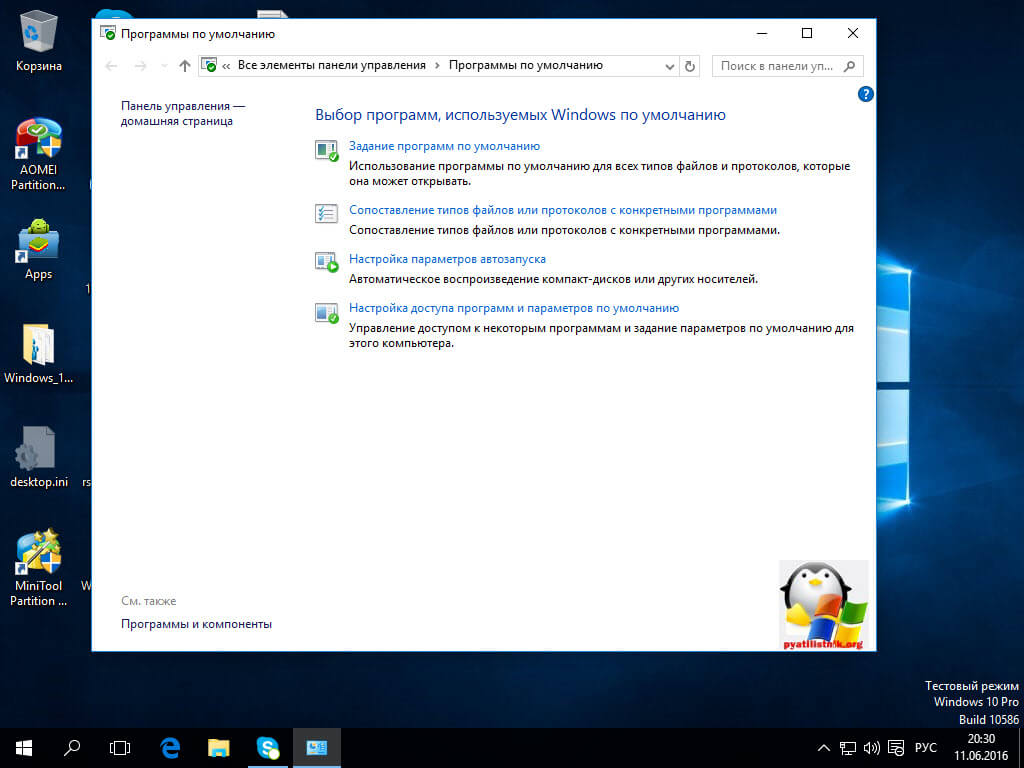
Если у вас допустим вчера работала правильная ассоциация файлов в Windows, то попробуйте произвести восстановление системы windows 10.
Ассоциация файлов windows с помощью утилит
Выше мы разобрали, что такое ассоциация файлов и как ее восстанавливать в разных операционных системах, были рассмотрены встроенные средства, но для ленивых есть еще и сторонние утилиты, позволяющие решать те же задачи, приведу для примера две.
Обе утилиты вы сможете скачать с яндекс диска в конце статьи
Утилита Unassociate File Types
Unassociate File Types помогает восстанавливать ассоциации .exe и .lnk файлов. Скачиваем ее и запускаем. Скажу сразу программа для Windows 7, для 8 и 10 чуть ниже. Сама программа похожа на метод с реестром, выбираете нужный формат и жмете Delete file type, после чего ассоциация с данным форматом будет удалена, затем вы открываете нужную программу и просто перетаскиваете в нее нужный вам файл.
Готовые reg файлы для Windows 10
Есть товарищи с tenforums.com , которые уже подготовили готовые запускаемые файлы реестра, вам нужно их скачать и применить. Качаем ниже.
Производим сброс ассоциаций файлов в Windows 10, качаем файл архив, распакуем его.
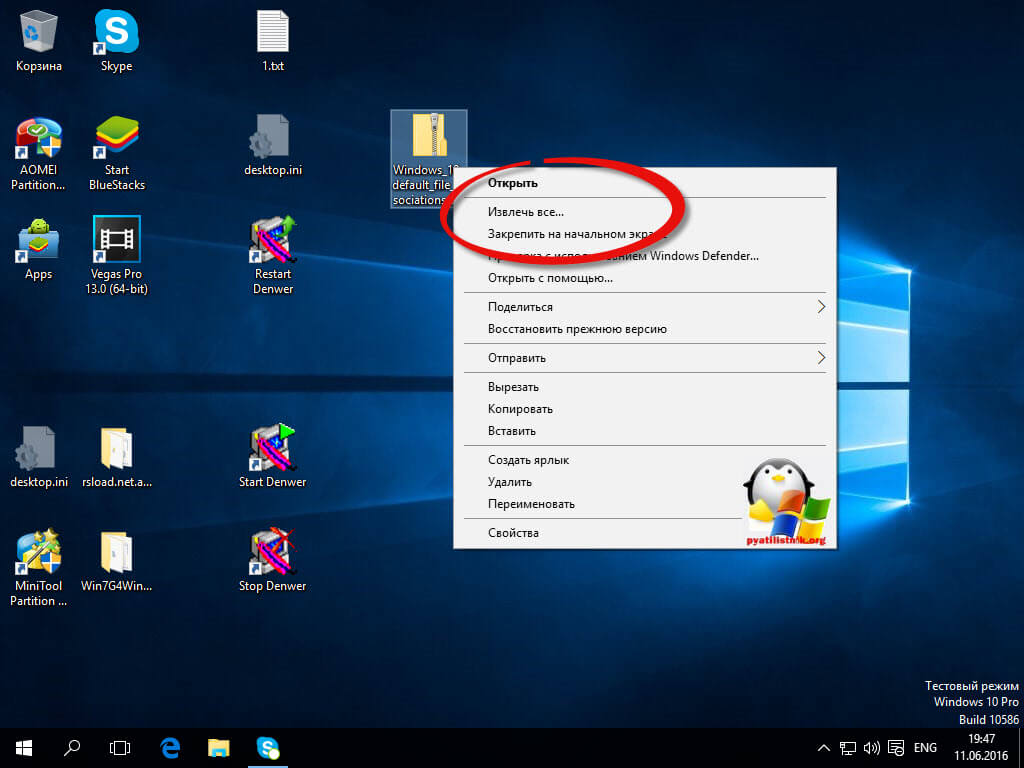
Указываем место назначения папки.
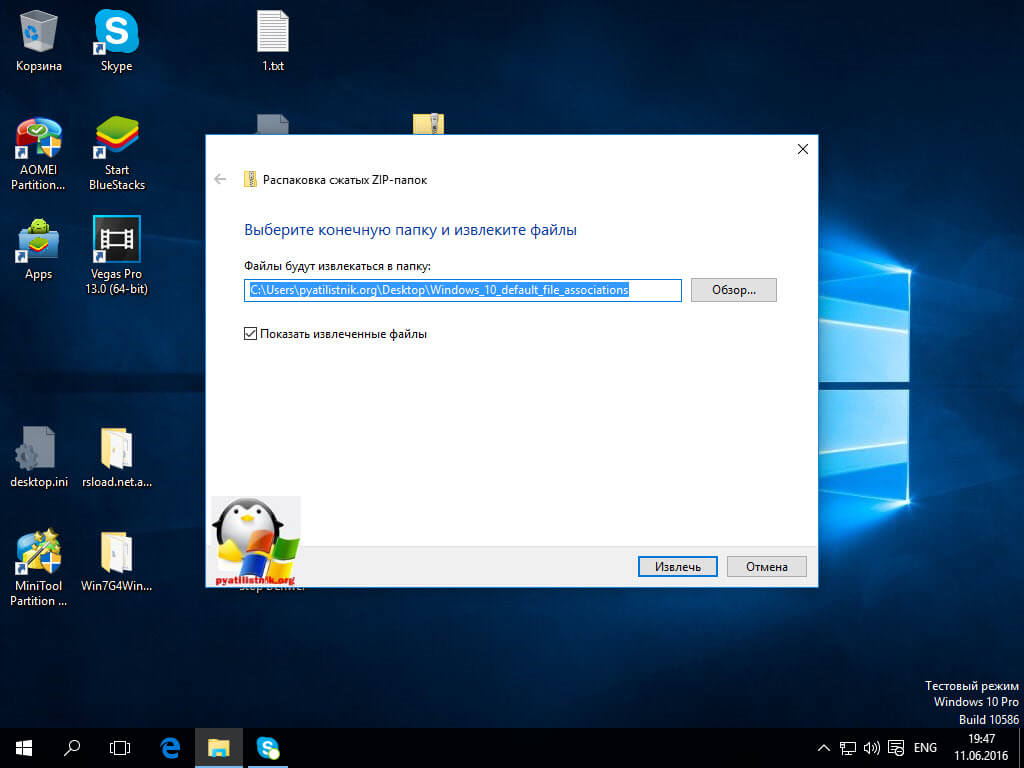
В итоге у вас будет папка с большим списком. Выбираем нужный и запускаем. Вы увидите сообщение редактора реестра о том, что внесение сведений может привести к непреднамеренному изменению или удалению значений — согласитесь и
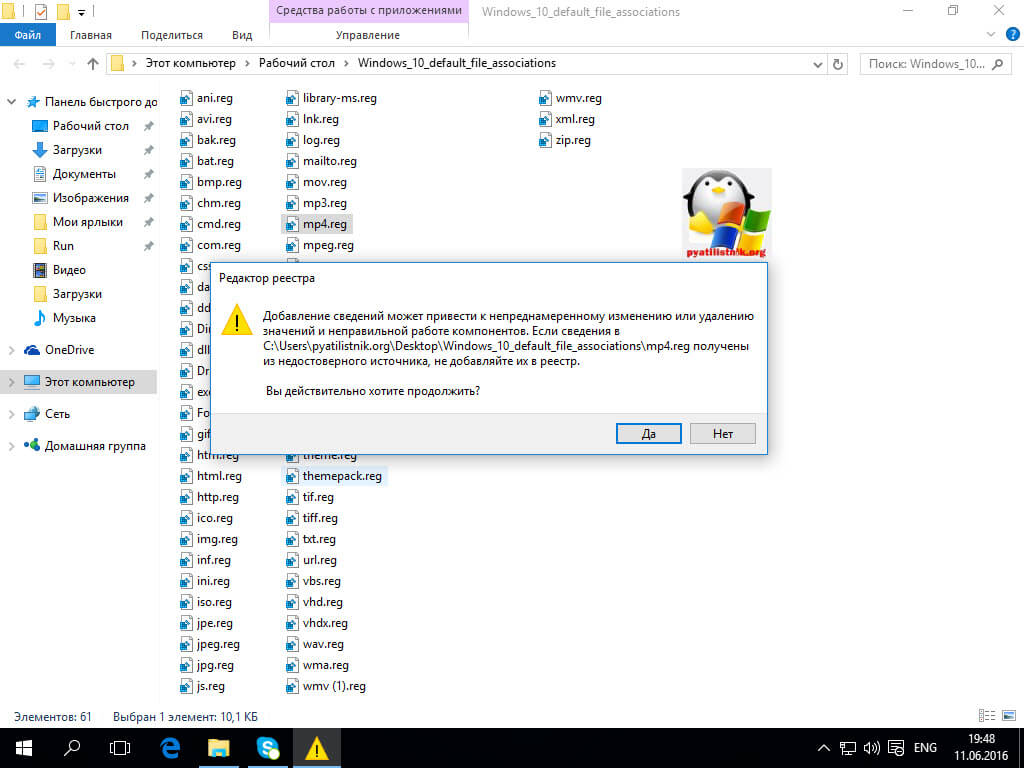
после сообщения об успешном добавлении данных в реестр, закройте редактор реестра и перезагрузите компьютер, все должно заработать как раньше.
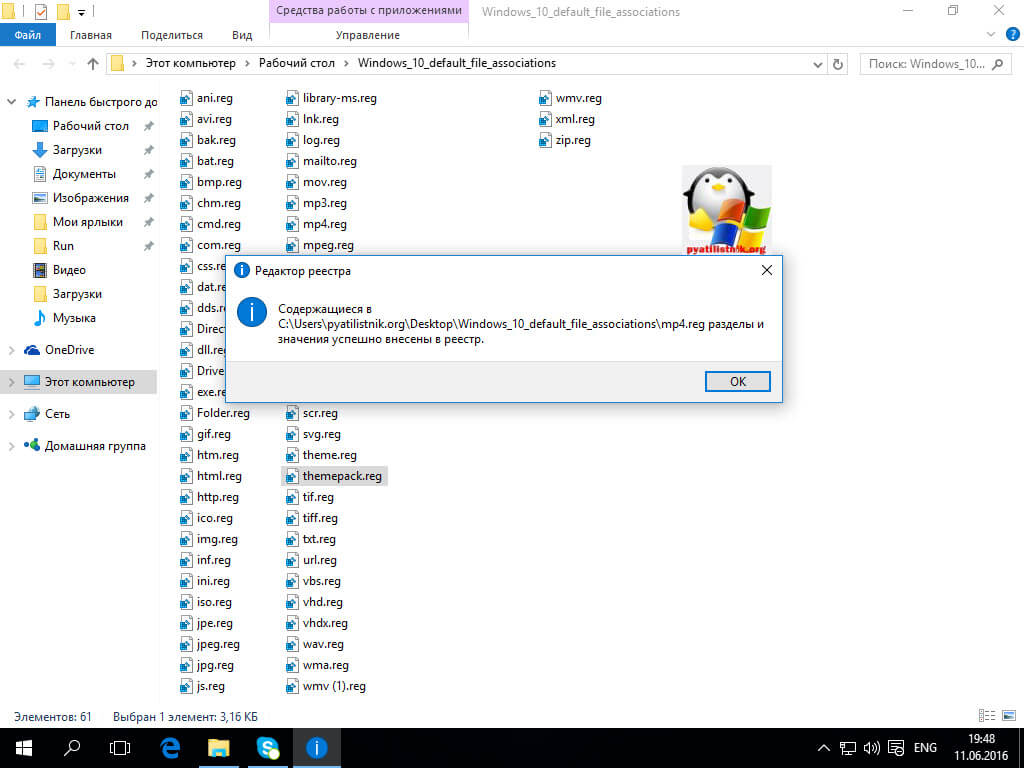
После захода в систему ассоциация файлов windows будет прежней.
Скачать Unassociate File Types
Как восстановить ассоциацию файлов в 5 способов?
Первый
способ
(для windows xp) — самый простой восстановить ассоциацию файлов, без вмешательств в реестр, но он не всегда помогает, но все же для начало лучше попробовать его.

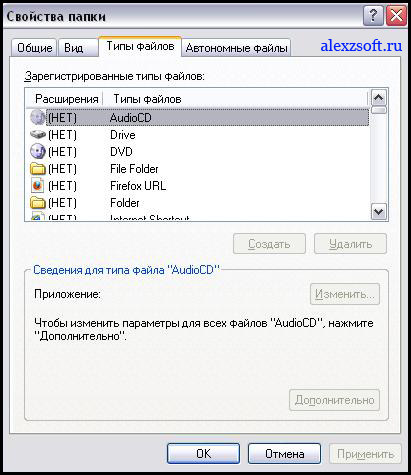
Заходим мой компьютер
в верхней панели выбираем сервис
> > вкладка . Так же можно зайти через панель управления
пункт .
Выбираем необходимое разрешение, в которой у вас сбилась и нажимаем восстановить
.
Второй
способ
исправления скачать подготовленный для вас архив и запустить необходимые файлы. Название файлов соответствует расширению с которым у вас проблема.
Первый файл восстановить ассоциацию ко всем файлам.
Во втором можно выбрать отдельно какую ассоциацию надо восстановить.
Третий
способ
предлагает фирма Касперского, которая разработанную программу CleanAutoRun.
Описание можно посмотреть на оффициальном сайте
. А так же утилита под названием FileAssociationFixer.
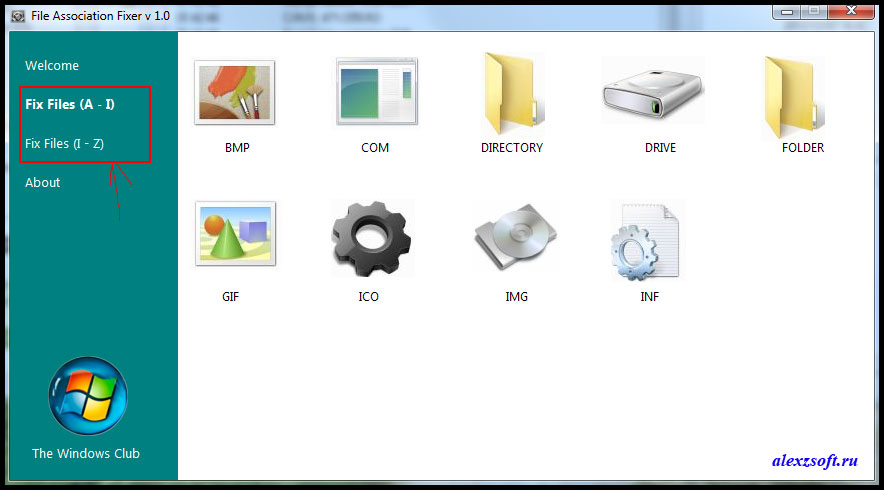
Четвертый
способ
восстановить ассоциацию файлов
. Необходимо скачать программу AVZ.
После запуска перейдите в пункт Файл
и выберите Восстановление системы
там поставьте галочку Восстановление параметров запуска файлов (.exe, .com, .pif
).
Пятый
способ
заключается введении команд под Windows’ом. Перезагрузите компьютер нажмите перед запуском windows F8
и выберите Безопастный режим с поддержкой командной строки
. И введите следующие команды.
|
assoc.exe = exefile |
Программа для управления ассоциациями файлов.
Управлять
разрешениями файлов можно и с помощью программ. Две из них сейчас я вам покажу.
Первая
бесплатная программа
Unassociate File Type.
Она идет только на Windows 7 и Windows Vista.
Простая программа для изменения ассоциаций с файлами.
Вторая
программа OpenWith.
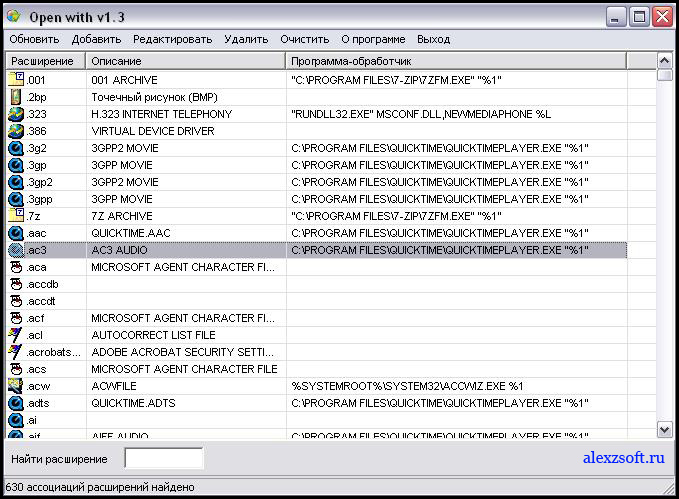
Бесплатная программа
умеет добавлять и редактировать ассоциации файлов
, а так же указать какой программой открывать то или иное расширение файла.
На этом все, надеюсь я помог Вам восстановить ассоциацию файлов
.
Помогите сделать так чтобы файлы постоянно октывались одной одной программой.
Ассоциация файлов – незаменимая вещь. Стоит один раз выбрать, какой программой будет открываться тот или иной файл, и больше никаких вам забот. Однако, не всегда установка ассоциации файлов проходит гладко, особенно если программа была неправильно удалена.
Бывает так, что вы выбрали совершенно не ту программу в диалоговом окне “Открыть с помощью
”, да еще и установили флажок Использовать выбранную программу для всех файлов такого типа
. А потом оказалось, что программа-то была нужна совсем другая…
Либо, скажем, удаление программы прошло неверно, и ее ассоциация с различными файлами осталась. Получаем парадокс – программы нет, ассоциация есть. И Windows отчаянно пытается открыть файл с помощью программы, которой уже и след простыл.
Решить все проблемы с ассоциациями файлов в Windows 7 можно следующими 4 способами.

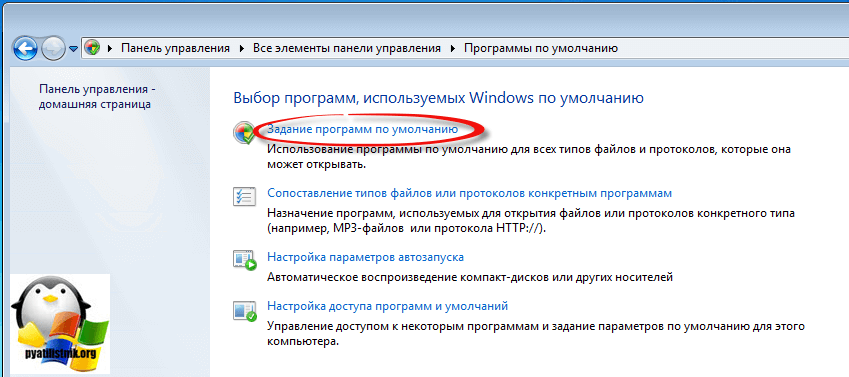
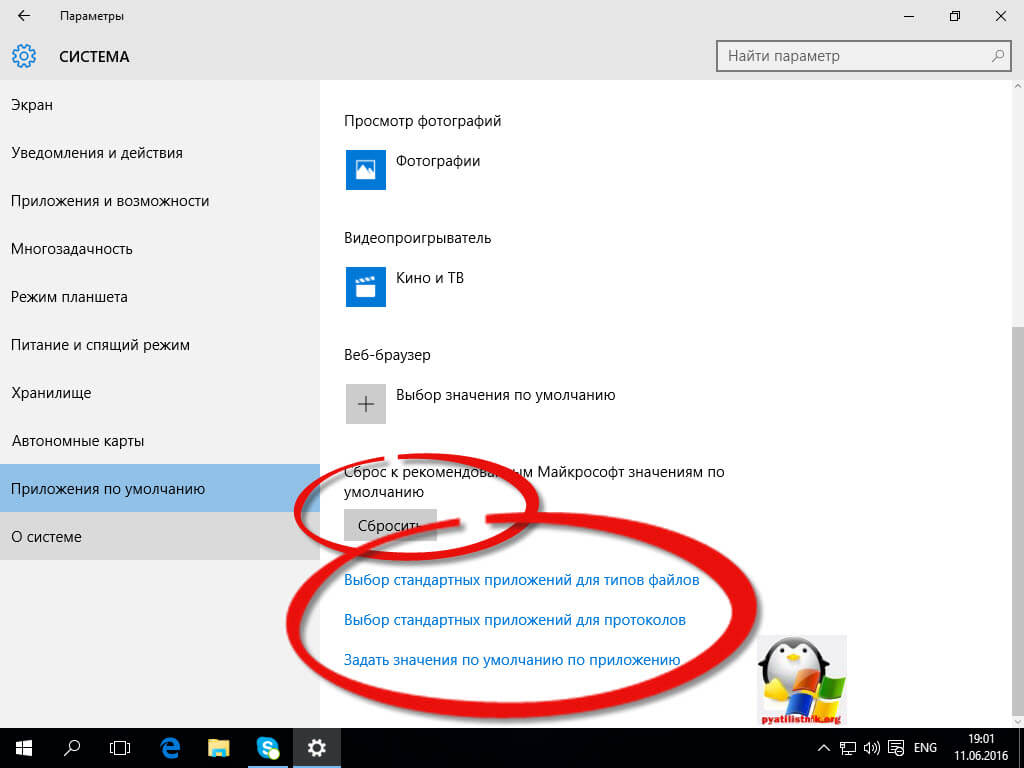
![Слетели ассоциации файлов windows. [unassociate file types]](http://wikisovet.ru/wp-content/uploads/8/2/0/82096cb9aad30521d659623c31d3e374.jpeg)









![Ассоциации файлов windows. [решение - unassociate file types]](http://wikisovet.ru/wp-content/uploads/8/3/d/83d5dd95a7d86013c05ca7bf47bd52e9.png)