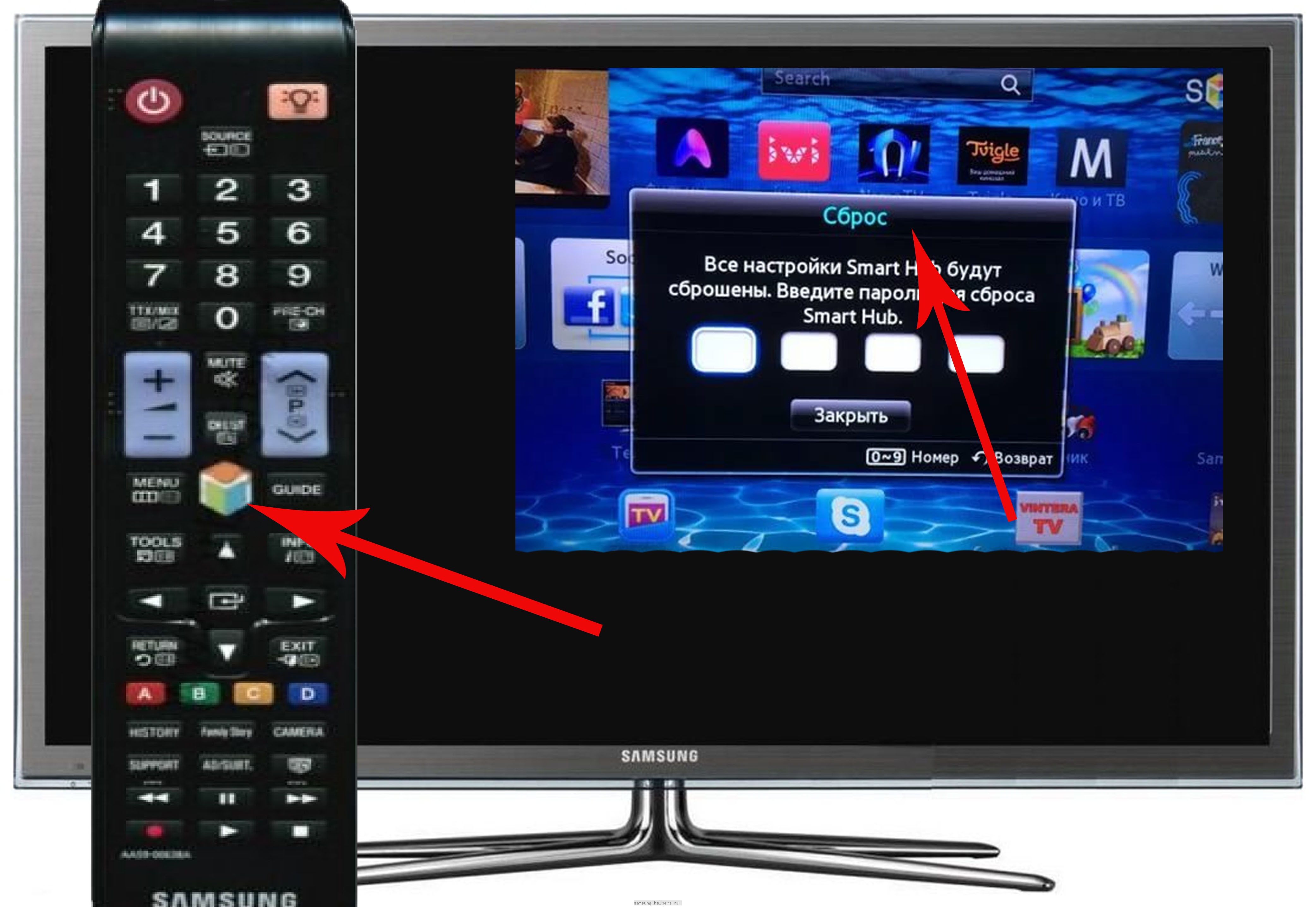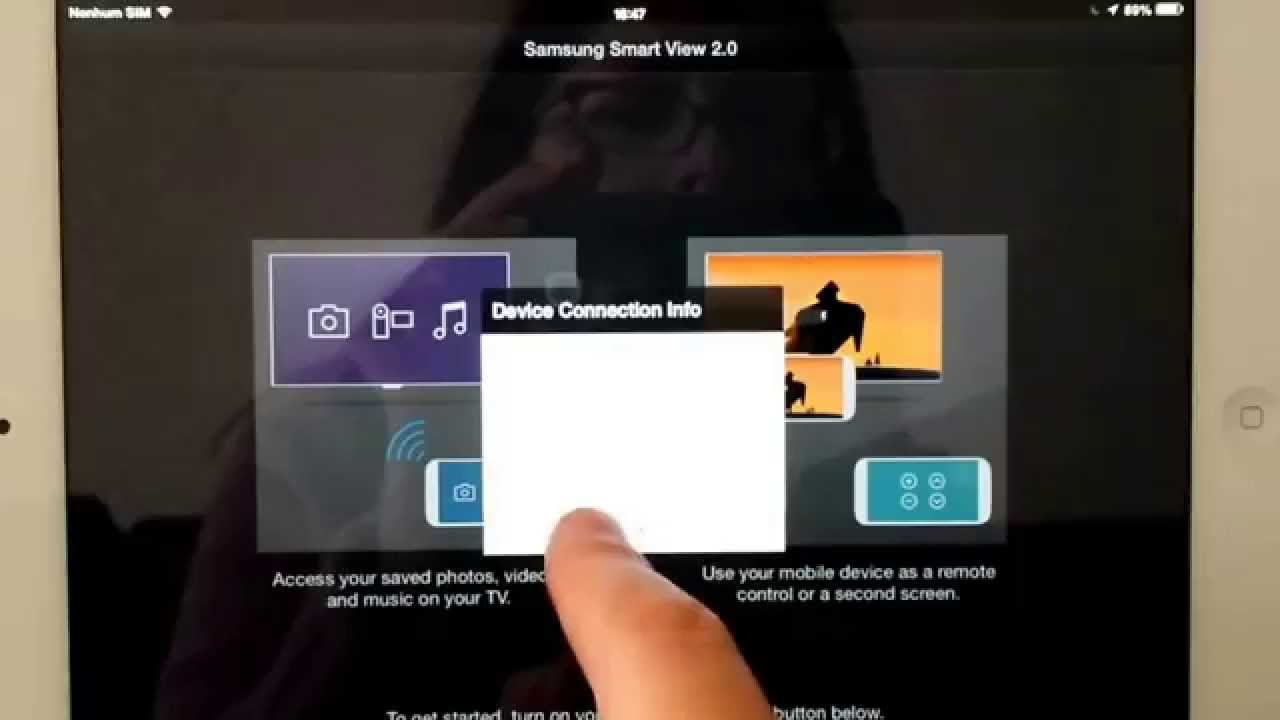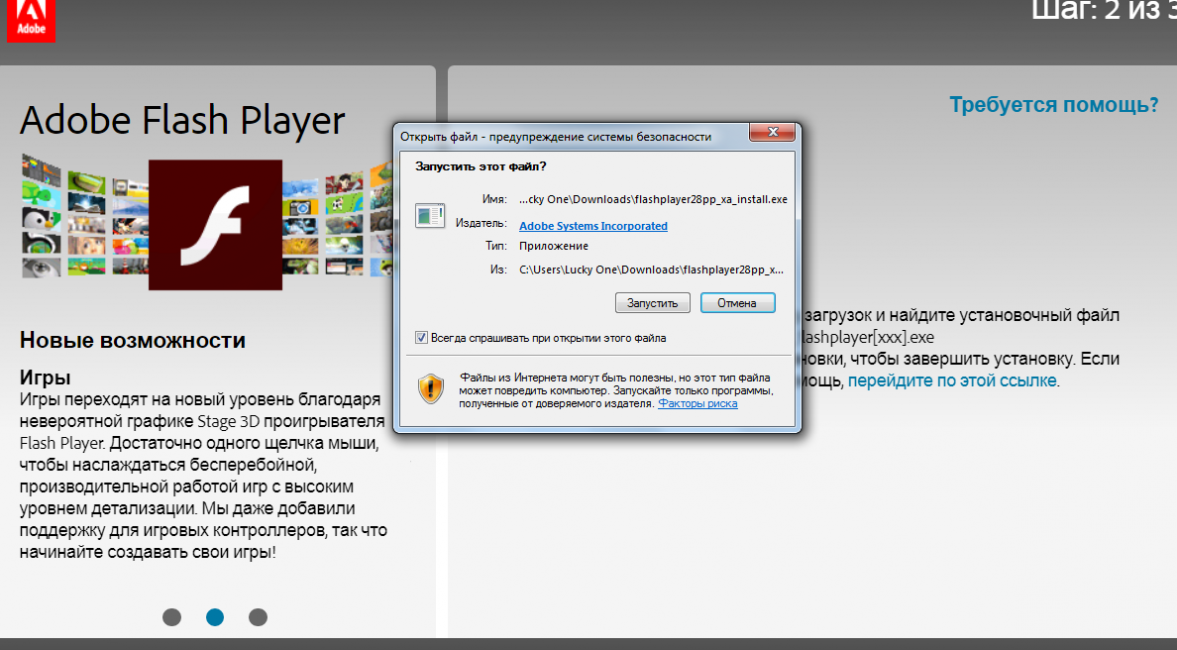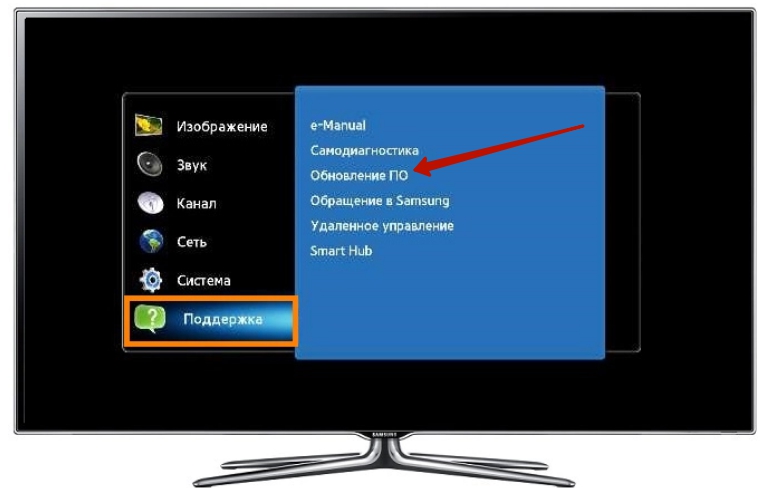Настройки Smart-TV
Обладателям Smart TV повезло, ведь все сервисы уже встроены в телевизор. Единственное, что вам понадобится – это корректно настроить эту функцию. Мы представим информацию для самых популярных марок ТВ: Samsung, LG и Sony. Названия некоторых разделов могут отличаться от приведенных далее.
Samsung и LG
В устройствах от этих брендов настройка происходит по схожей инструкции. Отличаться могут названия только некоторых пунктов:
- Перейдите в главное меню.
- Нажмите кнопку входа в личный аккаунт (LG Apps или SamsungApps).
- Введите логин и пароль. Если у вас нет учетной записи, пройдите регистрацию (понадобится электронная почта).
После входа в аккаунт можно скачивать приложения из соответствующих сервисов, а затем пользоваться Интернетом на TV. Если телевизор теряет сигнал или нет доступа в сеть, то через настройки следует попытаться ввести IP-адрес вручную. Как это сделать, было описано выше.
Sony
Для японских моделей используйте следующую последовательность действий:
- Клацните на пульте управления Home.
- Выберите в верхнем правом углу иконку «Установки».
- Нажмите на строку «Сеть». Выберите пункт «Обновить интернет-содержимое».
- Нажмите на пульте кнопку «SEN». Должен появиться список каналов и сервисов.
- Выберите иконку с «+». Добавьте приложения в список. После из окна «Мои приложения» выберите иконку для запуска.
В остальном использование «Смарт ТВ» от «Сони» практически ничем не отличается от других моделей.
Это ключевая информация о способах подключения телевизора к Интернет. Wi-Fi позволяет избавиться от громоздких кабелей, но проводное соединение гарантирует высокую скорость передачи данных. В крайнем случае, можете прибегнуть к PLC-адаптерам.
Пожаловаться на контент
Подключение IPTV
Подключение IPTV выполняется через специальную приставку с помощью кабеля или по Wi–Fi-соединению. Беспроводной способ отличается простой настройкой, главное, чтобы телевизор Самсунг поддерживал технологию Смарт. Современное интерактивное IPTV позволяет получить доступ к большому количеству каналов, а также настроить любимые телепередачи в одной группе для быстрого доступа к ним. К тому же владельцы ТВ-панелей с поддержкой 4К порадует возможность смотреть фильмы в хорошем качестве. Приставку можно подключить несколькими способами:
- при помощи разъёма AV;
- используя HDMI-кабель;
- через USB-разъём.
Выполнять настройку необходимо по следующим шагам:
- Настроить дату и время в пункте «Расширенные настройки».
- Выбрать тип подключения в пункте «Конфигурация сети».
- Если «Проводное», то должен быть подключён провод. Если «Беспроводное», то необходимо подключить ТВ-панель к домашней интернет-сети.
Бесплатные каналы для телевизоров Samsung
Бесплатные каналы для моделей Самсунг можно установить через ввод адреса телевизионное меню телевизора. Кроме этого способа доступна также синхронизация через Wi-Fi. Для этого нужно применить компьютер или ноутбук. Адреса для плейлистов можно найти на официальных порталах провайдеров IPTV. При необходимости надо скачать с сайта SS IPTV, применяя соответствующий код, который периодически меняется.
Численность внешних каталогов не имеет ограничения, но внутренний — всего 1. Для загрузки внешних каталогов каналов рекомендуется:
- Открыть подменю «Контент».
- Выбрать пункт «Внешние».
- Кликнуть «Добавить».
- Указать имя созданного каталога и ссылку.
Чтобы добавить внутренний список, необходимо:
- Открыть категорию «Общие» в настройках приложения.
- Нажать на опцию «Получить».
Действителен список будет сутки или пока не создадут другой код. Его нужно скопировать на сайте SS IPTV в разделе для редактирования плейлиста и кликнуть «Добавить».
Передача медиа с ноутбука на телевизор по Wi-Fi (DLNA)
В этом случае фильм, который просматривают на ноутбуке, одновременно будет показан по телевизору. Чтобы обеспечить вывод изображения, необходима беспроводная сеть. Для показа нужно наличие беспроводного адаптера. При этом ноутбук должен быть подключен к Wi-Fi. При одновременном подключении этих двух устройств будет происходить передача изображения.
В некоторых устройствах применяется технология Wi-Fi Direct. В такой ситуации можно будет обойтись без роутера. Беспроводную сеть при этом обеспечит телевизор.
Подключение к Wi-Fi производится из соответствующего меню при настройке.
На первом этапе необходимо установить в телевизоре нужные параметры.
Если имеется роутер к которому подключены устройства, то нужно сделать следующее:
- На пульте выбирают вход в настройки.
- В меню нужно перейти в пункт, относящийся к сетевым подключениям.
- Далее нужно выбрать раздел, посвящённый беспроводному подключению.
- Из списка доступных сетей выбирают нужную и вводят ключ безопасности.
При наличии функции Wi-Fi Direct надо выполнить такие действия:
Войти в настройки.
- В меню перейти в раздел, посвящённый Wi-Fi Direct.
- Включить этот режим. На экране появится название беспроводной сети и ключ безопасности.
Получив нужные данные, можно подключиться к этой сети.
Следующим шагом является настройка DLNA сервера.
Для примера будет рассмотрено то, как это можно сделать на «Виндовс 7»:
Если применялось Wi-Fi Direct, то требуется подключиться к беспроводной сети. При этом необходимо выбрать домашнюю сеть.
- При наличии домашнего роутера уже должно быть подключение к нему.
- Далее процедура сводится к тому, что на компьютере организуются папки с общим доступом, где будет находиться видео для просмотра.
Делается это так:
- Кликают правой клавишей мышки по имени папки и переходят к ее свойствам.
- Переходят на вкладку «Доступ» и выбирают расширенные настройки.
- Ставят галочку в соответствующем поле, чтобы разрешить общий доступ к папке.
Для настройки достаточно указать, что беспроводная сеть является частной. В этом случае папки «Документы», «Видео», «Музыка» и «Изображения» по умолчанию становятся общими. Можно к ним добавить произвольные папки, зайти в их свойства, перейти на вкладку «Доступ» и установить в ней общий доступ для получения возможности отправить файлы.
Теперь в панели управление нужно зайти в сетевой раздел и перейти к параметрам домашней сети. Нужно создать домашнюю группу и открыть доступ к нужным папкам.
После того, как было выполнено включение DLNA, надо зайти в телевизоре кнопку Нome и на экране перейти в раздел просмотра доступных файлов.
Файл с видео должен находиться в папке общего пользования. В нее заходят на PC, кликают правой клавишей и выбирают пункт «Воспроизвести на телевизоре». Здесь вместо последнего слоя указано наименование телевизора. После запуска произойдет передача видеопотока на экран.
При таком способе подсоединения для дублирования просмотра видеофайлов можно воспользоваться программой Media Player. Чтобы ее настроить, необходимо сделать следующее:
- После запуска программы на ноутбуке необходимо в верхнем горизонтальном меню нажать строку «Поток».
- В появившемся меню необходимо кликнуть мышкой строку «Разрешить доступ через интернет».
- Пока происходит трансляция, программа должна работать. Выключить ее возможно после окончания видеопотока.
В течение всего времени подключения видеоплеер будет транслировать на экран телевизора Sony, LG или Samsung проигрываемый файл.
Важно! Для такой трансляции могут быть использованы программы, в которых предусмотрена функция DLNA сервера. Наиболее популярными из них являются следующие: Kodi, Tversity, Plex, HMS (Домашний медиацентр), Samsung Allshare, Mezzmo, Serviio. . В видеоплеере VLC можно провести видео трансляцию, выбрав в меню «Медиа» пункт «Вещание»
Затем нужно перейти на вкладку «Файл» и указать видеофайл, который надо транслировать. Однако, чтобы просмотреть его на телевизоре, нужно запустить на нём браузер и указать IP адрес компьютера в домашней сети. Это возможно сделать при использовании Chrome cast
В видеоплеере VLC можно провести видео трансляцию, выбрав в меню «Медиа» пункт «Вещание». Затем нужно перейти на вкладку «Файл» и указать видеофайл, который надо транслировать. Однако, чтобы просмотреть его на телевизоре, нужно запустить на нём браузер и указать IP адрес компьютера в домашней сети. Это возможно сделать при использовании Chrome cast.
Начало работы
Главным условием полноценной работы телевизора LG Smart TV будет присутствие в помещении интернет-соединения. Речь идет о кабельном варианте интернета или наличие WiFi роутера. Сразу определимся, что разнообразные модемы от операторов мобильной связи и возможность вашего телефона раздавать интернет в данном случае просто не работают. Чтобы полноценно пользоваться возможностями, функциями и приложениями телевизора LG, нужно предварительно подключить его к интернету с помощью одного из двух способов.
- Первый вариант – проводной. Подсоединяем интернет к телевизору с помощью кабеля, если в домке нет роутера или этот метод вам больше по душе.
- Второй вариант – использование беспроводной сети WiFi. Имеет свои достоинства в подключении Смарт ТВ телевизора марки LG.
При любом выборе подсоединения вы получите все возможные функции предоставляемые маркой этого телевизора.
Варианты подключения к интернету
Перед тем, как приступать к настройке вашего телевизора, нужно знать, что технология смарт тв не будет работать без подключения вашего устройства к интернету. Конечно, даже в том случае, если ваш ТВ не поддерживает функцию смарт, можно обойтись с помощью подключения приставки к телевизору. Но в рамках нашей статьи мы не будем углубляться в область специальных смарт-приставок, а ограничимся исключительно вопросами настройки телевизоров, в которых эта технология присутствует с завода.
Итак, мы выяснили, что вначале нам необходимо организовать соединение нашего умного ТВ с сетью Интернет. Это можно организовать несколькими способами:
- С помощью кабеля, напрямую или через роутер.
- С помощью беспроводного подключения, воспользовавшись встроенным wi-fi модулем или внешним приёмником.
Наиболее простым способом является подключение к сети Интернет с помощью роутера, неважно используется при этом кабель или беспроводная сеть. При таком варианте телевизор сам определит все настройки и дополнительных действий не потребуется
Разве что при соединении с сетью wi-fi вам нужно будет из списка выбрать вашу сеть и ввести пароль для access-подключения.
Если же вы организовываете соединение с интернетом напрямую с помощью кабеля от провайдера, вам потребуется ещё и настроить параметры сетевого подключения на самом телевизоре. Для получения данных, которые потребуется ввести при этом следует обратиться к провайдеру.
Где взять приложения для Sony Smart TV
Все производители умных телевизоров устанавливают в стандартной комплектации своих устройств оригинальный браузер, который входит в комплектацию и другой техники. Для компании Сони – это ForkPlayer, который обладает массой интересных функций, и делает работу телевизора более удобной, а также приятной. Но этот плеер можно установить не только на телевизорах компании Сони, но и на других устройствах, которые работают на системе Андроид.
В результате сможете:
- Просматривать онлайн-каналы, фильмы и видео с различных сайтов;
- А также браузер помогает просматривать информацию на флешке, или сохраненную в памяти телевизора.
Добавить данное приложение на телевизор Sony сможет любой пользователь. Скачивают плеер либо с официального сайта Сони, либо с неофициальных ресурсов, конечно, если не боитесь подхватить вирус или установить некачественное, устаревшее приложение.
Кроме того, есть стандартное меню Смарт, которое тоже используется в качестве поискового приложения, если привычный набор контента не устраивает пользователя. Через Смарт меню можно сделать все что угодно, поскольку это главный инструмент для работы устройства. В нем отражена любая программа, которая работает на телевизоре, и здесь же, этот список можно проредить либо пополнить.
Как подключить смартфоны на iOS
Соединить iPhone с телевизором LG также можно по-разному. Выбор зависит от модели, целей подключения и использования смартфона.
Через USB
Для этого понадобится кабель от Айфона, однако, использовать гаджет можно будет лишь для просмотра медиафайлов (фото, видео), сохраненных в его памяти. Плюсом является возможность зарядки аккумулятора смартфона от телевизора.
Через HDMI-кабель
Этот вариант подходит при наличии специального адаптера для смартфона. Переходник для старых разъемов называется Digital AV Adapter, для более свежих версий — AV Adapter Lightnig.После подключения соединение происходит автоматически, если никаких действий не последовало, следует активировать функцию в качестве источника сигнала.
Через Wi-Fi
Этот вариант считается самым простым и доступным.
- На ТВ установить приложение LG Smart Share, а на телефон – Twonky Beam.
- В последнем выделить пункт «show or hide the visual indicators at the edge of the screen ».
- После этого выбрать мадиафайл, предназначенный для просмотра и дождаться появления надписи «beaming…».
Создание учётной записи
Чтобы выполнить настройку smart tv до конца, необходимо получить учётную запись. Это даёт возможность всем пользователям ТВ получать обновления своевременно. Для проведения регистрации нужно выполнить:
- Включить ТВ-панель и нажать «Smart».
- Открыть приложение «Smart Hub» и войти в меню.
- Нажать на пульте кнопку А.
- В появившемся меню выбрать пункт «Создание учётной записи».
- В качестве логина ввести свою электронную почту.
- Придумать и ввести пароль от 8 до 15 символов. Использовать латинские буквы.
- Нажать галочку на появившемся сообщении «Receive E-mail on Samsung Smart TV».
- Нажать кнопку «Создание учётной записи».
- Для входа в Smart HUB всегда использовать введённые логин и пароль.
Глава #2: Настройка Smart TV у разных производителей телевизоров
- Выбираем регион.
- Осуществляем поиск каналов.
- Заходим в Live TV, где будут доступны каналы.
Настройка подключения к Smart TV на телевизоре Panasonic
Чтобы настроить сетевое подключение, следуйте инструкции:
- Войдите в пункт меню «Сеть» и подпункт «Сетевое соединение».
- Выберите быструю настройку и дождитесь подключения к сети.
- Телевизор выдаст список доступных сетей.
- Далее нужно ввести пароль от вашей WiFi сети.
-
- При подключении через сетевой кабель проделайте пункты 1 и 2, после чего телевизор сам подключится к интернету.
Пример установки каналов через DVB-C:
- Нажмите клавишу «Menu» на пульте.
- Заходим в «Установки».
- Выбираем пункт «Меню настройки DVB-C».
- Нажимаем на «Автонастройку».
- «Режим поиска» устанавливаем на «Все каналы».
- «Режим сканирования» ставим «Полный».
- «Частота» – «Авто».
- «Символьная скорость» – 6875.
- «Сетевой ID» – 1.
- Нажимаем «Начать сканирование».
- Дожидаемся полного сканирования каналов.
Настройка подключения к Смарт ТВ на телевизоре Philips
- Выбираем страну.
- Выбираем город.
- Нажимаем на пункт меню «Подключиться к сети».
- Выбираем тип подключения «Беспроводной» или «Проводной». У нас пример с подключением по Wi-Fi.
- Нажимаем «Сканировать».
- Выбираете вашу WiFi сеть.
- Введите пароль от WiFi сети.
- Должно появиться сообщение об успешном подключении телевизора.
- И заходим в Smart TV.
Настройка подключения к Smart TV на телевизоре Dexp
- Заходим в пункт меню «Сеть».
- Выбираем тип подключения к сети.
- У нас подключена беспроводная сеть, выбираем её.
- Далее достаточно зайти в опцию Смарт ТВ.
Настройка подключения к Смарт ТВ на телевизоре Sony
- Нажмите кнопку «Home» на пульте.
- Войдите в меню «Установки».
- Заходим в подпункт «Сеть».
- Входим в «Настройку сети».
- Пункт «Настройка сетевого соединения».
- Выбираем простую настройку сети.
- Если вы хотите подключить телевизор по WiFi выберите нужный пункт настройки. При подключении по витой паре, ничего выбирать не нужно телевизор должен автоматически найти интернет.
- Начните сканирование WiFi сетей.
- Введите пароль к вашей Wi-Fi сети.
- После подключения телевизора Сони к сети, снова нажмите кнопку «Home» на пульте.
- Зайдите в меню «Установки».
- Подменю «Сеть».
- Пункт «Обновить интернет содержимое».
- После обновления содержимого нажмите кнопку Sen на пульте.
- Нажмите на «+» или кнопку «Все приложения» чтобы открыть список доступных приложений Смарт ТВ.
Настройка подключения к Smart TV на телевизоре LG
Чтобы включить Cмарт ТВ на телевизоре LG, нужно подключить интернет. Установка соединения с интернетом по WiFi, на примере первой настройки телевизора LG.
- Выберите тип подключения к сети.
- Выберите свою WiFi сеть.
- Введите пароль от вашей WiFi сети.
Если вы пропустили этот пункт настройки, найдите опцию меню «Подключение», отвечающую за настройку сети и выполните следующие действия:
- Войдите в пункт меню «Подключение к сети Wi-Fi».
- И подключитесь к вашей WiFi сети, задав пароль.
Настройка подключения к Смарт ТВ на телевизоре Samsung
Чтобы настроить каналы на Смарт ТВ на Самсунг, телевизор нужно подключить к интернету.
- Входим в меню телевизора, для этого нужно нажать кнопку Menu на пульте.
- Или же можно нажать кнопку Keypadи выбрать пункт «Меню» на дисплее Самсунга.
- Далее выбираем «Сеть».
- Выбираем «Настройки сети».
- Выбираем «Беспроводная».
- Ждём, пока телевизор ищет Wi-Fi сети, и выбираем нужную.
- Вводим пароль от вашей сети и нажимаем «Готово».
- Телевизор должен проверить пароль, после чего нужно нажать ОК.
- Приложения и каналы Смарт ТВ станут доступны в меню телевизора.
Обзор функционала Philips Smart TV
Телевизор марки Филипс, оснащенный СМАРТ-модулем, сочетает функции обычного ТВ-приемника и Интернет-технологий. Так, на нем без приставки можно использовать весь потенциал, который обеспечивает выход во всемирную Сеть. Модели бренда могут функционировать в операционной среде WebOS или Android. Обе системы позволяют взаимодействовать как с ресурсами глобальной сети, так и с аналоговыми и цифровыми источниками телевещания, а также с локальными медийными устройствами. Поэтому владельцу рассматриваемой техники доступны следующие возможности:
- просмотр интересующего контента из сети Интернет на большом экране;
- установка и использование различных приложений, виджетов и скриптов, например, Forkplayer;
- использование различных сервисов Google;
- возможность подключить к ТВ-приемнику через кабель другие устройства, используя соответствующие интерфейсы: USB, HDMI;
- синхронизация «умного» устройства с мобильными девайсами по беспроводной технологии через WiFi;
- доступность интерактивного телевидения (IPTV) и многое другое.
Обе платформы, используемые разработчиками компании Филипс, поддерживают встроенную систему рекомендаций и контекстной помощи.
SimplyShare
СМАРТ-телеприемники Philips благодаря модулю SimplyShare могут без проблем синхронизироваться с другими устройствами домашней локальной сети при помощи WiFi-технологии. Входящий в модуль сервис SongBird позволяет воспроизводить на телеэкране любой медиаконтент. Система идентифицирует файлы и применяет необходимые кодеки, а при необходимости инсталлирует недостающие.
Control
Владелец «умного» ТВ-приемника благодаря этому дополнению может установить на смартфон приложение «My Remote» и использовать мобильник для управления устройством вместо ПДУ. Регулировать с телефона любые параметры телевизора гораздо удобнее и проще, чем с дистанционного пульта.
Net TV
Опция Net TV обеспечивает быструю загрузку нужных страниц из всемирной паутины, например, Youtube, Zoomby или Vimeo. Также без промедления и зависаний происходит загрузка игрового портала FunSpo. Никаких особых настроек для Net TV не требуется — технология включается в автоматическом режиме при наличии доступа в Интернет.
Запись на USB-флешку
Опция Usbrecording дает возможность владельцу СМАРТ-телеприемника записать на флэшку интересный фильм или телепередачу, чтобы посмотреть в свободное время. Эта удобная функция актуальна, когда нет возможности ожидать трансляцию интересующего контента.
Типичные поломки и ремонт
Если по каким-то причинам пульт Magic Motion перестал работать, нужно внимательно осмотреть его и попробовать самостоятельно устранить поломку. Предварительно следует убедиться, что проблема действительно в пульте, а не в телеприемнике. Если ПДУ передает команды через ИК-сигнал, нужно направить аксессуар инфракрасным датчиком в камеру смартфона и нажать несколько раз на разные кнопки. Если лампочка мигает, значит ПДУ исправен, а сигнал отсутствует по вине телеприемника. В противном случае необходимо искать неисправность в пульте.
- Самая частая причина того, что не работает Magic Remote, – это разряженные элементы питания. Рекомендуется приобретать качественные батарейки с большой емкостью, а еще лучше – заменить их на перезаряжаемые аккумуляторы.
- Если пульт по каким-то причинам потерял связь с телевизором, необходимо его перенастроить. Для этого нужно включить аксессуар, нажать кнопку-колесо и удерживать, пока на экране не появится уведомление о начале настройки. Если параметры соединения были сбиты, через некоторое время на экране высветится новое сообщение о том, что регистрация устройства успешно завершена.
- В некоторых случаях причина некорректной работы пульта связана с помехами от других приборов. Это могут быть ПДУ от соседних устройств, в том числе телеприемников в других комнатах, рядом стоящей электротехники, ярких ламп и т.д.
- Если пульт был залит жидкостью или упал с высоты, он также может работать со сбоями. Прежде всего, его необходимо выключить. Если внутрь попала влага, следует вытащить элементы питания и тщательно высушить, после чего оставить ПДУ выключенным на некоторое время. Иногда устройство удается спасти, и оно работает в прежнем режиме.
Нужно ли ставить антивирус на телевизор Смарт ТВ

Теоретически Smart TV может заразиться вирусом, ведь он подключается по каналам WiFi или Lan, но подобных случаев не было. Это объясняется тем, что большинство моделей умных ТВ работают на платформе Linux, где невозможно подцепить вредоносное ПО.
Лишь малая часть телевизоров используют операционную систему Android. Но количество растет, что способствует распространению программ-вымогателей. На Андроиде есть Samsung, Philips, Sony и др.
Существует еще компания LG, работающая на Open webOS. Эта операционка встроена в телек и не имеет файловой системы — в антивирусной защите не нуждается. Если подключаете через компьютерную технику, то угрозы нет, ведь там установлен антивирус, который не пропустит вредоносное программное обеспечение.
Установка и настройка Video TV Cast на телевизоре Самсунг
Возможно, по каким-либо причинам обновление программного обеспечения приложения Ютуб для Smart TV оказалось неэффективным. Если после загрузки актуальной версии YouTube проблема не решилась, можно воспользоваться схожей по функциям программой. Таким виджетом является Video TV Cast.
Прежде чем установить приложение, стоит рассмотреть основные специфические черты такой альтернативы:
- Работает исправно на устройствах всех моделей – не задерживается, не лагает и не сбивается;
- Программа позволяет смотреть любые видеоматериалы с YouTube и просматривать контент с массы прочих страниц;
- Приложение универсально, так как может воспроизводить видеоролики всех имеющихся форматов.
Возможность использовать эту программу доступна и владельцам телевизоров от фирмы Samsung, произведенных после 2010 года. Использовать Video TV Cast допустимо в сочетании с различными гаджетами: мобильными телефонами, планшетами, нетбуками и пр. С этих устройств можно будет свободно воспроизводить видеоролики, но необходимо, чтобы ТВ и гаджет подключались к единой интернет-сети.
Подключившись к единой сети, следует открыть главное меню приложения. Через него можно зайти на необходимую страницу, где находится видеоролик. Если софт загружен на смартфон или планшет, то открыть видео на экране ТВ можно одним нажатием и наслаждаться просмотром.
Приложение TV Cast позволяет воспроизвести любой контент с YouTube, и устанавливать второй виджет необязательно. Чтобы полноценно воспользоваться функционалом программы, потребуется создать собственный профиль, установив к нему логин и пароль. Так в распоряжении пользователя окажется личная библиотека видеороликов, появиться возможность использовать функцию подписок и просматривать интересные каналы.
Чтобы установить сервис, понадобится выполнить несколько несложных шагов:
- Выполните настройку интернет-сети через вай-фай, роутер или адаптер.
- Загрузите виджет Video TV Cast.
- Откройте программу и насладитесь его разнообразным функционалом.
Если необходимо настроить подключение через кабель Ethernet, потребуется обжать провод с обеих сторон. Теперь вы узнали, как пользоваться YouTube альтернативным способом, а также как подключать и обновлять программу различными путями. Включать видео с Ютуб можно и с использованием других программ, предназначенных для просмотра контента в видео-формате.
Синхронизация с другой техникой Samsung
«Умные» телевизоры Samsung обладают практически неограниченными способностями. Например, ТВ-панель можно синхронизировать со смартфоном и управлять ею не используя пульт ДУ. Для этого надо знать, как настроить smart tv и как подключить к нему смартфон. Существует несколько вариантов подключения:
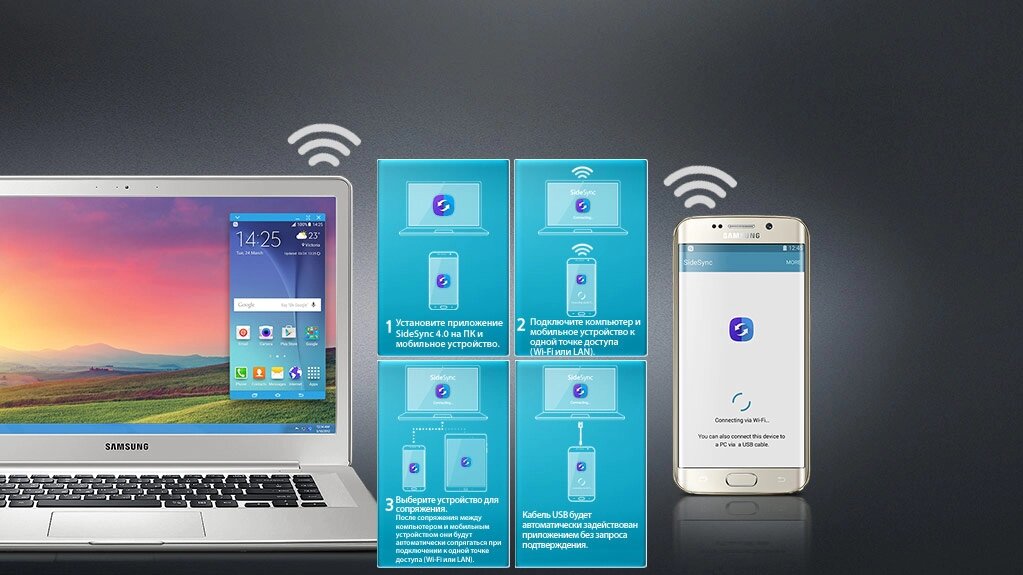
- Использование функции Screen Mirroring, которая полностью производит дублирование экрана смартфона.
- Использование аксессуаров DeX, которые позволяют дублировать экран. (DeX Pad, DeX Station, DeX Cable.)
- Через USB-кабель.
- Через HDMI-кабель.
- Программа Smart View или Miracast.