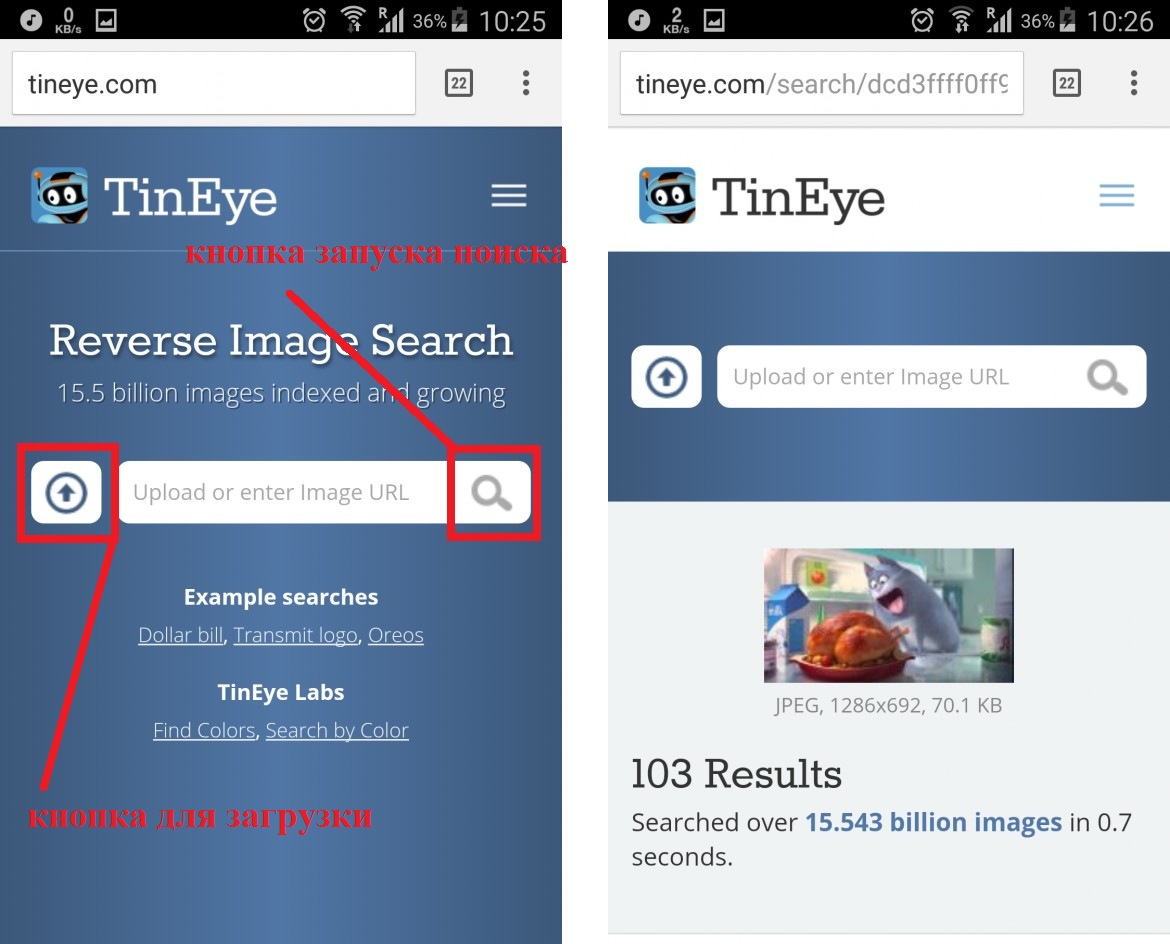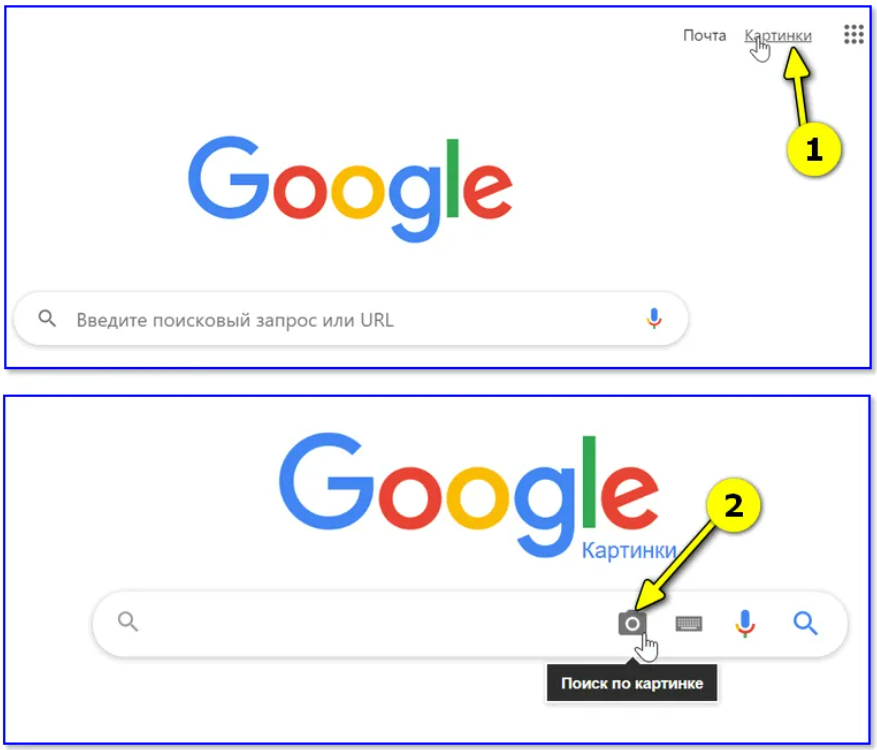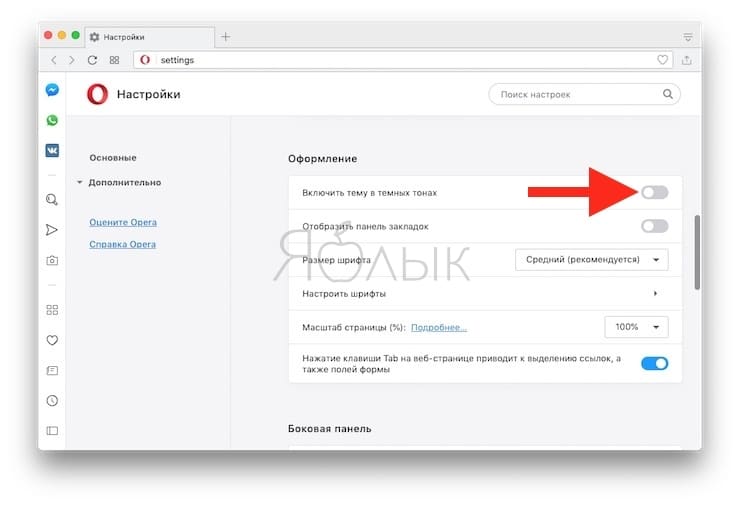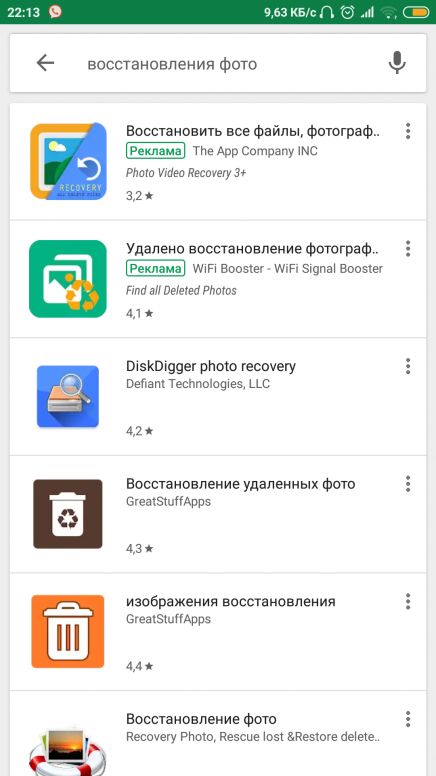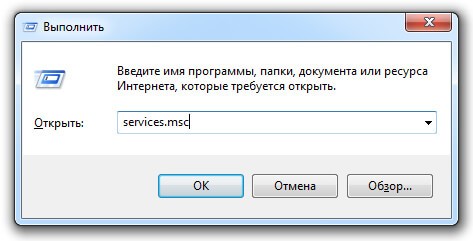Поиск по картинке с телефона в Гугл
Отыскать копию изображения в большем размере или узнать, кто разместил ваше фото на своем сайте, поможет поисковая система. Работать с ней очень просто, к тому же большинство действий будет аналогично тем, что выполняются на компьютере.
Первым делом рассмотрим поиск с использованием браузера Chrome, поскольку этот способ является наиболее простым. Скачать приложения с официального магазина могут как пользователи ОС Андроид, так и владельцы устройств Apple, работающих на базе iOS. Пошаговая инструкция:
- Запустить браузер и перейти на интернет-страницу, где расположена картинка.
- Нажать пальцем на изображение и удерживать до появления контекстного меню.
- Выбрать пункт «Найти это изображение».
Поисковик отобразит страницу с результатами. Вверху находится сама картинка и ссылка для отображения ее копий в других размерах. Ниже предоставлены ссылки на сайты, где была найдена картинка.
Описанный способ будет эффективен, если картинка уже опубликована в сети и пользователь не прочь установить браузер Chrome. Теперь рассмотрим более универсальный метод поиска по фото с телефона через Гугл, который может быть применен на любом браузере:
- Открыть раздел «Картинки» в поисковой системе Google.
- Здесь можно вставить ссылку на изображение и нажать на кнопку в виде лупы. Система выдаст результаты в том виде, который был описан выше.
Если требуется загрузить фото из памяти смартфона, действовать придется так:
- 1. Для браузера Chrome – нажать на три точки, выбрать пункт «Полная версия».
2. Для других браузеров – открыть настройки и найти опцию «User agent». По умолчанию установлен параметр «Android» или «телефон», его следует переключить на «Компьютер».
Перезагрузить страницу. Теперь в строке поиска есть иконка в виде фотоаппарата – нажать на нее.
Перейти на вкладку «Загрузить файл».
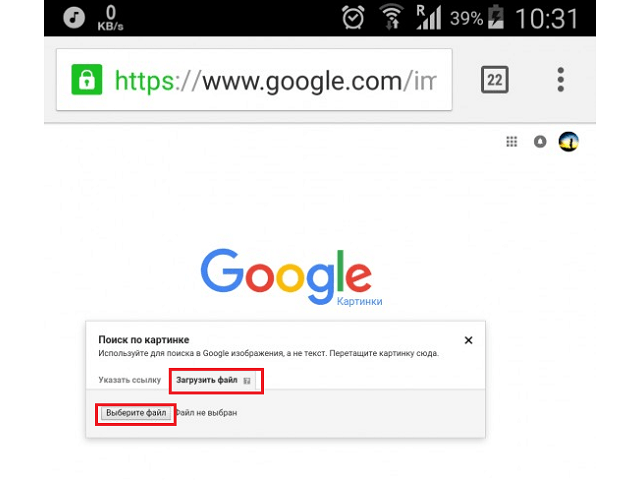
Нажать кнопку «Выбрать». Если требуется, разрешить системе доступ к памяти смартфона.
Выбрать фото или картинку, которая расположена на телефоне.
Система выполнит поиск и отобразит результаты.
Важно знать
Параметр «User agent» нельзя отключать после отображения результатов, в противном случае страница перезагрузится и процедуру придется повторять заново.
Как найти информацию по картинке, используя поисковики
Используя поисковики, можно найти информацию по фото о людях и различных сайтах. Для этого следуйте инструкции:
- Запускаете Яндекс или Google.
- Нажимаете на раздел «Картинки».
- Здесь надо кликнуть по кнопке фотоаппарата.
- Затем выбираем вариант загрузки фото: вставляете адрес картинки в поле или перетаскиваете файл с компьютера.
- Ожидайте, когда изображение загрузится на сервис. После этого можете смотреть результаты. Там будет показано название фото, ссылки и другое.
Теперь, мы можем проверить инструкцию на практике.
Ищем картинку в браузере Google
Итак, откройте браузер Гугл, чтобы вычислить данные по фотографии (скрин 1).
Нажмите по разделу браузера «Картинки». Далее у вас будет несколько вариантов поиска – с помощью поисковой строки и поиск по картинке (скрин 2).
Вы можете набрать в поиске, например, природа и нажать кнопку «Enter». Если нужной картинки не нашлось, кликните по значку фотоаппарата. Далее выберите варианты загрузок:
- загрузить файл;
- или укажите ссылку для поиска.
Если у вас есть картинка на компьютере, выбираете ее и нажимаете «Открыть», чтобы она загрузилась на сервис. После загрузки можно увидеть данные о ней.
Если нужна ссылка с картинки, кликните по ней в браузере правой кнопкой мыши и нажмите «копировать URL изображения». После этого вставьте адрес в поле «Указать ссылку» и кликните на поиск. Появятся одинаковые результаты поиска, как и в первом способе.
Как обнаружить информацию о картинке через Яндекс
Как найти информацию по картинке через поиск Яндекса? Процесс поиска похож с аналогичной работой в Гугл. Также заходите в Яндекс и над поисковой строкой нажимаете «Картинки» (скрин 3).
В Яндекс можно использовать поиск, чтобы найти картинку. Вместе с тем, голосовой инструмент. Но для этого подключите микрофон. Также, функцию поиска по картинке.
После нажатия вышеуказанной функции, копируете свое фото (только перед тем, как его копировать, откройте его) и вставляете в поле адреса. Затем нажимаете «Найти». Вполне реально добавить фото с компьютера, нажав на кнопку «Выбрать файл» или перетащив картинку.
Как найти информацию по картинке сервисами и плагинами
Информацию по картинке могут находить не только поисковые системы. Это могут делать сервисы и плагины. Сначала их перечислим, а потом проверим работоспособность.
Есть сервисы, которые находят информацию по фото:
- Findface.pro. Это система распознавания лиц в Интернете.
- Findclone.ru. Данный сервис поможет находить людей по фотографии. Чтобы в нем работать, нужно зарегистрироваться.
- Search4faces.com. Этот ресурс также находит пользователей по изображениям.
- Pimeyes.com/en/. Еще один бесплатный сервис для поиска людей по фото и информации по картинкам.
- Tineye.com. Лучший сервис для поиска информации по фото.
Для нахождения информации по картинке, из плагинов выделяют «PhotoTracker Lite» и другие. Он удобен в использовании и бесплатный. На блоге можете почитать статью, о том, что такое плагин.
Как пользоваться перечисленными инструментами? Возьмем для примера этот сервис «tineye.com» (скрин 4).
Нажмите на стрелку вверх, чтобы загрузить картинку с компьютера или перенесите ее на ресурс. После чего появится информация о картинке. Если она уникальная, то о ней вы ничего на найдете. Кстати, сервисом «tineye.com», можно проверять картинки на уникальность, о том, как это делается показано в статье на блоге.
Для использования плагина «PhotoTracker Lite», вам необходимо его установить через Интернет магазин Google Chrome. Или используйте ссылку на него «chrome.google.com/webstore/detail/phototracker-lite/opadloaiiilnjibkfkopaokgfkhggjgb?hl=ru». (скрин 5).
К некоторым картинкам доступ будет ограничен. Поэтому, ее нужно открыть в полноэкранном режиме.
Другие плагины для поиска информации по картинке:
- плагин поиск по картинке. Вот его ссылка для установки – «chrome.google.com/webstore/detail/image-search/cnafldpjebmpkibjdogkhifhnljdifae?hl=ru»;
- плагин Алиэкспресс для поиска информации о товарах по изображению – «chrome.google.com/webstore/detail/search-by-image-on-aliexp/ecgllillhilocegdanfdmbfnjonmhpie?hl=ru»;
- быстрый поиск картинки в Яндексе – «chrome.google.com/webstore/detail/image-search-for-yandex/mpcooeefegelfehalmefdeojlkinjjho?hl=ru».
Остальные плагины можете найти в Интернет магазине Гугл Хром.
ДРУГИЕ OSINT ИНСТРУМЕНТЫ, РЕСУРСЫ И МЕТОДЫ
База бесплатных ресурсов для тех, кто проводит расследования OSINT. Все ссылки и программы являются бесплатными.
OSINT Essentials. Ссылки для расследований OSINT
Огромный каталог ресурсов для OSINT на русском языке. Все ссылки по категориям.
Огромный каталог ресурсов для OSINT на английском языке. Все ссылки по категориям.
Bellingcat Online Investigation Toolkit
OSINT Dojo Resources
Awesome OSINT — список инструментов и ресурсов с открытым исходным кодом.
Коллекция инструментов, закладок и руководств для OSINT
OSINT Framework
OSINT Framework
Панель инструментов для исследования терроризма и радикализации. Эта панель содержит полезные ссылки на сторонние веб-сайты, наборы данных, базы данных, инструменты OSINT и многое другое для онлайн изучения терроризма и радикализации.
Список инструментов и ресурсов для поиска поставщиков, интернет-исследований и социального рекрутинга.
Ссылки для поиска и расследований
OSINT4ALL
Как искать на компьютере
Google Images
По файлу. Перейдите на сайт images.google.ru и щелкните по значку фотоаппарата в конце строки.
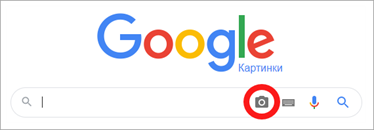
Перетяните снимок в окошко.
Или перейдите на вкладку «Загрузить файл», кликните по кнопке «Выберите файл» и откройте изображение с ПК.
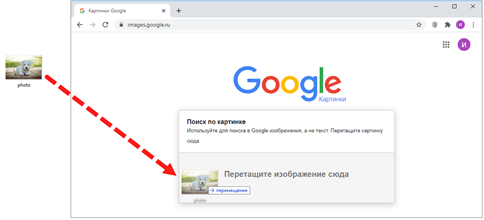
Сервис покажет копии снимка в разных размерах, на каких сайтах они встречаются, а также похожие кадры.
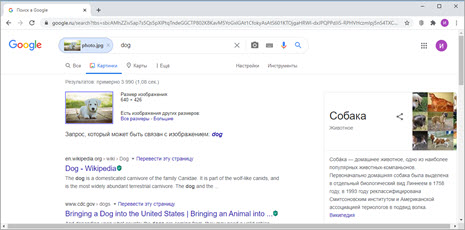
1. Щелкните по снимку правой кнопкой мыши, выберите «Копировать URL картинки» или похожий пункт.
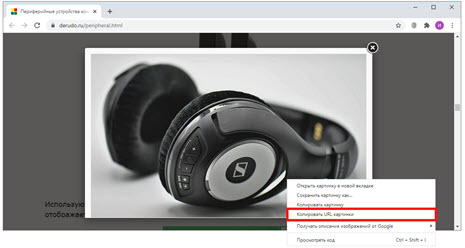
2. Перейдите в сервис images.google.ru. Кликните по значку фотоаппарата.
3. На вкладке «Указать ссылку» щелкните по строке правой кнопкой мыши и выберите «Вставить». Добавится адрес файла в сети – длинный код, состоящий из букв и цифр. Нажмите «Поиск по картинке».
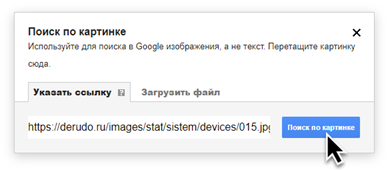
Гугл покажет результаты: копии изображения, на каких сайтах оно размещено и похожие снимки.
На заметку. В программе Google Chrome эта функция встроена в меню. Достаточно кликнуть правой кнопкой мыши по снимку и выбрать из списка пункт «Найти картинку». Сразу после этого автоматически откроется новая вкладка с результатом.
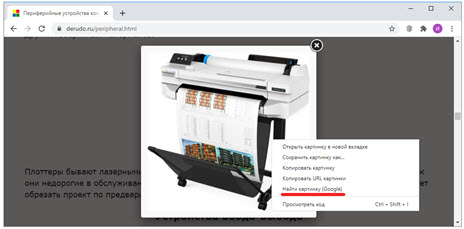
Яндекс Картинки и TinEye
Яндекс.Картинки и TinEye – это популярные онлайн сервисы поиска изображений. Работают по тому же принципу, что Google Images. Но база данных и алгоритм у них несколько отличается, поэтому могут быть другие результаты.
Яндекс Картинки. Переходим на сайт yandex.ru/images и нажимаем на иконку с фотоаппаратом в конце строки.
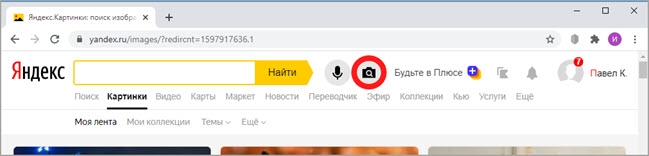
Перетягиваем снимок с компьютера в верхнее поле.
Или щелкаем по кнопке «Выберите файл» и через окошко открываем нужное изображение.
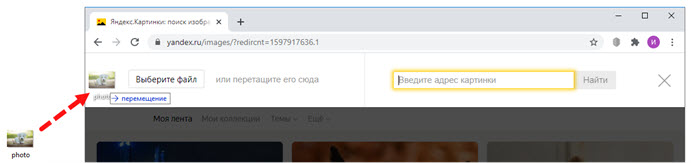
После загрузки Яндекс покажет результаты: копии картинки в разных размерах, сайты, где она встречается, и похожие кадры.
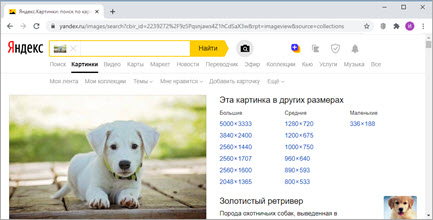
- Кликаем по кадру правой кнопкой мыши, выбираем «Копировать URL картинки».
- Переходим на yandex.ru/images, нажимаем на значок фотоаппарата.
- Вставляем ссылку в строку «Введите адрес картинки» и нажимаем «Найти».
А в браузере Яндекс эта функция встроена в меню. Нужно просто кликнуть по снимку правой кнопкой мыши и выбрать «Найти это изображение в Яндексе».
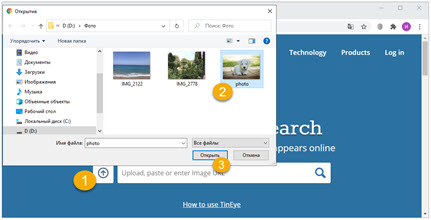
Сразу после загрузки появятся результаты: на каких сайтах встречается данный кадр. Их можно отсортировать по размеру через пункт «Sort by» и по сайтам через «Filter by domain/collection».
Например, выбрать только большого размера или только по товарам Алиэкспресс, Таобао.
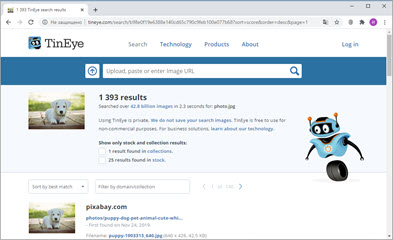
Также через Тинай можно искать изображения, размещенные на сайтах, в соц сетях. Принцип тот же, что : щелкаем по снимку правой кнопкой мыши, выбираем «Копировать URL», вставляем в TinEye и нажимаем Enter.
Как найти картинку по фото в Яндексе
Сервис Яндекс.Картинки менее известен, чем Google Images, однако тоже имеет довольно внушительный архив проиндексированных изображений – около 5 млрд файлов. Работа ресурса выстроена по аналогичному принципу. Давайте разберемся в этом подробнее.
Загрузить файл можно любым удобным образом: с помощью функции Drag-and-drop, стандартного проводника или же ссылки на источник.
Попробуем искать картинку по ее URL.
Вводим ссылку в соответствующее окно
Нажимаем «Найти».
Здесь мы видим ту же информацию, что и в Google: картинку в других размерах, похожие изображения, а также сайты, на которых встречается эта иллюстрация
Не совсем удобно, что отсутствует возможность предпросмотра фото. Чтобы увидеть все картинки, необходимо по очереди открыть каждую из них.
Переходим к просмотру похожих изображений.Стоит сказать, что анализ выполнен довольно качественно, и подобранные картинки действительно соответствуют тематике нашего исходника
Их можно выгрузить в виде бесконечной ленты или в формате слайд-шоу.
Правила перед использованием изображения
При использовании изображений для вашего блога или рекламы обязательно ознакомьтесь с лицензией. Например, если вы хотите использовать изображение из Google Images, вам необходимо убедиться, что оно помечено для коммерческого использования. В противном случае, у вас не будет разрешения на использование фотографии. Вы также можете покупать фотографии на веб-сайтах стоковых изображений, чтобы гарантировать, что у вас есть права на их использование в маркетинговых целях.
Вы можете использовать такие инструменты, как TinEye и другие инструменты для обратного поиска, чтобы попытаться найти источник изображения. Или, если сомневаетесь, вы можете сделать собственные фотографии, чтобы защитить свой бизнес от любых судебных исков. Вы можете сделать свои собственные снимки или нанять кого-нибудь, чтобы сфотографировать ваш продукт.
Быстрый поиск среди 10 млрд картинок в Google
Однозначно, Google Images бьет все рекорды по популярности и используется гораздо чаще других подобных сайтов.
Чтобы начать здесь поиск, загружаем нужную картинку.
Удобно, что можно воспользоваться функцией Drag-and-drop и добавить изображение, просто перетащив его из папки в поле для поискового запроса
Также есть возможность вставить URL фотографии или загрузить ее при помощи проводника.
Вот что в итоге показывает нам Гугл
Итак, Google определил размер фото и предлагает посмотреть это же изображение в других разрешениях.
В панели инструментов можно задавать конкретные требования по размеру и дате публикации в интернете, а также фильтровать картинки по наличию лицензии на использование
Вернемся к результатам поиска. Гугл проанализировал тэги по всем найденным похожим файлам и предположил – «Скорее всего, на картинке мем Питер Паркер». На основании этого он подобрал странички сайтов, которые могут нас заинтересовать. Это особенно актуально, если необходимо отследить, в каком источнике впервые появилось то или иное изображение.
Более наглядно весь процесс работы представлен в этом видео. Посмотрите его, если остались какие-либо вопросы.
На телефоне все выполняется по точно такому же алгоритму:
- если нужно найти картинку по фото, расположенному во внутренней памяти устройства, достаточно зайти на сайт и нажать «Загрузить фото»;
- затем кликнуть по кнопке «Выбрать файл» и указать нужное изображение. Дальше начнется анализ и через несколько секунд вам предложат результаты.
Google Картинки
Google, как и Яндекс, умеет искать по изображениям. Но у него своя база файлов, так что результаты могут отличаться.
Поиск по фото с телефона
1. В мобильном браузере открываем google.ru и заходим в раздел «Картинки».
Или же переходим по прямой ссылке на сервис: images.google.ru.
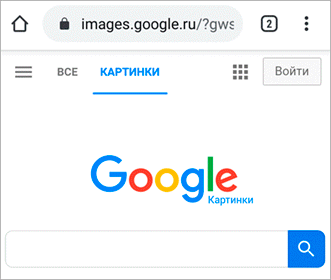
2. Переключаемся на полную версию браузера. Для этого нажимаем на кнопку вверху программы и выбираем «Версия для ПК».
3. Нажимаем на иконку фотоаппарата в центральной части.
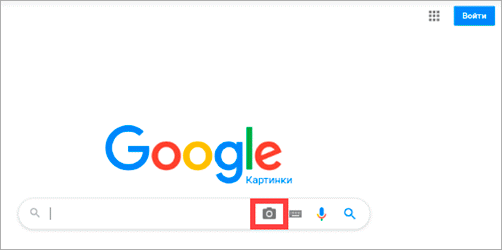
4. Переходим на вкладку «Загрузить файл» и нажимаем на «Выберите файл».
Если появится запрос на доступ к галерее, разрешаем его.
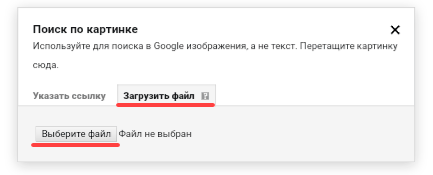
5. Снизу откроется окошко, в котором нужно указать, откуда загрузить фотографию. Выбираем «Галерея».
Можно также выбрать пункт «Камера» и сделать снимок камерой телефона.
6. Выбираем изображение.

7. Google показывает результаты.
По картинке на сайте
Способ 1: через меню
Сначала проверим настройки программы для интернета. Для этого в мобильном браузере нажимаем кнопку вверху и переходим в «Настройки».
Открываем «Поисковая система».
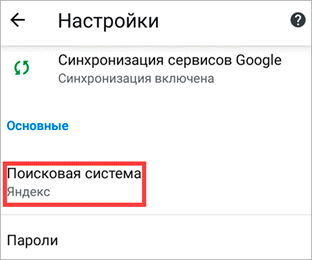
Должна быть установлена Google.
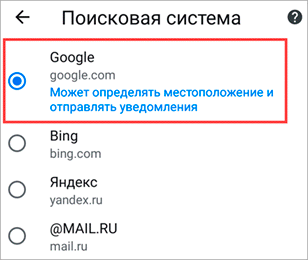
Зажимаем на несколько секунд палец на снимке и из меню выбираем «Найти это изображение в Google».
В новой вкладке откроются результаты.
Способ 2: через ссылку
У каждого снимка, загруженного в интернет, есть свой адрес – ссылка по которой он доступен. И при помощи Google можно искать через эту ссылку.
Принцип такой:
- Копируем адрес изображения.
- Переходим в сервис Гугл Картинки.
- Включаем полную версию сайта.
- Нажимаем на иконку фотоаппарата.
- Вставляем скопированную ссылку.
Этот способ более трудоемкий, чем первый. Но подойдет в случае, если предыдущий не сработал. Результат же и в первом и во втором случае будет одинаковый.
Пример
Зажимаю палец на снимке и держу несколько секунд, пока не появится меню. В нем выбираю пункт «Копировать адрес ссылки».
На заметку. Если такого пункта нет, выберите «Открыть в новой вкладке». Изображение загрузится в отдельном окне. Затем снова нажмите на него и из меню выберите «Копировать адрес ссылки». Но если по-прежнему не получается, нажмите на «Скачать изображение». Оно загрузится в галерею и можно будет искать через загрузку файла (см. ).
Перехожу на сайт google.ru в раздел «Картинки».
Туда можно попасть и по прямой ссылке: images.google.ru.
Нажимаю на иконку фотоаппарата.
Под пунктом «Указать ссылку» зажимаю палец в текстовом поле, пока не появится подсказка «Вставить». Нажимаю на нее, и ссылка вставляется в строку.
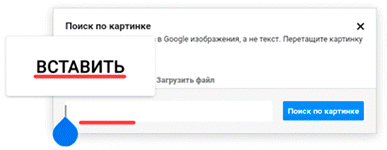
Затем нажимаю на «Поиск по картинке».
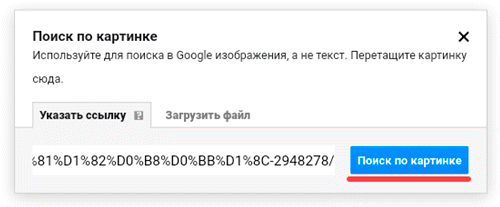
Google показывает результаты.
Поиск через сервис Findclone
Сервис запускает проверку ВКонтакте. На данный момент социальная сеть занимает первые строчки рейтинга популярности на территории бывшего СНГ. Пользователь может использовать Findclone для следующих целей:
- Детальный поиск аккаунтов для выявления двойников и фейков.
- Лучшая возможность отыскать случайного прохожего или обидчика, коллегу или лучшего друга детства.
Для запуска поиска потребуется произвести следующие действия:
- Перейдите на официальную страницу https://findclone.ru/
- Выберите пункт «Регистрация».
- Потребуется ввести номер мобильного.
- В течение минуты поступит звонок. Он нужен для прохождения верификации пользователя.
- Введите пять последних цифр от звонившего абонента.
После произведенных действий, создается личный кабинет. Для запуска Findclone потребуется подготовить качественную фотографию. Примечательно, что первый месяц предоставляется пользователю на бесплатной основе. Однако количество попыток ограничено — в промопериод включено 25 запросов в течение календарного месяца.
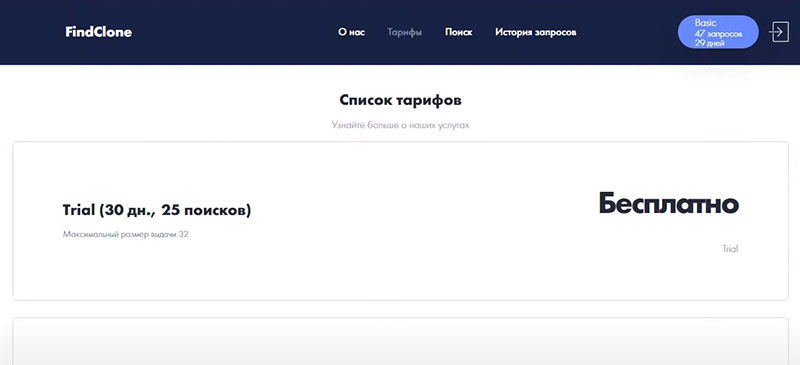
На главной странице сервиса расположилась клавиша поиска. Мобильное устройство или ПК предложит выбрать файл из внутренней системы. Найдите нужный снимок и запустите алгоритмы проверки.
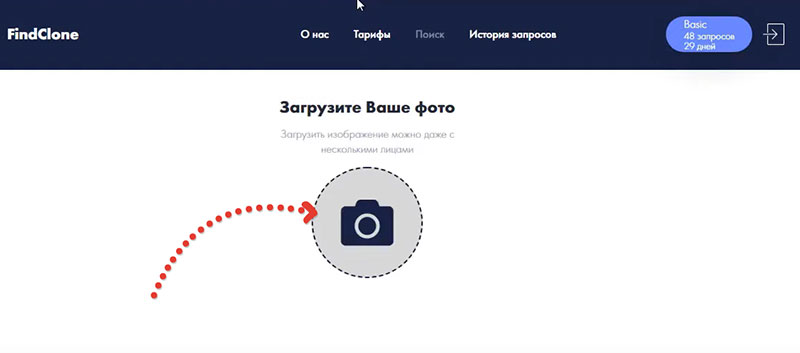
После короткого ожидания программа выдает результат
Обратите внимание, на первых строчках будут расположены те аккаунты, которые имеют сильную схожесть с исходным изображением. Но в данном системе есть исключение — если друзья и близкие пользователя имеют склонность делать групповые фотографии, а затем выкладывать их в сеть, программа может отобразить в поиске сторонние аккаунты
Как найти человека по фотографии онлайн
4. TinEye
Обратный поиск изображений TinEye работает практически как Google. Сайт добавляет миллионы новых картинок с сети ежедневно, предоставляя довольно обширные результаты.
Вы можете загрузить фотографию или вставить адрес картинки и начать поиск. TinEye не поддерживает других операторов поиска, делая его более простым.
Как и в случае с другими системами, TinEye выдает все сайты, где было обнаружено изображение.
-
Зайдите на
-
Нажмите на значок стрелки слева в строке поиска, чтобы загрузить фотографию с компьютера или мобильного устройства.
-
Для поиска по адресу страницы, скопируйте и вставьте его в строку поиска.
-
Также вы можете перетащить картинку в строку поиска TinEye
В результатах вы получите, сколько раз изображение встречается в сети, а также ссылки на сайты, где оно было обнаружено.
5. PimEyes
Так же, как в обратном поиске изображений Google, PimEyes использует фотографии и распознавание лиц для поиска похожих лиц в более, чем 10 миллионах сайтов.
Например, вы можете искать лицо Джениффер Анистон, используя 4 разные фотографии сразу. PimEyes найдет исходные фотографии, а также другие снимки Анистон.
Интересно, что хотя приложение находит исходную фотографию, используемую для поиска, похожесть не всегда бывает приближенной к 100 процентам.
Сервис является платным, но учитывая сомнительные результаты, лучше воспользоваться другими программами.
6. Betaface
Betaface предлагает поисковую систему распознавания лиц похожую на ту, что есть на PicTriev. Вы загружаете изображение или отправляете URL изображения, и поисковик выделяет все лица, которые он может обнаружить на фотографии.
Затем вы сравниваете лица ( с другими загруженными изображениями), можете искать знаменитостей или Wikipedia для каждого обнаруженного лица. Результаты появятся в таблице совпадений.
Этот инструмент очень полезен для загрузки и сравнивания фотографий в большом объеме.
Кроме классификации лиц на основе более 100 лицевых характеристик, вы также можете включить расширенные геометрические и цветовые измерения, а также функцию “только лучшее лицо”. Оба из них замедляют обработку, но улучшат качество ваших совпадений.
7. FindFace
Новый сервис поиска людей по фотографии в социальной сети был запущен в 2016 году. Он позволял находить страницу человека, сравнивая фотографии со снимками на странице социальной сети и выясняя его личность с точностью до 60-70 процентов.
Вы могли сфотографировать случайного человека на улице, загрузить его в приложение и найти его страницу в Вконтакте.
Однако с сентября 2018 года этот сервис перестал работать.
8. Find Clone
Этот сервис, аналогичный FindFace, был открыт в 2019 году и помогает искать людей по фотографии в социальной сети ВКонтакте.
Вам нужен номер телефона, чтобы зарегистрироваться и создать аккаунт в FindClone, который предоставляет около 30 бесплатных запросов за определенное количество дней.
После этого вы можете загрузить фотографию и начать поиск. В результате вы получите страницу человека с фотографии, а также похожих на него людей.
Яндекс картинки
Процесс поиска картинок в Яндексе аналогичен. Для этого поиска тоже надо ввести информацию об искомом изображении словами или картинкой. Картинка может быть введена теми же способами, то есть указанием URL адреса, вводом рисунка в окно поиска, указанием пути к файлу из памяти компьютера. Загрузив нужный материал, нажимается кнопка Найти и система ее выполняет, предлагая полученные результаты.
Особенностью системы Яндекс картинки стала разработка нескольких режимов доступа к поиску картинок:
- семейный, исключающий контент «для взрослых»;
- умеренный, имеющий некоторые ограничения, он включается по умолчанию;
- без защиты, выдающий все результаты.
Как найти по картинке в Яндексе
Яндекс – это известнейшая российская ИТ-компания, которая является разработчиком популярной поисковой системы Yandex Search, а также различного программного обеспечения. Многим отечественным пользователям пришла по вкусу созданная ими поисковая система. Ведь по факту, Yandex поиск – это прямой конкурент Google Search, при этом имеет более обширный функционал для граждан Российской Федерации (подвязка аккаунтов, совершение транзакций и т.д.). Что касается поиска картинок по фото, то у Яндекса также присутствует данный функционал. При этом воспользоваться им намного проще, чем может показаться на первый взгляд.

Как с компьютера найти фото по картинке Яндекс
Основных способов два. Первый заключается в использовании функционала браузера. Например, Вы пользуетесь Microsoft Edge. Увидели красивую картинку на сайте и хотите найти ее в большем формате или просто отыскать схожие варианты. Для этого стоит кликнуть правой кнопкой мыши по изображению и во всплывающем меню выбрать «Поиск изображений в Интернете». В новой вкладке откроется раздел Яндекс картинки, с поиском выбранного изображения, а также вариантами разрешения, тегами и похожими запросами. Однако таким способом Вы не сможете отыскать изображение, которое находится на компьютере (разве только загрузить его на какой-то сайт или в соцсеть).
Другой вариант поиска по изображению в Yandex состоит из следующих этапов:
- откройте главную страницу Яндекс поиска;
- кликните по вкладке «Картинки»;
- перейдите на открывшуюся вкладку с изображениями;
- нажмите на значок фотоаппарата, находящегося в строке поиска;
- выберите источник загрузки изображения (проводник, буфер, ссылка);
- выберите картинку для поиска и дождитесь ее обработки сервисами Яндекс.
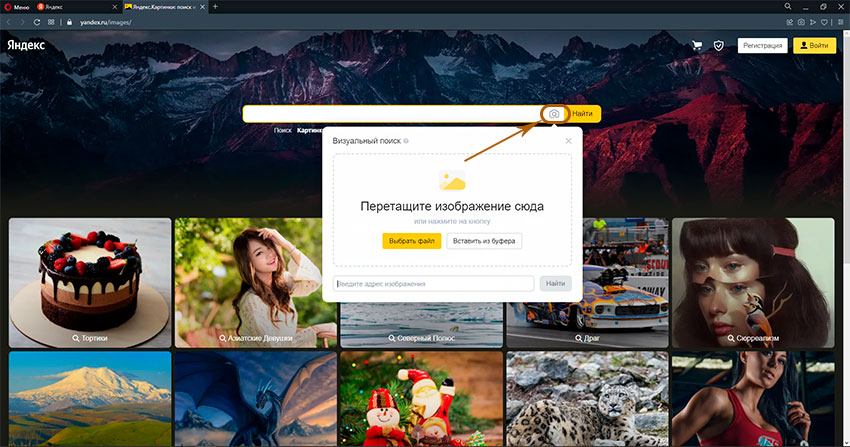
Поиск будет выполнен автоматически. Откроется страница с искомой картинкой, похожими изображениями, ключевыми запросами и вариациями размеров. Если на этапе выбора источника у Вас появится окно буфера обмена, то нажмите на перекрестие и выберите один из предлагаемых вариантов (закрыть окно или больше не показывать). Кроме того, если Вы хотите найти какой-то конкретный элемент изображения, то под картинкой нажмите кнопку выбрать фрагмент. Укажите нужный элемент и дождитесь, пока поисковик сформирует выдачу, соответствующую запросу.
Как на Яндекс найти по картинке с телефона
Яндекс поиск по картинкам работает со смартфона также хорошо, как и с компьютера. При этом делается все фактически идентично. Откройте в мобильном браузере главную страницу Yandex Search. Перейдите на вкладку картинки и нажмите на ярлык фотоаппарата, находящегося рядом со строкой поиска. В открывшемся окне Вам предложат выбрать уже имеющуюся картинку на смартфоне, сделать новою при помощи камеры, либо выбрать из конкретного приложения (например с облака). Выберите фото и дождитесь, пока система осуществит поиск. Как только поиск по картинке будет выполнен, Вы сможете просмотреть похожие изображения, а также выполнить поиск по объекту, нажав на специальную кнопку в форме круга, которая будет находиться прямо на изображении.
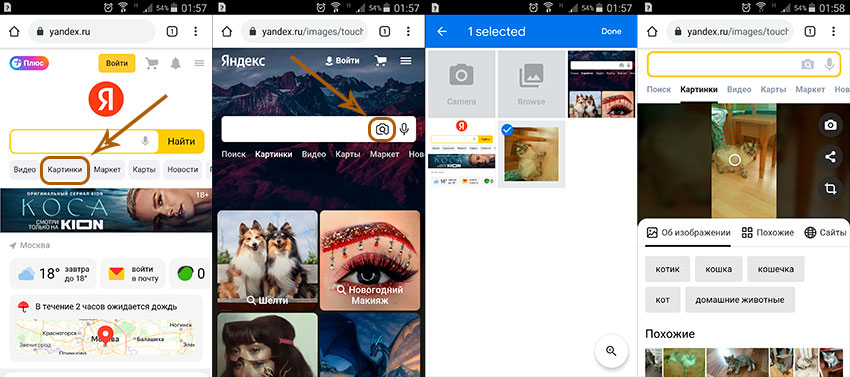
Как найти картинку в интернете с помощью TinEye
Сайт полностью на английском языке, но пользовательский интерфейс настолько удобен, что незнание иностранного языка не помешает воспользоваться возможностями сервиса.
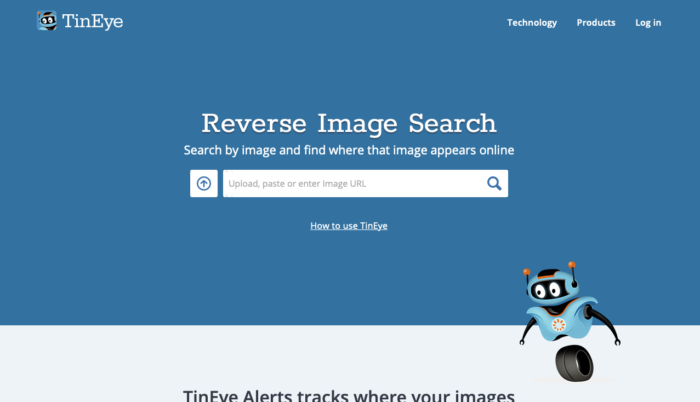
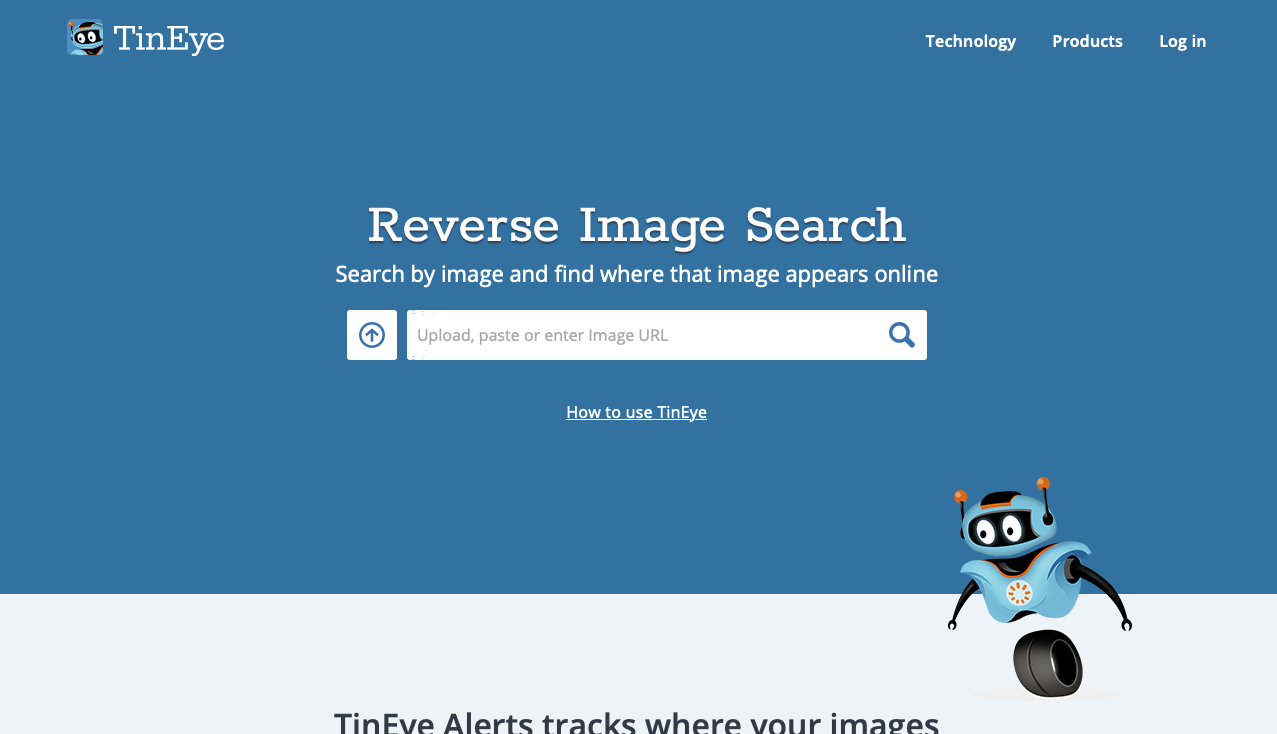
Внешний вид сайта
Данный сервис помогает найти первоисточник изображения: фотографию с указанным авторством и без защитных знаков. Для этого в строку поиска нужно загрузить уже имеющееся у пользователя изображение. Сделать это можно сразу несколькими способами:
Загрузить картинку с компьютера стандартным способом:
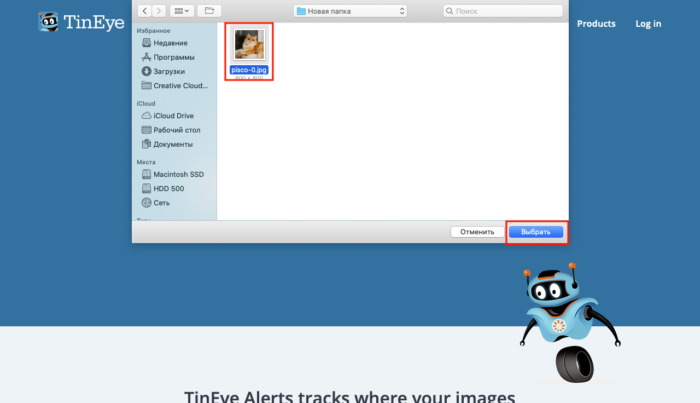
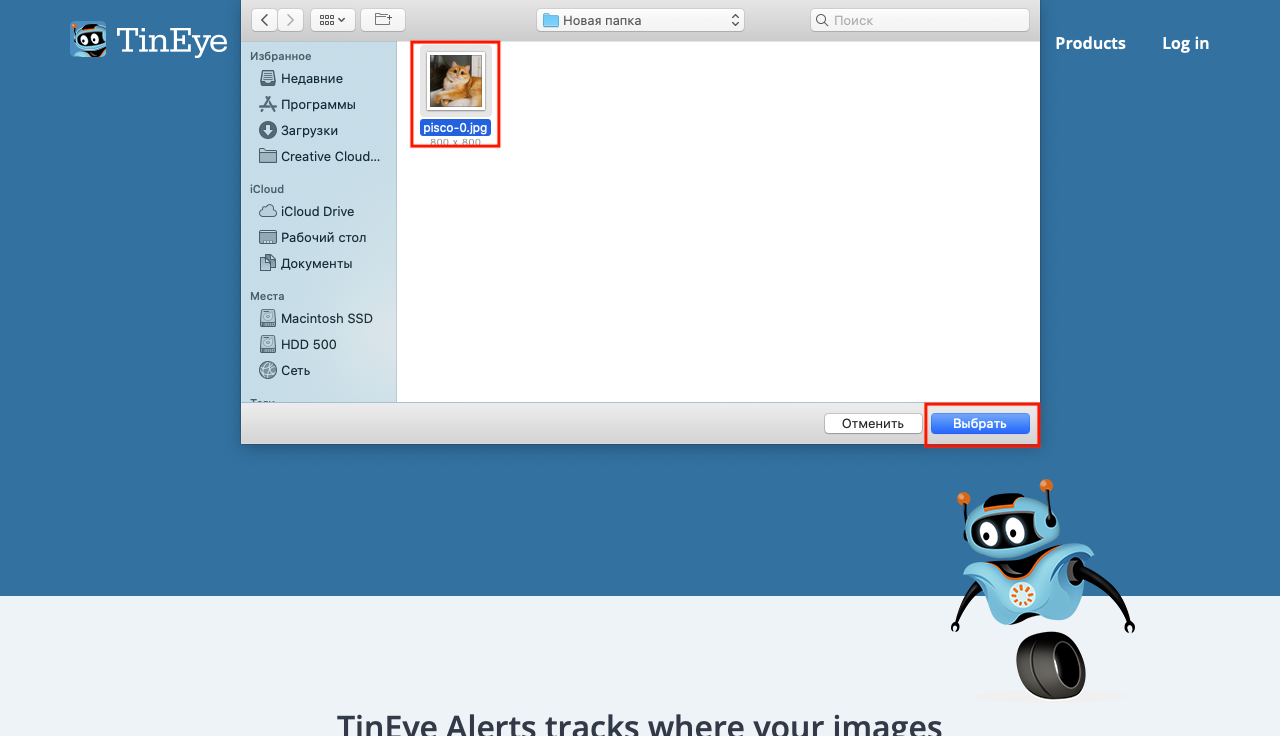
Результат поиска (для удобства восприятия был осуществлен автоматический перевод страницы):
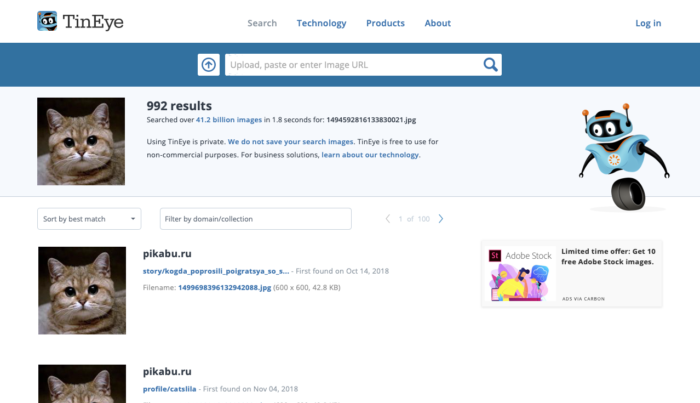
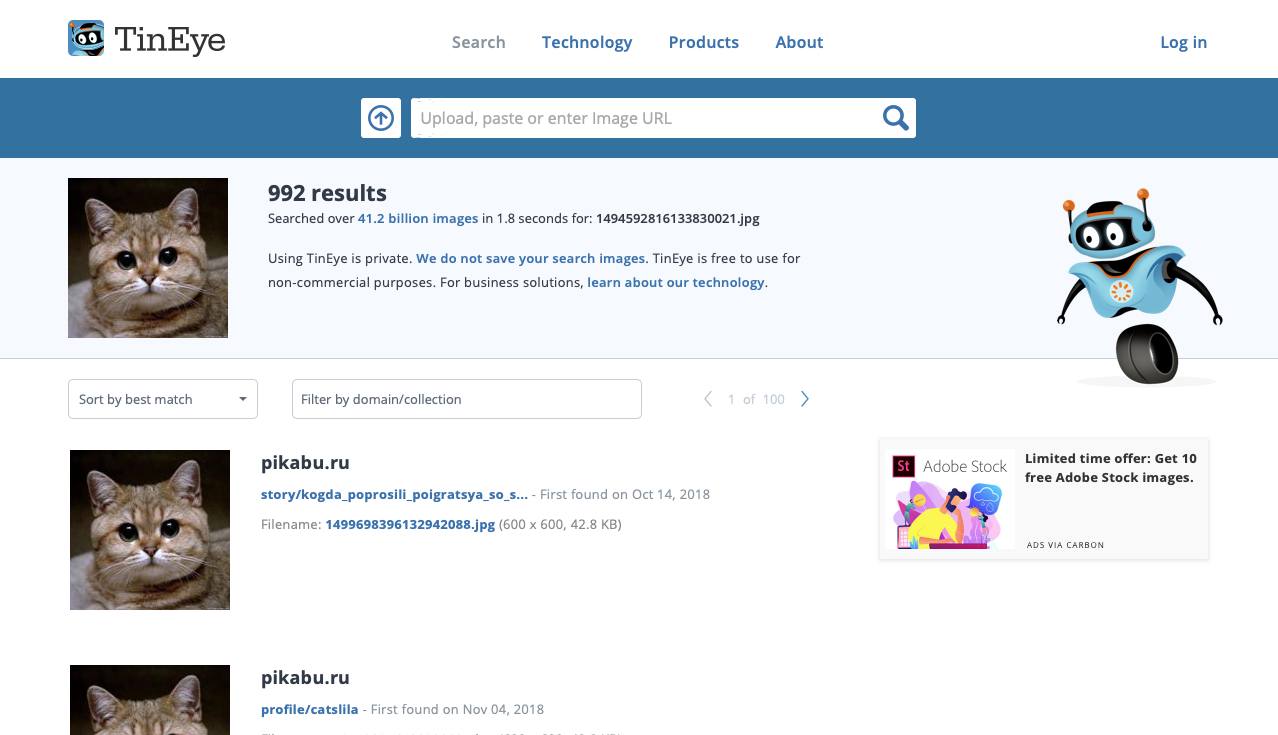
Можно выбрать удобный способ сортировки найденных изображений. В частности, на приведенном ниже примере выделено изображение, которое появилось в Интернете раньше всех остальных найденных результатов.
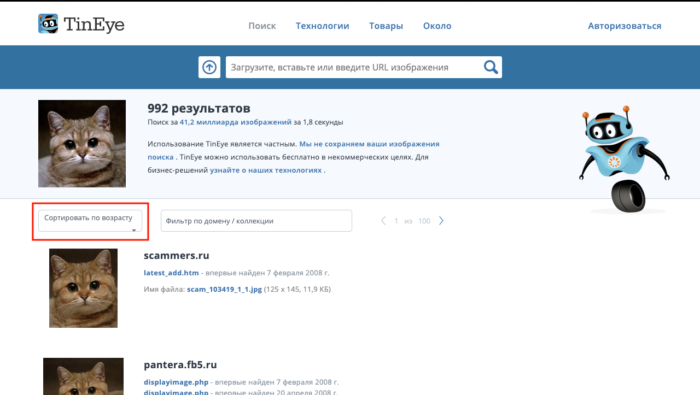
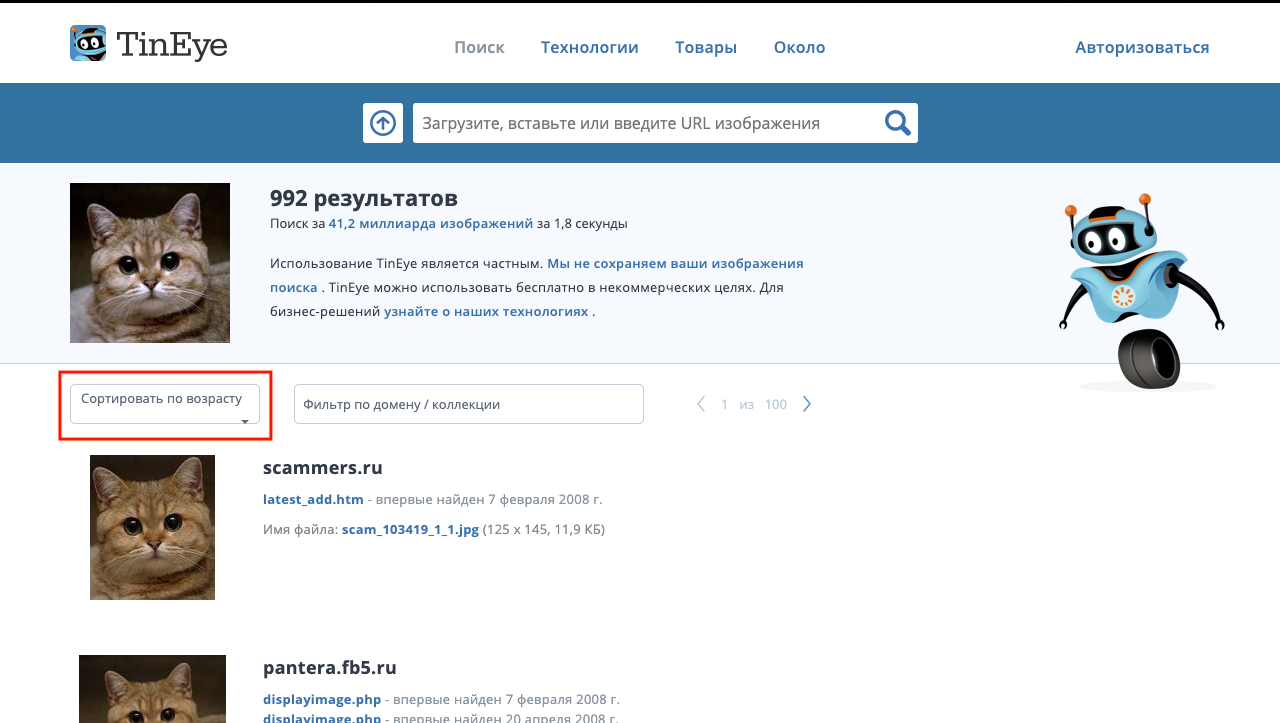
В голубой рамке – похожие результаты поиска по картинке.
- Загрузить с помощью ссылки. Для этого необходимо найти нужное изображение в любой поисковой системе и копировать его URL-адрес.
Затем нужно вставить скопированную ссылку в строку поиска.
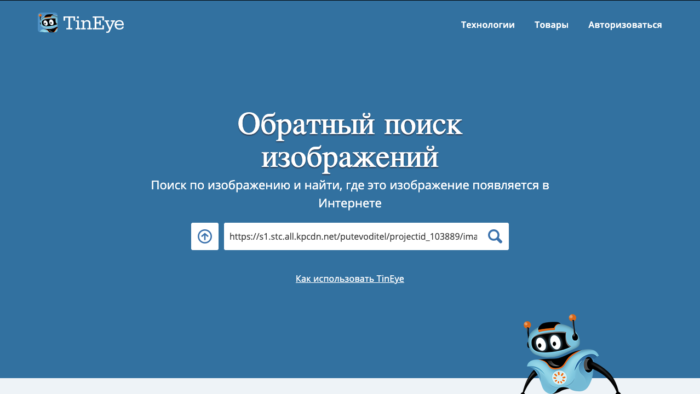
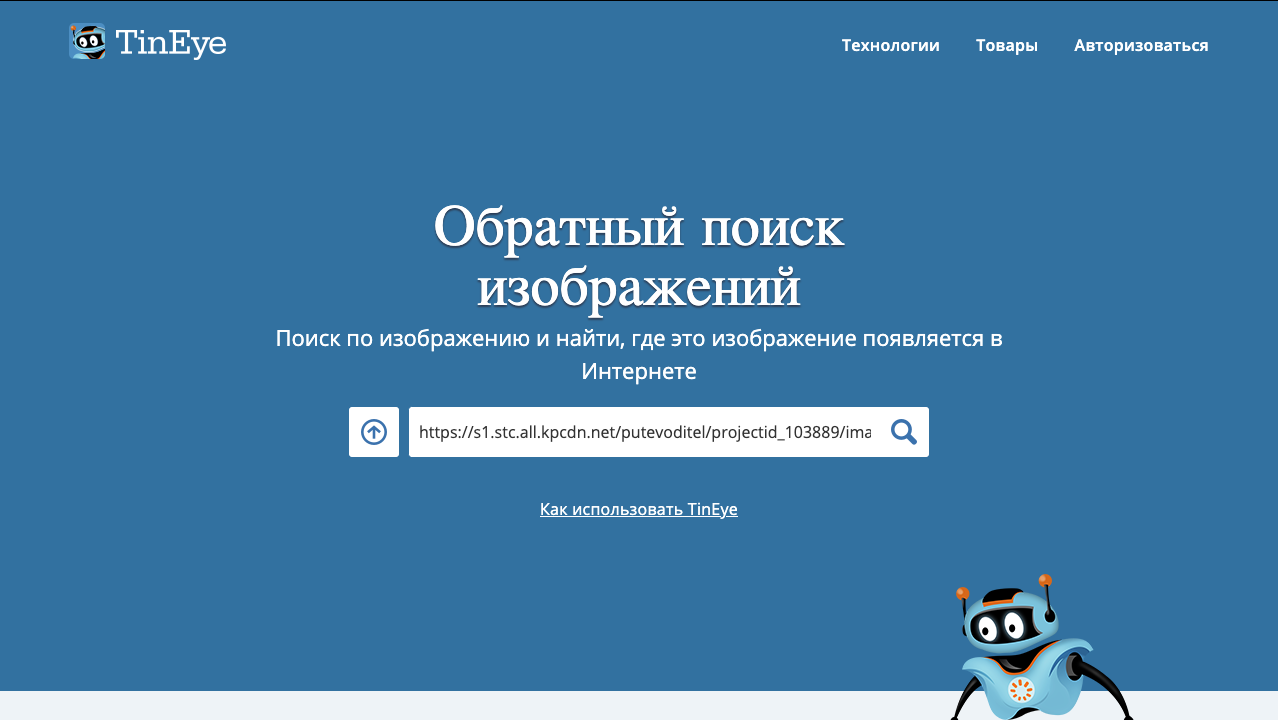
Результат повторяется.
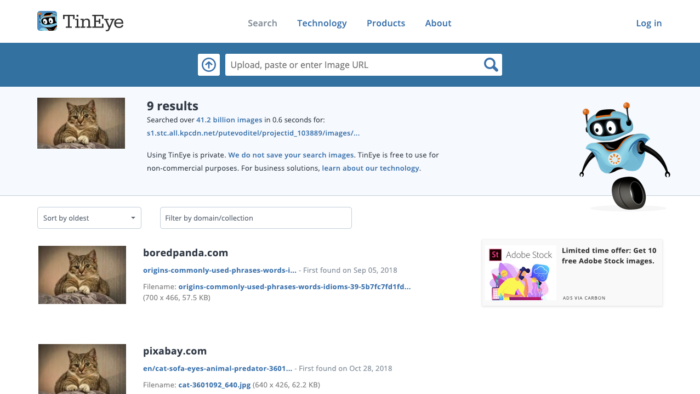
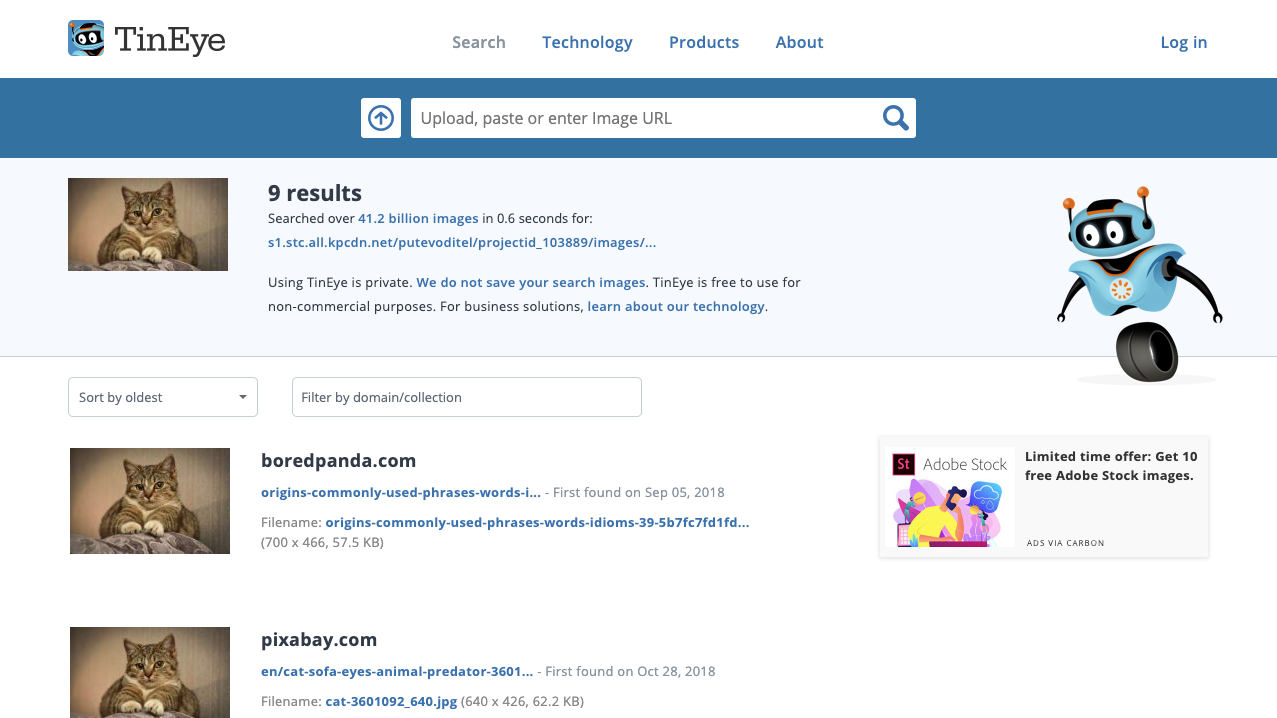
Как искать изображения в Интернет
Зная, что искать, можно легко освоить, как это сделать. Классический вариант поиска в браузерах подразумевает наличие исходного искомого изображения, но можно обойтись и без сохранённого файла. Подробности в данном информационном веб-портале.
Через Google Chrome
В поисковой системе Гугл набрать ключевое слово «Картинки» и прейти в одноимённую вкладку с бесконечным количеством разнообразного графического содержания.
С правой стороны Google search нажать на значок фотоаппарата.
В открытом настроечном окне есть два варинта:
- Использовать ссылку «URL»;
- Загрузить файл (образец искомого материала).
Вкладка загрузки документа => Выбрать тот файл, аналоги которого пользователь собирается найти во всемирной паутине.
К примеру, надо найти логотип сайта «screenshot-tools.ru».
Результат не заставит себя ждать. Браузер выдаст идентичные и схожие изображения, а также ссылки на сайты, где встречаются подобные картинки.
Таким же образом можно искать людей, персонажи из фильмов по фотографиям.
Если результат не оправдал пользовательские ожидания, значит, искомая картинка УНИКАЛЬНА или браузеры ещё не успели проиндексировать залитые в Интернет изображения.
В Яндекс браузере
Так же как и в Хроме в браузере от Яндекс есть аналогичная кнопка для поиска изображений в сети.
- Можно загрузить или просто удерживая образчик перетащить его в соответствующее поле.
- Искать через ссылку картинки.
Результат поражает своей точностью и актуальностью.
Новая опция в Yandex
Например: Необходимо найти иконку Xiaomi Redmi.
В поисковой строке задать ключевые слова и перейти во вкладку «Картинки».
Среди обильного объёма рисунков и фотографий связанного с ключом найти более или менее подходящее изображение. Кликнуть по нему.
В левом верхнем углу картинки есть значок «Поиск по фрагменту». Удачный способ воспользоваться новой опцией.
- Выделить нужный фрагмент.
- Кнопкой «Искать» инициируется обнаружение схожих картинок.
Результат на лицо.
Вот так просто, без предварительного скачивания образца для загрузки и поиска похожих картинок в сети Интернет можно найти желаемое.
TinEye
Используя сервисы канадских разработчиков TinEye, можно искать по образцу или воспользоваться обратным поиском файлов. Это можно сделать следующим образом:
- Загрузить файл;
- Опция Drag & Drop – захват и перетаскивание искомый графический файл в поисковую строку;
- Поиск по URL.
TinEye постоянно мониторит, ищет по сети и добавляет изображения в свой индекс. Сегодня индекс TinEye составляет более 28,2 миллиарда изображений.
Web-ресурс ТиниАй поддерживает только английский язык. Интерфейс интуитивно понятный. Пользователям, не владеющим иностранными языками можно воспользоваться сервисами онлайн переводчиков.
Расширения TinEye для поисковиков
Расширение браузера TinEye — это самый быстрый способ нахождения совпадений прямо из Firefox, Chrome, Internet Explorer, Safari или Opera. С установленным расширением можно выбрать любой веб-образ, чтобы найти его на ресурсах сетевого архива.
С помощью Лайтшот
Очень удобный способ найти похожее изображение в сети имеют пользователи инструмента для скриншотов Lightshot. Чтобы выполнить задуманное, достаточно выделить искомую область скриншотером Лайтшот и нажать кнопку с латинской буквой «g».
В браузере по-умолчанию откроется поисковая страница Google со всеми найденными аналогами.
Любой из способов очень эффективен.
Яндекс с новой опцией на высоте. Лайтшот поможет в поиске через Гугл.
Поиск по картинке в браузере телефона
Для поиска по изображению на смартфоне можно воспользоваться браузером, например Chrome или Яндекс.Браузер
Чтобы искать по фото в Гугле из браузера телефона следует выполнить следующие действия:
- Откройте страницу поисковика Google;
- Перейдите на вкладку «Картинки»;
- Введите требуемый запрос, чтобы выполнить поиск изображений в интернете;
- В поисковой выдаче нажимается наиболее подходящая картинка;
- После того, как она откроется, ниже появится надпись «Похожие картинки» и рядом кнопка «Еще»;
- Если хотите найти похожее изображение, нажмите на эту кнопку.
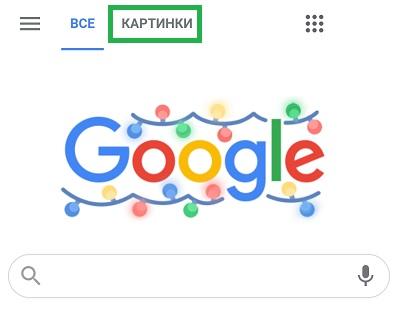
Аналогичным образом можно произвести поиск через браузер Яндекс.
- В браузере открывается главная страница Яндекс;
- После нужно перейти на вкладку картинки;
- Нажимается на ярлык фотоаппарата, который располагается рядом со строкой поиска;
- Откроется окно, в нем необходимо будет выбрать имеющиеся картинку на мобильном устройстве или сделать новую при помощи фотокамеры или выбрать из определенного приложения;
- После того как поиск будет выполнен можно посмотреть похожие изображения.
Выводы
При помощи этого сервиса можно определять правдивость информации.
Например, было ли фото было подвергнуто обработке в графических редакторах.
В поиске Гугл можно найти похожие рисунки.
Затем просмотрите по заголовкам, возможно где-то уже есть опровержение фейка.
- https://www.computer-setup.ru/google-poisk-po-kartinke
- https://ru.wikipedia.org/wiki/Google_Images
- https://derudo.ru/google_images.html
- https://neumeka.ru/images_google.html
- https://mustget.ru/poisk-po-kartinke-foto-ili-ipobrazheniyu-v-google/
- https://Lifehacker.ru/google-photos-search-tools/
- https://www.photoschool.kiev.ua/fotoklub/stati/19-poisk-po-kartinke-google-image
- https://inetfishki.ru/servisy-google/google-poisk-po-kartinke.html
- https://strana-it.ru/gugl-poisk-po-kartinke/