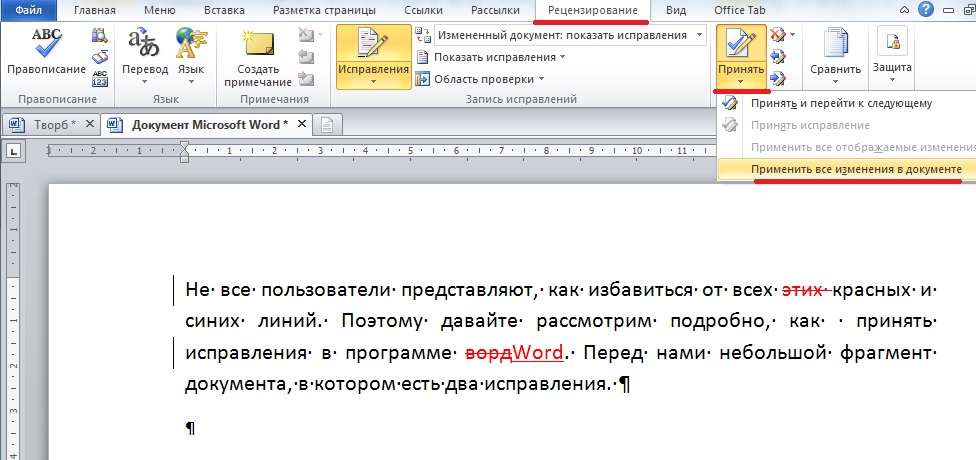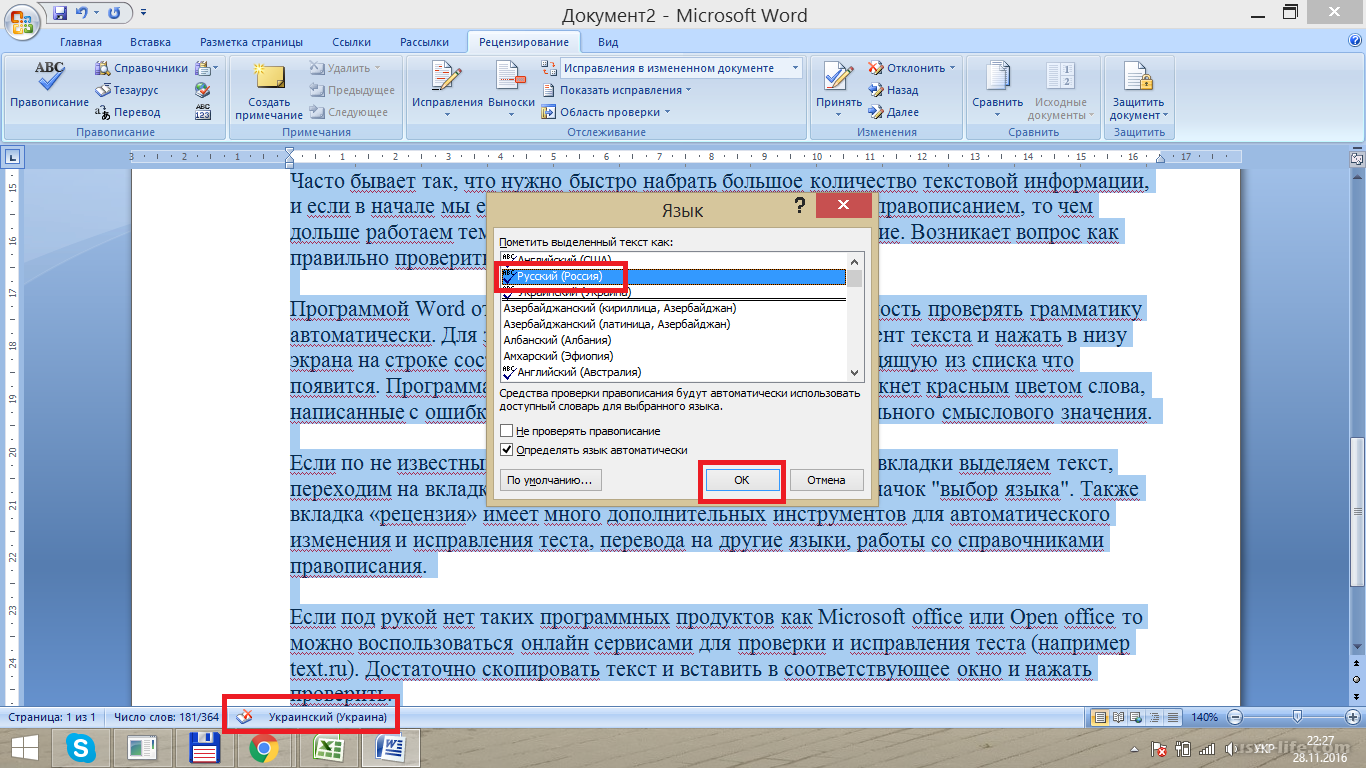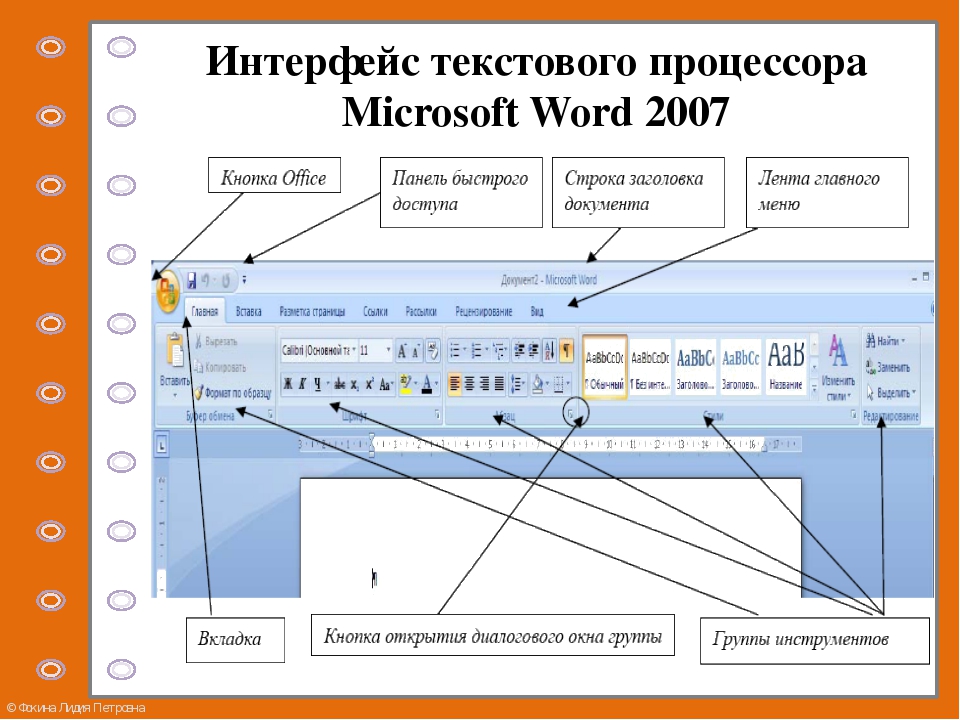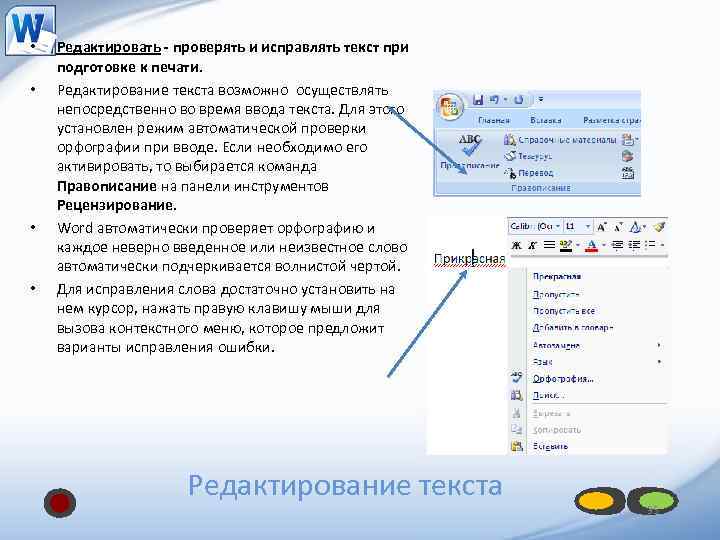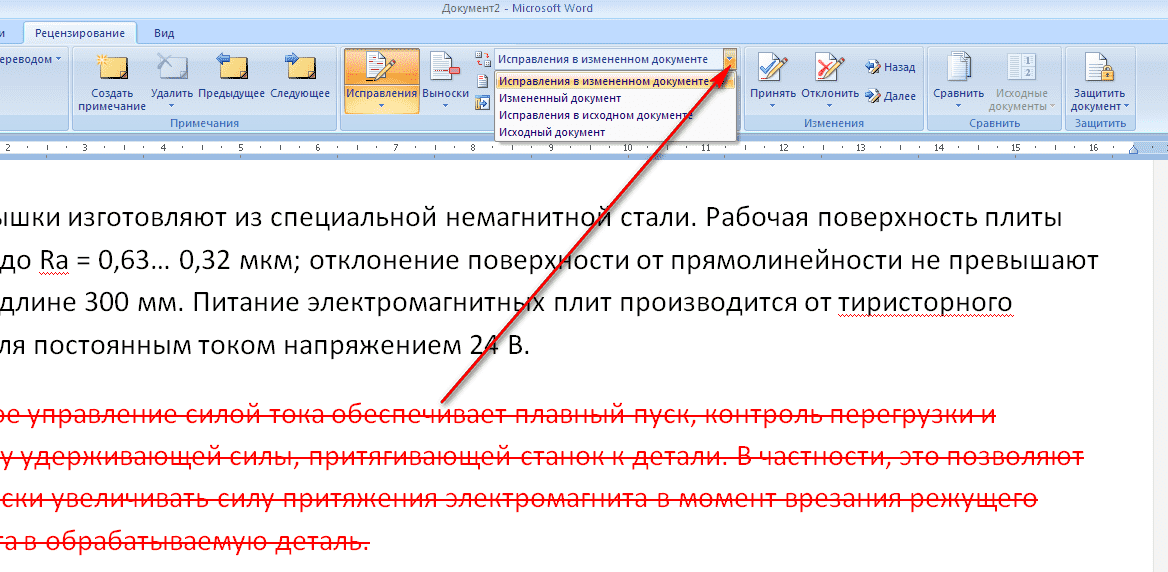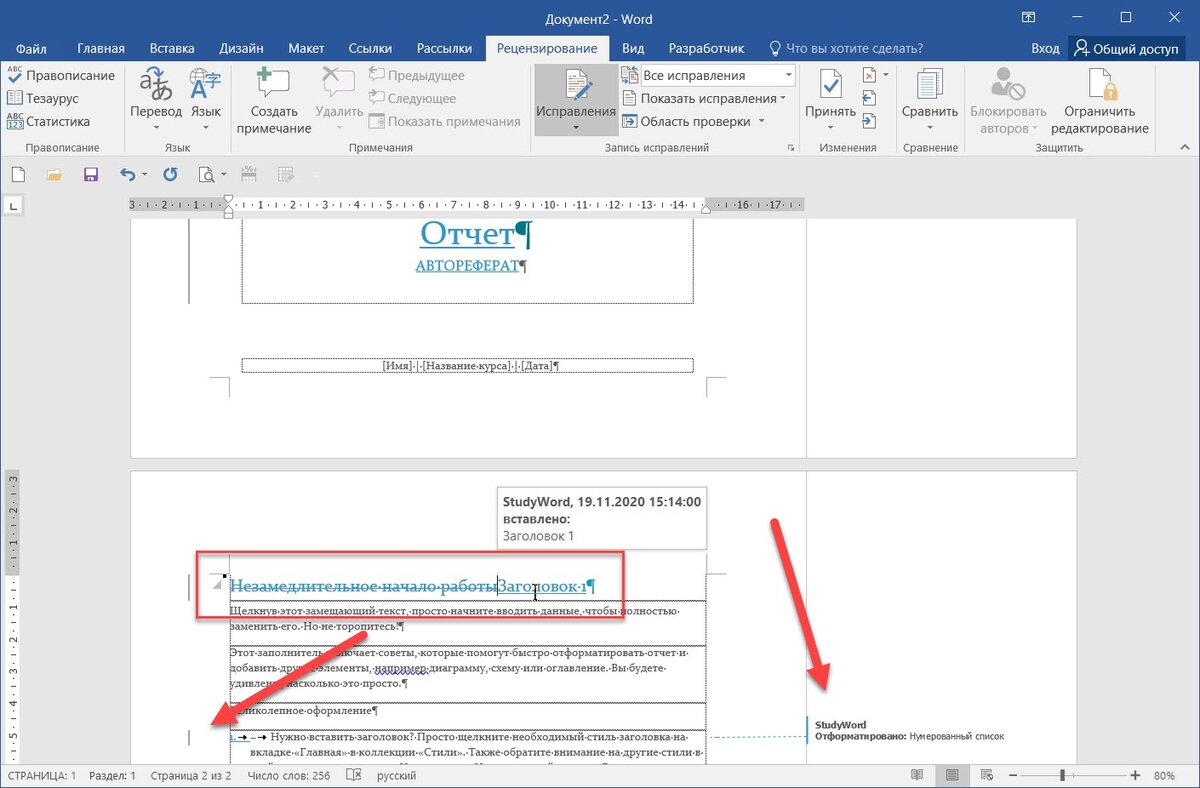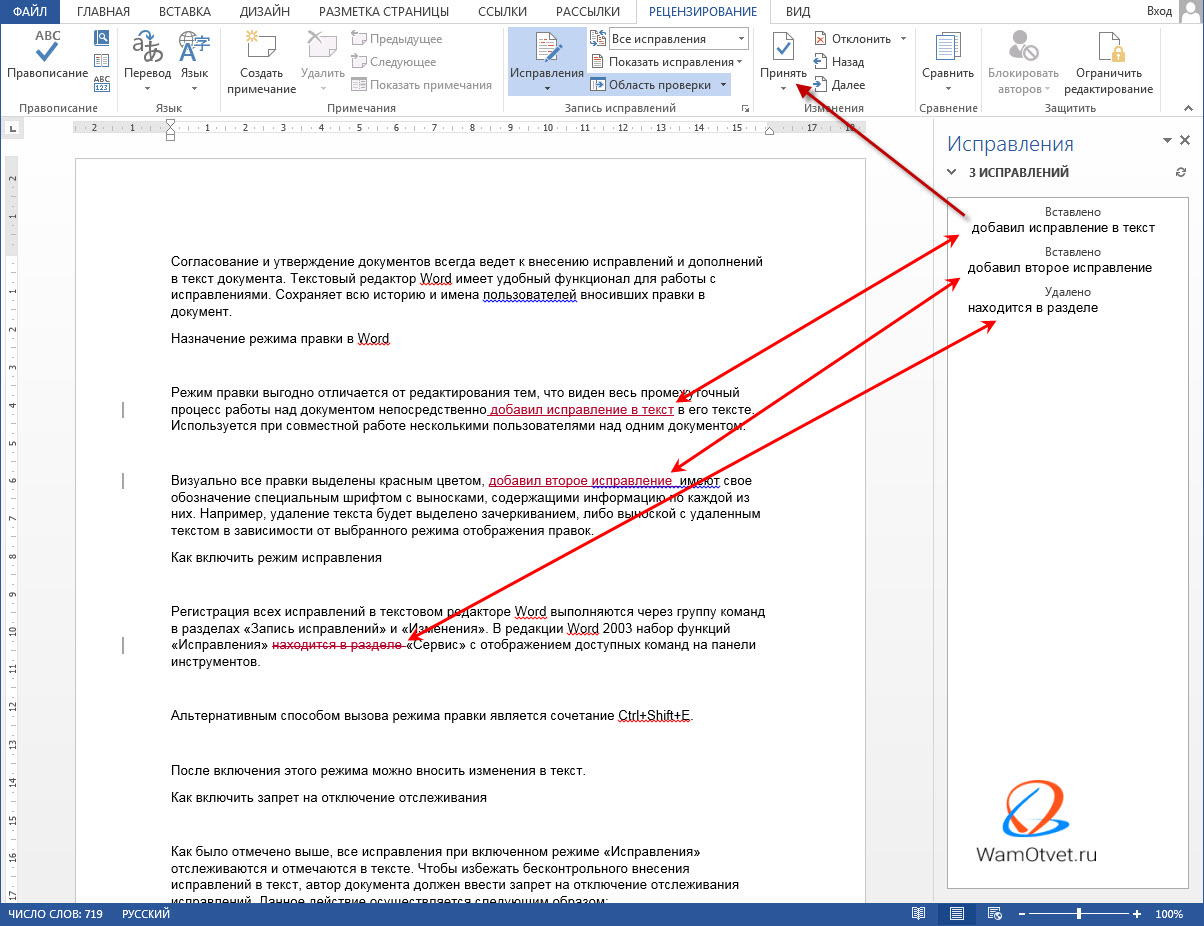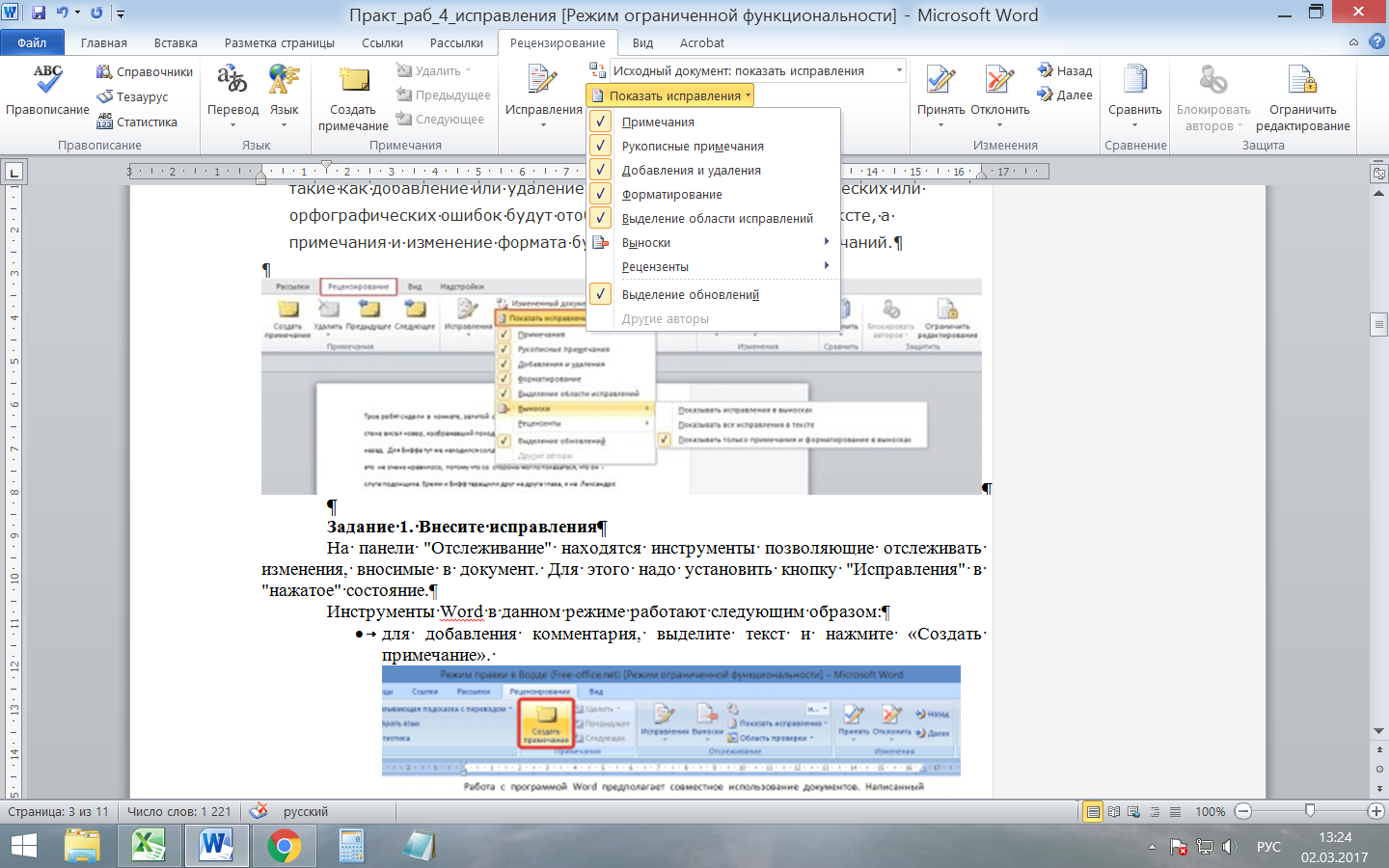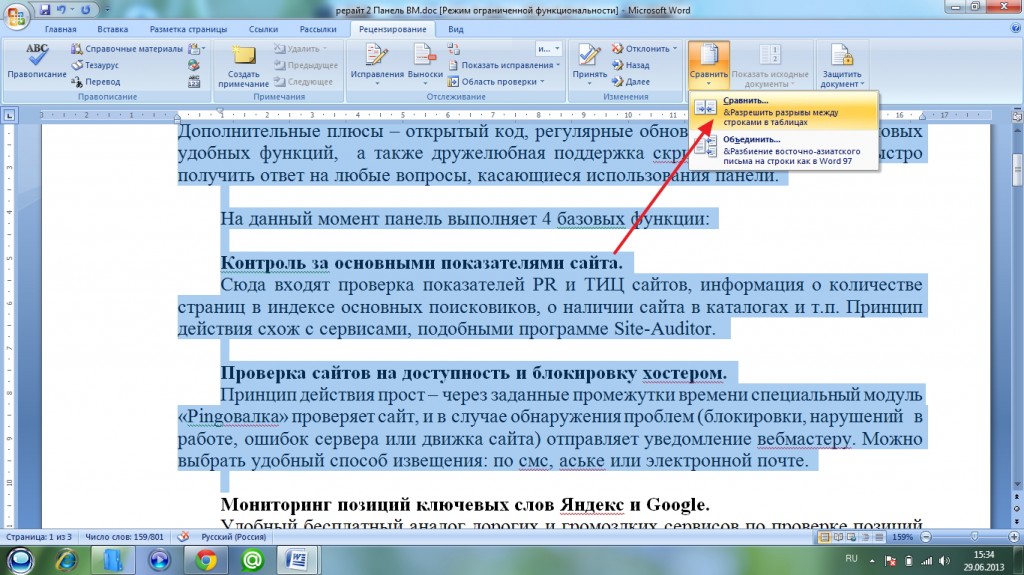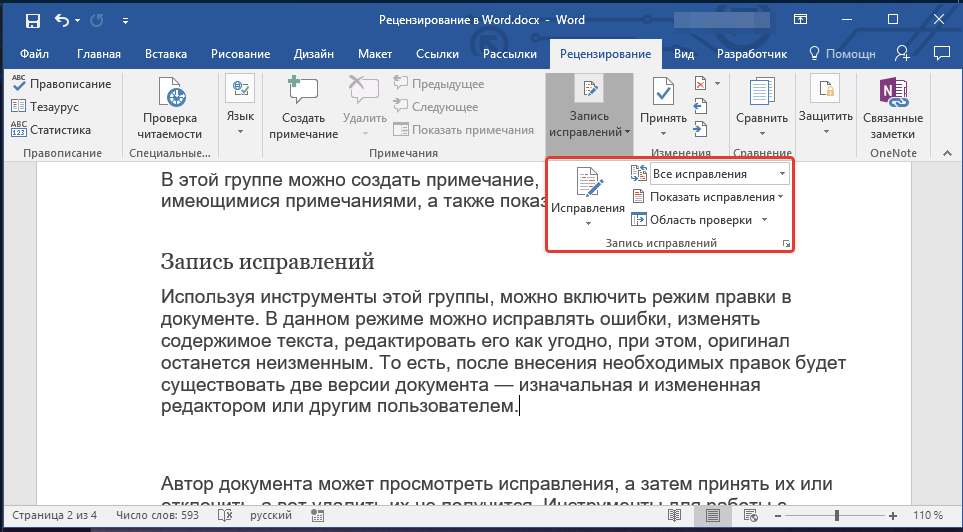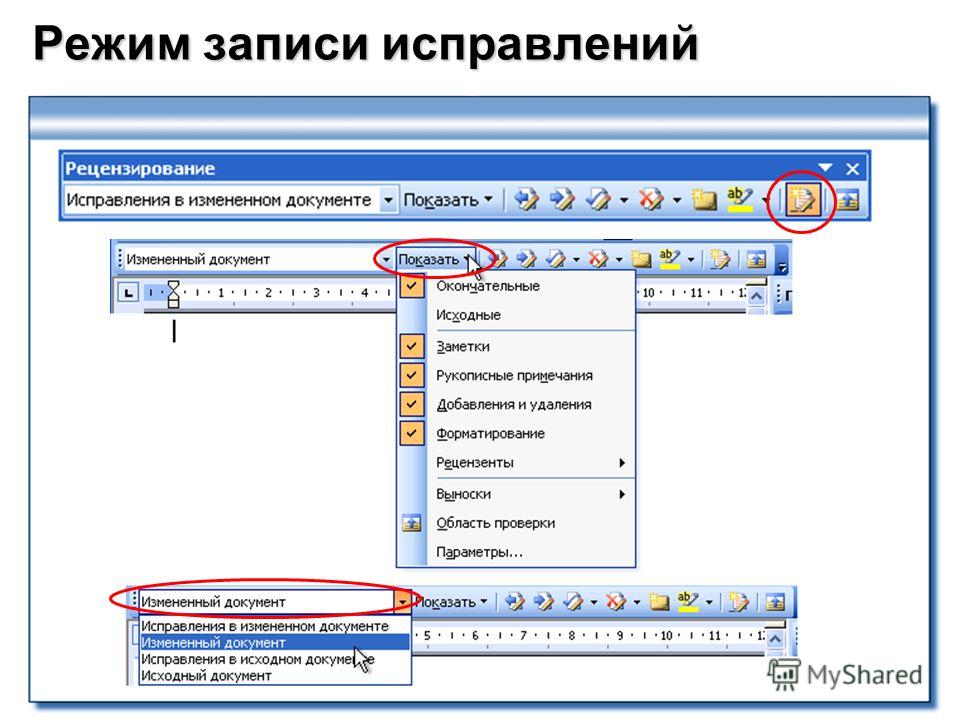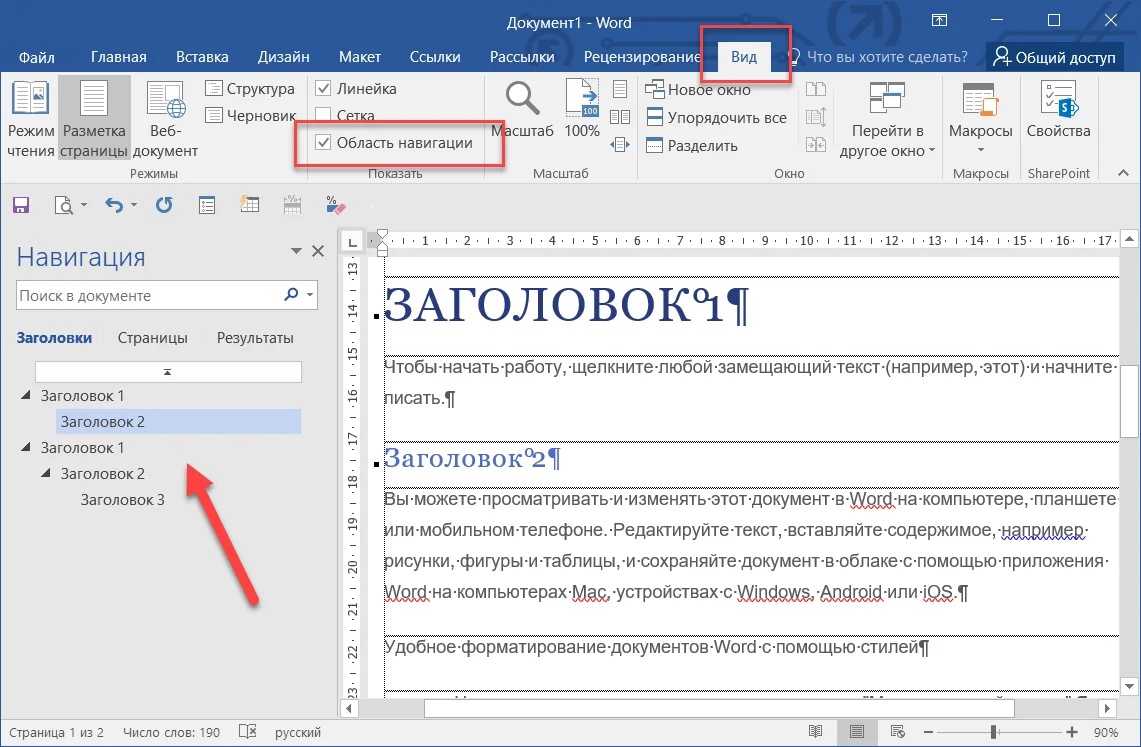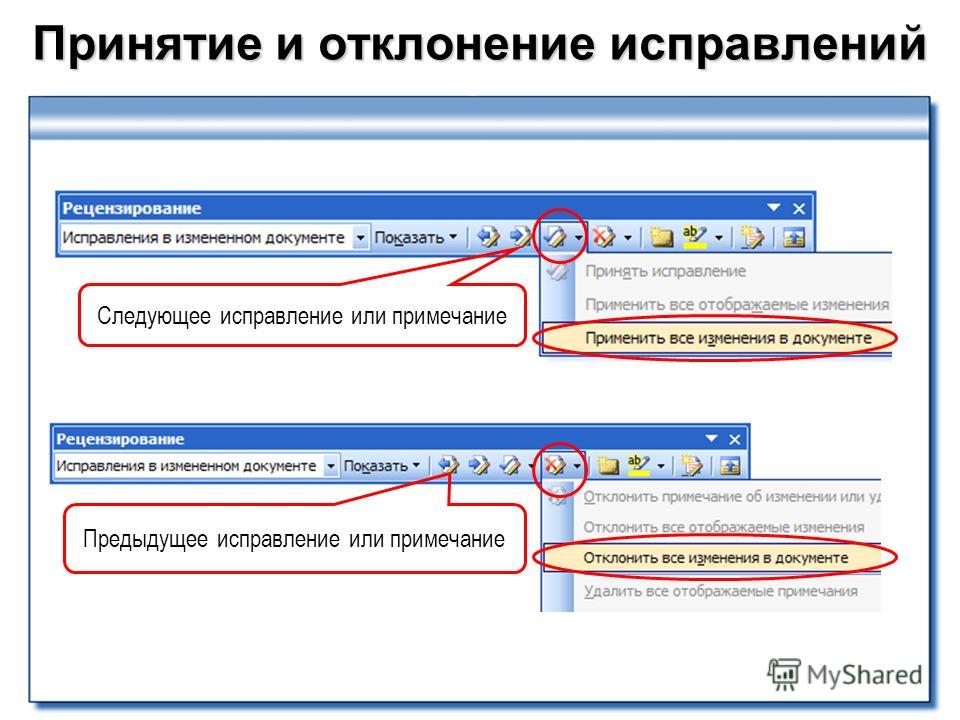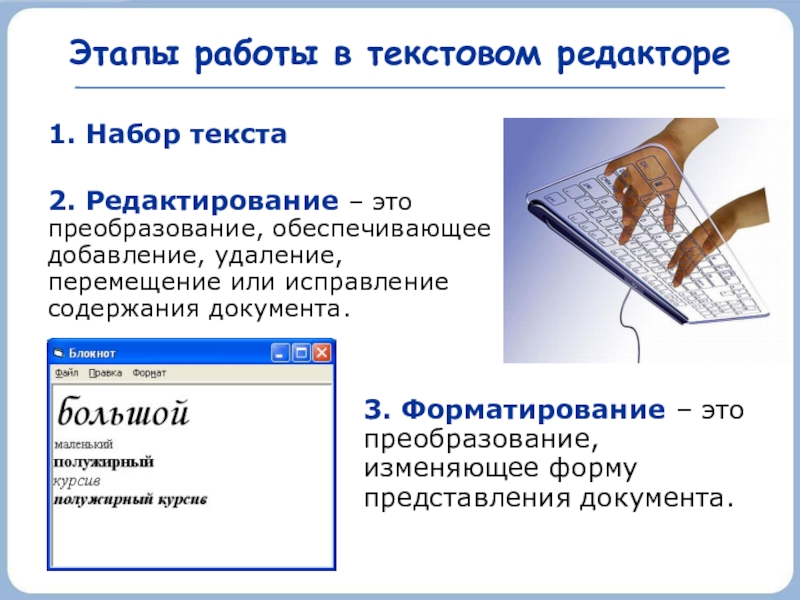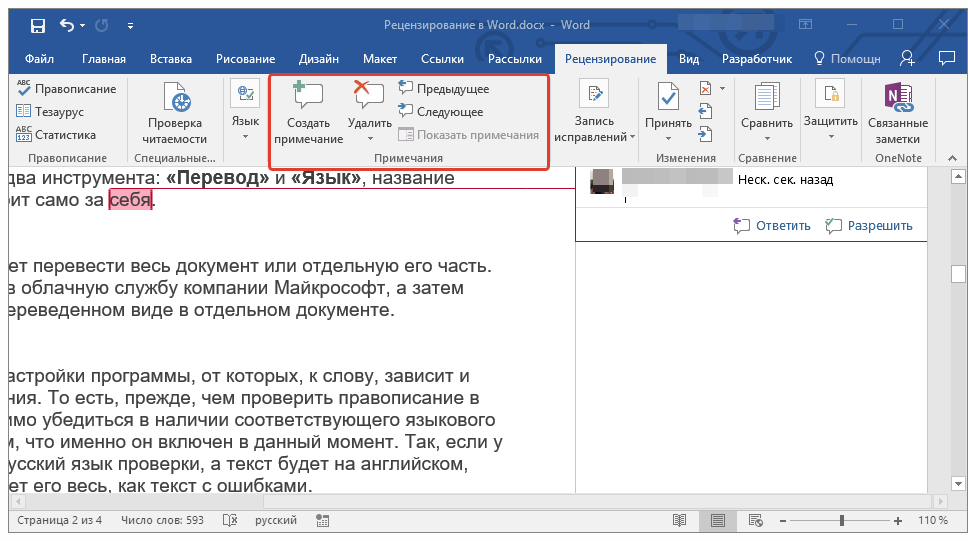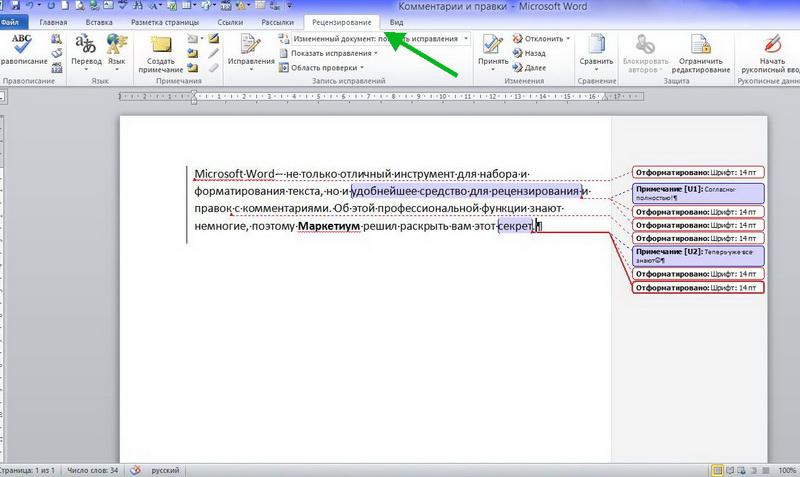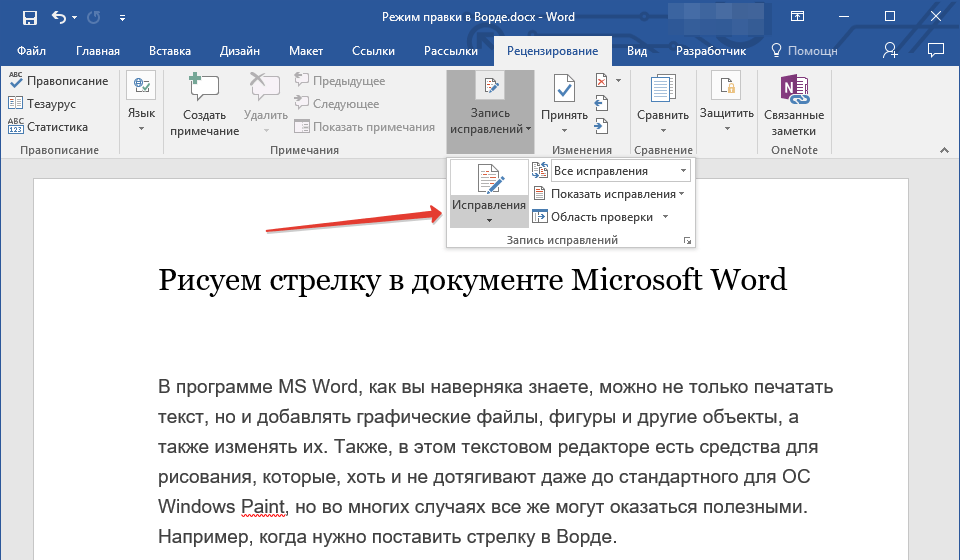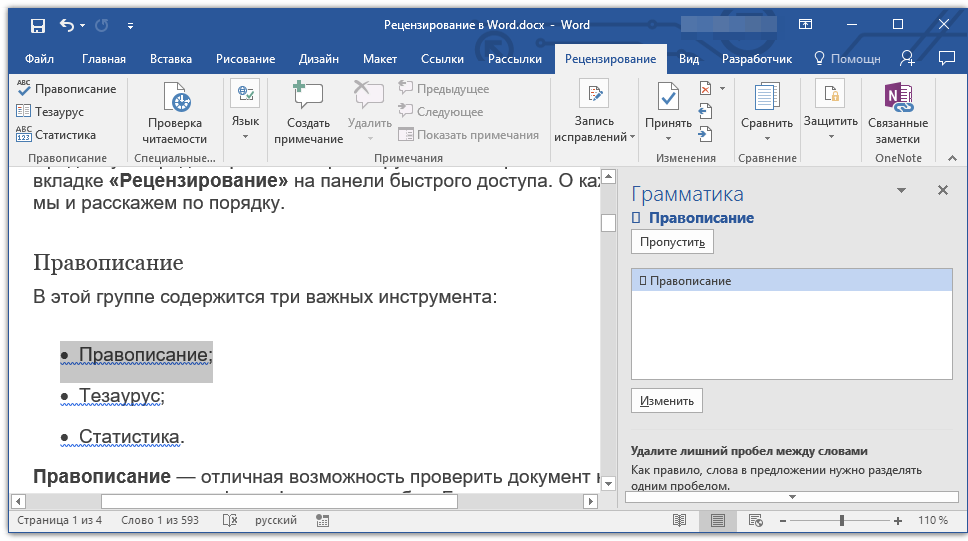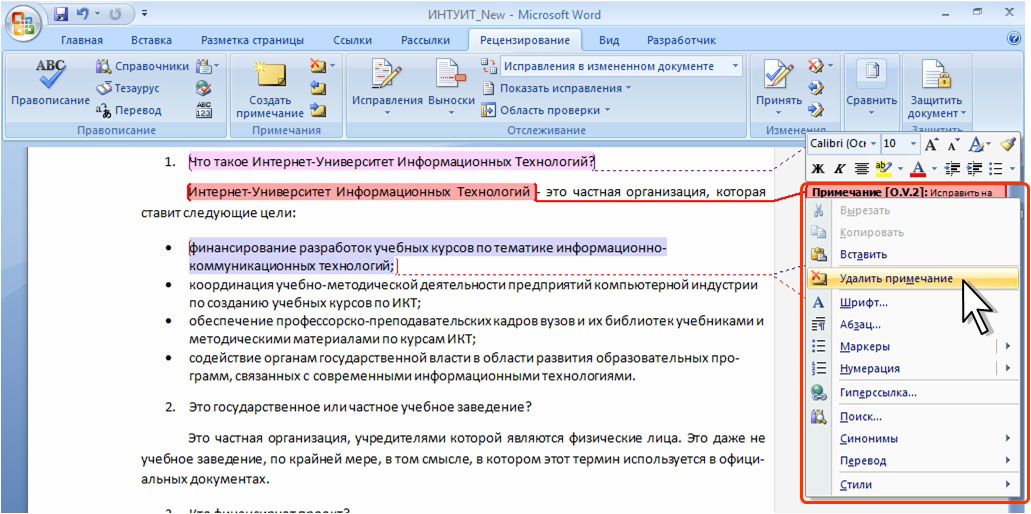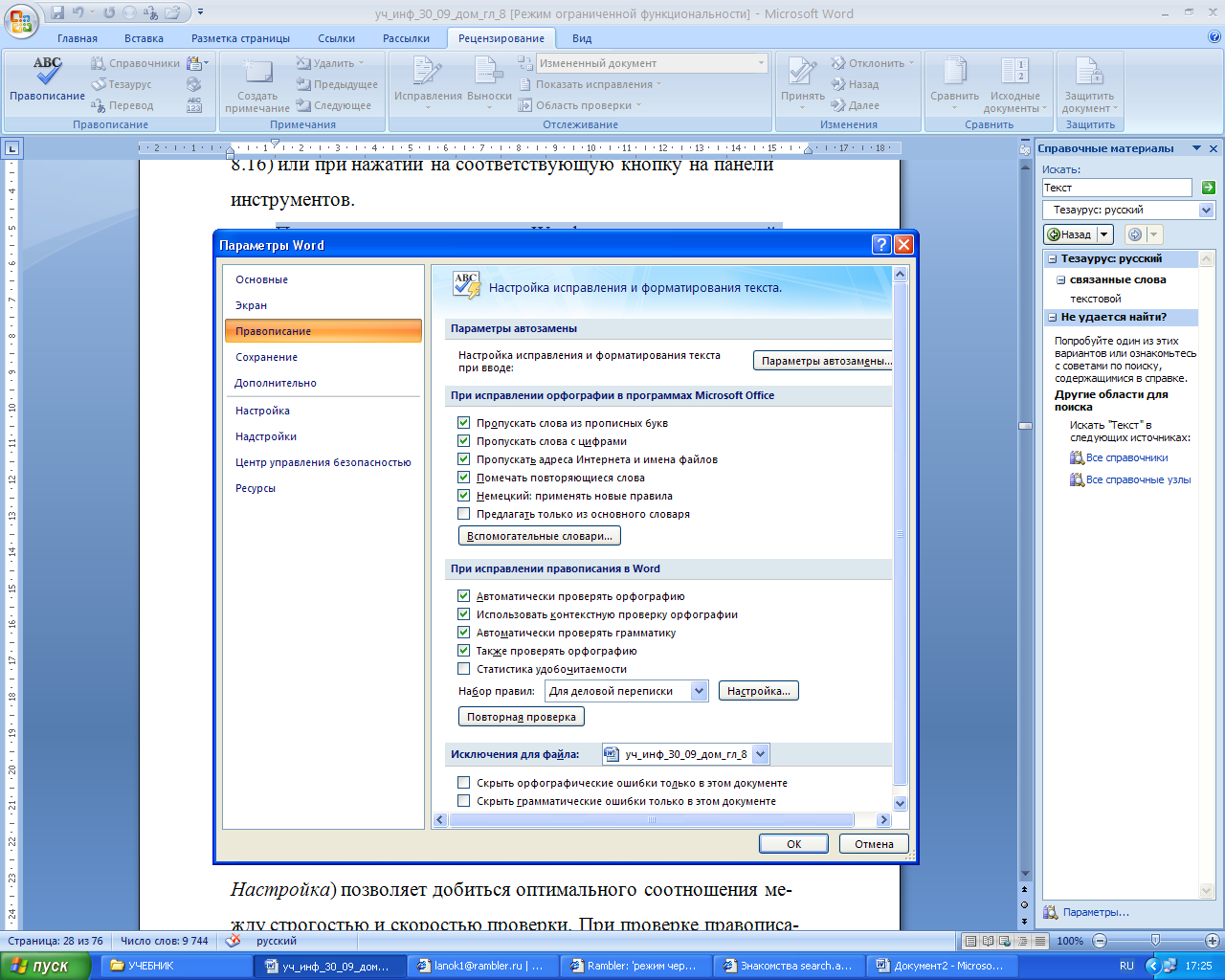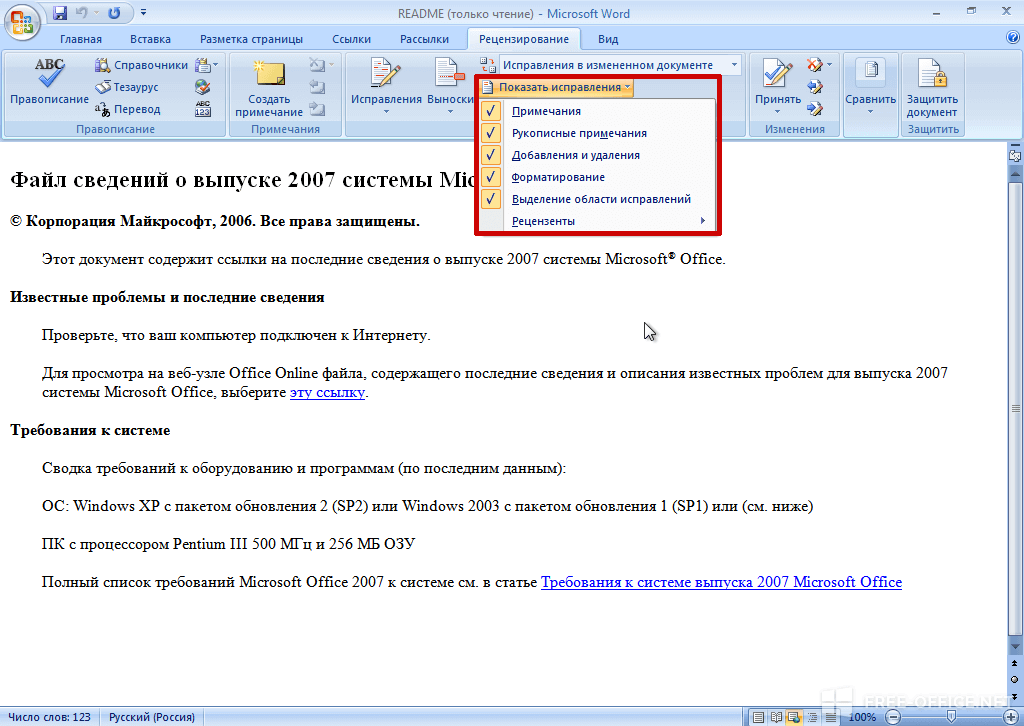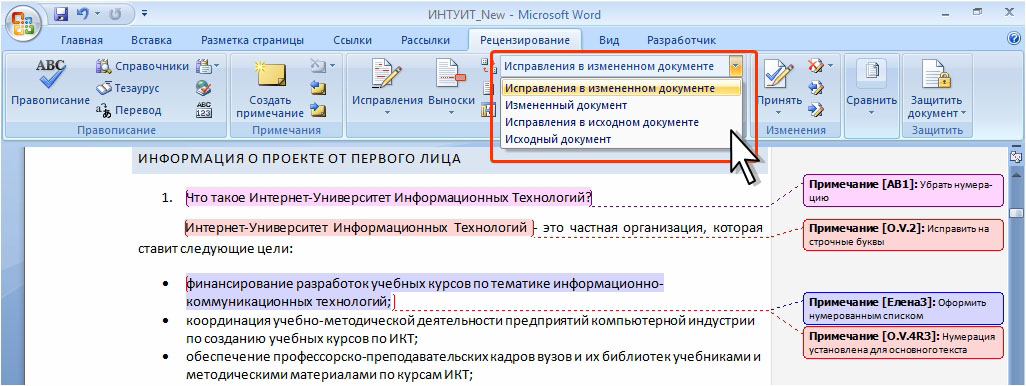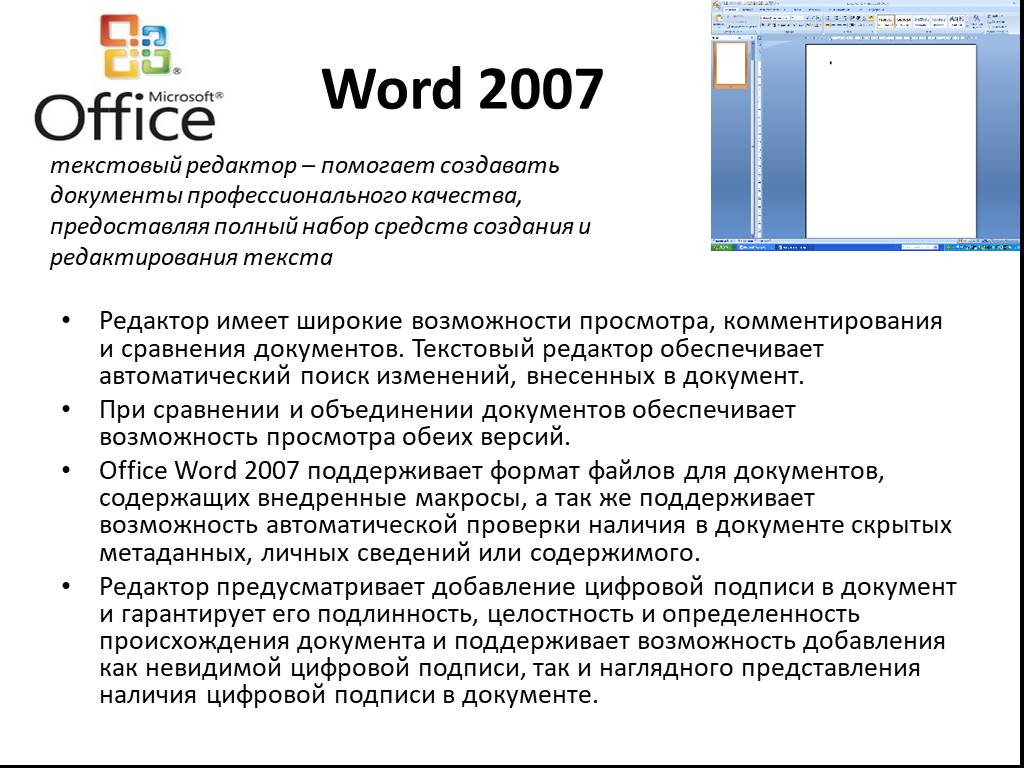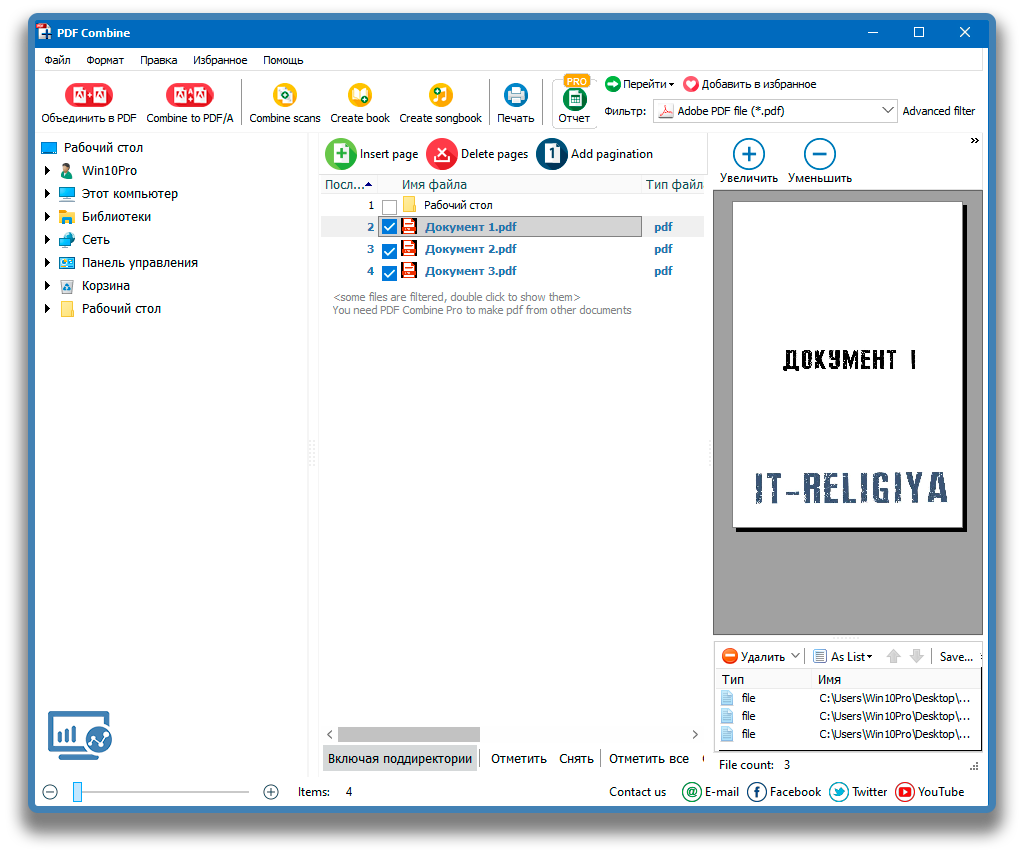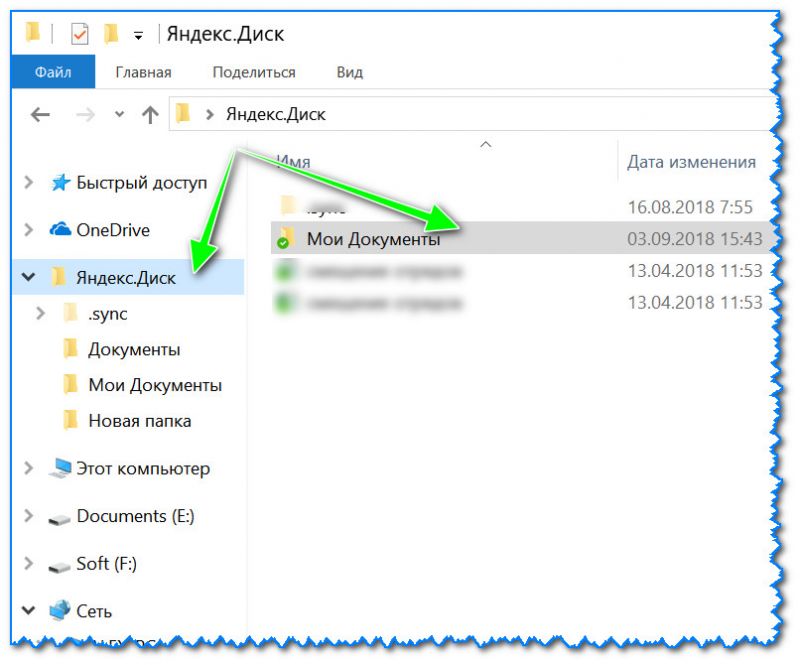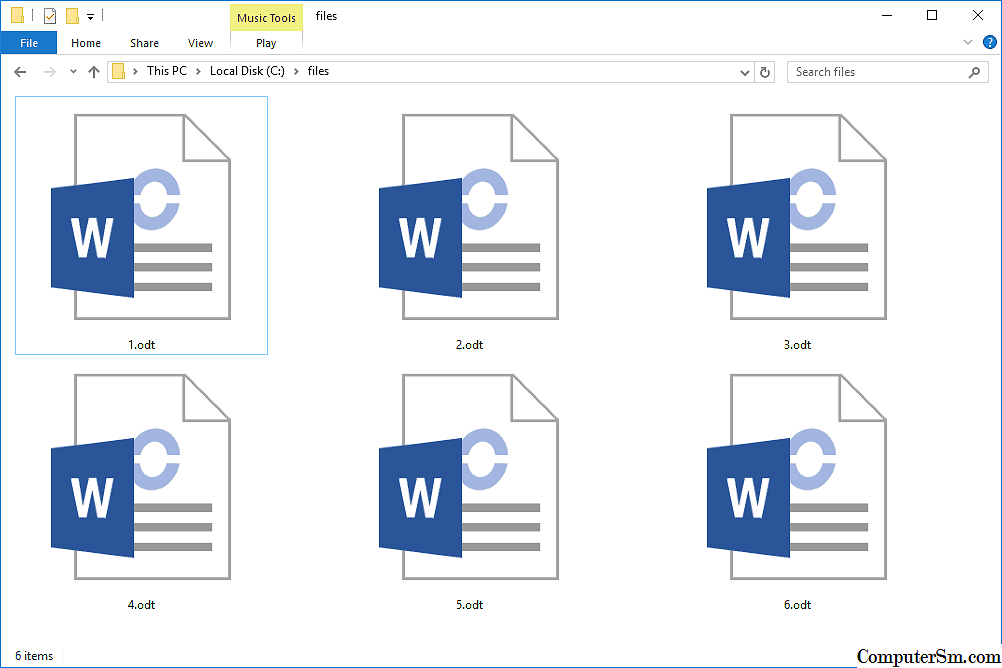Программы для компьютера
Если вы часто преобразовываете различные файлы в PDF, и стандартных средств недостаточно, можно использовать утилиты для компьютера. Их преимущество в том, что не нужно каждый раз заходить на сайт, нет никаких ограничений на размер и количество документов, и можно работать без доступа к интернету. Большинство подобных продуктов, которые я знаю, предоставляются на платной основе.
Но можно найти урезанную бесплатную версию программы для работы с PDF-файлами, которая позволит конвертировать текст. Я, например, пользуюсь Nitro PDF Reader, вы можете скачать его с официального сайта gonitro.com. Действует он по тому же принципу, что и виртуальный принтер от Microsoft, и работает во всех версиях Word. Все, что нужно сделать, это выбрать Nitro PDF Reader в качестве устройства для печати.
Первые 14 дней можно пользоваться полным функционалом Nitro PDF Reader, а затем урезанной версией или заплатить за продукт. Это уже на ваше усмотрение.
Преобразование документа PDF в Word или Excel
Вы можете преобразовывать файлы PDF в форматы Microsoft Word или Excel при помощи веб-сервиса Adobe Export PDF, который можно загрузить с веб-сайта Acrobat.com. Дополнительные сведения о сервисе Export PDF приведены на странице Adobe Export PDF.
Запустите Adobe Reader и откройте документ PDF, который хотите экспортировать в Word или Excel.
Выберите Просмотр > Инструменты. Панель инструментов отобразится в правой части окна приложения. На панели «Экспорт PDF» для преобразования будет выбран открытый в данный момент документ. Нажмите Выбрать файл PDF для выбора другого документа PDF.
Если вы еще не выполнили вход, нажмите Войти в правом верхнем углу панели «Инструменты» и войдите в систему, указав идентификатор Adobe ID и пароль. Ваше имя отобразится в правом верхнем углу панели.
В меню Преобразовать в выберите Microsoft Word, Rich Text Format или Microsoft Excel.
Если документ содержит отсканированный текст на другом языке, нажмите Изменить , выберите язык в диалоговом окне Настройки OCR , затем нажмите кнопку ОК .
Нажмите кнопку Преобразовать . Файл будет загружен и преобразован в выбранный формат.
При отображении сообщения о завершении на панели Инструменты нажмите Загрузить преобразованный файл .
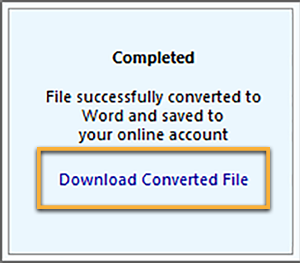
В диалоговом окне Сохранить как перейдите в местоположение для сохранения файла, введите имя файла и нажмите Сохранить .
 На практике для хранения электронных текстовых документов используют формат PDF. И несмотря на большое количество достоинств и преимуществ использования данного формата, выделяется один существенный недостаток с которым может столкнуться пользователь.
На практике для хранения электронных текстовых документов используют формат PDF. И несмотря на большое количество достоинств и преимуществ использования данного формата, выделяется один существенный недостаток с которым может столкнуться пользователь.
Этот недостаток – трудности редактирования и изменения текста (см. Какой программой открыть файл PDF). Для решения данного вопроса необходимо воспользоваться специальными приложениями. Рассмотрим варианты и способы, как перевести PDF в Word.
Как записать на компакт-диск
Для того чтобы записать текст из Ворд на оптический носитель, нужно:
- Поместить носитель в привод для записи;
- Выбрать один из вариантов — «Записываемый компакт-диск» или «Перезаписываемый» (второй позволяет многократно записывать и стирать информацию);
- Нажмите «Пуск» — «Компьютер» и кликните на стрелку рядом с этим элементом;
- Развернётся список доступных дисков;
- В выбранный вами перенесите определённые медиафайлы;
- Кликнуть «Записать диск» и «Как флеш-накопитель USB» или «С проигрывателем CD/DVD» — зависит от желаемых требований;
- Сделайте название диска;
- Далее делайте всё по инструкции на экране.
Советы для записи текста на компакт-диск:
- Не пытайтесь вместить на носитель количество данных, которое превышает допустимый объём. Ёмкость диска указана на упаковке (а иногда на нём самом). Если медиафайлы большие, лучше сохранить их на DVD с возможностью записи и перезаписи. Правда, не все версии Windows работают с копированием DVD. Придётся использовать специальные программы.
- Проверьте, чтобы на носителе было достаточно места для создания временных медиафайлов, которые необходимы для правильной записи. Стандартный диск в Windows требует до 700 МБ, более быстрые — до 1 ГБ.
- После завершения процедуры копирования проверьте носитель, чтобы убедиться, что данные были перенесены и сохранены.
Общее описание формата rtf
Ртф-формат относится к текстовой категории. Полное наименование – Rich Text Format File. Расширение .rtf помогает адаптировать текст для программ. Документ с расширением .rtf открывается в любом текстовом редакторе, где поддерживается опция форматирования. Чтобы суметь отредактировать документ, нужно знать, чем открыть rtf файл. Подобные документы содержат мультимедийную информацию, в том числе таблицы и изображения.
Для просмотра ртф-формата выделяют 3 группы приложений:
- Текстовые процессоры и офисные пакеты.
- Приложения для чтения электронных книг.
- Текстовые редакторы.
Неоспоримым преимуществом формата называют универсальность благодаря шансу открыть файл в офисных пакетах и редакторах. К достоинствам ртф относят:
- совместимость с операционными системами и приложениями;
- защита от вирусных и опасных объектов;
- экономия пространства на жестком диске.
История возникновения
Среди пользователей популярен формат rtf – чем открыть, знают не все. Формат RTF создан группой программистов, основавших компании Microsoft и Adobe. Ртф-файл позиционировался как мета-теговый документ для MS Word в 1982 году. За время существования спецификация файла неоднократно менялась. В 1985 году создан язык PostScript на основе RTF. Событие связано с разрывом отношений между Microsoft и Adobe.
В 1987 году Чарльз Симони, Ричард Броди и Дэвид Любберт выпустили приложение для обмена документами на кроссплатформенной основе. Microsoft разработала формат для преодоления “препятствий” в совместимости между текстовыми редакторами и операционными системами. Ртф-формат разработан для форматирования документов на основе тегов языков верстки:
- HTML;
- SGML.
Как изменить формат RTF на DOCX на OnlineConvertFree
OnlineConvertFree — бесплатный онлайн конвертер файлов различных форматов. С помощью веб-приложения вы можете конвертировать RTF в Ворд онлайн.
На OnlineConvertFree поддерживается более 250 различных форматов для конвертации без регистрации и использования водяных знаков. За один раз вы можете сразу преобразовать несколько файлов.
Сделайте следующее:
- Откройте страницу сайта OnlineConvertFree: https://onlineconvertfree.com/ru/convert-format/rtf-to-docx/.
- Перетащите с ПК исходный файл в формате RTF в специальную форму или нажмите на кнопку «Выберите файл».
- На открывшейся странице нажмите на кнопку «Конвертировать».
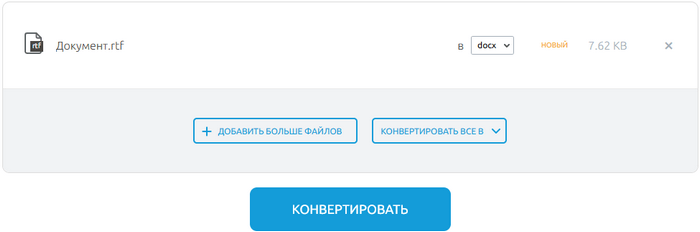
Результат преобразования на OnlineConvertFree будет удален через 24 часа после завершения конвертации.
Использование сетевых конвертеров
Из перечня доступных альтернатив, позволяющих конвертировать ПДФ в Ворд для редактирования, наиболее простым является использование сетевых конвертеров, доступных онлайн. Их функционал позволяет бесплатно получить вордовский документ из pdf-файла, затратив на весь процесс буквально пару минут. Нет необходимости скачивать и устанавливать дополнительный софт, не нужно проходить регистрацию и разбираться в функционале скачанной программы. Всё просто, быстро и эффективно.
Сама работа с сервисами состоит в следующем. Вы переходите на один из таких ресурсов, загружаете на него ваш pdf-файл. Далее при необходимости выбираете конечный формат перевода (doc, docx, rtf и др.). Для запуска конвертации нажимаете на «Convert» и ожидаете окончания процедуры. Для сохранения полученного результата жмите на «Download».
Итак, какими сетевыми ресурами, позволяющими перевести PDF в Word мы можем воспользоваться?
Перевод PDF в DOC и DOCx (Word) онлайн
Если Вам нужно перевести файл в .doc, то выберите соседнюю вкладку. У сервиса стоит автоматический перевод в .docx. Теперь нажимаем «Выберите файл» и открывает директорию, в которой лежит файл PDF и нажимаем на кнопку «Открыть». На сайте появится название Вашего файла, после этого Вам необходимо нажать на кнопку «Конвертировать».
Хочется заметить, что конвертация может занимать несколько минут времени, так что если у Вас файл большой – придется немного подождать. Далее сайт автоматически начнет загрузку Вашего документа к Вам на компьютер. Файл будет находится в папке «Загрузки» или в той папке, которую вы выбрали в браузере для Ваших закачек.
Это не единственный сервис, который может делать конвертацию в автоматическом режиме, вот ссылки на другие:
Все сервисы, на момент написания статьи были бесплатны, но все могло поменяться. Внимательно ознакомьтесь с сайтом перед конвертацией.
Онлайн сервисы для конвертирования
Если на вашем компьютере отсутствует программа способная перевести ПДФ в Ворд, то можно воспользоваться онлайн сервисами. Как правило, такие сайты предлагают загрузить на них pdf-документ, после чего скачать уже вордовский файл. Некоторые из них позволяют сохранять и редактировать документы в онлайн режиме. Попасть на такие сервисы можно при помощи браузера, для этого в адресную строку нужно ввести url-адрес сайта. Многие онлайн ресурсы предлагают дополнительные функции, такие как уменьшение размера pdf-файла, создание архива, восстановление pdf-документа и другие.
Google Disk
Функциями этого сервиса может воспользоваться любой владелец почты gmail. На сайте “Google ” войдите в свой аккаунт, после чего перейдите в Google Drive. Загрузите pdf файл на диск.
Нажмите на документ правой кнопкой мыши, в появившемся меню наведите указатель на опцию “Открыть с помощью”, из предложенных пунктов нажмите на “Google документы”.
В браузере откроется вкладка с документом, напоминающая офисное приложение.
Нажмите на кнопку “Файл” и меню выберите опцию “Скачать как → Microsoft Word (docx)”.
Small PDF
Откройте главную страницу сайта, чтобы конвертировать документ из формата ПДФ в Ворд. Программа может работать с файлами с вашего компьютера или находящимися в хранилищах данных таких как google disk или dropbox. Сервис изменяет формат файла с максимальным сохранением форматирования и картинок.
Пользователь перетаскивает объект мышью или выбирает при помощи меню.
После конвертирования сервис предложит скачать документ.
У сервиса есть ограничения для бесплатного использования до двух документов за один день. Платная подписка снимает это ограничение и расширяет возможности пользователя.
Это бесплатный сервис для конвертирования pdf в word или docx. Ограничение размера файла здесь составляет 50 МБ.
PDF to DOC
Полностью бесплатный сервис, который позволяет одновременно конвертировать до 20 файлов. Результат можно скачать архивом или загружать каждый файл по отдельности.
iLOVEPDF
Сервис позволяет выполнять различные действия с pdf документами, включая их конвертацию в формат docx. Есть бесплатная и платная версии. Сервис работает как полноценное web приложение бесплатно. У платной версии добавлен доступ к мобильному и десктопному приложениям, а так же преобразование отсканированных pdf to word. Сервис так же работает с файлами из dropbox и google disk.
Convertio
Сайт предлагает конвертирование различных форматов. Работает с электронными книгами, аудио и видео файлами, изображениями и документами. До регистрации сервис способен обработать файлы не превышающие 100 МБ. Регистрация и платная подписка увеличат максимальный размер файла, обеспечат возможность одновременно конвертировать несколько файлов и повысят приоритет пользователя.
Чем открыть RTF формат
Итак, чем открыть RTF формат? Вы можете пользоваться несколькими способами открытия формата:
- открыть РТФ через стандартные приложения Windows;
- использовать специальные программы;
- запустите RTF в режиме онлайн.
Далее покажем на практике, как открывается РТФ формат, какие программы и сервисы для этого применять.
Чем открыть RTF формат на компьютере
На компьютере РТФ формат открывается следующим образом. Нажимаете по документу формата rtf правой кнопкой мыши, далее из меню выбираете «Свойства» (скрин 2).
Если у вас установлен на ПК Майкрософт Офис Ворд, нажмите кнопку «Изменить» (скрин 3).
Далее вам предложат воспользоваться рекомендованными программами. Нажимаете, например, по программе «Продолжить использовать Майкрософт Офис Ворд» или Wordpad. Кстати, в статье «аналог Ворд» рассказано, как пользоваться Вордпадом.
После выбора приложения нажмите «Применить», чтобы открыть РТФ для просмотра. Также вы можете нажать по файлу правой кнопкой мыши и далее «Открыть с помощью». Выбрав из меню необходимые программы, запустите файл формата RTF.
Итак, приведем в пример список программ, которые запускают файлы в формате РТФ на компьютере:
- Microsoft Office Excel Viewer;
- программа Word;
- Nuance OmniPage;
- Ability Write;
- Microsoft WordPad;
- WordPerfect Office;
- и другие утилиты.
Далее откроем РТФ на других устройствах.
Чем открыть RTF формат на Андроид
Чтобы открыть РТФ формат на Андроид, необходимы специальные приложения:
- Smart Office;
- OfficeSuite Professional;
- Cool Reader.
Как пользоваться программами? Сначала скачайте и установите их на Андроид. Это можно сделать с помощью Плей Маркета или официального сайта. Затем, запустите приложение, например, Cool Reader. Допустим, вы скачали на Андроид документы в формате РТФ. Они будут находиться в загрузках на телефоне (скрин 4).
Для открытия формата в программе, выберите раздел Download, далее нажмите по документу, чтобы он запустился.
Открываем файлы rtf на iOS
Платформа iOS поддерживает такие программы для открытия РТФ формата:
- Polaris Office;
- Мой Офис Документы;
- MobiSystems OfficeSuite Pro;
- Notability for iPad.
Данные приложения работают так же, как перечисленные выше утилиты. Вы их устанавливаете на устройство и запускаете документ в формате РТФ.
Как открыть rtf формат в онлайн
В Интернете есть специальные сервисы, которые могут открыть РТФ файлы. Чтобы найти данные ресурсы, набираете в поиске браузера «файл ртф открыть онлайн» и нажимаете «Найти». Затем, переходите на первый сервис – «rtf.online-reader.com/ru/» (скрин 5).
На главной странице сервиса кликните кнопку «Начать онлайн читать». После чего загрузите РТФ файл на ресурс через проводник Виндовс (скрин 6).
После загрузки файла вы увидите документ, который доступен для чтения. Также его можно скачать на компьютер, нажав на кнопку «Download».
Есть еще сервисы, предназначенные для чтения RTF файлов:
- сервис Гугл Док;
- products.groupdocs.app/viewer/rtf;
- docspal.com/ru/prosmotr.
Пользоваться этими и другими сервисами сможете бесплатно, и без регистрации.
Автосохранение Word
Эта опция работает в программе по умолчанию — документ записывается каждые 10 минут. Тем не менее, при работе с важным документом лучше убедиться, что нет никакого риска и проверить наличие галочки напротив функции автосохранения. Кроме того, вы можете изменить интервал. Функция нужна для компьютеров, которые часто выключаются — так вы не потеряете текст, который был введёт до очередного момента записи. Для включения и настройки:
- Нажмите «Файл» — «Параметры» — «Сохранение»;
- Убедитесь, что галочка около «Автосохранение» установлена;
- Выставьте желаемый интервал записи прогресса;
- Нажмите «ОК».
Для того чтобы удалить автосохранение, пройдите по этому же пути и снимите галочку в меню.
Обратный процесс
Конвертировать txt в doc можно двумя способами. Рассмотрим оба.
Первый способ «Открыть и сохранить»:
- Нажимаем на имеющемся файле.txt функциональной кнопкой мышки, расположенной справа, и из предложенных системой вариантов выбираем «Открыть с помощью…», далее, программу Microsoft Office.
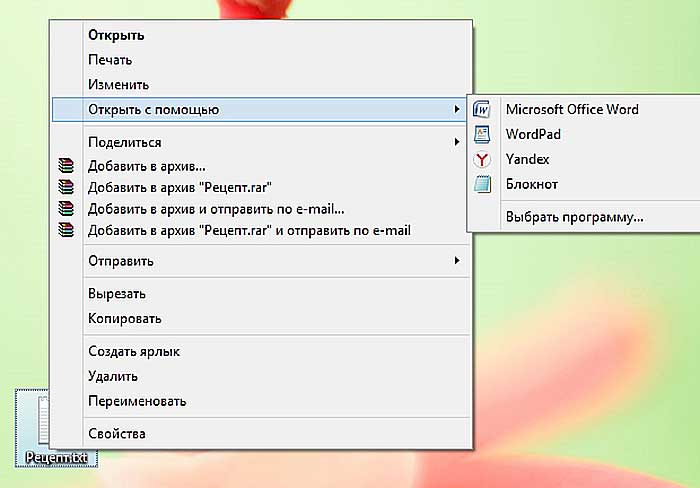
- Если с первым пунктом данной инструкции возникли сложности – нет такой программы в списке или просто не получается, то можно поступить иначе. Той же кнопкой щёлкаем по пустому пространству, выбираем «Создать», создаём обозначенный чуть ранее документ (Microsoft Office Word) и открываем готовый двумя быстрыми щелчками.
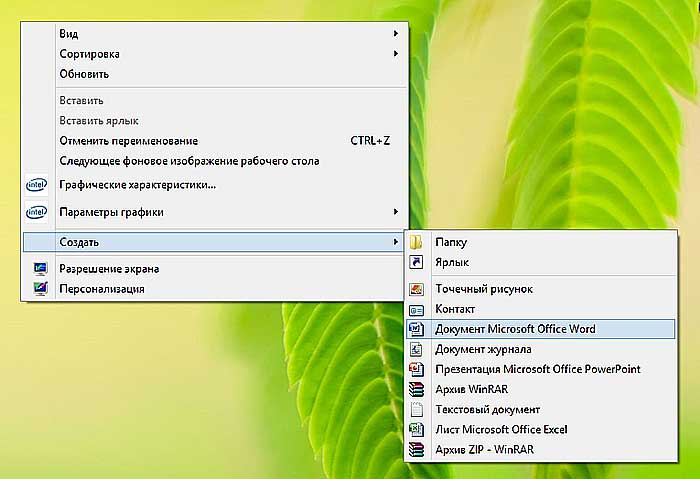
- В открывшемся документе раскрываем функционал меню «Файл» (кружочек с разноцветной кракозяброй), выбираем пункт «Открыть», находим нужный нам файл.txt, пользуясь верхней частью окна (только смотрите, чтобы значение типов стояло «Все файлы»), нажимаем «Открыть».
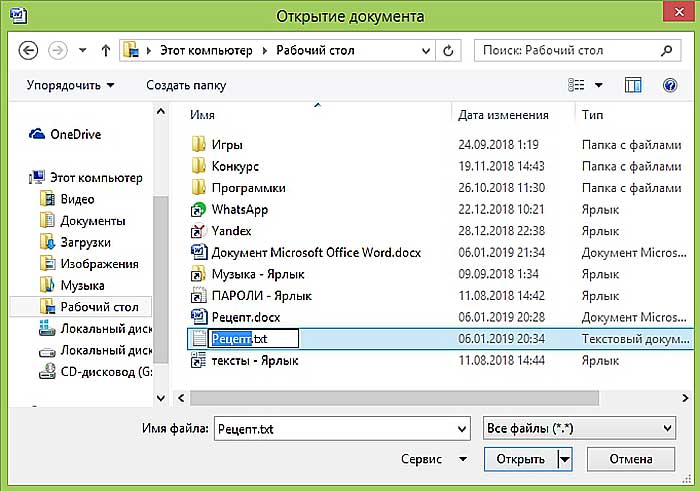
- Данное действие – продолжение для обоих способов открытия, описанных выше. Опять обращаемся к функционалу «Файла», но уже к команде «Сохранить как», задаём имя, устанавливаем тип «Документ Word» и нажимаем «Сохранить» с предварительной установкой места сохранения.
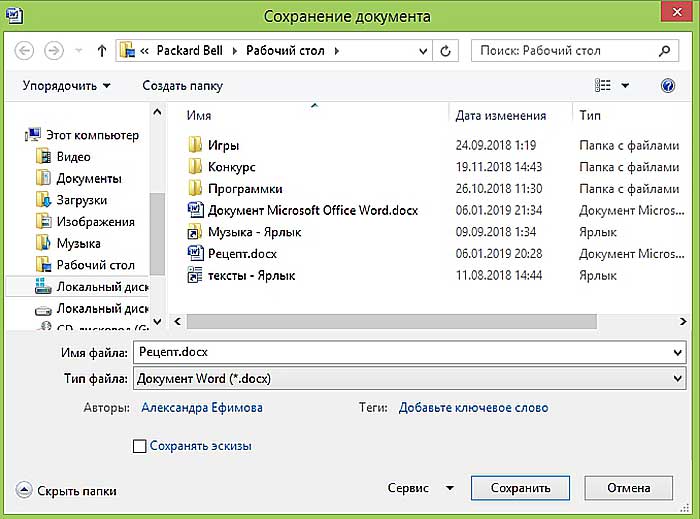
Второй способ может показаться кому-то проще, но он требует навыков работы не только с компьютером, но и с интернетом и выход в сеть:
- Запускаем браузер и пишем фразу конвертировать (можно преобразовать) txt в doc.
- Среди результатов выбираем один из онлайн-конвертеров — https://convertio.co/ru/txt-doc/, https://onlineconvertfree.com/ru/convert-format/txt-to-doc/, https://ru.inettools.net/convert/iz-txt-v-doc или любой другой и следуем инструкциям сервиса – загружаем файл с компьютера, устанавливаем формат, конвертируем и скачиваем обратно на комп.
Как перевести RTF в DOC
Есть много известных программ и онлайн-сервисов, которые позволяют конвертировать RTF в DOC. Однако в статье рассмотрим как широко применяемые, так малоизвестные офисные пакеты.
Способ 1: OpenOffice Writer
OpenOffice Writer – это программа для создания и редактирования офисных документов.
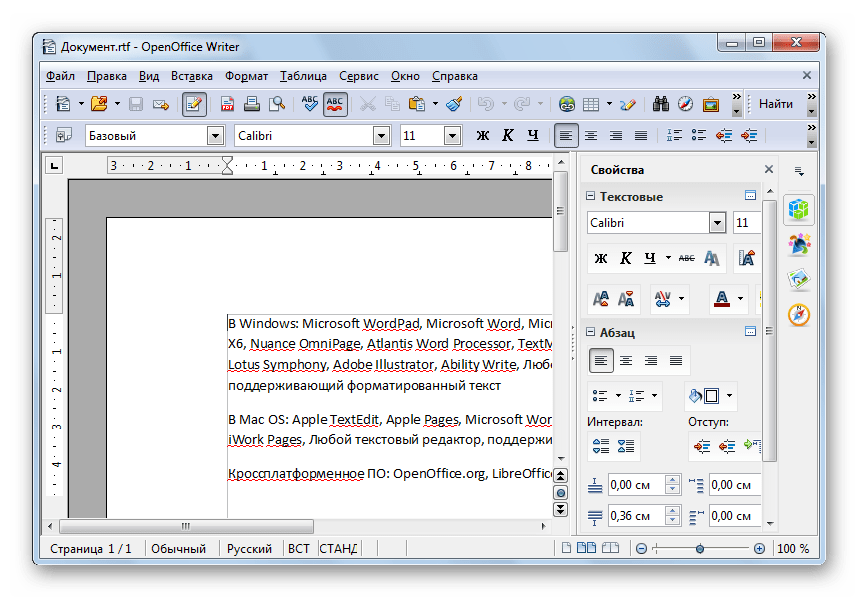
Выбираем тип «Microsoft Word 97-2003 (.doc)». Название можно оставить по умолчанию.
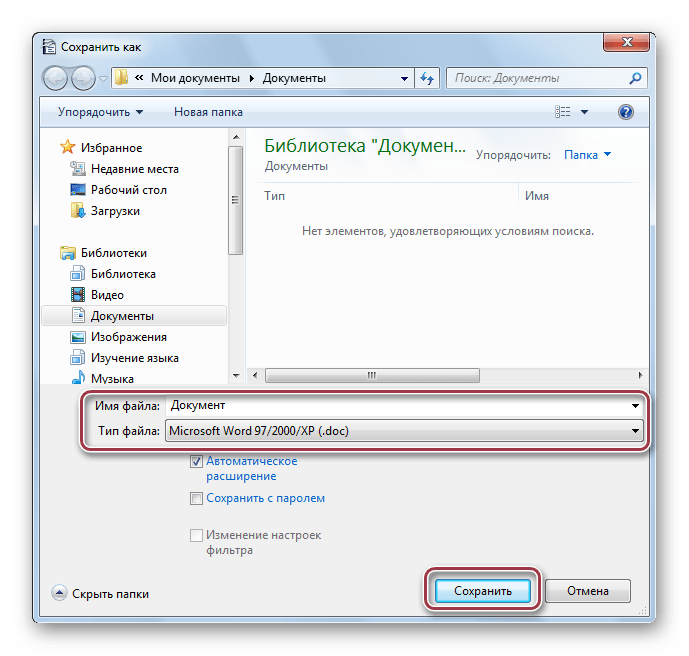
В следующей вкладке выбираем «Использовать текущий формат».
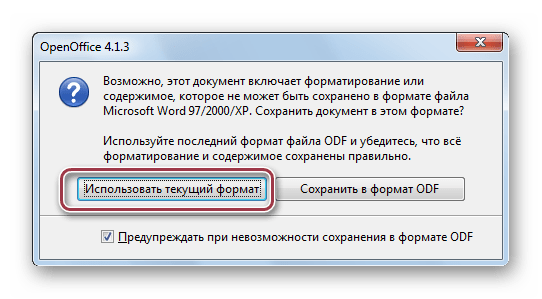
Открыв папку сохранения через меню «Файл», можно удостовериться, что пересохранение прошло успешно.
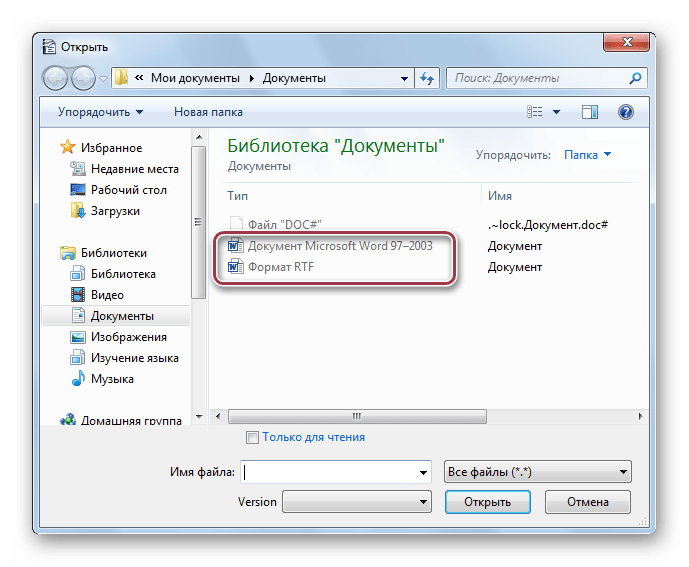
Способ 2: LibreOffice Writer
LibreOffice Writer является еще одним представителем программ с открытым исходным кодом.
- Для начала необходимо открыть формат RTF.
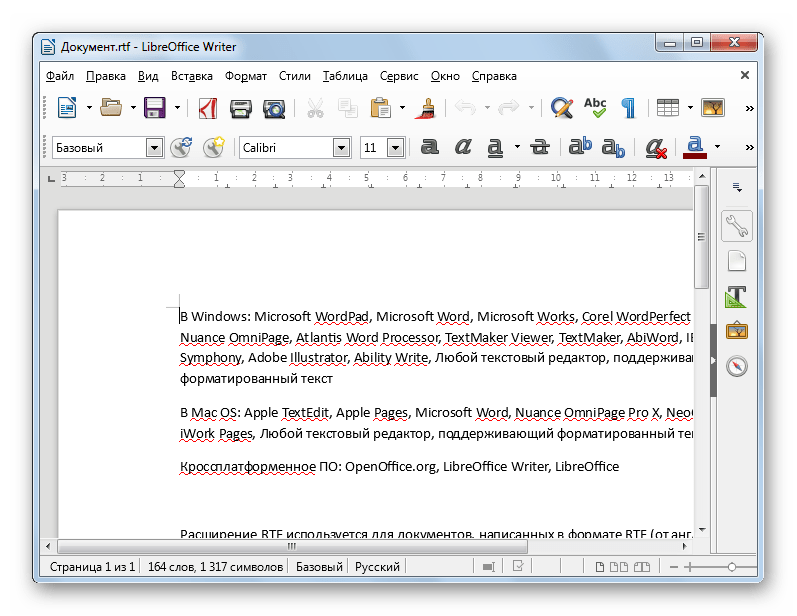
Для пересохранения выбираем в меню «Файл» строку «Сохранить как».
В окне сохранения вводим название документа и выбираем в строке «Тип файла»«Microsoft Word 97-2003 (.doc)».
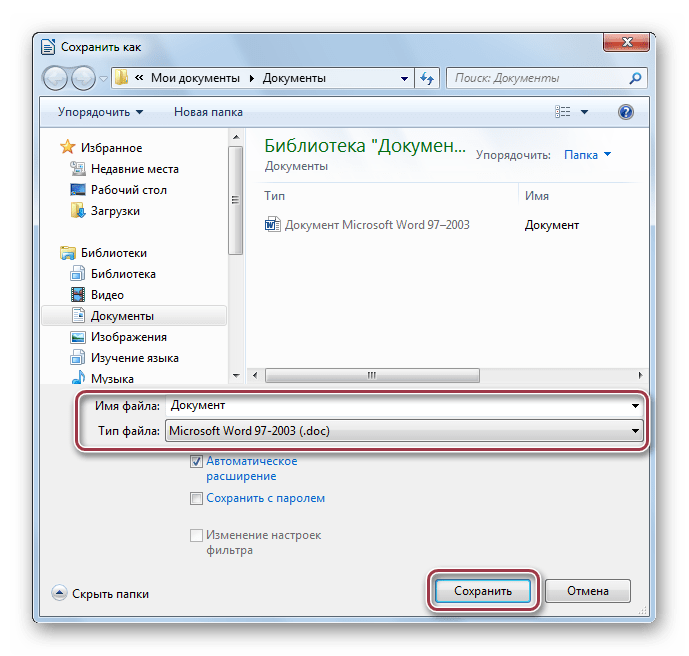
Подтверждаем выбор формата.

Нажав на «Открыть» в меню «Файл», можно убедиться, что появился еще один документ с одноименным названием. Это означает, что конвертирование прошло успешно.
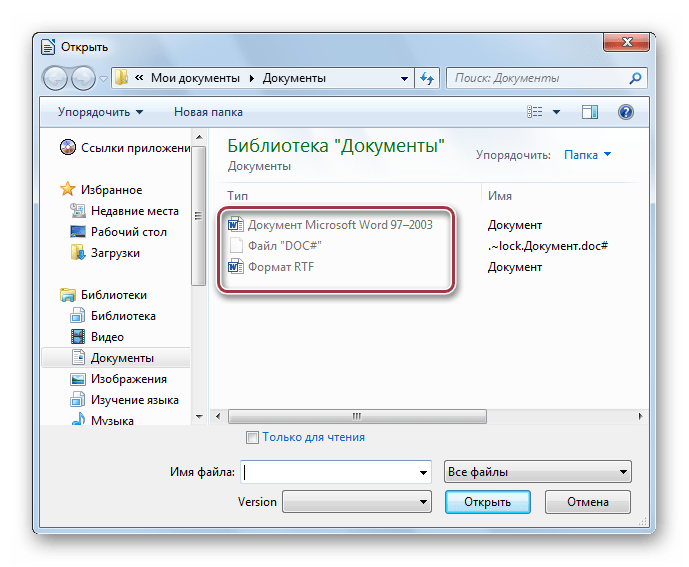
В отличие от OpenOffice Writer, в этом Writer-е имеется возможность пересохранения в новейший формат DOCX.
Способ 3: Microsoft Word
Данная программа является самым популярным офисным решением. Ворд поддерживается компанией Microsoft, собственно, как и сам формат DOC. В то же время, имеется поддержка всех известных текстовых форматов.
- Открываем файл с расширением RTF.
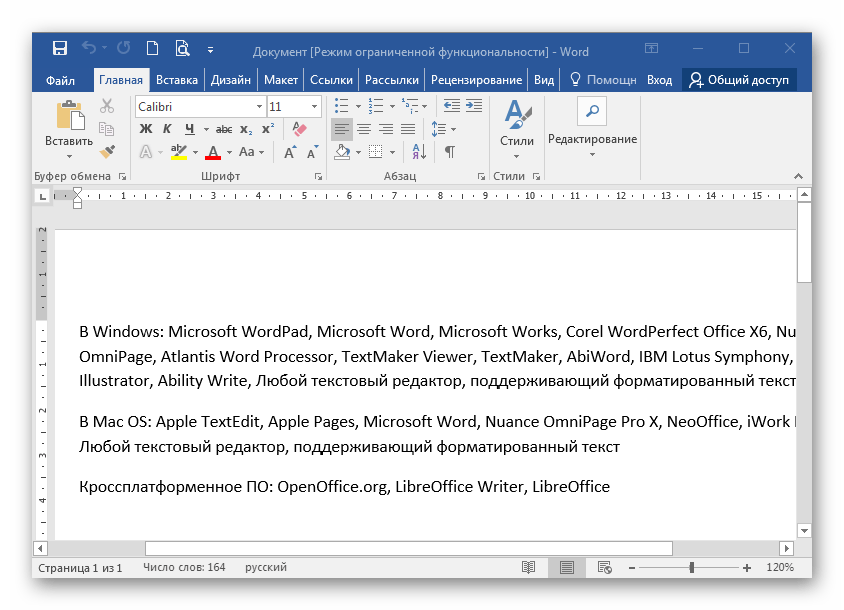
Для пересохранения в меню «Файл» нажимаем на «Сохранить как». Затем нужно выбрать место сохранения документа.
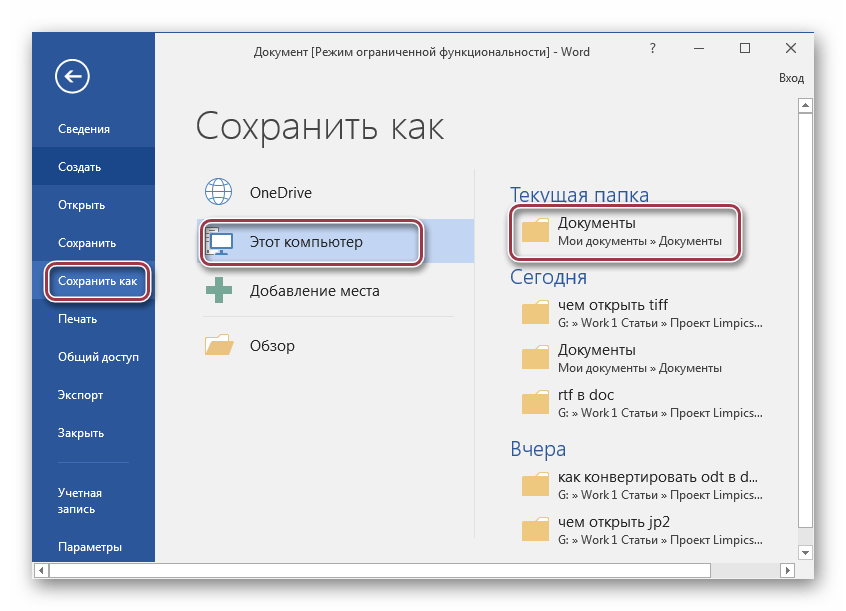
Выбираем тип «Microsoft Word 97-2003 (.doc)». Имеется возможность выбрать новейший формат DOCX.
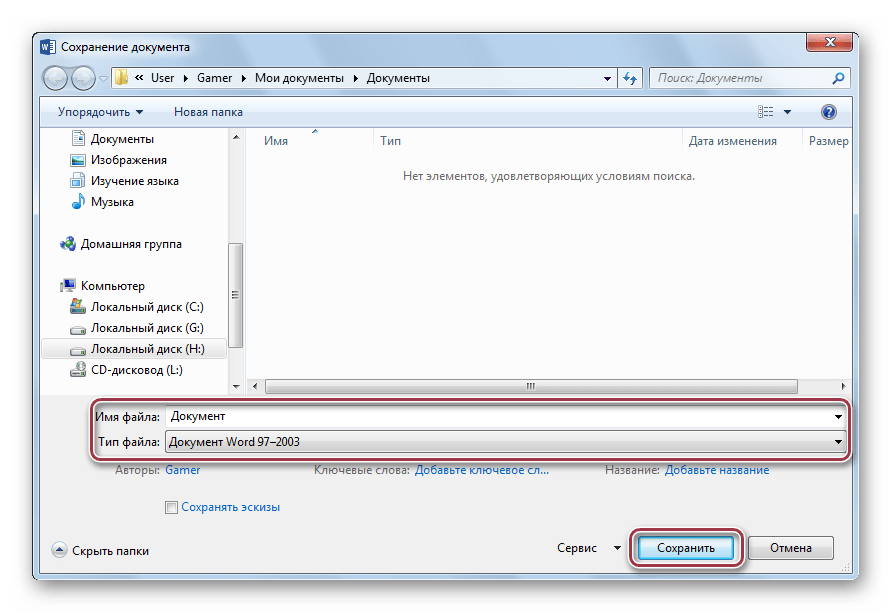
После завершения процесса сохранения при помощи команды «Открыть» можно посмотреть, что в исходной папке появился преобразованный документ.
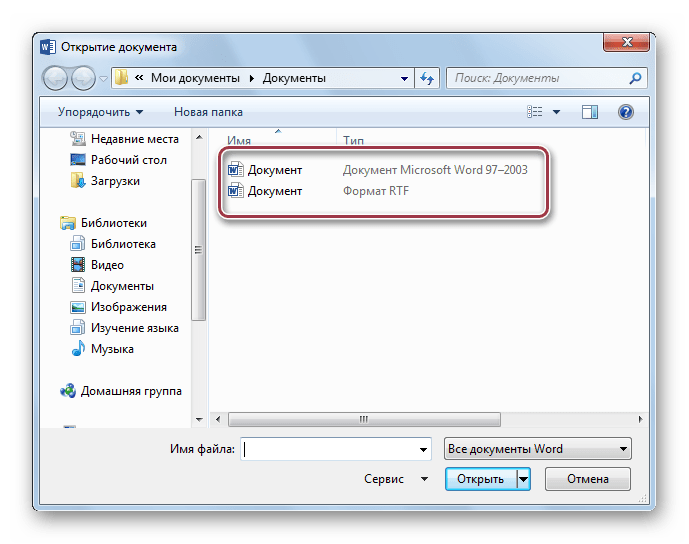
Способ 4: SoftMaker Office 2016 for Windows
Альтернативой текстовому процессору Ворд выступает SoftMaker Office 2016. За работу с офисными текстовыми документами здесь отвечает программа TextMaker 2016, которая входит в состав пакета.
- Открываем исходный документ в формате RTF. Для этого нажимаем «Открыть» на выпадающем меню «Файл».
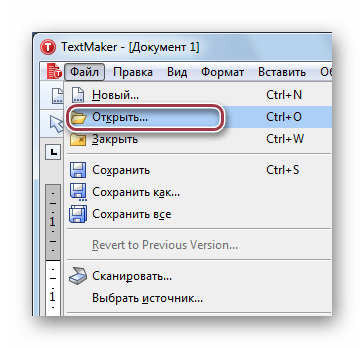
В следующем окне выбираем документ с расширением RTF и кликаем на «Открыть».
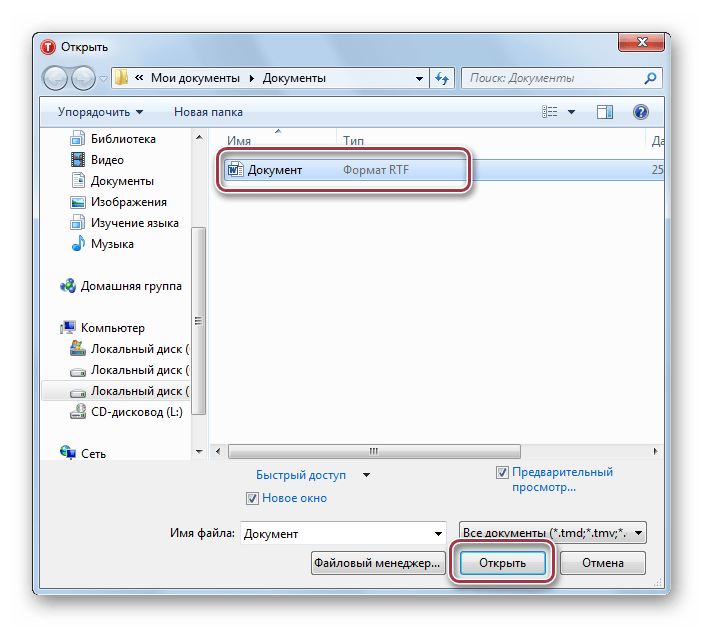
Открытый документ в TextMaker 2016.
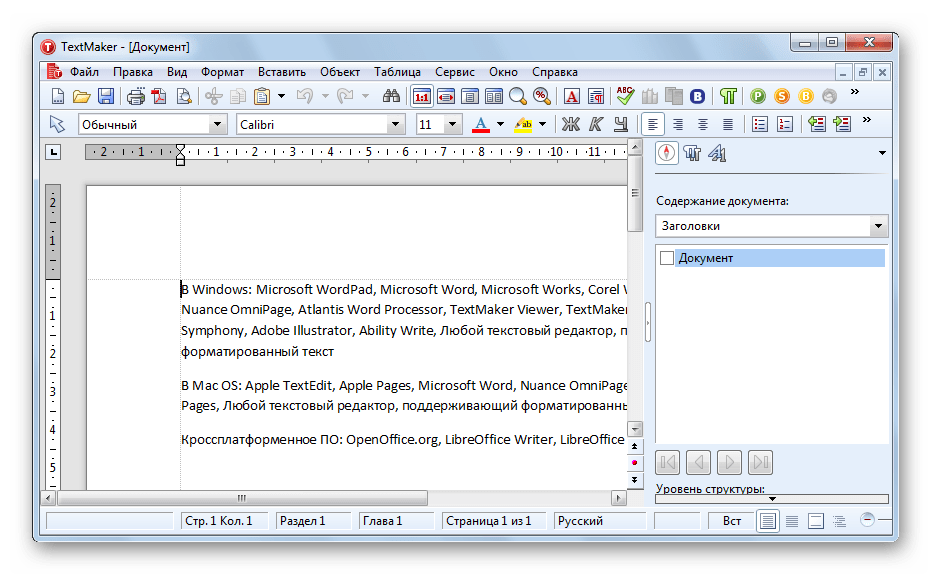
В меню «Файл» нажимаем на «Сохранить как». При этом открывается следующее окно. Здесь выбираем сохранение в формате DOC.
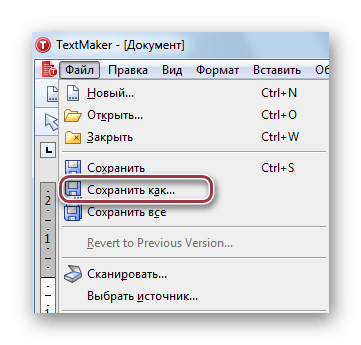
После этого можно посмотреть сконвертированный документ через меню «Файл».
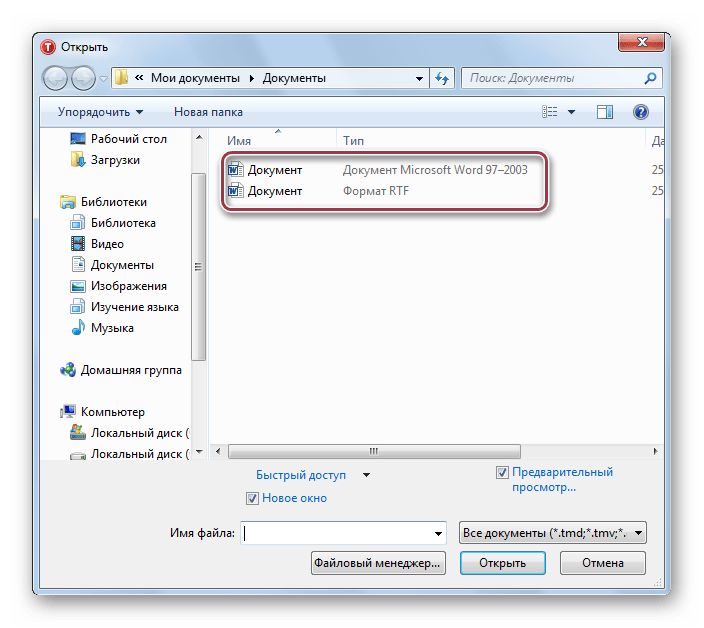
Как и Word, данный текстовый редактор поддерживает DOCX.
Все рассмотренные программы позволяют решить задачу преобразования RTF в DOC. Преимуществами OpenOffice Writer и LibreOffice Writer является отсутствие платы за пользование. К плюсам Word и TextMaker 2016 можно отнести возможность конвертирования в новейший формат DOCX.
ABBYY PDF Transformer
Самый настоящий профессиональный редактор PDF-файлов. Abbyy славится не только ПО для сканирования документации, с последующей обработкой.
Эта компания использовала наработки и опыт, чтобы сделать действительно мощный конвертер.
Что может этот продукт? Как минимум переделыватьпдв в ворд.Более того, вы можете изначально просмотреть исходный файл, делая свои коррективы и исправляя опечатки.
Также можно объединить несколько PDF-документов в один либо объединять множество файлов с различными расширениями в один огромный PDF.
Процесс работы с программой очень легок. Для начала открываем требуемый исходник.
Затем нажимаем на пункт «конвертировать в…» и находим Word.
Следуем инструкциям приложения и ожидаем завершения процесса. Ничего сложного.
Не забудьте предварительно прочесть содержание PDF-файла, чтобы подкорректировать ошибки, если таковые имеются.
Google Docs — редактирование Ворд с сервиса Гугл
Google Docs – в данный момент наилучший сервис для создания и редактирования документов Word, работающий с форматами .doc и .docx. Google Docs отличается от аналогичных онлайн-редакторов, прежде всего, простотой интерфейса, благодаря чему работа с сервисом становится удобной. При этом функционал его достаточно широк, редактор содержит набор инструментов, позволяющих форматировать текст, исправлять в реальном режиме опечатки, вставлять картинки, а также конвертировать и экспортировать документ в другие форматы.
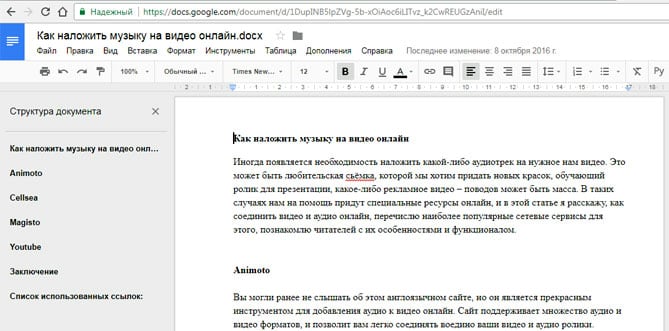
Для начала работы с сервисом Гугл необходимо:
- Перейти на сайт онлайн-редактора — https://www.google.com/intl/ru/docs/about/;
- Из списка доступных форматов документа, расположенных в верхней панели сервиса, выбрать нужный и нажатием левой кнопки мыши активировать вкладку «Открыть Google Документы/Таблицы/Презентации/Формы» (в зависимости от вашего выбора);
- Открывается окно со списком доступных для просмотра и (или) редактирования документов, можем открыть любой нажатием на него левой кнопкой мыши;
- Чтобы создать новый документ Ворд, необходимо кликнуть на значок в виде «плюса», расположенный в правом нижнем углу страницы;
- Открывается панель редактирования, аналогичная той, что включена в локальные версии офисного пакета от Microsoft;
- Сохранение документа происходит автоматически, а чтобы скачать его, нужно кликнуть на вкладку «Файл/Скачать как» и выбрать из всплывающего списка нужный для сохранения формат.
Помимо стандартных возможностей, сервис Гугл Документы также располагает своими интересными функциями, такими как «Совместный доступ», позволяющий редактировать файл Word в режиме онлайн совместно с другими пользователями, получить на него ссылку или настроить доступ.
- «Совместный доступ» реализуется последовательным открытием вкладок «Файл/Совместный доступ», далее нужно ввести название своего проекта и в следующем окошке указать почтовые адреса пользователей, с которыми вы планируете редактировать документ;
- Чтобы получить ссылку для публикации файла, нужно пошагово активировать разделы «Файл/Опубликовать» и в открывшемся окошке выбрать вкладку «Опубликовать», автоматически генерируется ссылка, которую вы сможете скопировать и использовать при публикации документа на сторонних ресурсах;
- Для того, чтобы настроить доступ, необходимо открыть блок «Настройки доступа», расположенный в правом верхнем углу, в появившемся окне кликнуть на вкладку «Расширенные» и в блоке «Уровни доступа» нажать «Изменить», а затем выбрать нужную степень защиты.
Узнайте больше о GroupDocs.Conversion — бесплатном онлайн-приложении!
- Конвертировать PDF в DOCX, DOCX в PDF, XLSX в PDF, PPTX в JPGs, VSDX в PDF, HTML в DOCX, EPUB в PDF, RTF в DOCX, XPS в PDF, ODT в DOCX, ODP в PPTX и многие другие форматы документов (см. список поддерживаемых форматов)
- Простой способ мгновенного конвертирования RTF в DOC
- Сохранить WORD в PDF, EXCEL в PDF, PDF в WORD, POWERPOINT в IMAGE и многие другие форматы документов (см. список поддерживаемых форматов)
- Конвертируйте RTF из любой точки мира — конвертер работает на всех платформах, включая Windows, MacOS, Android и iOS.
- Все файлы RTF обрабатываются на наших серверах, поэтому установка дополнительных плагинов или программного обеспечения не требуется.
- Все RTF файлы обрабатываются с использованием GroupDocs.Conversion API преобразования документов
Перевод PDF в Word с помощью программы Аdobe Аcrobat
Для конвертации требуется последовательно выполнить следующие действия:
Открыть программу, значок выглядит следующим образом:
В меню выбрать «Файл» – «Открыть». Найти и открыть текст, требующий преобразования и перейти к следующему действию
Выбрать пункт меню «Сохранить как другой…», затем «Microsoft Word». Выпадет меню состоящее из двух вариантов: документ Word и 97 -2003. Выбор из предложенных вариантов зависит от версии ПО компьютера.
В выпавшем окне ввести имя нового (сконвертированного текста c расширением DOC) и место его сохранения. Затем нажать кнопку «Сохранить»
Новый сохраненный документ будет выглядеть следующим образом, как показано на рисунке
Прочие программы и онлайн сервисы для перевода PDF в Word
Помимо рассмотренных и наиболее популярных способов конвертации также существуют и другие программы на ПК для преобразования. Ниже рассмотрены некоторые из них:
Free PDF to Word Converter. Воспользоваться можно бесплатно. Установка проходит в автоматическом режиме. Для изменения формата требуется осуществить вход в программу и выбрать необходимый файл и путь куда сохранить результаты. Интерфейс программы на английском языке.
Icecream PDF Converter. Для пользователей предлагается как бесплатная, так и PRO версии. Переводит в формат DOC и наоборот.
- В открывшемся окне нажать кнопку «Загрузить».
- Выбрать ПДФ- источник, указав путь к нему. В результате правильных действий он появиться на экране в левом нижнем углу.
- Далее нажать «Скачать».
- Полученный результат сохранить в необходимую папку на компьютере.
Еще одним онлайн конвертером является PDF to DOC.
Go4Convert – онлайн сервис не требующий установки и преобразующий в нужный формат DOC.
Преобразование PDF в документ Word с помощью Google Docs
Документы Google предоставляют ещё один безопасный и надёжный способ преобразовать ваш PDF-файл в документ Word. Это двухэтапный процесс, когда вы сначала конвертируете файл в документ Google Docs, а затем конвертируете его в документ Word, так что вы, вероятно, потеряете некоторое форматирование в процессе этой процедуры. Если у вас есть Word, вам действительно лучше просто сделать это в Word. Но этот метод может быть полезен, если у вас нет Word, но вам нужно преобразовать PDF в документ Word, который вы планируете отправить кому-то другому.
Откройте свой Google Диск и нажмите кнопку «Создать».
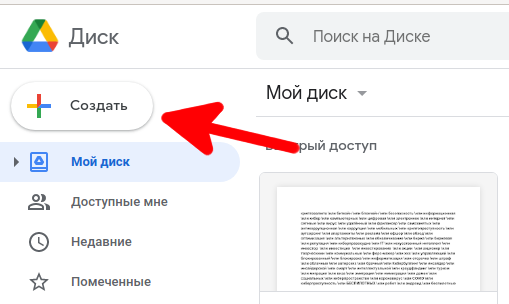
Щёлкните опцию «Загрузить файлы».
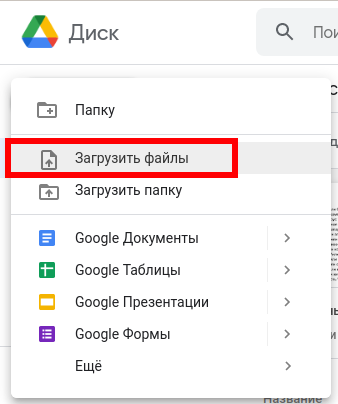
Найдите свой PDF-файл и нажмите кнопку «Открыть».
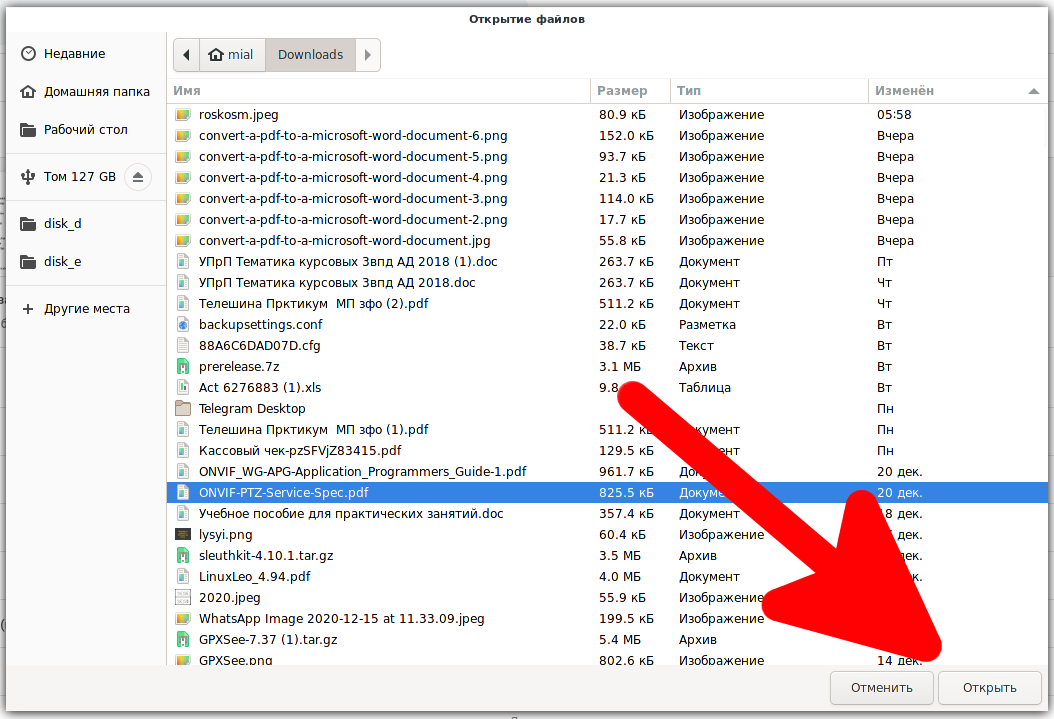
Ваш новый файл появится на вашем Google Диске.
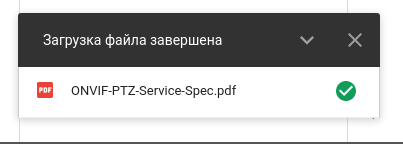
Затем щёлкните правой кнопкой мыши файл на Google Диске, выберите меню «Открыть с помощью», а затем выберите параметр «Google Документы».
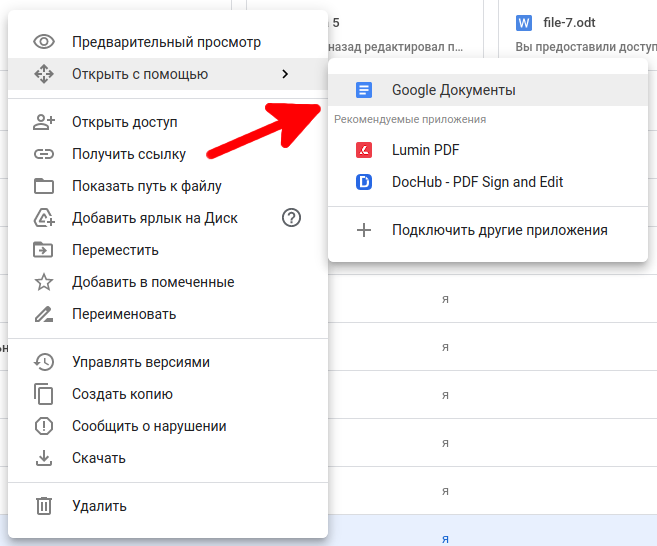
Теперь ваш файл открыт как документ Google Doc.
Теперь щёлкните меню «Файл».
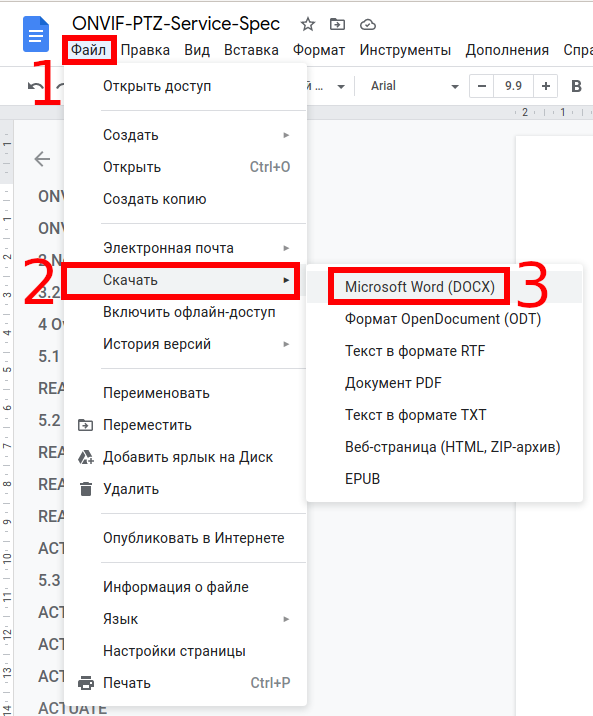
Щёлкните меню «Скачать», а затем выберите параметр «Документ Word (DOCX)».
Ваш файл Google Docs будет преобразован в формат Word и загружен на ваш локальный компьютер как документ Word.
Notepad2
Файловый формат RTF знаком многим пользователям, имеющим дело с документами. Множество деловой документации, электронные книги и брошюры, тексты разного рода и содержания – все они существуют, в том числе, в виде rtf-файлов. Когда возникает необходимость просмотреть содержимое таких документов, то на помощь приходит известный текстовый редактор MS Word, легко открывающий файлы данного типа. Но единственная ли это альтернатива? Конечно же, нет. В данной статье я расскажу, чем открыть файл RTF, какие программы нам в этом помогут, и как их использовать.
Как известно, «.rtf
» — одна из форм расширения текстовых файлов. Такое буквосочетание является аббревиатурой от слов «Rich Text Format
» (обогащённый текстовый формат). Документ в таком формате поддерживает так называемый «rich text» (обогащённый текст), что позволяет при редактировании документа оперировать несколькими вариантами форматирования текста, различными шрифтами и их размерами, размещать картинки JPG и PNG внутри текста, поддерживать пользовательские настройки вкладок и так далее.
Формат был создан корпорацией Microsoft в 1987 году, на протяжении 20 лет пережил несколько модификаций, а в 2008 году Microsoft заявила о прекращении его поддержки. Тем не менее, «rtf» ныне является одним из наиболее популярных текстовых форматов.
Обычно формат текста RTF открывается практически на любом пользовательском компьютере (обычно с помощью установленного текстового редактора MS Word). Если же у вас нет доступа к просмотру файлов данного типа, тогда рекомендую установить и использовать одну из программ, которые я перечислю ниже.