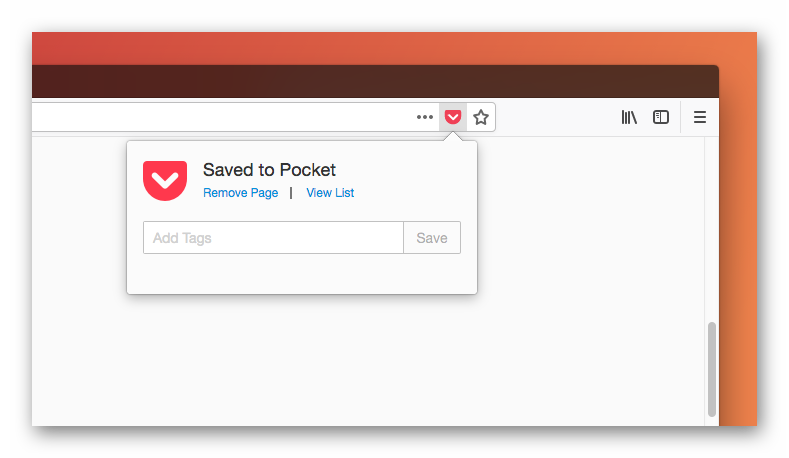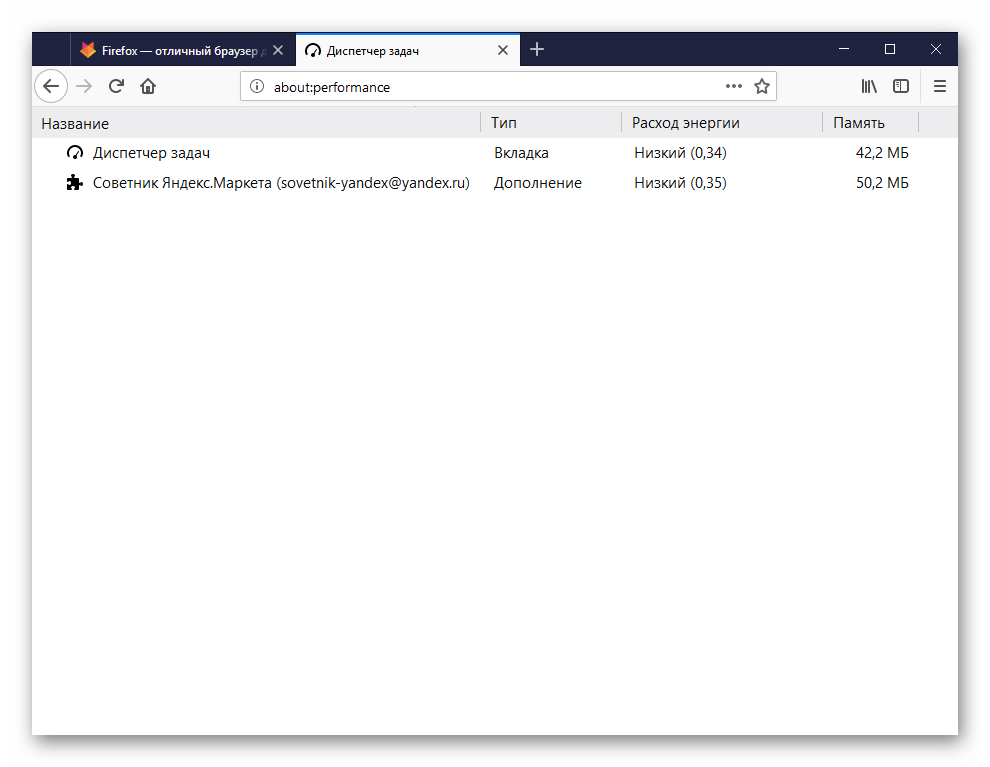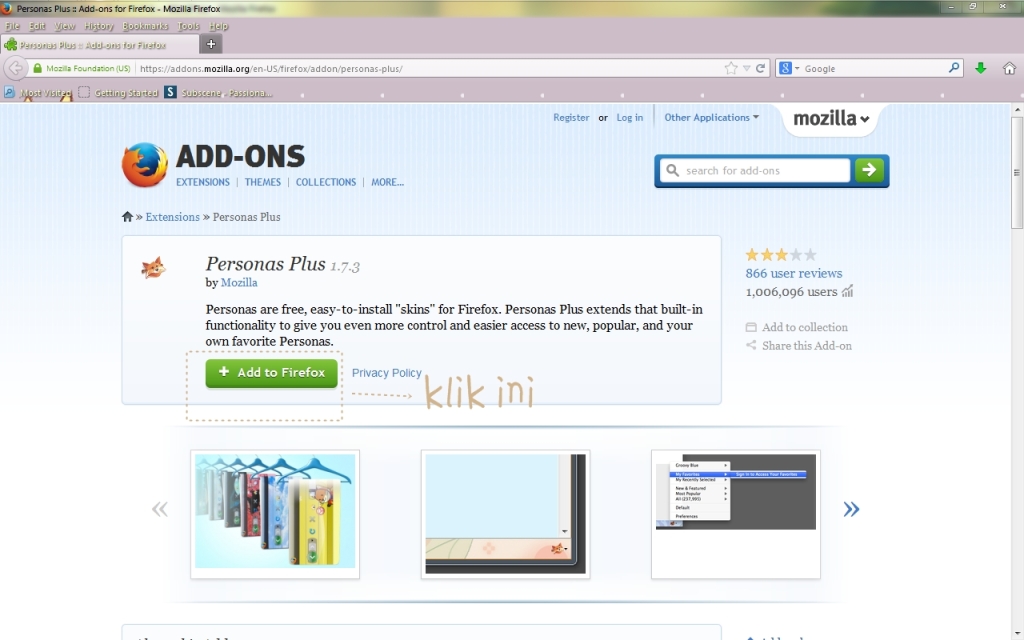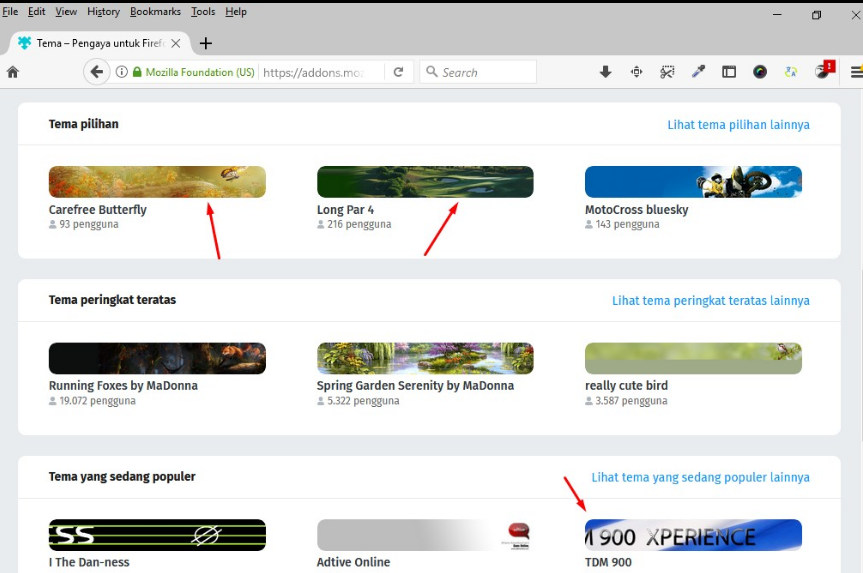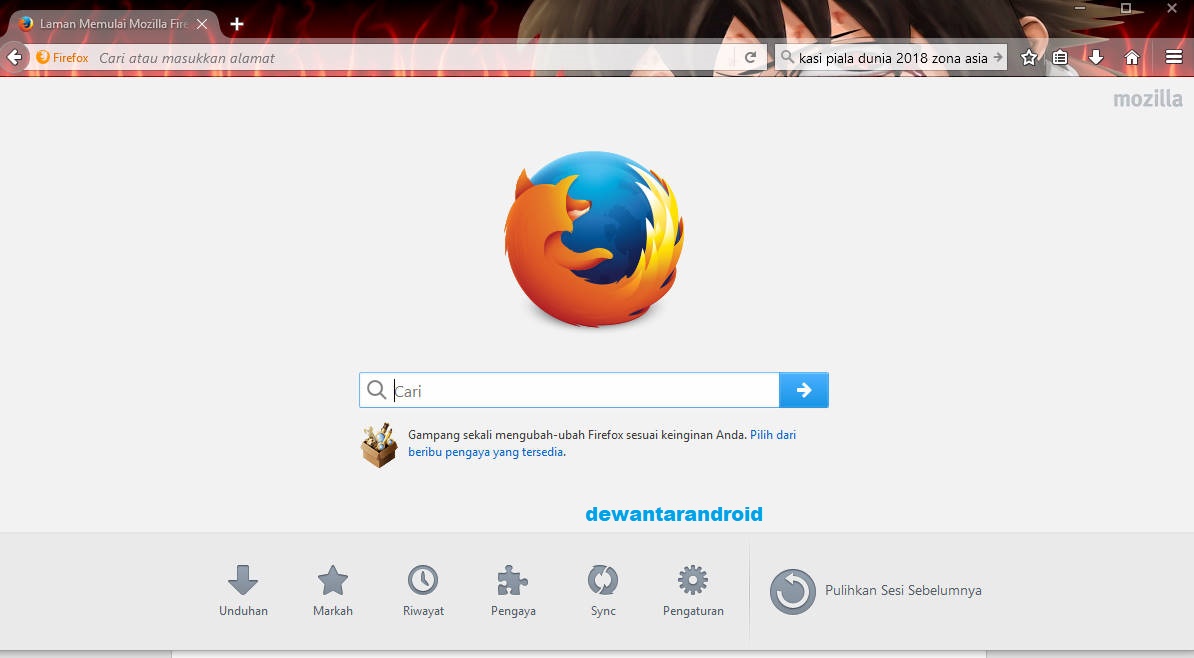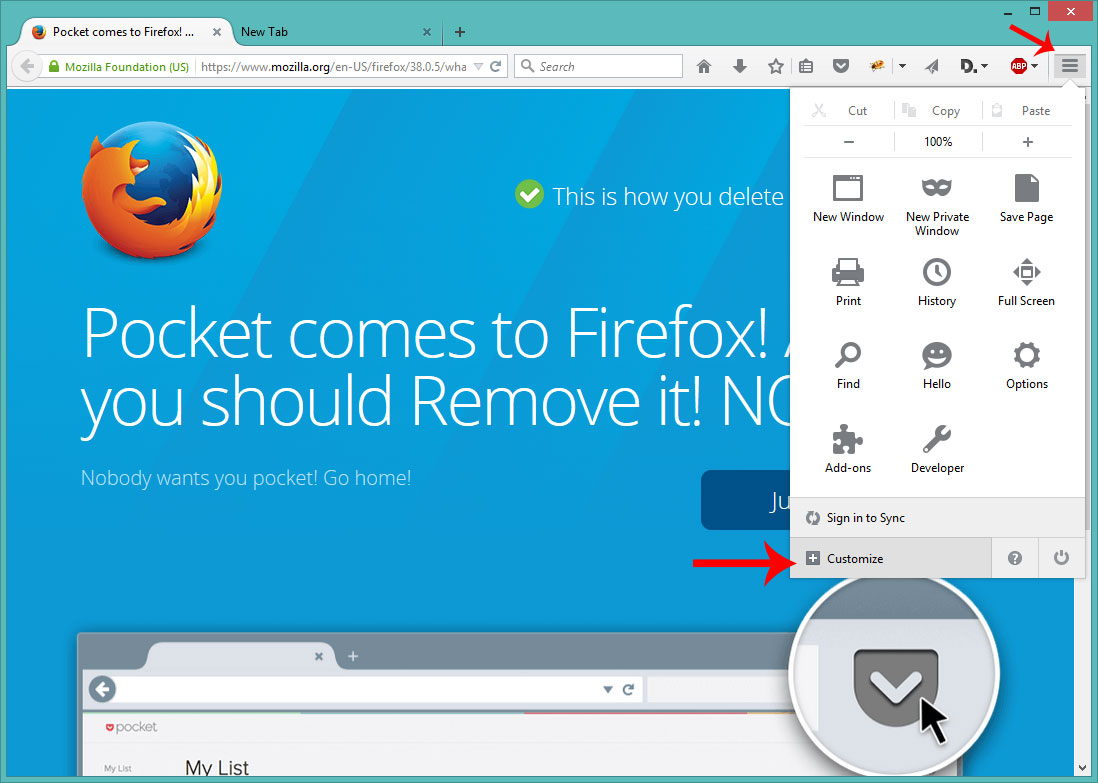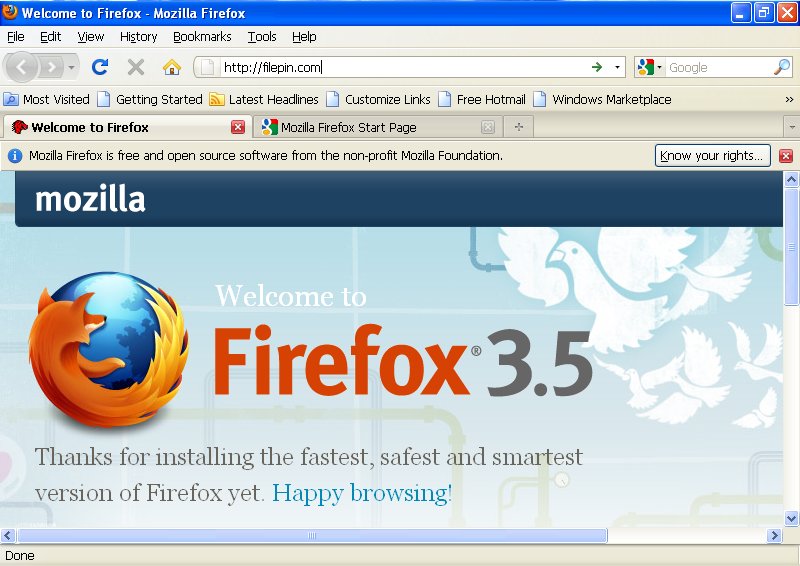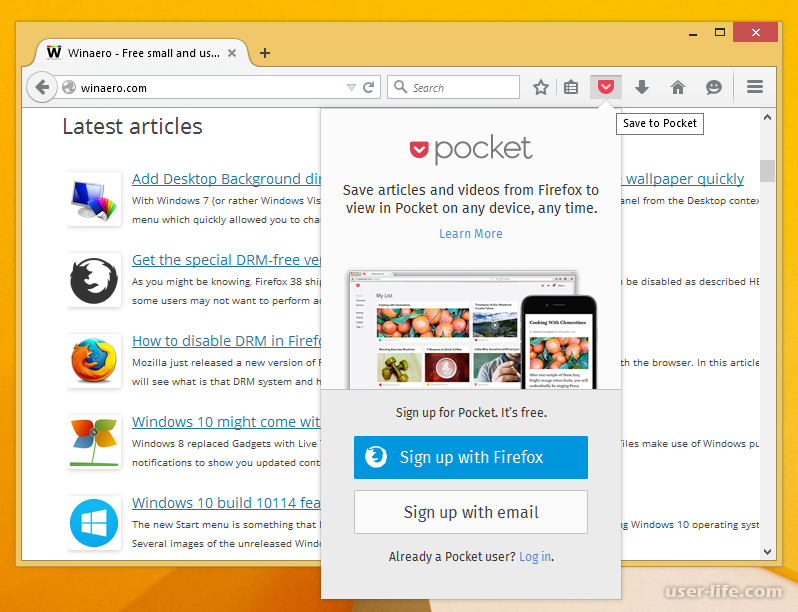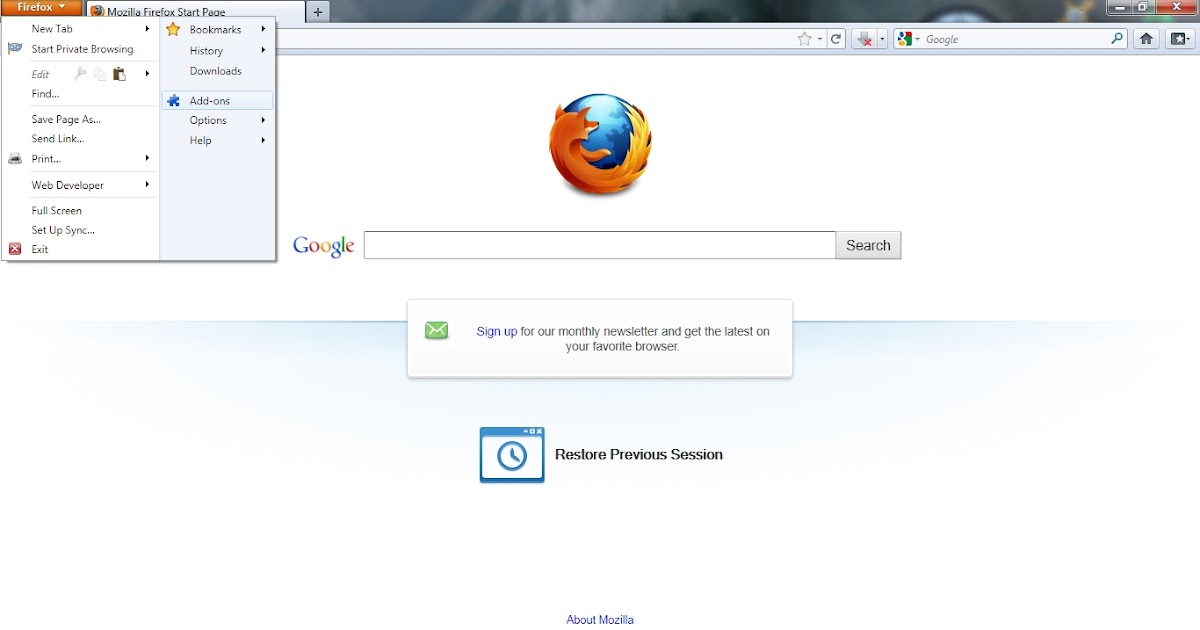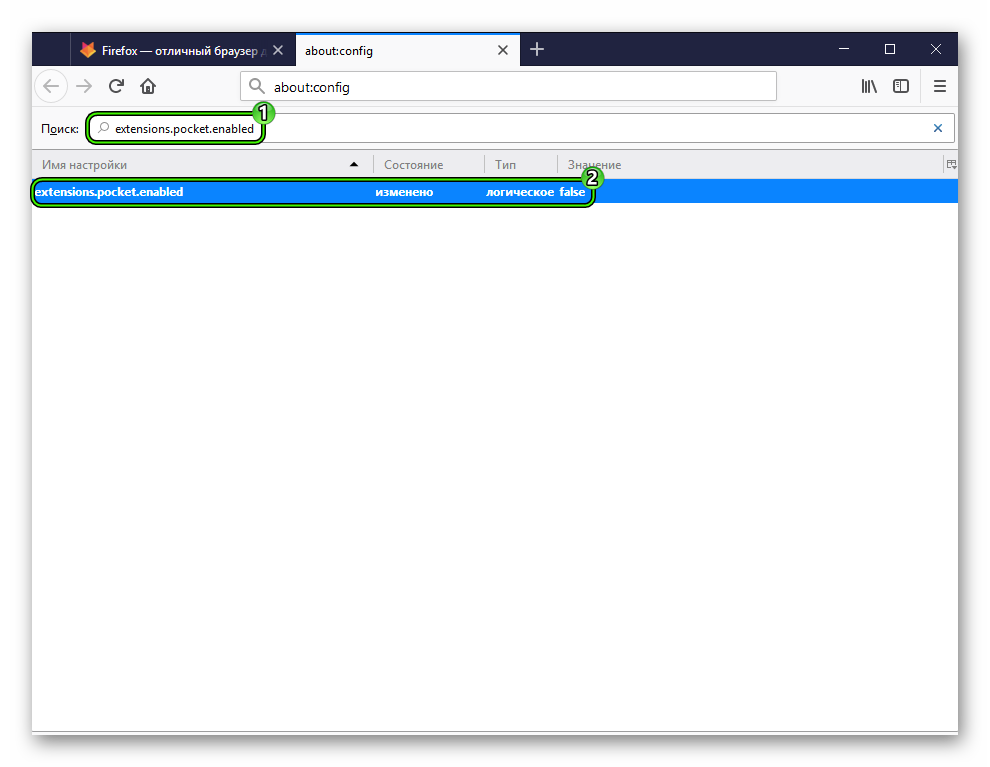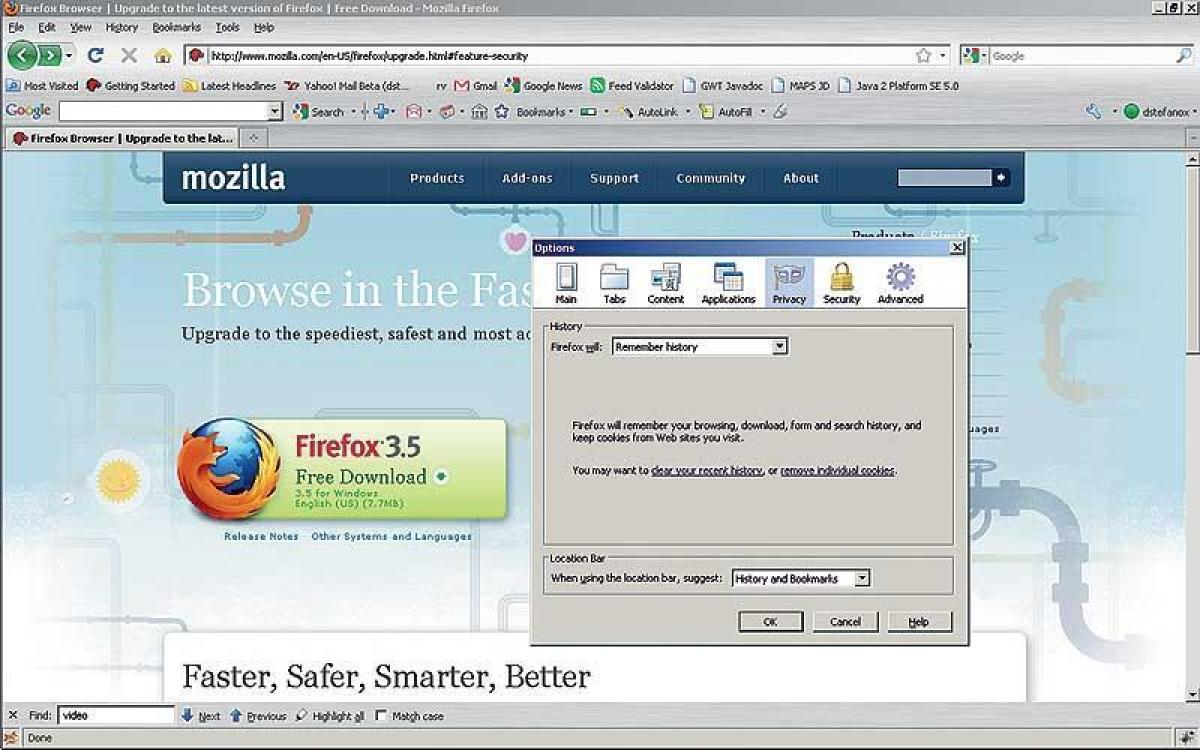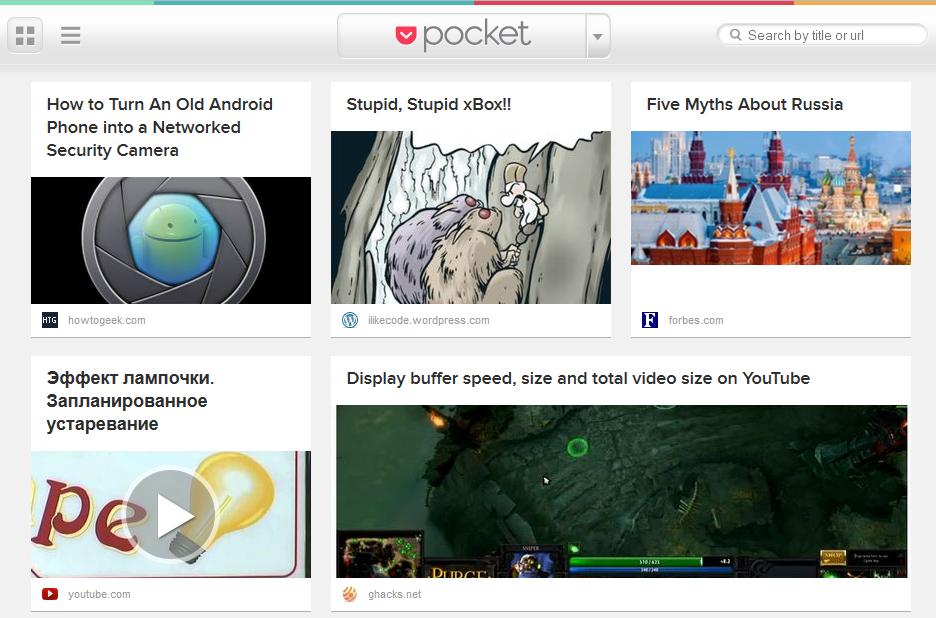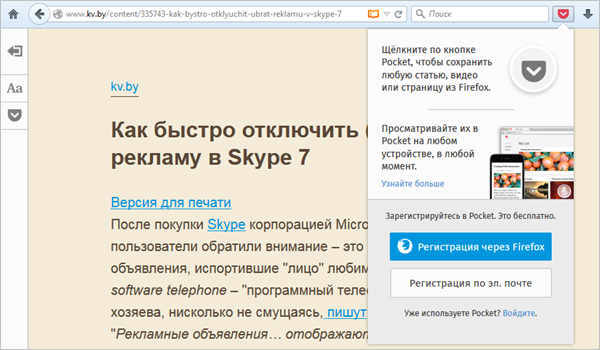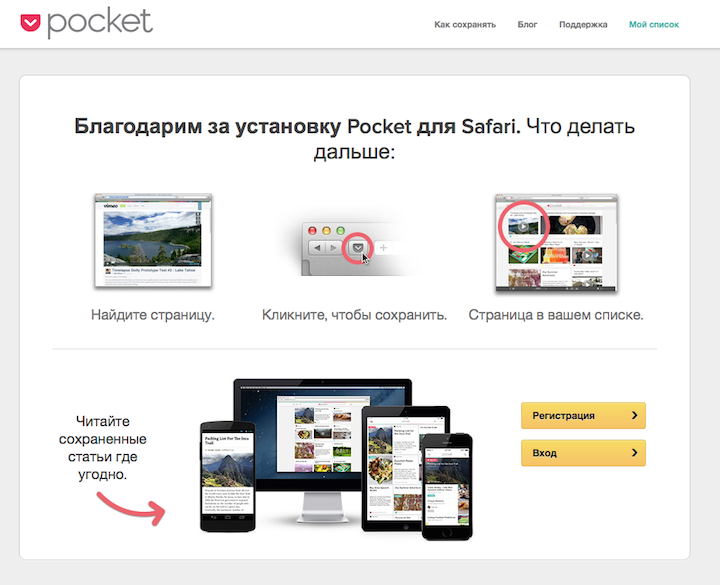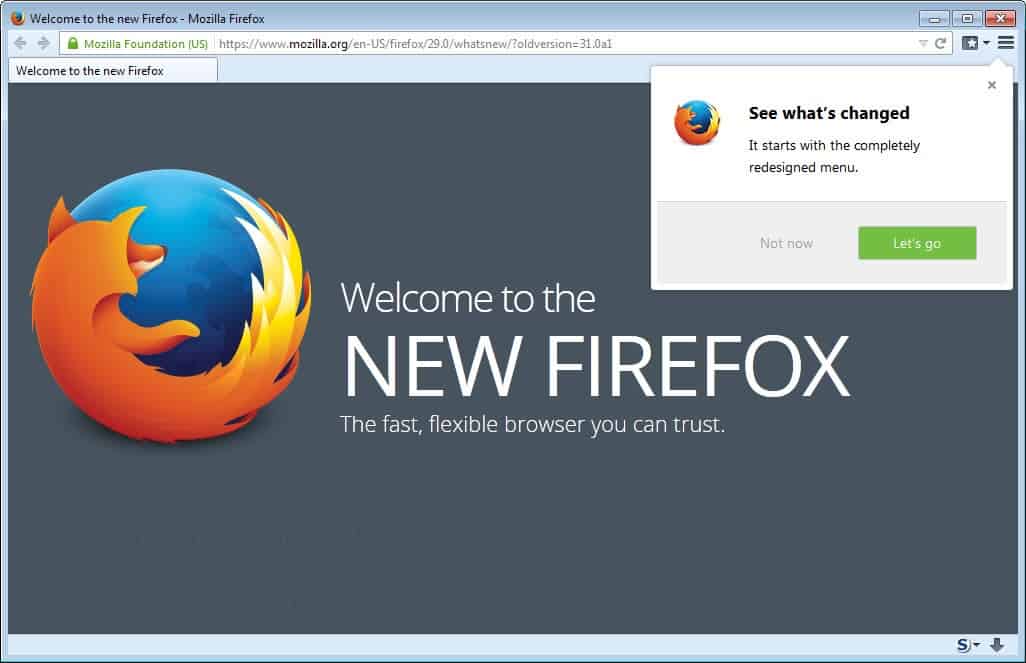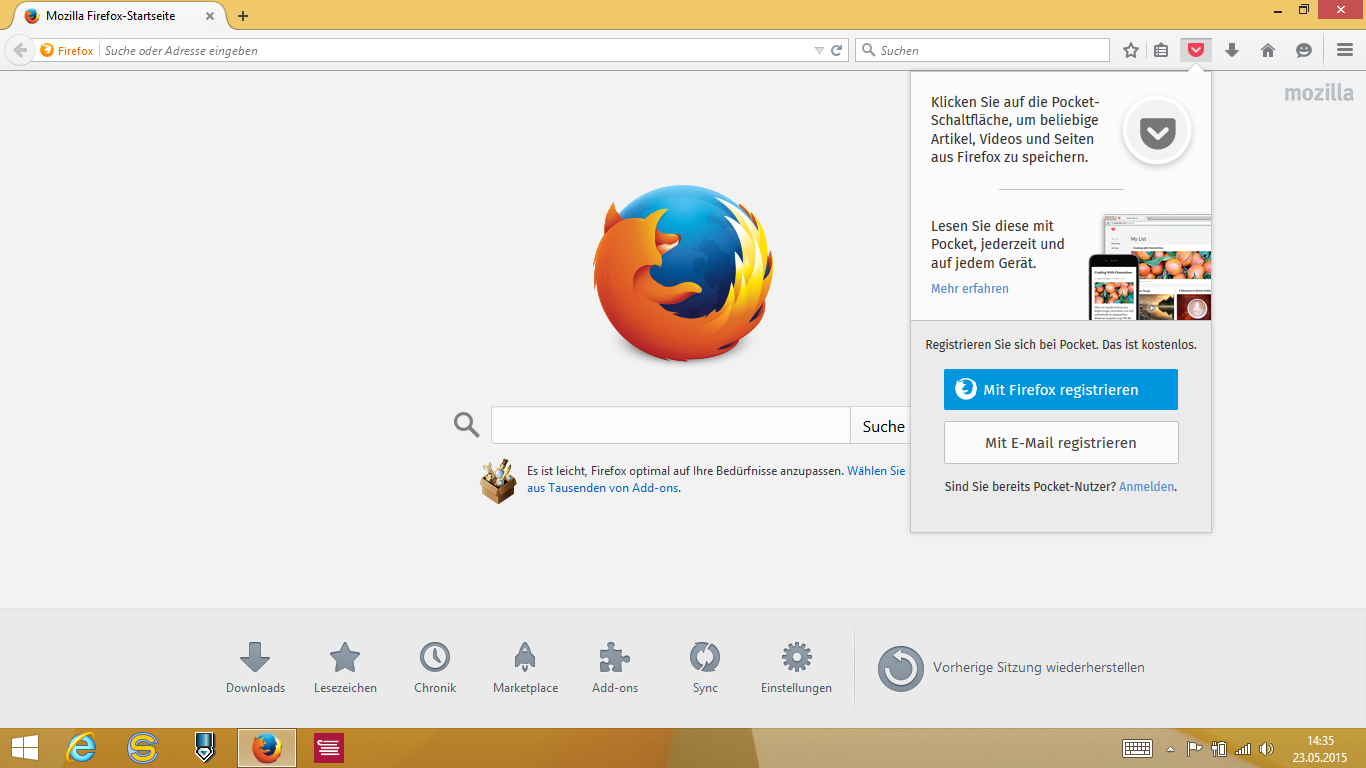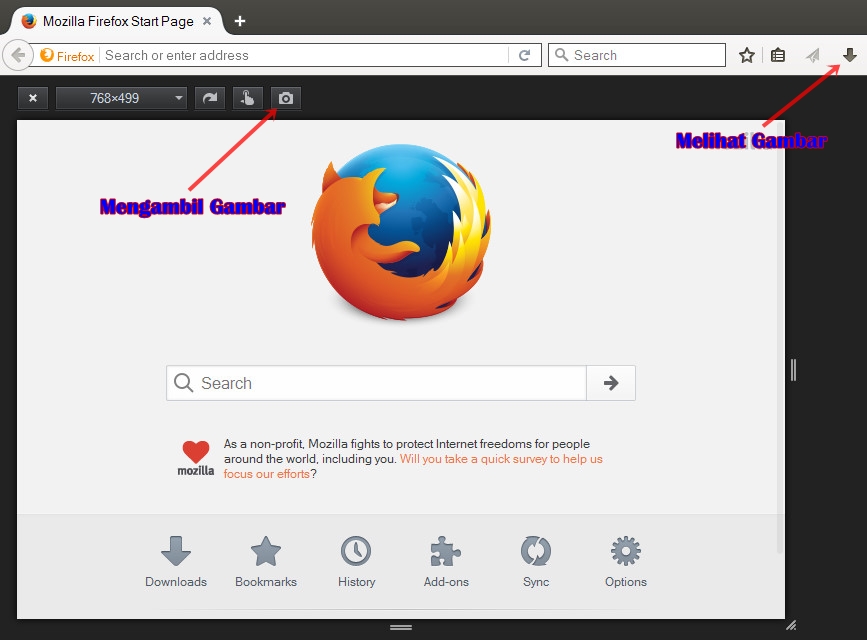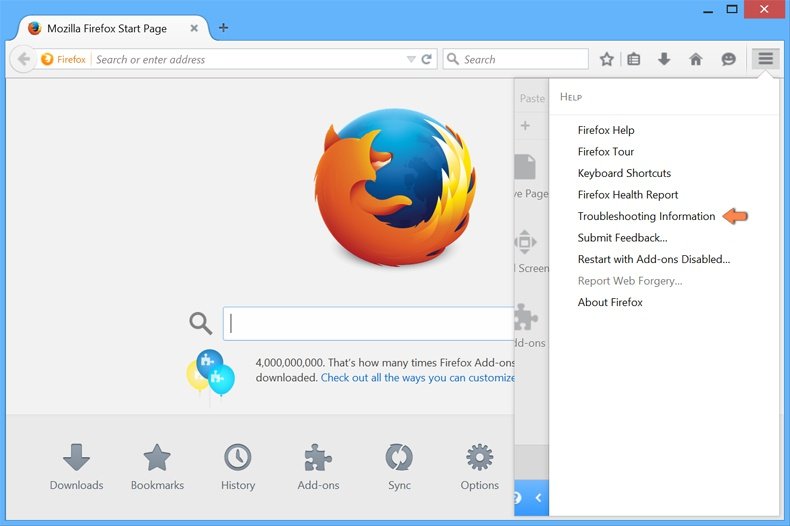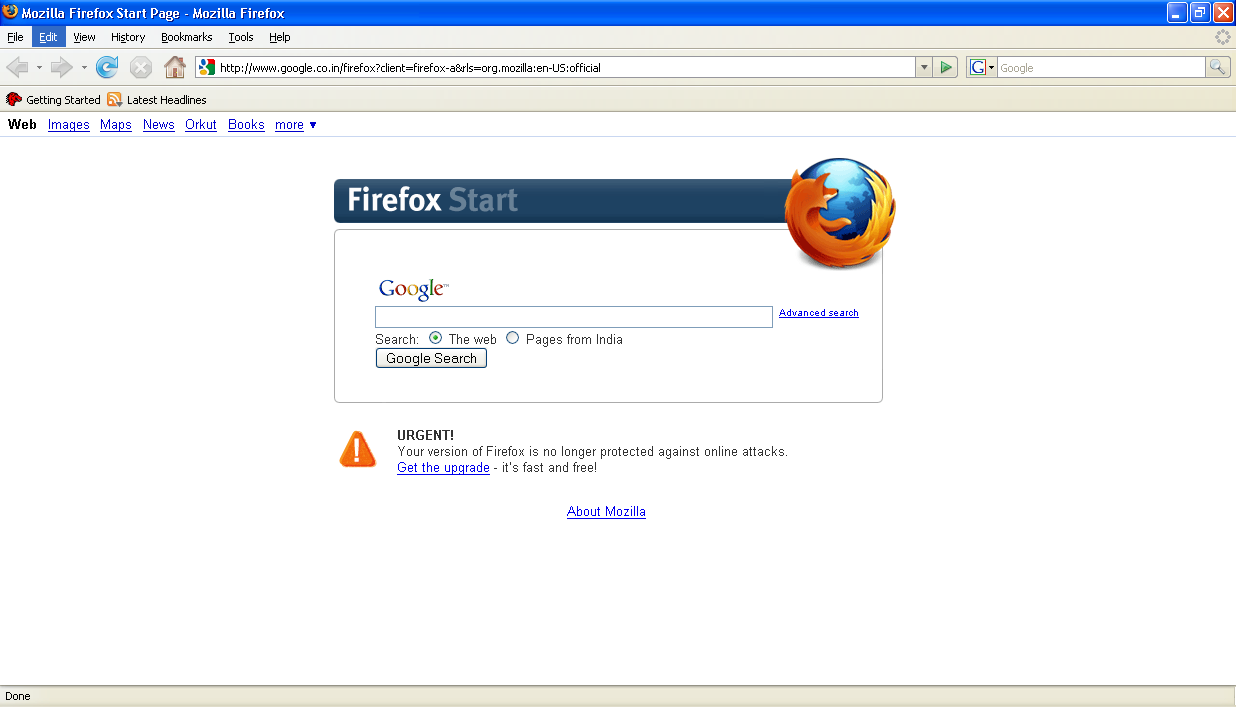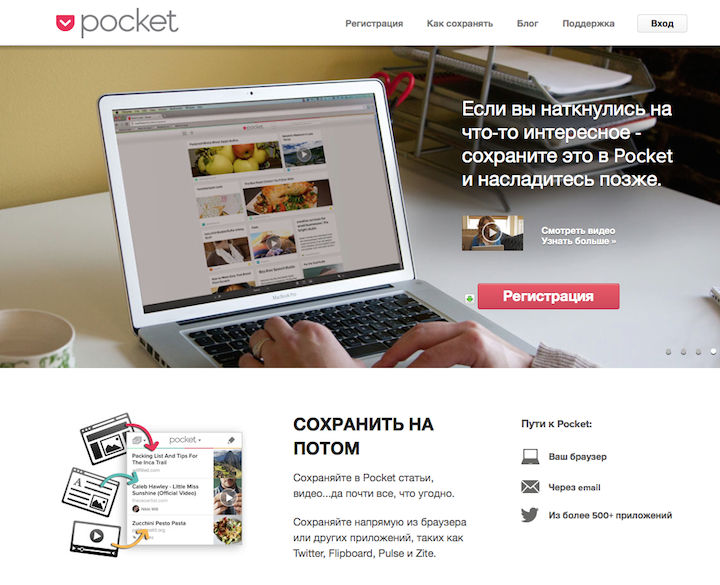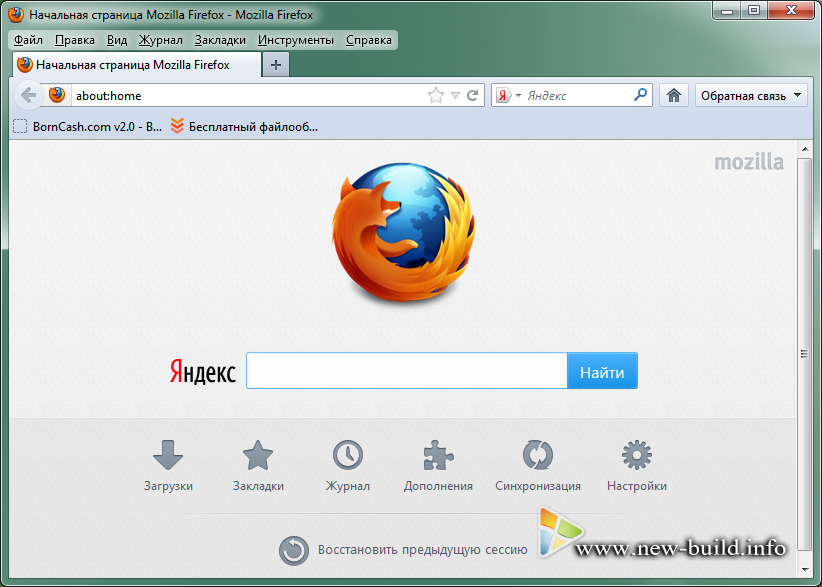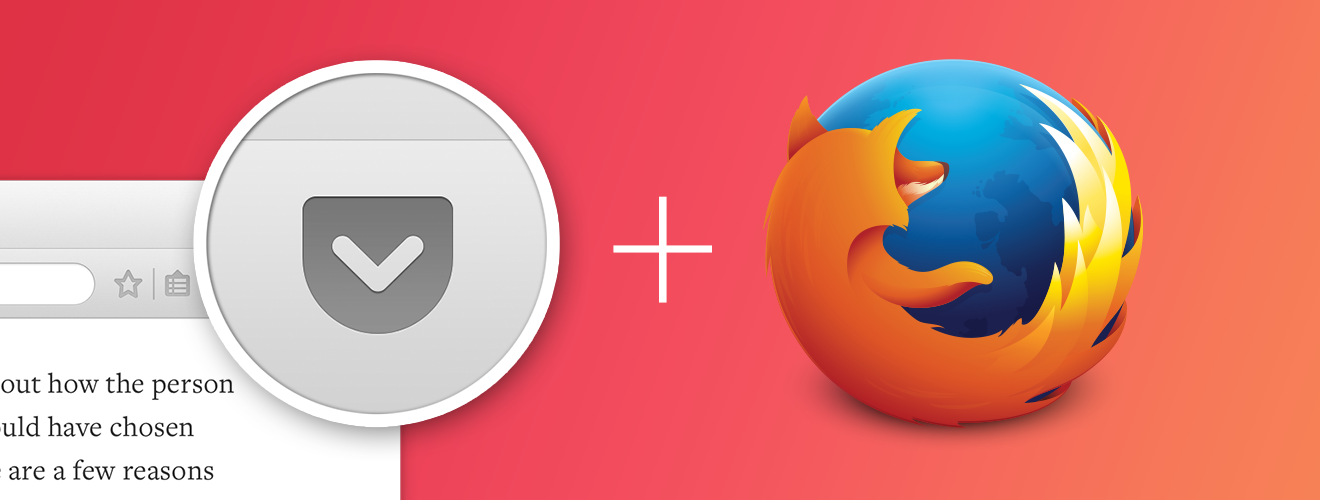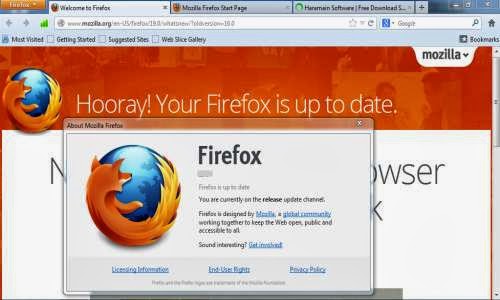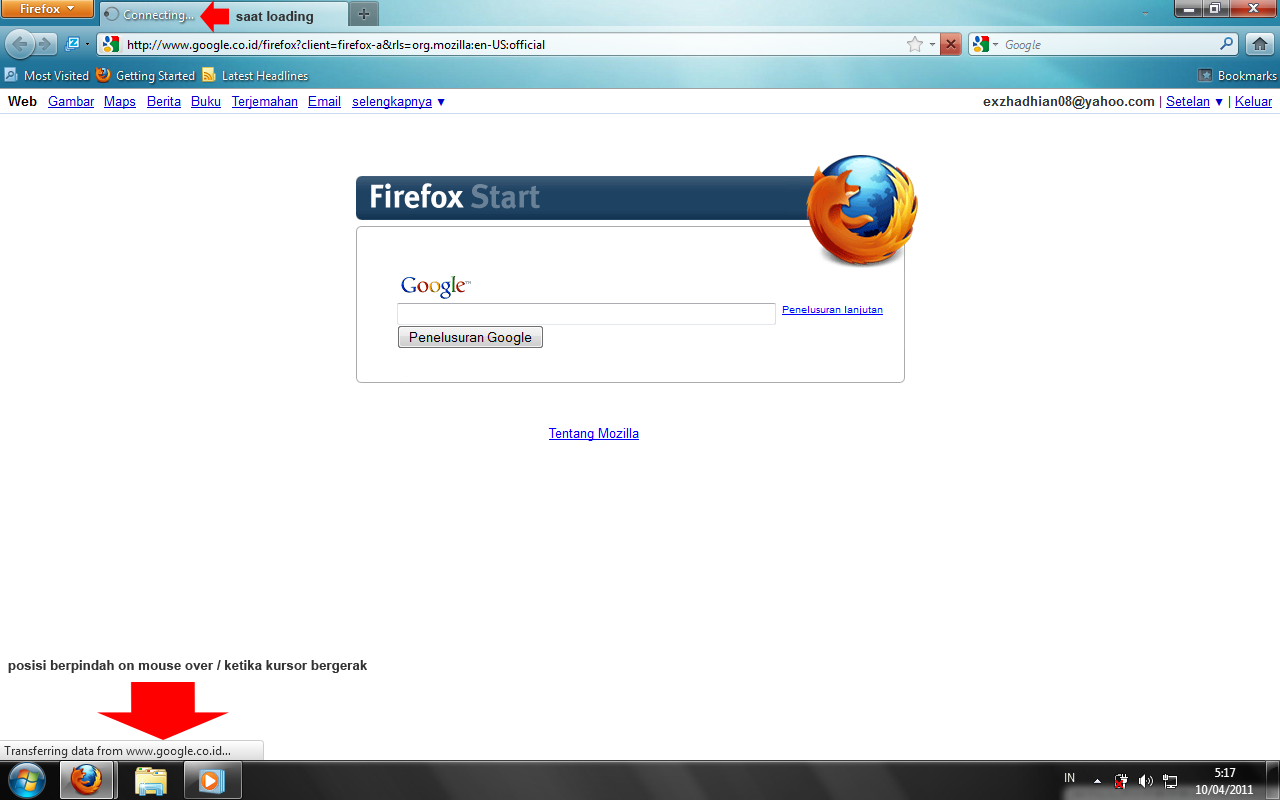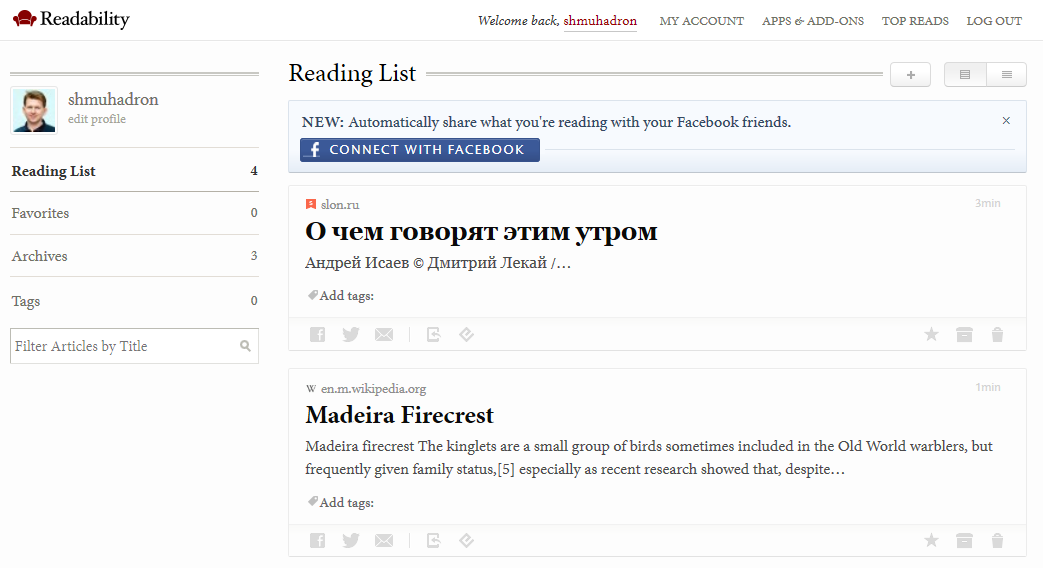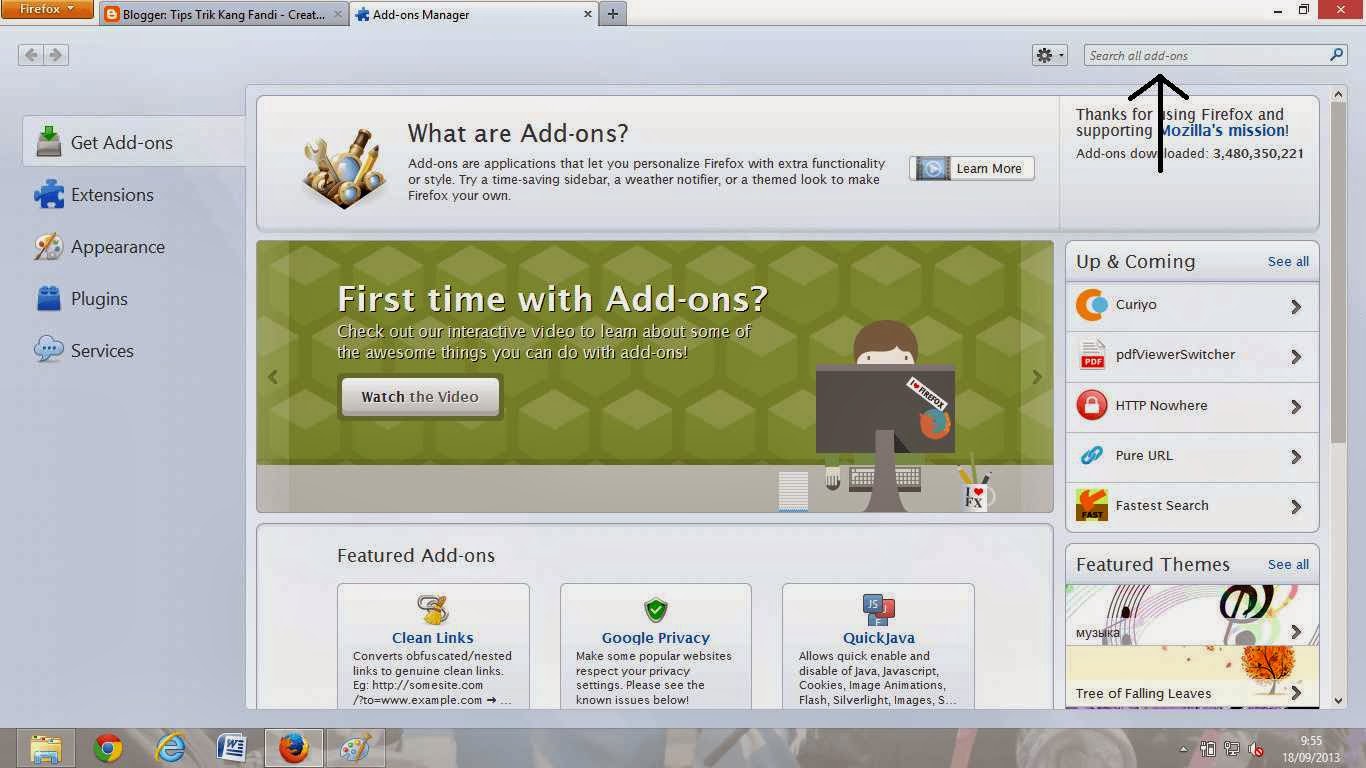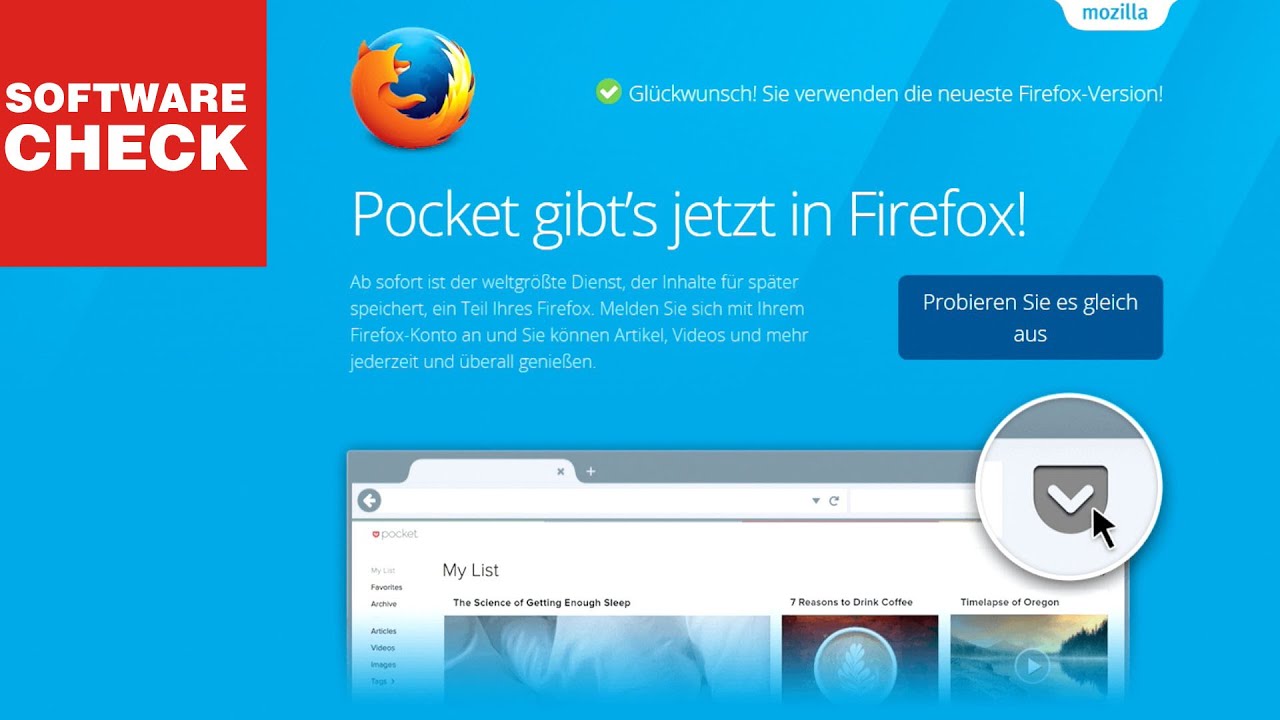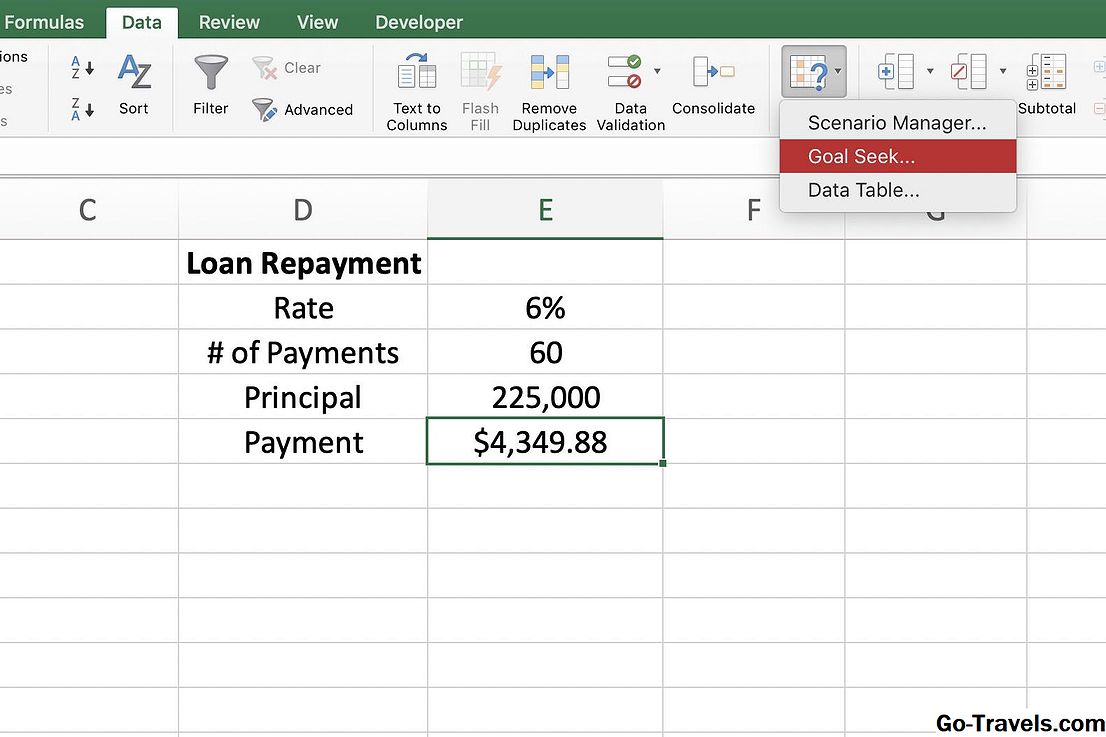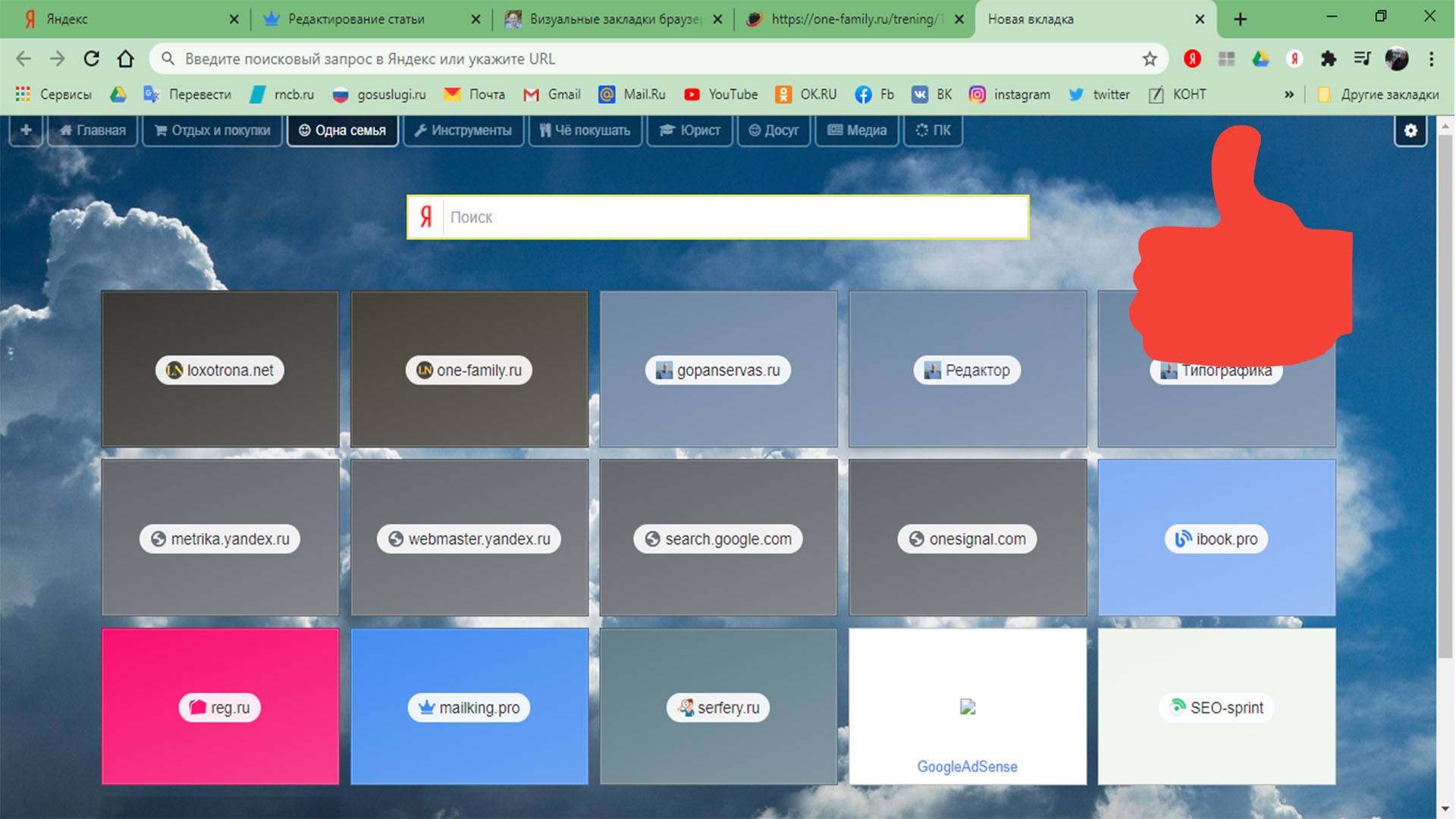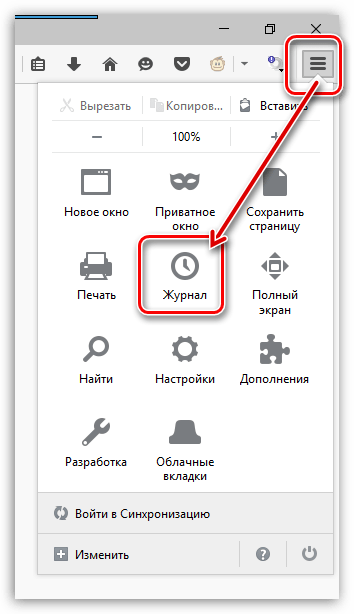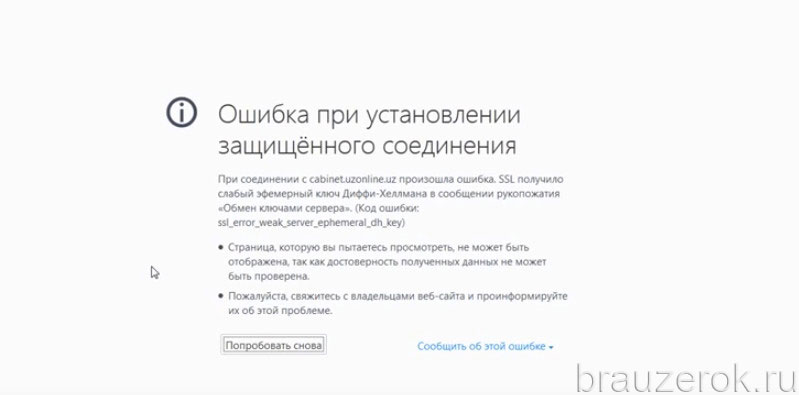Сохранение в Pocket
Для сохранения информации в Pocket, нажмите на иконку расширения, которая находится на панели дополнений.
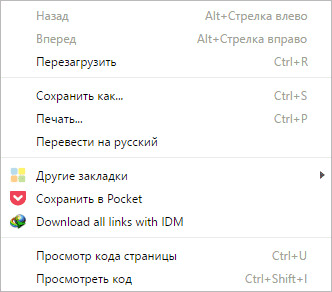
Сразу после клика откроется окно с сообщением о том, что страница сохранена. Здесь находятся две ссылки: «Открыть Pocket» («Просмотреть список» в Firefox) и «Удалить страницу». Для облечения поиска сохраненного материала, добавьте теги, с помощью которых можно будет быстро найти на сервисе сохраненную информацию.
После добавления тегов нажмите на кнопку «Сохранить».
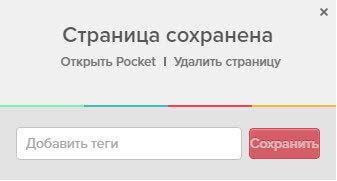
Работа расширения реализована таким образом, что открыть список материалов, сохраненных в Pocket, можно только после нажатия на иконку Pocket в окне браузера. Для прямого перехода к списку сохраненных статей в Pocket, при этом, не сохраняя текущую страницу, добавьте страницу сервиса Pocket в закладки браузера.
В браузере Mozilla Firefox, после клика по кнопке «Показать ваши закладки», в контекстном меню вы увидите пункт «Показать список Pocket».
DOCX и DOC
Для чтения офисных документов существует очень много программ, но я советую установить Microsoft Word. Ключевое преимущество — абсолютно правильное отображение разметки любых DOC- и DOCX-файлов. А качественно проработанная функция конвертирования документа для чтения на маленьком экране мобильного устройства (режим чтения) позволяет вообще забыть про всех конкурентов.
По сравнению с настольной версией возможности редактирования сильно урезаны. Отсутствуют многие нужные функции, например редактор формул, некоторые функции доступны только при подписке на Office 365. После изменения DOC-файлы можно сохранить только в DOCX, который совместим лишь с Microsoft Office 2007 и выше. Зато есть поддержка чтения и редактирования ODT, DOT и RTF.
| Документ в оригинале… | …и в режиме чтения |
Вместо Word и других продуктов Microsoft можно использовать сторонний офис. Один из лучших — OfficeSuite, самый настоящий комбайн с кучей функций и относительно хорошей совместимостью с файлами офиса (читает PDF, RTF, TXT, LOG, CSV, EML, ODT, ODS, ODP, DOC, DOCX, DOCM, XLS, XLSX, XLSM, PPT, PPTX, PPS, PPSX, PPTM, PPSM, а также ZIP-архивы). Если функциональности бесплатной версии не хватит, то придется выложить около 1000 рублей за полную версию приложения. Главное, не забывай поговорку: «Универсальное — значит, умеет всё, но толком ничего».
открытие
Pocket недавно представил функции, которые облегчают изучение самых популярных историй. , сохраняемый другими. Эта функция хороша тем, что она указывает на более хороший контент для поиска. Тем не менее, это не обязательно с учетом ваших привычек чтения, хотя вы можете искать Pocket по темам .
В локальных закладках браузера нет аналогичной функции обнаружения, поэтому, если вы хотите узнать, какие закладки делают другие люди, вам придется перенести поиск в службу онлайн-закладок, такую как Tagpacker или StumbleUpon.
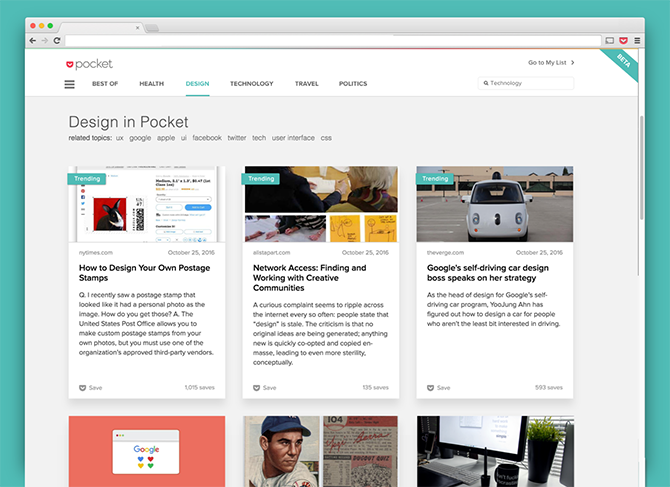
Победитель: Pocket, потому что он работает из коробки без каких-либо сторонних сервисов.
Обзор Pocket
После перехода, откроется главная страница сервиса Pocket. Центральную часть окна занимает список сохраненных материалов. На странице можно переключиться между двумя вкладками «На главную» и «Рекомендации».
В правой верхней части окна расположены кнопки «Поиск», «Сохранить URL», «Смотреть входящие», рядом находится кнопка для входа в настройки учетной записи. Из настроек учетной записи можно войти в настройки сервиса Pocket. Дополнительные возможности сервиса доступны в платной версии Pocket Premium.
Добавленные для отложенного чтения статьи, при помощи соответствующей кнопки можно сгруппировать в виде списка или расположить в плиточном интерфейсе. Рядом находится кнопка для группового редактирования.
Слева расположены разделы: «Мой список», «Избранное», «Архив», «Статьи», «Видео», «Изображения», «Теги».
Добавленную запись можно редактировать с помощью всплывающих кнопок. Записью можно поделиться, отправить в архив, удалить, редактировать теги, добавить в избранное.
Для просмотра сохраненной статьи (видео или других данных), войдите в соответствующий раздел, для быстрого доступа используйте теги, а затем кликните мышью по записи.
В режиме чтения, вверху слева находятся кнопки для управления записью. В правой части окна расположены кнопки «Поделиться» и «Настройки отображения».
Нажмите на кнопку «Настройки отображения» для редактирования отображения статьи. Здесь можно увеличить размер шрифта, изменить шрифт, изменить фон.
При сохранении данных из интернета, добавляйте теги, например, «рецепты», «программы», «советы» и т. п. С помощью тегов, вы быстро найдете в Pocket интересующую вас информацию.
В раздел «Видео» автоматически сохраняются все материалы, содержащие видео, а не только сохраненные видео ролики.
Как установить Pocket для Mozilla Firefox?
Если для портативных устройств (смартфонов, планшетов) Pocket представляет собой отдельное приложение, то в случае для Mozilla Firefox – это браузерное дополнение.
Довольно интересно осуществляется установка Pocket для Firefox – не через магазин дополнений, а с помощью простой авторизации на сайте сервиса.
Чтобы добавить Pocket в Mozilla Firefox, перейдите на главную страницу данного сервиса . Здесь вам потребуется авторизироваться. Если у вас отсутствует аккаунт Pocket, то его можно зарегистрировать привычным способом через адрес электронной почты или использовать для быстрой регистрации аккаунт Google или Mozilla Firefox, который используется для синхронизации данных.
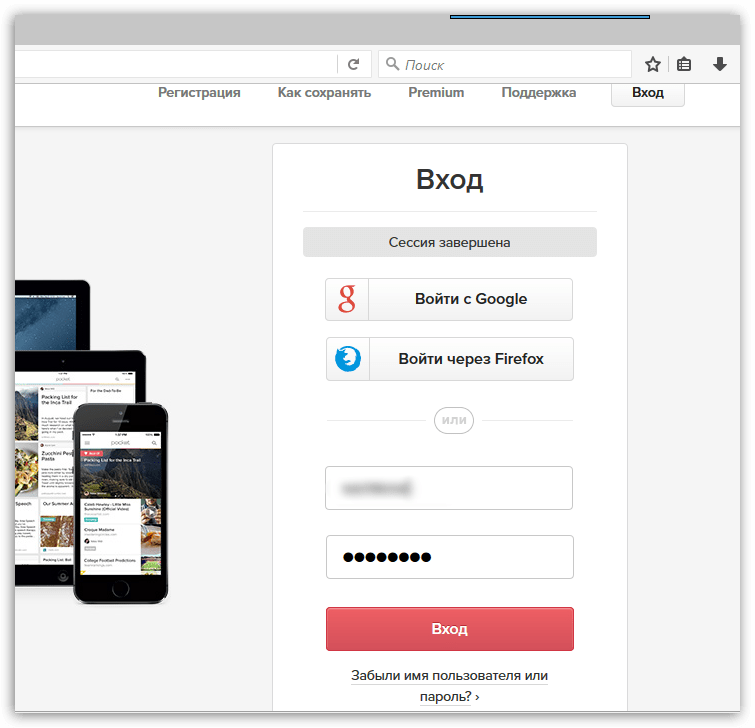
Как только вы выполните вход в аккаунт Pocket, в верхней правой области браузера появится иконка дополнения.
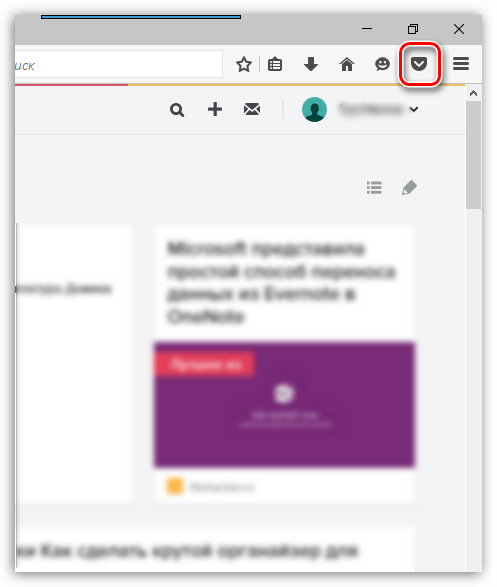
Как пользоваться Pocket?
В вашем аккаунте Pocket будут храниться все сохраненные вами статьи. По умолчанию статья отображается в режиме для чтения, позволяя упростить процесс потребления информации.
Для того, чтобы добавить в сервис Pocket очередную интересную статью, откройте в Mozilla Firefox URL-страницу с интересующим содержимым, а затем щелкните по иконке Pocket в верхней правой области браузера.
Сервис начнет сохранение страницы, после чего на экране отобразится окошко, в котором вам будет предложено присвоить теги.
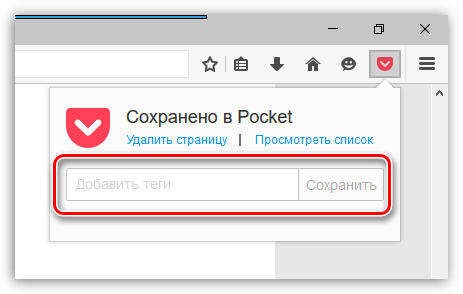
Теги (метки) – инструмент для быстрого поиска интересующей информации. Например, вы периодически сохраняете в Pocket рецепты блюд. Соответственно, чтобы быстрее найти интересующую статью или целый блок статей, вам достаточно прописать следующие теги: рецепты, ужин, праздничный стол, мясо, гарнир, выпечка и т.д.
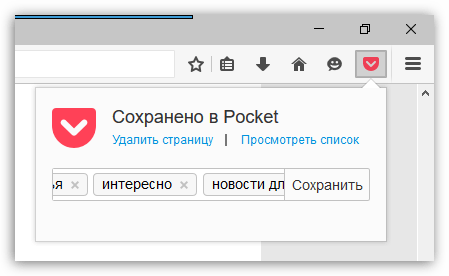
После указания первого тега нажмите клавишу Enter, после чего приступайте ко вводу следующего. Вы можете указывать неограниченное количество тегов длиной не более 25 символов – главное, чтобы с их помощью вы смогли находить сохраненные статьи.
Еще один интересный инструмент Pocket, который не относится к сохранению статей – это режим для чтения.
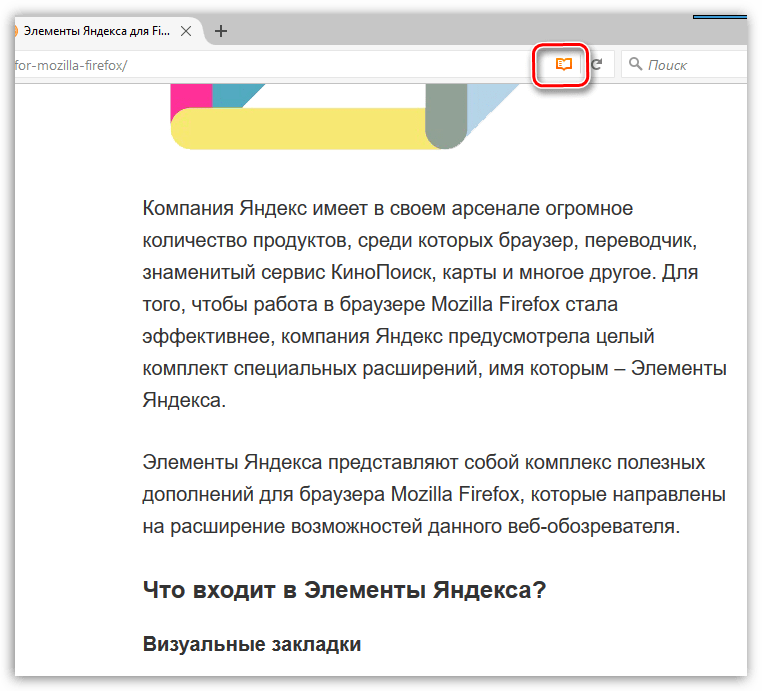
С помощью данного режима любую даже самую неудобную статью можно сделать «читабельной», убрав лишние элементы (рекламу, отсылки к другим статьям и т.д.), оставив только саму статью с комфортным шрифтом и прилагаемые к статье картинки.
После включения режима для чтения в левой области окна отобразится небольшая вертикальная панель, с помощью которой можно настроить размер и шрифт статьи, сохранить понравившуюся статью в Pocket и выйти из режима для чтения.
Все сохраненные в Pocket статьи можно изучить на веб-сайте Pocket на странице вашего профиля. По умолчанию все статьи отображаются в режим для чтения, который настраивается подобно электронной книге: шрифт, размер шрифта и цвет фона (белый, сепия и ночной режим).
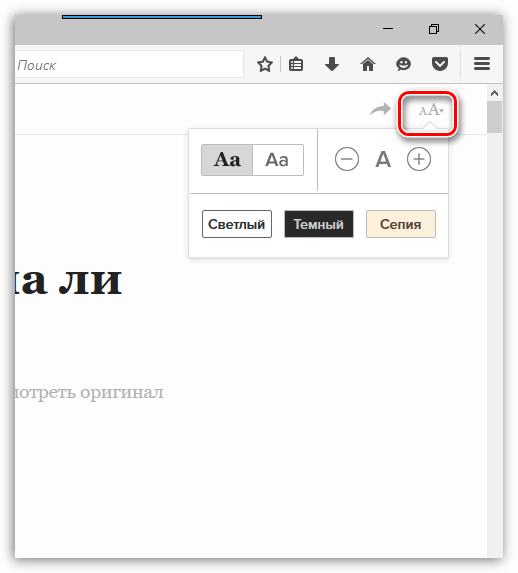
При необходимости, статья может быть отображена не в режиме для чтения, а в оригинальной вариации, в которой она и публиковалась на сайте. Для этого под заголовком потребуется щелкнуть по кнопке «Посмотреть оригинал».
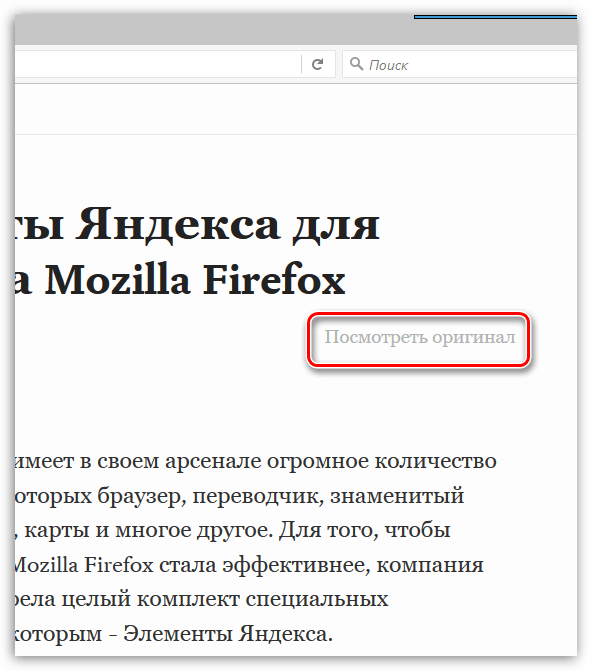
Когда статья будет полностью изучена в Pocket, и надобность в ней исчезнет, поместите статью в список просмотренного, щелкнув в левой верхней области окна по иконке галочкой.
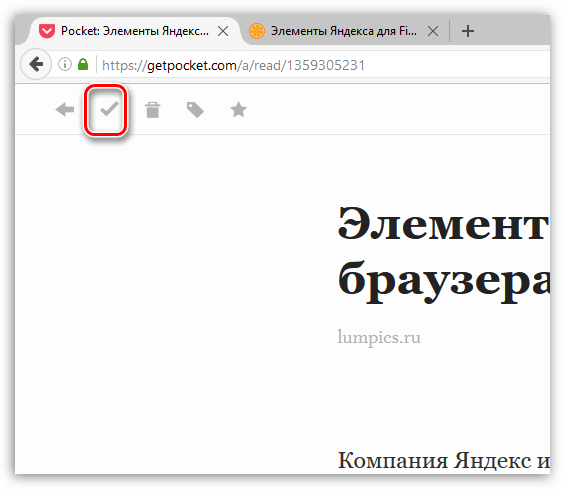
Если же статья важна и вам к ней потребуется обращаться не один раз, щелкните в той же области экрана по иконке со звездочкой, добавив статью в список избранного.
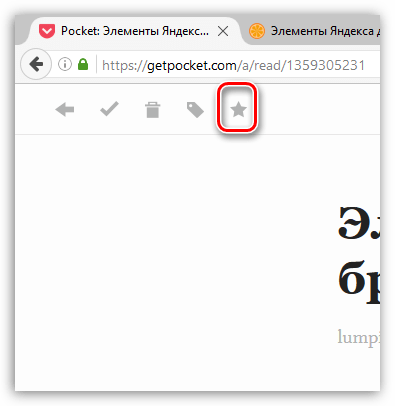
Pocket – это отличный сервис для отложенного чтения статей из интернета. Сервис постоянно развивается, пополняясь новыми возможностями, но и сегодня он остается наиболее удобным инструментом, позволяющим создать собственную библиотеку интернет-статей.
Минусы
Больше всего меня расстраивает, что я не могу на iPhone или iPad сохранить статью как одностраничный PDF (это можно сделать только на Mac). Если на iOS сохранять как PDF, то только постраничный и ссылки, к сожалению, в таких документах не кликабельны. Поэтому когда я нахожу какую-то статью на iOS устройстве, то сохраняю её как веб-архив и помечаю красным цветом. Это значит, что эти страницы мне нужно сохранить на Mac в формате одностраничного PDF. Вот такие костыли
- Нет русского языка.
- Подписка (хотя есть и разовая покупка, но только для Mac).
- Папки сортируются только по имени. Нельзя расставить их вручную как в стандартном приложении «Заметки».
Ещё один глобальный минус касается версии Keep It для Mac: когда количество сохранённых элементов становится больше 50, то при скроллинге списка приложение подлагивает и подтормаживает. Оно почему-то каждый раз генерирует превью документов. Начинают шуметь кулеры словно я монтирую ролик в 4К и делаю ещё несколько задач параллельно. Это очень раздражает.
Это основные недостатки. Но не все.
Приложение
У меня под рукой нет Android’а, так что обозревать будем версию для «яблочников». Приложение выполнено в стиле самой iOS, и никакого индивидуального интерфейса не наблюдается. После запуска мы видим список пунктов: список наших статей, лайкнутые, архив, друзья, предложенные статьи, браузер и поиск.
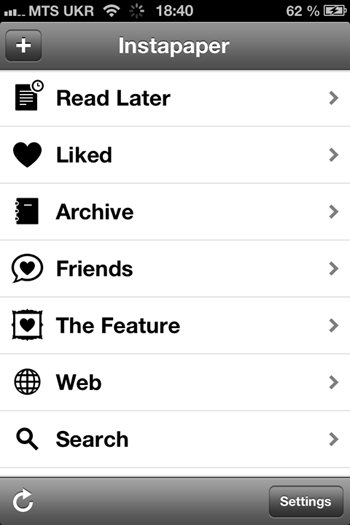
Все везде понятно, однако, ё-моё, для того чтобы использовать поиск, нужно (ВНИМАНИЕ!) купить подписку! Я понимаю, сделать само приложение платным, но подписка за возможность поиска в статьях? Увольте! Причем подписка сама стоит больше, чем приложение. 3 месяца поиска – 3 бакса, 6 месяцев – 6 баксов, 1 год – 12 баксов
Бакс в месяц получается. Однако…
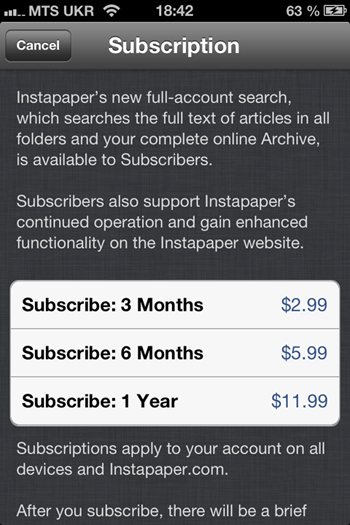
Порадовала возможность создавать папки и добавлять туда статьи. Помогает организовать библиотеку. Список статей также ничем не выделяется – заголовок и первые две строчки текста. В принципе, удобно, ничего лишнего. Свайп по статье в любую из сторон вызывает три иконки – добавить в папку, удалить и зашарить в соцсети.
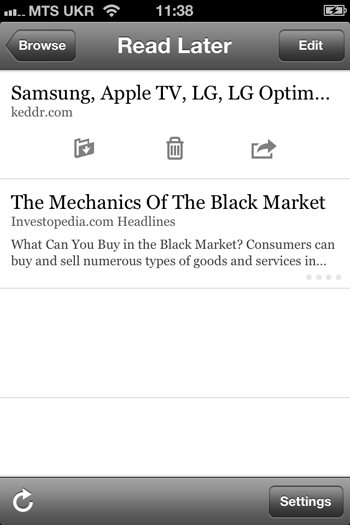
Есть режим пакетной обработки. Возможности те же, что и с единичными статьями.
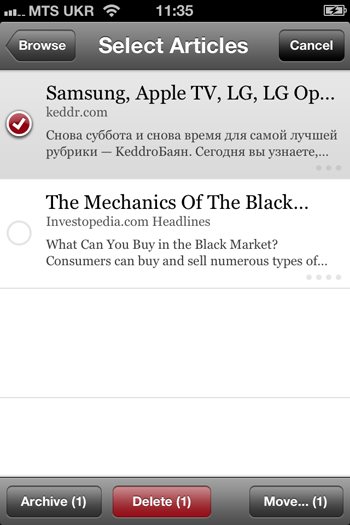
Кроссплатформенный доступ
Pocket работает на нескольких различных платформах с расширениями и приложениями, доступными для всех основных браузеров, мобильных устройств и планшетов. Когда вы сохраняете историю в своем веб-браузере, она мгновенно становится доступной на вашем телефоне. Межплатформенный доступ в Pocket прост в использовании, независимо от того, насколько вы разбираетесь в технологиях или вам труднее заставить веб-приложения работать на вас.
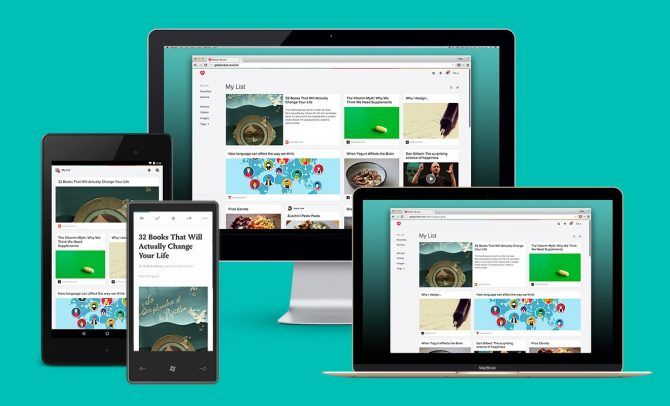
С помощью закладок браузера вы можете получить кроссплатформенный доступ, но это займет немного больше работы. С помощью Google Chrome и Firefox вы можете синхронизировать свою учетную запись на разных компьютерах, войдя в браузер на всех машинах и в используемых вами мобильных приложениях.
В Chrome синхронизируйте свои закладки для мобильных устройств и просматривайте их с рабочего стола. Microsoft Edge может легко синхронизировать закладки («избранное»), но только на устройствах с Windows 10. Пользователи Safari могут легко синхронизировать закладки на устройствах Apple.
Есть сложные решения для синхронизации
доступно для большинства браузеров, но если вы хотите простое решение, Pocket и Chrome предлагают несколько простых в использовании опций.
Победитель: Карман для его настройки подключи и играй.
Сервис Pocket для Mozilla Firefox: лучший инструмент для отложенного чтения
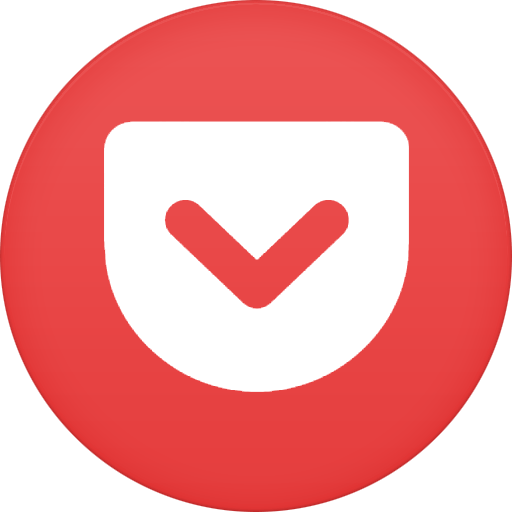 Ежедневно в интернете публикуются тысячи статей, среди которых находятся интересные материалы, которые хочется оставить на потом, чтобы позднее изучить более детально. Именно для этих целей и предназначен сервис Pocket для браузера Mozilla Firefox.
Ежедневно в интернете публикуются тысячи статей, среди которых находятся интересные материалы, которые хочется оставить на потом, чтобы позднее изучить более детально. Именно для этих целей и предназначен сервис Pocket для браузера Mozilla Firefox.
Pocket – крупнейший сервис, главная идея которого – сохранение статей из интернета в одном удобном месте для последующего более подробного изучения.
Сервис пользуется особой популярностью потому, что имеет удобный режим для чтения, который позволяет намного более комфортно изучать содержимое статьи, а также подгружает все добавленные статьи, что позволяет изучать их без доступа в интернет (для мобильных устройств).
Список для чтения
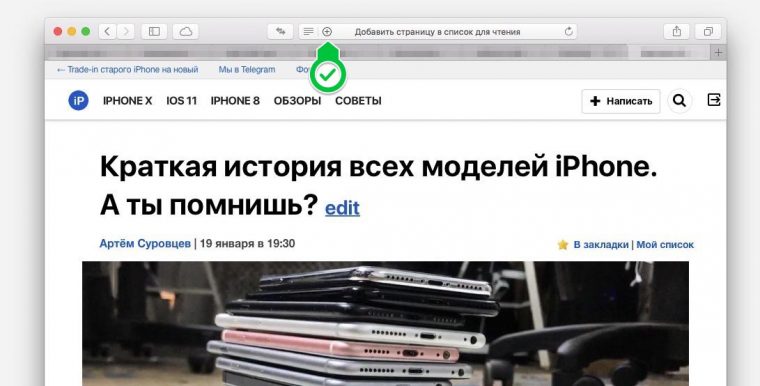
В браузер Safari уже встроен достойный механизм для отложенного чтения под названием Список для чтения. Есть он как на iOS, так и в macOS, не нуждается в настройках и работает прямо из коробки.
Единственное, что нужно разрешить – работу браузера с iCloud для того, чтобы сохраненные статьи мигрировали на все устройства:
- на iOS: перейти в Настройки – Apple ID, iCloud и активировать переключатель Safari;
- на macOS: по пути Настройки – iCloud отметить флаг Safari.
Теперь для добавления статей в список для чтения на Mac нужно навести курсор на адресную строку и нажать ни пиктограмму “+” или использовать сочетание ⌘Command + ⇧Shift + D.
Статьи будут отображаться в специальном меню на пустой вкладке браузера.
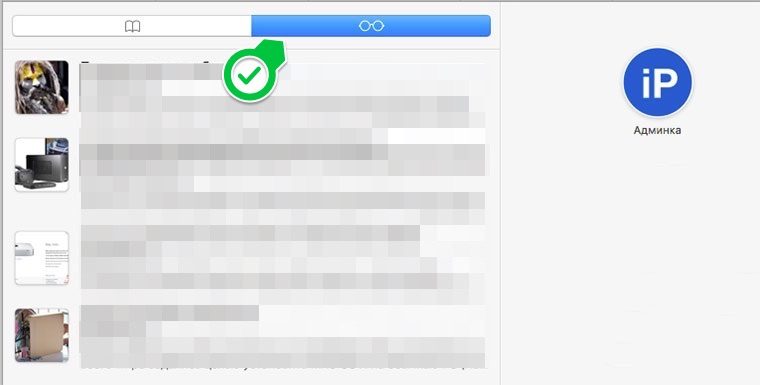
Если список для чтения не отображается, открываем его из меню Вид – Показать боковое меню списка для чтения (⌘Command + ⌃Control + 2.).
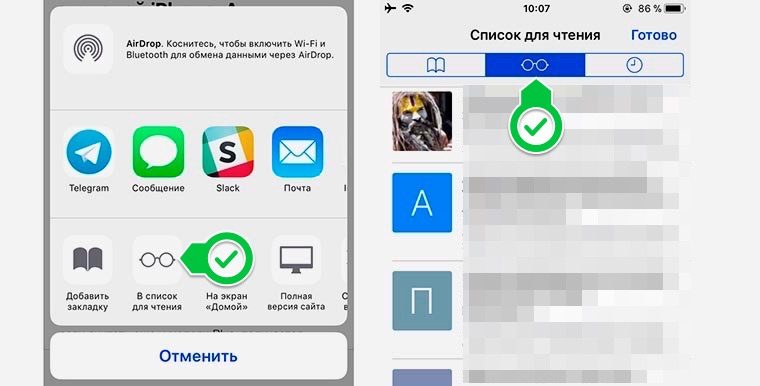
На iPhone для добавления статьи следует найти пункт В список для чтения из меню Поделиться, а для просмотра открыть среднюю вкладку в меню закладок.
Деактивация
Это первое, что требуется сделать, так как по сути это и есть удаление. Хорошо, что все выполняется при помощи штатных средств Firefox. Никаких сторонних программ для этого не требуется. А алгоритм действий для деактивации такой:
- Запускаем браузер и в адресной строке вводим about:config. Затем жмем на кнопку Enter.
- На экране появится сообщение о риске потери гарантии. Нажимаем на кнопку с надписью «Я принимаю на себя риск!».
- Чтобы бесконечно не путешествовать по списку разыскивая нужный пункт, вбиваем в строку поиска extensions.pocket.enabled и жмем на Enter.
- Теперь в столбце «Значение» меняем True на False. Для этого достаточно дважды кликнуть ЛКМ по нужной графе.
- После этого придется перезапустить браузер.
Теперь опция Pocket деактивирована. Больше она не появится на просторах веб-обозревателя. Вполне возможно, что теперь Firefox будет использовать меньшее количество оперативной памяти. Хоть и не на много меньшее.
Удаление
Теперь поговорим о том, как удалить Pocket из Firefox. К сожалению, новые версии браузера это запрещают делать. Данный аддон так и будет висеть отключенный. А в старых версиях полностью деинсталлировать его было возможно.
Для этого в адресную строку вводили about:performance.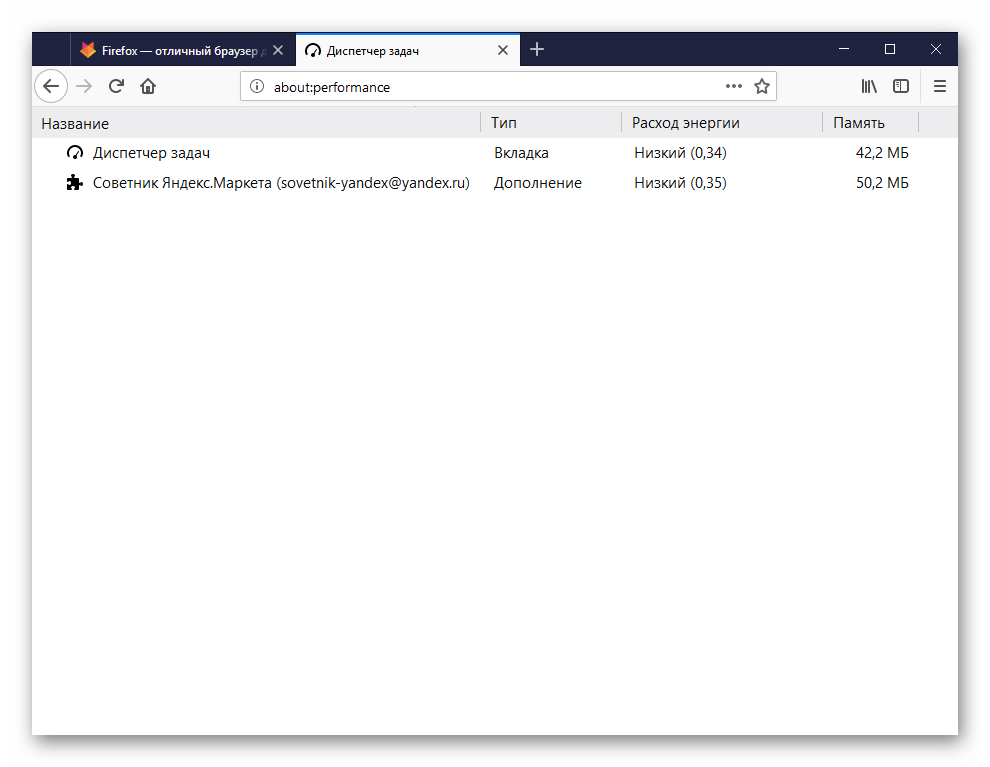 Это своеобразный «Диспетчер задач» веб-обозревателя. Он мог отключать и удалять ненужные плагины и аддоны. Но теперь этой возможности нет. Увы, ничего с этим поделать нельзя.
Это своеобразный «Диспетчер задач» веб-обозревателя. Он мог отключать и удалять ненужные плагины и аддоны. Но теперь этой возможности нет. Увы, ничего с этим поделать нельзя.
дизайн
Pocket предоставляет вам интерфейс не только для отслеживания сохраняемых ссылок, но и для удобного чтения. Когда вы сохраняете ссылки в Pocket, ваши ссылки можно просматривать либо в виде списка, либо в виде сетки.
Pocket действительно выделяется в этом. Он предлагает статьи и сообщения в блоге в урезанном, без рекламы интерфейсе. Это делает чтение более приятным и обеспечивает единообразие на всех устройствах.
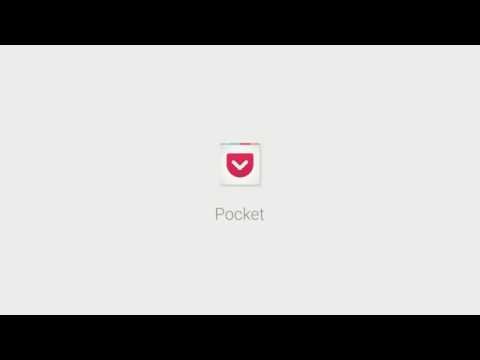
С другой стороны, закладки браузера из коробки можно видеть только как список в вашем браузере. Чтобы прочитать ссылку, вам нужно нажать на нее и открыть ее в новом окне. Если контент по этой ссылке был удален, он утерян для вас.
Расширение браузера Google Chrome Bookmark Manager предоставляет пользователям визуальный интерфейс, похожий на ваш список чтения в Pocket. После установки расширения ваш менеджер закладок будет преобразован.
Вы можете просматривать свои закладки в виде сетки с миниатюрами фотографий. Но клик по этим ссылкам все равно открывает их на исходной странице. (Чтобы подтянуть этот интерфейс, вы также можете использовать сочетание клавиш Ctrl / Cmd + Shift + B. )
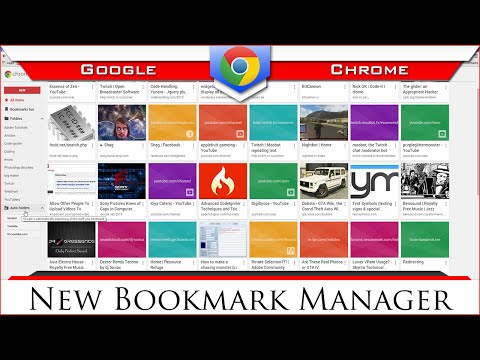
С Pocket вам не нужно предпринимать никаких дополнительных шагов. Но тот факт, что Google Bookmarks действительно предлагает опцию, созданную Google, ставит эти два варианта в один ряд, делает его достойным соперником.
Firefox, Safari и Microsoft Edge, с другой стороны, предлагают пользователям стандартный список закладок, которые можно упорядочить по папкам, но не так, как в собственной настройке. Если вы выбрали именно эти браузеры, вы можете найти сторонние приложения или дополнения. что может дать вам эту дополнительную функциональность.
Победители: Pocket и Google Bookmarks Manager.
Как делиться своими статьями
Сначала Pocket создавался как сервис исключительно для чтения статей. Но с недавнего времени в нём появилось больше возможностей для взаимодействия с другими пользователями.
15. Ведите один аккаунт с другом или коллегой
Помните, что в учётную запись можно добавить другие адреса электронной почты? Так вы сможете вести один аккаунт с другим человеком: добавлять статьи и читать один список материалов.
Недостаток этого метода в том, что в аккаунте может появиться слишком много всякого хлама и статей, которые лично вам не интересны. Возможны и неловкие ситуации: вы или ваш товарищ можете удалить или архивировать истории, которые очень нужны другому. Поэтому если вы хотите использовать Pocket в команде, заранее договоритесь об этом. Например, что все старые статьи вы будете архивировать раз в неделю.
Как настроить получение напоминаний
Если список статей растёт быстрее, чем вы успеваете их читать, есть несколько удобных способов получать напоминания о том, что происходит в вашем аккаунте.
11. Получайте уведомления через PocketRocket
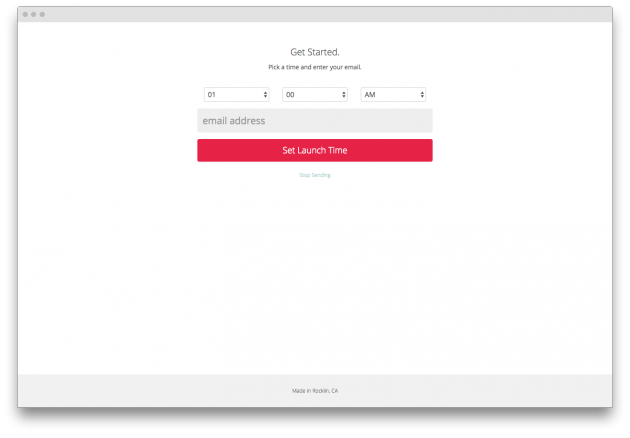
Приложение PocketRocket будет присылать вам каждый день по одной непрочитанной статье на электронную почту. Вы просто устанавливаете время, когда должно приходить оповещение. После отправки PocketRocket будет автоматически архивировать статью.
12. Настройте получение на почту нескольких статей
Если вы хотите читать в день больше одной статьи, вам подойдёт сервис ReRead. Принцип работы ReRead похож на PocketRocket — он присылает вам напоминания о непрочитанных статьях на почту. Но вы можете самостоятельно управлять содержимым этих писем.
В настройках можно указать, сколько ссылок вы хотите получать в день — от 1 до 10. Также вы можете отметить, насколько новые статьи вы хотите получать (от 3 месяцев до 1 года) и нужно ли архивировать эти статьи после отправки на почту.
13. Установите расширение AcceleReader
Расширение AcceleReader не только показывает вам непрочитанные статьи, но и считает, сколько времени займёт чтение (как сервис Read Ruler). Кроме того, оно позволяет фильтровать материалы по длине и новизне.
Вводная информация
Это сервис облачного хранилища понравившихся страниц. Еще его запуск вызвал кучу вопросов. Зачем это нужно, если можно легко добавить страницу в закладки? Тем не менее эта опция жива до сих пор.
Суть сервиса заключается в том, что пользователь отмечает понравившуюся страницу при помощи соответствующей кнопки и Firefox сохраняет ее в облаке. Естественно, место на облаке отнюдь не бесплатное.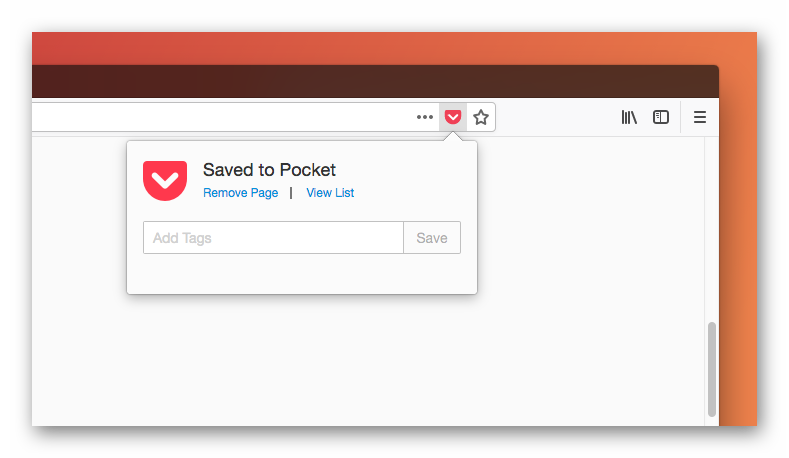
Эта бесполезная штука уже давно кочует из версии в версию. Потому многие пользователи стараются как-то отключить Pocket на Firefox и тем самым немного облегчить его. Но не все так просто.
Тем не менее отключить и деактивировать сию бесполезную опцию можно. И мы расскажем, как это сделать.
Почему сервис отложенного чтения
Самый банальный и незатратный способ отложить статью для чтения — оставить вкладки в браузере. Но так мы не решим главную проблему, ради которой все затеяли: будем постоянно отвлекаться на кучу открытых вкладок, путаться в нужных и ненужных, оперативная память компьютера будет страдать.
Pocket, сервис отложенного чтения, позволяет быстро сохранить интересующую статью, чтобы потом спокойно решить, что с ней делать.
Читать все сохраненные статьи не обязательно. Я скидываю в Pocket все подряд, чтобы мозг не отвлекался на мысль: «А правильно ли я поступил, что не скинул вот ту статью? А вдруг она интересная и полезная?». Это позволяет быстрее вернуться к делу и потом в спокойной обстановке решить, что удалить, а что читать. Заметил, что без спешки правильные решения принимаю чаще и быстрее.
Кроссплатформенный доступ
Pocket работает на нескольких различных платформах с расширениями и приложениями, доступными для всех основных браузеров, мобильных устройств и планшетов. Когда вы сохраняете историю в своем веб-браузере, она мгновенно становится доступной на вашем телефоне. Межплатформенный доступ в Pocket прост в использовании, независимо от того, разбираетесь ли вы в технологиях или вам труднее заставить веб-приложения работать на вас.
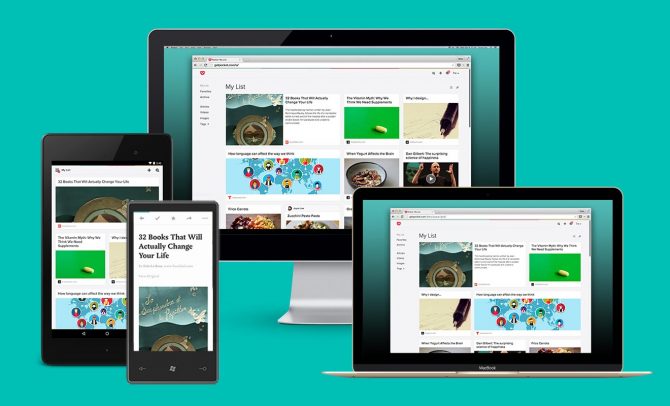
С помощью закладок браузера вы можете получить кроссплатформенный доступ, но это займет немного больше работы. С помощью Google Chrome и Firefox вы можете синхронизировать свою учетную запись на разных компьютерах, войдя в браузер на всех машинах и мобильных приложениях, которые вы используете.
В Chrome синхронизируйте свои закладки для мобильных устройств и просматривайте их с рабочего стола. Microsoft Edge может легко синхронизировать закладки («избранное»), но только на устройствах с Windows 10. Пользователи Safari могут легко синхронизировать закладки на устройствах Apple.
Существуют сложные решения доступно для большинства браузеров, но если вам нужно простое решение, Pocket и Chrome предлагают несколько простых в использовании опций.
Победитель: Pocket за настройку по принципу «включай и работай».
Как использовать дополнение Pocket Firefox
После того, как вы установили это дополнение, появится кнопка Pocket в панели навигации Firefox. Один щелчок на кнопке сохраняет текущую страницу в Pocket. Он становится красным, указывая, что страница сохранена. Кроме того, вы можете увидеть элемент в контекстном меню — Сохранить в карман , когда вы щелкните правой кнопкой мыши по фону страницы.
Вы можете войти в свою учетную запись с учетной записью Firefox в своем бесплатном аккаунте и начать сразу и сохраните статьи и видео, чтобы получить к ним доступ позже, посетив здесь .
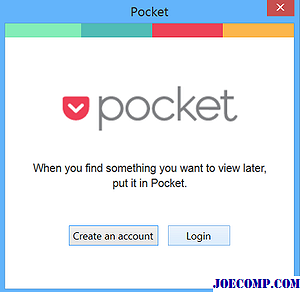
В правом верхнем углу можно увидеть значок Карман. Это Считать что-нибудь. Щелчок в раскрывающемся списке показывает список чтения. Вы можете редактировать и искать все изнутри.
Меню настроек отображается под значком, что позволяет настраивать параметры.
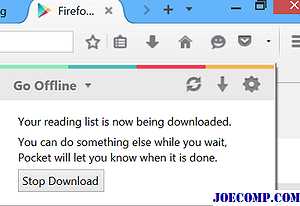
Например, нажатие кнопки « Онлайн-список » направляет вы на страницу, где отображаются все сохраненные элементы. Просто нажмите на элемент, чтобы проверить его. Pocket отобразит оптимизированное представление для статей. Чтобы просмотреть оригинал, нажмите кнопку «Поделиться» и выберите «Просмотр оригинала».
Вы можете архивировать, избранное или Поделиться на этой странице.
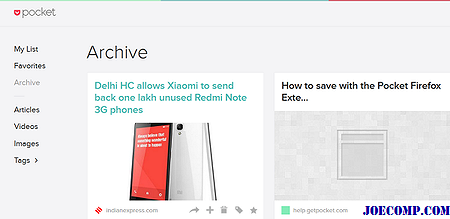
Нажав Режим сохранения, вы можете быстро загрузить список чтения, просто нажав на интересные ссылки.
Если вы предпочитаете использовать быстрые клавиши , вы можете нажать Alt / Option + W, чтобы сохранить текущую страницу. Существует также ряд других сочетаний клавиш. Чтобы просмотреть весь список, откройте «Карман», нажмите «Настройки» и выберите «Горячие клавиши». Здесь вы увидите список доступных ярлыков и сможете редактировать их.
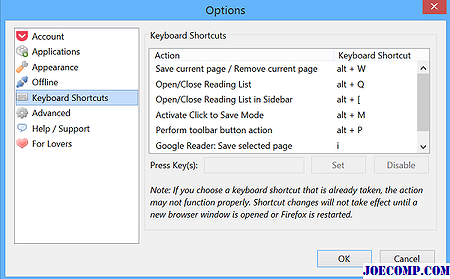
В финальной ноте, если вы решите использовать функцию Pocket, влияние на производительность Firefox или использование памяти будет минимальным. Для пользователей, которые решили не использовать эту функцию и удалить кнопку со своей панели инструментов, влияние будет еще более уменьшено.
Сохранение ссылок
Чтобы сохранить ссылки на Pocket, вы можете использовать букмарклет, электронную почту, расширения браузера и интеграцию сторонних приложений. Сервис Pocket интегрирован с длинным списком сторонних приложений .
Это полезно, потому что вы можете легко сохранять контент из различных приложений прямо в свой список Pocket. Сюда входят популярные приложения для чтения, такие как Flipboard, приложения для социальных сетей, такие как Tweetbot, и приложения для рецептов, такие как Epicurious.
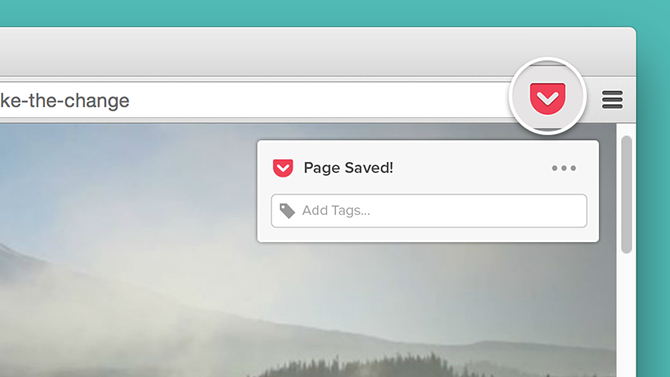
Чтобы сохранить закладки в Chrome, вы можете сделать это с помощью собственных опций браузера, расширений браузера или с помощью функции синхронизации Chrome. Мобильные пользователи могут установить Chrome на свои телефоны и убедиться, что Chrome включен в их параметры общего доступа.
Например, если вы найдете интересную ссылку в Twitter для iOS, нажмите и удерживайте эту ссылку, пока не появится кнопка « Поделиться через» . Если Chrome не указан в приложениях, прокрутите до конца списка и коснитесь Дополнительно . Выделите Chrome в списке приложений и включите его. Теперь, когда вы хотите сохранить ссылку, вы можете выбрать Chrome и нажать « Добавить в закладки» .
Вам, конечно, нужно будет войти в Chrome на своем iPhone и убедиться, что синхронизация между устройствами включен. Если ваши закладки немного непослушны, будет сложно определить, где ссылка была сохранена, но вы можете просто найти ссылку с помощью Chrome Bookmark Manager, если она установлена в Chrome.
Опять же, Pocket делает интеграцию сторонних приложений чрезвычайно простой, поэтому, если вы не хотите возиться и искать варианты синхронизации между вашими закладками и другими приложениями, вы, вероятно, предпочтете использовать услугу чтения позже.
Победитель: Pocket из-за огромного разнообразия способов сохранения ссылок.
Flipboard – это бесплатное мультиплатформенное приложение для Windows, Android, iOS и BlackBerry, позволяющее создавать так называемые персонализированные цифровые журналы из выбранного вами сетевого контента, включая информационные потоки, видео и музыку. Кроме того, сообщество пользователей даёт возможность выкладывать в общий доступ различные тематические журналы, на которые тоже можно подписаться.
Выглядит Flipboard чрезвычайно привлекательно, но в силу большого числа иллюстраций для использования приложения на мобильных устройствах требуется хорошее соединение с интернетом. Кроме того, кому-то может не понравиться довольно своеобразный способ перелистывания страниц жестами, полностью заменивший здесь обычный скроллинг-перемотку.
организация
Инструменты организации Pocket ограничиваются тегами и архивированием. Pocket также автоматически организует ваши сохраненные ссылки по трем категориям: статьи, Видео, а также Изображений.
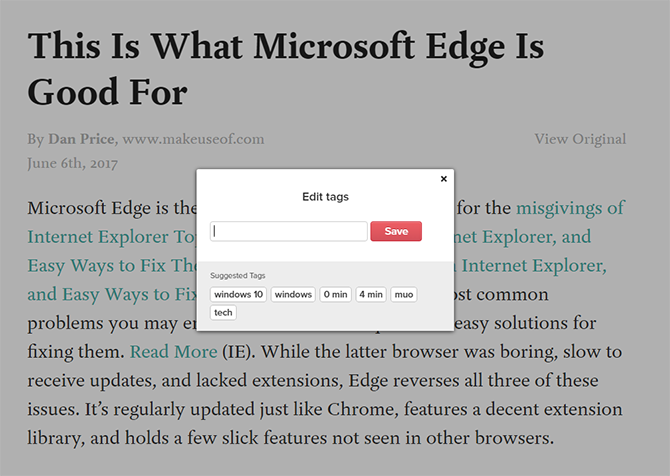
Закладки практически любого браузера могут быть организованы в папки. Вы также можете разместить наиболее часто используемые закладки прямо перед собой на панели закладок. Остальные будут скрыты в меню закладок. Во всех браузерах есть менеджер закладок, который позволяет относительно легко перетаскивать закладки в папки и из них.
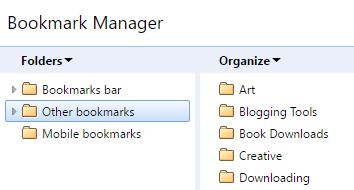
Победитель: Это бросок. Это действительно зависит от того, что вы ищете. Если вы хотите что-то временное, но легко доступное для поиска, Pocket — ваш лучший выбор. Если вам нужен постоянный ресурс ссылок, воспользуйтесь менеджером закладок.
Pocket не нужен
Специальные сервисы отложенного чтения были актуальны несколько лет назад — в эпоху медленного мобильного интернета и убогих мобильных браузеров. В Pocket и Instapaper можно было читать статьи без подключения к интернету, а из статей убиралась реклама, баннеры, элементы навигации — оставались только текст и иллюстрации.
Сейчас интернет есть повсюду, даже в метро и у бабушки на даче, большинство сайтов — адаптивные, поэтому их удобно читать на небольших экранах, а в мобильных браузерах Сафари и Хром есть режим «Для чтения». Pocket, и ему подобные приложения, теперь не нужны.
А ещё сервисы отложенного чтения не всегда корректно обрабатывают ссылки. У Pocket и Instapaper частенько пропадают картинки или подписи к ним. В браузерах такой проблемы не возникает. После такого, пользоваться другими приложениями совсем не хочется.
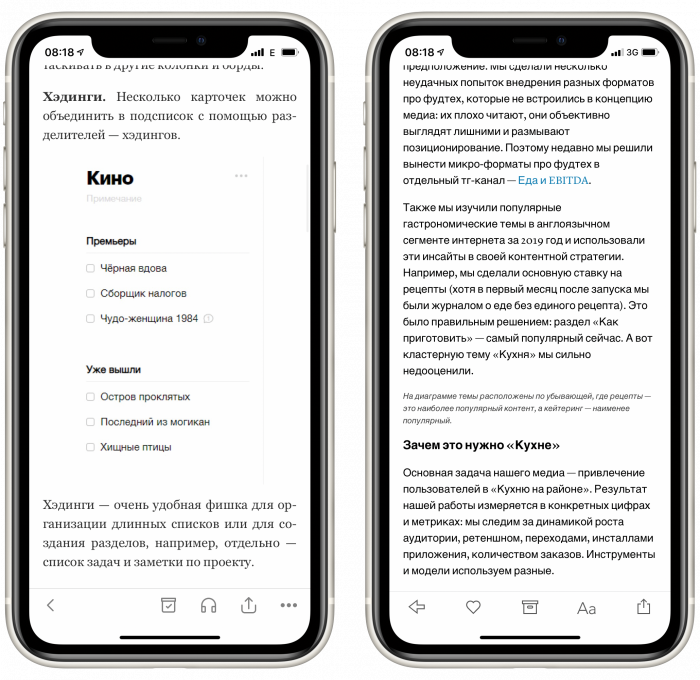 В Pocket не подтянулись описания к скринам в моей статье о Колонках, а в Instapaper — не загрузились изображения к статье на vc.ru
В Pocket не подтянулись описания к скринам в моей статье о Колонках, а в Instapaper — не загрузились изображения к статье на vc.ru
экспорт
С Pocket вы можете экспортировать все свои закладки в виде одного файла HTML. Этот файл может быть использован для импорта ваших ссылок в другое место, если вы решите, что больше не хотите использовать Pocket.
С закладками Chrome вы получаете немного больше контроля над тем, как вы можете экспортировать свои ссылки. С помощью Google Bookmark Manager вы можете экспортировать закладки по папкам, а не по всему списку. (Вы можете использовать этот метод в качестве обходного пути, чтобы поделиться папкой ссылок с кем-то еще.)
Firefox и Microsoft Edge также упрощают экспорт закладок. чтобы импортировать их в другое место. Safari делает экспорт закладок настолько сложным, что это даже не следует учитывать, если вы часто пользуетесь закладками и не хотите быть привязанными к этому выбору.
Победитель: Google Bookmarks для максимального контроля над тем, как экспортировать ваши закладки.
Самый первый сервис такого рода, запущенный в далеком 2007 году одним-единственным человеком. Изначально он предназначался только для ПК и назывался Read It Later, но с тех пор успел как переименоваться в Pocket, так и получить официальные клиенты для iOS, Android и Kindle Fire.
Курс
Розробка на Java
Опануйте популярну мову програмування Java у зручний для вас час, та заробляйте від $1000 на початку кар’єри
РЕЄСТРУЙТЕСЯ!

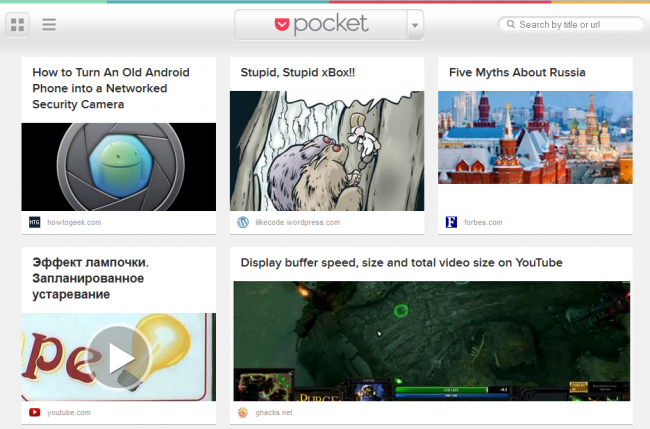
Клиент Pocket позволяет фильтровать сохраненные ссылки по типу контента (статьи, видео, фото), присваивать им теги, редактировать несколько записей за раз, помечать их как прочитанные и т.д. Мобильный клиент умеет загружать статьи для офлайнового просмотра (с возможной опцией – делать это только при Wi-Fi подключении) и авторизоваться на сайтах, требующих наличия аккаунта для доступа к своим материалам (в настройках есть заданные профили для десятка популярных англоязычных ресурсов, плюс есть возможность ручного ввода адреса).
Материалы автоматически форматируются в стиль «статьи», причем пользователь может переключаться между светлым/темным фоном, изменять размер шрифта и его тип (прямой/с засечками). В мобильном клиенте при желании можно также открыть ссылку в браузере, чтобы увидеть оригинальный вид материала.
Что это такое
Pocket — система сохраняющая найденный материал в облаке. Далее его можно прочитать на ПК или планшете. Она оптимизирует текст, удаляет рекламу и другой контент, не относящийся к статье
Это особенно важно при просмотре из мобильного устройства. Pocket доступен как расширение для браузеров и мобильных приложений
Интегрирован в Firefox и Яндекс.Браузер, поэтому если работаете с этими обозревателями, ничего дополнительно устанавливать не нужно.
Предлагает такие возможности:
- Оптимизация контента для удобного просмотра;
- Информация будет доступна при отсутствии интернет. Работает только на мобильных устройствах.
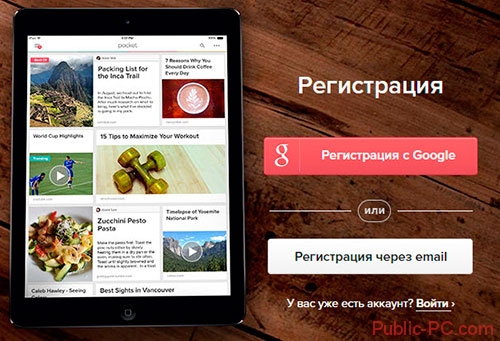
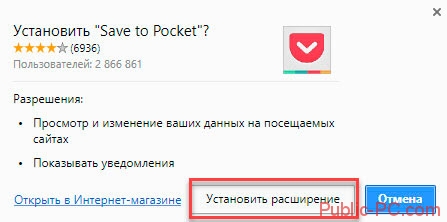
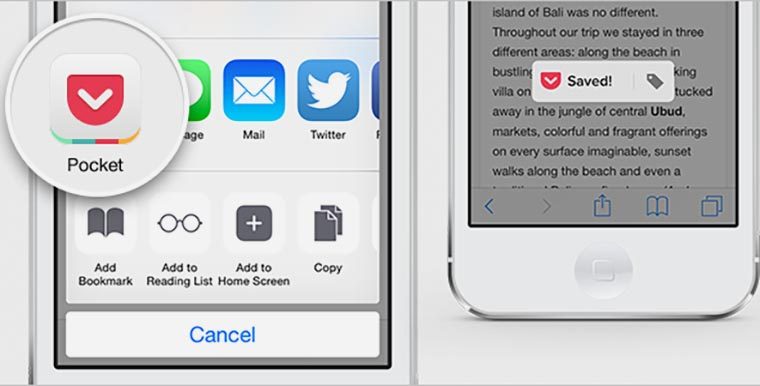
Один из самых популярных сервисов отложенного чтения. Чтобы использовать «карман» нужно:
1. Зарегистрироваться на сайте сервиса.
2. Установить расширение для браузера на компьютере (для Safari или для Chrome).
3. Установить приложение на iPhone и на Mac.
Теперь в браузере появится специальная кнопка для быстрого сохранения статей в Pocket, на iOS кнопка скрывается в меню Поделиться. Сначала её нужно включить и выбрать удобное расположение в том же меню.
Работает все просто: нашли интересный материал в браузере, почте или мессенджере и через меню Поделиться сохранили в Pocket. После этого все материалы можно просмотреть в приложении на iPhone или Mac либо в веб-версии.
Преимуществом Pocket является кроссплатформенность. Есть приложения для iOS, Android и macOS, а в случае необходимости всегда подстрахует веб-интерфейс.
Еще сервис позволяет сортировать сохраненные статьи, помечать их тегами, добавлять в избранное и самостоятельно подбирает материалы на основании сохраненных статей. Разумеется, есть настройки форматирования текста.
Из меню можно быстро перейти к оригиналу статьи на сайте. Так получится посмотреть исходное форматирование и прочесть комментарии.
Что еще за отложенное чтение
Это особый способ потребления контента, при котором пользователь отбирает потенциально интересный материл находясь онлайн, а в дальнейшем может читать его даже без подключения к сети.
Так очень удобно выбрать несколько статей и новостей утром, а уже в метро или автобусе читать их. Есть возможность выбрать материал перед посадкой в самолет или поезд, чтобы в поездке не зависеть от наличия сети.
Можно банально выбирать интересные статьи со смартфона, а читать их с большого экрана компьютера, на удобном планшете или даже с электронной книги.
Еще одним преимуществом использования сервисов для отложенного чтения является общее форматирование статей. Все отобранные материалы будут подгоняться приложениями под заданные параметры: размер и тип шрифта, межстрочный интервал, цвет фона и т.п.
Не стоит путать приложения для отложенного чтения с агрегаторами новостей, которые подбирают статьи по тематике или собирают посты с выбранных пользователем ресурсов.
Instapaper
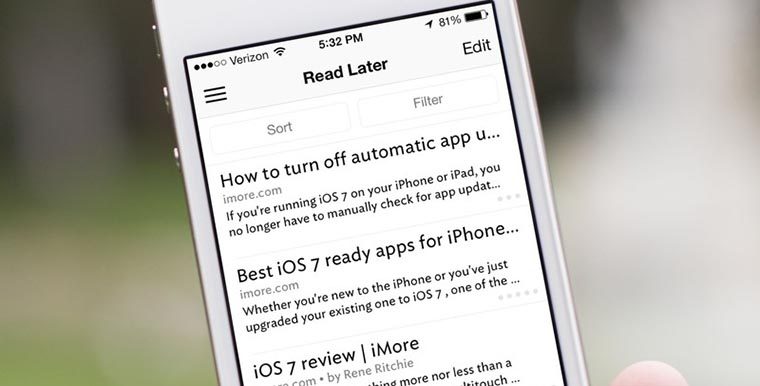
Еще один старожил среди подобных сервисов.
На выбор есть веб-версия, приложение для iOS и расширения для браузера (Chrome или Safari), чтобы сохранять статьи.
Работает все аналогичным образом:
1. Находим материал в браузере или другом приложении.
2. Сохраняем через расширение или из меню Поделиться на iOS.
3. Сортируем и читаем в приложении или веб-версии.
Отличается Instapaper от Pocket отсутствием приложения для Mac, папками для статей вместо тегов (последнее удобнее, ведь статья может лежать лишь в одной папке, а тегов можно добавить много), отсутствием полного режима просмотра с исходным форматированием и комментариями. Для последнего придется открывать статью в браузере.
Никаких явных преимуществ у Instapaper не наблюдается, просто стоит помнить, что есть менее функциональная альтернатива.
Выводы
Рассказать подробно в рамках одной статьи про Keep It невозможно. Я старался и так максимально сократить статью, но она получилась объёмной.
Я назвал его любимым потому что оно позволяет мне сохранять статьи и веб-страницы в PDF, да ещё и в оффлайн. Так как до его использования я потерял большое количество крутых статей, которые были удалены их авторами.
И конечно же, потому что это отличное приложение для проведения исследований, сбора материалов и их дальнейшей обработки.
У Keep It есть недостатки, которые меня раздражают, но приходится с ними мириться, так как нет альтернативы. Можно, конечно же, всё сохранять в файловой системе, но тогда я потеряю большое количество нужных мне возможностей и это будет неудобно.
Стоит ли вам его использовать? На этот вопрос сможете ответить только вы сами. У Keep It есть триал версия для iOS и Mac. Поэтому скачивайте, пробуйте и принимайте решение.
Стоит ли он своих денег? На Mac Keep It стоит 3.790 рублей. Это слишком дорого, учитывая его недостатки и косяки. Версия для iOS работает по подписке и обойдётся в 699 рублей в год.