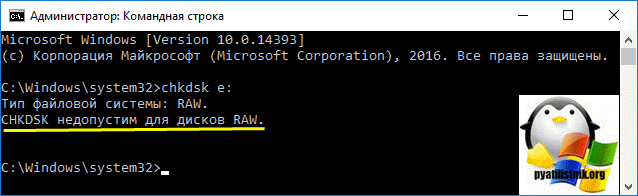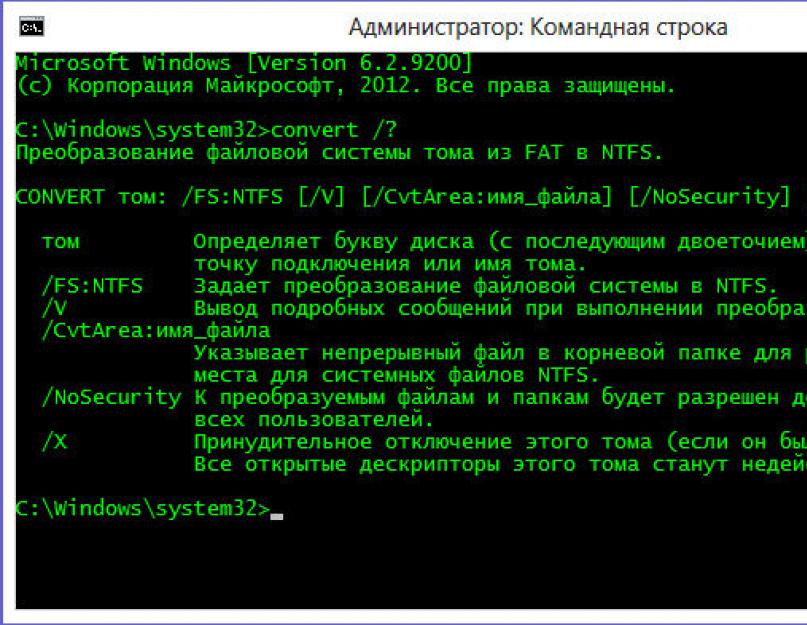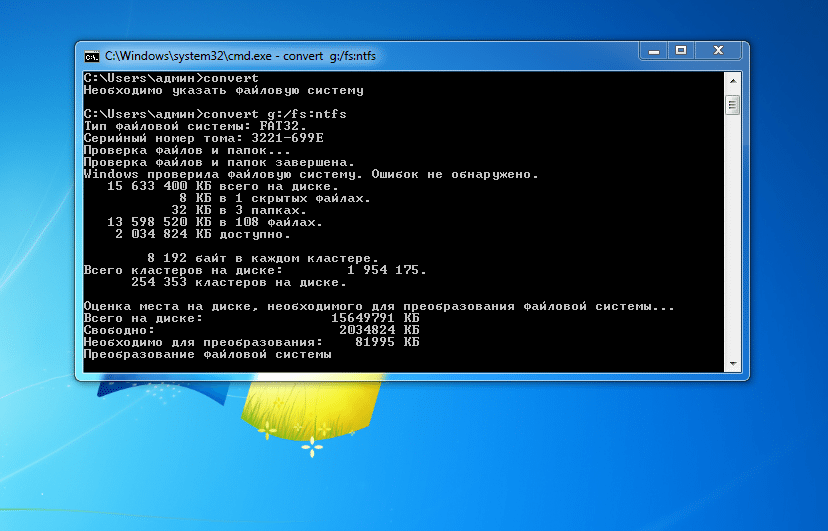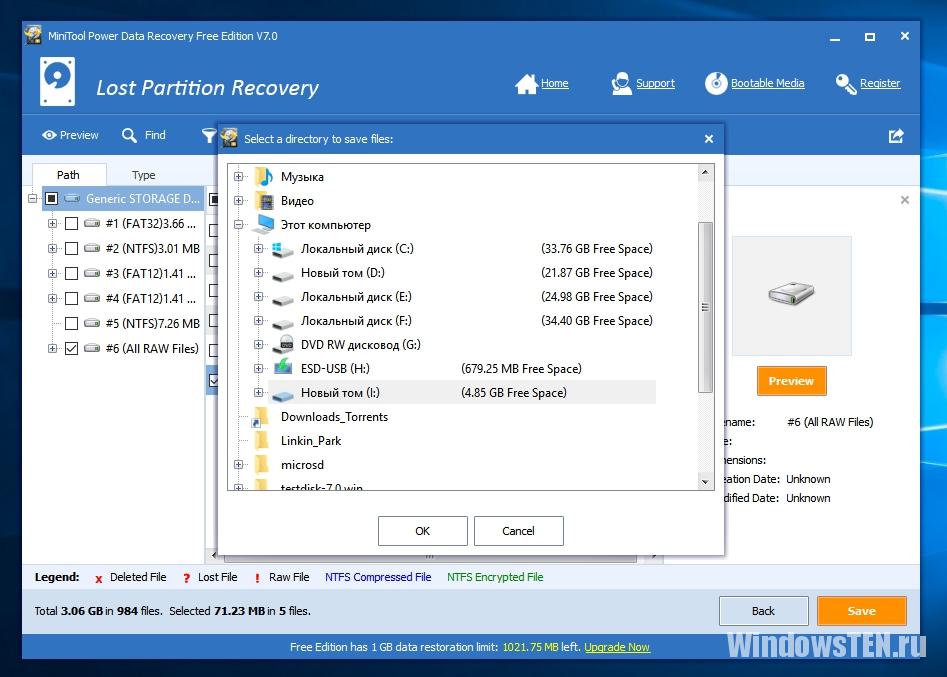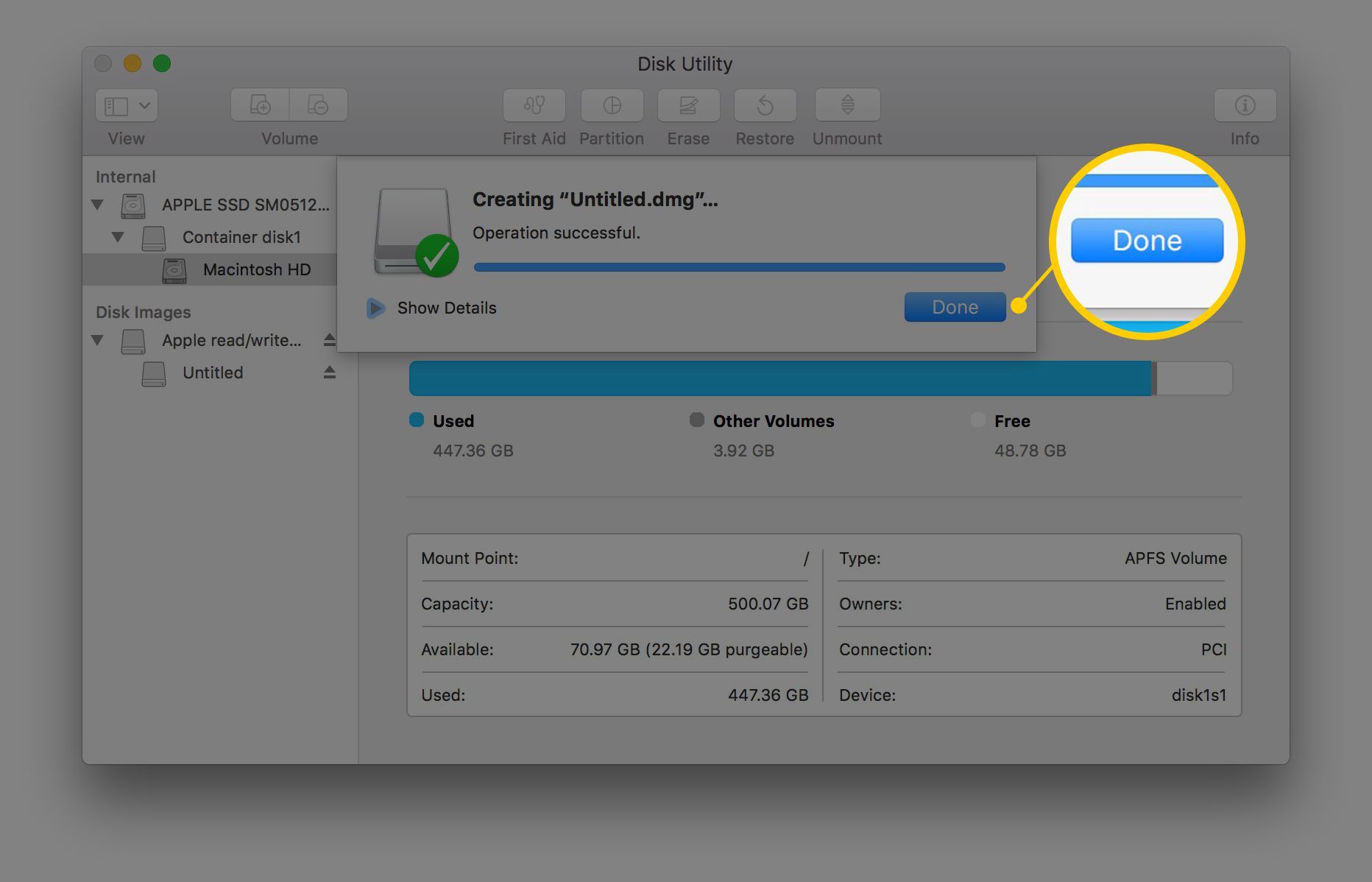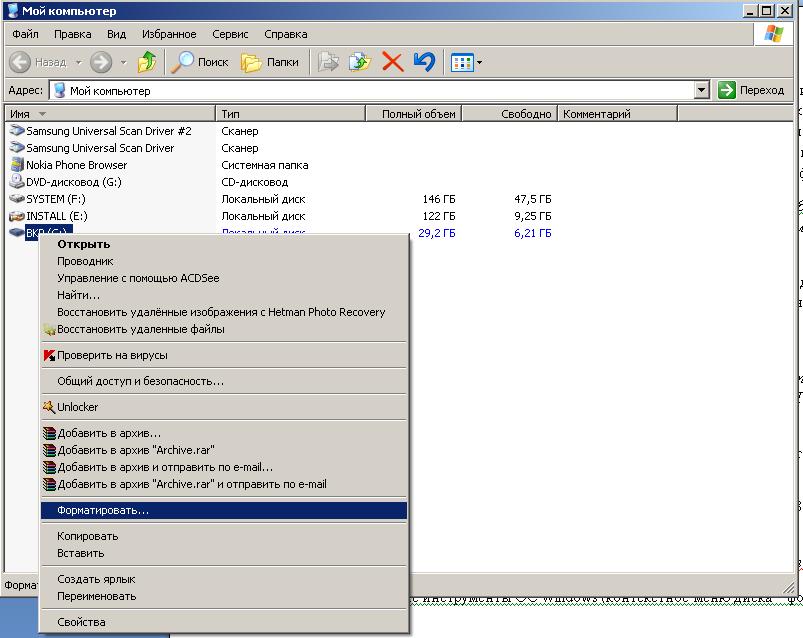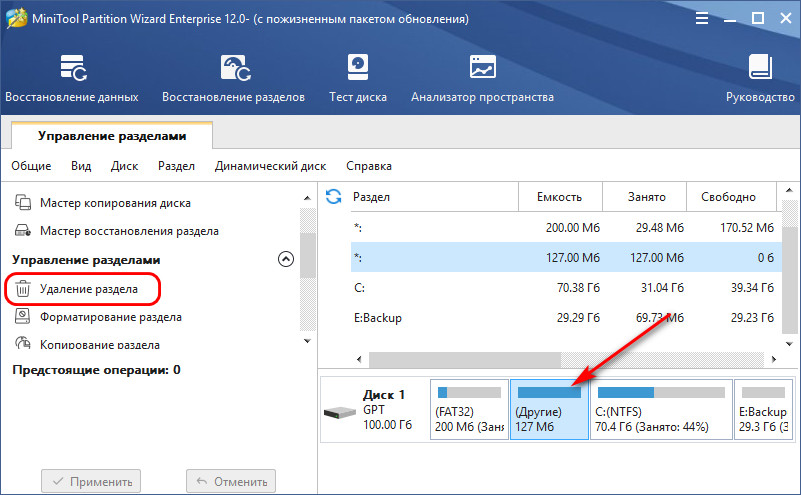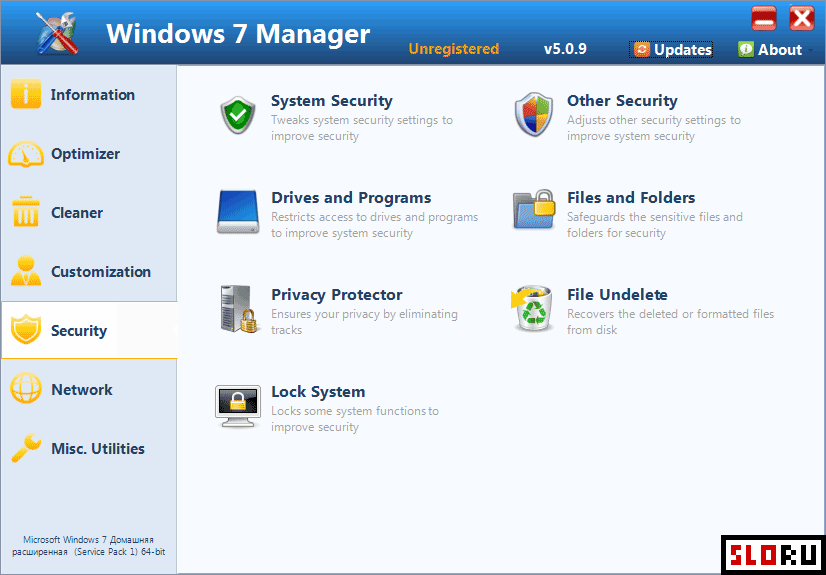Как исправить файловую систему raw на флешке
Иногда при подключении флешки к компьютеру можно столкнуться с сообщением о необходимости ее форматирования, и это при том, что раньше она работала без сбоев. Накопитель может открываться и показывать файлы, однако со странностями (непонятные символы в названиях, документы в диковинных форматах, и т. д.), а если зайти в свойства, можно увидеть, что файловая система превратилась в непонятный RAW, и флешка не форматируется стандартными средствами. Сегодня мы расскажем вам, как справиться с проблемой.
Почему файловая система стала RAW и как вернуть предыдущую
В общих чертах, проблема носит тот же характер, что и появление RAW на жестких дисках — вследствие сбоя (программного или аппаратного) ОС не может определить тип файловой системы флешки.
Забегая наперед, отметим, что единственный способ вернуть накопителю работоспособность — отформатировать его сторонними приложениями (более функциональными, нежели встроенные средства), однако при этом сохраненные на нем данные будут потеряны. Поэтому, прежде чем приступать к радикальным мерам, стоит попытаться вытащить оттуда информацию.
Способ 1: DMDE
Несмотря на небольшой размер, эта программа обладает как мощными алгоритмами поиска и восстановления утерянных данных, так и солидными возможностями по управлению накопителями.
Загрузить DMDE
- Программа не требует установки, поэтому сразу же запускайте её исполняемый файл — dmde.exe.
При запуске выберите язык, русский обычно обозначен по умолчанию.
Затем потребуется принять лицензионное соглашение, чтобы продолжить работу.
В главном окне приложения выберите ваш накопитель.Ориентируйтесь по объему. В следующем окошке откроются распознанные программой разделы.Кликните по кнопке «Полное сканирование». Начнется проверка носителя на наличие утерянных данных. В зависимости от емкости флешки, процесс может занять долгое время (до нескольких часов), так что запаситесь терпением и старайтесь не использовать компьютер для других задач.
По окончании процедуры появится диалоговое окно, в котором нужно отметить пункт «Пересканировать текущую файловую систему» и подтвердить нажатием на «ОК».
Это также довольно длительный процесс, но он должен закончиться быстрее, чем первичное сканирование. В результате появится окошко со списком найденных файлов.
Из-за ограничений бесплатной версии восстановление по директориям невозможно, поэтому придется выделять по одному файлу, вызывать контекстное меню и оттуда уже восстанавливать, с выбором места хранения.
Будьте готовы к тому, что некоторые файлы восстановить не выйдет — участки памяти, где они хранились, были безвозвратно перезаписаны. Кроме того, восстановленные данные наверняка придется переименовывать, поскольку DMDE дает таким файлам случайно сгенерированные имена.
Закончив с восстановлением, можно форматировать флешку средствами ДМДЕ либо любым способом из предложенных в статье ниже.
Подробнее: Не форматируется флешка: способы решения проблемы
Единственным недостатком этого способа можно считать ограничение возможностей бесплатной версии программы.
Способ 2: MiniTool Power Data Recovery
Еще одна мощная программа для восстановления файлов, которая способна помочь решить и нашу сегодняшнюю задачу.
Как и DMDE, MiniTool Power Data Recovery – программа платная, в свободной версии присутствуют ограничения, однако для быстрого восстановления файлов небольших объемов (текстовых документов или фотографий) возможностей бесплатного варианта вполне достаточно.
Способ 3: Утилита chkdsk
В некоторых случаях отображение файловой системы RAW может произойти из-за случайного сбоя. Его можно ликвидировать, восстановив карту разделов памяти флешки с помощью «Командной строки».
-
Запустите «Командную строку». Для этого пройдите по пути «Пуск»—«Все программы»—«Стандартные».Щелкните правой кнопкой мыши по «Командная строка» и выберите в контекстном меню опцию «Запуск от имени администратора».
Также можно воспользоваться методами, описанными в этой статье.
- Пропишите команду chkdsk X: /r, только вместо «X» напишите букву, под которой в Виндовс отображается ваша флешка.
Утилита проверит флешку, и если проблема заключается в случайном сбое, то сможет устранить последствия.
В случае если вы видите сообщение «Chkdsk недопустим для дисков RAW», стоит попробовать использовать Способы 1 и 2, рассмотренные выше.
Как видим, убрать файловую систему RAW на флешке очень просто — манипуляции не требуют каких-то запредельных навыков.
Почему Windows не может выполнить проверку диска на этом томе, так как это ошибка защиты от записи?
Не будет ошибкой сказать, что все время от времени сталкиваются с этой ошибкой, которая обычно вызвана —
- Защита от записи на вашем диске . Если ваш диск относится только к чтению, ошибка естественно появится из-за ограниченных разрешений.
- Поврежденный диск . Иногда, если ваш диск поврежден или поврежден из-за плохого системного файла, хранящегося на нем, это может привести к появлению ошибки.
Вы можете применить решения, указанные ниже, чтобы решить вашу проблему.
Решение 1. Разрешите CHKDSK в командной строке
Чтобы начать с чего-то более простого, были сообщения о том, что ошибка была устранена с помощью другой команды chkdsk. Об этом посоветовала сама Служба поддержки Microsoft, поэтому, безусловно, стоит попробовать. Что вам нужно сделать, это:
- Откройте командную строку с повышенными привилегиями, нажав Winkey + X и выбрав Командная строка (Admin) из списка.
- Как только он откроется, введите следующее:
Chkdisk — Windows
чкдск д: / ф / р / х
3. Где D: неисправный привод, замените его соответствующим образом.
Параметры означают следующее:
Параметр / f ищет на вашем диске любые ошибки и пытается их исправить.
Параметр / r просканирует ваш диск на наличие поврежденных секторов и разрешит их.
Параметр / x отключает ваш диск, то есть, если ваш диск используется, он не будет больше, пока поиск не будет завершен.
Важно отметить, что некоторые пользователи сообщали, что их проблема сохранялась даже после попытки, и в этом случае вам придется следовать другим решениям, упомянутым ниже
Решение 2. Изменить атрибут через реестр
Если решение, предоставленное Microsoft, не работает для вас, вы можете попытаться снять защиту от записи с помощью реестра Windows. Реестр Windows может вызвать определенные критические проблемы, поэтому убедитесь, что вы очень тщательно выполняете эти шаги Вот что нужно сделать:
- Нажмите Winkey + R, чтобы открыть Run.
- Введите regedit .
- После открытия реестра Windows вставьте в адресную строку / адресную строку следующее:
HKEY_LOCAL_MACHINE \ SYSTEM \ CurrentControlSet \ Control \ StorageDevicePolicies
4. Дважды щелкните ключ « WriteProtect » и измените значение с 1 на 0.
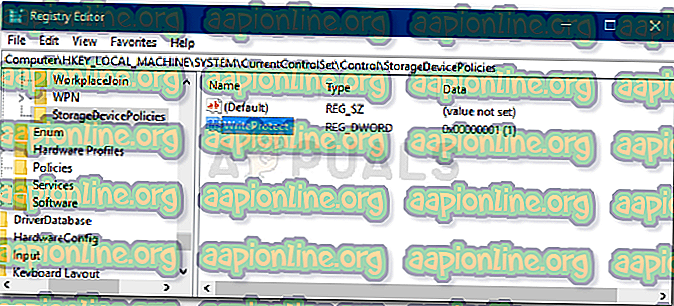
Если вы не можете найти папку StorageDevicePolicies в вашем реестре Windows, вот альтернативный способ для вас:
- Вставьте следующий путь в адресную строку:
HKEY_LOCAL_MACHINE \ SYSTEM \ CurrentControlSet \ Control
2. На средней панели щелкните правой кнопкой мыши и выберите « Создать»> «Ключ» .
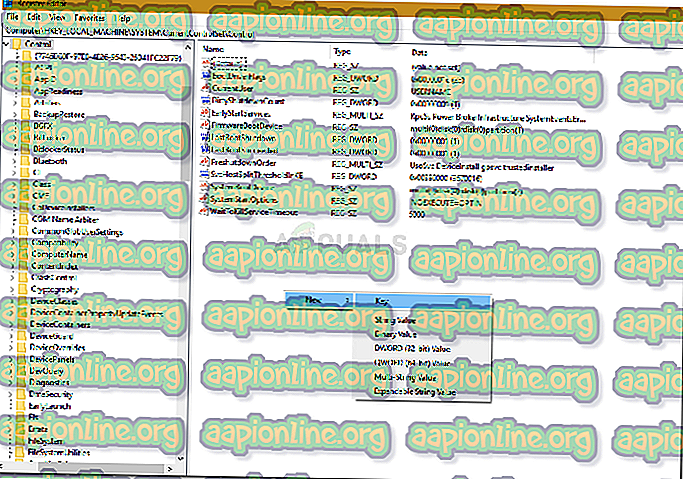
3. Будет создана новая папка, назовите ее « StorageDevicePolicies ». Убедитесь, что вы не ввели имя неправильно.
4. Затем выделите вновь созданную папку, щелкните правой кнопкой мыши на средней панели и выберите DWORD (32-bit) Value .
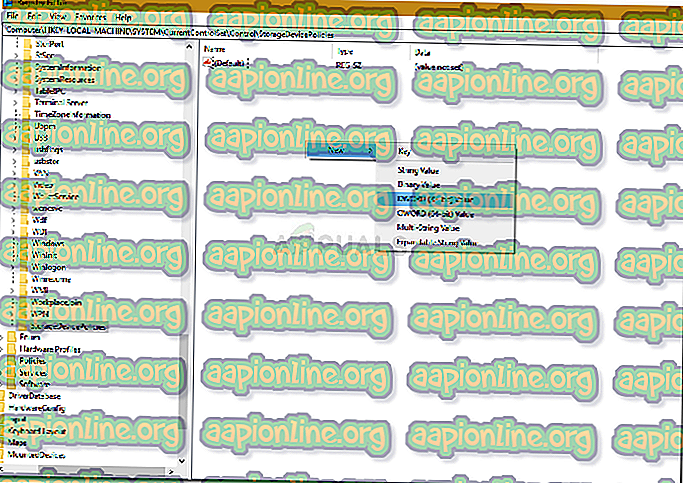
5. Назовите его WriteProtect и установите значение .
Решение 3: Использование DiskPart
DiskPart — это утилита командной строки, которую вы можете использовать для создания разделов на вашем диске. Его также можно использовать для изменения атрибутов диска, что мы и собираемся сделать здесь. Вот как это использовать:
- Откройте меню «Пуск», введите « diskpart » и откройте его.
- После загрузки утилиты введите:
объем списка
3. Тома на вашем жестком диске будут перечислены, теперь введите следующее:
выберите громкость
4. Вам придется заменить # на алфавит вашего диска.
5. После этого введите следующее:
атрибуты диска очищены только для чтения
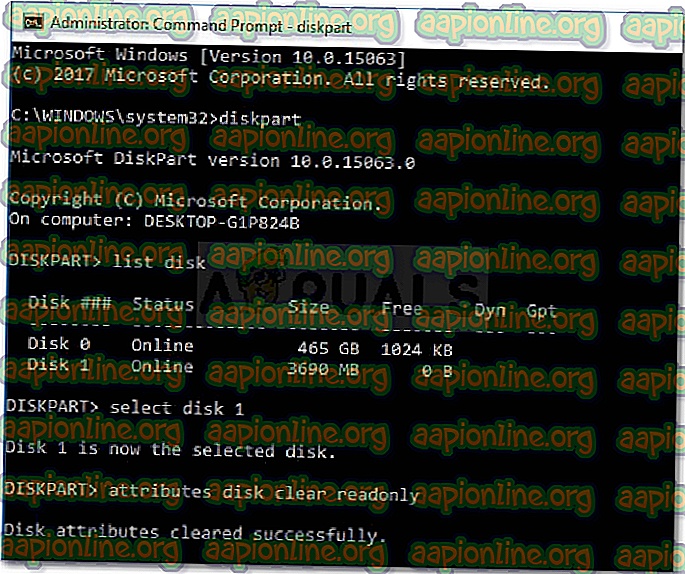
6. Дождитесь завершения.
Решение 4. Сканирование диска на наличие повреждений
Последнее, что вы можете сделать, чтобы исправить эту ошибку, — это проверить ваш диск на наличие поврежденных файлов, что является одной из причин проблемы. Вот как это сделать:
- Откройте « Этот компьютер ».
- Щелкните правой кнопкой мыши неисправный диск и выберите « Свойства» .
- Переключитесь на вкладку Инструменты .
- Оказавшись там, нажмите « Проверить ».
Проверка диска на наличие ошибок - Если вам предлагается диалоговое окно UAC, выберите Да.
- Подождите, пока сканирование завершится.
Как вернуть NTFS, FAT32 из RAW
Я рекомендую выполнить следующий порядок действий для возвращения NTFS, FAT32 из RAW и следующие средства нам в этом помогут.
- Попробуйте просто перезагрузить ваш компьютер, проблема может иметь случайный характер;
- Проверьте плотность соединения кабелей к винчестеру, попробуйте использовать другой разъём для подключения винчестера на материнской плате, а также другой разъём ЮСБ компьютера при подключении внешнего флеш-накопителя;
- Используйте возможности встроенной утилиты CHKDSK. Запустите командную строку от имени администратора, и в ней наберите
chkdsk X: /f (где Х – это буква RAW-диска)
Параметр «f» означает исправление ошибок на диске, то есть утилита CHKDSK не только ищет проблемы, но и исправляет их.
Используем команду CHKDSK
Замечу также, что данная команда актуальна, прежде всего, для тех дисков, которые были отформатированы в файловой системе NTFS. При этом если вы не можете загрузить операционную систему, то загрузитесь с помощью загрузочного системного диска или флешки (можно использовать различные сборки «Live CD»), выберите там «Восстановление системы», перейдите в «Дополнительные параметры» а потом в «Командная строка», и там наберите вышеуказанную команду.
Если же вы никак не можете получить доступ к командной строке со своего ПК, тогда рекомендуется подключить ваш жёсткий диск к другому компьютеру, и выполнить проверку на ошибки вашего диска уже с него.
Используйте возможности другой системной утилиты sfc, созданной для проверки целостности системных файлов. Также запустите командную строку от имени администратора, в ней напишите:
sfc /scannow
и нажмите ввод.
Cистемная утилита sfc
Если у вас имеется доступ к операционной системе, тогда стоит проверить ваш компьютер на вирусы с помощью специальных антивирусных программ (например, Web CureIt! или Malware-AntiMalware);
Если на проблемном диске нет важной информации (или она не существенна), тогда проблемный диск (или флешку) можно отформатировать. Нажмите на клавишу «Пуск», и в строке поиска наберите diskmgmt.msc, появится панель управления дисками
Кликните правой клавишей мыши на raw-диске и в появившемся меню выберите «Форматировать».
Восстановление RAW в NTFS или FAT32 на USB, SD, HDD без потери данных
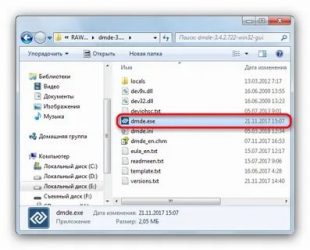
Диск, который по каким-то причинам приобретает статус RAW, далеко не новинка в мире современных технологий, и, к счастью, у нас есть решение этой проблемы
Не сходите с ума преждевременно с мыслью: «У меня есть сломанный USB-накопитель с важной презентацией, готовой для презентации на корпоративном собрании». Решение есть и оно очень простое
Вы можете не только восстановить важные данные с вашего диска, но и реанимировать его без каких-либо потерь.
Шаг-1. Восстановление данных носителя с файловой системой RAW
Прежде всего, вам нужно восстановить все ваши ценные данные с носителя. Чтобы сделать это быстро и качественно, воспользуйтесь приведенной ниже инструкцией.
1. Подключите устройство RAW к компьютеру.Запустите программу Starus Partition Recovery, укажите диск программе для сканирования и запустите анализ.
2. Приложение выполнит сканирование, чтобы найти удаленный контент. Если вам нужна дополнительная информация, сделайте полный анализ.
3. Вы увидите список всех папок и файлов, которые присутствуют или присутствовали на устройстве с момента последнего форматирования. Вы можете предварительно просмотреть, найти нужную информацию и, если файлов несколько, выделить их, затем нажать кнопку «Восстановить» и экспортировать данные в удобном для вас формате.
После экспорта данных можно переходить к шагу номер два, который поможет вам отформатировать устройство из RAW в NTFS или FAT32.
Шаг-2. Преобразование файловой системы RAW в NTFS и FAT32
Основным способом форматирования диска с изменением файловой системы является встроенная в операционную систему утилита. Следуйте приведенным ниже инструкциям, чтобы отформатировать диск.
Метод первый. Используем меню Управление дисками
1. Щелкните правой кнопкой мыши ярлык «Мой компьютер» или меню «Пуск». Затем нажмите кнопку «Управление.
2. Теперь выберите меню «Управление дисками». В появившемся списке найдите устройство RAW и щелкните по нему правой кнопкой мыши. На нашем ПК все работает нормально, но если у вас есть проблема, о которой идет речь, то RAW будет записан в столбец «Файловая система.
2. Во всплывающем окне выберите «Форматировать», «сбросить имя», «восстановить файловую систему NTFS» и нажать «ОК», чтобы подтвердить операцию.
Обязательно дождитесь завершения процесса форматирования, не прерывая его и не отключая компьютер от сети.
Метод второй. Восстановление RAW в NTFS/FAT32 при помощи командной строки
Командная строка, являясь встроенным инструментом Windows, помогает пользователям операционной системы решать многие проблемы, связанные с их ПК. Одна из проблем, которую он может решить, — это файловая система RAW. Система, которую Windows не может прочитать и поэтому должна быть возвращена к исходному формату: NTFS или FAT32.
- 1) Введите cmd и щелкните правой кнопкой мыши по появившейся программе, запустите утилиту от имени администратора.
- 2) Введите diskpart и нажмите Enter.
- 3) Введите список дисков и нажмите Enter.
- 4) Введите select disk 0 и нажмите Enter (замените на номер, соответствующий вашему RAW-диску).
- 5) Введите clean и нажмите Enter.
- 6) Введите первичный раздел и нажмите Enter.
- 7) Введите формат fs=ntfs или формат fs=fat32 для форматирования в нужную файловую систему, а затем нажмите Enter.
 Введите assign letter=S (это заменит букву диска, который вы только что отформатировали).
Введите assign letter=S (это заменит букву диска, который вы только что отформатировали).
Дождитесь завершения процесса и закройте командную строку. Теперь ваш диск снова можно использовать.
Дополнительная информация, которая поможет защитить ваши диски от файлов RAW.Если ваше устройство исправно, полностью функционально и вы хотите его отформатировать, внезапное отключение питания может привести к сбою создания логического раздела, что, в свою очередь, изменит систему NTFS/FAT32 на RAW. Избегая ситуаций, описанных выше, вероятность логических сбоев сводится к минимуму.
Использование утилиты TestDisk
Еще одна бесплатная программа, умеющая восстанавливать разделы в случае порчи информации – TestDisk
. Работает она более эффективно
, чем предыдущая, но и повозиться с ней придется чуть больше.
После нажатия «Create
» (создание нового log-файла) выберите диск
с форматом ROW.
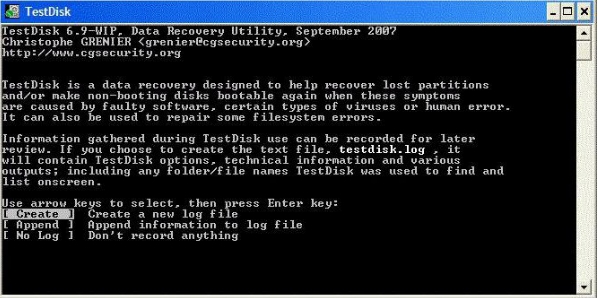
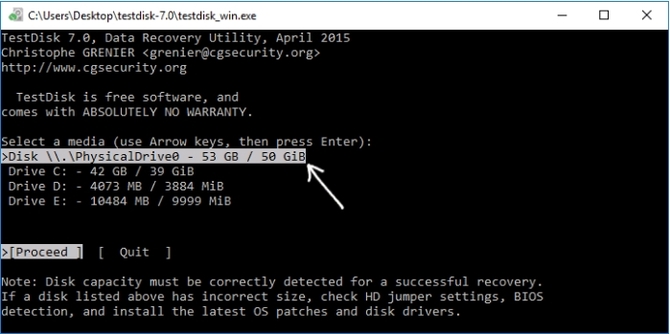
Диск выбирается с помощью курсора
клавиатуры.
Выберите пункт Analyze и кнопку Enter
для подтверждения.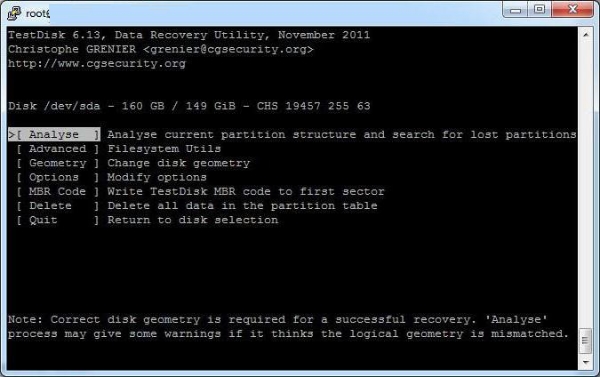
Дождитесь завершения анализа – программой будет найдено несколько дисков, включая тот, что содержит информацию в RAW формате. Идентифицировать
его можно, зная объем.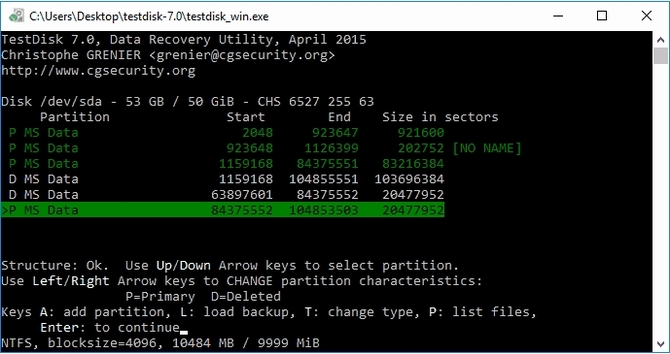
Выберите P
для входа в режим просмотра
. Убедившись, что это именно тот диск, что нужно, нажмите Write
для восстановления и Y
для подтверждения этого действия.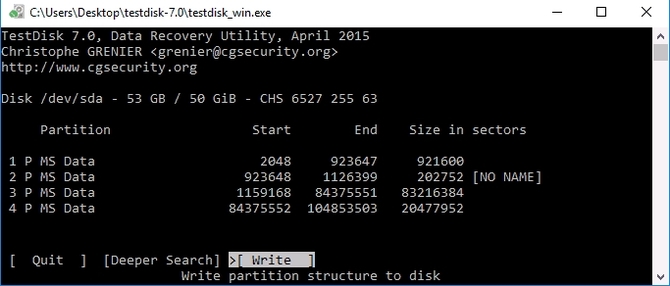
По завершении восстановления перезагрузитесь
и проверьте успешно ли прошло восстановление.
Восстановление формата с помощью специальных программ
Если при попытке проверить HDD вышеописанным способом, появляется сообщение: «CHKDSK недопустим для дисков RAW», можно использовать программы, позволяющие восстановить формат NTFS из RAW. Рассмотрим наиболее популярные из них.
DMDE
DMDE — это утилита, которая ищет повреждённые разделы в файловой системе и помогает вернуть диску статус NTFS. После скачивания и установки программы нужно сделать следующее:
- Запустите приложение.
- Слева поставьте галочку напротив словосочетаний «Физические устройства» и «Показать разделы».
- Выберите повреждённый диск и нажмите OK. После этого утилита найдёт раздел RAW и обозначит его перечёркнутым значком. Если этого не произошло, проведите полное сканирование (соответствующая кнопочка находится снизу окна).
- Теперь попытайтесь открыть том RAW и нажмите «Восстановить», а потом «Применить параметры».
- После этого, как правило, формат HDD меняется на NTFS.
Окно программы DMDE
ВАЖНО. Если вы пытаетесь вернуть статус NTFS системному диску и делаете это с другого ПК, то по завершении операции и возвращении HDD на место прежний компьютер так и будет отображать его в формате RAW, поэтому целесообразно сначала восстановить загрузчик Windows.
Recuva
Простая и понятная в использовании программа, способная извлечь файлы с поврежденного или отформатированного носителя. Сама по себе она не восстановит файловую систему, но позволит сохранить с флешки или винчестера важные файлы. После этого носитель можно будет просто заново отформатировать, не опасаясь потери информации.
Помните, что найти и спасти важные файлы зачастую можно даже на повреждённом разделе, пользуясь подобными утилитами. Но сделать это можно, если вы больше ничего не делали с этим разделом – не удаляли его вручную, не создавали на его месте новые разделы, не форматировали заново, не меняли размеры, и не записывали туда новые данные. Сами эти утилиты сохраняют информацию только на разрешённый вами диск или флешку, то есть с повреждённым работают, как бы «не касаясь его руками».
- Запустите приложение, выберите «Восстановить все файлы», отметьте повреждённый диск и кликните «Начать».
- Утилита обнаружит файлы с нарушенной структурой и исправит формат на NTFS.
Окно программы Piriform Recuva
TestDisk
Третья утилита, восстанавливающая формат диска. Просто скачайте и запустите её, а затем:
- Выберите «Создать», нажмите Enter.
- Затем кликните по проблемному HDD, потом снова Enter и пункты Analyze и Quick Search.
- После выполнения команды выберите Write для восстановления структуры информации.
Окно программы TestDisk
https://youtube.com/watch?v=CsSjvE2JHgI
Если все эти манипуляции ни к чему не привели, скорее всего, диск имеет механические повреждения или его компоненты неправильно взаимодействуют и целесообразнее будет показать его специалисту. Если электроника и механика целы, то есть шанс вернуть ему работоспособность.
Как конвертировать RAW в NTFS без потери данных в Windows 7/8/10?
Обычно причины этой проблемы могут различаться в Windows 7/8/10. Причины могут заключаться в повреждении таблицы разделов, битых секторах, повреждении структуры диска, повреждении самого диска и т. Д. По разным причинам решения для преобразования RAW в NTFS также различаются. Прочтите, чтобы узнать, как восстановить жесткий диск в формате RAW и вернуть его в NTFS в различных случаях.
Решение 1.Восстановите раздел из RAW в NTFS с помощью функции восстановления раздела
Как вы, возможно, знаете, таблица разделов и загрузочный сектор тома — это два места, где хранится информация о разделах. Когда таблица разделов внешнего жесткого диска повреждена или повреждена, Windows больше не сможет читать этот диск и будет отображать ваш диск как необработанный (RAW).
Хотя данные все еще существуют, доступ к разделу RAW невозможен. В этом случае восстановление данных должно быть первым, что мы делаем в Windows 7/8/10. Как восстановить данные из раздела RAW и отформатировать RAW в NTFS без потери данных?
К счастью, с MiniTool Partition Wizard у вас есть возможность восстанавливать данные из раздела RAW. Как надежный и профессиональный менеджер разделов, он совместим с различными операционными системами, включая Windows Vista / XP / 7/8 / 8.1 / 10. Для восстановления данных с жесткого диска в формате RAW есть очень полезная функция, которая называется Восстановление раздела .
Заметка:
Шаг 1: выберите роль
- Запустите MiniTool Partition Wizard, чтобы перейти к его главному интерфейсу.
- Выберите функцию Восстановление раздела из контекстного меню или раскрывающегося меню Проверить диск .
Наконечник:Восстановить флешку, ставшую RAW
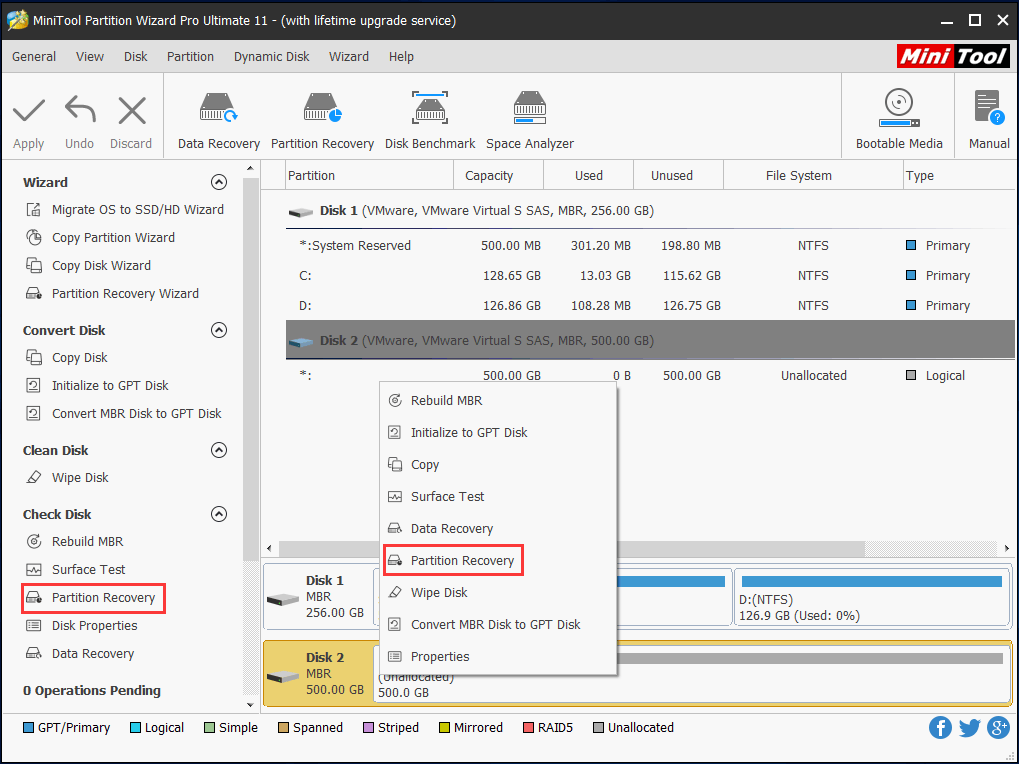
Шаг 2: выберите интервал сканирования
- Полный диск — этот режим подходит для сканирования всего диска.
- Незанятое пространство: проверяет только свободное пространство на выбранном диске.
- Указанный диапазон: полезно для сканирования определенных секторов.
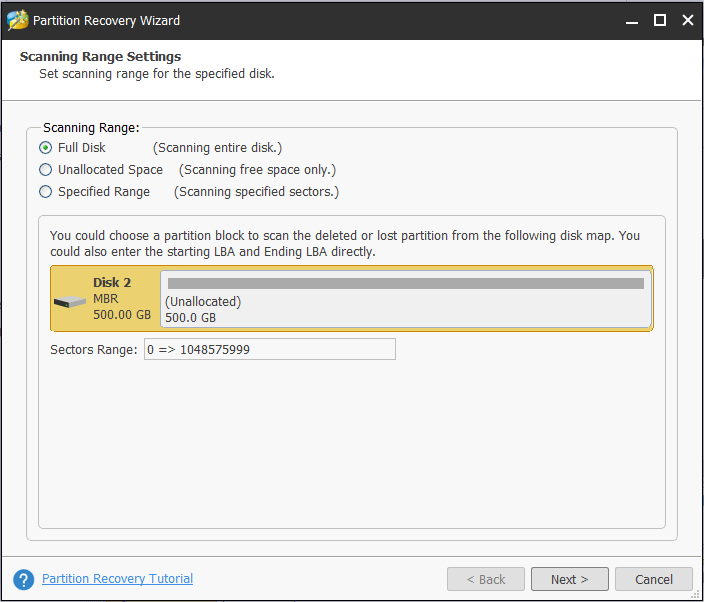
Шаг 3: выберите метод сканирования
- Устанавливает метод сканирования для указанного интервала сканирования.
- Режимы сканирования Быстрое сканирование (быстрое) и Полное сканирование (полный) есть в наличии. Первый метод позволяет восстанавливать потерянные или удаленные разделы, которые являются непрерывными, а последний метод предназначен для сканирования всех секторов в выбранном вами диапазоне.
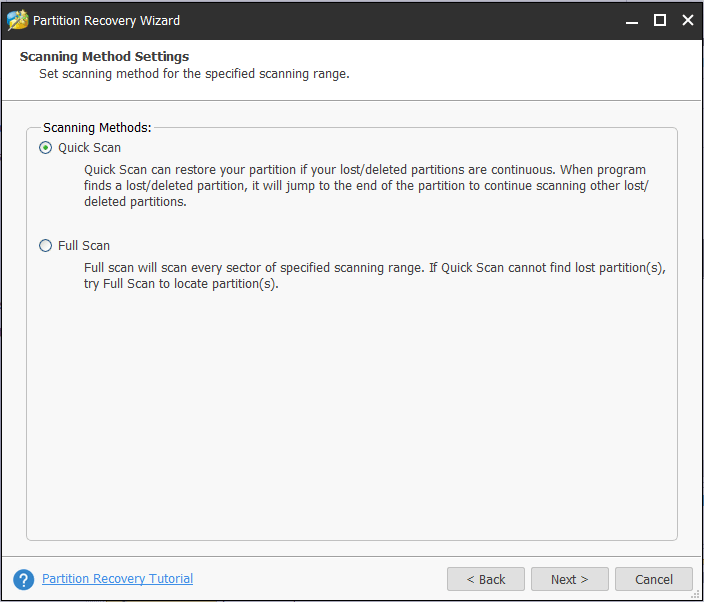
Шаг 4: выберите разделы, чтобы продолжить
- После завершения сканирования здесь отобразятся все разделы вашего внешнего жесткого диска, после чего вы сможете выбрать нужные разделы.
- Нажмите на Конец .
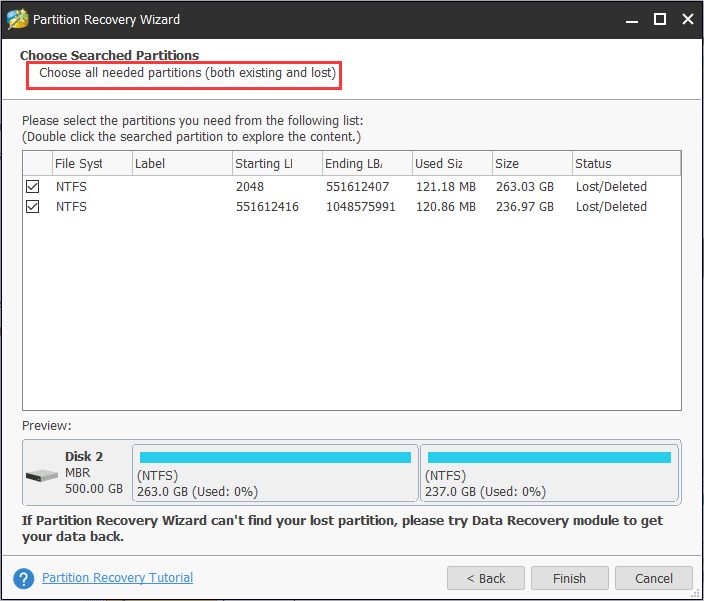
Если дважды щелкнуть раздел с файловой системой RAW в диспетчере дисков, отобразятся все данные раздела. Проверьте, нашли ли вы нужные файлы.
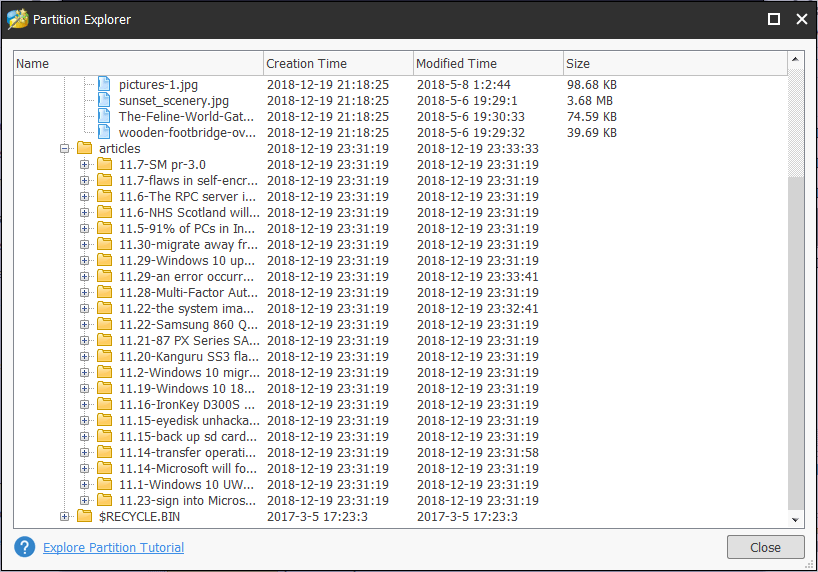
Шаг 5: примените все изменения
- Вернитесь в основной интерфейс MiniTool Partition Wizard, чтобы вы могли предварительно просмотреть все разделы RAW, которые будут преобразованы в NTFS.
- Нажмите кнопку Применять для восстановления раздела RAW в Windows 7/8/10.
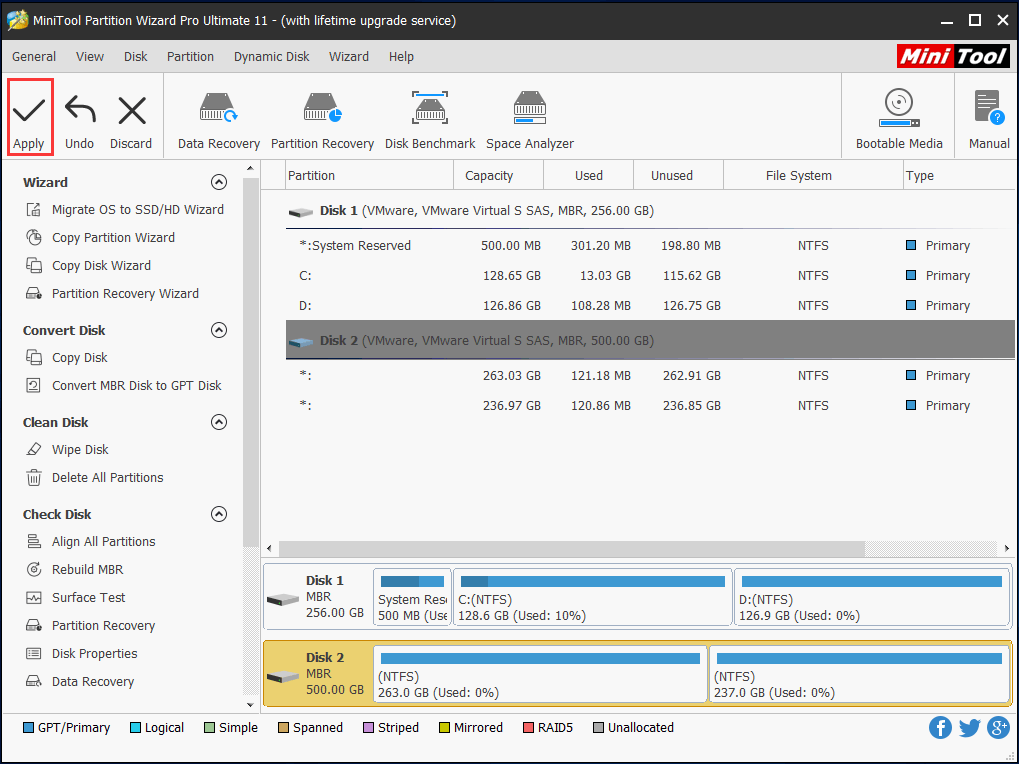
Заметка:
Купи сейчас
Как исправить диск с RAW системой
Как я вам неоднократно повторяю, всегда нужно начинать с физического уровня. Во первых откройте у себя «Диспетчер устройств» и убедитесь, что у вас там нет желтых предупреждений на вашем оборудовании, особенно в разделе «Контроллеры USB» если у вас подключение диска или флешки идет через них и в разделе «Дисковые устройства».
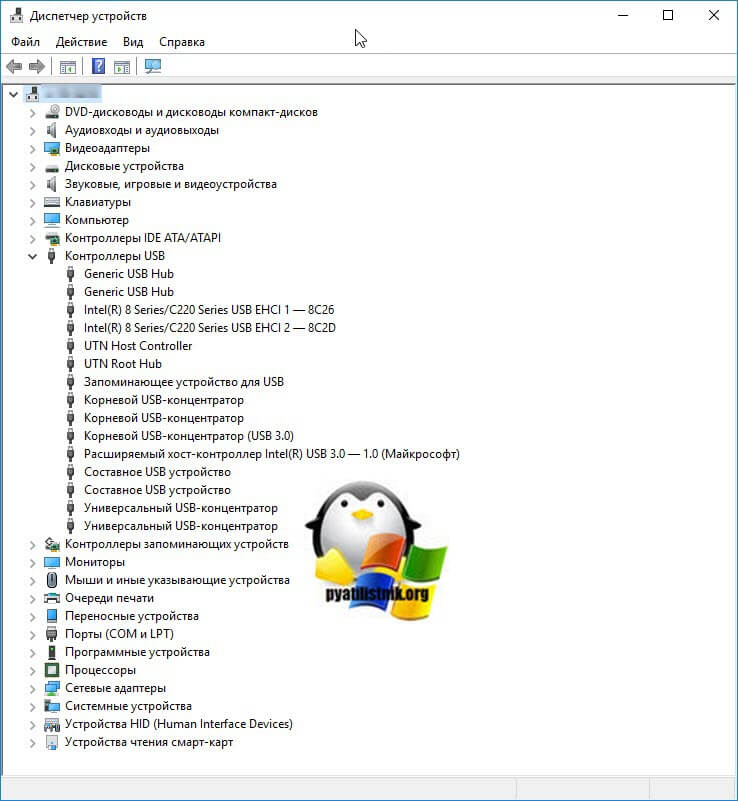
Если есть желтизна или краснота, то ничего хорошего в этом нет, нужно исправлять. Среди возможных ошибок могут быть коды на устройствах:
- Не установлен драйвер (код 28)
- Ошибка Запуск этого устройства невозможен (код 10)
- Не удалось запустить это устройство (код 19)
Чаще всего они связаны с драйверами. Поэтому я вам советую скачать и установить самые свежие драйвера на ваше компьютерное оборудование, акцент сделайте на материнскую плату, диски и процессор. Как обновлять драйвера на компьютере с Windows я уже рассказывал, кто не знает как, то советую ознакомиться.
Еще обязательно после обновления драйверов проверьте ваши физические провода, если есть возможность попробуйте поставить другие. Можно пере воткнуть внешние док-станции или флешку в другой USB порт, чтобы исключить и эту вероятную причину. Если на уровне физики и железа проблем не наблюдается ,то нам ничего не остается ,как прибегнуть к программным решениям.
Файловая система raw — что это?
Как было ранее сказано, жесткий диск имеет файловую систему. Самые популярные – NTFS и FAT, которые могут применятся как для жесткого диска, так и для флеш накопителей.
Смотри наши инструкции по настройке девасов в ютуб!
Но что же представляет из себя файловая система RAW? Как бы противоречиво не звучало, но это отсутствие вообще какой-либо системы! Другими словами, это критическая ошибка существующей файловой системы и Windows ее не распознает.Возникает по причине неработоспособности файловой системы. В следствии техническая информация о носителе не отображается и доступ к файлам нарушен.
Рассмотрим признаки системы RAW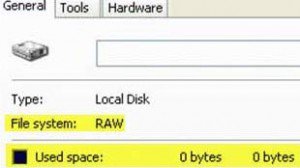
1. Доступ к устройству отказан, а если вышла из строя файловая система на компьютере или ноутбуке – Windows не загрузится, и вы увидите ошибку.2. Если произошел такой казус со съемным накопителем, выскочит объявление, где будет сказано о необходимости форматирования.3. Открываем «свойства» накопителя и в графе отображаемой информации, увидите «Тип файловой системы – RAW».
Почему на флешке файловая система RAW?
Что бы произошли такие кардинальные изменения с файловой системой достаточно одной причины из «джентельменского набора:
- Неправильное выключение компьютера, скачок напряжения и отключения компьютера от сети при подключенной флешке! Такое обращение может повлиять и на файловую систему компьютера, вызвать фатальные проблемы с другими комплектующими.
- Сбои работы операционной системы тоже могут вызвать такую проблему.
- Самая распространенная причина – вирусное заражение. Все-таки не дураки придумали устанавливать антивирусные программы.
- Физические повреждения накопителя, которые могут еще и вызвать потерю информации.
- Процессы происходящие на уровне структуры файловой системы. Проблемы с загрузочным сектором, сбитые значения геометрии разделов и т.д.
Восстановление RAW диска через chkdsk (проверку диска на ошибки)
Когда я начал искать пути исправления файловой системы RAW на своих устройствах, то очень часто натыкался в статьях, что попробуйте проверить ваш HDD на ошибки с помощью встроенных средств Windows, так называемую утилиту chkdsk. Напоминаю у меня операционная система Windows 8.1. Запустить проверку диска на ошибки можно двумя способами, через графический интерфейс или же с помощью командной строки.
Пробую запустить из графического режима, напоминаю делается, это через свойства диска. Кликаю в оснастке «Управление дисками» по своему и выбираю его свойства. На вкладке общие мой жесткий диск отображался как пустой, у него был объем 0 байт. Переходим на вкладку «Сервис».
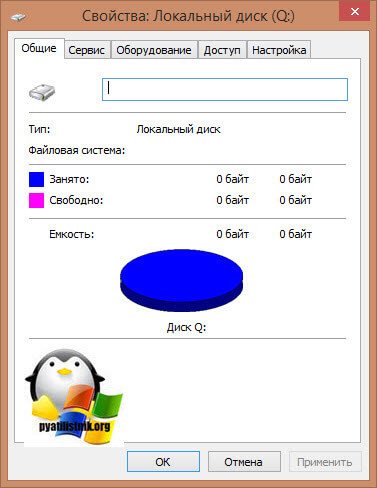
Выбираем пункт «Проверка на наличие ошибок» и нажимаем проверить. Лично у меня сразу появилось окно с ошибкой:
Невозможно проверить диск, так как диск недоступен
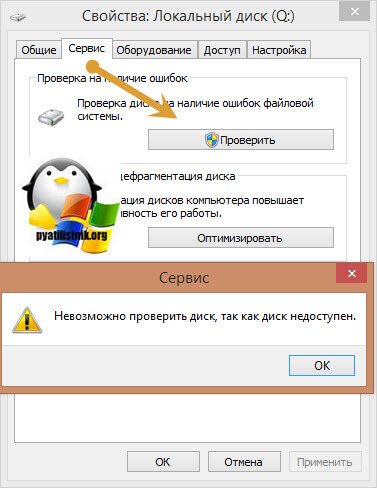
Пробуем проделать то же самое, но уже из командной строки. Для этого откройте оболочку cmd от имени администратора и введите команду:
chkdsk G: /f (Где G:, это буква вашего тома с RAW форматом)
Начнется процесс сканирования, если все хорошо, то у вас должна определиться старая файловая система, в моем случае, это NTFS, а так же определилась метка тома, в моем случае, это HDD-48 (Фильмы). Теперь начинается три этапа проверок на битые сектора, поиск и восстановление неиндексируемых файлов и сам ремонт файловой таблицы.
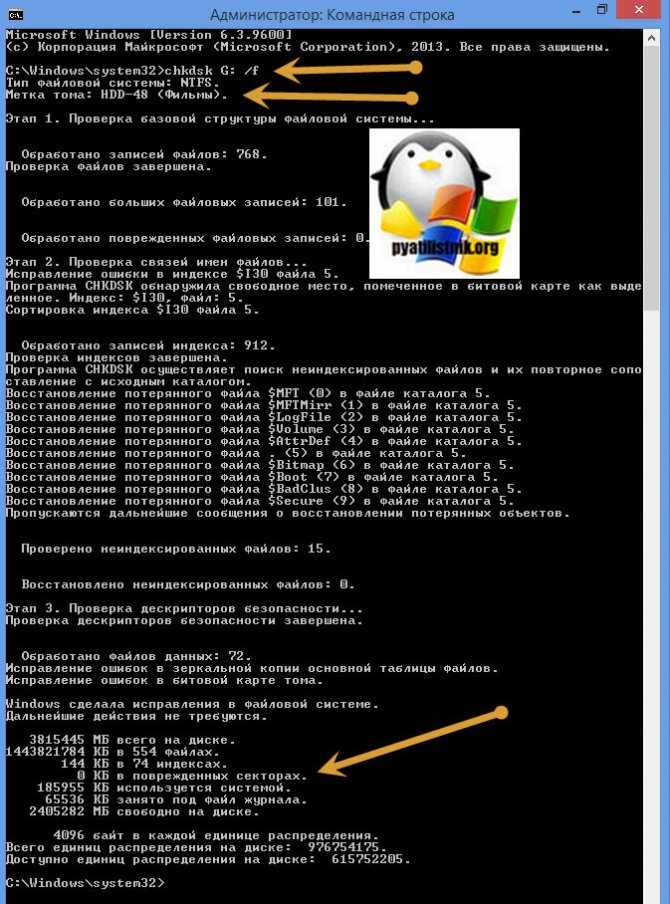
В моем случае, это через пол минуты дало результат в виде восстановленного HDD, теперь у него был NTFS, а не RAW тип.
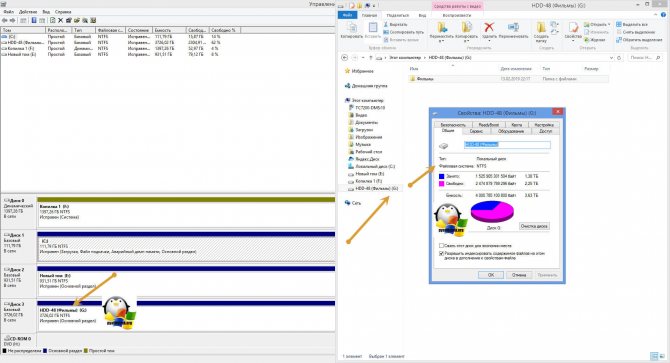
Если же chkdsk для RAW дисков в вашей системе не применим, то вы получите сообщение с ошибкой:
CHKDSK недопустим для дисков RAW
Тут по какой-то причине операционная система не смогла установить предшествовавшую, и показывает неверный тип. В таких случаях утилита chkdsk с ключом /f вам не поможет, но не расстраивайтесь, все поправимо, ниже мы это исправим.