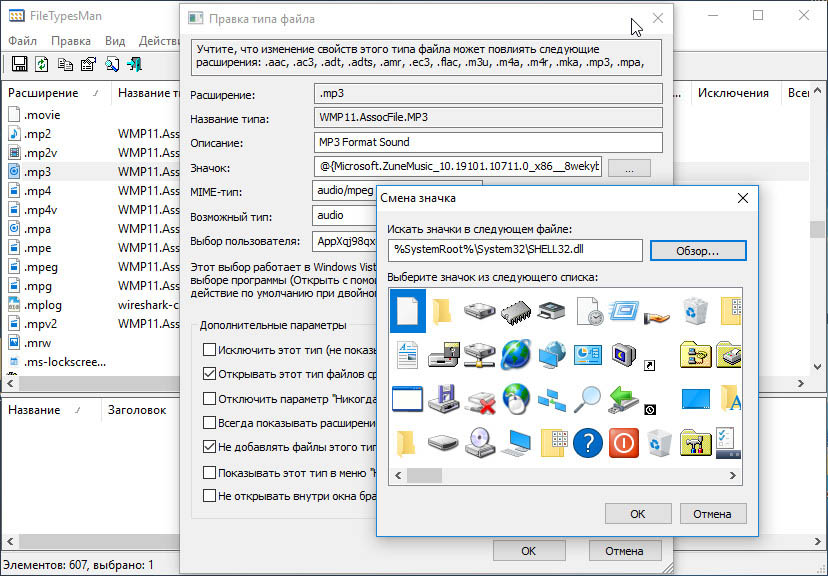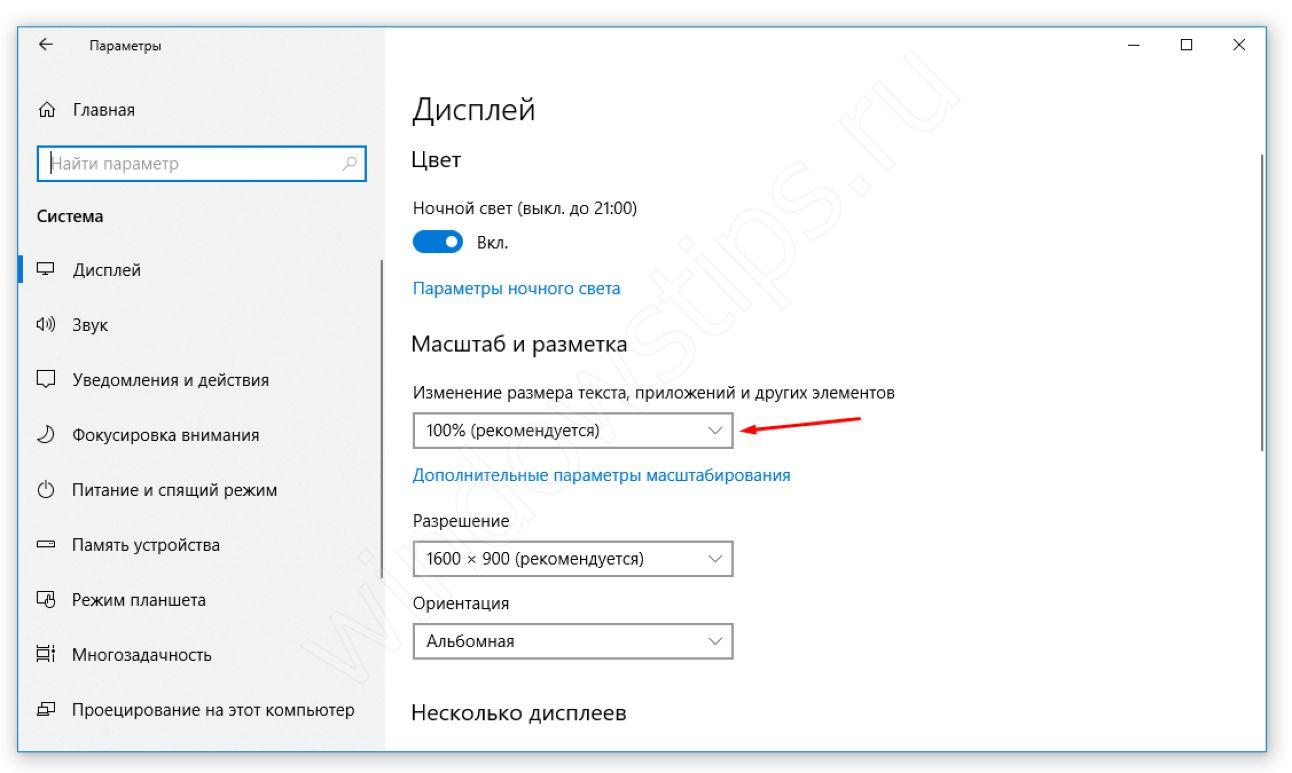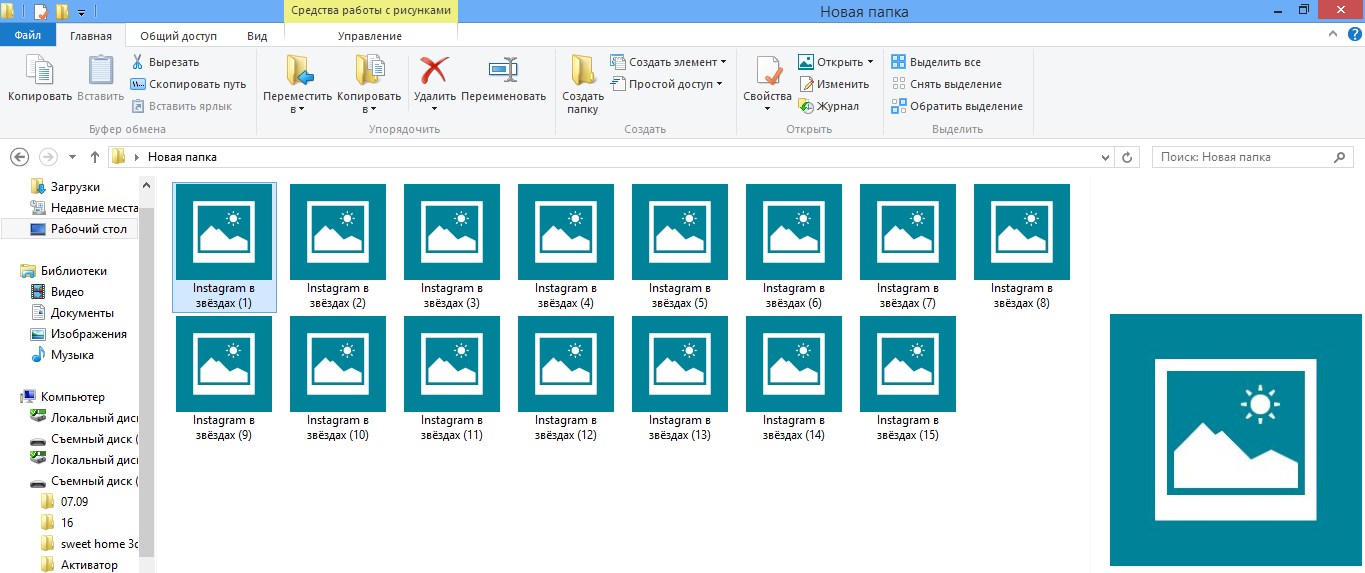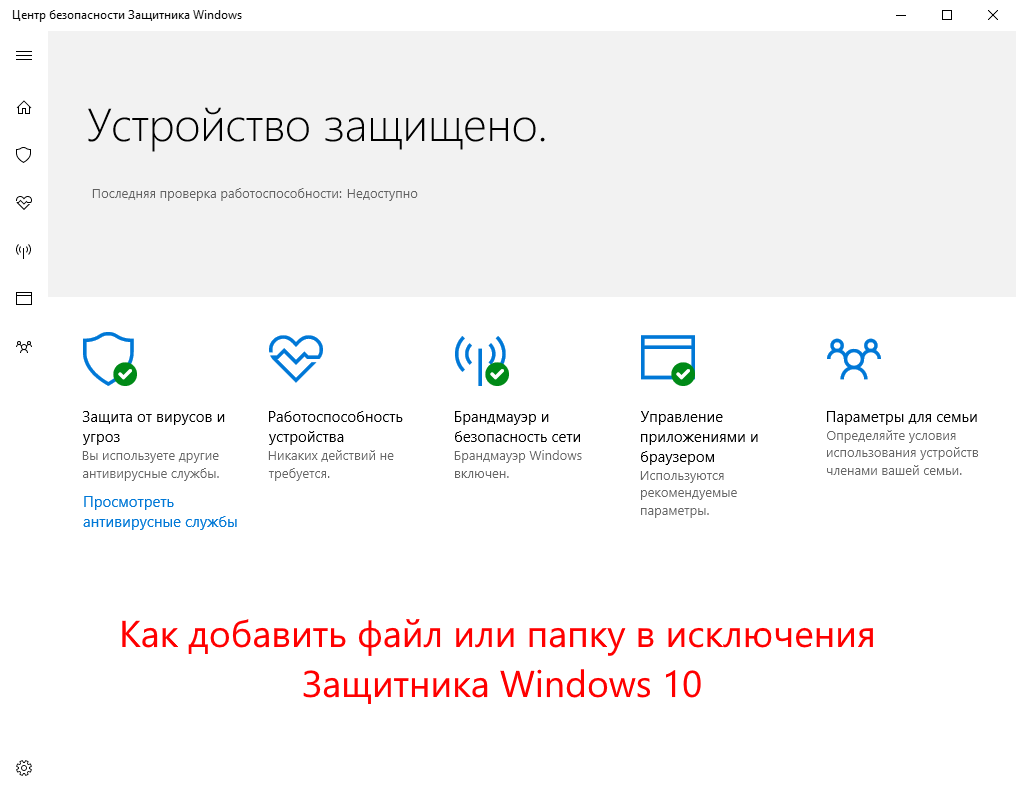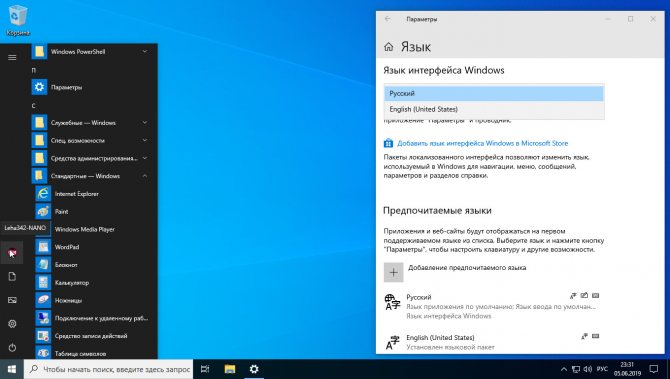Как изменить иконку пуск на Windows 7?
Ради разнообразия иногда хочется поменять иконку пуска в виндовс, потому что видеть стандартное изображение изо дня в день скучно. Как это сделать для семерки?
Для изменения кнопки пуска используйте программу Windows 7 Start Button Changer. Ее можно скачать в бесплатном доступе.
Самый простой вариант
Если вы скачали на компьютер программку, то достаточно ее запустить. Но обязательно сделайте это от имени администратора. А дальше достаточно будет выбрать понравившуюся иконку, заменить ее и наслаждаться новой кнопочкой.
Если у вас всё сработало, на этом можно остановиться. Однако иногда возникают сложности, поэтому потребуется немного больше шагов и работа с файлом под названием explorer.exe.
Вариант с изменением файла explorer.exe
Зайдите в системный диск С. Найдите папку Windows, откройте ее и отыщите там нужный нам файл. Он так и будет называться – explorer.exe.
Кликаем мышкой (ее правой кнопкой), чтобы выпал список с пунктами. Там выбираем «Свойства».
Открываем пункт «Свойства», там появятся вкладки. Нам нужна «Безопасность». В окошке появится перечень пользователей. Выбираем группу с названием «Администраторы» и кликаем по кнопке «Изменить». В следующем окне в разрешениях для группы нужно поставить галочки вертикального столбца «Разрешить» напротив всех пунктов в окошке. Не забудьте применить изменения и согласиться на новые разрешения. Теперь возвращаемся к вкладке «Безопасность», нам нужно дополнительно установить разрешения для изменений. Кнопка так и называется «Дополнительно» и изменение этого параметра включит особенные разрешения для группы Администратора. В открывшейся вкладке выделяем строку «Администраторы» одним кликом мышки. Нажимаем на функцию изменения разрешений.
Если вы всё правильно сделали, в столбце «Разрешение» напротив группы «Администраторы» у вас будут отмечены права «Полный доступ». В обычном режиме по умолчанию права отображаются на уровне «Чтение и выполнение».
В появившемся окне вам нужно будет изменить детали разрешения и для этого нужно нажать на кнопку «Изменить». Следующее окно будет называться «Элемент разрешения». В столбце «Разрешить» отметьте галочками все пункты. Соглашаемся с изменениями.
Обратите внимание, что вкладка «Владелец» должна отображать имя вашей учетной записи или имя Администратора. Теперь у нас есть все права для того, чтобы делать изменения на системном уровне
Запускаем Windows 7 Start Button Changer, предварительно скачайте и установите ее. Кликаем по иконке правой кнопкой мышки и осуществляем запуск от имени администратора. Там нужно выбрать пункт под названием «Change Start Button». Нам понадобится папка «Sample Orbs». Это специальный архив с набором кнопок. Выбираем, какая больше нравится, кликаем «Открыть»
Теперь у нас есть все права для того, чтобы делать изменения на системном уровне. Запускаем Windows 7 Start Button Changer, предварительно скачайте и установите ее. Кликаем по иконке правой кнопкой мышки и осуществляем запуск от имени администратора. Там нужно выбрать пункт под названием «Change Start Button». Нам понадобится папка «Sample Orbs». Это специальный архив с набором кнопок. Выбираем, какая больше нравится, кликаем «Открыть».
Чтобы отменить изменения, достаточно нажать на кнопку под названием «Restore Original Explorer Backup» и иконка пуска вернется в свой первоначальный вид.
Использование значков из DLL-файла
Существуют несколько вариантов использования DLL-файла со значками в собственных целях. Например, вы создали собственное расширение для своего приложения и в реестре можете прописать путь к вашему файлу и указать порядковый номер значка (эта тема выходит за рамки данной статьи).
Рассмотрим пример извлечения значка из Dll-файла и показа его на форме.
Создадим обычное приложение Windows Form Application и разместим на форме кнопку. Далее воспользуемся системной функцией Windows API ExtractIcon:
Итак, мы объявили фукнцию и теперь можем извлечь любой значок. Не забываем, что отчет значков идет с 0. Предположим, мы хотим вывести второй значок из DLL-файла в верхней части формы:
Как видите, ничего сложного. Удачного вам программирования!
Как сменить иконку папки на Windows 10
Если вы хотите выделить какую-то папку на общем фоне иконок, чтобы сделать её более узнаваемой, выполните следующие шаги:
- Нажмите на ярлык папки правой клавишей мыши. В появившемся меню кликните по пункту «Свойства».
В контекстном меню папки выбираем пункт «Свойства»
- На дисплее тут же появится окошко с различными разделами — перейдите на вкладку «Настройка». В последнем разделе нажмите на кнопку «Сменить значок».
Во вкладке «Настройка» жмём на кнопку «Сменить значок»
- Выберите значок среди доступных: прокрутите перечень со значками вправо, чтобы ознакомиться со всеми ярлыками. Если у вас есть своё изображение с нужным форматом ico и вы хотите поставить именно его, нажмите «Обзор».
Выберите значок среди предложенных либо нажмите на кнопку «Обзор», если у вас есть своя иконка
- В дополнительном окне «Проводник Windows» найдите папку, где хранится изображение. Кликните по нему левой кнопкой, чтобы выделить, а затем нажмите на «Открыть».
Найдите нужный значок в виде файла с расширением ico в «Проводнике Windows»
- Для удобного поиска можно воспользоваться строкой с лупой — просто введите название файла иконки или расширение ico.
В поисковую строку введите ico и найдите нужный файл
- Чтобы сохранить изменения, нажмите ОК в окне со списком доступных иконок. После этого значок папки изменится.
Как одновременно заменить все значки папок
Чтобы изменить вид всех папок, нужно прибегнуть к более сложному методу — редактированию реестра в системном окне. Однако этот метод не рекомендуется применять новичкам: лучше воспользуйтесь специальными программами, описанными в разделе «С помощью специальных утилит» в этой статье. Если вы уже уверенный пользователь ПК, тогда можете выполнять манипуляции в системном окне:
- Для вызова системного окна «Редактор реестра» одновременно нажимаем клавиши Win и R — откроется небольшая панель «Выполнить» с единственной строкой «Открыть». В ней печатаем команду regedit. Чтобы система её выполнила, кликаем по ОК либо нажимаем на Enter.
В окне «Выполнить» напишите команду regedit
- В следующем окно нажимаем «Да». Так мы дадим разрешение «Редактору реестра» вносить изменения на компьютере.
Нажмите «Да», чтобы разрешить системной утилите вносить изменения на устройстве
- Сначала сделаем резервную копию на случай неправильного редактирования реестра. На верхней панели находим пункт «Файл» и кликаем по нему левой кнопкой мышки. В появившемся меню нажимаем на «Экспорт».
В меню «Файл» выбираем пункт «Экспорт»
- В новом открывшемся окне выбираем папку, в которой будет храниться копия. Даём соответствующее имя файлу. Затем нажимаем «Сохранить».
Называем и сохраняем копию в любой папке
- Теперь можно приступать к самому редактированию. Дважды кликаем по третьей основной ветке — HKEY_LOCAL_MACHINE.
Открываем папку HKEY_LOCAL_MACHINE двойным кликом
- Поочерёдно переходим в следующие блоки в той же левой части окна: Microsoft — Windows — CurrentVersion — Explorer — Shell Icons.
Папка Shell Icons должна находится в разделе Explorer
- Если последней папки Shell Icons вы не нашли, создайте этот раздел самостоятельно: жмём правой клавишей мышки по разделу Explorer, выбираем в контекстном меню «Создать», а потом щёлкаем по пункту «Раздел». Называем его соответствующим образом.
Если у вас нет папки Shell Icons, создайте её с помощью контекстного меню раздела Explorer
- Кликаем по Shell Icons. На правой панели кликаем правой клавишей по пустой области для вызова меню. В нём выбираем «Создать», а потом — «Строковый параметр». В качестве названия для новой записи реестра указываем цифру 3.
Кликните по пункту «Создать», а затем — «Строковый параметр»
- Кликаем по ней правой кнопкой и выбираем «Изменить». Можно также просто дважды нажать на неё левой кнопкой мышки.
Кликните по «Изменить» в контекстном меню только что созданного параметра
- В небольшом окне в строке для значения записи вставляем путь к файлу, где должно быть обязательно указано его имя и расширение ico. Жмём на ОК.
В строке «Значение» пишем путь к файлу ico, который должен быть установлен в качестве иконки
- Если у вас 64-разрядная система, путь к конечной папке Shell Icons на левой панели будет немного другой: Wow6432Node — Microsoft — Windows — CurrentVersion — Explorer. Далее повторяем те же шаги, что и для 32-разрядной системы.
- Закрываем все окна и перезагружаем устройство. После запуска ОС вы увидите, что иконки всех папок изменились.
О значках папок в Windows 10
По умолчанию в Windows 10 значок папки выглядит как жёлтая папка. В зависимости от вашего режима просмотра папка может отображать предварительный просмотр своего содержимого в виде страниц.

Значки папок отображают предварительный просмотр их содержимого, когда они рассматриваются как большие значки
Если вы измените значок папки в Windows 10, превью больше не будут отображаться. Вы можете увидеть только значок, который вы выбрали для отображения, как показано ниже.

Предварительный просмотр больше не отображается для настроенных значков папок
Шаг 1. Найдите или создайте значок папки, который хотите использовать
Если вы не хотите использовать один из значков, имеющихся в Windows 10 , вы можете найти или создать значок папки, который вам больше нравится. Расширения иконок включают ICO, ICL, EXE и DLL. Вы можете загружать новые значки с таких веб-сайтов, как Iconfinder , который включает в себя обширную коллекцию и переключатель «Только бесплатные значки» в правом верхнем углу.
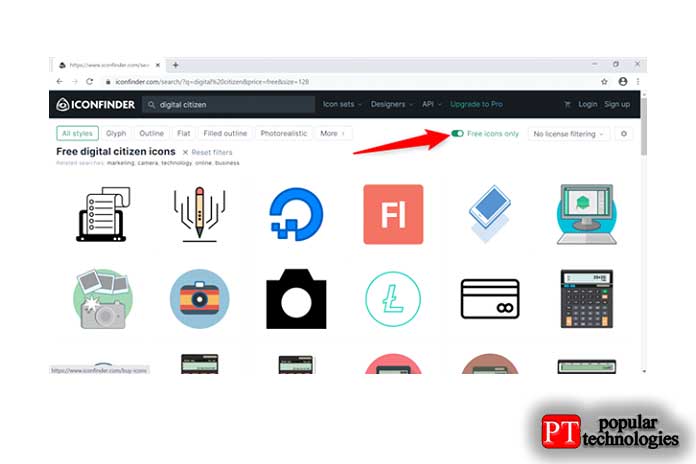
Используйте Iconfinder, чтобы получить новые значки
Если вы хотите, чтобы значок вашей папки был в формате PNG, JPG или в любом другом изображении или графическом файле, который вам нравится, вы можете легко их преобразовать.
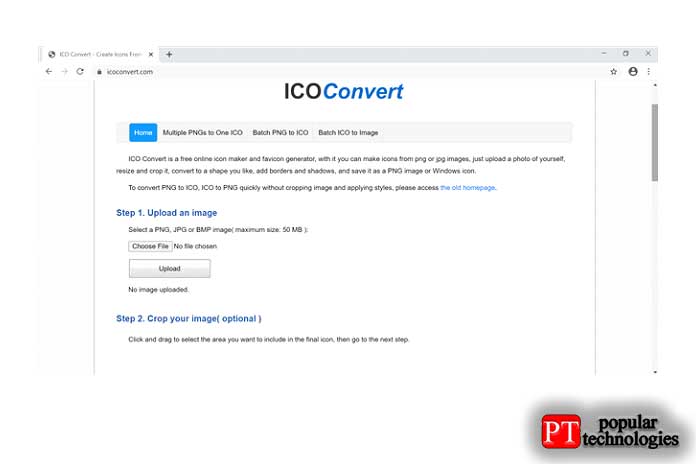
Используйте ICO Convert, чтобы создавать собственные иконки
Когда у вас появятся нужные значки папок, убедитесь, что они находятся в безопасном месте. Перемещение или удаление значка папки во время её использования приводит к сбросу папки до настроек значка по умолчанию.
Шаг 2: Откройте свойства папки, которую вы хотите изменить
Найдите папку, которую вы хотите настроить, на вашем компьютере или устройстве с Windows 10. Откройте проводник и перейдите к папке, значок которой вы хотите изменить. Кроме того, если нужная папка находится на вашем рабочем столе, как у нас, вы можете использовать её оттуда. Независимо от его местоположения, щёлкните правой кнопкой мыши или нажмите и удерживайте папку, чтобы открыть её контекстное меню, а затем щёлкните или коснитесь Свойства.
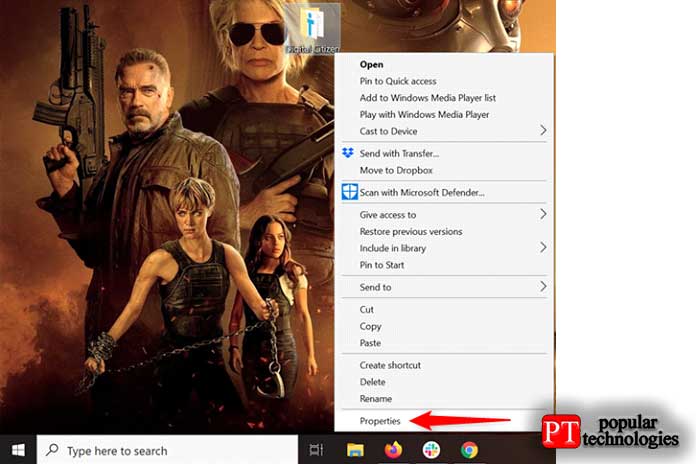
Откройте свойства папки
Если вы предпочитаете использовать ярлык, вы можете выбрать папку, а затем нажать Alt + Enter на клавиатуре. Откроется Свойства выбранной папки.
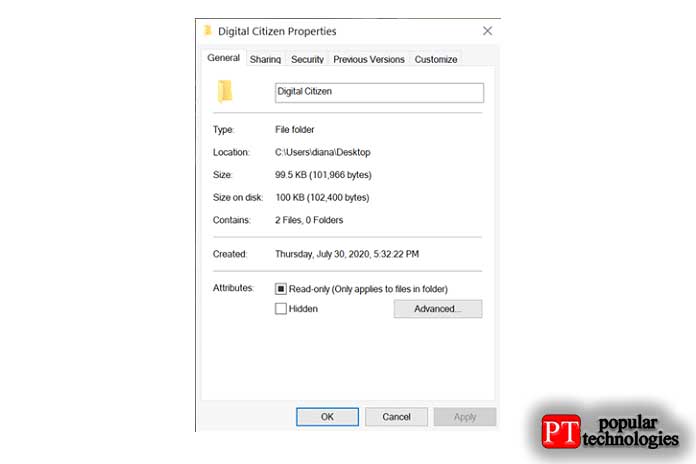
Откроется окно свойств выбранной папки.
Шаг 3. Измените значок папки
В окне свойств папки перейдите на вкладку «Настройка». В качестве альтернативы вы также можете получить к нему доступ, открыв папку, которую вы хотите изменить, щёлкнув правой кнопкой мыши или нажав и удерживая пустую область внутри неё, а затем щёлкнув или нажав на параметр «Настроить эту папку…» в контекстное меню.
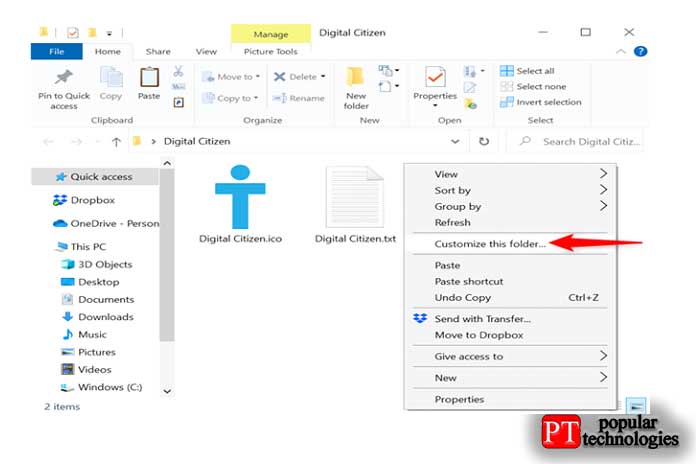
Доступ к вкладке «Настройка» из папки
В нижней части вкладки «Настройка» в разделе «Значки папок» нажмите или коснитесь кнопки «Изменить значок».
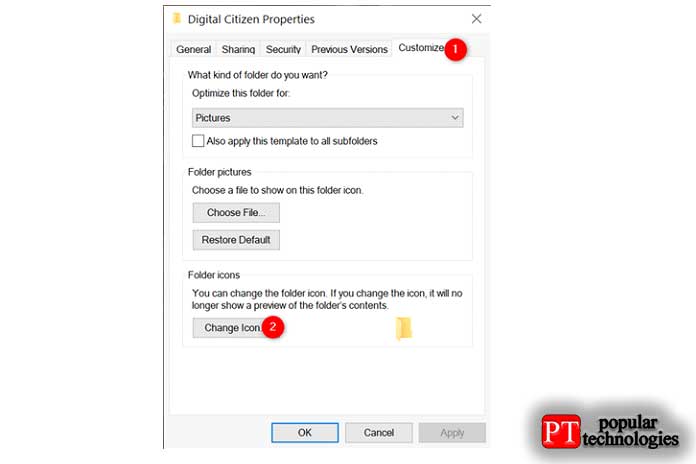
Нажмите Изменить значок
Это вызывает новое окно для изменения значка выбранной папки. По умолчанию вам будет показан текущий файл, содержащий используемый значок. Если в отображаемом списке вы видите другой понравившийся значок, щёлкните или нажмите на него, а затем нажмите OK. Однако, если вы настроены на определённый значок, который вы загрузили или создали сами, нажмите или коснитесь «Обзор».
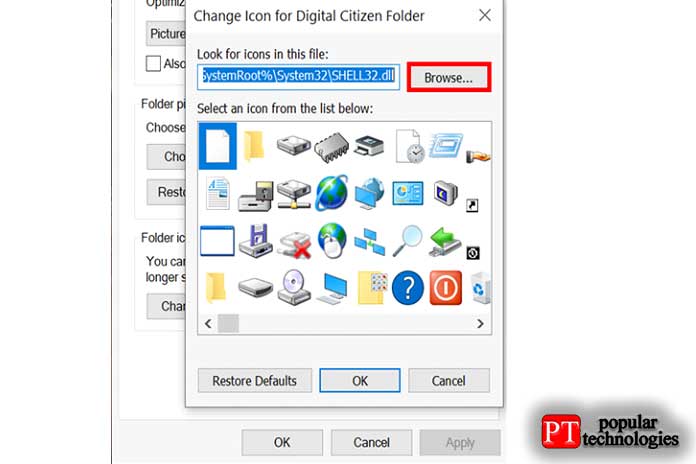
Нажмите «Обзор», чтобы найти свой значок.
Перейдите к файлу, содержащему значок новой папки, на вашем компьютере или устройстве с Windows 10. Затем выберите файл значка, который хотите использовать, и нажмите или коснитесь «Открыть».
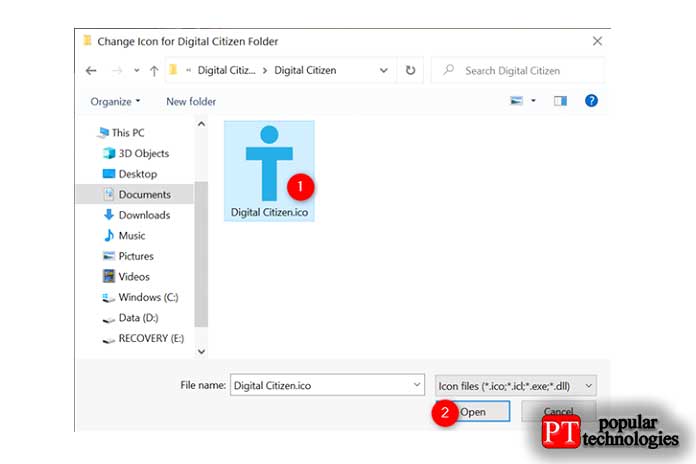
Выбор значка папки для использования
Вам будет показано содержимое файла. Хотя файлы ICO всегда содержат один значок, как показано ниже, в файлах других типов может храниться больше значков. Выберите значок, который хотите использовать для своей папки, а затем нажмите или коснитесь ОК.
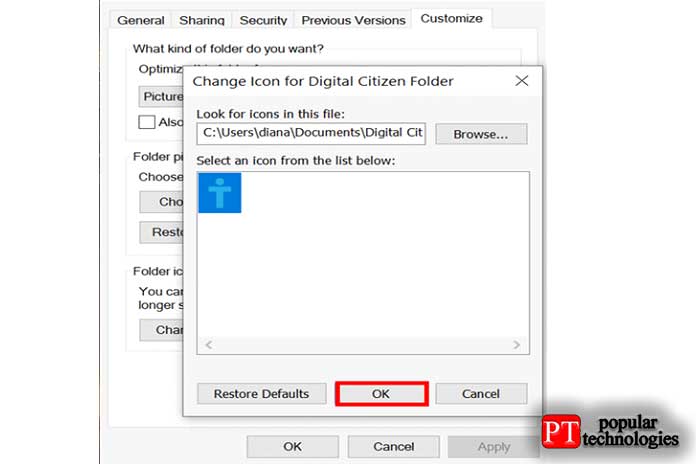
Выберите значок и нажмите ОК.
Это вернёт вас в окно свойств папки, где вы увидите новый значок, отображаемый в разделе значков папок. Щёлкните или коснитесь ОК или Применить, чтобы сохранить изменения.
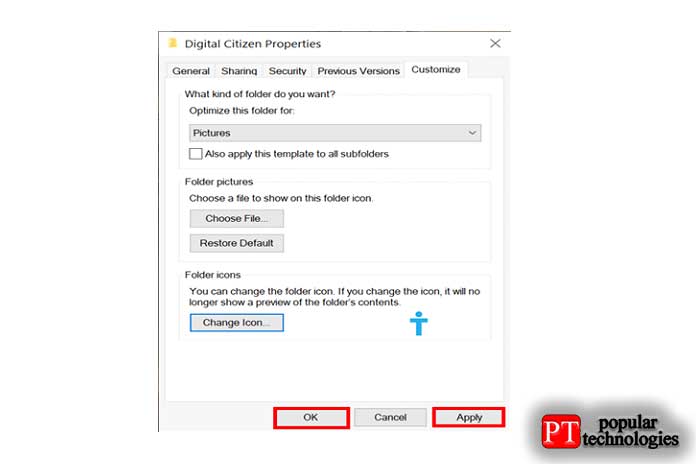
Сохраните изменения, нажав ОК или Применить
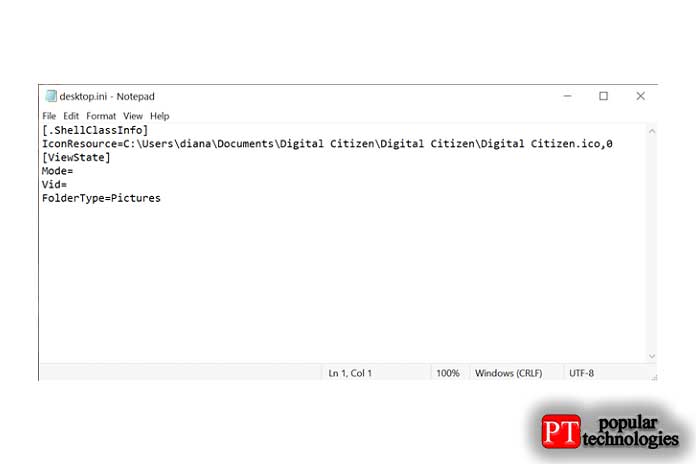
Вы можете найти путь к значку папки в файле desktop.ini
Это оно! Значок папки изменится на новый, который вы выбрали. Если ваше изменение не применяется немедленно, щёлкните правой кнопкой мыши или нажмите и удерживайте свободную область в местоположении вашей папки, а затем щёлкните или коснитесь «Обновить».
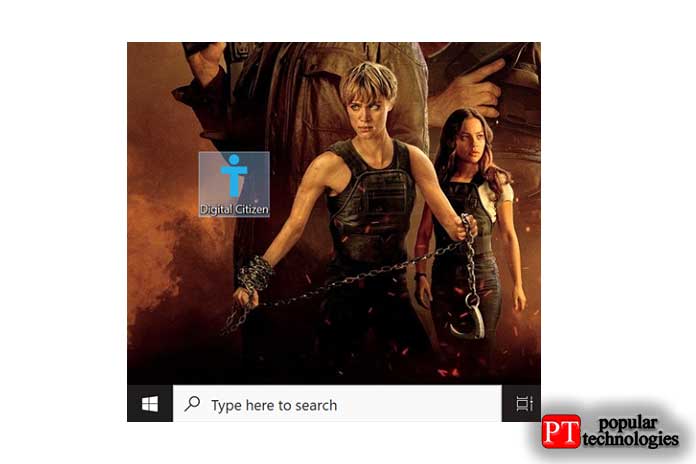
Отображается новый значок
Выполните тот же процесс для всех значков папок, которые вы хотите изменить.
Алгоритм действий
Итак, нет необходимости спрашивать у своих знакомых, как создать иконку для ярлыка, но постоянно при этом натыкаться на безмолвное молчание, поскольку они сами только поверхностно владеют информацией, как изменить картинку ярлыка. Лучше сразу довериться опытным пользователям, изучить их рекомендации, как быстро поменять значок ярлыка.
Вам нужно просто умаститься поудобнее в кресле, прочитать все рекомендации, как создать значок, а затем сразу же приступить к выполнению практических действий. Первоначально следует выбрать тот объект, значок которого вам хочется поменять. Кликните по нему правой клавишей мышки, в открывшемся меню опустите свой взгляд вниз, там вы обнаружите строку «Свойства».
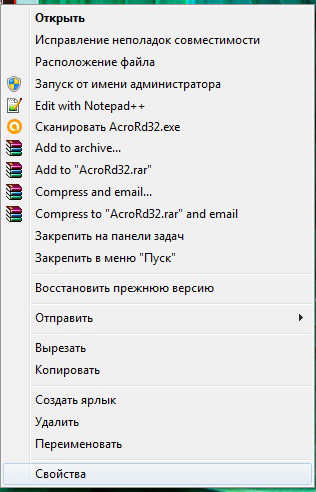
Кликните по этому параметру, чтобы открыть нужное нам диалоговое окно, в котором расположены шесть вкладок. Нам они все не нужны, нас интересует только вкладка «Ярлык», перейдите на эту вкладку.
ВНИМАНИЕ. Хочется отметить, что в большинстве случаев при открытии диалогового окна вы сразу попадаете на эту вкладку, только в самых исключительных случаях могут быть открыты другие вкладки.. Теперь мы вам снова предлагаем взгляд опустить ниже
Там будут расположены три кнопки, среди которых остановите свой выбор на средней кнопке «Сменить ярлык»
Теперь мы вам снова предлагаем взгляд опустить ниже. Там будут расположены три кнопки, среди которых остановите свой выбор на средней кнопке «Сменить ярлык».
Именно эта кнопка нам нужна, если вы решились разобраться, как сменить значок любого ярлыка.
Итак, кликните по этой кнопке, чтобы открыть следующее важное окно, позволяющее приблизиться нам к цели, как сделать значок для ярлыка, ещё на один шаг
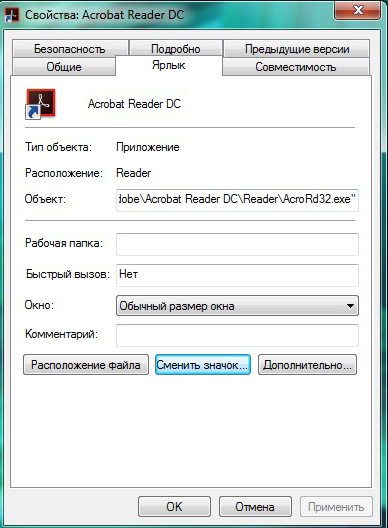
Не спешите расстраиваться, увидев открывшееся окно, в котором система «любезно» предлагает сделать значок по вашему усмотрению, а сама полностью ограничивает выбор, предлагая только один значок, который уже и так установлен к программе.
Ничего страшного в этом нет, раз вы решились разобраться, как изменить, или как создать иконку, значит, следуйте уверенно до конца.
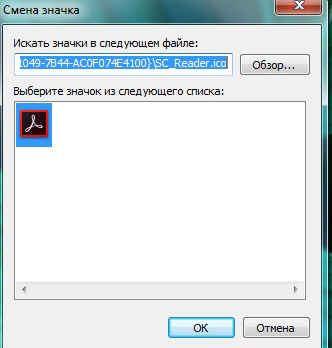
В этом окне вы найдёте кнопку «Обзор», воспользуйтесь ею, чтобы «проложить» путь к нужной нам директории, позволяющей не только разобраться, как сделать новый «рисуночек», но и практически всё это осуществить.
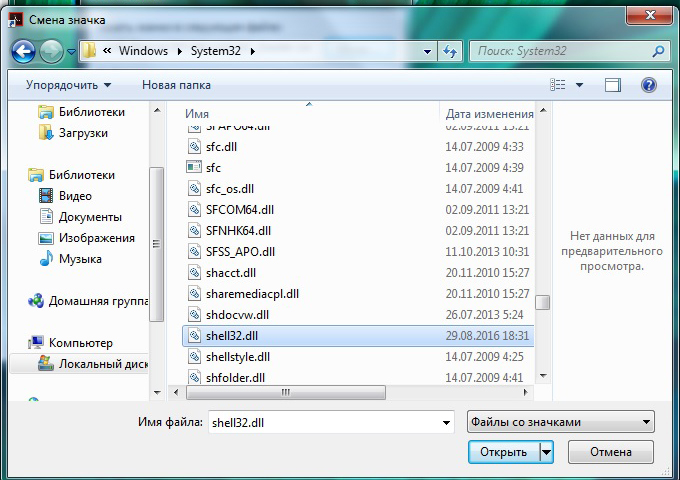
Указать вам придётся путь к подпапке «Shell32.dll», расположенной в системной папке «System32». А уж, где расположена эта папка, мы уверены, вы знаете. Если нет, то на всякий случай подсказываем, она находится в папке «Windows», расположенной на системном диске «C».
Вот теперь, когда вы проследовали по указанному пути, перед вами откроются множественные варианты всевозможных маленьких «рисуночков». Не пытайтесь их сосчитать, это просто отнимет у вас много времени, просто пересмотрите эту «коллекцию», выберите тот вариант, который вам больше всего импонирует.

Дальше, как сделать новый «рисуночек», как изменить его, вам будет совсем просто. Выделяете тот, что вам очень понравился, и нажимаете традиционную кнопку согласия «Ok».
Теперь можете смело закрывать все открытые окна и любоваться тем, что именно вам удалось получить оригинальный значок для программы. Кстати, точно также можно поменять изображение и папок, а не только специфических рисунков к программам.
После того как созданный вами креативный элемент будет приносить моральное удовлетворение, вам будет сложно удержаться от того, чтобы не заменить ещё какие-то ярлыки. Это ваше право, если желается, действуйте, тем более что, как изменить такие значки вы уже разобрались и не нуждаетесь в сторонней помощи.
Как заменить иконки в windows 7 с помощью стандартных и программных методов?
Доброго времени суток.
Многие пользователи хотят, чтобы их операционная система была уникальной. В первую очередь это связано с удобством. Кроме того, некоторые также надеются каким-то образом отличаться от других, ведь в целом на разные компьютеры устанавливаются одни и те же версии windows. В последних сборках пользователи имеют возможность устанавливать фон, менять общий цвет панели и окон. Кроме того, есть возможность выбрать подходящую звуковую схему. Но при этом не предусмотрена возможность установки новых значков. В статье я расскажу, как заменить иконки в windows 7. И постараюсь затронуть все возможные варианты.
О форматах(к содержанию )
В windows 10 и предыдущих версиях предусмотрены различные сценарии установки не встроенных пиктограмм. Но они обязательно должны иметь расширение *.ico. При этом многие разработчики предлагают картинки в формате *.png. Что делать в таком варианте? Все просто – нужно сделать конвертацию.
Для этого можно попробовать поменять формат в различных графических редакторах.
Но стоит сразу сказать, что подобное не всегда будет работать.
Самым эффективным способом является использование небольших простых приложений, позволяющих буквально в несколько кликов добиться нужных результатов. Одним из самых компактных, удобных и быстрых является Aveiconifier2.
Конвертация(к содержанию )
Этот процесс простой – разобраться сможет каждый. Скачиваем вышеуказанную программу и устанавливаем ее. После запуска открывается небольшое окно. В поле «PNG» переносим соответствующий рисунок. В результате в разделе «ICO» появится изображение. Просто перетягиваем его в нужное нам место.
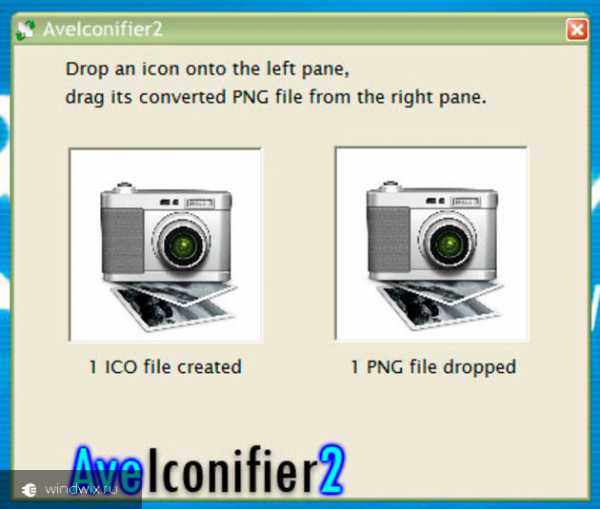
Если в последнем поле нажать правой кнопкой мыши, можно выбрать подходящий размер. В случае, когда вам нужно перевести сразу несколько элементов, просто выделяем их все и делаем то же самое.
Замена значков(к содержанию )
В ОС от Microsoft предусмотрено множество вариантов замены стандартных иконок. Так, самой простой является процедура вручную. Для этого делаем несколько движений:
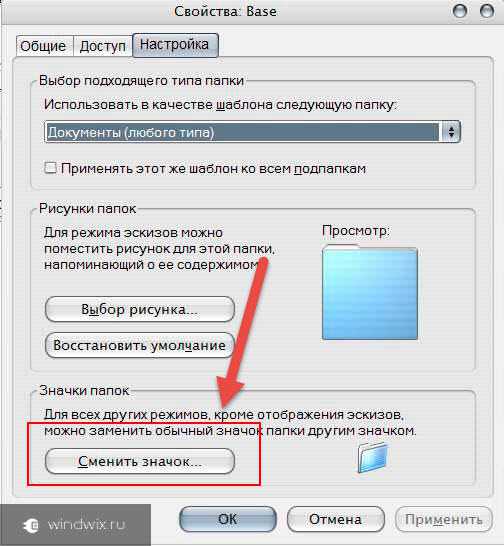
Несмотря на то, что этот инструмент встроен в систему, поменять даже десяток ярлыков будет проблематично. Кроме того, не все знают, как заменить системные значки, ведь с помощью вышеуказанных возможностей можно поставить новые картинки только на несколько ссылок.
Программа(к содержанию )
Если вы хотите заменить на новые сразу несколько иконок, которые относятся к одной группе, стоит воспользоваться приложением IconPhile.
Стоит отметить, что этот инструмент позволяет устанавливать даже другие пиктограммы на файлы форматов.
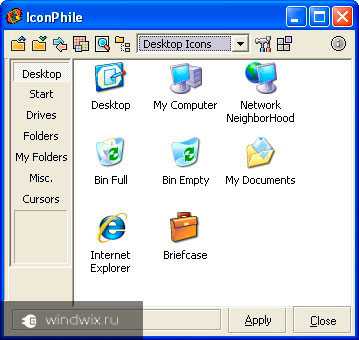
Пользоваться просто. Запускаем и сразу выбираем в каком именно разделе вы хотите установить другие изображения. После этого вызываем контекстное меню и нажимаем «Change Icons». Появится проводник, в котором мы выбираем путь к нужным изображениям.
Многие пользователи компьютера хотят, но не знают, как заменить иконку «Пуск». Ведь этот элемент практически всегда показывается на дисплее. А обычный его вид многим уже приелся.
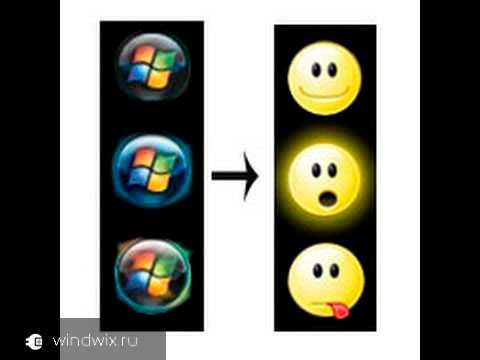
Все это можно сделать при помощи программы. Впрочем, я уже ранее рассказывал об этом в статье Темы для пуска windows 7.
Корзина(к содержанию )
Этот элемент, как и прошлый является системным. Но в последних версиях операционок от Microsoft разработчики предусмотрели возможность не только изменения вида, но и скрытия с рабочего стола. Чего нельзя сказать о windows XP. Итак, как заменить иконку корзины стандартными методами?

Нужно зайти в «Персонализацию» и выбрать соответствующий пункт. Впрочем, и об этом я также уже раньше упоминал.
Нередко пользователи хотят получить полностью обновленное оформление ОС, каждый элемент которого стилизован под определенное направление, будь то фильм, музыкальная группа или что-то подобное. Так, установка темы для windows 10 с заменой иконок позволит пользователя получить практически новую систему. Подробно можно узнать в этой статье.
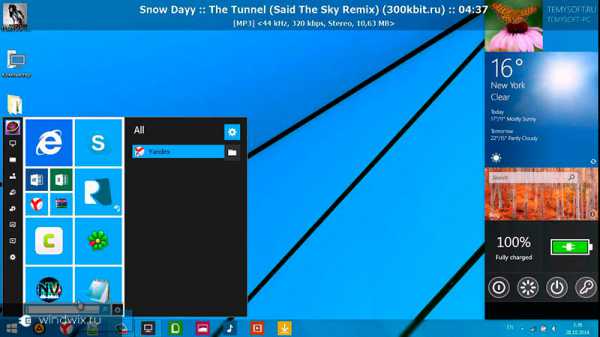
При этом если кто-то слышал о способе с помощью «imageres.dll», стоит сразу сказать, что идея не является самой лучшей. Ведь это системный файл, в котором прописаны иконки, звуки, фон и другие элементы. В случае неправильного изменения, может полностью выйти из строя операционка.
Что ж, надеюсь мне удалось ответить на все вопросы, касающиеся этой темы.
windwix.ru
Поиск библиотеки
Первый шаг после сообщения об ошибке – вызов меню поиска через кнопку Пуск в windows 7 или значок лупы в десятке и восьмерке. В первом случае строка будет находиться уже на главном меню внизу в левом блоке. Во втором случае это будет отдельное выпадающее меню. В поисковую строку необходимо ввести имя библиотеки с расширением без указания пути. Например, если ошибка ссылается на C://Users/Nastroyvse/video.dll, то в строке нужно написать лишь video.dll. В случае успеха в Проводнике или непосредственно в окне поиска отобразится новый путь к указанному файлу. Далее возможно два пути. Первый – скопировать этот файл в указанную ошибкой папку и перезапустить компьютер. При вызове программа должна увидеть эту библиотеку. Если этого не произошло или данная библиотека отсутствует на компьютере, придется пройти регистрацию.
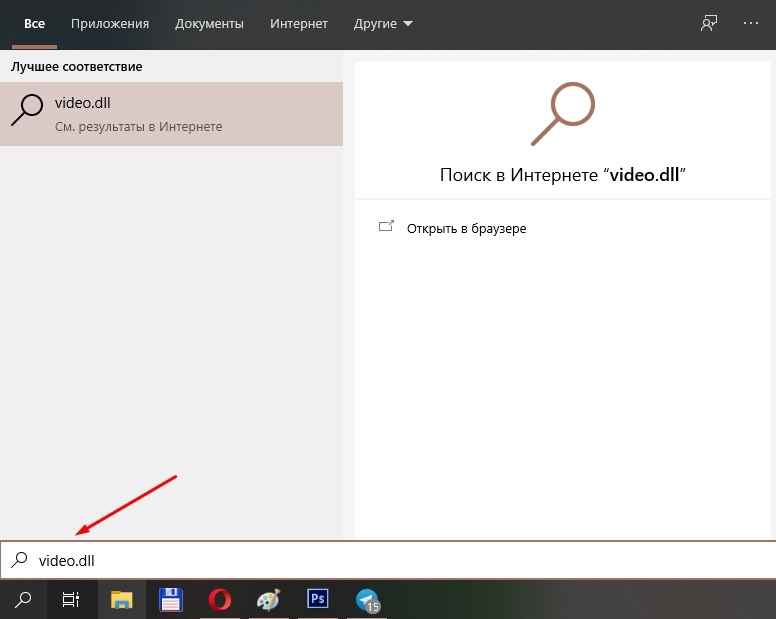
Процесс создания
Итак, каждая компьютерная программа имеет свой системный маленький рисунок, который появляется на рабочем столе, если вы пожелаете его создать. Однако одна и та же программа на рабочих столах разных компьютеров будет сопровождаться одинаковым изображением. Хорошо, если такое изображение вас полностью устраивает. Однако, к сожалению, некоторые пользователи сталкиваются с тем, что установленные значки вызывают негативные эмоции, раздражение.
Конечно, работать с таким негативом не следует, результативность будет низкой, а настроение постоянно ужасным. Лучше поменять картинку на подходящую иконку для ярлыка, которая будет тешить ваше персональное творческое воображение.
Как бороться с вирусом, создающим ярлыки?
Если «троян» не успел распространиться, то есть, он был вовремя выявлен, и были предприняты меры по его устранению, то уровень угрозы можно считать минимальным. Удалить вирус будет просто. Но чаще всего пользователи начинают кликать по ярлыкам множество раз, способствуя «размножению» вредных элементов.
Хорошо, когда на ПК установлен качественный антивирус, который сможет выявить и устранить LNK Starter самостоятельно. Увы, многие «юзеры» пренебрегают использованием защитного ПО.
Перейдем к рассмотрению методов устранения проблемы. Начнем с универсальных (в этой ситуации) способов.
Создание DLL в CodeBlocks
Для создания DLL-проекта в среде разработки CodeBlocks при создании нового проекта необходимо выбрать пункт «Dynamic Link Library». Созданный проект будет содержать два файла main.cpp и main.h.
Файл main.cpp
#include "main.h"
// a sample exported function
void DLL_EXPORT SomeFunction(const LPCSTR sometext)
{
MessageBoxA(0, sometext, "DLL Message", MB_OK | MB_ICONINFORMATION);
}
BOOL WINAPI DllMain(HINSTANCE hinstDLL, DWORD fdwReason, LPVOID lpvReserved)
{
switch (fdwReason)
{
case DLL_PROCESS_ATTACH:
// attach to process
// return FALSE to fail DLL load
break;
case DLL_PROCESS_DETACH:
// detach from process
break;
case DLL_THREAD_ATTACH:
// attach to thread
break;
case DLL_THREAD_DETACH:
// detach from thread
break;
}
return TRUE; // succesful
}
Файл main.h
#ifndef __MAIN_H__
#define __MAIN_H__
#include <windows.h>
/* To use this exported function of dll, include this header
* in your project.
*/
#ifdef BUILD_DLL
#define DLL_EXPORT __declspec(dllexport)
#else
#define DLL_EXPORT __declspec(dllimport)
#endif
Для экспортирования функции из DLL — перед ее описанием следует указать ключевое слово __declspec(dllexport).
Создаем DLL-библиотеку с иконками в Windows 10

Если вы уже пытались произвести замену иконок в своей операционной системе Windows 10, то наверняка, у вас были в этом роде некоторые проблемы, так как изначально, ОС вам предложила воспользоваться альтернативными вариантами иконок, если вас не устраивали те, которые установлены по умолчанию. Вот только и тут скорее всего, все было не так уж и просто, так как вам пришлось отыскать файл «SHELL32.dll», который помещен в папку «system32» и только после этого, вы попытались внести свои коррективы в ОС, которые, скорее всего, были практически полностью тщетными.
Весь вышеописанный выше процесс, достаточно не простой и многим пользователям ПК не под силам, вот почему, мы вам расскажем о другом, которым пользуемся сами. Так как именно благодаря ему, мы самостоятельно создаем DLL-библиотеку с иконками в Windows 10, которая по сути, становится отдельным хранилищем, где будут размещаться новые иконки. Стоит отметить тот момент, что использование такого рода «хранилища», достаточно практично, так как вы единожды создадите его и будите пользоваться им столько, сколько вам это будет угодно. Так же, не последнее место именно в данном способе занимает тот момент, что вам не придется использовать пакет разработчика Microsoft Visual Studio, а о таких вещах, как языки программирования типа: C++ или VB.NET, вообще и думать не стоит, ведь мы научим вас все делать без них.
Ну, а теперь, давайте разбирать все по этапам:
1. Скачиваем набор иконок в формате «ICO». Скаченные вами иконки, не должны иметь размер больше 256×256 пикселей каждая. Если это упростит вам работу с иконками, то можете переименовать их так, как вам это захочется.
2. Скачиваем утилиту Anolis Resourcer с официального сайта под названием.
3. Переходим к запуску Anolis Resourcer. Как только утилита запустится, вам необходимо будет нажать на кнопки: «File» → «New» → произвести сохранение пустого файла DLL в той области своего компьютера, которая для вас будет удобна для работы.
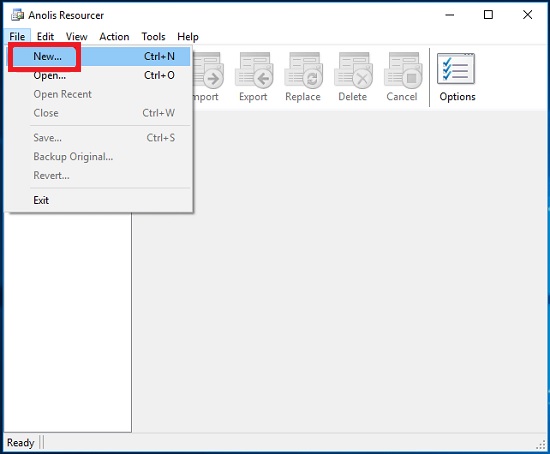
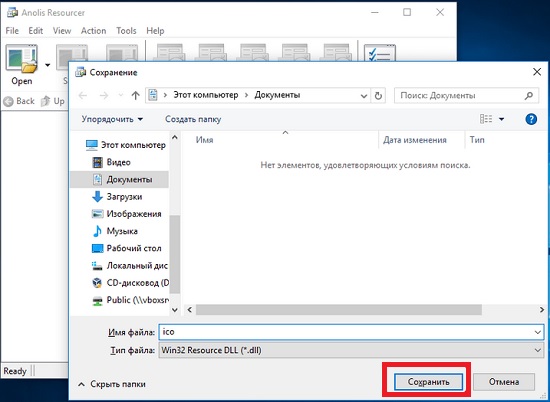
Обратите внимание, что создаваемая вами «динамическая библиотека», будет располагаться в левой части «Рабочего стола». 4
Жмем на «Import» → в открывшемся окне указываем полный путь до иконок располагающихся у вас в компьютере. Делается это при помощи клика по кнопке «Browse»
4. Жмем на «Import» → в открывшемся окне указываем полный путь до иконок располагающихся у вас в компьютере. Делается это при помощи клика по кнопке «Browse».
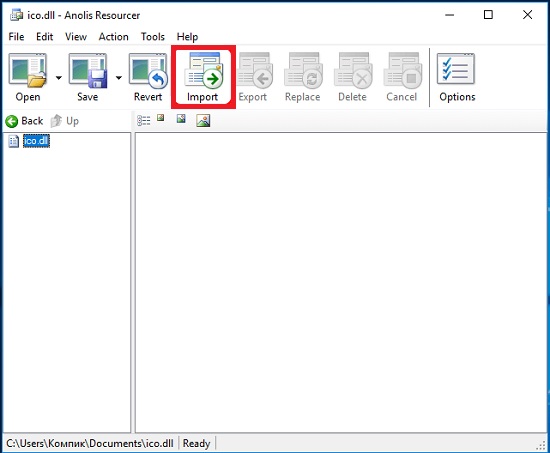
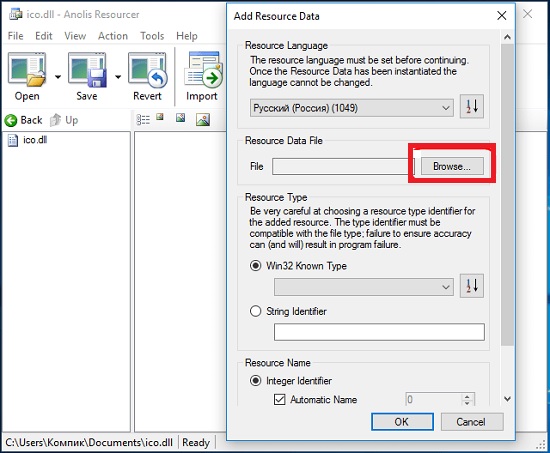
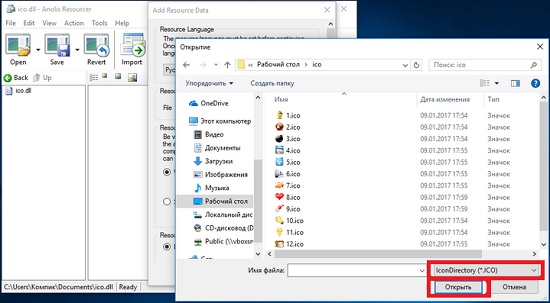
После нажатия на кнопку «Ок», можно будет заметить, что у вас на компьютере произошло создание двух новых папок, которые получили автоматические названия: «Icon Image» и «Icon Directory». Как раз именно во вновь созданных папках и будут храниться ваши иконки.
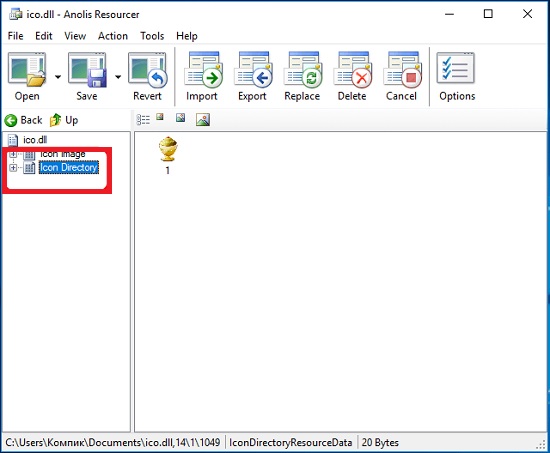
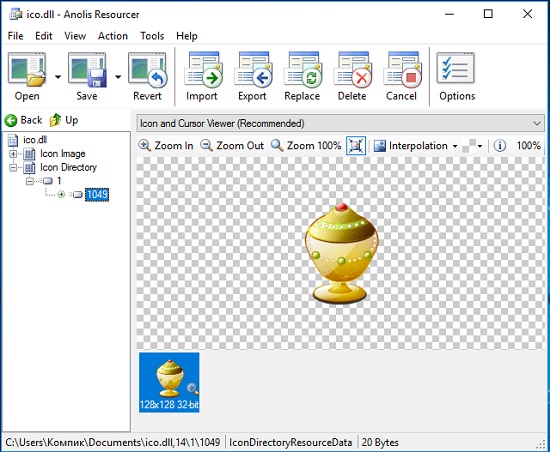
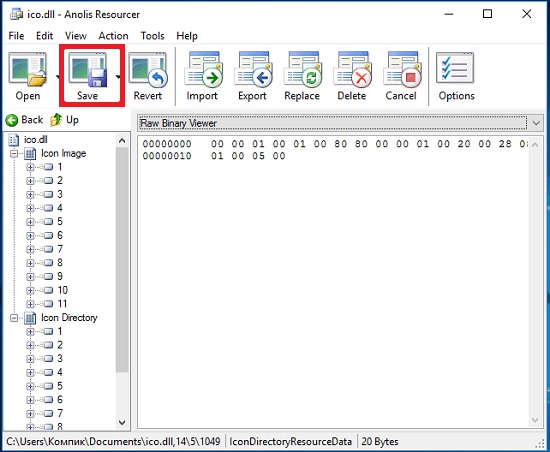
К слову сказать, благодаря утилите Anolis Resourcer, вы сможете настраивать отображение иконок так, как вам того захочется, так как здесь у вас возможности будут практически безграничны, вплоть до настраивания заднего фона у иконок, а о том, что можно произвести мелкие настройки иконок, и говорить не приходится.
Вот именно таким образом, мы и создаем DLL-библиотеку с иконками в Windows 10, которые полноценно работают и имеют возможность позволить любому пользователю кастомизировать свою операционную систем таким образом, каким этого еще не кто не делал.
Загрузите наши советы по созданию реестра в один клик
Если вам не хочется самому углубляться в реестр, мы создали несколько загружаемых уловок реестра, которые вы можете использовать. Существует способ изменить значок папки Windows 7 и вернуться к значку папки Windows 10 по умолчанию. Оба хака включены в следующий ZIP-файл. Чтобы переключиться на значок папки Windows 7, дважды щелкните файл «Change to the Windows 7 Folder Icon.reg» и следуйте подсказкам. Чтобы вернуться к значку папки Windows 10 по умолчанию, дважды щелкните файл «Вернуться к значку папки Windows 10 Icon.reg». Помните, что после того, как вы применили желаемый взлом, выйдите из своей учетной записи и войдите снова или
выйдите, а затем перезапустите explorer.exe
изменения вступят в силу.
Изменить значок папки по умолчанию в Windows 10
Эти хаки на самом деле представляют собой просто применимые ключи и значения, о которых мы говорили в этой статье, экспортированные в файл .REG, которые добавляют ключ и значение или удаляют их. При запуске хака «Перейти к папке Windows 7 Icon.reg» создается ключ «Значки оболочки» и добавляются строковые значения «3» и «4». Однако вам необходимо изменить путь, чтобы он соответствовал пути к файлу Folder.ico на вашем компьютере. Замените часть пути, выделенную на изображении ниже, своим путем, включая имя ICO-файла, если вы его изменили. Убедитесь, что вы используете две обратные косые черты между частями пути, как показано ниже, и оставьте части пути, не выделенные на изображении ниже, как есть.
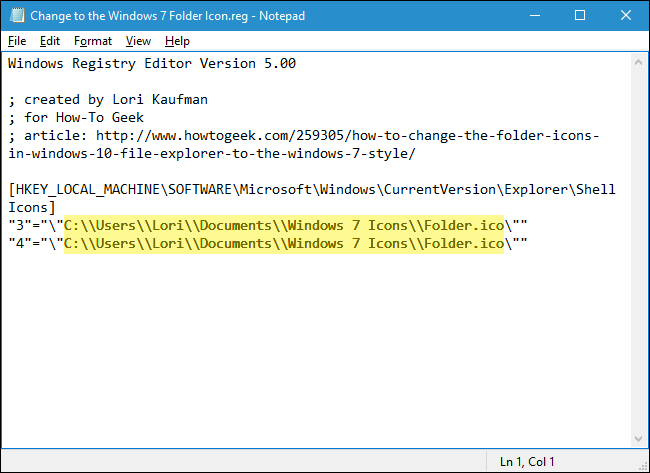
Если вам нравится возиться с реестром, стоит потратить время на изучение
как сделать свои собственные взломы реестра
.