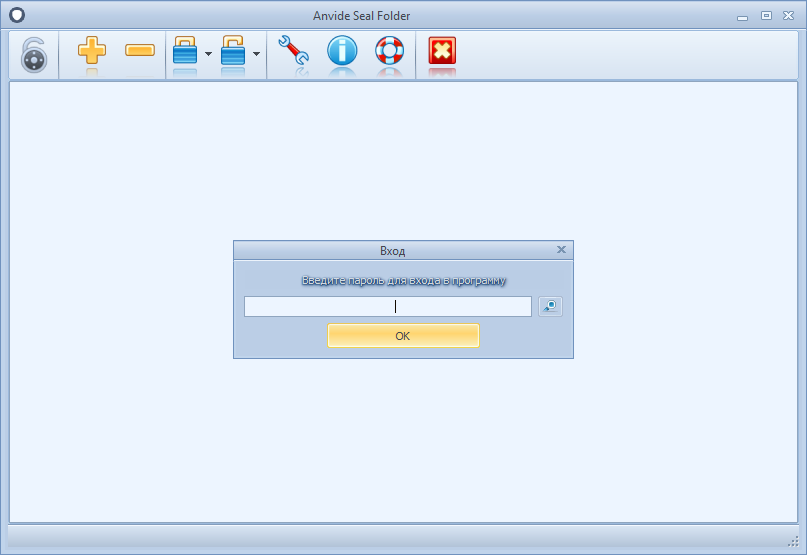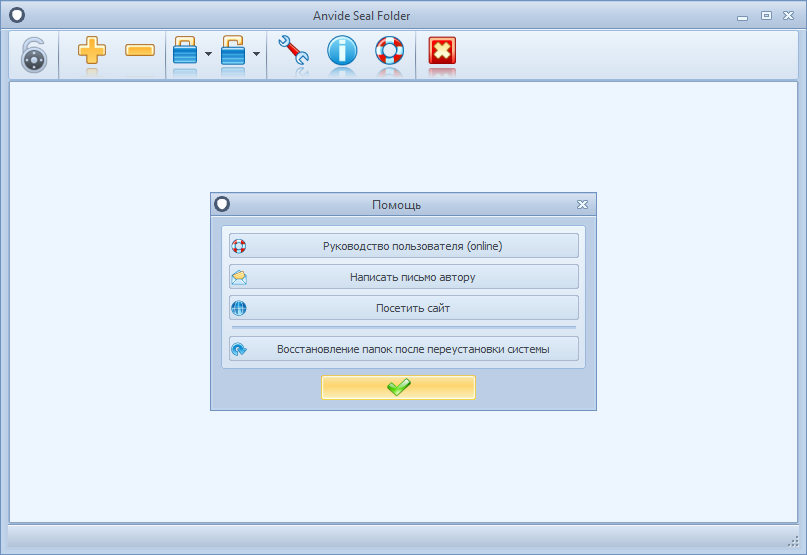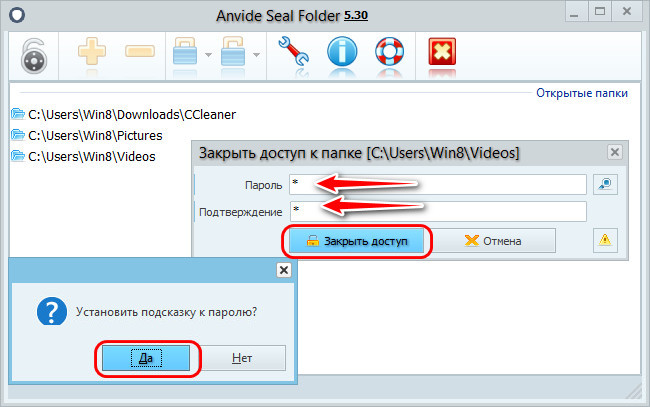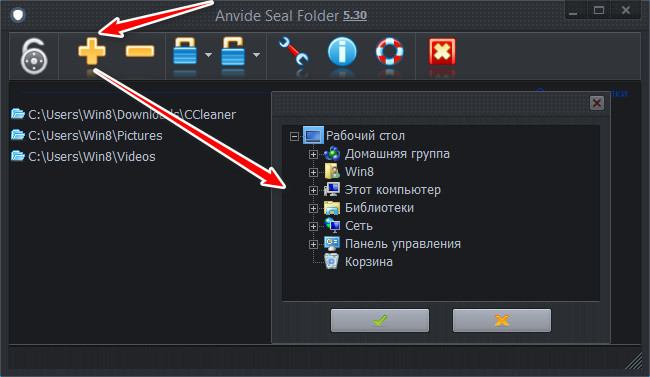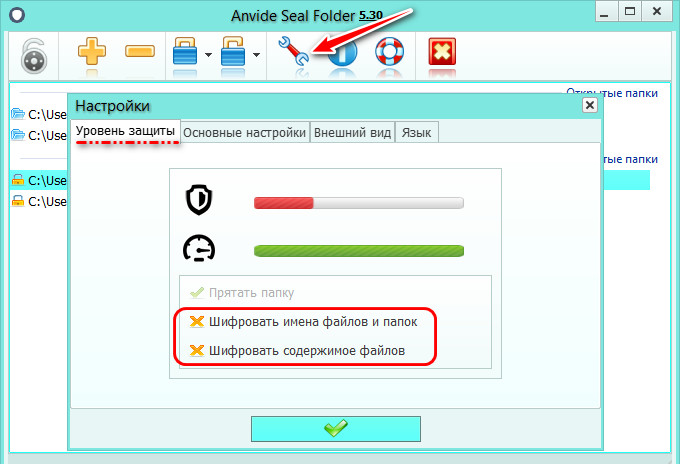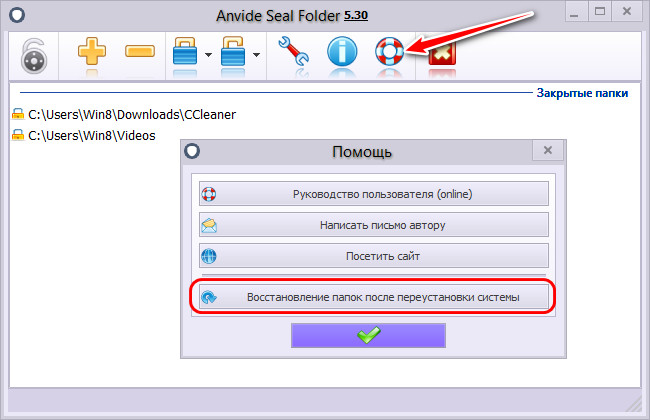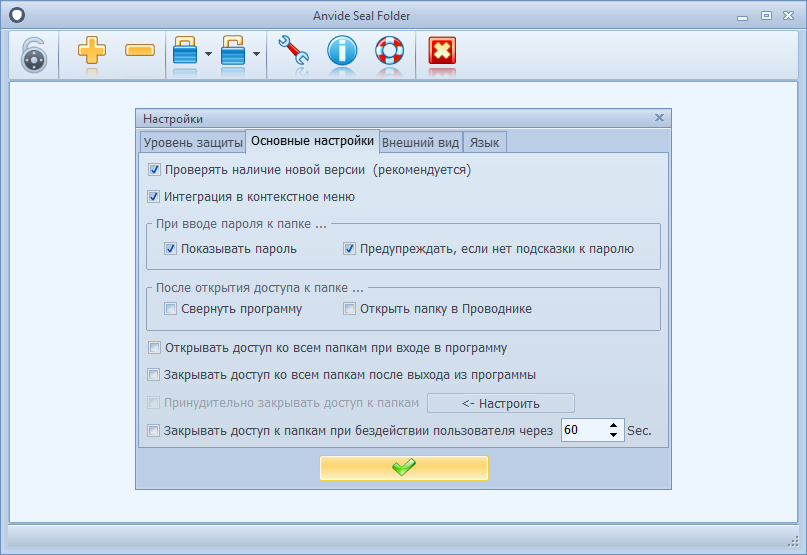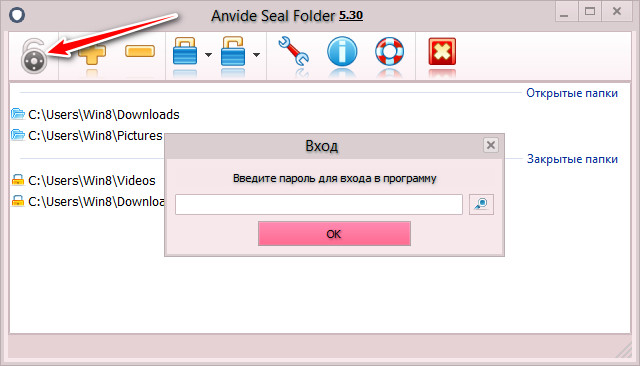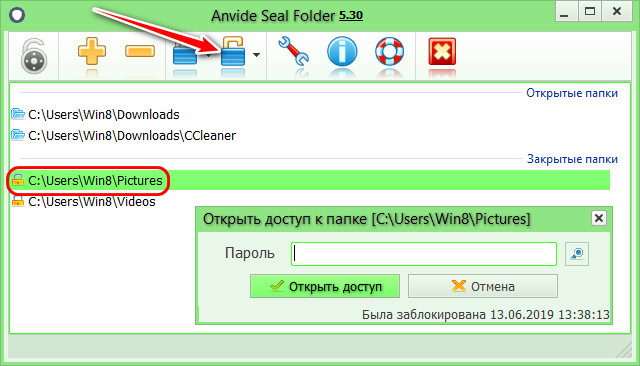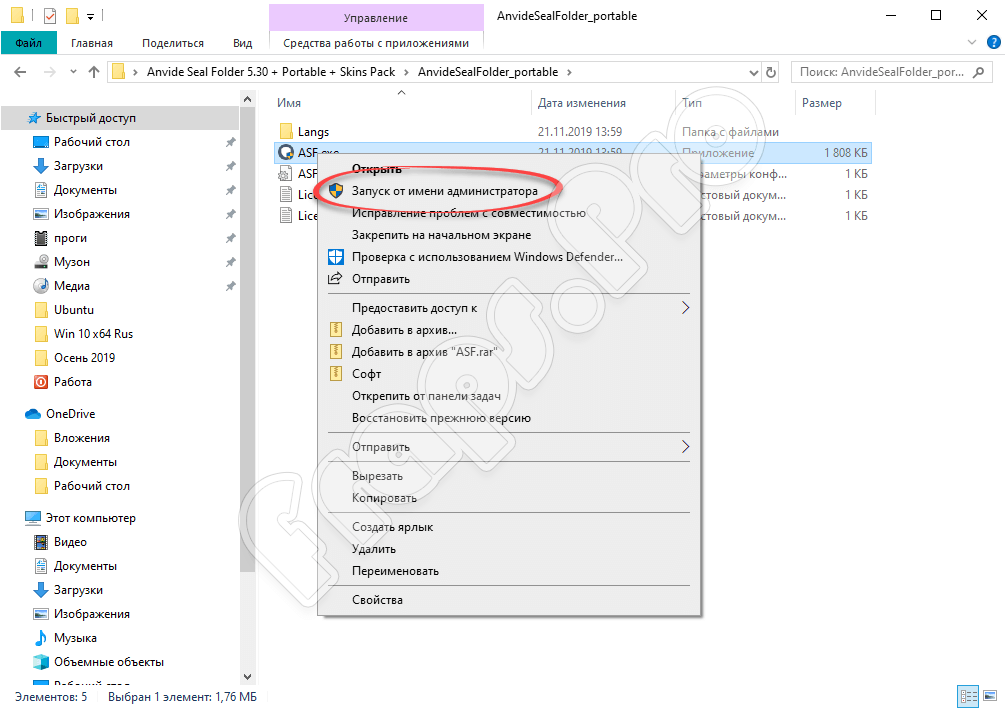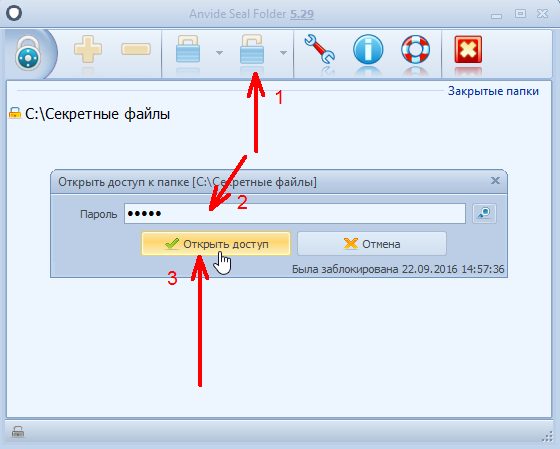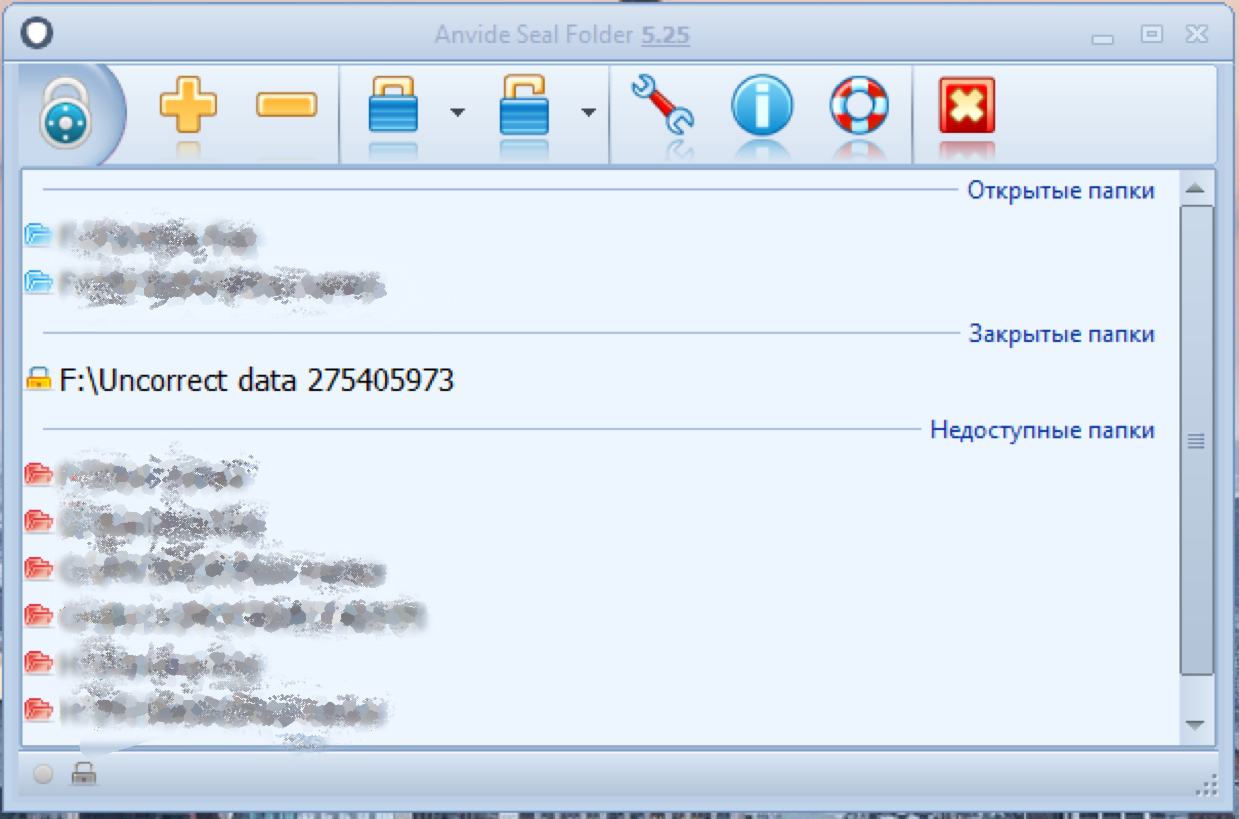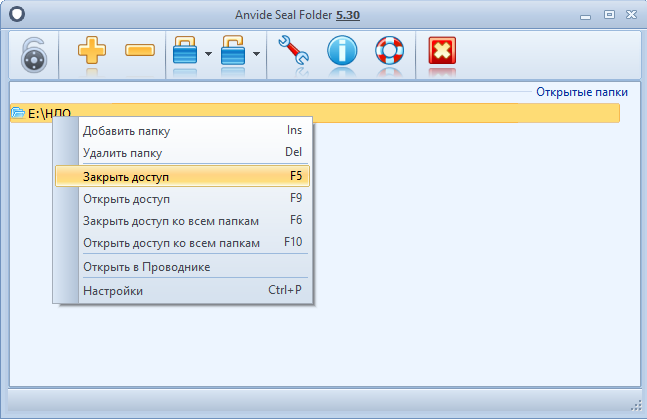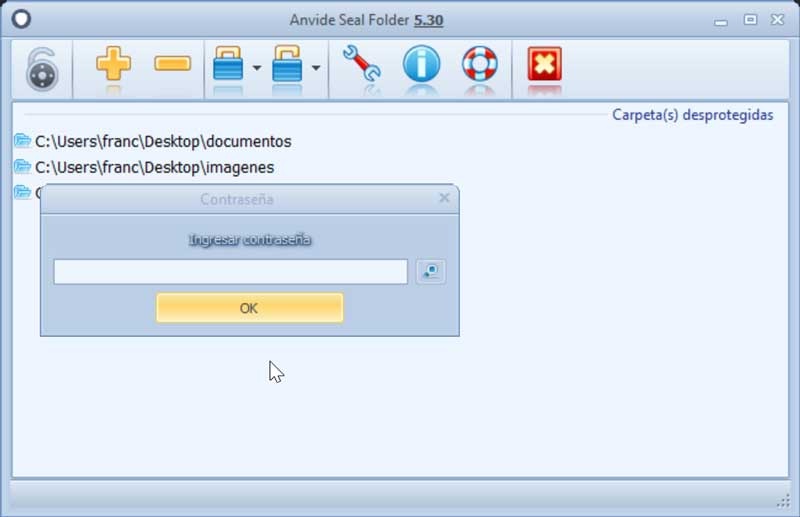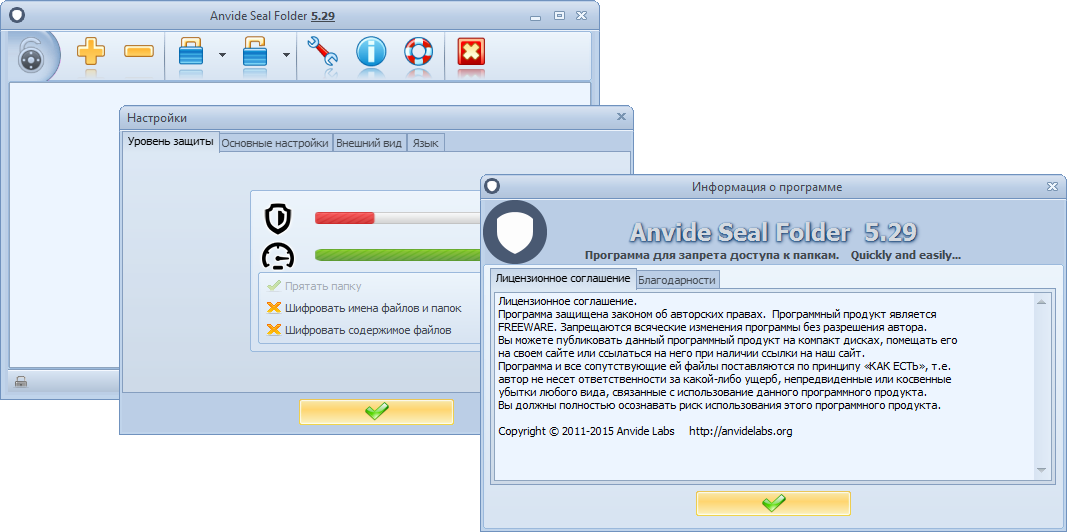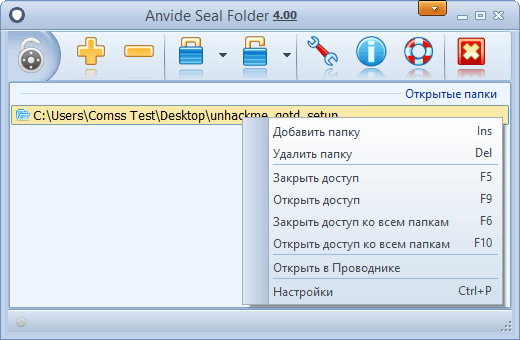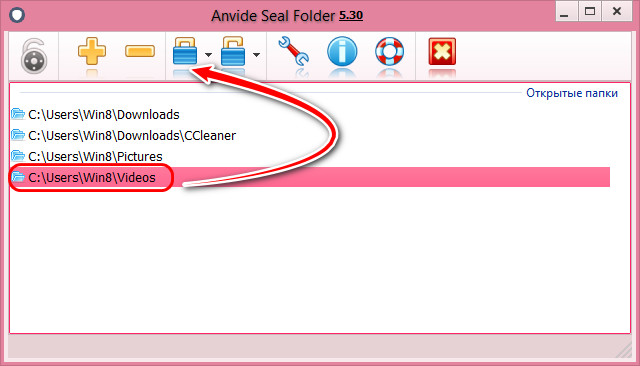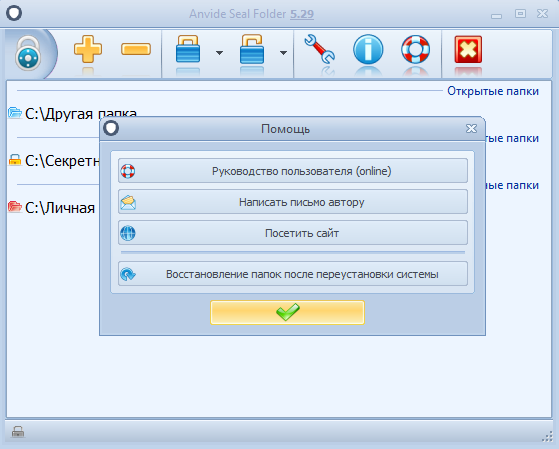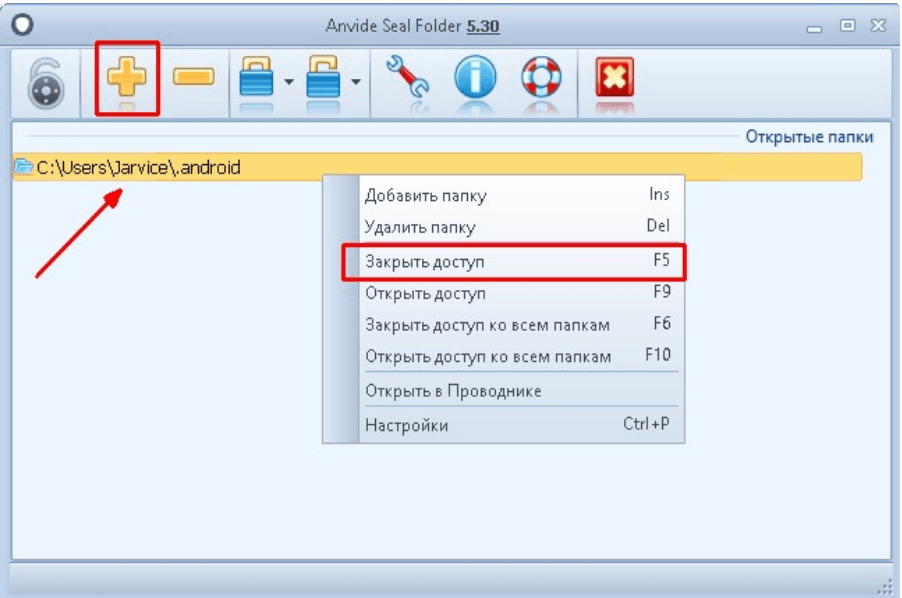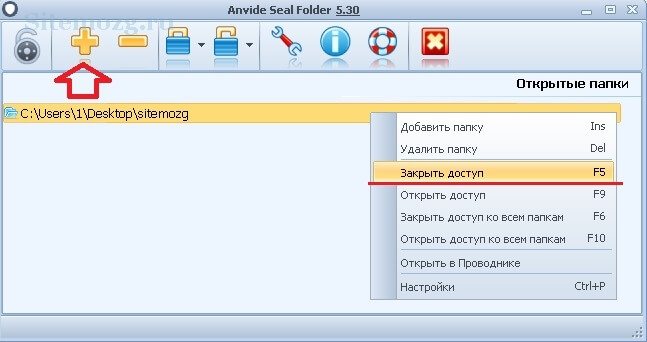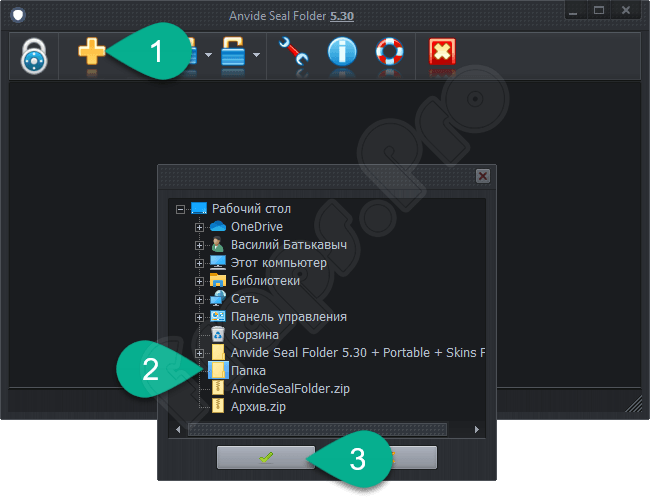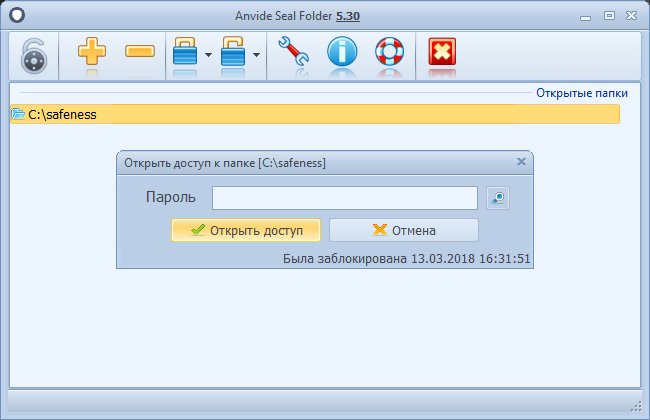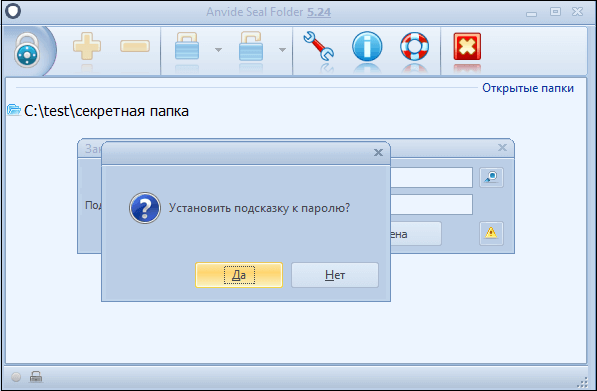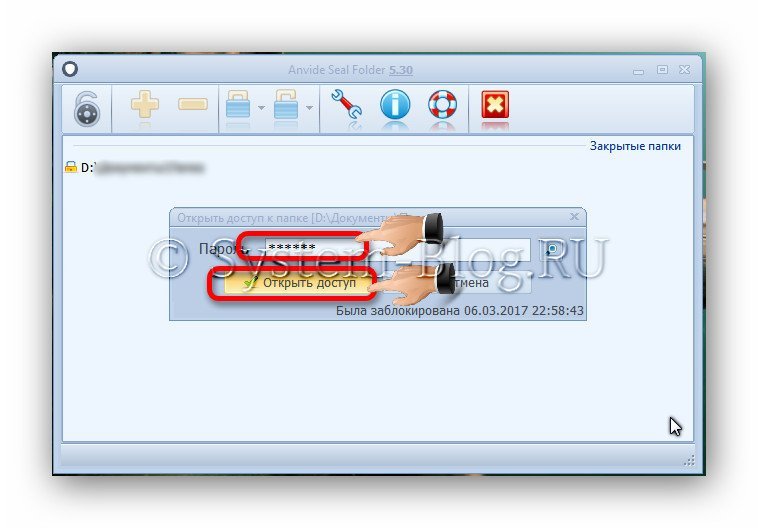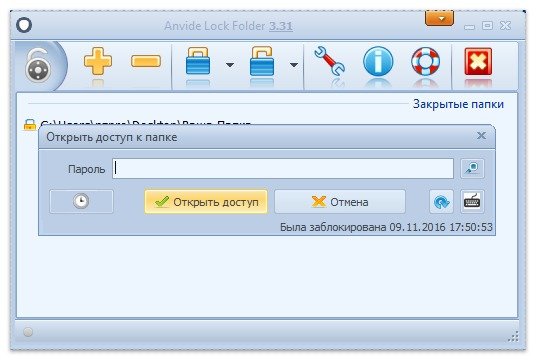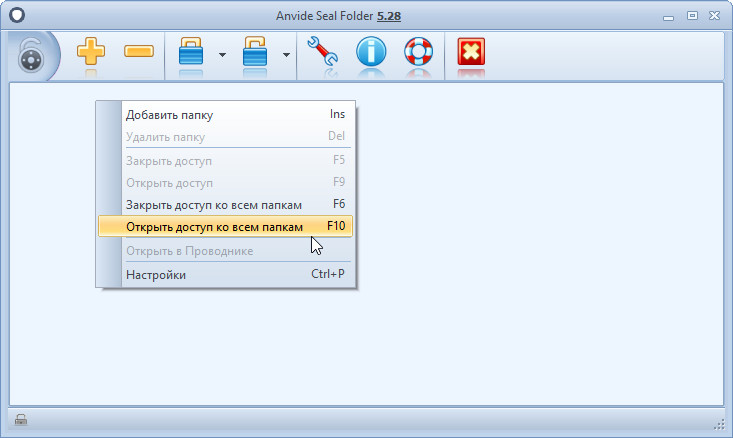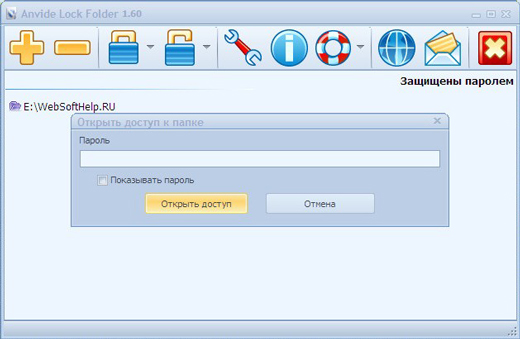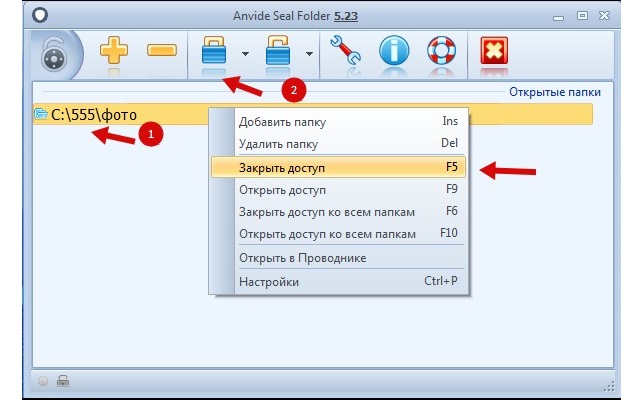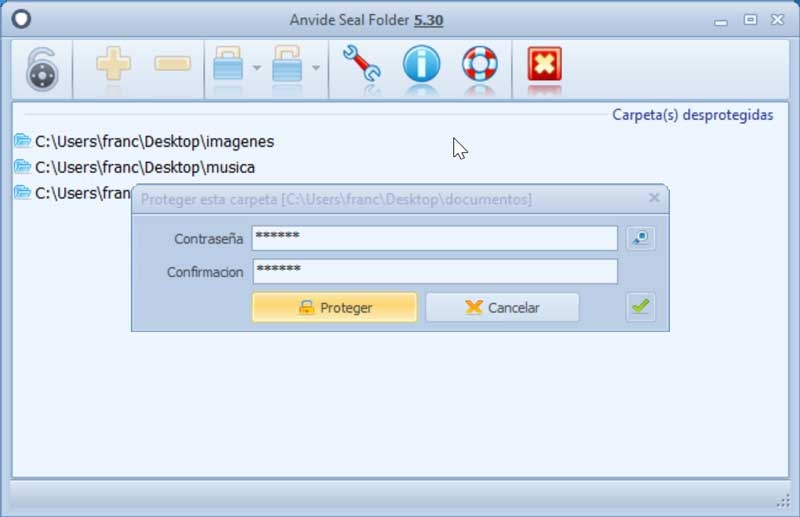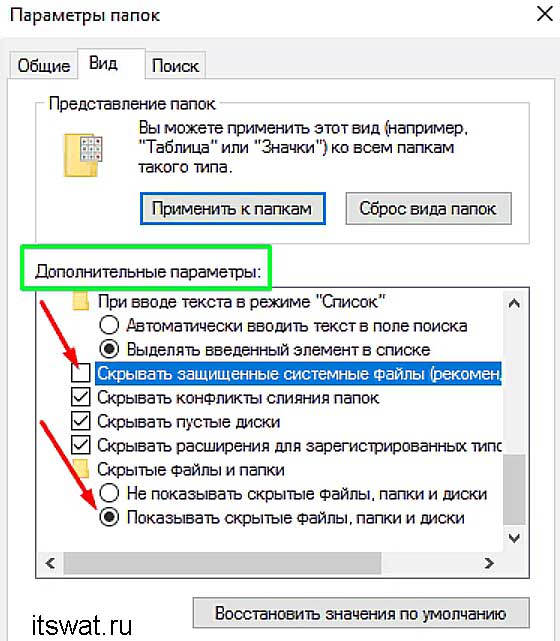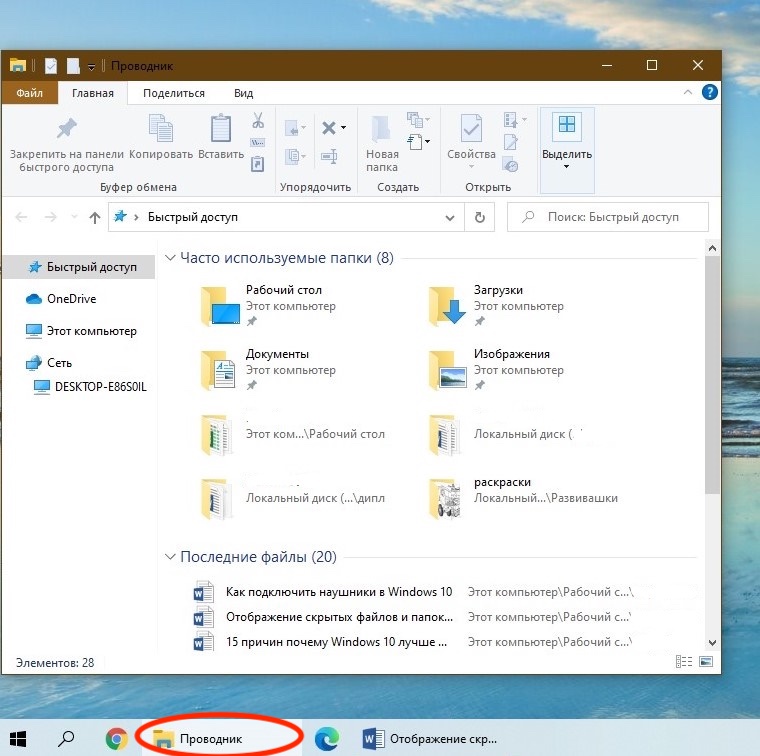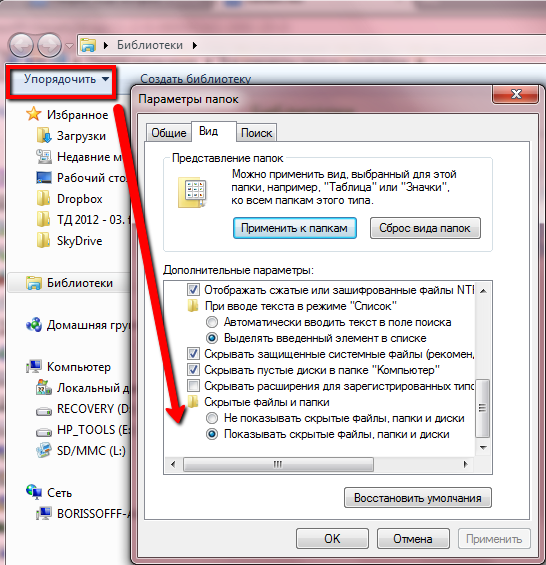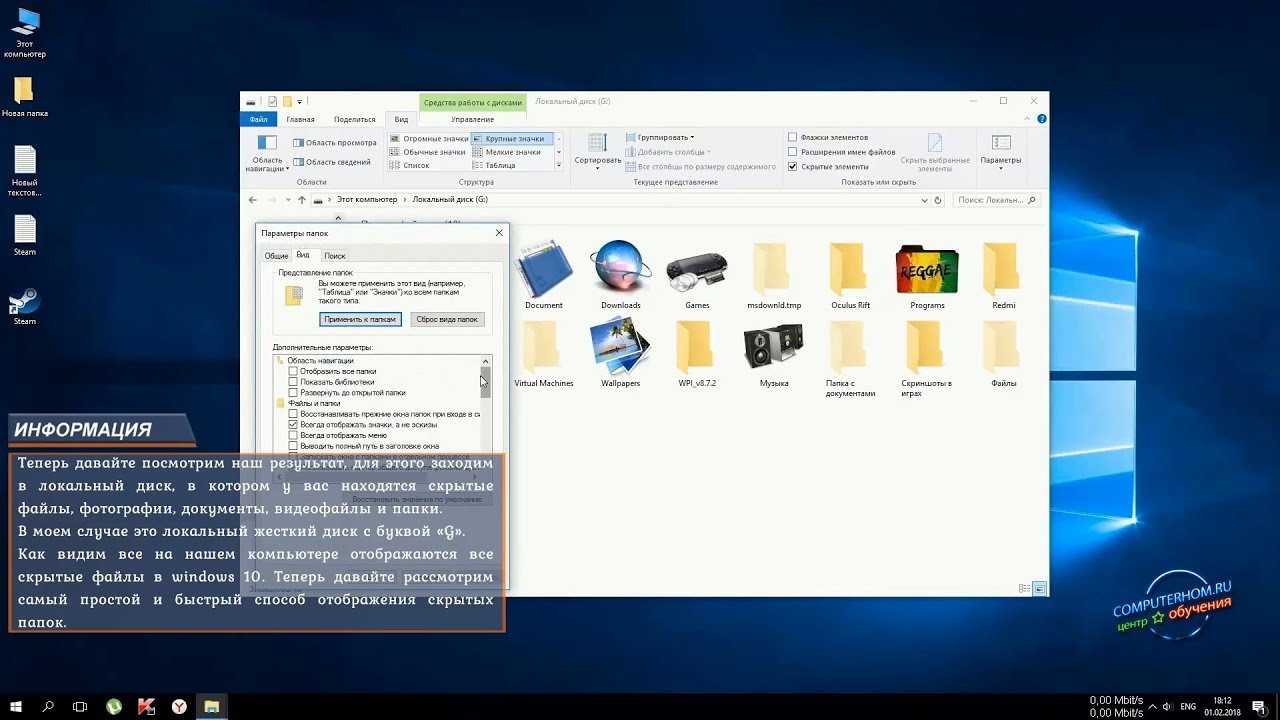Обзор Wise Folder Hider. Скрываем папки и файлы от глаз других пользователей
Хранить свои секреты на компьютере, к которому имеют доступ другие люди, такие как, например, члены семьи или коллеги по работе – не очень удачная идея. Что же делать, если использование в качестве хранилища съемного носителя по какой-либо причине оказывается невозможным? К счастью, существуют другие способы скрыть от глаз пользователей папки и файлы не предназначенные для публичного просмотра. Толку от встроенных инструментов Windows скорее всего будет мало, поэтому для данной цели лучше использовать специализированный софт. Надежно спрятать любую папку, а также предотвратить доступ к переносным устройствам вам поможет легкая и очень удобная утилита Wise Folder Hider.
Утилита Wise Folder Hider не только скрывает директории или файлы, но и шифрует их, делая, таким образом, хранение конфиденциальной информации на компьютере еще более безопасным и надежным. Скачать Wise Folder Hider можно с сайта производителя совершенно бесплатно. Утилита имеет очень простой пользовательский интерфейс и минимальный набор настроек. При первом запуске Wise Folder Hider попросит ввести в специальную форму пароль, который будет использоваться для доступа к скрытым данным и самой программе. Этот пароль пользователь должен придумать сам и по возможности не забывать его
После того как пароль будет задан (ввести его необходимо, разумеется, вручную), откроется окно программы. Чтобы облегчить себе дальнейшую работу с нею, рекомендуем первым делом открыть меню управления и выбрать в настройках русский язык. Впрочем, даже если бы программа была англоязычной, проблем с ее использованием не должно было бы возникнуть даже у начинающего пользователя. Чтобы зашифровать файл, папку или USB-устройство следует нажать соответствующую иконку на панели управления.
Скрыть папки и файлы можно также простым перетаскиванием на рабочее окно Wise Folder Hider
А теперь внимание! При закрытии программы все открытые для просмотра папки, файлы, а также USB-устройства будут автоматически заблокированы и скрыты. Те же файлы и папки, к которым была применена команда “Показать” останутся после завершения работы Wise Folder Hider доступными для всех пользователей
Открыть защищенную папку или файл для просмотра проще простого: щелкните по ней мышкой два раза или выберите в колонке операций команду “Открыть” после чего объект будет открыт в Проводнике. Если же вы хотите его разблокировать – воспользуйтесь командой “Показать”. Кроме общего пароля, также можно установить дополнительный пароль на каждую директорию или файл, выбрав в выпадающем списке команду “Set пароль”.
Интересно, что при подтверждении пароля программа выдает сообщение, что пароль не подтвержден, хотя все прошло нормально. Пусть это вас не смущает, причина не в баге, а в некорректном переводе. Остается только надеяться, что в следующих версиях разработчики исправят это недоразумение.
Помимо трудностей перевода, следует отметить еще один недостаток. Некоторыми пользователям утверждалось, что Wise Folder Hider может защитить от деинсталляции установленные программы, просто скрыв системные папки. Увы, сделать это не удастся. Удалить скрытую программную директорию можно достаточно просто, воспользовавшись, к примеру, таким инструментом как Total Uninstall. Правда, после такой деинсталляции в файловой системе может остаться масса “битых” файлов, но это уже совсем другая тема.
Поставить пароль на сетевую папку
Также можно запаролить сетевую папку. Для этого также можно скачать отдельные программы, например:
Также можно воспользоваться программой Folder Guard
(
Наверно, каждый из нас хоть раз оказывался в такой ситуации, когда личная информация, хранящаяся на компьютере, была доступна для посторонних глаз. Кому это понравится? Ведь зачастую на компьютере у нас хранятся фотографии, документы и различная информация.
Как сделать так, чтобы это не могли видеть другие пользователи, которые тоже пользуются вашим ПК? Ответ очевиден: нужно эти документы засекретить. Для этого достаточно знать, как поставить пароль на папку в компьютере. Именно об этом мы сейчас с вами и поговорим.
в компьютере стандартными средствами Windows?
Для этого нам потребуется стандартный Его нигде скачивать не нужно, т. к. он автоматически устанавливается вместе с операционной системой. Так вот, чтобы поставить пароль на папку на компьютере, необходимо сделать следующее:
- Кликаем правой кнопкой мыши по папке, которую нужно засекретить, и выбираем пункт «Добавить в архив».
- В появившемся окне архиватора отмечаем галочкой пункт «Удалить файлы после упаковки», затем переходим на вкладку «Дополнительно» и нажимаем кнопку «Установить пароль».
- В окне «Ввод пароля» вводим выдуманный код 2 раза и подтверждаем его нажатием клавиши «Ок».
- На этом все. Программа WinRAR создала архив, который можно распаковать только после ввода пароля.
К сожалению, этот способ удобен не каждому. Например, если в папке содержатся видеофайлы, то на архивацию уйдет слишком много времени, а это существенный минус. Поэтому такой метод используют только с небольшими по объему файлами.
Как поставить пароль на папку в компьютере с помощью программы Anvide Lock Folder?
Для начала ищем утилиту и устанавливаем ее. При помощи этой программы можно поставить пароль на любые файлы или папки. Более того, они становятся скрытыми.
- Запускаем программу Anvide Lock Folder.
- В появившемся окне нажимаем на плюсик в верхнем левом углу и отмечаем файл, который будем скрывать от посторонних глаз. Нажимаем «Ок».
- Выделяем выбранный файл и нажимаем на значок в виде замка.
- В появившемся окне вводим пароль, подтверждаем его и нажимаем на кнопку «Закрыть доступ».
- Готово. Теперь файлы, на которых установлен пароль, будут отображаться как скрытые элементы.
Для того чтобы открыть необходимо будет запустить программу Anvide Lock Folder, нажать на значок открытого замка и ввести установленный пароль. Вот такая вот полезная утилита.
Как поставить пароль на папку в компьютере с помощью программы Hide Folders?
Ход действий тот же — устанавливаем утилиту на свой ПК. Принцип работы тот же, что и в предыдущем способе:
- Запускаем программу Hide Folders.
- В появившемся окне нажимаем на плюсик и выбираем те файлы и папки, которые необходимо скрыть.
- Нажимаем кнопку с надписью «Hide». Таким образом, у нас включается рабочий режим, и все выбранные файлы становятся скрытыми.
Чтобы опять сделать папки видимыми, нужно будет запустить Hide Folders и нажать клавишу «Unhide». Единственное отличие здесь от предыдущей утилиты в том, что пароль устанавливается один. Его будет запрашивать при запуске сама программа.
Поставить пароль на папку, как видите, не так сложно. Главное, иметь в арсенале хотя бы одну удобную для себя утилиту.
У каждого из нас время от времени возникает потребность в скрытии личной информации
на ПК. В конфиденциальности могут нуждаться различные файлы или папки, к которым нужно закрыть доступ для других пользователей. Такая потребность не раз возникала у меня, и в этом материале я опишу различные способы — как поставить пароль на папку, перечислю вспомогательные программы, способные легко запаролить необходимый файл, а также опишу их базовый функционал.
Популярные архиваторы WinRAR
или 7-Zip
стоят на компьютере абсолютного большинства пользователей. Вот их функционал я и предлагаю задействовать в установке пароля на папки для защиты своих файлов. Если у вас не установлены эти программы, скачайте на официальных сайтах одну из них WinRAR или 7-Zip .
Инструкция для WinRAR

Для понимания того, как поставить пароль на папку с помощью WinRAR посмотрите, и как визуально выглядит этот процесс:
Инструкция для 7-zip
- Работа с альтернативным архиватором 7-zip
так же проста. - Выделите нужные файлы или папки, нажмите правую клавишу мыши, а в появившемся меню выберите «7-zip — Добавить к архиву».
- Задайте формат архива 7-zip, поставьте галочку в опциях «Показать пароль» и шифровать имена файлов.
- В графе «Введите пароль» наберите требуемую комбинации букв (цифр).
- А затем подтвердите изменения нажав “Ок”.
Как снять забытый пароль
Если пользователь по каким-то причинам забыл установленный ранее пароль в папке в Windows 10, то он может снять его посредством осуществления несложных действий:
- Нажать на кнопку «Дополнительные параметры», которая находится в окне, отображающемся при попланыканыканык
- В следующем окошке поставить галочку напротив строки «Автоматически разблокировать на этом ПК».
- Ввести ключ восстановления и вставить его в соответствующее поле для разблокировки папки.
- Нажать на кнопку «Разблокировать» и удостовериться, что пароль действительно сбросился.
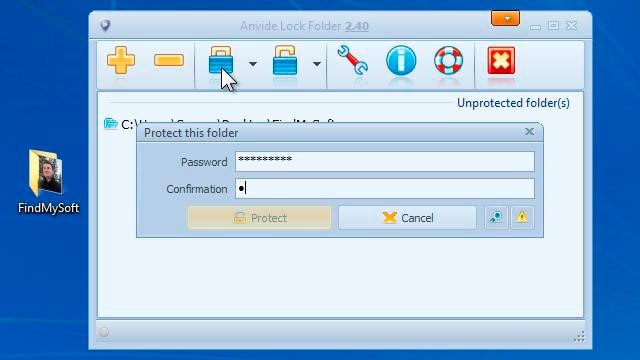
Интерфейс приложения Lock-a-Folder для установки пароля на операционные системы виндовс
Существует ещё один способ выполнения поставленной задачи:
- Открыть меню «Пуск».
- В поиска поиска написать «Панель управления».
- Кликнуть по появившемуся значку классического приложения Windows левой кнопкой манипулятора.
- в поле «Отображение параметров» лучше выбрать «Мелкие значки», чтобы упростить поиск нужнозозоцеполитетель полете Данные изменения сохранятся по умолчанию.
- Найти поиск с названием «Шифрование диска Bitlocker» и тапнуть по ней ЛКМ.
- Рядом с названием зашифрованного диска кликнуть по строчке «Отключить Bitlocker».
- Дождаться окончания процедуры деактивации, которая может занять несколько минут.
Обратите внимание! Выполняется перезагрузку компьютера после вышеуказанных действий не обязательно. Можно сразу проверить, снялся ли пароль с папки
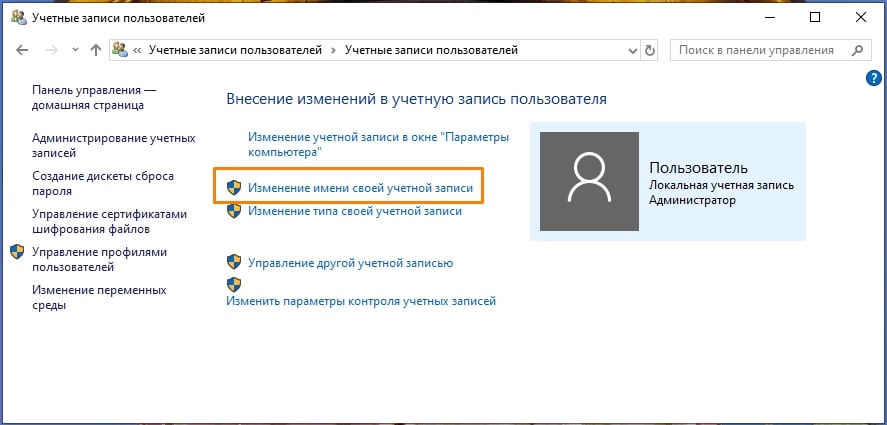
Окно «Учётные записи пользователей» в панели управления OC Windows 10
Как поставить пароль на папку в Windows без программ?
Способ, который будет описан ниже, не предусматривает полную защиту данных в папке от действий злоумышленников.
- Заходим в любую директорию компьютера, в которой вы желаете поместить папку с паролем, и нажимаем правой кнопкой мыши на любой свободной области. Выбираем «Создать» — «Текстовый документ». Имя для документа можете выбрать любое – это никак не скажется в дальнейшем.
- Открываем созданный текстовый файл и вставляем в него следующий код.
cls @ECHO OFF title Folder Private if EXIST "Compconfig Locker" goto UNLOCK if NOT EXIST Private goto MDLOCKER :CONFIRM echo Are you sure you want to lock the folder(Y/N) set/p "cho=>" if %cho%==Y goto LOCK if %cho%==y goto LOCK if %cho%==n goto END if %cho%==N goto END echo Invalid choice. goto CONFIRM :LOCK ren Private "Compconfig Locker" attrib +h +s "Compconfig Locker" echo Folder locked goto End :UNLOCK echo Enter password to unlock folder set/p "pass=>" if NOT %pass%== PASSWORD_GOES_HERE goto FAIL attrib -h -s "Compconfig Locker" ren "Compconfig Locker" Private echo Folder Unlocked successfully goto End :FAIL echo Invalid password goto end :MDLOCKER md Private echo Private created successfully goto End :End
Данный код является скриптом, который позволит поставить пароль на папку в Windows без программ.
- Теперь надо настроить пароль, который нужно будет вводить для доступа к секретной папке. Для этого находим слова в коде PASSWORD_GOES_HERE. Вместо них пишем пароль для будущего доступа к вашей личной папке.
- После того как пароль прописан, остается сохранить данный файл, но в определенном формате. Нажмите «Файл» — «Сохранить как …».
- В появившемся окне выберите тип файла «Все файлы», а в окне имя файла напишите желаемое имя, но с разрешением .bat, после чего нажимаем «Сохранить».
Внимание: Данный файл будет оставаться видимым для пользователей, и через него надо будет заходить в личную папку, на которой установлен пароль. Мы рекомендуем выбрать для файла имя, которое бы «отпугивало» злоумышленников
К примеру, файлу можно дать имя «Win.bat» или «splwow64.bat».
- Теперь возвращаемся в папку, в которой создавался текстовый документ. Видим, что в нем появился файл с выбранным именем и расширением .bat. Если на вашем компьютере не настроено отображение расширений файлов, то установите флажок в выбранной папке во вкладке «Вид» на пункте «Расширения имен файлов».
- Далее необходимо запустить созданный файл, нажав на него дважды левой кнопкой мыши. Данная процедура вызовет создание новой папки под названием Private.
- В новую папку Private можно забросить все файлы, которые вы желаете скрыть от посторонних глаз. После этого нажимайте 2 раза на созданный файл с расширением .bat. При этом появится системное окно, в котором будет написано «Are you sure you want to lock the folder (Y/N)». Таким образом, прописанный скрипт хочет получить подтверждение, что вам требуется заблокировать папку. Пишите в открывшемся окошке Y и жмете клавишу enter на клавиатуре. Папка Private исчезнет.
- Чтобы ее вернуть вновь нажимаете на файл с расширением .bat. В этот раз он выдаст сообщение «Enter password to unlock folder», и потребуется ввести пароль, который был создан на пункте 3 инструкции. После ввода пароля нажимайте enter, и папка вновь отобразится.
Как мы уже говорили выше, данный способ не идеален, и от опытных пользователей компьютера, которые желают получить доступ к вашей папке, подобным образом установленный пароль не спасет.
1. О программе
У Anvide Seal Folder присутствует весь необходимый комплект качеств для решения задач обычных пользователей: программа простая, юзабильная, бесплатная.
Скачать её можно здесь:
Помимо сокрытия и запароливания папок, программа при необходимости может обеспечить шифрование данных. Что являют собой две её главные функции – сокрытие и запароливание папок? Они не реализуются программой отдельно, а только вместе. Запароленные папки не будут отображаться в проводнике и файловых менеджерах. И, соответственно, не будут доступны сторонним лицам. А только нам при их разблокировке программными средствами. Единственное, что может выдать факт существования папок с секретными данными, это, если таковыми являются папки пользовательского профиля, ссылки на них на панели навигации проводника или в файловых менеджерах при раскрытии блока «Мой компьютер». В таком случае Windows оповестит о недоступности расположения такой папки.
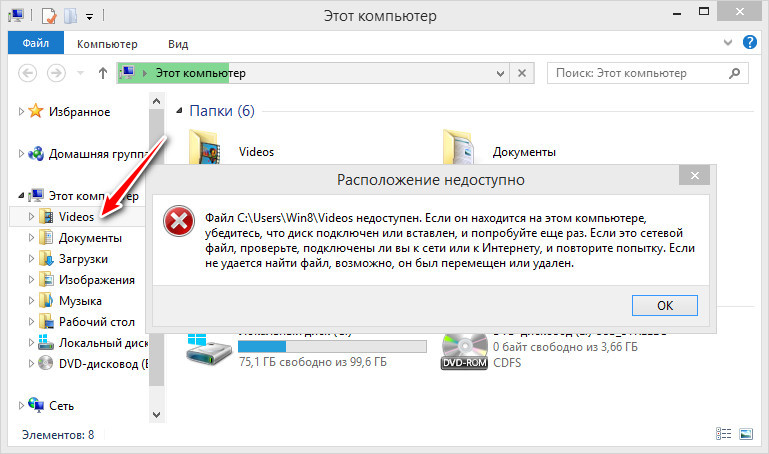
Программа надёжно прячет папки с нашими секретными данными: они скрываются не только в среде используемой Windows, но также не будут видны и доступны из среды другой операционной системы или LiveDisk.
В числе юзабилити-особенностей программы – поддержка скинов.
Как пользоваться
Итак, для того чтобы скачать и установить программу для скрытия файлов и папок, о которой мы говорим, необходимо обратиться к первому этапу нашей инструкции. Во второй части рассказано, как пользоваться приложением и с его помощью запаролить папку в вашей операционной системе, включая рабочий стол.
Загрузка и установка
Первое, что нужно сделать, это бесплатно скачать софт с его официального сайта и установить последнюю русскую версию Anvide Seal Folder. Реализуется это следующим образом:
- Изначально прокручиваем страничку немного ниже и жмем кнопку, которую вы там найдете. В результате загрузится архив, который необходимо распаковать, применив пароль (находится в комплекте).
- После этого мы можем либо установить наше приложение, либо запустить его портативную версию, просто сделав клик на исполняемом файле. При этом нужно обязательно открывать программу от имени администратора, для чего нажмите на ее имя правой кнопкой мыши и из контекстного меню выберите обозначенный на скриншоте пункт.
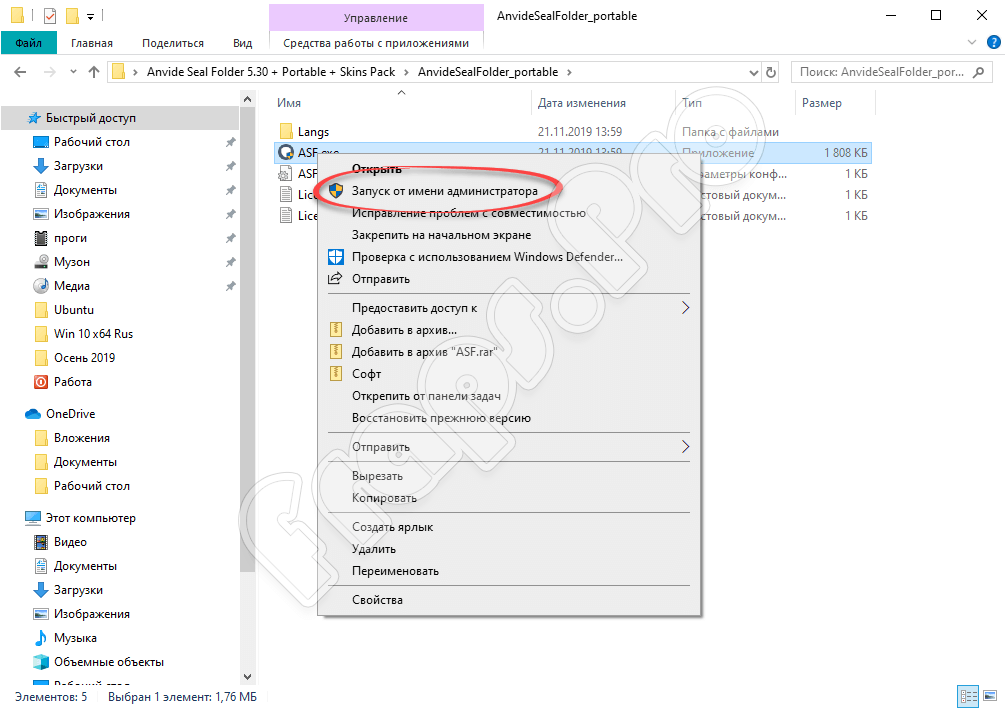
Инструкция по работе
Теперь давайте переходить непосредственно к инструкции по использованию данного приложения. Выглядит она следующим образом:
- Программа запустится и нам нужно будет немножко настроить ее. Для этого нажмите на кнопку, которую мы отметили на картинке ниже.
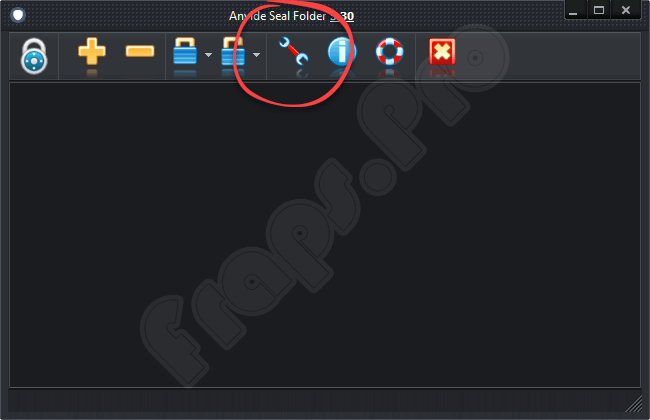
- Во вкладке уровня защиты указываем степень шифрования, который вам нужен. Настоятельно рекомендуем установить все галочки на свои места. В разделе основных настроек мы можем поменять такие моменты:
- Интеграция программы в контекстное меню. Если этот флажок будет установлен, в контекстном меню, вызываемом после клика на каталог, появится пункт его шифрования.
- Также можно включить автоматическое открытие доступа ко всем папкам, сразу после запуска программы. В результате вам не придется в ручном режиме каждый раз вводить пароль для открытия той или иной папки.
- Последний пункт – это автоматическое закрытие доступа ко всем папкам, если пользователь бездействует более указанного отрезка времени.
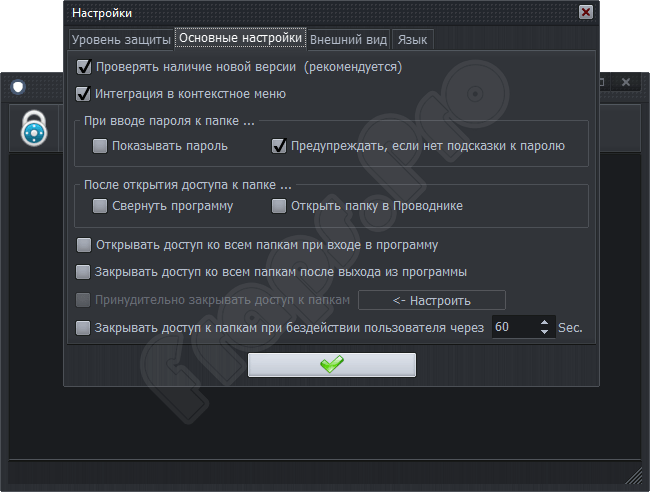
- Ну и еще один интересный пункт – это внешний вид. Тут мы можем изменить стиль оформления нашего приложения, включить или отключить эффект Aero, активировать анимацию окон, настроить цвет, а также контрастность.
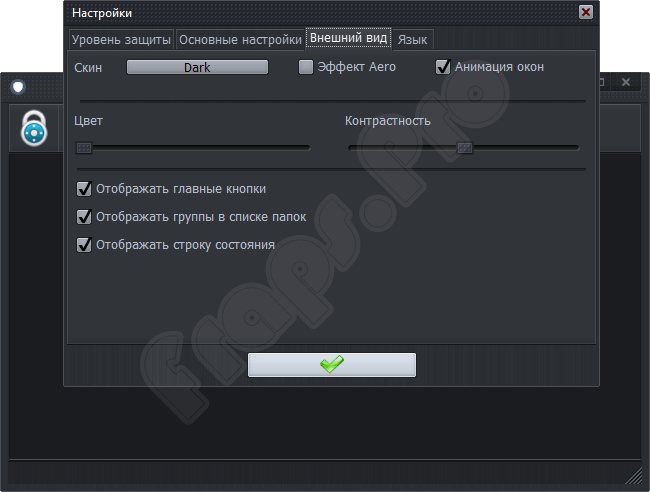
- Ну и, соответственно, в разделе выбора языка нужно указать удобный для вас параметр.
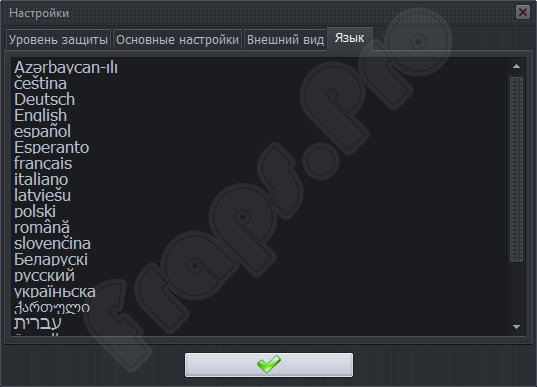
Теперь, когда с настройками покончено, давайте рассмотрим конкретный пример, как установить пароль на любую папку в операционной системе Windows 10 и других ОС от Microsoft при помощи приложения Anvide Seal Folder:
- В главное меню программы жмем кнопку добавление и выбираем папку, которую хотим запаролить.
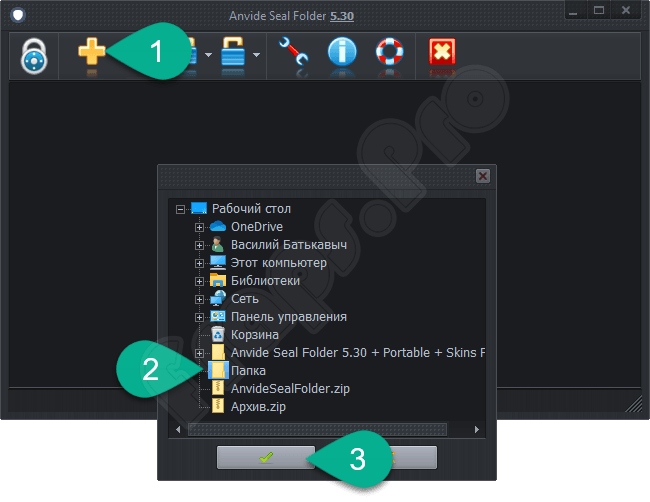
- После этого выделяем наш каталог, появившийся в интерфейсе программы, жмем иконку, обозначенную цифрой «1», и введя пароль, подтверждаем свое намерение.
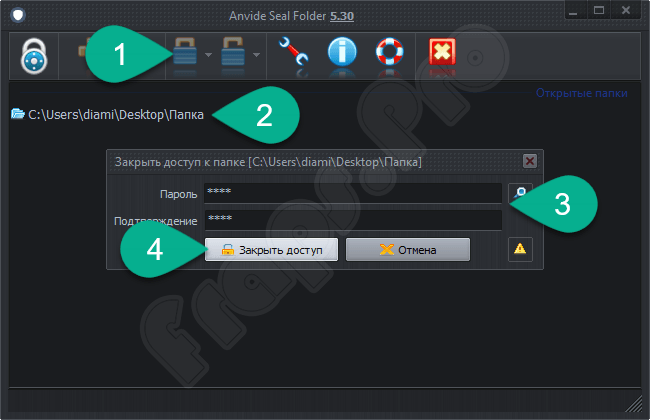
После этого каталог окажется зашифрованным. Для того чтобы снова сделать папку доступной, нажмите иконку в интерфейсе программы с изображением открытого замка. Предварительно в окошке приложения нужно выделить нашу папку. Когда вы нажмете кнопку подтверждения ввода пароля появится подсказка, которую нужно указать на тот случай, если вы забудете секретный код.
Защита файлов при помощи программы TrueCrypt
Начну из самой эффективной из них — программы TrueCrypt. • TrueCrypt :
⇒
Эта программа защищает не непосредственно сами файлы. Она позволяет создавать специальныеконтейнеры , в которые можно помещать любую информацию (документы, видео, фото и др.). Вся информация в таком контейнере хранится в закриптованном виде. Для доступа к контейнеру пользователь должен знатьпароль . В качестве дополнительной защиты кроме пароля можно использовать такжеключевой файл , без наличия которого открыть контейнер невозможно. В качестве контейнера программа может использовать специально созданный файл или же какое-то запоминающее устройство целиком (флешку, логический раздел жесткого диска). Доступ к зашифрованному контейнеру осуществляется путем его виртуального превращения в отдельный логический раздел (монтирования ). Чтобы смонтировать (открыть) контейнер, пользователь должен запустить программу TrueCrypt, указать на этот контейнер, ввести пароль, после чего в перечне запоминающих устройств компьютера (в разделе «Мой компьютер») появится дополнительное запоминающее устройство. Это и будет наш контейнер. С ним можно работать как с обычным запоминающим устройством – копировать, удалять, создавать файлы, просматривать, переименовывать, корректировать их и т.д. При этом, данные, сохраняемые в смонтированном контейнере, криптуются программой «на лету ». Пользователь этого даже не замечает. После размонтирования контейнера он перестанет отображаться в списке запоминающих устройств компьютера. Как уже было сказано, программаTrueCrypt может создавать контейнерыдвух основных видов :1 .В виде отдельного файла любого размера (указывается пользователем). Размер этого файла будет размером контейнера. Примечательно, что файлу-контейнеру можно присвоить любое название и расширение, например, «avatar.avi». Такой файл на диске визуально будет выглядеть как фильм «Аватар» и по умолчанию (если дважды щелкнуть по нему мышкой) будет открываться программой-видеопроигрывателем. Никакого кино, естественно, при этом не последует. Вылетит сообщение о неисправности файла.2 .В виде целого запоминающего устройства (флешки, портативного жесткого диска, логического раздела жесткого диска компьютера). Программа TrueCrypt позволяет закриптовать все пространство запоминающего устройства (в том числе вместе с уже находящимися на нем файлами). Если такое устройство попытаться открыть обычным способом (двойным щелчком мышки), появится сообщение о том, что носитель неотформатирован.Таким образом, программа TrueCrypt реализуетдва уровня защиты .Во-первых , она прячет файлы визуально, помещая их внутрь другого файла или на носитель, который на первый взгляд кажется неотформатированным. Если контейнер даже и попадет в руки непосвященного человека, тот, скорее всего, просто удалит его, даже и не догадываясь о его действительном предназначении.Во-вторых , данные, хранящиеся в контейнере, хорошо криптуются. Взломать такой контейнер в обычных условиях практически невозможно
Еще однойважной особенностью программы TrueCrypt является возможность криптования системного логического раздела компьютера, то есть, раздела, в котором установлена операционная система. Пароль для доступа к нему будет запрашиваться компьютером сразу после его включения (еще до начала загрузки Windows)
Это очень полезная возможность, поскольку она гарантирует надежную защиту информации даже в том случае, если компьютер будет загружен злоумышленниками со съемного носителя (Live CD) или же если жесткий диск или SSD компьютера будет ими снят и подсоединен к другому компьютеру. Зашифрованный раздел при этом будет опознаваться как неоформатированный. Пользоваться программой TrueCrypt не сложно, в ней все понятно на интуитивном уровне. Но на всякий случай вот информация о порядке осуществления основных операций:1 .Для создания зашифрованного контейнера – запустить программу, нажать кнопку «Создать том», выбрать один из вариантов создания контейнера и дальше отвечать на вопросы мастера создания тома (см. изображение );
2 .Чтобы смонтировать контейнер — запустить программу, в основном окошке выделить букву устройства, в виде которого будет смонтирован контейнер, затем нажать кнопку «Устройство» или «Файл» (в зависимости от типа контейнера) и указать на контейнер. После этого нажать кнопку «Смонтировать», ввести пароль, указать на ключевой файл (если такой способ защиты был выбран для монтируемого контейнера) и нажать кнопку «ОК».3 .Чтобы размонтировать контейнер нужно открыть окно программы, в основном окошке выбрать смонтированное устройство и нажать кнопку «Размонтировать».
Lim Block Folder
Бесплатная программа от разработчиков MaxLim, способная запаролить любую папку. Некоторые пользователи наблюдают проблемы совместимости на Windows 10 и 8. Однако у меня на Windows 10 (x86) она работает без каких-либо проблем. По функционалу чем-то напоминает ранее рассмотренную утилиту «Anvide Seal Folder».
Выполняем следующие действия:
Принцип работы очень прост, в прочем, как и у любых других аналогичных приложений.
Платные программы
Наиболее адекватные и универсальные бесплатные приложения мы разобрали, теперь перейдем к платным. Возможно что-то из них для решения ваших задач подойдет больше.
Данные и диски ⇒ Folder Lock 7.8.1
| Оцените новость / программу! 3.7 из 5, всего оценок — 17 |
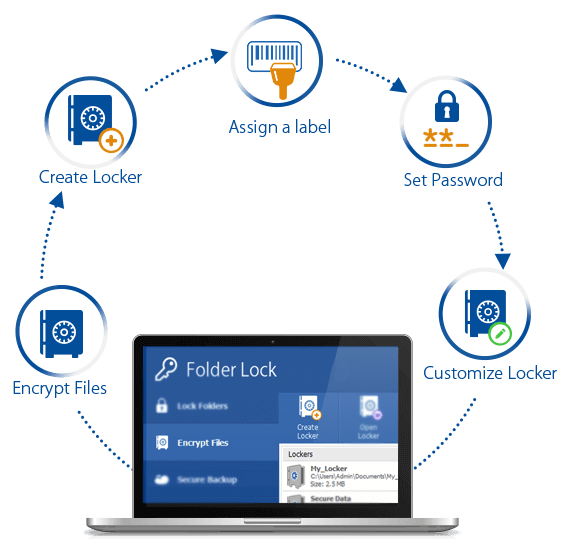 Folder Lock — отличная программа для защиты информации от посторонних глаз. Folder Lock позволяет скрывать определенные файлы, папки и диски, шифровать их и устанавливать на них пароль. Файлы кодируются и «прячутся» таким образом, что для посторонних людей, найти их на диске по имени файла или любым другим способом, а также использовать, становится невозможным. Закрытые программой данные не будут видны в окне Проводника, а при щелчке на защищенном диске Windows сообщит об ошибке доступа к устройству.
Folder Lock — отличная программа для защиты информации от посторонних глаз. Folder Lock позволяет скрывать определенные файлы, папки и диски, шифровать их и устанавливать на них пароль. Файлы кодируются и «прячутся» таким образом, что для посторонних людей, найти их на диске по имени файла или любым другим способом, а также использовать, становится невозможным. Закрытые программой данные не будут видны в окне Проводника, а при щелчке на защищенном диске Windows сообщит об ошибке доступа к устройству.
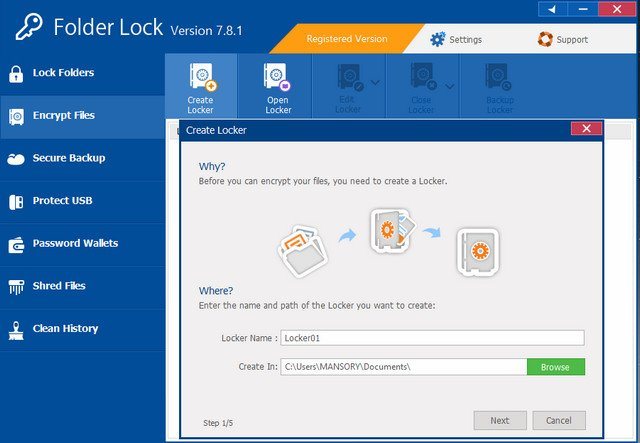
Возможности Folder Lock:
• Хранение конфиденциальной информации на официальном ресурсе разработчика. • Возможности функционирования в автоматическом режиме. • Защита любых папок паролем. • Скачать Folder Lock можно на бесплатной основе. • Утилита надежно защитит электронную почту со всеми вложениями. • Lock Folder позволяет блокировать доступ к данным о кредитных картах. • Программа даёт возможность защитить любые папки, файлы и документы, интересующие владельца ПК. • В целях максимальной защиты информации, при некорректном вводе пароля, следует выключение монитора и клавиатуры. • Способность шифрования данных на съемных носителях и оптических дисках.
Преимуществ:
• Достойная программа защиты любых файлов, папок и документов, находящихся на ПК. • Поддерживаются такие операционные системы , как Windows 7, 8 и Windows XP. • Хорошая оптимизация с Windows 10. • Наличие грамотно спроектированной командной строки . • Шифрование данных на картах памяти и прочих носителях информации, в том числе и на электронной почте.
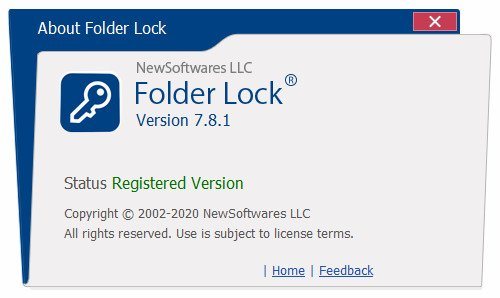
ОС:
Windows 10, 8, 7, XP.
Скачать программу Folder Lock 7.8.1 (16,2 МБ):
с Turbo.cc
|Nitroflare.com |Katfile.com |Uploadship.com | Прямая ссылка на скачивание доступна только для группы:VIP-diakov.net Подписаться на новость Folder Lock 7.8.1
Подписаться
Уже подписались: 1
Сказали спасибо: 49
videonik1, вовава, SiNos, LipkinKS
, AlexDiakov, smirnov9299, Stas159, Andjello, open1950, bublebuzzy, Magnat2520, Ringnes, Alexey-1989, overgrow, Fuscher, asusa7, b0hrist_On_Acid, Tinamy, indi, dandru31,rm1508 , Ramiress, NEUROX,NixxxePace , mamvit, NaumVlad19881980, viorelpuia, mindzhurna, yumaks, Belkadub, maranafa7, Messerz, laouamusta, Blind Pew, kn853, Alley, woloshin, alvasal, Aldan2010, vidio, rvi3, vikatschka, Бруно Шульце, ave1956, koon, otmorozo, SIMFF, Viuivan, asando
Интерфейс Anvide Seal Folder
После запуска будет открыто главное программы Anvide Seal Folder. Все элементы управления программы понятны по наглядным изображениям. На верхней панели находятся кнопки для управления программой: «Пароль для входа в программу», «Добавить папку», «Удалить папку», «Закрыть доступ», «Открыть доступ», «Настройки», «Информация о программе», «Помощь», «Выйти».
Вы можете войти в «Настройки» (значок гаечный ключ) и настроить программу под свои требования. Я использовал настройки программы по умолчанию.
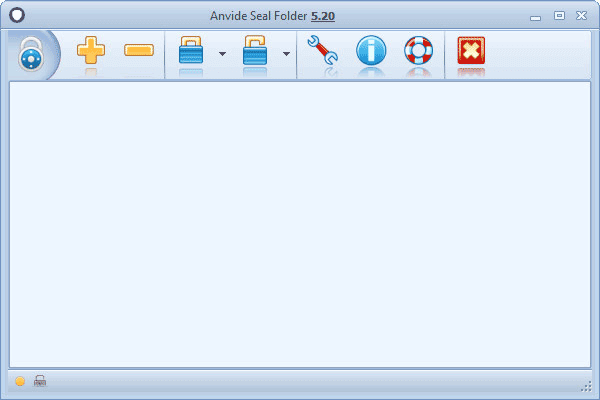
В самом начале работы, необходимо будет ввести пароль для входа в программу. Пароль для использования в программе, должен состоять из не менее 4 символов.
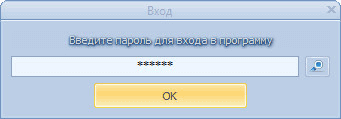
После ввода пароля, вход в программу будет открыть, вы можете приступить к использованию данного приложения.