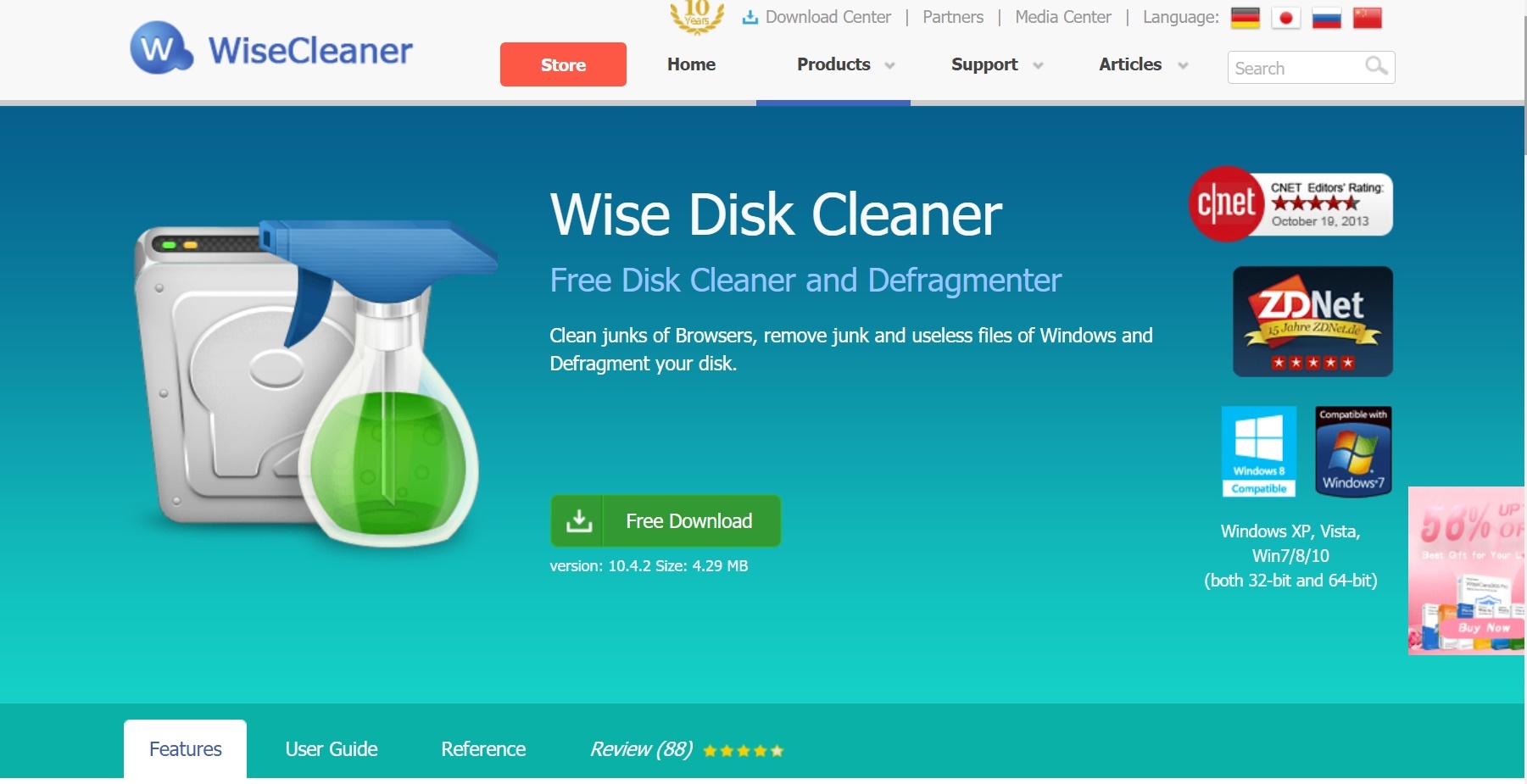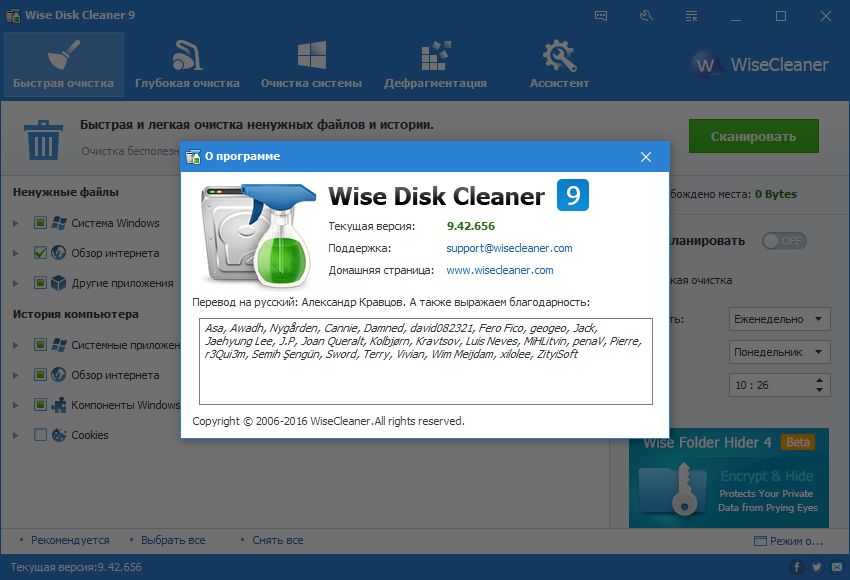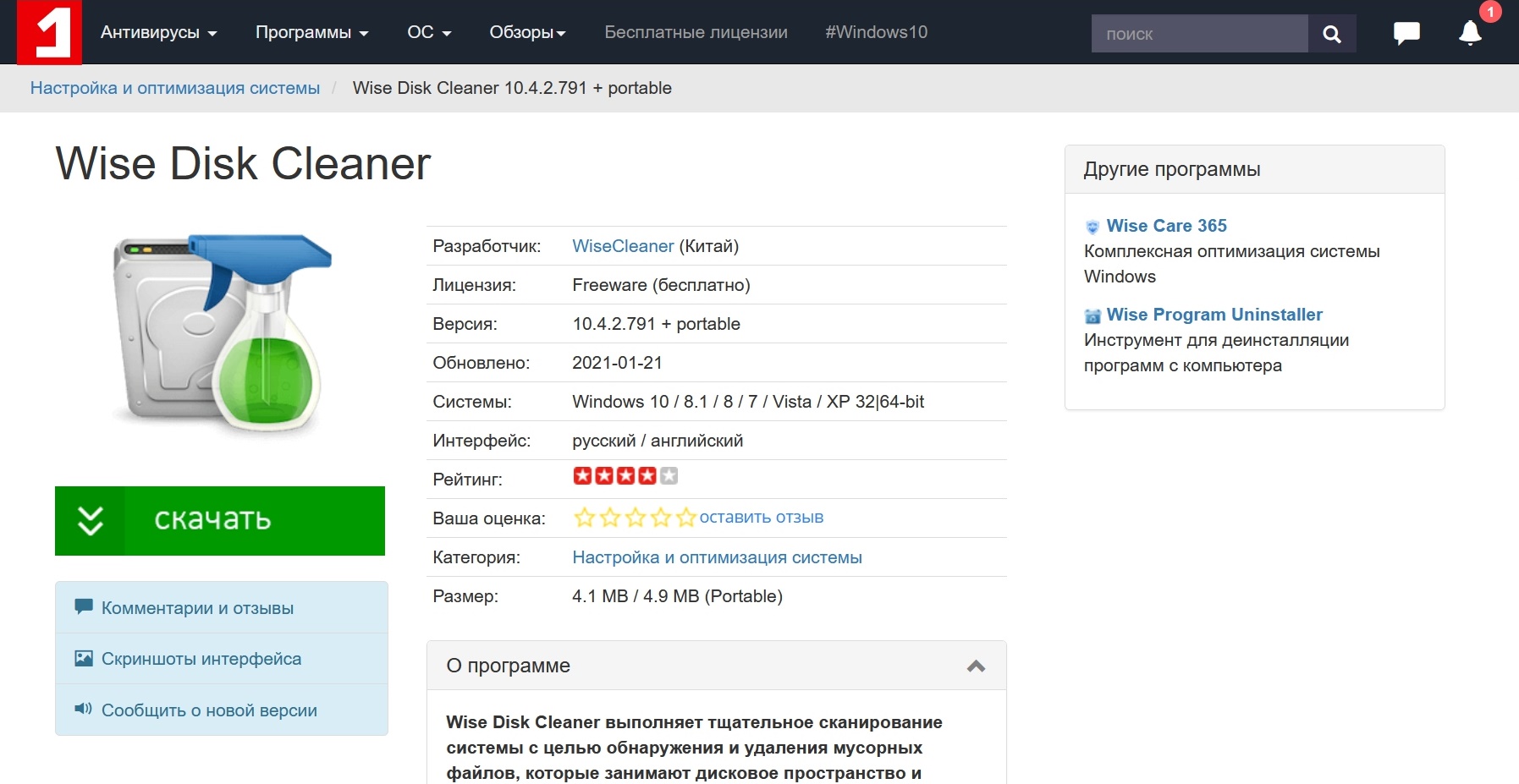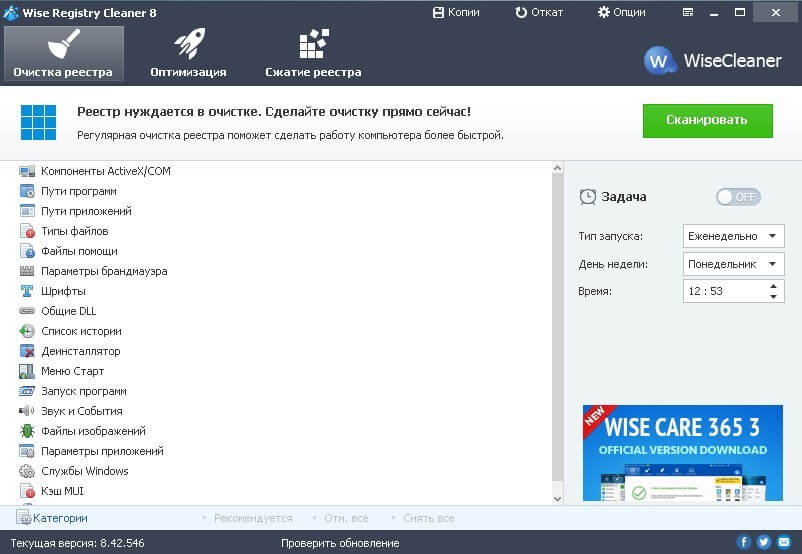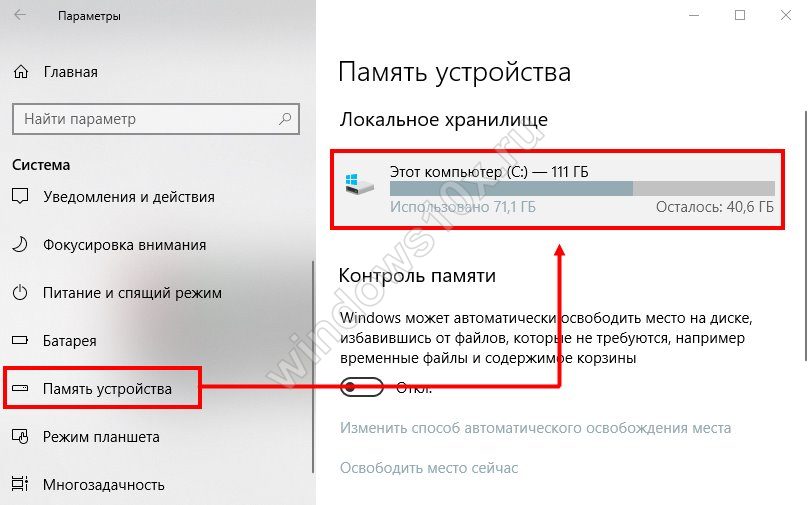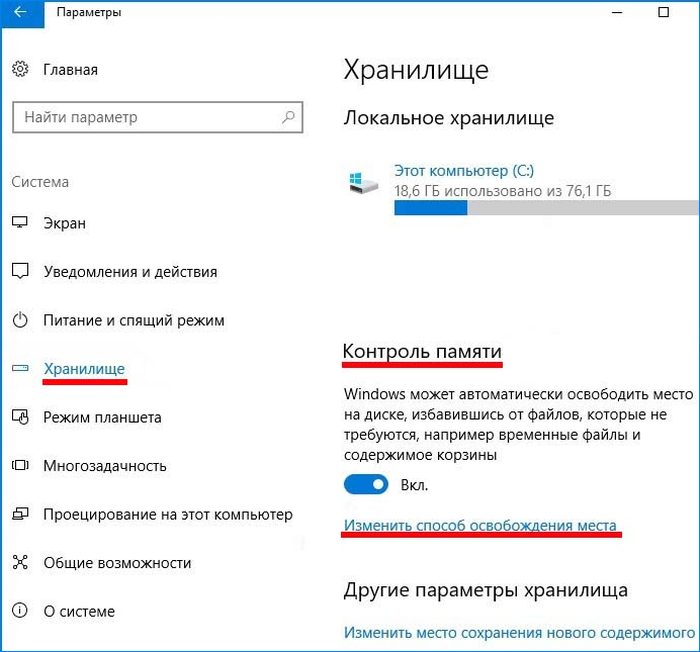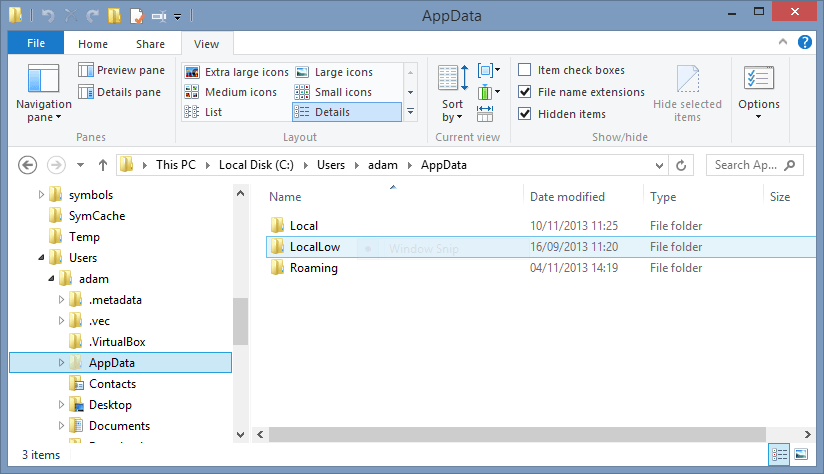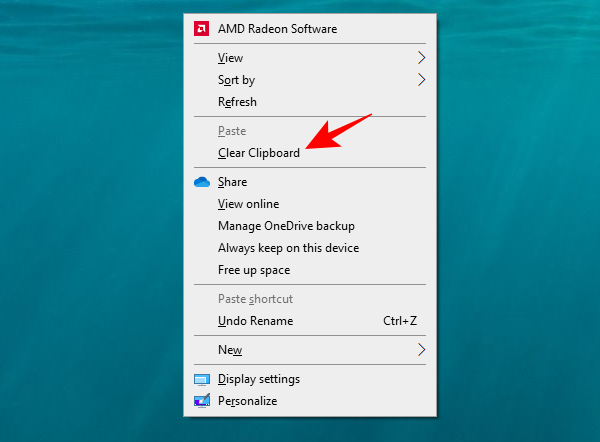Ускоритель Компьютера
Хотя эта отечественная разработка платная, тот факт, что утилиту считают лучшей программой для очистки реестра и повышения производительности ПК, во многом нивелирует этот недостаток.
Среди основных достоинств «Ускорителя» – использование алгоритмов собственной разработки, интуитивно понятный интерфейс, обширный функционал, включающий много приятных опций.
Утилита в состоянии не только чистить реестр, но и выполнять его дефрагментацию, может убирать мусор на диске, управлять списком автозагрузки, словом, разгружать процессор и оперативную память, увеличивая скорость работы компьютера.
Тем же целям способствуют и дополнительные возможности программы, находящиеся во вкладке «Инструменты». К ним можно отнести поиск дубликатов файлов, сканирование дисков на файлы больших размеров, имеется системный монитор, предлагается несколько средств поддержки пользователей.
Словом, «Ускоритель Компьютера» действительно можно назвать добротным продуктом, отличной инвестицией в безопасность вашего ПК.
Особенности утилиты:
- дружественный русскоязычный интерфейс;
- возможность быстрой очистки Windows от мусора;
- непревзойдённое качество оптимизации системного реестра;
- менеджер автозагрузок;
- утилита планировки заданий;
- имеется триал-версия, работающая без ограничений;
- доступная стоимость пакета.
Сравнение функционала и выбор лучшей утилиты
Из всего вышеперечисленного видно, что каждая программа хороша по-своему. Но конкретно для очистки реестра среди всех программ стоит выделить Wise Registry и CCleaner. Первое ПО предназначено исключительно для очистки и дефрагментации, поэтому в данном обеспечении предоставлены исключительно инструменты, помогающие оптимизировать реестр без лишних функций.
Нужно использовать только лицензионные версии программ, в противном случае вы еще больше навредите компьютеру. В заключение хотелось бы отметить, что все приложения могут исправить ошибки реестра, но лучше своевременно проводить проверку и не допускать неисправностей.
CCleaner
CCleaner — одна из самых популярных утилит-чистилок Windows в рейтинге пользователей. И одна из самых безопасных
Очистка реестра и приложений в CCleaner настроена так, что при всем желании вы не сможете удалить что-то важное, нарушив тем самым работоспособность системы. В этой части программу могут безбоязненно использовать юзеры-новички
Однако в ней есть и такие функции, которые без должных знаний лучше не трогать. Одна из них — стирание дисков. Если случайно перепутать ее с очисткой диска (встроенный инструмент оптимизации Windows), можно навсегда потерять какие-либо важные данные, так как программа уничтожает их безвозвратно.
Грамотное использование CCleaner позволяет ускорить компьютер на 5-50% Результат зависит от исходной замусоренности системы и объема информации на дисках.
Функциональные возможности CCleaner
Все функции приложения поделены на 4 группы, а группы — на подгруппы. Первая группа — «Очистка», включает разделы:
- Windows (веб-браузеры Edge и Internet Explorer, проводник, системные компоненты и прочее).
- Приложения (сторонние браузеры, мультимедиа, интернет-приложения, системные приложения и т. д.).
Очистка того и другого удаляет лишь временные и ненужные данные, не затрагивая основное.
Вторая группа — «Реестр», не имеет подгрупп. Здесь находится средство исправления ошибок реестра и очистки его от мусора.
Третья группа — «Сервис, содержит следующие разделы:
- Управление автозагрузкой программ.
- Управление дополнениями браузеров.
- Анализ распределения места на дисках.
- Поиск файлов-дубликатов.
- Восстановление системы.
- Стирание дисков.
Четвертая группа — «Настройки». Она включает:
- Основные параметры CCleaner.
- Cooke-файлы браузеров (настройка исключений).
- Включения (объекты, подлежащие удалению всегда).
- Исключение (объекты, которые программа не должна обрабатывать).
- Слежение за приложениями (настройка автоочистки).
- Доверенные пользователи.
- Дополнительные параметры (для опытных).
CCleaner поддерживает множество языков, в том числе русский, украинский, казахский. Вы можете скачать его как в установочной, так и в переносной версии. Последнюю можно запускать, например, с флешки.
Очистка компьютера от мусора с помощью Wise Disk Cleaner
Аналогично бесплатно, аналогично быстро сканирует (говорят, что, мол, самая быстрая скорость сканирования в мире), местами находит даже поболее CСleaner’а, но дело тут не совсем в этом, есть еще кое-что, а именно, умение очистить систему от того, что в ней изначально скопилось на базе настроек, обновлений или после установки (см.ниже).
Впрочем, и интерфейс похож:
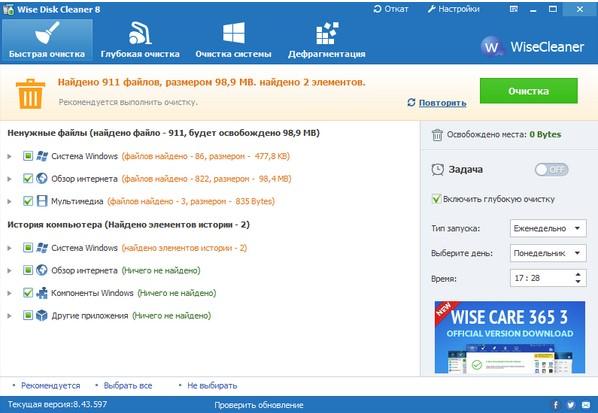
Равно как и процесс использования совершенно аналогичен. Первая вкладка отвечает за базовое сканирование на наличие всякой гадости, после сканирования же кнопка «Очистка» позволяет.. Очистить диск от найденных ненужных файлов, кеша и прочего мусора. Велики шансы спасти много места на жестком диске, хотя вторая и третья вкладка позволит сделать это еще лучше.

Вторая вкладка, а именно, «Глубокая очистка» позволяет.. Скажем так, просто дочистить то, что не найдено на первой. Причины такого разделения очистки на вкладки мне не совсем ясны, но пусть будет так. Здесь, скорее всего, сможете дочистить, так сказать, остатки и освободить еще больше места, да и несколько оптимизировать таким образом систему.
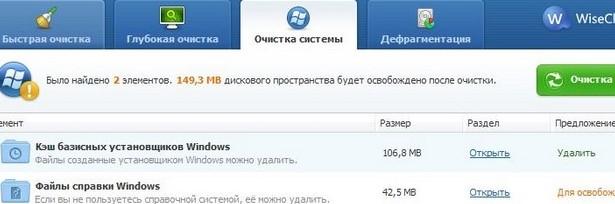
В некотором смысле особо вкусная вкладка, — третья, которая называется «Очистка системы». Вещь не иллюзорно полезна, особенно при первом запуске. У меня на скриншоте сейчас всего две галочки на несчастные 150 мегабайт, но на не чищенной системе, обычно, при первом же запуске процедура позволяет обычно очистить гигабайта 3-4, удалив кучу застоявшегося мусора, остающегося после установки, обновления системы и т.п.
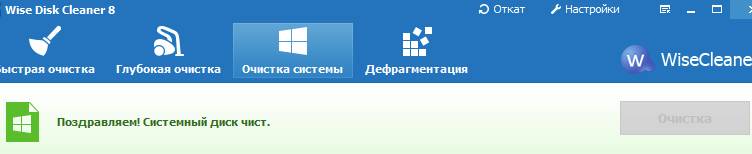
Рекомендую, в общем, настоятельно. Выделяете галочками всё, что показано и.. Тыкаете в кнопочку «Очистка», — вуаля!, — появилось больше свободного места.
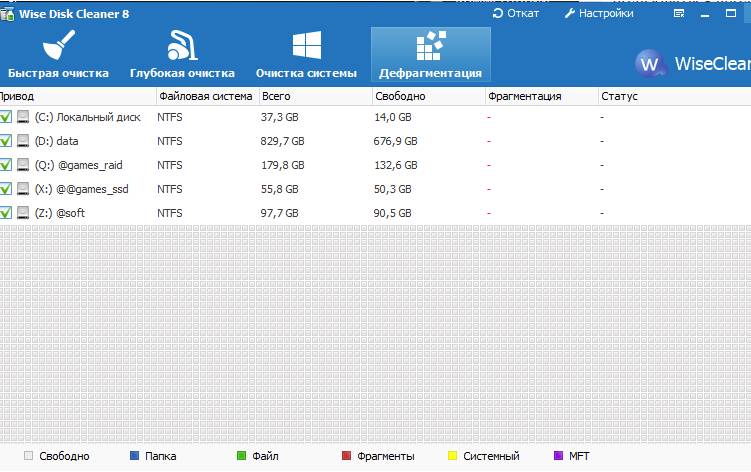
Ну и, что касается дефрагментации.. Здесь она идет как-то быстрее чем обычно, но пользоваться вполне можно.
Wise Care 365 — очистит и оптимизирует систему
Программа очистки для ПК Wise Care 365 отличается от подобных продуктов качественной встроенной функцией дефрагментации диска. После того, как вы произведете чистку диска, можно выполнить полезную оптимизацию файлов жесткого диска здесь же. Софт умеет чистить кэш браузера и увеличивать его производительность. Платная версия программы имеет дополнительные полезные функции, например, резервное копирование реестра, поиск дублей и др. ПО совместимо с антивирусами.
Особенностями приложения являются:
- Оптимизация файлов.
- Удаление бесполезных файлов.
- Удобная очистка и оптимизация браузера.
- Меню полностью на русском языке.
- Есть утилиты, позволяющие защищать ваши файлы и папки.
- Есть возможность произвести диагностику жесткого диска и компьютера.
Полезно: 7 лучших программ для очистки и оптимизации компьютера.
Wise Care 365
Утилита чистит реестр внутренних программ операционки ПК и жесткий диск. Главное преимущество приложения – скорость работы. Софт быстро анализирует данные. Бесплатная версия имеет неполный функционал. Чтобы использовать полный набор, необходимо приобрести вариацию Pro. Возможности:
- различные варианты настройки внешнего интерфейса;
- несколько вариантов мониторинга внутренних данных, создание диагностических карт и сравнительных показателей;
- дефрагментация дисков;
- очистка и оптимизация работы реестра ПК.
Программа проводит анализ разных показателей и файлов. Система исправления обнаруженных неполадок и ошибок запускается одной клавишей, но занимает некоторое время. Справа вынесен список возможных дополнений утилиты, которые скачиваются отдельно.
Установка и использование Wise Registry Cleaner
Всё как всегда легко и просто. Заходим в распакованную, скачанную папку и для запуска портабельной версии без установки кликаем…
Запустится Wise Registry Cleaner и можно приступать к очистке реестра. Как это делать покажу ниже, а пока рассмотрим установку обычной версии пошагово и в картинках.
…
…
Просто кликаем «Далее» …
Бла-бла-бла — «Далее» …
Можете сразу жать «Сканировать» . Знаю, что говорю. Проверено лично. Но для перестраховщиков есть очень удобная функция. Видите вверху менюшку…
Жмите «Копии» …
Всё, теперь всегда сможете откатиться назад, к первоначальному состоянию реестра.
Идём дальше…
Перед нажатием «Очистка» можно посмотреть, что там нашлось и будет удалено детально…
Чтоб увидеть полный путь, наведите курсор на разделитель вверху и когда он изменится — сдвиньте вправо…
Если выбрать среднюю вкладку — дадут советы по оптимизации системы. У меня уже там всё хорошо и перехожу в следующую вкладку…
Изменения будут незначительные и нам советуют сделать дефрагментацию реестра в следующий раз. Но можете её и сейчас сделать нажав «Сжатие» .
В настройках Wise Registry Cleaner сделал следующее…
Выбрал алгоритм (режим) очистки программы. И создал ярлык быстрой очистки на рабочем столе…
Затем просто перетянул его в свою любимую панель быстрого запуска программ, папок и файлов — Nexus…
Красиво и удобно!
Wise Registry Cleaner
Еще один популярный чистильщик реестра, отличающийся продуманным юзабилити и поддержкой трех режимов сканирования. Проверка в Wise Registry Cleaner может быть быстрой (безопасной), полной и выборочной, когда пользователь сам указывает куст или раздел реестра. Возможности приложения включают создание резервной копии найденных неверных ключей и всего реестра, сортировку ключей по категориям, открытие в штатном редакторе Regedit, выборочное игнорирование отдельных записей. Из дополнительных функций отмечаем оптимизацию отдельных элементов операционной системы и дефрагментацию реестра с целью уменьшения его размера.
Auslogics Registry Cleaner
Auslogics Registry Cleaner – единственное приложение в этом списке, которое только очищает реестр и ничего более. Но возможно на фоне конкурентов это и является главным достоинством Auslogics Registry Cleaner, поскольку фокусируется на одной задаче. Интерфейс приложения классический, позволяет выбрать те категории реестра, которые следует очистить.
Auslogics Registry Cleaner умеет создавать резервную копию реестра перед внесением изменений и восстанавливать старую версию, если что-то пойдет не так. Он также имеет функцию поиска и удаления ключей реестра вручную (например для поиска вирусов, если они оставили следы в реестре).
Wise Care 365
https://youtube.com/watch?v=Nnw_AgE4nJg
Неплохую оценку специалистов в категории программ, предназначенных для чистки реестра, заслужила и утилита Wise Care 365, которая, кроме работы с реестром, позволяет выполнять и другие задачи, направленные на повышение быстродействия компьютера. Улучшение производительности ПК достигается за счёт использования уникальных алгоритмов чистки дисков от мусора. Популярности пакета способствуют дружественный интерфейс, способность программы функционировать в автоматическом режиме. Имеется опция диагностики состояния ОС Виндовс.
Основные возможности Wise Care 365:
- быстрая чистка записей системного реестра;
- расширенные возможности диагностирования операционной системы с логом выявленных ошибок;
- способность реально повысить быстродействие ПК;
- менеджер автозагрузки;
- чистка кэша веб-браузеров;
- поддержка практически всех версий Windows;
- встроенный планировщик задач;
- поиск/удаление дубликатов файлов.
Недостатки реестра MS Windows
Способ хранения настроек операционной системы при помощи реестра имеет ряд весомых недостатков. Ниже мы перечислим наиболее весомые.
Относительно низкая устойчивость к сбоям. Один неверный байт в файле куста (ветка реестра, похожая по своей сути на корневую директорию в файловых системах) при попытке его загрузки приводит к сбою ОС. Данная проблема в современных версиях MS Windows решается с помощью двухуровневого логирования, а на случай возникновения ситуации, когда реестр не может быть восстановлен, система может выполнить реинициализацию поврежденных записей реестра во время загрузки.
Выборочность при сохранении системных настроек в реестр – означает, что не все настройки системы заносятся в реестр. Из-за такого подхода перенос настроек системы путем копирования ее реестра невозможен.
В процессе функционирования операционной системы – реестр подвергается фрагментации, что приводит к постепенному замедлению скорости доступа.
Помимо настроек, в реестре хранится и другая информация системы и приложений, что приводит к постепенному увеличению размера реестра. Эту проблему можно частично решить с помощью специальных утилит, о которых мы поговорим в следующей части нашей статьи. Кстати, в нашем материале вы можете прочесть о пяти лучших бесплатных программ для исправления ошибок ОС Windows 7
FreeSpacer
FreeSpacer – является бесплатной и простой утилитой, которая предназначена для чистки диска от ненужных файлов. Оптимизатор обладает простым и понятным интерфейсом и высокой скоростью поиска. Программу можно настроить и использовать большое количество масок для того, чтобы обнаружить лишние файлы вашей операционной системы Windows.
FreeSpacer имеет ряд отличительных свойств:
- Поиск точек отладки системы.
- FreeSpacer умеет по-разному удалять ненужные файлы – «мимо корзины», в корзину, удаление информации физическим путем, перемещение файла в специальный архив (после чего его можно восстановить).
- Утилита производит поиск ярлыков, которые уже не работают.
- Поддерживает исключения папок и файлов.
- Поиск и удаление пустых папок и файлов.
Wise Registry Cleaner
Wise Registry Cleaner – это приложение “2-в-1”, которое очищает реестр и настраивает производительность системы. Приложение выполняет свои задачи быстро и эффективно.
Что касается количества ошибок в реестре, Wise Registry Cleaner несколько хуже, чем JetClean, на мой скромный взгляд. Простота интерфейса каждому придётся по вкусу, плюс дополнительный бонус – включение дефрагментатора реестра в утилиту. Если основной проблемой является производительность ПК, то функция System Tuneup сможет помочь.
У вас есть возможность перейти на версию Pro за 20 долларов плюс 15 долларов в год как абонентская плата. Версия Pro добавляет многопользовательскую очистку, автоматическую запланированную очистку реестра по расписанию, плюс более серьёзные опции для повышения производительности системы и создания резервных копий системы.
Чистка реестра MS Windows 7 с помощью программ
Программная очистка реестра предназначена для новичков, а также пользователей, которые хотят сэкономить свое время ведь ручная очистка, как стало ясно предыдущего раздела, довольно кропотливое дело.
Рассмотрим 3 наиболее популярные программы для оптимизации и очистки системы.
Данная программа имеет неплохой функционал и помимо собственно редактирования реестра, позволяет выполнять поиск и замену его записей, полное удаление установленного ПО, создание и сравнение снимков ключей реестра, а также его ручную и автоматическую очистку.
Дополнительными возможностями программы являются функция тонкой настройки ОС, редактирование файлов конфигурации и возможность очистки дисков от системного мусора.
Достоинства:
+ Возможность работы в 64-х разрядных системах.
Недостатки:
CCleaner
Данная утилита является не менее многофункциональной и чистка реестра здесь как одна из многочисленных опций приложения, но в отличие от Reg Organizer бесплатна для некоммерческого использования.
Функционал у бесплатной версии не урезан, а единственным отличием является отсутствие приоритетной технической поддержки.
Программа очень популярна, состоянием на конец 2012 года с официального сайта программы было совершено более 1 миллиона загрузок.
Нет смысла описывать все, что может этот монстр, ограничимся лишь полезными особенностями данной программы:
Программа позволяет добавлять и удалять ветки реестра, которые необходимо просканировать.
Есть возможность создания точки восстановления для всей системы перед выполнением очистки реестра.
Клик мышью на некоторых элементах, выводит всплывающее окно, в котором отображается краткая информация о том, что произойдет в случае очистки этого элемента.
Возможность создавать списки компонентов, которые необходимо удалять/не удалять при проведении проверок.
Можно настроить утилиту таким образом, чтобы она выполняла очистку компьютера перед его включением. Автоматическое удаление файлов из папки Temp при их нахождении более 24 часов.
Достоинства:
+ Русскоязычный, простой для восприятия интерфейс.
+ Возможность работы в 64-х разрядных системах.
Недостатки у программы есть, но они носят скорее условный характер:
— Закрытый исходный код.
— Отсутствие кроссплатформенности (исправлен в более поздних версиях).
Windows Cleaner
Как и CCleaner, программа бесплатна и имеет закрытый исходный код.
Предназначена для очистки компьютера от различного системного мусора, что позволяет улучшить производительность системы.
Позволяет работать с автозагрузкой и создавать точки восстановления системы.
Одной из особенностей программы является возможность сохранения истории всех предыдущих очисток.
Достоинства:
+ Русскоязычный, простой для восприятия интерфейс.
Недостатки, программы также носят условный характер:
— Закрытый исходный код.
— Отсутствие портативной (Portable) версии.
Чистка реестра Windows 10
Касательно реестра системы, задаётся множество вопросов: Нужно ли чистить? Чем лучше? Какой «чистильщик» выбрать? Однозначно ответить на них нельзя, потому что Microsoft всячески отговаривает пользователей делать это
Если же требуется чистка реестра Windows 10, то делать это стоит очень осторожно

Как почистить реестр на Windows 10?
Системные настройки, которые содержатся в реестре могут быть нарушены и повреждены одной «чисткой». Чтобы не повредить работе системы в настоящем и будущем, всегда делайте резервные копии при оптимизации реестра. Было очень много случаев, когда после удаления «ненужных и неиспользуемых» веток, переставали работать настройки, элементы интерфейса, приложения, а иногда и система. Желаемой оптимизации это не приносит, как и значительного ускорения системы, так и решения ошибок.
Порой, пользователи при наличии проблемы с системой пытаются её оптимизировать и почистить, что приводит к более плачевным результатам.
Например , «Обновилась система Windows 10, после чего начала тормозить и подвисать
Пользователь, вместо того, что бы обратить внимание на процессы, которые нагружали устройство, выполнил чистку приложением IObit. После оптимизации, компьютер начал работать еще хуже и после нескольких повторных чисток перестал загружаться
Вернуться к точке восстановления и прошлой версии Windows 10 не получилось, так как они были «оптимизированы» и удалены. А проблема оказалась в видеодрайвере, который нужно было переустановить на более раннюю версию, так как был несовместим».
Перед любой оптимизацией системы, следует знать пару важных правил:
- Знай, что ты делаешь – не следует слепо верить приложениям-оптимизаторам, которые волшебным образом ускорят компьютер без лишних проблем.
- Будь готов ко всему – необходимо заботиться о последствиях, создайте точку восстановления или бэкап, чтобы вернуться к состоянию до чистки.
Следуя этим простым правилам, можно приступить к самому главному, как очистить реестр на Виндовс 10; для этого есть 2 варианта:
- Автоматизированный – через приложения «оптимизаторы» (просто);
- Ручной – через редактор Regedit, ручная правка и удаление (сложно).
Разберем по порядку.
Ccleaner
Наиболее оптимальным вариантом является программа для чистки реестра Windows 10 Ccleaner. Если выполнять автоматизированную «чистку», лучше довериться известным и недежным приложениям. Piriform CCleaner подойдёт на эту роль лучше остальных приложений. Бесплатное, функциональное, надежное и простое приложение для Ваших нужд.
Очистка реестра windows 10, используя CCleaner на русском языке
Загрузить бесплатную версию CCleaner можно с официального сайта . После загрузки и установки приложения, откройте его и пройдите в пункт Реестр.
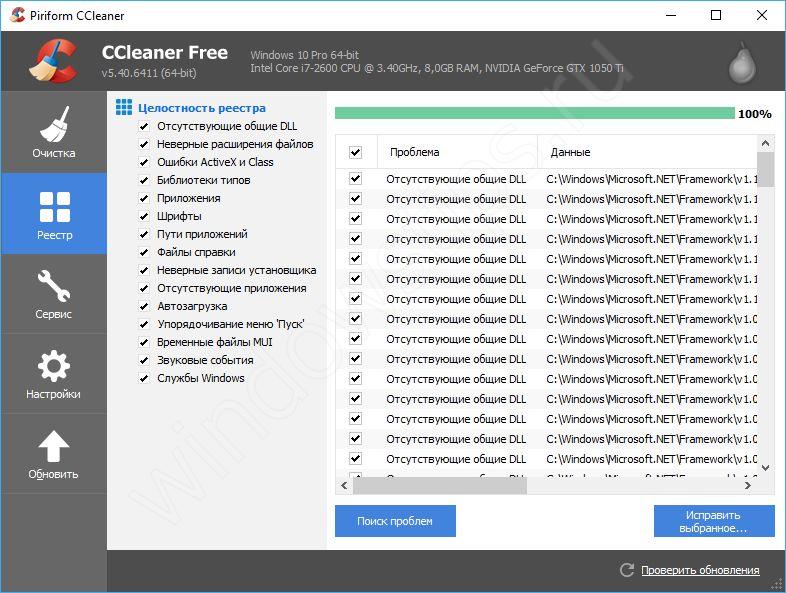
Нажав на кнопку «Поиск проблем» , начнется сканирование на наличие ошибок и повреждений.
Приложение CCleaner выполняет анализ по своему алгоритму и иногда он может посоветовать очистить те ветки, которые в данный момент используются.
После сканирования, будет отображен список «проблем», что бы их исправить, нажмите «Исправить выбранное…» .
Перед исправлением, будет запрос на создание резервной копии, которую необходимо создать, что бы предотвратить дальнейшие ошибки, которые могут возникнуть по причине «очистки».
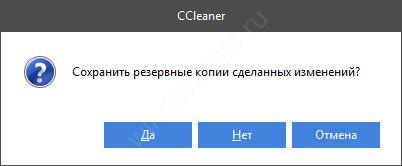
Далее, появится окно с каждой проблемой, где можно получить более подробную информацию по файлам и веткам в целом. Можно исправить конкретные проблемы или все сразу кнопкой «Исправить отмеченные» .
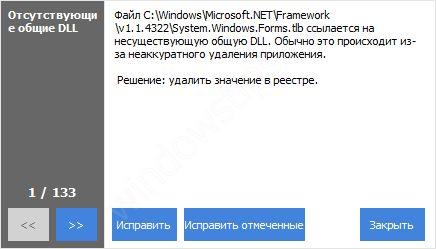
После исправления ошибок, попробуйте просканировать еще раз. С большой долей вероятности, будут найдены еще параметры и значения, которые надо будет удалить.
Как чистить реестр в Windows 10 вручную?
К ручной очистке стоит относится очень аккуратно. Что бы почистить реестр в windows 10 вручную, нужно знать, что нужно очищать! Это могут быть следы программ или приложений, которые остаются после их удаления и иногда мешают корректной работе системы.
Для начала, откроем редактор Regedit, выберем вкладку Правка и нажмем на Найти.
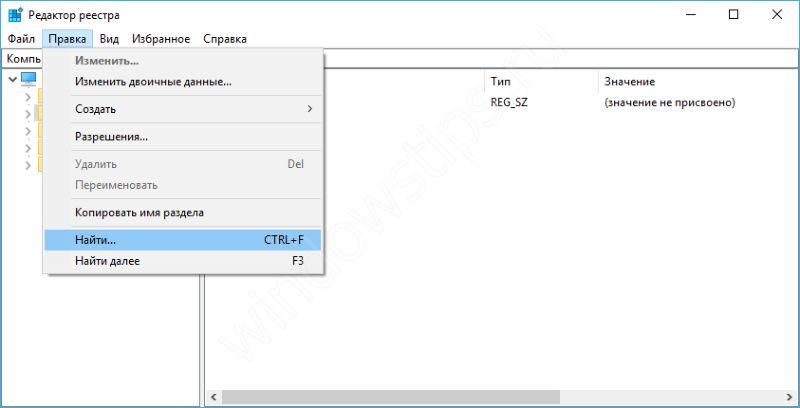
В окне поиска введите нужную программу или утилиту для удаления, например, CCleaner:
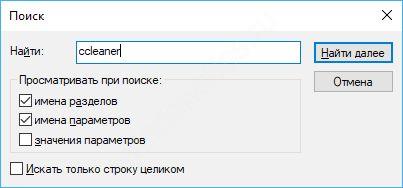
При поиске можно учитывать имена разделов, параметров и значения параметров.
Даже после удаления CCleaner остались от него следы, которые можно смело удалить, но предварительно сделав резервную копию (Файл-Экспорт).
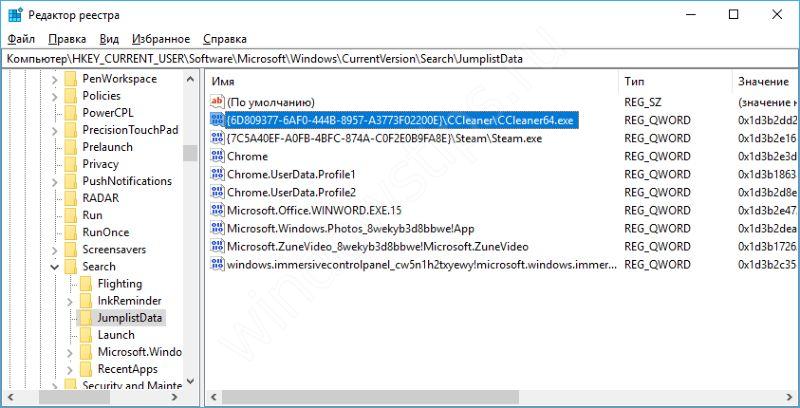
Для дальнейшего поиска по ключевому слову нажимайте клавишу F3 , это позволит удалить все нужные параметры без повторного ввода поискового слова.
CCleaner – самый популярный чистильщик компьютеров и ноутбуков
Без всякого сомнения, CCleaner – это одна из наиболее известных и популярных в мире программ, позволяющих проводить очистку компьютера от мусора и исправлять ошибки реестра.
Для удобства пользователей программа также оснащена анализатором пространства жёсткого диска и позволяет владельцу проводить удаление программ и файлов непосредственно из окна CCleaner.
Утилита имеет бесплатное распространение, причём в бесплатной версии присутствует большой арсенал возможностей, чего не встретишь у многих других аналогов.
А благодаря тому, что она не содержит лишних функций и не требует много оперативной памяти, все процессы, связанные с анализом системы или удалением мусорных файлов, проводятся ей довольно быстро.
Также воспользовавшись этой программой, вы можете очистить куки-файлы браузеров, что повысит защиту ваших персональных данных во время нахождения в интернете.
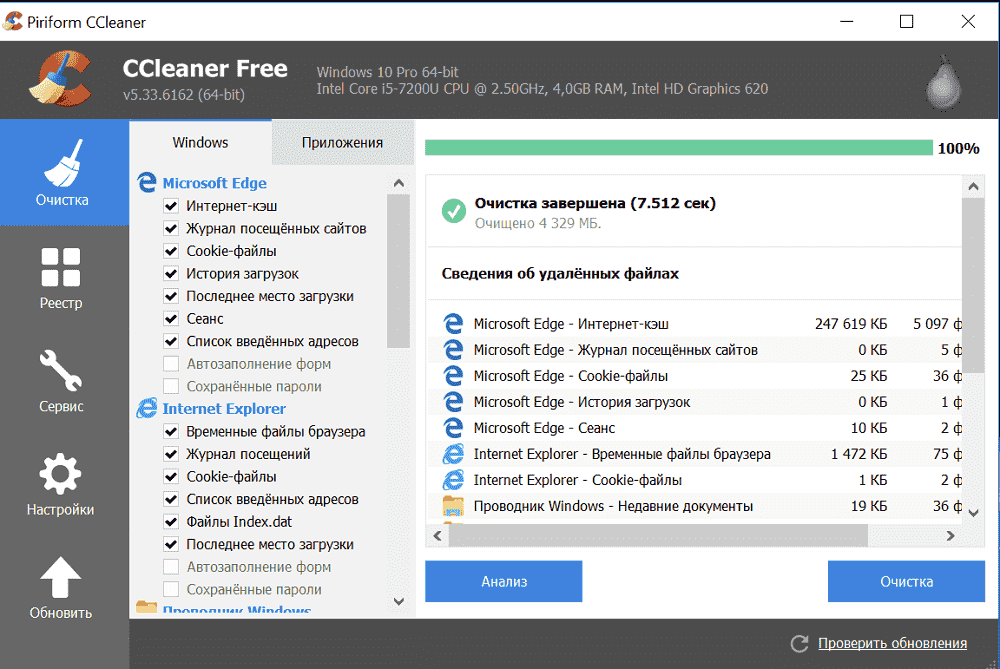
Мне нравится2Не нравится
Soft Organizer – утилита, дарящая простоту и удобство при очистке ПК от мусора
Soft Organizer – это специализированная утилита для проведения очистки компьютера, имеющая условно бесплатное скачивание. Одно из главных преимуществ этого программного обеспечения заключается в том, что оно поддерживает все версии Windows и способно функционировать в обоих разрядностях системы.
Утилита имеет простой, удобный и понятный интерфейс управления, который позволяет пользователю, даже впервые установившему на свой гаджет это программное обеспечение, не смотреть большое количество уроков по использованию утилиты, а сразу запустить процесс очистки своего ПК.
В процессе работы с программой владелец ноутбука может проводить не только чистку своего компьютера, но и принудительное удаление вредоносных программ, даже в том случае, если они не удаляются с помощью стандартных деинсталляторов. Также Soft Organizer позволяет удалять остаточные следы уже удалённых с ПК программ.

Мне нравится3Не нравится
Auslogics Registry Cleaner
https://www.youtube.com/watch?v=wQdkk4T-il0
Вторую половину рейтинга программ для работы с реестром возглавляет бесплатная утилита, разработанная австралийскими программистами. Её характерной особенностью можно назвать высокую скорость сканирования и исправления ошибок в записях реестра – по этому показателю программа может посоперничать с лидерами обзора.
Auslogics Registry умеет тщательно анализировать содержимое реестра на предмет обнаружения ненужных записей, дубликатов регистрационных ключей, остатков удалённых программ. Такая оптимизация позволяет существенно увеличить производительность ПК.
Достоинства Registry Cleaner:
- развитая система отката выполненных действий;
- утилита для Windows снабжена русскоязычным интерфейсом;
- несмотря на отсутствие дополнительных функций, программа считается лучшим очистителем реестра.
ВНИМАНИЕ. Отметим, что иногда программа удаляет и нужные системные файлы, поэтому рекомендуется использовать её только при наличии опыта и не игнорировать создание точек восстановления перед запуском программы.
Что это за база данных в ОС Windows 7 и 10?
Реестр – это определенная база данных настроек и параметров, идущих по порядку. Через него настраивается программное обеспечение, предустановки, профиль пользователя. Почти все настройки и изменения аппаратного обеспечения компьютера фиксируются в реестре.
Реестр — единая база, которая упрощает работу с INI-файлами. Для этого изначально он и создавался. Впоследствии проблемы, которые решались с помощью реестра, исчезли, но он остался из-за обратной совместимости. Поэтому Microsoft Windows – единственная ОС, использующая данный механизм.
Реестр в нынешнем положении вещей можно считать рудиментом. Если зайти в него на компьютере через панель управления, то вы увидите множество папок слева, а справа параметры к этим папкам. С каждым запуском и завершением ОС в реестре создаются специального назначения папки с параметрами.
Важно! С повторным запуском Windows папки, создаваемые реестром ранее, становятся бесполезными. Поэтому его нужно обязательно чистить и проверять на наличие критических ошибок.
Когда ее нужно очистить, как часто это делать
Каждодневно на компьютер устанавливаются приложения, затем удаляются другие. Вы удаляете приложение, но записи о приложении остаются в реестре.
Со временем появляется огромное количество записей, которые нужно удалить. Они также препятствуют установке других приложений или тех, которые устанавливались ранее, а затем удалялись. Это можно заметить, когда при установке приложения появляется предупреждение: «Данная программа уже установлена на компьютере. Удалите старую версию программы».
Реестр компьютера рекомендуется чистить от мусора раз в 2–3 месяца, а при проблемах, описанных ранее, лучше не ждать и сразу провести очистку. При этом, чем слабее персональный компьютер, тем полезнее будет чистка.
Мощный компьютер также необходимо иногда почистить, так как неочищенные параметры могут вызывать сбои и критические ошибки. Если пренебрегать данной функцией, в реестре появится множество ошибок, ведущих к неисправностям.
При очистке реестр фрагментируется, поэтому сразу после этой процедуры рекомендуется делать дефрагментацию, то есть оптимизацию реестра с удаленными каталогами и параметрами.

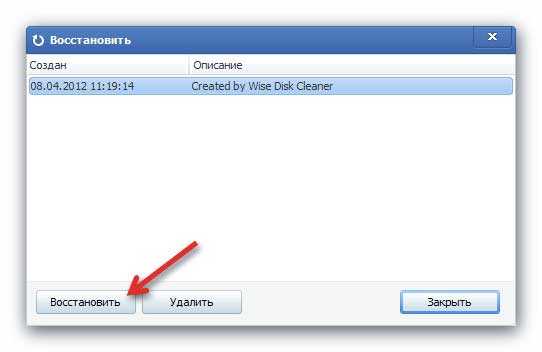
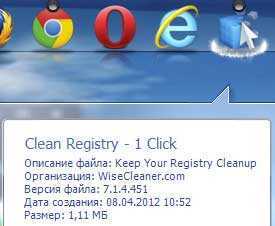
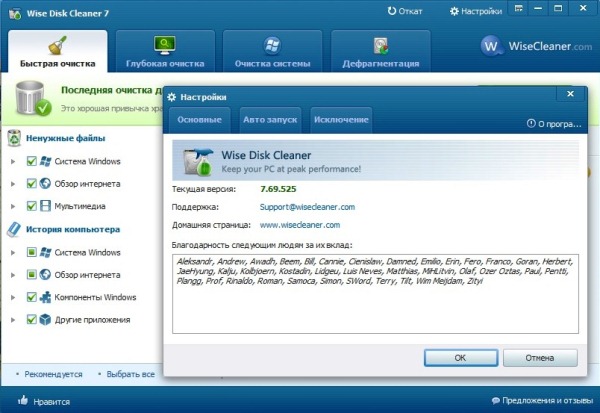
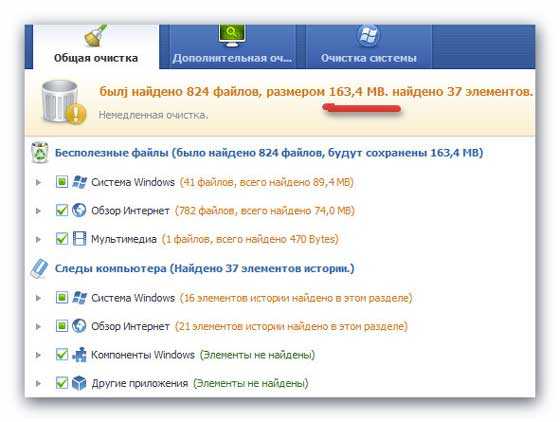
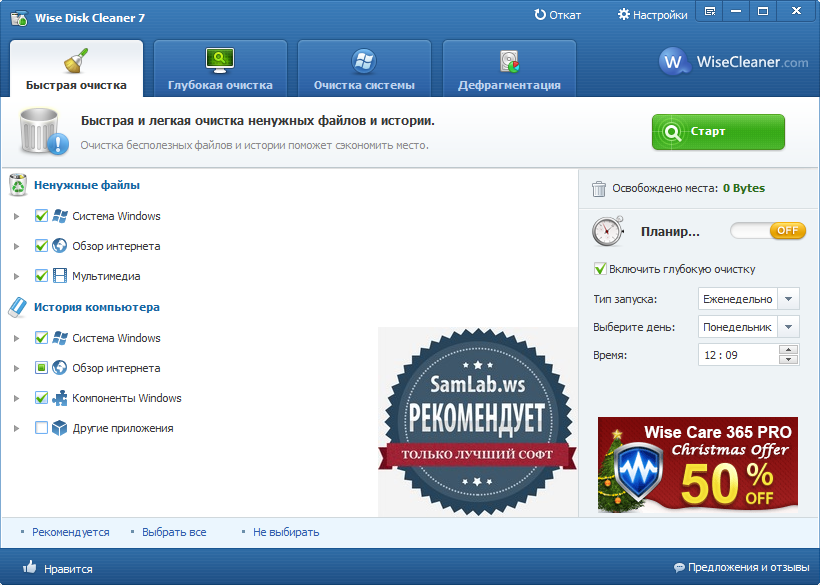
![Очистка windows - wise disk и registry cleaner [обзор]](http://wikisovet.ru/wp-content/uploads/0/1/5/0153adfc7f154787a8bab2492fa33734.jpeg)
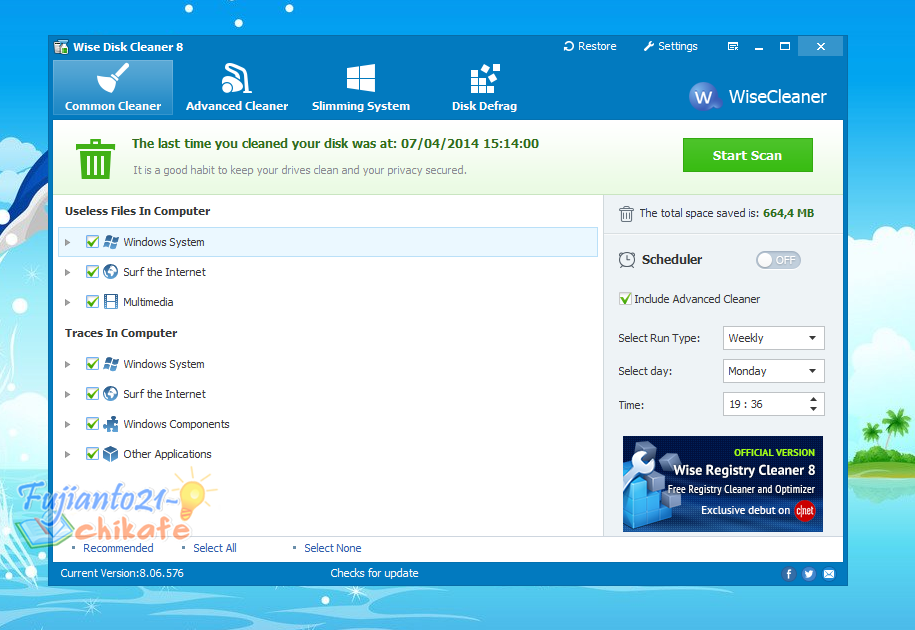
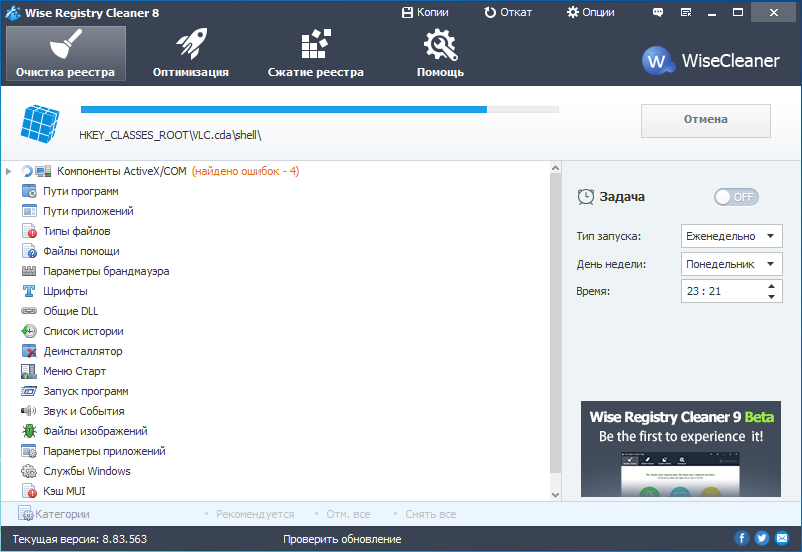
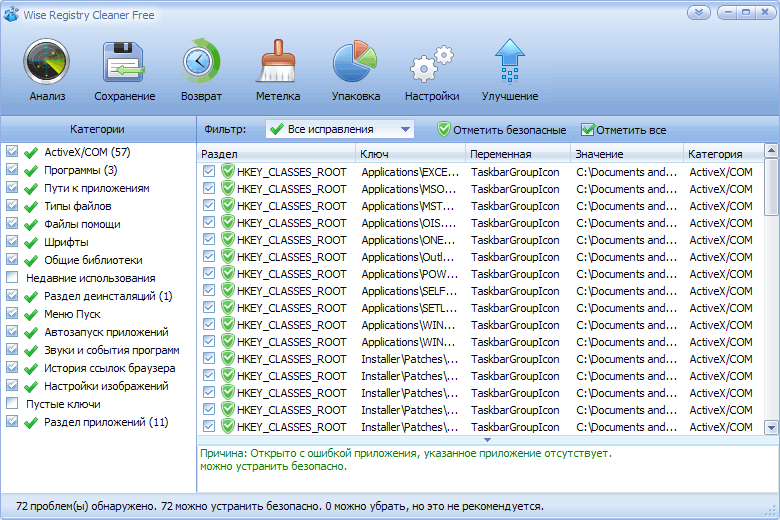
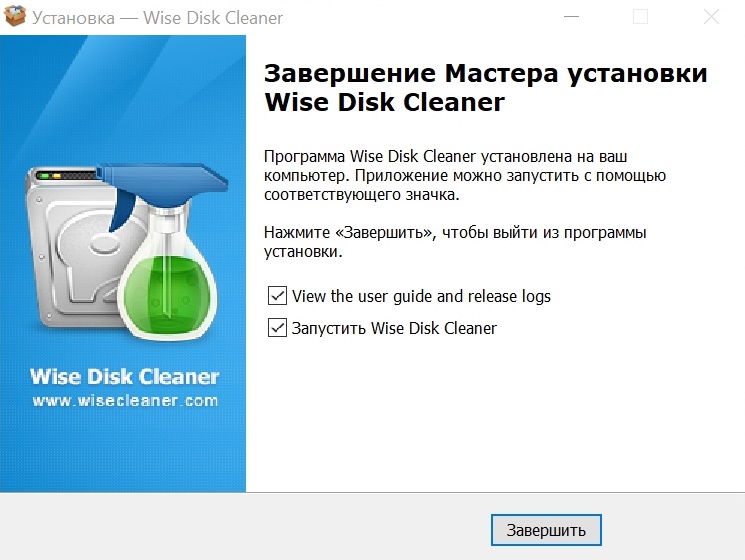
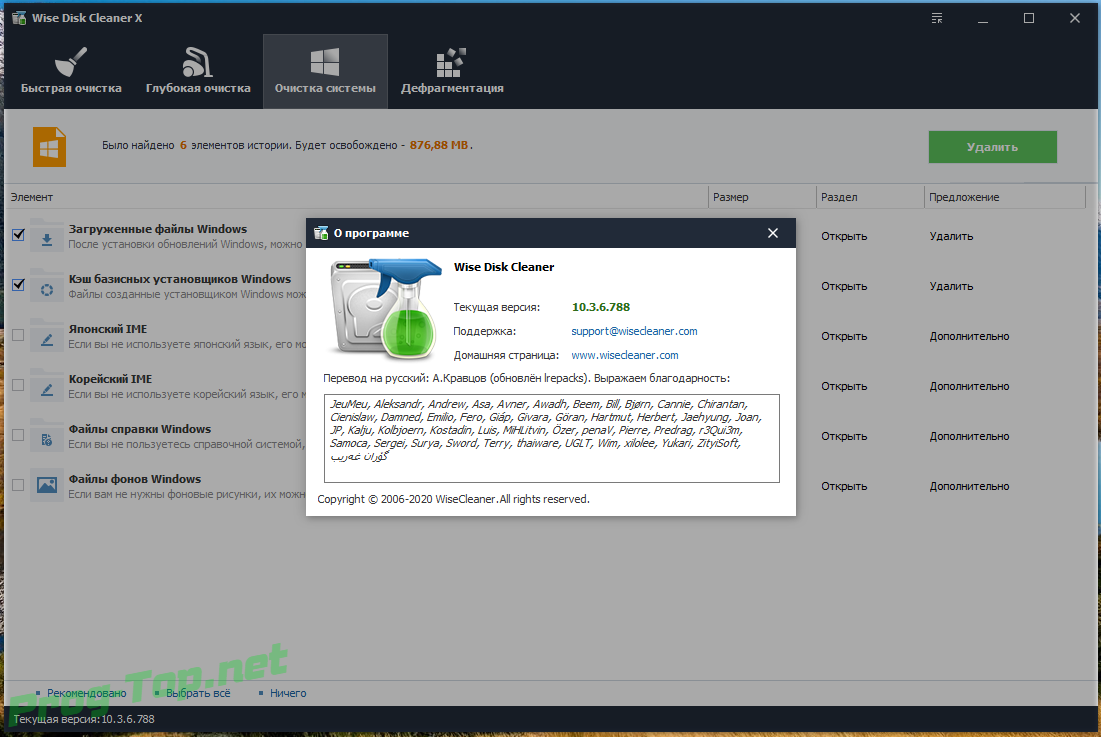
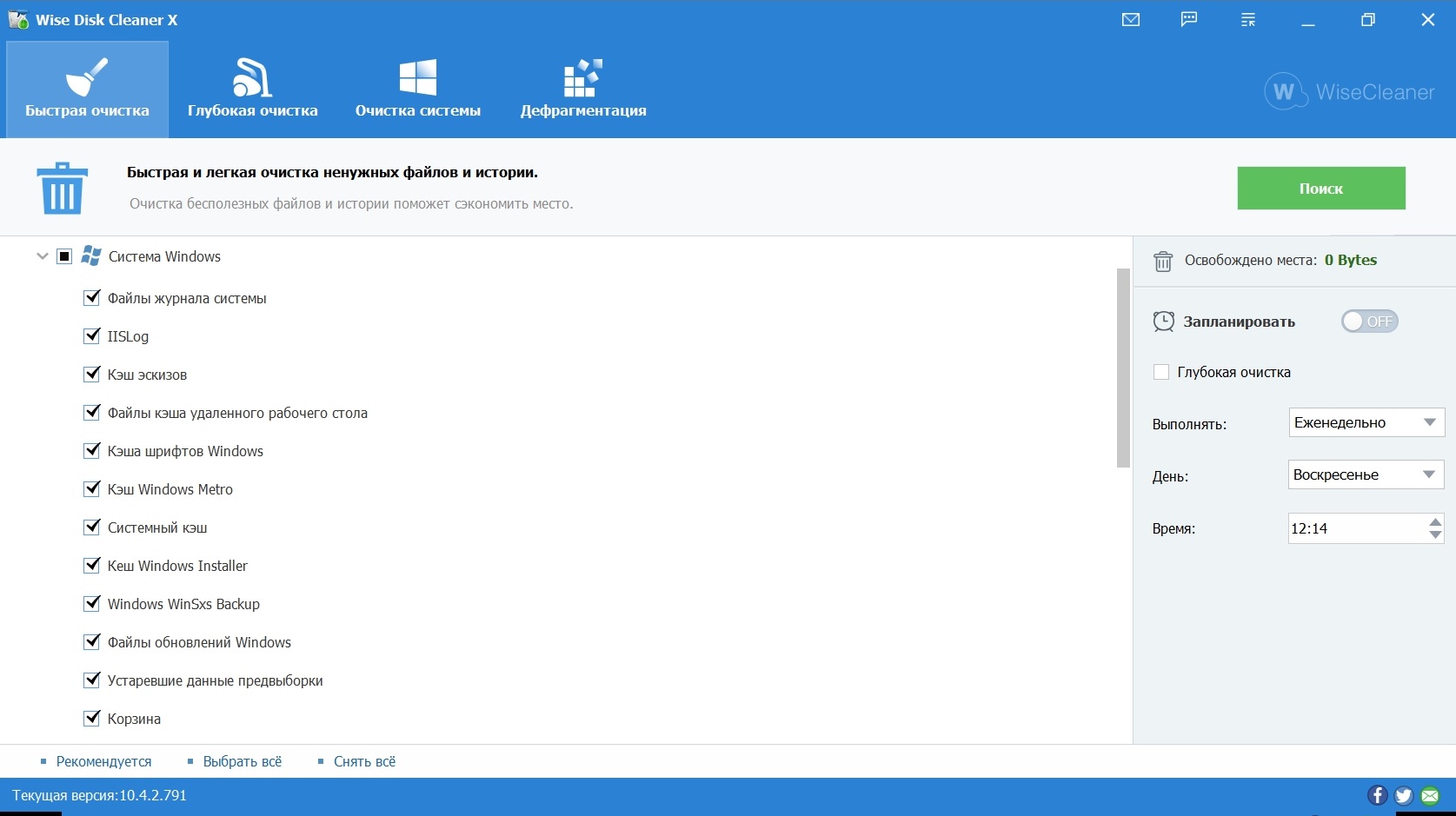
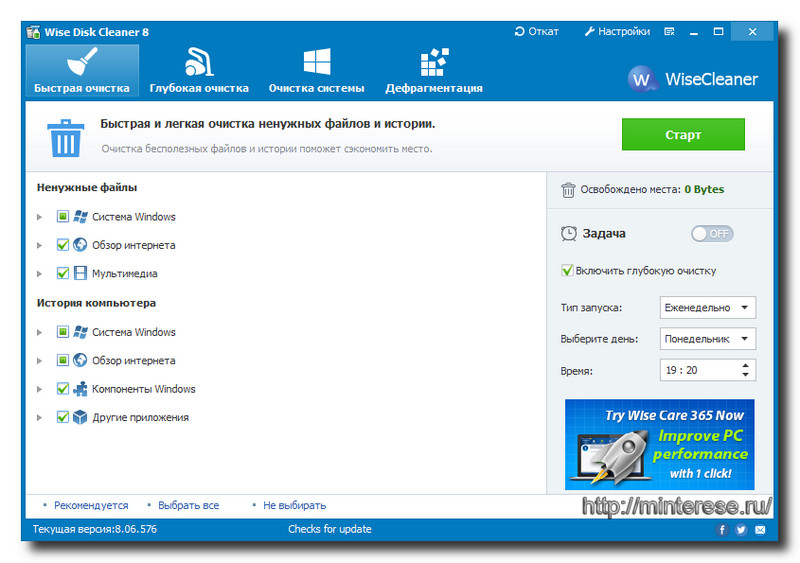
![12 лучших очистителей реестра для windows 10 [руководство по 2020]](http://wikisovet.ru/wp-content/uploads/f/1/7/f17409c85cef82858b3f21a3048bb774.png)