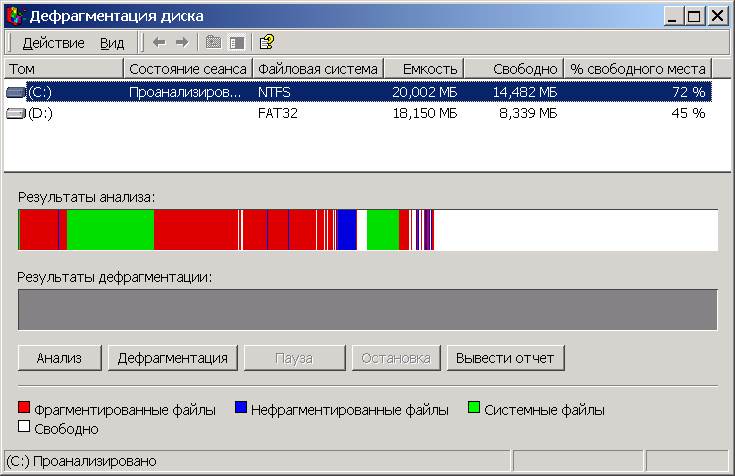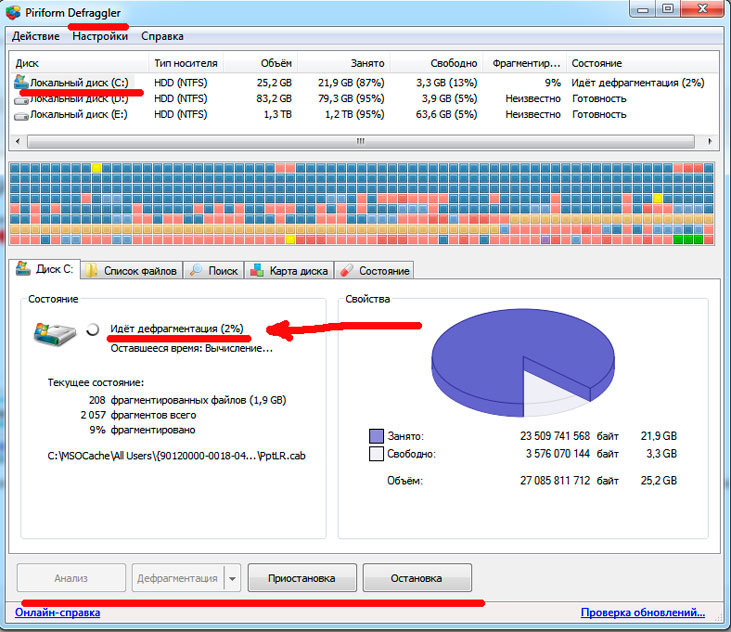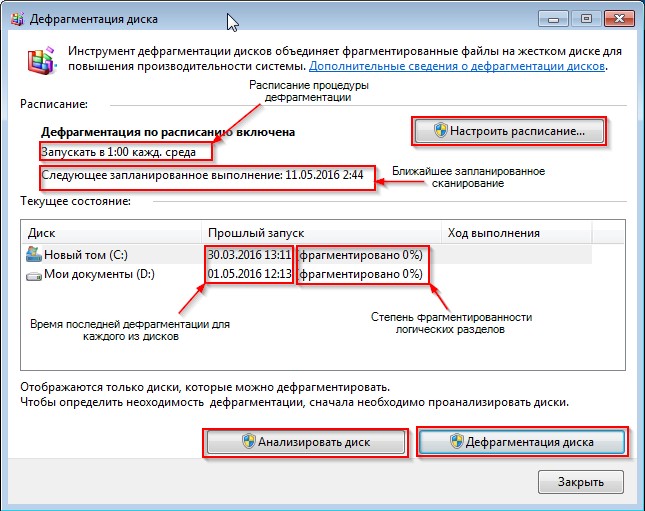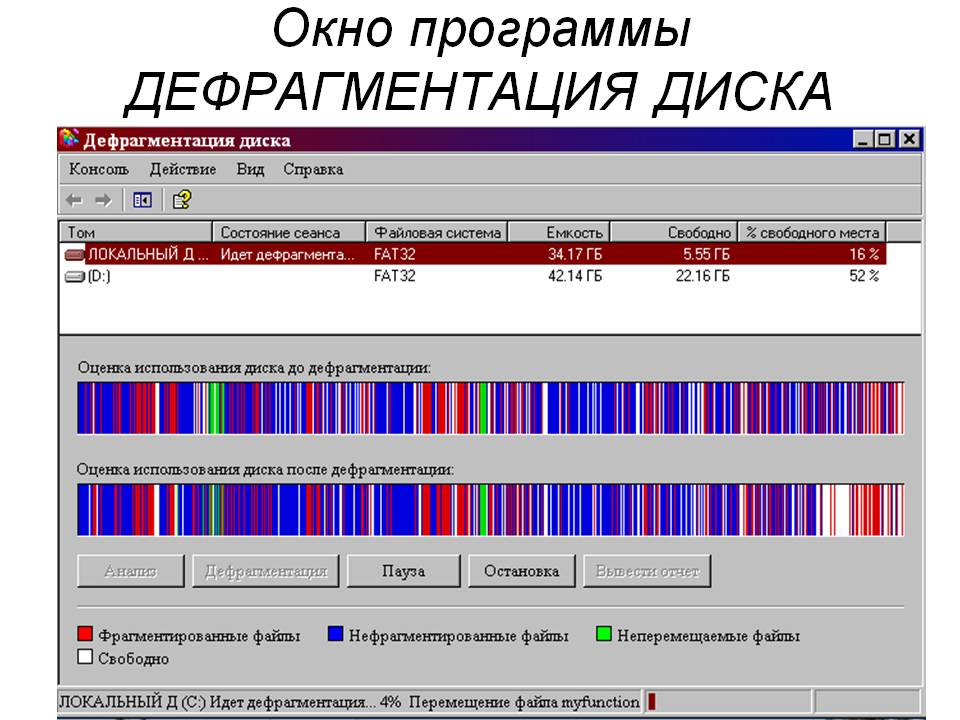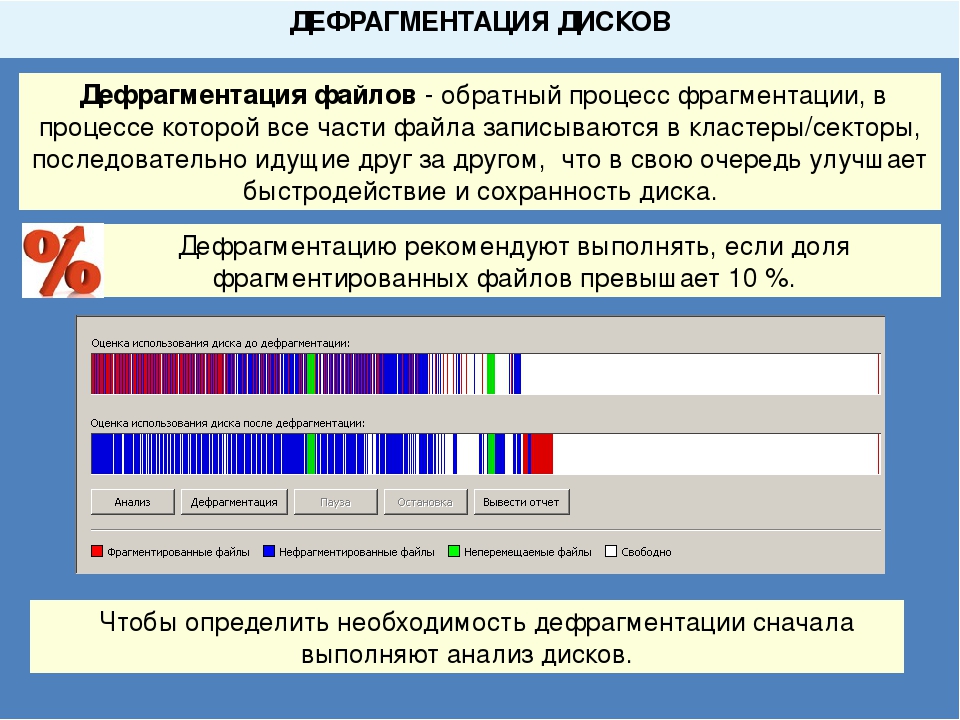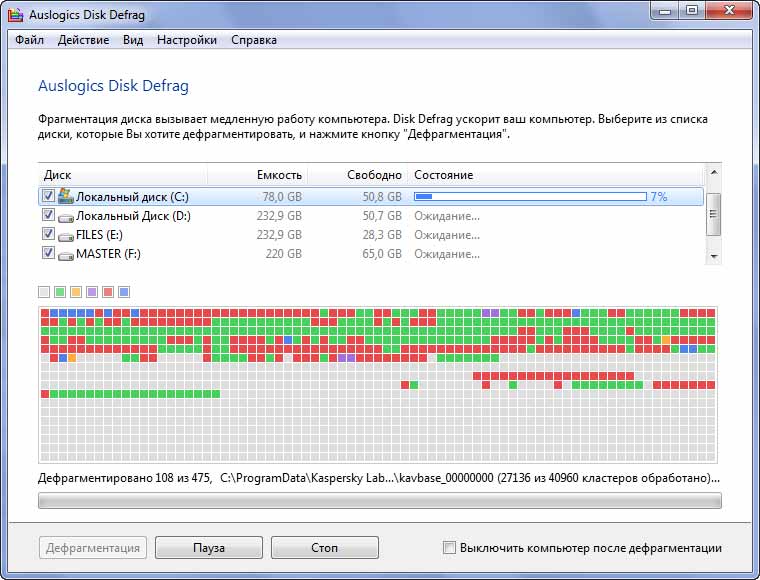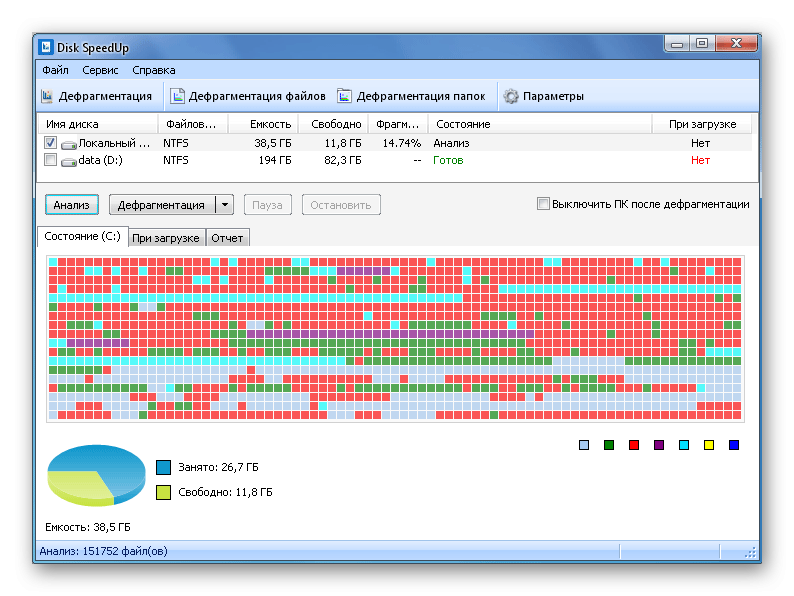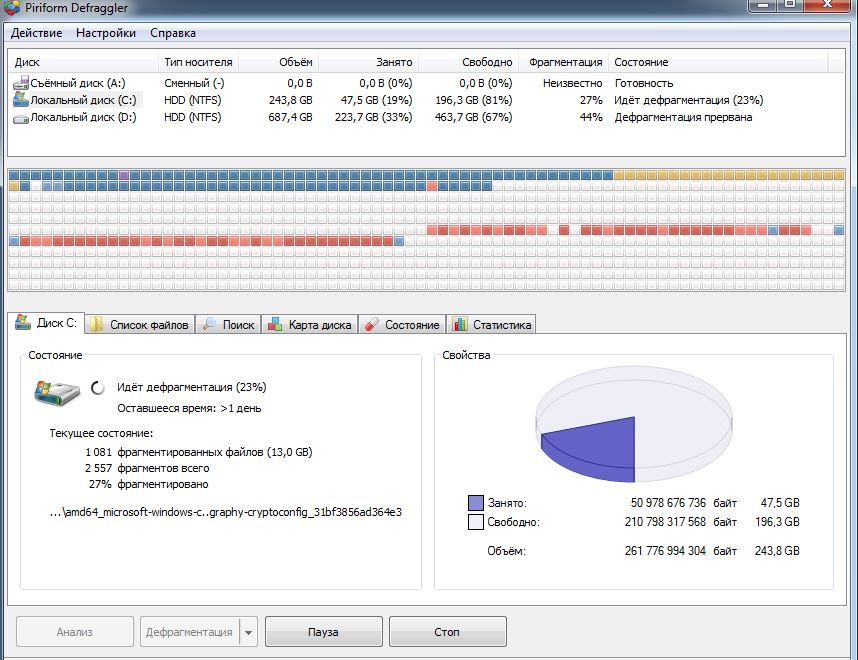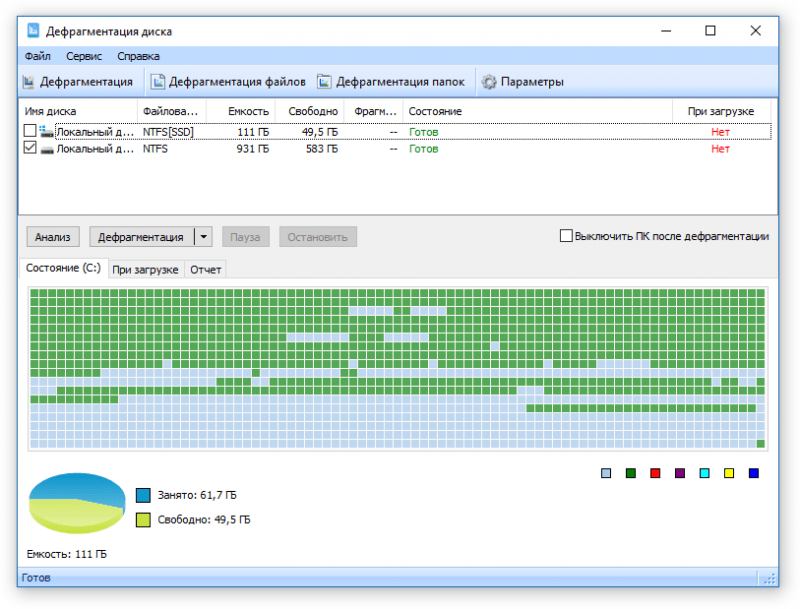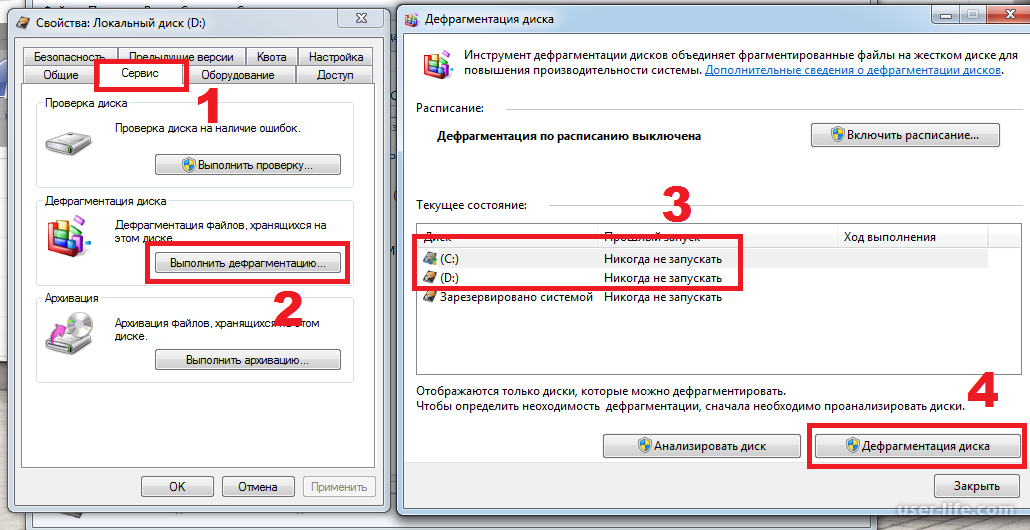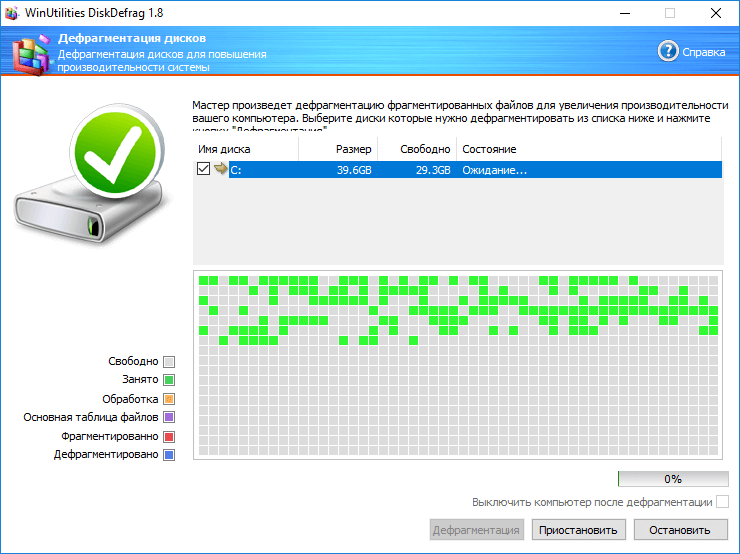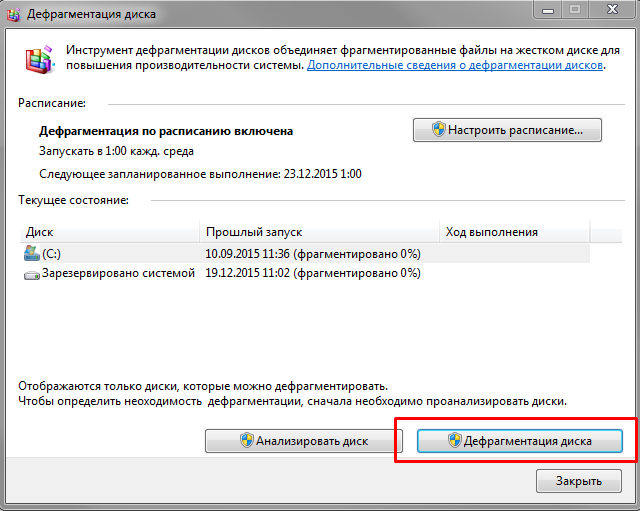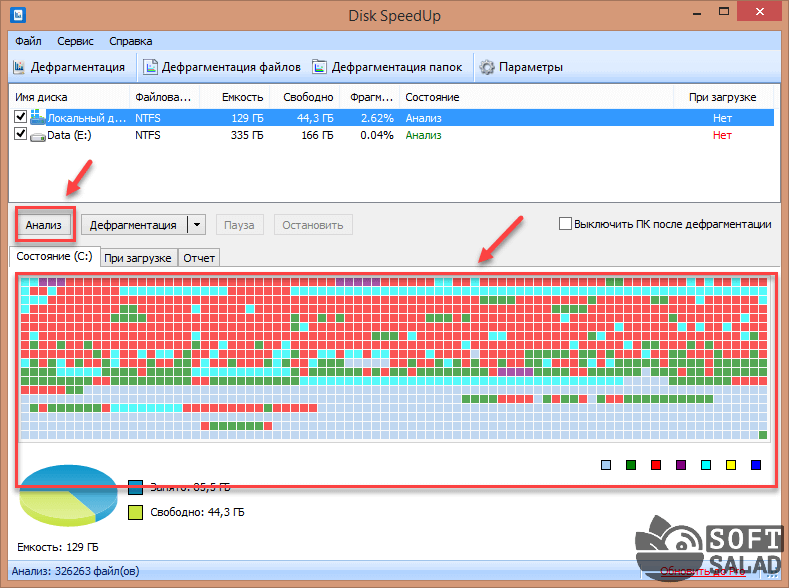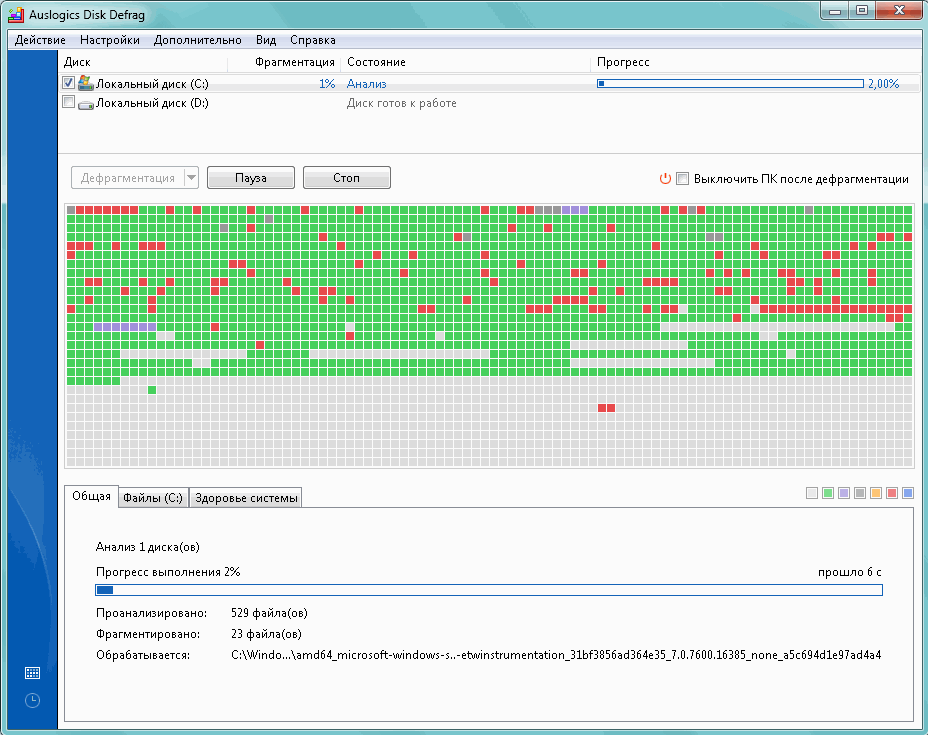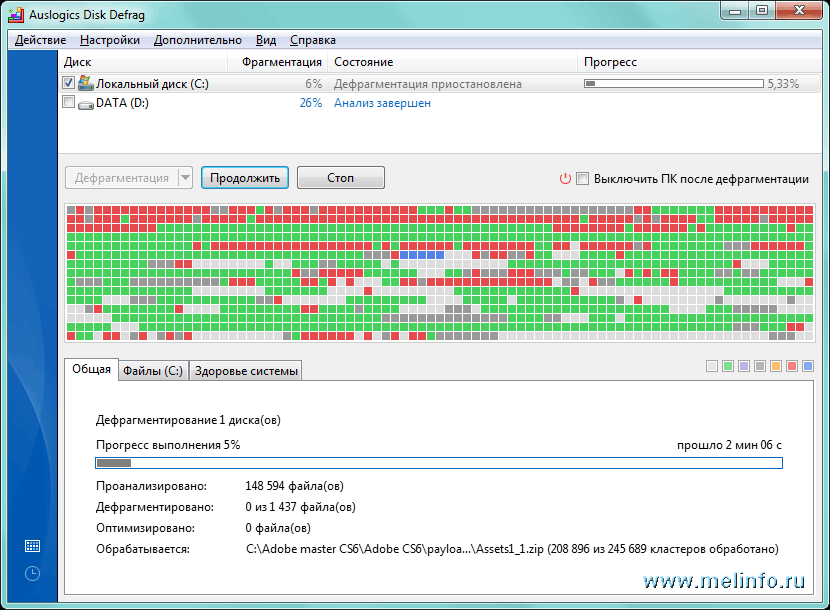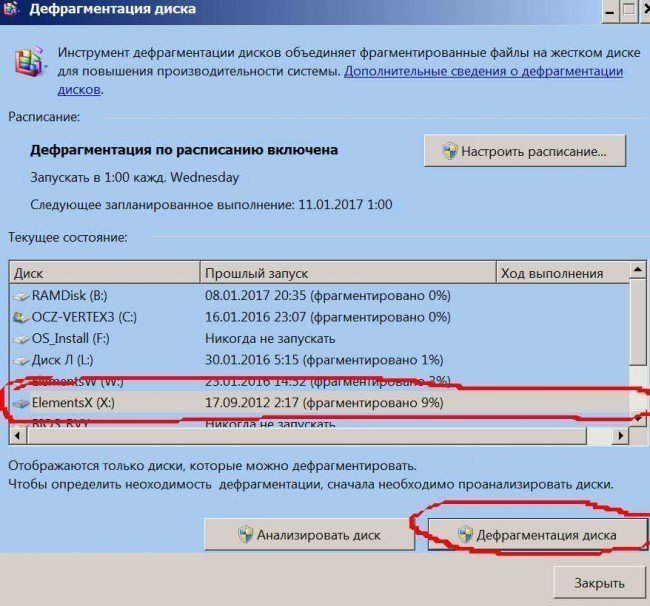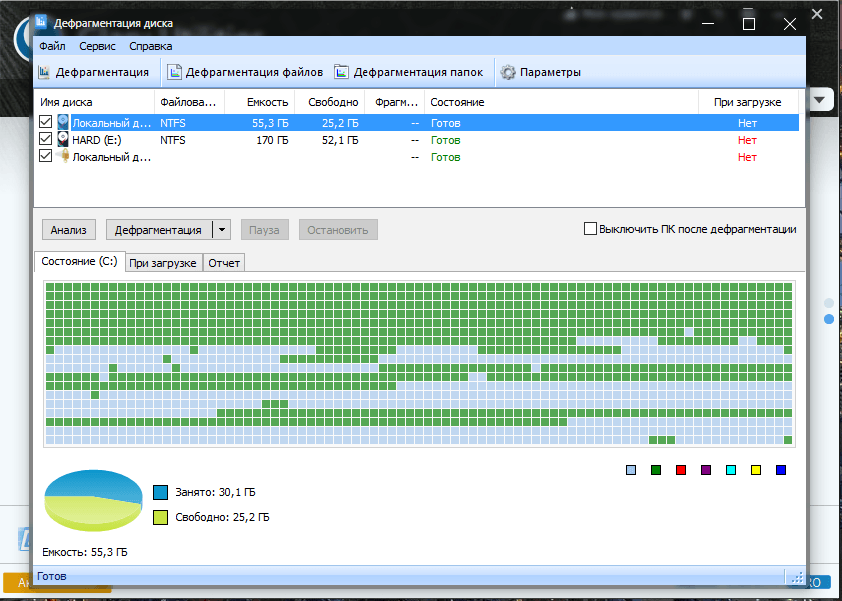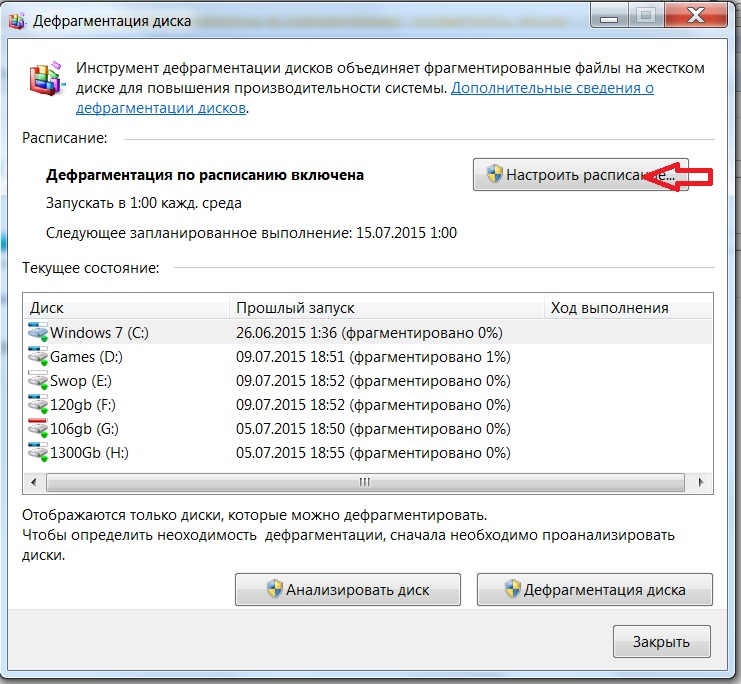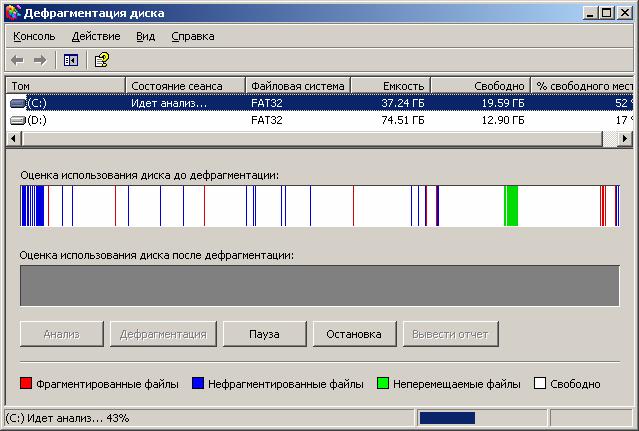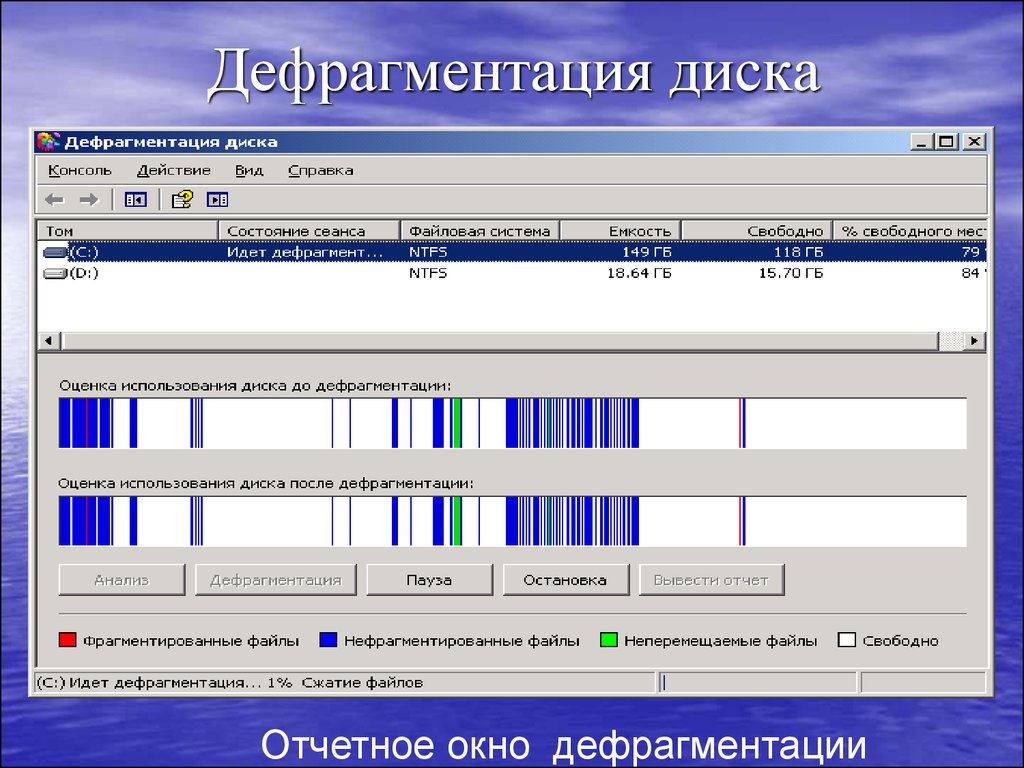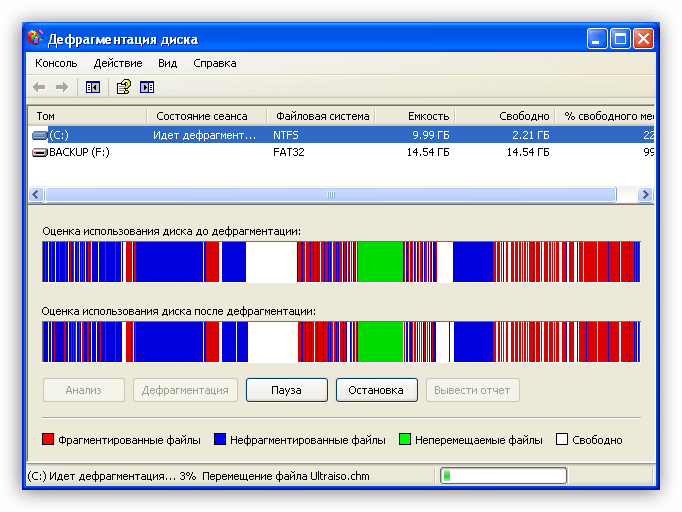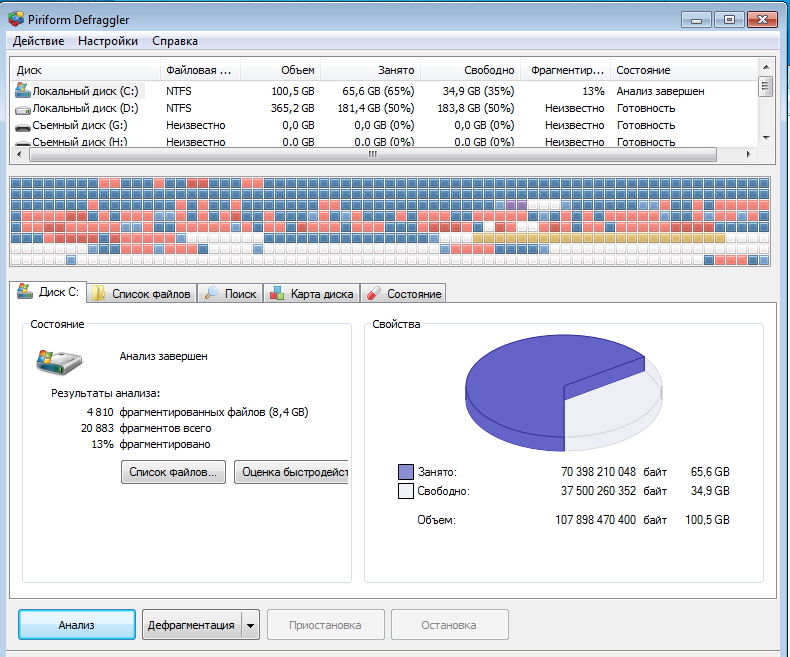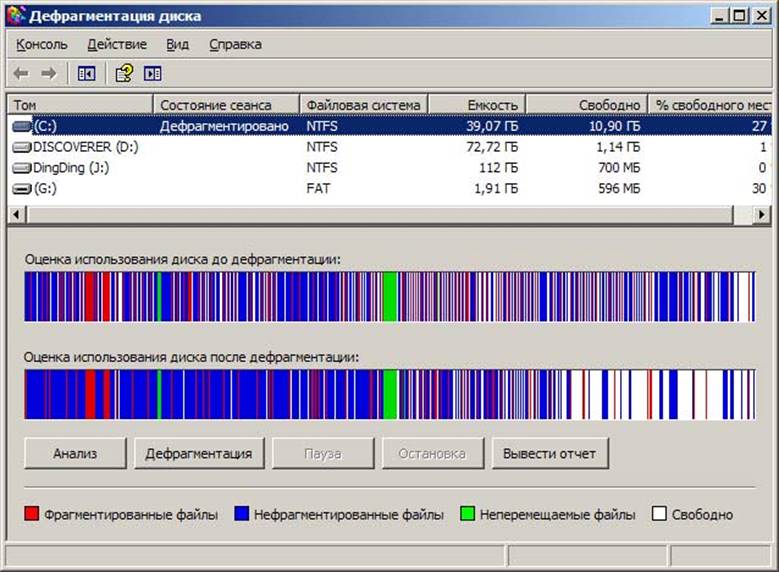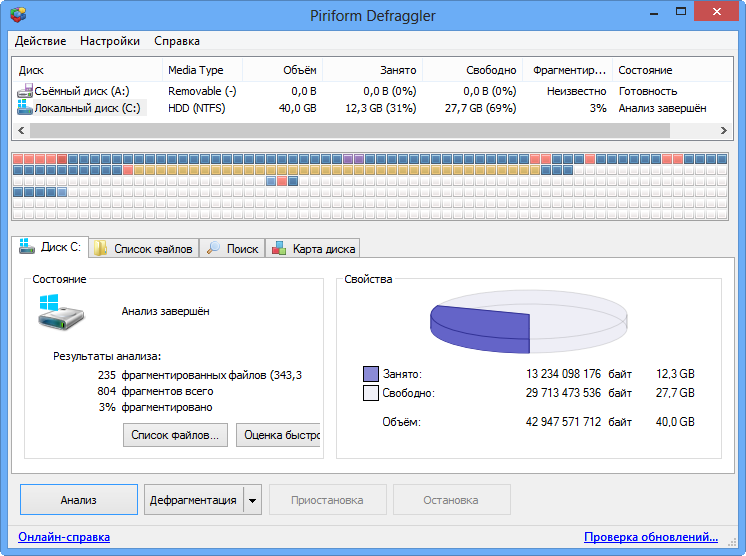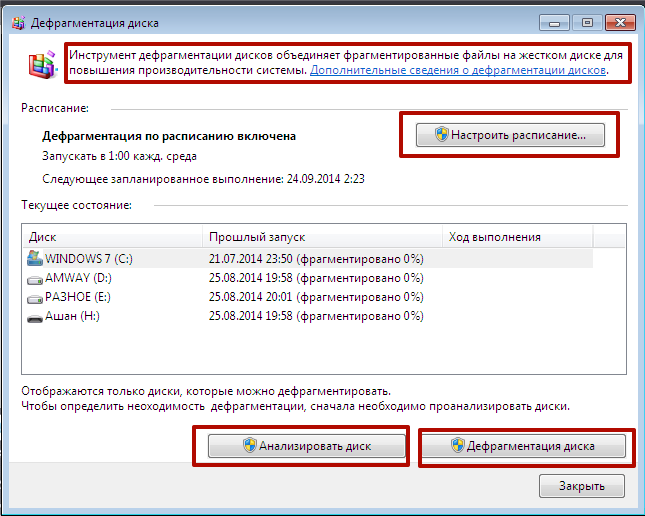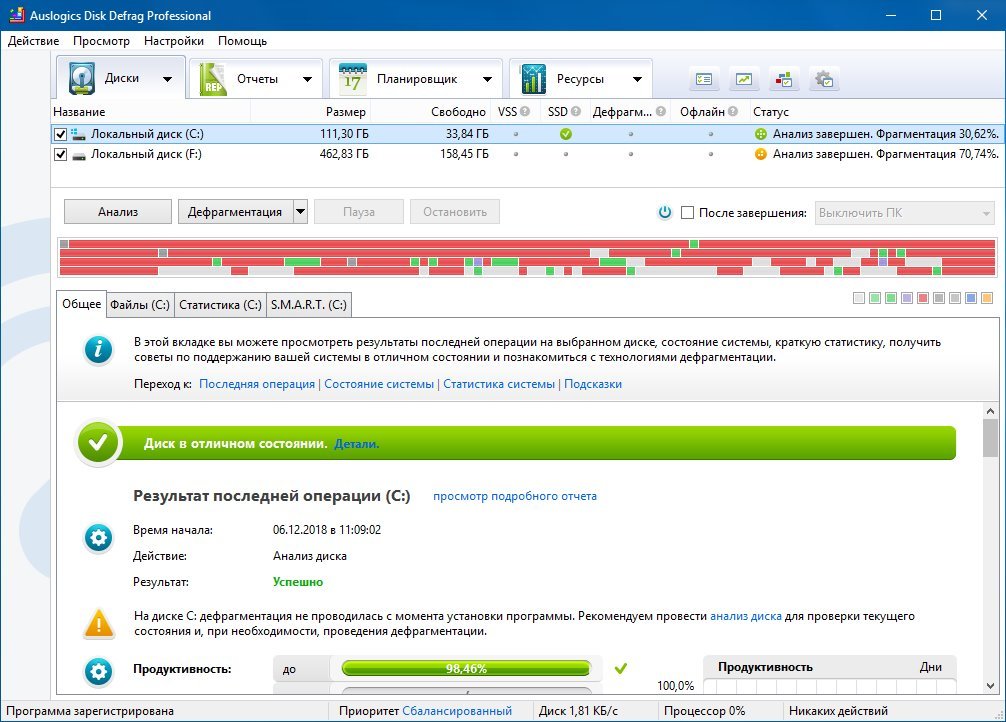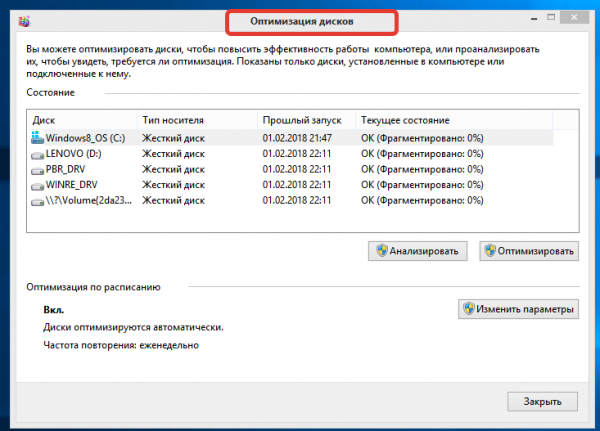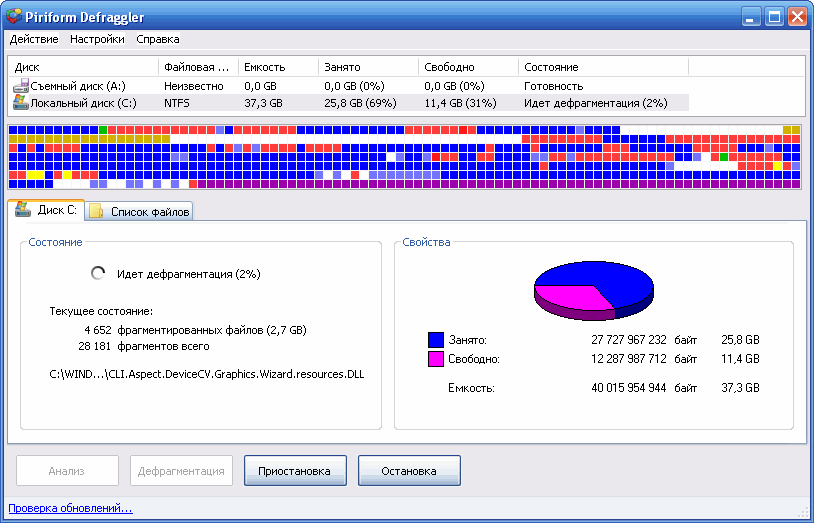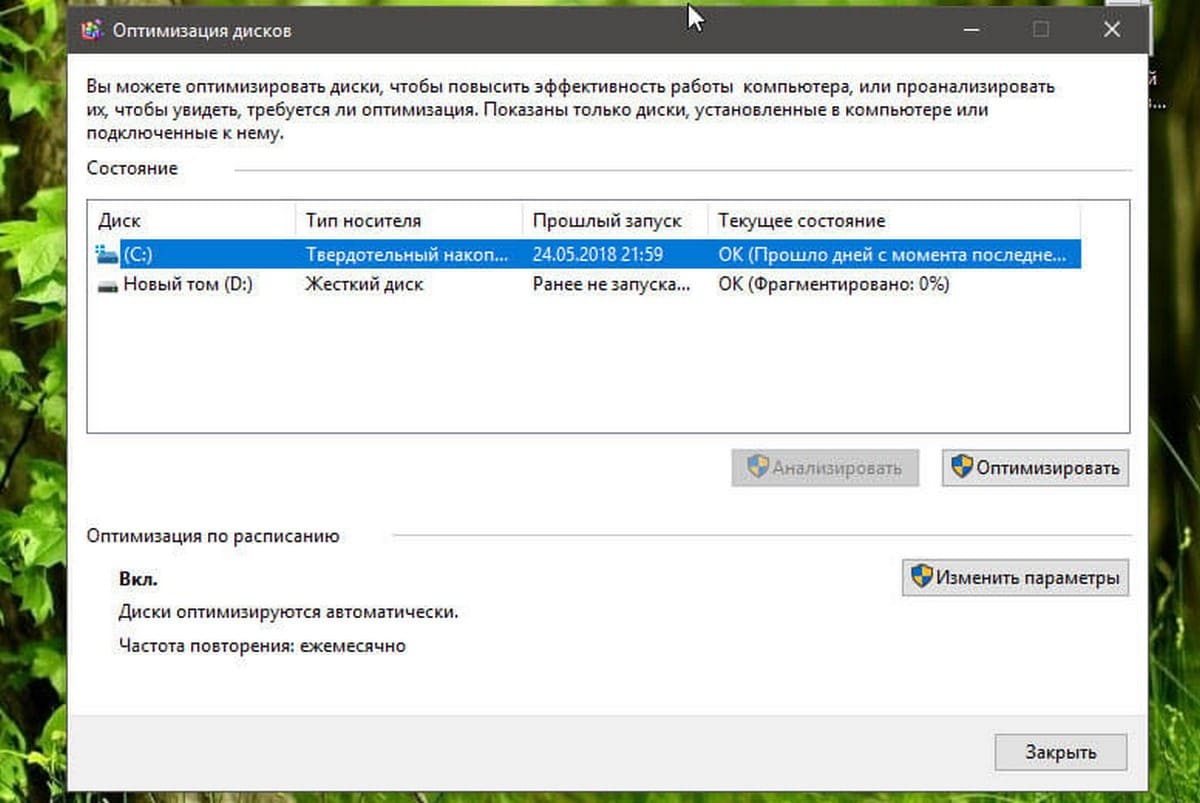Что такое дефрагментация диска
Процесс дефрагментации весьма простой и очень важный, но многие забывают о необходимости его проведения. Он представляет собой упорядочивание файлов на жестком диске таким образом, чтобы к ним операционная система при запросе могла проще и быстрее получить доступ.
Во время работы жесткого диска на нем постоянно появляется новая информация. Пользователь загружает файлы из интернета, устанавливает программы и игры, создает новые документы и делает ряд других задач. Когда информация сохраняется на жестком диске, она занимает на нем определенное количество свободных кластеров. В момент удаления, изменения, копирования файлов, кластеры очищаются, но между одним и другим файлом на жестком диске образуется свободное пространство. Дефрагментация диска необходима, чтобы упорядочить файлы на диске, и они последовательно шли друг за другом, а между ними не оставалось свободных кластеров.
Дефрагментацию диска на Windows необходимо выполнять, поскольку:
Некоторые пользователи знают о необходимости дефрагментации, но не выполняют ее. Связано это с тем, что данный процесс весьма продолжительный, и на упорядочивание файлов на объемном накопителе может уйти вплоть до десятка часов. При этом время процедуры можно существенно сократить, для этого достаточно выполнять ее ежемесячно, как и рекомендуют производители жестких дисков. Чем чаще делать дефрагментацию, тем меньше данных на накопителе придется перемещать, и оттого данный процесс будет происходить быстрее.
Важно:
Выполнять дефрагментацию необходимо только на жестких дисках с вращающейся головкой, тогда как на SSD-накопителях она ни к чему. Процесс дефрагментации твердотельного диска приведет только к уменьшению количества циклов перезаписи на него, но не даст прироста производительности
Что такое дефрагментация диска и зачем её проводят
На новом жёстком диске файлы записываются по порядку. Однако наступает момент, когда пользователь начинает стирать информацию. В результате на диске появляются разбросанные чистые ячейки, в которые можно записывать новые данные. Система Windows настроена таким образом, что повторная запись информации происходит на свободных фрагментах, которые ближе всего к началу.
Если файл слишком большой, система сама делит его на части и заполняет таким вот образом пустые места диска. Этот процесс разделения информации называется фрагментацией. При этом сам файл (программы, фильма и т. д.) остаётся неповреждённым.
На фрагментированном диске файлы записываются по частям в ячейках, удалённых друг от друга
Чтобы воспроизвести фрагментированный файл, системе приходится искать отдельные его кусочки на головке жёсткого диска. Естественно, это замедляет работу компьютера и сказывается на его производительности. Чтобы исправить ситуацию, нужно регулярно проводить дефрагментацию дисков.
Во время этой процедуры все разбросанные части файлов собираются. После этого все программы, фильмы и т. д. получают свою отдельную область на диске, то есть они будут расположены близко друг к другу. Системе не нужно будет больше искать и собирать воедино отдельные фрагменты. В Windows 10 опция дефрагментации называется иначе: оптимизация.
При дефрагментации все элементы файлов перезаписываются в ячейки, которые идут друг за другом
Более того, вся имеющаяся информация перемещается в начало диска. Свободное пространство для будущих записей при этом будет в конце. Это также будет ускорять загрузку утилит (особенно ресурсоёмких), увеличит производительность вашего устройства и скорость записи новых данных на жёсткий магнитный диск HDD.
Нужно ли часто дефрагментировать носители? Частота процедуры зависит от того, как много файлов вы переносите, устанавливаете или удаляете. Оптимизацию рекомендуют проводить хотя бы раз в месяц для нормальной работы ПК, если данные на носителе меняются часто.
Как сделать дефрагментацию
Данную процедуру можно выполнить, используя штатные средства Windows или воспользоваться одной из специальных программ-дефрагментаторов, в данном случае речь пойдёт о Defraggler.
Для этого в меню программы выбираем один из разделов, при условии, если их несколько, а затем инициируем процедуру анализа для определения количества фрагментированных файлов, нажав соответствующую кнопку, если число таких файлов не превышает 10%, то тогда дефрагментацию можно не проводить (процентный показатель фрагментации не существенен). А вот, если это значение существенно выше, то тут обязательно следует выполнить эту процедуру.
В заключении стоит отметить, что процесс дефрагментации отнюдь не сиюминутное дело, и в зависимости от размеров HDD может затянуться не на один час, задействовав при этом значительные системные ресурсы ПК. Поэтому оптимально выполнять дефрагментацию в то время, когда компьютер не используется.
Кстати, Дефраглер, как и другие программные продукты от компании Piriform ( , ) отличает удобство в управлении и приятный, интуитивно понятный интерфейс на русском языке.
Скачать Defraggler бесплатно, без регистрации.
Defraggler – это бесплатная программа для дефрагментации жёсткого диска и оптимизации SSD.
Версия: Defraggler 2.22.995
Размер: 6.1 МБ
Операционная система: Windows 10, 8.1, 8, 7, Vista, XP
Язык: Русский
Статус программы: Бесплатная
Разработчик: Piriform
Что нового в версии: список изменений
Доброго времени суток!
Несмотря на то, что в Windows есть встроенный дефрагментатор дисков, существуют сотни (если не больше) программ аналогов (осуществляющих его работу в десятки раз лучше!).
Дело в том, что на мой взгляд, Microsoft его добавила в Windows чтобы был, и его работа далека от идеала (алгоритмы работы несовершенны, нет детального расписания и настройки, нельзя вручную указывать конкретные папки и файлы и т.д.) …
Дефрагментация с помощью программы Defraggler
Программа дефрагментации Defraggler является еще одной программой компании Priform, от которой мы уже пользовались чистильщиком Ccleaner.
Defraggler тоже является бесплатной!
Установка Defraggler
В самом начале установки выбираем русский язык:
Затем нужно выбрать или отменить дополнительные параметры:
- Как создавать вручную ярлык на рабочем столе, в случае необходимости, мы рассматривали. Мне лично захламлять рабочий стол лишними ярлыками не хочется, так что галочку снимаю.
- Ярлыки в меню Пуск полезно иметь, чтобы оттуда запускать Defraggler.
- В Проводнике меню программы тоже можно оставить, если будете запускать дефрагментацию через Проводник.
- Если будете использовать Defraggler вместо стандартного вышерассмотренного дефрагментатора Windows, то можете галочку оставить.
- И автоматически проверять или делать это в ручную, это тоже уже на Ваше усмотрение.
Все последние 3 настройки можно отключать и включать уже в самой программе (в Настройках -> Параметры), в случае необходимости, так что особо голову над этим не «ломайте»:
После установки Defraggler можно запускать через меню Пуск -> Все программы:
Как пользоваться Defraggler
Пользоваться этим дефрагментатором тоже очень просто. Только, в добавок, он прибавляет наглядности своей работе.
Выбираем нужный диск и нажимаем на кнопку Дефрагментация (1).
В области Состояние (2) будет выдаваться информация по текущей операции дефрагментации, и можно будет наглядно наблюдать процесс упорядочивания информации на данном Локальном диске.
Что означают те или иные квадратики по цвету можно посмотреть во вкладке Карта диска (3):
Если же нужно настроить автоматическую дефрагментацию по расписанию, то заходим в Настройки -> Расписание:
Для каждого Локального диска можно выбрать свое собственное расписание, когда делать дефрагментацию.
Так же можно посмотреть дополнительные условия, если нужно остановить дефрагментацию через определенное кол-во часов, запускать ли ее только при бездействии системы, запускать ли, когда работает от батареи или нет, и другие дополнительные параметры, что позволяет гибко использовать данную программу:
FAQ. Вопросы по дефрагментации: зачем делать, как часто и т.д.
1) Что такое дефрагментация, что за процесс? Зачем ее делать?
Все файлы на вашем диске, во время записи на него, пишутся последовательно кусками на его поверхность, часто их называют кластерами (это слово, наверное, многие уже слышали). Так вот, пока жесткий диск пустой, то кластеры файла могут быть рядом, но когда информации становиться все больше и больше — разброс этих кусочков одного файла так же растет.
Из-за этого, при обращении к такому файлу, вашему диску приходиться затрачивать больше времени на чтение информации. Кстати, этот разброс кусочков и называется фрагментацией.
Дефрагментация же направлена как раз на то, чтобы эти кусочки собрать компактно в одном месте. В следствии чего, скорость работы вашего диска и, соответственно, компьютера в целом повышается. Если вы долго не проводили дефрагментацию — это может сказаться на производительности вашего ПК, например, при открытии каких-то файлов, папок, он начнет «задумываться» на некоторое время…
2) Как часто нужно проводить дефрагментацию диска?
Довольно частый вопрос, но однозначного ответа дать сложно. Все зависит от частоты использования вашего компьютера, от того, как его используют, какие диски на нем используются, какая файловая система. В Windows 7 (и выше), кстати говоря, есть хороший анализатор, который подскажет, нужно делать дефрагментацию, или нет (так же есть отдельные спец. утилиты, которые могут проанализировать и вовремя вам сообщить о том, что пора… Но о таких утилитах — ниже в статье).
Для этого нужно зайти в панель управления, в поисковой строке ввести «дефрагментация», и Windows найдет нужную ссылку (см. скрин ниже).
Собственно, далее нужно выбрать диск и нажать кнопку анализа. Далее действовать согласно результатам.
3) Нужно ли дефрагментировать твердотельные SSD диски?
Не нужно! И даже сама Windows (по крайней мере, новая Windows 10, в Windows 7 — это сделать возможно) отключает кнопку анализа и дефрагментации для таких дисков.
Дело в том, что SSD диск — имеет ограниченное число циклов записи. А значит с каждой дефрагментацией — вы уменьшаете жизнь своему диску. К тому же, в SSD дисках нет механики, и проведя дефрагментацию — вы не заметите никакого увеличения в скорости работы.
4) Нужно ли дефрагментировать диск, если на нем файловая система NTFS?
На самом деле, есть мнение, что файловая система NTFS практически не нуждается в дефрагментации. Это не совсем так, хотя и отчасти верно. Просто эта файловая система так устроена, что дефрагментировать жесткий диск под ее управлением, требуется гораздо реже.
К тому же, скорость работы так сильно не падает от сильной фрагментации, как если бы это было на FAT (FAT 32).
5) Нужно ли чистить диск от «мусорных» файлов перед дефрагментацией?
Крайне желательно это делать. Причем, не только чистить от «мусора» (временных файлов, кэш браузеров и т.д.), но и от ненужных файлов (фильмов, игр, программ и пр.). Кстати, более подробно о том, как очистить жесткий диск от мусора, можете узнать в этой статье: https://pcpro100.info/ochistka-zhestkogo-diska-hdd/
Если вы очистите диск перед дефрагментации, то:
- ускорите сам процесс (ведь придется работать с меньшим количеством файлов, а значит процесс завершиться раньше);
- сделаете более быструю работу Windows.
6) Чем дефрагментировать диск?
Желательно (но не обязательно!) установить отдельную спец. утилиту, которая будет заниматься этим процессом (о таких утилитах ниже в статье). Во-первых, она это сделает быстрее, чем встроенная в Windows утилита, во-вторых, некоторые утилиты могут проводить дефрагментацию в автоматическом режиме, не отвлекая вас от работы (например, вы запустили просмотр фильма, утилита, не мешая вам, дефрагментировала в это время диск).
Но, в принципе, даже стандартная, встроенная в Windows программа, делает дефрагментацию довольно таки качественно (хоть у нее и нет некоторых «плюшек», которые есть у сторонних разработчиков).
7) Делать ли дефрагментацию не на системном диске (т.е. на том, на котором не установлена Windows)?
Хороший вопрос! Все зависит опять таки же от того, как вы используете этот диск. Если вы на нем храните только фильмы и музыку — то большого смысла в дефрагментации его нет.
Другое дело, если вы на этот диск устанавливаете, скажем, игры — и в процессе игры, некоторые файлы подгружаются. В этом случае, игра может начать даже притормаживать, если диск не будет вовремя успевать отвечать ей. Как следует, при таком варианте — проводить дефрагментацию на таком диске — желательно!
Disk SpeedUp
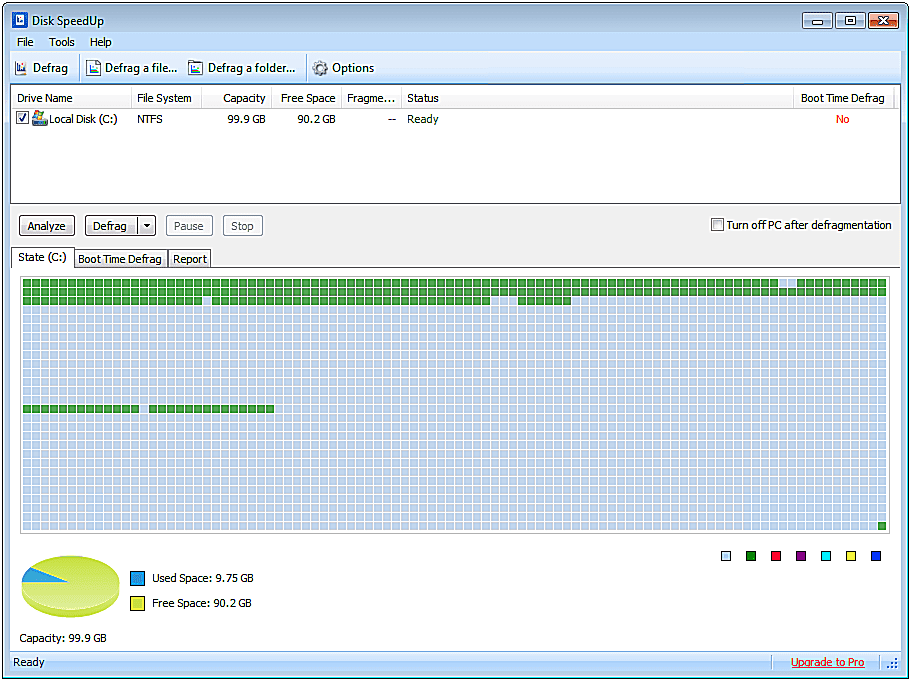 Disk SpeedUp. Glarysoft.com
Disk SpeedUp. Glarysoft.com
Что нам нравится
-
Много настроек дефрагментации, которые вы можете настроить
-
Может дефрагментировать, когда компьютер простаивает
-
Исключения могут быть настроены так, чтобы не дефрагментировать
-
Дефрагментация может быть запущена во время загрузки компьютера
-
Файлы, которые вы не часто используете, могут быть перемещены на более медленные части диска
-
Позволяет настроить расписание дефрагментации
Что нам не нравится
-
Не удается дефрагментировать съемные диски
-
Не интегрируется в Проводник, чтобы облегчить дефрагментацию файлов / папок
-
Попробуйте установить другую программу во время установки
Disk SpeedUp — еще одна бесплатная программа для дефрагментации, которая может дефрагментировать не только целые жесткие диски, но и отдельные файлы и папки. Вы также можете запустить автоматическую дефрагментацию, когда система простаивает определенное количество минут.
Вы также можете настроить Disk SpeedUp для автоматического перемещения больших, неиспользуемых и / или файлов определенного формата в конец диска, чтобы обычно используемые меньшие файлы заканчивались в начале , что, как мы надеемся, сокращает время доступа.
В дополнение к вышесказанному, Disk SpeedUp может исключать файлы и папки из всей системы дефрагментации, запускать дефрагментацию при загрузке, выключать компьютер после завершения дефрагментации и запускать дефрагментацию / оптимизацию на одном или нескольких дисках ежедневно / еженедельно. / месячный график.
Вы можете использовать Disk SpeedUp в Windows 10, 8, 7, Vista, XP и Windows Server 2003.
Как сделать дефрагментацию диска
Чтобы сделать дефрагментацию диска, необходимо запустить соответствующий процесс. Операционная система Windows содержит в себе специальный инструмент, который позволяет выполнить дефрагментацию жесткого диска. К сожалению, он не идеален, и в большинстве случаев удобнее использовать сторонние утилиты. Разные программы содержат свои собственные алгоритмы проведения дефрагментации накопителя. Ниже мы приведем пример нескольких таких приложений и расскажем, как выполнить работу по упорядочиванию кластеров с помощью средств системы.
Дефрагментация жесткого диска средствами Windows
Если вы задаетесь вопросом, как выполнять дефрагментацию диска в Windows 10 или более ранних версиях операционной системы, то сделать это довольно просто. Чтобы запустить стандартный инструмент дефрагментации необходимо:
- Зайти на страницу выбора дисков в папке «Мой компьютер». Далее нажать правой кнопкой мыши на диске, которому требуется дефрагментация, и выбрать пункт «Свойства»;
- После этого откроется окно со свойствами накопителя, в нем необходимо перейти на вкладку «Сервис» и выбрать пункт «Оптимизировать»;
- Далее откроется окно, где вы сможете проанализировать жесткие диски на предмет наличия фрагментации. Выберите требуемый накопитель в списке и нажмите «Анализировать». Анализ пройдет довольно быстро, после чего система укажет вам процент фрагментированной зоны на накопителе;
- Остается только нажать на кнопку «Оптимизировать» и начнется процесс дефрагментации накопителя.
Обратите внимание, что также в данном пункте меню можно настроить «Оптимизацию по расписанию». При выборе соответствующего пункта, необходимо задать частоту выполнения процесса и жесткий диск/диски, которые будут ему подвергнуты
После этого система будет по выбранному расписанию автоматически выполнять дефрагментацию накопителя.
Программы для дефрагментации жесткого диска
Существуют десятки приложений, которые позволяют выполнить дефрагментацию жесткого диска. Каждое из них имеет свои плюсы и минусы. Некоторые лучше подходят для работы с большими жесткими дисками или накопителями, которые устанавливаются на серверах, другие же хороши для домашнего использования. Ниже мы предлагаем рассмотреть пару бесплатных программ для дефрагментации жесткого диска.
Defraggler
Самое простое и удобное приложение для дефрагментации жесткого диска на домашнем компьютере – это Defraggler. Бесплатная версия программы, которую можно загрузить с официального сайта разработчиков, не обладает широкой функциональностью, но со своей основной задачей она справляется.
Приложение официально локализовано на русский язык, и оно позволяет выполнить дефрагментацию не только диска целиком, но и отдельной программы или папки. Также программа предусматривает вариант с быстрой дефрагментацией диска.
Auslogics Disk Defrag Free
Auslogics Disk Defrag Free – это бесплатная версия одноименного приложения от компании Auslogics. Загрузить ее также можно с официального сайта разработчиков. Приложение чуть более функциональное, чем Defraggler, и оно не имеет русского языка, из-за чего работать с ним сложнее. При этом программа обладает рядом функций, которые недоступны в официальном средстве оптимизации жесткого диска от компании Windows и в приложении Defraggler.
Среди интересных возможностей программы можно отметить функцию просмотра файлов, которая позволяет узнать, какие именно из них фрагментированы. Также приложение имеет функцию слияния свободного места, за счет чего удается избежать фрагментации пространства на жестком диске в будущем.
Для чего необходимо выполнять дефрагментацию
Дефрагментация позволяет добиться повышения быстродействия при выполнении операций с файлами, которое, как правило, с течением времени постепенно снижается по причине фрагментации файлов.
Фрагментация – это процесс, при котором отдельно взятый файл разбивается на несколько частей (фрагментов). Если таких фрагментов много, то жёсткому диску требуется больше времени на поиск всех частей, и его производительность соответственно падает. Кроме того, значительное количество фрагментированных файлов может негативно сказаться и на ресурсе винчестера.
В свою очередь, выполнение дефрагментации (т.е. обратного процесса) наоборот способствует увеличению быстродействия, и продлевает срок службы накопителя, поэтому рекомендуется делать её регулярно – примерно раз в месяц.
Дефрагментация стандартным средством Windows
В состав операционной системы уже входит функция дефрагментации. И, хотя, по мнению большинства опытных пользователей (в том числе и моего мнения тоже) лучше и удобнее для этого пользоваться дополнительными программами (одну из таких программы рассмотрим ниже), тем не менее, как вариант, полезно знать о стандартном дефрагментаторе, который уже есть, т.е. ничего устанавливать дополнительно не нужно.
Он может пригодиться, например, если нет возможности скачать и установить другой дефрагментатор.
Заходим в меню Пуск -> Все программы -> Стандартные -> Служебные -> Дефрагментация диска:
В Стандартном дефрагментаторе можно выполнять дефрагментацию вручную или по расписанию автоматически.
Если не используется автоматическая дефрагментация, то для каждого диска нажимаем на кнопку Дефрагментация диска (1). Система сама проанализирует необходимость делать дефрагментацию или нет, и если нужно, — запустит процесс упорядочивания файлов.
Можно также настроить автоматическую дефрагментацию по расписанию (2). В таком случае система сама автоматически в заданный период для указанных дисков будет делать упорядочивание информации:
Как видим, все очень просто!
Но дефрагментация таким стандартным средством операционной системы по оценкам многих опытных пользователей делает упорядочивание не так быстро и что самое главное, — не так качественно, как, например, отдельные программы дефрагментации, одну из которых мы рассмотрим далее.
Также стандартная дефрагментация лишена наглядности самого процесса упорядочивания, что тоже не дает дополнительного понимания необходимости этого процесса.
О возможностях программы
Defraggler распространяется на бесплатной основе и является детищем компании Piriform, что так же разработала и на данный момент поддерживает популярную утилиту для оптимизации работы компьютера – CCleaner. Функционал Defraggler равносилен функционалу стандартной утилиты Windows, но при этом пользователи отмечают более стабильную работу, высокую производительность и удобный интерфейс.
Проведение анализа
На самом деле функций у рассматриваемой программы не так много – анализ дискового пространства и проведение самой дефрагментации. Во время самого анализа программа составляет подробный отчёт о степени фрагментации жёсткого диска. Будут выявлены все файлы, разделённые на части, а также их элементы.
Данный анализа пользователь может просматривать в виде процентов или специальных диаграмм. Благодаря этому можно понять, нужна ли в данный момент дефрагментация для диска.
Запуск дефрагментации
Если на основе анализа пользователь решит, что диску требуется дефрагментация, то он сможет запустить её, воспользовавшись одноимённой кнопкой. Во время данного процесса место на диске будет максимально эффективно перераспределено, то есть останется минимум незанятых секторов.
Однако стоит понимать, что чем больше информации записано на диске, тем сложнее провести процедуру дефрагментации. Уже записанная на диске информация может мешать перераспределению места на нём.
Также в программе предусмотрено два варианта проведения дефрагментации:
- Обычная. Запускается тщательная дефрагментация диска, благодаря чему её качество выше, но и времени она занимает больше;
- Быстрая. В данном случае процесс оптимизируется и протекает быстрее по времени, но это негативно сказывается на качестве проделанной работы. Например, при быстрой дефрагментации не учитывается фрагментация файлов внутри самих себя, поэтому такой вариант рекомендуется выбирать только в случае с дисками, практически не занятыми данными.
Дополнительно в Defraggler можно найти функцию, позволяющую производить дефрагментацию не всего диска, а отдельного файла, папки и/или раздела.
Планирование задач
У программы имеется встроенный планировщик задач, позволяющий планировать проведение процедуры дефрагментации. Например, если у вас быстро фрагментируется дисковое пространство, то вы можете назначить циклическое повторение дефрагментации раз в неделю. Также можно запланировать процедуру на тот момент, когда хозяина компьютера не будет дома или он будет спать, что позволит сэкономить дополнительное время.
Дополнительно имеется возможность настроить дефрагментацию во время загрузки компьютера. Однако частое проведение данной процедуры тоже негативно сказывается на работу компьютера и жёсткого диска в долгосрочной перспективе.
Преимущества и недостатки
У этой программы, как и любого другого продукта можно выделить свои преимущества и недостатки.
Преимущества
- Более высокая скорость дефрагментации файлов, по сравнению со стандартной утилитой от Windows;
- Простой и понятный интерфейс;
- Есть весь необходимый функционал, не добавлено ничего лишнего;
- Распространяется на бесплатной основе;
- Есть портативная версия, то есть не требующая установки, а запускающаяся прямо с флешки или другого носителя;
- Поддержка большого перечня языков, в том числе русского.
Недостатки
К сожалению, разработчик пока не торопится выпускать версии для других операционных систем кроме Windows.
Defraggler – это удобная программа для дефрагментации жёстких дисков от проверенного разработчика. Благодаря своей функциональности и простоте она получила широкое распространение среди пользователей ПК.
Как провести дефрагментацию диска
ОС Windows имеет встроенный дефрагментатор для диска, который справляется со своей функцией неплохо. Рекомендуется запускать еженедельно, чтобы поддерживать состояние жесткого диска персонального компьютера в надлежащем состоянии и не допустить излишнего загромождения мелкими частями файлов. Можно настроить режим автоматического запуска, когда компьютер сам включает программу в нужное время. На скорость работы программы напрямую влияет множество факторов, из которых стоит выделить следующие:
- технические параметры железной составляющей компьютера;
- общий объем жесткого диска;
- количество занятого пространства;
- количество выполненных циклов записи-перезаписи;
- период с последнего проведения дефрагментации.
Для Windows 7
Встроенная служебная утилита дефрагментатор для Windows 7 производит дефрагментацию разделов жесткого диска, однако лишь файлов, а свободные кластеры остаются нетронутыми, хотя производительность компьютера все равно будет увеличена. Автоматический режим присутствует и настраивается по дате, времени и периодичности. Перед запуском рекомендуется очистить локальные диски от остаточного мусора, для чего можно использовать системную или одну из бесплатных утилит и проверить системный реестр.
Функцию можно активировать по пути – Пуск – Все программы – Стандартные – Служебные. Второй способ – Компьютер – правой кнопкой на логическом диске – Свойства – вкладка Сервис – Выполнить дефрагментацию. После нажатия кнопки запуска откроется окно программы, где вы можете выбрать один из пунктов:
- настроить расписание;
- анализ;
- дефрагментация.
При анализе будут проверены секторы жесткого диска на присутствие фрагментированных файлов, а отчет будет предоставлен в процентах. Рекомендуется иметь на винчестере как минимум 15% свободного места, т.к. при его отсутствии, дефрагментация может занять очень долгое время, а эффективность значительно снизится. Иметь некоторое не занятое место на системном диске и используемом для хранения информации необходимо всегда – забивая полностью, можно столкнуться с замедленной работой всего компьютера.
Для Windows 8
Программа в Windows 8 практически не отличается по своему функционалу и возможностям от предыдущей версии. Тут также имеется возможность настройки расписания, а процесс занимает немало времени, значительно больше, чем при использовании сторонних быстрых утилит. Для доступа к ней необходимо нажать Win+E, нажать на логический диск левой кнопкой мыши, сверху вкладка Управление, пункт Оптимизировать.
Для Windows 10
Данная оперативная система установлена на большинстве современных ноутбуков. В качестве носителя тут установлен либо SSD накопитель, который не нужно дефрагментировать, либо маленький HDD, где ситуация кардинально противоположна. Винчестер небольшого объема гораздо быстрее подвергается фрагментации, снижающей скорость выполнения любых задач. Здесь тяжело настроить автоматическую дефрагментацию, ведь ноутбук отключается, когда за ним не работают для экономии заряда батареи, а лучшим вариантом будет каждый раз запускать ее ручным способом.
Для открытия Оптимизации диска необходимо выполнить следующее – Проводник – Этот Компьютер – нажать на диск правой кнопкой – Свойства – Сервис – Оптимизировать. Тут, опять же, можно провести анализ диска на наличие фрагментированных файлов и их процентное соотношение, запустить сам процесс оптимизации или настроить расписание. Чем чаще будет выполняться дефрагментация-оптимизация, тем меньше времени будут занимать последующие запуски.
Как сделать дефрагментацию компьютера
Бесплатная программа Defraggler, как пользоваться?
Одна из лучших бесплатных программ дефрагментации диска
является Defraggler. При её запуске открывается вот такое окно.
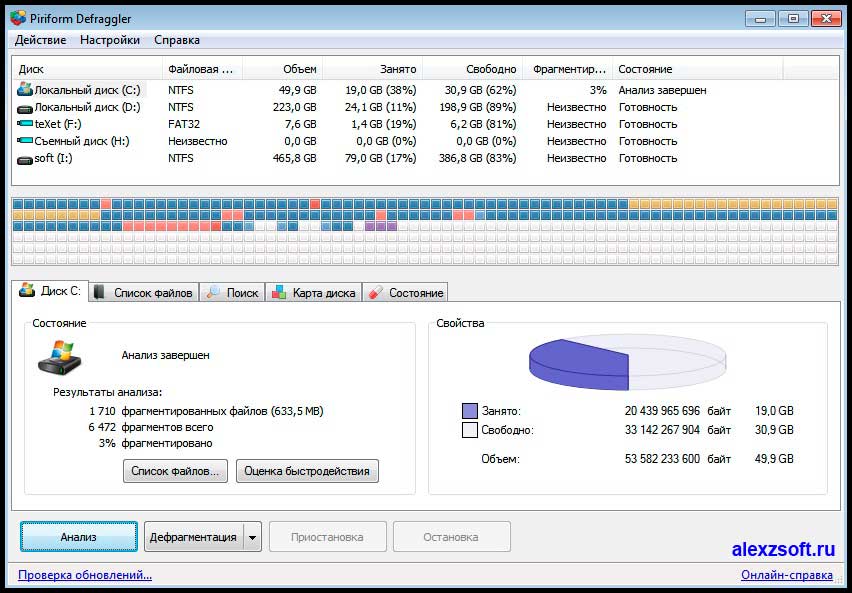
Интерфейс её очень простой, она полностью на русском, так что трудностей у вас возникнуть не должно. Пользоваться ей очень просто. Выбираем диск и нажимаем анализ, чтобы узнать нужна ли дефрагментация или нет. Потом кнопку дефрагментация. Так же утилита умеет проверять диск на ошибки.
Norton Utilities
Эту программу я заметил ещё давно, в году 2004 наверно. Тогда она была намного проще. Самое главное что меня порадовало в этой программе
это дефрагментация. При её запуске, можно выбрать диски какие вы хотите дефрагментировать.
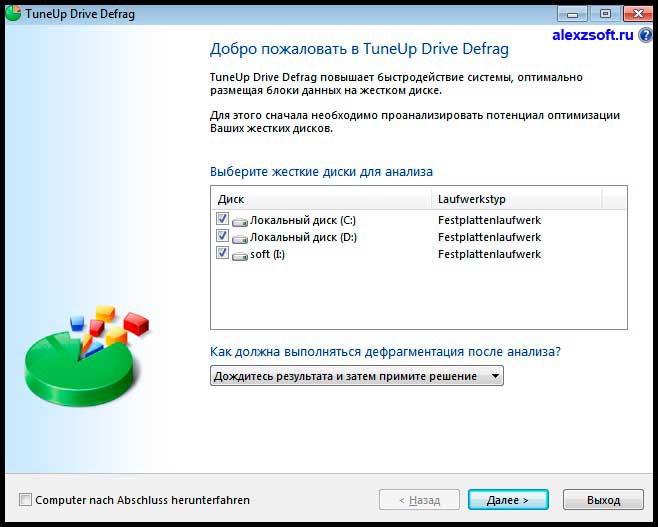
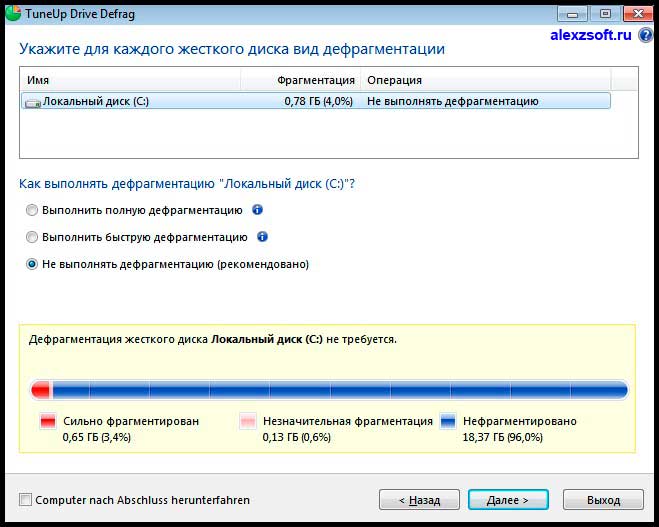
Так же существует программа Contig
для дефрагментации отдельных файлов, но смысла я этого не вижу, по этому советую пользоваться выше приведенными утилитами.
Секреты правильной дефрагментации.
1. Дефрагментацию необходимо производить при большом перемещении файлов,а так же после установки и обновления widows. Если вы спокойный пользователь и вы почти ничего не делаете за компьютером, то дефрагментацию достаточно делать раз в месяц.
2. При дефрагментации необходимо 15% свободного места на диске иначе она будет частичной.
4. Для ее ускорения можно заранее удалить мусор на компьютере.
5. Закройте всевозможные программы.
Жесткий диск является одним из важнейших компонентов компьютера, но не все пользователи уделяют ему должное внимание. При выходе из строя процессора, видеокарты, оперативной памяти и других компонентов их можно довольно просто заменить, тогда как с поломкой накопителя владелец компьютера потеряет все свои данные, что явно не хочется никому
Чтобы избежать выхода из строя жесткого диска, необходимо за ним тщательно следить и регулярно делать дефрагментацию.
Дефрагментация диска SSD: чем отличается от обычной и как её проводить
Дефрагментация жёсткого диска HDD отличается от дефрагментации твердотельного накопителя SSD. Для последних эту процедуру в обычном понимании проводить крайне нежелательно, так как это может испортить диск. Тем не менее в Windows 10 эта функция автоматически включена для таких дисков, но не стоит переживать: для дисков SSD Windows 10 не проводит обычную дефрагментацию. Вместо неё, выполняется команда Retrim, которая очищает свободные ячейки в памяти. Они становятся полностью чистыми: убираются следы файлов, ранее удалённых из этих ячеек.
Таким образом, при дефрагментации твердотельных накопителей Windows пользуется совершенно другими алгоритмами работы. Оптимизация диска с помощью команды Retrim не только полезна для SSD, но и необходима.
Проверьте, включена ли автоматическая оптимизация для вашего SSD-накопителя в окне «Оптимизация дисков». Откройте его способом, описанным в разделе «Средствами самой ОС» в этой статье. Кликните по накопителю в списке левой кнопкой мыши. Убедитесь, что внизу окна написано «Вкл.». Если нет, активируйте автоматическую оптимизацию с помощью кнопки «Изменить параметры», как этой это было описано в предыдущем разделе этой статьи.
Проверьте, включена ли автоматичсекая оптимизация для вашего накопителя SSD
Как выполнить оптимизацию SSD-накопителя вручную? Вы можете использовать PowerShell, как и в случае дефрагментации обычного диска, но вводить нужно будет совершенно другую команду. Рассмотрим, что конкретно нужно сделать:
- Откройте Windows PowerShell, используя строку поиска в меню «Пуск».
- Чтобы оптимизировать SSD-накопитель, скопируйте код Optimize-Volume -DriveLetter X -ReTrim -Verbose и вставьте её в редактор. Вместо X напишите букву вашего диска. Запустится выполнение команды Retrim, о которой говорилось ранее. Выполните команду Optimize-Volume -DriveLetter X -ReTrim -Verbose, чтобы оптимизировать диск SSD
- Нажмите на Enter на клавиатуре.
- Дождитесь завершения процесса.
Дефрагментация — крайне важная процедура для магнитных дисков HDD. Она позволяет увеличить скорость чтения файлов, которые были ранее разбросаны по всей поверхности диска за счёт их сбора и перемещения в одну область. После оптимизации дисков улучшается и производительность самого компьютера. Провести дефрагментацию можно как с помощью встроенного сервиса Windows, так и за счёт сторонних утилит, которые считаются более эффективными, чем стандартное средство. Оптимизация дисков SSD отличается от дефрагментации обычных магнитных дисков: запускается команда Retrim, которая очищает свободные ячейки от мусора. По умолчанию такая оптимизация включена в Windows 10, но её можно запустить и вручную.

Со временем файлы на жестком диске вашего компьютера фрагментируются, замедляя взаимодействие с данными на винчестере и отклик системы в целом. Этот эффект не страшен, если периодически проводить оптимизацию кластеров. Делается это через утилиты, так как сделать дефрагментацию диска на Виндовс 10 можно только с помощью программной обработки всех файлов.