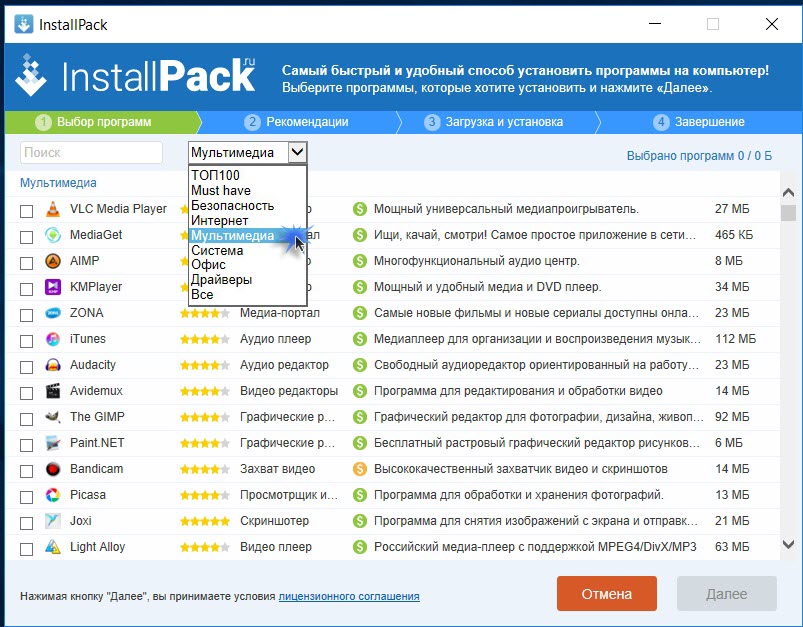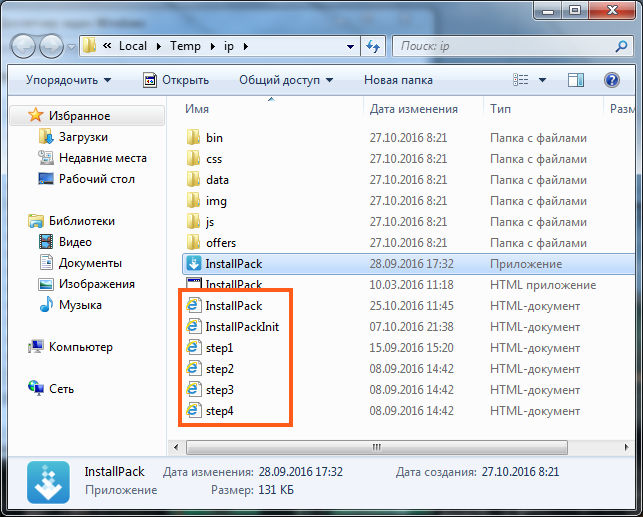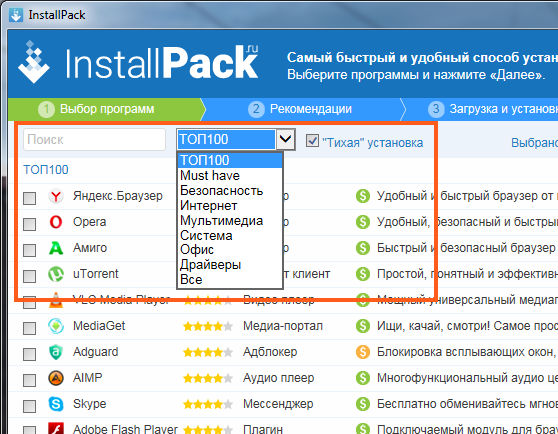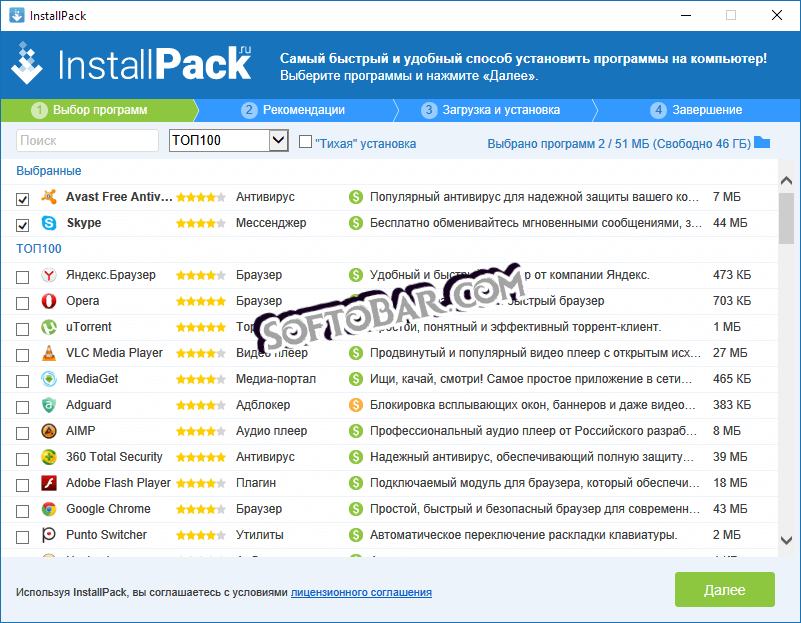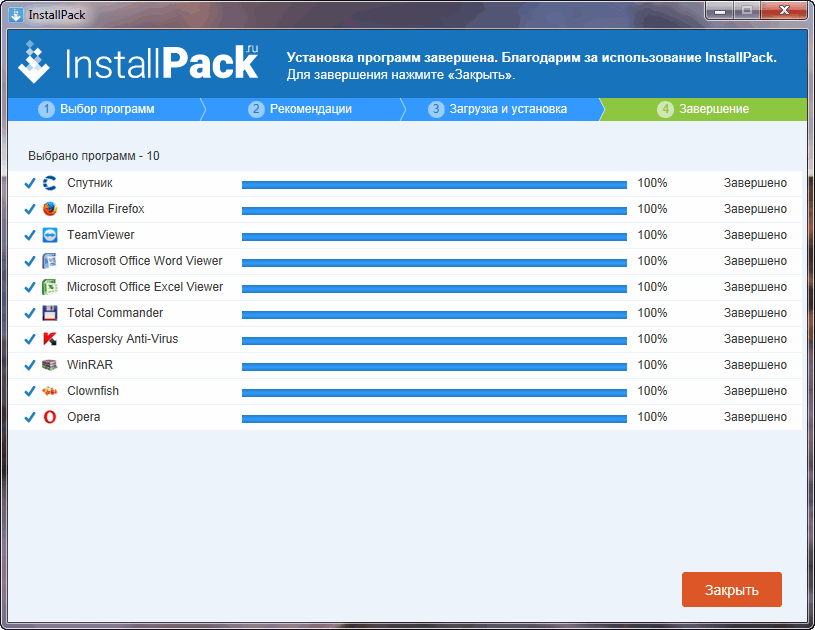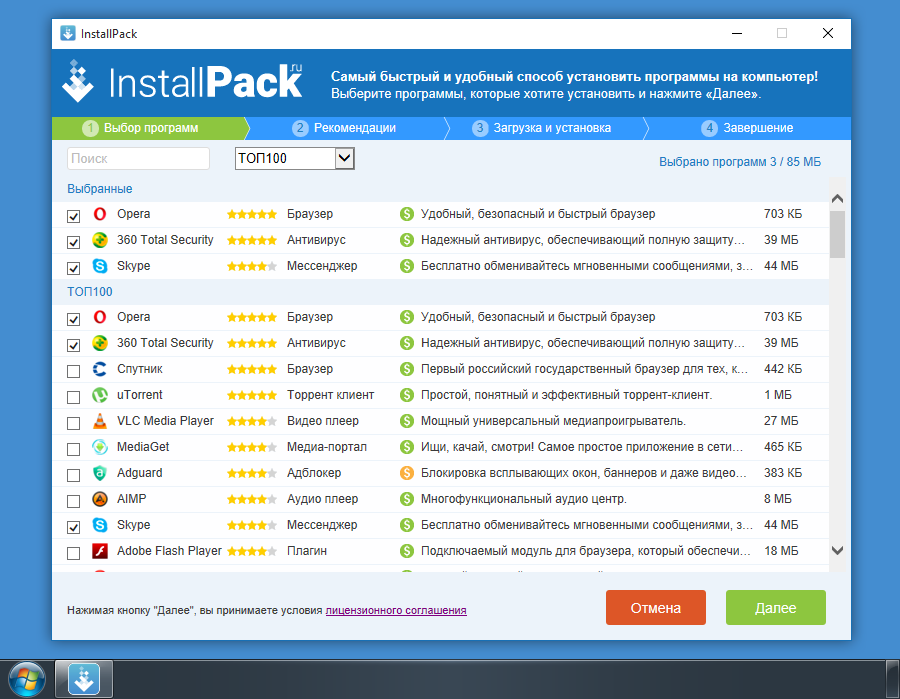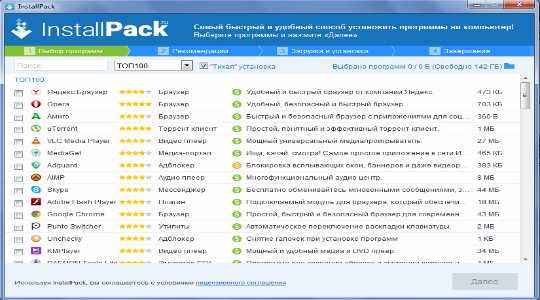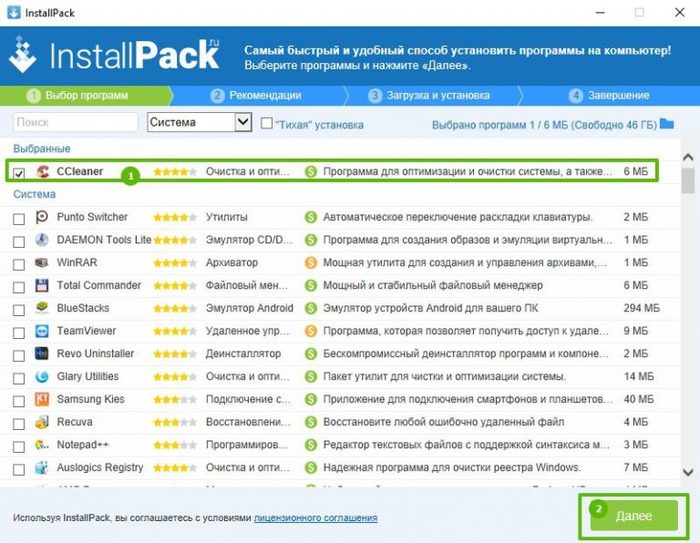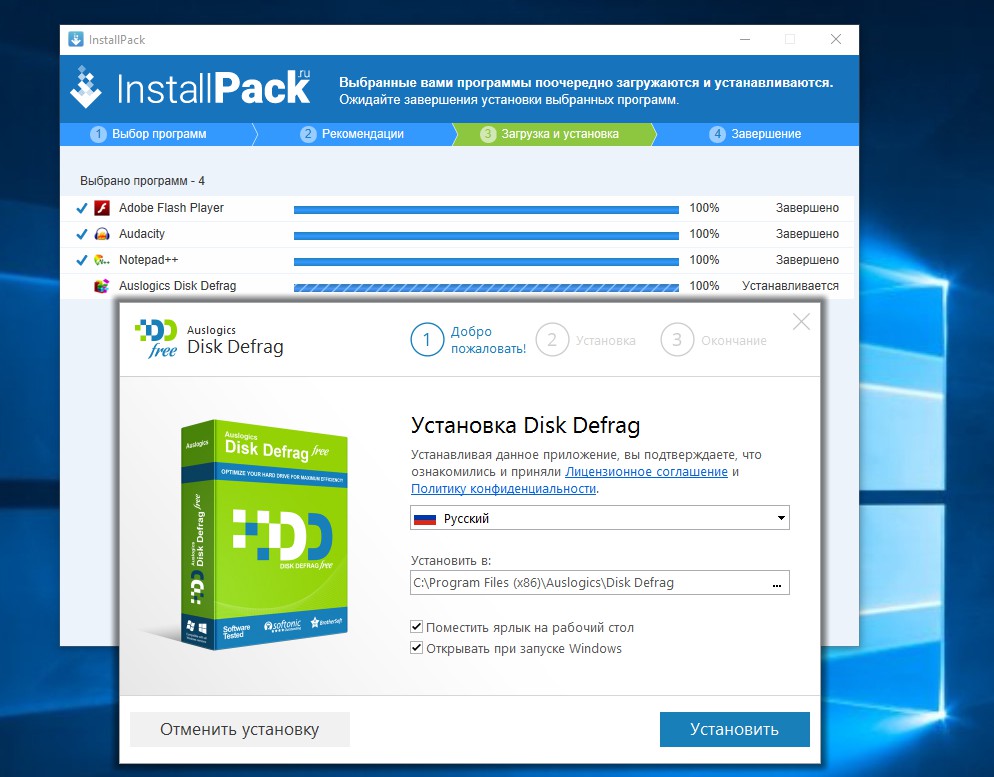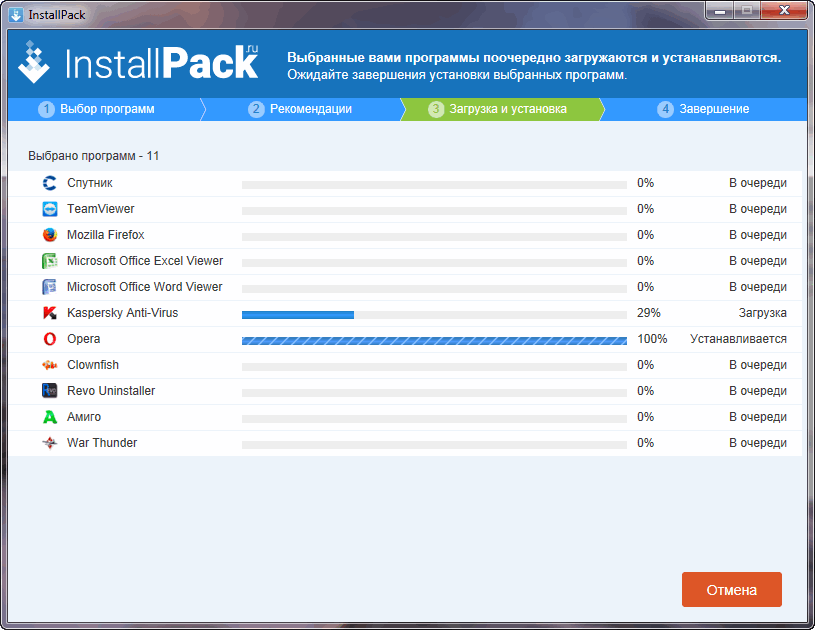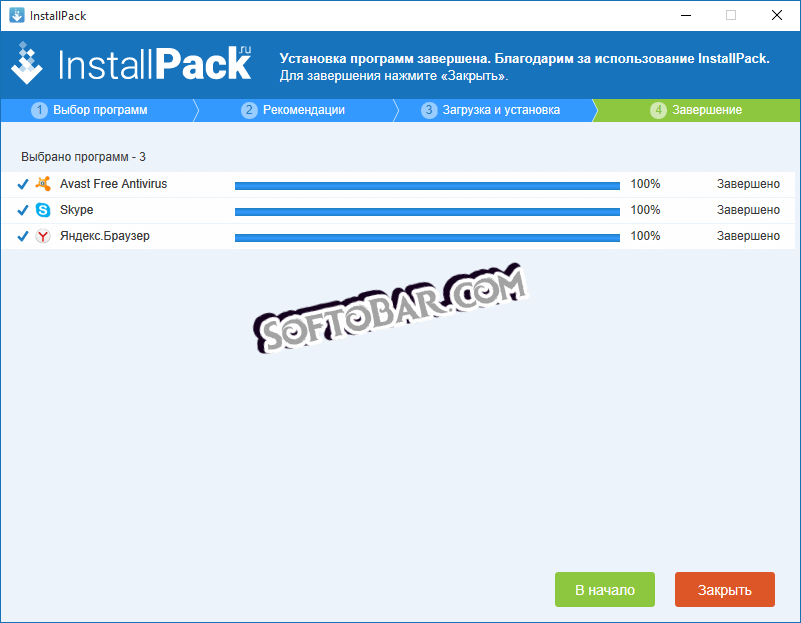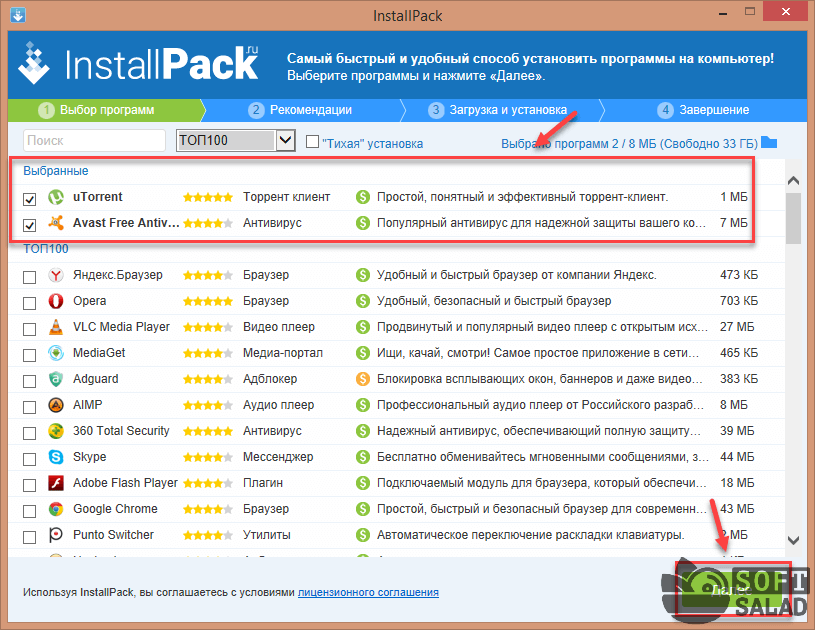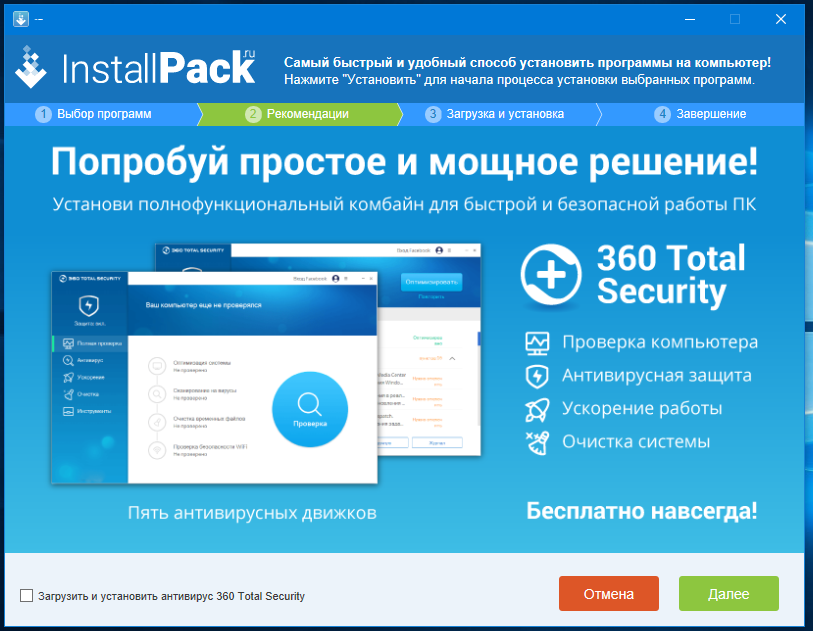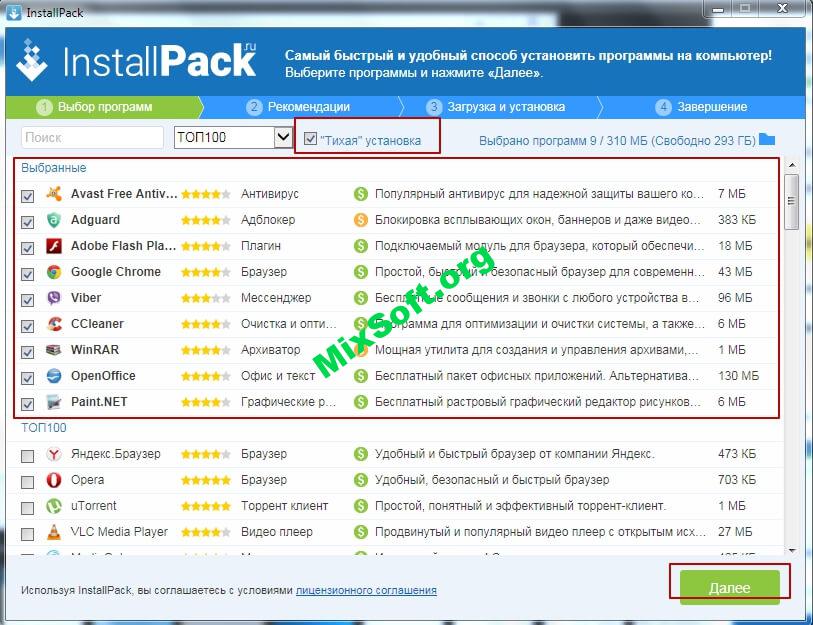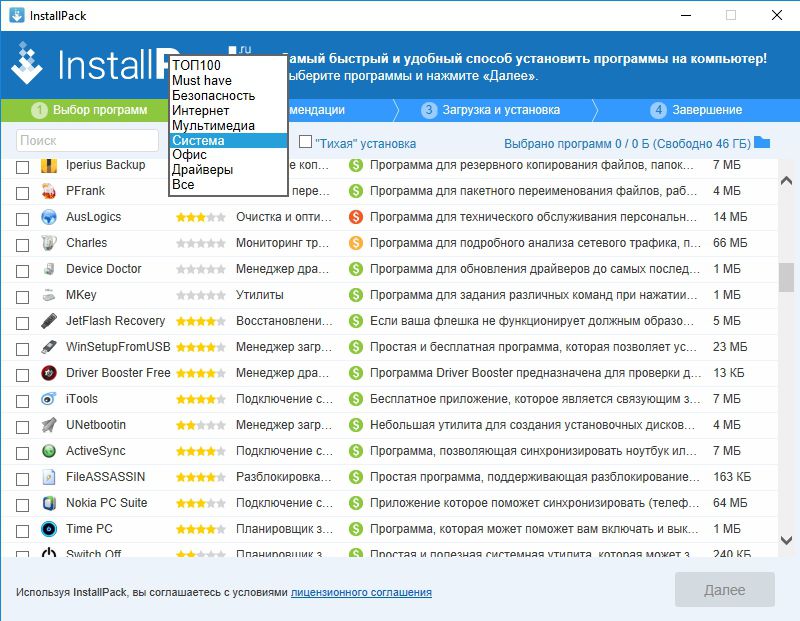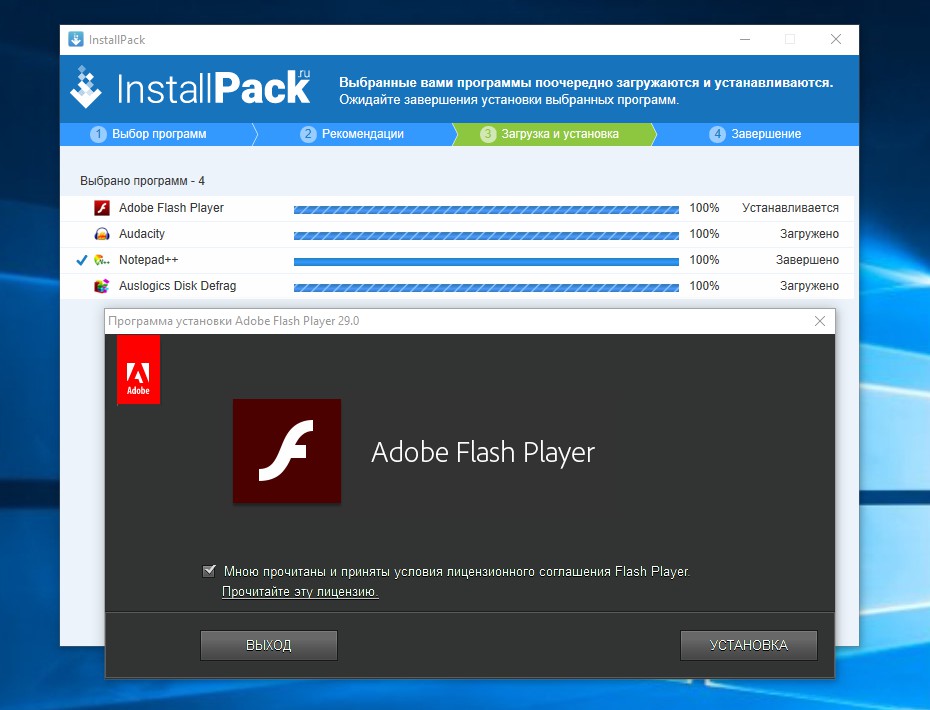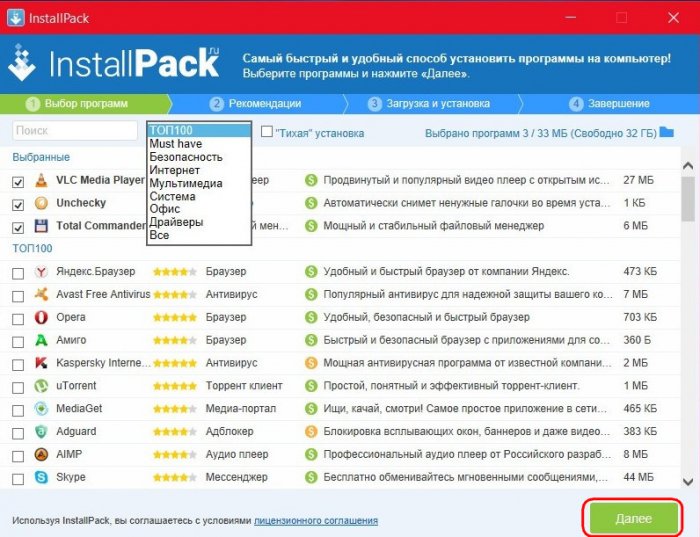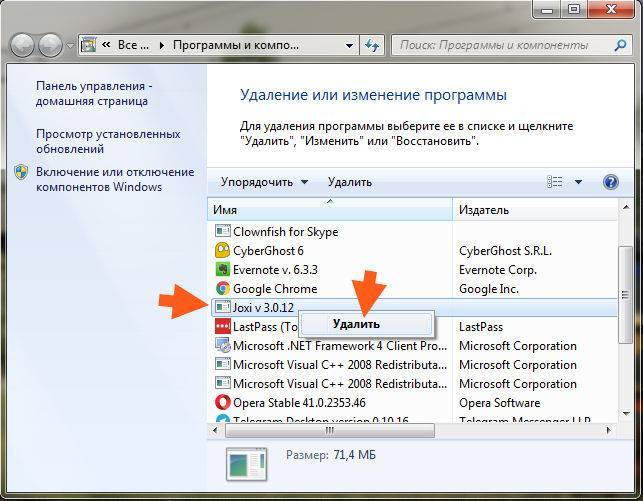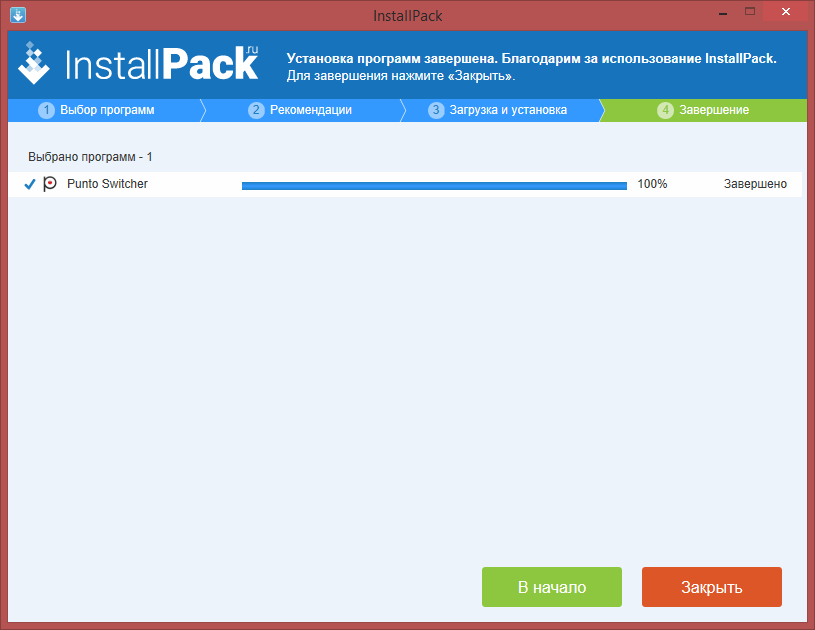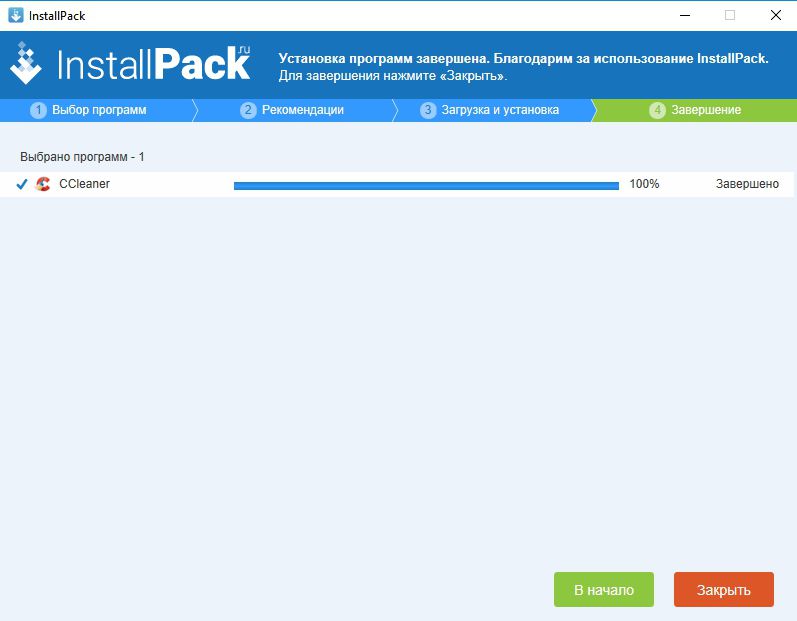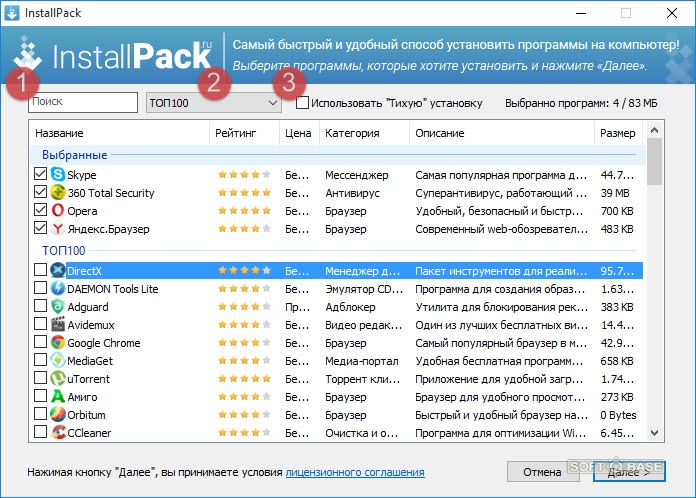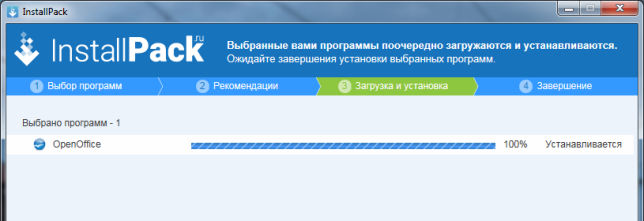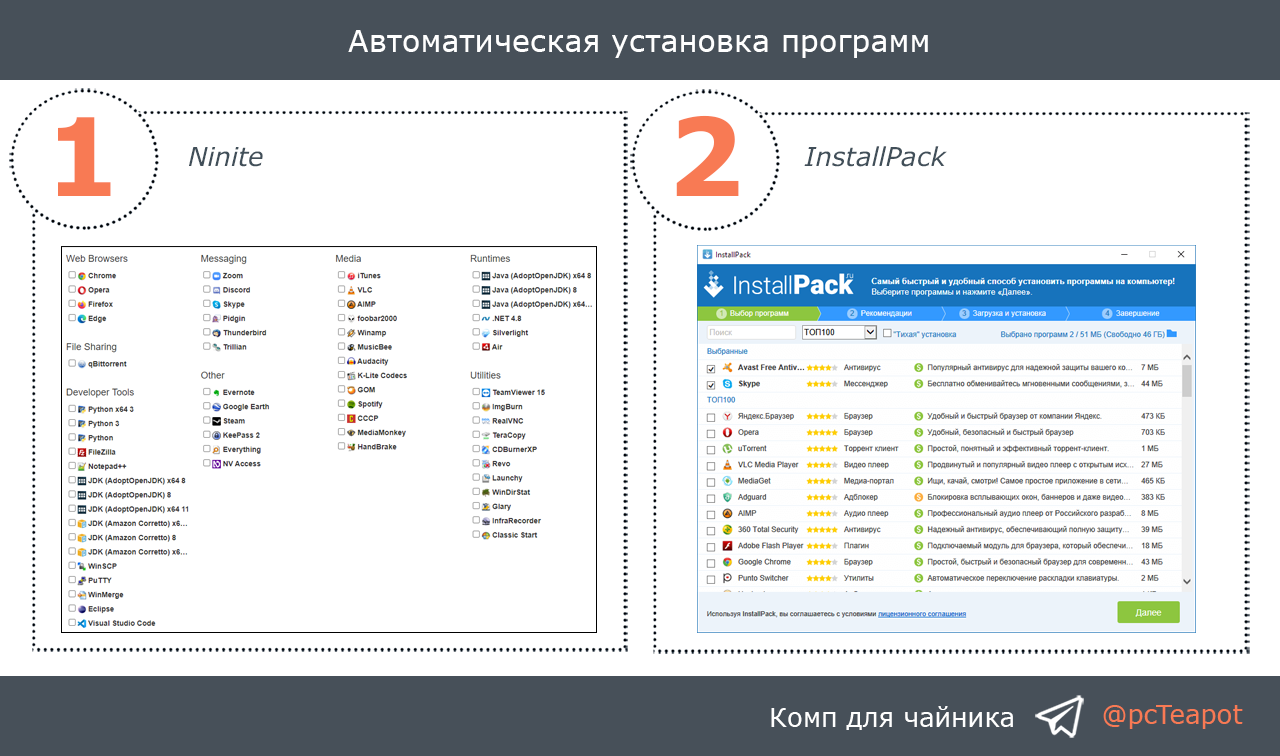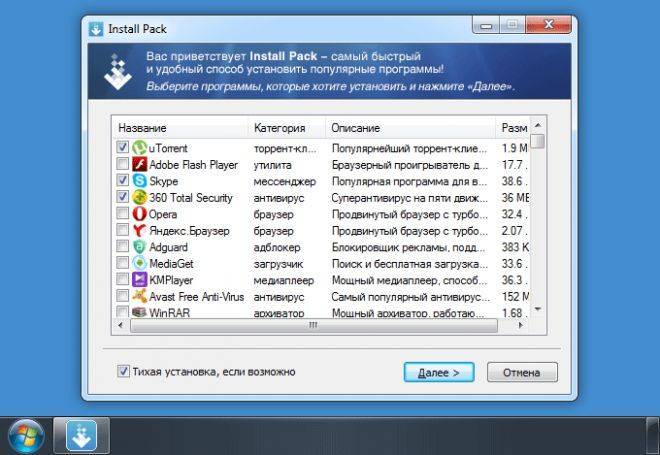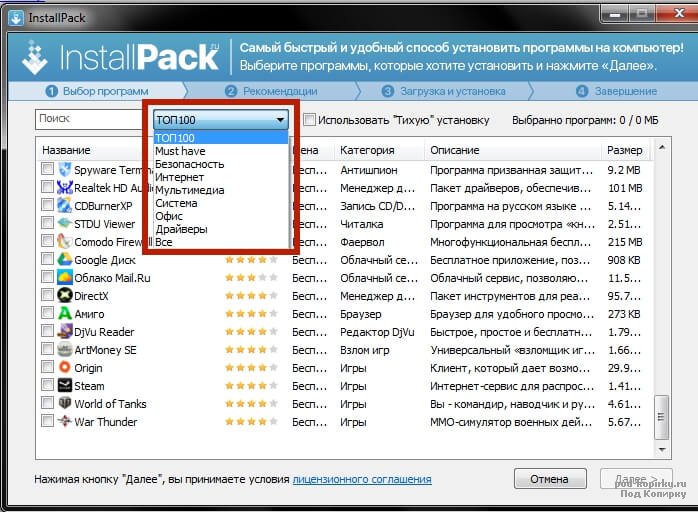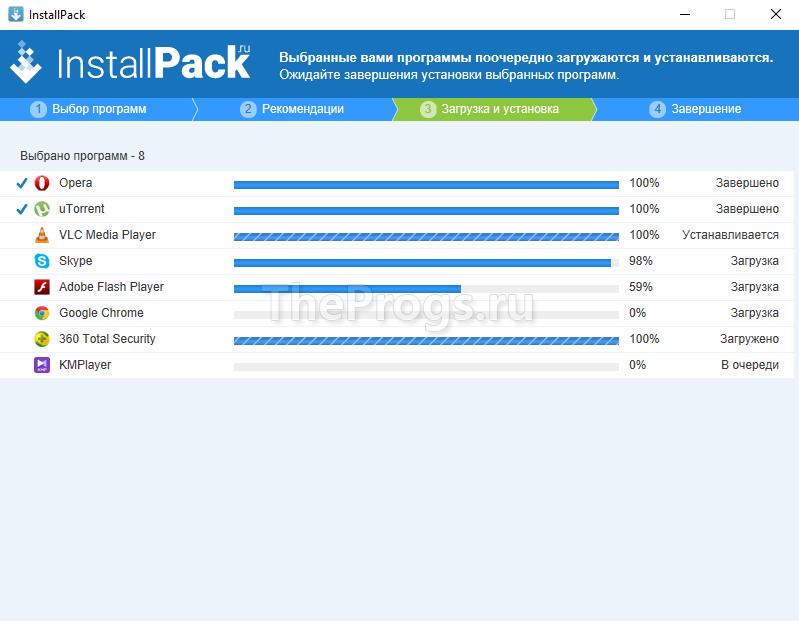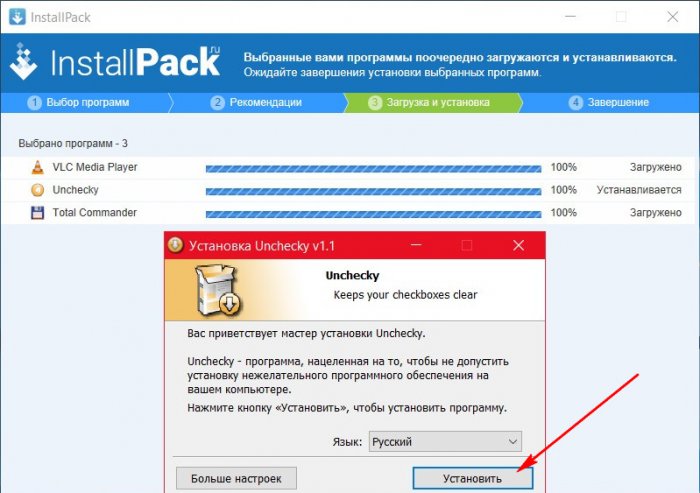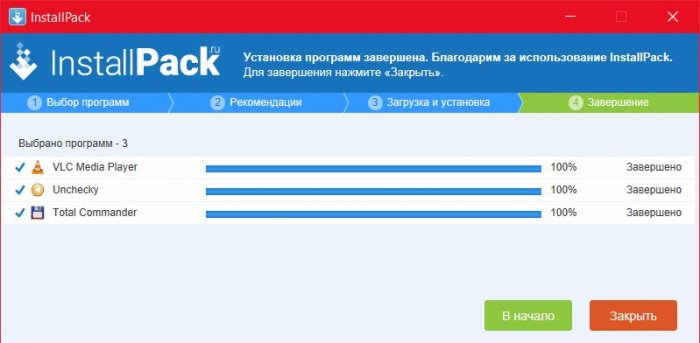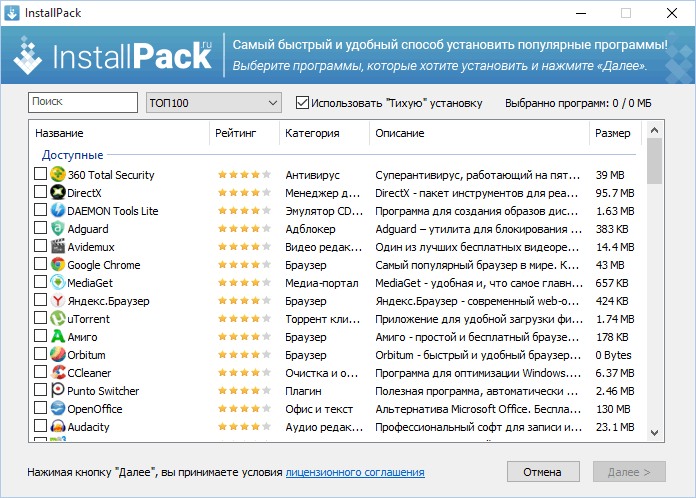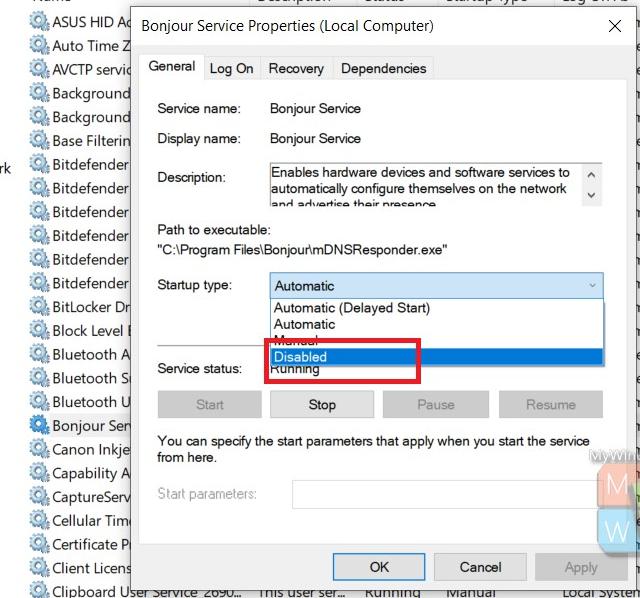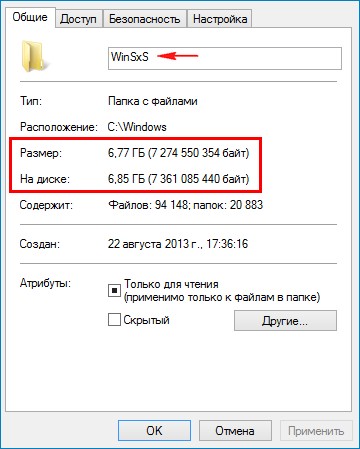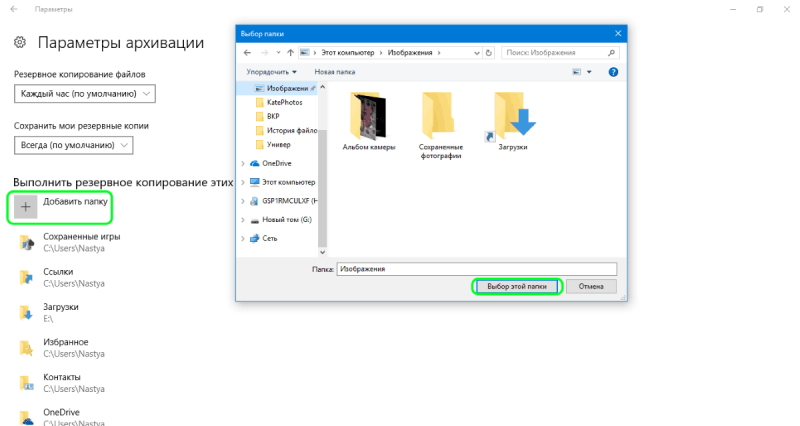Программы для установки по
Другой подход к установке программ заключается в использовании специализированного программного обеспечения. Установка программы и обеспечение совместимости с другими программами – это все, что требуется. Такие программы существуют, и каждая из них по-своему полезна. У нас есть специальная статья, в которой они кратко описаны и перечислены их ключевые характеристики.
Программное обеспечение для установки компьютерной программы
Npackd. Перечисленные ниже шаги помогут вам установить ее. Для установки программы необходимо выполнить следующие действия:
- Перейдите на вкладку «Пакеты».
В поле «Статус» поставьте переключатель на пункт «Все».
Из выпадающего списка «Категория» выберите категорию, к которой относится искомое вами программное обеспечение. При желании вы также можете определить подкатегорию, выбрав ее из одноименного списка.
В списке всех найденных программ нажмите левой кнопкой мыши по искомой.
Примечание: если вы знаете точное название программы, то можете пропустить все вышеописанные действия, введя его в поле «Поиск» и нажав Enter.
Нажмите кнопку «Установить», расположенную на верхней панели. Это же действие вы можете выполнить через контекстное меню или же с помощью горячих клавиш Ctrl I.
Дождитесь окончания процесса загрузки и установки выбранной программы. К слову, весь этот процесс можно отследить на вкладке «Задания».
После этого выбранная вами программа будет установлена на ваш компьютер. Какое преимущество дает такое решение? Просто выберите приложение, которое вы хотите установить, и нажмите кнопку “Установить”, и все будет сделано за вас.
Установка софта
Часто в отношении InstallPack можно услышать выражение, что это программа, которая сама устанавливает программы и это действительно так. Чтобы использовать приложение не следует иметь особенные навыки, но всего лишь выделить интересующие элементы.
- Загрузите программу https://installpack.net, весит всего несколько мегабайт;
- Откройте утилиту и выберите интересующие приложения, установив галочки слева от них, нажмите далее;
На этапе «Рекомендации» следует быть осторожными, здесь находится реклама, а снизу снимите выделение с «Загрузить и установить…»;
Далее следует непосредственно процедура скачивания и установки, после чего можете вернуться к главному окну программы или закрыть её.
Существует полезная функция «Тихая установка», по умолчанию она включена и позволяет выполнять всю процедуру в фоновом режиме. Пользователя не будут заставать бесконечные всплывающие окна, которые препятствуют комфортной работе, но если происходят неопределённые сбои, то лучше убрать галочку.
Таким нехитрым способом можно инсталлировать множество софта, при этом он будет поочерёдно установлен. Участие пользователя минимально и заключается по большей части в контроле и принятии решений, если окна будут появляться.
По сути собственного продукта у InstallPack нет, а просто размещены стандартные, известные и всеми любимые сторонние программы, которых здесь довольно много.
Как быть с бета-версиями?
Несмотря на наличие устаревших программ, в системе уживается еще и огромное количество бета-версий софта, которому до релиза еще далеко. Вообще приятно получить приятные бонусы намного раньше других, а помочь разработчикам в поиске нескольких багов — не такая уж большая плата за такую возможность. Увы, Secunia PSI никакие бетки не признает — оно и понятно, если уж в релизах полно багов, то чего ждать от бета или даже альфа-версий? Как же быть? Отслеживать выход свежих программ мне помогают ресурсы fileforum.betanews.com и www.filehippo.com. Если в первом просто публикуются новости о недавно вышедших версиях программ, то FileHippo представляет собой огромнейший каталог софта, который скрупулезно обновляется, как только выходит новая версия программы — вероятно, это делается автоматически. Больше того, всем желающим предлагается скачать FileHippo.com Update Checker, который так же, как и прога от Secunia, проверяет установленные в системе программы на наличие обновлений. Но при этом… в отдельном списке предлагает установить еще и доступные бета-версии программ, указывая прямые линки на загрузку дистрибутивов. Забавно, что после установки только что скачанной FileHippo.com Update Checker PSI тут же отписался, что для этой программы есть версия новее. Ведь явно врет, обижается что ли?
Резервирование настроек пользователей
Сохранение настроек конкретных приложений – функция, доступная в двух категориях программ, теоретически. Это специализированные утилиты, а также решения, резервирующие информацию.
Acronis True Image, например, о котором писалось выше, снабжается полным набором функций. Это удобное решение, но есть и другой путь.
Есть инструменты с резервированием сведений в виде главной, единственной функции с практической точки зрения.
- Software Settings BackUp Tool.
- NikSaver.
Второй вариант – самый удобный и простой в использовании. В нём изначально поддерживается большое количество приложений, и их список может постоянно расширяться.
Но обычным пользователям такое решение обойдётся слишком дорого, больше пользы в нём найдут сотрудники на должности системных администраторов. Второй пакет абсолютно бесплатен, но он способен только выполнять резервирование данных.
Каждое из этих решений имеет примерно одинаковый принцип работы. Путь к программе определяется по данным, имеющимся в реестре. Точное место, где хранятся настройки программы, вычисляется по конфигурационному файлу.
Сохранённые настройки просто копируются по нужным папкам, когда происходит восстановление. При этом восстанавливаются и ключи в реестре. Главное – некоторые приложения не сохранят свои новые настройки, пока пользователь не закроет их, не зайдёт заново.
Эти программы будут полезны и тем, кому необходимо с одного компьютера перенести информацию на другой. С одинаково настроенными приложениями работать гораздо удобнее.
Возможные варианты установки
- Установка вручную — установка выполняется без установщика или со значительным количеством операций, вручную выполняемых пользователем.
- «Тихая» установка — установка, в процессе которой не отображаются сообщения или окна. «„Тихая“ установка» не является синонимом «автоматическая установка», хотя часто ошибочно используется в этом значении.
- Автоматическая установка — установка, которая выполняется без вмешательства со стороны пользователя, исключая, конечно, сам процесс её запуска. Процесс установки иногда требует взаимодействия с пользователем, который управляет процессом установки, делая выбор: принимая пользовательское соглашение, настраивая параметры, указывая пароли и так далее. В графических средах могут использоваться инсталляторы, которые предоставляют так называемого Мастера установки, однако и они зачастую предоставляют параметры командной строки, позволяющие выполнить полностью автоматическую установку.
- Самостоятельная установка — установка, которая не требует начального запуска процесса. Например, Vodafone Mobile Connect USB Modem, который устанавливается с USB-порта компьютера при подключении к нему без необходимости в ручном запуске.
- Удалённая установка — установка, которая выполняется без использования монитора, подсоединённого к компьютеру пользователя (в частности, выполняемая на компьютере без видеовыхода вообще). Это может быть контролируемая установка с другой машины, соединенной через локальную сеть или посредством последовательного кабеля. Автоматическая и удалённая установки являются обычными операциями, выполняемыми системными администраторами.
- «Чистая» установка — установка, выполняемая в отсутствие таких факторов, которые могут изменяться от программы к программе. Ввиду сложности типичной установки, имеется множество факторов, влияющих на её успешный исход. В частности, файлы, оставшиеся от предыдущей установки этой же программы, или нестабильное состояние операционной системы могут привести к неправильной установке и работе программы.
- Непосредственная установка — установка программы, выполняемая с её копии на жестком диске (называемой flat copy), а не с самого оригинального носителя (обычно компакт- или DVD-диск). Это может быть полезным в ситуациях, когда целевая машина не способна справиться с произвольным доступом для чтения с оптических дисководов во время выполнения задач, вызывающих большую загрузку процессора, как, например, при установке программ.
Что такое установщик программ?
Весь смысл заключается в том, что с помощью одной программы Вы можете скачать и установить большинство самых популярных программ. Это будет очень полезно, например, в тех случаях, когда Вы только что установили или переустановили Windows на домашнем компьютере и Вам необходимо выполнить установку набора дополнительных программ, которыми Вы обычно пользуетесь: антивирус, браузер, архиватор, торрент-клиент, проигрыватель, почтовый клиент и так далее. Согласитесь, что если искать их и скачивать по отдельности, то времени будет затрачено достаточно много. Однако для этого можно использовать программу установщик, в результате Вам не нужно будет заходить на официальные сайты каждой программы с целью скачать дистрибутив или просто искать эти дистрибутивы в интернете, так как программа установщик сделает это за Вас.
Кто пользуется операционной системой Linux, знаком с таким принципом работы, т.е. обычно в популярных дистрибутивах Linux есть специальная программа, так называемый менеджер приложений, с помощью которой осуществляется весь процесс скачивания и установки программ в системе (правда, из специальных репозиториев). В Windows встроенных таких менеджеров нет, поэтому пользователям приходится самостоятельно искать и скачивать программы.
Именно этот факт и повлиял на появление программ для централизованной установки других программ в Windows.
Сегодня я предлагаю обзор одной из таких программ – ZipSoft.
ZipSoft
Утилита работает на всех актуальных версиях операционной системы Windows (32 и 64 бит) и переведена на русский язык. Модель распространения приложения ZipSoft — бесплатная.
После запуска программы откроется главное окно. В левой части интерфейса расположены категории программ для установки на компьютер: мультимедиа, интернет, офис, общение, безопасность. В разделе «Рекомендуемые» расположено ПО, которое рекомендуется установить в первую очередь.
После выбора нужного раздела откроется полный список доступных программ. Список сортируется по рейтингу: чем больше пользовательский рейтинг приложения, тем выше его положение в списке. Также здесь отображается текущая версия софта.
Есть встроенный инструмент поиска. Он используется для быстрого поиска программ в каталоге по названию. Результаты поиска отображаются в правой части интерфейса главного окна.
Перед тем, как начать установку ПО нужно добавить программы в список. Приложения для установки отображаются в разделе «Выбранное». Чтобы запустить процесс инсталляции софта нажмите «Установить». ZipSoft в автоматическом режиме загрузит установочные файлы выбранных программ, после чего начнется их установка на компьютер.
Позитив:
- простой и удобный интерфейс на русском языке;
- загрузка программа с официальных сайтов разработчиков;
- возможность пользоваться ПО бесплатно;
- встроенный инструмент для поиска софта по каталогу.
Негатив:
не поддерживается «тихая» установка программ.
Распределяем права доступа
Предполагаю, что все учетные записи компьютеров (кроме контроллеров домена) находятся в OU «OU Office Computers».
Примечание 2:
Не всем пользователям нужен Firefox (как не всем нужен The Bat, Opera и пр.). Поэтому создадим в «OU Office Computers» отдельную группу компьютеров, на которые будет установлен Firefox. Для ясности назовем группу GFirefoxComputers. Отмечу, что это будет именно группа, а не вложенное OU!
Расшариваем какую-либо папку на сервере (на рисунке это SoftwareDistibution, а не Mozilla Firefox, как может показаться) и даем группе GFirefoxComputers доступ на чтение, админу — полный доступ (не компьютеру админа, а пользователю — все-таки вы должны иметь возможность по сети заливать на шару файлы ;)).
Вообще, для проверки того, как все вообще работает, можно обойтись и без группы GFirefoxComputers. Просто для того, чтобы сразу не усложнять себе жизнь, и не пенять на групповые политики, если что пойдет не так ![]()
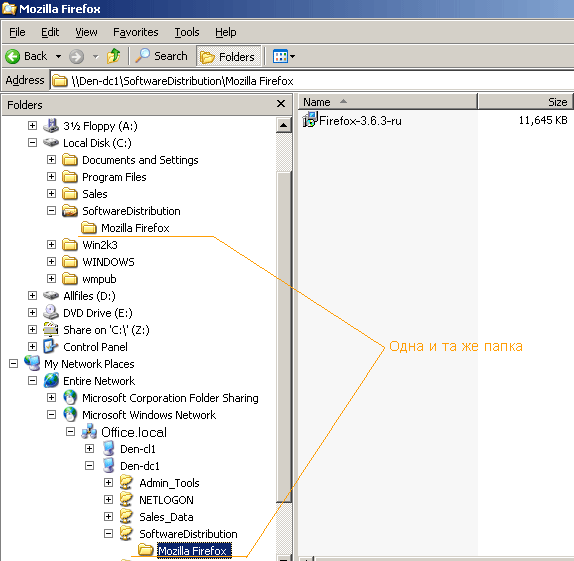
Пакетная установка популярных программ
Ещё совсем недавно пользователи операционной системы Windows и мечтать не могли о том, чтобы с помощью простого, понятного и безопасного способа автоматически установить сразу все нужные программы. Люди вынуждены были сначала тратить время на установку самой ОС, а затем поштучно добавлять к ней необходимые программы. Когда таких программ 5-7, то это не так сложно. Хуже, когда необходимо поставить 20-30 сторонних приложений. Сегодня в Windows 10 этот вопрос можно решить очень просто. Помимо того, что сама новейшая операционная система от Microsoft ставится на компьютер за час с небольшим, так ещё и появились специальные сторонние инструменты, позволяющие пакетно установить все заранее выбранные пользователем программы. При этом добавлены будут их самые последние версии.
Для того, чтобы выбрать необходимые вам программы из довольно большого списка, включающего в себя более 80 наименований, для начала надо зайти на сайт . Всё ПО здесь разделено по тематическим группам: веб-браузеры, мессенджеры, медиа, изображения, документы, безопасность, раздача файлов, компрессоры (архиваторы), облачные хранилища, утилиты и инструменты разработчика
В числе программ — множество заслуживших внимание специалистов со всего мира, но широкому кругу рядовых пользователей малоизвестные ввиду отсутствия коммерческой раскрутки. Например, мы рекомендуем обратить внимание на:
- qBittorrent — бесплатная качалка торрентов, в которой нет рекламы в отличие от uTorrent.
- 7-zip — абсолютно бесплатный, лёгкий и быстрый архиватор.
- Audacity — лёгкое приложение, позволяющее профессионально работать со звуковыми файлами различных форматов: обрезать, монтировать, перекодировать и т.д.
- GIMP — программа, по праву считающаяся бесплатным аналогом фотошопа.
- LibreOffice или OpenOffice — опять же полностью свободные пакеты офисных программ, конкурентов платных приложений от Microsoft: Word, Excell, PowerPaint и других.
На первом шаге необходимо галочками отметить все необходимые вам программы. Затем нажать большую сиреневую кнопку Get Your Ninite. Сохраняем установочный файл на компьютер и запускаем его.
Если у вас есть какие-то сомнения относительно безопасности самой программы Ninite, то рекомендуем проверить её на сайте . Этот интернет ресурс позволяет просканировать любые файлы на наличие угроз, используя несколько десятков антивирусных баз. Многие (если не все) авторитетные компьютерные мастера используют Virus Total для определения опасности того или иного установочного файла программы. Рекомендуем добавить ссылку на этот, безусловно, полезный ресурс в закладки своего браузера.
По умолчанию программа Ninite работает в максимально тихом режиме, просто сообщая, какая операция выполняется сейчас. Если есть желание получить расширенную информацию, надо нажать Show details (Показать детали). После этого начнёт отображаться статус всех программ для установки. Он может быть: ОК (программа установлена), Installing (программа устанавливается в данный момент), Downloading (программа скачивается).
Если сразу несколько программ выдают ошибку при установке, то это обычно означает, что компьютер ожидает перезагрузки. После выключения и повторного включения машины заново запустите программу Ninite. Теперь всё нужное точно будет установлено в лучшем виде.
По окончании установки всех необходимых программ скачанный файл-установщик с компьютера можно удалить. Никаких следов Ninite на компьютере не останется. Помимо этого пакетная установка множества программ с помощью Ninite имеет и ещё одно несомненное преимущество: на компьютере появятся только выбранные вами приложения и ничего лишнего. Установка каких-либо посторонних программ полностью исключена. В этом случае нет шанса забыть снять ненужную галочку в процессе установки, так как их тут просто не бывает. И это одно из несомненных преимуществ такого вида автоустановки.
Установка APK-файлов Android-приложений в Windows 11 с помощью WSATools
Обновлено: 11.11.2021. Инструмент WSATools снова доступен в магазине приложений Microsoft Store.
Обновлено: 09.11.2021. Инструмент WSATools был удален Microsoft из магазина приложений Microsoft Store. Вы также можете воспользоваться инструкцией по запуску Android-приложений с помощью Android Debugging Bridge (ADB) или загрузить альтернативный клиент Google Play Store под названием Aurora Store.
Инструмент WSATools максимально упрощает установку неопубликованных в Amazone Store для Windows 11, сторонних Android-приложений с помощью APK-файлов. Приложение WSATools разработано независимым разработчиком Simone Franco, цель приложения — упростить процесс установки Android-приложений без необходимости использования сложных команд или дополнительных приложений, таких как инструменты ADB.
Хотя приложение WSATools сокращает процесс установки сторонних Android-приложений до нескольких щелчков мышью, вам все равно необходимо установить и настроить платформу Windows Subsystem for Android.
В этом руководстве вы узнаете, как использовать инструмент WSATools для быстрой установки неопубликованных Android-приложений в Windows 11.
Другое ПО для обновления драйверов
Программа Драйвер Пак Солюшн является беспрецедентным лидером. Однако, существует множество аналогов, которыми можно ее заменить. У каждого из них есть свои «+» и «–». Принцип их работы в целом аналогичен, поэтому рассмотрим только отличия в функционале.
Device Doctor – утилита отвечающая за проверку и установку драйверов онлайн. Производит автоматический поиск програмного обеспечения для «неопознанных» устройств Windows. Вот как выглядит окно ее работы во время сканирования и обновления:
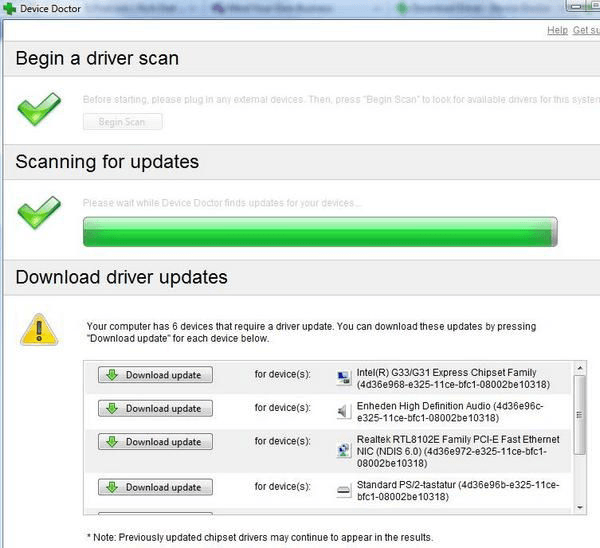
Утилита имеет существенные минусы. Во-первых нет русского оформления. Во-вторых — она не скачивает и не устанавливает драйвера автоматически. Вместо этого после проверки и сканирования предоставляет список активных ссылок. Имеется платная и бесплатная версии. Полностью совместима с Windows 10.
Driver Booster – еще одна аналогичная программа. Работает довольно продуктивно. Однако при пакетном обновлении драйверов крайне требовательна к ресурсам и заставляет ждать. Часто просит перезагрузить компьютер. Имеет приятное темно-черное классик-оформление. Русский интерфейс присутствует. Полностью совместима с Windows 7, 8 и 10.
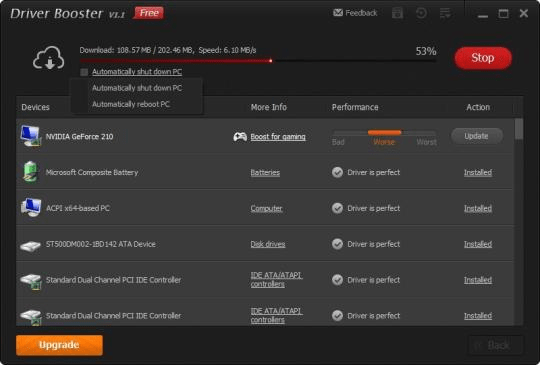
Driver Detective – один из лидеров в данной категории. Всю работу делает самостоятельно и довольно шустро, что существенно экономит ваше время. Имеет full и free версии. Причём бесплатная от лицензионной отличается тем, что вторая более автоматизирована.
В первом случае программа находит ссылки, но скачивать драйвера вам придется в ручном режиме. Достаточно серьезный конкурент для Драйвер Пак Солюшн.
В утилите имеется функция записи на диск пакета драйверов на определенный компьютер или ноутбук. Как и его аналоги, приложение поможет пользователям-новичкам, которые только учатся обращаться с компьютером. Полностью совместима с Windows 7, 8 и 10.
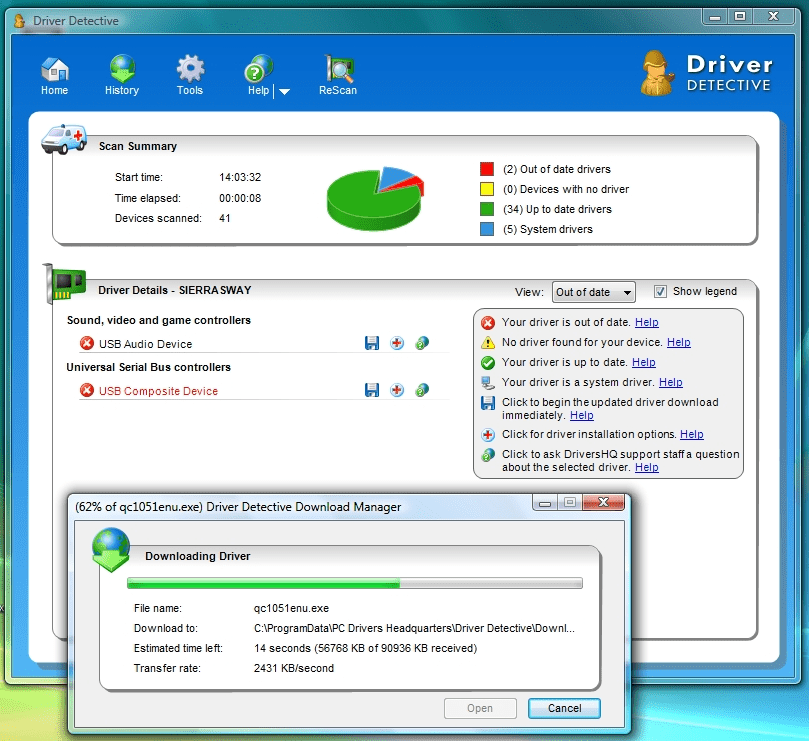
Driver Genius – все тоже самое, что и у уже обговоренных выше. Однако дорогая и малоэффективная программа. Возможно в обновлениях исправят баги. Но, пока не рекомендуем использовать. Полностью совместима с Windows 7, 8 и 10.
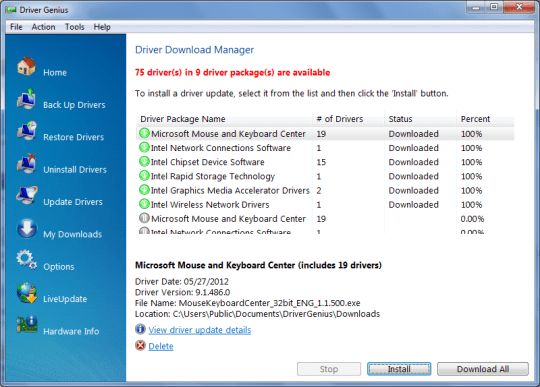
Среди всех утилит, которые являются лидерами можно отметить две: Driver Detective и Драйвер Пак Солюшн. Тем не менее, каждая программа по-своему уникальна и то, что нравится одному может не понравиться другому. Поэтому, пользуйтесь и экспериментируйте и обязательно найдете то, что больше подходит именно вам.
InstallPack
InstallPack — это приложение, с помощью которого можно установить программы на компьютер. В каталог утилиты входит более 700 программ: мультимедийные проигрыватели, офисные приложения, интернет-браузеры, антивирусы. ПО загружает актуальные версии софта с сайтов разработчиков. Есть возможность быстрого поиска программы в каталоге.
Приложение имеет полную совместимость с операционной системой Windows (32 и 64 бит) и интерфейс на русском языке. Модель распространения утилиты InstallPack — бесплатная.
После запуска ПО откроется раздел «Выбор программ». Здесь нужно выбрать софт для установки. Для этого необходимо отметить галочкой приложения, которые расположены в списке. Список можно отсортировать по категориям: ТОП100, must have, интернет, безопасность, мультимедиа.
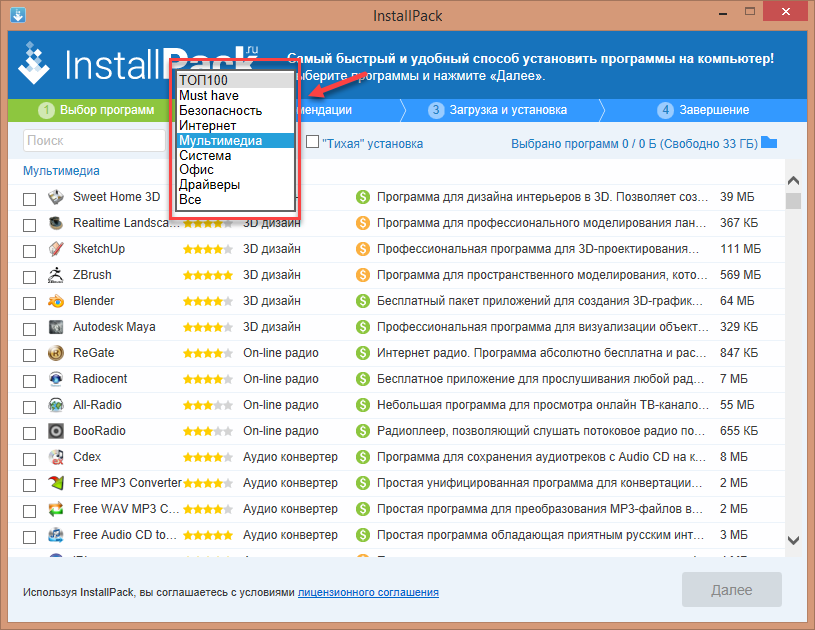
У каждой программы, которая доступна в каталоге есть рейтинг. Он отмечается звездами. Максимальная оценка утилиты — 5 звезд. Также здесь отображается размер софта. После выбора программ будет показан общий размер загружаемых файлов. Можно запустить функцию «тихой» установки: софт устанавливается автоматически, не нужно нажимать «Далее» и выбирать раздел для сохранения ПО.
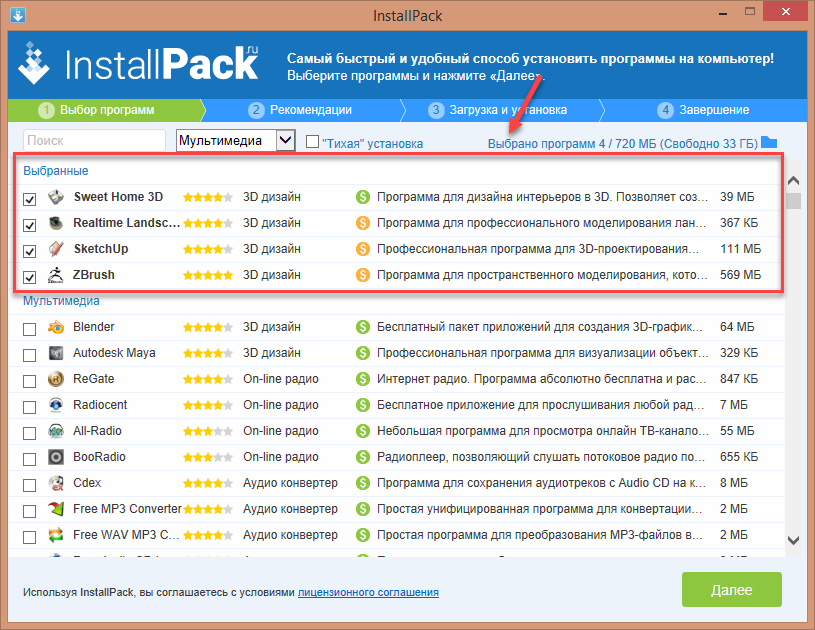
Далее начнется процесс загрузки установочных файлов. Установка программ на компьютер будет выполнена по очереди. В разделе «Загрузка и установка» можно посмотреть текущий прогресс скачивания и установки выбранных приложений.
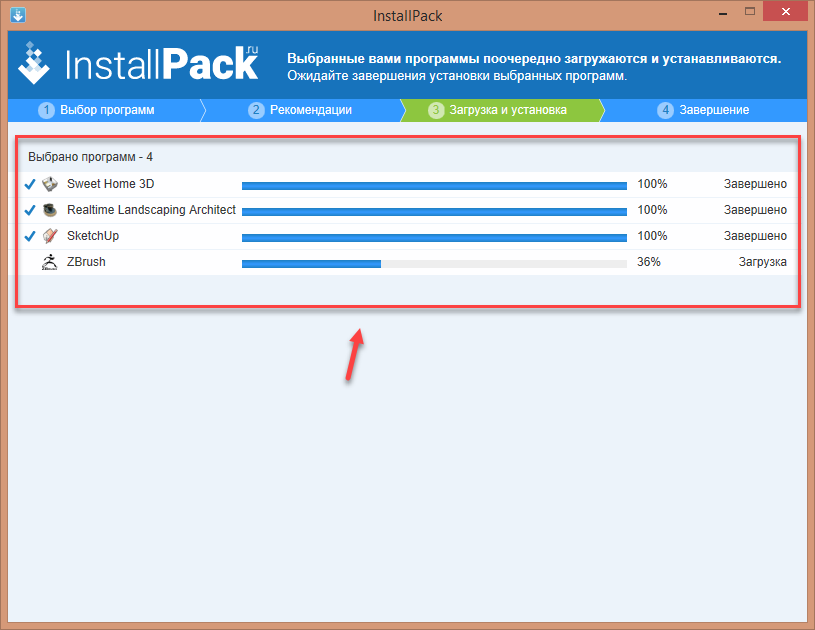
Позитив:
- большой каталог программ для установки;
- возможность «тихой» установки софта на компьютер;
- простой и удобный интерфейс с поддержкой русского языка;
- возможность пользоваться утилитой InstallPack бесплатно;
- функция поиска софта в каталоге по названию.
Негатив:
- нельзя загрузить portable-версии программ;
- нет возможности добавления собственных программ в каталог.
Правильное удаление программ
Когда меню «Пуск» разрастается до нереальных размеров, начинаешь задумываться: «Пожалуй, здесь много лишнего». Мое правило примерно таково — всякий раз, запуская штатный виндовый менеджер для установки и удаления программ, можно избавиться как минимум от пяти ненужных утилит :). Вот, казалось бы, единственная функция пакетного менеджера, которая удаляет программы, и которую Microsoft вроде как реализовал, есть. Пользуйся — не хочу. Но нет! Программу, конечно, она с грехом пополам удаляет, но если сделать снимок реестра и файловой системы до установки и после удаления, то обнаруживаются интересные факты. Лишние ключи реестра, какие-то временные файлы… Почему они остались — непонятно.
Есть много утилит, которые магическим образом обещают правильно удалять программы из системы, используют интеллектуальные алгоритмы для поиска левых ключей в реестре и т.д. На деле большинство из них — полная туфта, но не Ashampoo Magical UnInstall (www.ashampoo.com). Чем же он отличается от всех остальных? Принципом действия. Идея в том, что программа все время работает фоном и как только обнаруживает запуск setup.exe, install. exe и прочих инсталляционных бинарников, начинает тщательно следить за их действиями и изменениями в системе. По ходу дела составляется база данных, в которой записаны все действия установщика: какие ключи в реестре прописал, какие файлы и где разместил — все четко по факту. Захотел удалить программу? Ashampoo Magical UnInstall пробивает ее по базе и откатывает назад все изменения. Подход работает безотказно. Мало того, если ты по ошибке удалил не ту программу или банально передумал, то любую операцию деинсталляции можно в течение некоторого времени отменить, воспользовавшись встроенной утилитой ReInstaller. Magical UnInstall пока еще распространяется бесплатно, но лицензионный ключ придется запросить на сайте разработчиков.
Как правильно скачать программу с интернета
Как правило, все программы нам придется качать именно из интернета. Прошли те времена, когда нужные программы мы носили друг от друга на дискетах или покупали на компакт дисках. Это не значит, что флешка или компакт диск как носитель умерли, нет. Просто именно в интернете всегда можно найти именно актуальную версию той или иной программы.
Вот пример скачивания программы ccleaner (программа для очистки компьютера от временных файлов)
Идем на сайт Google и вбиваем в поиск выражение ccleaner.
Там мы открываем раздел Downloads (Загрузки) и качаем программу CCleaner, выбирайте именно бесплатную версию.
Вам необходимо выбрать место на жестком диске компьютера, куда будет сохранен установочный файл и нажать Сохранить. По умолчанию используется место, куда вы ранее уже сохраняли скачиваемый файл.
Сохраненный файл необходимо запустить, чтобы начался процесс установки программы.
В процессе установки любой программы внимательно читайте сообщения, не нужно везде бездумно кликать Далее, часто, после установки бесплатных программ у пользователя в браузере появляется огромное количество рекламных баннеров, выскакивающих сами по себе. Помимо этого, на компьютер могут установится левые программы, например браузер Амиго и т.п. шлак.
Достоинства и недостатки
Для удобства пользователя программы разделены на категории, поэтому найти нужную утилиту очень просто.
Отыскать необходимое приложение можно по названию, для каждой программы предоставляется описание и указывается размер установочного файла.
Для поклонников отечественного софта выделен целый раздел под названием «Патриот».
Блок программ под названием «Must have» содержит все самое необходимое для настройки нового компьютера.
Большая часть представленного софта бесплатная, но имеются и платные продукты, пробные и ознакомительные версии. Такую информацию о контенте пользователь видит во время выбора приложения из списка при установке.
Инсталляция программ выполняется с официальных сайтов, благодаря этому пользователь может быть уверен, что будет установлена последняя версия софта, не содержащая вирусов.
InstallPack не требует установки, не засоряет реестр и может быть запущен с usb-носителя. Для инсталляции приложений не требуется регистрация или отправка сообщений, поэтому участие пользователя в этом процессе минимальное.
В качестве недостатков отмечается навязчивое предложение установить различные сторонние продукты. Если пользователь контролирует процесс, он может отменить установку дополнительного софта, в «тихом режиме» этого сделать не получится.
Скачать InstallPack бесплатно можно внизу обзора из официального источника.
Установка на рабочих станциях
Далее достаточно просто перезагрузить рабочие станции, чтобы
автоматически установился Firefox ДО того, как появится окно для ввода
логина/пароля. Иными словами, пользователь будет не в силах чего-то не
установить, забыть и пр. Поэтому этот способ так хорош. Вы удаленно
решаете, что будет установлено / обновлено на рабочих станциях.
Windows XP бывает не с первой перезагрузки «принимает» нове политики,
поэтому можно подойти к юзеру, выполнить команду «gpupdate /force» (не
обязательно под админом) и перезагрузить его компьютер.
Обязательно проверьте установку на своем / тестовом компьютере ДО того,
как юзеры придут следующим утром, включат компьютеры… а вдруг косяк?
Поэтому хотя бы первый раз сначала испытайте на себе.
Вступление
Если в домене Windows установлен WSUS, админ рад и спокоен — дескать, все, обновления ставятся на автомате, трафик снизился, бегать по компам не надо и пр. В принципе, все осталость то же самое, но ведь не все используют в работе Microsoft Outlook или Internet Explorer (хотя 8-ка очень неплоха). Есть много людей, привыкших работать с почтовиком The Bat!, броузером Opera или Mozilla. Если встает вопрос об обновлениях — либо это головняк админу в виде беготни к каждому компьютеру для обновления всем, скажем, Opera, либо юзеры должны сидеть под админами (пускай и локальными, не доменными).
Естественно, ни первый, ни второй способы — не выход. Значит, надо иметь возможность автоматически устанавливать программы на рабочих станциях, причем желательно делать это до того, как пользователь вошел в систему — ведь если он вошел, он уже не захочет перезагружать машину и т.п. Надо ставить пользователя перед фактом — программа, его любимая Opera, уже обновлена и админа не колбасит, что версия 10.10 почему-то нравится меньше, чем предыдущая. Просто вышло обновление, и его надо применить. Без вариантов.
Самый распространенный вариант ответа на вопрос — КАК? — Конечно, через Active Directory! — скажет вам любой специалист или просто сисадмин. А как через AD? — спросите вы. А вам скажут — ?! Вы не знаете, как через AD? Да там же просто, через policy! — но больше вам скорее сего ничего не скажут, потому что для большинства советчиков этот вопрос такой же неясный, как и для вас. И вам ничего не останется, как гуглить до потери пульса, потому что найти огромный фолиант на тему «как развернуть office 2007» в сети корпорации не проблема, а вот просто и в двух словах — редко что найдете. Не без гордости могу сказать, что данная статья как раз одна из немногих кратких и «без наворотов», попадавшихся мне.
Удаление стандартных приложений Windows 10
Стандартные приложения, установленные в Windows 10 по умолчанию, стоит рассматривать отдельно, так как многие из них нельзя удалить ни одним из вышеописанных методов. Для того чтобы найти корректное название программы, подлежащей удалению, и стереть её, пройдите следующие шаги:
- Для получения списка системных программ, выполните запрос Get-AppxPackage | Select Name, PackageFullName в PowerShell. Его результатом станет набор строк, в котором вас будет интересовать столбец Найдите и скопируйте его значение для удаляемой программы. Выполняем команду Get-AppxPackage | Select Name, PackageFullName
- Выполните команду Get-AppxPackage X | Remove-AppxPackag, где X — скопированное ранее имя пакета. Выполняем команду Get-AppxPackage X | Remove-AppxPackag
Готово, выбранный элемент через несколько секунд будет удалён.
Видео: как удалить стандартные приложения Windows 10
Установить сторонние приложения на Windows 10 через специальный файл, магазин Windows и выполнение команд в PowerShell. Стереть их можно при помощи параметров, панели управления, меню «Пуск», других сторонних программ и PowerShell. Стандартные приложения удаляются исключительно через выполнение определённых запросов в PowerShell.
Источник
Дополнительно
Теперь на любой новый компьютер, введенный в состав подразделения OU Office Computers будет установлена последняя версия броузера Firefox. Вам даже не придется ничего делать. Просто и очень полезно. Таким же образом можно устанавливать практически любой софт, включая Adobe Reader, Adobe Flash Player (которые в обычной ситуации требуют административных прав для установки), The Bat… да мало ли софта у вас в локальной сети, поддерживать который в актуальном состоянии одна из обязанностей системного администратора.
Нюанс: если вы уже установили какой-либо пакет, в нашем случае Firefox 3.6.3 rus, а через некоторое время вам потребуется его обновить (т.к. рано или поздно выйдет новая версия броузера), сначала удалите политику по установке Firefox 3.6.3, после чего создайте новую. Потом «gpudate /force» и вперед!
Авторизуйтесь для добавления комментариев!
Заключение
На этом предварительную подготовку к установке приложений можно считать законченой. Ваши дальнейшие действия зависят от того, какой способ установки приложений вы изберете. Если вы не знакомы с основами автоматической установки приложений, вам обязательно понадобится прочесть следующие статьи:
- Ключи для приложений (основы)
- Примеры установки приложений
- Tипы инсталляторов
- Создание SFX архива
- Переменные среды
Если же вы имеете представление об автоматической установке приложений, вы можете сразу перейти к изучению способов их установки применительно к Windows Vista:
- Установка приложений по окончании установки Windows Vista
- Установка приложений в режиме аудита
Выводы статьи
Для установки программного обеспечения на компьютер после установки операционной системы Windows требуется некоторое время. Сначала пользователь выполняет поиск нужного программного обеспечения в Интернете, после чего устанавливает его на свой компьютер. Для этого требуется некоторое время.
Альтернативным решением этой проблемы может стать использование онлайн-сервисов для установки программ с помощью клиентского приложения на компьютере. Соответствующие программы должны быть выбраны пользователем, после чего программное обеспечение компьютера будет установлено автоматически.