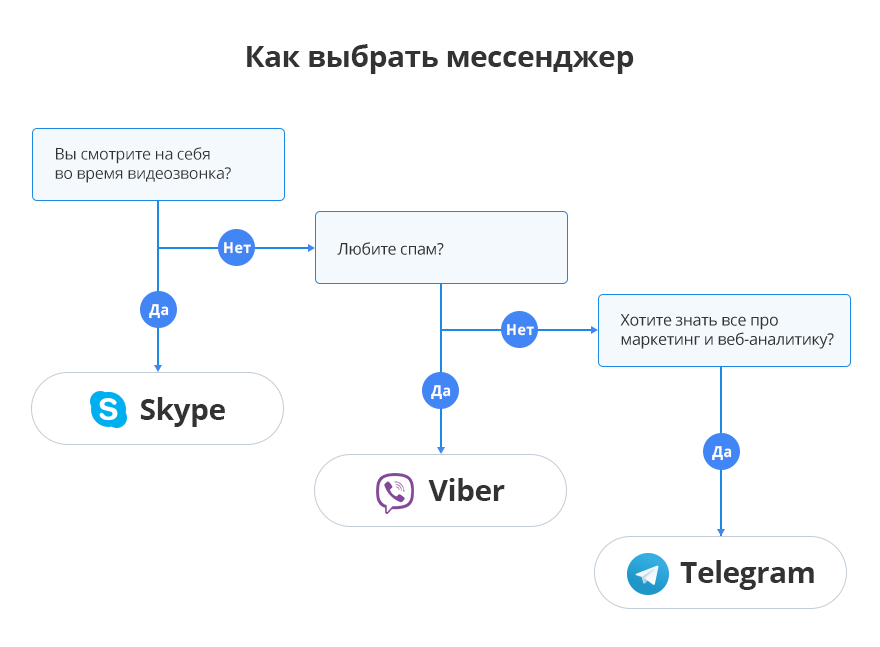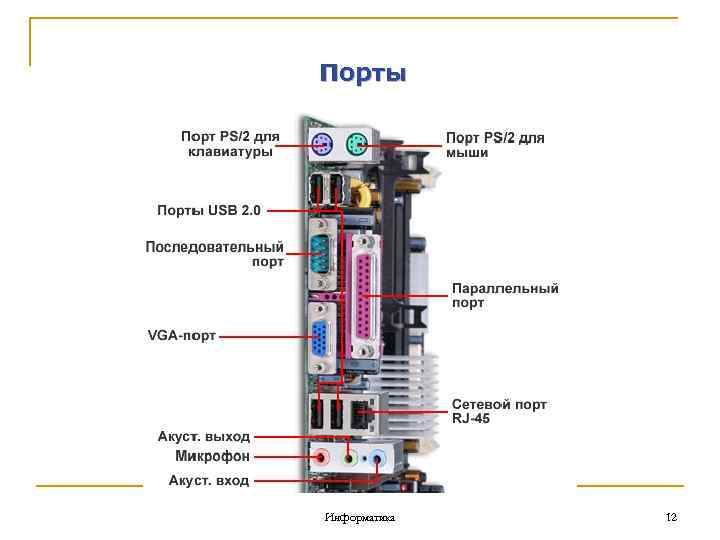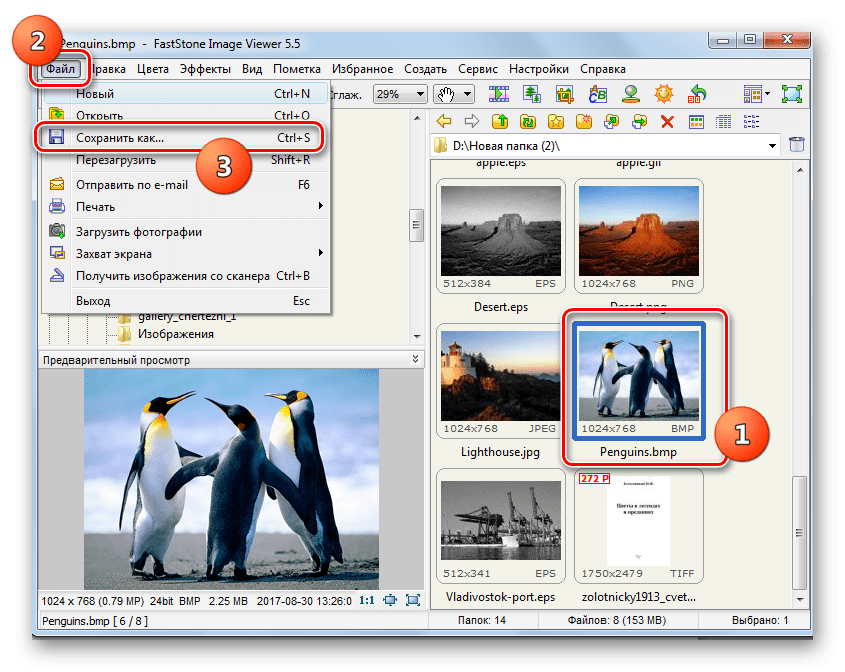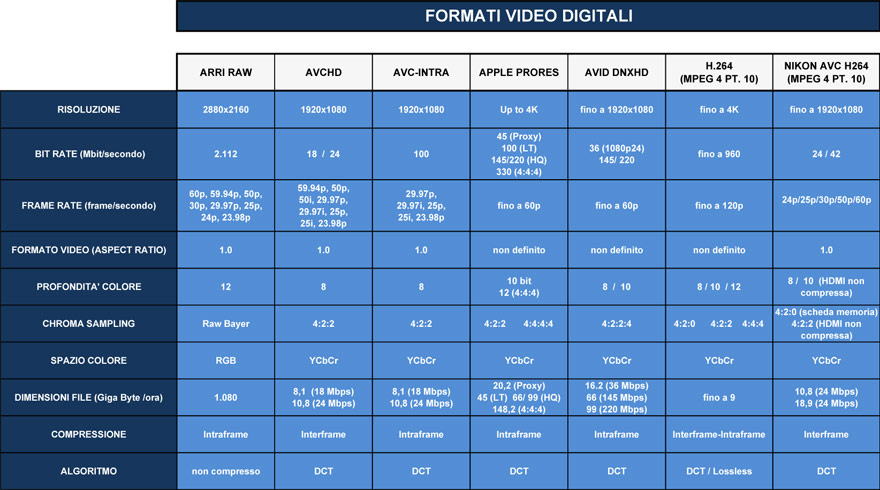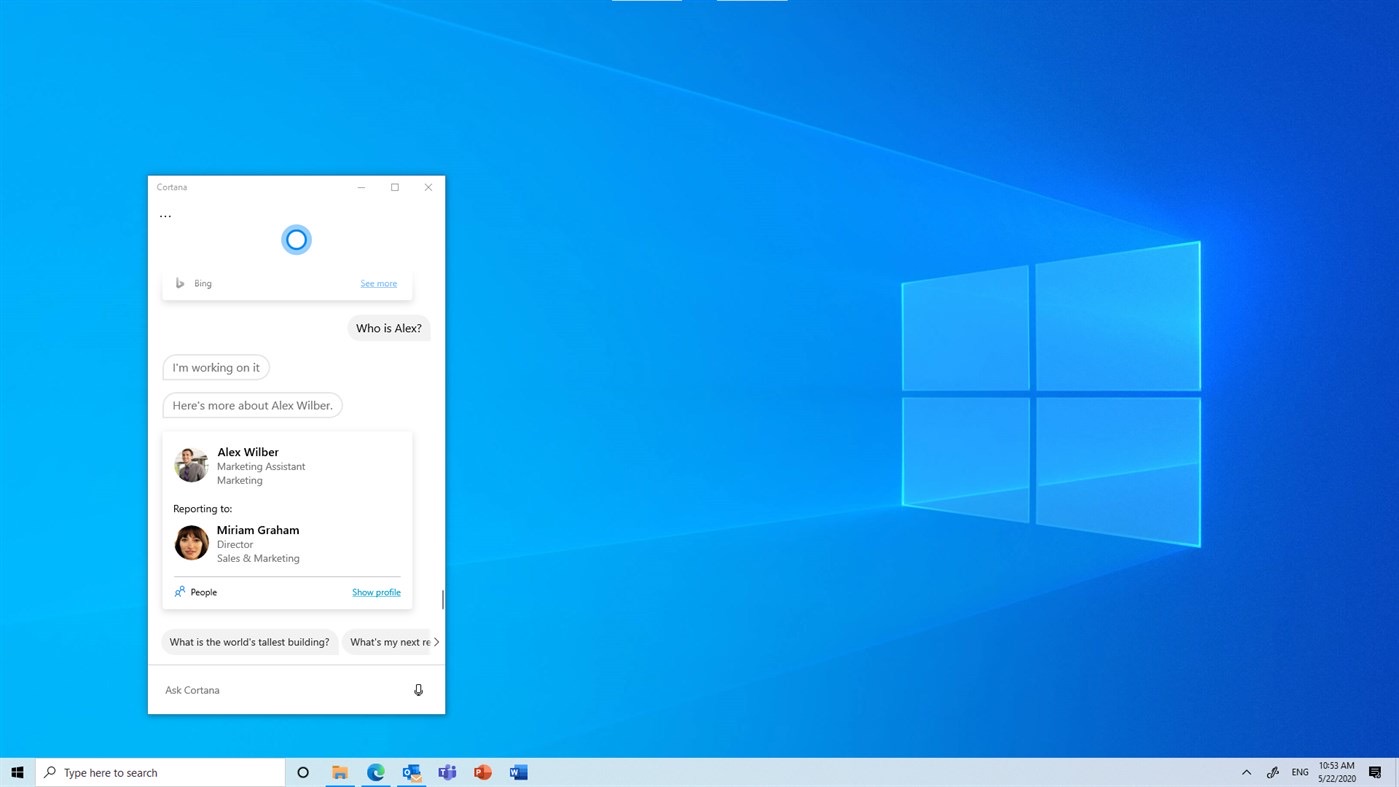Что представляет собой приложение Кинопоиск?
Кинопоиск – приложение от самого известного русскоязычного сайта для просмотра фильмов. Крупнейший сервис содержит все, что нужно для просмотра кино. Одно из его главных преимуществ – полная информация о картинах: бюджет производства фильма, сборы в странах, актерский состав, режиссеры и т. п. Речь идет об обширном онлайн-кинотеатре, который позволяет смотреть кино практически на любых устройствах в максимальном разрешении. Можно запускать фильмы даже в 4k.
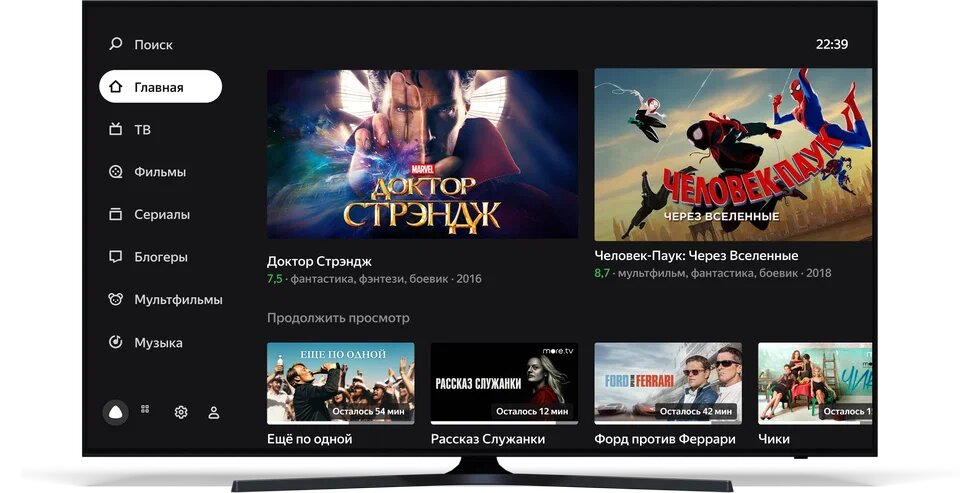
Важно знать, что приложение Кинопоиск HD является платным онлайн кинотеатром. Предлагает доступ по подпискам (есть немалый выбор со стоимостью от 199 рублей)
Они открывают доступ к определенному количеству фильмов, которые можно смотреть без дополнительной оплаты. Совсем бесплатного кино здесь нет. Те картины, которые не входят в подписку, нужно оплачивать отдельно. Их можно покупать и смотреть в любое время или брать в аренду на определенное время.
Что такое AirPlay 2?
Apple представила новую версию протокола AirPlay в рамках конференции для разработчиков WWDC 2017. Производитель планировал добавить поддержку AirPlay 2 в 11 редакции iOS 11, однако технология стала доступна только в мае 2018 года с выпуском обновления iOS 11.4. В AirPlay 2 впервые появилась поддержка режима мультрум, благодаря которому владельцы «яблочных» устройств могут использовать несколько гаджетов для воспроизведения музыки.
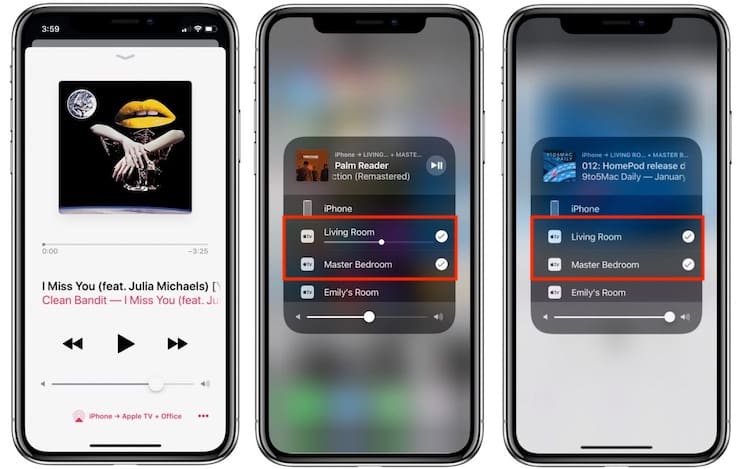
Протокол AirPlay 2 также поддерживают устройства Apple TV на базе tvOS 11.4 и новее. Колонки Apple HomePod обновляются автоматически. Устаревшие устройства от сторонних производителей могут быть несовместимы с AirPlay 2, возможность поддержки нужно уточнять у вендора.
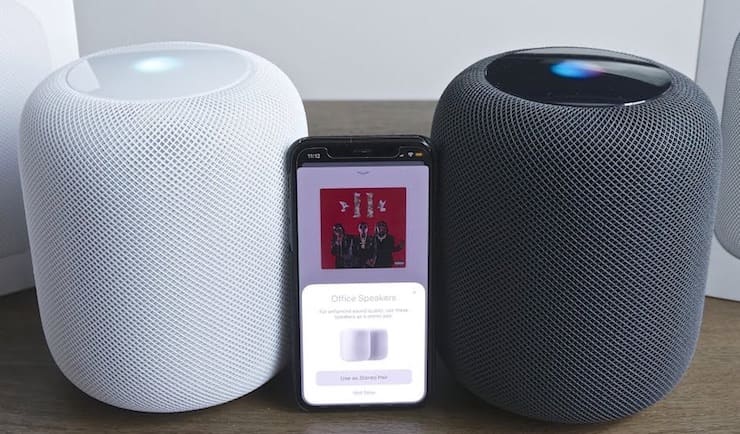
Лицом к лицу
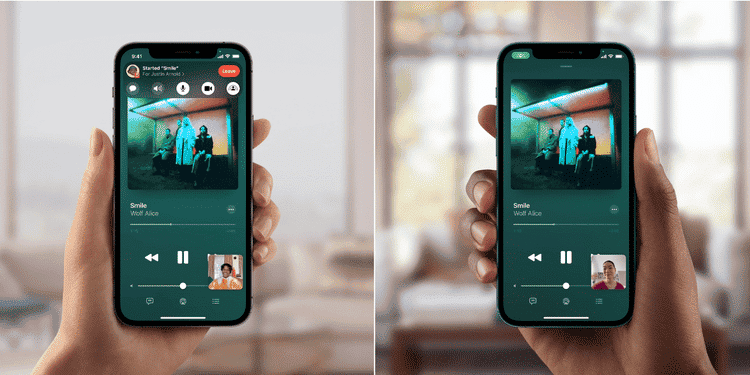
Раскрывая новые функции операционной системы на WWDC21, Apple показала, что пользователь может слушать музыку вместе с другими при совершении звонков. FaceTime С iOS 15 и новее. Как и ожидалось, эта функция работает только с Apple Music, но вы сможете присоединяться к звонкам FaceTime со своих устройств Windows или Android.
SharePlay позволяет вам наслаждаться фильмами и телешоу из ряда потоковых сервисов.
Все, что вам нужно сделать, чтобы поделиться музыкой во время вызова FaceTime, — это начать играть музыку. FaceTime автоматически синхронизирует музыку на всех устройствах и воспроизводит ее через динамики.
Проверять Как использовать Group FaceTime на Mac, iPhone или iPad для конференц-связи.
Скачать: FaceTime для Android iOS (Бесплатно)
Трансляция аудио- и видеоконтента с iOS-гаджета на компьютер
Передавать данные через AirPlay можно в потоковом или зеркальном режиме. Первый вариант обеспечивает проигрывание аудио- и видеофайлов по беспроводной сети. Задумка зеркального режима – отображение, например, экрана вашего смартфона на телевизоре.
Чтобы настроить AirPlay на операционной системе Windows, потребуется:
- Windows XP, 7, 8, 10 и iOS-гаджет, которые подключены к одной сети Wi-Fi.
- Специальная программа (например, AirServer и Reflector).
Всю процедуру можно разделить на два этапа: установка софта и запуск трансляции на iPhone/iPad.
Разбираться в нюансах инсталляции программного обеспечения мы будем на примере утилиты AirServer. Она передает картинку с минимальными задержками и в хорошем качестве. Программу используют для игр, приложений, просмотра фото и фильмов.
AirServer – кроссплатформенная программа: она работает на Mac OS, Windows и даже на Android.
Экран устройства:
Отображение в AirServer:
Стоит знать, что AirServer и Reflector – платные программы, но ими можно пользоваться в ознакомительном режиме. Ознакомительный период AirServer составляет 14 дней.
Порядок установки:
3. Выберите нужную версию программы. Windows 7 64-битный отличается от 32-битного тем, что последний не способен читать более 4 ГБ RAM.
4. Откройте установочный файл и следуйте инструкции на экране.
После запуска AirServer свернется в трей.
На операционных системах Windows 7 и 8 рекомендуем запускать программу от имени администратора (кликните правой кнопкой мыши по ярлыку, в появившемся окне выберите «Запустить от имени администратора»).
Вторая часть процесса – включение трансляции на iOS-устройстве. Для этого:
- Смахните экран снизу вверх. Откроется программа «Пункт управления».
2. Нажмите на значок AirPlay.
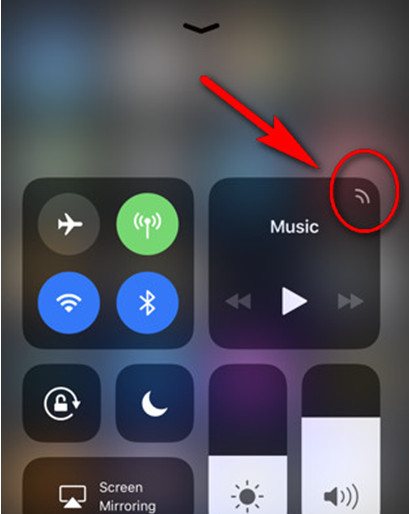
3. Выберите в списке имя компьютера в сети, на котором активирован AirServer.
4. Включите функцию «Видеоповтор/Mirroring».
После этого действия на iOS-гаджете будут отображаться на экране ПК.
Отключить трансляцию на Windows 10 или на более ранних версиях ОС можно таким же путем, только в обратной последовательности.
Более быстрый способ вывести фото или видео на экран ноутбука:
- Откройте нужный файл (изображение, видео или аудио).
- Найдите кнопку AirPlay.
3. Выберите устройство, на которое будет осуществляться трансляция.
В связи с этим возникает вопрос, можно ли играть в игры на ПК, используя AirPlay. Отвечаем – да, конечно. Для этого:
- Откройте панель многозадачности.
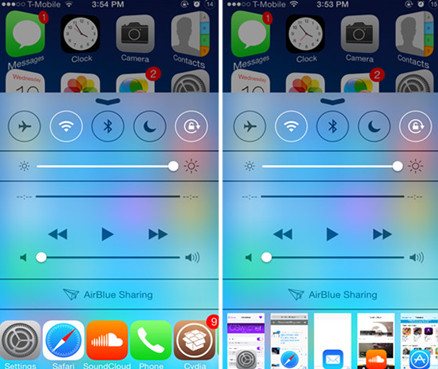
2. Листайте влево до ползунка громкости.
3. Нажмите на значок AirPlay.
4. Выберите из списка нужный компьютер и не забудьте включить «Видеоповтор».
Теперь все, что происходит на дисплее iSO-гаджета, будет транслироваться на экран ПК без необходимости использовать Apple TV.
Как вывести видео, фото, аудио с iPhone / iPad на компьютер Mac или Windows с помощью функции AirPlay
Несмотря на популярность функции AirPlay у пользователей, Apple лишь в 2021 году разрешила использовать Mac в качестве приемников. Более подробно о том, как вывести видео, фото, аудио с iPhone / iPad на компьютер Mac при помощи функции AirPlay мы рассказывали в этом материале.
Обойти запрет Apple для пользователей Windows можно с помощью сторонних эмуляторов, например, AirServer или Reflector. Первый обойдется в $20. Приложение доступно в версиях для Mac и Windows и может работать с Google Cast и Miracast. Пользователи могут бесплатно опробовать программу в течение 14 дней. Reflector ($15) представляет собой более дешевую альтернативу AirServer и так же поддерживает Google Cast и Miracast. Доступен пробный период сроком на 7 дней.
AirPlay vs Bluetooth: цена
Как вы понимаете, из-за того, что AirPlay — это технология Apple, такие акустические системы стоят дороже. Несмотря на разброс цен и множество предложений на рынке, средняя цена AirPlay-колонок выше, чем их Bluetooth аналогов.
Довольно сложно сравнивать различные типы колонок, но мы попробуем оценить несколько моделей одной ценовой категории, чтобы увидеть разницу. Начнем с пары динамиков в среднем ценовом диапазоне.
до $200
Pure Contour 200i ($200)
14-дюймовый динамик с мощностью 36 Вт, который работает от электросети. Он имеет на борту 30-пиновый док-коннектор для подключения iPhone и iPod. Система получила высокие оценки пользователей и критиков. По версии BBC Music Magazine — 5 звезд, PC World и What Hi-Fi? — 4, а на Wired, ее рейтинг составляет 80%. Для 200 долларов это довольно неплохо.
Philips Fidelio P8BLK/37 ($120)
Более доступный ($120) Philips Fidelio, работающий по Bluetooth, выгодно отличается портативностью — его размеры всего 28 х 12 х 6 см. Этот факт подтверждается и наличем встроенного аккумулятора, который подарит вам около 8 часов непрерывного воспроизведения музыки. Эта модель также имеет высокие рейтинги (4,5 на Amazon) и выделяется относительно демократичной ценой.
до $400
Libratone Zipp ($400)
Готовы потратить на качественное звучание немного больше денег? Тогда обратите внимание на Libratone Zipp — прекрасную модель с поддержкой AirPlay, которая обеспечивает всенаправленный звук и способна проработать около 4 часов в беспроводном режиме (или 8 часов при подключении через 3,5 мм джек). За эти деньги вы также получате симпатичный мягкий чехол для переноски
Пользователи отмечают высокое качество звука и портативность устройства. На Amazon модель получила твердую четверку.
JBL On Beat Rumble ($400)
Давайте взглянем на JBL On Beat Rumble, Bluetooth-акустику, которая находится в аналогичной ценовой категории. Эта модель “упакована”, что называется. Мы имеем целых 50 ватт мощности на выходе, сабвуфер, а также Lightning-коннектор для подключения iPhone или iPad mini. Тем менее, в отличии от Zipp, это стационарное устройство, без аккумулятора, которое работает только от сети. Многие пользователи уже оценили качество звучания JBL On Beat Rumble и ее общий рейтинг на Amazon составляет 4,4 балла.
Cambridge Audio Minx 100 ($400)
Конечно же, есть и универсальные решения вроде Cambridge Audio Minx 100, которые работают как с AirPlay, так и с Bluetooth. Его универсальность имеет прямое отражение в ценнике, но у модели довольно высокие оценки (4 балла на Amazon), хотя некотрые пользователи остались не впечатлены качеством звука на выходе.
Советы
Итак, мы подошли к завершению нашего сравнения музыкальных сервисов.
В заключении хочется отметить, что некоторые из них бесплатны, за другие придется чуть-чуть заплатить
Если хочется послушать музыкальные композиции по вкусу, и при этом не выбирать, а также не переключать треки – обратите внимание на платформу Last.fm. Если хочется поиграться, то обратите внимание на платформу Spotify, так как она отлично подходит для прослушивания музыки с помощью современных мобильных устройств
Каждая рассмотренная в этой статье платформа заслуживает внимания и подходит для прослушивания музыки. В любом случае – выбор за вами.
Наушники
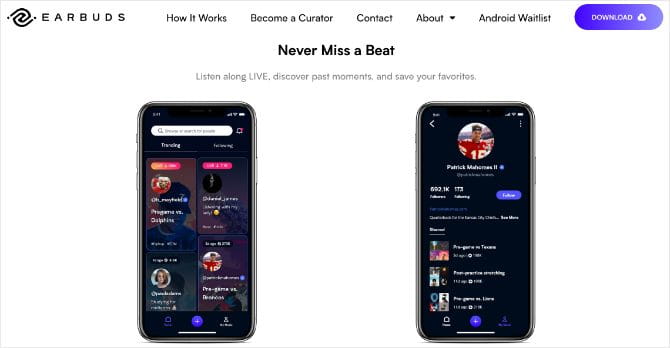
Только для пользователей iOS, т.к. Earbuds Направлен на прослушивание фаворитов знаменитостей и звезд. Это может означать прослушивание плейлиста вашего любимого полузащитника перед матчем или проверку того, что он слушает во время межсезонья.
Но наушники EarBuds предназначены не только для спортсменов. Создайте свой собственный канал, чтобы транслировать свою музыку в прямом эфире с друзьями. Подключите наушники к своей учетной записи Apple Music или Spotify Premium, а затем создайте свой плейлист, чтобы поделиться им со всем миром.
Дайте каждому плейлисту название, чтобы рассказать людям, что вы делаете во время его прослушивания. Таким образом, вы можете отображать музыку, которая вам нравится, для различных занятий. Поделитесь ссылкой на прямую трансляцию с друзьями и продолжайте трансляцию беседы на странице чата.
Скачать: Наушники для системы iOS (Бесплатно)
Повтор экрана iPhone, iPad или iPod touch
Используйте функцию «Повтор экрана», чтобы целиком просматривать экран устройства iOS на устройстве Apple TV или совместимом с AirPlay 2 телевизоре Smart TV.
- Подключите устройство iOS к той же сети Wi-Fi, что и устройство Apple TV или совместимый с AirPlay 2 телевизор Smart TV.
- Откройте Пункт управления:
- На iPhone X или более поздней модели либо iPad с iOS 12 или более поздней версии смахните вниз от правого верхнего края экрана.
- На iPhone 8 или более ранней модели либо в iOS 11 или более ранней версии смахните вверх от нижнего края экрана.
- Нажмите « Повтор экрана».
- Выберите в списке устройство Apple TV или совместимый с AirPlay 2 телевизор Smart TV. Нужна помощь?
- Если на экране телевизора появится пароль AirPlay, введите его на устройстве iOS.
Экран устройства iOS будет отображен на экране телевизора с текущими настройками ориентации и соотношения сторон. Чтобы полностью заполнить экран телевизора, измените соотношение сторон или масштаб в его настройках.
Чтобы прекратить дублирование экрана устройства iOS, откройте Пункт управления, выберите «Повтор экрана», а затем — «Прекратить повтор». Или нажмите кнопку «Меню» на пульте ДУ Apple TV Remote.
![]()
Подключение ТВ
Как включить AirPlay (iOS 8 и не только)? Начать стоит с подключения телевизора к приставке от Apple. Сделать это можно за несколько минут.
Инструкция по подключению TV к «ЭпплТВ» выглядит так:
- Включить приставку AppleTV.
- Подключить HDMI-кабель к приставке.
- Воткнуть свободный конец провода в телевизор.
- Взять пульт от приставки «Эппл» и перейти в меню «Настройки» — «Основные» — «Сеть» — «Вай-фай».
- Выбрать сеть, с которой пользователь планирует работать в дальнейшем.
- Подтвердить подключение.
Вот и все. Теперь можно переходить ко второму этапу поставленной задачи. Начнем с изучения активации «ЭйрПлей» на мобильных девайсах.
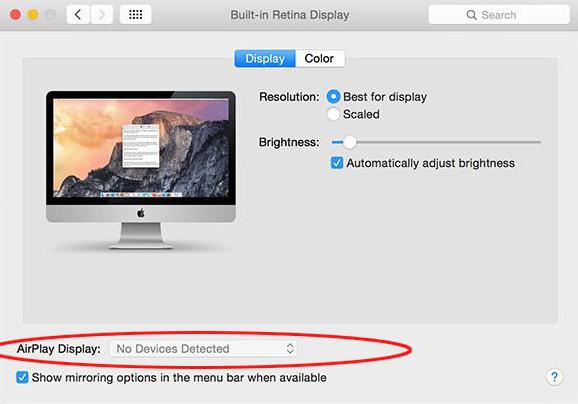
Как вывести видео, фото, аудио с Mac на Apple TV (телевизор) с помощью функции AirPlay
Самый простой способ организовать «отзеркаливание» Mac — через иконку на панели меню.
На macOS Big Sur и новее:
Нажмите значок Пункта управления в строке меню macOS и выберите Повтор экрана.
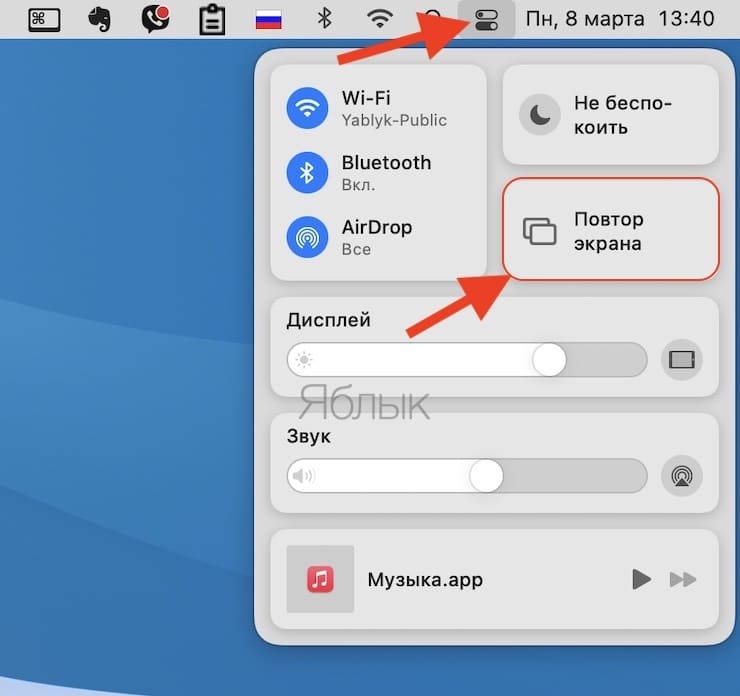
На появившемся экране выберите устройство.
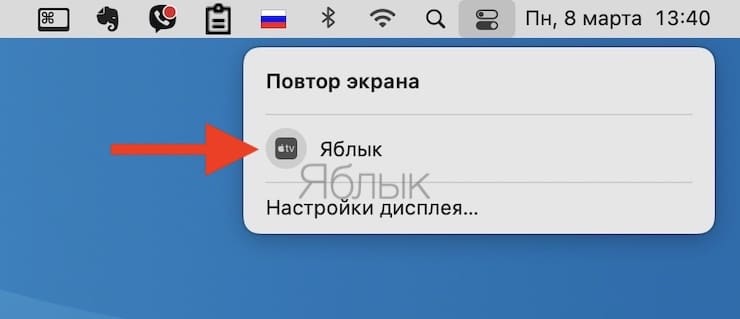
Как только подключение будет установлено, вы можете зеркально отобразить встроенный дисплей, «отзеркалить» Apple TV либо отключить монитор и использовать Apple TV в качестве внешнего экрана.
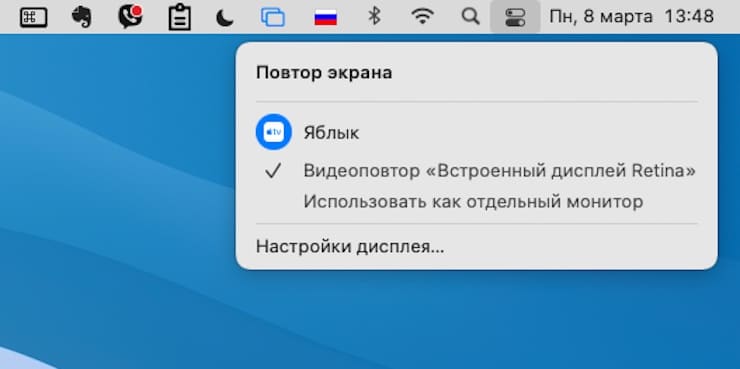
На более старых версиях macOS:
Нажмите на значок AirPlay в верхнем правом углу экрана, а затем выберите нужный приемник.
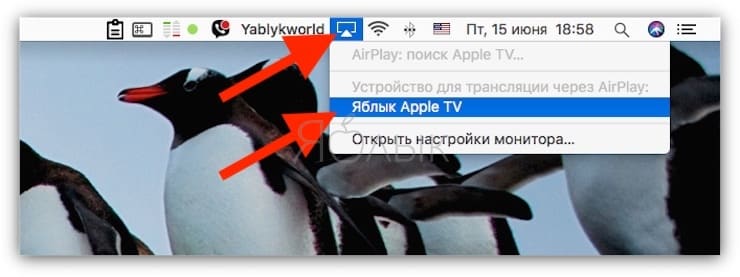
Как только подключение будет установлено, вы можете зеркально отобразить встроенный дисплей, «отзеркалить» Apple TV либо отключить монитор и использовать Apple TV в качестве внешнего экрана.
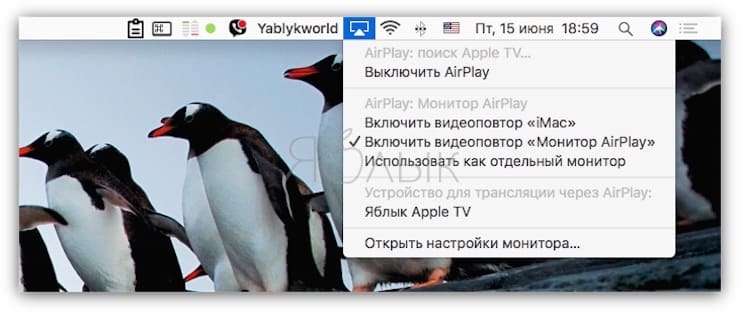
Что такое «зеркалирование» (повтор экрана, дублирование экрана, mirroring) AirPlay
Зеркальное отображение AirPlay – возможность дублировать отображение экрана Mac или iOS-гаджета на приемник (Apple TV + телевизор) с поддержкой AirPlay. Данный функционал поддерживают как iPhone и iPad, так и Mac. Хотя зеркальное отображение можно использовать для оправки видео- и аудиофайлов, некоторый контент может попасть под ограничения в связи с риском нарушения авторских прав. Если вы попытаетесь «отзеркалить» экран Mac во время воспроизведения защищенного контента iTunes, например, видео с Apple Music, то увидите серое окно вместо видео. Зато вывести любое видео с сайтов с фильмами на телевизор — нет проблем.
Одессы
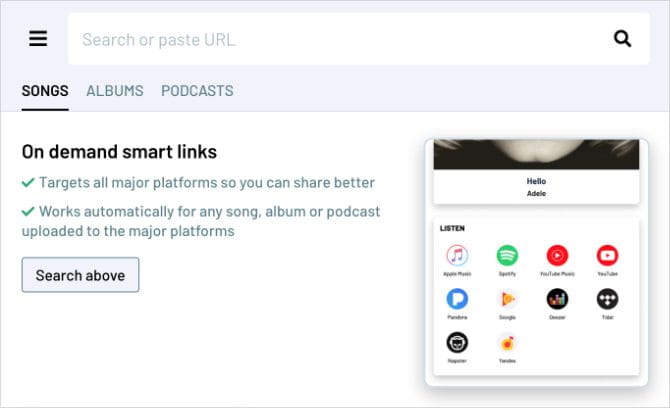
Одессы Это немного отличается от других приложений в этом списке. Odesli — это не приложение, предназначенное для того, чтобы вы могли слушать музыку одновременно с друзьями, а веб-сервис, который позволяет легко делиться песнями на нескольких платформах.
Для музыкантов, желающих поделиться треками с поклонниками, Odesli создает страницу для каждой песни со ссылками на эту песню на каждой музыкальной платформе. Сюда входят Spotify, Apple Music, YouTube, Soundcloud и другие.
Найдите общий путь, введя условия в поле поиска, а затем отправьте ссылку своим друзьям. Теперь они могут легко слушать ту же музыку, которую слушаете вы, даже если вы слушаете музыку на разных платформах.
Телевизоры со встроенной поддержкой AirPlay
В начале 2019 года (это несколько дней назад, на момент написания этой статьи) в интернете появилась новость о том, что некоторые телевизоры получат поддержку AirPlay 2 (а так же встроенный iTunes). Это официальное заявление от Apple. Зачем они это сделали, мне не совсем понятно. Ведь получается, если у вас есть телевизор с поддержкой AirPlay и iTunes, то в Apple TV нет никакой необходимости. Можно будет дублировать экран, транслировать музыку, или запускать просмотр видео и фото со своего iPhone, iPad, или Mac сразу на телевизор. Без дополнительных устройств. И это очень круто!
На данный момент известно, что поддержку AirPlay 2 получат телевизоры от LG, Samsung, Sony и Vizio. Конечно же не все модели телевизоров. Уже даже опубликован список телевизоров, в которых появится встроенная поддержка AirPlay 2. Некоторые телевизоры выйдут в 2019 году, а в некоторых (модели 2018 года) поддержка этой технологии появится после обновления прошивки.
Вот список моделей:
Возможно, позже появится информация о других производителях и моделях. Новость хорошая, будем наблюдать за этой темой. Если некоторые телевизоры действительно получат поддержку AirPlay 2 и iTunes с обновлением прошивки, то я думаю, что это произойдет в ближайшее время.
- https://zen.yandex.ru/media/id/5b926e6267918d00aa7090fa/kak-vkliuchit-apple-airplay-2-i-apple-tv-na-smart-tv-5dca780ce8c8e22cded83f49
- https://qfos.ru/povtor-ekrana-iphone/
- https://support.apple.com/ru-ru/HT204289
- https://yablyk.com/869463-apple-airplay-chto-eto-i-kak-vklyuchit-na-iphone-ipad-mac-apple-tv-windows-i-televizore/
- https://help-wifi.com/appel-iphoneipad/kak-dublirovat-ekran-iphone-ili-ipad-na-televizor/
Как отразить ваш iPhone / iPad на Windows 10
Есть несколько способов отобразить зеркало iPhone или iPad на компьютере под управлением Windows 10 через Wi-Fi, и это может быть сложно выбрать из множества доступных вариантов. Но не волнуйтесь; вы собираетесь открыть для себя два простых способа отразить свой iPhone или iPad на Windows 10.
1. ApowerMirror
- Загрузите и установите приложение из Apple Store и Microsoft Store для своих устройств iPhone / iPad и Windows 10 соответственно.
- Подключите оба устройства к одной сети Wi-Fi и запустите приложение на обоих.
- Коснитесь символа зеркала на своем устройстве iOS. Откройте Центр управления, перейдите к Screen Mirroring и введите имя компьютера с Windows 10 для подключения.
- Для подключения вы также можете отсканировать QR-код или ввести PIN-код.
- После подключения вы можете сразу же просматривать экран iPhone или iPad на компьютере с Windows 10.
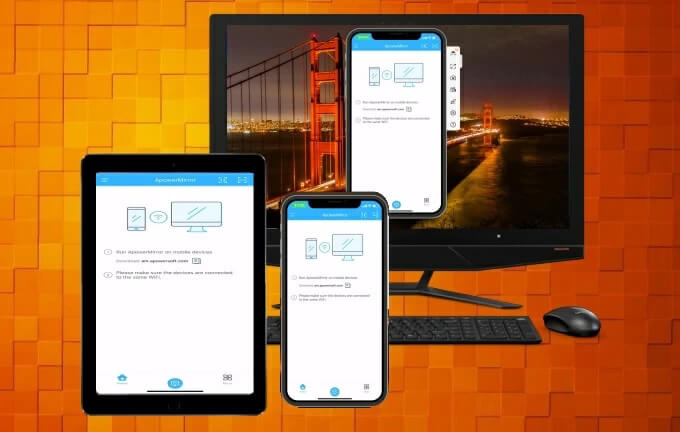
2. Игрок 5K
5K Player — еще один вариант для изучения. Это бесплатный медиаплеер с многоэкранным воспроизведением, совместимый с Apple AirPlay для включения зеркального отображения экрана. Просто следуйте приведенным ниже инструкциям, чтобы узнать больше о том, как отобразить зеркальное отображение iPhone на Windows 10.
- Установите программу на свой компьютер с Windows 10. Чтобы включить Airplay, запустите его и нажмите «AirPlay» значок.
- Откройте Центр управления на вашем iPhone и выберите опцию Screen Mirroring, чтобы связать его с Windows 10.
- После этого экран вашего iPhone отобразится на вашем компьютере с Windows 10.
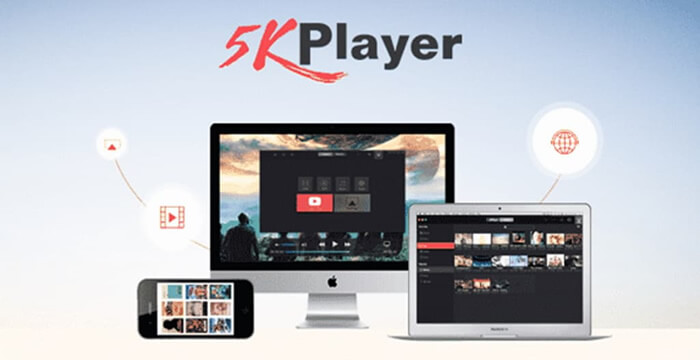
Как скинуть видео с iPhone на Windows компьютер
Если вы хотите скинуть видео с Айфона на компьютер с операционной системой Windows, то можно сказать, что вам повезло. Поскольку на Windows компьютерах видео перекидывается очень просто.
Итак, для того чтобы скинуть видео, сначала нужно подключить Айфон к компьютеру. Для этого берем кабель USB – Lightning (данный кабель также используется для зарядки) и втыкаем его в Айфон и компьютер. После того как Айфон и компьютер будут соединены кабелем, вы услышите характерный звук, сигнализирующий о подключении устройства, а в окне «Мой компьютер» появится ваш Айфон.
Откройте Айфон в окне «Мой компьютер». После этого вы увидите диск под названием «Internal Storage». Его также нужно открыть.
Дальше нужно открыть «DCIM».
А потом папку «100APPLE».
После этого перед вами откроется папка с фотографиями и видео роликами, записанными на ваш Айфон. С этой папки вы можете скинуть видео на компьютер. Для этого достаточно просто перетащить его на рабочий стол или в другую папку.
Если в папке много фотографий, то найти нужное видео может быть сложно в этом случае кликните правой кнопкой мышки по пустому месту и выберите «Группировка – Тип». Таким образом вы отделите файлы фотографий и видео роликов друг от друга и сможете скинуть на компьютер именно то, что вам нужно.
Ошибки при копировании. В некоторых случаях при копировании видео пользователи получают ошибку «Присоединенное к системе устройство не работает» или «Устройство не достижимо».
Данная ошибка возникает из-за того, что iPhone использует для записи видео новый формат HEVC и при переносе файлов на компьютер на лету выполняет конвертацию в совместимый формат. Если размер файлов небольшой, то проблем не возникает, но при переносе больших видеоролликов устройство зависает и Windows выдает ошибку.
Для решения этой проблемы нужно просто отключить конвертацию видео в совместимый формат. Для этого нужно зайти в настройки Айфона, открыть раздел «Фото – Перенос на ПК и Mac» и переключиться в режим «Переносить оригиналы».
После этого копирования должно пройти без ошибок. Если же у вас не получается открыть скопированное видео, то вы можете выполнить его конвертацию уже на компьютере либо установить другой видео-проигрыватель (например, VLC).
AirPlay для Windows
Чтобы компьютер или ноутбук стал сервером AirPlay, необходимо установить программу AirServer или Reflector. С помощью этих приложений компьютер на Windows будет доступен для iOS-девайса как устройство, поддерживающее AirPlay.
И AirServer, и Reflector позволяют транслировать содержимое устройства. Различие их в том, что Reflector отображает рамку гаджета — то есть, если дублируется экран с IPad, то и картинка будет отображаться с соответствующей рамкой. AirServer же обладает более красивым дизайном и при трансляции с iOS-устройства будет виден только его экран.
Обе программы платные, но можно использовать демо-режимы для ознакомления с приложением. AirServer предоставляет новым пользователям 14 дней бесплатного стриминга, а Reflector дает возможность лишь на 7 дней.
Как вывести видео, фото, аудио с iPhone / iPad на компьютер Mac или Windows с помощью функции AirPlay
Несмотря на популярность функции AirPlay у пользователей, Apple не разрешает использовать Mac или компьютеры на базе ОС Windows в качестве приемников. К счастью, обойти запрет Apple можно с помощью сторонних эмуляторов, например, AirServer или Reflector. Первый обойдется в $20. Приложение доступно в версиях для Mac и Windows и может работать с Google Cast и Miracast. Пользователи могут бесплатно опробовать программу в течение 14 дней. Reflector ($15) представляет собой более дешевую альтернативу AirServer и так же поддерживает Google Cast и Miracast. Доступен пробный период сроком на 7 дней.
Госуслуги
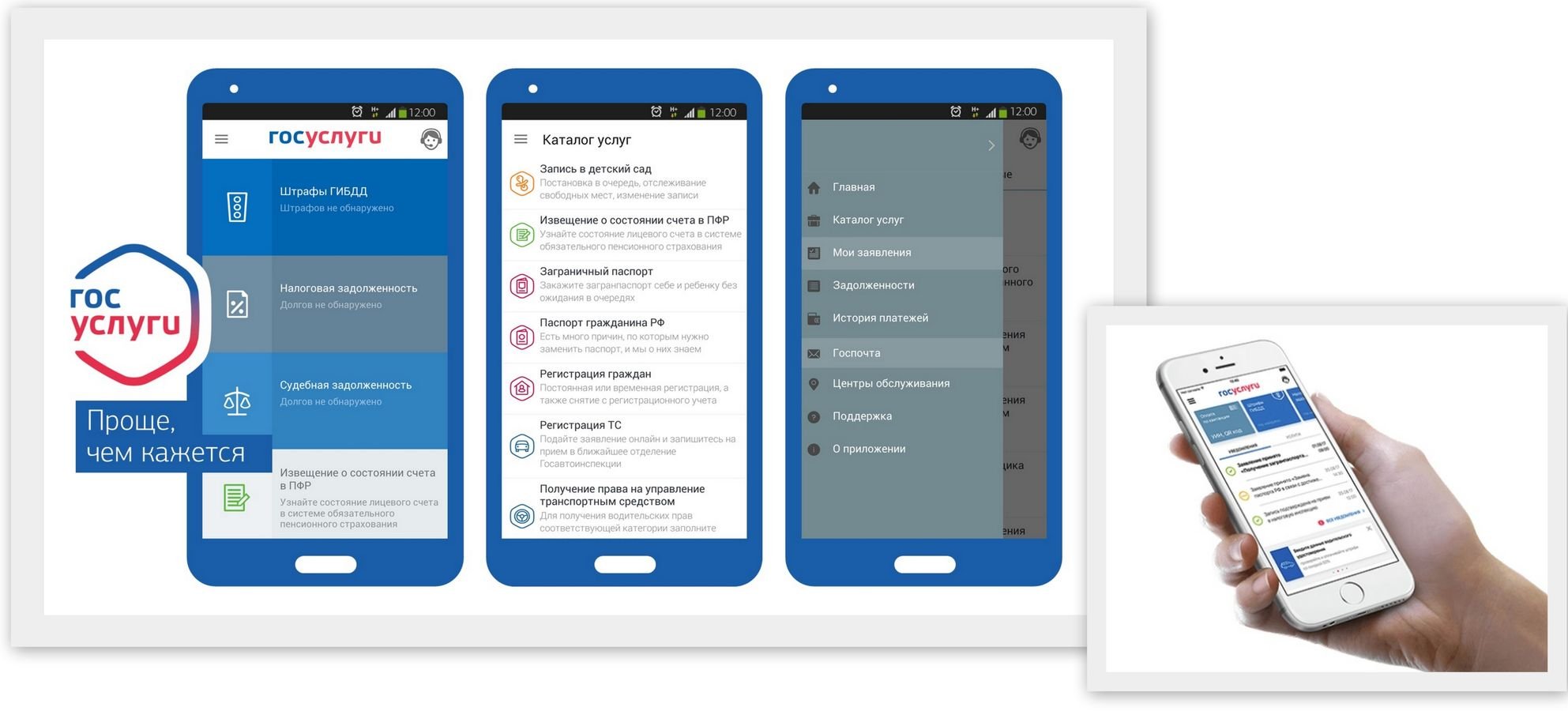
Мобильное приложение Госуслуги
Госуслуги — одно из самых функциональных приложений 2022 года для Android. Оно поможет узнать об имеющихся штрафах и иных задолженностях, оформить документы, записаться на прием в государственные учреждения, подать заявление в ЗАГС и т.д.
Функционал:
- получение государственных услуг в удаленном режиме;
- оформление различного вида документов.
Главные преимущества:
- оплата штрафов со скидкой до 50%;
- внесение госпошлин со скидкой 30%;
- оформление документации в электронном виде.
Недостатки:
- в результате технических сбоев приложение может работать некорректно;
- ошибки при поиске задолженностей.
Однако создатели сайта стараются ликвидировать все недоработки.
Deezer
У Дизера были свои взлеты и падения. Тем не менее, это один и самых респектабельных сервисов для прослушивания музыки. Приложение предлагает обычный набор функций, включая плейлисты, радио, рекомендации и ваше избранное. У него довольно внушительная коллекция песен — 53 миллиона, доступных в большом количестве стран. Это одно из его преимуществ перед конкурентами. Возможно, лучшей функцией является потоковая передача с 16-битным качеством FLAC за 169 рублей в месяц. Это дает приложение некоторую конкуренцию в потоковой музыке в отличном качестве. Впрочем, если вы не гонитесь за супер качеством, можно выбрать сервисов дешевле.
Developer:
Price:
To be announced
Plex
Те у кого свои большие музыкальные коллекции, могут загружать их на серверы Apple Music и Google Музыка для прослушивания на своих устройствах. Однако вы можете создать свой собственный онлайн сервер. Для этого есть несколько приложений, в их числе Plex. Вы настраивает сервер на своем компьютере, а потом вы подключаетесь к нему и слушаете музыку. Это старый метод трансляции потоковой музыки, но он по-прежнему очень эффективен и хорош для тех, кто любит музыку высокого качества или у кого большие коллекции, или тот кто не хочет платить каждый месяц. Обычно домашние серверы стоят несколько сотен рублей, но с этим не так — он бесплатный.
Developer:
Price:
Free
Как вывести изображение с iPhone на компьютер с Windows
В Windows отсутствуют встроенные средства для получения трансляции с iPhone с помощью AirPlay по Wi-Fi, но это можно реализовать с помощью условно бесплатных программ, о которых и поговорим. Для их использования оба устройства должны быть подключены к одной беспроводной сети. В случае, если при подключении возникают проблемы, попробуйте отключить файрволл на вашем компьютере.
5KPlayer
5KPlayer — полностью бесплатная программа, позволяющая выполнять трансляцию с iPhone на компьютер, а также записывать видео с экрана (а заодно и работать в качестве медиа-плеера).
- Скачайте 5KPlayer с официального сайта https://www.5kplayer.com/5kplayer-download-windows.htm и установите программу на компьютер.
- При запросе на доступ к сетям от брандмауэра Windows, дайте такое разрешение.
- Во время первого запуска программа попросит зарегистрироваться: делать это не обязательно, достаточно один раз отказаться от регистрации (нижняя кнопка в окне).
- На вашем iPhone или iPad откройте пункт управления (свайп с нижнего края экрана) и выберите пункт «Повтор экрана».
- В списке выберите 5KPlayer.
После выполнения подключения экран вашего iOS устройства отразится на экране компьютера — можно пользоваться, а при необходимости и записать видео со звуком.
ApowerMirror
ApowerMirror также позволяет пользоваться своими функциями бесплатно (но есть и платная версия с расширенной функциональностью). После загрузки, установки программы и регистрации бесплатного аккаунта, просто выберите вкладку «iOS» в ней, и вы увидите всё, что нужно сделать: открыть пункт управления iPhone и вывести изображение на компьютер.
Всё работает исправно и быстро, а при желании, вы можете записывать экран телефона или создавать скриншоты сразу на компьютере. Загрузка ApowerMirror доступна на официальном сайте https://www.apowersoft.com/phone-mirror
LonelyScreen AirPlay Receiver
LonelyScreen AirPlay Receiver — очень простая программа, исправно выполняющая свою функцию: прием изображения с iPhone и iPad по AirPlay (встроенная технология трансляции в iOS).
- Установите LonelyScreen с официального сайта https://www.lonelyscreen.com/download.html и запустите программу.
- В пункте управления на iPhone (открывается жестом вверх с нижнего края экрана) нажмите по пункту «Повтор экрана».
- В списке доступных устройств для передачи вы увидите LonelyScreen, нажмите по нему.
- После подключения экран iPhone отразится на компьютере в окне программы.
Какие-то дополнительные действия не требуются, разве что стоит обратить внимание, что в программе присутствует функция записи экрана iPhone (для этого нажмите по стрелке в правом нижнем углу). До недавних пор программа была бесплатной, теперь, к сожалению, просит приобрести лицензию, но некоторое время работает и без неё
Интересно, что на моем компьютере установлена еще бесплатная версия LonelyScreen (не обновлял со времени установки) и исправно работает
До недавних пор программа была бесплатной, теперь, к сожалению, просит приобрести лицензию, но некоторое время работает и без неё. Интересно, что на моем компьютере установлена еще бесплатная версия LonelyScreen (не обновлял со времени установки) и исправно работает.
Mirroring360
Mirroring360 — платная программа для получения трансляций как по AirPlay с iOS-устройств, так и с других ПК или смартфонов. Вы можете воспользоваться 7-дневной бесплатной версией, чтобы попробовать её возможности.
- Скачайте Mirroring360 с официального сайта https://www.mirroring360.com/
- После установки программы, нажмите Request Free Trial, введите ваш E-mail и желаемый пароль, а затем нажмите Activate.
- В запущенной программе делать ничего не нужно: достаточно начать трансляцию, включив функцию «Повтор экрана» на вашем iPhone (в списке выбрать устройство с именем вашего компьютера), как и в предыдущих таких утилитах.
Из интересных функций программы — трансляция изображения с вашего компьютера в Интернет: после нажатия кнопки Start Sharing в главном окне Mirroring360, вы получите ссылку, зайдя по которой другие пользователи смогут увидеть ваш экран.
Как работает AirPlay
Главными особенностями AirPlay являются потоковое и зеркальное отображение. Метод потокового отображения (от англ. Streaming display) заключается в том, что аудио и видео данные с одного устройства передаются на другое при помощи беспроводной сети Wi-Fi, а зеркальное отображение выводит их на экран.
Используя стандартную версию можно очень просто сделать потоковое аудио вещание без каких-либо сторонних приложений. Для этого необходимо скачать iTunes для Windows и подключить ее к той же сети. После этого можно передавать аудио на совместимые с AirPlay устройства без каких-либо сбоев.
Для зеркального отображения или подключения Виндовс в качестве приемника AirPlay, необходимо загрузить плагин или программу.
Программы для аудио и видео трансляций
Помимо AirServer и Reflecor есть еще немало программ для трансляции с iOS на Виндовс.
AirParrot
Специальный плеер для трансляций на Windows и AppleTV с поддержкой AirPlay. Позволяет транслировать изображение с экрана, а также открывать графические, музыкальные и медиафайлы в высоком качестве до 1080p с частотой кадров до 80 с возможностью сохранять отчет о трансляции в указанной папке.
Как пользоваться программой Rufus
Отличительной чертой AirParrot является то, что можно показывать одну программу на AppleTV и в тоже время находиться в другой на ПК. То есть можно транслировать фильм на AppleTV и заниматься другими делами в компьютере без потери трансляции.
AirMyPC
Позволяет транслировать отображение компьютера на AppleTV/Chrome, а также на iOS и Android девайсы. Такие опции как «отправить только видео» и «отправить только аудио» на Apple TV являются преимуществами, отличающими AirMyPC от её аналогов. С помощью этих опций можно будет просмотреть видео без звука или же наоборот оставить только аудио. Также доступна инновационная функция «Education Interactive Tools Suite», которая позволит рисовать, писать, а также вводить и аннотировать в любом окне и всё это будет отображаться на iPhone или iPad.
AirFoil
Полезный инструмент для трансляции любых аудио носителей из системы Виндовс. Особенностью AirFoil является то, что в качестве источника звука можно использовать любое приложение, то есть возможно слушать музыку из Windows Media Player, Real Player, MPlayer, QuickTime Player, а также из браузера и даже игр.
Tuneblade для Windows
Tuneblade — простая утилита для прослушивания музыки, позволяющая транслировать аудио потоки всей системы на устройства AirPort Express, Apple TV и динамики с поддержкой AirPlay. Возможность использовать AirPlay в Windows позволит легко воспроизводить музыку одновременно на нескольких девайсах, и наслаждаться музыкой в идеальной синхронизации.
Громко
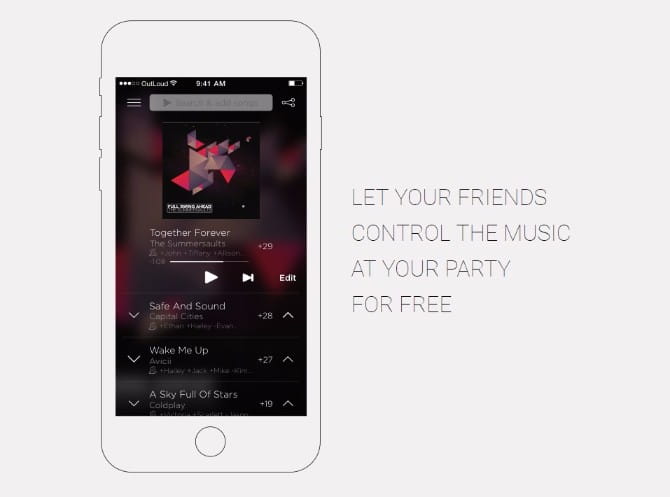
Объявляет Вслух Как социальная музыкальная шкатулка, это хороший выбор, только если вы хотите Слушать музыку с друзьями Живет рядом с вами, потому что он работает только на расстоянии 100 футов. В идеале лучше всего создать звуковую дорожку для вечеринки, поскольку OutLoud воспроизводит музыку только с одного устройства. Но вы можете использовать его, чтобы поделиться музыкой с соседом.
Создание списка воспроизведения занимает несколько секунд. Затем попросите друзей добавить треки со своих устройств с помощью Spotify, Apple Music или SoundCloud. Поместите колонки к окну, и вот вам: вечеринка только началась.
В OutLoud каждый может добавить свое мнение в плейлист, где вы можете проголосовать за треки, которые хотите переместить в начало плейлиста. Песни, получившие наибольшее количество голосов, идут впереди, так что вы можете сначала насладиться лучшей музыкой.
Скачать: OutLoud для системы iOS | Android (Бесплатно)
Как работает AirPlay на iOS?
Несмотря на максимально простое исполнение функции, у многих пользователей все еще возникают вопросы по поводу AirPlay. Как можно включить и в каких режимах это работает? На мобильных устройствах Apple технология может работать в трех разных режимах:
- Первый — демонстрация изображения с экрана. Чтобы включить этот режим необходимо включить Wi-Fi и Bluetooth, затем открыть центр управления и выбрать опцию AirPlay. Устройство перейдет в режим поиска приемников и покажет все доступные. Таким образом можно транслировать игры, запущенные в А если разработчик озаботился полноценной поддержкой технологии, то появится доступ к совместной игре и видоизмененный интерфейс.
- Второй режим — демонстрация видео на внешний дисплей. Для этого потребуется включить видео на мобильном устройстве, имеющем встроенную поддержку AirPlay: iPhone или iPad. Для начала стоит запустить видеофайл на телефоне или планшете, найти логотип AirPlay в нижней части дисплея, нажать на него и выбрать нужный приемник.
- Третий режим — трансляция аудио на внешний источник. Для этого необходимо открыть центр управления, жестом пролистывания перейти на экран проигрывателя, нажать на кнопку AirPlay и выбрать подходящую стереосистему (стереосистема необязательно должна поддерживать AirPlay, достаточно наличия Bluetooth 4-й версии).
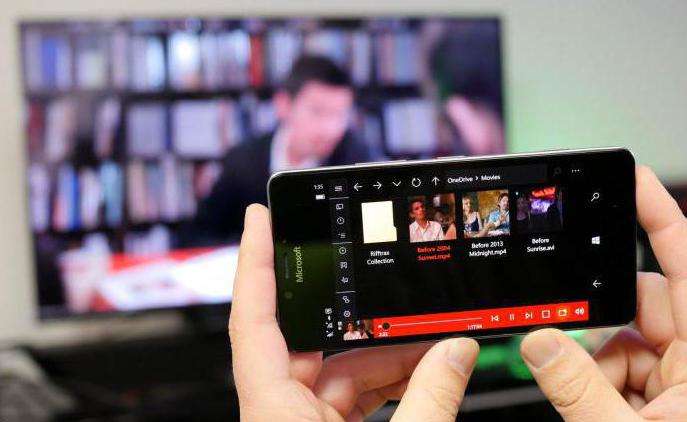
Как вывести видео, фото, аудио с Mac на Apple TV (телевизор) с помощью функции AirPlay
Для подключения Mac к Apple TV выберите иконку AirPlay в строке меню, в приложении iTunes или QuickTime либо откройте «Системные настройки» → «Мониторы» для определения экрана AirPlay (он будет работать в качестве беспроводного дисплея, подключенного к Mac). О том, как транслировать (передавать) видео с Mac на экран телевизора мы рассказывали в этой статье.
Самый простой способ организовать «отзеркаливание» Mac — через иконку на панели меню. Нажмите на значок AirPlay в верхнем правом углу экрана, а затем выберите нужный приемник.
Как только подключение будет установлено, вы можете зеркально отобразить встроенный дисплей, «отзеркалить» Apple TV либо отключить монитор и использовать Apple TV в качестве внешнего экрана.