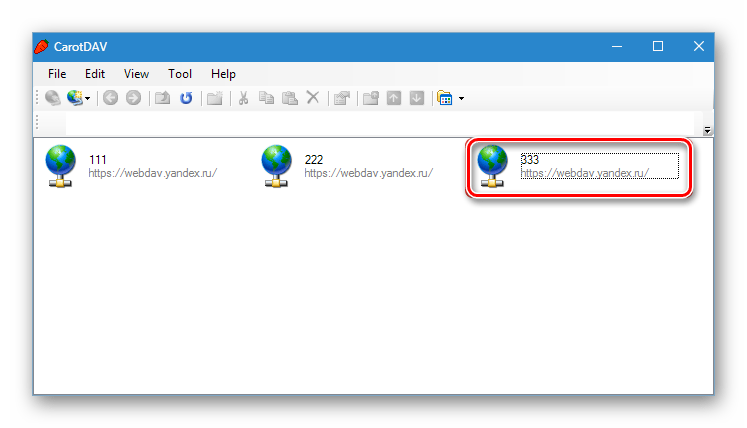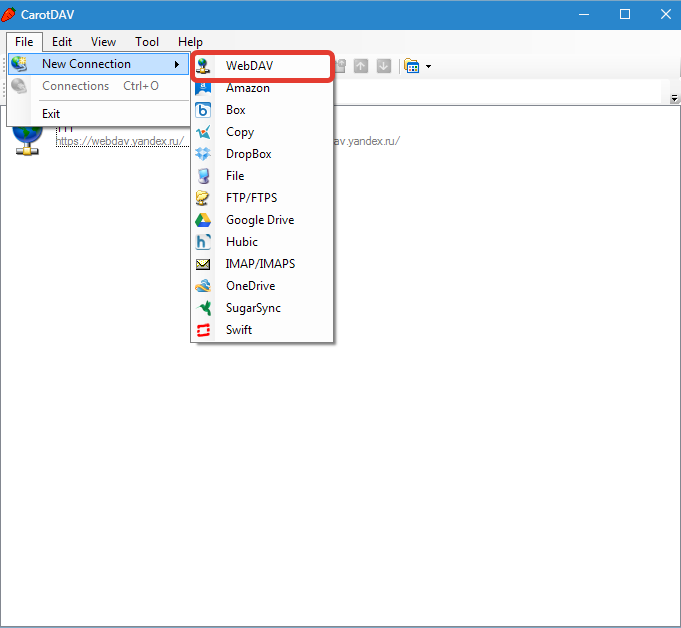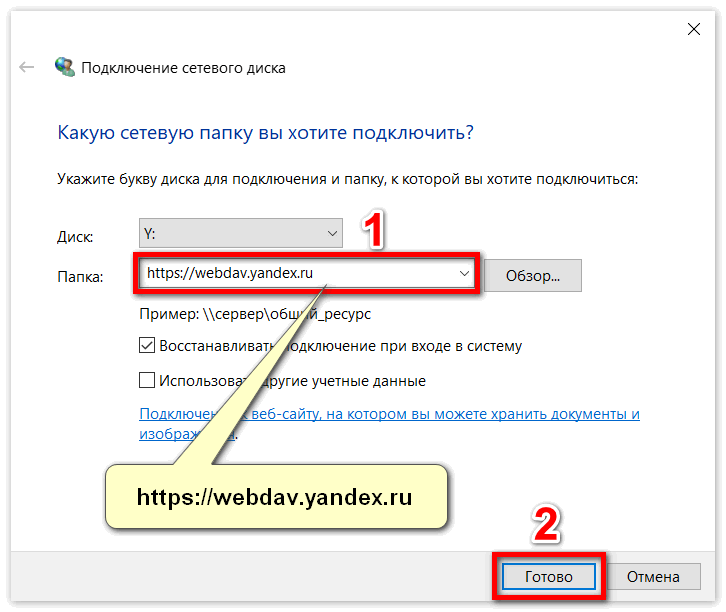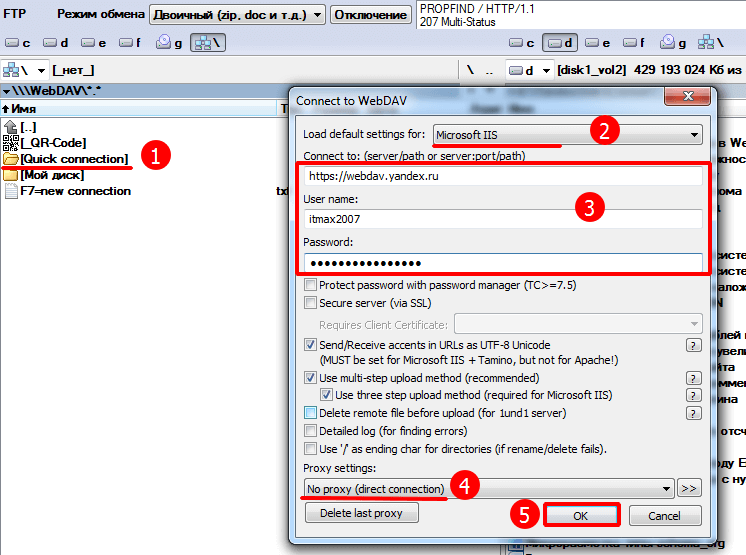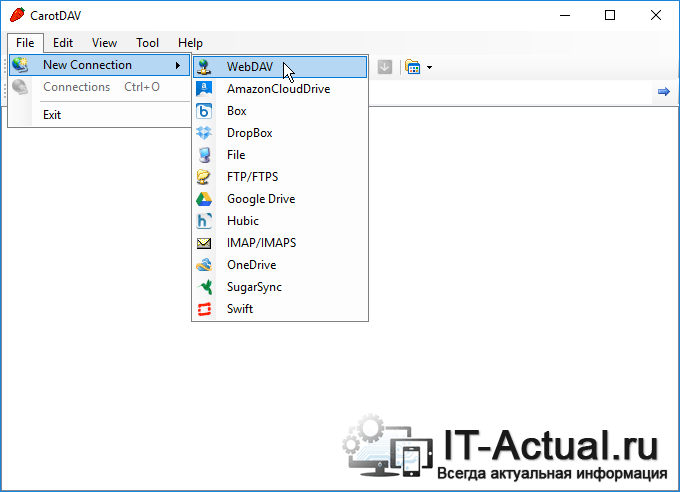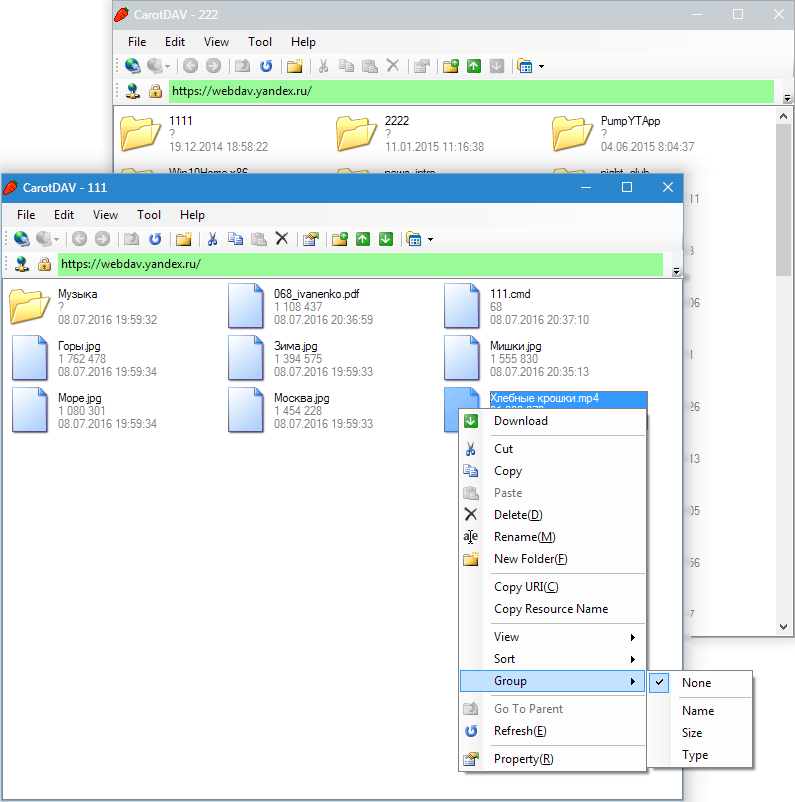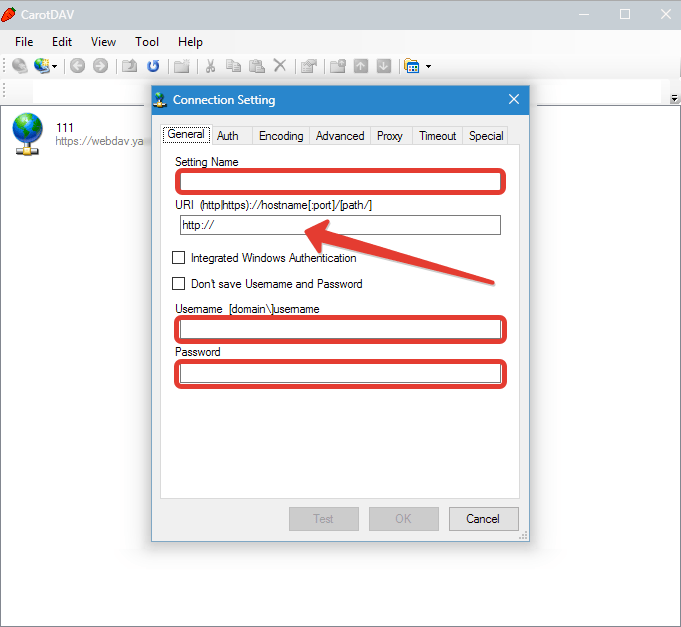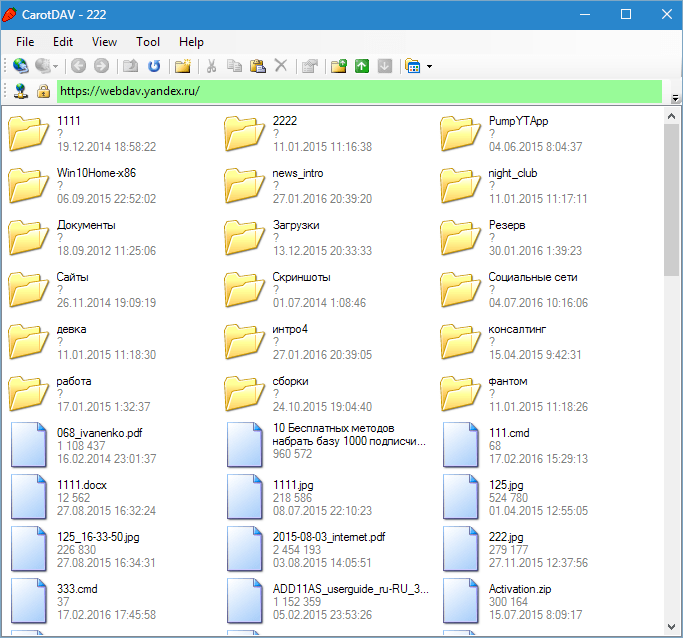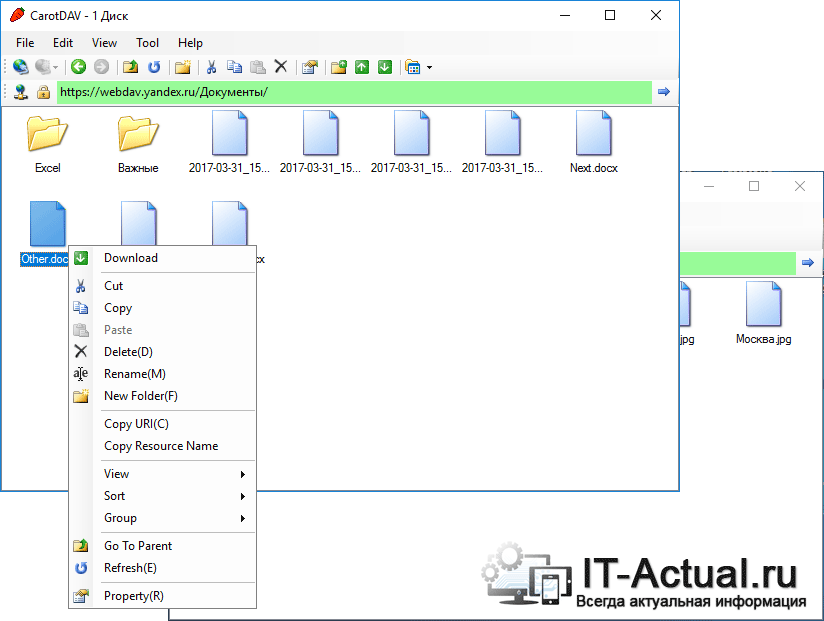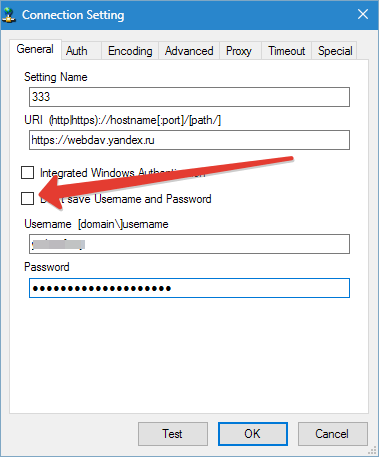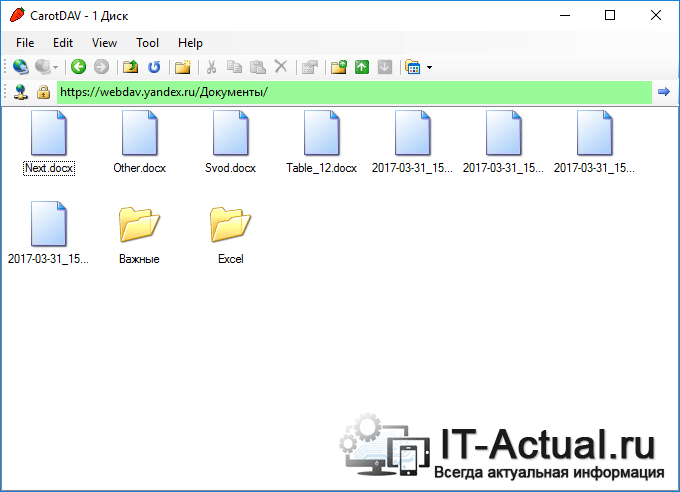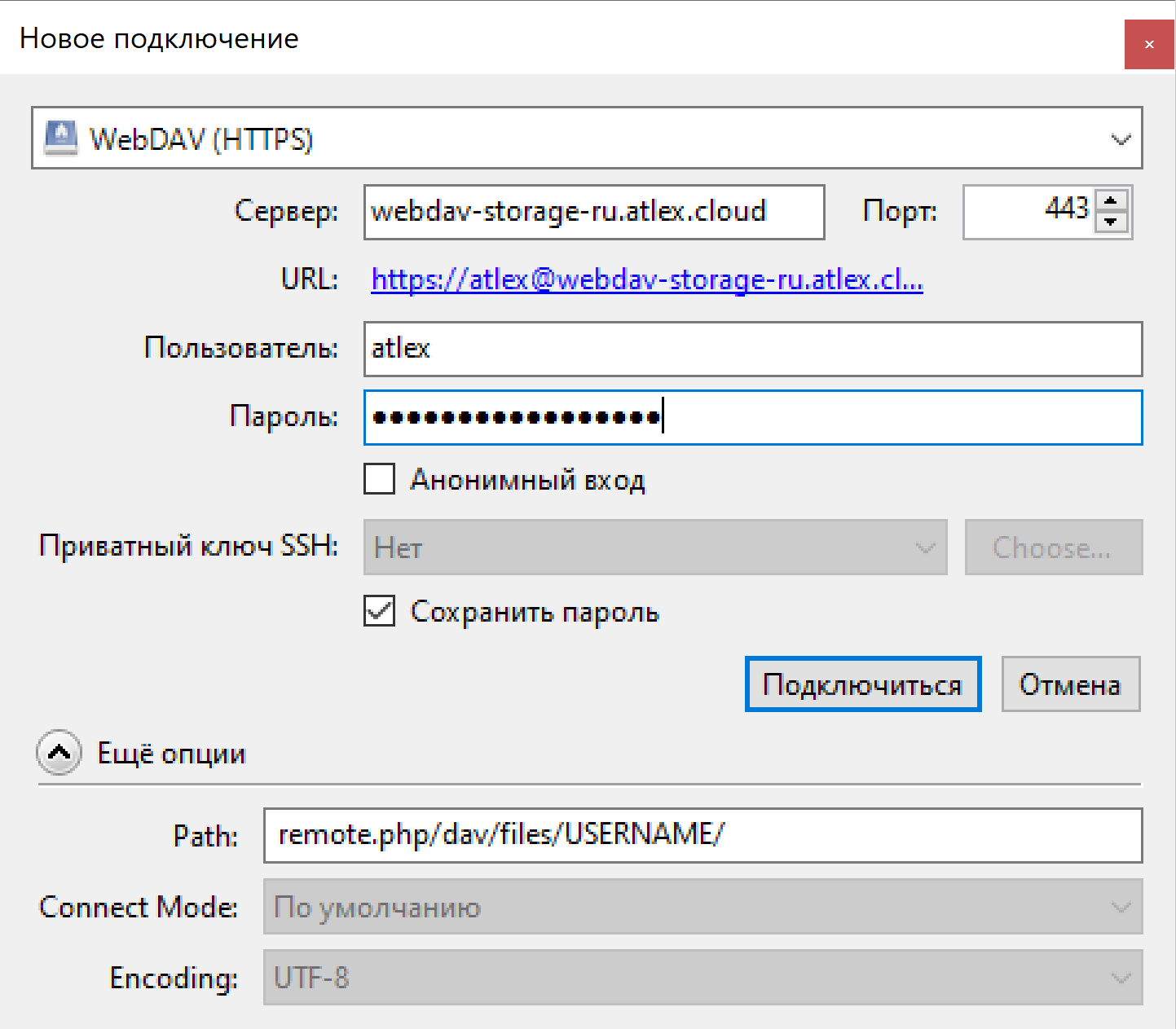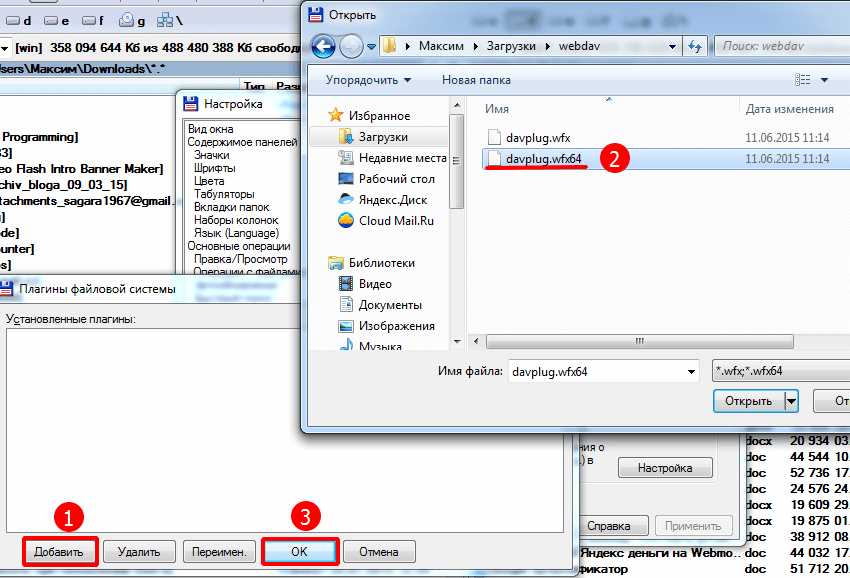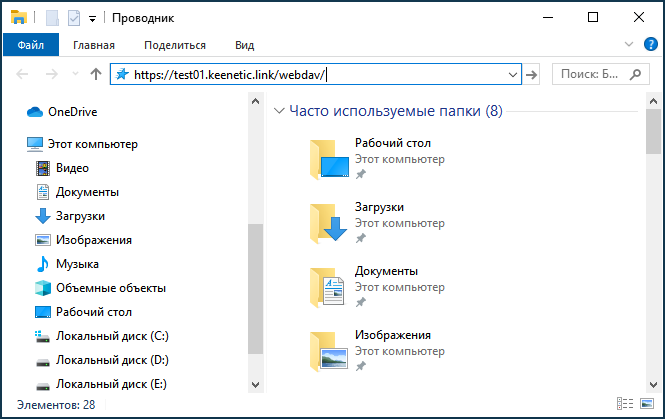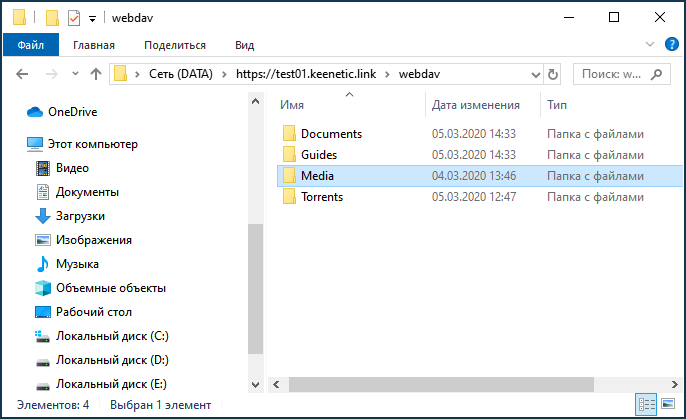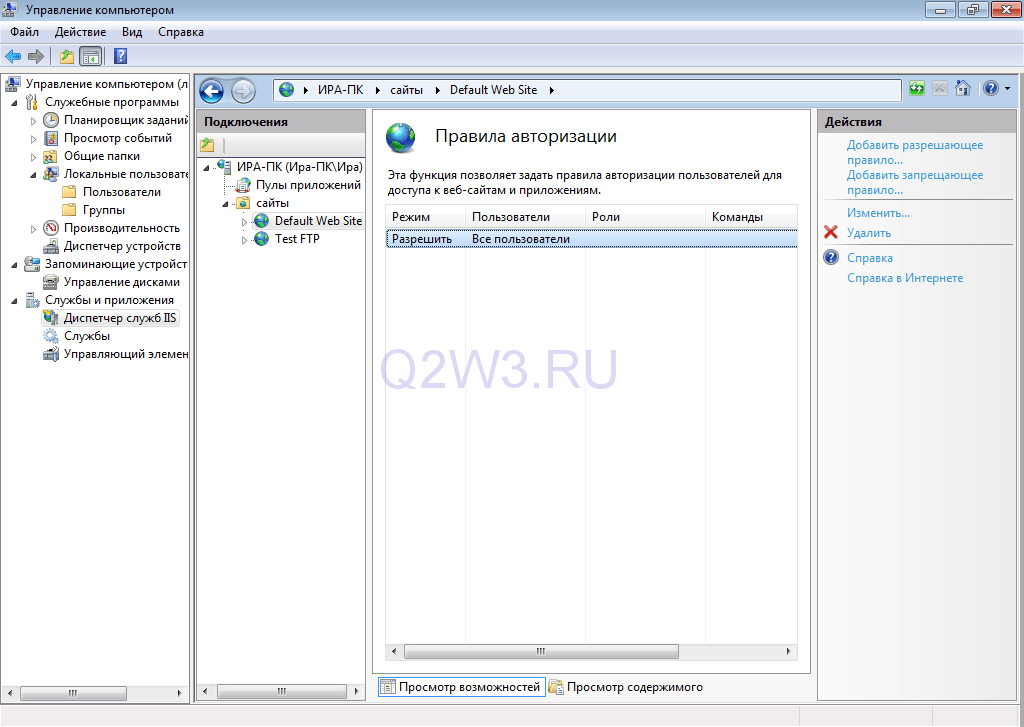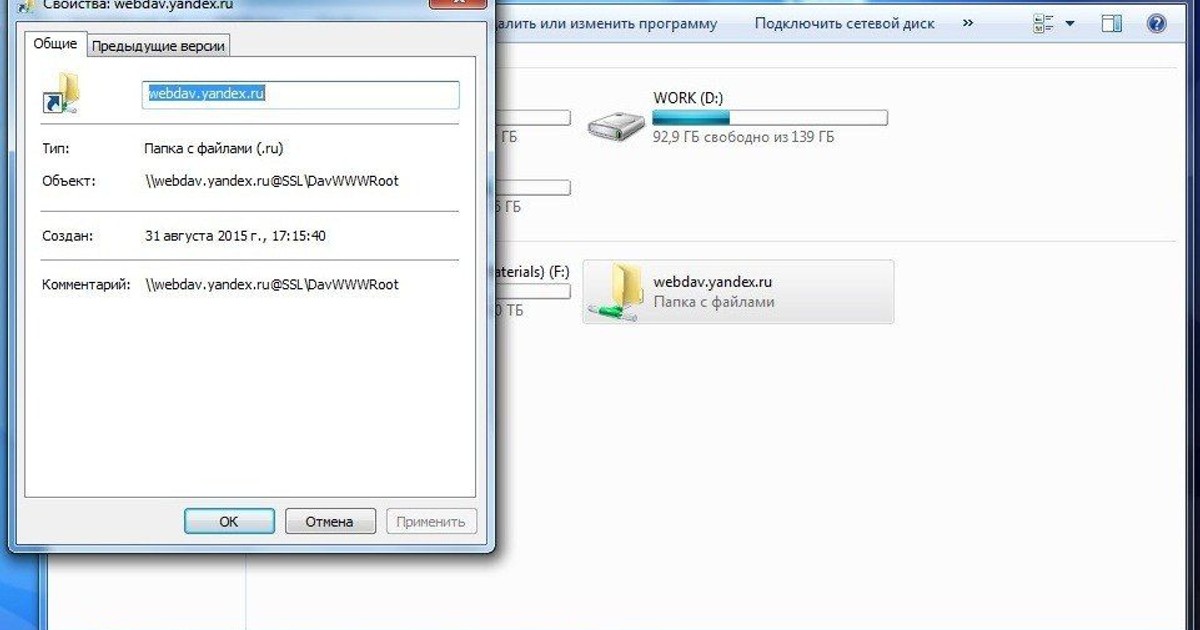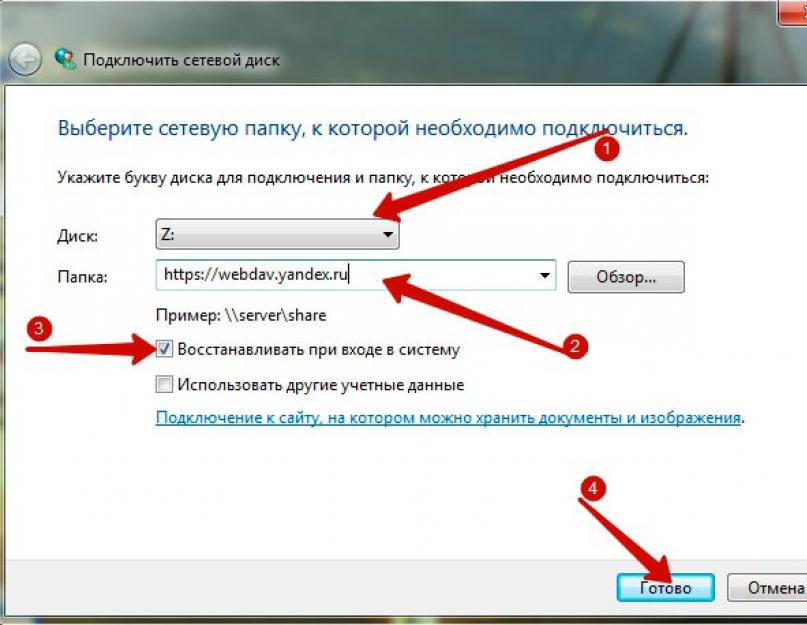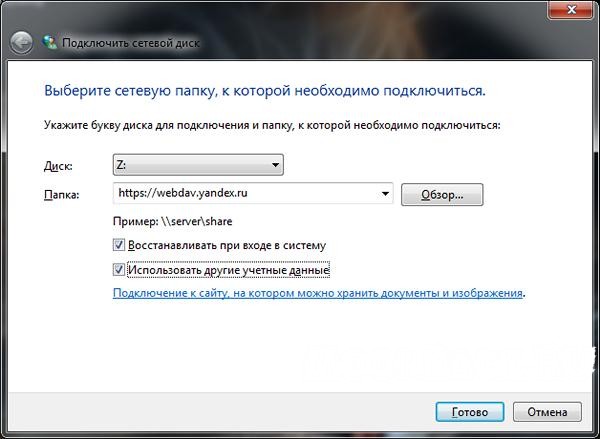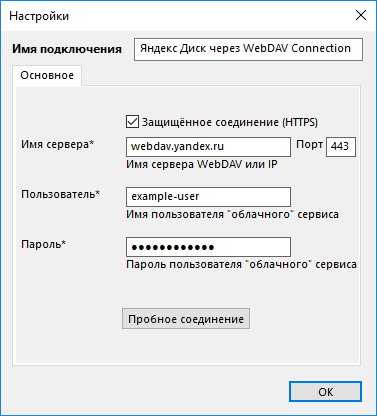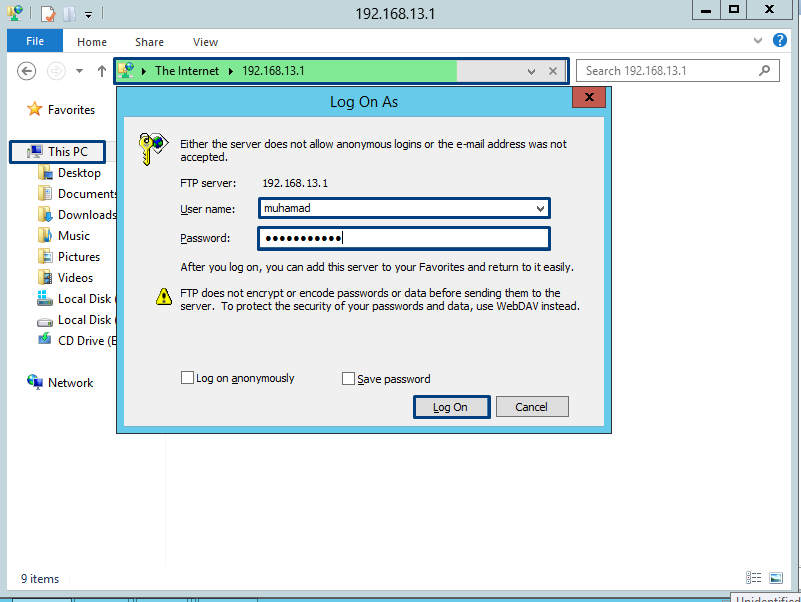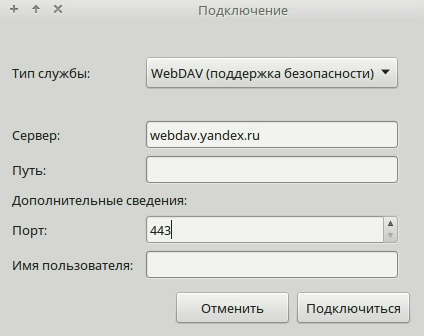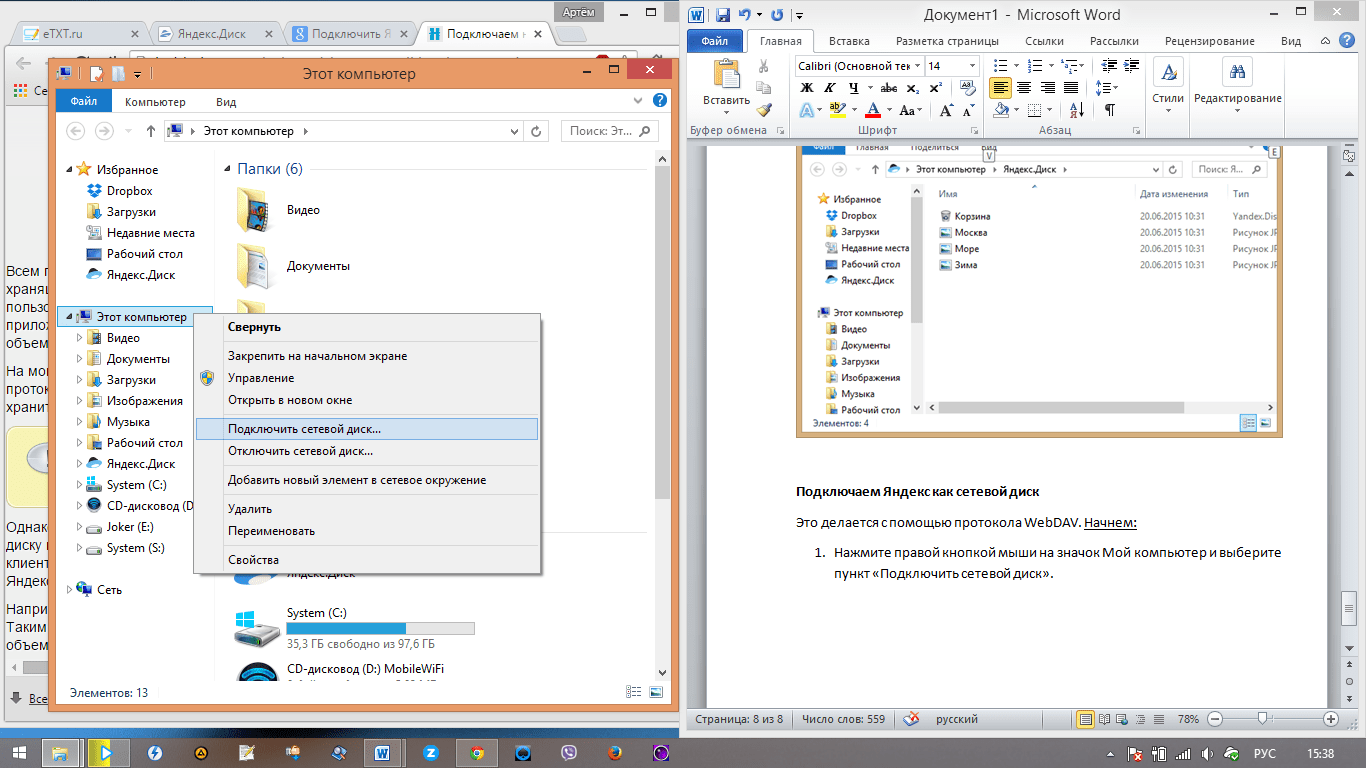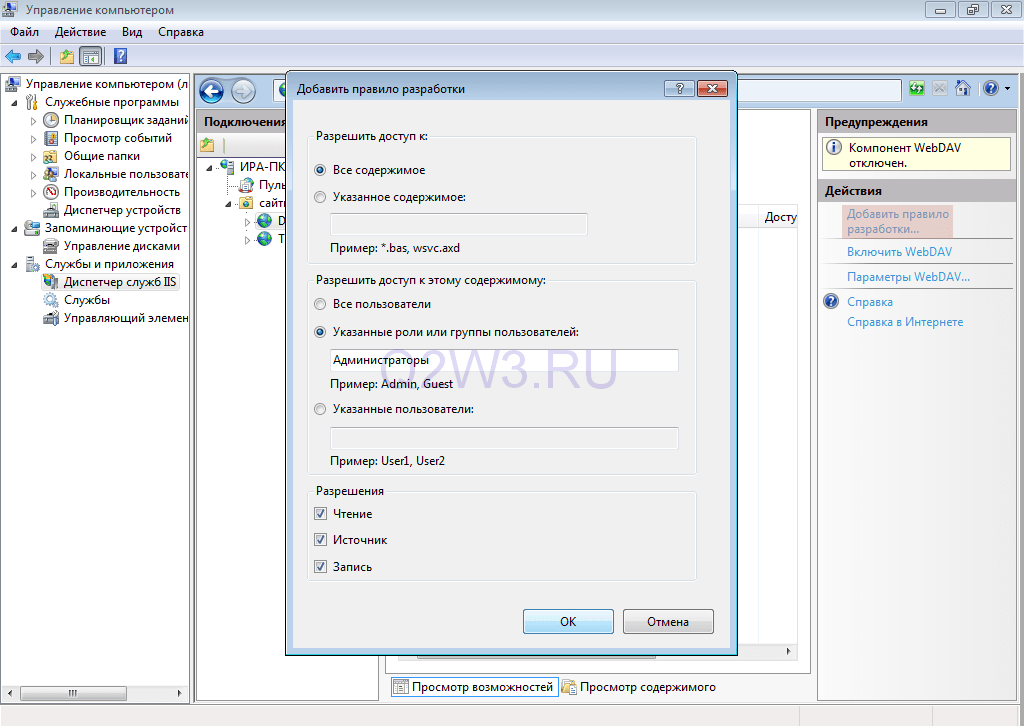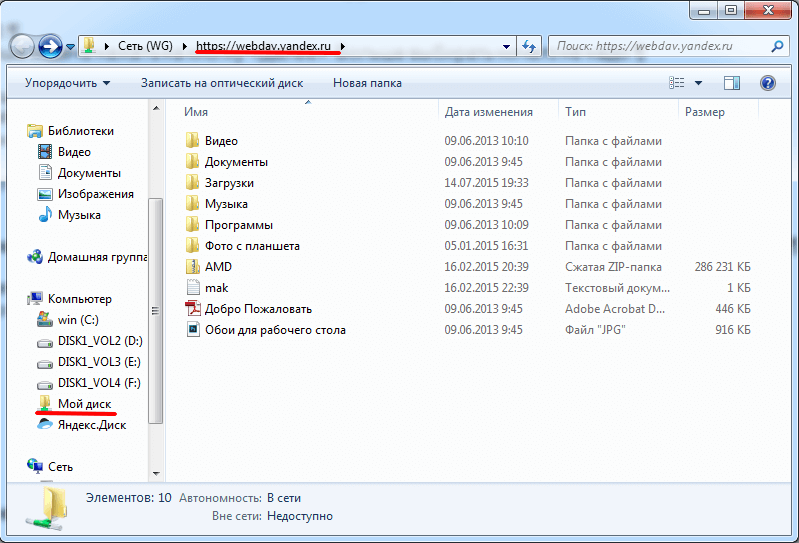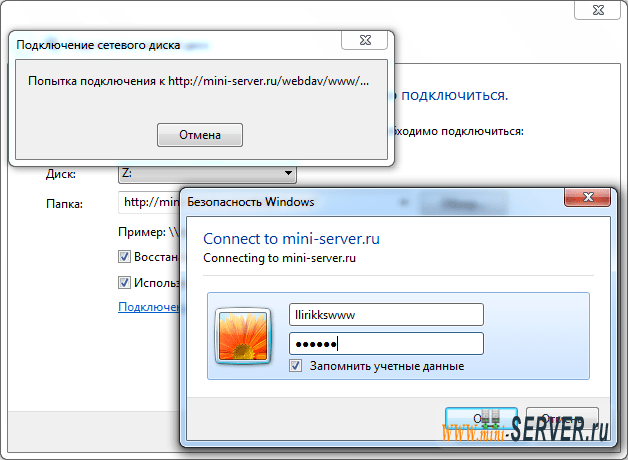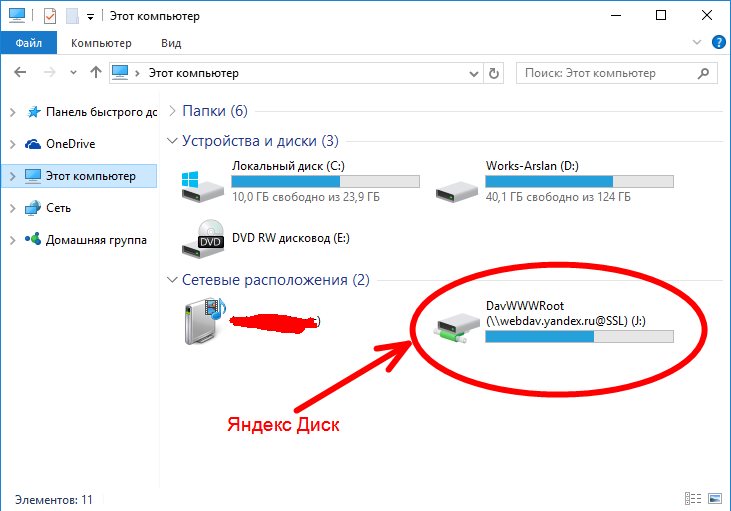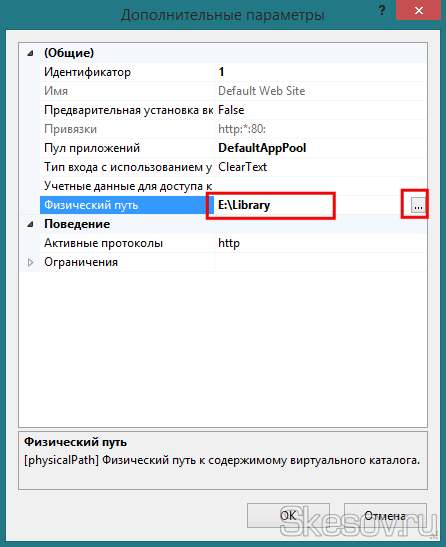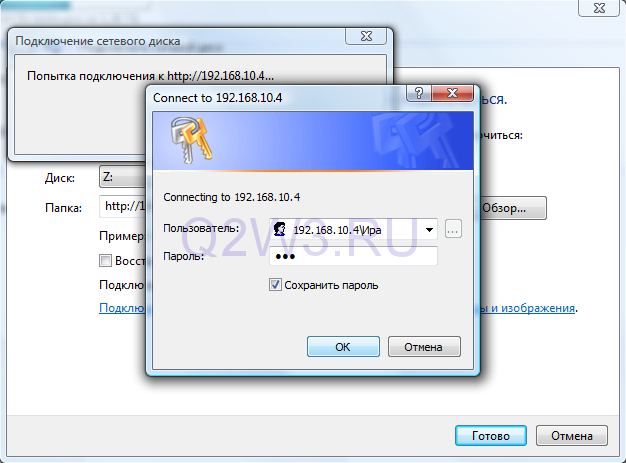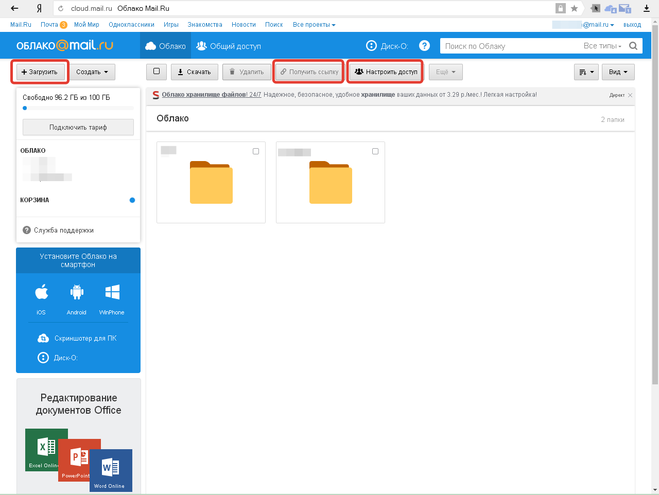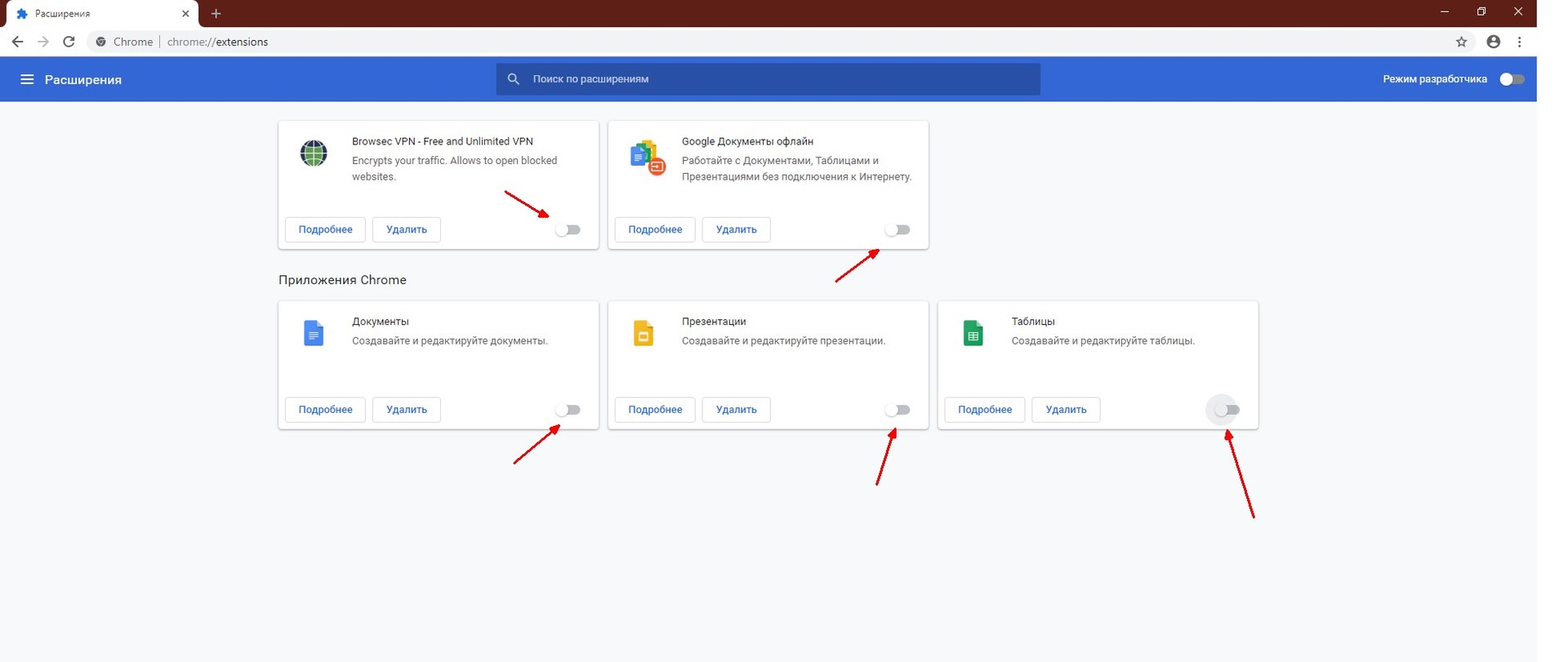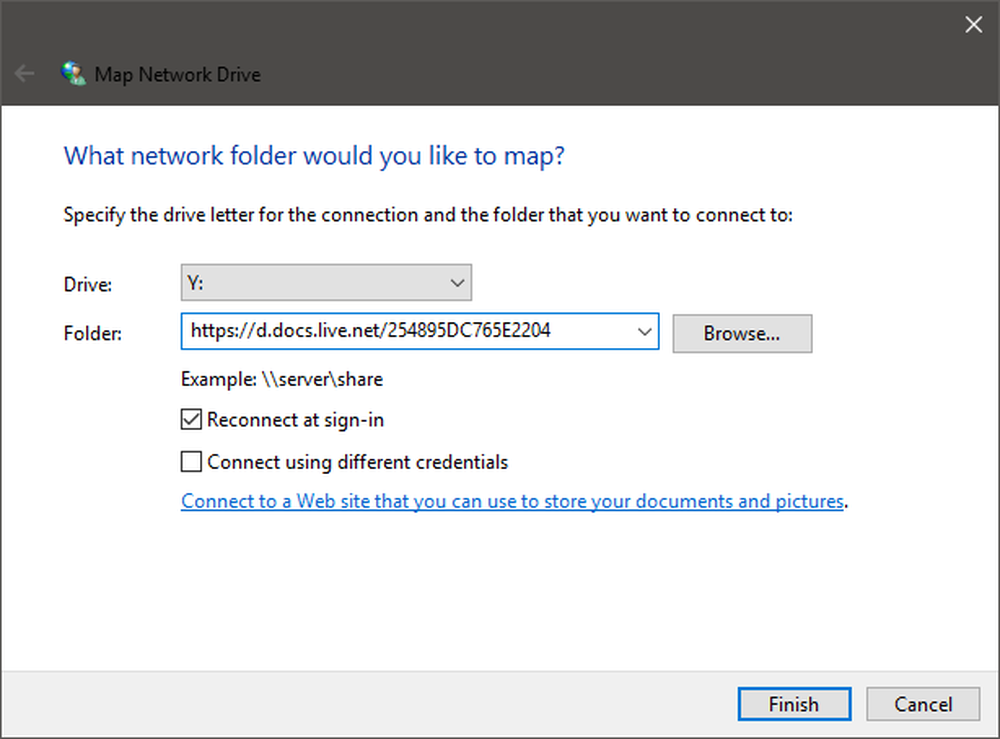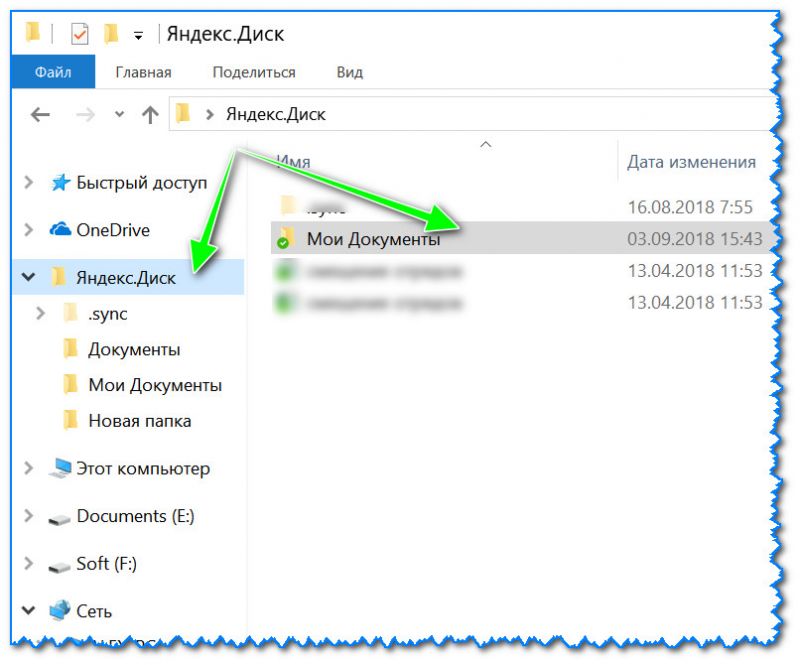Google Drive
Не менее популярный сервис — облачное хранилище Google, обходящее DropBox сразу по ряду параметров. Помимо бесплатных 16 Гбайт дискового пространства, Google Drive интегрирован в масштабную экосистему, разработанную поисковым гигантом для своих клиентов. Это и онлайн-фотоальбом Google Фото, и редактор документов Google Docs, и инструмент для работы с формами Google Forms, а также встроенные средства просмотра файлов с поддержкой более 30 форматов, позволяющие открывать их прямо в браузере, а не загружать на ПК или в приложение.
Дополняет набор возможностей собственный магазин приложений, допускающий практически неограниченное расширение функций. Сервис интегрирован в ОС Android, благодаря чему сразу же доступен большинству владельцев смартфонов, и позволяет удобно производить резервирование данных. Из других ОС поддерживаются Windows, macOS и iOS. Правда, не раз обвиняли в нарушении конфиденциальности, а документы, находящиеся в общем доступе, периодически индексируются поисковыми системами. Платная подписка стоит 139 рублей в месяц за объем в 100 Гбайт, 699 рублей за 1 Тбайт, 6 990 рублей за 10 Тбайт и 20 990 рублей за 30 Тбайт.
Последние материалы
Плагин permissions 1.12. PermissionsEX — Управление группами. Управление правами групп игроков
И так, наверно у каждого из вас, кроме опытных держателей серверов имеются проблемы с настройкой прав доступа. Лично я использую плагин PermissionsEx, так как считаю что это самый лучший плагин распределения прав доступа для серверов.Что нам понадобится:.
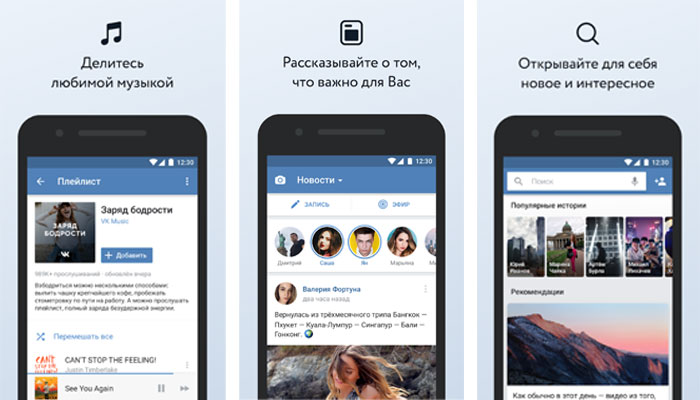
Установить приложение в вк на телефон
Сотни миллионов людей пользуются данной социальной сетью для общения и развлечений, и на данный момент нет такого человека, который не слышал бы о ней. Для того чтобы легко получать доступ к своей странице этой социальной сети нужно скачать Вконтакте на а.

Как сделать граффити в ВК: раскрась стену разными красками!
Как в ВК рисовать граффити в сообщениях с компьютера? Это кажется невозможным, ведь все и так знают, что эту функцию убрали несколько лет назад, хотя она так полюбилась всеми пользователями еще с 2007 года. И только, о чудо, в 2017 году ее вновь ввели на.
Сетевой Яндекс Диск | web-komfort.ru
Сетевой Яндекс Диск это удобный способ работы с облачным хранилищем для тех, кому не подходят другие способы подключения. Ранее было написано о том, как работать с сервисом через web-интерфейс и с помощью специальной программы от Яндекса.
Подключение Яндекс диска как сетевого позволят обращаться к папкам и файлам на сервере в интернет как будто они находятся на вашем ПК. Кроме того, это экономит место на жестком диске, так как это вариант взаимодействия с «облаком» исключает локальное дублирование данных.
Как подключить сетевой Яндекс Диск в Windows XP
Если вы пользуетесь Windows XP, то для подключения вашего облачного хранилища Яндекс как сетевого диска (а по сути как сетевой папки) следуйте описанной ниже инструкции.
- Откройте «Мой компьютер» и в меню «Сервис» выберите пункт «Подключить сетевой диск…».
- Система предложит добавить новое место в «Сетевое окружение» с помощью нескольких простых шагов. Нажмите кнопку «Далее», чтобы перейти к следующему этапу. Повторите это действие, пока не дойдете до окна, представленного ниже.
В строке «Сетевой адрес или адрес в интернет» введите строку https://webdav.yandex.ru и нажмите «Далее».
- Впишите логин и пароль своей учетной записи на Яндекс (логин и пароль от вашего почтового ящика). Установите галочку «Сохранить пароль» для автоматического подключения в следующих сеансах. Если вы подключаете сетевой диск на рабочем месте и не хотите, чтобы другие пользователи имели доступ к вашим файлам на Яндекс диске, уберите галочку. В этом случае вам придется каждый раз при обращении к вашему сетевому диску проходить процедуру авторизации.
- В следующем диалоге укажите название сетевого хранилища.
- На последнем этапе нажмите кнопку «Готово». Если вы все сделали правильно, система откроет ваш сетевой диск.
Если по какой-либо причине вы не попали в свое хранилище, перейдите в «Сетевое окружение» и найдите там ваш диск по имени, которое вы назначили ему на шаге 5. Два раза щелкните мышкой по соответствующему ярлыку, и вы окажитесь внутри.
Теперь можно создавать папки, переименовывать и удалять файлы. Эти действия будут происходить медленнее, чем с локальными объектами. Все манипуляции, вы фактически, производите удаленно на сервере в интернет. Для того, чтобы просмотреть или изменить файл, вам необходимо сначала скопировать его на свой компьютер. После редактирования документ надо «вернуть» на сетевой Яндекс диск с заменой старой версии.
Если в имени файла присутствуют символы, отличные от латинских, могут возникнуть проблемы с копированием файлов между вашим облачным хранилищем и жестким диском ПК в виде ошибки «Не удается найти указанный файл». Выйти из этой ситуации можно переименованием файла (без символов русского алфавита), копированием его на сетевой диск и снова переименованием уже так, как надо (без ограничений).
Такая же ситуация может возникнуть при работе с файловыми менеджерами типа «Total Commander».
Чтобы «отключить» сетевой Яндекс диск, а вернее удалить web-папку, перейдите в «Сетевое окружение», найдите значок вашего хранилища, щелкните на нем правой кнопкой мыши и выберите команду «Удалить».
Обратите внимание, что система запомнит ваши учетные данные и если другой пользователь повторит процедуру подключения Яндекс диска, то он легко получит доступ к вашим файлам. Один из способов избежать этого – повторить все действия, указанные выше, но на этапе 4 снять галочку «Сохранить пароль»
После чего удалить сетевую папку.
Как видите, взаимодействие с Яндекс диском в виде сетевой папки в Windows XP не очень удобно.
Подключаем сетевой Яндекс Диск в Windows 7
Несколько лучше обстоит ситуация с сетевым Яндекс диском в операционной системе Windows 7. Процедура настройки почти аналогична таковой в Windows XP.
- Перейдите в «Мой компьютер» и в панели инструментов под основным меню нажмите кнопку «Подключить сетевой диск».
- При успешном подключении, мастер настроек попросит задать для вашего сетевого Яндекс диска имя.
- По завершении процедуры вы увидите содержимое своего облачного хранилища.
Теперь вы вольны делать с вашими файлами что угодно – добавлять, переименовывать, удалять, копировать и перемещать между папками на Яндекс диске, а также между сетевым хранилищем и компьютером. Вы почти не заметите, что работаете с web-хранилищем. Если вам угодно, можно создавать файлы сразу в сетевой папке и редактировать их не копируя на ПК. Это очень удобно. Особенно, если вы работаете с документом в разных местах – на работе, дома, в командировке.
Пользователям Windows 7 повезло немного больше, потому что в этой операционной системе сетевой Яндекс диск работает более корректно.
Работа с WebDAV Яндекс.Диска в Linux
Для работы с WebDAV Вы должны либо использовать , либо смонтировать как удалённую файловую систему. Рассмотрим монтирование удалённой файловой системы более подробно.
Для работы нам потребуется пакет davfs2. Установите его штатными средствами используемого вами дистрибутива. В Fedora/CentOS:
sudo yum install davfs2
Теперь необходимо создать каталог, в который будем монтировать файловую систему:
sudo mkdir /mnt/yadisk/
Приступаем к монтированию:
sudo mount -t davfs https://webdav.yandex.ru /mnt/yadisk/
У вас будет запрошен логин и пароль. По окончании проверьте смонтировалась ли удалённая файловая система командой
df -h /mnt/yadisk/
Для удобства вы можете использовать скрипт для быстрого монтирования:
#!/usr/bin/expect spawn mount -t davfs https://webdav.yandex.ru /mnt/yadisk/ expect "Username:" send "ВАШ_ЛОГИН\r" expect "Password:" send "ВАШ_ПАРОЛЬ\r" expect eof
Если потребуется, установите expect штатными средствами дистрибутива. Для Fedora/CentOS:
sudo yum install expect
В скрипте замените ВАШ_ЛОГИН и ВАШ_ПАРОЛЬ на свои логин и пароль соответственно. Не забудьте установить скрипту право на запуск через
chmod +x имя_скрипта.sh
Внимание! Пароль хранится в виде открытого текста, поэтому любой может его оттуда изъять и получить доступ к всем сервисам Яндекса от вашего имени
WebDAV: Подключаем сетевой диск облачного хранилища в Windows 10 и Linux
Web Distributed Authoring and Versioning (WebDAV) – это расширение HTTP, которое обеспечивает совместный способ редактирования и управления вашими файлами на удаленном веб-сервере. В этой статье вы узнаете, как подключить диск WebDAV в Windows 10 и Linux, для того чтобы получить доступ файлам облачного хранилища непосредственно в файловом менеджере.
Подключение сетевого диска по протоколу WebDAV в Windows 10
Чтобы подключиться к каталогу WebDAV в Windows 10, вам понадобится URL-адрес облачного хранилища по протоколу WebDAV, данные для авторизации в вашу учетную запись.
Откройте Проводник на своем компьютере и нажмите правой кнопкой мыши по значку «Этот компьютер».
- В открывшемся контекстном меню нажмите на «Подключить сетевой диск. »
- В новом диалоговом окне введите букву диска, которую вы хотите сопоставить и в опции «Папка» укажите URL-ссылку сетевого хранилища, которая работает по протоколу WebDav. Поставьте галочку на опции «Использовать другие учетные данные».
Например, для облачного хранилища NextCloud ваша персональная ссылка доступна в левом нижнем углу веб-интерфейса облака, в окне Настройки.
Для облачного хранилища OneDrive ссылка на подключение должна содержать идентификатор.
Ссылка выглядит следующим образом:
Где xxxxxxxx – это идентификатор. Скопировать свой идентификатор можно в URL-адресе OneDrive. Авторизуйте в OneDrive , затем в адресной строке браузера скопируйте данные после знака равно.
В следующем окне ведите учетные данные авторизации облачного хранилища.
Будет произведена авторизация и затем подключение к облачному хранилищу.
Нажмите правой кнопкой мыши по значку «Быстрый доступ» , в появившемся меню выберите «Закрепить текущую папку на панели быстрого доступа».
Как повысить максимальный размер загружаемых файлов до 4 ГБ
По умолчанию в Windows максимальный размер файлов, которые можно пересылать по WebDAV, около 50 МБ. Чтобы повысить до 4 ГБ, выполните следующие действия:
Редактор реестра. Откройте меню Пуск и с помощью поиска в нем откройте приложение regedit от имени Администратора.
В редакторе реестра Regedit перейдите в каталог
Найдите значение FileSizeLimitInBytes. Нажмите правой кнопкой мыши и выберите «Изменить», а затем измените значение на ffffffff.
Если вы не можете подключиться к каталогу WebDAV, обновите базовый уровень проверки подлинности в реестре Windows.
- Редактор реестра. Откройте меню Пуск и с помощью поиска в нем откройте приложение regedit от имени Администратора.
- В редакторе реестра Regedit перейдите в каталог
Найдите значение BasicAuthLevel. Нажмите правой кнопкой мыши и выберите «Изменить», а затем измените значение на 2.
Подключение сетевого диска по протоколу WebDAV в Linux
Рассмотрим два способа подключения WebDav в Linux.
Первый способ. Подключение из файлового менеджера
Откройте файловый менеджер. В зависимости от файлового менеджера расположение опции для подключения может отличаться. Затем, например в файловом менеджере Nemo нажмите на Файл > Подключение к серверу.
- В следующем окне выберите протокол WebDav (если поддерживает облако, то WebDav c шифрованием https).
- Введите данные для авторизации на облачном хранилище. Ссылка на подключение должна быть по типу:
В зависимости от облачного хранилища ссылка может отличаться, но в любом случае в ссылке ввместо http (https) должен быть указан протокол davs.
Второй способ. Монтирование сетевого диска по протоколу WebDav
Устанавливаем пакет davfs2:
Во время установки вас спросят, хотите ли вы, чтобы непривилегированным пользователям было разрешено монтировать ресурсы WebDAV. Выберите Да.
Создаем папку в которую будем монтировать сетевой диск и папку для хранения конфигурации:
Вместо папки nextcloud можно указать свое название.
Продолжаем:
Ограничиваем права доступа к папке для только владельца:
Редактируем файл secrets:
В конце файла нужно вставить ссылку на подключение и данные для авторизации. Пример для подключения облака NextCloud:
В конце файла добавляем ссылку на подключения с именем и паролем и конфигурацией монтирования. Пример для подключения к NextCloud:
Где nextcloud – это ваша папка названия сетевого диска (этап 2 в данной инструкции).
Обзор официального клиента
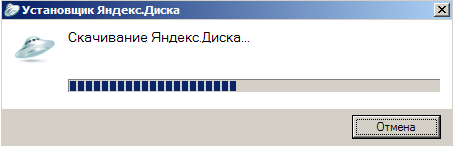 Загрузка Яндекс.Диск
Загрузка Яндекс.Диск
С официального сайта проекта после авторизации вы можете загрузить клиент Яндекс.Диска. После запуска программы установки весом около 900 КБ начнётся загрузка полной версии (ещё 20 МБ).
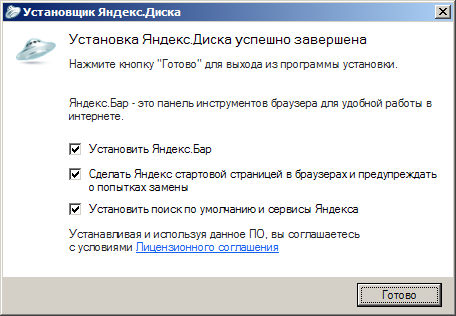 Установка Яндекс.Диск
Установка Яндекс.Диск
Итак, запускаем программу установки, ждём скачивания клиента и тут же нам навязывают предлагают установить гадость под названием Яндекс.Бар, поэтому снимаем флажки из всех чекбоксов, читаем соглашение и жмём Готово, после чего появится мастер Знакомство с Яндекс.Диском, который обучит вас основным приёмам работы с программой. Рассмотрим его шаги. Как говорится, без комментариев.
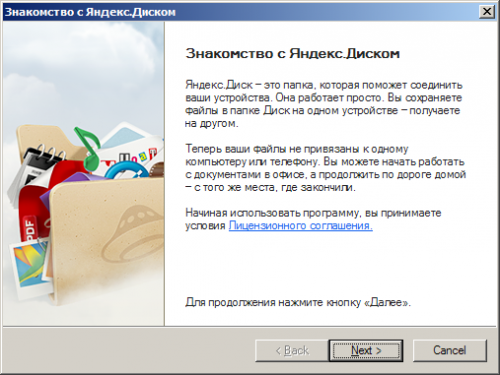 Мастер Яндекс.Диска. Шаг 1.
Мастер Яндекс.Диска. Шаг 1.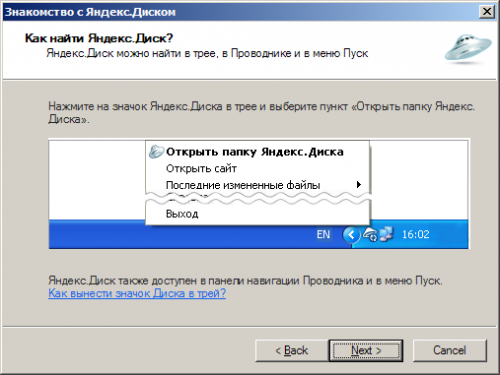 Мастер Яндекс.Диска. Шаг 2.
Мастер Яндекс.Диска. Шаг 2.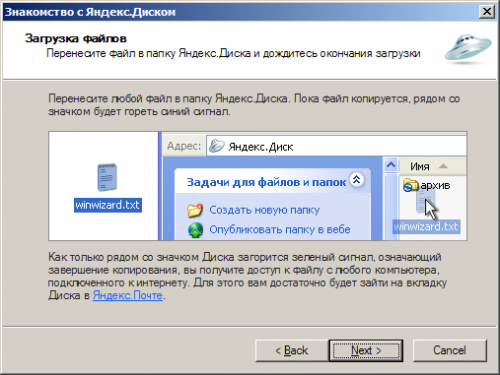 Мастер Яндекс.Диска. Шаг 3.
Мастер Яндекс.Диска. Шаг 3.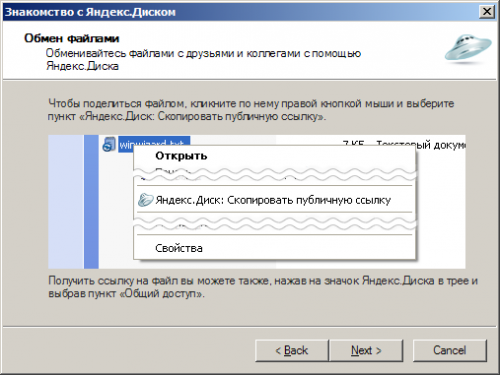 Мастер Яндекс.Диска. Шаг 4.
Мастер Яндекс.Диска. Шаг 4.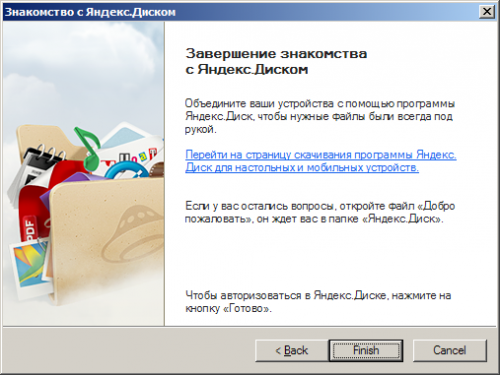 Мастер Яндекс.Диска. Шаг 5.
Мастер Яндекс.Диска. Шаг 5.
Интересно, зачем на 5 шаге мастера предлагают скачать клиент Яндекс.Диск, если данный мастер выводится уже после установки этого клиента :-). Наверное баг бета-версии. Жмём Finish в окне мастера и переходим к авторизации в клиенте.
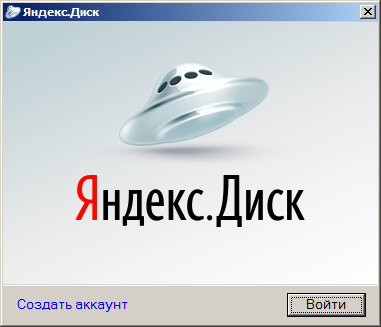 Вход в Яндекс.Диск
Вход в Яндекс.Диск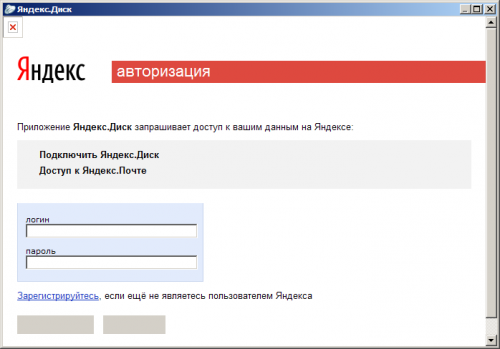 Форма входа в Яндекс.Диск
Форма входа в Яндекс.Диск
После нажатия кнопки Войти появляется форма входа, сделанная в виде веб-страницы на движке MSIE, в которой отсутствует ряд кнопок. Господа из Яндекса, на дворе 21 век. Какой IE? Используйте хотя бы Webkit, а лучше — создайте обычную форму в самом приложении, в которой нужно будет ввести логин и пароль. Не понимаю почему обязательно должна быть веб-страница…
Несмотря на отсутствие основных кнопок форма реагирует на нажатие Enter после ввода логина и пароля.
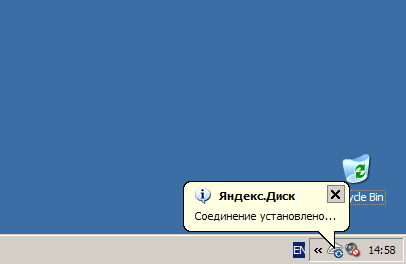 Успешный вход в Яндекс.Диск
Успешный вход в Яндекс.Диск
В случае верного ввода и наличия на аккаунте доступа к Яндекс.Диск появляется соответствующее сообщение и начинается синхронизация.
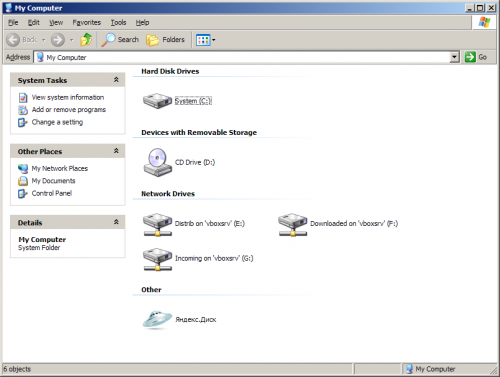 Яндекс.Диск в окне Мой компьютер
Яндекс.Диск в окне Мой компьютер
Файлы загружаются в каталог Мои документы\Yandex.Disk\. Также создаётся виртуальная папка Яндекс.Диск в окне Мой компьютер. К сожалению, при установке Яндекс.Диск не предлагает сменить каталог (Dropbox предлагает), а также выбрать что будет загружаться (всё или отдельные каталоги). Сменить каталог можно лишь в настройках программы.
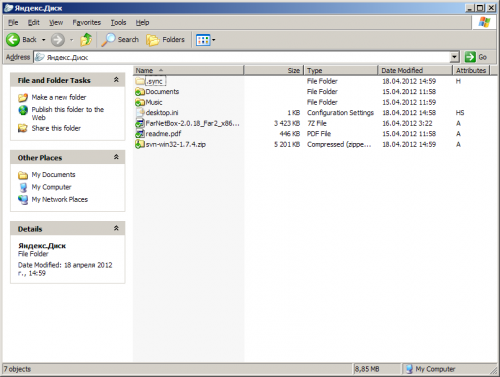 Главное окно Яндекс.Диск
Главное окно Яндекс.Диск
Как и Dropbox, Яндекс.Диск работает в окне Проводника Windows. Синхронизированные файлы отмечаются зелёной стрелкой, загружающиеся — синей. При добавлении/удалении файлов в этом каталоге соответствующие действия выполняются и на сервере. В общем, точная копия Dropbox.
Скорость загрузки в час пик
Скорость загрузки официального клиента меня, мягко говоря, не порадовала. Если ночью и утром скорость достигает тарифной, то в часы пик проседает до 30-60 КБайт/с (иногда случаются и провалы до 8-10 КБ/с как на скриншоте выше). Интересно, как оно просядет после того, как в сервис пустят всех желающих без приглашений.
Что не так с Диск-О:
Внимание! Так как статья написана давно, что-то могло поменяться. Софт не заморожен во времени
Это творение программистов из Mail.Ru подключает мейлрушный сервис «Облако» как обычный диск. Несмотря на то, что Диск-О: задачу выполняет, программа оказалась довольно примитивной и, что хуже, со странным ограничением на количество аккаунтов, которое вступило в силу после выпуска финальной версии в 2017 году. Софтина словно слеплена по техзаданию, которое составлял человек, не понимающий, что так топорно ограничивать функционал бессмысленно. Возможно, лет пятнадцать назад такое прокатило бы, но сейчас, когда облачных сервисов приличное количество, так издеваться нельзя.
Вот перечень замеченных мною проблем.
1. Добавить в автозагрузку Диск-О: можно только на этапе установки.
Да и то галочка на «Запускать при старте Windows» всё равно не работает и программа в автозагрузке не появится. А ещё в самой программе нет никаких настроек, поэтому решить, запускать программу или нет при включении компьютера, после установки не получится.
2. Нельзя вручную указывать буквы дисков. То есть, допустим, если у вас есть базы данных с абсолютными путями, хранить в подключённом Облаке Mail.Ru такое не получится, в самый неподходящий момент всё превратится в тыкву.
3. Заявленная работа с файлами «напрямую» — только громкие слова, ничего более. На самом деле на жёстком диске хранится кеш из недавно открытых и изменённых файлов. Он имеет свойство разрастаться, так что на диске C: может неожиданно оказаться меньше свободного места, чем вы рассчитывали. А ещё так быстрее умрёт системный SSD.
4. При открытии и изменении файлы подгружаются в оперативную память целиком. Пока идёт работа с документами, об этом как-то не задумываешься. Но когда я попробовал открыть многотомный архив, меня ждал неприятный сюрприз в виде закончившейся памяти и соответственно закрытии программ. У большинства пользователей такая ситуация маловероятна, но у меня как раз были запущены ресурсоёмкие Photoshop и InDesign, было неприятно потерять несколько минут работы. При подключении Облака через эмулятор WebDAV, о котором я рассказал выше, проблем с занятостью ОЗУ не заметил, хотя файлы загружаются тоже полностью.
5. Не все программы поддерживают работу с облачным хранилищем как с диском. Например, архиваторы не хотят распаковывать архивы на них. А вот это уже проблема от разработчиков Диска-О, потому что за winfsp таких глюков не припомню. Впрочем, и реализовать я пытался несколько иное, могу ошибаться.
6. Ограничения, которые обещают ввести в будущем, нелепы по своей наивности. Сейчас можно бесплатно подключить несколько облачных хранилищ Мейл.ру и конкурента Яндекс.Диска, но с 1 февраля 2018 года это прикроют:
Добавление диска в Disk-O: ограничат с 1 февраля 2018 года
При этом в официальном анонсе написали как-то косноязычно:
Спрашивается, зачем? Неужели ответственные лица в Mail.Ru Group всерьёз считают, что за возможность добавить несколько дисков станут платить, когда есть альтернатива, причем не одна? Это на момент написания статьи так сложно диски подключаются, действия можно сильно упростить. А в случае покупки платной подписки WebDAV будет доступен без всякого постороннего софта, можно сколько угодно дисков подключить.
6. Не проблема, просто забавно. На заметном месте висит надпись «Вы используете бесплатную бета-версию». Словно авторы ограждаются от возможных проблем.
На мой взгляд, в том виде, в каком сейчас находится Диск-О:, это уже не бета. Диск-О работоспособен, несмотря на недостатки. От самой большой проблемы — идеологической — статус «беты» не спасёт: программа не предлагает ничего нового, а только обещает что-то в будущем. Софтину словно создали, исходя из принципа «лишь бы было». То, что в списке будущих поддерживаемых сервисов есть много популярных, ничего не значит — по факту их сейчас нет, когда добавят поддержку — неизвестно, какие ещё ограничения будут — тоже непонятно.
Возможные проблемы и их решение
При появлении проблемы подключения важно определить, какую именно ошибку сообщает программа – чтобы делать правильные действия для её устранения
Ошибка 67 — не найдено сетевое имя
Ошибка 67 означает, что не удалось найти сервер по указанному в команде сетевому имени. В английской версии Windows эта ошибка описывается как «The network name cannot be found».
В первую очередь необходимо проверить, правильно ли в команде набран протокол и адрес webdav сервера, например, для Яндекс.Диска должно быть:
https://webdav.yandex.ru
Во-вторых, проверить разрешение сетевого имени – сервер должен быть доступен:
C:WindowsSystem32>ping webdav.yandex.ru Pinging webdav.YANDEX.ru with 32 bytes of data: Reply from 87.250.251.53: bytes=32 time=46ms TTL=51 Reply from 87.250.251.53: bytes=32 time=35ms TTL=51 Reply from 87.250.251.53: bytes=32 time=62ms TTL=51 Reply from 87.250.251.53: bytes=32 time=38ms TTL=51 Ping statistics for 87.250.251.53: Packets: Sent = 4, Received = 4, Lost = 0 (0% loss), Approximate round trip times in milli-seconds: Minimum = 35ms, Maximum = 62ms, Average = 45ms
Если сервер неизвестен или не отвечает, то явно что-то не так с интернет подключением.
Если сетевое имя сервера указано корректно, сервер успешно пингуется, но подключение с правильными параметрами всегда завершается ошибкой 67, то причиной проблемы является блокировка подключения со стороны локальной сети. Например, у меня на работе происходит именно так, потому что доступ к интернет хранилищам по WebDav заблокирован администраторами намеренно, наверное, чтобы предотвратить слив информации на сторону. Чтобы убедиться, что причина именно в этом, необходимо попробовать подключение с точно такими же параметрами, но из другой сети, лучше из домашней, потому что операторы обычно не блокируют WebDAV коммуникации. Если проверка подтвердила, что локальные админы блокируют подключение, то решить проблему можно только через них.
Ошибка 1244 — пользователь не зарегистрирован
Полный текст ошибки: «Запрошенная операция не была выполнена, так как пользователь не зарегистрирован». Эта ошибка означает, что сервер не получил правильные логин и пароль пользователя. Причины могут быть разные, как неправильный ввод имени или пароля, так и ввод их в неправильном месте команды.
Поэтому при этой ошибке я проверяю, что пароль введён правильно и находится между адресом сервера и параметром
.
Также сложность может возникнуть, если пароль содержит спецсимволы, имеющие особое значение в командных cmd/bat файлах, потому что эта часть строки может быть интерпретирована неправильно. Чтобы это проверить, можно попробовать временно указать звёздочку вместо пароля, тогда программа запросит пароль после запуска. Если подключение при вводе пароля по запросу сработает, то надо проверить пароль на наличие недопустимых символов. Например, у меня один из паролей содержал символ амперсанда ‘&’, и это приводило к ошибке 1244. Обойти ошибку удалось, заключив пароль в кавычки. Но если в пароле есть символ кавычек, то это обойти, скорее всего, не удастся – лучше изменить пароль, исключив из него кавычки.
Как создать сетевой Яндекс.Диск в Total Commander?
В отличие от предыдущего способа, этот способен решить оба вопроса, озвученных в начале статьи. То есть и вопрос удалённого подключения, и безопасности.
Но для начала вам нужно будет установить дополнительный плагин в Total Commander.
Итак, для установки плагина его нужно вначале скачать. Для этого переходите на страницу плагинов для TC. Находите плагин WebDAV и скачиваете его на компьютер.
Плагины для Total Commander
Распаковываете архив. Далее, запускаете Total Commander – пункт меню «Конфигурация» — «Настройки».
Настройки Total Commander
Выбираете раздел «Плагины» и нажимаете на кнопку «Настройка» в подразделе «Плагины файловой системы (.WFX)»
Далее, нажимаете на кнопку «Добавить» — открываете папку с плагином и выбираете файл плагина, в соответствии с разрядностью вашей операционной системы. У меня 64-разрядная система, и я выбираю файл davplug.wfx64.
Выбрав файл, нажимаете кнопу «ОК». И ещё раз «ОК».
Всё, плагин установлен и всё готово для подключения Яндекс.Диска с помощью WebDAV клиента.
Для этого открываем «Сеть» и видим там папку WebDAV, открываем её.
Открытие WebDAV клиента
Перед вами откроется содержимое папки, где у вас есть два варианта создать удалённое подключение.
Первый вариант, сделать подключение один раз и использовать его постоянно. Но, при этом содержимым диска смогут воспользоваться продвинутые пользователи, которые умеют пользоваться Total Commander.
Второй вариант, использовать быстрое подключение и каждый раз вводить свой логин и пароль при подключении. В таком случае, если вы отключились от диска, то его содержимым можно будет воспользоваться, только введя снова логин и пароль.
Итак, если вы хотите создать постоянное подключение по первому варианту, то нажимаете клавишу F7 – вводите название соединения.
Имя сетевого диска
Далее, заполняете адрес сервера (https://webdav.yandex.ru), логин и пароль от почтового ящика Яндекс. И отмечаете чекбоксы, как указано на скриншоте. Быстро это делается выбором настроек по умолчанию Microsoft IIS.
После того как вы нажмёте кнопку «ОК», у вас появится папка с содержимым Яндекс.Диска.
Открыв эту папку – вы подключаетесь к Яндекс.Диску.
Для отключения от диска достаточно нажать на кнопку «Отключение».
Отключение от диска
Если же вы хотите удалить это соединение, то просто выберите папку и нажмите F8.
Если вы хотите использовать Яндекс.Диск на компьютере, но при этом беспокоитесь, что посторонние могут получить доступ к его содержимому, то для вас подойдёт временное подключение.
То есть, вы подключаетесь к диску, работаете с ним, а когда уходите из-за компьютера, то отключаетесь. При этом повторное подключение возможно только после настройки соединения, где нужны логин и пароль.
Это подключение делается точно так же, как и в первом варианте, только вы не создаёте папу с подключением, а открываете папку Quick connection. И настраиваете подключение.
Быстрое подключение к диску
И перед вами сразу откроется содержимое Яндекс.Диска.
Вот такая простая, но эффективная защита от посторонних глаз. А уже в следующей статья я расскажу как отдельно установить пароль на Яндекс.Диск.
А теперь для закрепления материала предлагаю посмотреть видеоурок, где я шаг за шагом показываю и рассказываю описанные выше действия.
Ну, что же друзья, уверен, вы нашли ответы на свои вопросы, но если появились дополнительные, то я буду рад вам помочь.
А у меня на сегодня всё. Всем желаю удачи и хорошего настроения! До встречи в новых видеоуроках и статьях.
Облачное хранилище Яндекс Диск можно будет подключить к своему компьютеру как сетевой диск, по протоколу WebDAV. После подключения сетевого диска, вы сможете работать с облачным хранилищем Яндекса со своего компьютера, как с обычным диском в операционной системе Windows.
В Яндекс.Диск вы можете хранить свои файлы в «облаке», взаимодействуя с хранилищем, с помощью специальной программы-клиента, или управляя своими данными через веб-интерфейс, используя для этого браузер.
При использовании специальной программы от Яндекса, ваши файлы будут храниться одновременно на компьютере и в облачном хранилище, а при использовании веб-интерфейса, ваши данные будут находиться только в облачном хранилище.
Можно также использовать Яндекс.Диск в качестве сетевого диска. Это позволит вам получить доступ к своим файлам в облачном хранилище непосредственно в Проводнике. Подключение Диска к компьютеру будет происходить с помощью протокола WebDAV.
Сетевой диск по WebDAV
WebDAV (Web-based Distributed Authoring and Versioning) — переводится примерно так: веб-средства для распределенной разработки и управления версиями. Это набор расширений, которые устанавливаются поверх протокола HTTP, которые позволяют пользователям совместно редактировать и управлять файлами на удаленном веб-сервере.
Другой особенностью использования Яндекс.Диска по протоколу WebDAV является то, что все данные этого облачного хранилища будут находится в «облаке», а не на вашем компьютере. Вы работаете с облачным хранилищем как обычным диском на своем компьютере, а все данные при этом, физически будут находиться на удаленном сервере Яндекса.
Если на вашем компьютере уже установлена программа-клиент, и вы пользуетесь облачным хранилищем на своем компьютере, то при подключении Яндекс.Диска через WebDAV, вы можете дополнительно подключить к своему компьютеру сетевой диск с другим вашим облачным хранилищем Яндекса.
У вас может быть несколько облачных хранилищ в Яндексе. Это довольно распространенное явление, так как у многих пользователей может быть несколько электронных почтовых ящиков в Яндексе. Яндекс.Диск привязан к электронному почтовому ящику, поэтому у этих пользователей автоматически будет несколько облачных хранилищ, которыми они могут пользоваться.
Как подключить Яндекс Диск в Windows 10
Теперь давайте поговорим о том, как же подключается Яндекс Диск к компьютеру под управлением операционной системы Windows 10.
Стандартным способом подключения Яндекс Диска в Windows 10 является установка специальной программы Яндекс.Диск, которая и управляет файлами, она позволяет их синхронизировать с облачным хранилищем, а также у нее есть и другие функции, например, есть дополнительная утилита по созданию скриншотов.
Однако многим данный функционал не нужен, да и, наверное, многие не захотят устанавливать к себе на компьютер лишнюю программу, с другой стороны, все хотят пользоваться дополнительным облачным хранилищем.
И решение данной проблемы есть, так как Яндекс Диск поддерживает технологию WebDAV, благодаря которой мы можем подключить Яндекс Диск, не устанавливая программу Яндекс.Диск на компьютер.
Классический способ с использованием программы Яндекс.Диск
Сначала давайте я покажу, как подключить Яндекс Диск в Windows 10 с помощью программы.
Первое, что нам нужно сделать, это скачать установщик программы Яндекс.Диск. Он доступен по следующему адресу – https://disk.yandex.ru/download
Затем запустить скаченный файл и немного подождать, пока программа установится, она это сделает абсолютно в автоматическом режиме.
Когда установка будет завершена, Вам еще предложат установить Яндекс.Браузер и сделать Яндекс домашней страницей в браузере. Если не хотите это делать, снимите соответствующие галочки, нажимаем «Готово».
Затем необходимо будет ввести свои учетные данные Яндекса, это логин и пароль (это те данные, которые Вы используете для входа в почту).
Нажимаем «Войти».
В результате запустится программа, и Вы увидите все файлы, расположенные на Яндекс Диске, а также дополнительно у Вас появятся утилиты для создания скриншотов и заметок.
Удалить программу Яндекс.Диск, в случае такой необходимости, Вы можете с помощью стандартных инструментов Windows 10, с помощью которых удаляются и другие программы, например, компонент «Программы и компоненты».
Подключение как сетевого диска
Ну а сейчас давайте рассмотрим способ, который не требует для подключения Яндекс Диска к компьютеру установки программы Яндекс.Диск.
Суть данного способа заключается в том, что мы подключим Яндекс Диск как сетевой диск в Windows 10.
Для этого щелкните правой кнопкой мыши по ярлыку «Этот компьютер» и нажмите на пункт «Подключить сетевой диск».
Затем Вам необходимо ввести сетевой адрес Яндекс Диска, вот он – https://webdav.yandex.ru
Также здесь Вы можете, если хотите, задать конкретную букву данного диска.
Вводим и нажимаем «Готово».
Далее вводим свои учетные данные от сервисов Яндекс. Галочку «Запомнить учетные данные» можете поставить. Нажимаем «ОК».
В результате сразу откроется облачное хранилище в проводнике Windows 10.
Если открыть «Этот компьютер», то Вы увидите, что у Вас появился еще один диск, если быть конкретней, сетевой диск, который расположен в облаке.
Для удобства диск Вы можете переименовать.
Подключение как сетевой папки
Кроме рассмотренного ранее способа, Яндекс Диск в Windows 10 можно подключить как элемент сетевого окружения с сохранением данного элемента.
Сам принцип работы с Яндекс Диском будет таким же, как в случае с сетевым диском, просто в данном случае сетевой диск не создается, вместо этого мы просто подключаем папку, которая расположена в сети, в данном случае в интернете, т.е. у нас будет сетевая папка.
Чтобы это реализовать, открываем «Этот компьютер» и щелкаем правой кнопкой мыши в пустом месте под дисками. Выбираем пункт «Добавить новый элемент в сетевое окружение».
Запустится мастер, сначала нажимаем «Далее».
Затем выбираем «другое сетевое расположение» и нажимаем «Далее».
Потом вводим тот же самый адрес, который мы использовали для подключения Яндекс Диска как сетевого – https://webdav.yandex.ru
Нажимаем «Далее».
Вводим учетные данные, т.е. имя пользователя и пароль от сервисов Яндекса.
Затем мы можем задать имя ярлыка для удобства, после ввода имени нажимаем «Далее».
Настройка завершена, если хотите сразу открыть эту сетевую папку, галочку оставьте. Нажимаем «Готово».
В итоге откроется сетевой каталог Яндекс Диска в проводнике Windows 10.
Если зайти в «Этот компьютер», то там Яндекс Диск будет отображен как сетевая папка.
В случае необходимости сетевую папку Вы можете удалить так же, как и отключить сетевой диск.
Сетевой диск по WebDAV
WebDAV (Web-based Distributed Authoring and Versioning) — переводится примерно так: веб-средства для распределенной разработки и управления версиями. Это набор расширений, которые устанавливаются поверх протокола HTTP, которые позволяют пользователям совместно редактировать и управлять файлами на удаленном веб-сервере.
После подключения Яндекс.Диска, в качестве сетевого диска к вашему компьютеру, вы получите доступ ко всему содержимому облачного хранилища в данной учетной записи. При этом Яндекс.Диск, подключенный с помощью WebDAV, будет доступен только при подключенном интернет-соединении. Если выход в интернет будет отключен, то в этом случае, доступ к сетевому диску будет прекращен.
Другой особенностью использования Яндекс.Диска по протоколу WebDAV является то, что все данные этого облачного хранилища будут находится в «облаке», а не на вашем компьютере. Вы работаете с облачным хранилищем как обычным диском на своем компьютере, а все данные при этом, физически будут находиться на удаленном сервере Яндекса.
Если на вашем компьютере уже установлена программа-клиент, и вы пользуетесь облачным хранилищем на своем компьютере, то при подключении Яндекс.Диска через WebDAV, вы можете дополнительно подключить к своему компьютеру сетевой диск с другим вашим облачным хранилищем Яндекса.
У вас может быть несколько облачных хранилищ в Яндексе. Это довольно распространенное явление, так как у многих пользователей может быть несколько электронных почтовых ящиков в Яндексе. Яндекс.Диск привязан к электронному почтовому ящику, поэтому у этих пользователей автоматически будет несколько облачных хранилищ, которыми они могут пользоваться.