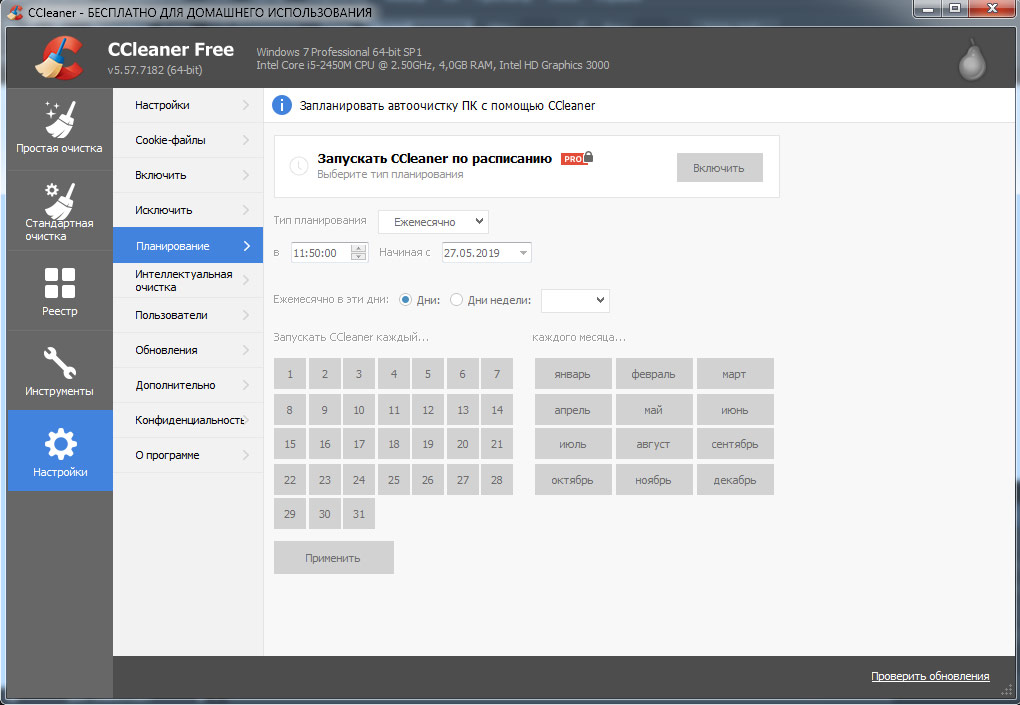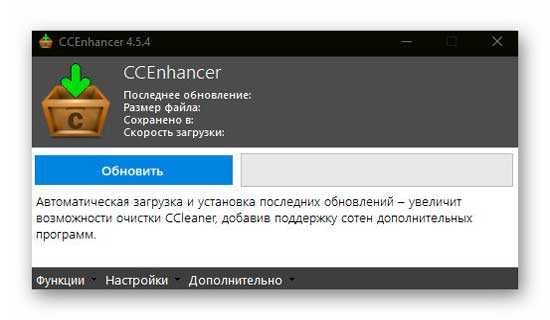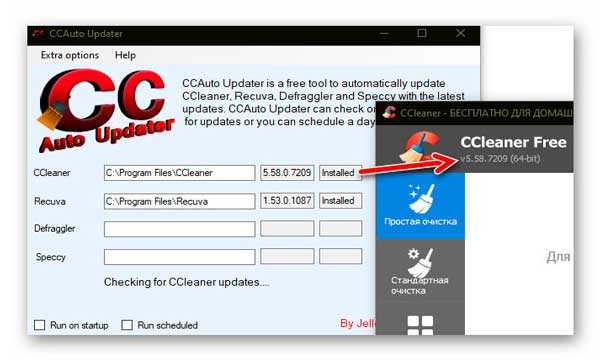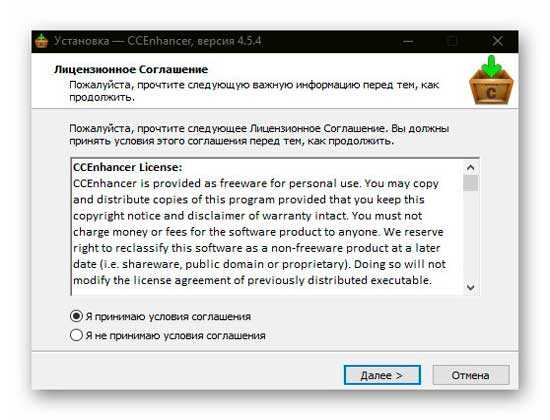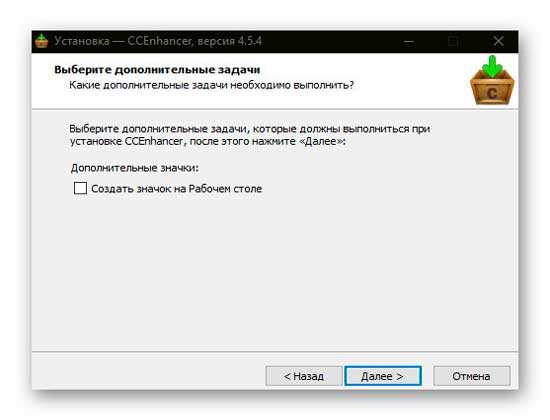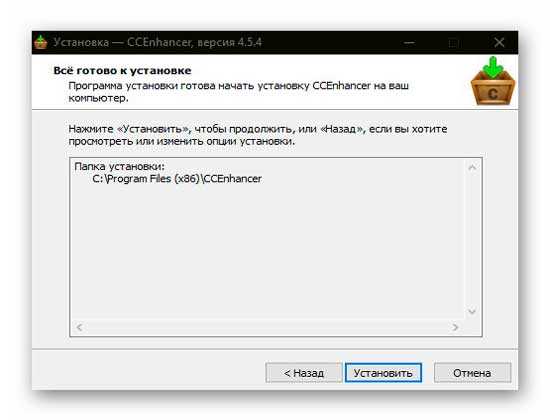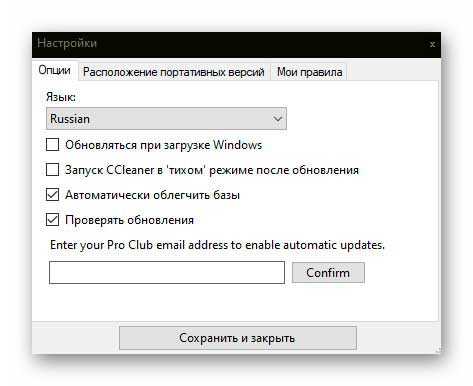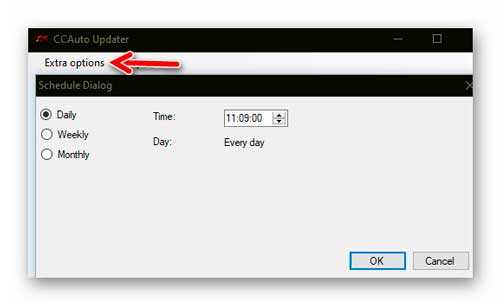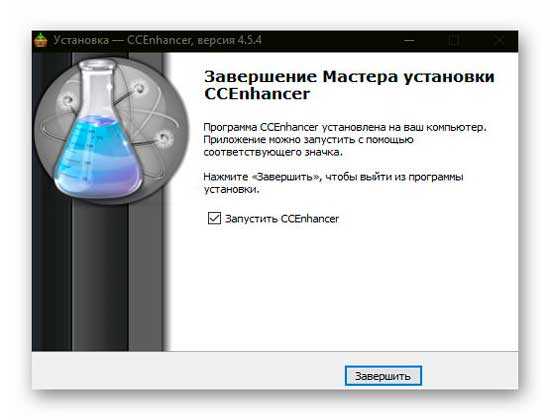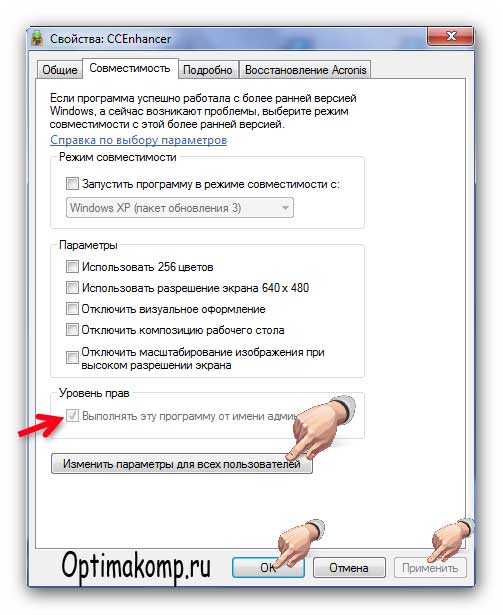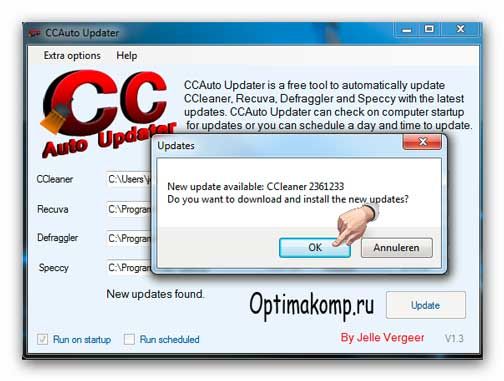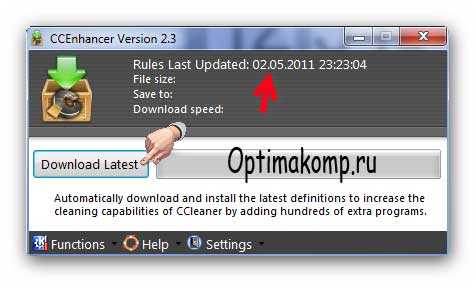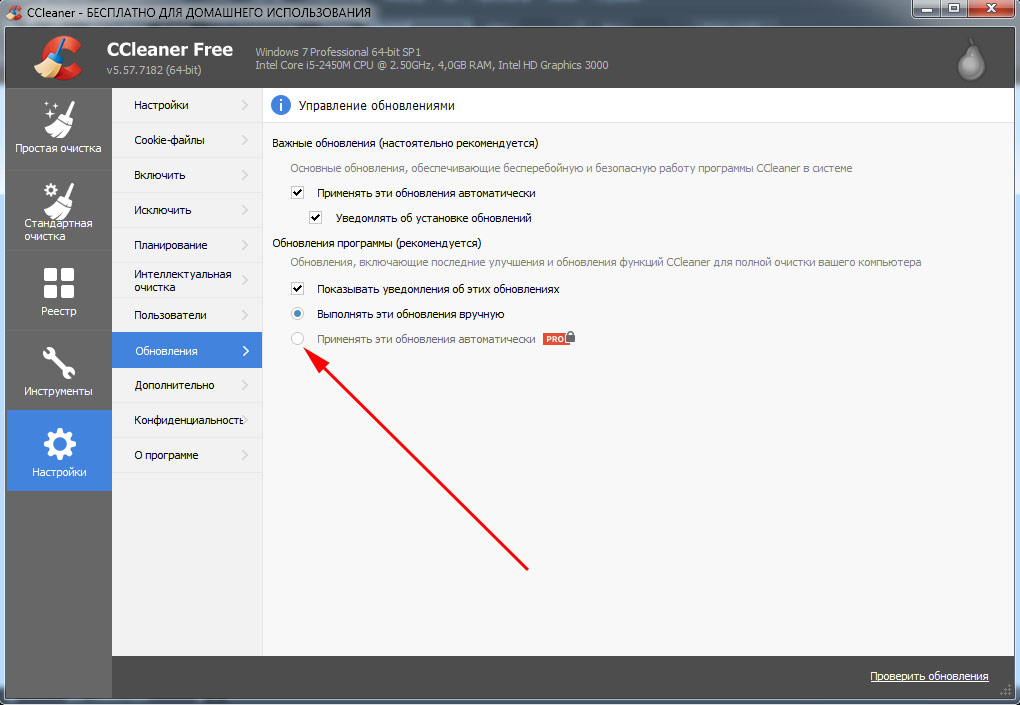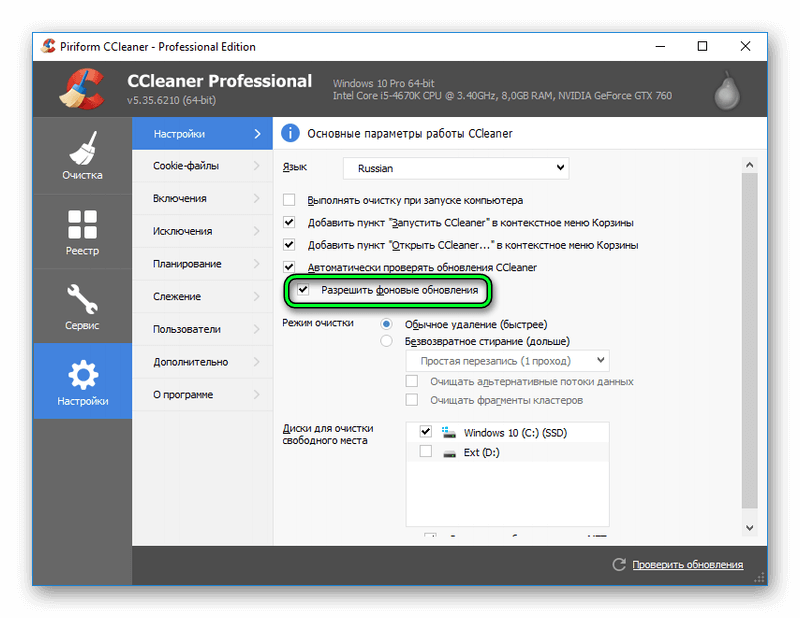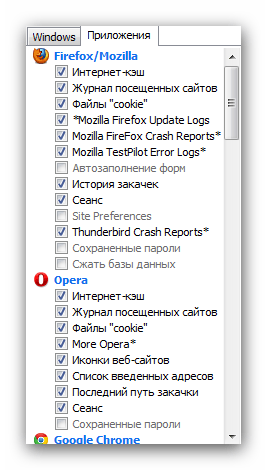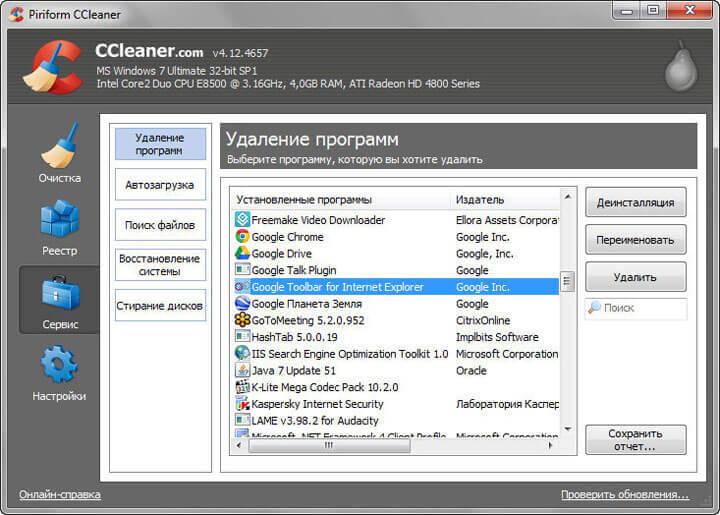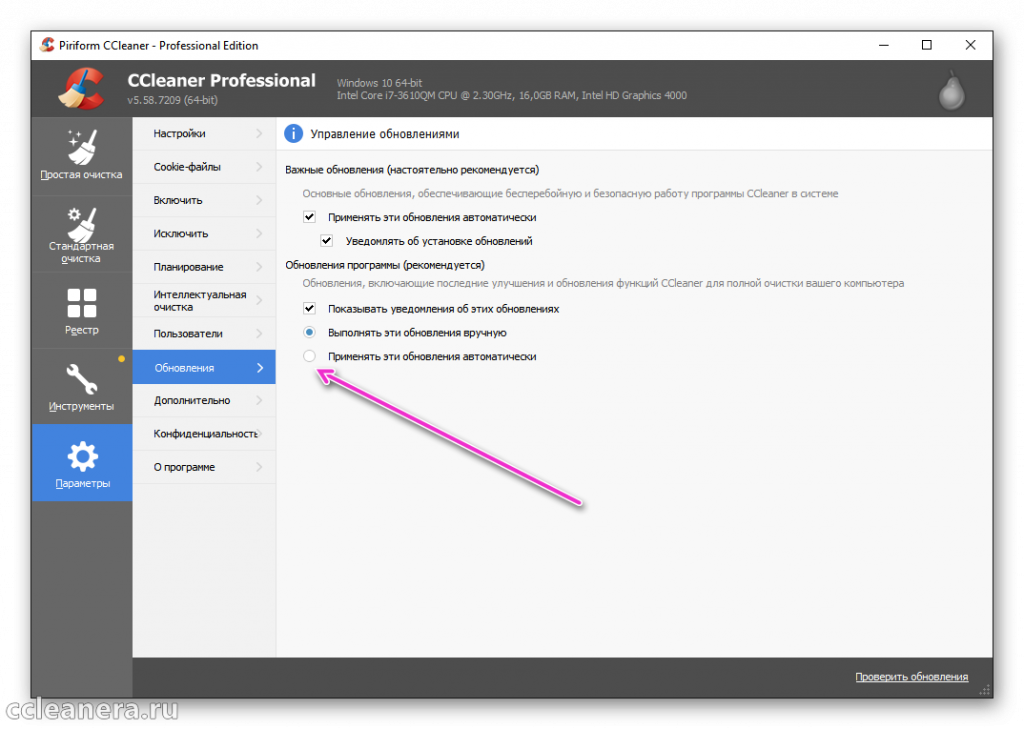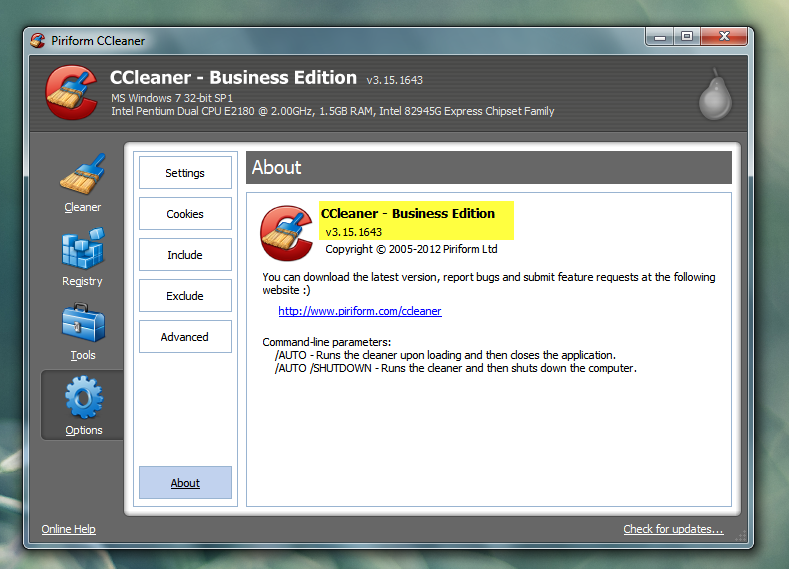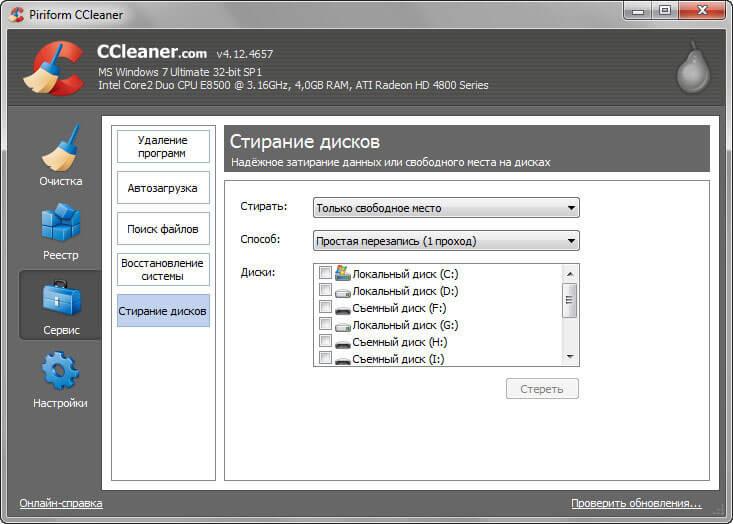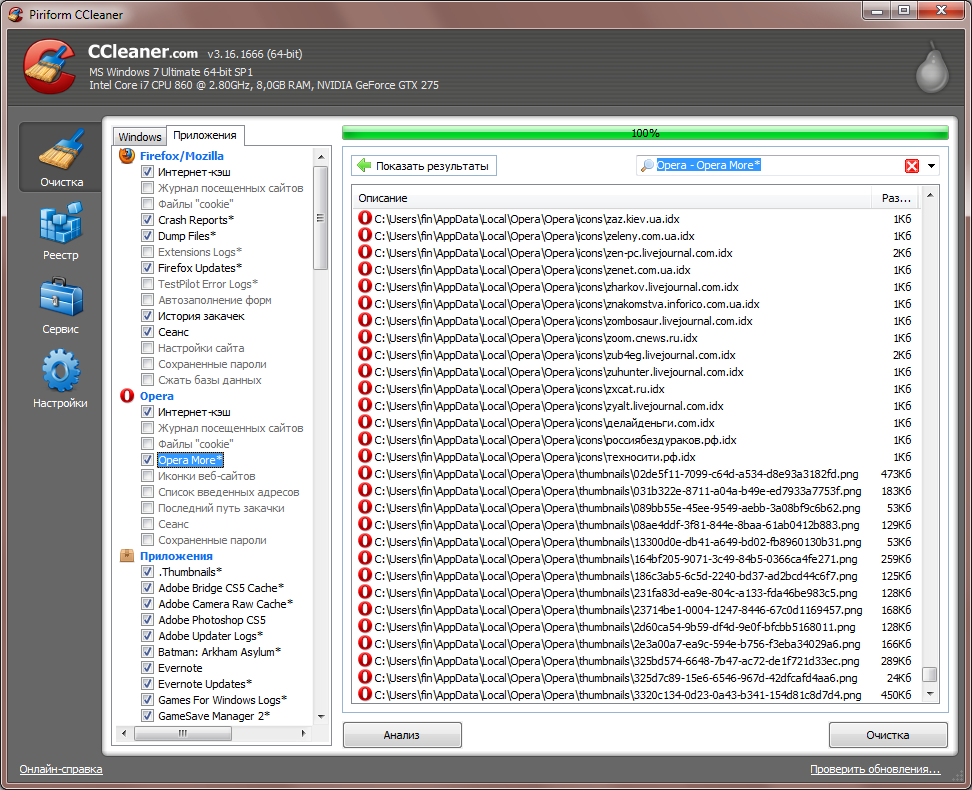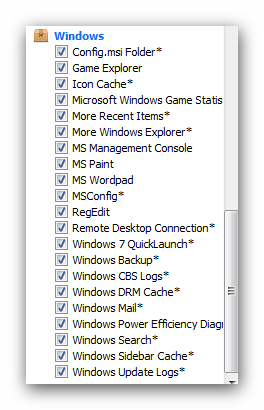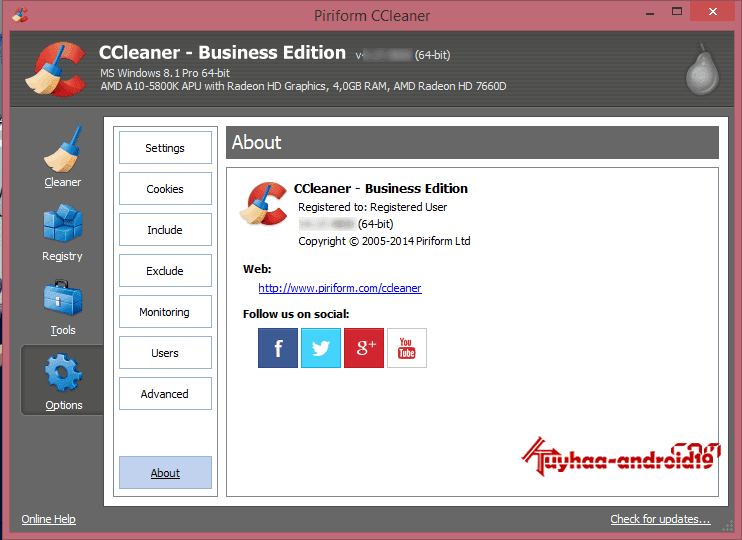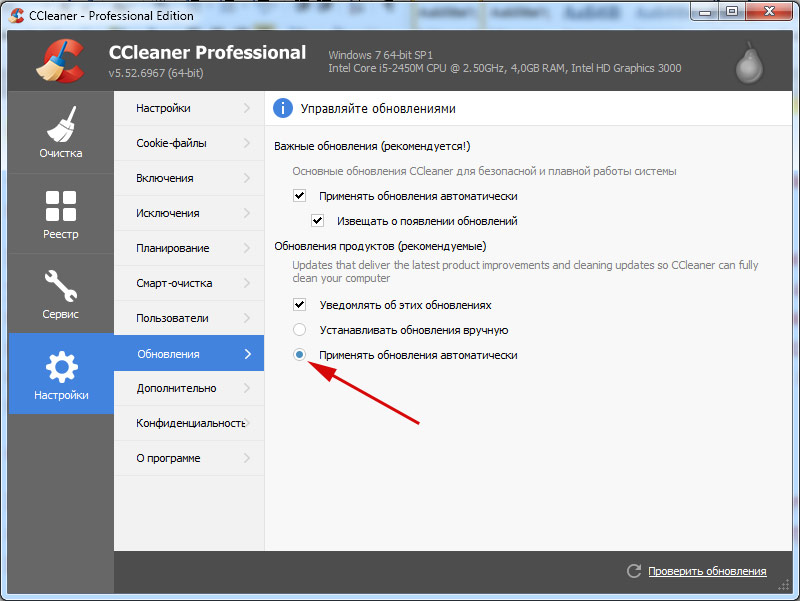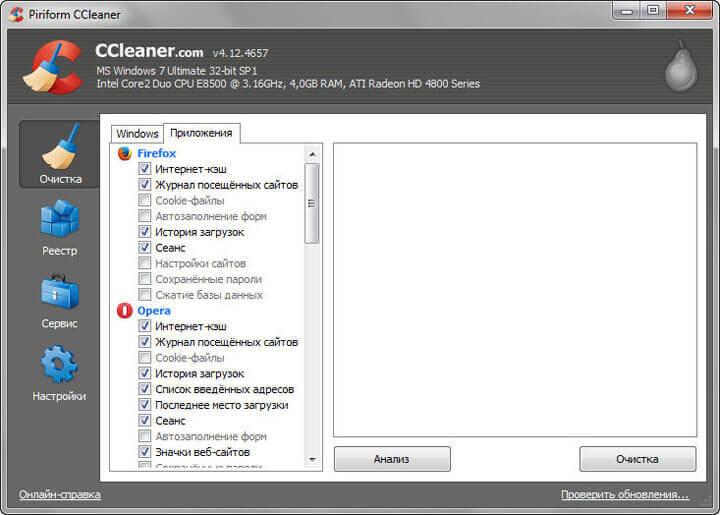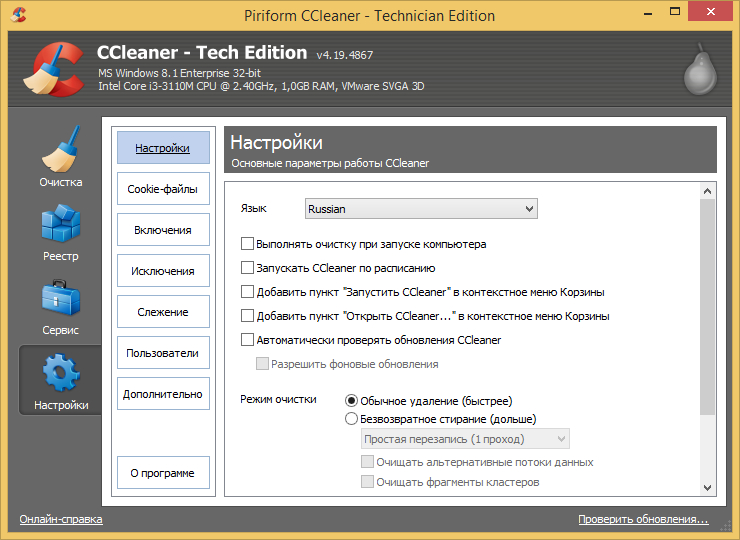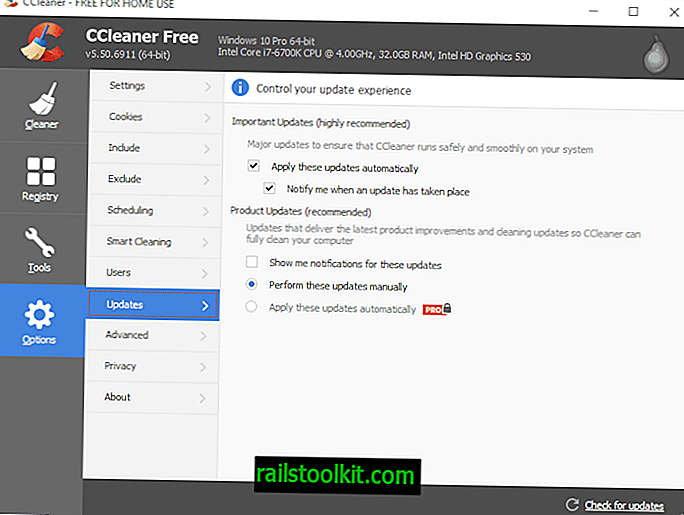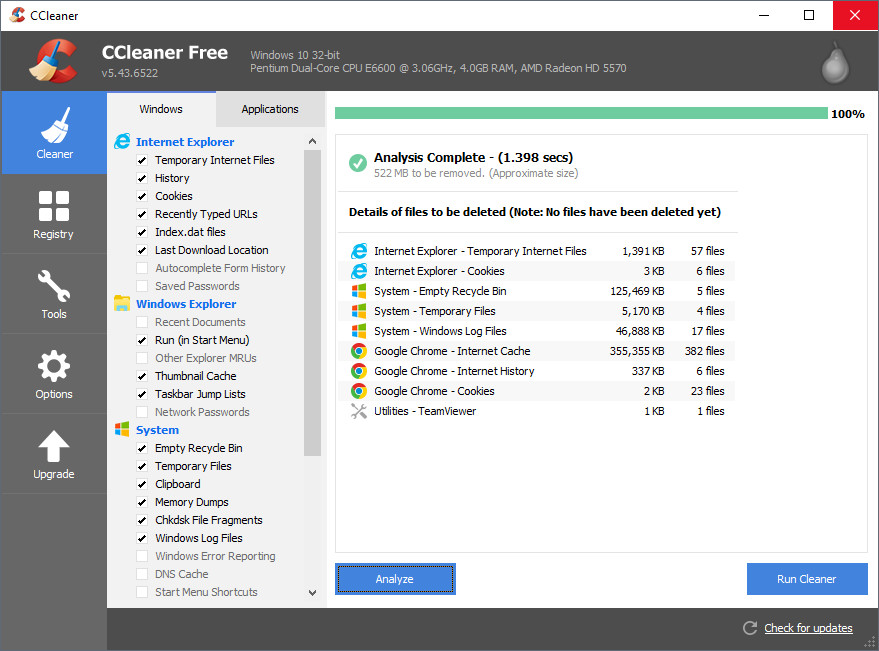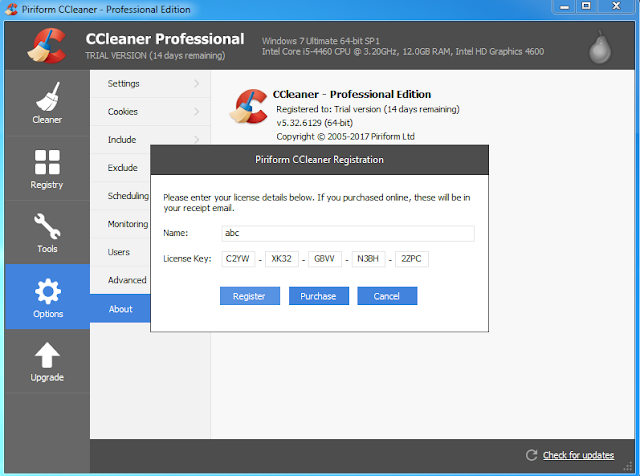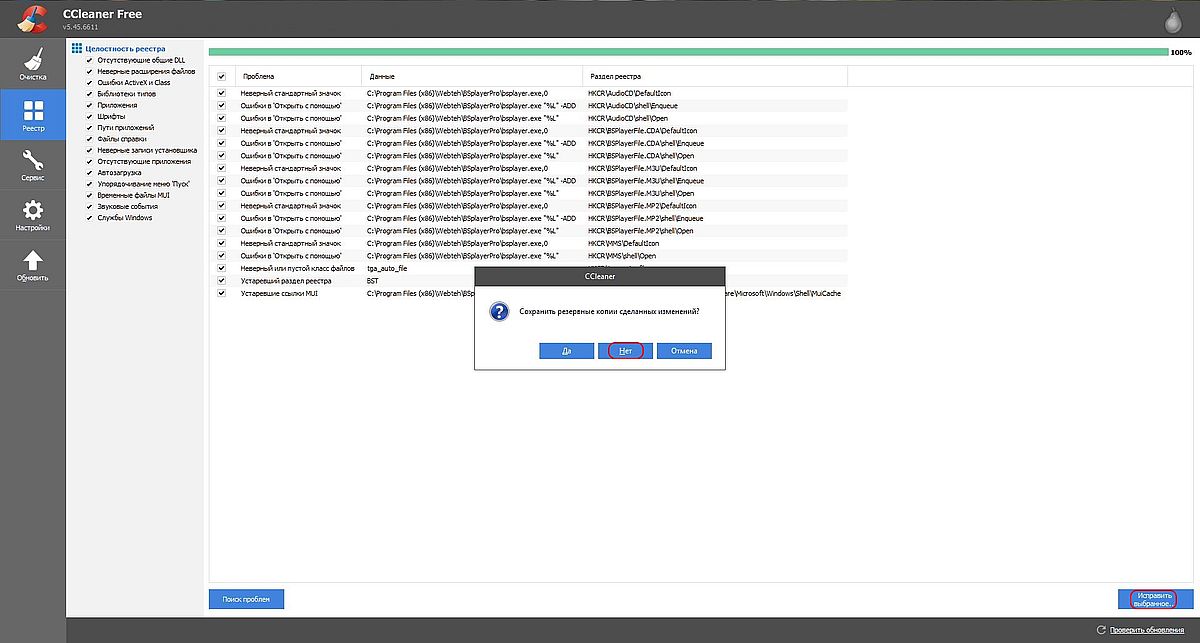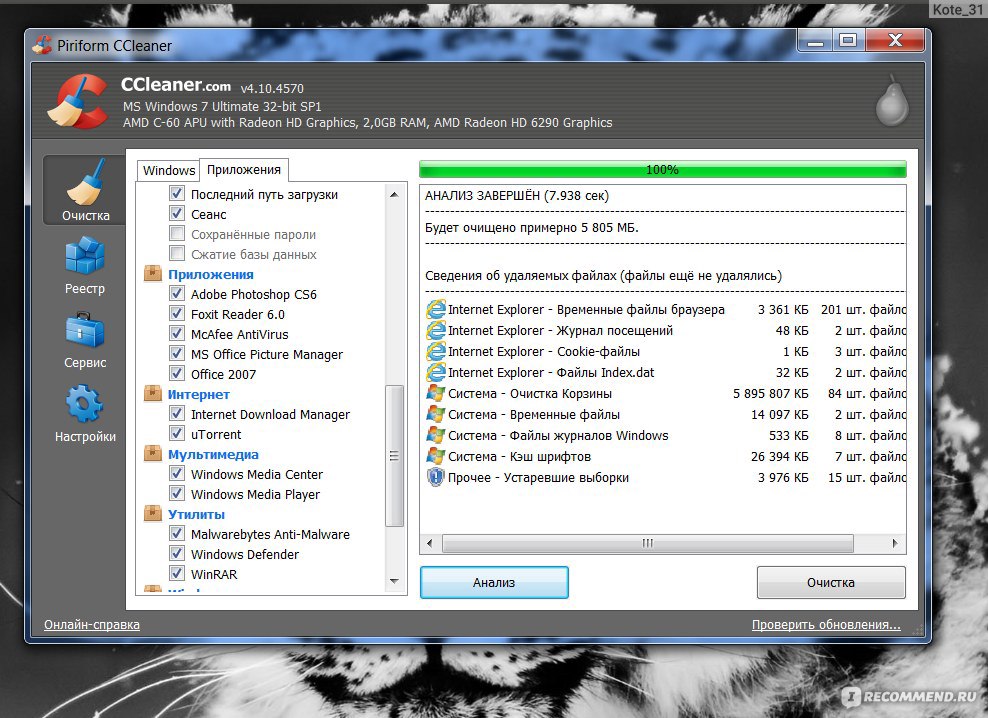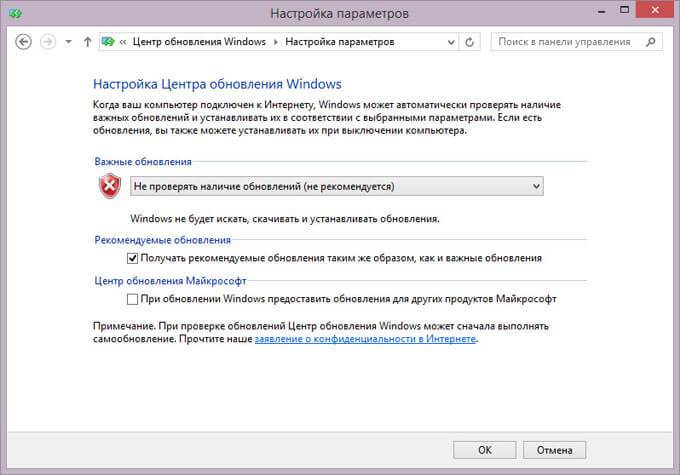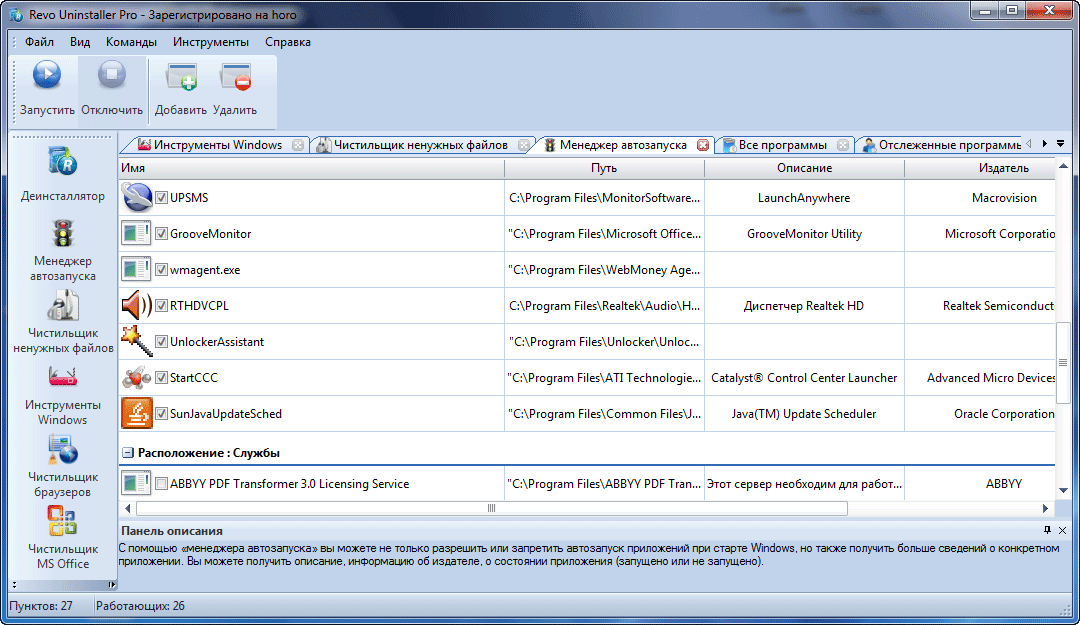Стандартный способ
Будем использовать привычный функционал утилиты, присутствующий в ней изначально. Включаем Сиклинер и заходим в раздел «Стандартная очистка». В нем настраивается тип затрагиваемой информации в операционной системе, браузерах и установленном программном обеспечении.
Системные файлы
Пункт «Windows» отвечает за временные файлы, кэш системы, корзину, встроенные браузеры и многое другое. В зависимости от операционной системы, в меню, кроме Internet Explorer появится Microsoft Edge, который появился в «десятке». На скриншоте показаны настройки по умолчанию, выставляемые программой при первом запуске.
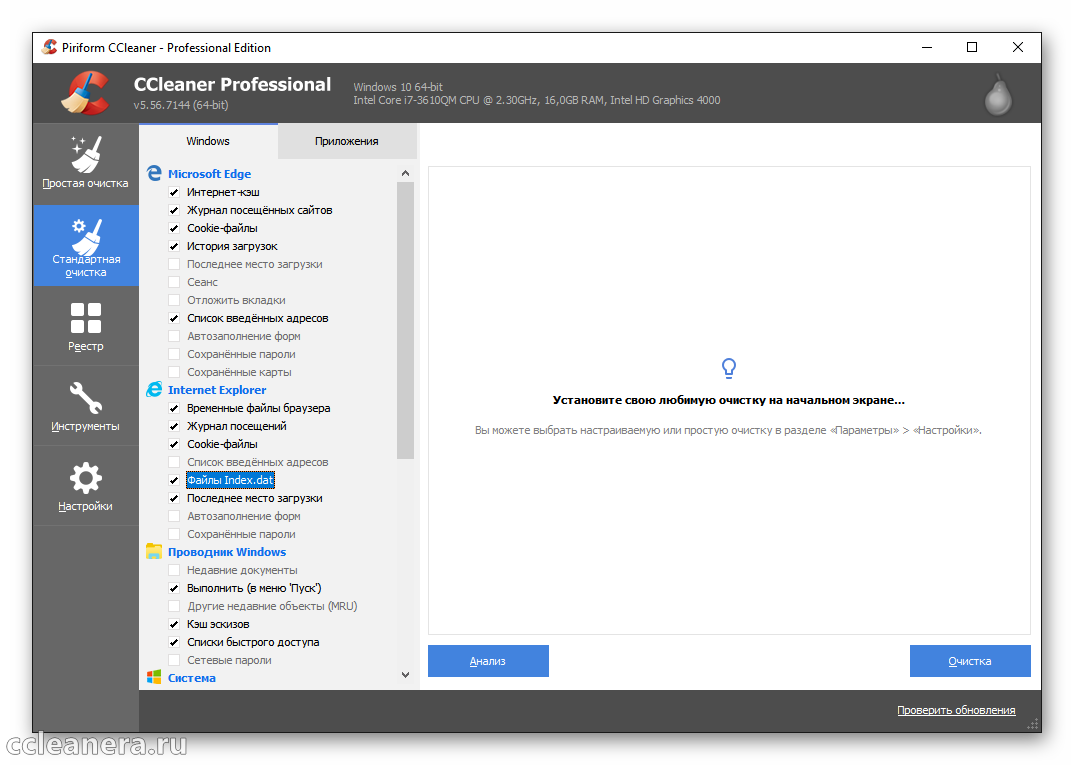
Выбранные параметры в большинстве случаев затрагивают важную информацию, в которой содержится пользовательские данные. Чтобы после очистки не пришлось заново вводить все логины, пароли, а из панели быстрого доступа не пропали ранее посещаемые сайты, необходимо выставить галочки так, как показано на скриншоте ниже.
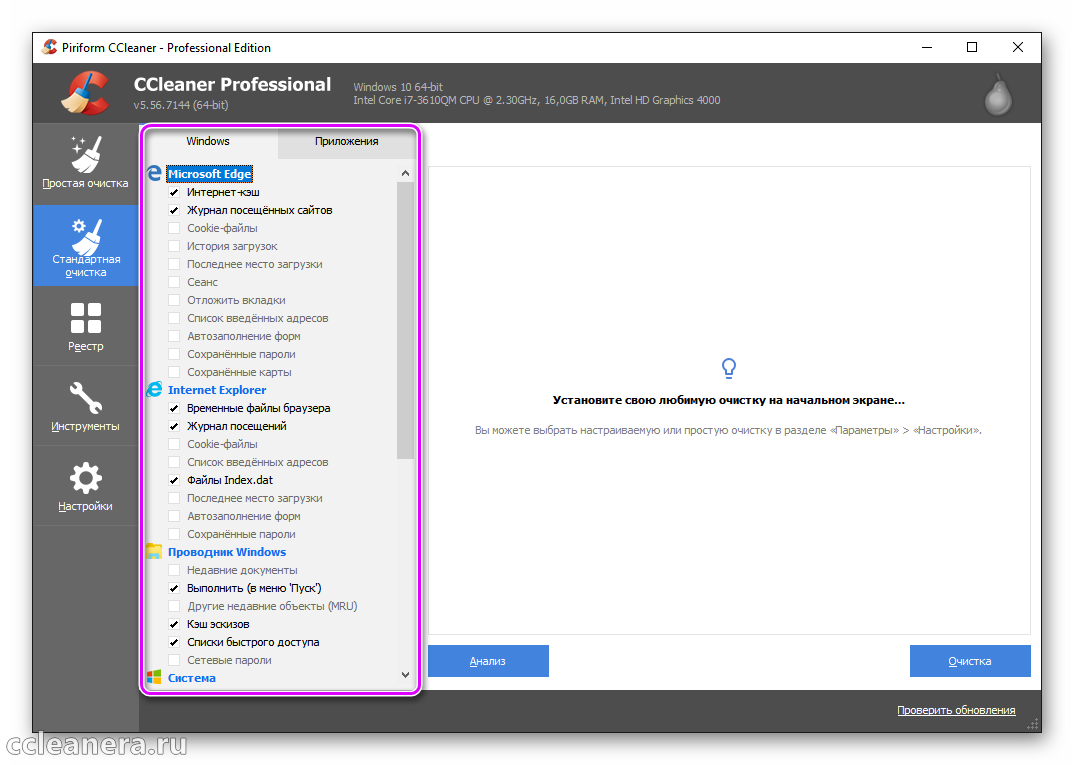
Опускаемся по списку к «Проводник» и «Система». Изначально программа выставляет дополнительные пункты по удалению, но выбранный тип данных не занимает значительного количества места. Рекомендуем выставить параметры в соответствии со скриншотом и выбрать только строчки «Временные файлы», «Дампы памяти» и «Очистка корзины».
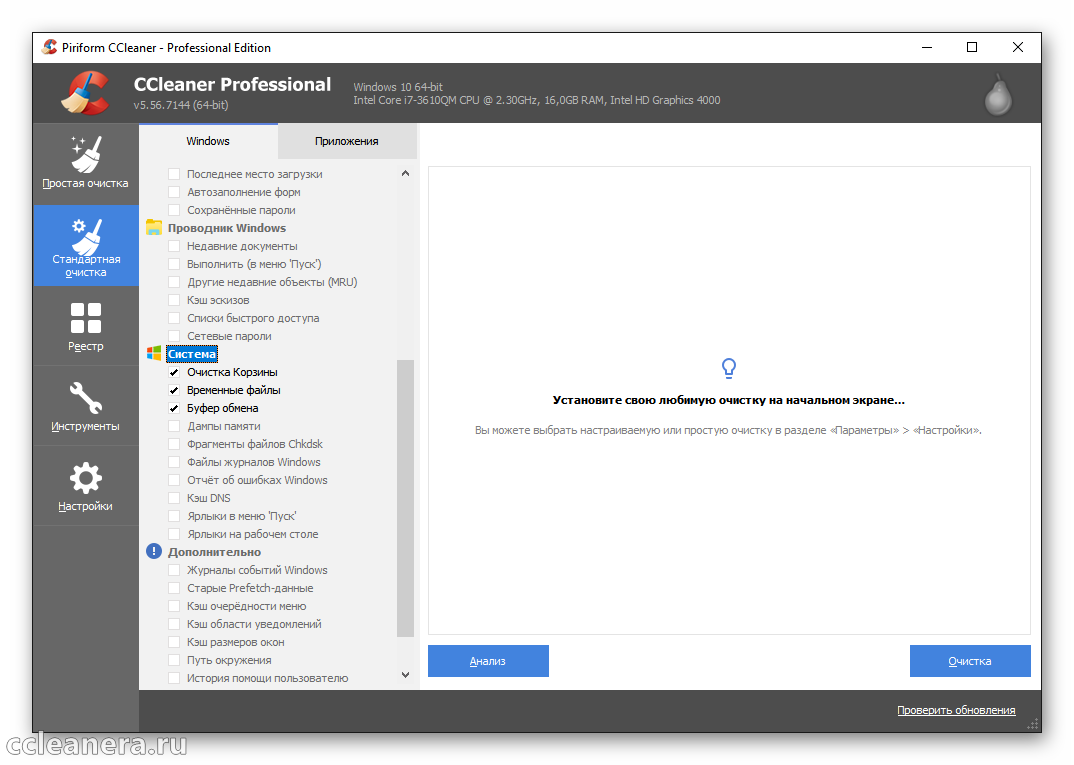
Приложения
Во втором разделе расположены параметры для внешнего программного обеспечения:
- Дополнительные браузеры, такие как: Google Chrome, Yandex.Browser, Opera, Firefox и другие;
- Информация сохраняемая встроенными через Microsoft Store приложениями;
- Офисные и графические программы;
- Проигрыватели мультимедиа;
- Утилиты: архиваторы, антивирусы, виртуальные машины;
- Игры.
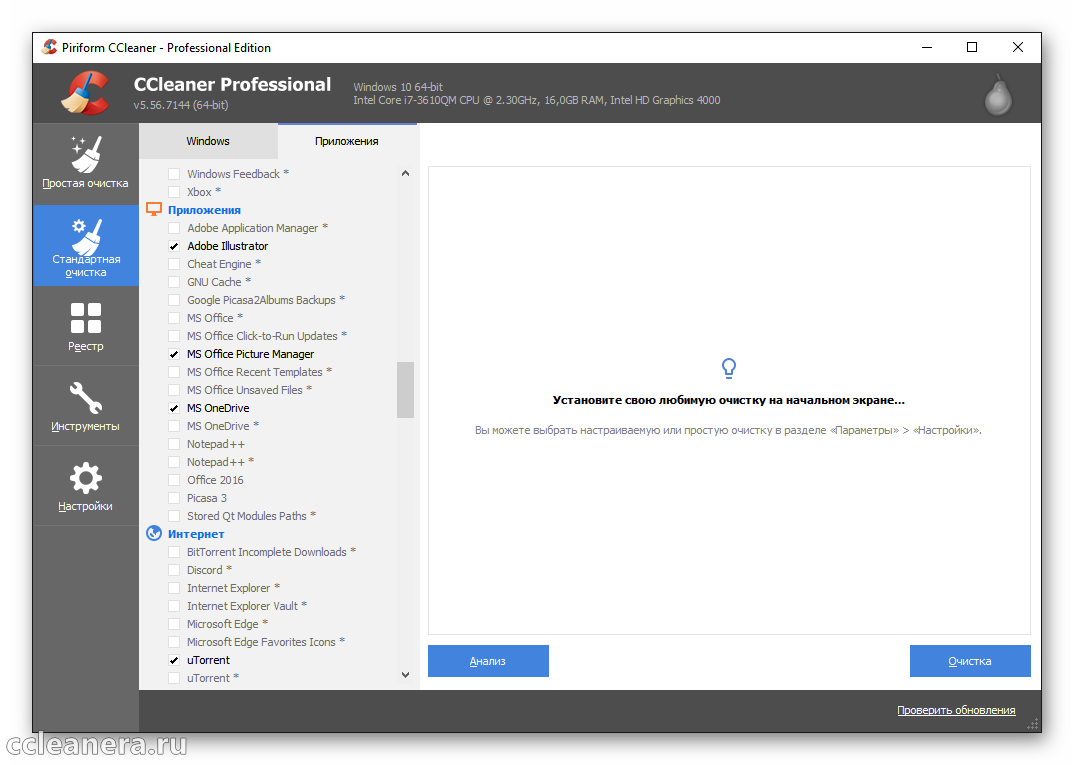
Ключевой элемент в списке – это браузеры. Для правильной очистки обозревателя нужно оставить выделенной только строчку «Интернет-кэш». Остальные элементы желательно не удалять.
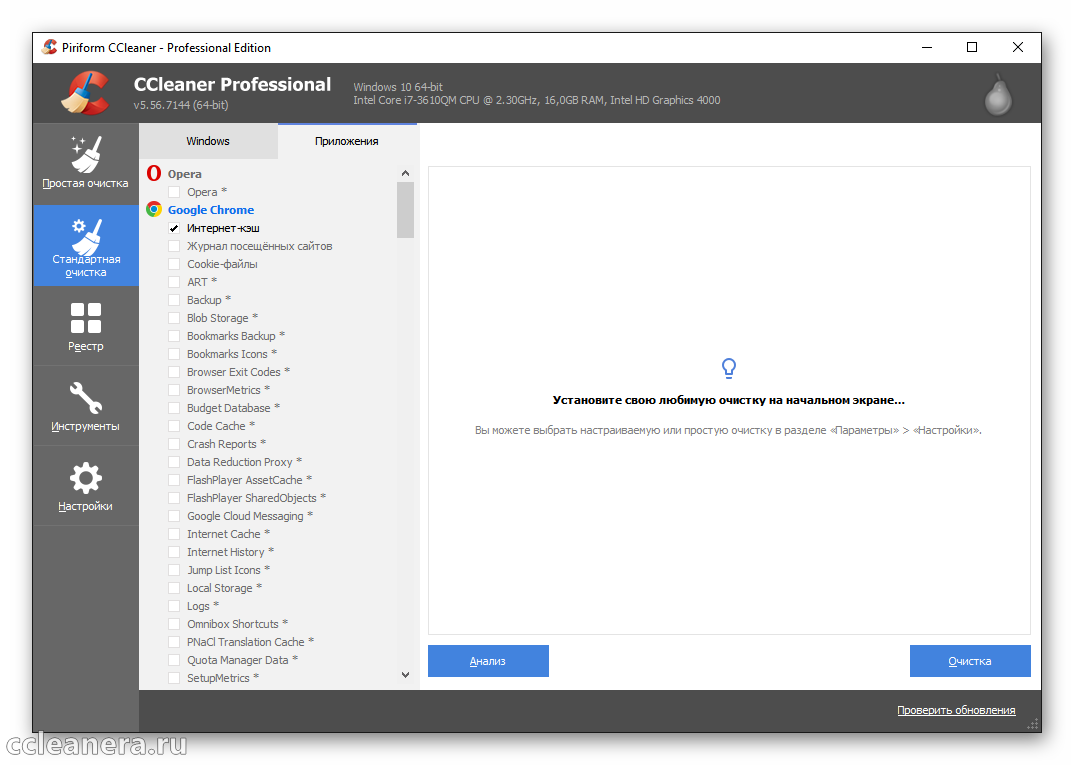
Остальные приложения, не считая виртуальных машин и сред для программирования не занимают много свободного пространства. Это последний шаг настройки CCleaner для правильной стандартной чистки.
Настройки
Настройки
Здесь названия всех пунктов понятны, за исключением настроек очистки:
Они отвечают за способ удаления ненужных файлов — обычное удаление аналогично удалению из Корзины, т.е. файлы можно восстановить обратно (см. раздел Стирание диска), безвозвратное стирание практически до нуля снижает шанс восстановления удаленных файлов.
Опция Очистить свободное место MFT позволяет удалить ненужную информацию в MFT — Главной файловой таблице, где хранится вся информация о файлах и папках на жестких дисках с файловой системой NTFS.
Возникает вопрос: что будет, если очистить свободное место в MFT?
Ответ: ничего плохого не произойдет. А вот шанс восстановить удаленные данные многократно уменьшится. Насчет увеличения производительности с помощью очистки MFT: я делал очистку MFT на нескольких компьютерах, увеличение скорости чтения и записи файлов не заметил. Так что очистку MFT я никогда не делаю.
Чтобы эта опция сработала, необходимо поставить галку на Очистка — Очистка свободного места.
Файлы «cookie»
Что такое cookie, я рассказывал в самом начале статьи — смотрите раздел очистки информации Internet Explorer.
В окне вы увидите два списка. Левый список — список всех «куков» посещенных вами сайтов. Список в правой части окна содержит в себе cookie, которые CCleaner удалять не будет.
Выделяя нужные строчки (можно выделять сразу несколько с помощью зажатого Ctrl или Shift), с помощью двух кнопок посередине можно перемещать их между списками.
Включения
Вот мы и добрались до «вкусной» особенности программы.
На этой вкладке можно составлять свой список папок и файлов для удаления. Вот какое окно появляется, если нажать кнопку Добавить:
Функция сделана удобно и понятно, подробно рассказывать о всех кнопках нет смысла. Единственный важный момент: функция сработает только в том случае, если в Очистка — Windows стоит галочка на Другие файлы и папки.
Исключения
Функция, обратная предыдущей. Позволяет составить список файлов, папок и записей реестра, которые ни в коем случае нельзя удалять. К сожалению, функция недоработана. В справке разработчики честно указали, что если добавить в список папку, то это не добавляет в список исключения файлы в подпапках (вложенных в эту папку папках, извините за тавтологию).
Дополнительно
Здесь собраны довольно интересные настройки:
Показывать результаты в подробном представлении — программа всегда составляет детальный отчет об удаленных файлов. Впрочем, можно нажать по тексту обычного отчета правой кнопкой мыши и выбрать там Подробные результаты — эффект будет тот же.
Удалять файлы из папки Temp только если они старше 24 часов — галочку лучше не снимать, так как хоть папка Temp и предназначена исключительно для «мусорных файлов», некоторые недавно созданные файлы могут использоваться программами. Их удаление вызовет сбои в работе таких программ.
Удалять из корзины только файлы старше 25 часов — смысл опции понятен. Если вы часто ошибочно отправляете файлы в Корзину, лучше ставьте галочку.Скрывать предупреждения — смысл опции понятен. Галочку лучше не ставить — предупреждения в такой программе несут определенную ценность.
Закрывать программу после очистки — если CCleaner будет закрываться после очистки, то отчета о количестве освобожденного места мы не увидим, поэтому лучше не ставить галку.
Запрашивать создание резервных копий реестра — ради блага вашего компьютера советую оставить галку. Файл резервной копии реестра можно удалить потом вручную, когда убедитесь, что нет глюков после очистки реестра.
Сворачиваться в область уведомлений — после минимизации окна программы кнопка в Панели задач исчезнет и появится маленький значок CCleaner возле часов.
Хранить настройки программы в INI-файле — полезная опция для тех, кто хранит папку с программой на флешке и хочет иметь одинаковые настройки на всех компьютер, где запускается CCleaner. Настройки будут храниться в файле в папке с программой.
Задачи списков переходов — если опция включена, то нажатие правой кнопки мыши в Windows 7 по кнопке CCleaner на Панели задач появляются вот такие строчки с действиями:
О программе
Здесь можно посмотреть информацию о программе.
Как правильно пользоваться Ccleaner
Несмотря на то, что Ccleaner – довольно простая в освоении программа-чистильщик для Windows, начинающие пользователи иногда спрашивают, как пользоваться Ccleaner. Этой теме посвящено немало статей в Интернете – где-то описаны общие инструкции, где-то все разложено пошагово, по полочкам. Порядок действий, естественно, будет зависеть от того, что пользователь собирается сделать при помощи Ccleaner.
Основные вкладки
В принципе, разобраться с основными функциями и ответить на вопрос, как пользоваться программой Ccleaner, можно самостоятельно. Интерфейс ее весьма прост. Как только пользователь загружает Ccleaner, он видит перед собой 5 основных вкладок в левой части окна:
- очистка – здесь можно провести очистку системы от временных файлов Windows и других программ;
- реестр – отсюда производится чистка системного реестра;
- сервис – предоставляются различные возможности: удаление установленных программ, управление автозагрузкой, управление браузерными плагинами, анализ дисков на предмет установленных файлов, поиск файлов-дубликатов, управление точками восстановления Windows, стирание дисков;
- настройки – соответственно, отсюда можно провести тонкую настройку Ccleaner;
- Upgrade – здесь пользователю предложат купить платную расширенную версию.
Ccleaner позволяет эффективно почистить систему и жесткий диск от накопившегося за месяцы и годы работы лишних системных файлов, которые неизбежно приведут к снижению эффективности работы компьютера.
Для того чтобы это сделать, нужно:
- перейти во вкладку «Очистка»;
- выбрать, какие файлы следует почистить: операционной системы или от установленных на компьютере приложений;
- нажать на кнопку «Анализ». Программа проанализирует диски и выдаст прогноз относительно высвобождаемого места;
- наконец, нажать на кнопку «Очистка».
Но это лишь одна из многочисленных возможностей утилиты. Поэтому тем, кого интересует, как пользоваться программой Ccleaner на русском языке, будет наверняка интересно узнать и о том, как…
Как чистить реестр при помощи Ccleaner
Регулярная очистка системного реестра – залог здоровья компьютера. Чтобы произвести оптимизацию реестра, нужно:
- перейти на вкладку «Реестр»;
- отметить флажками компоненты, относительно которых нужно проверить реестр;
- нажать на кнопку «Поиск проблем» — будет выдан список имеющихся проблем с реестром;
- нажать на кнопку «Исправить».
Большие возможности вкладки «Сервис»
Наверняка интересующимся тем, как правильно пользоваться Ccleaner, будет полезно узнать о широких возможностях, которые предоставляет вкладка «Сервис». Здесь расположено несколько подвкладок.
- Удаление программ. Соответственно, можно деинсталлировать ту или иную программу. После удаления рекомендуется провести чистку реестра и чистку диска. Кстати, выбирать при этом нужно кнопку «Деинсталлировать», а не «Удалить», потому что последняя лишь убирает программу из списка.
- Автозагрузка. Отсюда можно управлять файлами, которые автоматически загружаются при старте операционной системы.
- Browser Plugins. Здесь можно включать, отключать и удалять плагины для установленных браузеров.
- Анализ дисков. Ccleaner поможет определить, файлы какого типа установлены на компьютере и сколько они занимают места на диске.
- Поиск дублей. Ccleaner покажет файлы-дубликаты и предложит удалить повторяющиеся. При этом нужно помнить, что системные файлы удалять нельзя!
- Восстановление системы. Отсюда можно управлять точками восстановления Windows.
- Стирание дисков. Здесь можно произвести окончательное стирание ранее удаленных данных так, чтобы до них не могли добраться даже утилиты для восстановления. Можно также стереть весь диск целиком.
Вкладка настроек
Отвечая на вопрос, как пользоваться Клинер, нельзя обойти стороной и вкладку «Настройки». Здесь можно настроить программу «под себя», а также произвести настройки, касающиеся проверки и удаления файлов. Отсюда же можно, например, добавить исключения, которые не будут учитываться Ccleaner при сканировании, удаление куки для определенных сайтов и браузеров, узнать о версии программы.
Upgrade
Большинство пользователей предпочитает скачивать бесплатную free-версию, потому и ищут в Интернете, как пользоваться Ccleaner free. Однако имеется и платная версия с расширенным функционалом. Из этой вкладки можно обновиться до платной версии или опробовать в течение двух недель ее бесплатно.
Зная, как пользоваться Ccleaner, можно полноценно использовать все его замечательные возможности и быть уверенным в том, что на компьютере царит полный порядок.
Очистка жёсткого диска и реестра
Каждый раз, когда вы изменяете информацию о конфигурации системы, устанавливаете программное обеспечение или выполняете другие обычные задачи, эти изменения отражаются и сохраняются в реестре Windows. Чтобы производительность была максимальной, нужно регулярно чистить компьютер. Однако со временем реестр накапливает устаревшую конфигурационную информацию и настройки, включая следы устаревших программ. Параметр Реестр позволяет сканировать и удалять такую информацию, улучшая общую функцию и скорость вашей системы, а также защищая вашу конфиденциальность и безопасность.
Очистка системного мусора
Эта функция позволит удалить все временные данные, созданные Microsoft Windows и большинством приложений, которые вы используете на своём компьютере.
Нажмите Пуск – Программы – CCleaner, чтобы активировать консоль CCleaner.
Нажмите «Очистка». Консоль CCleaner, отвечающая за очистку системного мусора, разделена на две панели. На левой отображаются вкладки Windows и приложения, а на правой – пустое пространство для отображения информации или результатов операции очистки. Снизу расположены кнопки «Анализ» и «Очистка». Используя следующие шаги, вы удалите временные данные для элементов, которые вы отметили на вкладках Windows и Приложения. Учитывая, что у разных пользователей установлены разные программы, ваш собственный список приложений может несколько отличаться.
Внизу списка доступных операций есть вкладка «Прочее». При установке некоторых значений появляется диалоговое окно подтверждения, объясняющее, на что влияет на каждый параметр. Если вы включите опцию Очистка свободного места, вы значительно увеличите время, необходимое для процесса очистки; убедитесь, что у вас есть как минимум час или более для этого. Проверьте все параметры на вкладках Windows и Приложения, чтобы обеспечить полную очистку временных данных
Однако важно понимать, какие конфигурации и настройки удаляются. Нажмите ОК, чтобы закрыть сообщение и продолжить процесс удаления.
Нажмите Анализ, чтобы сгенерировать и просмотреть список различных временных документов, доступных для удаления
Перед началом процесса очистки закройте все другие программы. Если вы оставите их открытыми, CCleaner может не удалить все временные документы, связанные с этими программами.
Нажмите Да, чтобы продолжить поиск для удаления.
Нажмите «Запустить Cleaner»
Нажмите ОК, чтобы удалить временные документы.
Вы успешно удалили свои временные данные из вкладок Windows и Приложения с помощью CCleaner.
Очистка реестра Windows
Нажмите Реестр, чтобы очистить реестр с помощью CCleaner. Окно разделено на список «Целостность реестра» и панель, которая используется для отображения информации о каких-либо выявленных проблемах.
Отметьте все элементы в списке «Очистка реестра», а затем щёлкните Поиск проблем, чтобы начать сканирование неисправностей, связанных с реестром, которые необходимо устранить; через некоторое время ваши результаты появятся в окне справа
В качестве меры предосторожности, прежде чем приступать к исправлению реестра Windows, вам будет предложено сохранить резервный документ. Если возникла проблема после очистки реестра Windows, вы можете восстановить его в исходное состояние с помощью этого документа резервной копии.
Нажмите «Исправить выбранное», чтобы активировать диалоговое окно подтверждения
Если вы забыли, где сохранили файл резервной копии реестра, просто выполните поиск расширения .reg.
Нажмите «Да», чтобы создать резервную копию реестра.
Нажмите «Сохранить» после того, как вы выбрали местоположение для своего резервного файла. Пользователи с расширенными или экспертными уровнями оценят возможность устранения некоторых проблем и игнорирования других, в зависимости от их требований. Средним пользователям и новичкам рекомендуется просто исправить все выбранные проблемы.
Нажмите стрелки вправо или влево, чтобы просмотреть каждую проблему, а затем нажмите исправить выделенное, чтобы исправить только те, которые вы отметили.
Реестр Windows теперь успешно вылечен.
Плюсы и минусы
Не требует установки на компьютер. Достаточно запустить файл .exe и нажать кнопку «Обновить».
Открывает возможности для очистки самых потаенных уголков программ и приложений. Однако, если не знать, для чего нужна та или иная функция, можно изрядно навредить системе. К примеру, начисто стереть истории прохождений какой-нибудь игры, или удалить сохранённые пароли на сайтах, а также удалить дополнения в браузерах. Запомните золотое правило — не знаете, для чего нужна какая-то определённая функция — не трогайте. Хотя при отмеченном пункте Skype* и Skype Messages* не возникло проблем со входом и не были удалены сообщения и история звонков. Но это не означает что в другом приложении не будет удалена история или данные авторизации.
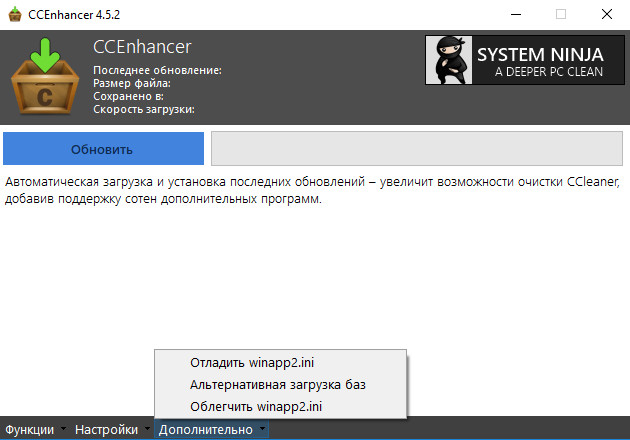
Из недостатков: после установки плагина, CCleaner начинает немного подтормаживать и загружается немного дольше. Но через несколько секунд утилита начинает работать нормально, это связано с загрузкой дополнительных библиотек и правил установленного плагина. Это стороннее программное обеспечение, перед чисткой с отмеченными дополнительными функциями лучше обезопасить себя и делать контрольную точку восстановления.
Обновление CCEnhancer
Для того, чтобы добавить в список новые установленные на компьютер программы, которые в свою очередь, оставляют ненужные файлы на компьютере, необходимо периодически обновлять модуль CCEnhancer. После обновления модуля в программу CCleaner будут добавлены новые опции.
Запустите файл CCEnhancer, в открывшемся окне посмотрите на дату последнего обновления. Если после обновления прошел уже довольно длительный срок, то тогда вы можете обновить приложение CCEnhancer, нажав для этого на кнопку «Обновить».
После этого, модуль CCEnhancer будет обновлен, а в файл «winapp2.ini» будут добавлены новые правила и определения.
Редактирование автозапуска
Вы можете использовать CCleaner для конфигурирования автозапуска приложений при загрузке операционной системы, а также управлять плагинами и расширениями для инсталлированных интернет обозревателей. Настройки этих параметров существенно влияют на работоспособность как самой ОС, так и браузеров. Для редактирования автозапуска выполните данные действия:
- Перейдите во вкладку главного меню «Сервис» и кликните на кнопку «Автозагрузка».
- В появившемся окне кликните на интересующую программу ПКМ и либо выключите ее, либо удалить. Первое предпочтительнее, ведь возможно в будущем потребуется активировать для нее автозапуск.
Довольно часто в автозагрузку помещаются различные сопутствующие программы, инсталлируемые при установке драйверов для телефонов, принтеров, камер и так далее.
Эти приложения, как правило, никогда не используются, а только замедляют работу компьютера, поэтому не забывайте регулярно проводить редактирование автозапуска
Бесплатная программа «чистки» CCleaner ® для Windows ®.
CCleaner (быв. Crap Cleaner) — бесплатная программа оптимизирующая Windows, а именно — очистка реестра от ошибок и удаление ненужных файлов.
Программа также может применяться для удаления следов Вашей деятельности в интернете, а именно:
историю посещенных страниц и временные файлы Интернета, Cookie (куки), историю загрузок, историю автозаполнения форм.
Программа CCleaner имеет закрытый исходный код.
Очистка приватных данных, предотвращает кражу Вашей конфиденциальной информации злоумышленниками, что повышает в какой-то мере Вашу безопасность.
Возможности CCleaner: очистка реестра Windows от ошибочных записей (пользуйтесь с осторожностью), очистка от «мусора», который накопился на Вашем компьютере (временные файлы, битые ярлыки, и другие ненужные файлы). CCleaner выпускается в нескольких вариантах: Free (бесплатная), Home и Business Edition в коммерческом варианте
CCleaner выпускается в нескольких вариантах: Free (бесплатная), Home и Business Edition в коммерческом варианте.
Рис. Скриншот программы CCleaner, раздел «Удаление программ»
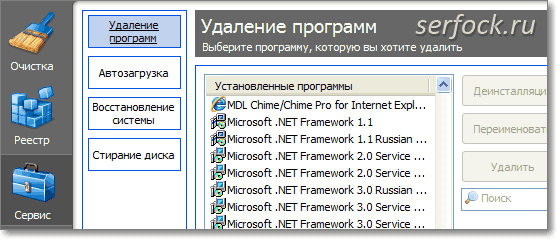
CCleaner — зарегистрированная торговая марка Piriform Limited (UK Limited Company).
CCleaner является известной и популярной программой в интернете, ее установили более 800 миллионов раз.
Характеристики бесплатной программы CCleaner.
Программа мультиязычная, имеет русский интерфейс.
CCleaner поддерживает:
Windows 2000, XP, Vista, 7 (32-разрядные и 64-битные версии) Windows Server 2000, 2003, 2008 R2 Mac OSX 10.5 или 10.6 (отдельная версия CCleaner)
Бесплатная программа CCleaner позволяет удалять приватные данные:
временные файлы, историю, куки, историю загрузок, автозаполнения форм, от веб-браузеров: Internet Explorer, Mozilla Firefox, Google Chrome, Opera, Apple Safari, K-Meleon, Rockmelt, Flock, Google Chrome Canary, SeaMonkey, Chrome Plus, SRWare, Pale Moon, Phoenix, Netscape Navigator, Avant и Maxthon.
Примечание. Файлы, в которых хранится: история, куки, история загрузок, автозаполнение форм и др., см. в статье -» Файлы профиля Mozilla Firefox для копирования. «
В бесплатной версии программы CCleaner (Free) имеется возможность очистки:
корзины, списка недавних документов, временных файлов, файлов журналов, буфера обмена, DNS кэша, списка сообщений об ошибках, дампа памяти.
Очистка реестра при помощи CCleaner, это — удаление неиспользуемых и старых записей в реестре Windows, в том числе записи о расширениях файлов, элементов ActiveX, ClassIDs, ProgID, деинсталляторов, общих DLL, шрифтов, файлов справок, неверных ярлыков и многое другое …
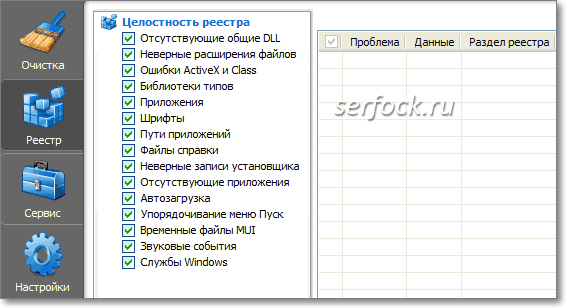
Удаление временных файлов и списков файлов (MRUs) из приложений:
Windows Media Player, Google Toolbar, Microsoft Office, Nero, Adobe Acrobat, WinRAR, WinAce, WinZip и других …
Для расширения данной опции, существует небольшая утилита от сторонних разработчиков — CCEnhancer.
Настройки программы
В разделе «Настройки» сосредоточены настройки самой утилиты и здесь также имеется несколько вкладок.
6.1. Основные параметры
Здесь можно изменить язык утилиты, если она у вас установилась на английском, и некоторые другие параметры, которые можно было выбрать при установке.
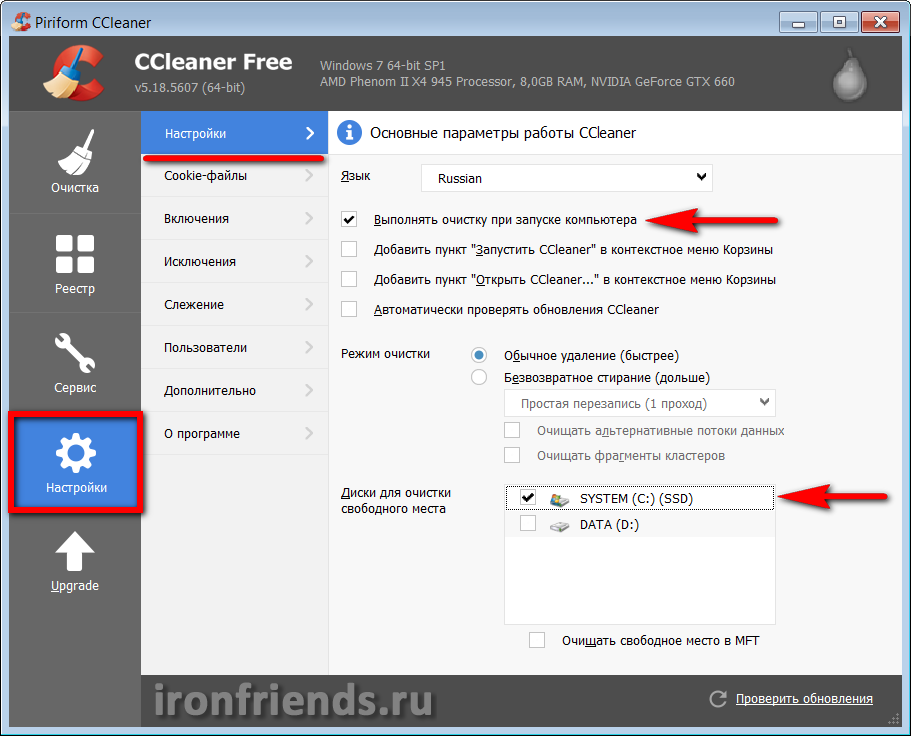
Но самое главное что нужно тут сделать – поставить галочку «Выполнять очистку при запуске компьютера» и выбрать диск «C» для очистки, так как на нем и находятся все временные файлы, которые занимают много места.
6.2. Cookie-файлы
Здесь можно добавить в исключения куки, которые вы не хотите удалять при очищении.
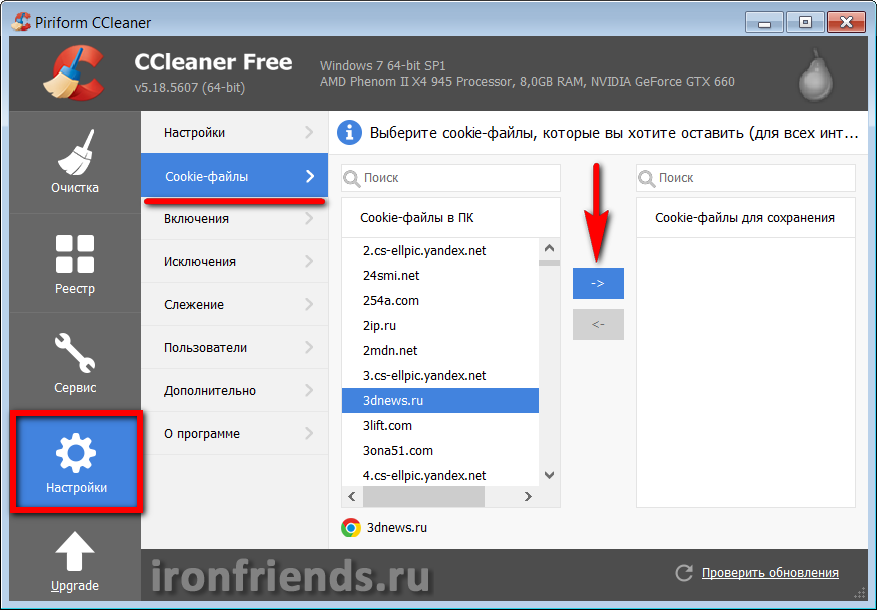
Как мы уже говорили, в куках храниться информация о настройках каждого сайта и они используются для автоматического входа на сайты без ввода пароля. Если вы оставили включенной очистку куков в браузере, но хотите чтобы настройки нескольких конкретных сайтов не сбивались, то выделите их и добавьте в список исключений с помощью стрелочки. Но гораздо проще и удобней не включать очистку куков, как я вам и советовал.
6.3. Включения
На вкладке «Включения» можно добавить любую папку или конкретные файлы, которые вы хотите очищать при загрузке.
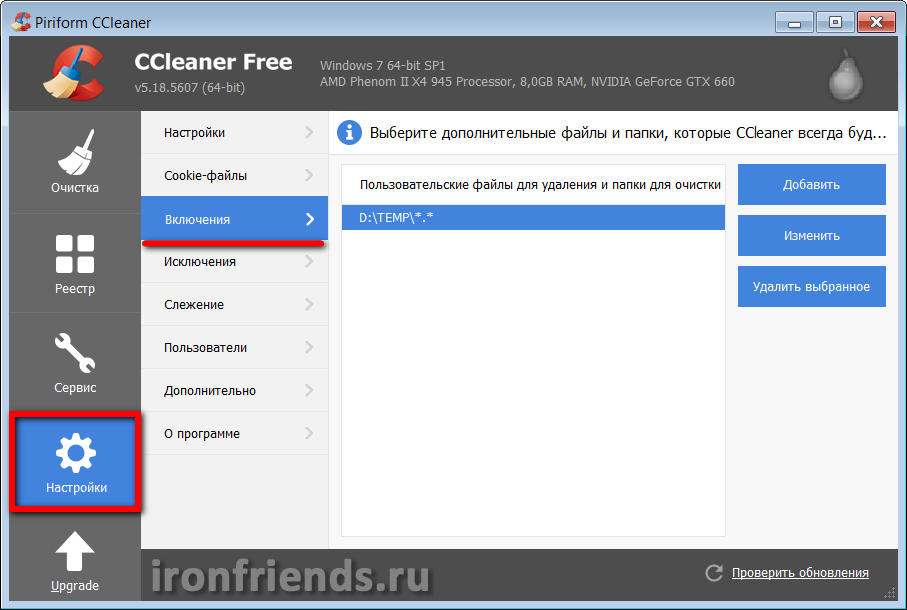
Это может понадобиться, если у вас в процессе работы в течение дня накапливаются временные файлы (например, скачанные из интернета), которые на следующий день вам уже будут не нужны. Просто сохраняйте эти файлы в какую-то папку и добавьте ее в этот список. У меня это папка «TEMP» на диске «D».
6.4. Исключения
На вкладке «Исключения» наоборот задаются папки или конкретные файлы, которые вы не хотите очищать при загрузке.
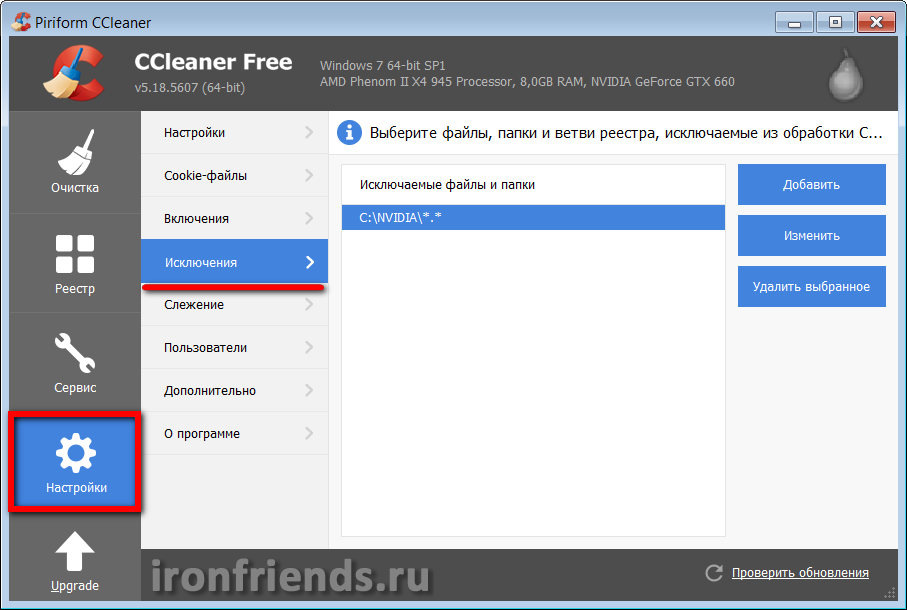
Например, если вы любите экспериментировать с различными версиями драйверов для видеокарт, то можно добавить папку «NVIDIA» на диске «C», куда распаковываются драйвера перед установкой.
6.5. Слежение
На вкладке «Слежение» рекомендую снять галочки «Следить за системой» и «Включить активный мониторинг».
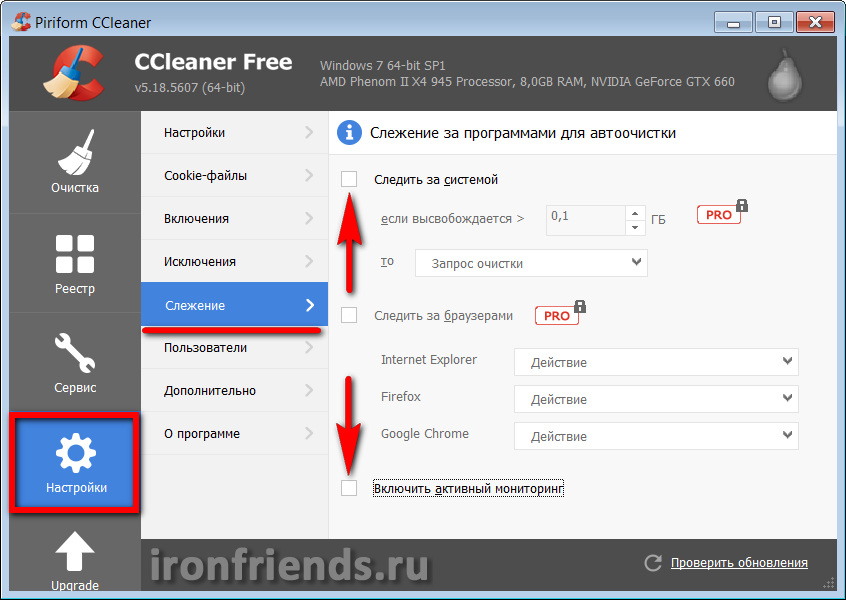
При включенном слежении утилита будет постоянно запущена и будет следить за изменениями в системе. При этом она будет потреблять ресурсы процессора, памяти и диска, что отнимает немного производительности. Но поскольку мы активировали очистку при загрузке, нам это не нужно.
6.6. Пользователи
В платной версии утилиты можно задать пользователей, которые будут иметь право производить очистку системы.
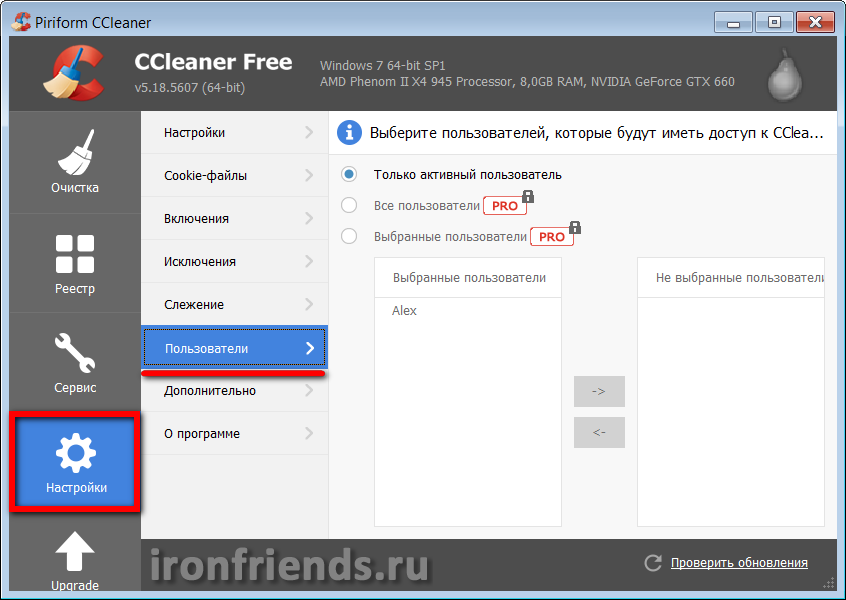
Думаю многие могут без этого обойтись
6.7. Дополнительно
На последней вкладке настроек находятся опции, касающиеся различных уведомлений и поведения программы.
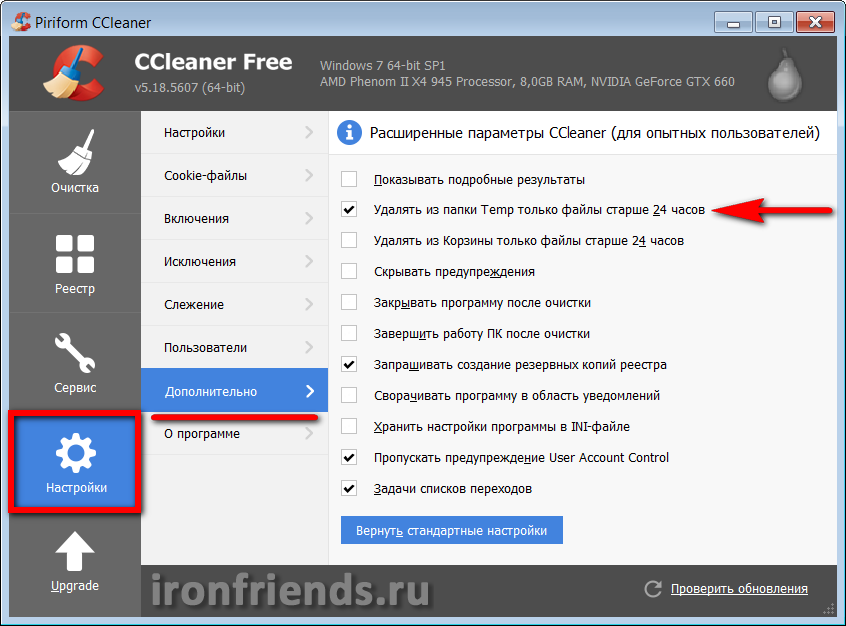
Самая главная, чтобы здесь стояла галочка «Удалять из папки Temp только файлы старше 24 часов». Дело в том, что некоторые программы в процессе установки требуют перезагрузки компьютера. После перезагрузки происходит продолжение установки с использованием распакованных во временную папку файлов. Если CCleaner удалит эти файлы при загрузке, то установка программы не завершится. Поэтому и нужна задержка в 24 часа. Временные файлы будут удаляться не сразу, а на следующий день после создания, что позволит программам нормально устанавливаться.
Остальные настройки в принципе понятны, а то что не понятно трогать не надо
Установка и настройка утилиты CCleaner
Утилита CCleaner является одной из лучших для очистки диска, я рекомендую использовать ее на каждом компьютере и ноутбуке. Скачать утилиту вы можете в разделе «».
Выполните установку с выбором нужного языка.
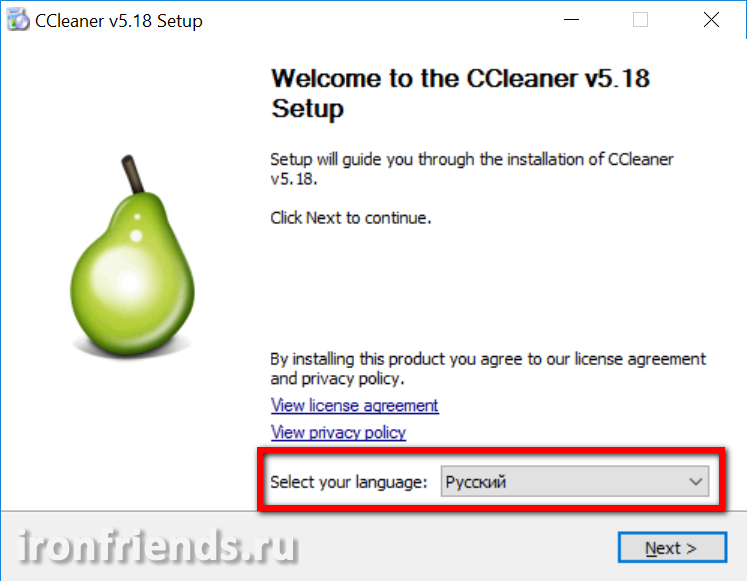
Некоторые опции при установке можно отключить.
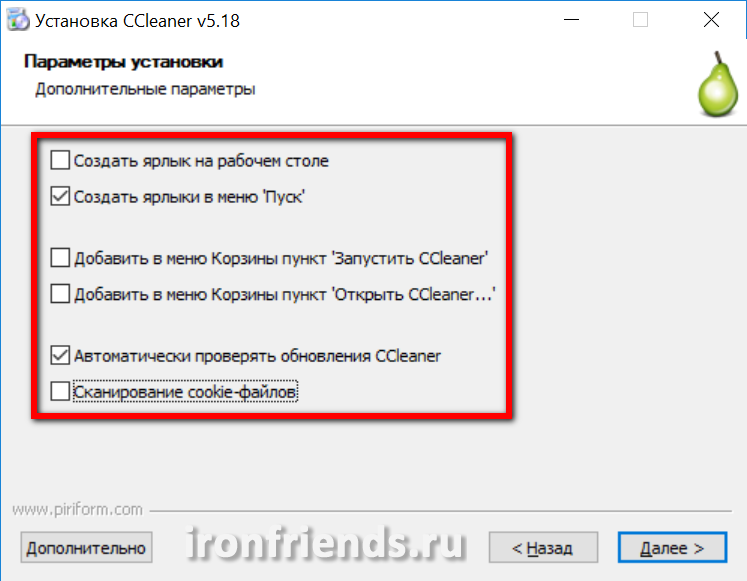
Запустите утилиту, после чего необходимо произвести ее настройку как описано в данной статье, иначе утилита очистит вам не то что надо, а то что нужно удалить оставит. Также имеется специальная опция, при включении которой утилита может запускаться при каждой загрузке компьютера и очищать диск автоматически.
Сразу оговорюсь, что утилита сама определяет вашу версию Windows, установленные программы и на основе этого составляет список того, что она может очистить. Поэтому некоторые пункты настроек могут немного отличаться от ваших, но отличия незначительны и интуитивно понятны.
На скриншотах будут сразу показаны не настройки программы по умолчанию, а уже оптимальные настройки. После каждого скриншота будет краткое описание что, зачем и почему.
Можно перенести большие и редко используемые файлы (образы дисков, инсталляторы программ, видео и т.п.) на внешний диск, который также понадобится для хранения резервной копии системы и личных файлов.
Жесткий диск Transcend StoreJet 25M3 1 TB
Умный планировщик заданий
В про-версии существует возможность настройки «Умной очистки» на вкладке «Смарт-очистка», которая представляет собой фоновый процесс анализа засоренности ПК и браузера и последующей очистки при достижении объемом файлового мусора заданного порога.
Задайте верхнюю галочку «Следить за системой», укажите объем мусорных файлов, после которых необходимо выполнять очистку в поле «Если высвобождается больше», выберите необходимое действие: запрос очистки, запрос очистки при включении утилиты, автоочистка с запросом, автоочистка без запроса.
Отметьте вторую галочку «Следить за браузерами», чтобы задать правило удаления мусора. Доступны варианты: не следить, запрос очистки при закрытии браузера, при открытии утилиты, автоочистка при закрытии браузера с запросом, автоочистка при закрытии без запроса.
Третья галка «Включить смарт-очистку» снимает/проставляет две верхние галки.
Вкладка «Пользователи»
В платной версии утилиты предлагается настроить выбор пользователей, имеющих доступ к программе. По умолчанию доступ предоставляется лишь активному юзеру.
Очистка приложений
На вкладке «Приложения» можно настроить параметры очистки сторонних браузеров и других установленных в системе программ.
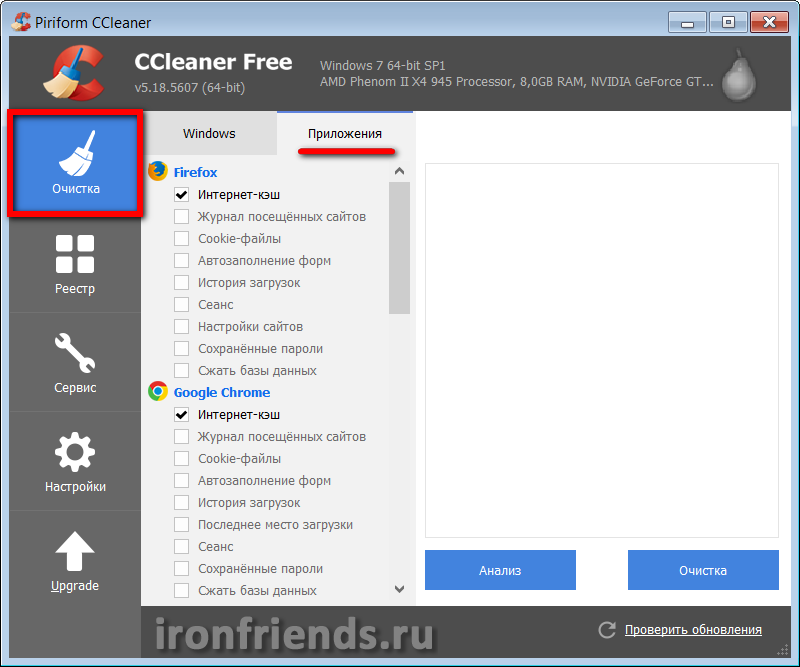
В браузерах рекомендую чистить только «Интернет-кэш», остальные параметры аналогичны встроенным браузерам (IE, EDGE).
| Интернет-кэш | Текст, картинки и другие файлы посещенных сайтов. Занимает много места, рекомендуется очищать. Но если у вас медленный лимитированный интернет, то можно не очищать кэш, это ускорит загрузку сайтов и снизит потребление трафика при посещении тех же сайтов. |
| Журнал посещенных сайтов | Можно не очищать, чтобы легче находить прежде посещенные сайты. Поставьте галочку если вам не нужна история посещений или вы не хотите, чтобы кто-то имеющий доступ к ПК знал какие сайты вы посещали. |
| Cookie-файлы (Куки) | Индивидуальные настройки для каждого сайта и автоматический вход на них под своим логином. Рекомендуется не очищать, чтобы не настраивать постоянные сайты по новой и не вводить на них пароли. Для повышения безопасности и конфиденциальности вы можете включить очистку куков. |
| Автозаполнение форм | Подставляет в поля типа Имя, E-mail и т.п. на сайтах прежде введенные вами данные, что удобно. Если вам это ненужно или вы хотите повысить конфиденциальность можете установить галочку. |
| История загрузок | Журнал, который хранит адреса загруженных с сайтов файлов. Можно не очищать, но если вам не нужна история загрузок или вы хотите повысить конфиденциальность можете установить галочку. |
| Последнее место загрузки | Запоминается последняя папка, в которую вы скачивали файл из интернета. При следующей загрузке предлагается сохранить файл в эту же папку, что бывает удобно. |
| Сеанс | Кэш открытых в браузере вкладок. Если вы открывате вкладки вручную, то рекомендуется очищать. Для автоматического открытия старых вкладок при запуске браузера снимите галочку. |
| Настройки сайтов | Запоминается масштаб и некоторые другие настройки для каждого сайта, что удобно и не желательно очищать. |
| Сохраненные пароли | Пароли, которые вы сохраняете в браузере при посещении сайтов для автоматического логина на них. Это удобно, но если вы хотите повысить безопасность или используете другой менеджер паролей можете установить галочку. |
| Сжать базы данных | Дефрагментация файлов в кэше браузера для ускорения загрузки. Не имеет особого смысла при очистке кэша. |
Воспользуетесь полосой прокрутки, чтобы увидеть настройки очистки приложений.
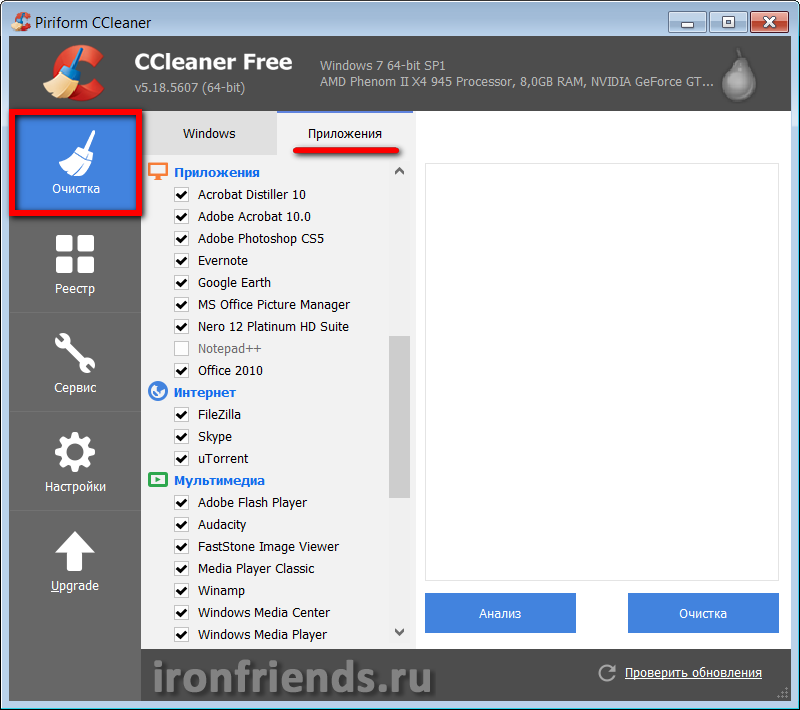
Утилита знает какие программы у вас установлены, какие временные файлы они создают в процессе своей работы и где их хранят. Обычно эти файлы занимают не много места и их очистка не обязательно, особенно если ваш компьютер долго загружается. Но иногда временные файлы некоторых программ могут занимать очень много места и в принципе можно оставить все галочки установленными, повредить системе это не должно.
Еще чуть ниже есть разделы «Утилиты» и «Windows».
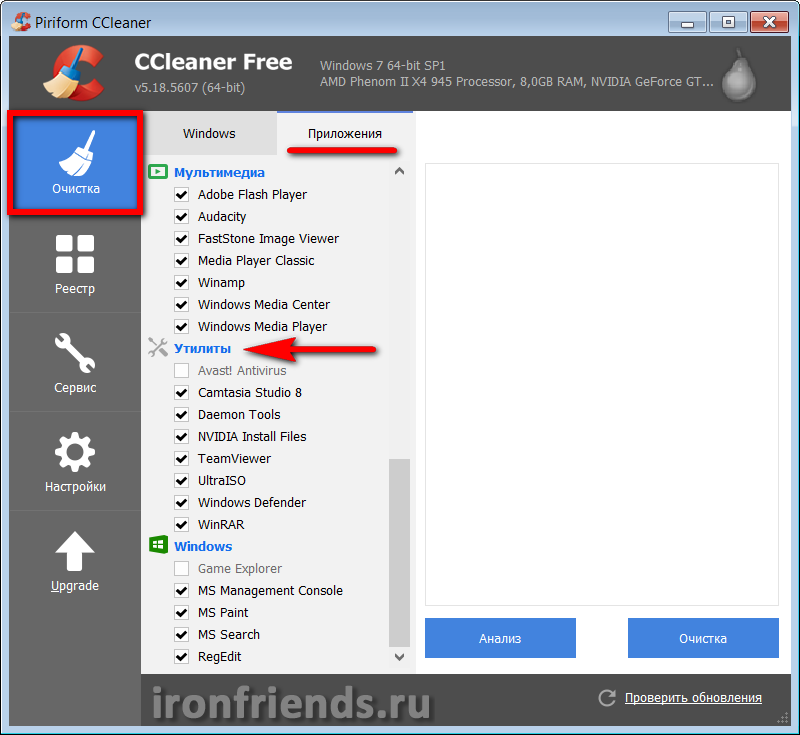
Утилиты это программы специального назначения, которые в принципе мало чем отличаются от обычных программ, но вот очистку временные файлы антивируса лучше отключить. Там могут быть файлы журнала, которые могут понадобиться для диагностики в случае заражения компьютера. Кроме того, неизвестно как отреагирует антивирус на вмешательство в его работу.
В разделе Windows находятся стандартные системные утилиты, такие как консоль управления, поиск и редактор реестра.
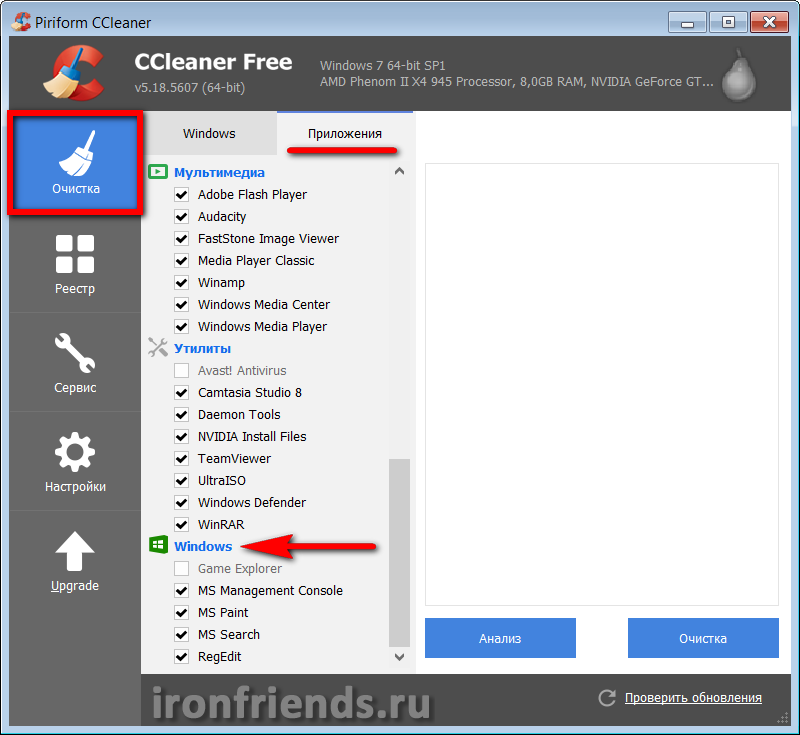
Галочки здесь можно оставить, будут удаляться только ненужные текстовые файлы с отчетами работы и журналы введенных пользователем команд.
В любом случае вы можете нажать кнопку «Анализ» и увидите сколько файлов и какой их объем будет очищен.
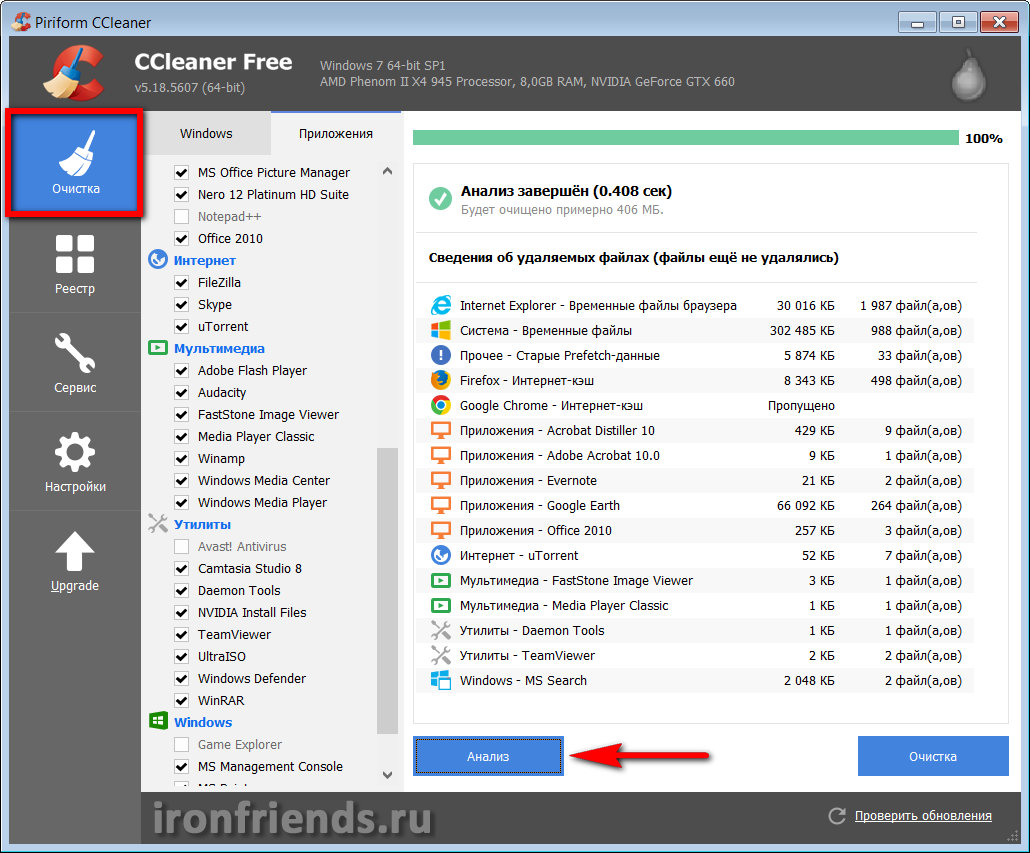
При клике на конкретный пункт отобразится полный список удаляемых файлов и где они находятся. Нажатие кнопки «Очистка» приведет к удалению всех временных файлов. Но учтите, что при этом может потребоваться закрыть браузер и некоторые другие программы, поэтому лучше всего настроить удаление временных файлов при загрузке компьютера.
Если ваш компьютер работает не так быстро как хотелось, установите SSD диск и вы получите значительный прирост производительности!