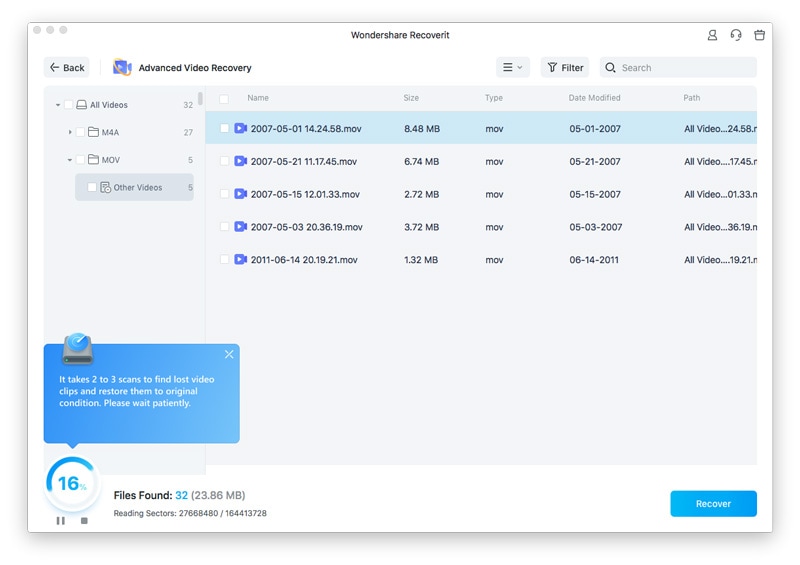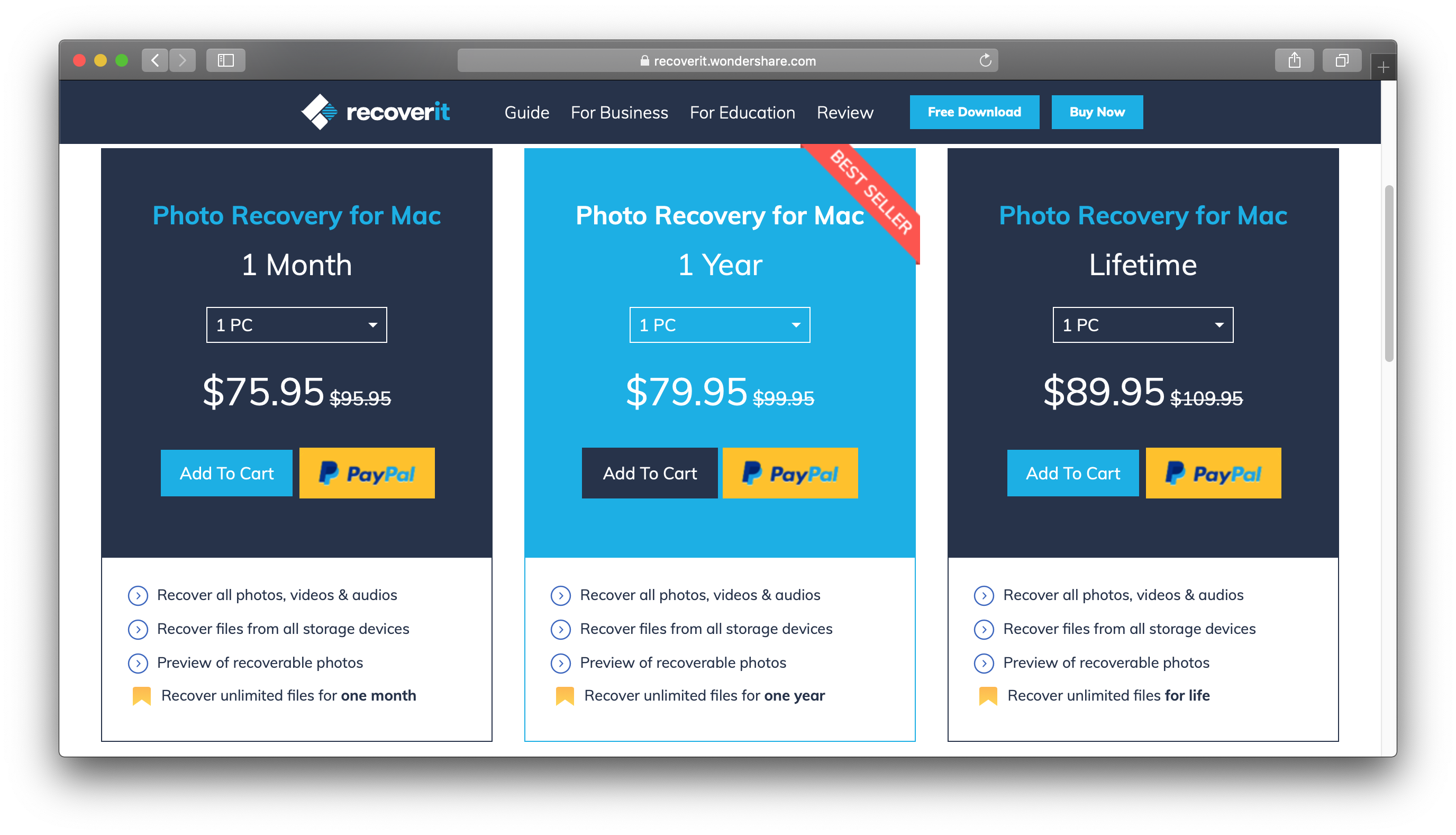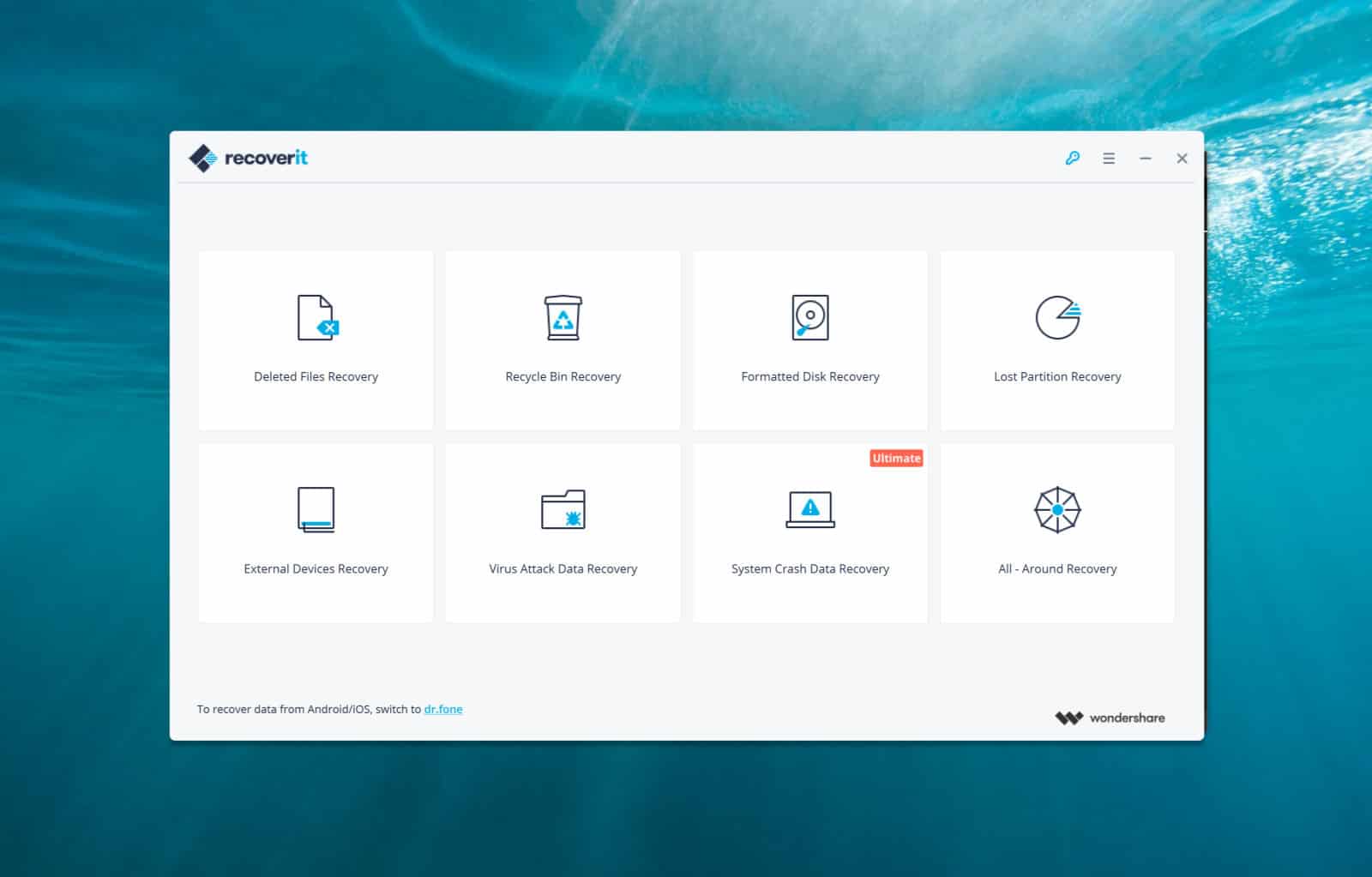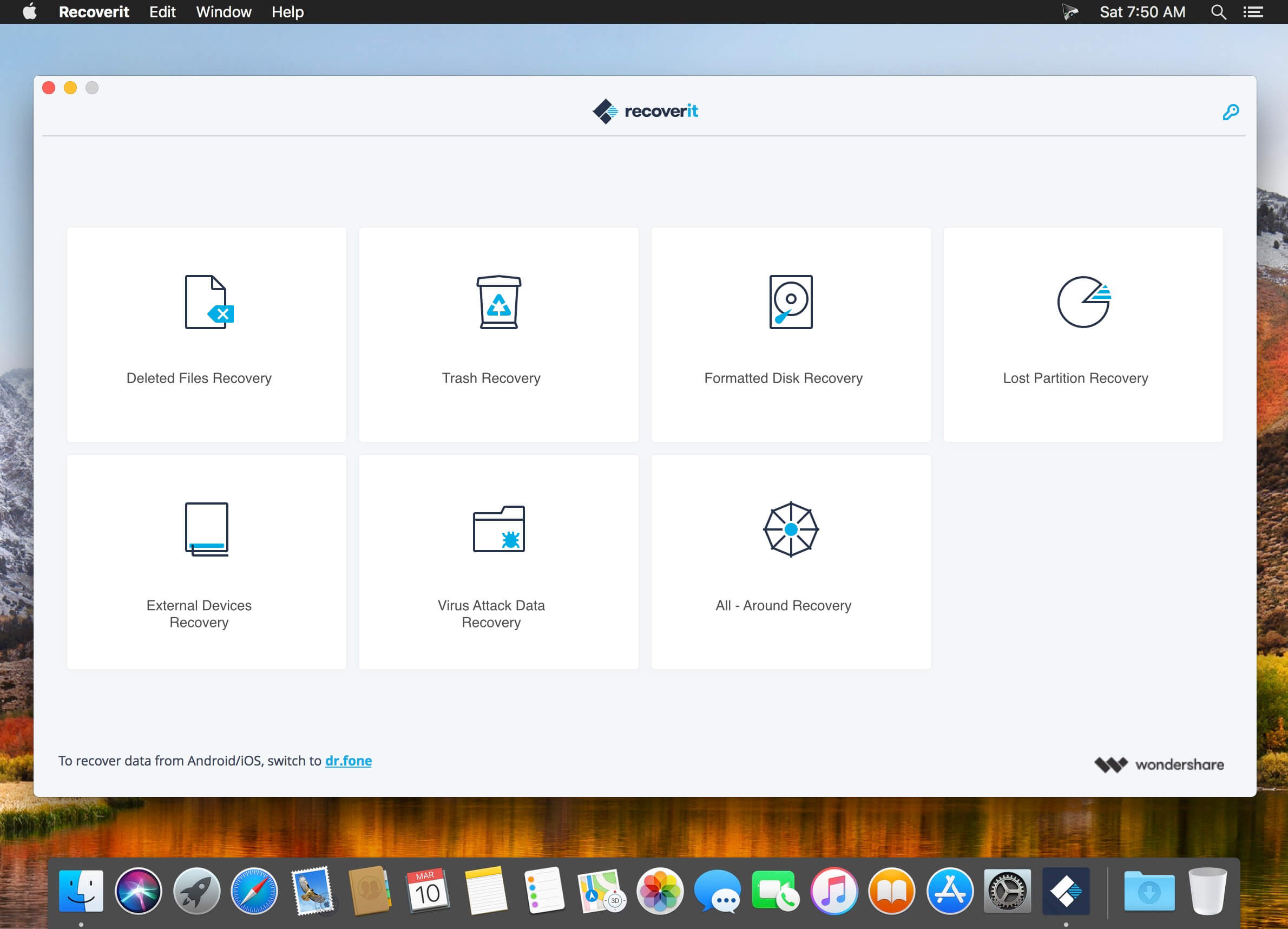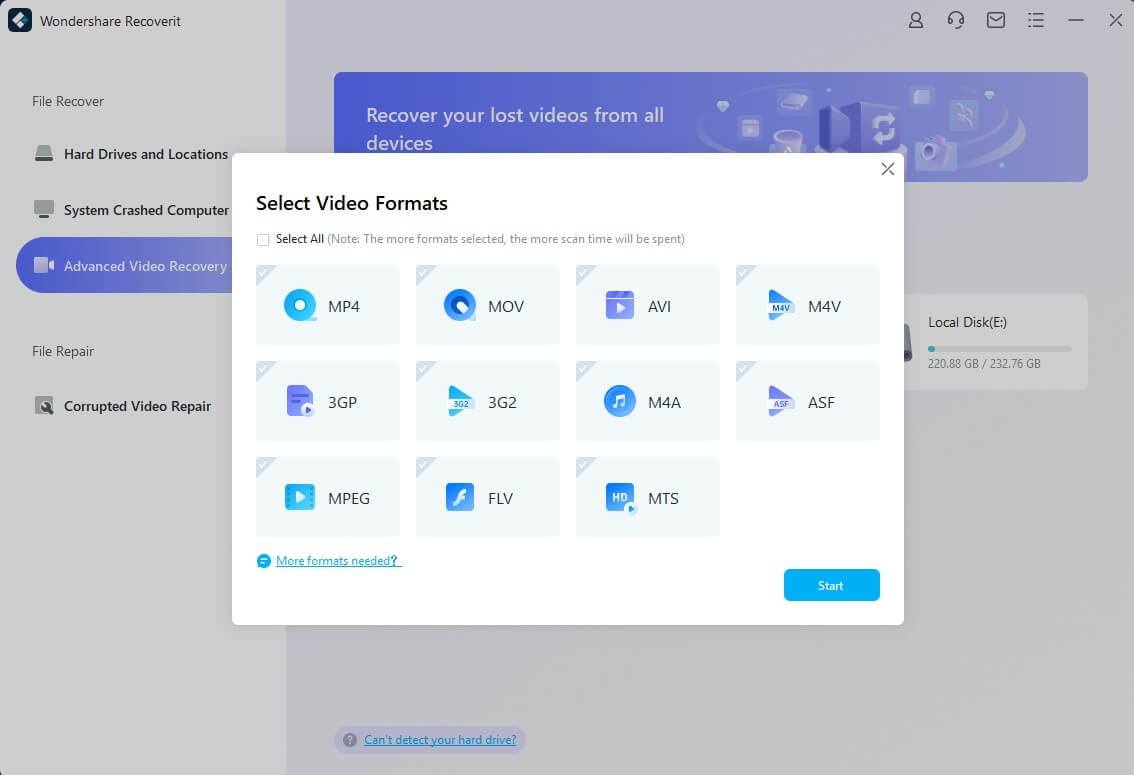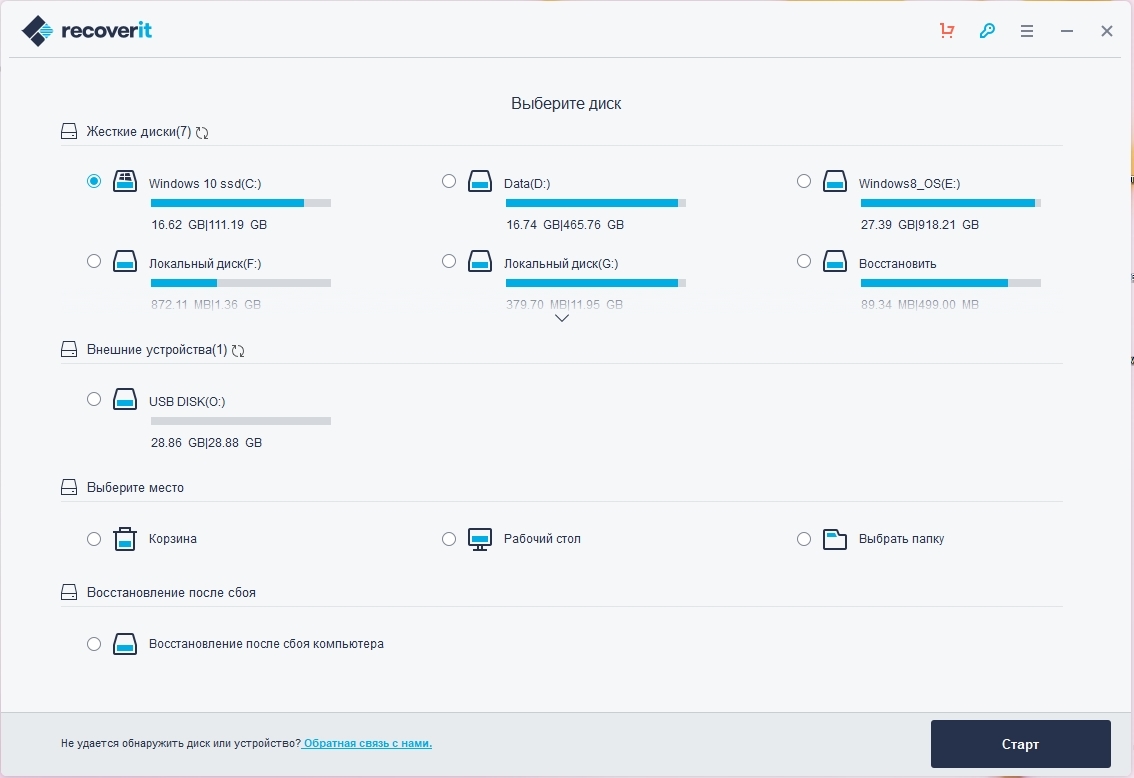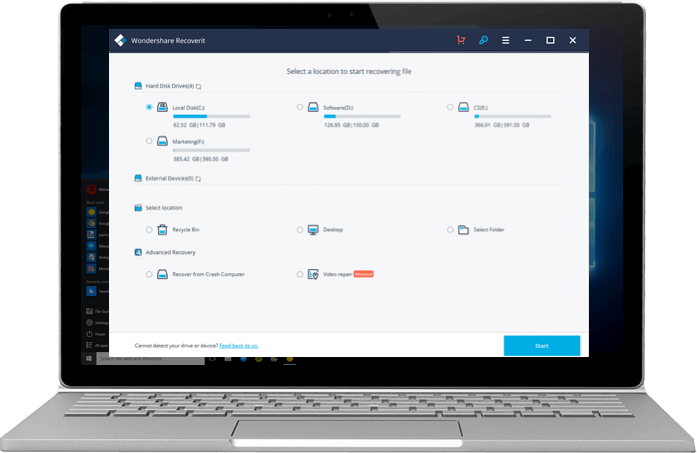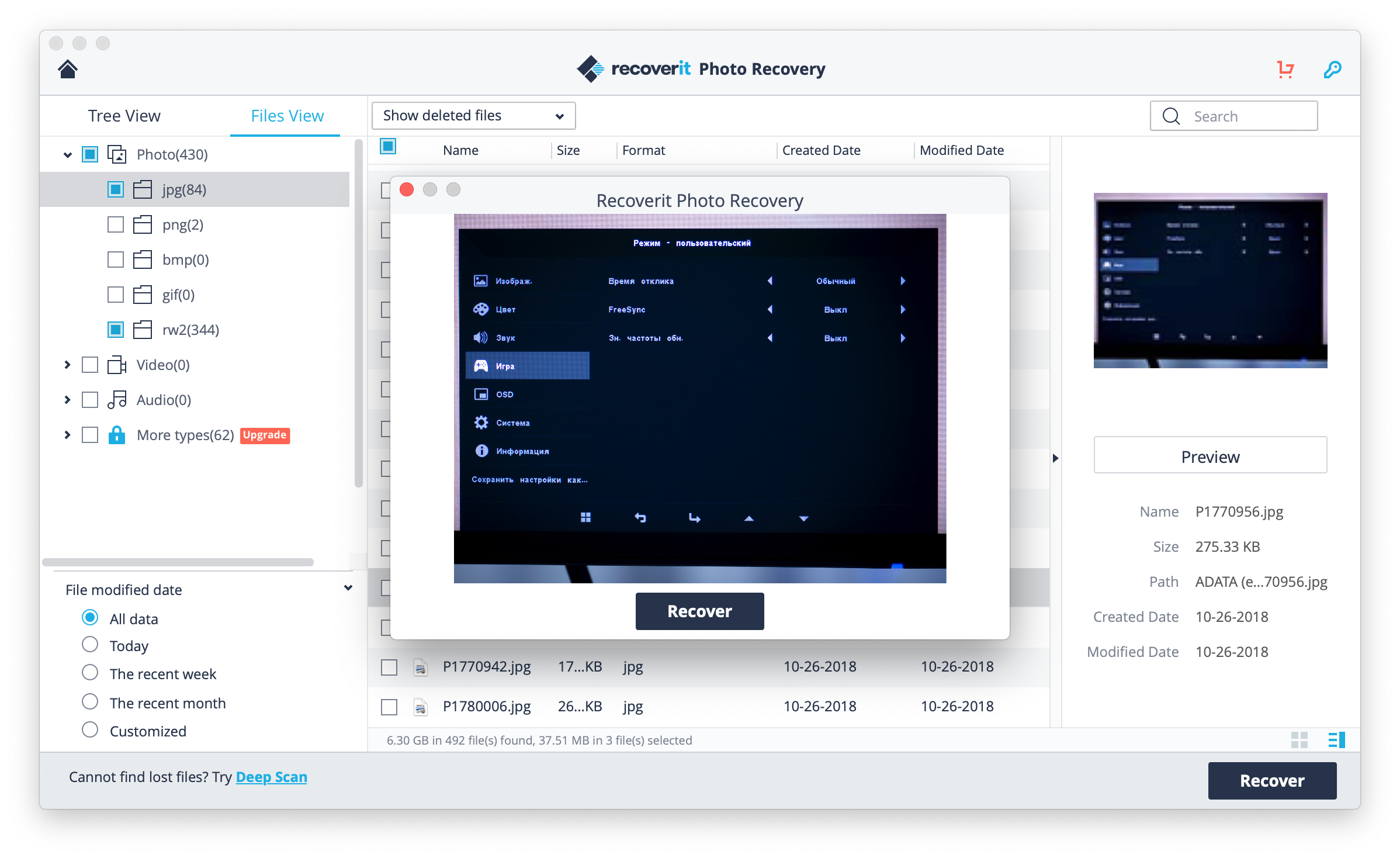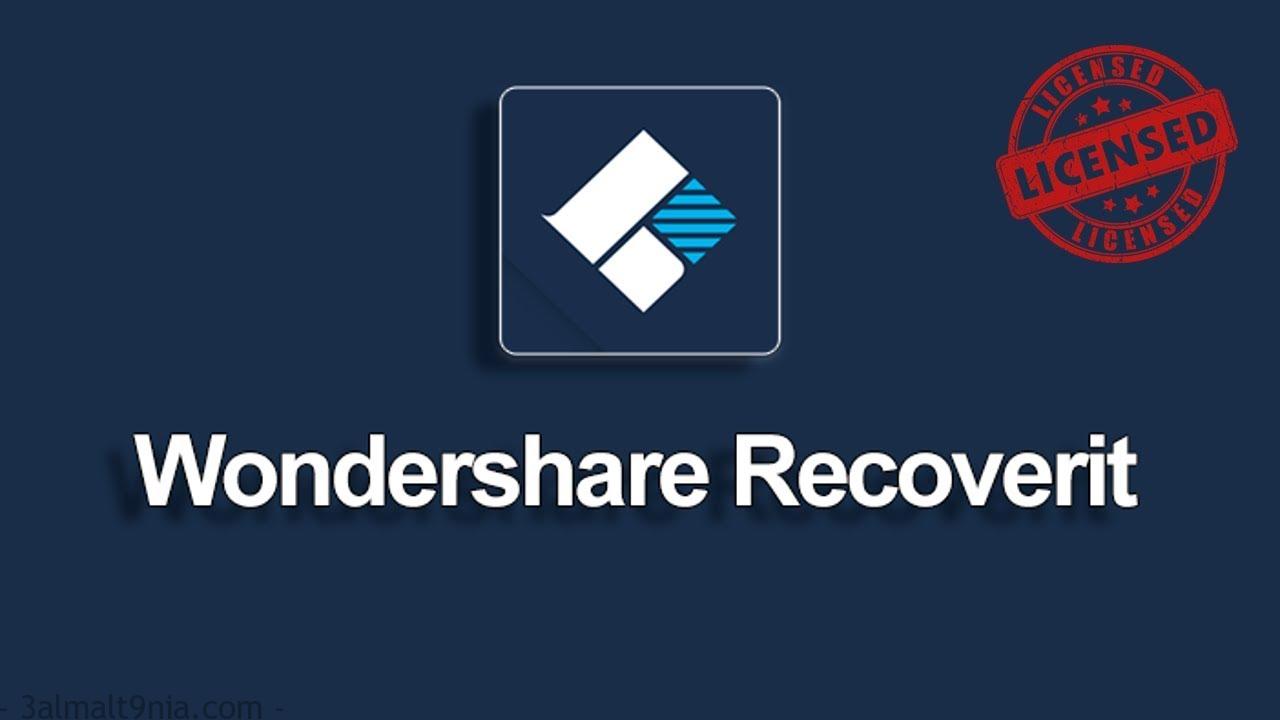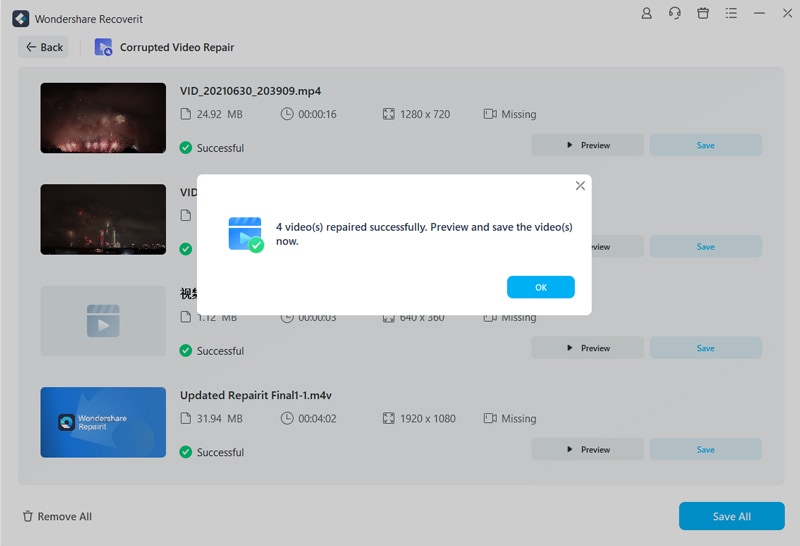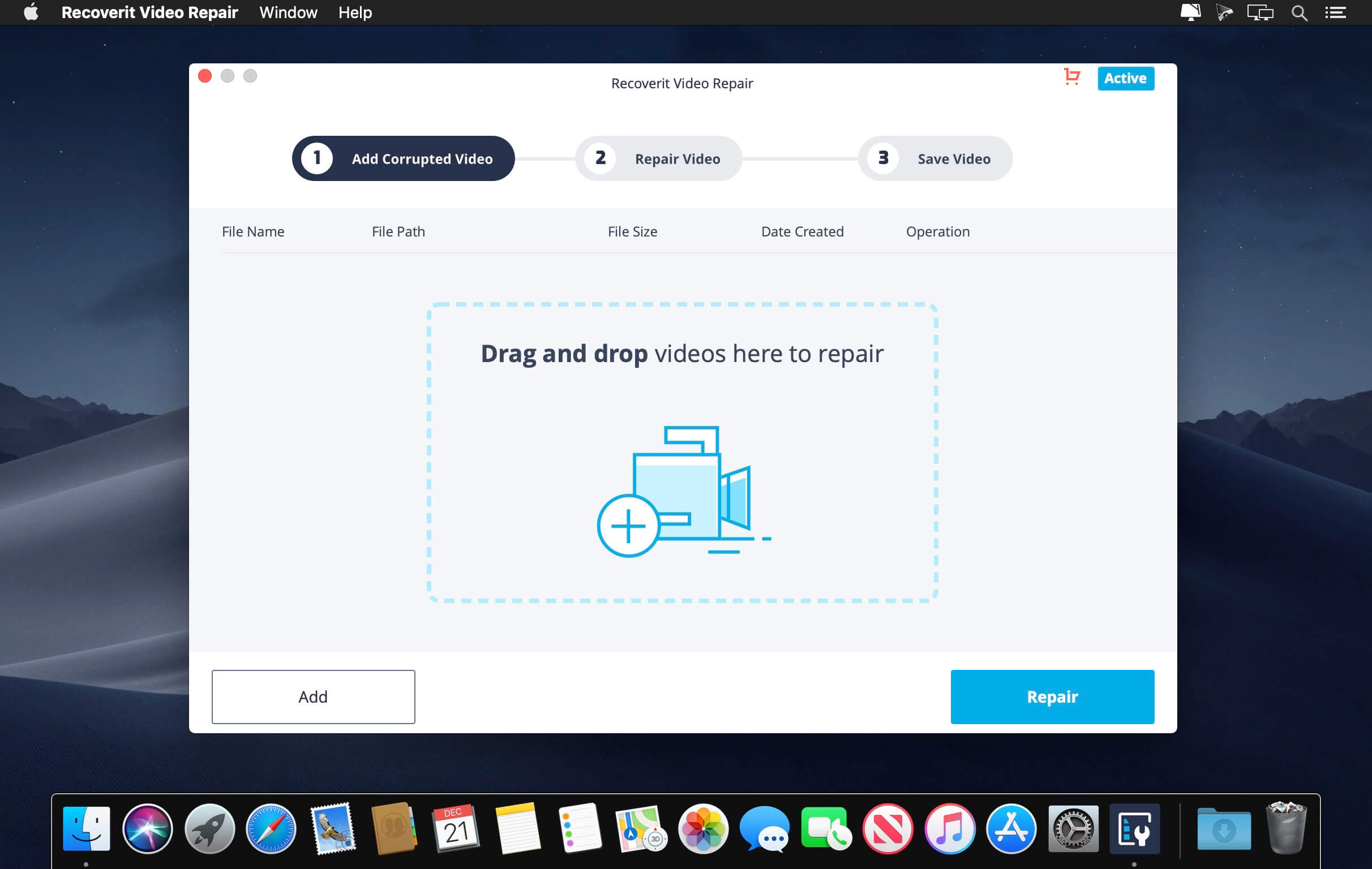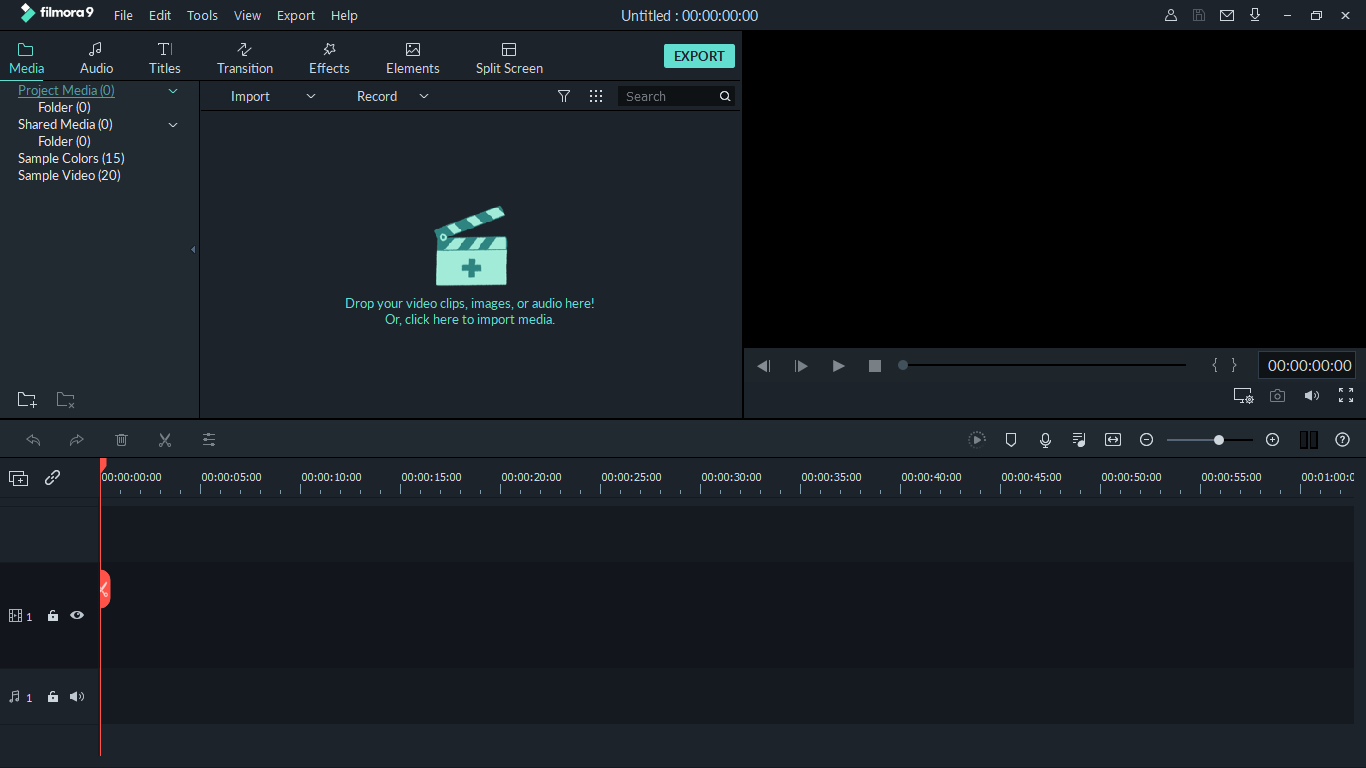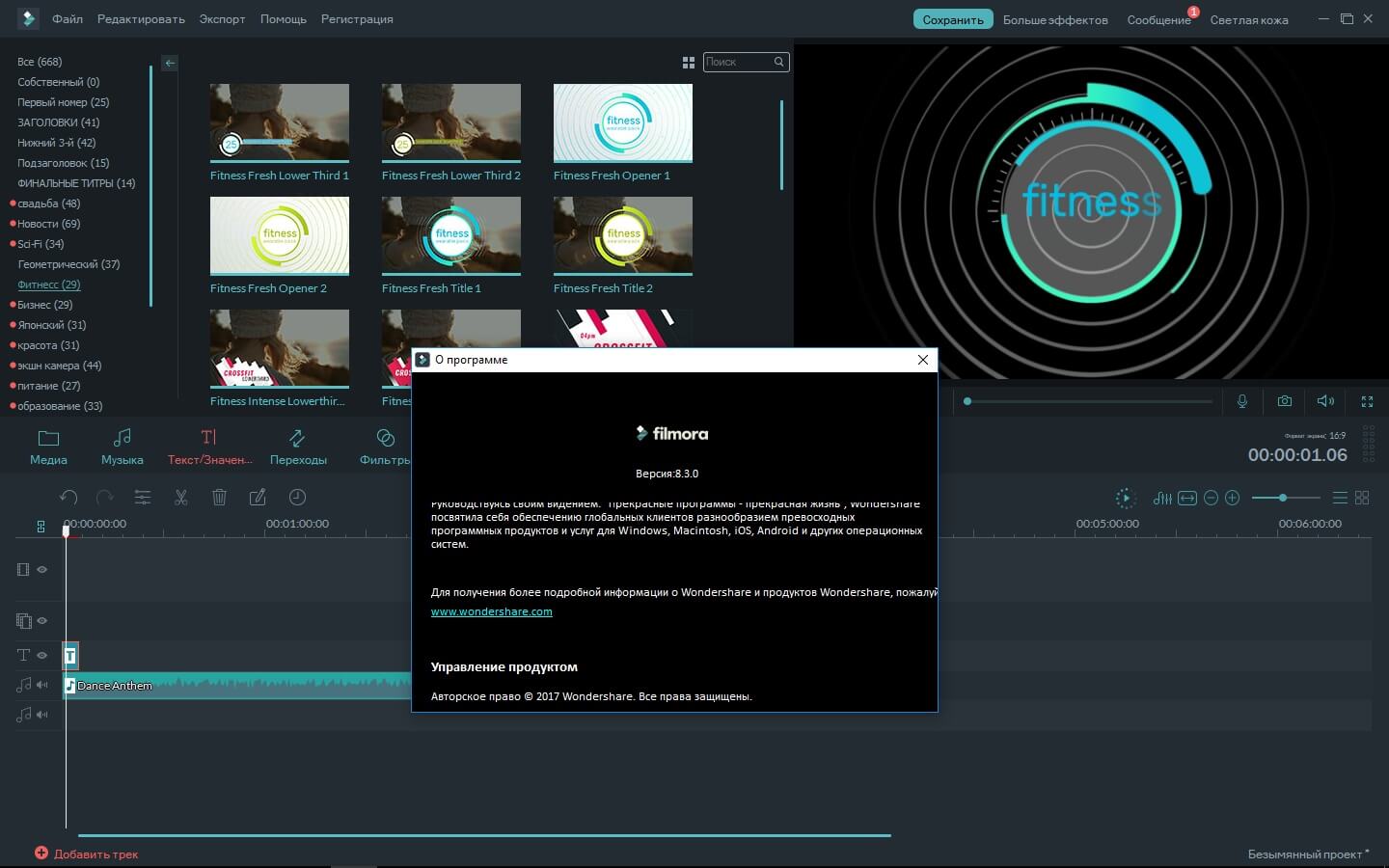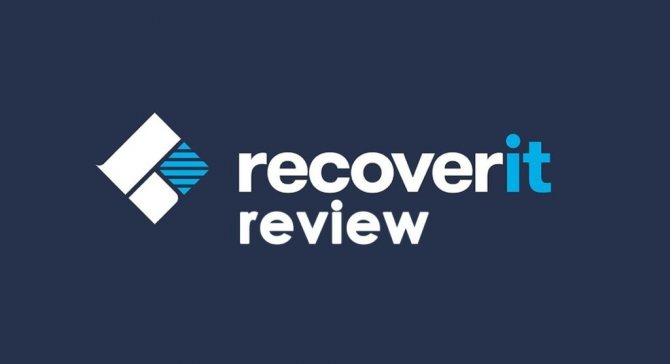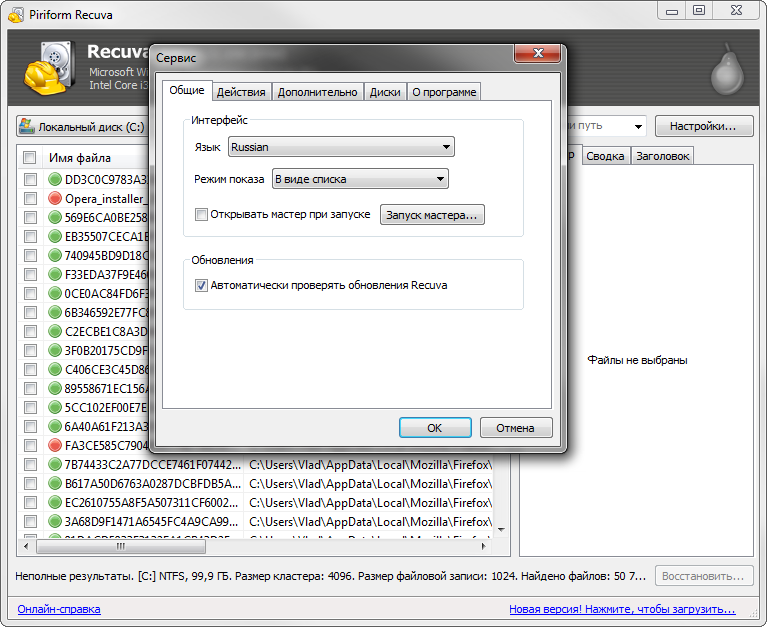Приложение для возвращения удаленных файлов или как восстановить файлы с жесткого диска
Предназначение программы, это восстановление случайно удалённой информации с цифровых накопителей
При этом неважно, по каким причинам документ или другой файл пришлось удалить: вирус, сбой в работе «железа» или необдуманные действия пользователя. Это удобный в использовании, относительно быстрый и безопасный инструмент
Как восстановить файлы удаленные из корзины с помощью Wondershare
После скачивания программы, пользователю будет доступно четыре различных варианта вернуть утраченные данные:
- Wizard Mode. Находит утраченные материалы, путём подсказок советника по безопасности. Рекомендуется для неопытных пользователей.
- Raw. Глубокое сканирование носителей и реставрация поврежденных данных.
- Partition. Извлекает утраченные или испорченные разделы целиком.
- Lost File. Возвращает пользователю отформатированные или удалённые папки, сохраняя названия и путь на диске.
При помощи программы можно не только восстановить жёсткий диск, но и USB-носитель, данные с мобильного телефона или цифровой фотокамеры. В случае с компьютером, доступно восстановление файлов из очищенной корзины.
При помощи Wondershare Data Recoveri можно восстановить данные raw. Эта проблема обычно вызвана вирусной атакой на ОС компьютера.
В результате на мониторе может появиться надпись: «Диск не отформатирован, хотите сделать это сейчас?»
Это означает, что разделы жёсткого диска опознаются как raw, соответственно никакие операции с ним невозможны, система неопознана компьютером.
Если вы столкнулись с этой проблемой, то нужно восстановление раздела raw. Сделать это можно так:
- Скачайте программу Wondershare Data Recoveri с официального сайта. Только не устанавливайте её на повреждённый носитель.
- Запустите режим Raw Recoveri.
- Ждите окончания сканирования и процесса восстановления материалов.
Приложение будет выполнять следующий порядок действий. Повреждённая папка или фрагмент диска будут скопированы на неповреждённый носитель. Разрушенный сегмент файловой системы будет отформатирован, после чего информация будет возвращена на своё место. Этот режим восстановления информации имеет существенный недостаток: он занимает много времени. Кроме того, на носителе, куда будут скопированы повреждённые файлы, должно быть достаточно места для хранения. Таким образом, происходит восстановление данных raw.
Дополнительные программы для оптимизации в составе Disk Drill
В комплект программы входит т. н. дополнительный пакет бесплатных инструментов для диска (Extra Free Disk Tools Disk Drill), заточенный скорее для домашних пользователей, но не профессиональных экспертов. Вы можете оптимизировать Mac OS X и сократить ее размер, найти дубликаты файлов на жестком диске, выполнить резервную копию, проверить состояние ваших SSD и жестких дисков и прочее.
Какие именно инструменты предлагает программа Disk Drill в качестве весомого бонуса? Это несколько бесплатных программ для оптимизации, полезных для комплексного поддержания порядка на компьютере или лэптопе:
- Disk Health – проверка SMART-показателей, а также мониторинг диска. Все это в сумме позволит предотвратить выход диска из строя.
- Программа для оптимизации Mac Cleanup и Duplicate Finder – анализ жесткого диска на Mac OS и поиск на нем мусорных файлов, удаление которых только принесет пользу и освободит пространство на SSD диске
- Recovery Drive – создание загрузочной флешки для последующего восстановления Mac OS X посредством инструментов Disk Drill
- Data Backup – создание зеркальной (байт в байт) копии диска или раздела на SSD для реконструкции данных
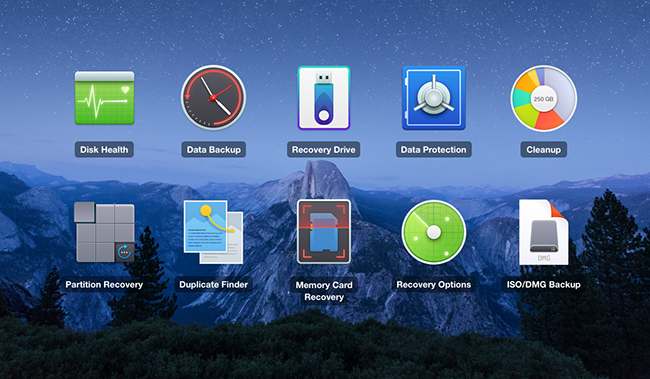
Прайс на тарифные планы
Wondershare предоставляет вам возможность попробовать Recoverit бесплатно, но имейте в виду, что вы сможете восстановить только до 100 МБ данных. Данные могут быть восстановлены практически с любого устройства хранения, и результаты, скорее всего, вас удовлетворят.
Если вы готовы к покупке премиальных тарифов, ознакомьтесь с ценами на этот продукт. Есть три разных тарифа на выбор для физических лиц.
Базовый тариф — $69.95/год:
- Использование программы на 1 ПК.
- Восстановление более 1000 форматов файлов.
- Восстановление данных с различных устройств.
- Глубокое сканирование и предварительный просмотр файлов.
- Бесплатная техподдержка.
Стандартный тариф — $79.95/год:
- Использование программы на 1 ПК.
- Восстановление более 1000 форматов файлов.
- Восстановление данных с различных устройств.
- Глубокое сканирование и предварительный просмотр файлов.
- Бесплатная техподдержка.
- Набор инструментов для создания загрузочного USB диска для восстановления данных с неработающего ПК.
Расширенный тариф — $89.95/год:
- Использование программы на 2 ПК.
- Восстановление более 1000 форматов файлов.
- Восстановление данных с различных устройств.
- Глубокое сканирование и предварительный просмотр файлов.
- Бесплатная техподдержка.
- Набор инструментов для создания загрузочного USB диска для восстановления данных с неработающего ПК.
- Расширенное восстановление видео, восстановление поврежденных видео, сканирование и объединение фрагментов видео.
Помимо этого, Wondershare также предлагает специальные тарифы для команд, предприятий, студентов и учителей, с которыми вы можете ознакомиться в их официальном магазине.
Какие программы помогут восстановить файлы на жестком диске?
На самом деле, recovery-программ – десятки. Брать первую попавшуюся мы не советуем: есть риск, что вы не только не восстановите свои файлы после удаления, но также потратите деньги за бесполезные функции. Мы перечислим тройку программ, которые прошли испытания и пользуются уважением среди других пользователей.
- Удобство. Data Recovery Wizard отлично интегрирована с файловой системой и ОС Windows. Благодаря встроенному мастеру восстановления, работать с ней удобно.
- Защищенная Корзина. В отличие от стандартной Корзины, в ней можно хранить удаленные файлы восстанавливать даже после очистки.
- Решение сложных кейсов. Восстановление файлов, удаленных без Корзины (через Shift+Delete), после форматирования или на разделах HDD с “файловой системой raw”.
Recuva – универсальное решение для восстановления файлов
Recuva – бесплатная и активно развивающаяся программа для платформы Windows. Восстановить файлы на компьютере с ее помощью очень просто, плюс она не требует денег за базовые функции или снятие лимитов. К слову, на страницах Softdroid’а мы уже рассказывали, как восстановить удаленный файл в Recuva. Читайте наш детальный гайд.
Отметим три основные особенности данной программы.
- Простота. Самым начинающим пользователям Recuva предлагает воспользоваться мастером восстановления удаленных файлов. Здесь вы можете указать определенные типы файлов (например, только фото), выбрать место для поиска, задать другие параметры нахождения удаленной информации.
- Глубокое сканирование. Активировав опцию, вы повышаете шансы восстановить удаленный файл, даже если при обычном сканировании с помощью других recovery-утилит ничего найти не удалось.
- Наглядность. Все найденные файлы маркируются. Цвет обозначает вероятность восстановления: высокая, средняя, низкая. Для найденных изображений доступно quick preview.
DiskDrill – восстановление удаленных файлов на ПК и Mac OS X
DiskDrill – молодой продукт на рынке компьютерного ПО для восстановления, однако хорошая техподдержка и комьюнити говорят о зрелости программы.
Функционал DiskDrill подходит для восстановления большинства файлов, хранящихся на ПК: изображения, музыка, видео, документы, архивы. Есть версия программы не только для Windows, но и Mac OS. Вне зависимости от ОС, можно восстановить бесплатно 100 MB найденных файлов (а это щедрый лимит).
Особенности DiskDrill:
- Выбор типа восстанавливаемых данных. Можно выбрать только те файловые типы, которые будут в результатах поиска. Также доступна фильтрация по атрибутам и гибкий поиск среди восстановленных файлов.
- Пауза / продолжение сканирования в любой момент. Удобно, если у вас HDD/SSD большого объема.
- Протекция от перезаписи. Заблокировав разделы на время работы DiskDrill, вы застрахуете жесткий диск от перезаписи удаленных файлов.
Восстановление файлов на компьютере через Hetman Partition Recovery
Hetman Partition Recovery: универсальный recovery-инструментарий
Hetman Partition Recovery работает с существующими и удаленными файлами одинаково. Стало быть, вы можете просматривать ВСЕ файлы на компьютере через Проводник. Работает HPR не только с жестким диском, но и флешкой, CD/DVD и так далее.
Достаточно присоединить устройство к компьютеру, запустить программу – и вперед. На первом этапе утилита сканирует диск компьютера на следы удаленных файлов. Затем, при наличии результатов, предлагает немедленно приступить к их восстановлению. В Partition Recovery есть предосмотр, поэтому перед восстановлением и сохранением на комп можно изучить файлы – насколько они соответствуют ожиданиям (что особенно актуально для различной мультимедийной информации, например, фото).
Помимо прочего, Hetman Partition Recovery производит глубокий компьютерный анализ файлов, размещенных на диске. Результаты сканирования сохраняются в отдельную папку
Это могут быть не только цельные файлы, но и частично сохранившиеся – что немаловажно, если удалена ценная информация. Если вы отформатировали жесткий диск, Partition Recovery вполне подойдет для этих целей (о чем, собственно, гласит название этого инструментария)
См. также: Лучшие программы для восстановления файлов на жестком диске
Часть 2. Восстановление поврежденных файлов с помощью Wondershare Recoverit
У большинства подобных программ задача одна — восстановление данных. Приложение Wondershare Recoverit умеет и кое-что другое. А именно:- Восстанавливать удаленные и ремонтировать поврежденные файлы видео. — Исправлять поврежденные видеоролики в онлайн-сервисе Wondershare.- Создавать загрузочный USB-накопитель («флешку»). — Копировать и восстанавливать удаленные файлы при появлении черного экрана смерти (BSOD).- Устанавливать параметры загрузки при синем экране смерти.
Впрочем, нашим основным вопросом остается, как восстановить удаленные папки и файлы – им и займемся. Алгоритм действий:
Шаг 1. В секции «Жесткие диски» пункта левой боковой панели «Жесткие диски и расположения» выберите логический раздел, где находились удаленные данные. В секции «Внешние диски» (чуть ниже) появляются флеш-накопители и карты памяти. С них тоже можно восстанавливать стертые файлы.
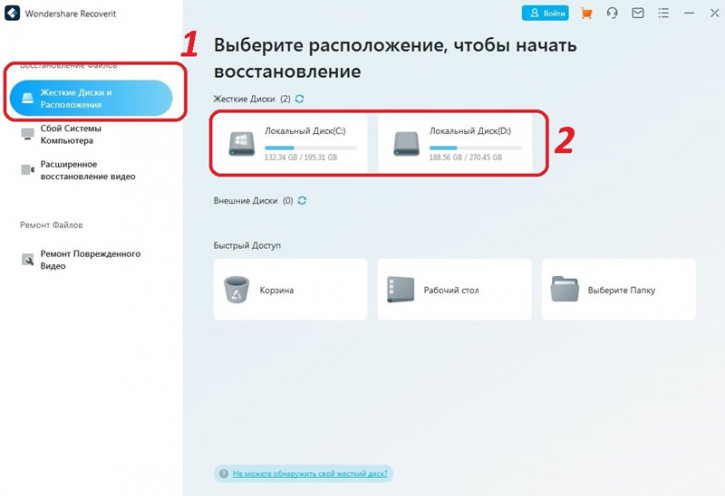
Шаг 2. В левой боковой панели открывшегося окна вы можете выбирать типы файлов для восстановления. В правой части будут показаны папки и файлы, которые можно восстановить. В правом верхнем углу — инструмент сортировки, фильтры и поисковая строка. Последнее пригодится в том случае, если вы помните название файла или хотя бы его часть.
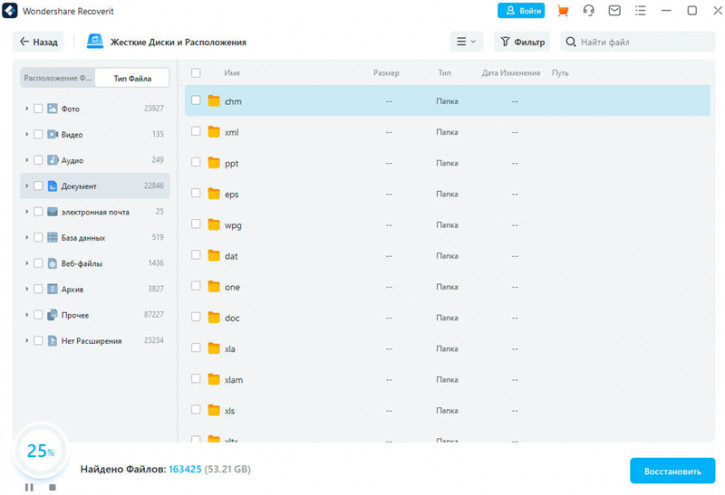
После установки всех нужных опций нажмите кнопку «Восстановить» в правом нижнем углу и дождитесь окончания восстановления.
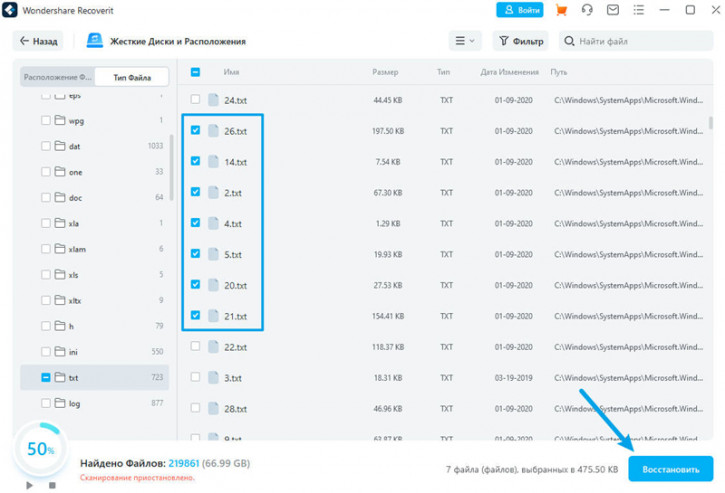
Аналогичен порядок действий и в пункте левой боковой панели «Расширенное восстановление видео», где нужно выбрать расположение удаленных роликов: логические диски жесткого диска или внешние диски (накопитель flash, SD-карта).
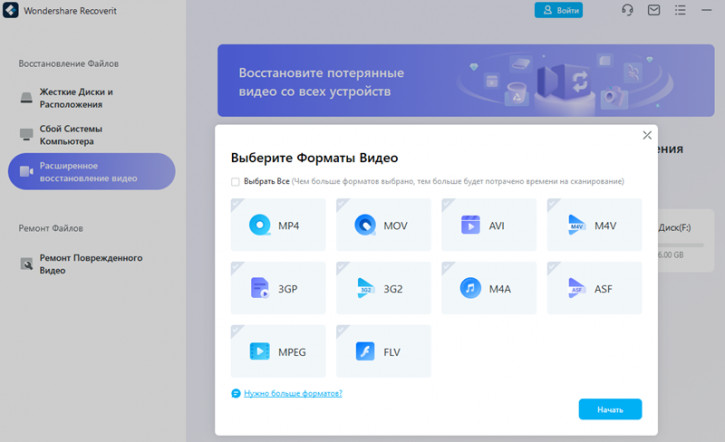
В пункте левой боковой панели «Ремонт поврежденного видео» есть несколько опций. Сначала нужно нажать на кнопку «Добавить видео» и в окне выбора файла указать путь к ролику, нуждающемуся в восстановлении.
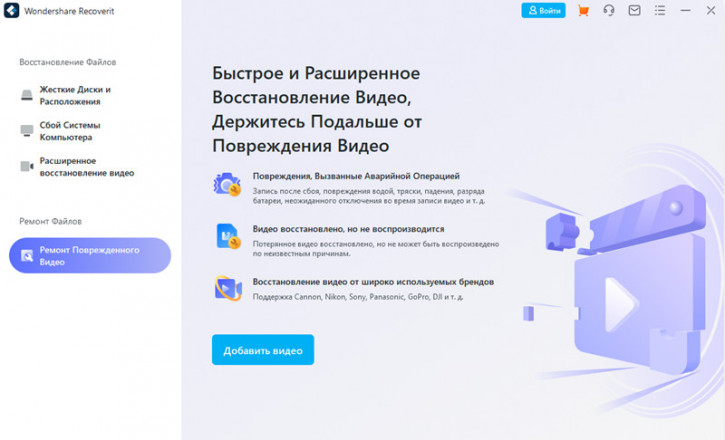
В правой части окна программы можно выбрать одну из трех опций:- Восстановление ролика поврежденного в результате программного сбоя, внезапного отключения при записи видео, разряда аккумуляторной батареи ноутбука, тряски, попадания жидкости и других «стихийных бедствий». — Видео уже было восстановлено, но почему-то не воспроизводится. — Восстановление файлов видео, снятых оборудованием известных брендов: Sony, GoPro, Panasonic, Nikon, Canon и других производителей.
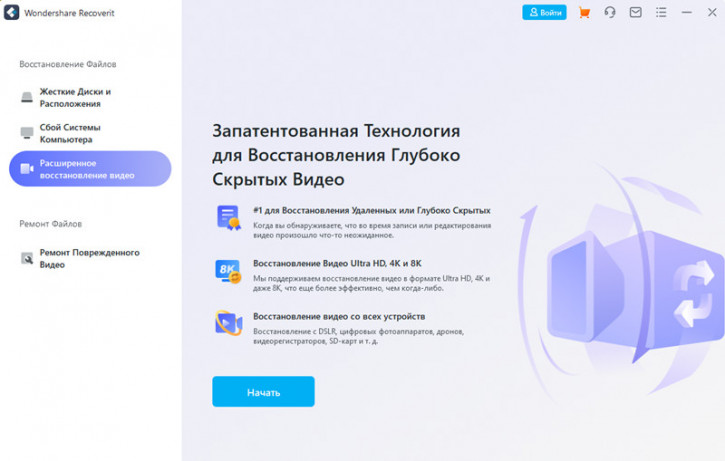
На официальном сайте разработчика Wondershare также есть онлайн-сервис по ремонту поврежденных видео. Однако возможности интернет-службы намного скромнее, чем у десктопного приложения. Ограничения онлайн-сервиса:- Ограничение по количеству роликов в сутки (до десяти).- Ограничение по объему (до 200 Мб).

Также стоит отметить, что онлайн-служба «понимает» всего три формата файлов. При этом десктопное приложение Wondershare Recoverit знает более десяти форматов.
Возможности Wondershare Data Recovery
- Lost file recovery – восстановление фотографий, аудио, видео-файлов, документов, архивов, писем случайно удаленных с жесткого диска;
- Lost partition recovery – восстановление потерянных разделов (логических), а также их данных если файловая система повреждена;
- Deleted file smart recovery (raw recovery) – глубокое сканирование на случай когда в списке предыдущих результатов информации не оказалось;
- Resume recovery – сохранение результатов поиска и структуры папок в файл для последующего восстановления;
- Способность находить на постоянно используемом разделе системы поврежденные объекты и восстанавливать их максимально сохранившуюся часть.
Преимущества
- Программа простая в использовании, мастер поможет найти удаленные, отформатированные данные в 3 клика мышью;
- Сканирование проходит в двух режимах – быстрое запускается автоматически, а полное по желанию пользователя;
- Найденные файлы удобно сортируются по форматам, отображаются в виде дерева папок;
- Быстрый поиск скрытых и утерянных разделов через встроенный помощник;
- Фильтрация найденных файлов по указанным параметрам, к примеру, расширениям разных типов: jpg, png, gif, txt, doc, rtf и т.д.;
- Восстановление потерянных объектов довольно скоростное, сохранение и импортирование проходят почти моментально (если размер невелик);
- Функция предварительного просмотра помогает с большей точностью определить целевые файлы, фильтр и поиск также доступны;
- Поддерживаются все популярные носители информации, Wondershare Data Recovery сканирует память внешних жестких дисков, мобильных телефонов, цифровых фотоаппаратов, флешек и и других внешних присоединенных устройств с файловой системой fat, ntfs, Max OS hfs.
Недостатки
Особенности Wondershare Data Recovery
- Пять режимов восстановления. Мастер восстановления, Возобновление восстановления, Восстановление потерянных данных, Partition Recovery, и Raw Recovery;
- С помощью этой программы можно восстановить файлы с различных устройств: жёстких дисков, SSD, карт памяти, цифровых видеокамер и внешних дисков;
- Поддержка популярных фирм женских дисков, типа Western Digital, Toshiba и другие;
- Wondershare Data Recovery восстанавливает не только удаленные файлы, но и файлы, которые утеряны из-за форматирования раздела или диска, также может восстановить данные из-за возврата к заводским настройкам, неправильного разделения диска или внезапного отключения электроэнергии во время проведения операций с диском;
- Извлечение данных из устройств, которые работают с файловой системой FAT16, FAT32, NTFS или EXFAT;
- Наличие бесплатной пробной версии;
- Занимает мало места – около 100 Мб;
- Поддержка практически всех популярных операционных систем – начиная от Windows XP и Vista, заканчивая Windows Есть поддержка Linux и MacOS.
Бесплатная версия Power Data Recovery
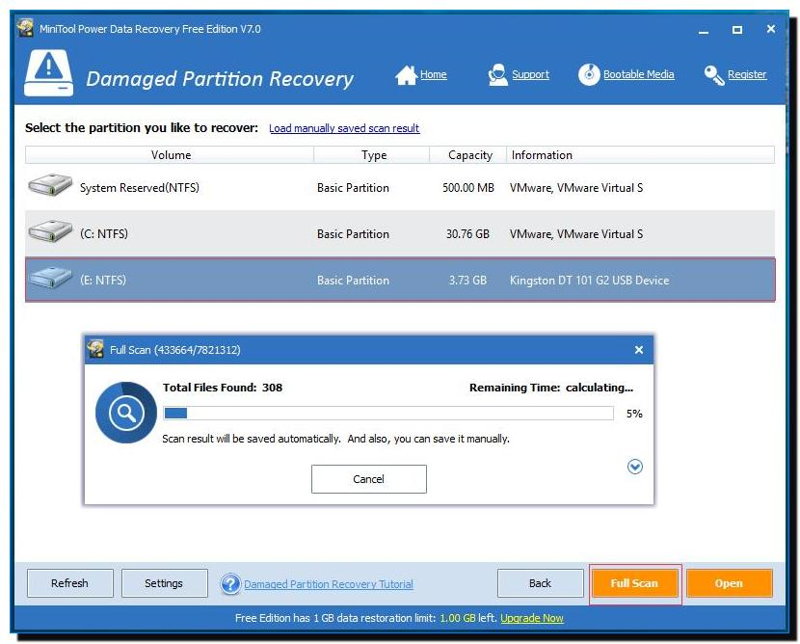
Как и все программное обеспечение в этой подборке, Power Data Recovery Free Edition позволяет восстанавливать файлы, удаленные непреднамеренно или из-за ошибки в вашей системе. Эта программа, доступная для систем Windows, начиная с Windows 7, предлагает возможность предварительного просмотра более 70 типов файлов, прежде чем приступать к их восстановлению.
Быстрый анализ и бесплатное восстановление файлов до 1 Гб, эта утилита очень проста в обращении и позволяет начать восстановление определенных файлов, установив простой флажок.
>> Скачайте бесплатную версию Power Data Recovery
PC Inspector File Recovery: Производительность
Мы установили PC Inspector File Recovery на тестовый ноутбук с Windows 10 с 8 ГБ оперативной памяти. Затем мы запустили программу на внешнем жестком диске емкостью 500 ГБ, который содержал намеренно удаленные файлы, и результаты оказались ожидаемыми..
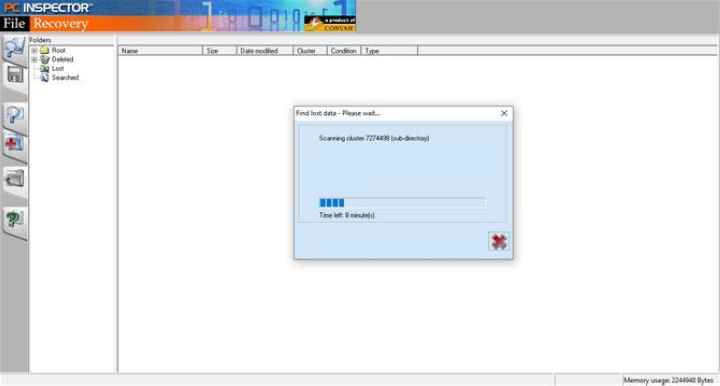
Восстановление файлов PC Inspector происходит довольно медленно. (Изображение предоставлено: PC Inspector)
Во-первых, сканирование выполнялось в фоновом режиме, используя в среднем менее 20% ЦП и около 20 МБ памяти. Это никоим образом не повлияло на работу других программ или на производительность нашего компьютера. Весь процесс занял меньше минуты и предоставил четкий список восстановленных файлов.
Wondershare Recoverit Plans
Wondershare Recoverit можно скачать и использовать бесплатно. Однако бесплатный план позволяет восстановить только 100 Мб данных и ограничен по функциональности.
Если вы хотите восстановить больше данных и избавиться от этого ограничения, вы можете перейти на один из платных планов: Essential , Standard или Premium . План Essential стоит $69,99 в год (для Windows) и $79,99 в год (для Mac) и позволяет восстанавливать неограниченное количество данных без ограничений по размеру. Однако и в этом плане вы не получаете доступа к таким расширенным функциям, как Bootable Toolkit, Advanced Video Recovery и Corrupted Video Repair.
Для этого вам нужно либо приобрести план Standard (за $79,99 в год для Windows или $99.99 в год на Mac), если вам нужна только функция Bootable Toolkit, либо перейти на план Premium , который стоит $99,99 в год (для Windows) и $139,99 в год (для Mac), чтобы получить доступ ко всем функциям Recoverit, включая Advanced Video Recovery и Corrupted Video Repair.
Кроме того, если вы студент, вы получите 30% скидку на все планы. С учетом этой скидки вот сколько стоит каждый из этих планов:
- Essential: $55.99 (Mac) и $48.99 (Windows)
- Standard: $69.99 (Mac) и $55.99 (Windows)
- Premium: $97.99 (Mac) и $69.99 (Windows)
Обзор восстановления данных Wondershare 2022
Лучшее восстановление данных для Windows и Mac?
Я могу засвидетельствовать, что это безопасное программное обеспечение для восстановления данных, которое неоднократно оказывалось мне эффективным. С участием Wondershare вы можете легко восстановить фотографии, видео, музыку, документы и даже электронные письма.
На этом все не заканчивается, вы также можете восстановить USB-накопители, внешние жесткие диски и другие устройства хранения.
Поэтому в следующий раз, когда ваши любимые телешоу потеряются из-за того, что вы уронили свои 2 ТБ HD на пиво, не волнуйтесь, Wondershare вас поддержит!
Вот некоторые из типов файлов, которые вы можете легко восстановить:
- Случайно удаленные файлы
- Отформатированные файлы
- Недоступные или необработанные файлы
- Урон вирусом
- Неправильная эксплуатация
Как восстановить удалённые данные в EaseUS Data Recovery Wizard
Перед восстановление данных вы должны помнить две вещи:
- Во первых когда вы потеряли или удалили ваши данные, случайно или нет, то они не потеряны, им просто присвоено значение «Hidden», означающее не показывать их, а удалить только после того, как на устройстве не будет свободного места, так как по умолчанию, все новые файлы на данном носителе записываются исключительно на сектора из свободного пространства, это и позволяет многим программам производить восстановление.
- Второе правило никогда не на диск с которого нужно восстановить данные не копируйте новые, так как есть шанс, что вы перезатрете предыдущие. Частая ситуация, что пользователи копируют программу по восстановлению данных на тот же диск, откуда нужно производить данные, или восстанавливают данные на тот же диск откуда их восстанавливают. ЗАПОМНИТЕ не трогать больше диск откуда идет выгрузка потерянных данных. Простой пример предположим, что у вас в системе два диска C:\ и D:\. Данные нужно восстановить с C:\, в таком случае не устанавливайте на него программу восстановления, а сделайте это на диск D:\, дабы случайным образом не удалить на совсем часть данных с пометкой Hidden.
Как вы поняли из названия статьи, речь сегодня пойдет про утилиту EaseUS Data Recovery Wizard, мы разберем на сколько быстро она восстанавливает данные, какие форматы и типы она поддерживает, может ли она справиться с отформатированными носителями и извлечь от туда прошлую информацию. Кстати первая версия данной программы была выпущена, аж в бородатом 2005 году
https://en.wikipedia.org/wiki/EaseUS_Data_Recovery_Wizard
Окончательный вердикт: обзор восстановления данных Wondershare 2022
В наши дни данные очень важны. По углам ваших жестких дисков заблокированы документы, файлы и папки, содержащие информацию, которая может быть официальной, частной, личной, финансовой и вкратце очень ценной для вас.
Таким образом, наличие программного обеспечения для восстановления — неплохой вариант.
WonderShare Data Recovery предоставляет вам множество функций при разумном бюджете. Это безопасно. Они ценят элемент конфиденциальности и не раскрывают никакой личной / финансовой информации. У них есть расширенное шифрование и защита от мошенничества.
Я уверен, что некоторые из вас попробуют это программное обеспечение. Если да, поделитесь своим мнением о Обзор программного обеспечения для восстановления данных Wonderhsare о производительности или поделитесь своими сомнениями или опытом здесь.
Восстанавливаем потерянные данные с помощью Wondershare Data Recovery
Теперь посмотрим, как восстановить данные на практике по шагам.
Шаг 2. Выберите режим восстановления
В окне программы нажмите на кнопку «Standard Mode», а потом выберите опцию «Восстановление потерянных файлов» (Lost File Recovery). Данная опция позволит вам восстановить то, что вы удалили полностью из корзины, или с помощью форматирования.
Шаг 3. Выбираем путь к диску/разделу
После нажатия кнопки восстановления данных нужно указать диск, с которого вы будете проводить восстановление. Для этого нужно выбрать необходимый диск и отметить галочку «Enable Deep Scan», если нужно выполнить полное сканирования. Потом нажимаем кнопку «Start».
Шаг 4. Сканирование и просмотр
Программа начнет сканирование диска на потерянные файлы. Извлеченные данные отобразятся в правой части окна, а слева будут указаны представленные типы файлов, где вы можете отсортировать то, что вам нужно. Ещё в программе есть предварительные просмотр некоторых типов файлов, например, фотографий.
Шаг 5. Восстановление потерянных файлов
После того, как вы посмотрели файлы и отметили то, что нужно извлечь, можно приступить к восстановлению. Для этого нужно галочками отметить нужные пункты и нажать кнопку «Recover», а потом выбрать путь сохранения всех этих файлов. Не рекомендуется сохранять файлы туда, откуда вы их восстанавливаете, лучше выбрать для этого другой носитель.
Если сейчас вы не может начать восстановление, то нажмите Save Scan, чтобы сохранить отсканированный результат, а потом вы можете восстановить нужное.
Восстановление файлов и папок R.Saver Как распаковать поврежденный архив? Recuva — бесплатная программа для восстановления удаленных файлов
Как восстановить потерянные данные с помощью Wondershare Recoverit
Wondershare Recoverit проста в использовании и имеет простой 3-шаговый процесс восстановления данных: Выбор, Сканирование, Восстановление. В Recoverit вы получаете три режима восстановления файлов: Hard Drives and Locations , System Crashed Computer , и Advanced Video Recovery , и один для восстановления видео: Corrupted Video Repair .
Скачайте Wondershare Recoverit: Mac | Windows
Далее, запустите Wondershare Recoverit на вашем компьютере и следуйте шагам в следующих разделах соответственно, чтобы восстановить потерянные данные с вашего Mac или Windows PC.
I. Восстановление потерянных данных с жестких дисков и других мест
Стандартный режим восстановления данных в Wondershare Recoverit и тот, который идеально подходит для большинства случаев использования — это «Жесткие диски и места». С его помощью можно восстановить удаленные фотографии и все виды других файлов (например, видео, документы, PDF и т.д.) с жестких дисков компьютера и других мест, как показано в следующих шагах:
- Откройте Wondershare Recoverit и выберите Жесткие диски и места в меню слева.
- В зависимости от того, где хранились потерянные данные на вашем компьютере, выберите диск в разделе Жесткие диски или Внешние диски . Кроме того, нажмите Корзина , Рабочий стол или Выбрать папку , в зависимости от того, где хранился потерянный файл(ы). IMAGE: Wondershare
- Когда появится запрос на предоставление Wondershare Recoverit полного доступа к диску вашего компьютера, нажмите на Setting Now и следуйте инструкциям на экране, чтобы разрешить доступ.
- Откиньтесь назад и ждите окончания сканирования. После завершения сканирования Wondershare Recoverit вернет все потерянные файлы. Дважды щелкните на файле, чтобы просмотреть его. ИЗОБРАЖЕНИЕ: Wondershare
- Наконец, выберите все файлы или выберите несколько выбранных, в зависимости от ваших требований, а затем нажмите на кнопку Recover , чтобы восстановить их. Когда Wondershare Recoverit попросит вас выбрать место для сохранения восстановленных файлов, выберите то, которое отличается от исходного местоположения и нажмите Save . ИЗОБРАЖЕНИЕ: Wondershare
Во многих случаях стандартный метод восстановления Wondershare Recoverit может не обнаружить потерянные видеофайлы на вашем компьютере или внешних устройствах. Если это случилось и с вами, вы можете использовать функцию Advanced Video Recovery для поиска и восстановления таких видео.
Для этого выполните следующие шаги:
- В главном окне Wondershare Recoverit выберите Advanced Video Recovery . IMAGE: Wondershare
- Выберите устройство хранения, которое когда-то содержало видео файлы, которые вы хотите восстановить.
- Выберите формат, чтобы сузить поиск и нажмите Start . ИЗОБРАЖЕНИЕ: Wondershare
- Когда Wondershare Recoverit завершит сканирование и вернет потерянные файлы, дважды щелкните на файлах, которые вы хотите просмотреть. IMAGE: Wondershare
- Выберите видеофайл(ы), которые вы хотите восстановить, и нажмите Recover . Выберите место сохранения, когда появится запрос. IMAGE: Wondershare
III. Восстановление потерянных данных с разбитого компьютера
Сбой системы неизбежен. Независимо от того, используете ли вы Mac или Windows, вы никогда не знаете, когда могут возникнуть проблемы и потерять данные. Хотя Windows обычно считается более склонны к таким проблемам, macOS не застрахован от таких проблем тоже.
Таким образом, чтобы гарантировать, что вы не потеряете ценные данные при сбое системы, независимо от операционной системы вы используете, Wondershare дает вам специальный режим для восстановления данных с разбитого компьютера.
Вот шаги для восстановления данных с разбитого компьютера:
- Во-первых, вам нужно подготовить загрузочный носитель для загрузки в ваш разбитый компьютер. Подключите USB-накопитель к работающему компьютеру, запустите Wondershare Recoverit и выберите System Crashed Computer на главном экране. ИЗОБРАЖЕНИЕ: Wondershare
- Нажмите на Scan и выберите USB-накопитель на следующем экране. Нажмите кнопку Format , чтобы начать форматирование накопителя и превратить его в загрузочный диск. ИЗОБРАЖЕНИЕ: Загрузочный диск готов, вставьте его в разбитый компьютер и загрузитесь с него.
- Выберите Hard Disk Copy или Data Recovery для восстановления всех данных жесткого диска или некоторых определенных файлов, соответственно.
- Нажмите Start , чтобы начать процесс сканирования.
- После завершения сканирования выберите файлы, которые вы хотите восстановить, и нажмите Восстановить .
Восстановить с Hetman
Данная программа даёт нам возможность довольно быстро возвратить папочки с файлами, если мы их неожиданно для себя удалили. Программа поможет вам воссоздать сектора целиком вместе со структурой. Софт поддерживает форматы FAT и NTFS. У него имеется возможность предварительно просматривать файлы, производить запись на DVD, в облако и создавать резервирование копий файлов. Это очень востребовано, если вы работаете с диском С.
Скачать Hetman
Когда мы знаем, какой тип у искомого файла, и место, где он был до деинсталляции, нам легче будет его восстановить. Запускаем программу и выбираем диск, который будем сканировать.
Затем, нужно указать, проведём мы быстрое или полное сканирование. Кликнем «Далее» и дождёмся, когда программа просканирует наш диск.
По окончании нажимаем готово. В новом окошке мы видим папочки и файлы нашего диска. При этом, в папочке, которая выделена красным крестиком, и есть наши удалённые файлы. Если же вы желаете получить более точную информацию, в этом случае, нужно провести «Глубокий анализ».
Итак, у нас есть папочка, где указаны наши удалённые файлы. Кликнем по ней.
Открывается довольно много удалённых файлов. Тут представлено большинство файлов, которые были когда-либо удалены с вашего диска, за исключением тех, ячейки которых были перезаписаны.
Вы сами видите, что в таком огромном объёме трудно найти те файлы, которые мы удалили недавно. Но, в программе есть способ сделать это быстрее. Другими словами, мы начнём искать файлы по дате удаления. Для этого, нажмём на лупу справа вверху.
У нас открылось новое окошко. Нажимаем больше.
В нижней части окна выбираем: — Искать по дате за неделю. Таким способом, мы можем реально найти все файлы из корзины, которые были удалены за последнюю неделю. Жмём «Найти». Программа Hetman начинает искать необходимые файлы. Интересно наблюдать за этим процессом. Окно программы обновляется через несколько секунд.
Папок получилось всё равно много поэтому я сокращу список за 2 дня.
Файлов получилось много, но, их количество не сравнится с теми, что были до этого. Папки все без названия, т.к., когда мы их удалили, название было автоматически стерто. Кликнув по любой папочке, мы увидим те файлы, которые находятся внутри.
Также, посмотрите на форму вверху. Если вы помните часть названия файла, то, введя это название в строку поиска, вы его быстрее найдете.
Теперь, в Hetman осталось только сохранить файл. Для этого, нажимаем ярлык «Восстановить», и у нас появляется окно:
Нам остаётся только выбрать, в какой раздел диска или образа на облаке мы его загрузим и восстановим. Подробнее…
Программа Феникс
Данный софт создан Российскими разработчиками. Программа платная, но, имеет бесплатный период. Принцип функционирования софта похож на первые три. Феникс проводит сканирование диска, отслеживает удалённую информацию и пытается восстановить её заново. Если вы восстанавливаете данные с ЖД, то создатели софта рекомендуют в этом случае включать глубокое сканирование в целях более точного восстановления.
Программа может восстановить файлы PDF, video, audio, Word, фото и архивы. Если вы начнёте сканировать по стандартному пути, Феникс попробует достать все возможные данные, это займёт время. Также, сканирование можно настроить на поиск определённых файлов. Этим вы сэкономите время. Какие именно файлы способен найти софт можно увидеть из скриншота.
Возможности
Вместе с Wondershare Video Editor поделиться видео-работой можно абсолютно везде. После создания клипа, его можно записать на DVD, жёсткий диск или создать образ ISO. Помимо этого есть возможность залить своё видео на крупнейшие ресурсы, например Youtube.
Несмотря на обширный функционал, программа обладает простым интерфейсом. Все инструменты находятся под рукой, избавляя неопытных пользователей от изнурительных поисков. Скачивать эффекты и фильтры со сторонних сайтов также не потребуется: всё необходимое для создания и редактирования находится внутри сборки. Wondershare Video Editor поддерживает самые популярные форматы видео: WMV, AVI, MP4. Также хорошо работает с HD.
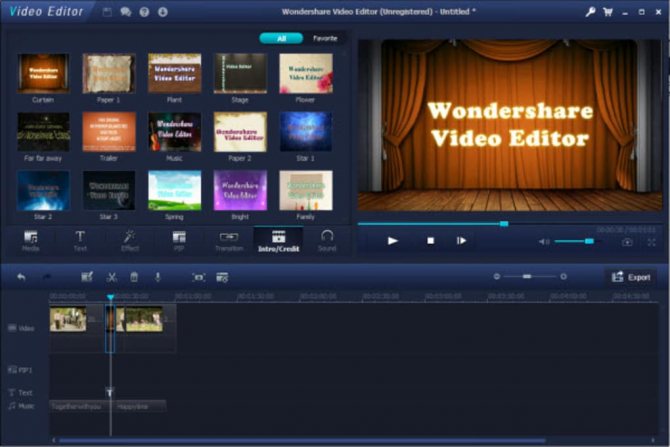
К услугам пользователей более 30 фильтров для создания и обработки видео. В свою работу можно добавить музыкальное сопровождение, пользовательские фотографии для создания необычного слайд-шоу и добавлять интересные надписи при помощи различных шрифтов. Видео можно захватывать с веб-камеры или добавлять уже отснятый материал с внешних устройств.
Основные особенности Wondershare Video Editor:
- Поддержка HD видео, WMV, AVI и MP4 форматов.
- Захват видео с веб-камеры или добавление ролика с внешних жёстких дисков.
- Добавление фоновой музыки в распространённых форматах (MP3, WAV, WMA).
- Импорт изображений в форматах GIF, PNG, JPG и возможность создания любительского фильма с фотографиями.
- Добавление уникальных надписей.
- 30 фильтров для обработки видео-файлов.
- Уникальные эффекты, позволяющие делать переходы между несколькими клипами, и применить эффекты движения на изображении.
- Сохранение работы во всех известных форматах, а также отправление напрямую на Youtube.
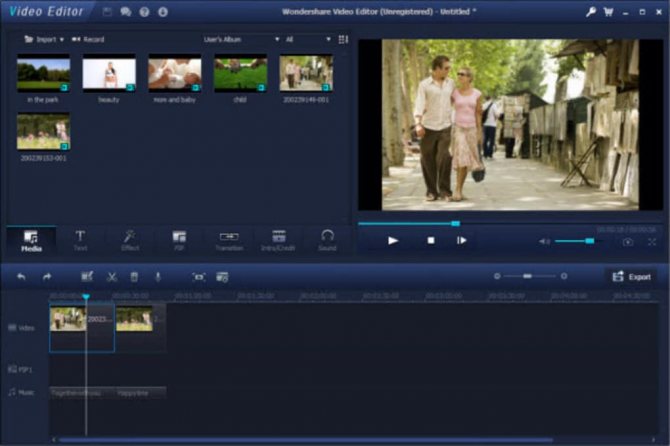
Как работает
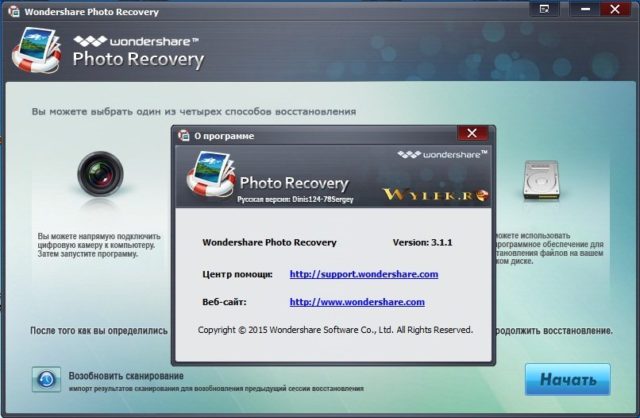
Русскоязычное приложение доступно к загрузке на официальном сайте ru.wondershare.com. Маленький инсталляционный файл загружается за несколько секунд. Процесс установки занимает 2-3 минуты, после чего софт полностью готов к использованию. Утилита для восстановления удаленных данных Wondershare Recoverit Photo Recovery предусматривает несколько простых шагов работы:
- 1) Выбор подходящего сценария реанимации (для цифровой камеры, карты памяти, USB-флешки или жесткого диска).
- 2) Указание раздела, в котором размещались утерянные данные.
- 3) Запуск режима «Сканирование» (Scan).
- 4) Выделение нужных файлов или папок, нажатие кнопки «Восстановление» (Recover).
- 5) Определение каталога для хранения полученного результата, подтверждение действий через «Ok».
В заключение: что делать, если случайно удалил файлы
Во-первых, нужно тут же прекратить использование Mac. Если нет возможности заняться восстановлением в данный момент, лучше вообще выключить компьютер. Шансы на успех затеи сильно уменьшаться, если удалять, копировать, перезаписывать файлы.
Во-вторых, выдыхайте, случайно удаленные данные можно восстановить. Это связано с тем, что с диска они сразу не стираются, а просто помечаются как ненужные. Пока на их место не попала новая информация, старую можно вернуть.
В-третьих, выберите инструмент для восстановления данных. Это может быть Disk Drill, Stellar Data Recovery, PhotoRec. Все инструменты нормально справляются со своими задачами, у них очень похожий принцип работы.
В-четвертых, запустите конкретную утилиту и дождитесь, пока она покажет список удаленных файлов. Выберите те, которые нужно восстановить и дождитесь окончания процесса. Надеюсь, вам повезет.
iPhones.ru
Есть специальные утилиты для этого. Главное — не паниковать.
Рассказать
Николай Грицаенко
Кандидат наук в рваных джинсах. Пишу докторскую на Mac, не выпускаю из рук iPhone, рассказываю про технологии и жизнь.

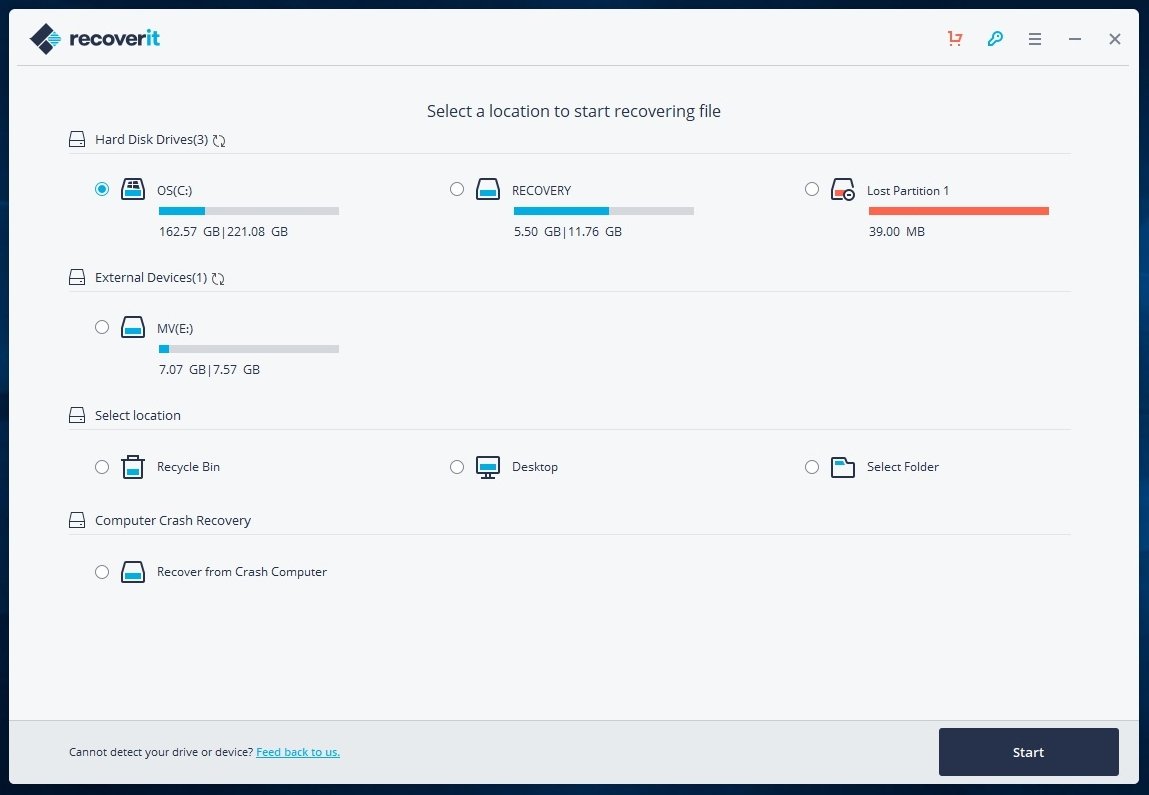
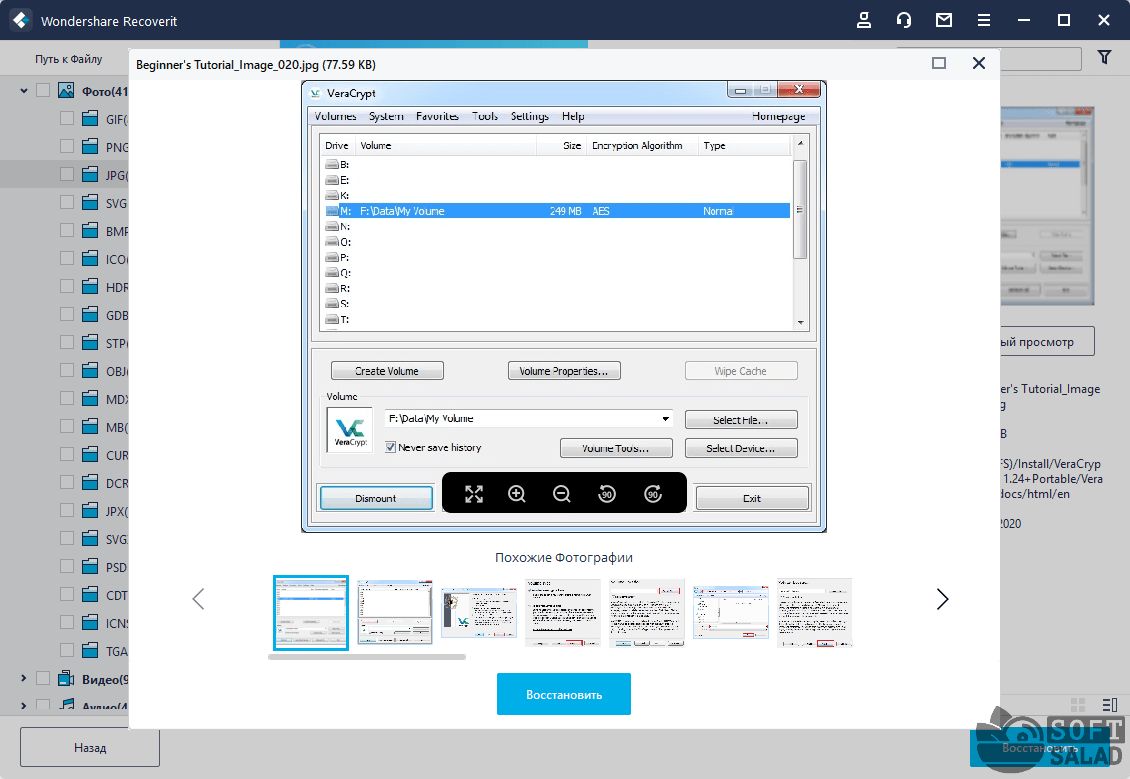
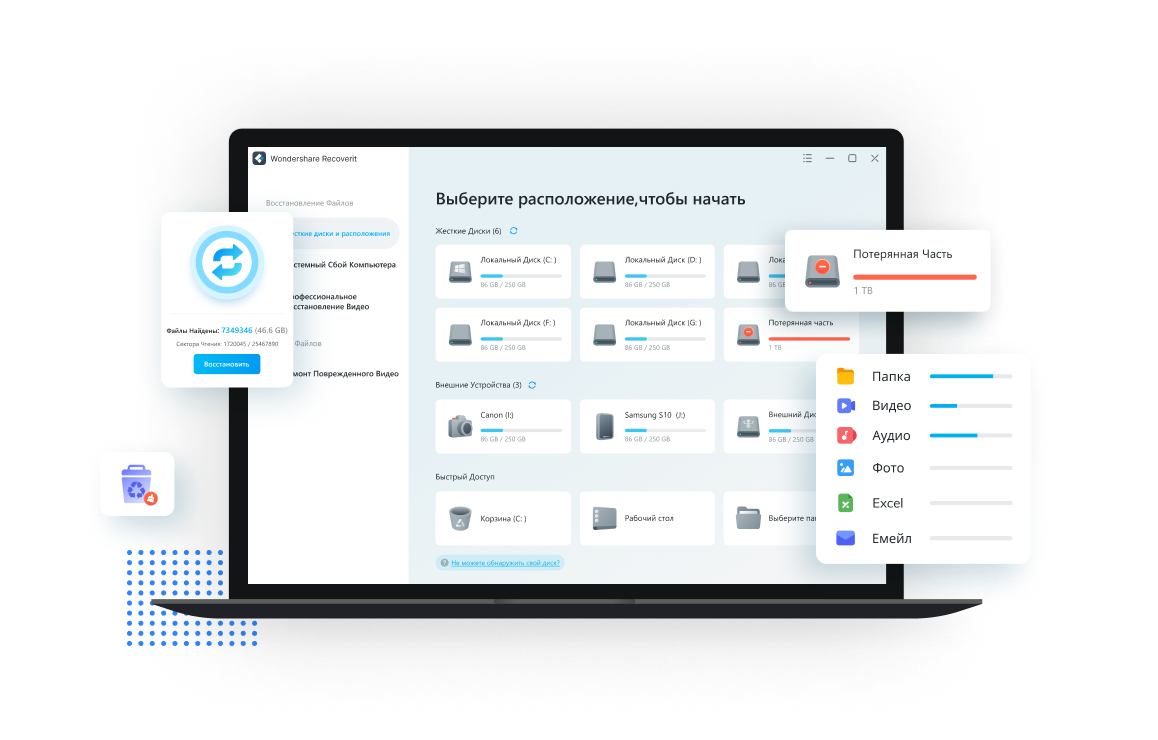
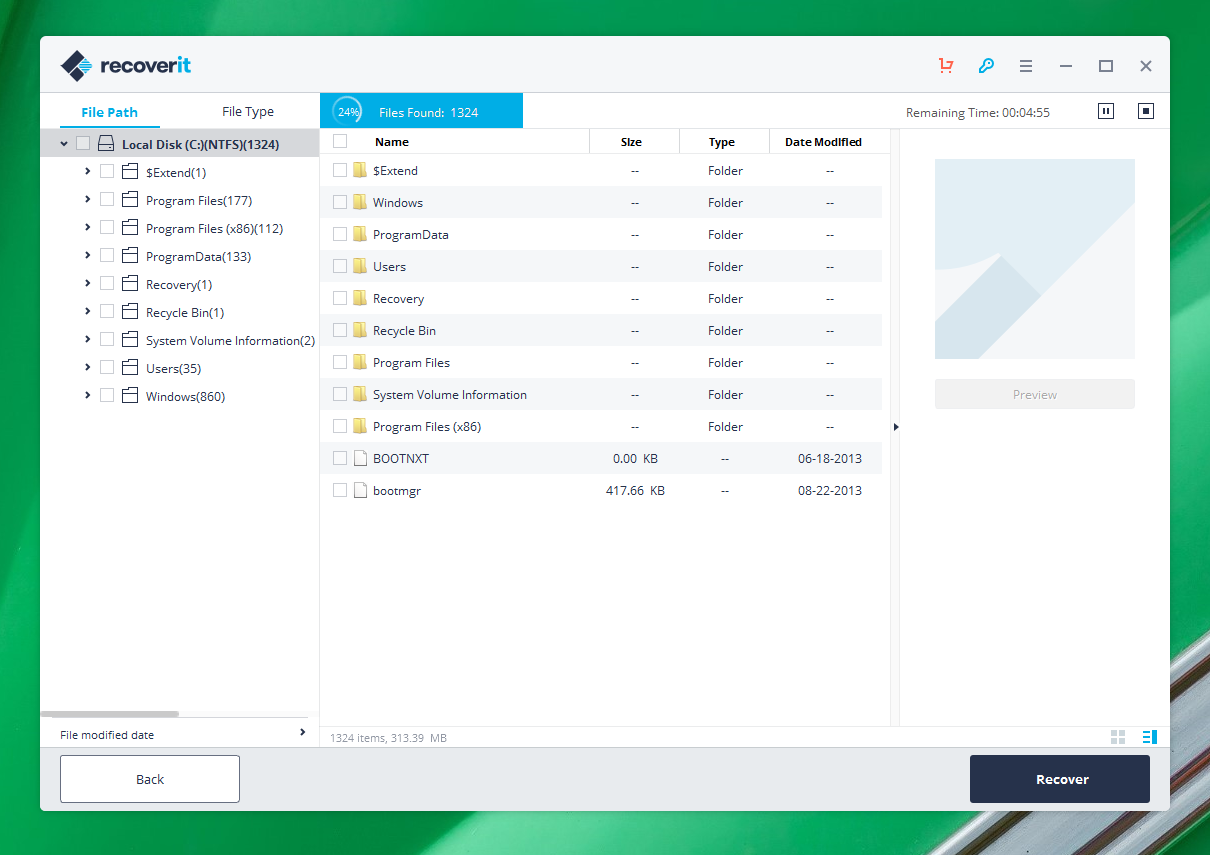
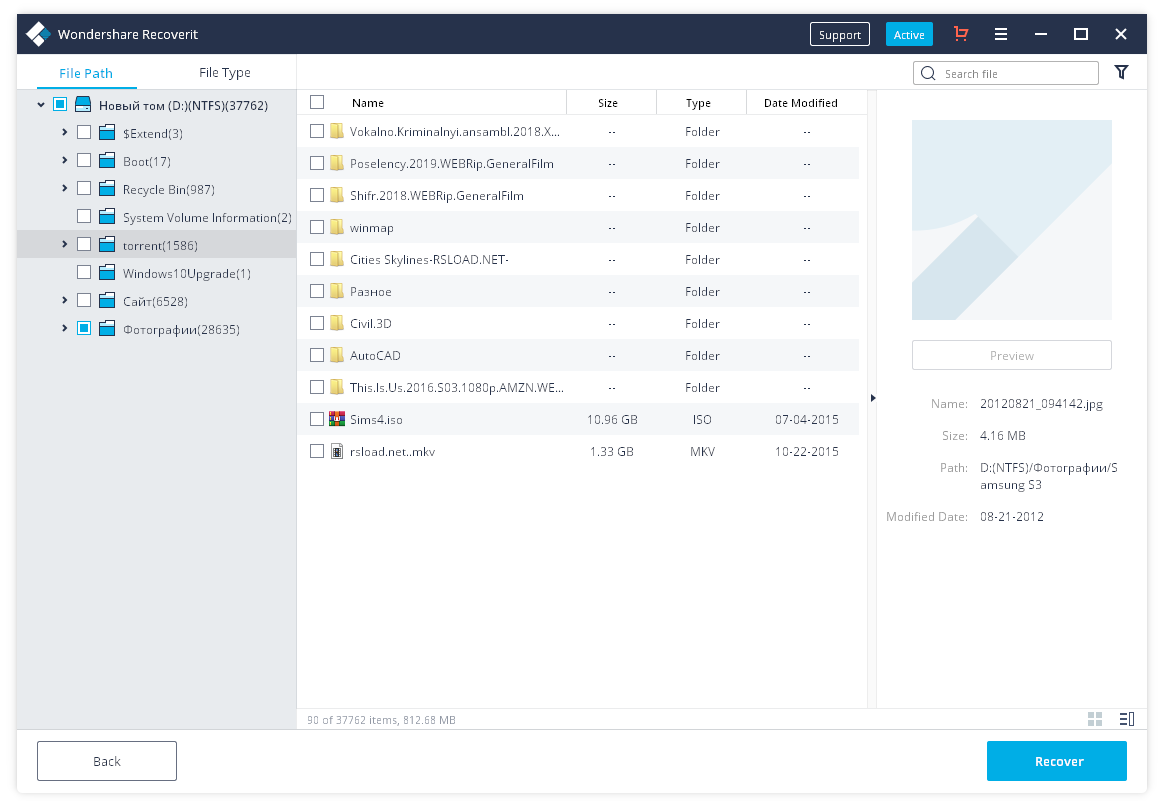
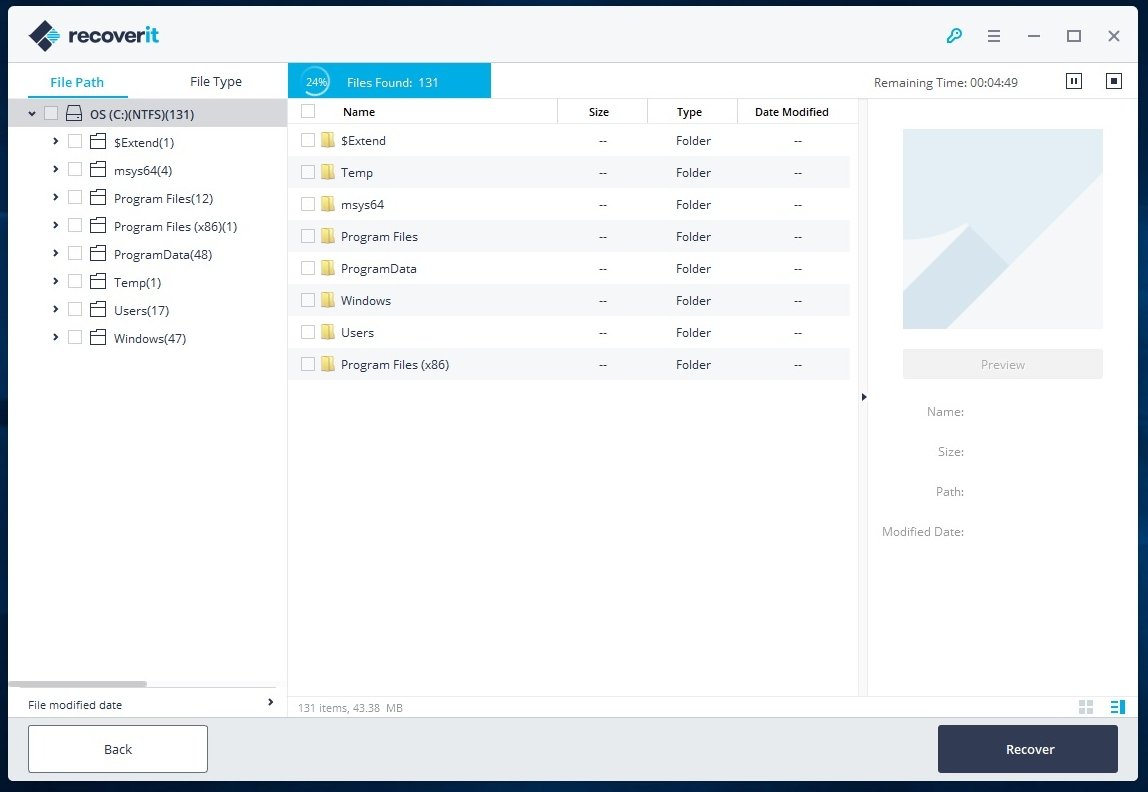
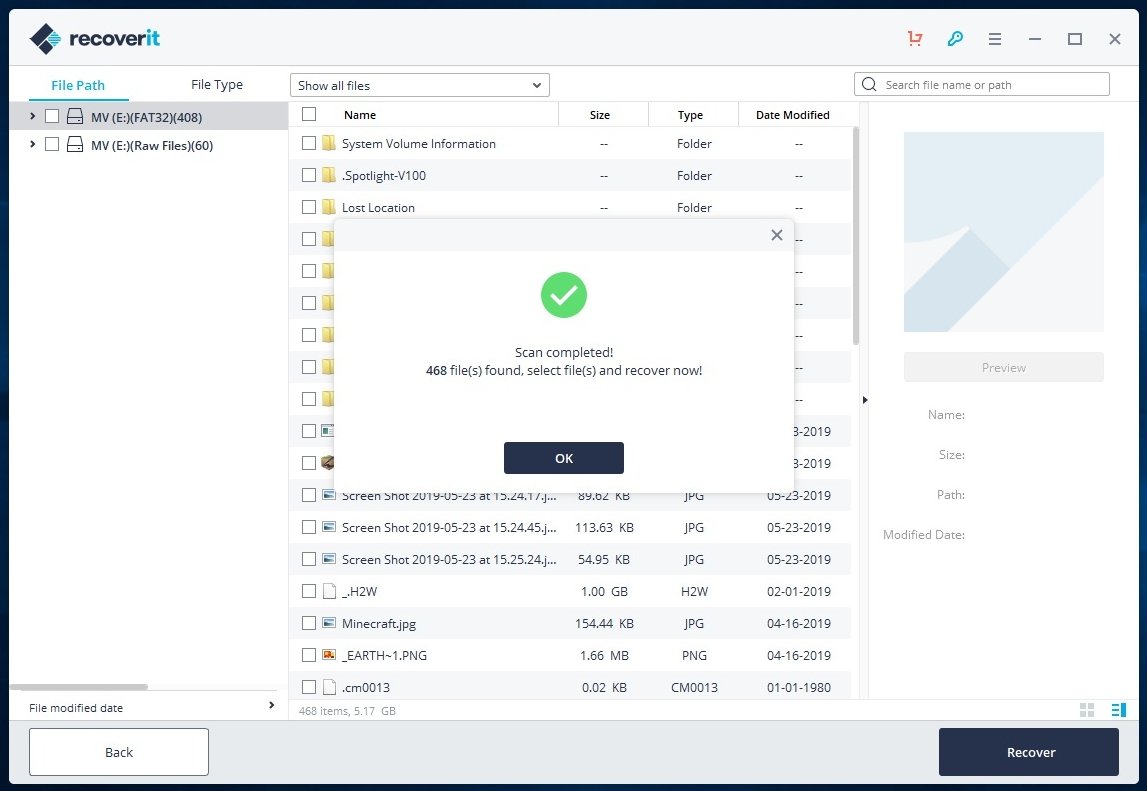
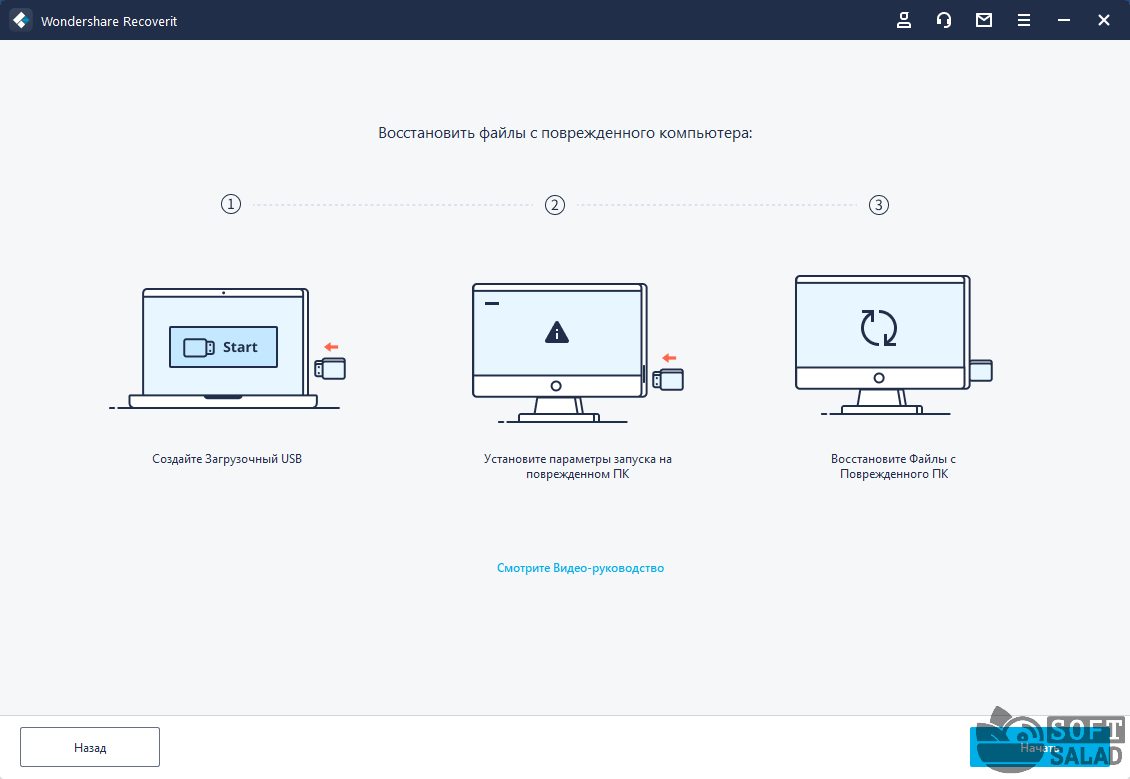
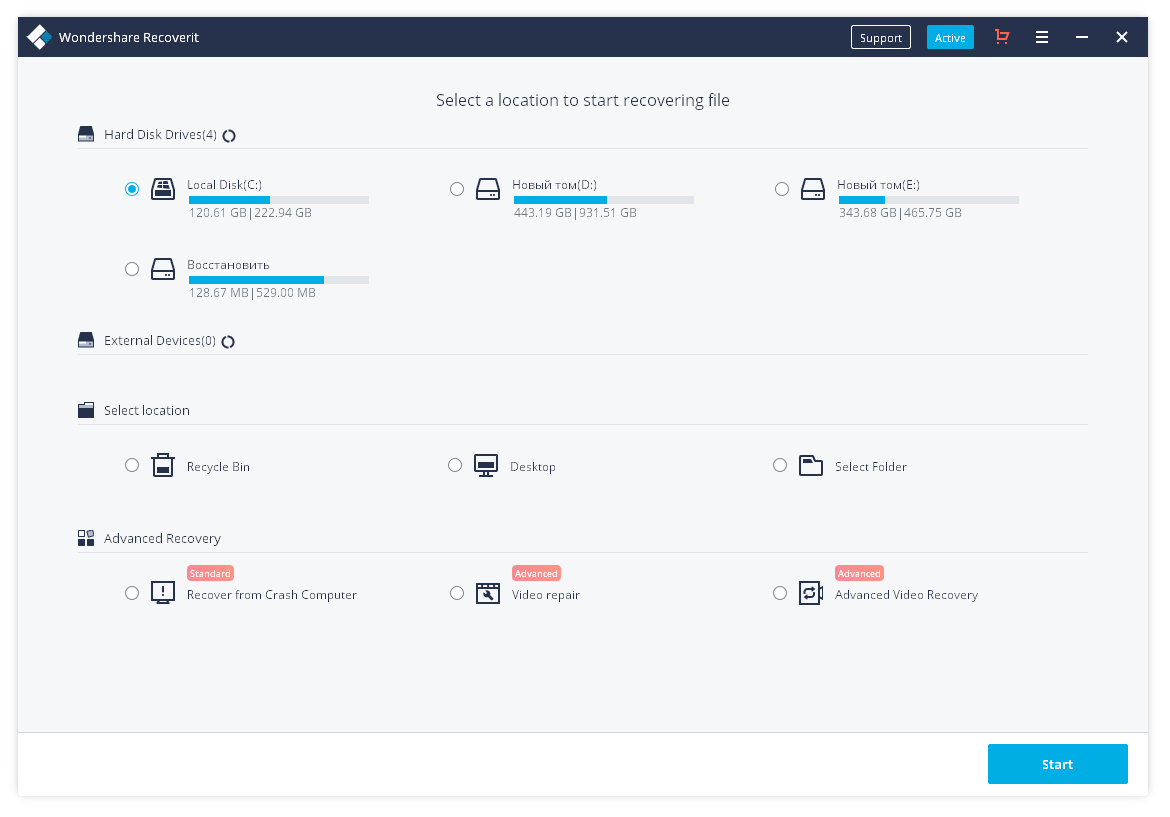
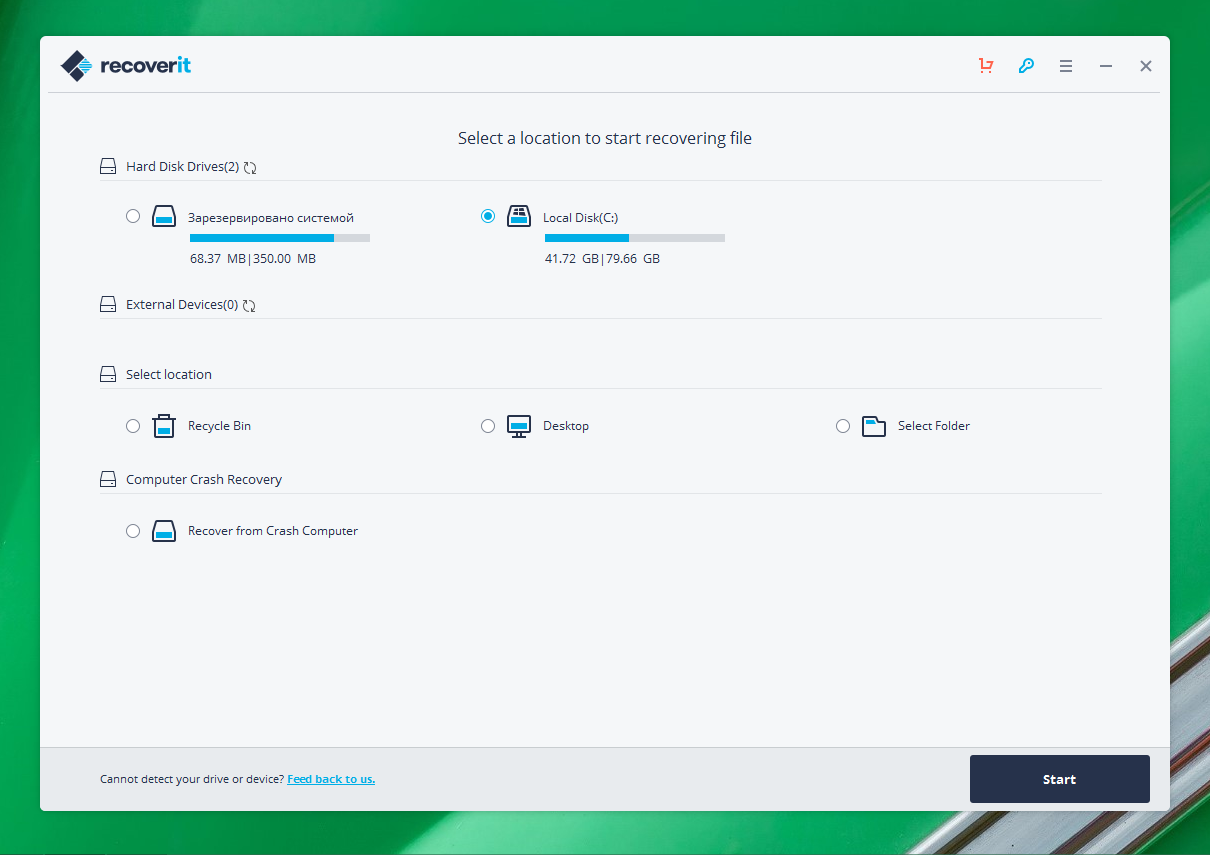
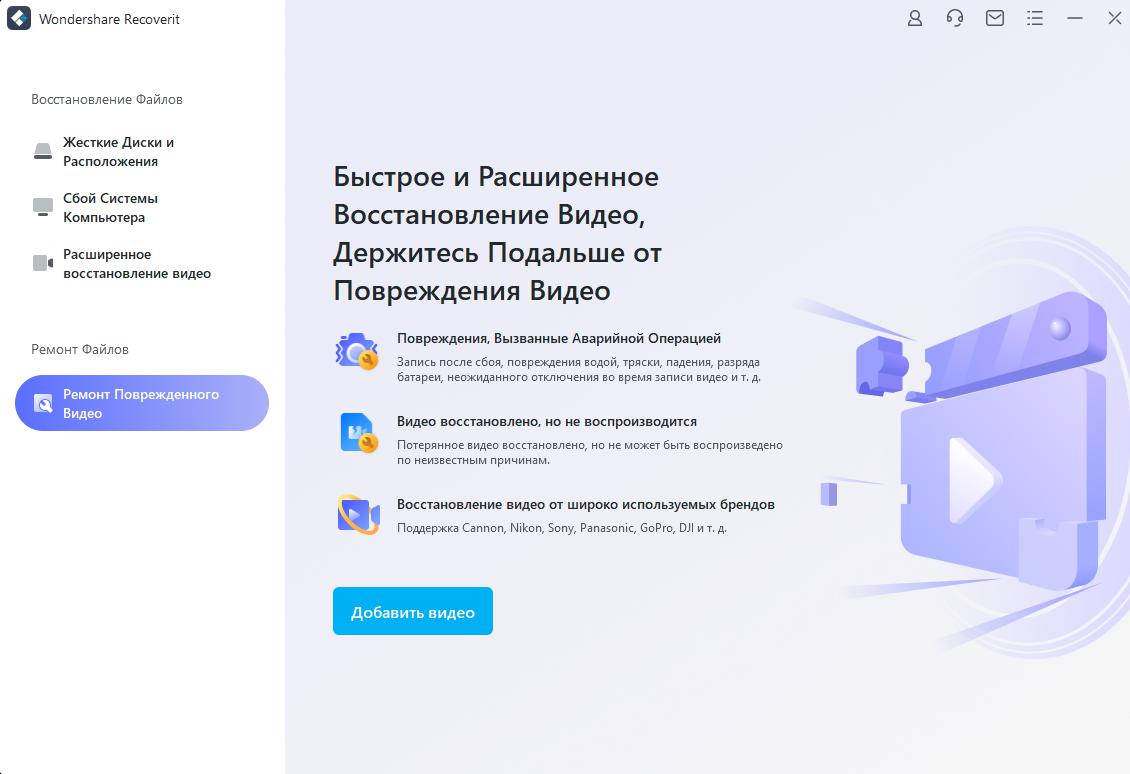
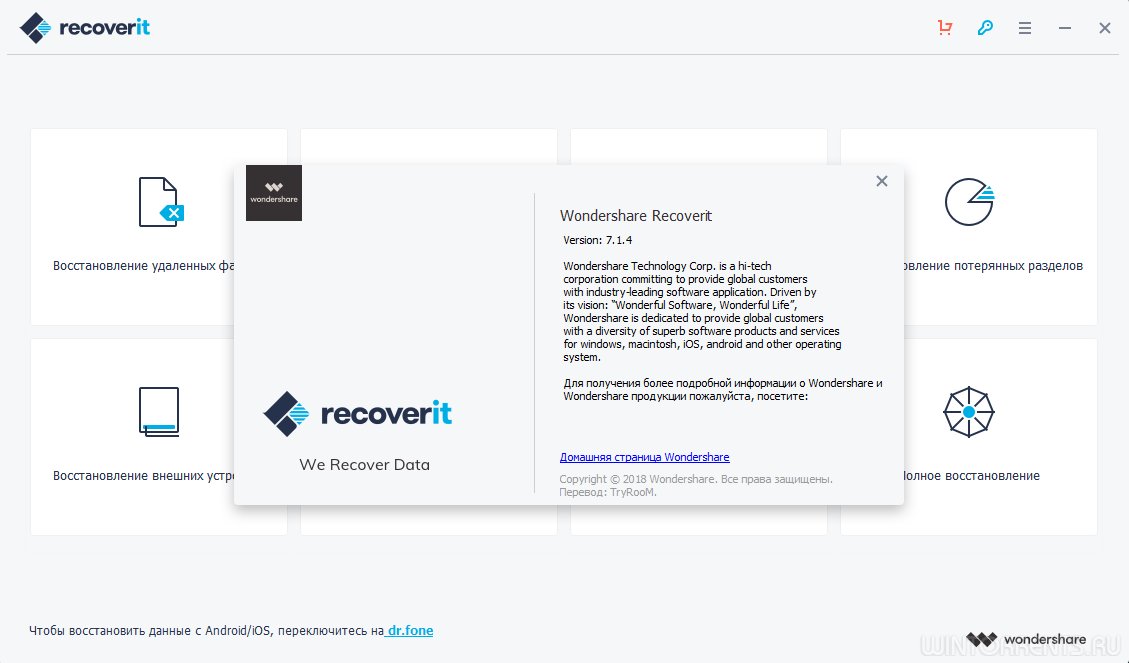
![Топ-15 лучших программ для восстановления файлов [2022]](http://wikisovet.ru/wp-content/uploads/3/4/5/345a15cc1a66e17325d618a0a3aa6f04.png)
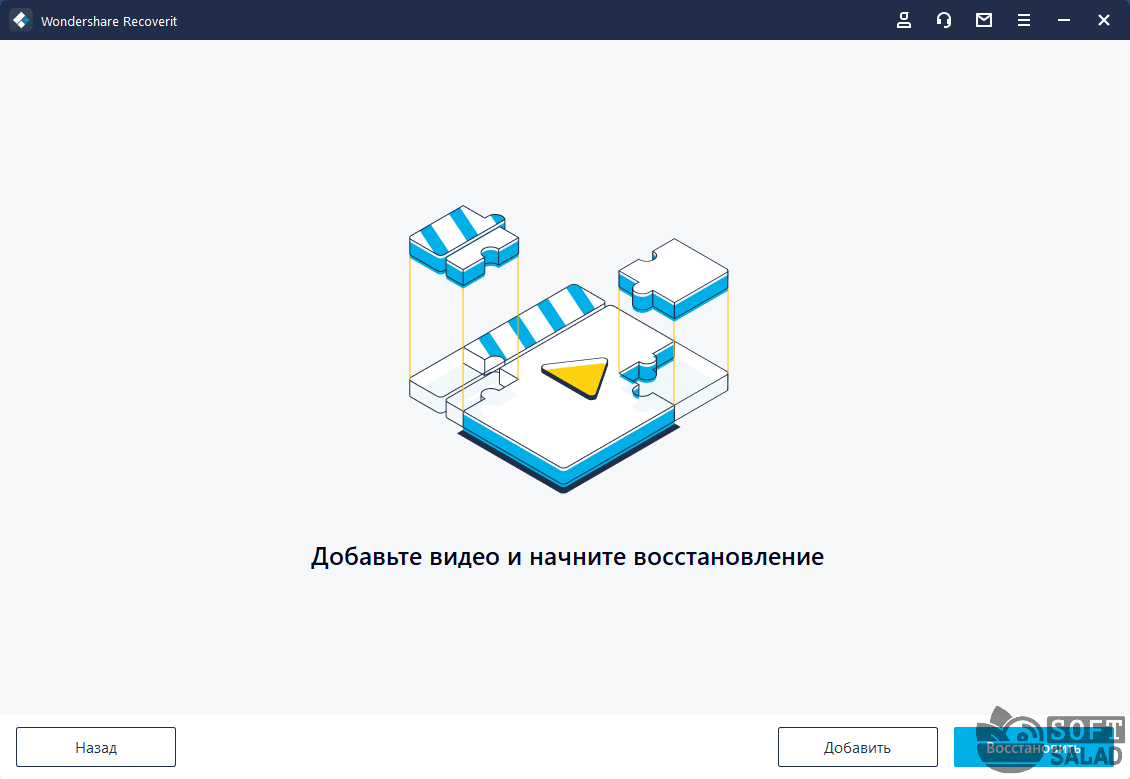
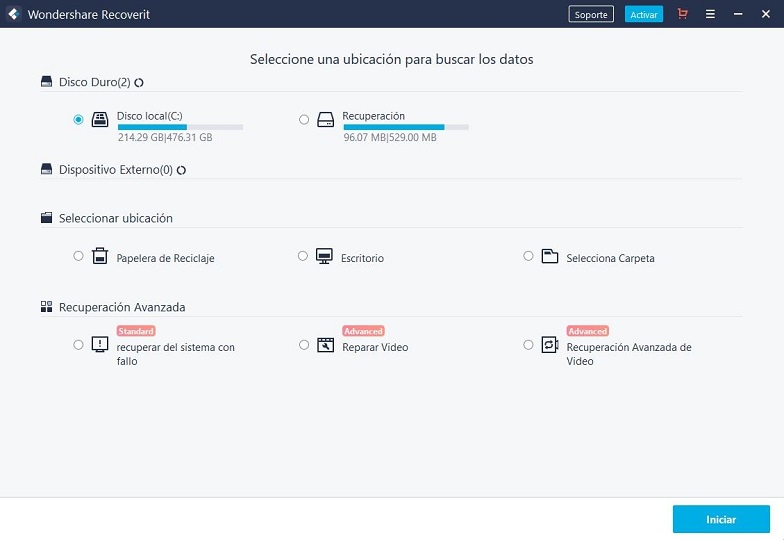
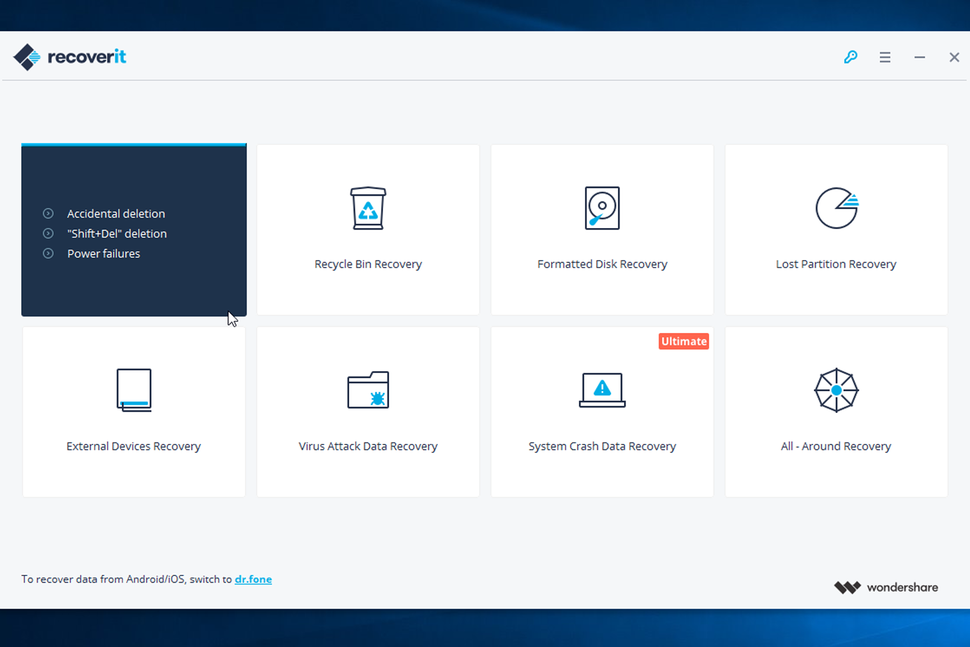
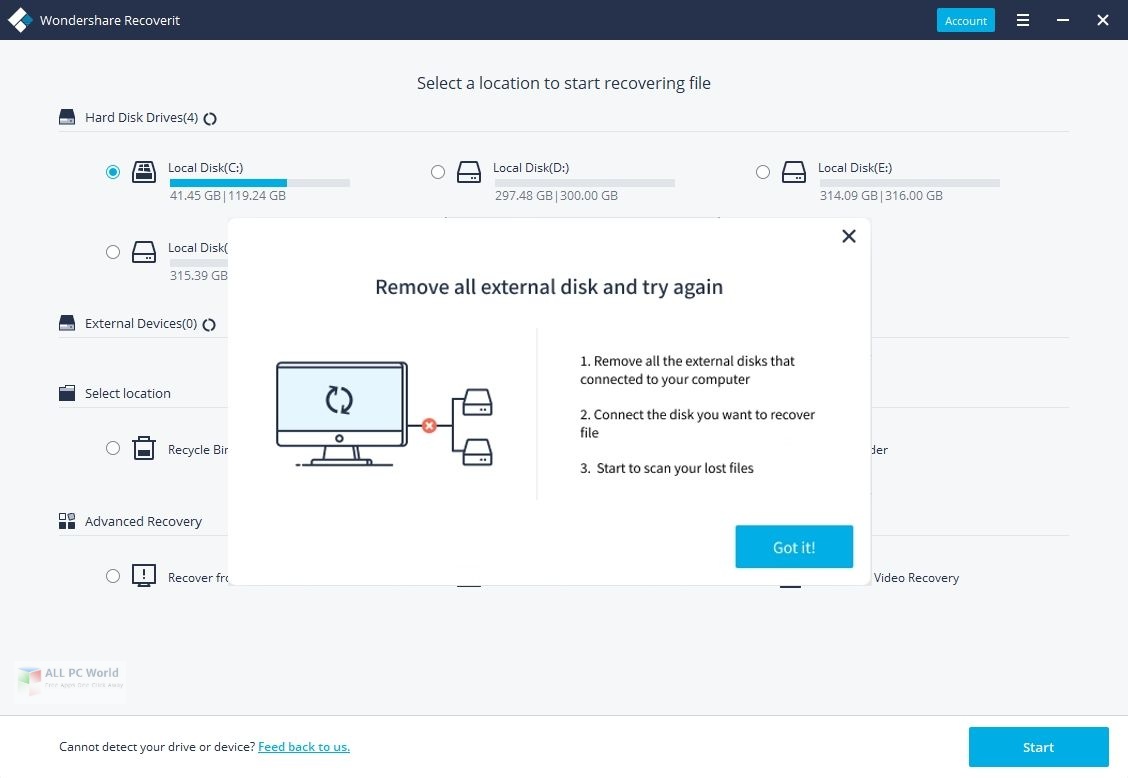
![[official]recoverit - ultimate data recovery solutions for windows/mac](http://wikisovet.ru/wp-content/uploads/1/b/c/1bc1818076412f5a9c344b70e11d29fb.png)