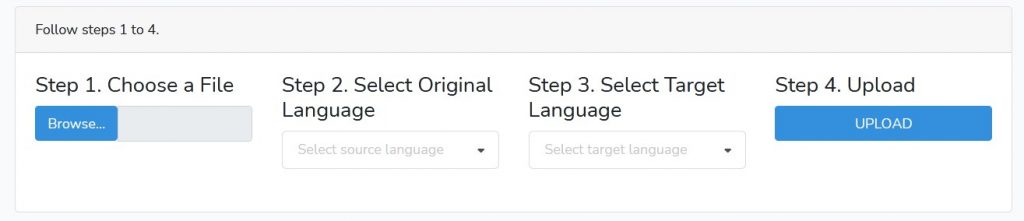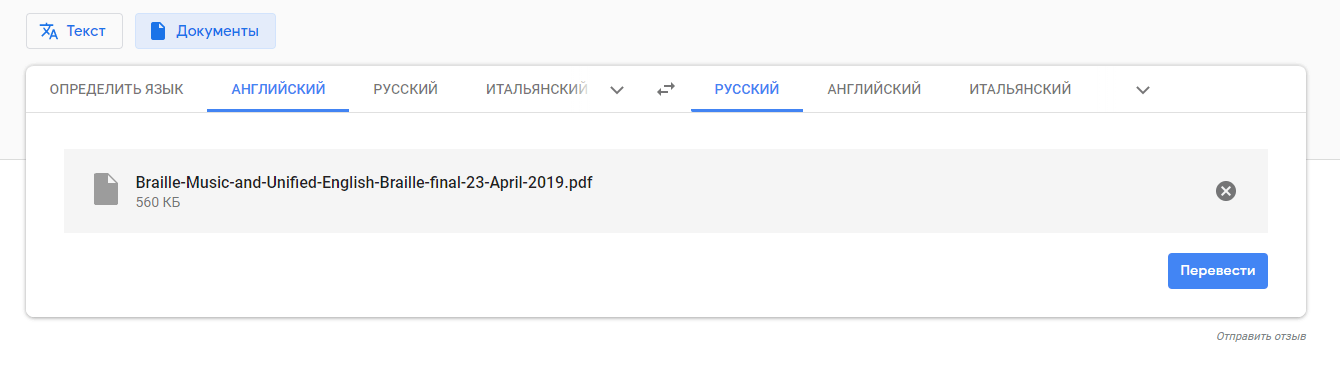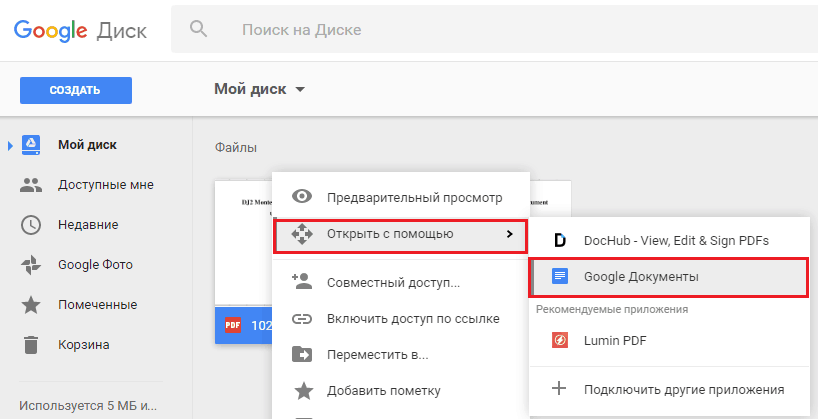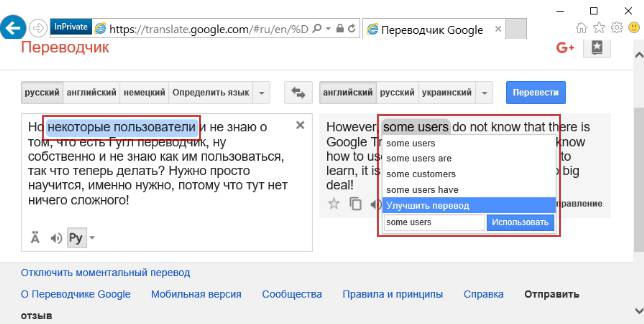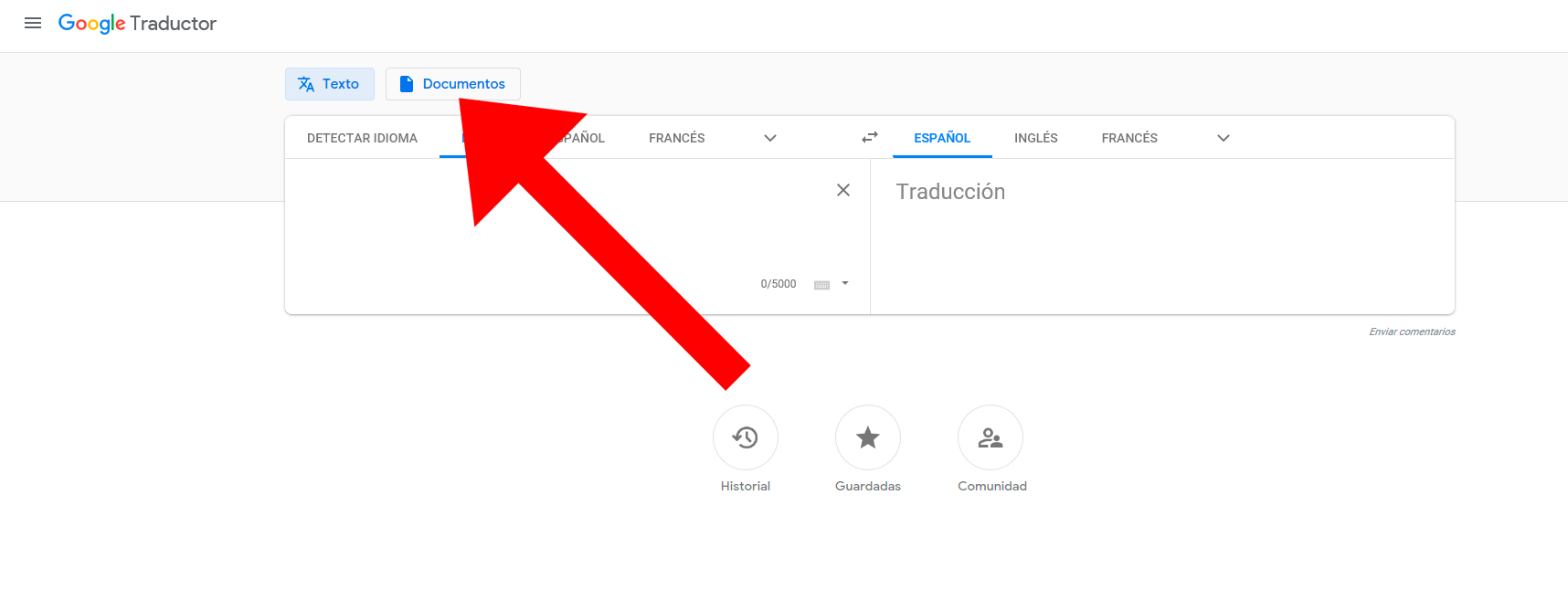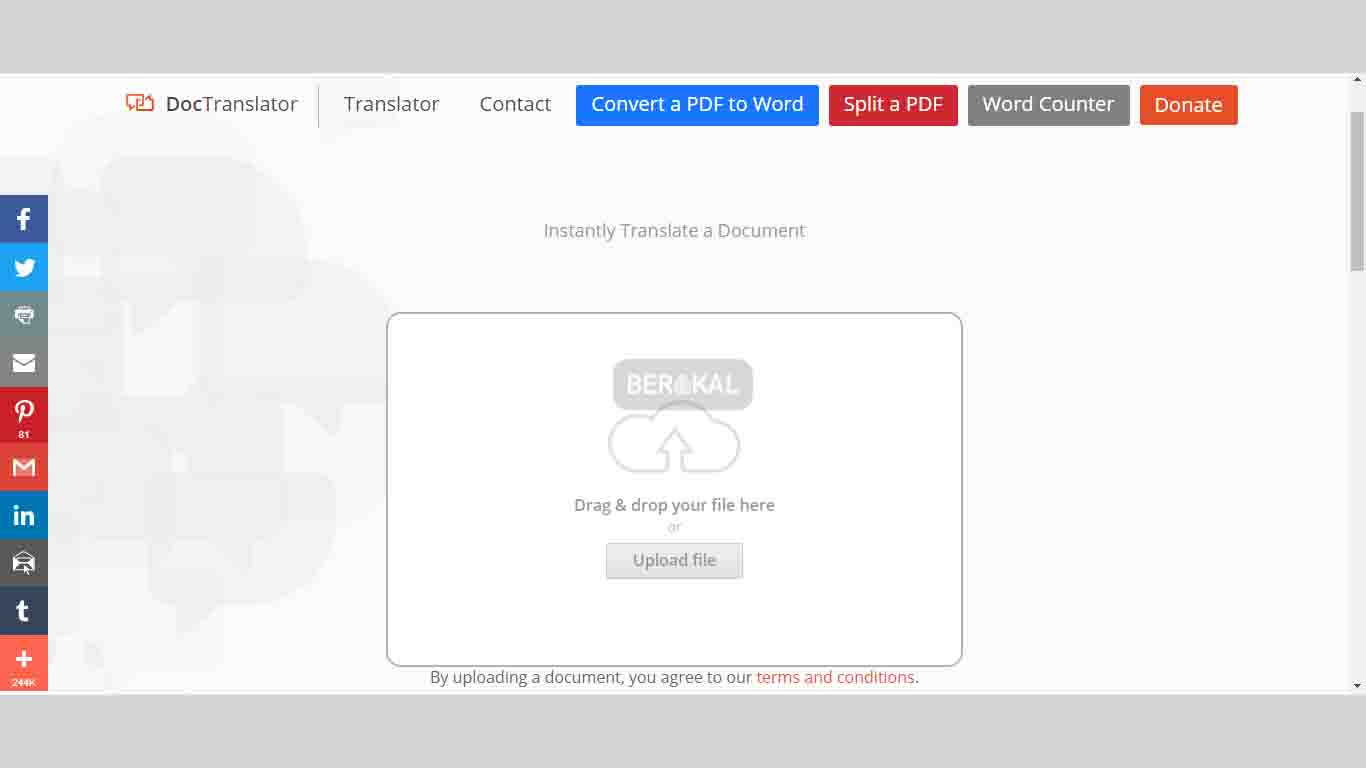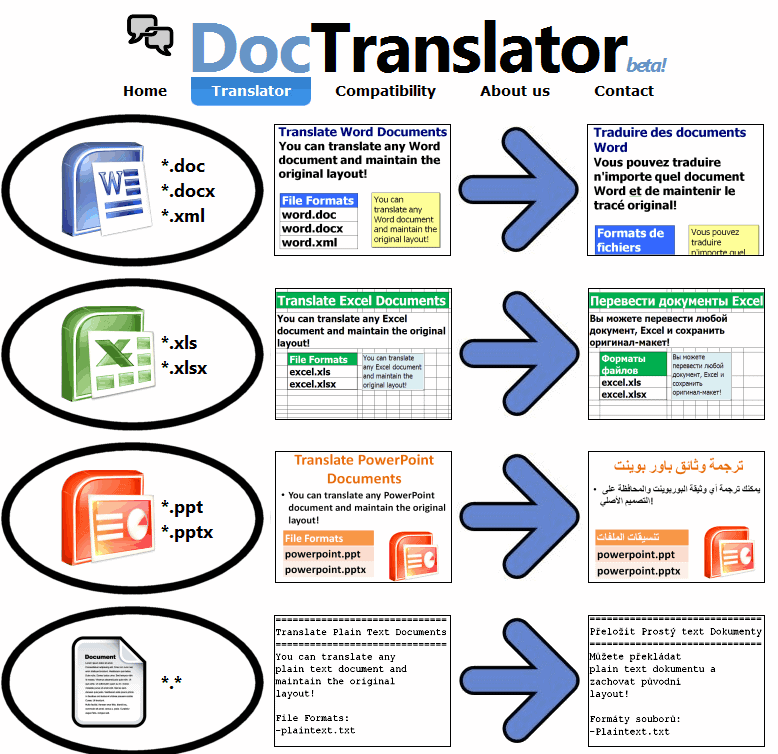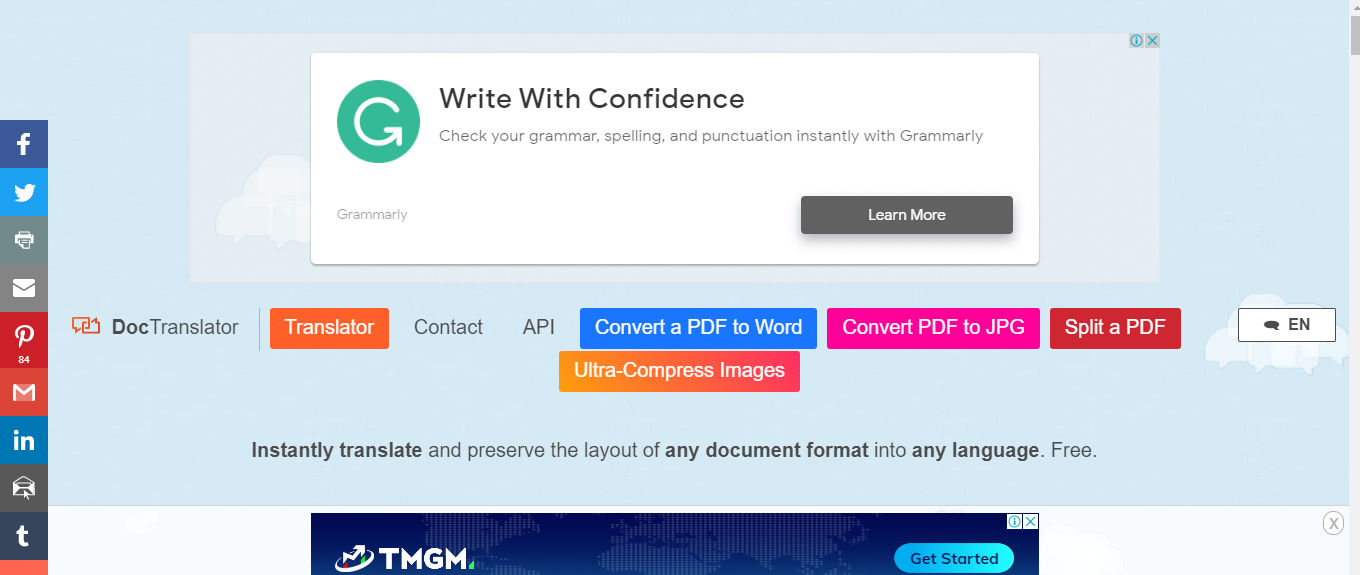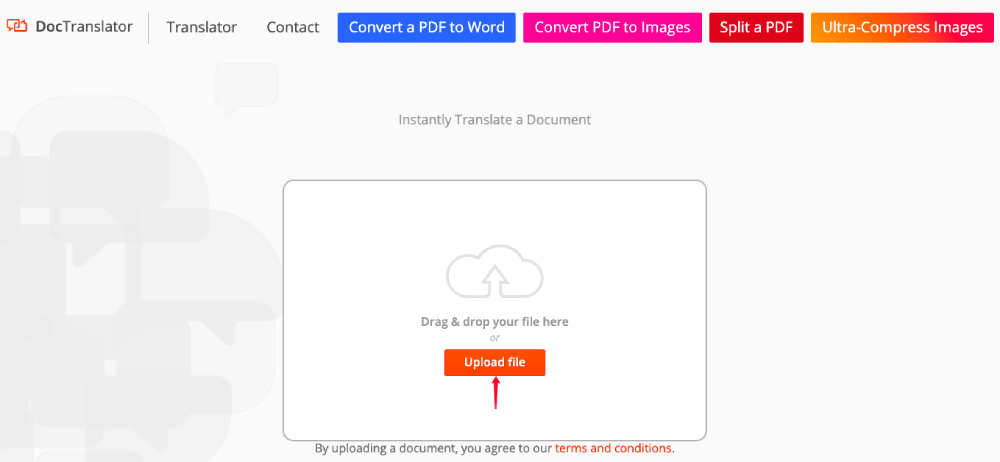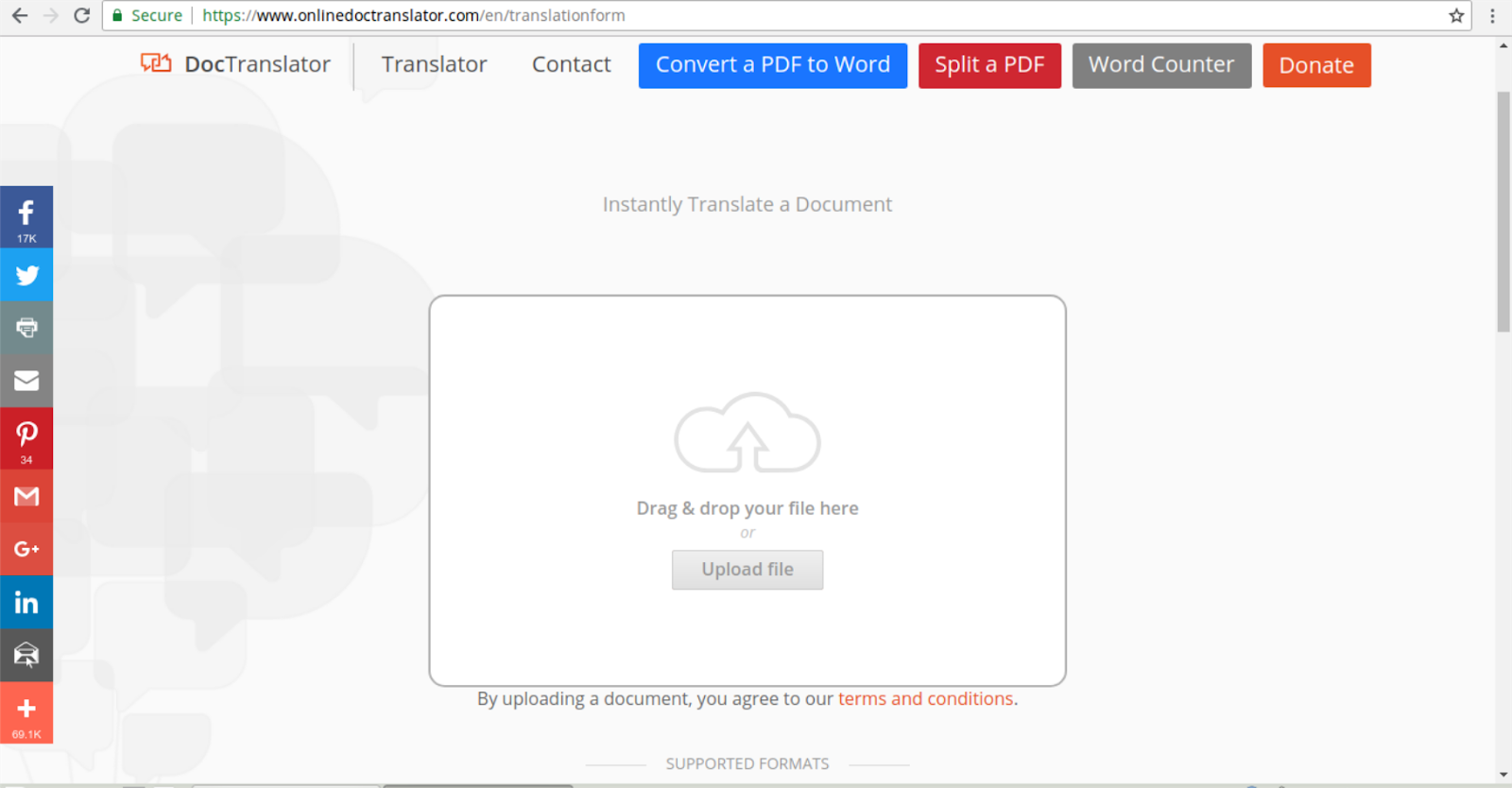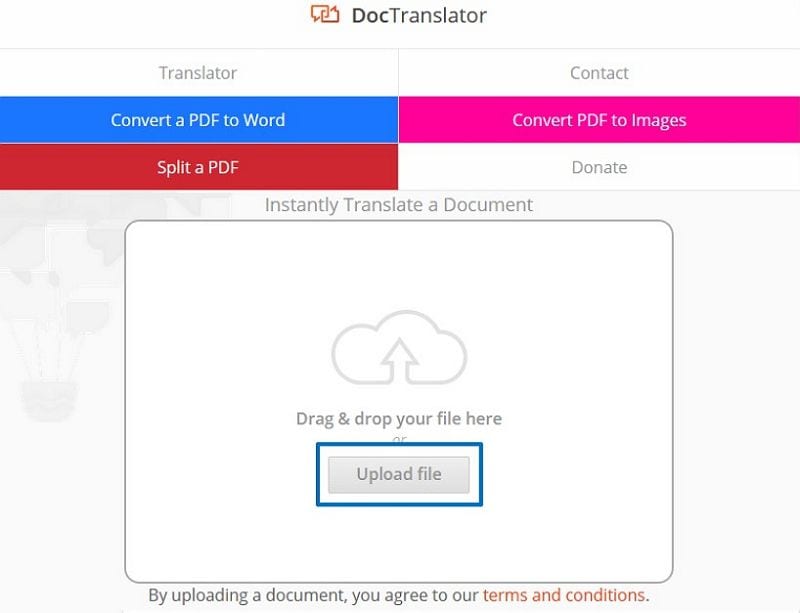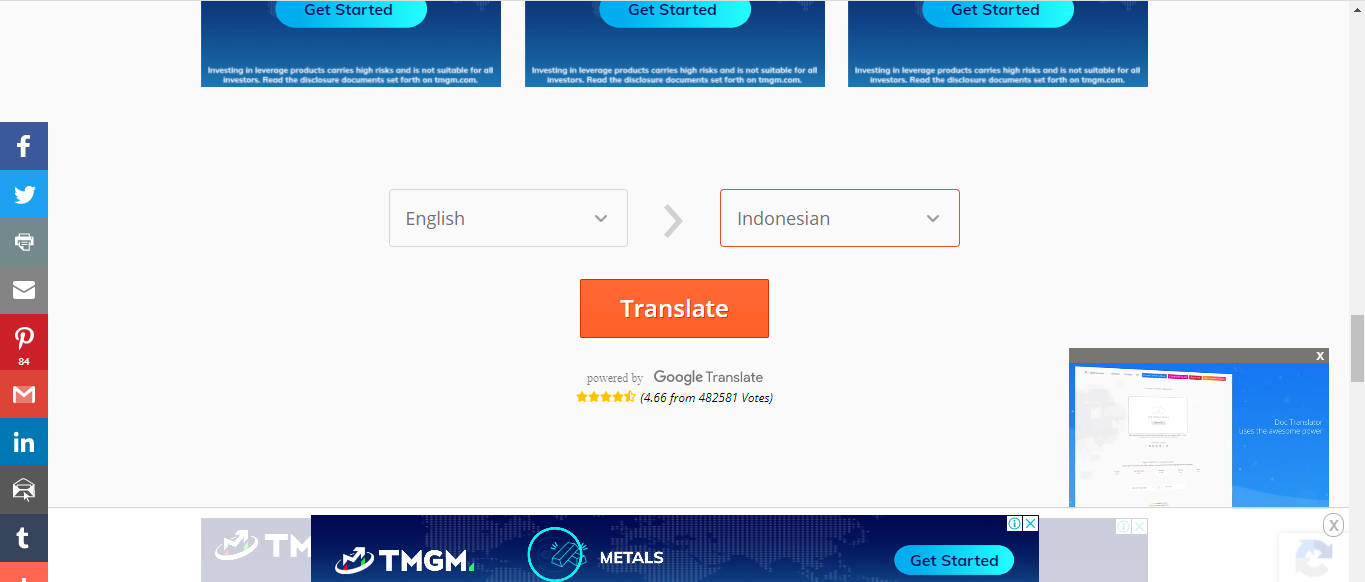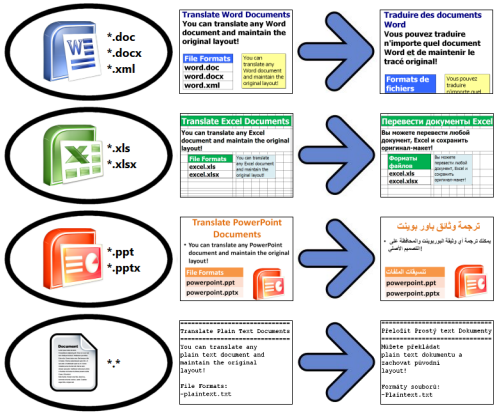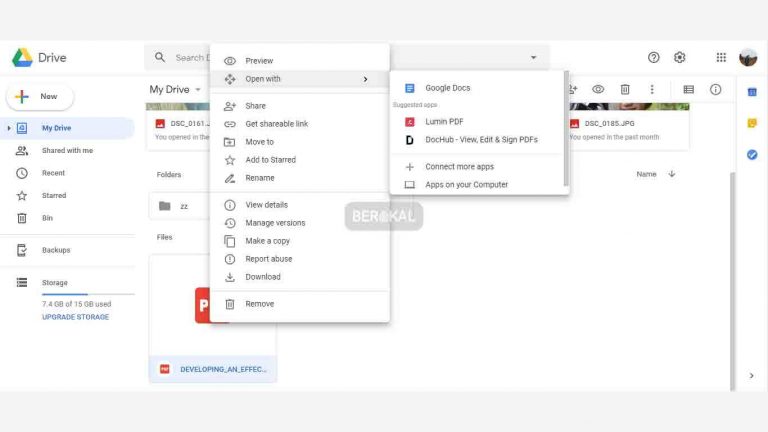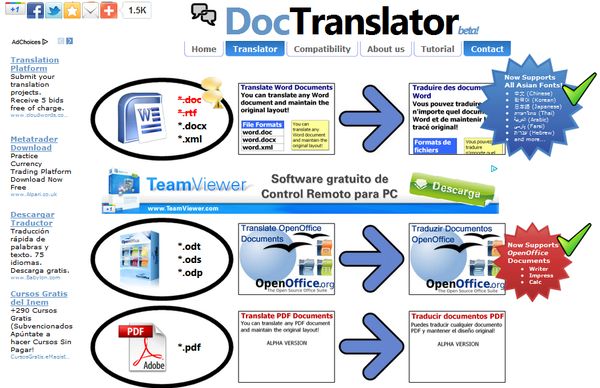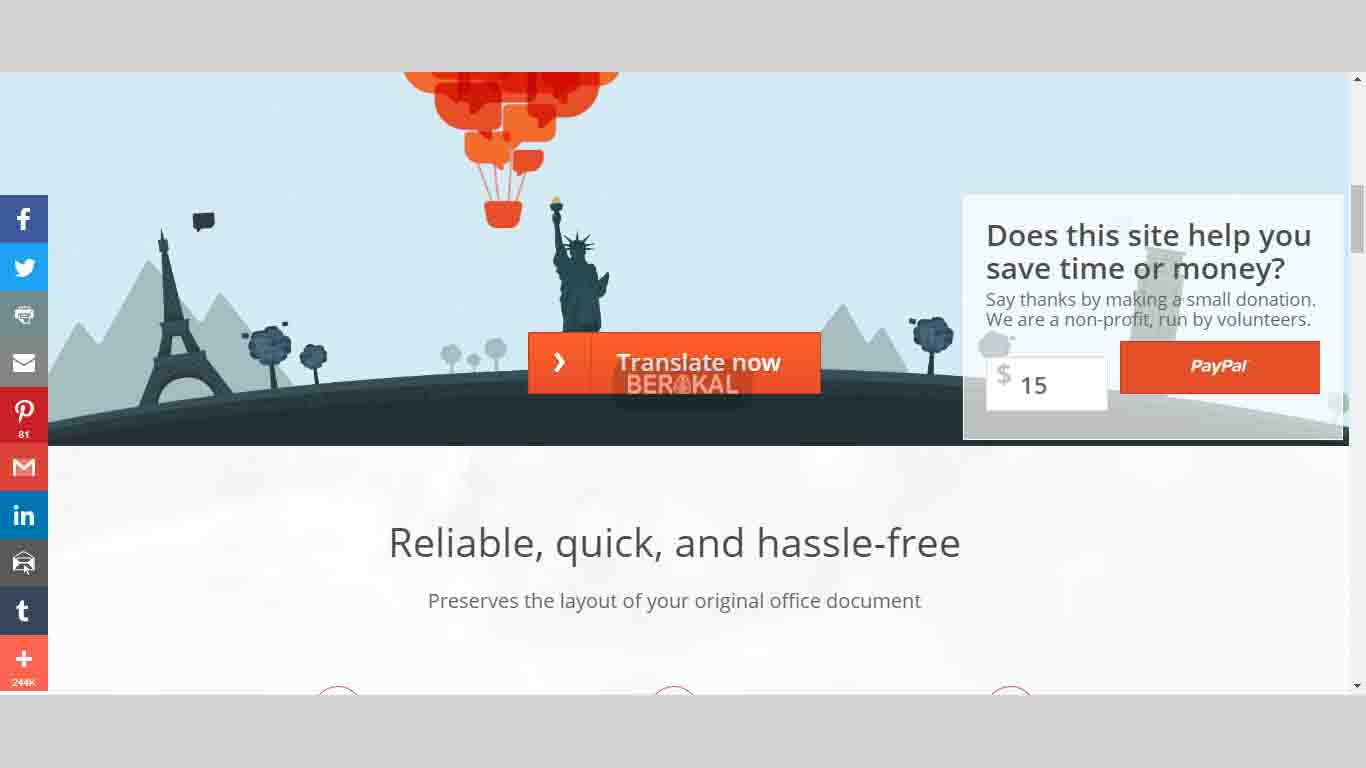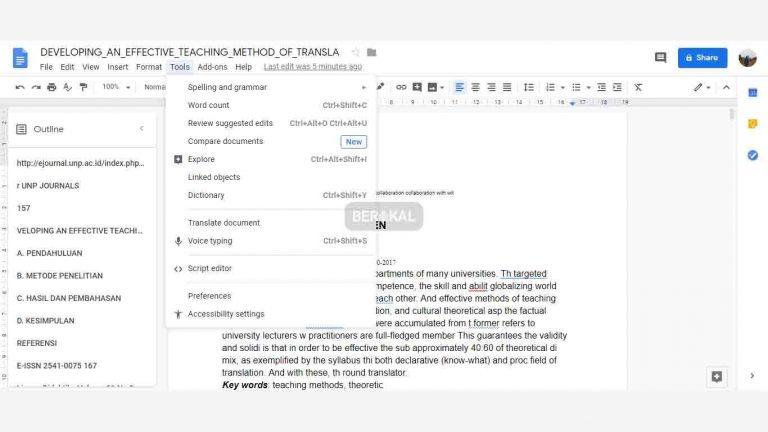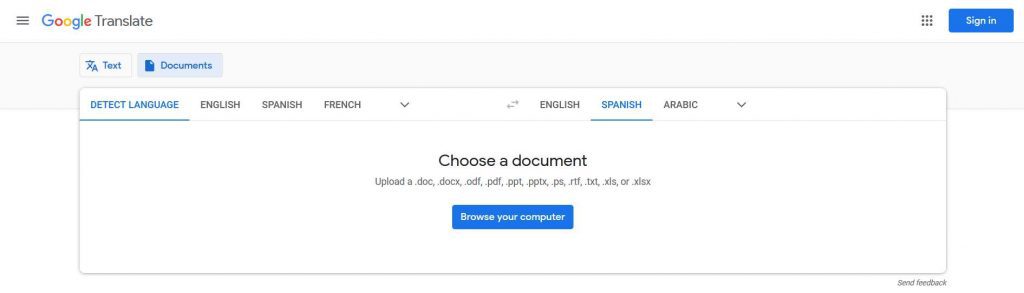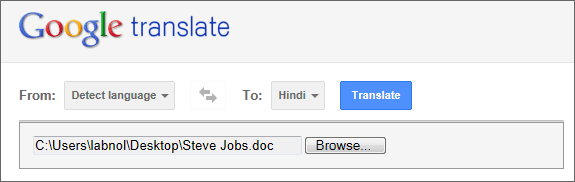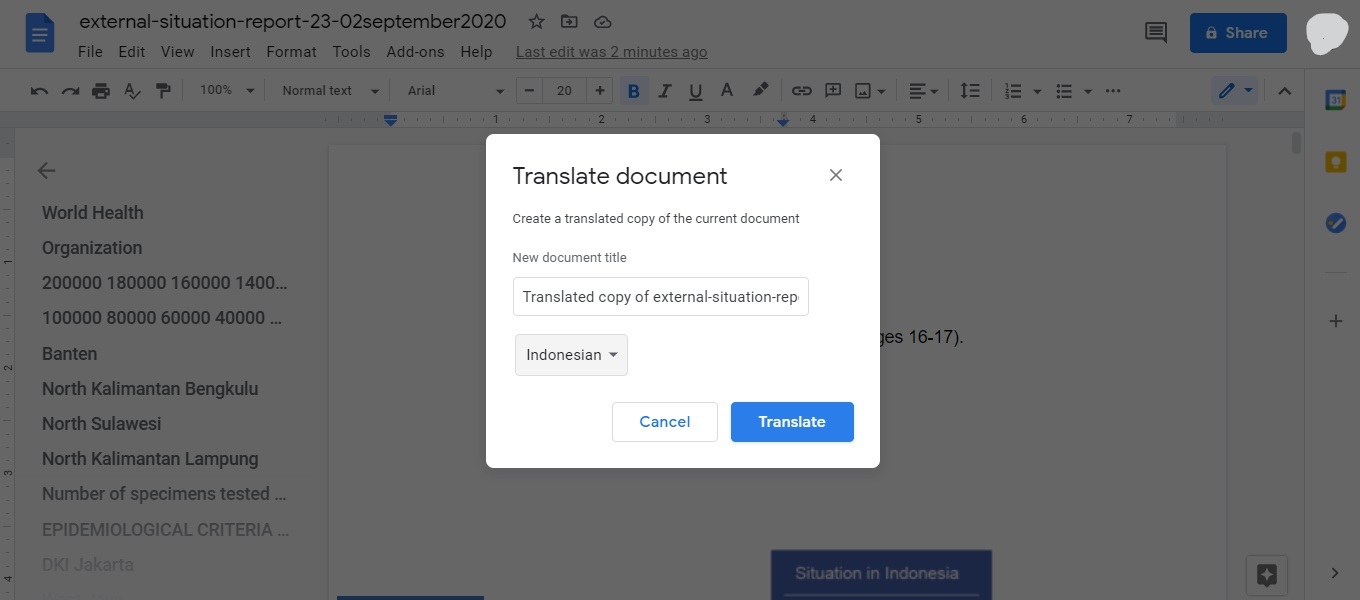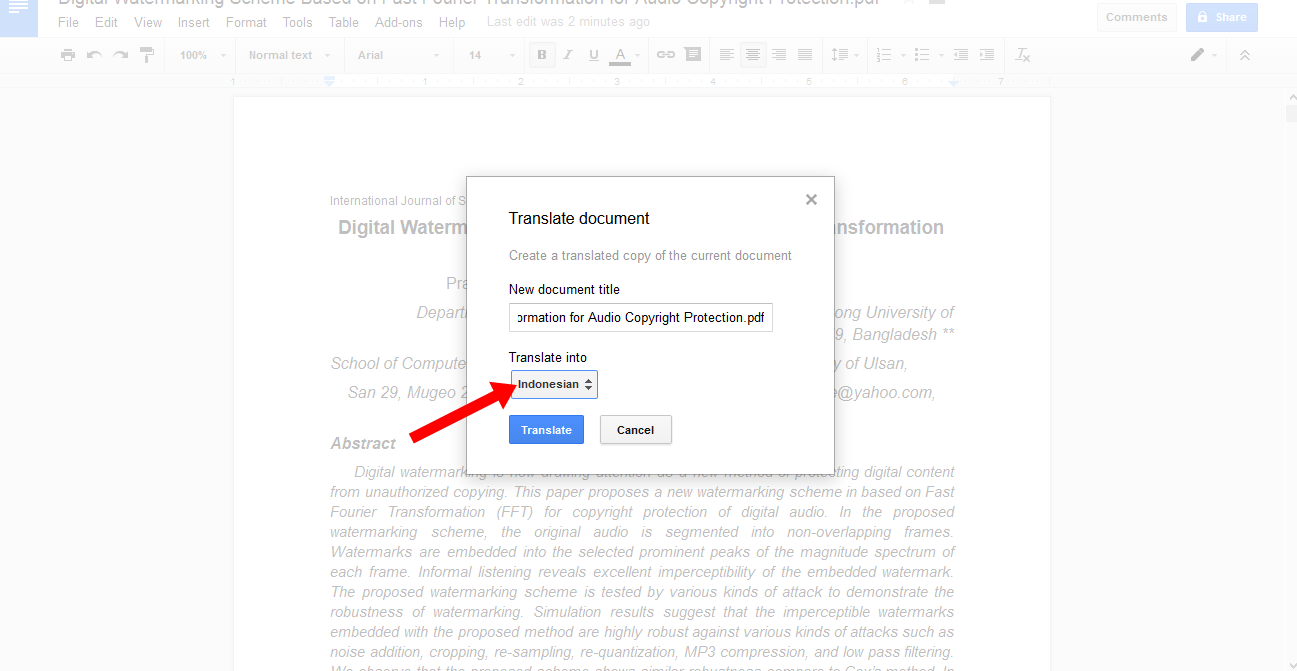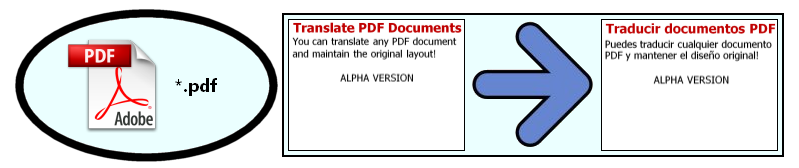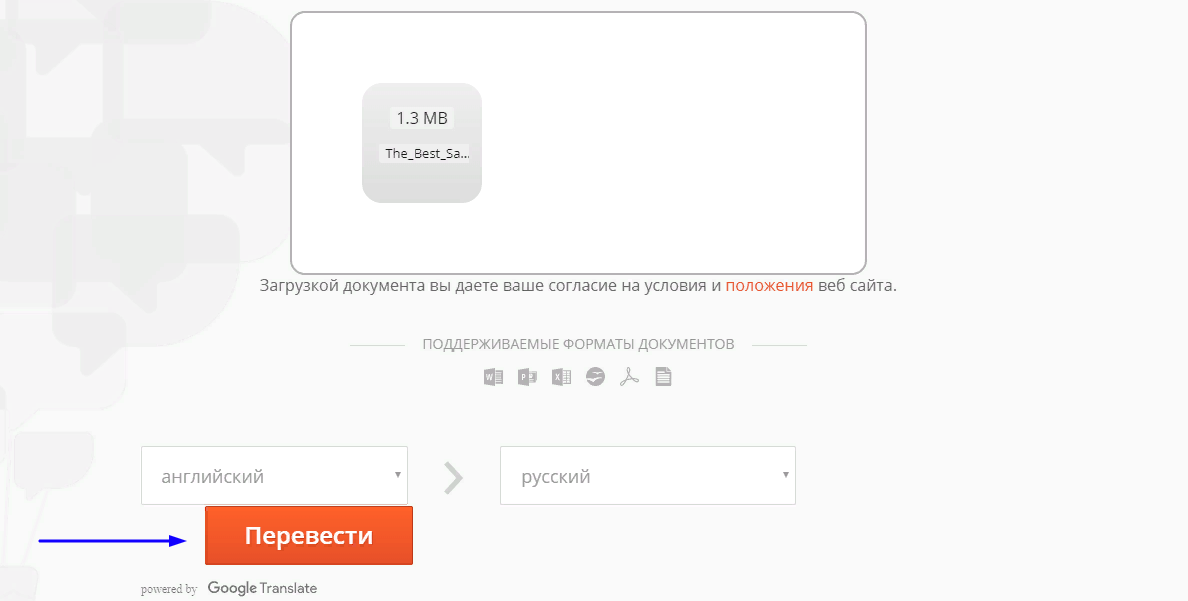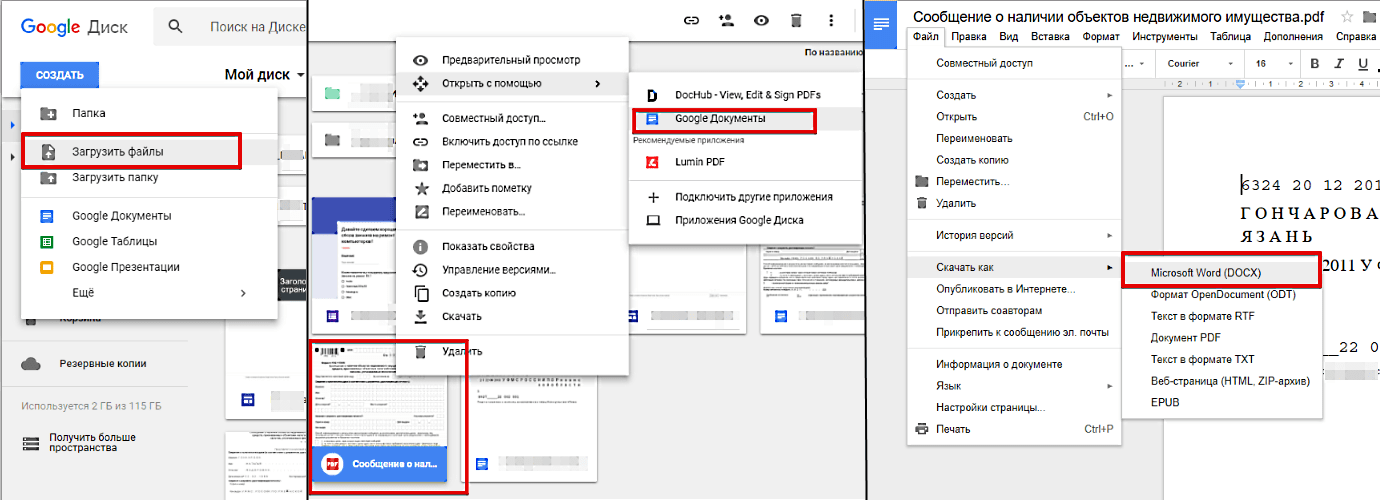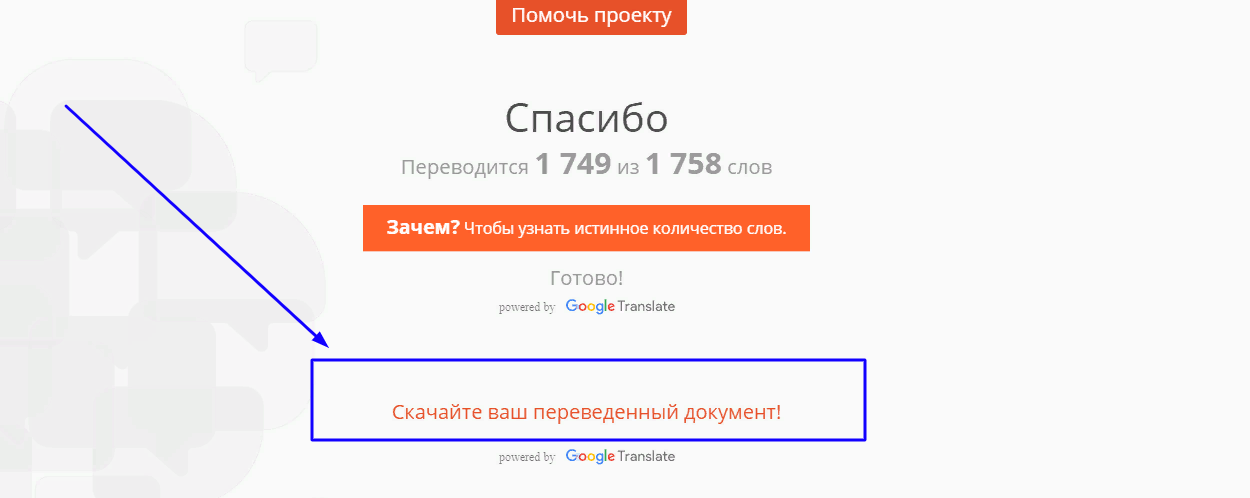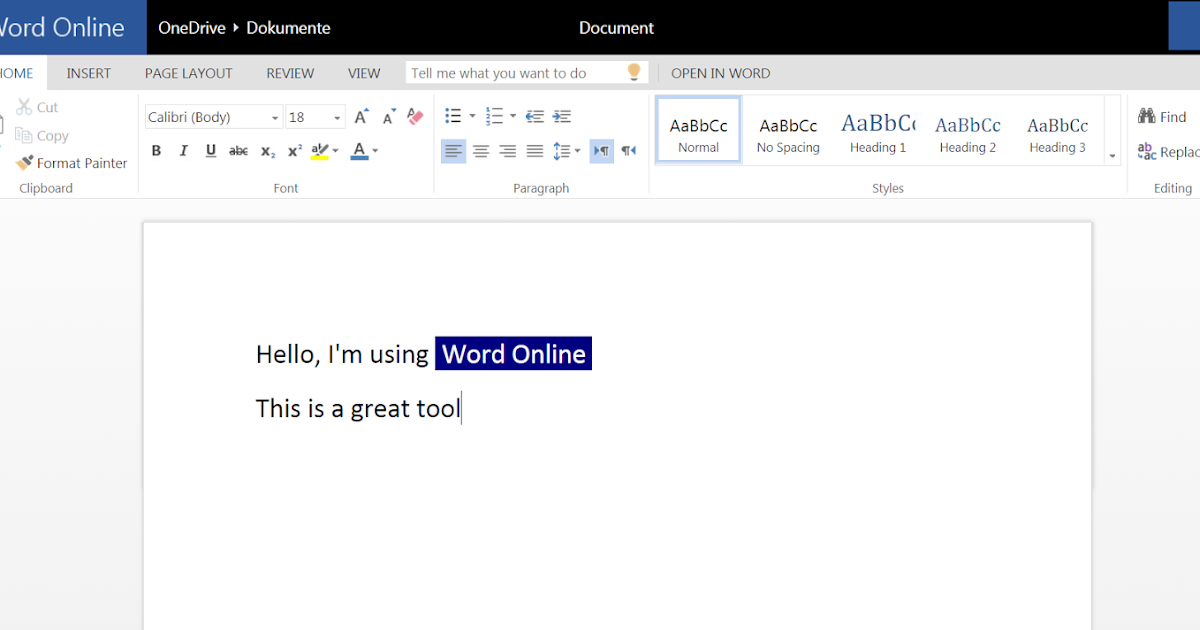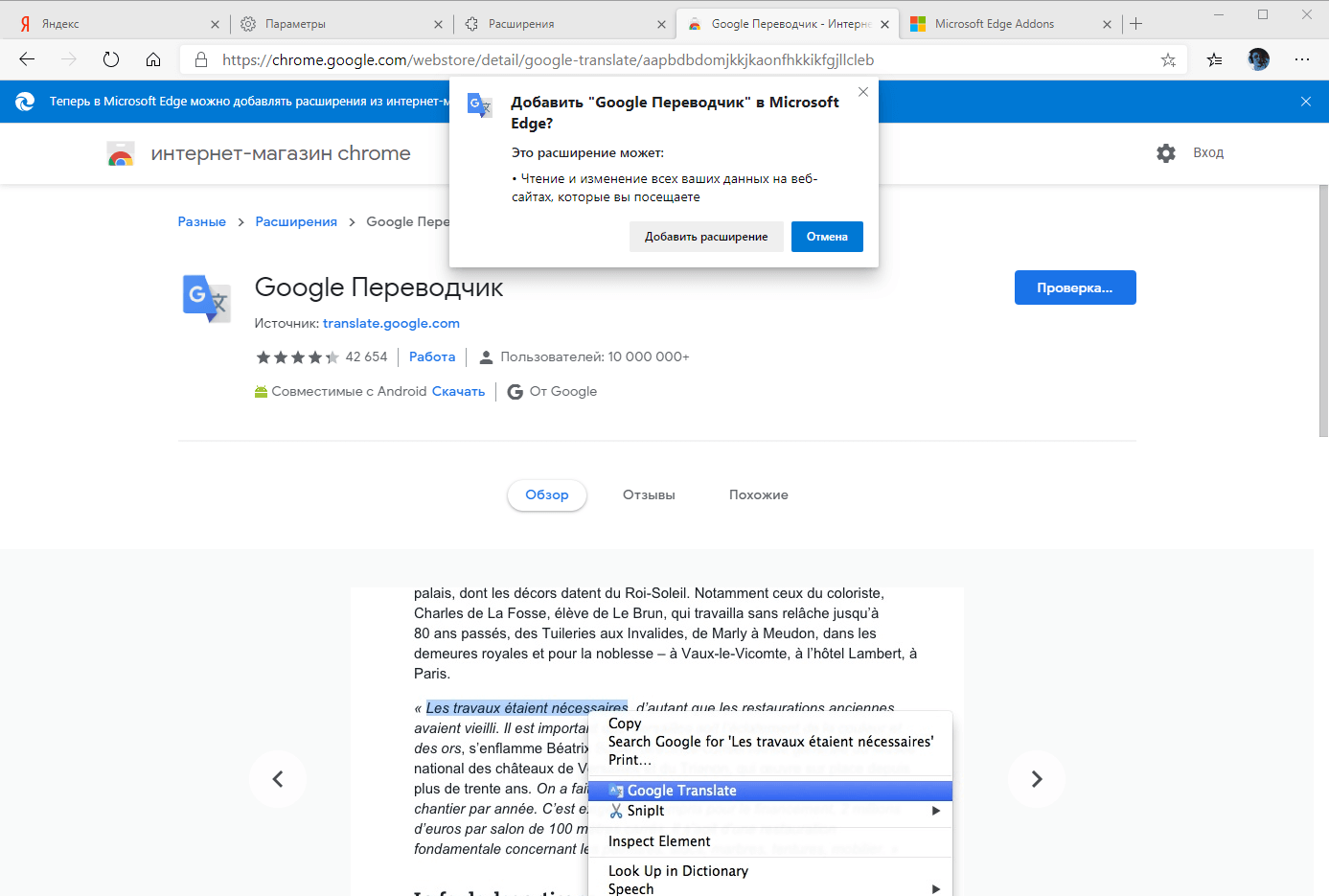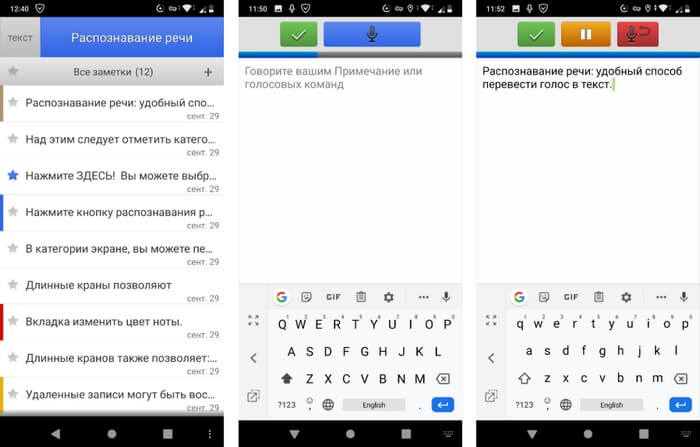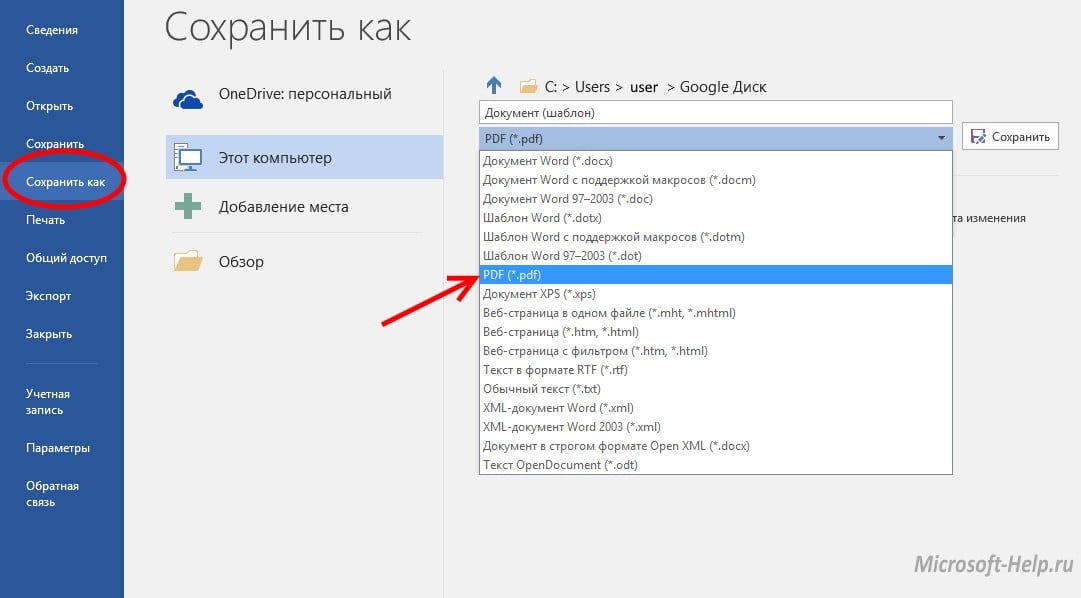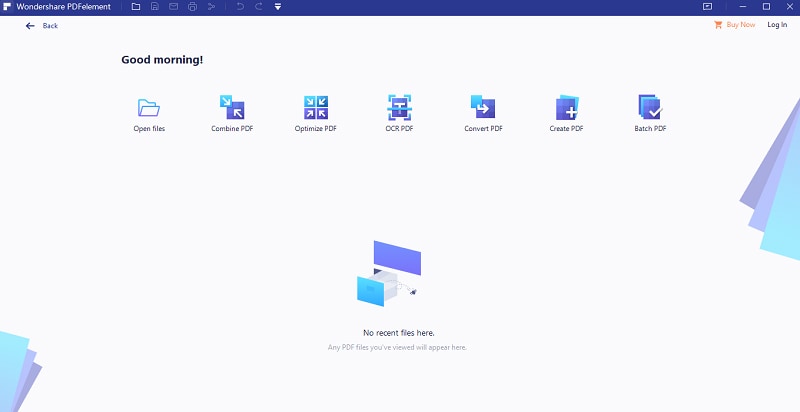Worldlingo
Онлайн-транслейтер, база которого охватывает 32 языка. Его «миссия» — переводить тексты, загруженные документы, правда, все это с ограничением до 1000 символов. Так же есть ограничение на перевод веб-сайтов, электронных сообщений, но на загруженные файлы оно не распространяется (все ограничения можно снять, купив платный тариф).
Этот сервис умеет переводить электронные письма, нужно будет лишь указать отправителя и адресата, выбрать тематику текста и ввести его, после чего письмо само отправится.
Плюсы:
- большая языковая база;
- можно выбрать тематику сайта/текста;
- может переводить электронные письма.
Минусы:
- только англоязычный интерфейс;
- не всегда точный перевод;
- медленная скорость загрузки страниц.
Как перевести напечатанный текст с англ. на русский (англ. буквы на рус.)?
Как изменить английские буквы на русские?
например, если набрал vfvf вместо мама.
Для помощи вашему горю существуют онлайн переключатели раскладки уже набранного текста типа этого. Но нас же интересуют офлайновые? Есть и такие, платный TwinkiePaste, что некомильфо, и совершенно бесплатный, работающий в фоновом режиме arumswitcher.
Но не увлекайтесь. Что «пунто свитчер», что «кейборд ниндзя», что описанные мной программы, очень расслабляют
Тренируйте свое внимание
Много-много лет назад случайно наткнулся на программу, способную оказать незаменимую помощь, когда не заметил, что печатаешь не вот раскладке, что нужно — на русском языке вместо английского или наоборот. Она мне понравилась и вот уже многие годы пользуюсь ей, практически, «безвылазно».
Punto Switcher появилась на российском рынке очень давно и даже покупка этой программы Яндексом не испортила ее — она по-прежнему бесплатна, доступна и вполне опрятно справляется со своими основными задачами, среди которых, без сомнения, одной из самых востребованных является именно переключалка раскладок. Хотя кроме простого переключения с одного шрифта на другой, программа справляется, например, и с переводом букв из прописных в строчные (если случайно нажали или забыли отключить КапсЛок), да и еще со множеством других задач.
Найти ее не сложно: она имеется в перечне программ Яндекса.
Комментарии
- 2015-08-21 16:27:18.519204 — Виктор
-
FK Text Translator это программа для автоматического перевода текста, выделенного в окне любого запущенного приложения или введеного в главном окне.
- 2015-11-05 09:01:47.132508 — Александр
-
появилось в тексте как результат перевода немецких определенных артиклей. Скорее всего, разработчики данного переводчика снабдили его теоретическим материалом, представленным в данном случае недостаточно грамотно сформулированным описательным термином. Именно по этой причине виртуальный переводчик не способен использовать какие-то специальные языковые средства для выражения категории определенности, и ограничивается лишь заложенным в его базу теоретическим описанием.
Ввод текста голосом при помощи Google Drive
Наверное, самым подходящим способом печатать текст, продиктовав его в микрофон, является использование Гугл диска. Многие пользователи обзавелись аккаунтами в этой известной платформе. И каждый сможет воспользоваться его основной функцией — Google Docs. Именно этот онлайн-редактор имеет нужную нам функцию.
Для тех, кто не знает, что имеет в своем аккаунте Google дополнительные возможности:
- Авторизуйтесь в системе https://www.google.com/ или зарегистрируйте новый аккаунт;
- Перейдите на главную поисковика (то есть по уже указанному адресу) и выберите вверху «Приложения Google» (кнопка из 9 квадратов);
- Найдите и выберите в списке Google Drive;
- Затем нажмите на большую кнопку слева «Создать»;
- Выберите в контекстном меню пункт «Google документы»;
- Откроется окно текстового редактора. Вам нужно выбрать вверху кнопку «Инструменты» и пункт «Голосовой ввод»;
- Для того, чтобы активировать эту возможность, у вас должен быть подключен к компьютеру и настроен микрофон. В противном случае строка будет неактивной;
- Попробуйте говорить, чтобы увидеть отображаемый текст в окне.
Этот текст можно скопировать и вставить в документ Word. Когда предложения будут надиктованы и отредактированы, нажмите вместе на клавиатуре CTRL+A. После этого откройте пустой файл Ворд и нажмите в нём CTRL+V. Сохраните документ.
Как превести текст на английском языке с помощью программы Word?
Если служба перевода используется впервые, нажмите кнопку ОК, чтобы установить двуязычные словари и сделать службу перевода доступной в области задач Справочные материалы. Чтобы изменить язык, с которого или на который будет выполняться перевод, выберите его на вкладке Перевод в области задач Справочные материалы. Например, чтобы переводить с английского языка на французский, выберите английский (США) в списке С и французский (Франция) в списке На. Примечание. Чтобы установить ресурсы, используемые для перевода, щелкните ссылку Параметры перевода и выберите нужные параметры.
Выполните одно из действий, описанных ниже. Чтобы перевести конкретное слово, нажмите клавишу ALT и, удерживая ее, щелкните слово. Результат перевода появится на вкладке Перевод в области задач Справочные материалы. Чтобы перевести короткую фразу, выделите слова, нажмите клавишу ALT и, удерживая ее, щелкните выделенное предложение. Результат перевода появится на вкладке Перевод в области задач Справочные материалы. Чтобы перевести документ целиком, нажмите кнопку Перевести весь документ в группе Перевод области задач Справочные материалы. Перевод документа появится в веб-обозревателе. Параметр Перевести весь документ доступен только в приложении Microsoft Office Word. Примечание. Предупреждение о конфиденциальности Если выбран режим перевода документа целиком, этот документ пересылается сторонней службе перевода в незашифрованном виде. Как и любые сведения, посылаемые через Интернет в незашифрованном виде, документ будет доступен для просмотра другим пользователям.
Чтобы перевести слово или фразу, введите ее в поле Искать и нажмите кнопку Начать поиск . Должен работать интернет. Удачи
Автоматический перевод
Когда пользователь часто посещает иностранные сайты, ручной перевод веб-страниц становится рутинным и очень напрягающим занятием. Намного удобнее, когда браузер делает всю работу за человека. Если вы испытываете потребность в автоматическом переводе, рекомендуется обратиться к инструкции:
- Откройте любой иностранный сайт.
- Нажмите на кнопку переводчика.
- Во всплывающем окне отметьте пункт «Всегда переводить страницы».
Теперь любые зарубежные ресурсы будут автоматически представлены на русском языке. В то же время нужно иметь в виду, что автоматический перевод придется выставлять для каждого языка по отдельности. Таким образом, если вы настроили опцию для английского сайта, на испанском или немецком она работать не будет до того момента, когда вы вновь не активируете автоперевод.
Перевод текста документа Ворд — перевод содержимого всего документа
Переводчик с английского Word поможет перевести содержимое всего документа, а не только отдельных фрагментов текста.
1 способ:
- Откройте документ в программе Microsoft Word.
- В открытом документе появится окно с предложением «Перевести этот документ?».
Этим способом создается переведенная копия документа с помощью Переводчика Майкрософт.
- Нажмите на кнопку «Перевести».
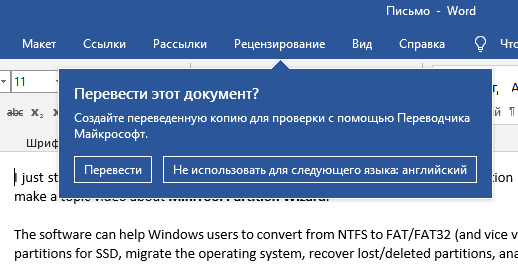
- На боковой панели «Переводчик», во вкладке «Документ» нажмите на кнопку «Перевести».
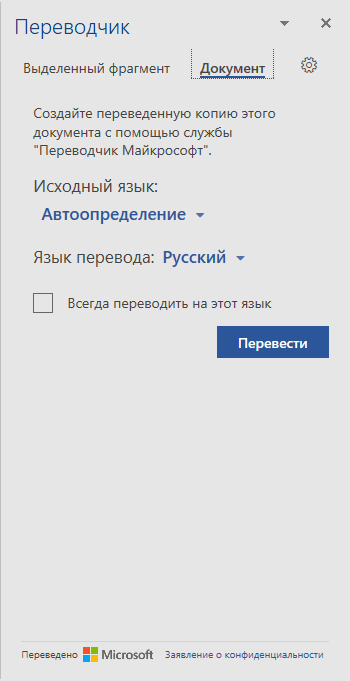
- На компьютере откроется отдельное окно программы с переводом документа Word.
В нашем случае, переводчик с английского на русский Ворд справился с поставленной задачей.
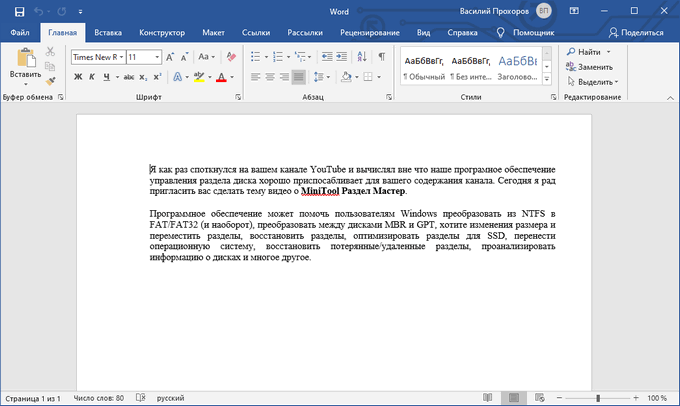
Как перевести текст в документе Word на другой язык
В данной статье показаны действия, с помощью которых можно перевести документ Word с различных языков на нужный вам язык встроенными средствами программы Microsoft Word.
Если вы работаете с разными языками, но ваши языковые навыки не слишком сильны, то можно использовать быстрый инструмент перевода. В программе Microsoft Word встроен мощный переводчик, поддерживающий множество языков, но для работы этой функции нужно постоянное интернет соединение, так как перевод содержимого документа на другой язык происходит с помощью веб-службы «Переводчик Майкрософт»
Эта инструкция написана с учетом последней версии Word. Для более старых версий Word инструкции и шаги могут незначительно отличаться, но при этом у вас также есть возможность переводить разделы текста, а также целые документы Word аналогичным образом.
- Как выбрать язык для перевода
- Как перевести документ
- Как перевести выделенный текст
- Как использовать мини-переводчик
Как выбрать язык для перевода
Чтобы выбрать с какого языка и на какой сделать перевод, откройте документ Word и перейдите на вкладку Рецензирование, в группе «Язык» нажмите кнопку Перевод и в открывшемся выпадающем списке выберите Выбрать язык для перевода…
Затем в окне «Параметры языка перевода», в выпадающих списках выберите необходимые языки для перевода документа (например с английского на русский). При необходимости выберите язык для мини-переводчика. После того как сделаете выбор, нажмите кнопку OK.
Как перевести документ
Чтобы перевести весь документ, откройте документ Word который необходимо перевести и перейдите на вкладку Рецензирование, в группе «Язык» нажмите кнопку Перевод и в открывшемся выпадающем списке выберите Перевести документ .
После этого откроется окно в котором запрашивается разрешение на отправку вашего документа на сторонний сервер, согласитесь с этим нажав кнопку Да .
Каждый раз, когда вы будете делать перевод, Word будет запрашивать разрешение на отправку вашего документа на сторонний сервер, но чтобы это сообщение больше не отображалось, установите флажок опции Больше не показывать
После этого будет переведён весь документ и перевод текста будет открыт на отдельной странице вашего браузера который используется как браузер по умолчанию.
Как перевести выделенный текст
Чтобы перевести выделенный текст, предварительно выделите часть текста, затем на вкладке Рецензирование, в группе «Язык» нажмите кнопку Перевод и в открывшемся выпадающем списке выберите Перевести выделенный текст
После этого в правой части окна появится боковая панель с переводом текста.
Вы можете использовать боковую панель для работы с переводчиком непосредственно из документа Word. Но с большими объёмами текста (больше одного абзаца), работать с ней не совсем удобно.
Как использовать мини-переводчик
Чтобы использовать мини-переводчик, откройте документ Word и перейдите на вкладку Рецензирование, в группе «Язык» нажмите кнопку Перевод и в открывшемся выпадающем списке выберите Мини-переводчик
Если включена функция мини-переводчика, то при наведении курсора на любое слово, будет появляться прозрачная панель с переводом (прозрачной она сделана для того, чтобы не отвлекать от работы, когда перевод не требуется), при наведении указателя мыши на панель, она перестанет быть прозрачной.
Используя рассмотренные выше действия, можно перевести документ Word с различных языков на нужный вам язык с помощью встроенного переводчика.
Мультитран
Ключевой особенностью сервиса является форум, где пользователи сервиса могут попросить о помощи и спросить совета.
Программа предоставляет детальный перевод, подбирает к словам список синонимов, поддерживает возможность как голосового, так и текстового ввода информации (плюс есть функция «прослушать»).
Есть опция построчного перевода: если в строке программа обнаружила устойчивое выражение, оно дополнительно выделяется, а в сноске показывается пояснение.
Плюсы:
- форум, где можно попросить о помощи в переводе;
- обширная база для поиска синонимов;
- пояснение устойчивых выражений.
Минусы:
- пользователи отмечают нестабильность в работе сервиса в рабочее время;
- много ненужной информации.
Как перевести текст в Word
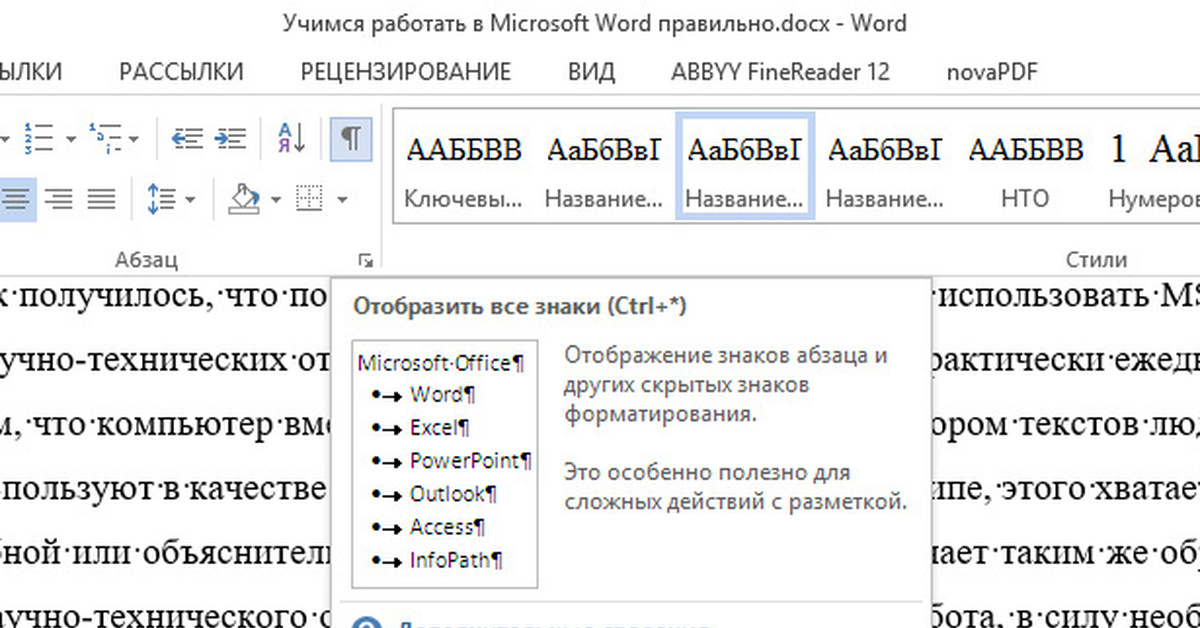
Вам предстоит подготовить доклад, реферат или диплом, а необходимую информацию нашли только в формате pdf? Не спешите отчаиваться, вам не придется набирать все это вручную, есть методы перевода такого файла в Word. Какие? Читайте далее.
1
Если вы не часто сталкиваетесь с необходимостью перевода текста из формата pdf в word, проще воспользоваться онлайн-сервисом convertonlinefree.com.
Обратите внимание, что на странице имеются две закладки с разными форматами ворд-документа, выберите второй вариант, если хотите, чтобы полученный документ читался во всех релизах Microsoft Word, затем кликните по кнопке “Выберите файл” и укажите путь к pdf-файлу на вашем компьютере. После того как он прогрузится, жмите “Конвертировать”
2
Если перед вами встала задача перевести в ворд, скажем, несколько глав единого файла pdf, содержащего пару-тройку томов книги, качественнее всего это сделать удастся с помощью OCR-программ, которые распознают оптические знаки и преобразовывают их в текстовые символы. Наиболее известны из них: ABBYY FineReader (скачать здесь), CuneiForm (скачать здесь), OmniPage и ReadIris (при скачивании этих двух программ из сети будьте бдительны, большинство ссылок содержат вирусы!).
3
На примере CuneiForm разберем алгоритм действий при переформатировании документа. Под верхним меню кликните на пиктограмму “Волшебная палочка”, при наведении курсора на нее появится подсказка “Мастер распознавания”.
В открывшемся окне выберите пункт “Открыть с диска”, укажите путь к файлу, в окне поиска в самом нижнем поле “Тип файла” выберите “Все файлы (*.*)”, откройте нужный, нажмите “Далее”. В качестве языка рекомендуется выбирать русско-английский, поскольку в текстах возможны вставки на иностранном языке.
Обратите внимание
В остальных случаях можно оставить стандартные настройки мастера распознавания. После завершения работы откроется вордовский документ, который можно подредактировать и сохранить на свой компьютер. Для удобства можете открыть здесь же первоначальный вариант документа в формате pdf.
Для этого в верхнем меню кликните на “Окно”, выберите “Каскад”, затем расположите окна так, как это нужно вам, и вносите необходимые коррективы.
4
Вместо pdf-файлов можно создать документы также благодаря программам-конвертерам. К таковым относятся: ABBYY PDF Transformer (скачать здесь), PDF2Word (скачать здесь), VeryPDF PDF2Word (скачать через торрент здесь), Free PDF to Word Converter, Solid Converter PDF (скачать здесь) и Tweak PDF Converter (скачать через торрент здесь).
5
Именно разработчики программы Adobe Reader являются авторами (если так можно сказать) формата pdf, поэтому целесообразно воспользоваться стандартными функциями данной программы для перевода текста в формат документа doc.
6
Кликните дважды по файлу установки, дождитесь полной загрузки мастера установки программы, потом нажмите на кнопку “Завершить”.
7
Запустить программу можно, кликнув по ярлыку на рабочем столе, или через меню “Пуск”.
8
Откройте в программе файл pdf, затем нажмите в верхнем меню “Файл” – “Сохранить как другой…” – “Текст”. Через несколько секунд программа создаст в той же папке текстовый документ, содержание которого вы можете легко перенести в ворд.
Выберите наиболее удобный для вас способ перевода файлов, смело пользуйтесь им, экономя свое время на набивании текста вручную.
Перевод текста документа Ворд — перевод содержимого всего документа
Переводчик с английского Word поможет перевести содержимое всего документа, а не только отдельных фрагментов текста.
1 способ:
- Откройте документ в программе Microsoft Word.
- В открытом документе появится окно с предложением «Перевести этот документ?».
Этим способом создается переведенная копия документа с помощью Переводчика Майкрософт.
- Нажмите на кнопку «Перевести».
- На боковой панели «Переводчик», во вкладке «Документ» нажмите на кнопку «Перевести».
- На компьютере откроется отдельное окно программы с переводом документа Word.
В нашем случае, переводчик с английского на русский Ворд справился с поставленной задачей.
2 способ:
- В окне открытого документа Word войдите в меню «Рецензирование».
- Нажмите на кнопку «Перевод», которая находится в группе «Язык».
- В открывшемся контекстном меню выберите пункт «Перевести документ».
- В области «Переводчик», во вкладке «Документ» нажмите на кнопку «Перевести».
- На ПК откроется переведенная копия файла Word.
3 способ:
- В открытом окне документа Word щелкните по тексту правой кнопкой мыши.
- В контекстном меню нажмите на пункт «Перевести».
- В боковом меню «Переводчик» нажмите на кнопку «Перевести».
- Переведенный документ откроется в отдельном окне приложения.
Озвучивание текста в Ворде — «Прочесть вслух» или «Проговорить»
Поддерживаемые языки
По состоянию на август 2021 года Microsoft Translator поддерживает 91 язык и языковую разновидность. Список поддерживаемых языков доступен на веб-сайте Microsoft Translator, а также может быть получен программно через облачные службы.
- африкаанс
- албанский
- Амхарский
- арабский
- Армянский
- Ассамский
- Азербайджанский
- Бенгальский
- Боснийский
- болгарский
- Кантонский (традиционный)
- Каталонский
- Китайский (литературный)
- Упрощенный китайский)
- Китайский традиционный)
- хорватский
- чешский язык
- Датский
- Дари
- Голландский
- английский
- эстонский
- Фиджийский
- Филиппинский
- Финский
- французкий язык
- Французский (Канада)
- Немецкий
- Греческий
- Гуджарати
- Гаитянский креольский
- иврит
- хинди
- Хмонг Доу
- венгерский язык
- исландский
- индонезийский
- Инуктитут
- Ирландский
- Итальянский
- Японский
- Каннада
- Казахский
- Кхмерский
- Клингонский (латиница)
- Клингонский (plqaD)
- корейский язык
- Курдский (Центральный) (Сорани)
- Курдский (Северный) (Курманджи)
- Лаосский
- Латышский
- Литовский язык
- Малагасийский
- малайский
- Малаялам
- Мальтийский
- Маори
- Маратхи
- Мьянма
- Непальский
- Норвежский
- Одиа
- Пушту
- Персидский
- Польский
- Португальский (Бразилия)
- Португальский (Португалия)
- Пенджаби
- Керетаро Отоми
- румынский
- русский
- Самоанский
- Сербский (кириллица)
- Сербский (латиница)
- словацкий
- словенский
- испанский
- суахили
- Шведский
- Таитянский
- Тамильский
- телугу
- Тайский
- Тигринья
- Тонга
- турецкий
- украинец
- Урду
- вьетнамский
- валлийский
- Юкатек Майя
Почему Яндекс браузер не переводит страницы или слова
Преимущественно проблема лежит в плоскости неправильной настройки веб-обозревателя. Сам сервис работает стабильно, сбои бывают крайне редко.
Основные причины, почему не работает переводчик в Яндекс обозревателе:
- Переходим на ресурс, где не показывается перевод.
- Нажимаем на иконку переводчика в «Умной строке» справа.
- Кликаем на стрелку вниз и снимаем выделение с «Никогда не переводить…».
В настройках заблокирован перевод языка. Убираем настройку:
- В меню переводчика открываем дополнительные настройки через клик по стрелке.
- Снимаем выделение с «Не предлагать перевод…».
Функция отключена в настройках. Если Яндекс браузер не переводит страницы автоматически после выполнения соответствующих действий (о них шла речь ранее), скорее всего этот параметр выключен. Включаем перевод:
- Переходим в «Настройки» из меню обозревателя и разворачиваем весь их список.
- В разделе языки проверяем, чтобы все элементы были активны.
Установлена поисковая система по умолчанию, отличающаяся от Яндекса. Если основной поисковик Google, Bing или ещё что-то, функция не будет работать. Как изменить:
- Открываем страницу «Настройки».
- Прокручиваем окно до пункта «Поиск».
- Нажимаем на первую кнопку и выбираем из выпадающего списка «Яндекс».
Если не удалось перевести страницу в Яндекс браузере пользователям из Украины, нужно установить VPN. Сервис перестал работать около года назад, так как компания Яндекс и все продукты заблокированы на территории страны, из-за чего перевод с украинских IP заблокирован.
Как правильно настроить конфигурацию сети:
- Переходим в магазин расширений Opera.
- Вводим название любого VPN или proxy. Хорошие варианты – frigate, browsec, DotVPN.
- Устанавливаем плагины и активируем их. Значки размещены правее от «Умной строки». Выбираем страну, отличающуюся от Украины.
Перевод текста Word: особенности использования встроенного средства
Переводчик текста Ворд использует облачную службу Word Translator, работающую на основе Microsoft Translator.
Переводчик Майкрософт поддерживает функцию перевода с более 60 языков. С помощью искусственного интеллекта (ИИ) и технологии нейронных сетей обеспечивается более высокое качество перевода, чем при обычном машинном переводе на основе статистических данных.
В настоящее время, в Microsoft Translator нейросети, использующие нейро-машинный перевод (NMT), доступны для 21 языка: английского, арабского, китайского, японского, французского, испанского, немецкого, итальянского, португальского, русского, хинди, турецкого, корейского, польского, болгарского, датского, норвежского, румынского, чешского, нидерландского и шведского. Список поддерживаемых языков постоянно увеличивается.
Нейро-машинный перевод позволяет увеличить качество и повысить скорость перевода, по сравнению с обычным статистическим машинным переводом (SMT).
Встроенный переводчик в Word использует облачную службу перевода Microsoft Translator, поэтому для его работы необходимо постоянное интернет-соединение.
Переводчик Майкрософт можно использовать в двух вариантах:
- Встроенное средство в программе MS Word.
- Онлайн переводчик Word из браузера.
В первом случае, на компьютере должен быть установлен текстовый редактор — программа Microsoft Word. Во втором случае, можно обойтись без установки платного приложения на ПК, используя бесплатный вариант — Word Online, доступный пользователям из веб-интерфейса некоторых облачных хранилищ в браузере.
В программе Word из состава офисного пакета Microsoft Office, имеется встроенная функция переводчика текста.
В основном, пользователями используются два типа функций перевода:
- Перевод отдельных слов, фраз, словосочетаний, предложений и абзацев в тексте документа Word.
- Перевод всего документа Word.
В этой статье вы найдете инструкции о том, как перевести в Word отдельные слова, фразы или предложения с помощью встроенного средства, а также использование переводчика документа Ворд для перевода всего содержимого данного файла.
Отдельно в этом руководстве рассмотрим пример работы функции перевода текста документа в бесплатном онлайн сервисе Word Online.
В этом обзоре использован интерфейс последней версии Word, в предыдущих версиях приложения выполняются похожие действия с незначительными отличиями, касающимися внешнего вида.
Гугл переводчик текста
Итак, мы открыли Гугл переводчик (рис. 1 или 2). Языком оригинала, который требует перевода, может быть не только английский, но и другие иностранные языки. Так же переводить можно не только на русский, но и на любой другой язык. Есть возможность для перевода со 103 (ста трех) языков.
Если невозможно определить язык, можно непонятный текст скопировать и вставить в Гугл переводчик, нажать “Определить язык” (рис. 3) и потом – “Перевести”. В итоге Гугл сам определит язык и переведет его.
Единственное ограничение – 5.000 символов за один раз. Если нужно перевести, к примеру, 20.000 символов, то потребуется переводить текст порциями 4 раза по 5.000 символов.
В левом окне (рис. 3) в Гугл переводчике пользователь вводит ту информацию, которая требует перевода. Если она короткая (слово, предложение или маленький текст), то можно это напечатать в левом окошке с помощью клавиатуры.
В правом окне пользователь выбирает язык, на который нужно перевести информацию. После чего перевод на указанный язык появится либо автоматически, либо после нажатия на синюю кнопку “Перевести”.
Таким образом, в Гугл переводчике
- левое окно служит для ввода того, ЧТО переводить;
- в правом окне выводится результат перевода.
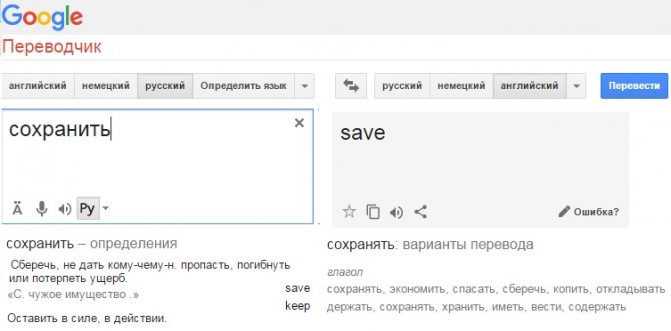
Рис. 3. Переводим с одного языка на другой с помощью Гугл Переводчика
Как видно, на рис. 3 в левое окошко для перевода я ввела русское слово “сохранить”, а в правом окне выбрала английский язык. После чего Гугл переводчик выдал перевод “save”.
Можно ввести слово (рис. 3), либо предложение или текст до 5.000 знаков на русском языке. Тогда в правом окне появится машинный перевод на английский язык.
На рис. 3 в левом и в правом окнах есть внизу значки динамиков. Если на них нажать, то можно услышать произношение английского слова, предложения или текста.
Как перевести текст в Яндекс.Браузере
Для того, чтобы переводить слова, фразы или целые страницы, пользователям Яндекс.Браузера не нужно обращаться к сторонним приложениям и расширениям. В обозреватель уже встроен собственный переводчик, который поддерживает очень большое количество языков, включая не самые популярные.
В Яндекс.Браузере доступны следующие способы перевода:
- Перевод интерфейса: главное и контекстное меню, кнопки, настройки и другие текстовые элементы могут быть переведены на выбранный пользователем язык;
- Переводчик выделенного текста: встроенный фирменный переводчик от Яндекса переводит выделенные пользователем слова, фразы или целые абзацы на тот язык, который используется в операционной системе и в браузере соответственно;
- Перевод страниц: при переходе на зарубежные сайты или русскоязычные сайты, где встречается много незнакомых слов на иностранном языке, можно автоматически или вручную перевести страницу целиком.
Перевод интерфейса
Есть несколько способов переводить зарубежный текст, который встречается на различных интернет-ресурсах. Однако если нужно перевести сам Яндекс.Браузер на русский язык, то есть, кнопки, интерфейс и прочие элементы веб-обозревателя, то переводчик здесь не нужен. Чтобы сменить язык самого браузера, есть два варианта:
- Измените язык вашей операционной системы.
По умолчанию Яндекс.Браузер использует язык, установленный в ОС, и, сменив его, можно также поменять язык обозревателя.
Зайдите в настройки браузера и смените язык.
Если после вирусов или по другим причинам в браузере изменился язык, или же вы, наоборот, хотите его сменить с родного на другой, то сделайте следующее:
-
Скопируйте и вставьте в адресную строку следующий адрес:
- В левой части экрана выберите тот язык, который нужен, в правой части окна нажмите на верхнюю кнопку, чтобы перевести интерфейс браузера;
- Если он отсутствует в списке, то нажмите на единственную активную кнопку слева;
- Из выпадающего списка выберите тот язык, который необходим;
- Нажмите на кнопку «ОК»;
- В левой части окна добавленный язык будет выбран автоматически, чтобы его применить к браузеру, нужно нажать на кнопку «Готово»;
Использование встроенного переводчика
В Яндекс.Браузере есть два варианта перевода текста: перевод отдельных слов и предложений, а также перевод веб-страниц целиком.
Перевод слов
За перевод отдельных слов и предложений отвечает отдельное фирменное приложение, встроенное в обозреватель.
- Для перевода выделите несколько слов и предложений.
- Нажмите на квадратную кнопку с треугольником внутри, которая появится в конце выделенного текста.
- Альтернативный способ перевода одиночного слова — наведите на него курсором мыши и нажмите на клавишу Shift. Слово выделится и переведется автоматически.
Перевод страниц
Зарубежные сайты можно переводить целиком. Как правило, браузер автоматически определяет язык страницы, и, если он отличается от того, на котором работает веб-обозреватель, будет предложен перевод:
Если же браузер не предложил перевести страницу, например, потому, что она не полностью на иностранном языке, то это всегда можно сделать самостоятельно.
- Нажмите в пустое место страницы правой кнопкой мыши.
- В появившемся контекстном меню выберите пункт «Перевести на русский».
Если перевод не работает
Обычно переводчик не работает в двух случаях.
Вы отключили перевод слов в настройках
- Для включения переводчика зайдите в «Меню» > «Настройки»;
- Внизу страницы нажмите на кнопку «Показать дополнительные настройки»;
- В блоке «Языки» поставьте галочки напротив всех пунктов, что там есть.
Ваш браузер работает на том же языке
Часто бывает так, что пользователь включает, например, английский интерфейс браузера, из-за чего браузер не предлагает переводить страницы. В этом случае нужно сменить язык интерфейса. О том, как это сделать, написано в начале этой статьи.
Использовать встроенный в Яндекс.Браузер переводчик очень удобно, поскольку это помогает не только узнавать новые слова, но и понимать целые статьи, написанные на зарубежном языке и не имеющие профессионального перевода. Но стоит быть готовым к тому, что качество перевода далеко не всегда будет удовлетворяющим. К сожалению, это проблема любого существующего машинного переводчика, ведь его роль — помочь понять общий смысл текста.
Часто задаваемые вопросы по конвертации PDF в Word
В чем основное отличие программ –конвертеров от онлайн сервисов?
Выделяется следующие отличие: онлайн сервисы ограничивают возможный объем файлов и зачастую отсутствует возможность сконвертировать текст, в котором содержатся картинки.
Каким способом лучше воспользоваться для конвертации ПДФ файла с картинками?
Лучше пользоваться первым и вторым способом, а именно прибегнуть к помощи программ Аdobe Аcrobat или FineReader. Они максимально сохранят качество картинок. При конвертации через Word, текст может быть оптимизирован, о чем сообщает сама программа.
Когда целесообразно использовать для конвертации Google Диск?
Google Диск поможет пользователю провести преобразование формата файла PDF в DOC не зависимо от его места нахождения. Данный сервис доступен пользователю в любой точке мира, где есть интернет, достаточно зайти в свой аккаунт.
Как настроить перевод в Яндекс браузере
По умолчанию обозреватель переводит текст в тот язык, который установлен основным, на нём отображается весь интерфейс программы. Веб-обозреватель поддерживает установку разных языков для отображения интерфейса и страниц сайтов. Установив правильный язык приложения, все сайты начнут переводиться на него, это ускорит процедуру преобразования текста.
Указываем на какой язык переводить сайты в Яндекс браузере:
Первые четыре шага можем упростить, просто вставив в «Умную строку» ссылку browser://settings/languages.
Теперь переводчик веб-страниц для Яндекс браузера автоматически будет переводить контента сайта на нужный язык, не придётся вручную указывать этот параметр.
Есть ещё несколько возможностей настроить переводчик в Яндекс обозревателе:
- Включить работу горячей клавиши Shift. Изначально она должна быть включена, но мы могли её отключить случайно. Чтобы настроить перевод части страницы в Яндекс браузере, переходим во вкладку «Настройки» (1-3 шаги предыдущей инструкции) и ищем раздел «Языки». Здесь устанавливаем флажок возле «Переводить слова по наведению курсора…»;
- Можем отключить предложение перевода страницы с определённого языка или отключить функцию на конкретном сайте. Чтобы в Яндекс браузере настроить перевод страницы отдельного сайта, нажимаем на Яндекс.Переводчик в адресной строке, разворачиваем дополнительные опции кликом по стрелке справа и выбираем «Никогда не переводить этот сайт». Здесь же находится опция «Никогда не переводить с »;
- Проверка правописания при составлении сообщения или сочинения использует встроенный словарь, подключение к сети не обязательно. Если установить правописание, сможем писать на иностранном языке без орфографических ошибок. Как включить:
- Переходим в раздел «Настройка языка».
- Указываем иностранный язык, по необходимости его добавляем.
- Устанавливаем выделение справа «Проверять правописание текстов на этом языке».